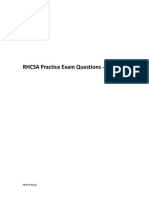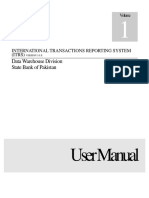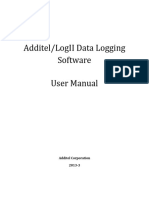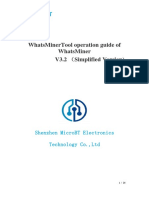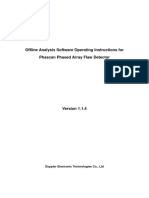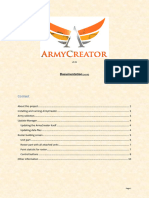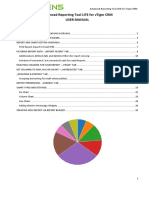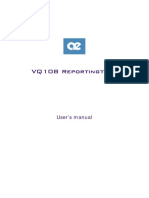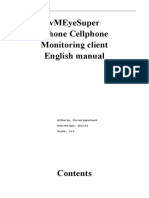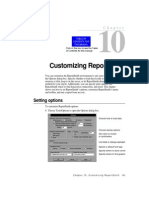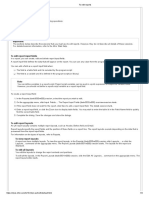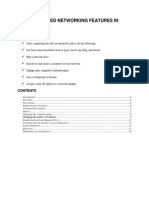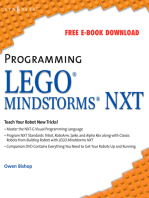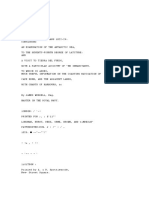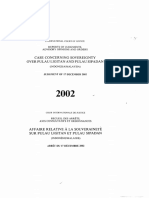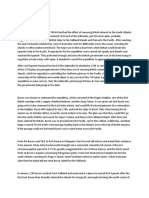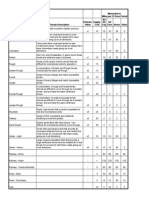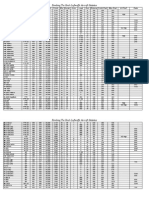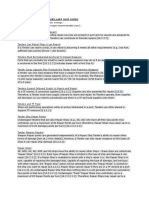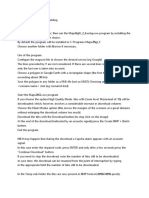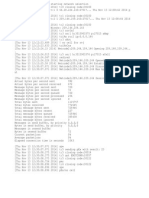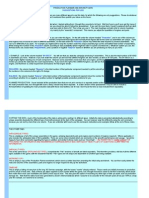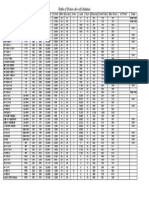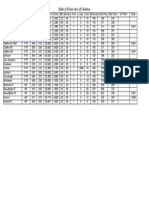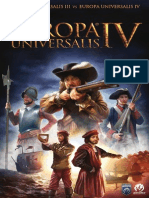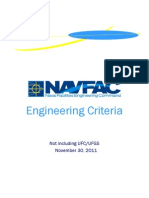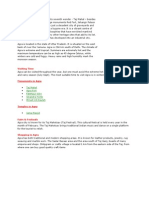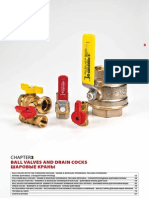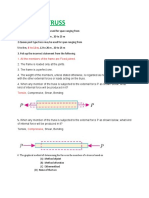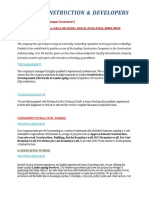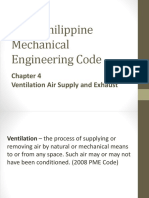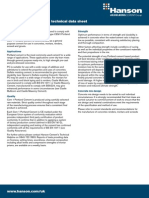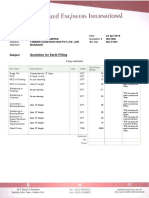Beruflich Dokumente
Kultur Dokumente
WITP AE Combat Report Viewer Tool V1.0 PDF
Hochgeladen von
Jordi CasalsOriginalbeschreibung:
Originaltitel
Copyright
Verfügbare Formate
Dieses Dokument teilen
Dokument teilen oder einbetten
Stufen Sie dieses Dokument als nützlich ein?
Sind diese Inhalte unangemessen?
Dieses Dokument meldenCopyright:
Verfügbare Formate
WITP AE Combat Report Viewer Tool V1.0 PDF
Hochgeladen von
Jordi CasalsCopyright:
Verfügbare Formate
Combat Reporter
Version 1.0
May 2010
WITP AE Combat Report
Visualization Tool
Version 1.0
Written by: Bret Godwin
May 2010
1
Combat Reporter
Version 1.0
May 2010
1 CONTENTS
1
CONTENTS ................................................................................................................................................ 2
Overview ............................................................................................................................................... 3
Installation ............................................................................................................................................ 3
Setup ..................................................................................................................................................... 3
Running Combat Reporter ................................................................................................................... 6
5.1
Stopping monitoring ..................................................................................................................... 7
5.2
Viewing combat Reports ............................................................................................................... 7
5.3
Map zooming .............................................................................................................................. 10
5.4
Map Scrolling .............................................................................................................................. 10
Folders................................................................................................................................................. 10
Memory............................................................................................................................................... 10
Troubleshooting .................................................................................................................................. 10
Combat Reporter
Version 1.0
May 2010
2 Overview
This is a beta version of the Combat Reporter tool I developed to assist WITP AE players in viewing
combat information during the game. This tool runs in parallel with WITP AE and will automatically scan
for new combat reports each turn and display the information in a windows explorer like view so that
players can easily find information they may be looking for in the combat reports without having to
scroll through each report serially.
3 Installation
Prequisites: You will need an unzip tool like winzip or jzip or 7zip to extract the archive file. You can
download these tools from the internet.
You need Java 1.6. You can get it from sun at the following link.
https://cds.sun.com/is-bin/INTERSHOP.enfinity/WFS/CDS-CDS_Developer-Site/en_US//USD/ViewProductDetail-Start?ProductRef=jre-6u20-oth-JPR@CDS-CDS_Developer
You dont need to register to download java. Just download and install version 1.6 and you are ready to
use CombatReporter.
Unzip the combatreport.zip file and save the contents into any directory that you like. It can be
anywhere on your hard drive, but I recommend you put it in a folder by itself.
4 Setup
Combat Reporter needs to know where your have WITPAE installed and where you are keeping your
saved reports. Usually you will find saved reports in the WITPAE <home dir>\SAVE, however, if you have
the archive option set when you run the game, then you will need to point combat reporter to the
archive directory like so WITPAE <home dir>\SAVE\archive.
To get started, double click on combatreport.bat. This will launch a command window to run Combat
Reporter and will present you with a screen like the one below:
Combat Reporter
Version 1.0
May 2010
Figure 1 Combat Reporter splash screen
The first time you run CombatReporter, it will notice that the preferences need to be populated and
you will see the following dialog box prompting you to configure the tool.
Figure 2 Combat Reporter preferences dialog box
Type or use the browse button to populate the two directories. The WITP AE install directory is where
you installed WitP AE. Combat Reporter needs to know where the install directory is located so it can
load the WITPAE map.
The second directory is where the game stores the combat reports after each turn. If you are using the
archive command line option on WITPAE, you should refer to that directory instead of SAVE. Here is an
example
E:\Matrix Games\War in the Pacific Admiral's Edition\SAVE\archive
NOTE: you can use the browse button to find the directory on your hard drive.
Next , select the monitor start date. This date refers to the file creation date of the reports and is used
to filter how many reports you want displayed. For example, if you want to see all reports starting the
last time you played on Wed, April 10, 2010 at 2:00 am, then enter the date using the calendar by
pressing the Select Date/Time button.
4
Combat Reporter
Version 1.0
May 2010
Figure 3 Calendar entry for the monitor start date
NOTE: this is the date/time stamp for when the file was created/modified. It is not the file name of the
combat report. This tool looks for recent activity after the date specified in the Monitor Start Date
field.
Keep in mind that CombatReporter will find all combat files after that date and time. It does not use a
range (i.e. start and end date) because the primary purpose of this tool is to scan for recent activity
while you are playing the game.
You can always change this date to reduce or expand the number of reports you wish to view at a given
time.
The monitor interval indicates how often Combat Reporter will scan for file changes. The default is 60
seconds, but this can be reduced or increased as needed. I would suggest leaving it at 60 seconds.
Figure 4 Monitor interval spinner defines how often files are scanned for
Finally, the last item to configure is the side you are playing. Select either Allies or Japan to see reports
related that the side you wish to view. Note, you can see both sides if you change this setting, but you
are not able to see both sides simultaneously. To change sides click one of the radio buttons
Combat Reporter
Version 1.0
May 2010
5 Running Combat Reporter
Run the combatreport.bat file by double clicking on it from the windows explorer or by opening a
command window and running it from the command line.
The program will take up to 30 seconds or longer to load the map and any combat reports. If you have
a large number of combat reports selected, the tool may take much longer to load as it has to parse all
of these files. I recommend that you select your monitor start date to something more recent so that
you are not loading hundreds of combat reports. First it will take a long time to load, and second, the
purpose of the tool is to review combat action as it is taking place, not as a general purpose review tool
(although, it can be used in this manner if so desired).
Once the Combat Reporter has started, you will see the following screen:
Figure 5 Combat Reporter Main Screen
Make sure that the map has loaded and you may see a list of dates as illustrated, or you may see
Reports with no combat reports present. In the latter case, follow the setup instructions in section 4 to
set the preferences so that Combat Reporter can find your reports. Reconfiguring CombatReporter
If you decide to change the configuration after you start CombatReporter, you may need to reset it. To
reset the configuration, choose the Monitor menu item and select Restart Monitoring. This will reset
CombatReporter to use the changes you made. See example below:
Combat Reporter
Version 1.0
May 2010
Figure 6 Restart or stop monitoring for reports
5.1 Stopping monitoring
If you want CombatReporter to stop monitoring your combat reports, you can select Monitor and
choose Stop Monitoring and it will no longer scan for new combat reports. Im not sure why you would
do this, but it is there if you need it.
5.2 Viewing combat Reports
Once you have started CombatReporter and is configured properly, you should see reports on the
screen. You can open a report by double clicking on it or by pressing the + sign. You can do this for
all of the elements to open or close them. The information about each report element is displayed on
the right side of the divider bar as shown in the example below:
Combat Reporter
Version 1.0
May 2010
Notice that the Map will also change to display the location associated with the report. This is very
helpful if you dont know where a location is or if the location is represented by a set of screen
coordinates.
Figure 7 The map will move to show a location in a report
There are three types of reports supported by CombatReporter:
1 Combat Reports
2 Ops Reports
3 SigInt Reports
Each report type will allow up to see the map location where an event has occurred if the event includes
a base name or a set of coordinates.
Combat Reporter
Version 1.0
May 2010
If a location is not identifiable or CombatReporter is unable to find a location, it will display the upper
left hand corner of the map.
You can also click on the right side of the screen in the Ops and SigInt reports and the map will change to
reflect the coordinates on the line of text you have selected. See example below: (note: highlight is for
this document and does not show up when you click an item.
Note: not all lines in a report have a set of hex coordinates or a location name. If Combat Reporter is
not able to identify a location, it will not refresh the current map location.
Figure 8 Combat reporter will move the map to show a location in a Ops or Sigint Report
Combat Reporter
Version 1.0
May 2010
5.3 Map zooming
You can zoom in and out of the map by using the mouse wheel. You must have your mouse pointer
over the map in order to zoom. If you have zoomed out and the map does not extend across the
bottom pane and you try to zoom when your mouse pointer is not over the map, nothing will happen.
You can also click anywhere on the map and then zoom into a location using the mouse wheel.
Wouldnt it be cool if you could see your units too? Well, I would like to add that capability at some
point, but for now, all you can see is the map, which is very helpful when reading the combat reports.
5.4 Map Scrolling
You can use the scroll bars to move the map around or you can hold the left mouse down and drag off
the edge of the map to scroll in any direction.
6 Folders
Combat Reporter needs to know where your WitpAE home folder is and the save game folder is located.
If you do not have these populated in the preferences, Combat Reporter will not function properly.
7 Memory
Combat Reporter requires about 1GB of ram to load the WITPAE map and to display the reports. If your
computer does not have 4 GB of RAM, you may not want to run Combat Reporter and WITP AE at the
same time. You will probably be able to, but it may slow your system down considerably.
8 Troubleshooting
If you are having difficulties with this tool, go to the forum and PM Bretg80 and I will try to help you
resolve your issues.
Here are a few other hints.
If the config file is corrupt the tool may not load. Download a new copy of the program.
If you dont have the hi-res map images released in WitpAE patch 3, then the map may not load or be
viewable. Combat Reporter now depends on the hires images released in patch 3. Download the patch
and update your copy of WitpAE, it is worth doing.
10
Combat Reporter
Version 1.0
May 2010
If you are not seeing any combat reports, make sure that you have the correct save folder in the
preferences and make sure you dont have archive set and are not pointing to the archive directory.
11
Das könnte Ihnen auch gefallen
- 1.1 Rhcsa-Exam-Questions PDFDokument42 Seiten1.1 Rhcsa-Exam-Questions PDFDouglas Antonio100% (2)
- Drag & Drop Volume Profile Indicator User Guide: Dragdropvolumeprofile - Ex4 NextDokument7 SeitenDrag & Drop Volume Profile Indicator User Guide: Dragdropvolumeprofile - Ex4 NextcaicocnhoNoch keine Bewertungen
- Expert Advisor Programming for BeginnersVon EverandExpert Advisor Programming for BeginnersBewertung: 4.5 von 5 Sternen4.5/5 (4)
- BJF FIX API Trader ManualDokument23 SeitenBJF FIX API Trader ManualBoris Fesenko100% (1)
- ITRS User ManualDokument49 SeitenITRS User ManualWajidSyed100% (1)
- Ultimatcher3 InstructionsDokument20 SeitenUltimatcher3 InstructionsBruno Miguel Santos SIlva0% (1)
- FX Blue Custom Timeframe GeneratorDokument7 SeitenFX Blue Custom Timeframe GeneratorUB EnterprisesNoch keine Bewertungen
- The Romance of Chinese Art (Art Ebook)Dokument288 SeitenThe Romance of Chinese Art (Art Ebook)Daniel Barrios100% (1)
- ExteriorScape Product GuideDokument28 SeitenExteriorScape Product GuideWorld Outdoor EmporiumNoch keine Bewertungen
- Additel LogII User ManualDokument16 SeitenAdditel LogII User ManualJorge GarciaNoch keine Bewertungen
- Report Builder Guide To Creating ReportsDokument51 SeitenReport Builder Guide To Creating ReportsNima SajadiNoch keine Bewertungen
- Training Manual - FSG Report PublishingDokument14 SeitenTraining Manual - FSG Report PublishingahsanseebNoch keine Bewertungen
- OSRMT User Guide Ver 1.8 - June 2019Dokument25 SeitenOSRMT User Guide Ver 1.8 - June 2019rtavera2Noch keine Bewertungen
- 714U0301 Rev 22 Blastware Operator Manualuso GeneralDokument13 Seiten714U0301 Rev 22 Blastware Operator Manualuso GeneraljohanNoch keine Bewertungen
- 9 Creating Reports With Report Wizard and Report DesignerDokument21 Seiten9 Creating Reports With Report Wizard and Report DesignerroselathikaNoch keine Bewertungen
- Additel/Logii Data Logging Software User ManualDokument12 SeitenAdditel/Logii Data Logging Software User ManualStefanny PalomarNoch keine Bewertungen
- VFPReportWriter NewIn8Dokument8 SeitenVFPReportWriter NewIn8SoulsoftNoch keine Bewertungen
- Stock Investment Guide Software Manual by Churr SoftwareDokument26 SeitenStock Investment Guide Software Manual by Churr SoftwareKush JuniorNoch keine Bewertungen
- Django Report Builder PDFDokument17 SeitenDjango Report Builder PDFjuanvladimir87Noch keine Bewertungen
- Documents - Tips - Umts Oss Ericsson PDFDokument51 SeitenDocuments - Tips - Umts Oss Ericsson PDFjamos200100% (1)
- WhatsMinerTool User Guide V3.2Dokument23 SeitenWhatsMinerTool User Guide V3.2Mahdi ReshadatNoch keine Bewertungen
- Lubmonpc: PC Visualisation Software For Condition SensorsDokument19 SeitenLubmonpc: PC Visualisation Software For Condition SensorsRicardo RoquettiNoch keine Bewertungen
- Umts Oss EricssonDokument51 SeitenUmts Oss EricssonAllan Javier RosalesNoch keine Bewertungen
- Operating Instructions For Offline Software of PhascanDokument30 SeitenOperating Instructions For Offline Software of PhascanLEONARDOUS7100% (1)
- Documentation ArmyCreatorDokument10 SeitenDocumentation ArmyCreatorStefan DietzelNoch keine Bewertungen
- Lead Tracker Manual - Vtiger CRMDokument29 SeitenLead Tracker Manual - Vtiger CRMDbd WisdomNoch keine Bewertungen
- Technical Analysis User Guide: August 2010Dokument14 SeitenTechnical Analysis User Guide: August 2010Candace JonesNoch keine Bewertungen
- Manual Report Painter WriterDokument40 SeitenManual Report Painter WriteranderNoch keine Bewertungen
- Sumo Quick TutorialDokument12 SeitenSumo Quick TutorialBihina HamanNoch keine Bewertungen
- TG110-Dtpw Manual 207 With USB AddendumDokument34 SeitenTG110-Dtpw Manual 207 With USB Addendumigniz16Noch keine Bewertungen
- Report Painter Inicio PDFDokument38 SeitenReport Painter Inicio PDFpedro2011hpNoch keine Bewertungen
- Report PainterDokument38 SeitenReport PaintergabobrisenoNoch keine Bewertungen
- Xitron Plugin For TrendsetterDokument16 SeitenXitron Plugin For TrendsetterRogerio FerracinNoch keine Bewertungen
- GM 8 004555 enDokument17 SeitenGM 8 004555 enCao Văn TháiNoch keine Bewertungen
- 7xwruldo: You Will Need About Minutes To Complete This TutorialDokument62 Seiten7xwruldo: You Will Need About Minutes To Complete This Tutorialniteen12350% (2)
- REM610settool opmanENbDokument32 SeitenREM610settool opmanENbBalraj PadmashaliNoch keine Bewertungen
- 03 Report Painter Report WriterDokument40 Seiten03 Report Painter Report Writerdeitron100% (3)
- Manual VQ108 Reportingtool - EngDokument15 SeitenManual VQ108 Reportingtool - EngGabriele DianaNoch keine Bewertungen
- En Title SPT EditorDokument19 SeitenEn Title SPT EditorPaul LunguNoch keine Bewertungen
- GUI Interface CE-QUAL-W2 V3.7/4.1 User ManualDokument8 SeitenGUI Interface CE-QUAL-W2 V3.7/4.1 User ManualMaria Camila Valencia CárdenasNoch keine Bewertungen
- Report Designer Manual - 13.chapter 4Dokument39 SeitenReport Designer Manual - 13.chapter 4euelvis1045Noch keine Bewertungen
- WhatsMinerTool Operating GuideV8.1.34Dokument22 SeitenWhatsMinerTool Operating GuideV8.1.34luis pintoNoch keine Bewertungen
- Logcat: Verbose: DebugDokument3 SeitenLogcat: Verbose: DebugAyied QuinnNoch keine Bewertungen
- Rep PortsDokument29 SeitenRep Portsshivender111Noch keine Bewertungen
- All About DebuggerDokument9 SeitenAll About DebuggerkodandaNoch keine Bewertungen
- User Manual For AdMaster With StationPlaylist Traffic LogsDokument47 SeitenUser Manual For AdMaster With StationPlaylist Traffic LogsRex WiderstromNoch keine Bewertungen
- I MonitorDokument19 SeitenI Monitorvahid AyaniNoch keine Bewertungen
- Ziehl Abegg Users Manual FANselect en enDokument66 SeitenZiehl Abegg Users Manual FANselect en encahya303Noch keine Bewertungen
- BreezeCONFIG Users Manual v5.1.17Dokument31 SeitenBreezeCONFIG Users Manual v5.1.17Jose FerreiraNoch keine Bewertungen
- Vmeyesuper Iphone-User's Manual 2014.8.15.Dokument18 SeitenVmeyesuper Iphone-User's Manual 2014.8.15.ВиталийNoch keine Bewertungen
- Disk Calculator User ManualDokument13 SeitenDisk Calculator User ManualAnonymous s6f1tisKjSNoch keine Bewertungen
- Tactical Assault Kit For Android (ATAK) : Change LogDokument19 SeitenTactical Assault Kit For Android (ATAK) : Change Logsamer battatNoch keine Bewertungen
- Visual Tunneling Report: Operating InstructionsDokument148 SeitenVisual Tunneling Report: Operating InstructionsomarxicotepecNoch keine Bewertungen
- Customizing Reportsmith: Setting OptionsDokument8 SeitenCustomizing Reportsmith: Setting OptionsMohd BilalNoch keine Bewertungen
- To Edit Reports: Important!Dokument4 SeitenTo Edit Reports: Important!Ranajit GhoshNoch keine Bewertungen
- Lab 3: Selected Networking Features in Windows: ObjectivesDokument16 SeitenLab 3: Selected Networking Features in Windows: ObjectivesKhaleel KhanNoch keine Bewertungen
- Observer Portal (Forms & Reports) Users GuideDokument16 SeitenObserver Portal (Forms & Reports) Users GuideManikdnathNoch keine Bewertungen
- A Voyage Towrds The South PoleDokument148 SeitenA Voyage Towrds The South PoleJordi CasalsNoch keine Bewertungen
- Case Concerning Sovereignty Indonesia MalasiaDokument128 SeitenCase Concerning Sovereignty Indonesia MalasiaJordi CasalsNoch keine Bewertungen
- John ByronDokument2 SeitenJohn ByronJordi CasalsNoch keine Bewertungen
- p3d Addonorganizer Documentation PDFDokument39 Seitenp3d Addonorganizer Documentation PDFJordi CasalsNoch keine Bewertungen
- Lastexception 63718043095Dokument1 SeiteLastexception 63718043095Jordi CasalsNoch keine Bewertungen
- p3d Addonorganizer Documentation PDFDokument39 Seitenp3d Addonorganizer Documentation PDFJordi CasalsNoch keine Bewertungen
- Airborne StealthDokument15 SeitenAirborne StealthAlex PurcaruNoch keine Bewertungen
- Reference V1.1Dokument6 SeitenReference V1.1Jordi CasalsNoch keine Bewertungen
- BTR Luftwaffe Aircraft StatisticsDokument2 SeitenBTR Luftwaffe Aircraft StatisticsJordi CasalsNoch keine Bewertungen
- SPN Doku EngxDokument13 SeitenSPN Doku EngxJordi CasalsNoch keine Bewertungen
- GWITE Bestof V3Dokument80 SeitenGWITE Bestof V3Jordi CasalsNoch keine Bewertungen
- Tenders and SupportDokument7 SeitenTenders and SupportJordi CasalsNoch keine Bewertungen
- Maps 2 BGLDokument2 SeitenMaps 2 BGLJordi CasalsNoch keine Bewertungen
- SS 6.4 Factions (v1.0)Dokument2 SeitenSS 6.4 Factions (v1.0)Jordi CasalsNoch keine Bewertungen
- WW2 LogDokument1 SeiteWW2 LogJordi CasalsNoch keine Bewertungen
- SdfgsdfgsdfgdsfgggggggggdfsDokument60 SeitenSdfgsdfgsdfgdsfgggggggggdfsИлиян ТосковNoch keine Bewertungen
- UPLOAD BTR Production and DataDokument74 SeitenUPLOAD BTR Production and DataJordi CasalsNoch keine Bewertungen
- British TargetsDokument1 SeiteBritish TargetsJordi CasalsNoch keine Bewertungen
- BTR US-RAF Aircraft StatisticsDokument2 SeitenBTR US-RAF Aircraft StatisticsJordi CasalsNoch keine Bewertungen
- BOB Luftwaffe AircraftDokument1 SeiteBOB Luftwaffe AircraftJordi CasalsNoch keine Bewertungen
- BOB RAF AircraftDokument1 SeiteBOB RAF AircraftJordi CasalsNoch keine Bewertungen
- BOB ReplacementsDokument1 SeiteBOB ReplacementsJordi CasalsNoch keine Bewertungen
- Da Babes InstructionsDokument1 SeiteDa Babes InstructionsJordi CasalsNoch keine Bewertungen
- EU4 Vs EU3Dokument44 SeitenEU4 Vs EU3Boris MateevNoch keine Bewertungen
- PMC200 User ManualDokument107 SeitenPMC200 User Manualaalinares1Noch keine Bewertungen
- Broadcastengineeringworld201308 DLDokument73 SeitenBroadcastengineeringworld201308 DLMargarita Alcevska0% (1)
- O Socrealizmu (Jugoslovenski Spomenici)Dokument5 SeitenO Socrealizmu (Jugoslovenski Spomenici)Re Born100% (2)
- Engineering CriteriaDokument21 SeitenEngineering CriteriaNassim Ben AbdeddayemNoch keine Bewertungen
- Agra City Is World Famous For Its Seventh WonderDokument2 SeitenAgra City Is World Famous For Its Seventh WonderSonam GuptaNoch keine Bewertungen
- Chapter3 Giacomini CatalogueDokument32 SeitenChapter3 Giacomini CataloguecristyryeNoch keine Bewertungen
- MCQ - TrussDokument4 SeitenMCQ - TrussViren PatelNoch keine Bewertungen
- Ayaana Construction & Developers: Quick FactsDokument4 SeitenAyaana Construction & Developers: Quick FactsDeepakNoch keine Bewertungen
- Case Study2Dokument11 SeitenCase Study2Sanjana BhandiwadNoch keine Bewertungen
- CEM I 42,5R (En)Dokument2 SeitenCEM I 42,5R (En)danbelaNoch keine Bewertungen
- Lewagon Fullstack Syllabus PDFDokument23 SeitenLewagon Fullstack Syllabus PDFDegwize JonesNoch keine Bewertungen
- Mohenjo-Daro PicturesDokument32 SeitenMohenjo-Daro PicturesIzhaŕ ĶẳsìNoch keine Bewertungen
- Exam Guide: Structural SystemsDokument20 SeitenExam Guide: Structural SystemsBrian Risma ObedencioNoch keine Bewertungen
- BREEAM Assessing Health and Wellbeing in BuildingsDokument16 SeitenBREEAM Assessing Health and Wellbeing in BuildingspcastrorNoch keine Bewertungen
- Ventilation Air Supply and ExhaustDokument30 SeitenVentilation Air Supply and ExhaustGina Mae Jalea100% (1)
- MistServer Manual 2.13Dokument47 SeitenMistServer Manual 2.13t_912Noch keine Bewertungen
- S-000-53A0-001 - 5 Surface Preparation Painting Lettering O-611Dokument43 SeitenS-000-53A0-001 - 5 Surface Preparation Painting Lettering O-611Midhun K ChandraboseNoch keine Bewertungen
- Is 2116 1980Dokument13 SeitenIs 2116 1980namdev bkNoch keine Bewertungen
- Submitted By-: Jayvant Choudhary C.E, 4 SEMDokument29 SeitenSubmitted By-: Jayvant Choudhary C.E, 4 SEMaceboy_17Noch keine Bewertungen
- Final Wa 141.1 - 13 01 2012 PDFDokument13 SeitenFinal Wa 141.1 - 13 01 2012 PDFsmart.engineerNoch keine Bewertungen
- 0008 - 001 Safety Requirements For ScaffoldsDokument16 Seiten0008 - 001 Safety Requirements For Scaffoldsshahid zaheer100% (1)
- TSM Sap Db2 GuideDokument270 SeitenTSM Sap Db2 GuideKarthikeyan SundaramNoch keine Bewertungen
- Hanson Cem 1 Portland Cement Data SheetDokument2 SeitenHanson Cem 1 Portland Cement Data SheetStacey HarperNoch keine Bewertungen
- Pattern Samples PDFDokument3 SeitenPattern Samples PDFm0211Noch keine Bewertungen
- New Austrian Method Used Design of Soft-Ground Tunnels For Washington MetroDokument4 SeitenNew Austrian Method Used Design of Soft-Ground Tunnels For Washington MetroJothimanikkam SomasundaramNoch keine Bewertungen
- Izhar TameerDokument2 SeitenIzhar Tameeranon_388492125Noch keine Bewertungen
- Mos Integrated Circuit: 8-Bit Single-Chip MicrocontrollerDokument52 SeitenMos Integrated Circuit: 8-Bit Single-Chip MicrocontrollerSWNoch keine Bewertungen