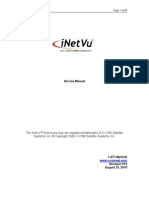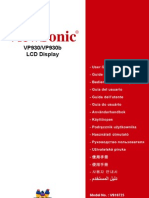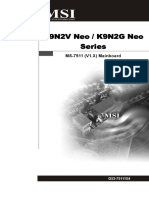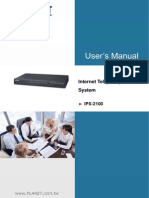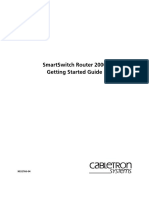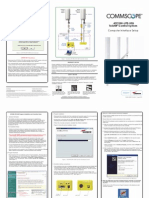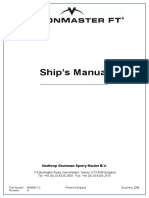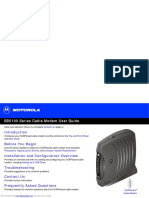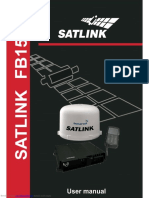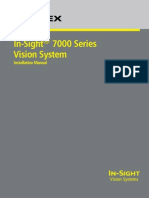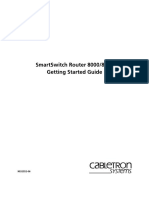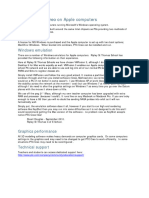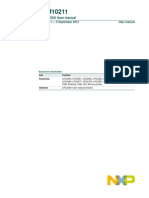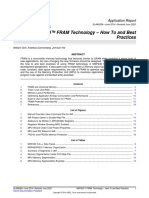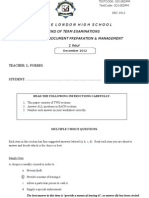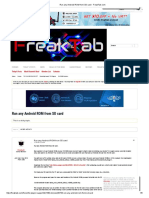Beruflich Dokumente
Kultur Dokumente
INetVu 5000 Controller Manual
Hochgeladen von
Branden ButlerCopyright
Verfügbare Formate
Dieses Dokument teilen
Dokument teilen oder einbetten
Stufen Sie dieses Dokument als nützlich ein?
Sind diese Inhalte unangemessen?
Dieses Dokument meldenCopyright:
Verfügbare Formate
INetVu 5000 Controller Manual
Hochgeladen von
Branden ButlerCopyright:
Verfügbare Formate
iNetVu 5000 Controller User Manual
The iNetVu brand and logo are registered trademarks of C-COM Satellite Systems, Inc.
Copyright 2006 C-COM Satellite Systems, Inc.
1-877-iNetVu6
www.c-comsat.com
Revision 1.0.2
May 20, 2008
iNetVu 5000 Controller User Manual
Page 2 of 77
iNetVu 5000 Controller User Manual
Page 3 of 77
Copyright 2006. All rights reserved. C-COM Satellite Systems Inc.
This document contains information, which is protected by copyright. All rights reserved.
Reproduction, adaptation, or translation without prior written permission is prohibited, except as
followed under the copyright laws.
Both the iNetVu and C-COM names and logos are registered trademarks of C-COM Satellite
Systems Inc.
Intel Pentium is a registered trademark of Intel Corporation. Microsoft, Windows, Windows NT
and MapPoint are registered trademarks of Microsoft Corporation.
All other product names mentioned in this manual may be trademarks or registered trademarks of
their respective companies and are the sole property of their respective manufacturers.
iNetVu 5000 Controller User Manual
Page 4 of 77
FCC and INDUSTRY CANADA INFORMATION TO THE USER:
The FCC and Industry Canada have imposed the following conditions when operating,
installing and deploying iNetVu Mobile Earth Stations and is mandatory for all
installations made within the Continental United States and Canada as well as Hawaii,
Alaska, Puerto Rico, the U.S. Virgin Islands and other U.S. Territories. The FCC
requires that a certified installer perform the installation. It is also strongly recommended
that a qualified professional RV dealer/installer mount the system on your vehicle.
These conditions are also required by C-COM for all other installed locations.
All iNetVu Mobile earth station installers must be C-COM Certified, and must have
specifically acknowledged the requirements for iNetVu Mobile installations, which are
as follows:
1. Installation is the physical mounting and wiring of the Satellite providers earth
station on a vehicle or other stationary site in order to prepare for correct
operation. Only Certified C-COM iNetVu installers may perform the installation
and removal of an iNetVu Mobile system.
2. Deployment means the raising, pointing and orienting of the earth station to the
communicating satellite, every time it is raised from a stowed position for use.
The deployment of an iNetVu Mobile system must only be done by a trained
installer or by a consumer using the deployment software.
3. Installers shall install the iNetVu systems only in locations that are not readily
accessible to children and in a manner that prevents human exposure to
potential radiation hazards.
4. For large vehicles with roof mounts, the height of the bottom lip of the earth
station when fully deployed must be at least six feet above the ground at all
times, or six feet above a surrounding surface which a person may easily access.
5. If a roof access ladder or any other means of access to the roof is installed on
the vehicle, then the ladder or access must be blocked by a suitable rope or
other barrier while the earth station is deployed or in operation. The installer
must provide this rope or barrier directly to the end user at the time of installation
and advise the user to use it at all times when the earth station is deployed or in
operation. Warning signs shall also be provided by the installer to the end user
to be posted on the rope or other barrier warning all persons not to attempt to
access the roof of the vehicle while the earth station is deployed or in operation.
6. Warning signs shall be posted at prominent locations on the earth station
informing all persons of the danger of harmful radiation from the earth station
while it is deployed or while in operation.
7. The iNetVu Mobile system may only be operated when the vehicle is
stationary.
8. The installer must inform the end user that the vehicle must be stabilized during
the transmission, to prevent movement of the vehicle for any reason, including
movement of persons on or off the vehicle, or high winds. The installer shall
advise the end user how to appropriately stabilize their vehicle.
9. Installers shall be liable for all damages if they fail to comply with the above
mandatory conditions. This includes, but is not limited to damages caused by
improper installation or due to the failure to provide required information to the
end user.
10. Installers and end users will be deemed directly liable for any damages resulting
from either of their failure to comply with the above rules. These rules are meant
to ensure that extraordinary precautions and measures are used to prevent
iNetVu 5000 Controller User Manual
Page 5 of 77
satellite interference or exposure to harmful radiation. C-COM reserves the
rights to immediately suspend without liability or previous notice the
operation of the earth station upon detection of a deviation from its installation or
operational requirements until the deviation is corrected. In addition, C-COM
reserves the right to suspend or cancel the Installer Certificate of any installer
that has not fully complied with these installation requirements.
11. Further, the installer and end user may be directly liable for any damages
resulting from any change undertaken by either of them. Including but not limited
to, any modification of any part of the hardware, software, specific operational
frequencies, the authorized satellite, or the size or other characteristics of the
earth station supplied to them by C-COM or C-COMs authorized
representatives.
Note 1:
This equipment has been tested and found to comply with the limits for a Class B digital
device, pursuant to Part 15 of FCC rules. These limits are designed to provide
reasonable protection against harmful interference when the equipment is operated in a
residential installation. This equipment generates, uses, and can radiate radio frequency
energy and, if not installed and used in accordance with this instruction manual, may
cause harmful interference with radio communications. However, there is no guarantee
that interference will not occur in a particular installation. If this equipment does cause
harmful interference to radio or television reception, which can be determined by turning
the equipment off and on, the user is encouraged to try to correct the interference by one
or more of the following measures:
Reorient or relocate the receiving antenna.
Increase the separation between the equipment and receiver.
Connect the equipment into an outlet on a circuit different from that to which the
receiver is connected.
Consult the dealer or an experienced radio / TV technician for help.
Note 2:
This Class B digital apparatus complies with Canadian ICES-003.
iNetVu 5000 Controller User Manual
Page 6 of 77
Table of Contents
1.
2.
3.
4.
5.
6.
Introduction ................................................................................................................ 9
Specifications........................................................................................................... 10
Physical.................................................................................................................... 11
System Power.......................................................................................................... 12
Typical Connection Configuration ............................................................................ 13
Installation................................................................................................................ 16
6.1. Setup ................................................................................................................ 16
7. LED Definition .......................................................................................................... 17
8. Automatic Controls Button Operation ...................................................................... 18
9. DVB Receiver Operation.......................................................................................... 19
9.1. Stand-alone Receiver ....................................................................................... 20
9.2. Existing Modem Integration .............................................................................. 20
9.3. Setting Target Satellite ..................................................................................... 20
9.4. Disabling DVB Receiver ................................................................................... 21
9.5. How to Set Network Configurations on your PC............................................... 23
10.
Operation.............................................................................................................. 24
10.1.
Operating Environment ................................................................................. 24
10.2.
Transport Conditions..................................................................................... 24
10.3.
Starting iNetVu Mobile............................................................................... 25
10.4.
iNetVu 5000C Controller Basic Operations ............................................... 25
10.4.1.
How to Find Satellite .............................................................................. 25
10.4.2.
How to Stow the Antenna ...................................................................... 26
10.4.3.
How to Stop ........................................................................................... 26
10.4.4.
How to Reset ......................................................................................... 26
10.5.
Software Basic Operations............................................................................ 26
10.5.1.
Finding Satellite ..................................................................................... 26
10.5.2.
Stowing the Antenna.............................................................................. 27
10.6.
Shortcut Keys................................................................................................ 27
10.7.
Transmitter Enabled Movement .................................................................... 27
11.
iNetVu Mobile Software .................................................................................... 29
11.1.
Introduction ................................................................................................... 29
11.2.
Initial System Configuration .......................................................................... 30
11.3.
Operation Modes........................................................................................... 31
11.4.
Navigating Menus ......................................................................................... 32
11.5.
Switching Operation Modes .......................................................................... 32
11.6.
iNetVuTM Menus (USER Mode) ..................................................................... 33
11.6.1.
Basic Controls........................................................................................ 33
11.6.2.
Advanced Controls................................................................................. 36
11.6.3.
Configuration.......................................................................................... 47
11.6.4.
Maintenance .......................................................................................... 51
11.6.5.
About...................................................................................................... 57
11.7.
iNetVu Menus (CONFIG Mode)................................................................. 60
11.7.1.
Configuration.......................................................................................... 60
11.7.2.
Advanced Configuration Menu............................................................... 61
11.8.
Maintenance.................................................................................................. 64
11.9.
System Demo and Test................................................................................. 71
11.10. Advanced Maintenance Menu....................................................................... 73
Appendix 1: Windows Vista Users .................................................................................. 77
iNetVu 5000 Controller User Manual
Page 7 of 77
iNetVu 5000 Controller User Manual
Page 8 of 77
Revision Notes
The table below records the current version status of this document and any changes
from the previous versions.
Rev.
Date
Edited By
Description
1.0.1
04/11/2008
A. Cheikhali
Document Creation
1.0.2
05/20/2008
A. Cheikhali
IDirect BroadCast Addition
Proprietary Notice: This document contains information that is proprietary and
confidential to C-Com Satellite Systems, Inc., and is intended for internal use
only. No part of this document may be copied or reproduced in any way, without
prior written permission of C-Com Satellite Systems, Inc.
iNetVu 5000 Controller User Manual
Page 9 of 77
1. Introduction
Fig. 1:
INetVu 5000 Controller
Designed to interface with a growing number of Satellite Modems, VSATs, and DVBRCS Receivers, the iNetVu 5000 Controller is an easily configurable and operated
unit.
It features Automatic Operations such as Find Satellite and Stow Antenna, as well as the
ability to manually move the Antenna for cross-pol testing, demonstrations, or
installations.
The iNetVu DVB-S Tuner Kit is an optional kit addition to the iNetVu 5000
Controller. Easily installed, the iNetVu DVB-S Tuner will speed up satellite acquisitions
to less than 2 minutes. Once an integrated part of the iNetVu 5000 Controller, the
iNetVu DVB-S Tuner works on all iNetVu antennas.
This high performance addition to the iNetVu 5000 Controller is programmable to any
DVB-S Satellite and also features a list of pre-configured satellites for the user to select
from.
The iNetVu DVB-S Tuner Kit can be used as a stand-alone receiver or as an integral
component of existing service / modem integrations.
iNetVu 5000 Controller User Manual
Page 10 of 77
2. Specifications
iNetVu 5000C Controller
Dimensions
Weight
Operation Temperature
10.5 x 6 x 1.5 (27cm x 16cm x 4 cm)
2 lbs (1kg)
32F to 122F (0C to 50C)
Elevation Output
Azimuth Output
Polarization Output
Fuse Type
12VDC, 12 A (Max.)
12VDC, 8 A (Max.)
12VDC, 2 A (Max.)
Blade-type Automotive, Fast-acting (15 A, 10 A, 5 A)
Power Input
Idle Power Consumption
Power Connector
Motor Control Connector
Signal Input
GPS Connector
Rx Connector
PC Interface
12VDC @ 12.5 A (Min.)
12VDC @ 500 mA
4 Position 5.08mm Terminal Block
8 Position 5.08mm Terminal Block
Female DB26 Connector
SMA (Sub-Miniature Version A)
Type F RG6
USB or DB9 Serial Connector
Tuner Specifications
RF Input Range:
Input Dynamic Range:
Input/Output Impedance:
Symbol Rate:
950MHz to 2150MHz
-75dBm to 25dBm
75
1 to 45Msps
Specification
Item
Condition
Min
Typ
Max
Unit
Frequency
950
2150
MHz
Return Loss
10
dB
950MHz to 2150MHz
Noise Figure
10
dB
Maximum Gain
Loop Through Gain
-2.0
4.0
dB
Input Dynamic Range
-75
-25
dBm
IMD3
40
..
dBc
Local Leakage
-80
-70
dB
950MHz to 2150MHz
10KHz
-84
dBc/Hz
100KHz
-105
dBc/Hz
Phase Noise
Desired & undesired input
Level are -25dBm
iNetVu 5000 Controller User Manual
Page 11 of 77
3. Physical
Front Panel
LEDs
COM
Serial Port
Interface
SENSORS
Power Input
26-pin
Interface
for Sensor
Cable
110-240 VAC
Power Input
and Switch
Automatic
Control
Buttons
RF RX
GPS
USB
MOTOR
Receive
signal
input
GPS
Antenna
Interface
USB
Interface
Interface for
Motor Control
Cable
Fig. 2:
iNetVu 5000 Front and Rear Panel
Reset
Button
iNetVu 5000 Controller User Manual
Page 12 of 77
4. System Power
All iNetVu Systems include a DuraComm LP-18 Power Supply Unit (PSU) which has
been calibrated to give an output of 12.5 VDC for the iNetVu 5000 Controller.
An alternate 12VDC power supply MUST NOT be used as this
may cause problems with the operation of the mount and/or
irreversibly damage the system. The supplied 12VDC Power
Cable MUST be used to connect the iNetVu Controller to the
PSU. Failure to adhere to these warnings may void the warranty
of the iNetVu System.
For 220VAC users only: The DuraComm LP-18 Power Supply has been converted
prior to shipment to meet the requirements of 220VAC. If a replacement DuraComm
LP-18 is required, please see Appendix 1 for the manual conversion procedure.
The satellite modem, PC control platform, DuraComm LP-18 Power Supply (if used),
fans, lights, etc. will require AC power. All of these components must be factored in
when surveying mobile power requirements.
Sample Power Requirement Summary:
AC Power Draw
Satellite Modem 120W
(Approx. Check with modem requirements)
Laptop computer 100W
(Approx. Check with computer requirements)
DuraComm LP-18 Power Supply 150W
(Approx. - if utilized)
Total 370W AC
DC Power Draw
iNetVu 5000 Controller 200W 12V
Total 200W DC
iNetVu 5000 Controller User Manual
Page 13 of 77
5. Typical Connection Configuration
The typical connection configuration for each service will be the same regardless of the
Satellite Modem / VSAT. However, the configuration parameters for Satellite Modem /
VSAT Communication will differ depending on service. Please consult the iNetVu
System Manual for the service which you are using to determine how to set this up.
Be sure that you do not have any PCs or devices connected
to the USB Port on the iNetVu 5000 Controller, as this will
interrupt the normal boot-up sequence.
iNetVu 5000 Controller User Manual
Page 14 of 77
Without Tuner Installed
iNetVu Mobile
Platform
SENSOR
GPS
Antenna
RX
TX
RX IN
SENSOR CABLE
MOTOR CONTROL
Power
Passed
to
modem
through
splitter
RX IN
USB Cable
!
100 240 VAC
TX OUT
Satellite Modem / VSAT
Motor Control Cable
Sensor Cable
RG6 Coaxial Cable
Network Cable
Power Cable
Computer
Fig. 3:
iNetVu 5000 Controller Typical Connection Configuration (No DVB Tuner Installed)
iNetVu 5000 Controller User Manual
Page 15 of 77
Tuner Installed
iNetVu Mobile
Platform
SENSOR
GPS
Antenna
RX
TX
RX IN
SENSOR CABLE
MOTOR CONTROL
Power
Passed
to
modem
through
splitter
RX IN
USB Cable
!
100 240 VAC
TX OUT
Satellite Modem / VSAT
Motor Control Cable
Sensor Cable
RG6 Coaxial Cable
Computer
Network Cable
Power Cable
Fig. 4:
iNetVu 5000 Controller Typical Connection Configuration (DVB Tuner Installed)
iNetVu 5000 Controller User Manual
Page 16 of 77
6. Installation
The iNetVu 5000 Controller is shipped pre-configured for the iNetVu Mobile Platform
and service which you plan to use, and only configuration of Satellite Modem / VSAT
Communication parameters and the satellite you wish to find are required.
6.1.
Setup
1. Connect all of the cables and components as depicted by the previous section.
2. Power on the PC and the iNetVu 5000 Controller.
3. Run the iNetVuTM 5000 Software
4. Advance to the Controls Screen and ensure that all the status panel indicators
are green.
5. To configure the Satellite Modem / VSAT Communication Parameters, go to the
Configuration Screen and configure as required for the type of service you are
using, and click save. This will be specific to the service that you are using.
6. To configure the Target Satellite, go to the Maintenance Screen, and enter the
Satellite Name, Longitude, and Tx Polarity (Sat Pol Offset: 0 Vertical, 90
Horizontal), and click save.
7. Go to Controls Section, and ensure that ALL System Status Panel Indicators are
green.
8. Thats it. You have successfully completed the installation and setup of the
iNetVu 5000 Controller and are ready to find satellite.
iNetVu 5000 Controller User Manual
7. LED Definition
Fig. 5:
iNetVu 5000 Controller Front Panel LED Panel
POWER
Solid light indicates power is ON.
MOTOR
Flashes when any of the three motors are instructed to move.
COMM / LOCK
Indicates Communication between Controllers internal Board and internal PC.
Slow blinking (1 sec. intervals) indicates idle communication.
Fast blinking (1/4 sec. intervals) indicates that command is being executed
Solid Light indicates lock on Satellite.
Page 17 of 77
iNetVu 5000 Controller User Manual
Page 18 of 77
8. Automatic Controls Button Operation
Fig. 6:
iNetVu 5000 Controller Front Panel Buttons
How to Find Satellite
Press FIND SAT Button.
iNetVu Mobile Platform will automatically attempt to locate, lock, peak and enable the system onto the
configured satellite.
How to Stow the Antenna
Press STOP/STOW Button and Hold for (two) 2 seconds.
iNetVu Mobile Platform will automatically re-center itself and lower into the stow position.
How to Stop
Press STOP/STOW Button.
Stops all ongoing operations such as motor movements and automatic functions like Find Satellite and
Stow.
How to Reset the Controller
Press RESET Button
Power-cycles the iNetVu Controller
DOES NOT reset default values
iNetVu 5000 Controller User Manual
Page 19 of 77
9. DVB Receiver Operation
The iNetVu DVB Receiver must be used in conjunction with IMS 6.1.1 and Firmware
6.1 at a minimum - any previous version of IMS or controller firmware ARE NOT
compatible with the iNetVu DVB Receiver.
The iNetVu DVB Receiver can be used as for either:
A stand-alone DVB Receiver
o
Used to locate and lock onto either a manually-configured or preset
satellite
Manual Configuration requires:
Orbital Slot of Satellite
Receive Polarization
L-Band Rx Frequency (kHz)
Symbol Rate (kSps)
FEC Code Rate
Integrated component of a modem / VSAT that the iNetVu Mobile System is
compatible with.
o
Uses the DVB Receiver to locate and lock onto a preset satellite
Uses existing integration and communication with modem / VSAT to
automatically enable/disable the transmitter, initiate ACP testing (if
applicable), and all other modem / VSAT specific actions.
Note: Switching between services no longer requires the need for a Switch ID. A
unique code previously used with older versions of IMS (5.2.1 and below).
A pre-indexed file (satparam.txt) contains a listing of transponders for many of the
well-used and known satellites being operated with.
The target satellite entered by the user will always initially searched through this
database, and should the satellite longitude match that of an entry in the database, IMS
will use the preset transponders associated to the user-entered receive polarity.
If the satellite longitude entered does not appear in the database, ERR3091 will appear
in the message panel notifying the user. At this time, the user is asked to manually enter
the transponder parameters in the Advanced Maintenance section of IMS.
iNetVu 5000 Controller User Manual
9.1.
Page 20 of 77
Stand-alone Receiver
IMS service must be set to iReceiver.
9.2.
Existing Modem Integration
IMS service must be set to that of the existing service/modem.
(For example, if you are using an iDirect modem, the IMS service must be set to iDirect)
9.3.
Setting Target Satellite
Using the Maintenance screen (either in Windows Interface or Web Interface), the user
can set the Satellite Name, Longitude and the Receive/Transmit Polarity.
Note: Sat Pol Offset; Vertical Rx = 90; Horizontal Rx = 0 (For CONFIG Mode and Web
Interface only)
Fig. 7:
Satellite Parameters for USER and CONFIG Mode
Fig. 8:
Satellite Parameters for Web Interface
iNetVu 5000 Controller User Manual
9.4.
Page 21 of 77
Disabling DVB Receiver
Should the user decide not to use the DVB Receiver for satellite acquisition, and prefers
to use the standard integration method using the RF Detector, please follow the steps
below.
1. Advance to the iNetVu Configuration screen, and select the Start in Config
Mode check box, as outlined in the figure below.
Fig. 9:
IMS 6.2.1 IMS Configuration Screen
2. Click the Save button. If you are prompted to write to EPROM, click Yes
and restart IMS.
iNetVu 5000 Controller User Manual
Page 22 of 77
3. Advance to the iNetVu Maintenance Screen, click in the Enable RF Search
Check box, and then click the Send RF Button.
4. When you are prompted to write to the EPROM, click OK to confirm the
operation. This is a crucial step in successfully applying the switch.
5. Reset the controller using the reset button on the front panel, or through the
Reset Controller button in the maintenance menu. Wait until the controller
is fully reset and all parameters are successfully read before proceeding to
the next step.
6. Power off the iNetVuTM 5000 Controller, and switch the Rx controller cable
from the DVB Tuner Rx IN input to the Rx Aux input.
7. Power on your 5000 Controller, and you will be set to function in RF mode.
Note: To switch back to DVB mode, uncheck the Enable RF search check box,
click the Send RF button, save to EPROM when prompted, and reset the
iNetVuTM 5000 Controller. Ensure that your controller is powered off before
switching the Rx Cable from the RF input back to the DVB input.
iNetVu 5000 Controller User Manual
9.5.
Page 23 of 77
How to Set Network Configurations on your PC
1. Open Network Connections, right-click your
network card, and select Properties.
2. Select Internet Protocol (TCP/IP) and click
Properties.
3. Direct Network Connection:
Set your PC to the same subnet as the VSAT Modem,
and the Default Gateway to the VSAT Modem IP.
The screenshot depicts this configuration.
iNetVu 5000 Controller User Manual
Page 24 of 77
10. Operation
10.1.
Operating Environment
iNetVu offers an always-on connection. We recommend that
you stow the antenna when you are finished using the
Internet. If you are taking a break, we recommend that you
keep the iNetVu 5000 Controller and software running for
safety reasons, as the antenna will stow automatically when it senses movement either
by high wind or if you inadvertently drive away without first stowing the dish. Note that
the antenna takes a certain amount of time to stow and if you encounter a low hanging
obstruction immediately after driving away, the antenna can be seriously damaged.
The iNetVu Antenna emits radio frequency energy. Do not attempt to access the roof
while the dish is deployed or operational.
Before raising the antenna make sure you are not near any large metal objects as this
may affect the magnetic compass reading and cause the dish to point in the wrong
direction.
It is recommended to cover the iNetVu Mobile System with an appropriate fabric
(water proof type) while it is not in regular use (e.g. storage). This will prevent any
obstructions (e.g. snow, ice, sand) from accumulating around sensitive areas such as
the linear actuator and limit switches. If the iNetVu Mobile System remains in use
under extreme weather conditions for an extended period of time, a visual inspection
and cleaning are necessary prior to deploying and stowing the antenna.
The iNetVu Mobile System should not be used under strong wind conditions of 40
mph (60 km/h) or greater.
Power and/or automatic car wash is not recommended as this may inadvertently
dislodge or damage key components.
10.2.
Transport Conditions
All iNetVu Mobile Systems are designed to be transported on vehicles or platforms on
normal public roadways in average to good conditions. Should the iNetVu Mobile
System be exposed to rough transportation conditions, the following precautionary
actions are recommended.
Securely support the feed arm assembly and antenna dish with tie down during
transport
Use of transport cases to reduce exposure and damage during shipment to and
from sites to be deployed
iNetVu 5000 Controller User Manual
10.3.
Page 25 of 77
Starting iNetVu Mobile
iNetVu Mobile Software is typically installed into your Startup folder, and will remain
active, but minimized in your System Tray. Should you not see the iNetVu Swirl icon
in your System Tray, see below for starting up the iNetVu Mobile Software manually.
1. Click Start Programs iNetVu iNetVu Mobile
OR
2. Click the iNetVu Mobile shortcut icon on the desktop.
10.4.
iNetVu 5000C Controller Basic Operations
With the installation of iNetVu Mobile Software (IMS) Version 4.8.1+, IMS will always
automatically start up when you turn on your PC. A small red icon will appear in the
System Tray notifying you that IMS is running, and is ready for operation.
The ability to perform the basic operations of Finding Satellite, Stowing the Antenna, and
Stopping Operations, is now accessible without opening up any of the IMS menus.
10.4.1.
How to Find Satellite
Press FIND SAT and hold for 1 second.
iNetVu Mobile Platform will automatically attempt to locate and lock onto the
satellite.
The iNetVu Mobile Software will beep during the satellite peaking process to
indicate the strength of the received signal.
When the iNetVu Swirl icon in your System Tray turns green, you are now
connected and ready to surf.
iNetVu 5000 Controller User Manual
10.4.2.
How to Stop
Press STOP / STOW Button
Stops all ongoing operations such as motor movements and automatic functions
like Find Satellite and Stow.
10.4.4.
How to Stow the Antenna
Press STOP / STOW and hold for 2 seconds.
iNetVu Mobile Platform will automatically re-center itself and lower into the
stow position.
10.4.3.
Page 26 of 77
How to Reset
Press RESET to power-cycle the Controller.
10.5.
Software Basic Operations
10.5.1.
Finding Satellite
1. Right-click on the iNetVu swirl icon and select Basic Controls or Advanced
Controls.
2. Click Find Satellite.
Find Satellite
Fig. 10:
Stow Antenna
Stop Operation
Automatic Control Buttons
3. The dish automatically raises and locks on satellite within 3 to 5 minutes
assuming there are no obstructions in its view of the satellite. Once the dish has
locked on to the satellite, the iNetVu swirl icon in the system tray will turn
GREEN.
Thats all there is to it! Once you are locked on satellite and the dish icon turns
green, you can access the Internet!
iNetVu 5000 Controller User Manual
Page 27 of 77
Note: In the event the iNetVu icon is green and you cannot access the
Internet, please contact your service provider and ensure your account
information is correct.
10.5.2.
Stowing the Antenna
1. Right-click on the iNetVu swirl icon and select Basic Controls or Advanced
Controls.
2. Click Stow Antenna.
Find Satellite
Fig. 11:
10.6.
Stow Antenna
Stop Operation
Automatic Control Buttons
Shortcut Keys
Shortcut Keys are available for the following functions while the user is accessing the
Basic Controls and Advanced Controls menu.
Ctrl+UP
Ctrl+DOWN
Ctrl+S
Ctrl+END
10.7.
Find Satellite
Stow Antenna
Stop Operation
Exit
Transmitter Enabled Movement
After locking onto a satellite, a new button labeled TE will appear in the Advanced
Controls menu. By default, the transmitter will be automatically disabled whenever the
dish is in motion.
Under no circumstances should the vehicle be moved with
the iNetVu System in the elevated position.
iNetVu 5000 Controller User Manual
Fig. 12:
Page 28 of 77
TE Button allows user to move the dish while transmitter is enabled
TE Button allows user to move the dish while transmitter is enabled
By clicking the TE button, the user will be able make manual position adjustments with
the transmitter still enabled, and be able to perform cross-pol tests, Carrier Wave tests,
etc.
While in TE is enabled, the user can make incremental movements at a predetermined
speed and duration. The Duration and Speed fields do not require to be modified.
iNetVu 5000 Controller User Manual
Page 29 of 77
11. iNetVu Mobile Software
11.1.
Introduction
The iNetVu Mobile Software plays an integral role in connecting you and iNetVu
Mobile System. It has the ability to communicate with the Satellite Modem, automatically
find and lock onto a satellite and stow the antenna when completed. The user can also
monitor real-time system parameters such as Signal Strength, GPS Coordinates, motor
currents, as well as allowing the user the capability of manually moving the antenna and
performing any maintenance tests and calibration tasks.
C-Com Satellite Systems Inc
11.2.
Page 30 of 77
Initial System Configuration
The first time you start IMS, the Initial System Configuration window will appear, and the
user is able to select/modify the following:
iNetVu Mobile Platform Type
Communication Method between IMS and iNetVu Controller
Satellite Name, Longitude, and Transmit Polarization
Modem Communication Parameters
Contact Email Address
Each Service Type will offer different Modem Communication Parameters, and
must be configured for each specific Modem/VSAT.
Fig. 13:
Initial System Configuration Window
iNetVu 5000 Controller User Manual
Revision 1.0.2
C-Com Satellite Systems Inc
11.3.
Page 31 of 77
Operation Modes
iNetVu Mobile Software offers two main modes of operation for its users: USER and
CONFIG.
USER MODE
Offers standard access and abilities to configure the iNetVu Mobile System. Everyday
users should remain in this mode unless advanced options are required. This is the
default mode after installation.
CONFIG MODE
Offers advanced users and installers the ability to modify and set system parameters
otherwise unavailable in USER mode. More powerful options and functionalities are
available in this mode.
iNetVu 5000 Controller User Manual
Revision 1.0.2
C-Com Satellite Systems Inc
11.4.
Page 32 of 77
Navigating Menus
To navigate the iNetVu Mobile Software, right-click the iNetVu swirl icon located in
the System Tray.
There are 7 options available:
Basic Controls
Advanced Controls
Configuration
Maintenance
Navigator (Optional software required)
About
Exit
11.5.
Switching Operation Modes
1. Go to Configuration.
2. Enable Start in Config Mode and click Save. With this option enabled, iNetVu
Mobile Software will always startup in CONFIG mode.
3. Restart iNetVu Mobile 5000.
iNetVu 5000 Controller User Manual
Revision 1.0.2
C-Com Satellite Systems Inc
11.6.
Page 33 of 77
iNetVuTM Menus (USER Mode)
11.6.1.
Basic Controls
The Basic Controls menu allows typical users to operate the three primary functions, as
well as monitor system messages and status updates. From the Basic Controls menu,
you can operate the following functions:
Find Satellite
Stow Antenna
Stop Operation
Fig. 14:
Basic Controls Menu
iNetVu 5000 Controller User Manual
Revision 1.0.2
C-Com Satellite Systems Inc
Page 34 of 77
Signal Strength
Fig. 15:
Signal Strength Display
A real-time Signal Quality Factor (SQF). A value obtained from the Satellite Modem
when locked onto a signal. Using a red/yellow/green color-coated system, it denotes the
strength of the received signal from the current satellite.
Should the Signal Strength is lower than 29 when locked on satellite, click Find Satellite
again to re-acquire the signal.
Automatic Control
Find Satellite
Fig. 16:
Stow Antenna
Stop Operation
Automatic Control Buttons
Find Satellite
Automatically finds and locks onto the satellite signal by communicating with the
Satellite Modem and using the GPS coordinates, the compass heading, and
internal parameters of the Satellite Modem. Typically, it takes approximately 3-5
minutes to find satellite.
If the Antenna is already pointed on the satellite, clicking Find Satellite will repeak the Antenna onto the signal.
Stow Antenna
Re-centers the antenna and lowers it into the stowed position.
Stop Operation
Halts all motor movements and disrupts all communication between iNetVu
Mobile System components.
iNetVu 5000 Controller User Manual
Revision 1.0.2
C-Com Satellite Systems Inc
Page 35 of 77
Message Panel
Displays real-time operational and status updates of the systems activity.
Fig. 17:
Message Panel
Status Panel
Displays real-time status of the System, the Communication with the Satellite Modem,
the GPS, and the iNetVu Controller.
For a detailed description of all Status Panel messages, please refer to the Advanced
Controls section of this document.
Fig. 18:
Basic Controls Status Panel
iNetVu 5000 Controller User Manual
Revision 1.0.2
C-Com Satellite Systems Inc
11.6.2.
Page 36 of 77
Advanced Controls
The Advanced Controls menu allows users to monitor system parameters and manually
move the antenna, as well as conduct automatic processes and functions.
Improper use of Advanced Controls menu can render
the iNetVu Mobile System inoperable and may be in
violation of FCC regulations. The user can halt any
operation at any time by clicking STOP button located
in the Automatic Controls.
It is recommended that only trained installers or
users under the direct consultation of C-Com Satellite
Systems Technical Support staff use this menu.
Fig. 19:
Advanced Controls Menu
iNetVu 5000 Controller User Manual
Revision 1.0.2
C-Com Satellite Systems Inc
Page 37 of 77
Signal Strength
Denotes the signal quality of the received signal. Refer to the previous section for more
a detailed description.
Fig. 20:
Signal Strength Display
Isolation Value
Denotes isolation to the current satellite transponder. This value is not an indication of
signal strength when transmitting a signal.
The Isolation Value will be 100 upon receiving a Rx Lock Status.
Fig. 21:
Isolation Value Display
Date/Time
Current date and time from as received from the GPS Antenna. Should the GPS be
experiencing any problems, the alternate source is your PC internal date and time.
Fig. 22:
Date/Time Display
Automatic Control
Identical to the Basic Controls menu functions. Refer to the previous section for more
detail.
Find Satellite
Fig. 23:
Stow Antenna
Stop Operation
Automatic Control Buttons
iNetVu 5000 Controller User Manual
Revision 1.0.2
C-Com Satellite Systems Inc
Page 38 of 77
Angle and Limit Switch Indicators
Displays real-time angles and Limit Switch status
Elevation UP Limit Indicator
Elevation Angle
Elevation DOWN Limit Indicator
Elevation STOW Limit Indicator
Azimuth Angle
Azimuth STOW Limit Indicator
Polarization STOW Limit Indicator
Polarization Angle
Fig. 24:
Angle and Limit Switch Indicators
When the Elevation STOW Limit Indicator is ON, the Elevation Angle will change
to 90, to denote that the iNetVu Mobile Platform is now stowed. It will remain
-90 until the indicator turns OFF.
For iNetVu 1200 Mobile Platforms, the Polarization Stow Indicator will
ALWAYS be ON.
A YELLOW-colored F will appear if a Limit Switch has been disabled in the
Advanced Maintenance Menu
If the Polarization is disabled (for circular signal frequency bands such as KaBand or X-Band), the Polarization Angle will display 0.00 and the Polarization
Stow Switch must be closed.
iNetVu 5000 Controller User Manual
Revision 1.0.2
C-Com Satellite Systems Inc
Page 39 of 77
Manual Movement
Elevation Up / Elevation Down
Azimuth Left/ Azimuth Right
Polarization Counter-Clockwise / Polarization Clockwise
Using the Duration and Speed parameters, the Manual Movement Buttons allow you to
move the antenna in six (6) directions. For the correct point of reference for the
directional movements, you must be facing the Mobile Platforms Reflector.
Face this direction for
correct Azimuth and
Polarization Orientation
Fig. 25:
Orientation Reference for Azimuth and Polarization
Duration
Length of time of Manual Movement using increments of 50ms
Speed
Motor Speed of Manual Movement
USER Mode: H = High, M = Medium, L = Low
CONFIG Mode: 1 = Slowest, 9 = Highest
Fig. 26:
Duration and Speed Input for USER Mode (Top) and CONFIG Mode (Bottom)
iNetVu 5000 Controller User Manual
Revision 1.0.2
C-Com Satellite Systems Inc
Page 40 of 77
Target Calibrate
Updates the Elevation, Polarization, and Compass offsets in the registry and
iNetVu Controllers EPROM.
This function is automatically performed after initially finding satellite. It should
not be performed again unless the satellite has been found and locked onto.
Target Calibration is typically not required as this procedure is done prior to the
system being shipped. Only under the instruction of a certified C-Com technician
should calibration be performed again.
Enable Transmitter
Enables/Disables the Transmitter when locked onto satellite.
Deploy Antenna
Automatically moves antenna to the manually entered Elevation, Azimuth and
Polarization angles.
Fig. 27:
Deploy Antenna Input Values
Record Data
Enables and disables an always-on data recording process.
With iNetVu Mobile Software versions 4.0 and higher, parameters are
continuously recorded while the platform is searching for the satellite. It
automatically stops once the satellite is locked and confirmed. Messages are
always recorded in the Message Panel.
Data Log filename: iNetVuData5000.txt.
Network Test
To confirm network connectivity, iNetVu Mobile Software will attempt to
connect to the iNetVu Server via the Internet.
Point Satellite
Automatically points antenna to the manually entered Satellite Longitude, but
does not attempt to lock onto the signal, and/or enable the transmitter
automatically
Fig. 28:
Point Satellite Input Values
This function is recommended for Satellite TV subscribers for finding their
desired Satellite.
iNetVu 5000 Controller User Manual
Revision 1.0.2
C-Com Satellite Systems Inc
Page 41 of 77
RF Signal (800 - 3000)
Signal received from the Low Noise Block (LNB).
RF Threshold (800 - 2500)
Minimum requirement RF signal for iNetVu
Mobile Software to determine if a received satellite
signal lock has been established.
Antenna Latitude/Longitude
GPS Coordinates acquired from the GPS Antenna
or manually overridden values.
Antenna Altitude
Altitude of antenna above sea level based on the
GPS Antenna.
Velocity
The current velocity of the antenna is determined
based on any changes in the GPS Coordinates.
Should the GPS Coordinates change, the iNetVu
Mobile Software will calculate the velocity.
GPS Heading
When in the Mobile Platform is moving laterally, the GPS Coordinates change in realtime. Based on the changing GPS Coordinates, the directional heading is calculated.
Satellite Longitude
Longitude of the Satellite which the iNetVu Mobile Software has been configured to.
Refer to the Maintenance menu to modify the Satellite Longitude.
iNetVu 5000 Controller User Manual
Revision 1.0.2
C-Com Satellite Systems Inc
Page 42 of 77
Compass Heading
Orientation of the Mobile Platform.
This value is only read during the Find Satellite, Check Compass, and Calibrate
Compass processes.
North - 354
West - 265
South - 176
East - 87
Compass Reference Point
Fig. 29:
Compass Orientation and Approximate Values
Target Elevation
Calculated Elevation Angle that the Antenna must point in order to locate the desired
Satellite.
Target Real Azimuth
Calculated Azimuth Angle that the Antenna must point in order to locate the desired
Satellite in reference to True North.
Target Antenna Azimuth
Calculated Azimuth Angle that the Antenna must point in order to locate the desired
Satellite in reference to the Mobile Platforms center position.
Target Polarization
Calculated Polarization Angle that the Antenna must be in order to find the desired
Satellite.
Real Azimuth
Azimuth Angle in reference to True North.
EL Motor Current
Current drawn for Elevation Motor (in Amperes)
iNetVu 5000 Controller User Manual
Revision 1.0.2
C-Com Satellite Systems Inc
Page 43 of 77
AZ Motor Current
Current drawn for Azimuth Motor (in Amperes)
PL Motor Current
Current drawn for Polarization Motor (in Amperes)
Message Panel
Displays real-time status updates, system messages, and error codes.
Fig. 30:
Message Panel
Status Panel
The Status Panel describes system operations that are either imminent, taking place, or
the current status of that component. The Status Panel is located at the bottom of the
Basic Controls and Advanced Controls menus, and has a set of four and six message
blocks, respectively.
System Status
Satellite Modem Status
Controller Status
Motor Status
Fig. 31:
GPS Status
Antenna Sensor Status
Advanced Controls - Status Panel
The indicators notify the user of any actions taking place with a combination of colorcoated messages.
Solid GREEN messages indicates a stable and normal condition for that
component.
Flashing or solid LIGHT BLUE messages indicates a change in status occurring
that the user should be aware of.
Flashing RED and YELLOW messages indicates a problem with that
component.
Should the entire Status Panel flash RED and YELLOW, a communication failure
between the PC and the iNetVu Controller has occurred. Ensure that the Controller is
powered, and that all USB drivers and cables (USB or Serial) are installed properly.
iNetVu 5000 Controller User Manual
Revision 1.0.2
C-Com Satellite Systems Inc
Page 44 of 77
System Status
Displays current system environment
System Running
Software is currently booting.
System Idle
No operations are currently being performed.
System Online
iNetVu system has found and locked onto the satellite, and is now ready for surfing the Internet.
ACP Testing
Skew Adjusting
ACP Testing is being performed.
Polarization adjustment for receiving the optimal Signal Strength. Polarization will rotate in both
directions to locate the 3dB drop in Signal Strength, and then re-center itself using the best
possible Polarization Angle.
Manual Operation
Manually controlled movement via Advanced Controls menu has been detected.
Mount Testing
System test or demo being performed via System Test and Demo menu.
Peaking on Satellite
System makes minor adjustments in positioning in order to receive optimal Signal Strength.
AZ Calibration
Azimuth Calibration is being performed.
PL Calibration
Polarization Calibration is being performed.
EL Calibration
Elevation Calibration is being performed.
CP Calibration
Compass Calibration is being performed.
Going to Position
An automatic movement command has been initiated (i.e. Find Satellite or
Deploy Antenna) and the antenna is moving into the designated position.
Searching Satellite
Antenna is performing a search pattern to locate the satellite.
Stowing Antenna
Antenna is being stowed.
Antenna Stowed
Antenna is currently stowed.
Unknown Status
iNetVu 5000 Controller User Manual
Revision 1.0.2
C-Com Satellite Systems Inc
Page 45 of 77
Satellite Modem / DVB Tuner Communication Status
Indicates the Transmitter status and displays any issues in communication with the
Satellite Modem / DVB Tuner
Checking Modem
Verifying Satellite Modems current status
Transmitter Enabled
Indicates that the transmitter has been enabled.
Transmitter Disabled
Indicates that the transmitter has not been enabled.
Transmitter Standby
Transmitter becomes idle during the ACP Test.
Modem Failed
Tuner Normal
Tuner Failed
A communication failure with the Satellite Modem has been detected.
Communication with the DVB Tuner has been detected and is active.
A communication failure with the DVB Tuner has been detected.
GPS Status
Displays condition of the GPS signal
GPS Normal
GPS signal is being received from the GPS Antenna.
GPS Failed
GPS signal is not being received from the GPS Antenna.
GPS Searching
iNetVu Mobile Software attempts to detect a GPS signal from the GPS
Antenna for 2 minutes.
GPS Override
GPS coordinates have been manually overridden from the Maintenance menu.
Controller Status
Displays communication status between the PC and the iNetVu Controller
Controller Normal
Indicates normal communication status between the Controller and the PC
Controller Failed
A failure in communication between the Controller and the PC has been detected.
Motor Status
Displays the movement of the 3-axis motors: Elevation, Azimuth, and Polarization
EL Moving UP / DN
Elevation Motor is moving in the respective direction
(UP = Up, DN = Down)
AZ Moving Left / Right
Azimuth Motor is moving in the respective direction
PL Moving CCW / CW
Polarization Motor is moving in the respective direction
(CCW = Counter Clock-Wise, CW = Clock-Wise)
Motor Unknown
Motor Status cannot be detected.
iNetVu 5000 Controller User Manual
Revision 1.0.2
C-Com Satellite Systems Inc
Page 46 of 77
Antenna Status / DVB Signal Status
Displays any relevant information regarding the Limit Switches and Potentiometers
and/or Inclinometer.
Antenna Normal
Limit Switches are ON/OFF in the correct relation to the Elevation, Azimuth and
Polarization Angles.
Antenna Failed
Limit Switches are NOT ON/OFF in the correct relation to the Elevation, Azimuth
and Polarization Angles.
Antenna Unknown
Mobile Platform cannot be found. Ensure that the iNetVu Controller is
functioning and that all cables are connected should this indicator appear.
If the DVB Tuner is installed, this field will display the DVB Signal Status.
DVB-S LOCKED
Tuner has received a positive lock status on the target signal
DVB-S UNLOCKED
Tuner is not locked onto the target signal
iNetVu 5000 Controller User Manual
Revision 1.0.2
C-Com Satellite Systems Inc
11.6.3.
Page 47 of 77
Configuration
The Configuration menu allows users to configure the communication medium between
the Satellite Modem and iNetVu Mobile Software, iNetVu Controller and iNetVu
Mobile Software, as well as various System parameters for optimal performance.
Fig. 32:
Configuration Menu
iNetVu 5000 Controller User Manual
Revision 1.0.2
C-Com Satellite Systems Inc
Page 48 of 77
Modem
Communication settings between iNetVu Mobile Software and the Satellite Modem.
Fig. 33:
Configuration - Modem
IP Address
IP Network Address of the Satellite Modem.
Password
Enter the Network Administrators password
Console Port Interface
A secondary communication method between IMS and the Satellite Modem.
If this option is enabled, ensure you connect your Console Cable, select a free serial port
and set the baud rate at default 9600bps. If you cannot establish communication, the
baud rate may require to be set to 4800bps.
Controller
Method of communication between iNetVu Controller and PC.
Fig. 34:
Configuration Controller Parameters
USB drivers are installed with the application and can be manually loaded at the
following path: C:\Program Files\C-COM Satellite Systems Inc\iNetVu
Mobile 5000
iNetVu 5000 Controller User Manual
Revision 1.0.2
C-Com Satellite Systems Inc
Page 49 of 77
System
All of the options are set by default and it is recommended that they not be changed.
Non-customizable options are grayed out for the systems protection.
Fig. 35:
Configuration System Parameters
Start in Config Mode
Enables the application to start in CONFIG Mode. Recommended for advanced users
and installers for trouble-shooting purposes. When trouble-shooting issue is resolved, it
is recommended that this option be disabled, and that the iNetVu Mobile Software be
changed back the USER mode.
Start at Advanced Controls
Enables the iNetVu Mobile Software to startup in the Advanced Controls menu.
Show Deploy Warning
Enables an automatic message prompt that notifies the user whenever the antenna is
about to move.
Mute Sound
Mutes all iNetVu Mobile Software sound effects.
Online Update Check
Enables an automatic check to the iNetVu Server when system is online for any
released updates for the iNetVu Mobile Software, iNetVu Controller Firmware, and
iNetVu Navigator.
Movement Based On GPS
Enables antenna to automatically stow in the event that the Mobile Platform moves while
the antenna is deployed and is not in the stowed position.
iNetVu 5000 Controller User Manual
Revision 1.0.2
C-Com Satellite Systems Inc
Page 50 of 77
No Password For Web Interface
Allow the user to access the web interface without entering a password for login.
Export GPS
Using the NEMA standard, exports the GPS location over a serial interface to the
modem.
Auto Enable Transmitter
This option automatically enables the transmitter once the iNetVuTM System finishes
peaking on satellite.
Broadcast (iDirect)
For iDirect service only, this option allows the user to enable the transmitter on any
satellite without a receive signal from the modem. The DVB tuner could be used to
locate the specified satellite.
Email Address
Contact email address. This will only be used for support and trouble-shooting purposes.
Test Site or IP
Connectivity is tested by pinging the entered URL or IP Address
iNetVu 5000 Controller User Manual
Revision 1.0.2
C-Com Satellite Systems Inc
11.6.4.
Page 51 of 77
Maintenance
The Maintenance menu allows users to set the Satellites name and orbital slot, conduct
maintenance tests/processes, override parameters, and run a system diagnosis check.
Click Send/Save if any modifications are made.
Modifications are typically saved into the PCs system registry followed by the iNetVu
Controllers EPROM. You will be prompted to save into the Controllers EPROM after
making a modification, and it is recommended to do so because you may lose any
modifications made after powering off your iNetVu Controller.
Fig. 36:
Maintenance Menu
iNetVu 5000 Controller User Manual
Revision 1.0.2
C-Com Satellite Systems Inc
Page 52 of 77
Satellite Parameters
Fig. 37:
Maintenance Menu Satellite Parameters
Name
Name of the desired Satellite.
Longitude
Orbital slot / Longitude of the desired Satellite. The Find Satellite command will use this
value when attempting to find and lock onto a satellite signal.
Transmit Polarization
Polarization of Tx signal.
AZ Search Window / EL Search Window
The Search Window is the area of the sky which the iNetVu Mobile System will search
for the desired Satellite. It uses a rectangular window and searches for the Satellite
using smaller concentric windows until the desired Satellite is found. The Search
Window range may be manually changed from the default settings which iNetVu uses
to find the satellite should the desired Satellite cannot be found.
10
120
Fig. 38:
Satellite Search Window
The default Azimuth (Horizontal) range is 60 on each side of the Target Point and the
default Elevation (Vertical) range is 5 on each side of the Target Point.
Increasing the size of the Search Window will increase the ability to find the desired
Satellite, although increasing the Search Window will lengthen the search time.
iNetVu 5000 Controller User Manual
Revision 1.0.2
C-Com Satellite Systems Inc
Page 53 of 77
GPS Parameters
Fig. 39:
Maintenance Menu GPS Parameters
Override
Enables the GPS coordinates to be manually overridden. This should only to be enabled
in the event that the GPS Antenna is malfunctioning and the user has a reliable,
alternate source for coordinates.
Note: If you have overridden the GPS coordinates, they will have to be updated if the
Mobile Platform has moved to a new location since the overridden values will no longer
be accurate.
RF Parameters
Enables the RF Threshold to be manually overridden.
Fig. 40:
Maintenance Menu - RF Parameters
Override / Threshold
Used by the iNetVu Mobile Software to begin a signal optimization process for peaking
on a Satellite signal after initially locating it. Enabling this option and setting the RF value
too low will result in an inability to acquire a reliable signal.
Compass Parameters
The Compass is pre-calibrated by a professional installer at the time of system
installation.
A number of factors can contribute to the iNetVu compass to produce an incorrect
reading such as being parked in close proximity to a large metallic object. Should the
compass heading be inaccurate by more than 20 degrees, you may need to re-calibrate
it.
Fig. 41:
Maintenance Menu - Compass Parameters
iNetVu 5000 Controller User Manual
Revision 1.0.2
C-Com Satellite Systems Inc
Page 54 of 77
Override
Enables the Compass to be manually overridden. Ensure that you are using a reliable
alternate source.
After enabling Override, you may enter the vehicles direction as indicated on your
alternate compass. Keep in mind that the base of the iNetVu Mobile Platform is
oriented to the rear of your vehicle. When taking the direction on the alternate compass,
take the direction of your reading while facing the front of the vehicle, and use this
orientation for the Vehicle Direction field.
North - 354
West - 265
South - 176
East - 87
This end is the reference for
Vehicle Orientation
Fig. 42:
Compass Orientation and Approximate Values
Offset
The number of degrees the Mobile Platform is rotated in reference to True North.
Full Search
Performs a full 360 Azimuth search for the desired Satellite. This process may take up
to 30 minutes to find and lock onto Satellite.
iNetVu 5000 Controller User Manual
Revision 1.0.2
C-Com Satellite Systems Inc
Page 55 of 77
Elevation Parameters
Refer to the CONFIG Mode section for a detailed description.
Fig. 43:
Maintenance Menu Elevation Parameters
Azimuth Parameters / Polarization Parameters
Refer to the CONFIG Mode section for a detailed description.
Fig. 44:
Maintenance Menu Azimuth and Polarization Parameters
Calibrate Compass
A two-stage automatic process which:
Tests the Compass accuracy
Calibrates the Compass, should the compass be found to be
inaccurate
Load Firmware
Loads the iNetVu_Box.s19 firmware file into iNetVu Controller from
the iNetVu program folder.
The update process is displayed on screen and will notify the user when
the process is complete. The controller will be unavailable during this
time. It is strongly recommended that the firmware be updated after
every iNetVu Mobile Software upgrade.
This feature will prompt you to manually power-cycle the iNetVu
Controller for firmware versions lower than 2.2.
iNetVu 5000 Controller User Manual
Revision 1.0.2
C-Com Satellite Systems Inc
Page 56 of 77
Diagnose
A system diagnostic tool used for locating system irregularities and for
trouble-shooting purposes.
Should any irregularities or components of concern require attention, a message
prompt will appear describing the issue.
Fig. 45:
Maintenance Menu Diagnosis Report
iNetVu 5000 Controller User Manual
Revision 1.0.2
C-Com Satellite Systems Inc
11.6.5.
Page 57 of 77
About
Displays information to the user about various sub-system components, as well as
contact information for support and feedback.
Fig. 46:
About Menu
Software
Version
iNetVu Mobile Software version
Build ID
Date of software release
Work Mode
Current Operation Mode
Service
Service which iNetVu Mobile Software is configured for
Controller API
Method of communication between the iNetVu Controller and iNetVu Mobile
Software
iNetVu 5000 Controller User Manual
Revision 1.0.2
C-Com Satellite Systems Inc
Page 58 of 77
Modem API
Method of communication between Satellite Modem and iNetVu Mobile
Software
Applied Field
Abbreviation for Service
Web Server
Indicates whether the HTTP Interface is active for the iNetVu 5000 Controller.
Controller
Firmware
iNetVu Controllers firmware version.
For compatibility purposes, Controllers are preconfigured with the appropriate firmware for the
accompanied software version.
Service/ ID
iNetVu Controller Serial Number ID.
This field is supported for iNetVu Controller Firmware 4.2 and higher.
Boot Loader
o 1.0 - USB not supported. Serial connection is required when uploading
Firmware.
o 2.1 - Supports USB
o 2.2 - Controller Reset not required when updating firmware
o 3.5 5000 Series Controllers Latest Version
o 9.0 9000 Series Controllers LCD Version 2.0
o 9.1 9000 Series Controllers LCD Version 3.0
Revision
o 2.0.1 - Stow button not available on rear of controller. Customers with this
controller should contact C-Com systems for an immediate upgrade.
o 2.1 - Stow button is available on rear of controller.
o 3.1 - Latest version at time of publication
DVB Tuner
Displays if a DVB Tuner is detected
iNetVu 5000 Controller User Manual
Revision 1.0.2
C-Com Satellite Systems Inc
Page 59 of 77
Platform
Type
Mobile Platform type and size
A1800A, A1200B, A0950B, A0980B, A0740B,
A0660A, ME1200, ME950, ME740, MF1200,
MF950, MF740, Unknown
o 1800 - 1.8m
o 1200 - 1.2 m
o 980 - 0.98 m
o 950 - 0.95 m
o 740 - 0.74 m
o 660 - 0.66 m
Serial Number
Mobile Platform serial number
PL Rotation
Enabled / Disabled - Only disabled for circular signaled frequency bands
Modem
Firmware
Satellite Modems firmware version.
ID
Satellite Modems Hardware ID or Serial
Number
Type
Modem type
Satellite
Name
Name of Satellite
Longitude
Orbital slot of Satellite
Tx Polarity
Transmit Signal Polarization
iNetVu 5000 Controller User Manual
Revision 1.0.2
C-Com Satellite Systems Inc
11.7.
Page 60 of 77
iNetVu Menus (CONFIG Mode)
The following section will define and describe all of the parameters and functions only
available in CONFIG mode. This section will only explain the new functionalities.
Refer to the iNetVu Menus (USER Mode) section for a detailed description of those
parameters and functions which are also found in USER mode.
11.7.1.
Configuration
Working in CONFIG mode, parameters that were previously disabled, are now enabled
and modifiable in the Configuration menu.
Fig. 47:
Configuration Menu - CONFIG Mode New Items
iNetVu 5000 Controller User Manual
Revision 1.0.2
C-Com Satellite Systems Inc
11.7.2.
Page 61 of 77
Advanced Configuration Menu
Fig. 48:
Advanced Configuration Menu
iNetVu 5000 Controller User Manual
Revision 1.0.2
C-Com Satellite Systems Inc
Page 62 of 77
Compass Reading Elevation
Number of degrees that the Antenna requires to be elevated to ensure that the compass
is level and is able to acquire an accurate compass reading.
PLATFORM TYPES
MF1200
ME1200
COMPASS READING
ELEVATION
35
32
PLATFORM TYPES
MF740
ME740
COMPASS READING
ELEVATION
40
40
Fig. 49:
A1200C
32
A1200B
A0980B
MF950
ME950
A0950B
32
35
37
35
35
A0740B
A1800A
A0660A
40
32
24.5
Compass Reading Elevation Default Values
Advanced Search EL Gap
Parameter used to determine the small incremental adjustments required for a more
accurate satellite search. Decreasing this value will add accuracy to the Search Window,
but will increase the search time.
Data File Max Size
Maximum size of the Data Log file
Data Log File Filename: iNetVuData5000.txt
Data Log File Backup Filename: iNetVuData5000.bak
Unattended Operation
Automatically finds satellite should the Mobile Platform be forced to stow by external
forces such extreme movement due to weather.
If the system takes too long to find satellite because of extreme movement due to
weather, the mobile platform will be forced to stow. After a delay of one hour, the system
will automatically try to acquire satellite. It will keep trying for a 24 hour period.
An option recommended for unattended remote sites which have Movement Protection
and Motion Protection enabled.
Auto Find Satellite
Enables an automatic Find Satellite command when iNetVu Mobile Software is
started.
Re-Configure System
Enables user to the ability re-configure system settings after restarting iNetVu Mobile
Software.
Motion Protection
The iNetVu Mobile Platform will automatically disable the transmitter if unexpected
motion is detected due to poor weather conditions. If the extreme motion stops within a 2
minute time period, the antenna will automatically re-peak on satellite. Otherwise, the
antenna will stow.
iNetVu 5000 Controller User Manual
Revision 1.0.2
C-Com Satellite Systems Inc
Page 63 of 77
Movement Protection
The iNetVu Mobile Platform will automatically stow the antenna should it detect that it
is moving faster than 5km/h.
HTTP Server Enabled
The iNetVu Mobile Software will automatically generate an HTTP Server in order for
the user to access the Web-Based Interface.
iNetVu 5000 Controller User Manual
Revision 1.0.2
C-Com Satellite Systems Inc
11.8.
Page 64 of 77
Maintenance
Modifying Parameters
After modifying a parameter in the Maintenance Menu, you can click Send <Parameter
Modified > to ensure that any individual modification is saved and recorded.
Example:
Azimuth Parameters modified: Click Send AZ
Elevation Parameters modified: Click Send EL
Modifications are typically saved into the PCs system registry followed by the iNetVu
Controllers EPROM. You will be prompted to save into the Controllers EPROM after
making a modification, and it is recommended to do so because you may lose any
modifications made after powering off your iNetVu Controller.
Fig. 50:
Maintenance Menu - CONFIG Mode
iNetVu 5000 Controller User Manual
Revision 1.0.2
C-Com Satellite Systems Inc
Page 65 of 77
Satellite and GPS Parameters
Fig. 51:
Advanced Maintenance Satellite and GPS Parameters
Sat Pol Offset
Denotes Transmit Polarity and may be altered to accommodate any offset ranged 0 90
0 Vertical
90 Horizontal
RF Parameters
Fig. 52:
Advanced Maintenance RF Parameters
Enable RF search
This checkbox allows the user to switch the system search mode from DVB search to
RF search, and vice-versa. The switch takes effect after writing the RF parameters to
EPROM and resetting the controller.
Elevation Parameters
Fig. 53:
Advanced Maintenance Elevation Parameters
Offset
The number of degrees at which the iNetVu Mobile Software will offset the reading
from the Inclinometer in order to produce an accurate (+/- 2) Elevation Angle.
iNetVu 5000 Controller User Manual
Revision 1.0.2
C-Com Satellite Systems Inc
Page 66 of 77
The Inclinometer is installed with an offset in order to produce an accurate Elevation
Angle reading. Each type of Mobile Platform has its own default offset value.
This value is normally changed when performing the Target Calibration process to
compensate for un-level surroundings, and should be left at this updated value.
EL OFFSET
EL OFFSET
Fig. 54:
PLATFORM TYPES
MF1200
ME1200
42.00
42.00
PLATFORM TYPES
MF740
ME740
25.40
31.00
A1200C
42.00
A0740B
31.00
A1200B
42.00
A0980B
31.00
A1800A
46.5
MF950
25.00
ME950
31.00
A0950B
31.00
A0660A
55.00
Default Elevation Offsets. All values are + 2 after Target Calibration.
Azimuth Parameters
Fig. 55:
Advanced Maintenance Azimuth Parameters
The Azimuth Angle is based on 2 values:
AZ Pot Factor
AZ Pot Zero
AZ Pot Factor is an A/D value from the potentiometer which allows the iNetVu Mobile
Software to convert the A/D value of the Potentiometer into an equivalent angle. The AZ
Pot Factor should vary approximately +15% from the Default values below.
AZ Pot Zero is an A/D value from the potentiometer which physically determines where
the iNetVu Mobile Software places Azimuth Angle 0. The AZ Pot Zero may vary
approximately +15% from the Default values below.
The AZ Pot Factor and AZ Pot Zero are calculated during the Azimuth Calibration
process.
PLATFORM TYPES
AZ POT ZERO
AZ POT FACTOR
MF1200
ME1200
376.14
0.737
286.1878
0.5525
A1200B
A1200C
286.1878
0.5525
A0980B
MF950
ME950
A0950B
343.0747
0.6683
226.0722
0.4515
343.0747
0.6683
343.0747
0.6683
iNetVu 5000 Controller User Manual
Revision 1.0.2
C-Com Satellite Systems Inc
AZ POT ZERO
AZ POT FACTOR
Page 67 of 77
PLATFORM TYPES
MF740
ME740
226.0722 343.0747
0.4515
0.6683
Fig. 56:
A0740B
343.0747
0.6683
A1800A
280.7808
0.5484
A0660A
343.0747
0.6683
Azimuth Potentiometer Default Values
Polarization Parameters
The Polarization Angle is based on 2 values:
PL Pot Factor
PL Pot Zero
PL Pot Factor is an A/D value from the potentiometer which allows the iNetVu Mobile
Software to convert the A/D value of the Potentiometer into an equivalent angle. The PL
Pot Factor should vary approximately +15% from the Default values below.
PL Pot Zero is an A/D value from the potentiometer which physically determines where
the iNetVu Mobile Software places Polarization Angle 0. The PL Pot Zero may vary
approximately +15% from the Default values below.
The PL Pot Factor and PL Pot Zero are calculated during the Polarization Calibration
process.
PLATFORM TYPES
A0980B
MF950
ME950
A0950B
203.066
0.3852
A1200B/
A1200C
203.066
0.3852
128.5094
0.2574
80.2096
0.1586
128.5094
0.2574
128.5094
0.2574
PLATFORM TYPES
MF740
ME740
80.2096
128.5094
0.1586
0.2574
A0740B
128.5094
0.2574
A1800A
205.4144
0.4012
A0660A
128.5094
0.2574
MF1200
ME1200
PL POT ZERO
PL POT FACTOR
250.2905
0.5304
PL POT ZERO
PL POT FACTOR
Fig. 57:
Polarization Potentiometer Default Values
Disable Rotation
An option that is used for circular-signaled frequency bands such as X-Band or Ka-Band.
It will only be available for the A0660A and A1800A Mobile Platforms. By default, the
Polarization will be disabled for the A0660A Mobile Platform, and enabled for the
A1800A Mobile Platform. This function can only be accessed via CONFIG Mode, and
the Polarization ST Limit Switch must be closed and permanently display ST.
iNetVu 5000 Controller User Manual
Revision 1.0.2
C-Com Satellite Systems Inc
Page 68 of 77
When checked, the Polarization Angle will display 0.00.
Demo / Test
Opens System Test and Demo menu screen
Send < Parameter Name >
Sends associated parameters to the iNetVu Controllers EPROM
memory. The system will prompt the user and ask whether to save these
parameters to the EPROM. The values saved only in memory and not
EPROM will be lost when the controller is reset.
Write EPROM
Sends and writes ALL the parameters to the iNetVu Controllers
EPROM.
Send All
Sends ALL parameters to the controllers memory. The system will
prompt the user and ask whether to save these parameters to the
EPROM.
Read All
Reads ALL parameters from the iNetVu Controllers EPROM memory
and sets the values into the iNetVu Mobile Software
Save Registry
Sends ALL parameters to the local registry
Read Registry
Reads ALL parameters from the local registry and sets the values into the
iNetVu Mobile Software
Advanced
Opens Advanced Maintenance menu
Calibrate PL
Performs automated Polarization Calibration process.
i.
ii.
iii.
iv.
v.
Antenna will completely rotate counter-clockwise to the physical
limit and temporarily record the A/D value from the Potentiometer.
Antenna will completely rotate clockwise to the physical limit and
temporarily record the A/D value from the Potentiometer.
Based on the A/D values of the two (2) physical limits, and the
maximum range of motion for the Mobile Platform, the PL Pot
Factor is calculated.
Antenna will center itself and attempt to locate the cut-off edges of
the Polarization Stow Switch.
After detecting at which angles the ST Switch turns OFF, the
Polarization zero position is calculated and the PL Pot Zero is set
iNetVu 5000 Controller User Manual
Revision 1.0.2
C-Com Satellite Systems Inc
vi.
Page 69 of 77
at the zeroed A/D value.
You will then be prompted to enter the Platform ID Number prior to
finishing the Calibration Process.
Calibrate AZ
Performs automated Polarization Calibration process.
i.
ii.
iii.
iv.
v.
vi.
Antenna will completely rotate counter-clockwise to the physical
limit and temporarily record the A/D value from the Potentiometer.
Antenna will completely rotate clockwise to the physical limit and
temporarily record the A/D value from the Potentiometer.
Based on the A/D values of the two (2) physical limits, and the
range of motion for the Mobile Platform, the AZ Pot Factor is
calculated.
Antenna will center itself and attempt to locate the cut-off edges of
the Azimuth Stow Switch.
After detecting at which angles the ST Switch turns OFF, the
Azimuth zero position is calculated and the AZ Pot Zero is set at
the zeroed A/D value.
You will then be prompted to enter the Platform ID Number prior to
finishing the Calibration Process.
Calibrate EL
The iNetVu Mobile Software will move the Mobile Platform through its
entire range on the Elevation Axis in order to calibrate the Elevation
Current Limits. This function is typically never used, and is not
recommended for use unless under the supervision or direction of a CCOM Technical Support Team Member.
Check CP
Tests the compass heading and accuracy by rotating the antenna at
90 intervals and comparing the compass readings with the actual
antennas movement.
i.
ii.
iii.
iv.
Antenna will center itself; move to the proper Elevation for reading
the compass, then read the compass heading.
Antenna will rotate 90 to each of the following positions and read
the compass at each: 0, 90, 180, -90, 0
iNetVu Mobile Software will compare the compass heading
values read at each position, and determine if they differ by
approximately 90.
The Compass Check will display a message regarding the
accuracy of the compass.
Calibrate CP
Automatically calibrates compass
i.
Ensure that there are no metallic objects that could interfere with the
Compass, and that the Mobile Platform is on level surroundings.
iNetVu 5000 Controller User Manual
Revision 1.0.2
C-Com Satellite Systems Inc
Page 70 of 77
ii. Orient the Mobile Platform as depicted in the following figure. It is
recommended that you use an external compass to be as
accurate with the orientation as possible.
This end faces South
North - 354
West - 265
South - 176
East - 87
This end faces North
Fig. 58:
Compass Orientation and Approximate Values
iii. The Antenna will now rotate in 90 intervals and attempt to
calibrate the compass.
iv. A message prompt will appear to notify you that the Compass
Calibration has been completed successfully or not.
Log File
Automatically opens the iNetVu Data Log File in Notepad.
iNetVu 5000 Controller User Manual
Revision 1.0.2
C-Com Satellite Systems Inc
11.9.
Page 71 of 77
System Demo and Test
Used for system tests, trouble-shooting, and for demonstrating the iNetVu Mobile
System.
Fig. 59:
Demo and Test Menu
Start Angles
Initial values for the test/demo sequence
End/Demo Angles
End values for the test/demo sequence
Speed
Speed of the motor during the test/demo sequence (1 lowest, 9 highest)
Loop the Test/Demo
Enables an infinite loop of the test/demo sequence
Loop Interval
Time between test/demo sequences
Inside Interval
Time required the built-in video clip to play during the System Demo sequence
iNetVu 5000 Controller User Manual
Revision 1.0.2
C-Com Satellite Systems Inc
Page 72 of 77
System Demo
The System Demo sequence allows users to showcase the iNetVu
Mobile System by finding a mock satellite as set by the user.
The System Demo sequence will raise the dish, find and peak on the
mock satellite signal, and simulate the acquisition of signal, using an
automatic presentation application called RoboDemo. The position of
the mock satellite should be entered in the End/Demo Angles field.
Platform Demo
Based on the values in the End/Demo Angles field, the Mobile
Platform will either move to the values set, or if it is already positioned
at the End/Demo Angles, the Mobile Platform will stow.
It is recommended to use this function in conjunction with the Loop the
Test/Demo option to demonstrate the repositioning and stowing
capabilities of the iNetVu Mobile Platform.
Compass Deploy
Positions Antenna to a level Elevation angle and updates compass
heading.
Record GPS Data
Continuously stores GPS data in a log file named iNetVuGPS.txt
Test Elevation
Moves dish to the values set in the Start Angle and End/Demo Angle
fields
Test Azimuth
Moves dish to the values set in the Start Angle and End/Demo Angle
fields
Test Polarization
Rotates dish to the values set in the Start Angle and End/Demo Angle
fields
Test EL/AZ/PL
Moves and rotates to the values set in the Start Angle and End/Demo
Angle fields
Stop Demo/Test
Halts all test/demo sequences
iNetVu 5000 Controller User Manual
Revision 1.0.2
C-Com Satellite Systems Inc
11.10.
Page 73 of 77
Advanced Maintenance Menu
Used for modifying the speeds and current limits of the systems mount motors.
Only under the instruction of C-Com Systems should the
values in the Advanced Maintenance menu be changed.
Any modifications without the assistance of a C-Com
Technical Support technician may cause problems.
Fig. 60:
Advanced Maintenance Menu
iNetVu 5000 Controller User Manual
Revision 1.0.2
C-Com Satellite Systems Inc
Page 74 of 77
Fast Speed / Slow Speed / Calibrate Speed
Default speed values for the automated
processes such as Finding Satellite, Stowing
Antenna, and Calibration processes.
Current Limit
A software controlled current protection for the
Mobile Platforms motors.
When any of the Mobile Platforms motors are
moving at the associated speed, the current
drawn to move the motor is monitored and
should it exceed the Current Limit, an error
message will appear. For Motor Speeds that
are not listed (Speed 1, 2, 4, 5, 7, 8), the
Current Limit for those speeds is calculated
using a percentage of the Current Limit above it.
Current Limit 8 90% of Current Limit 9
Current Limit 7 80% of Current Limit 9
Current Limit 5 90% of Current Limit 6
Current Limit 4 80% of Current Limit 6
Current Limit 2 90% of Current Limit 3
Current Limit 1 80% of Current Limit 3
PLATFORM TYPES
EL FAST
EL SLOW
EL CALIBRATE
EL CURRENT3
EL CURRENT6
EL CURRENT9
AZ FAST
AZ SLOW
AZ CALIBRATE
AZ CURRENT3
AZ CURRENT6
AZ CURRENT9
PL FAST
PL SLOW
PL CALIBRATE
PL CURRENT3
PL CURRENT6
PL CURRENT9
MF1200
9
7
7
1.60
5.00
12.50
9
6
7
1.30
3.50
6.00
9
4
7
0.40
1.20
1.50
ME1200
9
5
7
1.60
5.00
12.50
9
5
7
1.80
4.50
8.00
9
4
7
0.40
1.20
1.50
A1200C/
A1200B
9
4
7
1.60
5.00
12.50
9
7
7
1.80
7
8.00
9
4
7
0.40
1.20
1.50
A0980B
9
4
7
1.60
5.00
12.50
8
4
7
1.80
4.50
8.00
9
7
7
0.40
1.20
1.50
MF950
9
5
7
1.60
5.00
12.50
8
5
7
1.30
3.50
6.00
9
7
7
0.40
1.20
1.50
iNetVu 5000 Controller User Manual
Revision 1.0.2
ME950
9
4
7
1.60
5.00
12.50
8
4
7
1.80
4.50
8.00
9
7
7
0.40
1.20
1.50
A0950B
9
4
7
1.60
5.00
12.50
8
4
7
1.80
4.50
8.00
9
7
7
0.40
1.20
1.50
C-Com Satellite Systems Inc
EL FAST
EL SLOW
EL CALIBRATE
EL CURRENT3
EL CURRENT6
EL CURRENT9
AZ FAST
AZ SLOW
AZ CALIBRATE
AZ CURRENT3
AZ CURRENT6
AZ CURRENT9
PL FAST
PL SLOW
PL CALIBRATE
PL CURRENT3
PL CURRENT6
PL CURRENT9
Page 75 of 77
PLATFORM TYPES
MF740
ME740
9
9
4
4
7
7
1.60
1.60
5.00
5.00
12.50
12.50
8
8
4
4
7
7
1.30
1.80
3.50
4.50
6.00
8.00
9
9
7
7
7
7
0.40
0.40
1.20
1.20
1.50
1.50
A0740B
9
4
7
1.60
5.00
12.50
8
4
7
1.80
4.50
8.00
9
7
7
0.40
1.20
1.50
Fig. 61:
A1800A
9
7
7
1.60
5.00
12.50
9
6
7
1.80
5.50
9.00
9
4
7
0.40
1.20
1.50
A0660A
9
4
7
1.60
5.00
12.50
8
4
7
1.80
4.50
8.0
9
7
7
0.40
1.20
1.50
Default values for speed and current limits
Disable Limits
Disables UP, DN, and ST limits for testing and
troubleshooting. In the event that a limit is disabled, a
yellow colored F will appear in the Advanced Controls
menu to alert the user that a limit has been disabled.
Speed Current Calibration Enabled
Enables a calibration process that optimizes the current
protection values for the motors and allows for elevation
to be calibrated.
Note: It is recommended to leave this option disabled.
iNetVu 5000 Controller User Manual
Revision 1.0.2
C-Com Satellite Systems Inc
Page 76 of 77
DVB Receiver Parameters
Operation Mode
Denotes the type of signal to be received and its modulation scheme
Frequency 1 (kHz)
L-Band Receive Frequency
Symbol Rate 1 (KSps)
Symbol Rate of receive signal
Code Rate 1
FEC Rate of receive signal
Power Type 1 (dBm)
Power ratio in decibel (dB) of the measured power referenced to one milliwatt (mW).
This value should always be set to 0.
Secondary Transponder
Enables a secondary transponder to be used during the satellite search process.
Check Polarity
Displays and cycles through transponders of the same user-defined polarity when Next
Transponder is clicked.
Next Transponder
Cycles through pre-configured list of transponders for the current
target satellite from the satparam.txt file.
Reset Modem
Power-cycles/Reboots satellite modem
Reset Default
Restores ALL iNetVu Mobile Software system parameters back to
default values
Send
Saves any modifications to the iNetVu Controller.
iNetVu 5000 Controller User Manual
Revision 1.0.2
C-Com Satellite Systems Inc
Page 77 of 77
Appendix 1: Windows Vista Users
For user who runs the iNetVuTM Mobile Software in Windows Vista, turning the User
Account Control Off is a requirement.
How to turn User Account Control off for administrative user
1.
2.
3.
4.
5.
Open Control Panel.
Click User Accounts in Control Panel.
Under User Accounts, click Turn User Account Control on or off link
Un-check Use User Account Control, click OK button.
Reboot computer.
How to turn User Account Control off for standard user
1. Open Control Panel.
2. Under User Account and Family Settings, click on the Add or remove user
account.
3. Under the user account, click on the Go to main User Account page link
4. Un-check Use Account Control and click OK button.
5. Reboot computer.
iNetVu 5000 Controller User Manual
Revision 1.0.2
Das könnte Ihnen auch gefallen
- iNetVu 9000 Controller User Manual - Rev 2.0.2Dokument85 SeiteniNetVu 9000 Controller User Manual - Rev 2.0.2anachromanNoch keine Bewertungen
- iNetVu 7000 Controller ManualDokument128 SeiteniNetVu 7000 Controller Manualcrispix2000Noch keine Bewertungen
- INetVu - Service Manual - 012Dokument89 SeitenINetVu - Service Manual - 012AJ LuisNoch keine Bewertungen
- New Generation Service ManualDokument12 SeitenNew Generation Service ManualMatias YanzonNoch keine Bewertungen
- 7000 SeriesDokument164 Seiten7000 Seriesfabianmendes1991Noch keine Bewertungen
- INetVu New Generation Ku-Band Mobile Platform - Troubleshooting Guide - 01Dokument73 SeitenINetVu New Generation Ku-Band Mobile Platform - Troubleshooting Guide - 01Matias YanzonNoch keine Bewertungen
- iNetVu User Manual - Beacon Receiver - Rev 2.1.2Dokument55 SeiteniNetVu User Manual - Beacon Receiver - Rev 2.1.2msyunakaNoch keine Bewertungen
- Wideye Ifleetone Installation Manual Rev 2-0Dokument41 SeitenWideye Ifleetone Installation Manual Rev 2-0purnamaxNoch keine Bewertungen
- New Gen Mobile Platform Installation Manual - Rev 023Dokument79 SeitenNew Gen Mobile Platform Installation Manual - Rev 023Matias YanzonNoch keine Bewertungen
- Viewsonic: Vp930/Vp930B LCD DisplayDokument23 SeitenViewsonic: Vp930/Vp930B LCD DisplayrockcourterNoch keine Bewertungen
- Airlive A.duo ManualDokument191 SeitenAirlive A.duo ManualŽeljko BrčekNoch keine Bewertungen
- 7511v1.0 (G52-75111X4) EuroDokument116 Seiten7511v1.0 (G52-75111X4) EuroVadym SokorenkoNoch keine Bewertungen
- AirLive WT-2000PCI ManualDokument35 SeitenAirLive WT-2000PCI Manualrino8Noch keine Bewertungen
- CnPilot Enterprise AP User Guide 3.9 PMP 2253Dokument212 SeitenCnPilot Enterprise AP User Guide 3.9 PMP 2253gare bellNoch keine Bewertungen
- WipAir 8000 Installation GuideDokument28 SeitenWipAir 8000 Installation Guideyogesh singhNoch keine Bewertungen
- EM IPX 2100 - v1.0 PDFDokument102 SeitenEM IPX 2100 - v1.0 PDFEmanuel FranciscoNoch keine Bewertungen
- PG279Q ManualDokument27 SeitenPG279Q ManualBriefleyNoch keine Bewertungen
- k8ngmv PDFDokument143 Seitenk8ngmv PDFFuhnomuhnomNoch keine Bewertungen
- Installation Guide: C-75 Access Point/SensorDokument28 SeitenInstallation Guide: C-75 Access Point/SensorChotu shendeNoch keine Bewertungen
- SSR-2000 Getting Started GuideDokument92 SeitenSSR-2000 Getting Started GuideГеннадийNoch keine Bewertungen
- Manual C000100p500aDokument108 SeitenManual C000100p500aRomeoDannyJulietaPrincesNoch keine Bewertungen
- WI GTWY 9 XXX Manual V1.18 051910Dokument178 SeitenWI GTWY 9 XXX Manual V1.18 051910Jose LunaNoch keine Bewertungen
- Epygi Quadro Installation GuideDokument57 SeitenEpygi Quadro Installation Guidenakokocebreskyna100% (1)
- WaveIP WipAir 8000 Installation GuideDokument28 SeitenWaveIP WipAir 8000 Installation GuidejhoseNoch keine Bewertungen
- ECO8000 Series Automatic Changeover Unit User Manual 071371700BDokument117 SeitenECO8000 Series Automatic Changeover Unit User Manual 071371700Bflorinf_uNoch keine Bewertungen
- Ifr6000 Getting Started Manual Manuals User Guides enDokument37 SeitenIfr6000 Getting Started Manual Manuals User Guides enANGELA KELIN JIMENEZ REMICIONoch keine Bewertungen
- ATC200-LITE-USB Teletilt Control System Computer Interface SetupDokument2 SeitenATC200-LITE-USB Teletilt Control System Computer Interface Setupjason5brooksNoch keine Bewertungen
- Airmax Omni Amo-2g10 QSGDokument16 SeitenAirmax Omni Amo-2g10 QSGAdolfo Maya GomesNoch keine Bewertungen
- Cnpilot Enterprise AP User Guide 3.1 PDFDokument127 SeitenCnpilot Enterprise AP User Guide 3.1 PDFpac22Noch keine Bewertungen
- Netscreen CLIDokument722 SeitenNetscreen CLINarciso MoralesNoch keine Bewertungen
- All-in-One PC User's Guide: Space Saving Contemporary DesignDokument88 SeitenAll-in-One PC User's Guide: Space Saving Contemporary DesignJulio VicenteNoch keine Bewertungen
- In-Sight 7000 Series Vision System: Installation ManualDokument48 SeitenIn-Sight 7000 Series Vision System: Installation ManualOlivier SkalinskiNoch keine Bewertungen
- AirLive AirMax5 ManualDokument146 SeitenAirLive AirMax5 ManualCarlos Garcia Jacome DarkerNoch keine Bewertungen
- Microsoft Corp.: Model 1491 Installation InstructionsDokument2 SeitenMicrosoft Corp.: Model 1491 Installation Instructionsgreengee36Noch keine Bewertungen
- Kiosk IV User ManualDokument19 SeitenKiosk IV User ManualANoch keine Bewertungen
- Citizen Cl-s621 UputstvoDokument66 SeitenCitizen Cl-s621 UputstvoBoris StankovićNoch keine Bewertungen
- UWB-D00142 MiMAX-Pro V-Series User Guide-Rev EDokument68 SeitenUWB-D00142 MiMAX-Pro V-Series User Guide-Rev Ewilmer marquezNoch keine Bewertungen
- Sperry Marine Radar Vision Master PDFDokument674 SeitenSperry Marine Radar Vision Master PDFHugo Tostes40% (5)
- P6NGM Series: MS-7366 (v1.X) MainboardDokument108 SeitenP6NGM Series: MS-7366 (v1.X) MainboardgeneralclimaticNoch keine Bewertungen
- DUA II User Manual V12Dokument22 SeitenDUA II User Manual V12Alfonso RamiroNoch keine Bewertungen
- SB 5100Dokument72 SeitenSB 5100david romeroNoch keine Bewertungen
- Calibrador de Aretu Andrew CommscopeDokument2 SeitenCalibrador de Aretu Andrew CommscopemarcoNoch keine Bewertungen
- FB 150Dokument106 SeitenFB 150Marcelo RANoch keine Bewertungen
- Wireless Access Point DA1101 Owners Manual 2Dokument59 SeitenWireless Access Point DA1101 Owners Manual 2ohundperNoch keine Bewertungen
- UCam User ManualDokument65 SeitenUCam User ManualJasper SquireNoch keine Bewertungen
- User Guide: VG248 Series LCD MonitorDokument24 SeitenUser Guide: VG248 Series LCD MonitormasonNoch keine Bewertungen
- Simplex 4100ES Programmers ManualDokument446 SeitenSimplex 4100ES Programmers Manualsureshkanuboyina100% (2)
- Frm220a-1000easx Man10Dokument80 SeitenFrm220a-1000easx Man10vulcanescuNoch keine Bewertungen
- Network Dome Camera: Quick Start GuideDokument59 SeitenNetwork Dome Camera: Quick Start Guidettywa3000Noch keine Bewertungen
- In-Sight 7000 Series Vision System Installation ManualDokument42 SeitenIn-Sight 7000 Series Vision System Installation ManualjglunaNoch keine Bewertungen
- Getting Started SSR-8 - 16 PDFDokument136 SeitenGetting Started SSR-8 - 16 PDFVeronicaHidalgoNoch keine Bewertungen
- Ocm ManualDokument168 SeitenOcm ManualVinh Hung DinhNoch keine Bewertungen
- SSR-2000 CLI Reference ManualDokument1.076 SeitenSSR-2000 CLI Reference ManualГеннадийNoch keine Bewertungen
- Msi z97 M Power Manual E7915v1.0Dokument116 SeitenMsi z97 M Power Manual E7915v1.0Ionut MateiucNoch keine Bewertungen
- Magellan Triton: User ManualDokument30 SeitenMagellan Triton: User ManualBrandon YoungNoch keine Bewertungen
- UD02925B - Baseline - VideHikvisiono Intercom D Series Door Station Quick Start Guide - V1.4.0 - 20160826Dokument47 SeitenUD02925B - Baseline - VideHikvisiono Intercom D Series Door Station Quick Start Guide - V1.4.0 - 20160826Jacobo EcheverryNoch keine Bewertungen
- NCM 777user's ManualDokument150 SeitenNCM 777user's ManualPaulNoch keine Bewertungen
- Cnpilot Enterprise AP User Guide 3.10 PDFDokument210 SeitenCnpilot Enterprise AP User Guide 3.10 PDFTrend VideoNoch keine Bewertungen
- Thomson Electrac HD Linear Actuator Motion Control per CAN BusVon EverandThomson Electrac HD Linear Actuator Motion Control per CAN BusNoch keine Bewertungen
- Canon IRC1020 Trouble Error CodesDokument9 SeitenCanon IRC1020 Trouble Error CodesnafeesNoch keine Bewertungen
- Caesar Newsletter Timehistory AnalysisDokument16 SeitenCaesar Newsletter Timehistory AnalysisNixonNoch keine Bewertungen
- Manual SewDokument92 SeitenManual SewJose Antonio Sandoval RinconNoch keine Bewertungen
- After RAID Setup I Got Debootstrap ErrorDokument31 SeitenAfter RAID Setup I Got Debootstrap ErrorPaPet DiagbelNoch keine Bewertungen
- Boot From SAN 101 With Cisco UCSDokument11 SeitenBoot From SAN 101 With Cisco UCSschaitNoch keine Bewertungen
- Ict 1Dokument15 SeitenIct 1Noor AliNoch keine Bewertungen
- Chapter 5 Switch ConfigurationDokument34 SeitenChapter 5 Switch ConfigurationMohammed El-SaadiNoch keine Bewertungen
- Install Kali ARM On ODROID U2Dokument3 SeitenInstall Kali ARM On ODROID U2gejibNoch keine Bewertungen
- How To Create A OS X El Capitan Boot Installer USB Flash DriveDokument19 SeitenHow To Create A OS X El Capitan Boot Installer USB Flash DriveAjie PahleviNoch keine Bewertungen
- Creating Windows 8 VHDDokument6 SeitenCreating Windows 8 VHDb0ss1Noch keine Bewertungen
- Upgrade The Firmware in IR2545Dokument6 SeitenUpgrade The Firmware in IR2545Chaipat Wansiri100% (2)
- bizhub PRO C6501 firmware update guideDokument1 Seitebizhub PRO C6501 firmware update guideخالد ابوسريعNoch keine Bewertungen
- Motherboard Manual Ga-945gm-S2 eDokument80 SeitenMotherboard Manual Ga-945gm-S2 ed_corsoNoch keine Bewertungen
- Altair - License - Management - System - 11 0 - 1 PDFDokument62 SeitenAltair - License - Management - System - 11 0 - 1 PDFSatyanarayana NandulaNoch keine Bewertungen
- License ProDokument5 SeitenLicense Proeder leziNoch keine Bewertungen
- ESP8266 Arduino Tutorial - IoT WiFi Module Thorough Review With ExampleDokument30 SeitenESP8266 Arduino Tutorial - IoT WiFi Module Thorough Review With ExampleSerp Maregmen100% (1)
- Aspen Manufacturing Suite Advanced Process Control: Release NotesDokument31 SeitenAspen Manufacturing Suite Advanced Process Control: Release Noteszubair1951Noch keine Bewertungen
- 8-Bit Microcontroller With 16K Bytes In-System Programmable Flash Atmega162 Atmega162VDokument323 Seiten8-Bit Microcontroller With 16K Bytes In-System Programmable Flash Atmega162 Atmega162VszakiahsdNoch keine Bewertungen
- OS LabDokument130 SeitenOS LabSourav BadhanNoch keine Bewertungen
- Get Started With Ubuntu 16.10 - Matt Vogel PDFDokument335 SeitenGet Started With Ubuntu 16.10 - Matt Vogel PDFMilan IlićNoch keine Bewertungen
- 8830 Hardware Installation GuideDokument132 Seiten8830 Hardware Installation GuideHamza_yakan967Noch keine Bewertungen
- Creo On Apple MacsDokument1 SeiteCreo On Apple MacsivanmatijevicNoch keine Bewertungen
- A. Application B. Operating System C. Software Updates D. GeneralDokument3 SeitenA. Application B. Operating System C. Software Updates D. GeneralSUSHRUT MOHTURENoch keine Bewertungen
- User Manual To LPC ControllersDokument709 SeitenUser Manual To LPC ControllersAnna Sandoval0% (1)
- WLC UpgradeDokument14 SeitenWLC UpgradeChristian Trésor KandoNoch keine Bewertungen
- N73V SDokument3 SeitenN73V Sjuankrlos_h2020Noch keine Bewertungen
- MSP430™ FRAMTechnology - HowTo and BestPracticesDokument21 SeitenMSP430™ FRAMTechnology - HowTo and BestPractices呂柏勳Noch keine Bewertungen
- Edpm 2012 Dec ExamDokument11 SeitenEdpm 2012 Dec ExamLisa B Arnold100% (5)
- Galaxys7 Edge Repair Tips Troubleshooting Guide (By Part) : Feb, 2016 HHP Global Cs TeamDokument28 SeitenGalaxys7 Edge Repair Tips Troubleshooting Guide (By Part) : Feb, 2016 HHP Global Cs TeamHenry TamayoNoch keine Bewertungen
- Run Any Android ROM From SD CardDokument6 SeitenRun Any Android ROM From SD Cardvmdhar xfr0% (1)