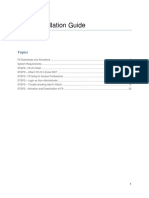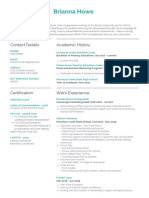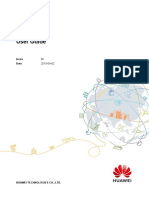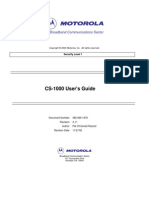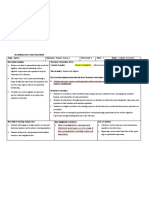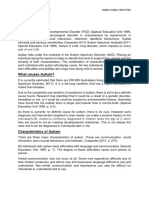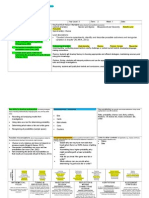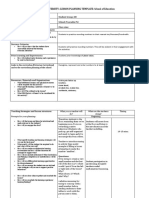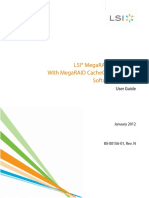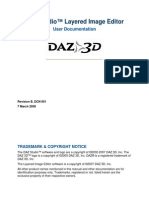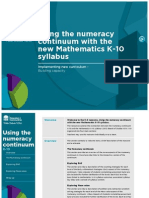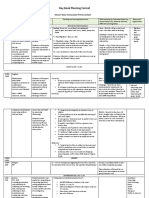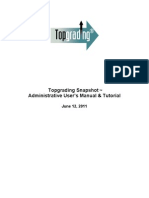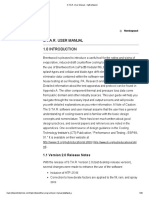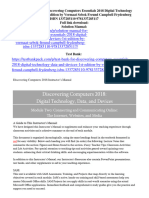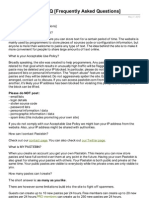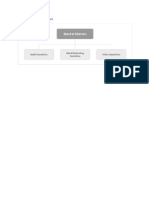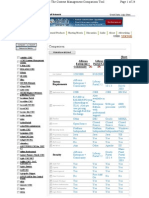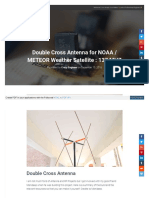Beruflich Dokumente
Kultur Dokumente
Casual Relief System User Guide
Hochgeladen von
s mOriginalbeschreibung:
Copyright
Verfügbare Formate
Dieses Dokument teilen
Dokument teilen oder einbetten
Stufen Sie dieses Dokument als nützlich ein?
Sind diese Inhalte unangemessen?
Dieses Dokument meldenCopyright:
Verfügbare Formate
Casual Relief System User Guide
Hochgeladen von
s mCopyright:
Verfügbare Formate
Catholic Education Office
CRS User Guide Version 2.0
Archdiocese of Canberra and Goulburn
Catholic Education Office
Empower-HR
Casual Relief System (CRS)
User Guide
Author:
Release:
Date:
HR
2.0
November 2012
1
Catholic Education Office
CRS User Guide Version 2.0
Table of Contents
INTRODUCTION TO THE CASUAL RELIEF SYSTEM
Access to CRS ....................................................................................................................... 3
Software needed to access CRS............................................................................................. 3
Getting Help .......................................................................................................................... 3
GENERAL INFORMATION
Protect your Security .............................................................................................................. 4
Guidelines for using CRS ....................................................................................................... 4
ACCESSING CRS
Logging in............................................................................................................................... 5
Logging off ............................................................................................................................. 6
Home ...................................................................................................................................... 6
CRS FUNCTIONALITY
Personal details - viewing and updating your details ............................................................. 7
How to set the Message Me function ................................................................................... 7
Setting your availability........................................................................................................ 10
How to set your general availability pattern ........................................................................ 11
How to set your availability for the next 13 weeks .............................................................. 11
How to select your preferred schools ................................................................................... 13
Your preferred subjects/grades ............................................................................................. 14
Your resume ......................................................................................................................... 15
Your assignments view and accept vacancies you have been offered .............................. 16
CLAIMING PAYMENT FOR CASUAL WORK
How to claim for payment .................................................................................................... 18
What to do if the claim detail on your page is NOT correct ................................................ 18
What to do if the claim detail on your page IS correct ......................................................... 19
You cannot claim on the Monday and Tuesday of Pay Week.............................................. 21
FORGOTTEN PASSWORD FUNCTION
How to set the Forgotten Password function ....................................................................... 22
Catholic Education Office
CRS User Guide Version 2.0
Introduction
The Casual Relief System (CRS) has been designed to provide a quick and easy
method of communication between Schools and Casual Staff when Casual Staff are
required.
When Schools need Casual Staff they can create a vacancy and automatically
contact all Casuals who are available and have the skills and qualifications
necessary.
The system is Internet based and provides fast access to details held within the CEOs
Human Resources Management Information System (HRMIS), Empower-HR.
Using an Internet browser, Casuals can maintain the following information:
Personal details
Preferred message method (SMS/email/other)
Availability/Unavailability
Preferred schools
Preferred subjects/grades
Resume (text)
Casual Staff can also view details of vacancies offered to them and respond
accordingly.
This document outlines the features of CRS and their use.
Access to CRS
CRS can be accessed from the CEO Website http://www.ceocg.catholic.edu.au :
hover your mouse over the STAFF tag and you will find CASUAL RELIEF SYSTEM in
the Drop Down menu. This page also has helpful news and information for casuals.
You can also access CRS directly via https://ess.cg.catholic.edu.au/
Software needed to access CRS
As the application is web-based, Internet Explorer version 5 or above is required.
Getting Help
Please contact the CEO Payroll Section if you have any questions regarding CRS
functions or the ICT Services Helpdesk if you are experiencing technical difficulties.
CEO Payroll payroll@cg.ctholic.edu.au
ICT Services Helpdesk 6234 5488
3
Catholic Education Office
CRS User Guide Version 2.0
General Information
Protecting your security
The following points are vital for you to remember. Please read them all carefully and
make sure you fully understand. You may not be using CRS to the best of its ability if
you do not.
DO NOT tell anyone else your Employee Code or password this will
protect your privacy.
CHANGE your password when you first log in and then change it regularly.
ALWAYS log out of CRS correctly when you are finished by selecting Sign Off
from the menu. This will ensure no one else can gain access to your private
information.
Your Employee Code is your password when first logging into CRS.
If your password has been reset, it will be reset to your Employee Code. Payroll
staff will do this if you specifically request them to do so.
Guidelines for using CRS
Listed below are some guidelines that you should follow when using CRS.
DO NOT close your browser without logging out of CRS. Your session will not
be closed correctly and your connection to the database will remain open for 30
minutes. You will not be able to log in again until the connection closes
automatically.
READ Helpful Hints or Help options where they appear. These items will give
you more detailed information on specific topics.
Entry fields, for which a value must be supplied, are marked Required
Information.
You can drill-down to additional information by clicking on data that has a
different colour. This will open the new page to display the additional
information.
If you have entered an area and wish to abandon any changes that you have
made but not submitted to the database, simply click on any link in the
function menu.
Remember to always click the Update button on the screen when you make
any changes, otherwise the updated information you have added will not be
saved.
Catholic Education Office
CRS User Guide Version 2.0
Accessing CRS
CRS is accessed from the URL https://ess.cg.catholic.edu.au or by the link on the
Casual Relief System page at http://www.ceocg.catholic.edu.au.
Logging in
If this is the first time you have used CRS, your password will be your Employee Code.
Enter your surname, full first name and Employee Code in the appropriate locations
and click the Sign On button. You must enter your full 6 digit Employee Code.
Due to the sensitivity of information that is maintained in the Empower-HR system, a
thorough security layer has been implemented to ensure that unauthorised personal
cannot gain access to restricted information.
You have three (3) attempts to enter a valid combination of Surname, Given Name and
Password. If you do not succeed, your permission to use CRS will be disabled.
Please contact the CEO Payroll Section at payroll@cg.catholic.edu.au to request to
have your account reset.
5
Catholic Education Office
CRS User Guide Version 2.0
Logging Off
Click on the Sign Off link on the top right corner to end your CRS Session.
Home
Return to the home page of CRS at any time by hovering your mouse over the
dropdown menu and selecting Home. Use this option to cancel any actions you
have commenced but wish to cease.
*****
Catholic Education Office
CRS User Guide Version 2.0
CRS Functionality
Personal Details viewing and updating your details
Click on the Personal Details icon on the home page of
the CRS profile, to view and change your personal
information. The personal details page is in a tabulated
format to separate the details into groups.
Click on the Update button to save any changes to the personal information.
Any data updated is immediately saved to the Catholic Education Office database
Empower-HR.
Message Me (see next screenshot)
Under the Message Me tab, you can use this screen to choose how you prefer to be
notified of a casual vacancy (by SMS and/or email). In order for this to occur you
must complete your details in the Mobile Business tab and the Email Business
Tab. The Business Email and the Business Mobile will then appear in the under
Message Me tab. You then select by ticking the Business Email and/or Business
Mobile box.
To check that messaging is set up correctly, click the Check Message button. A test
message will be sent to the selected mobile(s)/email address (es).
The Check Message button can be clicked once, and this will then be disabled for
the rest of the Session.
Catholic Education Office
CRS User Guide Version 2.0
When the Register my Mobile button is clicked, a bookmark for the Casual Relief
System Log In page will be sent to your mobile phone, where it can be saved for later
use.
Catholic Education Office
CRS User Guide Version 2.0
When the Alternate Registration button is clicked, the URL for the Casual Relief
System Log In page will be sent to the mobile phone.
*****
Catholic Education Office
CRS User Guide Version 2.0
Setting your availability
Click on Casual Relief in the Applications menu to bring up the drop down menu,
Click on Availability and the screen below will appear.
10
Catholic Education Office
CRS User Guide Version 2.0
How to set your General Availability Pattern
Use the General Availability Pattern screen to describe your usual availability for
casual work.
A tick indicates that you are generally available for work on that day of the
week/shift. An empty box indicates that you are NOT available.
Remember to click on the Update button to save your changes.
You will only be notified of vacancies that fall when you are available.
How to set your availability for the next 13 weeks (see next screenshot)
The Availability screen presents your availability over the next thirteen weeks, taking
into account a variety of factors:
Any casual assignments already booked Your
General availability pattern
Public Holidays
Leave
Learning and Development
Time elapsed since last worked
Mark the boxes with a cross to indicate that you do not wish to be advised of any
vacancies on that day (NOT available for casual work).
For example, in the following screenshot Sophie has accepted a four week casual
assignment with another company, so she makes herself unavailable during that time
(ie she crosses out those days and clicks the Update button). Please note that Sophie
is also unavailable on Wednesdays.
You can also use this screen to advise that you ARE available for casual work,
despite the data collected by the system.
11
Catholic Education Office
CRS User Guide Version 2.0
*****
12
Catholic Education Office
CRS User Guide Version 2.0
How to select your Preferred Schools
Use Preferred Sections to indicate where you are prepared to work.
Schools are presented in a tree. Click on a heading to
expand the tree, revealing the schools in that group.
Click again to collapse the tree.
Tick the box beside the school/s where you prefer to work.
Cross the box beside the school/s where you do not wish to work. Your name will
now not appear on their casual list.
Remember to click on the Update button to save your changes.
Do not leave the boxes empty. An empty box indicates a school where you would
consider working occasionally. However, the school will need to scroll through
hundreds of names to find yours.
13
Catholic Education Office
CRS User Guide Version 2.0
Your Preferred Subjects/Grades
Using Preferred Competencies, you can indicate which teaching areas, skills
and competencies you are willing to perform.
A tick indicates a subject that you prefer to teach.
A cross indicates that you do not wish to be considered for work which involves
this teaching area/skill/competency.
Teaching areas are presented in a tree. Click on a heading to expand the tree,
revealing the teaching areas in that group. Click again to collapse the tree.
Adding Competencies
If you have updated your qualifications, there is an application form on the Casual
Relief System page on the Catholic Education Office website for you to complete and
send to the Catholic Education Office:
http://www.ceocg.catholic.edu.au/staff/Pages/CasualReliefSystem.aspx
14
Catholic Education Office
CRS User Guide Version 2.0
Your Resume
Use Resume to enter some information from your Resume, or to enter a link to a
home page.
Principals will be able to see this information when they are looking for suitable
available casual staff.
*****
15
Catholic Education Office
CRS User Guide Version 2.0
Your Assignments view and accept vacancies you have been
offered
You can find out more about the vacancies you have been offered using the
Assignments page in CRS.
Status indicates whether the vacancy has already been filled or is still vacant.
Click to view details in a separate window.
The screen offers three functions:
Accept Job
Click Accept Job or contact the school directly.
Decline Job
Click Decline Job if you do NOT want the job.
Unavailable Then
Click Unavailable then if you are NOT available for any
OTHER vacancies at that time.
16
Catholic Education Office
CRS User Guide Version 2.0
Use the Timetable tab to view details of the times the vacancy is for.
*****
17
Catholic Education Office
CRS User Guide Version 2.0
Claim for Payment
How to claim
When you accept a vacancy, a Claim for Casual Relief Work will be generated on
your behalf for the work day(s). The Actions to Do menu on the right hand side of
the screen will alert you that you need to submit a claim.
Click on the blue text under Actions to do to see a list of the claims waiting for
you to submit.
Click on the Edit button to the right of each entry to see the details of each claim.
What to do if the claim detail on your page is NOT correct
If the claim detail is not correct, contact the school where you worked.
You need to know who at the School places the claim for payment on your page.
Contact this person if any of the details on your claim are incorrect.
Do not submit any claims if they are incorrect or your pay will not be correct.
18
Catholic Education Office
CRS User Guide Version 2.0
What to do if the claim detail on your page IS correct (see next two
screenshots)
1. If the claim detail is correct, click on the Accept button to accept it (first
screenshot)
2. You will now be asked to select the name of the Principal, or their delegate,
of the school you worked at (second screenshot).
If you are unsure which name to select, please contact the school to find this out.
DO NOT select any name. You need to select the right name; otherwise your
payment will not be processed at the school where you worked.
If you do make a mistake and select an incorrect name please contact the school
where you worked and tell them who you selected. They can then make the
necessary changes for payment to occur.
19
Catholic Education Office
CRS User Guide Version 2.0
Choose the correct name from the list and click Send To to submit your claim for
payment.
You have now completed the claim process.
Perform the same steps for other payment claims you wish to lodge.
*****
20
Catholic Education Office
CRS User Guide Version 2.0
You cannot claim on the Monday and Tuesday of pay processing
week
Please note that you should process your claim request as soon as you have
worked so that the school can forward it to the Pay Office for processing.
On the Monday and Tuesday of pay processing week the Casual Relief
System is offline. You cannot process your claims and you will see the
following screen.
The Casual relief System goes back online once the pays have been finalised normally the Wednesday of pay week.
*****
21
Catholic Education Office
CRS User Guide Version 2.0
Forgotten password
Set up this function as soon as you have access to your page.
The function operates from the email address you have placed in the Business
Email tab on your Contact page in ESS.
If you forget your Password, click on the Forgot Password link, on the bottom left
hand side of your login screen.
You will be asked to confirm your identity and a new system generated Password
will be sent to your selected Business email address.
22
Das könnte Ihnen auch gefallen
- Motorola - CM360 - User GuideDokument56 SeitenMotorola - CM360 - User GuideLorenzoNoch keine Bewertungen
- BTS Terminal User GuideDokument168 SeitenBTS Terminal User GuideVijay VermaNoch keine Bewertungen
- User's Manual For BPP Spreadsheet Solver: University of BathDokument12 SeitenUser's Manual For BPP Spreadsheet Solver: University of BathNguyen NgocNoch keine Bewertungen
- Oriel UserGuide 03 References Administrator Pathway V1.1Dokument14 SeitenOriel UserGuide 03 References Administrator Pathway V1.1Chengyuan ZhangNoch keine Bewertungen
- Huawei E220 Unlock InstructionsDokument9 SeitenHuawei E220 Unlock InstructionsJanakaVNoch keine Bewertungen
- Web2Project User Guide V1Dokument26 SeitenWeb2Project User Guide V1Freddy VergaraNoch keine Bewertungen
- Ericsson WinFIOL OSS CommandsDokument4 SeitenEricsson WinFIOL OSS CommandsKash BDNoch keine Bewertungen
- BPP Spreadsheet Solver Users ManualDokument11 SeitenBPP Spreadsheet Solver Users ManualAndkodok KodokNoch keine Bewertungen
- Mavis Type Ver. 17 User's GuideDokument92 SeitenMavis Type Ver. 17 User's Guideemil0101Noch keine Bewertungen
- Sage X3 - User Guide - F9 v5 Installation Guide PDFDokument22 SeitenSage X3 - User Guide - F9 v5 Installation Guide PDFcaplusincNoch keine Bewertungen
- 01 EvalGuide Title&IntroDokument8 Seiten01 EvalGuide Title&IntroOrlando Coronado FernándezNoch keine Bewertungen
- Sams Lep NumeracyDokument8 SeitenSams Lep Numeracyapi-273546480Noch keine Bewertungen
- Edfd260 Assignment 1Dokument5 SeitenEdfd260 Assignment 1api-407938175Noch keine Bewertungen
- Universal Interface - Quick User GuideDokument46 SeitenUniversal Interface - Quick User GuideRatan Singh RathoreNoch keine Bewertungen
- GNAT User's Guide PDFDokument452 SeitenGNAT User's Guide PDFMarvin2Noch keine Bewertungen
- AllyCAD User GuideDokument338 SeitenAllyCAD User GuideliyamelesNoch keine Bewertungen
- Brianna Howe CVDokument2 SeitenBrianna Howe CVapi-521615807Noch keine Bewertungen
- Edss341 At2Dokument7 SeitenEdss341 At2api-4004471360% (1)
- Assessment 1Dokument52 SeitenAssessment 1api-408493824Noch keine Bewertungen
- OWON Smart Home System User Guide - Android 20190107Dokument47 SeitenOWON Smart Home System User Guide - Android 20190107Alin AmbrosieNoch keine Bewertungen
- NUIX User GuideDokument338 SeitenNUIX User Guidelee_armet100% (1)
- Science Forward Planning DocumentDokument18 SeitenScience Forward Planning Documentapi-451266317Noch keine Bewertungen
- Ep Unit Plan Tpa 4Dokument16 SeitenEp Unit Plan Tpa 4api-479340266Noch keine Bewertungen
- STK 9310 Diagnostics User GuideDokument206 SeitenSTK 9310 Diagnostics User GuidedcclancyNoch keine Bewertungen
- iBMA 2.0 User Guide 06 PDFDokument197 SeiteniBMA 2.0 User Guide 06 PDFHuascar Rivero LaraNoch keine Bewertungen
- Edma Unit of Work ExtractDokument9 SeitenEdma Unit of Work Extractapi-406612760Noch keine Bewertungen
- Ultimo 2 User GuideDokument294 SeitenUltimo 2 User GuideAnonymous KZkFuENoch keine Bewertungen
- CS-1000 User's GuideDokument87 SeitenCS-1000 User's Guidepapa19Noch keine Bewertungen
- Artefact 2Dokument10 SeitenArtefact 2api-405808158Noch keine Bewertungen
- Edsi290 Unit PlannerDokument11 SeitenEdsi290 Unit Plannerapi-670024687Noch keine Bewertungen
- Edma342 Assessment Task 2 s00289446Dokument3 SeitenEdma342 Assessment Task 2 s00289446api-668554441Noch keine Bewertungen
- Walsh Structured-Fe-LogDokument3 SeitenWalsh Structured-Fe-Logapi-509386272Noch keine Bewertungen
- User Guide To Collection 6 MODIS Land Cover (MCD12Q1 and MCD12C1) ProductDokument18 SeitenUser Guide To Collection 6 MODIS Land Cover (MCD12Q1 and MCD12C1) ProductjlomeNoch keine Bewertungen
- Autism 2Dokument13 SeitenAutism 2api-361854774Noch keine Bewertungen
- Smart 2 Carv 2 User GuideDokument55 SeitenSmart 2 Carv 2 User GuideINSOFTDEVNoch keine Bewertungen
- Revised Customs Help Tool User Guide - February 2017-2Dokument6 SeitenRevised Customs Help Tool User Guide - February 2017-2URAuganda100% (2)
- Name: Ewebtel 2.0 System: DescriptionDokument43 SeitenName: Ewebtel 2.0 System: Descriptionjustin delimoNoch keine Bewertungen
- Maths Unit Planner - Standard 2Dokument20 SeitenMaths Unit Planner - Standard 2api-263598116Noch keine Bewertungen
- Unit Planner Mathematics Standard 3Dokument5 SeitenUnit Planner Mathematics Standard 3api-284217383Noch keine Bewertungen
- X-Mouse Button Control User Guide PDFDokument13 SeitenX-Mouse Button Control User Guide PDFrafi agustriNoch keine Bewertungen
- Goals For Ept329Dokument3 SeitenGoals For Ept329api-470880303Noch keine Bewertungen
- Semester 2 - Lesson 2 - Mathematics Place ValueDokument7 SeitenSemester 2 - Lesson 2 - Mathematics Place Valueapi-419560766Noch keine Bewertungen
- VMware TCO Calculator Users GuideDokument2 SeitenVMware TCO Calculator Users GuidedzafirNoch keine Bewertungen
- Lab Manual Post Mid 1Dokument36 SeitenLab Manual Post Mid 1k201669 Syed Muhmmad Hamza JafriNoch keine Bewertungen
- Megaraid Cachecade User GuideDokument387 SeitenMegaraid Cachecade User GuideBobNoch keine Bewertungen
- District UserguideDokument21 SeitenDistrict UserguideManish KunduNoch keine Bewertungen
- Layered Image Editor User GuideDokument37 SeitenLayered Image Editor User GuideJohn Antonio Von TrappNoch keine Bewertungen
- Ictweb518 A1Dokument4 SeitenIctweb518 A1Ardra AsokNoch keine Bewertungen
- EPass2003 User Guide EDokument40 SeitenEPass2003 User Guide ERodrigo DanielNoch keine Bewertungen
- Tekla Structures: Task Manager User GuideDokument61 SeitenTekla Structures: Task Manager User GuideMG Xie100% (1)
- Automation Interface User GuideDokument118 SeitenAutomation Interface User GuideadamMonroehNoch keine Bewertungen
- Product Assessment RubricDokument2 SeitenProduct Assessment Rubricapi-291174386Noch keine Bewertungen
- Using ContinuumDokument14 SeitenUsing Continuumapi-198803582100% (1)
- HDP5000 User Guide - L000950 - Rev. 1.9Dokument370 SeitenHDP5000 User Guide - L000950 - Rev. 1.9raulflacoNoch keine Bewertungen
- Olive ONE User Guide CompleteDokument16 SeitenOlive ONE User Guide CompleteMarian IonutNoch keine Bewertungen
- Day Book Wednesday 15th JuneDokument3 SeitenDay Book Wednesday 15th Juneapi-295962672Noch keine Bewertungen
- Iep JellicoeDokument2 SeitenIep Jellicoeapi-455986842Noch keine Bewertungen
- Matilda Tiered Lesson PlanDokument22 SeitenMatilda Tiered Lesson Planapi-515156352Noch keine Bewertungen
- Top Grading Snapshot Users ManualDokument31 SeitenTop Grading Snapshot Users ManualJessica OakridgeNoch keine Bewertungen
- User Guide MemsDokument10 SeitenUser Guide MemsMuhidin Issa MichuziNoch keine Bewertungen
- S.T.A.R. User Manual - MybrentwoodDokument29 SeitenS.T.A.R. User Manual - MybrentwoodHemant SinghNoch keine Bewertungen
- Globalgarner User TermsDokument32 SeitenGlobalgarner User TermsHerat HirparaNoch keine Bewertungen
- WebEx Getting Started GuideDokument46 SeitenWebEx Getting Started GuideenjoythedocsNoch keine Bewertungen
- Discovering Computers 2018:: Digital Technology, Data, and DevicesDokument36 SeitenDiscovering Computers 2018:: Digital Technology, Data, and Devicesmichellebarrettgobcmnsdje100% (19)
- Pastebincom FAQ Frequently Asked QuestionsDokument3 SeitenPastebincom FAQ Frequently Asked QuestionsMahatma AryaNoch keine Bewertungen
- Identify The Purpose of Software Used in CommunicationsDokument5 SeitenIdentify The Purpose of Software Used in Communicationssaher QueenNoch keine Bewertungen
- Kia Motors Organizational ChartDokument8 SeitenKia Motors Organizational Chartbetterthandrugs100% (1)
- Websites ComparisonDokument39 SeitenWebsites ComparisonRana HusseinNoch keine Bewertungen
- Research Paper Aerospace EngineeringDokument7 SeitenResearch Paper Aerospace Engineerings0l1nawymym3100% (1)
- Video Library Management System ReportDokument32 SeitenVideo Library Management System ReportManzar Sheikh100% (1)
- CH3HNAS - EN - Firmware Upgrade InstructionsDokument7 SeitenCH3HNAS - EN - Firmware Upgrade InstructionsJose LemosNoch keine Bewertungen
- Cms MatrixDokument24 SeitenCms Matrixปรีชา สีดาNoch keine Bewertungen
- Web Analytics 101Dokument47 SeitenWeb Analytics 101MayLiuNoch keine Bewertungen
- QC Install GuideDokument144 SeitenQC Install GuideChandra Sekhar ReddyNoch keine Bewertungen
- Web Related Abbreviations ListDokument6 SeitenWeb Related Abbreviations Listapi-238604656Noch keine Bewertungen
- HUAWEI Secospace USG2000 Datasheet PDFDokument11 SeitenHUAWEI Secospace USG2000 Datasheet PDFWillian ZanardiNoch keine Bewertungen
- It 8201 - Information Technology Essentials: Year/Sem: I/Ii DURATION: 3 Hours DATE/SESSION: 08.05.18/AN MAX - MARKS:100Dokument1 SeiteIt 8201 - Information Technology Essentials: Year/Sem: I/Ii DURATION: 3 Hours DATE/SESSION: 08.05.18/AN MAX - MARKS:100ShanmugapriyaVinodkumarNoch keine Bewertungen
- QA-Supplier Registration UserManualDokument11 SeitenQA-Supplier Registration UserManualanwarali1975Noch keine Bewertungen
- ONLINE DIGITAL PRODUCT WEBSITE Yash AmbreDokument130 SeitenONLINE DIGITAL PRODUCT WEBSITE Yash AmbredruvemediaNoch keine Bewertungen
- Information and Communication PlanDokument23 SeitenInformation and Communication PlanManuela VituNoch keine Bewertungen
- Registration StampsDokument72 SeitenRegistration StampshitejoNoch keine Bewertungen
- Double Cross Antenna For NOAA / METEOR Weather Satellite: 137 MHZDokument22 SeitenDouble Cross Antenna For NOAA / METEOR Weather Satellite: 137 MHZBrian BeegeeNoch keine Bewertungen
- WEB DEVELOPMENT 101-1 by KutchDokument25 SeitenWEB DEVELOPMENT 101-1 by KutchKutch VillasorNoch keine Bewertungen
- ITGS TerminologyDokument103 SeitenITGS TerminologyJavier Ramirez CarbajalNoch keine Bewertungen
- Subject Code 308Dokument59 SeitenSubject Code 308AbhishekNoch keine Bewertungen
- Smart Connector Users GuideDokument140 SeitenSmart Connector Users GuideNike NikkiNoch keine Bewertungen
- Online Ping Website ToolDokument2 SeitenOnline Ping Website ToolPallavi PalluNoch keine Bewertungen
- Quiz 2 Study GuideDokument8 SeitenQuiz 2 Study Guideakyadav123Noch keine Bewertungen
- SATEON 2.6 - Telerik Report Design Guide 1.0Dokument19 SeitenSATEON 2.6 - Telerik Report Design Guide 1.0Nguyễn Văn HùngNoch keine Bewertungen
- CP115 116w TroubleshootingDokument30 SeitenCP115 116w TroubleshootingprnchaNoch keine Bewertungen