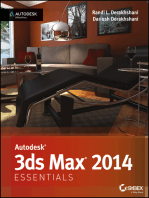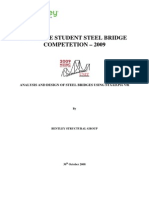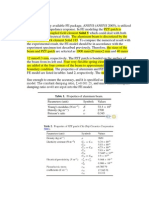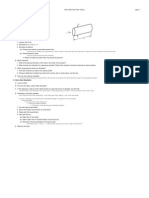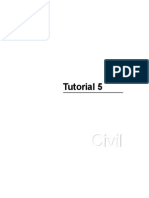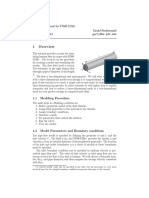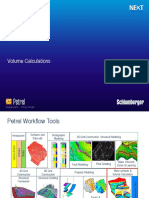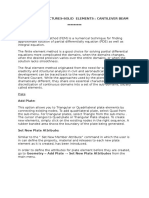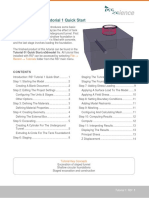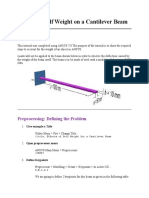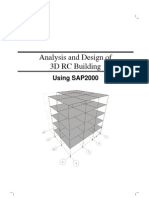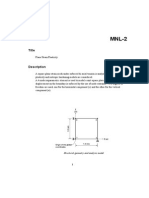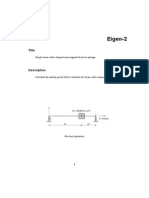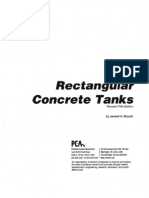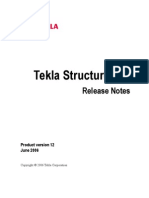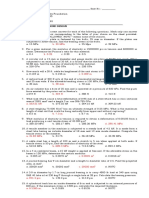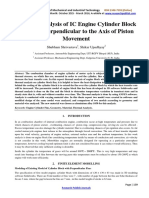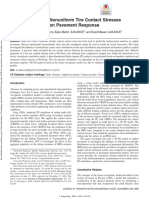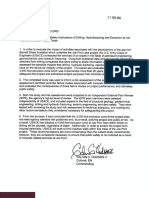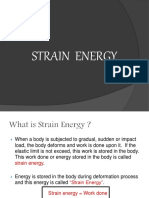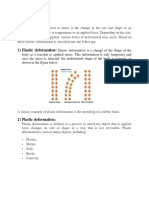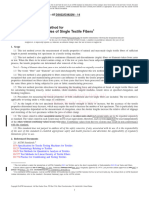Beruflich Dokumente
Kultur Dokumente
Basic Tutorial 6 - 2D Open Cut Tunnel
Hochgeladen von
Dario Manrique GamarraOriginalbeschreibung:
Originaltitel
Copyright
Verfügbare Formate
Dieses Dokument teilen
Dokument teilen oder einbetten
Stufen Sie dieses Dokument als nützlich ein?
Sind diese Inhalte unangemessen?
Dieses Dokument meldenCopyright:
Verfügbare Formate
Basic Tutorial 6 - 2D Open Cut Tunnel
Hochgeladen von
Dario Manrique GamarraCopyright:
Verfügbare Formate
Basic Tutorial 6
2 Dimensional Analysis of Open-cut Tunnel
2 Dimensional Analysis of Open-cut Tunnel
GTS Basic Tutorial 6.
- 2 Dimensional Analysis of Open-cut Tunnel
Contents
Starting GTS
Preview
Ground Reaction Coefficients
2
3
Create Analysis Data
Attribute
Create 2D Geometry
Create 2D Element Mesh
Alignment of Element Coordinates
4
4
6
8
10
Analysis
Boundary Condition
Load
Load Combination
Analysis Case
Solve
12
12
14
18
20
22
Post Processing, Result Display and Control
Displacement
Reaction
Axial Force
Moment
23
23
25
27
28
GTS Basic Tutorial 6
GTS Basic Tutorial 6
2 Dimensional Analysis of Open-cut Tunnel
In this tutorial, the analysis of two dimensional open-cut tunnel is introduced from modeling
to result display.
The open-cut analysis model is to define the tunnel structure, and its Attribute definition,
ground spring specification, and load combination are very important in this analysis. In this
example, useful load and boundary definition functions such as Line Beam Load, Surface
Spring Supports, and Create Load Set with Combined Load Set are explained. In addition,
compression-only elastic link, we model ground spring and perform the boundary nonlinear
analysis.
Starting GTS
Start the program.
1.
Run GTS.
2.
Start a new project by clicking
3.
Project Setting dialog box will appear.
4.
Enter Basic Tutorial 6 in Project Title.
5.
Select 2D in Model Type.
6.
Select X-Y Plane in Analysis Constraint.
7.
Make sure that Y option is selected in Gravity Direction.
8.
Use default value for rest of the inputs.
9.
Click
File > New button.
button.
10. In the Main Menu, select View > Display Option....
11. In General Tab, change Mesh > Node Display to True.
12. Click
13. Click
button.
button to close the Display Option dialog box.
2 Dimensional Analysis of Open-cut Tunnel
Preview
This tutorial has been simplified for training purpose only, and its detail process may be
different from actual practice. The followings are the basic parameters used in this tutorial.
Tunnel type :
Open-cut Tunnel
Soil height :
3m
Soil parameters : Unit weight, s = 2.0 tonf/m3
Friction angle, = 30
Coefficient of Soil Pressure, K0 = 1sin = 0.5
Material property: Characteristic strength of concrete, fck = 270 kgf/cm2
Unit Weight, = 2.5 tonf/m3
Modulus of Elasticity, Ec = 2.77x106 tonf/m3
Tunnel shape :
3 Point Tunnel (R1 = 4.665m,
R2 = 3.0m, A1 = 60, A2 = 60)
The tunnel section and static soil pressure is shown in the following figure. On the tunnel
structure, self-weight, vertical soil pressure, and horizontal soil pressure are applied.
structure receives static
pressure or active
pressure. However, for
excavating tunnel, the
structure receives
relaxation soil pressure.
3.000
For open-cut tunnel, the
(0,0,5.3325)
P1=3.0 tonf/
P1=3.0 tonf/
m
00
0.4
(-4.040009,0,3)
(4.040009,0,3)
R1=4.665m
60
120
P2=8.3325 tonf/
R2=3.000m
(-4.040009,0,0)
P2=8.3325 tonf/
(0,0,0)
GTS Basic Tutorial 6 - 1
(4.040009,0,0)
GTS Basic Tutorial 6
Generate the model by assigning Beam Element to the Tunnel Wall and Compression-only
Elastic Link to the Ground Springs.
Tunnel Wall : Beam Element
Ground Springs:
Comp.-only Elastic Link
GTS Basic Tutorial 6 - 2
Ground Reaction Coefficients
Ground reaction coefficient is determined using Korean Road Traffic Safety Authoritys
design code as follows.
kv 0
1
1
Eo 1140046.667 kgf/cm3
30
30
Bv Av 8001400 1058.3 cm
An open-cut tunnel
required ground spring
only at the bottom.
E0 28N = 2850 = 1400 kgf/cm2
3
3
Bv 4
1058.3 4
3
3
kv kv 0 46.667
= 3.224 kgf/cm = 3224 tonf/m
30
30
2 Dimensional Analysis of Open-cut Tunnel
Create Analysis Data
Attribute
Generate Attributes.
Beam or Truss
Elements is a Line-type
Attribute.
1.
Select Model > Property > Attribute in the Main Menu.
2.
Click
to the right of
button in the Attribute dialog box.
3.
Select Line.
4.
Make sure that Attribute ID is 1 in the Add/Modify Plane Attribute dialog box.
5.
Enter Lining in Name.
6.
Select Beam in Element Type.
7.
In order to create Material, click
button to the right of Material.
Define material and section properties of the Beam Type Attribute.
8.
Make sure that Material ID is 1 in the Add/Modify Structural Material dialog box.
9.
Enter C270 in Name.
10. Click
Color button to define the Material with an appropriate color.
11. Enter 2.77e6 in Modulus of Elasticity (E) in Material Parameters.
12. Enter 0.18 in Poissons Ratio () in Material Parameters.
13. Enter 2.5 in Unit Weight () in Material Parameters.
14. Enter 1e-5 in Thermal Coefficient() in Thermal Parameter.
15. Click
button.
GTS Basic Tutorial 6 3
16. Make sure that Material is set to C270 in the Add/Modify Line Attribute dialog box.
17. In order to create Property, click
button to the right of Property.
18. Make sure that Property ID is 1 in the Add/Modify Property dialog box.
19. Enter Lining in Name.
20. Click
Color button to define the Property with an appropriate color.
21. Select Beam in Type.
4
GTS Basic Tutorial 6
GTS Basic Tutorial 6 - 4
Sectional Library
provides various types
of sections such as
Solid Rectangle, Solid
Round, and Pipe.
22. Check on Sectional Library to generate a quadrangular section in the mountain.
23. Select Solid Rectangle to define the section.
24. Enter 0.4 in H.
25. Enter 1 in B.
26. Click
button.
27. Click
button in the Add/Modify Property dialog box.
28. Click
button Add/Modify Line Attribute dialog box.
29. Make sure that Lining has been generated as Attribute in the Attribute dialog box.
30. Click
button.
GTS Basic Tutorial 6 5
GTS Basic Tutorial 6 6
2 Dimensional Analysis of Open-cut Tunnel
Create 2D Geometry
We will generate the Tunnel shape for analysis, using the Tunnel Section in GTS.
GTS provides various
tunnel section in a
template dialog box.
1.
Select Geometry > Curve > Create on WP > Tunnel (Wire) in the Main Menu.
2.
Make sure that 3 Center Circle is selected in Tunnel Type.
3.
Make sure that Full is selected in Section Type.
4.
Input 4.665 in R1 and press Enter on the keyboard.
5.
Similarly, input 60 in A1, 3 in R2 and 60 in A2.
6.
Check off Make Wire option.
7.
Click
8.
Select
button.
Zoom All in the View Point toolbar.
GTS Basic Tutorial 6 7
GTS Basic Tutorial 6 8
GTS Basic Tutorial 6
9.
Make sure that 4 tunnel curves are added as Tunnel Section in Geometry > Curve in
the Pre-Works Tree.
GTS Basic Tutorial 6 9
2 Dimensional Analysis of Open-cut Tunnel
Create 2D Element Mesh
Using Auto-Mesh Edge function, create 2D Beam elements on previously created 2D Curve
Geometry.
We will first create the Beam Elements of the tunnel side walls.
1.
Select Mesh > Auto-Mesh > Edge in the Main Menu.
2.
In
button, select the edges defining the tunnel sides,
Edge A and C, as shown in the figure GTS Basic Tutorial 6-10.
Refer to Online Manual
for other seeding
method.
3.
Select Number of Divisions in the Seeding Method.
4.
Enter 8 in Number of Divisions.
5.
Select 1:Lining in Attribute ID.
6.
Delete Auto-Mesh (Edge)in Mesh Set and enter Wall.
7.
Click
8.
Click
Preview button to confirm that the number of divisions in the Edges have
been correctly generated.
button.
C
D
GTS Basic Tutorial 6 10
Similarly, we will create Beam Elements for the tunnel crown and bottom slab.
9.
In
button, select the edge defining the tunnel crown,
Edge B, as shown in the figure GTS Basic Tutorial 6-10.
10. Select Number of Divisions in the Seeding Method.
11. Enter 20 in Number of Divisions.
In order to increase
numerical accuracy, it is
recommend to keep
each neighboring
elements within 15
degrees.
12. Select 1:Lining in Attribute ID.
13. Delete Wall in Mesh Set and enter Crown
14. Click
Preview button to confirm that the number of divisions in the Edge have
been correctly generated.
15. Click
16. In
button.
button, select the edge defining the tunnel bottom
slab, Edge D, as shown in the figure GTS Basic Tutorial 6-10.
17. Select Number of Divisions in the Seeding Method.
8
GTS Basic Tutorial 6
18. Enter 16 in Number of Divisions.
19. Select 1:Lining in Attribute ID.
20. Delete Crown in Mesh Set and enter Slab
21. Click
Preview button to confirm that the number of divisions in the Edge have
been correctly generated.
22. Click
button.
23. To confirm that the Mesh Elements have been correctly generated, select Properties >
Property > Line in the Pre-Works Tree, and invoke the Context Menu by right-clicking
the mouse.
Defined section
property is shown in
three dimensional.
24. Select Show All.
25. Select Properties > Property > Line in the Pre-Works Tree once again, and invoke the
Context Menu by right-clicking the mouse.
26. Select Hide All.
GTS Basic Tutorial 6 11
2 Dimensional Analysis of Open-cut Tunnel
Alignment of Element Coordinates
Member force of beam elements is outputted based on the element local axis. Since the
element local axis is given by its generating sequence and direction, it may not aligned
uniformly. Lets check the element local axis of generated elements.
1.
Select Wall, Crown, and Slab in Mesh > Mesh Set in the Works Tree and invoke
the Context Menu by right-clicking the mouse. All the Mesh Sets can be selected
together by using the Shift key
In View > Display
Option, user can
specify its size and
color.
2.
Select Display > Element CSys in the Context Menu.
3.
Select the Wall, Crown, and Slab Mesh Sets, similar to Step 1, and invoke the
Context Menu by right-clicking the mouse.
4.
Select Display > Display Element ID in the Context Menu.
GTS Basic Tutorial 6 12
As shown in the above figure, some elements (EL. 5, 6, 7, 8, 9, 10, 11, 12) are not aligned
together. Modify those elements.
5.
Select Model > Element > Change Parameter in the Main Menu.
6.
Check on Orientation.
7.
Select 1D Element (O) in the Selection Filter.
8.
In
button, select Elements 5, 6, 7, 8, 9, 10, 11, and 12
in Work Window.
9.
Check on Beta Angle and select 180 Deg.
10. Click
11. Select
button.
Isometric in the View Point toolbar to confirm the alignment of the
element coordinates.
10
GTS Basic Tutorial 6
GTS Basic Tutorial 6 13
12. Repeat Steps 1~3 to hide all the Element IDs and the Element Coordinate System.
13. Select
Front in the View Point toolbar.
11
2 Dimensional Analysis of Open-cut Tunnel
Analysis
Boundary Condition
Surface Spring is applied to the analysis model as its boundary condition. By entering the
ground reaction coefficient on selected nodes, it computes the distance between selected
nodes and applies the spring coefficient automatically. Since the bottom support of tunnel
cannot take any tensile force, the ground spring is modeled with Compression-only
elements. In addition a boundary condition at the crown to restrain any movement along
the X-axis.
Since it is 2D model,
unit length, 1m, is
entered
1.
Select Model > Element > Create Surface Spring in the Main Menu.
2.
Select Frame option in Type in Object.
3.
Enter 1 in Element Width in Object.
4.
Click
button and drag the mouse in the Work Window and
select the 16 Elements defining the bottom slab of the tunnel, as shown in the figure
GTS Basic Tutorial 6 - 14.
Elastic Link is used to
consider nonlinear
boundary elements
such as Compressiononly or Tension-only.
Length of Elastic Link
does not affect on
analysis result.
GTS Basic Tutorial 6 14
5.
Select Elastic Link option.
6.
Click on
7.
Enter Ground Spring in Name in BC Set dialog box, and click
8.
Click
9.
Select GCS-z(-) in Direction.
button to the right of BC Set to create a Boundary Set.
button.
10. Enter 3224 in Modulus of Subgrade Reaction.
11. Enter 1 in Length of Elastic Link.
Enter the number of
spring coefficient to
calculate. If 1 is
entered, it inputs a
single value for all
nodes although the
distances are varied.
12. Check on Comp.-only option.
13. Enter 100 in Max. Number of Attribute.
14. Click
button.
15. Select Model > Boundary > Supports.
16. Select one node at the top of the crown.
17. Restrain Ux and Apply. See Figure below.
12
button.
GTS Basic Tutorial 6
GTS Basic Tutorial 6 15
13
2 Dimensional Analysis of Open-cut Tunnel
Load
We will define the loading conditions for the model. 3 loading cases are defined self
weight, horizontal soil pressure, and vertical soil pressure. We will first input the self weight.
1.
Select Model > Load > Self Weight in the Main Menu.
2.
Enter Self Weight in Load Set.
3.
Enter -1 in Y in Self Weight Factor.
4.
Click
button.
We will next input the horizontal soil pressure.
The horizontal pressure diagram and
values are shown in the figure GTS Basic Tutorial 6 1. The Line Beam Load function is
used to input the trapezoidal horizontal soil pressure.
5.
Select Model > Load > Line Beam Load in the Main Menu.
6.
Enter Horizontal Soil Pressure in Load Set.
7.
Make sure that Add option is selected in Mode.
8.
Select Selected Element option in Element Selection.
9.
In
button, select the point defined by Point 1, as
shown in the figure GTS Basic Tutorial 6 - 16.
10. In
button, select Point 2.
2
GTS Basic Tutorial 6 16
11. Click
button.
12. In
button, select the 18 Elements defined in Area A, as
shown in the figure, GTS Basic Tutorial 6 - 16.
13. Make sure that Force and Distributed options are checked on.
14. Select Global X in Direction.
15. Make sure that Yes option is checked on in Projection.
14
GTS Basic Tutorial 6
16. Make sure that Fraction option is checked on in Value.
17. Enter 0, 8.3325, 1, and 3 in x1, w1, x2, and w2, respectively.
18. Click
Preview button to confirm that the horizontal soil pressure has been
correctly generated.
19. Click
button.
GTS Basic Tutorial 6 17
Similarly, we will apply the horizontal soil pressure on the right side of the tunnel walls.
20. In
button, select the point defined by Point 3, as
shown in the figure GTS Basic Tutorial 6 - 16.
21. In
button, select Point 2.
22. Click
button.
23. In
button, select the 18 Elements defined in Area B, as
shown in the figure, GTS Basic Tutorial 6 - 16.
w1 is the load value at
the first node, and w2
is the load value at the
second node. Length
between two nodes is
applied using linear
interpolation.
24. Enter 0, -8.3325, 1, and -3 in x1, w1, x2, and w2, respectively.
25. Click
Preview button to confirm that the horizontal soil pressure has been
correctly generated.
26. Click
button.
15
2 Dimensional Analysis of Open-cut Tunnel
We will input the vertical soil pressure using Line Beam Load.
It changes its value by height.
Soil cover height = 3m
Depth to the far end = 6.8325 m
Unit weight = 2.0 tonf/m3
Applying Load = 13.665 tonf/ m3 to 6.0 tonf/ m3.
1 ; Node 5
3 ; Node 14
GTS Basic Tutorial 6 18
27. Select Model > Load > Line Beam Load in the Main Menu.
28. Enter Vertical Soil Pressure in Load Set.
29. Select Selected Element option in Element Selection.
30. In
button, select the point defined by Point 1, as
shown in the figure GTS Basic Tutorial 6 - 18.
31. In
button, select Point 2.
32. Click
button.
33. In
button, select the 14 Elements defined in Area A, as
shown in the figure, GTS Basic Tutorial 6 - 18.
34. Make sure that Force and Distributed options are checked on.
35. Select Global Y in Direction.
36. Make sure that Yes option is checked on in Projection.
37. Make sure that Fraction option is checked on in Value.
38. Enter 0, -13.665, 1, and -6 in x1, w1, x2, and w2, respectively.
39. Click
Preview button to confirm that the vertical soil pressure has been correctly
generated.
40. Click
16
button.
GTS Basic Tutorial 6
GTS Basic Tutorial 6 19
Similarly, we will apply the vertical soil pressure on the right side of the tunnel walls.
41. In
button, select the point defined by Point 3, as
shown in the figure GTS Basic Tutorial 6 - 18.
42. In
button, select Point 2.
43. Click
button.
44. In
button, select the 14 Elements defined in Area B, as
shown in the figure, GTS Basic Tutorial 6 - 18.
45. Enter 0, -13.665, 1, and -6 in x1, w1, x2, and w2, respectively.
46. Click
Preview button to confirm that the vertical soil pressure has been correctly
generated.
47. Click
button.
17
2 Dimensional Analysis of Open-cut Tunnel
Load Combination
Linear static load combination cannot yield correct result in a model which is solved for the
boundary nonlinear analysis using elastic Links with compression-only function. Therefore,
each load set must be combined before analysis to obtain correct combination result. Create
Load Set with Combined Load Set function treats the combination of load sets as a static
load set. Note:
The following combinations will be used to design sections.
LCB 1 : 1.54 Self Weight + 1.8 Horizontal Soil Pressure + 1.4 Vertical Soil Pressure
LCB 2 : 1.54 Self Weight + 0.9 Horizontal Soil Pressure + 1.4 Vertical Soil Pressure
We will create the first load combination.
1.
Select Model > Load > Create Load Set with Combined Load Set in the Main Menu.
2.
Enter LCB 1 in Name.
3.
Select Self Weight in Load Set in Combined Load Set.
4.
Enter 1.54 in Factor in Combined Load Set.
5.
Select Horizontal Soil Pressure in Load Set in Combined Load Set.
6.
Enter 1.8 in Factor in Combined Load Set.
7.
Select Vertical Soil Pressure in Load Set in Combined Load Set.
8.
Enter 1.4 in Factor in Combined Load Set.
9.
Click
button.
10. Confirm that Load Set [ LCB 1 ] is generated in Load in the Pre-Works Tree.
GTS Basic Tutorial 6 20
18
GTS Basic Tutorial 6
We will create the second load combination.
11. Select Model > Load > Create Load Set with Combined Load Set in the Main Menu.
12. Enter LCB 2 in Name.
13. Select Self Weight in Load Set in Combined Load Set.
14. Enter 1.54 in Factor in Combined Load Set.
15. Select Horizontal Soil Pressure in Load Set in Combined Load Set.
16. Enter 0.9 in Factor in Combined Load Set.
17. Select Vertical Soil Pressure in Load Set in Combined Load Set.
18. Enter 1.4 in Factor in Combined Load Set.
19. Click
button.
20. Confirm that Load Set [ LCB 2 ] is generated in Load in the Pre-Works Tree.
21. Select Load Set [ LCB 1 ] and Load Set [ LCB 2 ] in Load in the Pre-Works Tree,
by right-clicking the mouse.
22. Select Hide All.
GTS Basic Tutorial 6 21
19
2 Dimensional Analysis of Open-cut Tunnel
Analysis Case
We will generate an Analysis Case for performing analysis.
1.
Select Analysis > Analysis Case in the Main Menu.
2.
Click
button.
GTS Basic Tutorial 6 22
Since single Load Set
may cause convergence
problem in the boundary
nonlinear analysis, we
will activate combined
load sets only
20
3.
Enter Basic Tutorial 6 in Name.
4.
Enter 2D Tunnel Analysis in Description.
5.
Select Linear Static in Analysis Type.
6.
Select Element > Wall, Crown, Slab, and Surface Spring in the Set Tree in
7.
Add or Modify Initial Model.
Drag-and drop the selected Mesh Sets into Activated.
8.
Select Load > LCB 1 & LCB 2 and Boundary > Ground Spring in the Set Tree
in Add or Modify Initial Model.
9.
Drag-and drop the selected Load Sets and Boundary Set into Activated.
10. Check on Solve Each load Set Independently.
11. Click
button.
12. Click
button in the Analysis Case dialog box.
GTS Basic Tutorial 6
GTS Basic Tutorial 6 23
21
2 Dimensional Analysis of Open-cut Tunnel
Solve
We will perform analysis.
1.
Select Analysis > Solve in the Main Menu.
2.
Click
in the Solver Manager dialog box
All the messages during the analysis will be shown in the Output Window. Especially, one
needs to be very cautious about warning messages, because these messages indicate that the
analysis results may not be correct. The model is automatically saved before the analysis.
The result is saved as binary file(*.TA*) in the same folder as the model. The detail analysis
information is also saved in a text file(*.OUT).
GTS Basic Tutorial 6 24
22
GTS Basic Tutorial 6
Post Processing, Result Display and Control
Most of the Post-Processing work in GTS can be accomplished by using the various
toolbars, for instance the Post Data Toolbar as shown below. The Property Window can be
used for selecting and defining the corresponding items required for detailed PostProcessing.
Data Filter
Output Set
Mesh Shape
Contour Data
Plot Type
Deformation Data
- Post Data Toolbar -
Displacement
Check the Displacements for each load combination.
1.
Select the Post-Works tab in the Works Tree.
2.
Double-click ST : Basic Tutorial 6 > LCB 1 > Displacement > DY(V) in the Works
Tree.
Sensitive option enables
to display modified
output result data
immediately after Output
data control on the
screen.
3.
Select Post Data tab in the Tabbed Toolbar.
4.
Make sure that LCB 1 is selected in the Output Set in the Post Data toolbar.
5.
Click
6.
Click
7.
Select Deformed + Undeformed.
8.
Make sure that DY(V) is selected in the Deformation Data in the Post Data toolbar.
9.
Confirm the variation in deformation and its direction.
Sensitive button in the Post Data toolbar.
Mesh Shape button.
10. Select Deformation in the Property Window.
11. Make sure that Real Displacement is defined as False. In case of selecting True
this option generates a display output that shows the actual variation of displacement
values.
12. Click
button in the Property Window.
13. Check the displacements for load combination LCB 2 by selecting LCB 2
Output Set in lieu of LCB 1. Click
display the displacement DY(V) for LCB 2.
in
button to
23
2 Dimensional Analysis of Open-cut Tunnel
TS Basic Tutorial 6 25
24
GTS Basic Tutorial 6
Reaction
We will display the Reactions for each load combination.
1.
Double-click ST : Basic Tutorial 6 > LCB 1 > Reaction > FY in the Works Tree.
2.
Select Post Data tab in the Tabbed Toolbar.
3.
Make sure that LCB 1 is selected in the Output Set in the Post Data toolbar.
4.
Click
5.
Select Undeformed.
6.
Make sure that FY is selected in the Contour Data.
7.
Check the reactions for load combination LCB 2 by selecting LCB 2
Mesh Shape button.
Output Set in lieu of LCB 1. Click
display the reaction FY for LCB 2.
in
button to
GTS Basic Tutorial 6 27
25
2 Dimensional Analysis of Open-cut Tunnel
Check the Forces in the Elastic Links for each load combination, by generating the results
in a Table format.
8.
Select Result > Result Tables > Elastic Link Force in the Main Menu.
9.
Select LCB 1 and LCB 2 in Stage/Step.
10. Select i and j in Part Number.
11. Click
button.
GTS Basic Tutorial 6 28
26
GTS Basic Tutorial 6
Axial Force
Check the Axial Force for each load combination.
1.
Double-click ST : Basic Tutorial 6 > LCB 1 > 1D Element Forces > LO-Beam Fx
in the Works Tree.
2.
Select Post Data tab in the Tabbed Toolbar.
3.
Make sure that LCB 1 is selected in
4.
Post Data toolbar.
Make sure that LO-Beam Fx is selected in the Contour Data.
5.
Select Diagram in the Property Window.
6.
Enter 3 in Scale Factor.
7.
Select Solid Fill in Fill Type.
8.
Click
9.
Display the axial force diagram.
Output Set in the
button.
10. Check the axial forces for load combination LCB 2 by selecting LCB 2 in
button to
Output Set in lieu of LCB 1. Click
display the axial force LO-Beam Fx for LCB 2.
GTS Basic Tutorial 6 29
27
2 Dimensional Analysis of Open-cut Tunnel
Moment
Check the Bending Moments for each load combination.
1.
Double-click ST : Basic Tutorial 6 > LCB 1 > 1D Element Forces > LO-Beam My
in the Works Tree.
2.
Select Post Data tab in the Tabbed Toolbar.
3.
Make sure that LCB 1 is selected in
4.
Post Data toolbar.
Make sure that LO-Beam My is selected in the Contour Data.
5.
Display the bending moment diagram.
6.
Check the bending moments for load combination LCB 2 by selecting LCB 2 in
button to
Output Set in lieu of LCB 1. Click
display the bending moment LO-Beam My for LCB 2.
GTS Basic Tutorial 6 30
28
Output Set in the
GTS Basic Tutorial 6
Check the Forces in the link elements for each load combination, by generating the results
in a Table format.
12. Select from 1D Element Forces Link Fx and call the context menu by right clicking on
the Link Fx label.
13. Click
button.
GTS Basic Tutorial 6 31
29
Das könnte Ihnen auch gefallen
- Certified Solidworks Professional Advanced Weldments Exam PreparationVon EverandCertified Solidworks Professional Advanced Weldments Exam PreparationBewertung: 5 von 5 Sternen5/5 (1)
- 04 - GTS300-Basic Tutorial 4Dokument38 Seiten04 - GTS300-Basic Tutorial 4Dario Manrique GamarraNoch keine Bewertungen
- CATIA V5-6R2015 Basics - Part II: Part ModelingVon EverandCATIA V5-6R2015 Basics - Part II: Part ModelingBewertung: 4.5 von 5 Sternen4.5/5 (3)
- Plaque Et CoqueDokument36 SeitenPlaque Et CoqueMehdi ElbouzidiNoch keine Bewertungen
- Autodesk 3ds Max 2014 Essentials: Autodesk Official PressVon EverandAutodesk 3ds Max 2014 Essentials: Autodesk Official PressNoch keine Bewertungen
- Tut3 Web OpeningDokument29 SeitenTut3 Web OpeningDario Manrique GamarraNoch keine Bewertungen
- Autodesk 3ds Max 2015 Essentials: Autodesk Official PressVon EverandAutodesk 3ds Max 2015 Essentials: Autodesk Official PressBewertung: 1 von 5 Sternen1/5 (1)
- CATIA AdvancedDokument36 SeitenCATIA AdvancedLawrenceNoch keine Bewertungen
- Mastering Autodesk Revit Architecture 2015: Autodesk Official PressVon EverandMastering Autodesk Revit Architecture 2015: Autodesk Official PressNoch keine Bewertungen
- FEM-Lab ManualDokument80 SeitenFEM-Lab ManualRoshan vNoch keine Bewertungen
- NX 9 for Beginners - Part 2 (Extrude and Revolve Features, Placed Features, and Patterned Geometry)Von EverandNX 9 for Beginners - Part 2 (Extrude and Revolve Features, Placed Features, and Patterned Geometry)Noch keine Bewertungen
- Example2 PDFDokument21 SeitenExample2 PDFHerickMonroyNoch keine Bewertungen
- NX 9 for Beginners - Part 3 (Additional Features and Multibody Parts, Modifying Parts)Von EverandNX 9 for Beginners - Part 3 (Additional Features and Multibody Parts, Modifying Parts)Noch keine Bewertungen
- Arch BridgeDokument50 SeitenArch BridgemgdarioNoch keine Bewertungen
- Example: Linear Analysis of A Post Tensioned Bridge: DescriptionDokument14 SeitenExample: Linear Analysis of A Post Tensioned Bridge: DescriptionEhsan AhmedNoch keine Bewertungen
- Staad TutorialDokument59 SeitenStaad TutorialglbforuNoch keine Bewertungen
- Torsional-Lateral Buckling - Bifurcation Analysis With A Simple Beam Using Abaqus 6.10Dokument10 SeitenTorsional-Lateral Buckling - Bifurcation Analysis With A Simple Beam Using Abaqus 6.10Rajendra Prasad KuncharapuNoch keine Bewertungen
- Staad TutorialDokument58 SeitenStaad TutorialSritoko83% (6)
- Example 2Dokument21 SeitenExample 2Ricinschi AdrianNoch keine Bewertungen
- Assignment 1 Analytical and Hypermesh Simulation PDFDokument25 SeitenAssignment 1 Analytical and Hypermesh Simulation PDFfatinNoch keine Bewertungen
- Strand 7Dokument22 SeitenStrand 7BharAth ReDdyNoch keine Bewertungen
- Thermal Analysis ExampleDokument9 SeitenThermal Analysis ExampleTrung KiênNoch keine Bewertungen
- CE3155 Introduction To ETABSDokument23 SeitenCE3155 Introduction To ETABSImran SaikatNoch keine Bewertungen
- A Better Structural Workflow: Integrated Design, Analysis, and DetailingDokument33 SeitenA Better Structural Workflow: Integrated Design, Analysis, and DetailingEDDYVECENoch keine Bewertungen
- 3D Tunnel Simulation Using Material SofteningDokument13 Seiten3D Tunnel Simulation Using Material SofteningAditya MishraNoch keine Bewertungen
- Finite Element Analysis of A Planar Truss: Figure 1. Truss Dimensions and Boundary ConditionsDokument11 SeitenFinite Element Analysis of A Planar Truss: Figure 1. Truss Dimensions and Boundary ConditionsHossam M ALrohilyNoch keine Bewertungen
- ETABS-Example-RC Building - Equivalent Special SeismicDokument83 SeitenETABS-Example-RC Building - Equivalent Special Seismicdilrangi100% (17)
- Lab2 Microstrip LPF Fem FDTDDokument24 SeitenLab2 Microstrip LPF Fem FDTDTrieu Doan0% (1)
- Abaqus Cae Shear WallDokument28 SeitenAbaqus Cae Shear WallMAGED MOHMMED AHMED QASEM0% (1)
- 03 - 3D Tunnel ConnectionDokument38 Seiten03 - 3D Tunnel ConnectionDavicobNoch keine Bewertungen
- Ansys PZTDokument28 SeitenAnsys PZTQuoc LeNoch keine Bewertungen
- Tutorial 05 PDFDokument35 SeitenTutorial 05 PDFJessie Radaza TutorNoch keine Bewertungen
- ENR226183-L Class Handout ENR226183L Create Parametric Parts For AutoCAD Plant 3D With AutoCAD MEP Hung NguyenDokument43 SeitenENR226183-L Class Handout ENR226183L Create Parametric Parts For AutoCAD Plant 3D With AutoCAD MEP Hung NguyenbipradasdharNoch keine Bewertungen
- StormCAD QuickStartDokument62 SeitenStormCAD QuickStartHariSumaryonoNoch keine Bewertungen
- PipeFlow Tutorial 2012Dokument10 SeitenPipeFlow Tutorial 2012Karthick BalajiNoch keine Bewertungen
- Tutorial 7: 2d PlotDokument18 SeitenTutorial 7: 2d PlotGreen_Beret_8Noch keine Bewertungen
- Tut 5. Two-Column Hammerhead Pier PDFDokument35 SeitenTut 5. Two-Column Hammerhead Pier PDFOscar Varon BarbosaNoch keine Bewertungen
- Hyperbeam Rectangular UDL PDFDokument13 SeitenHyperbeam Rectangular UDL PDFDev Kumar DevaNoch keine Bewertungen
- Pipe Flow Tutorial 2014Dokument21 SeitenPipe Flow Tutorial 2014حيدر علاءNoch keine Bewertungen
- FLUENT Tutorial 3 - Unsteady Flow Over A CylinderDokument34 SeitenFLUENT Tutorial 3 - Unsteady Flow Over A CylinderMuhammad ShujanNoch keine Bewertungen
- UiiuDokument20 SeitenUiiupravi2010Noch keine Bewertungen
- Lesson08 3D FEM ClevisDokument10 SeitenLesson08 3D FEM Clevisaiyubi2Noch keine Bewertungen
- M6 VolumetricsDokument20 SeitenM6 VolumetricsAnonymous 4hvWNxu9VNoch keine Bewertungen
- Staad Pro-Solid Elements-Cantilever BeamDokument18 SeitenStaad Pro-Solid Elements-Cantilever BeamV.m. RajanNoch keine Bewertungen
- Bar Hypermesh TutorialDokument14 SeitenBar Hypermesh TutorialDev Kumar DevaNoch keine Bewertungen
- Abaqus IntroductionDokument20 SeitenAbaqus IntroductionRavi KumarNoch keine Bewertungen
- PETE 596 - Tutorial 1 in STARS BUILDERDokument25 SeitenPETE 596 - Tutorial 1 in STARS BUILDERAkib ImtihanNoch keine Bewertungen
- RS 3 TutorialDokument15 SeitenRS 3 TutorialnnsdellNoch keine Bewertungen
- Tutorial 28 Coal Mine StopeDokument18 SeitenTutorial 28 Coal Mine Stoperongow titoNoch keine Bewertungen
- Hacon GSDokument27 SeitenHacon GSTiago CoutoNoch keine Bewertungen
- ETABS ExampleDokument40 SeitenETABS ExampleRaj ShahNoch keine Bewertungen
- ANSYS Tutorials For MTECH StudentsDokument49 SeitenANSYS Tutorials For MTECH StudentsSubbu SuniNoch keine Bewertungen
- Tut2 Plant StructureDokument48 SeitenTut2 Plant StructureDario Manrique GamarraNoch keine Bewertungen
- RMBridgeE PGUIDEDokument32 SeitenRMBridgeE PGUIDEadzhouNoch keine Bewertungen
- Mesa Expert Training Manual ExpertDokument95 SeitenMesa Expert Training Manual ExpertEduardo Rodriguez100% (4)
- SAP2000-Example 3D RC BuildingDokument21 SeitenSAP2000-Example 3D RC Buildingandyoreta633295% (22)
- LUSAS Technical Material - 2Dokument34 SeitenLUSAS Technical Material - 2Sony Jsd100% (1)
- Ejemplo de Sap2000Dokument12 SeitenEjemplo de Sap2000cindyNoch keine Bewertungen
- 3D Tunnel Simulation Using Material SofteningDokument13 Seiten3D Tunnel Simulation Using Material Softeningmed AmineNoch keine Bewertungen
- Steel Pushover AnalysisDokument28 SeitenSteel Pushover AnalysisDario Manrique Gamarra100% (1)
- Title: Structural Geometry and Analysis ModelDokument5 SeitenTitle: Structural Geometry and Analysis ModelDario Manrique GamarraNoch keine Bewertungen
- App6 Pushover AnalysisDokument23 SeitenApp6 Pushover AnalysisNikola RajićNoch keine Bewertungen
- App4 - Time History AnalysisDokument27 SeitenApp4 - Time History AnalysisDario Manrique Gamarra100% (1)
- Title: Structure Under A Temperature Gradient ForceDokument5 SeitenTitle: Structure Under A Temperature Gradient ForceDario Manrique GamarraNoch keine Bewertungen
- 05 - GTS300-Basic Tutorial 5Dokument48 Seiten05 - GTS300-Basic Tutorial 5Dario Manrique GamarraNoch keine Bewertungen
- App12 - ACI Meshed Slab and Wall DesignDokument51 SeitenApp12 - ACI Meshed Slab and Wall DesignDario Manrique GamarraNoch keine Bewertungen
- Theory Manual Volume 1Dokument430 SeitenTheory Manual Volume 1Dario Manrique GamarraNoch keine Bewertungen
- Buckling 05Dokument8 SeitenBuckling 05Dario Manrique GamarraNoch keine Bewertungen
- Title: Analysis of A Structure With Nonlinear ElementsDokument3 SeitenTitle: Analysis of A Structure With Nonlinear ElementsDario Manrique GamarraNoch keine Bewertungen
- Eigen 02Dokument3 SeitenEigen 02Dario Manrique GamarraNoch keine Bewertungen
- Eigen 01Dokument4 SeitenEigen 01Dario Manrique GamarraNoch keine Bewertungen
- Title: Structure Under A Temperature Gradient ForceDokument5 SeitenTitle: Structure Under A Temperature Gradient ForceDario Manrique GamarraNoch keine Bewertungen
- Tut2 Plant StructureDokument48 SeitenTut2 Plant StructureDario Manrique GamarraNoch keine Bewertungen
- App11 - Capacity Design TutorialDokument27 SeitenApp11 - Capacity Design TutorialDario Manrique GamarraNoch keine Bewertungen
- App2 - Seismic Design For RC BuildingDokument33 SeitenApp2 - Seismic Design For RC BuildingDario Manrique GamarraNoch keine Bewertungen
- PCA Rectangular Concrete TanksDokument198 SeitenPCA Rectangular Concrete TanksMauricio Javier Victoria Niño100% (2)
- Tekla StructureDokument128 SeitenTekla StructureVicky TetereaNoch keine Bewertungen
- Part Test - 3 (Senior) Question Paper 2011-P1 8-6-2020-FDokument15 SeitenPart Test - 3 (Senior) Question Paper 2011-P1 8-6-2020-FJainNoch keine Bewertungen
- Aprelim Exam Review MD 1st Sem 22 - 23Dokument2 SeitenAprelim Exam Review MD 1st Sem 22 - 23Rex OabelNoch keine Bewertungen
- SESA6047 Exam 2013-2014 - FINALDokument7 SeitenSESA6047 Exam 2013-2014 - FINALrrrrrrrrraaaaaaajjjjNoch keine Bewertungen
- Sandwich Construction 1. Basic Design PrinciplesDokument12 SeitenSandwich Construction 1. Basic Design PrinciplesKûmãr PrabakaranNoch keine Bewertungen
- Design and Calculation Process of Friction PilesDokument63 SeitenDesign and Calculation Process of Friction PilesDoughnut Chilli PiNoch keine Bewertungen
- Mullion AnalysisDokument4 SeitenMullion AnalysisganeshNoch keine Bewertungen
- Notes Geophysical MethodsDokument16 SeitenNotes Geophysical MethodsApocalyptic TsunamiNoch keine Bewertungen
- ElasticityDokument22 SeitenElasticityAnik MahmudNoch keine Bewertungen
- Thermal Analysis-2628 PDFDokument11 SeitenThermal Analysis-2628 PDFgirish sbNoch keine Bewertungen
- ANSYS Case Study - Three Dimensional Elasticity Problem 2: Laporan Metode Elemen HinggaDokument5 SeitenANSYS Case Study - Three Dimensional Elasticity Problem 2: Laporan Metode Elemen Hinggairfan najmudinNoch keine Bewertungen
- Physics PDFDokument8 SeitenPhysics PDFSanthosh MaheshNoch keine Bewertungen
- Mechanical Properties of Matter IITJEEDokument14 SeitenMechanical Properties of Matter IITJEESiddharth AcharyaNoch keine Bewertungen
- Dynamic Analysis of Soil-Steel Composite Bridges For High Speed Railway TrafficDokument103 SeitenDynamic Analysis of Soil-Steel Composite Bridges For High Speed Railway Traffickwon777100% (1)
- Effects of Nonuniform Tire Contact Stresses On Pavement ResponseDokument7 SeitenEffects of Nonuniform Tire Contact Stresses On Pavement ResponseBarnali DebnathNoch keine Bewertungen
- Analysis of RC Framed Structures With Central and Partial Openings in Masonry Infill Wall Using Diagonal Strut MethodDokument9 SeitenAnalysis of RC Framed Structures With Central and Partial Openings in Masonry Infill Wall Using Diagonal Strut Methodnikola1popovi1Noch keine Bewertungen
- Joe Pool Dam Drilling Study 2016Dokument201 SeitenJoe Pool Dam Drilling Study 2016jeffmosier100% (1)
- Esec Phy Lab Manual FinalDokument85 SeitenEsec Phy Lab Manual FinalDharshana AmmuNoch keine Bewertungen
- Abaqus/CAE Truss Tutorial: (Version 6.12)Dokument23 SeitenAbaqus/CAE Truss Tutorial: (Version 6.12)Jaime BerryNoch keine Bewertungen
- Strain EnergyDokument11 SeitenStrain EnergyTemoor Abbas100% (1)
- CE6302-Mechanics of Solids PDFDokument15 SeitenCE6302-Mechanics of Solids PDFsarre mamoudouNoch keine Bewertungen
- EN 10152 Grade DC01Dokument3 SeitenEN 10152 Grade DC01Vanesh KumarNoch keine Bewertungen
- Ems NotesDokument8 SeitenEms NotesCynosure SkyNoch keine Bewertungen
- Engineering MaterialsDokument2 SeitenEngineering MaterialsRïtämPäl100% (1)
- 1 s2.0 S2590048X19300159 Main PDFDokument14 Seiten1 s2.0 S2590048X19300159 Main PDFAhmed AlsabaaNoch keine Bewertungen
- Astm D3822 D3822M 14Dokument6 SeitenAstm D3822 D3822M 14adonaies19Noch keine Bewertungen
- Roy M. Sullivan, Louis J. Ghosn and Bradley A. Lerch - An Elongated Tetrakaidecahedron Model For Open-Celled FoamsDokument32 SeitenRoy M. Sullivan, Louis J. Ghosn and Bradley A. Lerch - An Elongated Tetrakaidecahedron Model For Open-Celled FoamsFlaoeramNoch keine Bewertungen
- Suggestionof Empirical Equationsfor Damping Ratioof PlasticanDokument7 SeitenSuggestionof Empirical Equationsfor Damping Ratioof PlasticansouthsoniksNoch keine Bewertungen
- As and A Level Physics Core Practical 5 Young Modulus (Student TeacherDokument5 SeitenAs and A Level Physics Core Practical 5 Young Modulus (Student TeacherAmeerHamzaaNoch keine Bewertungen
- Devi Technical Class (1 SP Sir 2 Lekhwani Sir 3 Sky Sir) All The Best CONTACT NO. 9785898516, 8696789024, 9351647838 COMPETITION (CIVIL ENGINEERING)Dokument6 SeitenDevi Technical Class (1 SP Sir 2 Lekhwani Sir 3 Sky Sir) All The Best CONTACT NO. 9785898516, 8696789024, 9351647838 COMPETITION (CIVIL ENGINEERING)Rachana AdhikaryNoch keine Bewertungen
- Arizona, Utah & New Mexico: A Guide to the State & National ParksVon EverandArizona, Utah & New Mexico: A Guide to the State & National ParksBewertung: 4 von 5 Sternen4/5 (1)
- The Bahamas a Taste of the Islands ExcerptVon EverandThe Bahamas a Taste of the Islands ExcerptBewertung: 4 von 5 Sternen4/5 (1)
- Japanese Gardens Revealed and Explained: Things To Know About The Worlds Most Beautiful GardensVon EverandJapanese Gardens Revealed and Explained: Things To Know About The Worlds Most Beautiful GardensNoch keine Bewertungen
- New York & New Jersey: A Guide to the State & National ParksVon EverandNew York & New Jersey: A Guide to the State & National ParksNoch keine Bewertungen
- South Central Alaska a Guide to the Hiking & Canoeing Trails ExcerptVon EverandSouth Central Alaska a Guide to the Hiking & Canoeing Trails ExcerptBewertung: 5 von 5 Sternen5/5 (1)
- Naples, Sorrento & the Amalfi Coast Adventure Guide: Capri, Ischia, Pompeii & PositanoVon EverandNaples, Sorrento & the Amalfi Coast Adventure Guide: Capri, Ischia, Pompeii & PositanoBewertung: 5 von 5 Sternen5/5 (1)