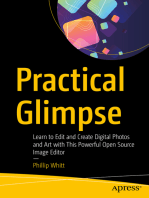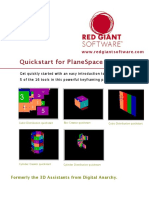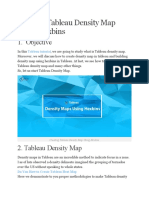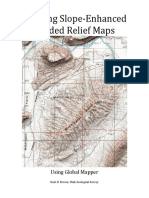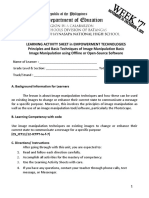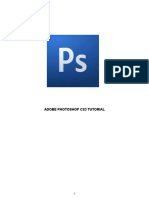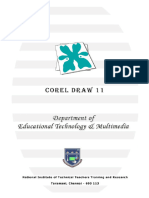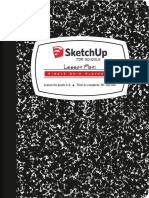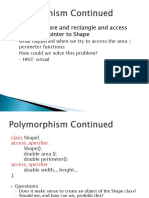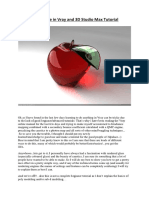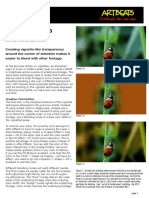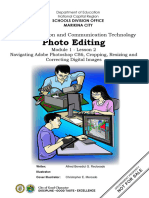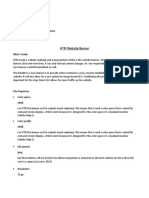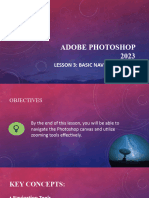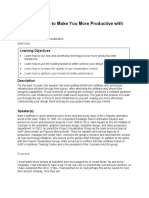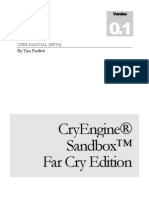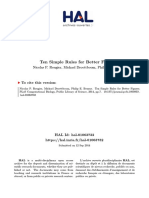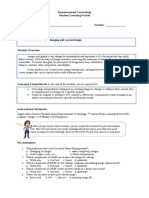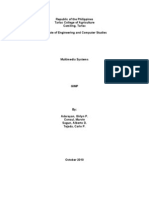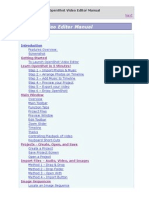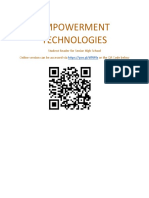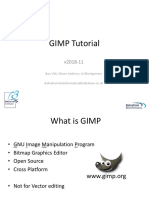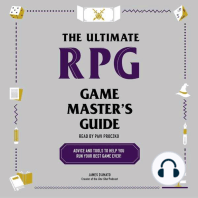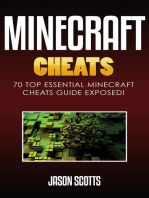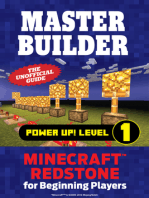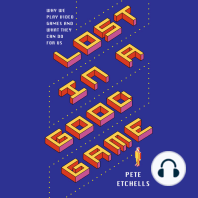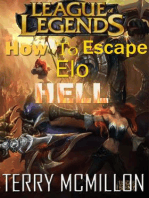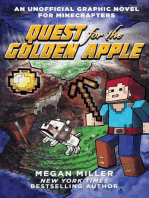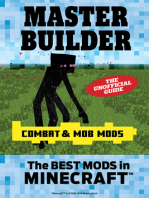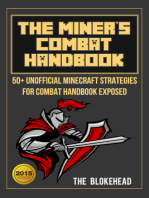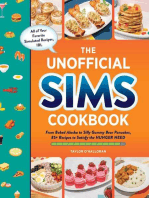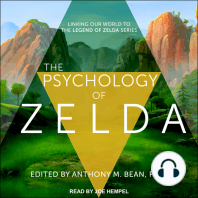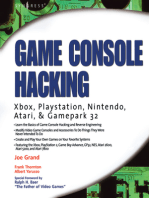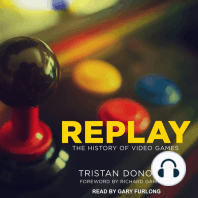Beruflich Dokumente
Kultur Dokumente
Arsheesh - Eriond - A Tutorial For GIMP and Wilbur - Corrections
Hochgeladen von
Brian MeschkeOriginaltitel
Copyright
Verfügbare Formate
Dieses Dokument teilen
Dokument teilen oder einbetten
Stufen Sie dieses Dokument als nützlich ein?
Sind diese Inhalte unangemessen?
Dieses Dokument meldenCopyright:
Verfügbare Formate
Arsheesh - Eriond - A Tutorial For GIMP and Wilbur - Corrections
Hochgeladen von
Brian MeschkeCopyright:
Verfügbare Formate
DIFICULTY LEVEL: Intermediate / Advanced
Eriond: a tutorial for gimp & wilbur
A Cartography Guild Tutorial by Arsheesh
Introduction
Contents
Introduction
Height Map
Wilbur Terrain
Bump Map
Gradient Map
Page 1
Page 2
Page 5
Page 6
Page 7
Ive been asked by some members of Deviantart and the
Cartographers Guild about the techniques I used to create my
map of Eriond. In particular, several people wanted to know
about techniques regarding generating terrain in Wilbur. While I
am by no means an expert here, this tutorial explains some of
the methods that Ive borrowed (i.e. stolen!) or discovered.
Figure 1: An Eriond Style Map
How to Use this Tutorial
Let me begin by saying that this is an Intermediate/Advanced
level tutorial. If you are new to fantasy mapping, this may not be
the best tutorial for you to begin with. Many of the techniques
discussed herein are difficult and time consuming. Furthermore, I
assume that the reader already possesses a grasp of mapping
basics such as how to generate a black & white map outline,
and thus omit explaining such details.
That said, this tutorial covers the following topics: (1) a method
for generating a height map in GIMP; (2) techniques for
manipulating the height map in Wilbur to generate terrain; (3)
bump map settings in GIMP, and finally; (4) how to make use of
GIMPs gradient map feature to color the map based on
altitude, and create diversified biomes.
Throughout the tutorial I will offer explanatory text describing the
methods we are using, followed by highlighted commands
and/or key commands which will look like the following:
Image > Canvas Size > Lock Aspect Ration > 100px > Center > Resize
Sizing up your map
In this tutorial I am working with a 2100x2100px map. If
you decide to try this tutorial on a map much larger than
this (i.e. one much larger than double this px), here are a
few things to be aware of. First, the version of Wilbur that I
am using does not run smoothly on maps sized much
larger than 4000x4000px at 300dpi. Im told the 64-bit
version does better, but Ive experienced difficulties in
installing it onto my computer, so I wouldnt know.
Second, when you import your height map file into Wilbur
(part 3) you will want to use either 4% or 3% noise instead
of 5%, as the latter will make your map look grainy when
viewing close up. You may also need to add an
additional layer of noise and follow this with an additional
Fill Basins. In addition, when running the Incise Flow filter
you may want to try increasing the Pre Blur to .5.
Ill also include screenshot figures illustrating some of the tools
and settings that we will be using, as well as the progression of
our map. Finally, Ive included some Mapping Tips windows
(look for the icon) that serve to highlight pertinent information,
and to offer various tips and tricks Ive learned.
What You Will Need
I will be using version 2.6.10 of GIMP and version 1.76 (32-bit) of
Wilbur for this tutorial. You will also need a black & white outline
of the map you want to make. Ill be working with an outline
scaled at 2100x2100px and 300dpi (if you are working with a
map of different dimensions see the Sizing up your map map
tips before proceeding). Ive also uploaded several gradients to
the thread wherein this tutorial is hosted, which you may want to
avail yourself of (this tutorial does not include instructions on how
to make the gradients).
Eriond: A Tutorial for GIMP & Wilbur A Cartography Guild Tutorial | By Arsheesh
Figure 2: Land Clouds
Height Map
Generating Clouds
Like other methods for generating a height map, the Eriond style
relies upon cloud patterns. Before discussing these however,
lets take care of a preliminary step. You will need a channel of
your original map outline. On your Map Outline layer, grab the
Select by Color tool (Threshold 0) and click on the land area.
Layer (Map Outline) > Select by Color (Threshold 0) > Click on Land
Now go to the Select menu tab and click on Save to Channel;
name this channel Land Mask.
Select > Save to Channel (Name Land Mask)
OK, now that that is taken care of, we can proceed. Create a
new white layer above your outline and name it Clouds 1.
Layer > New Layer > White (Name Clouds 1)
On that layer render a set of Difference Clouds. Set the Detail to
15 and (assuming a 2100x2100px size) the X and Y Size to 8.
Filter > Render > Clouds > Difference Clouds > Detail 15 ; Size 8
Create a new layer above Clouds 1 and repeat this step, only
this time use a different seed for the Clouds. Name the new
layer Clouds 2. Set the layer mode of Clouds 2 to Difference.
Next we are going to generate cloud patterns to be used for
mountains. To do so, follow the instructions given below. This
should give you a set of clouds similar to that of Figure 3.
Layer (Land Clouds) > Hide Layer
Layer (Difference Clouds 2) > Layer Mode (Addition)
Layer > New Layer > White (Name Clouds 2) > Layer Mode (Difference)
Right Click on Difference Clouds 2 > New From Visible (Name Mt. Clouds)
Filter > Render > Clouds > Difference Clouds > Detail 15 ; Size 8
Colors > Invert. Set Layer opacity to 90%
Right click on the Clouds 2 layer and select New from Visible and
name the new layer Difference 1.
Right Click on Clouds 2 > New From Visible (Name Difference 1)
Figure 3: Mountain Clouds
Repeat this process. Create a Clouds 3 and a Clouds 4 layer
(above the Difference Clouds 1 layer). Set the opacity of Clouds
4 to Difference and then create a New from Visible layer named
Difference Clouds 2.
Repeat the preceding steps to make Difference 2
Next move the Difference 1 layer up in the dialogue to just
below Difference 2.
Layer (Difference 1) > Raise layer (to just below Difference 2)
Now set the layer opacity of the Difference 2 layer to Difference
and then create a New from Visible layer right above it named
Land Clouds. As the name implies, this layer will serve as the
base clouds layer for our map. Figure 2 below offers an example
of what these clouds should look like.
Layer (Difference 2) > Layer Mode (Difference)
Layer (Difference 2) > New from visible (Name Land Clouds)
Eriond: A Tutorial for GIMP & Wilbur A Cartography Guild Tutorial | By Arsheesh
Isolating the Land
Adding Mountains
Now that we have our cloud patterns, the next step is to isolate
the land clouds with our map outline channel. Create a new
black layer named Land and move it to just below the Land
Clouds layer. Next, un-hide the Land Clouds layer and then right
click on it to add your Map Outline Layer Mask.
OK, this is where the pain cough, I mean fun starts. There is
no way of giving precise instructions here so I will dispense with
the highlighted commands for this sub-section and just explain
the process itself. Basically Im using the Copy, Paste &
Airbrush method for placing and sculpting mountains (and
lowering lowland areas) on the map. Heres how it works:
Layer > New Layer > Black (Name Land)
Layer (Land) > Lower Layer (to just below Land Clouds layer)
Layer (Land Clouds)> Unhide
Right Click on Land Clouds layer > Add Layer Mask > Channel (Land Mask)
Now your land should be isolated. However, the Land Clouds
patters have far too much contrast. Lets go ahead and
change that (but before you do, see Mapping Tips window
below). Making sure that the Land Clouds layer is active, go to
Colors and select Brightness-Contrast. Set the Contrast to -25.
The result should look like Figure 4.
Colors > Brightness-Contrast > Contrast -25
Copy & Paste First I create two separate layers above the Land
Clouds layer (named Mountains 1 and Mountains 2). Then I take
my Free Select tool and select bits and pieces of interesting
looking mountain patterns from the Mountain Clouds Layer. I
then copy these, and paste them onto one of the two Mountain
layers (rotating and/or resizing them where necessary) to fit them
into plausible looking mountain formations (see Figure 5). Make
sure that these pieces do not overlap on the same layer, since
you will need to erase the edges of these pieces (hence the
reason for two mountain layers rather than just one). Next, erase
(fade) the edges of these patterns. Its best to use a soft round
eraser set to low (e.g. 10%) opacity. See Figures 6).
Figure 5: The Copy & Paste Method
Making copies
Its a good idea to make copies of important layers (such
as the Land Clouds layer) before altering them. That way,
if you screw up you have the copy to fall back on.
Figure 4: Isolated Land
Figure 6: Mt. Clouds Before & After Erasing
At this point the clouds dont look a whole lot like mountains. For
one thing, they are too bright. For another, they are lacking in
contrast. They just look blobish. In order to correct for this,
once youve finished fading the Mt. edges, go ahead and
Merge the Mountain 1 and 2 layers together, and rename the
new layer Mountains. Next, go to the Colors menu on click on
Curves. Adjust the color curves according to Figure 7 below.
Eriond: A Tutorial for GIMP & Wilbur A Cartography Guild Tutorial | By Arsheesh
Figure 7: Using Color Curves to Fine Tune Your Mountains
Tips on sculpting
Getting Rid of Holes - Before sculpting the Land Clouds
layer, check to see if there are any gaps in the Mountains
layer, such as is shown in Figure 9. You dont want gaps
in your mountains because when you run your height
map through Wilbur, the program will see these as valleys
and will flatten them and place rivers within. To avoid this,
paint white over such areas, like what I did below.
Figure 9: Holes are Bad
OK, now the clouds are beginning to resemble mountains.
However, as you can see, they dont exactly fit seamlessly into
their surrounding terrain. So no its time to break out the airbrush.
Airbrush Next we are going to sculpt the Land Clouds layer.
Take your airbrush tool, set it to a really low opacity (e.g. 3%),
and slowly begin to add thin layers of white paint to highland
and mountainous areas, and thin layers of black to lowland
areas. The goal is to sculpt the surrounding terrain such that the
mountains fit in seamlessly. This is a slow and painstaking
process. There will be tears. But gradually you will witness the
transformation of your height map. You may find that you need
to either tinker with the opacity of the Mountains layer, and/or
further adjust the Brightness or Contrast of the Land Clouds layer
in order to find the right balance. Figure 8 below shows what the
map should look like before you begin to go at it with your
airbrush, and Figure 11 shows what the finished product should
look like. For more advice on fine tuning this process, see the
Mapping Tips window on Sculpting below.
Figure 8: Height Map Before Airbrushing
Seamless Blending When sculpting the Land Cloud layer
here are two things to keep in mind. First, you want to be
sure that you airbrush white along the sides of the
mountains so as to cover up any hard edges from the
Mountains layer. If any hard edges remain, later on when
you Bump Map the Height Map these will turn up as weird
beveled edges. Second, you want there to be a gradual
elevation change from land at or near the sea level to
highlands, to mountains. For example, See Figure 10.
Figure 10: Seamless Blending
Figure 11: Height Map After Airbrushing
Eriond: A Tutorial for GIMP & Wilbur A Cartography Guild Tutorial | By Arsheesh
Wilbur Terrain
Select > From Terrain > Flat Areas
Now that you have only the flat areas selected you are free to
add more noise with impunity. So add another 5% Noise.
Prepping the Height Map
Now that youve finished sculpting your height map, its time to
edit it within Wilbur. Create a New from Visible layer above the
Mountains layer named GHM (short for GIMP Height Map).
Next, save your document, and then flatten it. Then save the
new flattened image as GIMP Height Map (JPG).
Filter > Noise > Percentage Noise > 5%
Now turn off the selection clicking Deselect in the Select menu.
Select > Deselect
Next, fill those basins once more.
Layer (Mountains) > New from visible (Name GHM)
Filter > Fill Basins (Default Settings)
SAVE YOUR DOCUMENT!
Right Click on the GHM Layer > Flatten Image
File > Save As > JPG > Wilbur Height Map
Wilburfying the Height Map
OK now fire up Wilbur and open your GIMP Height Map within
the program. What follows is simply an adaptation of one of
Waldronates tutorials for Wilbur.
Now we are ready to add those big beautiful rivers. Go to the
Filter menu, select Erosion and then Incise Flow. Ive used several
different settings, but assuming a 2100x2100px map, here are the
settings that I recommend: Amount 2; Flow Exponent 6.5; Effect
Blend 2. If you are using a map much larger than this though
you may want to add a .5 Pre Blur in as well (also, you might
want to refer back to the Sizing Up Your Map Mapping Tips
window on page 1 if you are using a larger image, since some of
the other Wilbur settings will be different as well).
Filter > Erosion > Incise Flow > Amount 2; Flow Exponent 6.5; Effect Blnd 2
Open Wilbur
You ought to end up with something like Figure 12 below.
File > Open > GIMP Height Map
Figure 12: Nice Wilbur Terrain
Adjust the map height. In the Filter menu select Mathematical
and then Span and set Low to 500 and High to 3500.
Filter > Mathematical > Spans > GIMP Height Map
Next lets add some noise. Go to Filter select Noise and then
Percentage Noise, and choose 5%.
Filter > Noise > Percentage Noise > 5%
Now we are going to add some small rivers to the coastline. In
the Filter menu select Erosion and then Precipiton. In the pop up
window that appears, change Passes to 2 (leave the other
default settings in place).
While Wilbur offers allot more features than what Ive covered
here, this is all you really need for the Eriond Style map. So lets
get the Height Map for our Wilberfied terrain. Go to Texture and
select Grey Maps and then Height Map.
Filter > Erosion > Precipiton > Passes > 2
Now add some more noise.
Filter > Noise > Percentage Noise > 5%
Texture > Grey Maps > Height Map
Next we are going to fill the basins. In the Filter menu select Fill
Basins and keep the default settings.
Filter > Fill Basins (Default Settings)
Now save your file. There are a ton of file options, but the one
you need is PNG Texture. Name this file Wilbur Height Map.
File > Save As > PNG Texture > Wilbur Height Map
Now we need to add some more noise, but theres a problem.
Too much noise and your map gets all grainy and unattractive.
Not enough noise and your rivers will devolve into jagged lines.
Heres a trick Ive found. In the Select menu go to From Terrain
and then Flat Areas.
Eriond: A Tutorial for GIMP & Wilbur A Cartography Guild Tutorial | By Arsheesh
Bump Map
Layers (WHM) > Select by Color > Threshold 15 > Select a large river
Channels (Rivers Mask) > Bucket Fill (Black)
Importing the Height Map to GIMP
Select > Select None
Now that youve got your new and improved Wilbur Height Map
lets import it to your main GIMP file. Go to the File menu and
click on Open as Layers and then select your Wilbur Height Map
file. Rename the file WHM. The height map should look
something like Figure 13 below.
Figure 14: River and Mountain Selections
File > Open as Layers > Wilbur Height Map (Name WHM)
Figure 13: Wilbur Height Map
The River mask will do some work for us later on when we add
color to our map, but for now you will not have to worry about it.
Second, we are going create a Mountain Mask channel. This will
be important in a moment when we Bump Map the Height Map.
Grab the Select by Color tool again, set Threshold to 50, and on
the GHM layer select the brightest section of mountains (See
Figure 14). Now in the Select menu, click on Feather and set px
to 15. Next, in the Select menu click on Save to Channel and
name the new Channel Mt Mask.
Layers (GHM) > Select by Color > Threshold 50 > Select whitest Mountains
Select > Feather > 15px
Select > Save to Channel (Name Mt Mask)
Creating Additional Layer Masks
Unifying the Oceans
Next we are going to create two additional layer masks. The first
layer mask is simply a new version of our Land Mask which has
been adjusted to include rivers. In your Channels Dialogue click
on the Land Mask channel and then click on the Create
Duplicate Channel icon at the bottom of the Dialogue. Rename
the resulting Channel Rivers Mask.
As you can tell by looking at your WHM layer, the sea has these
weird rivers running through them. Lets get rid of them shall we.
Duplicate the WHM layer and Name it WHM copy. Create a
new transparent layer below the WHM copy layer named
Temperate and Fill it with Gray paint (Value 15). Next, add the
Land Mask layer mask to the WHM copy layer, Apply it, and then
Merge Down (onto Temperate).
Channels (Land Mask) > Duplicate Channel (Rename River Mask)
Layers (WHM) > Duplicate Layer (Name WHM Copy)
Now switch back over to the Layers dialogue and click on the
WHM layer. Grab your Select by Color tool, set the Threshold to
15 and then Zoom in to 200% to get a better view of the rivers.
Look for a nice fat river and then using your selection tool select
the grey pixels inside (see Figure 14). Now switch back over to
the Channels dialogue and click on your Rivers Mask channel.
Now use your Bucket Fill tool to dump black paint into the
channel. Turn off the selection. Your channel now has rivers.
Right click on WHM Copy > Add Layer Mask > Channel (Land Mask)
Layers > New (Below WHM Copy) > Transparent (Name Temperate)
Layers (Temperate) > Bucket Fill (Grey: Value 15)
Layers (WHM Copy) > Merge down (onto Temperate)
Eriond: A Tutorial for GIMP & Wilbur A Cartography Guild Tutorial | By Arsheesh
Bump Mapping your Height Map
Next Duplicate the Temperate layer and name it Land Bumps.
Now Duplicate the Land Bumps layer and name it Mountain
Bumps. On the Mountain Bumps layer, go to Filter, click on Map
and then on Bump Map. Set the Azimuth to 135, the Elevation to
30 and the Depth to 30. Set the Layer Mode of Land Bumps to
Overlay, and the opacity to 50%. Next add the Mt Mask layer
mask to the Mountain Bumps layer. Heres where that Mask
comes in! Without it, and the accompanying Mountain Bumps
layer, in the Bump Map the mountains would look diminished.
Layer (Temperate) > Duplicate Layer (Rename Land Bumps)
Layer (Land Bumps) > Duplicate Layer (Rename Mountain Bumps)
Filter > Map > Bump Map > Azimuth 135; Elevation 30; Depth 30
Layer (Mountain Bumps) > Layer Mode > Overlay > Opacity > 50%
Right Click on Mountain Bumps > Add Layer Mask > Channel > Mt Mask
Next click on the Land Bumps layer and go to Filter, click on Map
and then on Bump Map. Set the Azimuth to 135, the Elevation to
30 and the Depth to 20. Set the Layer Mode of Land Bumps to
Overlay. Next add the Rivers Mask layer mask to the Land
Bumps layer (the reason for this will become evident in the next
section). The Result should look something like Figure 15.
Layer (Land Bumps)
Filter > Map > Bump Map > Azimuth 135; Elevation 30; Depth 20
Layer (Land Bumps) > Layer Mode > Overlay
Gradient Map
Prepping the Gradients
Alright take a deep breath, the end is in sight! Theres just one
last set of steps, adding color to your map. My preferred
method for this is to use Gradient Maps. If you are reading this
then you are probably already familiar with gradients, though
you may or may not be familiar with how to create or edit them,
or how to use the Gradient Map feature. I wont be covering
creating and editing gradients in this Tutorial (though see the
Mapping Tips window on Gradient Tutorials). Instead, I have
uploaded copies of the gradients Im using to the thread
wherein this tutorial is featured. For ease Id recommend
downloading and installing these gradients, but I will also list
below the color codes that I am using for each gradient for
anyone keen on constructing their own gradients.
As to the gradient map, what this feature does is use the current
gradient (shown in the Brush/Pattern/Gradient area of the
Toolbox) to color an active layer. The map filter uses image
color intensities (0 - 255), mapping the darkest pixels to the left
end color from the gradient, and the lightest pixels to the right
end color from the gradient. Intermediate values are set to the
corresponding intermediate colors. (Quote taken from Section
15.8.23 of the GIMP Documentation).
OK, once youve installed the Land Color gradients we should
be ready to begin. Click on the Temperate layer, Duplicate it
and name the new layer Desert 1. Next Duplicate the Desert 1
Layer and name the new layer Desert 2. Then Duplicate the
Desert 2 layer and name it Arctic 1. Finally, Duplicate the
Arctic 1 layer and name it Arctic 2.
Right Click on Land Bumps > Add Layer Mask > Channel > River Mask
Layer (Temperate) > Duplicate Layer (Rename Land Desert 1)
Layer (Desert 1) > Duplicate Layer (Rename Desert 2)
Figure 15: Bump Map
Layer (Desert 2) > Duplicate Layer (Rename Arctic 1)
Layer (Arctic 1) > Duplicate Layer (Rename Arctic 2)
For each of the above layers we are going to apply a different
gradient using the Gradient Map filter. As you might have
guessed from the names of these layers, the result will be a map
whose color range represents that of the climate zones of our
own planet. More on that in a moment.
Gradient Tutorials
For other tutorials on creating, editing and using gradients,
I recommend consulting the online GIMP documentation
manual which discusses Gradients in several sections. I
would also highly recommend checking out Notsonobles
very helpful tutorial on GIMP Gradient Tool Basics over at
the Cartographers Guild.
Eriond: A Tutorial for GIMP & Wilbur A Cartography Guild Tutorial | By Arsheesh
Fun with Gradient Mapping
Lets begin with the temperate zones. In the Toolbox click on the
Blend tool and change the default gradient to the Land Height
Temperate (shown in Figure 16 below). Next Hide all the layers
(except for the Land and Mountain Bumps layers) above the
Temperate layer. Click on the Temperate layer. In the Colors
menu, select Map, then Gradient Map, and watch as your
grayscale map comes alive with color. Unfortunately the
Gradient Map filter in the current GIMP release does not come
with a preview window so chances are you wont have gotten
the color balance right on the first try. You will likely have to
Undo the gradient map, adjust the various segments of the
color pointer bar, and then gradient map the layer again. I
usually have to do this several times before getting it right. In
the end, you should have an image similar to Figure 17.
Next, well do the desert zones. Click on and unhide the Desert 1
layer. Change the gradient to Land Height Desert 1. Now apply
a Gradient Map (see figures 18 and 19 below).
Layers (Desert 1) > Unhide
Toolbox > Blend Tool > Gradient (change to Land Height Desert 1)
Layers (Desert 1) > Colors > Map > Gradient Map
Figure 18: Desert 1 Gradient
Toolbox > Blend Tool > Gradient (change to Land Height Temperate)
Hide all layers above Temperate (except for Land & Mountain Bumps)
Layers (Temperate) > Colors > Map > Gradient Map
Color Codes: Blue (00000f); Dark Tan (877044); Tan (cabb9c); Light Brown
(af9f80); Dark Brown (6d5f41); White (ffffff).
Figure 16: Temperate Gradient
Figure 19: Desert 1 Layer:
Color Codes: Blue (00000f); Dark Green (1e2f10); Green (374d26); Light Green
(64742b); Olive (58612a); Dark Brown (413a28); Gray (cccab7); White (ffffff).
Figure 17: Temperate Layer
Repeat this process for the Desert 2 layer. Click on and unhide
the Desert 2 layer. Change the gradient to Land Height Desert 2.
Now once again apply a Gradient Map (see figures 20 and 21
below). This layer will give us a broader range of desert color.
Layers (Desert 2) > Unhide
Toolbox > Blend Tool > Gradient (change to Land Height Desert 2)
Layers (Desert 2) > Colors > Map > Gradient Map
Eriond: A Tutorial for GIMP & Wilbur A Cartography Guild Tutorial | By Arsheesh
Figure 20: Desert 2 Gradient
Figure 22: Arctic 1 Gradient
Color Codes: Blue (00000f); Butterscotch (95662c); Tan (cabb9c); Light Brown
(af9f80); Dark Brown (6d5f41); White (ffffff).
Color Codes: Dark Periwinkle (3f3f64); Periwinkle (505064); Gray (8e8d8e);
Light Gray (cccab7); White (ffffff).
Figure 21: Temperate Layer
Figure 23: Arctic 1 Layer
Next up are the arctic layers. These are going to be a bit trickier:
it is difficult to get the color balance right. The goal is to get a bit
of color variation between the highlands (which are almost
entirely white) and the lowlands without at the same time having
the mountains turn washed out with too much white. The best
way that I know of to accomplish this is to use two separate
arctic gradients and to make use of the Mountain Mask. Ill
explain all of this in more detail below, but first lets start with the
Arctic 1 layer. Click on and unhide the Arctic 1 layer. Change
the gradient to Land Height Arctic 1. Now apply a Gradient
Map (see figures 22 and 23 below).
Repeat this process for the Arctic 2 layer. Click on and unhide
the Arctic 2 layer. Change the gradient to Land Height Arctic 2.
Now apply a Gradient Map (see figures 24 and 25 below).
Layers (Desert 2) > Unhide
Toolbox > Blend Tool > Gradient (change to Land Height Desert 2)
Layers (Desert 2) > Colors > Map > Gradient Map
Figure 24: Arctic 2 Gradient
Layers (Arctic 1) > Unhide
Toolbox > Blend Tool > Gradient (change to Land Height Arctic 1)
Layers (Arctic 1) > Colors > Map > Gradient Map
Color Codes: Light Gray (cccab7); White (ffffff).
Eriond: A Tutorial for GIMP & Wilbur A Cartography Guild Tutorial | By Arsheesh
Figure 25: Arctic 2 Layer
Layer (Arctic 2) > Opacity 50%; Layer Mode > Overlay
Layer (Arctic 2) > Duplicate (Name Arctic 3)
Layer (Arctic 3) > Layer Mask > Channel > Mt Mask > Invert
Layer (Arctic 3) > Duplicate (Name Arctic 4)
Layer (Desert 2) > New from Visible (Name Arctic)
Layer (Arctic) > Layer Mask > Channel > River Mask
Layers (Arctic 1-4) > Hide
Defining the Climate Zones
Once you have completed these gradient maps, its time to
combine them into logical climate zones. An easy method for
doing this is to add a Black layer mask to the desert and arctic
layers and then, use your Airbrush tool (set to 10% opacity) to
airbrush white over the portions of the layer masks for these
layers where you want the associated climate zones to show up
(though for the arctic regions I usually use a black & white
gradient instead). See Figure 27 below.
Figure 26: Arctic Layer
Layers (Desert 1, Desert 2 and Arctic) > Add Layer Mask > Black
Layer Mask (Desert 1) > Airbrush in Deserts (Opacity 10%)
Layer Mask (Desert 2) > Airbrush in Desert highlights (Opacity 10%)
Layer Mask (Arctic) > Airbrush in Arctic regions (Opacity 10%)
Figure 27: Temperate Zones
Set the Layer Opacity of the Arctic 2 layer to 50% (you may have
to adjust this), and the Layer Mode to overlay. Duplicate this
layer and name the duplicate Arctic 3. Add the Mt Mask layer
mask (and tick the box that says invert) to this layer. Duplicate
the layer again and name this duplicate Arctic 4. The result
should look like Figure 26 (if too much gray-purple is showing,
add another adjustment layer. If the image is too white, then
lessen the opacity of the Adjustment layers). Next Create a New
From Visible layer named Arctic above the Desert 2 layer and
then Hide all of the other arctic layers. Add the Rivers Mask layer
mask to the Arctic layer.
Eriond: A Tutorial for GIMP & Wilbur A Cartography Guild Tutorial | By Arsheesh
10
Adding Land Glow
Filter > Blur > Gaussian Blur > 35%
The last step is to add shallow water surrounding the coastline.
There are different ways of doing this, some more involved than
others. Here I will present a simple way. Create a New Layer
above the Arctic layer called Land Glow. In the Channels
section click on the River Mask channel and then click on the
Replace Selection with this Channel icon. Click back onto the
Land Glow layer and then use your Bucket tool to dump blue
(01062e) into the selection. Turn off the selection and then go to
the Filter menu, select Blur, and then Gaussian Blur and change
the Amount to 15 px. Next go back to the Channels dialogue,
click on the River mask and once more click on the Replace
Selection with this Channel icon. Hit Delete. Select none. You
should now have a faint tint of blue surrounding the land.
Channels (River Mask) > Replace Selection with this Channel
Layers (Land Glow#1) > Delete
Select > Select None
Layer (Land Glow#1) > Duplicate Layer
Filter > Blur > Gaussian Blur > 100%
Channels (River Mask) > Replace Selection with this Channel
Layers (Land Glow#2) > Delete
Layers (Arctic) > New Layer (Named Land Glow)
Select > Select None
Channels (River Mask) > Replace Selection with this Channel
Layers (Land Glow#1 & Land Glow#2) > Merge Down
Layers (Land Glow) > Toolbox > Bucket Fill > Blue (01062e)
Layers (Land Glow) > Duplicate Layer
Select > Select None
Figure 28: Final Map
Filter > Blur > Gaussian Blur > 15%
Channels (River Mask) > Replace Selection with this Channel
Layers (Land Glow) > Delete
Select > Select None
Next, Duplicate the Land Glow layer and apply another
Gaussian Blur to the layer, this time set to 35%. Use your River
Mask as the Channel Selection, and then hit Delete, and then
turn off your selection. Repeat this process again, Duplicating
the layer, applying a Gaussian Blur to it, this time set to 100%. Use
the River Mask as the Channel Selection and then hit Delete.
Merge all of the Land Glow layers together, and then Duplicate
the merged Land Glow layer once more. By now you should
have a larger more gradual land glow. You may want to either
duplicate one these layers again, or conversely lighten the
opacity of one of the layers in order to suite your taste. The final
map should look something like Figure 28. Thats it, youre
finished! Hope you have enjoyed this tutorial.
Eriond: A Tutorial for GIMP & Wilbur A Cartography Guild Tutorial | By Arsheesh
11
Das könnte Ihnen auch gefallen
- Mastering Photoshop Layers: A Photographer's GuideVon EverandMastering Photoshop Layers: A Photographer's GuideBewertung: 4 von 5 Sternen4/5 (6)
- Eriond - A Tutorial For GIMP Wilbur PDFDokument11 SeitenEriond - A Tutorial For GIMP Wilbur PDFtopeyo9383Noch keine Bewertungen
- Blender 3D: Characters, Machines, and Scenes for ArtistsVon EverandBlender 3D: Characters, Machines, and Scenes for ArtistsNoch keine Bewertungen
- Blender Relief Tutorial - Getting Set UpDokument9 SeitenBlender Relief Tutorial - Getting Set UpClaudiu OneaNoch keine Bewertungen
- Maxon Cinema 4D 2023: A Detailed Guide to Shading, Lighting, and RenderingVon EverandMaxon Cinema 4D 2023: A Detailed Guide to Shading, Lighting, and RenderingNoch keine Bewertungen
- MapInfo PRO - Tips & Tricks Forum 2014Dokument24 SeitenMapInfo PRO - Tips & Tricks Forum 2014Kristine GonzalesNoch keine Bewertungen
- Discover For Mapinfo TutorialsDokument58 SeitenDiscover For Mapinfo TutorialsDwi Hr67% (3)
- Practical Glimpse: Learn to Edit and Create Digital Photos and Art with This Powerful Open Source Image EditorVon EverandPractical Glimpse: Learn to Edit and Create Digital Photos and Art with This Powerful Open Source Image EditorNoch keine Bewertungen
- Red Giant PlaneSpace Quick StartDokument17 SeitenRed Giant PlaneSpace Quick StartMaria BecciaNoch keine Bewertungen
- 3DS 2017 GEO Surpac 5tips and Tricks Ebook Vol 1 PDFDokument13 Seiten3DS 2017 GEO Surpac 5tips and Tricks Ebook Vol 1 PDFAbush Desta100% (1)
- Creating Tableau Density Map Using Hexbins 96Dokument4 SeitenCreating Tableau Density Map Using Hexbins 96Giri RajNoch keine Bewertungen
- Creating Slope-Enhanced Shaded Relief Maps: Using Global MapperDokument9 SeitenCreating Slope-Enhanced Shaded Relief Maps: Using Global MapperCatPapperNoch keine Bewertungen
- Kjdavies Mountain TutorialDokument26 SeitenKjdavies Mountain Tutorialopenid_Mtc4LtrUNoch keine Bewertungen
- Gimp LayersDokument81 SeitenGimp LayersGeorge CambanisNoch keine Bewertungen
- Portfolio PT 2Dokument33 SeitenPortfolio PT 2api-583279659Noch keine Bewertungen
- ArcGIS - Training - NEA - Exercises - SlideDokument14 SeitenArcGIS - Training - NEA - Exercises - SlideArenPrajapatiNoch keine Bewertungen
- Tutorial Issue 1 Dark Scenery by AlegionDokument9 SeitenTutorial Issue 1 Dark Scenery by Alegionpete poNoch keine Bewertungen
- Tutorial Issue 1 Dark Scenery by AlegionDokument9 SeitenTutorial Issue 1 Dark Scenery by AlegionHestu Adi NugrohoNoch keine Bewertungen
- 3DS 2017 GEO Surpac 5tips and Tricks Ebook Vol 1 FinalDokument13 Seiten3DS 2017 GEO Surpac 5tips and Tricks Ebook Vol 1 FinalAde PrayudaNoch keine Bewertungen
- Creating Selections From Color Tools Hidden Selections - 2: Photoshop TipsDokument8 SeitenCreating Selections From Color Tools Hidden Selections - 2: Photoshop TipsJavier Domínguez JadogaNoch keine Bewertungen
- How To Create IvyDokument9 SeitenHow To Create IvyMon AlejandroNoch keine Bewertungen
- Varis Photomedia Tutorials: WelcomeDokument31 SeitenVaris Photomedia Tutorials: WelcomeReinaldo Antonio AguileraNoch keine Bewertungen
- CAD Techniques Porfolio Exercise 5Dokument2 SeitenCAD Techniques Porfolio Exercise 5Azeem KhaA'NNoch keine Bewertungen
- Working With PlanesDokument15 SeitenWorking With PlanesMauricio NavarroNoch keine Bewertungen
- 7 Week 7Dokument6 Seiten7 Week 7Nathaniel MirandaNoch keine Bewertungen
- IGIS1 - Exercise 3Dokument21 SeitenIGIS1 - Exercise 3Abolghasem Sadeghi-NiarakiNoch keine Bewertungen
- Exam Objectives: Autodesk Certified User: 3ds MaxDokument5 SeitenExam Objectives: Autodesk Certified User: 3ds Maxkaulah gileNoch keine Bewertungen
- Exercise: Geography Matters: Analyzing DemographicsDokument29 SeitenExercise: Geography Matters: Analyzing DemographicsDragomir Gabriela MarianaNoch keine Bewertungen
- IT-254 Multimedia Applications Practical File: Guru Gobind Singh Indraprastha UniversityDokument30 SeitenIT-254 Multimedia Applications Practical File: Guru Gobind Singh Indraprastha UniversityKaran SahotaNoch keine Bewertungen
- Photoshop CS3 TutorialDokument14 SeitenPhotoshop CS3 Tutorialayhel geronaNoch keine Bewertungen
- Understanding UV Mapping-TheBasicsDokument23 SeitenUnderstanding UV Mapping-TheBasicsjoman1953Noch keine Bewertungen
- Joan of Arc LightwaveDokument44 SeitenJoan of Arc LightwaveJose BaturoneNoch keine Bewertungen
- Cambridge International AS & A Level Information Technology: Topic Support GuideDokument8 SeitenCambridge International AS & A Level Information Technology: Topic Support Guideloiuse shepiralNoch keine Bewertungen
- Quillpack Illustrator ManualDokument17 SeitenQuillpack Illustrator ManualCésar Rubio BernabeuNoch keine Bewertungen
- Corel Draw 11Dokument16 SeitenCorel Draw 11Kallol DeyNoch keine Bewertungen
- Sketchup ModuleDokument31 SeitenSketchup ModuleGin AngNoch keine Bewertungen
- Edited Rhino Tutorial Slides Richard DRHDokument17 SeitenEdited Rhino Tutorial Slides Richard DRHSafdar MehmoodNoch keine Bewertungen
- Create A Square and Rectangle and Access Them Via A Pointer To ShapeDokument3 SeitenCreate A Square and Rectangle and Access Them Via A Pointer To ShapeShandi hasiNoch keine Bewertungen
- 10TVEVGD q1 Module4 Adobe Photoshop CC Environment (Part 2) DelosSantosR ForPrinting JeanDokument10 Seiten10TVEVGD q1 Module4 Adobe Photoshop CC Environment (Part 2) DelosSantosR ForPrinting JeanParamintaramaha ParamintaramahaNoch keine Bewertungen
- Editing Tools-I: Learning ObjectivesDokument52 SeitenEditing Tools-I: Learning ObjectivesBANILPOINoch keine Bewertungen
- Tutorial Glass Apple in Vray and 3D Studio MaxDokument29 SeitenTutorial Glass Apple in Vray and 3D Studio MaxmbnamingNoch keine Bewertungen
- Blending Ideas: Tips & TricksDokument4 SeitenBlending Ideas: Tips & Tricksicen00bNoch keine Bewertungen
- Pattern Effects: Selection Tool - If You Need More Help WithDokument4 SeitenPattern Effects: Selection Tool - If You Need More Help WithDovinca MadalinNoch keine Bewertungen
- Google Sketchup Basics For K-12 EducationDokument42 SeitenGoogle Sketchup Basics For K-12 EducationcpericaoNoch keine Bewertungen
- Jeffry D DjhjkjhkjhadasdDokument20 SeitenJeffry D DjhjkjhkjhadasdJeffry Daud BarrungNoch keine Bewertungen
- Demo KaleidoscopeDokument3 SeitenDemo KaleidoscopeTracy Lloyd MaaghopNoch keine Bewertungen
- Section3 Exercise1 SymbolsAndScaleDokument22 SeitenSection3 Exercise1 SymbolsAndScalegugun m fauziNoch keine Bewertungen
- Gr8 Photo Editing Q1M1L2Dokument12 SeitenGr8 Photo Editing Q1M1L2zoeylaylahriveroNoch keine Bewertungen
- E 3 DrawwithmswordDokument3 SeitenE 3 DrawwithmswordArgaw DagneNoch keine Bewertungen
- Lab ReportDokument9 SeitenLab ReportAndrea AusmusNoch keine Bewertungen
- Department of Education: Republic of The PhilippinesDokument9 SeitenDepartment of Education: Republic of The PhilippinesMary Joy Comia AtienzaNoch keine Bewertungen
- Find More New MapshjgDokument2 SeitenFind More New MapshjgElm AnatíNoch keine Bewertungen
- Adobe Photoshop 2023 Lesson 3Dokument14 SeitenAdobe Photoshop 2023 Lesson 3302539Noch keine Bewertungen
- Unity Asset Shader FlatKit ManualDokument17 SeitenUnity Asset Shader FlatKit ManualJaneNoch keine Bewertungen
- Section3 Exercise1 Symbols and ScaleDokument21 SeitenSection3 Exercise1 Symbols and ScalesandraNoch keine Bewertungen
- Tutorial Parte 1Dokument121 SeitenTutorial Parte 1andreita_007100% (1)
- Class Handout CES321704 Mark KauffmanDokument66 SeitenClass Handout CES321704 Mark KauffmanGuto LuhyNoch keine Bewertungen
- CSP Ex Webtoon TipsDokument28 SeitenCSP Ex Webtoon TipsHanaeNoch keine Bewertungen
- Editor Manual v0.1 (Beta)Dokument129 SeitenEditor Manual v0.1 (Beta)shindepoNoch keine Bewertungen
- Koppen Classification GraphDokument1 SeiteKoppen Classification GraphConnor SmithNoch keine Bewertungen
- Creating Mountains and Other Terrains in Photoshop v1.5 PDFDokument18 SeitenCreating Mountains and Other Terrains in Photoshop v1.5 PDFConnor SmithNoch keine Bewertungen
- 5e Gunslinger Martial Archetype For FightersDokument3 Seiten5e Gunslinger Martial Archetype For FightersTJ Anderson100% (4)
- Connor Cv1Dokument2 SeitenConnor Cv1Connor SmithNoch keine Bewertungen
- GIMPDokument14 SeitenGIMPRona EspirituNoch keine Bewertungen
- Punjab Board Class 12 Computer ScienceDokument28 SeitenPunjab Board Class 12 Computer ScienceSHRIKRISHNA DIXITNoch keine Bewertungen
- Fungsi Menu Pada Aplikasi GIMPDokument39 SeitenFungsi Menu Pada Aplikasi GIMPranvessaliusNoch keine Bewertungen
- TutorialsDokument105 SeitenTutorialsapi-3727274Noch keine Bewertungen
- Gimp User Manual PDFDokument1.703 SeitenGimp User Manual PDFWilhelm ThorleyNoch keine Bewertungen
- مذكرة شرح حاسب الى للصف الاول الاعدادى لغات الترم الاولDokument56 Seitenمذكرة شرح حاسب الى للصف الاول الاعدادى لغات الترم الاولabeer.metwaly.ibrahimNoch keine Bewertungen
- AGG2e - Fire Girl TutorialDokument8 SeitenAGG2e - Fire Girl Tutorialbang boomzerNoch keine Bewertungen
- How To Change Boot Splash Image in CentOS 7Dokument8 SeitenHow To Change Boot Splash Image in CentOS 7Donald ZeroincNoch keine Bewertungen
- Drivers Scanner Epson para Línux - Image Scan - UserguideDokument46 SeitenDrivers Scanner Epson para Línux - Image Scan - Userguidesuperdat7Noch keine Bewertungen
- Ten Simple Rules For Better Figures: Nicolas P. Rougier, Michael Droettboom, Philip E. BourneDokument8 SeitenTen Simple Rules For Better Figures: Nicolas P. Rougier, Michael Droettboom, Philip E. BourneDaniel Andres Rincon AlvarezNoch keine Bewertungen
- Manipulating Images With GimpDokument9 SeitenManipulating Images With GimpBerliozniksNoch keine Bewertungen
- Quarter 2 - Module 1:: Creating Digital Painting Using New TechnologiesDokument15 SeitenQuarter 2 - Module 1:: Creating Digital Painting Using New TechnologiesJustine Leigh FloresNoch keine Bewertungen
- Empowerment Technology Student Learning Packet: Module #4-Visual Design: Imaging and Layout DesignDokument10 SeitenEmpowerment Technology Student Learning Packet: Module #4-Visual Design: Imaging and Layout DesignJerlyn Cayacap OhNoch keine Bewertungen
- STC Indus Newsletter - Open Source SoftwareDokument11 SeitenSTC Indus Newsletter - Open Source SoftwareHarjot Singh DhodiNoch keine Bewertungen
- Creating Advertisement/ Commercial or Announcement Poster Using Different SoftwareDokument34 SeitenCreating Advertisement/ Commercial or Announcement Poster Using Different SoftwareJustine Leigh Flores100% (1)
- GIMP Lecture and Activity No. 3 and 4Dokument19 SeitenGIMP Lecture and Activity No. 3 and 4Alyssa Jed TenorioNoch keine Bewertungen
- SECOND Periodic Test in MAPEH 6 1Dokument9 SeitenSECOND Periodic Test in MAPEH 6 1Rhonaliza Belicario Ubaldo100% (1)
- Republic of The Philippines Tarlac College of Agriculture Camiling, Tarlac Institute of Engineering and Computer StudiesDokument21 SeitenRepublic of The Philippines Tarlac College of Agriculture Camiling, Tarlac Institute of Engineering and Computer Studiesshana_lhem_18Noch keine Bewertungen
- MODULE3 Imaging and Design For Online EnvironmentDokument35 SeitenMODULE3 Imaging and Design For Online EnvironmentJay Em Kristel MengulloNoch keine Bewertungen
- OpenShot ManualDokument68 SeitenOpenShot Manualbugnonchristine0% (1)
- COH Editor GuideDokument24 SeitenCOH Editor GuideZiaul KarimNoch keine Bewertungen
- Beyond Blender RenderDokument18 SeitenBeyond Blender RenderJair Carlos de OliveiraNoch keine Bewertungen
- Student Reader Empowerment TechnologiesDokument63 SeitenStudent Reader Empowerment TechnologiesManuelo VangieNoch keine Bewertungen
- Mapeh Art AssignmentDokument2 SeitenMapeh Art AssignmentChalamity AlvarezNoch keine Bewertungen
- Add Your Own GIMP Features: Dive Into The Code Base of The GNU Image Manipulation ProgramDokument15 SeitenAdd Your Own GIMP Features: Dive Into The Code Base of The GNU Image Manipulation ProgramMartín FaríasNoch keine Bewertungen
- Battle CaDokument19 SeitenBattle CaJoshua ZhuNoch keine Bewertungen
- GIMP Tutorial PDFDokument29 SeitenGIMP Tutorial PDFAlexandre PereiraNoch keine Bewertungen
- How To Setup A Linux and Open Source Based Workflow For Professional PhotographersDokument19 SeitenHow To Setup A Linux and Open Source Based Workflow For Professional PhotographersAndrew ParsonsNoch keine Bewertungen
- 15 Best Linux Photo-Image Editors For LinuxDokument17 Seiten15 Best Linux Photo-Image Editors For LinuxDragan StanisavljevicNoch keine Bewertungen
- Edit GBA Pokémon Title Screen Logo and VersionDokument6 SeitenEdit GBA Pokémon Title Screen Logo and VersionPiKAchU JR.Noch keine Bewertungen
- Sid Meier's Memoir!: A Life in Computer GamesVon EverandSid Meier's Memoir!: A Life in Computer GamesBewertung: 4.5 von 5 Sternen4.5/5 (37)
- The Super World of Mario: The Ultimate Unofficial Guide to Super Mario®Von EverandThe Super World of Mario: The Ultimate Unofficial Guide to Super Mario®Bewertung: 4 von 5 Sternen4/5 (11)
- Pojo's Unofficial Ultimate Pokemon Trainer's HandbookVon EverandPojo's Unofficial Ultimate Pokemon Trainer's HandbookNoch keine Bewertungen
- The SNES Encyclopedia: Every Game Released for the Super Nintendo Entertainment SystemVon EverandThe SNES Encyclopedia: Every Game Released for the Super Nintendo Entertainment SystemBewertung: 4.5 von 5 Sternen4.5/5 (3)
- Big Book of Zelda: The Unofficial Guide to Breath of the Wild and The Legend of ZeldaVon EverandBig Book of Zelda: The Unofficial Guide to Breath of the Wild and The Legend of ZeldaBewertung: 4.5 von 5 Sternen4.5/5 (5)
- The Ultimate RPG Game Master's Guide: Advice and Tools to Help You Run Your Best Game Ever!Von EverandThe Ultimate RPG Game Master's Guide: Advice and Tools to Help You Run Your Best Game Ever!Noch keine Bewertungen
- The Ender Eye Prophecy: An Unofficial Graphic Novel for Minecrafters, #3Von EverandThe Ender Eye Prophecy: An Unofficial Graphic Novel for Minecrafters, #3Bewertung: 5 von 5 Sternen5/5 (17)
- Master Builder Power Up! Level 3: Minecraft® Redstone for Advanced PlayersVon EverandMaster Builder Power Up! Level 3: Minecraft® Redstone for Advanced PlayersBewertung: 4 von 5 Sternen4/5 (9)
- The Advanced Roblox Coding Book: An Unofficial Guide, Updated Edition: Learn How to Script Games, Code Objects and Settings, and Create Your Own World!Von EverandThe Advanced Roblox Coding Book: An Unofficial Guide, Updated Edition: Learn How to Script Games, Code Objects and Settings, and Create Your Own World!Bewertung: 4.5 von 5 Sternen4.5/5 (2)
- Minecraft Cheats : 70 Top Essential Minecraft Cheats Guide Exposed!Von EverandMinecraft Cheats : 70 Top Essential Minecraft Cheats Guide Exposed!Bewertung: 3.5 von 5 Sternen3.5/5 (7)
- Master Builder Power Up! Level 1: Minecraft® Redstone for Beginning PlayersVon EverandMaster Builder Power Up! Level 1: Minecraft® Redstone for Beginning PlayersBewertung: 5 von 5 Sternen5/5 (6)
- Lost in a Good Game: Why we play video games and what they can do for usVon EverandLost in a Good Game: Why we play video games and what they can do for usBewertung: 4.5 von 5 Sternen4.5/5 (31)
- League of Legends Guide: How To Escape Elo HellVon EverandLeague of Legends Guide: How To Escape Elo HellBewertung: 3 von 5 Sternen3/5 (2)
- The Big Book of Super Mario: The Unofficial Guide to Super Mario and the Mushroom KingdomVon EverandThe Big Book of Super Mario: The Unofficial Guide to Super Mario and the Mushroom KingdomNoch keine Bewertungen
- Master Builder Utility & Tech Mods: The Best Mods in Minecraft®Von EverandMaster Builder Utility & Tech Mods: The Best Mods in Minecraft®Bewertung: 4 von 5 Sternen4/5 (1)
- Quest for the Golden Apple: An Unofficial Graphic Novel for MinecraftersVon EverandQuest for the Golden Apple: An Unofficial Graphic Novel for MinecraftersBewertung: 5 von 5 Sternen5/5 (28)
- Master Builder 51 MORE Awesome Builds: The Most Unique and Inspiring Creations in Minecraft®Von EverandMaster Builder 51 MORE Awesome Builds: The Most Unique and Inspiring Creations in Minecraft®Bewertung: 4.5 von 5 Sternen4.5/5 (3)
- Master Builder Combat & Mob Mods: The Best Mods in Minecraft©Von EverandMaster Builder Combat & Mob Mods: The Best Mods in Minecraft©Bewertung: 5 von 5 Sternen5/5 (1)
- The Miner’s Combat Handbook: 50+ Unofficial Minecraft Strategies For Combat Handbook ExposedVon EverandThe Miner’s Combat Handbook: 50+ Unofficial Minecraft Strategies For Combat Handbook ExposedBewertung: 2.5 von 5 Sternen2.5/5 (2)
- The Unofficial Sims Cookbook: From Baked Alaska to Silly Gummy Bear Pancakes, 85+ Recipes to Satisfy the Hunger NeedVon EverandThe Unofficial Sims Cookbook: From Baked Alaska to Silly Gummy Bear Pancakes, 85+ Recipes to Satisfy the Hunger NeedBewertung: 5 von 5 Sternen5/5 (3)
- Rare Order and Rules in Chaos of Lottery OutcomesVon EverandRare Order and Rules in Chaos of Lottery OutcomesBewertung: 5 von 5 Sternen5/5 (1)
- The Psychology of Zelda: Linking Our World to the Legend of Zelda SeriesVon EverandThe Psychology of Zelda: Linking Our World to the Legend of Zelda SeriesBewertung: 4.5 von 5 Sternen4.5/5 (19)
- Game Console Hacking: Xbox, PlayStation, Nintendo, Game Boy, Atari and SegaVon EverandGame Console Hacking: Xbox, PlayStation, Nintendo, Game Boy, Atari and SegaNoch keine Bewertungen