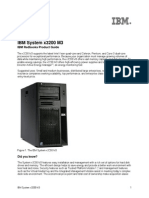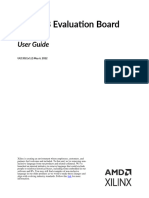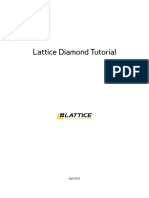Beruflich Dokumente
Kultur Dokumente
Firmware Update Best Practices For Immv1 Systems Nov2012
Hochgeladen von
Everton MimuraOriginaltitel
Copyright
Verfügbare Formate
Dieses Dokument teilen
Dokument teilen oder einbetten
Stufen Sie dieses Dokument als nützlich ein?
Sind diese Inhalte unangemessen?
Dieses Dokument meldenCopyright:
Verfügbare Formate
Firmware Update Best Practices For Immv1 Systems Nov2012
Hochgeladen von
Everton MimuraCopyright:
Verfügbare Formate
Firmware Update Best Practices
IMM, UEFI, FPGA, and DSA Preboot
Revision date: November 28, 2012
Page 2 of
17
Firmware Update Best Practices
Revision Date: November 28, 2012
Table of Contents
1
INTRODUCTION
1.1 Adopt a strategy
1.2 Monitoring for change
1.3 Frequency of routine maintenance
1.4 Managing the updates
1.5 Managing the risks
1.6 Recommended firmware update methods
1.7 Whats new Integrated Management Module (IMM)
1.8 Whats new Unified Extensible Firmware Interface (UEFI)
1.9 What's New Field Programmable Gate Array (FPGA)
REQUIREMENTS FOR UPDATING FIRMWARE
2.1 Important notes
Minimum AMM firmware levels (BladeCenter only)
Required configuration to enable inband updates
Requirements for updating scalable systems
Important notices for updating from any level of IMM firmware prior to 1.15
Other firmware update considerations
8
8
8
8
9
9
2.2 Requirements for updating firmware via ToolsCenter UpdateXpress System Pack Installer
(UXSPI) or ToolsCenter Bootable Media Creator (BoMC)
ToolsCenter Bootable Media Creator (BoMC)
ToolsCenter UpdateXpress System Pack Installer (UXSPI) and individual update packages
Notes
10
10
11
11
2.3 Requirements for updating IMM, UEFI, FPGA, and DSA preboot firmware via individual
update packages
11
2.4 Requirements for updating IMM and UEFI firmware via the AMM (BladeCenter only)
12
2.5 Required procedures for updating firmware of a scalable system via individual update packages
13
2.5.1.1 Procedure 1
13
2.5.1.2 Procedure 2
13
2.5.1.2.1 Resetting the IMM via the IMM web interface
14
2.5.1.2.2 Resetting the IMM via the AMM web interface
14
RETAIN TIPS
15
Page 3 of
17
Firmware Update Best Practices
Revision Date: November 28, 2012
3.1 Applicable to IMM-based blade and rack-mount systems
General
UEFI
IMM
15
15
15
15
3.2 Applicable only to IMM-based rack-mount systems
General
UEFI
IMM
15
15
16
16
3.3 Applicable only to IMM-based blades
UEFI
16
16
ADDITIONAL INFORMATION
17
Page 4 of
17
Firmware Update Best Practices
Revision Date: November 28, 2012
1 Introduction
Firmware updates are important to insure your system is reliable and performing to its maximum
capacity. The Intel-based server line is an extremely open platform where hardware components,
operating systems, and software applications come from a multitude of different vendors and the
market is constantly churning out new hardware and software. By the time a system has been
fully loaded, there may be code from dozens of sources. While every vendor tests their code to
the best of their ability, it is impossible to test every possible configuration of hardware and
software that can exist. It is therefore inevitable that sometimes vendors will learn about an
incompatibility after the product or the system software update has already been released. Most
of these lessons are learned early in a products system software lifecycle, so fewer and fewer
service packs, hot fixes, and firmware updates are required as the product and system software
mature.
Updates are used to provide performance and usability enhancements, new features, and bug
fixes. Some of these fixes correct problems in the vendors own code, but many also address
compatibility issues between one vendors elements (application, operating system, hardware)
and the elements from other vendors. Updates provide a way for the manufacturer to improve
compatibility, features, performance, availability, etc. for their customers.
In some cases, it is extremely important to synchronize updates. Most hardware components
come with firmware and a driver. Hardware vendors also provide management software for some
hardware components. When a vendor releases a new driver with new firmware and/or
management software, the vendor expects the customer to update all of the elements together.
Unpredictable results may occur if these elements get out of sync. In most cases, a condition of
support will be that the hardware system software and /or management software are at the proper
release level.
1.1 Adopt a strategy
Due to the frequency of updates from hardware and software vendors, it is virtually impossible to
apply every update that is released, and no one would recommend that this be done. By the
same token, it is very dangerous to live by the "if it ain't broke, don't fix it" mantra. Some firmware
and device driver fixes are designed to prevent data corruption, data loss or to plug security
holes. Other fixes address memory leaks or system halts that relate directly to server downtime.
These fixes should clearly be applied in a timely manner when servers are at risk.
Most bug fixes can be tracked back to a problem that a customer reported. The fix will be
important to that customer, but it may or may not be important to other customers. Most vendors
provide information to help customers determine if they have systems that are at risk and to
quantify the seriousness of the risk.
Updates that address less critical issues may also be important down the road. A large
percentage of the calls placed to technical support are resolved when the customer applies an
update that was previously posted to the web. Had these updates been applied as part of a
regular maintenance cycle, they would have enjoyed more reliable systems and lower support
costs.
It is therefore important for you to adopt an update strategy and define an orderly update process.
The best strategy and process will vary from customer to customer, but the following questions
should be answered:
How do we know when/if a problem is identified that puts our servers at risk?
Page 5 of
17
Firmware Update Best Practices
Revision Date: November 28, 2012
How frequently do we perform routine maintenance?
How do we manage updates?
How do we know that updates will not introduce new problems?
1.2 Monitoring for change
Resolving critical issues before they cause downtime is something that can only be done if you
have access to the proper information at the proper time, so your change management plan
needs to be as flexible as your environment.
Best Practices:
Subscribe to proactive email notifications from ibm.com for updates for your servers. You
can subscribe from the Notifications section of the Support home page
(http://www.ibm.com/support/entry/portal/Overview).
Regularly monitor critical update notifications for your systems and/or set up a task to
review them at least every 45 days.
1.3 Frequency of routine maintenance
Since most updates occur early in an elements (application, operating system, hardware) life
cycle, it is extremely important to update frequently when using a new element such as hardware
or operating systems. Also, organizations that are making frequent hardware/software
configuration changes are less likely to encounter problems if their system software is maintained
with up-to-date code. Many companies will have multiple environments, and different update
cycles may be appropriate for each environment.
IBM posts bundles of firmware and drivers called a UXSP (UpdateXpress System Pack) to
ibm.com on a quarterly basis. In between UXSPs, IBM may post firmware and driver updates to
support new hardware or fix critical bugs.
Best Practices:
Install the UXSP for your system unless you need the latest driver or firmware not
contained in that package to provide support for new hardware or to fix a specific problem
youre encountering. In this case start from the baseline of the UXSP then supplement it
with any individual code updates.
Quarterly updates are recommended for dynamic environments and those using new
hardware or operating systems.
Semiannual updates are recommended for most customer environments.
Annual updates should be adequate for static environments using mature technology.
1.4 Managing the updates
Whenever possible maintain all system software at the appropriate levels for the particular
environment. Have a clearly defined methodology for performing updates.
Best Practices:
Adopt a controlled, methodical approach.
Apply to test systems first.
In production, apply updates starting with low-impact servers and slowly move to
business-critical servers.
Page 6 of
17
Firmware Update Best Practices
Revision Date: November 28, 2012
Select times for performing updates based on when they will least impact your business.
Dont update too many systems at a time. Make sure you have the resources required to
recover should problems develop.
1.5 Managing the risks
How do you know that updates will not introduce new problems? Risk is inevitable with change,
and no one would claim otherwise. The goal of performing regular updates is to manage the
change, and thereby manage the risk. When change is managed properly, problems occur less
frequently and are usually easier to solve. When change is not managed, you can encounter
unexpected or unanticipated outages.
When the best practices outlined above are followed, change can be effectively managed, but
there are a few additional tasks that are important to any change management activity:
Best Practices:
Maintain a log of all configuration and code changes made to your systems
Log all unusual events and problems
Keep the logs where other people can access them
Review logs as part of problem determination
1.6 Recommended firmware update methods
There are multiple methods with unique and individual procedures for performing firmware
updates. The preferred methods to perform firmware updates are to use the ToolsCenter
UpdateXpress System Pack Installer (UXSPI) or Bootable Media Creator (BoMC). These tools
are able to:
Display an inventory of installed firmware and drivers
Download firmware and drivers from ibm.com
Download a UXSP from ibm.com
Update all of the firmware and drivers in your system, including RAID, HDD, NIC, and
Fibre Channel devices
Apply updates in the correct order to completely update a system with the fewest reboots
Create a bootable CD/DVD/USB key/PXE image to perform firmware updates (BoMC)
Note: Media created by BoMC can only do firmware updates.
See Additional Information for links to UXSPI and BoMC.
1.7 Whats new Integrated Management Module
(IMM)
New levels of manageability. Not only does the IMM provide the base management
controller (BMC) function for the system, but it can optionally provide remote presence
and control features to manage, monitor, troubleshoot and repair remotely.
The IMM includes features such as the following:
o Single firmware image for IMM across the product set.
o Ability to remotely configure IMM and UEFI settings without the server powered
on.
Page 7 of
o
o
o
o
17
Firmware Update Best Practices
Revision Date: November 28, 2012
Ability to update DSA Preboot firmware via the IMM web interface and the ability
to update the IMM, UEFI, and FPGA firmware via the IMM and AMM web
interfaces.
Standards based interfaces including IPMI and SNMP (v1 and v3).
Upward integration with IBM Systems Director.
An internal LAN over USB interface to allow high speed communication between
the operating system and the IMM. This is in addition to the legacy KCS IPMI
interface which is common with previous BMC function.
Note: Because the IMM is running a full operating system, it takes time to initialize. Once the
IMMs operating system is up and running, the IMM starts the services and interfaces required to
monitor the server. The IMM then brings up the rest of the internal services and external
interfaces such as the web interface. Because of this, after updating the IMM, you must wait up
to 17 minutes (depending on the update method and system configuration) for the IMM to be
ready before initiating any further firmware updates. This initialization timeframe may be
unexpected to those unfamiliar with the new IMM technology.
1.8 Whats new Unified Extensible Firmware
Interface (UEFI)
The Unified Extensible Firmware Interface (UEFI) replaces legacy BIOS as System xs and
BladeCenters new interface between operating systems and platform firmware. UEFI provides a
modern, well defined environment for booting an operating system and running pre-boot
applications. Unified Extensible Firmware Interface offers several improvements over legacy
BIOS:
Advanced Settings Utility (ASU) now has more complete coverage of system settings.
On rack mount servers only, UEFI Settings can be accessed out-of-band via ASU and
the Integrated Management Module
Adapter configuration, such as iSCSI, is now in F1 Setup
Simpler to maintain compatibility with peripherals and system components.
Elimination of Beep Codes All errors are covered by Light Path.
DOS tools are no longer supported.
1.9 What's New Field Programmable Gate Array
(FPGA)
The Field Programmable Gate Array (FPGA) is a device included in high performance systems
(such as x3650 X5, x3850 X5, BladeCenter HX5 and others) that acts as a System Control Unit.
This component provides the following functionality:
Power sequencing between multiple planars and/or systems
System reset control
Hardware presence and fault detection
Emergency control
Communication path between multiple systems and/or memory drawers
Scalable system servers and memory expansion units may contain between 1 and 3 FPGAs in a
system. These FPGAs can communicate with other FPGAs in a memory drawer or in other
nodes when connected through scalability cables. Any FPGAs that communicate with each other
must be at the same firmware level regardless of whether they are in the same system.
Page 8 of
17
Firmware Update Best Practices
Revision Date: November 28, 2012
2 Requirements for updating
firmware
2.1 Important notes
Minimum AMM firmware levels (BladeCenter only)
AMM firmware Version 2.48D (Build ID BPET48D) or higher is required to support HS22.
AMM firmware Version 2.54D (Build ID BPET54D) or higher is required for HS22V blades.
AMM firmware Version 2.54G (Build ID BPET54G) or higher is required for HX5 blades.
Required configuration to enable inband updates
To enable updating via UXSPI, BoMC, or individual update packages, the LAN over USB
interface must be enabled. These methods are considered inband update methods, and all use
the LAN over USB connection to communicate from the operating system to the IMM.
To enable the LAN over USB interface on a rack server, ensure that in the UEFI menu, the option
"Commands on USB interface" is enabled (default setting). This can be found in the UEFI menu:
Systems Settings Integrated Management Module Commands on USB Interface Preference
Commands on USB interface. You can also enable it via the menu in the IMM web interface.
Go to System IMM Control System Settings, and at the bottom of the page in the
Miscellaneous section, ensure that Allow commands on USB interface is set to Enabled.
To enable the LAN over USB interface on a blade server, from the AMM web interface, click on
the Configuration link under Blade Tasks. Scroll down and click on the Advanced Blade
Policy Settings link at the bottom of the page. Under the Service Processor's Ethernet over
USB interface section, ensure the status is Enabled. If any are disabled, select the checkbox
next to the disabled blade(s), and press the Enable button. This can also be done using the
AMM ethoverusb CLI command.
Requirements for updating scalable systems
Review the following important considerations for updating firmware on a scalable system:
Before connecting 2 systems together with a QPI cable kit to form a scalable complex,
you must ensure the UEFI, IMM, FPGA, and DSA preboot firmware levels on both
systems are at the same level and are at least at the following minimum levels. You can
use ToolsCenter UXSPI or BoMC to display the installed firmware levels and install
updates on each system (see section 2.2). After updating the firmware on each system,
follow the Installation Instructions that came with your Scalability Kit to connect the
systems together.
o UEFI version 1.23
o IMM version 1.15
o FPGA version 1.01
o DSA preboot version 3.13
Before connecting a MAX5 to your system with a QPI cable kit, you must ensure the
UEFI, IMM, FPGA, and DSA preboot firmware levels are at least at the following
minimum levels. You can use ToolsCenter UXSPI or BoMC to display the installed
Page 9 of
17
Firmware Update Best Practices
Revision Date: November 28, 2012
firmware levels and install updates on each system (see section 2.2). After updating the
firmware, follow the Installation Instructions that came with your Scalability Kit to connect
the MAX5.
o UEFI version 1.23
o IMM version 1.15
o FPGA version 1.01
o DSA preboot version 3.13
It is very important that the firmware levels on all of the servers in a scalable complex be
at the same level. Running different levels of firmware on the primary and secondary
servers in a scalable complex can lead to unpredictable results. The recommended
method for updating the firmware is to use ToolsCenter UXSPI or BoMC . Those update
methods will update all of the systems in a scalable complex at the same time. Out of
band updates via the IMM or AMM (for the HX5) are supported, however, you must
ensure that the firmware for all of the servers in the complex have been updated
successfully before rebooting the system. It is imperitive to update both servers in a
scalable complex together to ensure theyre at the same code levels.
The HX5 blade supports creating a scalable blade complex with the blade servers
configured as two independent partitions. In this configuration, the online update utilities
can only update the firmware for the partition they are executed on. Due to this, you
must update the firmware for each blade independently before rebooting either system.
See section 2.5 for details.
Use caution when attaching or removing QPI cables, as they are fragile. Also, AC power
must be off before attaching or removing QPI cables. See the Installation Instructions
that came with your Scalability Kit for more information.
On systems that contain an FPGA, a power off/on cycle is required to activate the new
firmware. If the update is performed via an out-of-band method (such as the IMM web
interface or AMM web interface) while the system is powered off, the FPGA will be
activated immediately. If the update is performed while the system is powered on, the
IMM will automatically cycle power to the system at the next reboot to activate the FPGA
firmware.
Important notices for updating from any level of IMM
firmware prior to 1.15
Review the following important considerations before updating from any level of IMM firmware
prior to 1.15:
Beginning with IMM firmware version 1.15, a DHCP server is included in the IMM to
provide an IP address for the internal LAN over USB interface. On a scalable complex,
an IP address will be assigned to both of the LAN over USB interfaces. DHCP should be
enabled on these interfaces in the operating system to enable updating firmware.
Windows assigns a 169.254.xxx.xxx address to any interface in the system that is
configured for DHCP but cannot reach a DHCP server. If any LAN interface besides the
LAN over USB interface is assigned a 169.254.xxx.xxx address, it will prevent the
firmware update from completing. Assign an address or disable the interface.
When updating the IMM firmware from a version earlier than version 1.05 (build
YUOO32F) to version 1.05 or newer, the Remote Alert Recipient Email Addresses and
the Daylight Saving Time setting will revert to the default setting. Users that utilize these
settings will need to set them again after the update.
Other firmware update considerations
When updating with BoMC, UXSPI, AMM, or in-band via individual update packages, the
update will take at least 17 minutes.
Page 10 of
17
Firmware Update Best Practices
Revision Date: November 28, 2012
Due to an Intel erratum, if your server is running Linux or VMware, you should disable CStates before you update UEFI, IMM, FPGA, or DSA Preboot. C-states can be returned
to the original settings after the updates are complete. See RETAIN TIP H195678 for
more information. Updates performed through the AMM, Bootable Media Creator, or the
IMM Web or CLI interfaces do not have this requirement.
If your server has advanced management module (AMM) level 50G or earlier and you will
be updating multiple blades in the chassis, restart the AMM once before beginning
multiple updates.
It is recommended that all firmware including IMM, UEFI, FPGA and DSA Preboot are
updated together as a matched set. The best practice is to use the UpdateXpress
System Pack (UXSP) for a system.
If a firmware fails to update, the best practice is to reattempt the firmware update before
rebooting the system.
Updated firmware version numbers might not be visible in SMBIOS tables until after the
server is rebooted. To verify firmware levels, use UXSPI, BoMC, or ToolsCenter
Dynamic System Analysis (DSA).
The IMM must be reset after updating its firmware before configuration changes can be
made. Note that when updating via UXSPI, BoMC, AMM, or individual update packages,
the IMM will automatically be reset after updating its firmware (except when updating a
scalable systemsee section 2.5). If you are updating via IMM, you will need to reset
the IMM via the IMM web interface or IMM command line interface.
After doing a UEFI update you will need to reboot to update the CRTM and activate the
new version of UEFI firmware. Recommended best practice after a UEFI update is to
reboot the system to allow CRTM to be updated before powering it off for any reason.
Do not power off the system while the CRTM is being updated; doing so will corrupt the
system and require a system board replacement. During the CRTM update, newer
versions of UEFI will display the message Warning: Secure Region Update in Progress,
Do Not Power Off System. Older versions of UEFI will not display the message. After
the CRTM is complete, the system will reboot. When you see the IBM UEFI splash
screen, it is safe to power off the system.
When updating UEFI, the system must be powered on, either to a UEFI F1 menu (if
updating out of band), or to an operating system (if updating inband).
Before updating UEFI or IMM firmware on a blade in a BladeCenter chassis, the
recommended best practice is to first update the chassis AMM firmware.
2.2 Requirements for updating firmware via
ToolsCenter UpdateXpress System Pack Installer
(UXSPI) or ToolsCenter Bootable Media Creator
(BoMC)
ToolsCenter Bootable Media Creator (BoMC)
If the BoMC .ISO image that is created will be remote mounted via the IMM remote
control, some servers may require a remote access feature key to utilize that
functionality.
If you are flashing the server via IMMs remote control, you will lose your session when
the IMM is being rebooted after flashing.
8677 BladeCenter E (1xx, 2xx and 3xx --non-refresh models) may require an
HS22/HS22V USB port speed configuration change. See RETAIN Tip H163233 for
details.
Page 11 of
17
Firmware Update Best Practices
Revision Date: November 28, 2012
The LAN over USB interface must be enabled. See Required configuration to enable
inband updates for instructions on how to enable it.
Best practice is to use the latest level of BoMC to flash your system.
ToolsCenter UpdateXpress System Pack Installer (UXSPI)
and individual update packages
Requires an operating system to be installed on the server prior to execution of the
package.
The LAN over USB interface must be enabled. See Required configuration to enable
inband updates for instructions on how to enable it.
Requires the device driver for the LAN over USB interface to be installed and configured.
Best practice is to use the latest level of UXSPI to flash your system.
Notes
The online firmware update utilities use the Ethernet (LAN) over USB interface to
communicate with the IMM. BoMC and UXSPI will automatically enable and configure
this interface.
For VMWARE 4.x, you must execute the following command to disable the firewall:
o esxcfg-firewall -o 623,udp,out,USBLan
If VMware was installed with the LAN over USB interface disabled, the OS will react to it
being enabled by adding it to a new virtual switch. It is advised to configure the system to
co-exist this new network with the existing external LAN so that future updates will be
non-disruptive.
Dynamic System Analysis (DSA) Preboot version 2.33 requires Integrated Management
Module (IMM) firmware version 1.05 or newer.
When updating via UXSPI, the Broadcom NetXtreme II device driver must be at or above
the following levels:
o Windows --NDIS 4.6.15; VBD 4.6.17
o Linux-- 1.8.2b
o VMware 3.5 --Update 5
o VMware 4.0 -- Version 2.0.7c
When updating a scalable blade complex configured as independent partitions, you must
follow the following procedure
o Execute UXSPI or BoMC on the primary system. Do not reboot the system.
o Execute UXSPI or BoMC on the secondary system.
o Reboot both systems.
If the scalable blade complex is configured as a single partition, UXSPI and BoMC will
update both servers at the same time.
2.3 Requirements for updating IMM, UEFI, FPGA, and
DSA preboot firmware via individual update
packages
The recommended way to update firmware is to use to use ToolsCenter UpdateXpress System
Pack Installer (UXSPI) or Bootable Media Creator (BoMC) (see section 2.2). If you choose to
update your firmware via individual packages, the preferred order to update the firmware is:
Integrated Management Module (IMM)
Page 12 of
17
Firmware Update Best Practices
Revision Date: November 28, 2012
UEFI firmware
FPGA firmware (if applicable to the system)
Dynamic System Analysis (DSA) Preboot
This order applies regardless of whether you run the individual update packages manually, or
script them to run inband or out of band (via the IMM or AMM).
Note: When comparing the preferred order shown above, to the order UXSPI or BoMC perform
the updates, you may find differences. The tools determine the correct and optimal order to apply
the updates based on information available in the associated XML files and code levels currently
installed on the system.
Note: Applying individual update packages inband requires the device driver for the LAN over
USB interface to be installed and configured.
Note: After applying the IMM firmware update, the IMM will be reset. The initial restart after
updating the IMM firmware can take up to 20 minutes. If you run the individual update packages
inband, they will automatically delay the correct amount of time. If you use an out of band
method, ensure your scripts are prepared to wait this amount of time before starting the next
update to ensure successful updates.
2.4 Requirements for updating IMM and UEFI
firmware via the AMM (BladeCenter only)
When updating IMM and UEFI firmware via the AMM Command Line Interface
(Telnet/SSH), set the inactivity timer to zero (0) during the update process. Run the
following command after logging in via Telnet/SSH:
telnetcfg -t 0 -T system:mm[1]
where 1 is the active advanced management module bay. After the update completes,
reset the timer to the previous value.
Ensure that all blades have been discovered and VPD is correctly displayed with no
errors in the AMM event log.
The management network must be operational on the blade. To view the status of the
management network, log into the AMM, and then navigate to Blade tasks Power /
restart.
For the management network to be operational, you must either have an Ethernet switch
installed in I/O bay 1 of the BladeCenter chassis or enable MCAD.
o The Copper Pass-thru Module (CPM) and Optical Pass-thru Module (OPM) do
not support updating IMM, UEFI, or FPGA firmware. If you have one of these
installed in I/O bay 1, you must enable MCAD (see below).
o When using an Intelligent Copper Pass-Thru Module (iCPM), the external port of
the iCPM that corresponds to the blade that is being updated must be connected
and have a link to an upstream switch.
o No special configuration is needed when using the Ethernet switches at default
settings.
o Ensure VLAN 4095 is enabled (this is default).
If no switches are present in bay 1, you must have a switch in I/O bay 1, 2, 3, 4, 7, 8, 9,
or 10, and enable MCAD. To enable MCAD:
o Navigate to Blade Tasks Configuration Management Network. Ensure
VLAN 4095 is enabled (this is default). Ensure Enable Management network
auto-discovery is checked.
o Click Save.
Page 13 of
17
Firmware Update Best Practices
Revision Date: November 28, 2012
On the blade, you must have an Ethernet link to an I/O bay using either the on-board or
the added adapter. Note that on the blade, if network teaming is configured, it can
prevent the management network from functioning.
The AMM TFTP server must be enabled.
o This can be done under MM Control Network Protocols or Command Line
(ports -tftpe on)
The blade should not be rebooted during the update process.
The UEFI should only be updated via the AMM when the blade is:
o Powered on with the operating system fully loaded.
o At the F1 setup screen but not at a UEFI submenu.
Note that DSA Preboot cannot be updated via the AMM. Use ToolsCenter UpdateXpress
System Pack Installer (UXSPI) or ToolsCenter Bootable Media Creator (BoMC) to update
the DSA Preboot firmware.
Note: The BladeCenter HX5 Problem Determination and Service Guide contains an
example script for updating firmware via the AMM CLI.
2.5 Required procedures for updating firmware of a
scalable system via individual update packages
Note: For definitions of the terms Partition and Scalable complex, please see the users guide
for the x3850 X5, x3950 X5, x3650 X5, or BladeCenter HX5. See Section 4, Additional
Information for links.
The recommended way to update firmware is to use to use ToolsCenter UpdateXpress System
Pack Installer (UXSPI) or Bootable Media Creator (BoMC) (see section 2.2). If you choose to
update your firmware via individual packages, you must make sure that you update the firmware
for each server in the scalable complex to the same levels before resetting the complex. Refer to
the following table to select the correct procedure to follow based on your configuration and
preferred update method:
Single partition (merged
configuration)
Independent partitions
Inband update method
Procedure 1
Out of band update method
Procedure 2
Procedure 2
Procedure 2
2.5.1.1 Procedure 1
In this scenario, you are updating firmware on a scalable complex configured as a single partition
running individual update packages inband on an installed operating system.
The recommended procedure to update the firmware is:
1. Run the IMM firmware update package on the system.
2. Run the UEFI firmware update package on the system
3. Run the FPGA firmware update package on the system
4. Run the DSA preboot firmware update package on the system
5. Reboot the system to activate the firmware
Note: In this scenario, each firmware update package will automatically update the firmware on
both the primary and secondary systems when they are invoked.
2.5.1.2 Procedure 2
In this scenario, updates must be applied to each system in the scalable complex independently.
1. Update the IMM firmware on the primary system and then the secondary system
Page 14 of
17
Firmware Update Best Practices
Revision Date: November 28, 2012
2. Reset the IMM on the primary and secondary systems. See below for instructions on
how to do this via the IMM and AMM web interface.
3. Update the UEFI firmware on the primary system and then the secondary system
4. Update the FPGA firmware on the primary system and then the secondary system
5. Update the DSA preboot firmware on the primary system and then the secondary system
6. Reboot both servers to activate the firmware
2.5.1.2.1
Resetting the IMM via the IMM web interface
1. Select Restart IMM underneath System/IMM Control in the navigation tree on the left
side.
2. Click the Restart button.
2.5.1.2.2
Resetting the IMM via the AMM web interface
1. Select the Power/Restart task underneath the Blade Tasks in the navigation tree on
the left side.
2. On this page, select the checkbox next to the blades to be reset.
3. In the Available actions drop down list, select Restart Blade System Mgmt Processor
and click the Perform Action button.
Page 15 of
17
Firmware Update Best Practices
Revision Date: November 28, 2012
3 RETAIN Tips
3.1 Applicable to IMM-based blade and rack-mount
systems
General
H194823 BOOTABLE FIRMWARE UPDATES FOR IMM BASED SYSTEMS
H195678 IMM/UEFI FLASH FAILS RUNNING LINUX
H195926 SERVERAID MR10I CONTROLLER CAUSES UNEXPECTED SYSTEM
HANGS
H195999 DSA PREBOOT 2.33 FAILS TO FLASH ON SYSTEMS WITH IMM
H196283 VMWARE - ERROR FLASHING FIRMWARE: 3
UEFI
H196258 UEFI UPDATE UNSUCCESSFUL DUE TO MINIMUM LEVEL CHECK
FAILURE
H196209 UPDATING UEFI BACKUP FIRMWARE WITH IMM32F MAY FAIL
H195678 IMM/UEFI IMM/UEFI FLASH FAILS RUNNING LINUX
H196270 SYSTEM IS UNABLE TO UPDATE UEFI UNDER SLES11
IMM
H195915 REMOTE CONTROL VIDEO DISAPPEARS AFTER IMM FIRMWARE
UPDATE
H196008 IMM CONFIGURATION SETTINGS NOT SAVED WHEN FW IS
DOWNGRADED
H194793 SERVER APPEARS SLOW TO ACCEPT POWER ON/IMM
COMMUNICATIONS
H194971 AVOIDING CONFLICTS WITH OPEN MPI
H195968 IMM 19E REQUIRES REBOOT IF VPD IS CHANGED PRIOR TO FLASHING
H196052 ALERT AND DST CHANGED AFTER FLASHING UP FROM IMM 23C/24I
H197152 Multinode Power On Not Responsive Right After Power Off
H197140 X5: System Restart Cause May Confuse Users
H197117 Uploading a Floppy Image Not Removed Until Unloaded
H196762 X3850 X5/X3950 X5: Boots To Back Up UEFI
H197111 Cancelling RDOC Load In IMM Does Not Cancel Upload
H197134 Error Flashing FPGA - Error Getting Build ID
H197115 X3850 X5: Fan Tach and Device Numbers Do Not Match
H197186 Intermittent Uncorrectable Bus Errors At Post
H197658 SNMP firmware update fails with partial image transfer error - IBM System
x3690 X5, x3850 X5, x3950 X5
3.2 Applicable only to IMM-based rack-mount
systems
General
H196329 FRONT PANEL NMI RECOVERS, BUT SYSTEM HEALTH STILL CRITICAL
Page 16 of
17
Firmware Update Best Practices
Revision Date: November 28, 2012
UEFI
H195011 IMM CLI CALLS FOR A REBOOT IMM AFTER UEFI FLASH
IMM
H195023 FLASHING FIRMWARE FROM IMM CLI, EVENT LOG MSG IS INCOMPLETE
3.3 Applicable only to IMM-based blades
UEFI
H197034 HS22 HANGS AT "UEFI PLATFORM INITIALIZATION" AFTER BACKFLASH
H195984 BLADE MAY NOT BE ABLE TO FLASH FIRMWARE WITHIN OPERATION
SYSTEM
Page 17 of
17
Firmware Update Best Practices
Revision Date: November 28, 2012
4 Additional Information
ToolsCenter Bootable Media Creator (BoMC)
o http://www.ibm.com/systems/support/supportsite.wss/docdisplay?lndocid=TOOLBOMC&brandind=5000016
ToolsCenter UpdateXpress System Pack Installer (UXSPI)
o http://www.ibm.com/systems/support/supportsite.wss/docdisplay?lndocid=SERVXPRESS&brandind=5000016#uxspinstall
ToolsCenter Dynamic System Analysis (DSA)
o http://www.ibm.com/systems/support/supportsite.wss/docdisplay?lndocid=SERVDSA&brandind=5000016
User's Guide for Integrated Management Module (Includes error messages)
o http://www.ibm.com/systems/support/supportsite.wss/docdisplay?lndocid=MIGR5079770&brandind=5000008
BladeCenter Advanced Management Module Command-Line Interface Reference Guide
o http://publib.boulder.ibm.com/infocenter/bladectr/documentation/index.jsp?topic=/
com.ibm.bladecenter.advmgtmod.doc/adv_mgt_mod_cli_guide.html
Product documentation for BladeCenter blade servers
o http://publib.boulder.ibm.com/infocenter/bladectr/documentation/index.jsp?topic=/
com.ibm.bladecenter.common.nav.doc/bc_servers_welcome_page.html
IBM BladeCenter HX5 Problem Determination and Service Guide
o http://publib.boulder.ibm.com/infocenter/bladectr/documentation/index.jsp?topic=/
com.ibm.bladecenter.hx5.doc/dw1it_r_printable_doc.html
Installation and Users Guide IBM BladeCenter HX5
o http://www.ibm.com/support/entry/portal/docdisplay?Indocid=MIGR-5084612
Installation and Users Guide IBM System x3850 X5, IBM System x3950 X5
o http://www.ibm.com/support/entry/portal/docdisplay?Indocid=MIGR-5085479
Installation and Users Guide IBM System x3690 X5
o http://www.ibm.com/support/entry/portal/docdisplay?Indocid=MIGR-5085206
White Paper: Life Without DOS, Transitioning to UEFI and IMM
o http://www.ibm.com/systems/support/supportsite.wss/docdisplay?lndocid=MIGR5079769&brandind=5000008
IBM BladeCenter HS22 Technical Introduction IBM RedPaper
o http://www.redbooks.ibm.com/abstracts/redp4538.html
Das könnte Ihnen auch gefallen
- Cainabel ManualDokument15 SeitenCainabel ManualDCLXVINoch keine Bewertungen
- Firmware Update Best Practice Guide for System AdministratorsDokument7 SeitenFirmware Update Best Practice Guide for System AdministratorsEverton MimuraNoch keine Bewertungen
- x3200 M3Dokument42 Seitenx3200 M3Everton MimuraNoch keine Bewertungen
- English Grammar in Use Third EditionDokument393 SeitenEnglish Grammar in Use Third EditionOscar Esteiro100% (4)
- The Subtle Art of Not Giving a F*ck: A Counterintuitive Approach to Living a Good LifeVon EverandThe Subtle Art of Not Giving a F*ck: A Counterintuitive Approach to Living a Good LifeBewertung: 4 von 5 Sternen4/5 (5794)
- The Little Book of Hygge: Danish Secrets to Happy LivingVon EverandThe Little Book of Hygge: Danish Secrets to Happy LivingBewertung: 3.5 von 5 Sternen3.5/5 (399)
- A Heartbreaking Work Of Staggering Genius: A Memoir Based on a True StoryVon EverandA Heartbreaking Work Of Staggering Genius: A Memoir Based on a True StoryBewertung: 3.5 von 5 Sternen3.5/5 (231)
- Hidden Figures: The American Dream and the Untold Story of the Black Women Mathematicians Who Helped Win the Space RaceVon EverandHidden Figures: The American Dream and the Untold Story of the Black Women Mathematicians Who Helped Win the Space RaceBewertung: 4 von 5 Sternen4/5 (894)
- The Yellow House: A Memoir (2019 National Book Award Winner)Von EverandThe Yellow House: A Memoir (2019 National Book Award Winner)Bewertung: 4 von 5 Sternen4/5 (98)
- Shoe Dog: A Memoir by the Creator of NikeVon EverandShoe Dog: A Memoir by the Creator of NikeBewertung: 4.5 von 5 Sternen4.5/5 (537)
- Elon Musk: Tesla, SpaceX, and the Quest for a Fantastic FutureVon EverandElon Musk: Tesla, SpaceX, and the Quest for a Fantastic FutureBewertung: 4.5 von 5 Sternen4.5/5 (474)
- Never Split the Difference: Negotiating As If Your Life Depended On ItVon EverandNever Split the Difference: Negotiating As If Your Life Depended On ItBewertung: 4.5 von 5 Sternen4.5/5 (838)
- Grit: The Power of Passion and PerseveranceVon EverandGrit: The Power of Passion and PerseveranceBewertung: 4 von 5 Sternen4/5 (587)
- Devil in the Grove: Thurgood Marshall, the Groveland Boys, and the Dawn of a New AmericaVon EverandDevil in the Grove: Thurgood Marshall, the Groveland Boys, and the Dawn of a New AmericaBewertung: 4.5 von 5 Sternen4.5/5 (265)
- The Emperor of All Maladies: A Biography of CancerVon EverandThe Emperor of All Maladies: A Biography of CancerBewertung: 4.5 von 5 Sternen4.5/5 (271)
- On Fire: The (Burning) Case for a Green New DealVon EverandOn Fire: The (Burning) Case for a Green New DealBewertung: 4 von 5 Sternen4/5 (73)
- The Hard Thing About Hard Things: Building a Business When There Are No Easy AnswersVon EverandThe Hard Thing About Hard Things: Building a Business When There Are No Easy AnswersBewertung: 4.5 von 5 Sternen4.5/5 (344)
- Team of Rivals: The Political Genius of Abraham LincolnVon EverandTeam of Rivals: The Political Genius of Abraham LincolnBewertung: 4.5 von 5 Sternen4.5/5 (234)
- The Unwinding: An Inner History of the New AmericaVon EverandThe Unwinding: An Inner History of the New AmericaBewertung: 4 von 5 Sternen4/5 (45)
- The World Is Flat 3.0: A Brief History of the Twenty-first CenturyVon EverandThe World Is Flat 3.0: A Brief History of the Twenty-first CenturyBewertung: 3.5 von 5 Sternen3.5/5 (2219)
- The Gifts of Imperfection: Let Go of Who You Think You're Supposed to Be and Embrace Who You AreVon EverandThe Gifts of Imperfection: Let Go of Who You Think You're Supposed to Be and Embrace Who You AreBewertung: 4 von 5 Sternen4/5 (1090)
- The Sympathizer: A Novel (Pulitzer Prize for Fiction)Von EverandThe Sympathizer: A Novel (Pulitzer Prize for Fiction)Bewertung: 4.5 von 5 Sternen4.5/5 (119)
- Her Body and Other Parties: StoriesVon EverandHer Body and Other Parties: StoriesBewertung: 4 von 5 Sternen4/5 (821)
- CTS-7700 Service Manual PDFDokument109 SeitenCTS-7700 Service Manual PDFvasquezbencomo100% (1)
- Programming Technologies and Architectures of FPLDsDokument6 SeitenProgramming Technologies and Architectures of FPLDsBhanu Krishna Reddy BhavanamNoch keine Bewertungen
- Ug1302 Vcu128 Eval BDDokument100 SeitenUg1302 Vcu128 Eval BDMohamed TarekNoch keine Bewertungen
- 32PB Μmodule Web Reduced SizeDokument32 Seiten32PB Μmodule Web Reduced SizeVICTOR MARCOSNoch keine Bewertungen
- I2c SlaveDokument4 SeitenI2c SlaveSriramNoch keine Bewertungen
- AP0156 Interacting With The Desktop NanoBoard NB2DSK01Dokument11 SeitenAP0156 Interacting With The Desktop NanoBoard NB2DSK01drakenhavenNoch keine Bewertungen
- Frequently Asked Questions VLSIDokument464 SeitenFrequently Asked Questions VLSIkandimalla_rajaneeshNoch keine Bewertungen
- Non-Volatile FPGA Programming Guide: 1. Configure The Core Voltage in A Non-Volatile FashionDokument6 SeitenNon-Volatile FPGA Programming Guide: 1. Configure The Core Voltage in A Non-Volatile FashionTrevorNoch keine Bewertungen
- BookChapter - Design and Performance Analysis of Controlled DC-DC ConverterDokument23 SeitenBookChapter - Design and Performance Analysis of Controlled DC-DC ConvertersivakrishnaNoch keine Bewertungen
- Does Nvidia Use FPGA in Machine LearningDokument3 SeitenDoes Nvidia Use FPGA in Machine LearningjackNoch keine Bewertungen
- Datasheet: Kit Contents - NI 9472 NI 9472 Getting Started GuideDokument12 SeitenDatasheet: Kit Contents - NI 9472 NI 9472 Getting Started GuideChecho260493Noch keine Bewertungen
- Fijal - 1 - FinalDokument47 SeitenFijal - 1 - FinalBengaluru TrollsNoch keine Bewertungen
- 02 - Basic ConceptsDokument13 Seiten02 - Basic ConceptsehsanNoch keine Bewertungen
- Cortex Resource Guide 2010Dokument116 SeitenCortex Resource Guide 2010VănThịnhNoch keine Bewertungen
- compactRIO FlyerDokument4 SeitencompactRIO FlyerZealot FiveNoch keine Bewertungen
- Protyping and EmulationDokument49 SeitenProtyping and EmulationAbdur-raheem Ashrafee Bepar0% (1)
- Motivation Letter ExampleDokument1 SeiteMotivation Letter ExampleDavidNoch keine Bewertungen
- Lattice Diamond Tutorial: April 2015Dokument64 SeitenLattice Diamond Tutorial: April 2015Luis RodríguezNoch keine Bewertungen
- Synplify Synthesis Faq PDFDokument19 SeitenSynplify Synthesis Faq PDFmiulius13Noch keine Bewertungen
- Design Techniques For Fault ToleranceDokument11 SeitenDesign Techniques For Fault ToleranceNoah OkitoiNoch keine Bewertungen
- Configuracion Convertidor Encore Network Sp201Dokument23 SeitenConfiguracion Convertidor Encore Network Sp201Humberto Ochoa MendezNoch keine Bewertungen
- Xilinx Tools in Command Line ModeDokument6 SeitenXilinx Tools in Command Line Modegurri.thindNoch keine Bewertungen
- Flash ProgrammingDokument5 SeitenFlash ProgrammingAlexander LempelzivNoch keine Bewertungen
- Semiconductor TimesDokument24 SeitenSemiconductor Timessaj4uuNoch keine Bewertungen
- Design and Performance Analysis of 8-Bit RISC Processor Using Xilinx & Microwind ToolDokument10 SeitenDesign and Performance Analysis of 8-Bit RISC Processor Using Xilinx & Microwind ToolRakeshconclaveNoch keine Bewertungen
- I2C PROTOCOL APPLICATIONDokument4 SeitenI2C PROTOCOL APPLICATIONcarlos huamanNoch keine Bewertungen
- Experiment File3333Dokument38 SeitenExperiment File3333teekamNoch keine Bewertungen
- Xilinx Training CoursesDokument16 SeitenXilinx Training CourseskamarajvlsiNoch keine Bewertungen
- KNJN RS232 FPGA BoardsDokument30 SeitenKNJN RS232 FPGA Boardsiury cinthyaNoch keine Bewertungen
- Chipscope Ibert Virtex5 GTXDokument7 SeitenChipscope Ibert Virtex5 GTXAbdul Salim NNoch keine Bewertungen