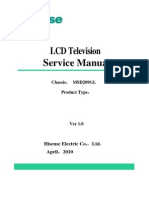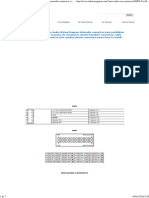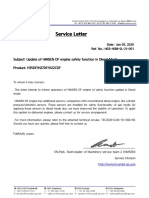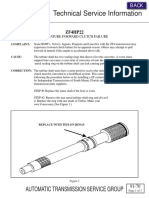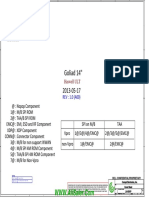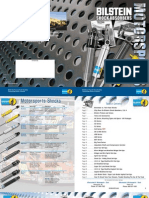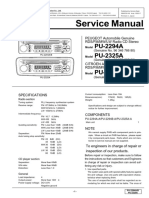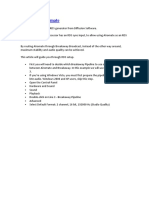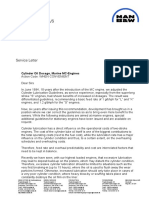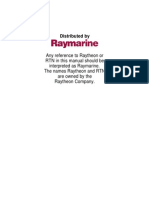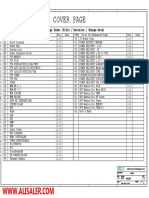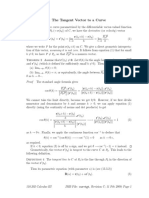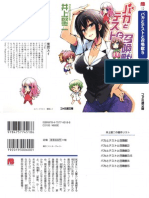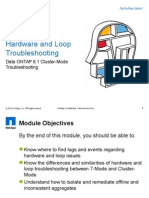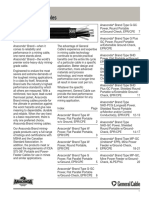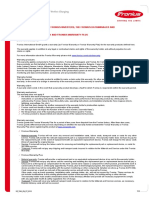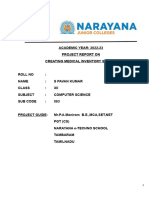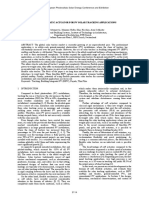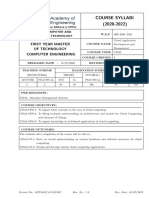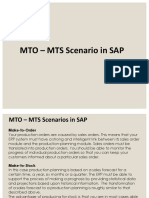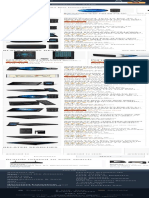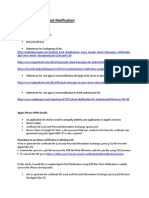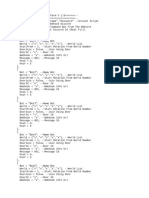Beruflich Dokumente
Kultur Dokumente
MPC HC Guide
Hochgeladen von
Oey MirabuenoOriginalbeschreibung:
Originaltitel
Copyright
Verfügbare Formate
Dieses Dokument teilen
Dokument teilen oder einbetten
Stufen Sie dieses Dokument als nützlich ein?
Sind diese Inhalte unangemessen?
Dieses Dokument meldenCopyright:
Verfügbare Formate
MPC HC Guide
Hochgeladen von
Oey MirabuenoCopyright:
Verfügbare Formate
[Preparations and Software] Download and install the latest:
-MPC-HC (32bit version as the 64bit version of any MPC-HC build is not compatibl
e with madVR. JanWilliem32's builds. You
want the builds with SSE2 or opt
ionally AVX if your processor is of the Sandy Bridge architecture of newer) To r
ead
more about this MPC-HC fork see the rest of the thread. If you're not kn
owledgeable enough to follow along there
just know this MPC-HC fork gives
significant subtitle engine improvements among other things. If these two
circumstances were to change about the fork (frequent updates and stability) the
n this guide would be updated accordingly.)
-MadVR
-LAV filters
-Haali Media Splitter (Ordered chapter support in MKVs)
-madFLAC
Anything less than the latest versions are unacceptable, and can additionally ca
use unaccounted problems.
The installation order is Haali > LAV Filters (Or CoreAVC) > madFLAC > madVR.
MPC-HC can be installed before or after.
Installing the player: Simply extract the 7z to a stable location of your choice
such as the 32bit Program Files folder or the top level of a drive. Run it and
set it to handle all video related file associations under "Player > Formats".
Installing Haali: Go through the installer, and make sure the only options check
ed are ""Disable MPC internal Matroska splitter", and "Disable Gabest's Matroska
splitter". Very straight-forward.
Installing LAV Filters: Simply run the linked installer, and make sure all 64bit
versions are unchecked.
Installing madVR and madFLAC: Extract them to a folder location that you won't b
e changing, and run the respective "install.bat" files in each folder as an admi
nistrator.
[Initial MPC-HC Core Configuration]
Run MPC-HC and access the options dialogue, and go to the Output section.
Set renderer as madVR, and bring up the Internal Filter options.
Note: Some MPC-HC builds may not have internal filters. This is fine because the
purpose and ideology of a guide like this is to not use internal filters in the
first place. Proceed as normally if you're build is like this.
Disable all internal filters. The reasoning for this is in the encoding communit
y we all tend to rely on external filters for the sake of consistency across pla
yers. Not to mention that they're generally superior hence this guide.
Next bring up the External Filters options.
Add external filters in this order:
1. Haali Madia Splitter
2. madFlac source
3. File Source
4. LAV Splitter
5. madFlac Decoder
6. *CoreAVC Video Decorder
7. LAV Video Decoder
8. LAV Audio Decoder
*Optional if you want to use CoreAVC as opposed to the LAV Video Decoder;
in the past it at one point had slightly faster 8bit decoding than the L
AV Video Decoder, but this doesn't seem to
be the case anymore. Both suppor
t 10bit decoding, but CoreAVC is less comprehensive overall and slower.
Set all of these filters to "Prefer" .
Return to the External Filters section and double-click the LAV Splitter to invo
ke it's configuration window.
Go to the "Input Formats" tab and make sure "matroska" is unchecked. This is bec
ause, as stated above, we want to make sure Haali is splitting our MKVs and LAV
Splitter is handling everything else.
[Subtitle Configuration in MPC-HC]
Ever since a relatively-recent-but-I'm-too-lazy-to-look-up-exactly-which version
of madVR... support for MPC-HC's internal subtitle engine has been added. This
means we don't have to rely on something (very) shitty like directvodsub. Someth
ing unique about the internal subtitle engine is an architectural difference in
that it imposes subtitles essentially after all other rendering work has been do
ne. This was brought to light to me by a commenter "CV" and an encoder at Aftern
oon Naps Empire. This is good in theory, but not in practice because of some sca
ling issues that mess with typesetting, an issue with anamorphic video scaling b
ecause the internal subtitle engine imposes subtitles after the video is re-size
d to display resolution, and some bugs with color-space conversion because SD co
ntent and HD content use two different color-matrices and if the subtitles are n
ot rendered with the video then a slight difference can occur depending on how t
he subtitles were typesetted. xy-vsfilter, a more recent fork of vsfilter, fixes
most of these issues however it should be noted that because vsfilter applies s
ubtitles before display resolution resizing occurs the subtitles will have a low
er resolution to compared to the internal subtitle engine -- this is why this gu
ide has been updated to use JanWillem32's builds of MPC-HC AND NOT XY-VSFILTER (
I'm reiterating this here because people not familiar with the internal subtitle
engine were misinterpreting this explanation as instructions to use xy-vsfilter
. It's only mentioned because I'm debunking the idea that it's the best solution
.) which fixes, in my opinion, the worst of these issues with the internal subti
tle engine in default builds while retaining crisp high-resolution subtitles. La
stly what do you do if you have flashing subtitles on certain karaoke scenes? Th
is is a rare bug and is something can be usually be fixed by setting sub-picture
s to buffer to either 0 or 10; alternatively you can simply install xy-vsfilter
as this won't break the setup, however you will lose out on desktop resolution s
ubtitles.
Access the MPC-HC options dialogue.
In the Subtitles main section we can play with a couple configurations.
-Set sub pictures to buffer to 5. (see below)
-Enable "Limit the subtitle frame to keep the same aspect ratio as the video fra
me"
-Enable "Allow animation when buffering" Tweak as necessary if your CPU lacks po
wer.
[Hardware Acceleration]
Once again 10 bit encodes cannot be GPU decoded, though it works out because bot
h the LAV Video Decoder and CoreAVC will fall back to software decoding if you t
ry to play hi10p. In any case to configure GPU acceleration:
Double click the LAV Video Decoder filter to return to settings dialogue we used
a bit earlier;
under the "Hardware Acceleration" section set the correct decoder.
* nVidia CUVID if you have an nVidia GPU.
* DXVA2 (copy-back) if you have an AMD GPU though this decoder may also work wit
h other brand GPUs as a secondary option
* * Intel QuickSync if you have an Intel Sandy Bridge CPU with on-die graphics.
DXVA (native) cannot be used in this guide as it is incompatible with madVR.
Note: If you're using CoreAVC in order to configure it for hardware acceleration
simply access it's setting dialogue in the same way and tick the relevant optio
n under "Acceleration" based on the criteria I wrote above.
Note 2: (*) You may experience dropped frames with DXVA2 in copy-back mode if yo
u're running a 6000 series or below card; if this situation occurs you will want
to use LAV Video Decoder's software decoding instead.
[Advanced MPC-HC + Filter Core Configuration *3 part section]
Though this section is labeled advanced it is not optional. Here at the legendar
y BP w- ah.. you know the rest.
I. Optimizing madVR for the absolute best quality.
(Configuring it specifically for your device. Because I "care" about you. You're
there too.)
Access the madVR settings dialogue by playing any file, right-clicking, and sele
cting "filters".
Once in the settings access the "devices" section.
MPC-HC madvr settings Identification: Select the type of monitor this device is.
Properties: General rule of thumb is that monitors use PC levels (0-255) while t
elevisions expect 16-235 so pick accordingly. TN displays can use 6 or 7bit disp
lay bit-depth (latter preferred) while 8bit and higher is for IPS panels like th
e glorious U2410.
Calibration: Calibration is unnecessary unless you have spectrophotometer and a
high-end display (IPS). If this is the case then simply select the option that a
pplies to your calibration needs, otherwise ignore.
Display Modes: Leave this default except for checking "switch to matching displa
y mode.." with the first sub-option. Don't worry about Display Mode Switching un
less you know your display supports it.
Color & Gamma: Enable gamma processing if you aren't going to be calibrating, as
it helps. Use "pure power curve", and set the value between 2.20 - 2.40 dependi
ng on the lighting in your room. (use higher values for lower lighting)
Access the "processing" section.
Decoding: Leave everything unchecked.
Deinterlacing: Under the "Deinterlacing" section check the 1st and 4th selection
s.
Under the 1st selection select the first option of the two sub-choices.
Access the "scaling algorithms" section of the madVR settings.
Under "Scaling Algorithms" set "Crome Upscaling" and "Luma Upscaling" to 4 tap S
pline, while setting "Luma Downscaling" to Bi-Cubic 50. This allows for consider
able sharpness, and the closer the resolution of the video is to your display th
e less pronounced ringing will be, so it is not an issue with double 4 tap splin
e. You shouldn't be playing anything that has a resolution less than your Deskto
p, otherwise you don't belong at the BP.
Nothing in this section is negotiable considering that, however results may very
, and different people will like different things, so I can accept that much. It
should also be noted that if your GPU is not up to par you may have issues with
a double 4 tap spline. As such you can modify the algorithm to something less i
ntensive, or play with the settings under "rendering" in the next section.
Access the "rendering" section of the madVR settings.
General Settings: Up to your discretion.
Windowed Mode Settings: We want 8 back-buffers, and "flush, "flush & wait (sleep
)", "don't order", and "don't flush" in that order.
Exclusive Mode Settings: Only applies if you're going to use full screen exclusi
ve mode which is pretty shitty.
Trade Quality for Performance: If you have a considerably weak GPU such as somet
hing with less than 265mb dedicated graphics memory, or a low-end Laptop integra
ted graphics solution... you may need to enable some of these features. The last
option on this particular page only applies if you calibrate your monitor.
II. Additional LAV configuration and optional CoreAVC configuration Access the L
AV Audio Decoder settings. The default for everything on the "Audio Settings" ta
b should be fine.
Access the "Formats" tab.
MPC-HC Lav Audio Decoder Disable FLAC.
This is because we want to make sure madFLAC is decoding our FLAC because it has
better metadata support.
Das könnte Ihnen auch gefallen
- 40LD824F 46LD825FDokument41 Seiten40LD824F 46LD825FMauricio Stampella100% (1)
- MotorDokument17 SeitenMotorCinthia Lidia Hidrogo PaulinoNoch keine Bewertungen
- Conexionado Autoradios BMWDokument7 SeitenConexionado Autoradios BMWJose OrtegaNoch keine Bewertungen
- HGS-HSM-SL-21-001 - Improvement of Safety Function For DF EngineDokument6 SeitenHGS-HSM-SL-21-001 - Improvement of Safety Function For DF Engineajshsu5682Noch keine Bewertungen
- ARAM ARIES II Advanced Operations Rev7Dokument236 SeitenARAM ARIES II Advanced Operations Rev7gricenkoNoch keine Bewertungen
- 3 MRK 10 Engine Design by M JeppessenDokument20 Seiten3 MRK 10 Engine Design by M JeppessenParthiban NagarajanNoch keine Bewertungen
- Panasonic - TDE - NCP - SIP Trunking Configuration Guide - FINALDokument10 SeitenPanasonic - TDE - NCP - SIP Trunking Configuration Guide - FINALRami AssafNoch keine Bewertungen
- 1 - Overview of CTC and PALs 10-23-11Dokument30 Seiten1 - Overview of CTC and PALs 10-23-11Khoa Nam NguyenNoch keine Bewertungen
- Circuit Diagram 8 Cylinder Vsi PDFDokument1 SeiteCircuit Diagram 8 Cylinder Vsi PDFGarth OwenNoch keine Bewertungen
- RN550-MRC PDFDokument2 SeitenRN550-MRC PDFAR El Patron KadryNoch keine Bewertungen
- Compressor-Spares (2019 - 04 - 18 23 - 15 - 39 UTC)Dokument20 SeitenCompressor-Spares (2019 - 04 - 18 23 - 15 - 39 UTC)LOUI BERRIOSNoch keine Bewertungen
- How To Collect Data For TroubleshootingDokument11 SeitenHow To Collect Data For TroubleshootingcarlosNoch keine Bewertungen
- Liquidsi by Vialle - Already Available: Lpi Vialle 5Th Generation Lpfi Show AllDokument3 SeitenLiquidsi by Vialle - Already Available: Lpi Vialle 5Th Generation Lpfi Show AllDrcytoNoch keine Bewertungen
- Car Gear Indicator AbstractDokument5 SeitenCar Gear Indicator Abstractapi-3818780Noch keine Bewertungen
- CamRoad 6.1 - KdLinks X1 English User ManualDokument17 SeitenCamRoad 6.1 - KdLinks X1 English User ManualSean CrossNoch keine Bewertungen
- MOD Content Management: Creating Files For MODDokument15 SeitenMOD Content Management: Creating Files For MODМихайло ГуминNoch keine Bewertungen
- Technical Service Information: Automatic Transmission Service GroupDokument3 SeitenTechnical Service Information: Automatic Transmission Service GroupRuben DuranNoch keine Bewertungen
- Hikvision DS-7104 7108 7116hwi-SlDokument2 SeitenHikvision DS-7104 7108 7116hwi-Slmaggeorge1Noch keine Bewertungen
- Dell Latitude E7440 Compal LA-9591P Rev 0.4 SchematicsDokument58 SeitenDell Latitude E7440 Compal LA-9591P Rev 0.4 SchematicsconradoNoch keine Bewertungen
- CVVT System CVVT SystemDokument15 SeitenCVVT System CVVT SystemSubbu Kannappan SrinivasanNoch keine Bewertungen
- Professional Obdii/Chip Tuning System For The Recalibration of Stock Ecu Engine Working ParametersDokument20 SeitenProfessional Obdii/Chip Tuning System For The Recalibration of Stock Ecu Engine Working ParametersqwertyNoch keine Bewertungen
- Smeg Coding - CompressedDokument6 SeitenSmeg Coding - CompressedAlen Lakoseljac100% (1)
- PAL MaintenanceDokument4 SeitenPAL MaintenanceLucas PrimaniNoch keine Bewertungen
- Power ManagementDokument7 SeitenPower Managementamoltajane21Noch keine Bewertungen
- 301 - D6AX09WGP0!20!27!09!2019 - Informations - Fault Code U1F2E 87 (Built-In Systems Interface)Dokument1 Seite301 - D6AX09WGP0!20!27!09!2019 - Informations - Fault Code U1F2E 87 (Built-In Systems Interface)Mohammed Awwal NdayakoNoch keine Bewertungen
- DM 810Dokument5 SeitenDM 810andersonbheringNoch keine Bewertungen
- Bilstein SZ SL Sls 2010Dokument16 SeitenBilstein SZ SL Sls 2010Wimin HungNoch keine Bewertungen
- Technical Documentation - NB547234 - V2 (2021 - 03 - 15 10 - 13 - 54 UTC)Dokument24 SeitenTechnical Documentation - NB547234 - V2 (2021 - 03 - 15 10 - 13 - 54 UTC)Mike Olumide JohnsonNoch keine Bewertungen
- Clarion Pu-2294a Pu-2325a Pu-2294b PDFDokument16 SeitenClarion Pu-2294a Pu-2325a Pu-2294b PDFseotut0% (1)
- Manual PA150Dokument18 SeitenManual PA150ricardoNoch keine Bewertungen
- Manual - SFFDokument2 SeitenManual - SFFCharalampos BarNoch keine Bewertungen
- ME-C-List of Spare Parts Unrestricted ServiceDokument1 SeiteME-C-List of Spare Parts Unrestricted ServiceSumeet GuptaNoch keine Bewertungen
- RDS Using AiromateDokument8 SeitenRDS Using AiromateewraazNoch keine Bewertungen
- Mini Distributor SettingsDokument3 SeitenMini Distributor SettingsJerry LuceyNoch keine Bewertungen
- Fujitsu Siemens Amilo Pa2515 SchematicDokument34 SeitenFujitsu Siemens Amilo Pa2515 SchematicElvio PereyraNoch keine Bewertungen
- Air Condition 1,9l TDI (AHF)Dokument5 SeitenAir Condition 1,9l TDI (AHF)ghitacrainicNoch keine Bewertungen
- Automation Studio OPC GuideDokument60 SeitenAutomation Studio OPC GuideAlexandre Marchiote100% (1)
- AexDokument6 SeitenAexAndrej BuberNoch keine Bewertungen
- GR00000300 90 PDFDokument248 SeitenGR00000300 90 PDFRizky MotorNoch keine Bewertungen
- FCCCGGGGDokument4 SeitenFCCCGGGGYorvic GodoyNoch keine Bewertungen
- RT3.v.5.5.English VersionDokument52 SeitenRT3.v.5.5.English VersionДимитър АнгеловNoch keine Bewertungen
- TViX HD M6600 EnglishDokument80 SeitenTViX HD M6600 Englishcderin2000Noch keine Bewertungen
- Kdfi V1.4: User Manual (English)Dokument13 SeitenKdfi V1.4: User Manual (English)Dot3xe Nicolas100% (1)
- ME Cyloil DosingDokument8 SeitenME Cyloil DosingLucian Iftemie100% (1)
- FE700 Operator's Manual T 7-27-09Dokument43 SeitenFE700 Operator's Manual T 7-27-09hungluu09Noch keine Bewertungen
- Autohelm 6000 Power Pilot Installation and Operating Handbook PDFDokument18 SeitenAutohelm 6000 Power Pilot Installation and Operating Handbook PDFМилен НанковNoch keine Bewertungen
- Mirascript en v03.50Dokument23 SeitenMirascript en v03.50Nuno MendesNoch keine Bewertungen
- Acer Aspire 3 A315-22 NB8607 Rev1.0Dokument55 SeitenAcer Aspire 3 A315-22 NB8607 Rev1.0Carlos Yuvini Hernandez100% (1)
- Reprogramming and Blank Programming Readme Version 3.7: Revision Date ModificationDokument6 SeitenReprogramming and Blank Programming Readme Version 3.7: Revision Date ModificationJose FernandezNoch keine Bewertungen
- Obd1 Swap Ej9Dokument29 SeitenObd1 Swap Ej9David Guia PaunussaNoch keine Bewertungen
- Hoppe Brochure Fluid-Management PDFDokument15 SeitenHoppe Brochure Fluid-Management PDFDestaNoch keine Bewertungen
- Liquiphant M/S With Electronic Insert FEL54: Functional Safety ManualDokument12 SeitenLiquiphant M/S With Electronic Insert FEL54: Functional Safety ManualImran HaiderNoch keine Bewertungen
- Gallien-Krueger 700rb-Ii SCHDokument48 SeitenGallien-Krueger 700rb-Ii SCHBambang KaryantoNoch keine Bewertungen
- VAG305 Manual AutelDokument45 SeitenVAG305 Manual Autelenzo7259Noch keine Bewertungen
- Simatic EKB Install 2010-09-09Dokument2 SeitenSimatic EKB Install 2010-09-09arcosse6940Noch keine Bewertungen
- Configuring Potplayer For Gpu Accelerated Video Vjvjhvplayback With Dxva or Cuda and Also High Performance Software DecodingDokument20 SeitenConfiguring Potplayer For Gpu Accelerated Video Vjvjhvplayback With Dxva or Cuda and Also High Performance Software DecodingDehaooooNoch keine Bewertungen
- Pcloadletter Co Uk 2010 07 02 Gma 500 Dxva With SubsDokument7 SeitenPcloadletter Co Uk 2010 07 02 Gma 500 Dxva With SubsioNoch keine Bewertungen
- Sony Vegas Hints and TipsDokument4 SeitenSony Vegas Hints and TipsJack BakerNoch keine Bewertungen
- The Tangent Vector To A CurveDokument1 SeiteThe Tangent Vector To A CurveOey MirabuenoNoch keine Bewertungen
- Baka To Test To Shoukanjuu 10Dokument208 SeitenBaka To Test To Shoukanjuu 10Oey MirabuenoNoch keine Bewertungen
- 1 A Taoteching PDFDokument46 Seiten1 A Taoteching PDFaurax143Noch keine Bewertungen
- Baka To Test To Shoukanjuu 9Dokument204 SeitenBaka To Test To Shoukanjuu 9Oey MirabuenoNoch keine Bewertungen
- Baka To Test To Shoukanjuu 6Dokument231 SeitenBaka To Test To Shoukanjuu 6Oey MirabuenoNoch keine Bewertungen
- Baka To Test To Shoukanjuu 5Dokument241 SeitenBaka To Test To Shoukanjuu 5Oey MirabuenoNoch keine Bewertungen
- Baka To Test To Shoukanjuu 2Dokument223 SeitenBaka To Test To Shoukanjuu 2Oey MirabuenoNoch keine Bewertungen
- Ma21 Syllabus 2nd Sem 14-15 (Mallari) - 11!06!2014Dokument3 SeitenMa21 Syllabus 2nd Sem 14-15 (Mallari) - 11!06!2014Oey MirabuenoNoch keine Bewertungen
- Archimedes ProofDokument2 SeitenArchimedes ProofOey MirabuenoNoch keine Bewertungen
- Baka To Test To Shoukanjuu 1Dokument240 SeitenBaka To Test To Shoukanjuu 1Oey MirabuenoNoch keine Bewertungen
- Relativity Key ConceptsDokument4 SeitenRelativity Key ConceptsOey MirabuenoNoch keine Bewertungen
- Resliziirs (R.?: Rs It:I (:? ( GilrDokument14 SeitenResliziirs (R.?: Rs It:I (:? ( GilrOey MirabuenoNoch keine Bewertungen
- HT32F1655-1656 Datasheet v100Dokument48 SeitenHT32F1655-1656 Datasheet v100Viktor SpeicherNoch keine Bewertungen
- 01 Hardware and LoopDokument43 Seiten01 Hardware and LoopkarthickNoch keine Bewertungen
- The - hitmans.bodyguard.2017.HDRip - xvid.AC3 EVODokument1 SeiteThe - hitmans.bodyguard.2017.HDRip - xvid.AC3 EVORAMAKRISHNAN RNoch keine Bewertungen
- SIM7600 Series HSIC LAN Application Note V2.00Dokument8 SeitenSIM7600 Series HSIC LAN Application Note V2.00Elek TesztNoch keine Bewertungen
- Assessment 2 (Written Assessment - Project)Dokument4 SeitenAssessment 2 (Written Assessment - Project)Robby WilsonNoch keine Bewertungen
- Deep Security Container Protection Customer PresentationDokument42 SeitenDeep Security Container Protection Customer PresentationsaurabhbectorNoch keine Bewertungen
- Accredited by NAAC A++ Greenfields, Vaddeswaram-522502, Guntur District, Andrapradesh, INDIADokument4 SeitenAccredited by NAAC A++ Greenfields, Vaddeswaram-522502, Guntur District, Andrapradesh, INDIAGopinath GangadhariNoch keine Bewertungen
- Mining Cables AnacondaDokument54 SeitenMining Cables AnacondaNadila Adza SaviraNoch keine Bewertungen
- Fronius Warranty TermsDokument4 SeitenFronius Warranty TermsRobertoNoch keine Bewertungen
- Modulation Schemes Effect On RF Power Amplifier Nonlinearity and RFPA Linearization TechniquesDokument23 SeitenModulation Schemes Effect On RF Power Amplifier Nonlinearity and RFPA Linearization Techniquesparsi sarenNoch keine Bewertungen
- BTS3203E V100R012C10SPH116 ENodeBFunction Performance Counter ReferenceDokument3.955 SeitenBTS3203E V100R012C10SPH116 ENodeBFunction Performance Counter ReferenceYasir Adin SaputroNoch keine Bewertungen
- Ecommerce WebsiteDokument14 SeitenEcommerce WebsiteVipin Kumar100% (1)
- Trident's Expertise V1.5Dokument17 SeitenTrident's Expertise V1.5tridentNoch keine Bewertungen
- Vantage: Installation and Operating InstructionsDokument2 SeitenVantage: Installation and Operating InstructionsAngel Quijano ArmengolNoch keine Bewertungen
- Medical Store Computer Project-FinalDokument32 SeitenMedical Store Computer Project-FinalYuvan KumarNoch keine Bewertungen
- Flexible Pneumatic Actuator For PV Solar Tracking ApplicationsDokument4 SeitenFlexible Pneumatic Actuator For PV Solar Tracking ApplicationsHilmi Dhiya UlhaqNoch keine Bewertungen
- Wireless LanDokument7 SeitenWireless Lanravi ramNoch keine Bewertungen
- CS544 - Cloud Application DevelopmentDokument3 SeitenCS544 - Cloud Application DevelopmentMayur PatilNoch keine Bewertungen
- Ada 632232Dokument211 SeitenAda 632232KimNoch keine Bewertungen
- MTS & MTO SenariousDokument4 SeitenMTS & MTO SenariousKoustubha Khare100% (1)
- BISIMO - Maintenance Management SystemDokument18 SeitenBISIMO - Maintenance Management SystemNiklaus StuckiNoch keine Bewertungen
- Amazon - de Android TV BoxDokument1 SeiteAmazon - de Android TV BoxMirelaBurgic-SalihovicNoch keine Bewertungen
- Insider Threat 1Dokument2 SeitenInsider Threat 1Bennet KelleyNoch keine Bewertungen
- Requirements of Push NotificationDokument14 SeitenRequirements of Push Notificationdarshan89Noch keine Bewertungen
- ABEn 145 - Tribunalo - Lab 4Dokument14 SeitenABEn 145 - Tribunalo - Lab 4Jaylou OpondaNoch keine Bewertungen
- MS Word 2. ExcelDokument13 SeitenMS Word 2. ExcelKunjal PalNoch keine Bewertungen
- (Francesco - Flammini, - Francesco - Flammini) - Railway Safety, Reliability and SecurityDokument488 Seiten(Francesco - Flammini, - Francesco - Flammini) - Railway Safety, Reliability and Securityperry.stamatiouNoch keine Bewertungen
- Hyundai Part Catalogue D6ACDokument157 SeitenHyundai Part Catalogue D6ACHammim Hamzhahh100% (1)
- Script Rotation V 1.8.1BETADokument122 SeitenScript Rotation V 1.8.1BETADuni AhmadNoch keine Bewertungen
- Syllabus Booklet ElectronicsDokument15 SeitenSyllabus Booklet ElectronicsZuraizNawazNoch keine Bewertungen