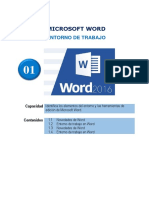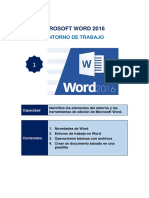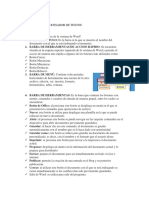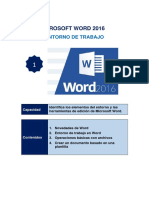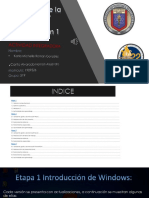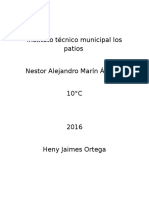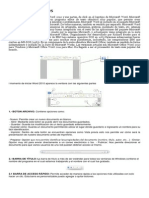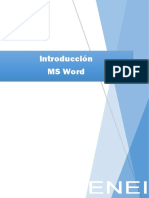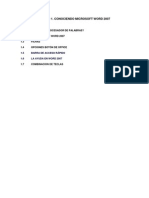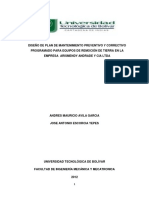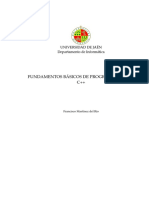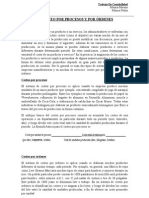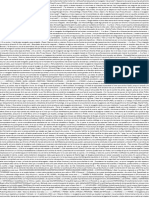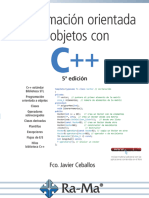Beruflich Dokumente
Kultur Dokumente
Anexo Microsoft Word
Hochgeladen von
Leonardo Enrique Ocampo GarduñoCopyright
Verfügbare Formate
Dieses Dokument teilen
Dokument teilen oder einbetten
Stufen Sie dieses Dokument als nützlich ein?
Sind diese Inhalte unangemessen?
Dieses Dokument meldenCopyright:
Verfügbare Formate
Anexo Microsoft Word
Hochgeladen von
Leonardo Enrique Ocampo GarduñoCopyright:
Verfügbare Formate
Informtica I Bloque II.
Elaboras Documentos Entorno de trabajo de Microsoft Word
Contenido
Iniciar Microsoft Word ................................................................................................................. 3
Elementos de la ventana de Microsoft Word ............................................................................ 4
Crear abrir y guardar documento............................................................................................. 10
Dar formato a un documento ................................................................................................... 12
Insercin y formato de Imgenes. ................................................................................ 12
Creacin de Tabla de Contenido.................................................................................. 13
Creacin de tablas......................................................................................................... 14
Informtica I Bloque II. Elaboras Documentos Entorno de trabajo de Microsoft Word
Iniciar Microsoft Word
Existen diversas formas de iniciar Microsoft Word:
1. Dar clic en el botn inicio ->
todos los
programas -> Microsoft office -> Microsoft
office Word. Fig. 1
2. Dar clic en el escritorio al icono de acceso
rpido de Word.
Fig. 1
Elementos de la ventana de Microsoft Word
Informtica I Bloque II. Elaboras Documentos Entorno de trabajo de Microsoft Word
Informtica I Bloque II. Elaboras Documentos Entorno de trabajo de Microsoft Word
Barra de ttulo: contiene el nombre del documento de Word con el que se esta
trabajando. Cuando el documento no ha sido guardado el nombre que presenta es
Documento.
Botn Office:
Contiene las funciones y comandos
principales a realizar a los documentos
y opciones de Word.
Nuevo: abre un documento en blanco el
cual se va a modificar.
Abrir: permite abrir un documento
existente de Word mediante una
ventana del explorador de Windows.
Guardar: permite guardar los cambios
de un documento existente.
Guarda como: se presenta la primera
vez que se guarda el documento,
permite guardar un documento con un
nombre o ruta especifica.
Preparar:
Enviar:
Publicar:
Barra de herramientas de acceso rpido (Quick Access Toolbar)
Permite el acceso rpido a los comandos ms
utilizados por el usuario. Se puede ubicar tanto
encima como debajo de la cinta de opciones.
El xito de estaba barra es que el usuario
personaliza los comandos contenidos segn sus
necesidades mediante la opcin Mas comandos
Informtica I Bloque II. Elaboras Documentos Entorno de trabajo de Microsoft Word
Tomando como ejemplo que un se
quiera agregar el comando sinonimos
seleccionamos la opcion Todos los
comandos de la lista desplegable
Comandos
disponibles
en
:,
apareceran todos los comandos de
todos los menus de las fichas en orden
alfabtico.
A
continuacin
buscamos
y
seleccionamos el comando sinonimos
y damos clic a agregar. El icono
pasara a la lista derecha comandos
habilitados, damos clic en aceptar
Ahora se a agregado ala barra el
icono del comando sinnimo y
aparecer permanentemente al acezar
nuevamente a Word
Informtica I Bloque II. Elaboras Documentos Entorno de trabajo de Microsoft Word
Cinta de
opciones
Existen tres componentes bsicos en la cinta de opciones.
1. Fichas. Hay siete fichas bsicas en la parte superior. Cada una representa un rea de
actividad.
2. Grupos. Cada ficha contiene varios grupos que contienen elementos relacionados.
3. Comandos. Un comando es un botn, un cuadro en el que se escribe informacin o un
men
Ficha
Comandos
Inicio
Portapapeles, Fuente, Prrafo, Estilos,
Edicin
Paginas, Tablas, Ilustraciones, Vnculos,
Encabezado y Pie de pagina, texto y
Smbolos
Temas, Configurar Pagina, Fondo de
Pagina, Prrafo, Organizar
Tabla de contenido, Nota al pie,
Citas y bibliografa, Ttulos, ndice, Tabla
de autores
Iniciar combinacin de correspondencia,
Escribir e insertar campos, Vista previa de
resultados, finalizar
Revisin ,Comentarios, Seguimiento,
Cambios, Comparar, Proteger
Vista de documentos, Mostrar y ocultar,
Zoom, Ventana, Macros
Ajustar, Estilo de imagen, Organizar,
Tamao
Opciones de estilo de tabla, Estilo de
tabla, Dibujar bordes
Tabla, Fila y columnas, Combinar,
Tamao de celda, Alineacin, Datos
Insertar
Diseo de pgina
Referencias
Correspondencias
Revisar
Vista
Formato
Aparece a al seccionar una imagen
Diseo
Aparece al seleccionar una tabla
Presentacin
Aparece al seleccionar una tabla
Informtica I Bloque II. Elaboras Documentos Entorno de trabajo de Microsoft Word
Ficha Inicio: Se encuentran los comandos para dar formato al texto o fuente (dar color,
tamao, tipo de letra), prrafos (justificar, insertar vietas, numeracin, organizar, sangra,
espacios), definir y modificar estilos (titulo, subtitulo, etc.), buscar y remplazar palabras del
rea de trabajo.
Ficha Insertar: Contiene los comandos para insertar al documento y al texto diversos
elementos como son portada, tablas, imgenes, autoformas, graficas, grficos SmartArt,
Encabezados y pies de pginas, hipervnculos, ecuaciones y textos decorados WordArt,
etc.
Ficha Diseo de pgina: Contiene los comandos para configurar y preparar las pginas
del documento para su impresin orientacin, tamao de la hoja, mrgenes, color de
pgina, dividir el documento en columnas.
Ficha Referencia: Incluye los comandos para dar referencia de la informacin contenida
en el documento tanto de l contenido fsico del documento (tabla de documentos e
ilustraciones) como las fuentes de informacin de donde se tomo dicha informacin
(insercin de citas, notas de pie de pagina, insercin de bibliografa)
Ficha Correspondencia: contiene los comandos para crear sobres y etiquetas y
administrar el envi de correspondencia a diversos destinatarios.
Informtica I Bloque II. Elaboras Documentos Entorno de trabajo de Microsoft Word
Ficha Revisar: contiene comandos que permiten la revisin de ortografa y gramtica,
formato, opciones de seguridad del documento para evitar que otro usuarios modifique o
editen cambios.
Ficha Vista: contiene las opciones en que puede visualizar el documento (modo de visa,
tamao de la ventana) organizar todo que permite visualizar al mismo tiempo los
documentos abiertos.
Regla: permite cambiar los mrgenes del documento y definir los sangrados y
tabuladores para prrafos seleccionados en el momento.
Barra de estado: Muestra el estado e informacin del documento, pagina actual, numero de
palabra redactadas, idioma del diccionario, autoguardado.
Vistas del documento: muestra las vistas en que se puede
mostrar el documento, Diseo de impresin, Lectura completa,
Diseo Web, Esquema y Borrador.
Zoom: Permite aumentar o disminuir el tamao de la vista del
documento.
Barra de desplazamiento: permiten desplazarse a lo largo y ancho del documento
rea de trabajo: Es el rea del documento, donde se efectuaran todas las acciones que
el usuario realice, insercin de imgenes, redaccin de textos, formato, etc.
Informtica I Bloque II. Elaboras Documentos Entorno de trabajo de Microsoft Word
Crear abrir y guardar documento
Una vez abierto Microsoft Word genera automticamente un documento en blanco listo
para editar y guardar.
Para guardar por primera vez un documento
seguiremos los siguientes pasos:
Dar clic en el botn office, nos desplegara las
siguiente ventana donde seleccionaremos Guardar
como y seguidamente Documento de Word
Nos abrir una ventana del explorador de Windows
para localizar donde ser guardado el documento,
a continuacin asignaremos un nombre, es este
caso ser tarea1 y seleccionar de la lista
desplegable el tipo de documento
que se va a guarda, por default se
guarda como Documento de Word
con la extensin .docx para que las
versiones mas antiguas puedan
abrir
el
documento
como
Documento de Word 97-2003. Con
la exencin .doc
Ahora damos clic a aceptar y se guardara nuestro documento tarea1.docxlo sabremos ya
que en la barra de titulo cambiara de documento3 que es el nombre que Word asigno
automticamente a tarea1.
Para guardar los cambios hechos al documento tarea1 seguimos los pasos:
Dan clic al botn office y seleccionamos Guardar
En la barra de acceso rpido damos clic al icono
Con la combinacin de teclas rpidas Ctrl+G
10
Informtica I Bloque II. Elaboras Documentos Entorno de trabajo de Microsoft Word
Ahora vamos a abrir el documento ya existente tarea1 siguiendo los siguientes pasos:
Localizar el archivo tarea1.docx y dar doble
clic
Si ya tenemos abierta la ventana de Word,
Dar clic al botn si el document a sido
usado recientemente aparecer en la lista
derecha damos clic la nombre del
documento office
De lo contrario damos clic a Abrir no abrir
una ventana del explorador de Windows
para logalizar el documento ya sea dentro
del equipo o en una unidad externa.
Una vez localizado seleccionamos el archivo y
damos clic a abrir, o directamente damos doble
clic al archivo.
Para cerrar el documento
es importante guardar los cambios
para evitar perder informacin.
Damos clic en el botn cerrar o
usamos la combinacin de teclas
Ctrl + R.
11
Informtica I Bloque II. Elaboras Documentos Entorno
Entorno de trabajo de Microsoft Word
Word
Dar formato a un documento
Se puede dar formato a todos los elementos de Word como son tablas, graficas,
imgenes, fuente, diseo de hoja,
hoja etc.
Insercin y formato de Imgenes.
Insertar una imagen en un documento de Word puede ser mediante dos
dos formas:
En la ficha insertar damos clic
no abrir una ventana del
ubicar la imagen a insertar,
damos clic al botn insertar
se insertara la imagen
al icono imagen
explorador para
seleccionamos y
y a continuacin
Ahora vamos a darle formato a la imagen para
ello seleccionamos la imagen y en la ficha
formato encontraremos la opciones para
personalizar la imagen.
imagen
copiando el archivo desde su ubicacin, nos
posicionamos en el lugar del documento donde deseamos pegar la imagen.
La ficha Formato: contiene los estilos de formato y herramientas para tratar una imagen.
Estilo de imagen: presenta una gama de efectos que aplicables a
imgenes.
Organizar:
La seccin de ajuste de texto permite ajustar el texto entorno a las
imgenes contenidas en un documento.
Al insertar una imagen Word la ajusta en lnea con el
texto. Sin embargo segn la necesidad del usuario se
puede ajustar de 7 formas.
Cuadrado:
Cuadrado permite manipular y desplazar la imagen
a lo largo del documento ms fcilmente, tambin se
pueden combinar los dems ajustes (delante y detrs
de texto, arriba y abajo y transparente).
transparente)
Tambin podemos dar formato a la imagen
seccionndola, dando clic derecho,
de
nos desplegara el siguiente men.
12
Informtica I Bloque II. Elaboras Documentos Entorno de trabajo de Microsoft Word
Creacin de Tabla de Contenido
En la ficha Referencias en el grupo Tabla de Contenido damos
clic al icono que nos
despliega el siguiente
men que contiene tres
opciones
de
tablas
automticas.
Las tablas automtica 1 y 2 se estructuran en tres niveles de
texto y su actualizacin es automtica es decir, que al agregar,
modificar o eliminar ttulos en el documento se actualizaran en la
tabla de contenidos mediante la opcin Actualizar campos.
La tabla manual crea una tabla de contenidos donde los datos
se actualizan manualmente.
Ahora vamos a crear una tabla de contenidos automtica, al crearla por primera vez el
documento nos aparecer la
siguiente ventana, debido a que no
hemos creado ningn titulo o tema
para la tabla de contenido.
Vamos a dar clic a aceptar y la tabla
se visualiza vaca.
Vamos a agregar el titulo o tema a nuestra tabla Unidad 1: una vez seleccionado el
texto vamos a la ficha referencias-> grupo tabla de contenido-> comando
Agregar texto nos desplegara el siguente menu, damos clic en Nivel 1,
a continuacion vamos a nuetra tabla damos clic en actualizar, nos abrira la
ventana actualizar
seleccionamos
Actualizar toda la tabla.
Como observamos en la imagen
se a atualizado la tabla de
contenido y ahora nos muestra el
tema Unidad 1 y la pagina donde
se ubica en el documento.
Para
agregar
subtitulos
o
subtemas se sigue el mismo procedimiento pero seleccionamos Nivel 2 y Nivel 3 para sub
subtitulos.
13
Informtica I Bloque II. Elaboras Documentos Entorno de trabajo de Microsoft Word
Creacin de tablas
Insertar tablas y modificar tablas
Vamos al Ficha insertar, damos clic al comando tabla nos abrir men siguiente
men:
Creacin de graficas y graficas SmartArt
SmarArt es una herramienta
14
Informtica I Bloque II. Elaboras Documentos Entorno de trabajo de Microsoft Word
Crear e Insertar fuentes de informacin con el Administrador de fuentes
Editor de ecuaciones
Proteccin del documento
El objetivo de Proteger un documento es cuidar o evitar la perdida o modificacin
de la informacin contenida en ella por usuarios no
autorizados.
Usaremos las opciones del botn office damos clic a prepara
nos desplegara el siguiente men:
Cifrar documento: permite asegurar el documento mediante
el uso de contrasea
Damos clic a Cifrar documento nos aparecer la siguiente
ventana, escribimos la contrasea, damos clic en aceptar y
nos pedir confirmar la contrasea, una vez confirmada,
damos clic a aceptar.
A partir de ahora para poder acceder al documento se
deber ingresar la contrasea asignada.
Marcar como final:
Buscar y remplazar.
15
Informtica I Bloque II. Elaboras Documentos Entorno de trabajo de Microsoft Word
Teclas rpidas o (Shortcuts) que puedes utilizar:
Comando
Cerrar un documento
Combinacin
de Teclas
Ctrl + U
Ctrl + A
Ctrl + R
Ctrl + G
Alt + Mays
+ F12
Ctrl + R
Deshacer
Ctrl + Z
Rehacer
Copiar
Cortar
Pegar
imprimir
Texto en Cursiva
Texto en Negrita
Subrayado
Alineacin Derecha
Alineacin Izquierda
Alineacin Justificado
Alineacin centrar
convertir texto a
maysculas/minsculas
Aumentar fuente 1+
Reducir fuente 1-
Ctrl + Y
Ctrl + C
Ctrl + X
Ctrl + V
Ctrl + P
Ctrl + K
Ctrl + N
Ctrl + S
Ctrl + D
Ctrl + Q
Ctrl + J
Ctrl + T
SHIFT + F3
Nuevo Documento
Abrir
Cerrar un documento
Guardar
Guardar Como
Comando
ayuda
Maximizar/Minimizar
Vista Preliminar
Insertar Hipervnculo
Buscar
Combinacin de
Teclas
F1
Alt + F10
Alt + Ctrl + I
Alt + Ctrl + K
Ctrl + B
Seleccionar Inicio de
Documento
Seleccionar Fin de
Documento
Ctrl + Inicio
Insertar ecuacin
Tabulacin
Remplazar
Revisar ortografa
Copiar formato
Seleccionar Todo
Insertar nota al pie
Fuente
Alt + =
Ctrl + H
Ctrl + L
F7
Ctrl + Mays + C
Ctrl + E
Alt + Ctrl + I
Ctrl + M
Ctrl + Fin
Ctrl + >
Ctrl + <
16
Das könnte Ihnen auch gefallen
- Trabajo de Sistema 1Dokument7 SeitenTrabajo de Sistema 1Plataforma de Juventud RiosucioNoch keine Bewertungen
- Microsoft Word: Entorno de TrabajoDokument28 SeitenMicrosoft Word: Entorno de TrabajoOmar BurgaNoch keine Bewertungen
- Manual de Microsoft Office Word 2003Dokument27 SeitenManual de Microsoft Office Word 2003Brenda de los SantosNoch keine Bewertungen
- Albahaca y Romero 2 FinalDokument12 SeitenAlbahaca y Romero 2 FinalChristopher ContrerasNoch keine Bewertungen
- Manual de Procesador de TextoDokument33 SeitenManual de Procesador de TextoJose Luis Lomeli MNoch keine Bewertungen
- Resumen Microsot WordDokument5 SeitenResumen Microsot WordCesar BonillaNoch keine Bewertungen
- Computación I-Tema 01Dokument34 SeitenComputación I-Tema 01Gonzales NoemiNoch keine Bewertungen
- Microsoft WordDokument36 SeitenMicrosoft Wordkcbfgd9qh4Noch keine Bewertungen
- Ficha de Trabajo WordDokument5 SeitenFicha de Trabajo WordMiguel Mijail Quispe MedinaNoch keine Bewertungen
- Prosesadores de TextoDokument19 SeitenProsesadores de TextoFlor MillaNoch keine Bewertungen
- TEMAS DE PROCESADO DE TEXTO WORDDwrDokument8 SeitenTEMAS DE PROCESADO DE TEXTO WORDDwrWarlyn RodriguezNoch keine Bewertungen
- Que Es Microsoft WordDokument2 SeitenQue Es Microsoft WordLucia Pacheco De CastilloNoch keine Bewertungen
- Creación de documentos sencillos en WordDokument35 SeitenCreación de documentos sencillos en WordixgaboxiNoch keine Bewertungen
- Actividad 1 - Modu 1Dokument6 SeitenActividad 1 - Modu 1marisela telloNoch keine Bewertungen
- Fundamentos de procesadores y hojas de cálculoDokument9 SeitenFundamentos de procesadores y hojas de cálculoAnyelina FranciscoNoch keine Bewertungen
- Word 2016: Entorno de trabajoDokument34 SeitenWord 2016: Entorno de trabajoCristhian JULCA ROJASNoch keine Bewertungen
- Manual Word BasicoDokument45 SeitenManual Word BasicoJessika ZatnNoch keine Bewertungen
- Berenice Actividad1Dokument6 SeitenBerenice Actividad1ron garduNoch keine Bewertungen
- 1 - Del 20 de Junio Al 1 de Julio INFORMATICADokument17 Seiten1 - Del 20 de Junio Al 1 de Julio INFORMATICAyazid garciaNoch keine Bewertungen
- Integradora TIC Etapa 4Dokument20 SeitenIntegradora TIC Etapa 4Alex CantúNoch keine Bewertungen
- Resumen para Los ParcialesDokument84 SeitenResumen para Los ParcialesPercy Breyner Contreras Huaman.Noch keine Bewertungen
- Elementos Basicos de WordDokument9 SeitenElementos Basicos de WorduncpfieeNoch keine Bewertungen
- Entregable 9 TecnologiaDokument10 SeitenEntregable 9 TecnologiaAbigail ContrerasNoch keine Bewertungen
- Procesadores de TextoDokument3 SeitenProcesadores de TextoLuis Fernando Reyes LiranzoNoch keine Bewertungen
- Curso de Ofimática BásicaDokument74 SeitenCurso de Ofimática BásicaJJesusNoch keine Bewertungen
- Guia de WordDokument26 SeitenGuia de Wordnoone_like_meNoch keine Bewertungen
- Teoria de WordDokument22 SeitenTeoria de WordAlejandro MarinNoch keine Bewertungen
- Word y Sus PartesDokument3 SeitenWord y Sus PartesAlejandroAlejandro0% (1)
- Antologia 12-6Dokument164 SeitenAntologia 12-6josk825Noch keine Bewertungen
- WORDDokument6 SeitenWORDItalo GallardoNoch keine Bewertungen
- Intro Ms WordDokument19 SeitenIntro Ms WordJuane RhodesNoch keine Bewertungen
- Tics Trabajo Practico 20Dokument4 SeitenTics Trabajo Practico 20Gaby NBNoch keine Bewertungen
- Prac1 Word ITELDokument2 SeitenPrac1 Word ITELNataly DNoch keine Bewertungen
- Pueblos de GuatemalaDokument14 SeitenPueblos de GuatemalaJ MNoch keine Bewertungen
- Acceso y Entorno Basicos de WordDokument9 SeitenAcceso y Entorno Basicos de WordE-Mediador Mandon LopezNoch keine Bewertungen
- CUARTODokument26 SeitenCUARTOGume Aguilar EspinozaNoch keine Bewertungen
- Elementos Del Procesador de Textos y Sus VistasDokument14 SeitenElementos Del Procesador de Textos y Sus VistasCarlos Luna0% (1)
- Actividad 2 OfimaticaDokument8 SeitenActividad 2 OfimaticaThe XxMETINEROxXNoch keine Bewertungen
- Manejo de Procesador de TextoDokument27 SeitenManejo de Procesador de TextoNelson OrtizNoch keine Bewertungen
- Clase 1 Introduccion A OfficeDokument20 SeitenClase 1 Introduccion A OfficeAya VentasNoch keine Bewertungen
- Manual1 Word Unidad1Dokument32 SeitenManual1 Word Unidad1ROMINA LISSETTE FLORES CALDERONNoch keine Bewertungen
- Guia de Aprendizaje N 1Dokument8 SeitenGuia de Aprendizaje N 1andrea erazo lopezNoch keine Bewertungen
- Tema 2 Office WordDokument69 SeitenTema 2 Office WordMariela Smith caballeroNoch keine Bewertungen
- GUIA DIDÁCTICA OFIMÁTICA - ISTT - Editor de TextoDokument12 SeitenGUIA DIDÁCTICA OFIMÁTICA - ISTT - Editor de TextoJoni CulquiNoch keine Bewertungen
- Conceptos Word 2013Dokument8 SeitenConceptos Word 2013Renny Figueroa ChaconNoch keine Bewertungen
- Tarea Resumen PrograDokument6 SeitenTarea Resumen PrograJosé Carlo Vallecillo LizardoNoch keine Bewertungen
- Cuaderno de TrabajoDokument46 SeitenCuaderno de TrabajoAdrián Alexander Koyoc CoolNoch keine Bewertungen
- 01 IntroducciónDokument5 Seiten01 IntroducciónJesús Rojas AlbaladejoNoch keine Bewertungen
- Manual de UsuarioDokument8 SeitenManual de UsuarioGREGORIONoch keine Bewertungen
- Practica 13 y 14 OfimaticaDokument33 SeitenPractica 13 y 14 OfimaticaJuanLuis King 03Noch keine Bewertungen
- Manual 1 Word Unidad 1Dokument34 SeitenManual 1 Word Unidad 1ucinfpracticasNoch keine Bewertungen
- Unidad 2 Word 2007Dokument11 SeitenUnidad 2 Word 2007Griselda BravoNoch keine Bewertungen
- Microsoft Word PresentaciónDokument4 SeitenMicrosoft Word PresentaciónVladimir GuillénNoch keine Bewertungen
- Manual WordDokument43 SeitenManual WordmandujanochavezNoch keine Bewertungen
- Notas Curso Word Iniciación Abril-Mayo 2023Dokument9 SeitenNotas Curso Word Iniciación Abril-Mayo 2023Javi JáveaNoch keine Bewertungen
- Funciones de Procesamiento de Texto 05Dokument70 SeitenFunciones de Procesamiento de Texto 05axsel78997Noch keine Bewertungen
- Generalidades de Word enDokument2 SeitenGeneralidades de Word enAlexis P100% (1)
- Trabajo de Investigación Microsoft Word Erlinda Paco AguilarDokument3 SeitenTrabajo de Investigación Microsoft Word Erlinda Paco AguilarFernando Yucra pacoNoch keine Bewertungen
- Rubric A Line Adel TiempoDokument2 SeitenRubric A Line Adel TiempoAntonio PorlánNoch keine Bewertungen
- ZI-EQ-03-Mantenimiento de Equipos - Rev06Dokument5 SeitenZI-EQ-03-Mantenimiento de Equipos - Rev06Ivan RubioNoch keine Bewertungen
- InformaticaDokument8 SeitenInformaticaJulio C. Velasco XoloNoch keine Bewertungen
- Internet: Beneficios y PeligrosDokument5 SeitenInternet: Beneficios y PeligrosIsabel Zurita AndinoNoch keine Bewertungen
- Práctica de Laboratorio 2524 Cómo Trabajar Con Python y SQLiteDokument10 SeitenPráctica de Laboratorio 2524 Cómo Trabajar Con Python y SQLiteCARLOS ALONSONoch keine Bewertungen
- Comunicacion y Atencion Al ClienteDokument16 SeitenComunicacion y Atencion Al ClienteJuan de JuanesNoch keine Bewertungen
- Tema 1 - Sistemas OperativosDokument3 SeitenTema 1 - Sistemas OperativoschristenerifeNoch keine Bewertungen
- Los 4 Pasos para Vivir de Lo Que Te ApasionaDokument56 SeitenLos 4 Pasos para Vivir de Lo Que Te ApasionaJavier FernándezNoch keine Bewertungen
- 0063119Dokument84 Seiten0063119carolinaNoch keine Bewertungen
- Gestor Agrícola App GuíaDokument31 SeitenGestor Agrícola App GuíaDarwin JucNoch keine Bewertungen
- Adobe AcrobatDokument463 SeitenAdobe AcrobatJosé Manuel Hita SeguraNoch keine Bewertungen
- Especialista en OfimáticaDokument2 SeitenEspecialista en Ofimáticanelson_rmontalvanNoch keine Bewertungen
- GSSolutionsGuide SpanishDokument19 SeitenGSSolutionsGuide Spanishjose luis facundo flores aguileraNoch keine Bewertungen
- 87 Eje1 t4Dokument14 Seiten87 Eje1 t4erojasNoch keine Bewertungen
- Manual de AntivirusDokument48 SeitenManual de AntivirusMoises Cruz CardenasNoch keine Bewertungen
- Apuntes CDokument191 SeitenApuntes CMarco Antonio Sánchez PeribáñezNoch keine Bewertungen
- Agropecuaria El Roble C PDFDokument1 SeiteAgropecuaria El Roble C PDFRafael CamejoNoch keine Bewertungen
- Oferta Academica Fondo Formacion Tic para El CambioDokument22 SeitenOferta Academica Fondo Formacion Tic para El CambioJuan Manuel ReinaNoch keine Bewertungen
- Entregable 02 Administración de Operaciones IiDokument10 SeitenEntregable 02 Administración de Operaciones IiCAMILA HORTENCIA ZUAZO RAMOSNoch keine Bewertungen
- Costeo Por Procesos y Por ÓrdenesDokument15 SeitenCosteo Por Procesos y Por ÓrdenesPatricio Barragán0% (1)
- El Uso de Las Tic en La Vida CotidianaDokument5 SeitenEl Uso de Las Tic en La Vida Cotidianajp Ramírez NavaNoch keine Bewertungen
- Evidencia 1 Reconocer Las Características Básicas Del Comercio ElectrónicoDokument8 SeitenEvidencia 1 Reconocer Las Características Básicas Del Comercio ElectrónicoKalethistas MonteriaNoch keine Bewertungen
- Información para El Video de Navegadores SegurosDokument20 SeitenInformación para El Video de Navegadores SegurosWaltDuri BlogNoch keine Bewertungen
- Transmission Line ArresterDokument8 SeitenTransmission Line ArresterJose Luis Ortega100% (1)
- Guia 11 - Fundamentos de TiDokument138 SeitenGuia 11 - Fundamentos de TiJosé Manuel CarelaNoch keine Bewertungen
- Cómo Hacer La Copia de Seguridad de Un DongleDokument12 SeitenCómo Hacer La Copia de Seguridad de Un DongleKimberlyMichelleHernandezAndresNoch keine Bewertungen
- Cuadro STCW 2Dokument1 SeiteCuadro STCW 2ferkmNoch keine Bewertungen
- Ceballos: Programación Orientada A Objetos Con C++ 5edDokument128 SeitenCeballos: Programación Orientada A Objetos Con C++ 5edFco. Javier Ceballos Sierra94% (71)
- Manual Usuario Transferencias ExteriorDokument12 SeitenManual Usuario Transferencias ExteriorPablo MartínezNoch keine Bewertungen
- Plan de Negocios ProyectoDokument22 SeitenPlan de Negocios ProyectoJonathan Rayon PerezNoch keine Bewertungen