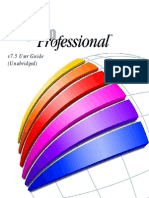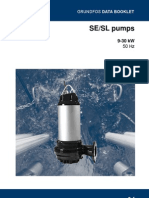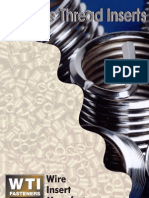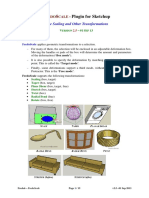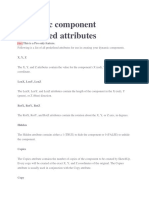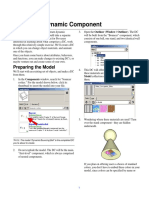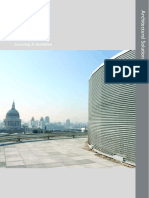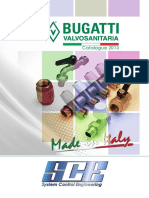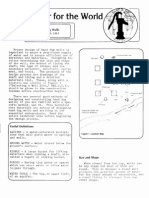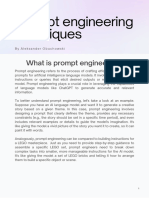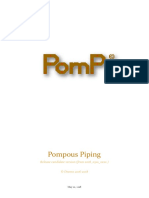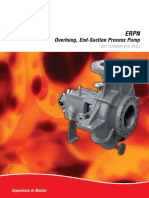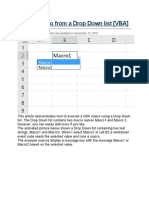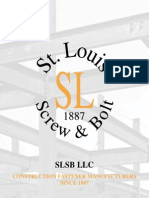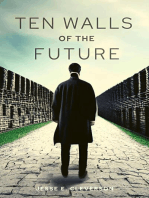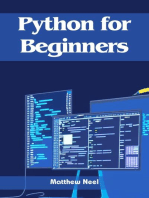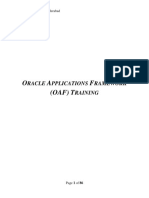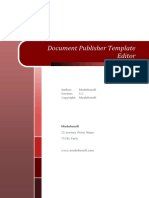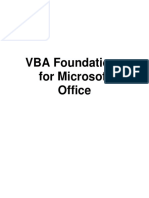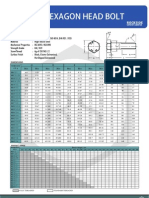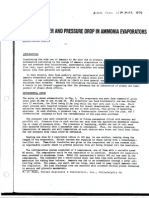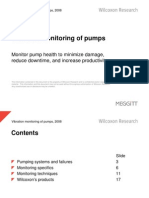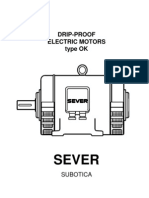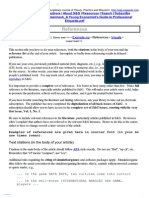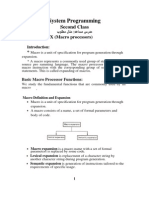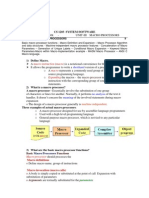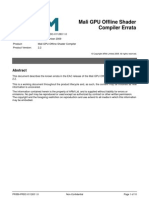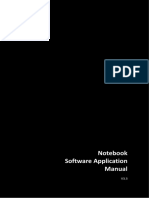Beruflich Dokumente
Kultur Dokumente
Programminginexcelvba Anintroduction
Hochgeladen von
Ramji SimhadriOriginaltitel
Copyright
Verfügbare Formate
Dieses Dokument teilen
Dokument teilen oder einbetten
Stufen Sie dieses Dokument als nützlich ein?
Sind diese Inhalte unangemessen?
Dieses Dokument meldenCopyright:
Verfügbare Formate
Programminginexcelvba Anintroduction
Hochgeladen von
Ramji SimhadriCopyright:
Verfügbare Formate
Programming
in
Microsoft Excel VBA
An
Introduction
Programming In Excel VBA
An Introduction
by J.Latham
Microsoft Excel MVP 2006-??
The most current version of the book may be downloaded, free of charge, from:
http://www.jlathamsite.com/LearningPage.htm
HTU
UT
Look for the link to the .pdf document just below the heading "Introduction to VBA Programming". I
recommend right-clicking the link and choosing "Save Target As" to get a copy of it onto your system.
In October 2012, a new publication was placed on the website. While not designed specifically
to be a companion to this introduction, I believe that many of you that are serious about
programming in Excel VBA will find it useful. It is also available through the above link,
through this direct link to it:
Bullet-Proofing Your Excel VBA Code
It also has a companion workbook demonstrating the effects of scope in Excel VBA.
SlicesOfPi.xls
And keep your eyes out for an introduction to Debugging that is now a work in progress.
Table of Contents
OVERVIEW ...................................................................................................................................... V
Why ............................................................................................................................................ v
What ........................................................................................................................................... v
Who ............................................................................................................................................ v
How ............................................................................................................................................ v
Anticipated User Skill Requirements ...................................................................................... v
Copyright Acknowledgments.................................................................................................. vi
Creating this Guide .................................................................................................................. vi
WHAT IS VBA?............................................................................................................................... 1
VBA: An Event Driven Language ........................................................................................... 1
VBA: An Object-Based Language........................................................................................... 1
THE EXCEL VBA IDE .................................................................................................................... 2
Getting to the VBA IDE ........................................................................................................... 3
To Be Explicit or Not ................................................................................................................ 4
TYPES OF CODE MODULES ............................................................................................................ 6
General Purpose Code Modules .............................................................................................. 6
Workbook Code Modules ........................................................................................................ 7
Workbook Events.................................................................................................................... 7
Worksheet Code Modules ........................................................................................................ 9
Worksheet Events ................................................................................................................... 9
The Target and Cancel Objects ......................................................................................... 9
Class and UserForm Modules ................................................................................................ 10
Class Modules ....................................................................................................................... 10
UserForms and their Modules ............................................................................................... 10
PROCEDURES: FUNCTION AND SUB.............................................................................................. 11
Functions.................................................................................................................................. 11
Subs .......................................................................................................................................... 12
Procedures: Public or Private ................................................................................................ 12
T
Table of Contents
Page i
Programming In Excel VBA
by J.Latham
An Introduction
Microsoft Excel MVP 2006-??
CONSTANTS, VARIABLES AND TYPING ........................................................................................ 13
Data Types ............................................................................................................................... 13
Our First Procedure ............................................................................................................... 15
Reserved Words ...................................................................................................................... 16
Comments and Remarks ........................................................................................................ 16
Error Handling: A Beginning ................................................................................................ 17
Constant and Variable Declarations Revisited .................................................................... 19
Procedure Level Scope ......................................................................................................... 19
Module Level Scope ............................................................................................................. 19
Public Scope.......................................................................................................................... 20
When to Use Constants and/or Variables ............................................................................. 20
GOOD PROGRAMMING PRACTICES.............................................................................................. 21
What is Good Code ................................................................................................................. 21
Good Programming Practice #2 ............................................................................................ 21
More Good Programming Practices ..................................................................................... 21
LOOPING STRUCTURES ................................................................................................................ 22
GPP #3: .................................................................................................................................... 22
For Next Loops ................................................................................................................... 22
For Each Loops ....................................................................................................................... 23
Do... Loops ............................................................................................................................... 26
Do Loops Control Summary .................................................................................................. 29
DECISION MAKERS ....................................................................................................................... 30
If...Then.................................................................................................................................... 30
If...Then...Else.......................................................................................................................... 31
If...Then...ElseIf...Else............................................................................................................. 31
Select Case ............................................................................................................................... 32
DATA SOURCES ............................................................................................................................. 33
Data from Worksheets: Intro ................................................................................................ 33
Data from External Sources................................................................................................... 33
User Provided Data ................................................................................................................. 33
Input Using InputBox$() ........................................................................................................ 34
Using MsgBox$ as User Input................................................................................................ 37
UserForm as a Data Source ................................................................................................... 38
Data from Worksheets: A Study ........................................................................................... 42
Project 1: Copy Between Workbooks ................................................................................... 42
Data from Text Files: A Study ............................................................................................... 43
Project 2: Importing Data from a Text file ........................................................................... 43
PROGRAMMING WITH EXCEL OBJECTS...................................................................................... 45
Advantages of Using Object References ............................................................................... 45
Performance Improvements Using Object References ....................................................... 46
The Excel Object Model as a Reference ............................................................................... 50
PROGRAMMING WITH NAMED RANGES ....................................................................................... 52
Defining a Name ...................................................................................................................... 52
Naming Directly on a Worksheet ......................................................................................... 52
Naming With the Name Manager ......................................................................................... 53
Using a Named Range for a List ........................................................................................... 55
CODE SNIPPETS AND EXAMPLES .................................................................................................. 56
Sorting A Range ...................................................................................................................... 56
T
Table of Contents
Page ii
Programming In Excel VBA
by J.Latham
An Introduction
Microsoft Excel MVP 2006-??
Find the Last Used Cell in a Column .................................................................................... 58
Identify the Last Used Row .................................................................................................. 58
Identify the Next Available Row .......................................................................................... 58
Find the First Empty Cell in a Column ................................................................................ 59
Get the Address Instead of the Row ...................................................................................... 59
Find the Last Used Cell in a Row .......................................................................................... 60
Consolidating Data in a Workbook ....................................................................................... 60
Using a TextBox to Access a Macro ...................................................................................... 61
Doing the Impossible .............................................................................................................. 61
Hiding Rows ......................................................................................................................... 61
Unhiding Rows ..................................................................................................................... 62
AN INTRODUCTION TO DEBUGGING ............................................................................................ 63
The Problem Example ............................................................................................................ 63
Other Debugging Tips: ........................................................................................................... 66
ADDITIONAL EXCEL VBA RESOURCES ....................................................................................... 68
EXCEL MVP WEBSITES ............................................................................................................... 68
Ron deBruins Excel tips:....................................................................................................... 68
Debra Dalgleishs Excel Tips ................................................................................................. 71
www.Contextures.Com ........................................................................................................... 71
http://www.contextures.com/tiptech.html ............................................................................ 71
F (cont'd) .................................................................................................................................. 71
Chip Pearsons Excel tips: ..................................................................................................... 75
Ozgrids Formulas w/downloads: ........................................................................................... 85
Jon Peltiers Chart Tutorials ................................................................................................. 85
Charles Williams DecisionModels.com Site ......................................................................... 85
Tools and Downloads by Jan Karel Pieterse ........................................................................ 85
John Walkenbach Free Excel Tips ........................................................................................ 86
General ............................................................................................................................. 86
Formatting ....................................................................................................................... 86
Formulas .......................................................................................................................... 87
Charts & Graphics .......................................................................................................... 88
Printing ............................................................................................................................ 89
Developer Tips by Category.......................................................................................... 89
General VBA ................................................................................................................... 89
CommandBars & Menus................................................................................................ 89
UserForms ....................................................................................................................... 89
VBA Functions ................................................................................................................ 90
T
Table of Contents
Page iii
Programming In Excel VBA
An Introduction
by J.Latham
Microsoft Excel MVP 2006-??
List of Figures
Figure 1 Excel VBA IDE - No Code Module Displayed................................................................ 2
Figure 2 Open the VBE from the Excel Tools Menu ..................................................................... 3
Figure 3 Excel VBA IDE Major Areas ........................................................................................... 3
Figure 4 The VBE [View] Menu Item Expanded ........................................................................... 4
Figure 5 Option Explicit in Effect .................................................................................................. 4
Figure 6 Setting Option Explicit Directive: Step 1 ......................................................................... 5
Figure 7 Setting Option Explicit Directive: Step 2 ......................................................................... 5
Figure 8 Insert a New General Purpose Code Module ................................................................... 6
Figure 9 VBAProject Showing the Modules Collection................................................................. 6
Figure 10 Working in the Workbook Code Module ....................................................................... 7
Figure 11 Viewing the Worksheet Event List................................................................................. 9
Figure 12 The VBE Debug Menu ................................................................................................. 16
Figure 13 MyFirstProcedure Results ............................................................................................ 16
Figure 14 BOOM! Unhandled Errors Are a Pain ........................................................................ 17
Figure 15 For...Next Loop Counting Results ................................................................................ 25
Figure 16 InputBox$() Example ................................................................................................... 35
Figure 17 InputBox$() Validation Failed Message ...................................................................... 35
Figure 18 Plain Vanilla MsgBox$() Displayed ............................................................................ 37
Figure 19 MsgBox Used to Obtain User Input ............................................................................. 37
Figure 20 Multi-Control UserForm .............................................................................................. 38
Figure 21 UserForm With Text Entry Boxes ................................................................................ 39
Figure 22 - Define Name Dialog: Excel 2003 .............................................................................. 53
Figure 23 Name Manager: Excel 2010 ......................................................................................... 54
TU
UT
TU
UT
TU
UT
TU
UT
TU
UT
TU
UT
TU
UT
TU
UT
TU
UT
TU
UT
TU
UT
TU
UT
TU
UT
TU
UT
TU
UT
TU
UT
TU
UT
TU
UT
TU
UT
TU
UT
TU
UT
TU
UT
TU
UT
Table of Contents
Page iv
Programming In Excel VBA
An Introduction
by J.Latham
Microsoft Excel MVP 2006-??
Overview
0B
WHY
16B
Why does this book exist? I wrote this book to hopefully provide a basic introduction to learning to
program using Visual Basic for Applications (VBA) as implemented in Microsoft Excel. I have
attempted to provide a balance of basic programming concepts and good programming practices. Along
the way concepts are presented that often fall into the advanced category in other books. I dont believe
these concepts are advanced in that it takes more basic teaching to understand and use them, rather if
they are taught as part of that basic teaching they are no more difficult to learn than anything else in the
language.
The goal is not to make you all-knowing of all things VBA in Excel, but rather to try to give you a basis
for understanding what VBA for Excel is capable of, helping you put code samples you obtain from a
variety of sources to work for you, to learn how to modify and adapt recorded macros to make them more
generic and useful to you, and to encourage you to learn more about the language so that you can take full
advantage of the worlds #1 spreadsheet application.
WHAT
17B
What is taught in this book? The basic elements of VBA coding are covered and hopefully taught in it.
The First Edition will pretty much just cover what I decide to cover. If anyone has specific things that
they feel would be beneficial to the budding VBA programmer, I will certainly entertain the idea of
including them in later revisions to it.
You can send such suggestions via email to:
HelpFrom@JLathamsite.com
HTU
UTH
The difficulty in presenting this type of material is that teaching VBA coding requires knowledge of many
things that have inter-dependence on one another. This inter-dependence can be an actual physical
dependence, but more often it is a dependence based on the knowledge of many different elements of the
programming environment: the syntax or command structure for instructions; a knowledge of the
objects in the application and their attributes (properties) and the things you can do to or with them
(methods), along with many other things. By necessity some things must be taught before others in order
to build from a basic understanding to more complex understanding as the studies continue. In discussing
some of the basics, more advanced concepts may be used in the process and the reader must accept those
as-yet-unexplained concepts and pieces simply on faith or with an it is what it is attitude for a while.
Since this is an Introduction to VBA for Excel, many details of many subjects and areas are left to be
discovered by the student on their own through experience, further study and examples from other sources
in the future.
WHO
18B
This book is for anyone desiring to learn how to extend the functionality and usefulness of Excel through
added capabilities often only available through VBA.
HOW
19B
You will learn to begin programming in Excel VBA by reading through this book and you will use your
copy of Excel to follow along and create procedures and observe them at work.
ANTICIPATED USER SKILL REQUIREMENTS
20B
This book is designed to be used by those with the Excel knowledge typical of the average office user.
This means that the user is expected to be familiar with general Excel features and functions such as the
use of menu and icon toolbars, selecting worksheets and cells, creating simple formulas in cells,
navigating within Excel, and opening, saving and closing the Excel application and Excel created
workbooks (.xls files).
Overview and Copyrights
Copyright 2008 by J.L.Latham, All Rights Reserved.
Page v
Programming In Excel VBA
An Introduction
COPYRIGHT ACKNOWLEDGMENTS
by J.Latham
Microsoft Excel MVP 2006-??
21B
Microsoft is a Registered Trademark of the Microsoft Corporation.
Excel and Microsoft Excel are Copyright, the Microsoft Corporation.
Word and Microsoft Word are Copyright, the Microsoft Corporation.
Microsoft Office is Copyright, the Microsoft Corporation.
Windows and Vista are Registered Trademarks of the Microsoft Corporation.
SnagIt is Copyright, the TechSmith Corporation.
CREATING THIS GUIDE
2B
This document was created using Microsoft Word and Excel 2003, along with the Microsoft Office 2007 provided
publish as .pdf feature to generate the final document.
Graphic screen capturing was performed using SnagIt from TechSmith.
COPYRIGHT NOTICE: This document in all forms is Copyright by Jerry L. Latham, 2008, 2009,
2011. All rights are reserved. Readers are granted permission to make copies for their personal or
educational use and even corporate/commercial use, but in no instance may the document or portion or
portions thereof be used as part of or as the totality of any package that is distributed or provided for
profit or other gain. This book is FREE and if someone charged you money for it, or charged you
money for a package that it is any part of, they stole from you and they stole from me. Those people are
thieves.
The most current version of the book may be downloaded, free of charge, from:
http://www.jlathamsite.com/LearningPage.htm
HTU
UT
Look for the link to the .pdf document just below the heading "Introduction to VBA Programming". I
recommend right-clicking the link and choosing "Save Target As" to get a copy of it onto your system.
In October 2012, a new publication was placed on the website. While not designed specifically
to be a companion to this introduction, I believe that many of you that are serious about
programming in Excel VBA will find it useful. It is also available through the above link,
through this direct link to it:
Bullet-Proofing Your Excel VBA Code
It also has a companion workbook demonstrating the effects of scope in Excel VBA.
SlicesOfPi.xls
Overview and Copyrights
Copyright 2008 by J.L.Latham, All Rights Reserved.
Page vi
Programming In Excel VBA
An Introduction
by J.Latham
Microsoft Excel MVP 2006-??
What is VBA?
1B
Visual Basic for Applications (VBA) is an extensible programming language that is made up of a
core set of commands and extended on a per-application basis to be able to work directly with
objects in that application. This means that VBA for Excel knows about things like workbooks,
worksheets, cells and charts and more; while VBA for Access knows about tables, queries,
reports and data entry forms, among other things. The core can even be licensed for use by 3 rd
party companies to permit it to be used with their application(s). This was the case with Visio
before Microsoft bought the product for use under their banner.
P
VBA can probably be best described as an object-based (but not a true object oriented) language
that is event driven. Lets look at the event driven side of it first.
VBA: AN EVENT DRIVEN LANGUAGE
Event driven means that nothing happens until something happens. Rather Zen-like isnt it? Ok,
once again, but with a better grasp of reality. In VBA, no code executes except in response to
some event taking place (or at the command of the code once it is started by some event). An
event can be any one of many things. Opening an Excel workbook creates, or triggers, the Open
event, closing it triggers the BeforeClose event. Selecting a worksheet in the workbook will
cause a Deactivate event to occur on the page that had been selected and an Activate event to
happen to the new sheet you select. Many events occur that dont have code associated with
them, and thats to be expected; something doesnt have to happen every time something else
happens. A shape (square, button, text box) actually triggers a Click event when it is clicked on
you may or may not have code associated with one of those shapes to respond when it is
clicked on.
23B
Event driven also means that you never know exactly when code for an event will be called upon
to run. For example, you may have a process that runs when a particular sheet is selected that
takes a long time to complete perhaps checking for and hiding unused rows, or refreshing the
data on the sheet from another data source. While that is going on, you may click a button on the
sheet to try to do something else, such as sort the data on the sheet. Excel will, for the most part,
deal with the timing of when these processes are performed. You do need to be aware that it is
possible to request an operation to begin before another has completed. Most of the time this
does not cause any problem at all, but sometimes it can.
VBA: AN OBJECT-BASED LANGUAGE
Object based means that when referring to the components of the application, things like
workbooks, worksheets, cells, charts, etc. are objects. An object has certain attributes. Just a a
person has attributes like height, weight, eye and hair color, the objects in Excel have attributes
(Properties) such as value, height, width, color and more. Additionally, objects can do things or
have things done to them these actions are known as Methods. For example, a workbook can
be opened or closed; a cell can have its shading altered, a worksheet can be deleted.
24B
While you may use constants and variables in your code that seemingly dont have any direct
relationship to an object, in the end the results of processing or calculations will probably be
used to alter some property of an object in the workbook: the value in a cell, the range of
information used as a data series on a chart, whether or not a particular sheet is visible or not at
any given moment. With all of this under our belt, we can now look at how to access this power.
The VBA IDE
Copyright 2008 by J.L.Latham, All Rights Reserved.
Page 1
Programming In Excel VBA
An Introduction
by J.Latham
Microsoft Excel MVP 2006-??
The Excel VBA IDE
2B
The Excel VBA IDE (Integrated Development Environment) has not changed in quite some
time. This is a good thing the interface in Excel 2007 is the same as it was in Excel 2003, 2002
(XP), and even back to Excel 97 , and that means that no time is wasted for programmers in
learning a new interface just to be able to continue to use a language they are already familiar
with. There are 5 major areas of the IDE and I like to work with all of them visible.
Figure 1 Excel VBA IDE - No Code Module Displayed
The VBA IDE
Copyright 2008 by J.L.Latham, All Rights Reserved.
Page 2
Programming In Excel VBA
by J.Latham
An Introduction
Microsoft Excel MVP 2006-??
GETTING TO THE VBA IDE
Your first question may be How the heck did you get there!? The quickest way to open the
VBA IDE (which Ill simply call the VBE for Visual Basic Editor for the rest of this document),
is to press [Alt]+[F11] while in the main/normal Excel window. You can also get there from the
normal Excel menu via Tools | Macro | Visual Basic Editor:
25B
Figure 2 Open the VBE from the Excel Tools Menu
There are also other fast ways to open the VBE to specific areas without first opening the entire
project as these two methods do. We will discuss those when we talk about code that deals with
Workbook and Worksheet related event processing.
Not all 5 major areas of the VBE may be visible when you first open it. The [View] VBE menu
option allows you to choose which of them are visible.
The VBE menu and
normal icon toolbar.
The Project Window. If
not
visible,
press
[Ctrl]+[R] to bring it into
view.
The Code window may be
empty, or may be shared for
use to display other things
such as the Object Browser.
The Properties window
displays and allows editing
of the properties of the
currently active object.
The Immediate window
you can type in commands,
set values, examine values
and Debug.Print results
show up in this window.
Figure 3 Excel VBA IDE Major Areas
The VBA IDE
Copyright 2008 by J.L.Latham, All Rights Reserved.
Page 3
Programming In Excel VBA
An Introduction
by J.Latham
Microsoft Excel MVP 2006-??
This is the VBE [View] menu option expanded. As you can see,
it permits you to display any of the 5 major areas of the IDE and
even more that are useful in special circumstances such as the
Object Browser and the Locals and Watch windows.
Note: To close any of these windows once youve opened them,
simply click the classic close window [X] in the upper right
corner of the window.
Figure 4 The VBE [View] Menu Item Expanded
Rather than trying to make you remember what each and every window contains, what its used
for and how to make them work for you, we will cover using them during our discussions on
actually writing code and accessing objects during code development.
TO BE EXPLICIT OR NOT
Well, lets be frank about this: we are all adults (all programmers are performing an adult task
and so, regardless of their physical age, we will give them adult status and that does mean that
they should act as responsible adults, i.e. no intentional malicious coding allowed). Since we are
now all adults, we can be Explicit.
26B
Figure 5 Option Explicit in Effect
Your initial view of a code module may not contain the Option Explicit statement at the
beginning of it. It should quite simply this is your first step to responsible coding through
the use of accepted Best Practices.
Option Explicit is a directive to the compiler that says that all user defined constants and
variables must be declared before actually using them in the code. The up side of using Option
Explicit is that errors in your code due to typographic errors or reuse of a variable as the wrong
type are greatly reduced and when it does happen, the problems are more easily identified. The
down-side? Just that you have to take the time to go back and declare constants or variables that
you find you need during code development.
The VBA IDE
Copyright 2008 by J.L.Latham, All Rights Reserved.
Page 4
Programming In Excel VBA
by J.Latham
An Introduction
Microsoft Excel MVP 2006-??
To make sure that you dont forget to always use Option Explicit, you can tell Excels VBE to
always start new code modules with that statement. This is a permanent setting and affects all
projects you create in any workbook after making the setting.
Start by selecting [Tools] | Options from the VBE menu toolbar:
Figure 6 Setting Option Explicit Directive: Step 1
This is the dialog that appears once
you use [Tools] | Options from the
VBE menu toolbar.
Check the Require Variable
Declaration box to set up the VBE
to always place the Option Explicit
statement at the beginning of all new
code modules in the future.
Figure 7 Setting Option Explicit Directive: Step 2
The VBA IDE
Copyright 2008 by J.L.Latham, All Rights Reserved.
Page 5
Programming In Excel VBA
An Introduction
by J.Latham
Microsoft Excel MVP 2006-??
Types of Code Modules
3B
Ill bet you thought that all code modules were created equal. Not true code modules dont
have any Constitutional Rights, although they do have to follow the rules of design requirements
imposed by Microsoft and the compiler.
GENERAL PURPOSE CODE MODULES
These are code modules youll bring into existence and can contain code to do almost anything
of a general purpose nature. Examples of code that might appear in them would be code that
responds to shapes or command buttons you might put on a worksheet; code to respond to
custom menus you might develop, user defined functions (UDF) that you develop to perform
actions and calculations by way of using the name of the UDF in a worksheet formula just like a
built-in Excel worksheet function.
27B
Oh, By the Way Macros you record are placed into general purpose modules. Recording
macros during different sessions with the workbook results in numerous modules that may
contain as few as a single procedure (macro) in it. This results in being quite wasteful of
resources. All macros recorded during a single session are typically placed into a single module.
To create a new general purpose module you can use the [Insert] | Module
option from the VBE menu toolbar:
Figure 8 Insert a New General Purpose Code Module
After inserting the first new general purpose
module, youll have a new entry in the
VBAProject window.
Now you have a new collection called Modules
and the new module you just created will be listed
as one of the members of the collection. Any
more modules you add will be listed as new
members of the collection. You can double-click
on any of them and view its contents in the Code
Window.
The one property that a module has is its Name.
You can give more meaningful names than just
Module1 or Module2 by changing the name in
the properties window while the module is the
current object of affection active object.
S
Figure 9 VBAProject Showing the Modules Collection
Types of Code Modules
Copyright 2008 by J.L.Latham, All Rights Reserved.
Page 6
Programming In Excel VBA
by J.Latham
An Introduction
Microsoft Excel MVP 2006-??
Theres no rule for naming modules except that they must start with an alpha character and can't
contain certain special characters, I like to give mine names that start with bas (for BASIC)
followed by some description of the use of the code within them. Examples might be names
like:
basUtilities
basDeclarations
basSheet1_Operations
While there is no practical (or published) limit to the number of modules, Im sure its at least
one of those limited by available memory things. The maximum size of any individual module
is 64K (to the best of my recollection). Trust me, you can put a LOT of code into a single
module.
WORKBOOK CODE MODULES
There is one and only one code module per workbook that is associated with Workbook Event
handling. At the technical level, this module, along with the worksheet event handling modules
are Class Modules. That need not concern you. Just be aware that if you want to do any
coding that deals with events that occur at the workbook level, you do it in this module.
28B
Workbook Events
85B
Just what are the workbook events? You can get a complete list of them from the code window
while the Workbook Code module content is displayed: You can display that content by doubleclicking the ThisWorkbook object in the VBAProject window. Youll get a display similar to
this
Figure 10 Working in the Workbook Code Module
If you use the left pulldown of the workbooks code module youll see that there is a specific
Workbook entry. If you choose that item, the VBE will automatically insert a stub (just the
beginning declaration and end statement for the procedure) for the Workbook_Open() event.
You can delete that entry if you dont need code to deal with something you want to happen
when the workbook is opened.
With your cursor placed inside of any Workbook related procedure, even just a stub, you can
then use the pulldown on the right to find a list of all the available event handlers for the
workbook. And it is quite a list.
Types of Code Modules
Copyright 2008 by J.L.Latham, All Rights Reserved.
Page 7
Programming In Excel VBA
by J.Latham
An Introduction
Microsoft Excel MVP 2006-??
NOTE: If the cursor is not in a workbook event handling procedure, the list on the right will
show you a list of non-workbook event procedure names in the module.
If you write code inside any of the event procedure, then when that event is triggered the code
associated with that event will run; i.e., the code will execute. Some typical Workbook
associated events that are often provided with code are:
Workbook_Open()
Workbook_Close()
Workbook_BeforeClose()
Workbook_BeforePrint()
Workbook_BeforeSave()
Workbook_Activate()
Workbook_Deactivate
Things you might do with some of these? Well, in the Open() event you might make certain that
a particular worksheet is the one selected so that the user sees it first. Or with BeforeSave() or
BeforeClose() you might examine certain cells to make sure that all required information had
been entered into the workbook and even that it falls within acceptable limits. Activate and/or
Deactivate? These are great for determining when to create/destroy custom menus to be used in
the workbook but that you dont want available in other workbooks.
Types of Code Modules
Copyright 2008 by J.L.Latham, All Rights Reserved.
Page 8
Programming In Excel VBA
by J.Latham
An Introduction
Microsoft Excel MVP 2006-??
WORKSHEET CODE MODULES
There is one and only one code module per worksheet that is associated with Worksheet Event
handling. However, each sheet has its very own code module that is separate and distinct from
all of the others even though they may all have event handlers for a given event for those
worksheets. At the technical level, this module, just like the event handling module for the
workbook are Class Modules. Remember that if you want to do any coding that deals with
events that occur at the worksheet level, you do it in these modules.
29B
Worksheet Events
86B
Just what are the worksheet events? You can get a complete list of them from the code window
while any Worksheet Code module content is displayed: You can display that content by
double-clicking any worksheet object in the VBAProject window. The code module for that
sheet will be displayed. Youll get a display similar to this
Figure 11 Viewing the Worksheet Event List
For worksheets, when you choose the Worksheet item in the left pulldown list, the default event
is the Worksheet_SelectionChange(ByVal Target As Range) event. This even triggers any time
you make a new selection on the sheet such as simply moving to another cell. The new cell
becomes the selection, and thus youve had a selection change.
As with the Workbook events, you can now get a complete list of Worksheet Events available to
be programmed against by using the right-side pulldown (indicated by (Declarations) in the
graphic). This list is much shorter than the Workbooks list, but even these 9 (from Excel 2003)
provide considerable versatility in dealing with worksheets. Out of the list, the Change() event is
probably the one that most often has code associated with it. A Change() occurs when a user
alters the contents (value) of one or more cells on the sheet. Worksheet formula recalculations
dont trigger this event, but they do trigger the Calculate() event.
The Target and Cancel Objects
87B
Often in worksheet event stubs provided by the VBE you will see reference to two special
objects (sometimes more or others also): Cancel and/or Target.
Target represents the Range [which is an object that represents a single cell, a group of cells, one
or more rows and/or one or more columns] that is active at the time the event took place. Think
of Target as the actual object itself. Anything you do to Target is done to the actual Range that
it represents. Changes made to Target will appear on the sheet itself.
The Cancel object is a Boolean type object. A Boolean object can only have one of two
conditions assigned to it: TRUE or FALSE. By default a Boolean object is FALSE (and has a
numeric value of zero). If your code sets Cancel = TRUE then the underlying event action is
cancelled: the DoubleClick never takes place or the RightClick never gets completed. These are
handy events to use to take very special actions with you can have someone double-click in a
cell (and set Cancel = True) to begin a series of events unique to that cell. A real world example
of this type of thing in one application I developed is that in a data area matrix that has dates in
Types of Code Modules
Copyright 2008 by J.L.Latham, All Rights Reserved.
Page 9
Programming In Excel VBA
by J.Latham
An Introduction
Microsoft Excel MVP 2006-??
the top row, a double-click on a date causes all rows with an empty cell in that column to become
hidden: a kind of auto filter based on empty cells for that one column.
CLASS AND USERFORM MODULES
30B
Class Modules
8B
Quite frankly were not going to cover Class Modules. That is an advanced topic in my
considered opinion, and 99.9% of all coding needs can be met without using them. Creating a
class takes much more preparation and thought than we have the time or space for in this book.
UserForms and their Modules
89B
We will cover both UserForms and their underlying code modules separately later. Think of
them much as worksheets and worksheet modules. Each UserForm has its own code module that
contains the code associated with all objects on the UserForm.
Types of Code Modules
Copyright 2008 by J.L.Latham, All Rights Reserved.
Page 10
Programming In Excel VBA
An Introduction
by J.Latham
Microsoft Excel MVP 2006-??
Procedures: Function and Sub
4B
Code modules contain code, and that code is placed into procedures, and procedures fall into two
categories: Sub (or subroutines) and Function(s).
FUNCTIONS
The difference between a Sub and a Function is simply that a function can return a value to the
procedure that called it. That procedure can be another Function, a Sub or even to a worksheet
cell. When it is done using a worksheet formula, the Function is known as a User Defined
Function, or UDF. Potentially all Functions are UDFs.
31B
One other distinction between Functions and Subs is that (generally) Functions can only affect a
single cell in a workbook, while Subs can do their work and affect almost any aspect of a
workbook or worksheet. When it is used as a UDF, it can only affect the cell that it is called
from; it cannot alter the contents of other cells.
A Function starts with its declaration:
Function functionName (argument1 As Type, argument2 As Type) As fType
Where Function is a reserved word declaring the start of the definition of the function.
functionName is the name you assign to the function.
Within the parenthesis you define the list of arguments and their types that are to be passed to the
function for it to use to get its job done. You do not have to pass any arguments, but you do have
to use the parenthesis, as:
Function noArgumentFunction() As Boolean
Finally, you declare the type of value that the function will return (fType). The type can be any
valid type such as String, Boolean, Integer, Float, Double, Long, Variant, etc.
A Function ends with the End Function statement. Everything in between the functions
declaration and the End Function statement is part of the function itself.
Here is an example of a function that calculates and returns the square of a value passed to it:
Function SquareOfNumber(anyInteger as Integer) As Long
SquareOfNumber = anyInteger ^ 2
End Function
Here is how it might be called from another procedure:
Dim aNumber as Integer
Dim numberSquared as Long
aNumber = 15
numberSquared = SquareOfNumber(aNumber)
After all of that numberSquared will contain 225 (15 * 15, or 15^2)
The function could also be called from a worksheet in a cell like this:
=SquareOfNumber(15)
And 225 would appear in the cell. Actually, Excel would display the formula as:
Procedures: Sub and Function
Copyright 2008 by J.L.Latham, All Rights Reserved.
Page 11
Programming In Excel VBA
by J.Latham
An Introduction
Microsoft Excel MVP 2006-??
=squareofnumber(15)
Excel makes UDF names all lowercase to distinguish them from built-in worksheet functions.
SUBS
Sub procedures are just like Functions, except that they do not return a value in the same way
that a Function does. They can accept arguments, or not, just like a Function does.
32B
A Sub starts with its declaration:
Sub subName (argument1 As Type, argument2 As Type)
Where Sub is a reserved word declaring the start of the definition of the procedure.
subName is the name you assign to the procedure.
Within the parenthesis you define the list of arguments and their types that are to be passed to the
Sub for it to use to get its job done. You do not have to pass any arguments, but you do have to
use the parenthesis, as:
Sub noArgumentProcess()
There is no declaration of the type of value that the sub will return because if there were, then it
would be a Function and not a Sub.
A Sub ends with the End Sub statement. Everything in between the subs declaration and the
End Sub statement is part of the sub itself.
PROCEDURES: PUBLIC OR PRIVATE
By default all procedures are Public. That is to say that they can pretty much be used from
anywhere in the project. For Sub procedures, it also means that they show up in the Tools |
Macro | Macros list as available to be run through that interface and for Functions, public
functions can be used as UDFs. You can explicitly declare a procedure to be Public by
preceding its declaration with the word Public like:
3B
Public Sub aPublicSub()
or
Public Function aPublicFunction(arg1 As Variant) As Variant
But sometimes we dont want the user to have access to a procedure, or dont want other
modules to be able to use a procedure in another module. For those times, you can make a
procedure only accessible from within the code module that it exists in by preceding its
declaration with the word Private. Youll notice that all of the Workbook and Worksheet built-in
event procedures are declared as Private. Subs that are declared as Private do not show up in the
Tools | Macro | Macros list, and private functions are not available for use as UDFs. Examples
of private declarations are:
Private Sub aPrivateSub()
or
Private Function aPrivateFunction(arg1 As Variant) As Variant
Private procedures are normally only usable by other procedures in the same module with them.
There is an exception to the rule; you can get around it by using Run privateProcedureName.
You can also use the Call command in a similar fashion. See the Excel VBA Help topic on
CALL for limitations in using it. When you use Run or Call the procedure is executed and
control returns to the line of code following the Run or Call statement.
Procedures: Sub and Function
Copyright 2008 by J.L.Latham, All Rights Reserved.
Page 12
Programming In Excel VBA
An Introduction
by J.Latham
Microsoft Excel MVP 2006-??
Constants, Variables and Typing
5B
Ready for your first programming lesson? Yeah, I know, its about time!
In the process of writing code you are going to find the need to be able to remember things,
compare things and change things. These things are values. You will also find times that you
want to make sure that a value you use in several places in your code does not change. VBA,
and all high level programming languages provide ways to deal with these needs. You may
declare a constant or a variable several different ways and you can decide just exactly what kind
of information that constant or variable may hold.
DATA TYPES
Before we jump into creating our constants and variables, lets discuss Typing. VBA has several
data, well, types that it can deal with. Being specific with the type of data that a constant or
variable is to hold can improve performance and reduce unexpected errors of a very strange and
unexpected nature. For a complete list of data types, search the VBE Help for the topic Data
Types. For once, Help actually makes sense and offers real help to you by listing the numerous
types that it recognizes. These include (refer to the VBE Help topic data type summary for a
complete and current list for the version of Excel you are using).
34B
Byte whole, unsigned numbers from 0 to 255 (1 byte of memory).
Boolean logical TRUE or False only (2 bytes of memory).
Integer whole numbers from -32768 to 32,767 (2 bytes)
Long whole numbers from -2,147,483,648 to 2,147,483,647 (4 bytes)
Single - floating-point numbers, ranging in value from -3.402823E38 to -1.401298E-45 for
negative values and from 1.401298E-45 to 3.402823E38 for positive values (4 bytes)
Double - floating-point numbers ranging in value from -1.79769313486231E308 to 4.94065645841247E-324 for negative values and from 4.94065645841247E-324 to
1.79769313486232E308 for positive values (8 bytes)
Currency - numbers in an integer format, scaled by 10,000 to give a fixed-point number with 15
digits to the left of the decimal point and 4 digits to the right. This representation provides a
range of -922,337,203,685,477.5808 to 922,337,203,685,477.5807.
Decimal this is a special type that almost doesnt exist. The quote from Excel Help tells this
tale: signed integers scaled by a variable power of 10. The power of 10 scaling factor
specifies the number of digits to the right of the decimal point, and ranges from 0 to 28. With a
scale of 0 (no decimal places), the largest possible value is +/79,228,162,514,264,337,593,543,950,335. With a 28 decimal places, the largest value is +/7.9228162514264337593543950335 and the smallest, non-zero value is +/0.0000000000000000000000000001.
Note At this time the Decimal data type can only be used within a Variant, that is, you cannot
declare a variable to be of type Decimal. You can, however, create a Variant whose subtype is
Decimal using the CDec function.
Date January 1, 100 to December 31, 9999 (8 bytes)
Procedures: Sub and Function
Copyright 2008 by J.L.Latham, All Rights Reserved.
Page 13
Programming In Excel VBA
An Introduction
String Strings are Text. Strings come in two lengths:
by J.Latham
Microsoft Excel MVP 2006-??
String: Variable Length zero (empty string) to approximately 2 billion characters. (10 bytes
of memory plus the length of the string)
String: Fixed Length length of the string when declared, 1 to approximately 65,400. (1 byte
per character)
And you thought I was kidding about strings coming in two lengths. To continue and now we
get to some that probably wont make quite as much sense to you as the list has so far.
Object a reference to an object that you declare. When a variable is declared as an object it
can take on the attributes of any legitimate object when you use the Set command to assign it to
a specific type of object. An object is much like the Variant type that you are about to see. (4
bytes)
Variant any variable that is not defined as a specific type is by default of type variant. A
variant can take on the attributes of any other type depending on how values are assigned to it.
Generally you should refrain from declaring variables as type Variant, however sometimes it is
actually required that a Variant be used in some circumstances. Somewhat like strings, Variants
come in two variations (yeah, now I am playing word games)
Variant with numbers a variant can take on any value up to that of type Double. (16 bytes)
Variant with text characters a variant has the same limits as a variable length String type, but
it takes 22 bytes plus the length of the text in memory.
Finally, we get to the truly catch-all-nothing-else-will-do type, the user defined type! Yes, you
can define your own type. These are special cases where you use a combination of other types to
define your own. We will use at least one user defined type in our learning in time. For now
picture this: you create a user type that you call EmployeeRecord and it consists of a type that
can hold some text, some numbers, a date or two and even a currency value, any of which can be
referenced as a property of a variable that you declare as type EmployeeRecord.
Oh crap! Ive forgotten an entire application worth of types!! For each application that VBA is
implemented in, any object in that application can be used as a type. So in VBA for Excel you
can declare variables as specific objects such as the Application itself, a Workbook, a
Worksheet, a Range, a chart, a style, and just about anything else that exists in the Excel world.
We will definitely deal with this kind of assignment of type later on Excel VBA is just a
cripple if we dont make use of this incredible ability.
Alright, lets declare some variables and constants and discuss what we might do with them. But
we are going to do it all for real and write some code to use the constants and variables that we
define. We will start on the next page.
Procedures: Sub and Function
Copyright 2008 by J.L.Latham, All Rights Reserved.
Page 14
Programming In Excel VBA
by J.Latham
An Introduction
Microsoft Excel MVP 2006-??
OUR FIRST PROCEDURE
Start by opening Excel with a new workbook. Press [Alt]+[F11] to enter the VBE. In the VBE
use the menu toolbar Insert | Module options to create a module that we can put some code into.
35B
Procedure names should be at least somewhat meaningful and hopefully will give some insight
about their purpose or what theyre going to do. So naturally we will call this procedure
MyFirstProcedure. Go ahead and get it started click anywhere in the code window below the
Option Explicit statement. If you dont have an Option Explicit statement at the top of the code
module then start reading back at page 1, please.
This procedure will show you one way of getting an entry from the user, do something with that
data and both show the result on a worksheet and in a message to the user.
Sub MyFirstProcedure()
'this procedure accepts a numeric input from the user
'calculates that value raised to a specific power
'and places the result on a worksheet and also
'displays it in a message box to the user.
'***declare a constant to hold the name of the sheet
'that will receive the results of our calculation
'this lets you call this procedure from anywhere at
'any time and always have the result go to a
'specific sheet. If the sheet's name changes
'you can change it here and the code will
'continue to function in the same way.
Const dataSheetName = "Sheet1" ' name of sheet
Const raiseToPower = 2 ' square the number
Dim theNumber As Integer ' from user
Dim theResult As Integer ' calculated value
'get the number from the user.
'InputBox accepts any input, even numbers and dates,
but it accepts it as text which we may have to massage.
'so we will have to make sure that they
'entered a number or something that looks like one
'we will display a prompt, a title and create a default
'value of zero
'because theNumber has been declared as an integer, if the
'user enters something non-numeric, a run-time error will
'take place. If you experiment with that and get a
'runtime error 13 (type mismatch), just click the [END]
'button to bring things to a safe stop.
theNumber = InputBox("Enter a whole number", "Integer Input", 0)
'the ^ symbol means "raise to power"
theResult = theNumber ^ raiseToPower
'put theResult on a worksheet in cell A1
Worksheets(dataSheetName).Range("A1") = theResult
'display an explanation to the user in a message box
MsgBox theNumber & " raised to the power of " & raiseToPower & " = " & theResult
End Sub
Procedures: Sub and Function
Copyright 2008 by J.L.Latham, All Rights Reserved.
Page 15
Programming In Excel VBA
An Introduction
by J.Latham
Microsoft Excel MVP 2006-??
Running your first procedure. There are a couple of ways
to test your code at this point. But before just trying it out,
its a good idea to make a couple of desk checks. Read
through the code again to see if you notice any obvious
errors, such as perhaps typing * (multiply) instead of ^
(raise to power). The VBE can also help you with a desk
check step, and its very critical of your code and can help
find problems very early on. From the VBE menu choose
[Debug] | Compile VBAProject.
If it doesnt find anything wrong, it will simply blink and
do nothing else it doesnt give all clear message. If it
does find a problem, it will highlight the first offensive
line that it finds and tell you what the problem is.
Fix the problems and repeat the process until it doesnt
report any more errors to you.
Figure 12 The VBE Debug Menu
You can run the code directly from within the
VBE itself. Click anywhere within a procedure
and press [F5]. This is much the same as using
[Tools] | Macro | Macros from the Excel menu
toolbar. Here is a shot of the results for your first
procedure when things go right:
Figure 13 MyFirstProcedure Results
One thing you may notice both in the code above and in the VBE itself is that some words and
phrases are in one color while others are in a different color. This is by design and is to help you
read and interpret the code. VBA reserved words are shown as blue text, while comments are
shown as green text, while pretty much everything else is in black. Your editor may be set up to
show these things in different colors, but there will be differences in colors for the different
meanings of the code pieces. There is one more color that you may see from time to time red
text indicates a line of code that VBA has determined to contain one or more errors.
RESERVED WORDS
You cannot use words unique to the VBA language as the names for your own constants and
variables. The list is pretty long, youll learn what you can use and what you cannot during your
coding efforts. Words like For, Next, Do, Loop, Until, Dim, Const, InStr are reserved for the
language and you cant use them except as the instructions that they are. It is even considered
bad form to use a reserved word as part of a constant or variable name because it can confuse
anyone reading the code later, so while intNext is a valid name, it is an unwise one to use; but a
name like intNextNameInList would probably be a good one to use.
36B
COMMENTS AND REMARKS
It is always a good idea to add comments to your code. How many to add is a judgment call on
your part. But a comment should add understanding and not just repeat what the code is doing:
37B
X = X + 1 add one to X
Procedures: Sub and Function
Copyright 2008 by J.L.Latham, All Rights Reserved.
Page 16
Programming In Excel VBA
by J.Latham
An Introduction
Microsoft Excel MVP 2006-??
That comment doesnt add any value to the code at all. It would be better to explain why one is
being added to the value of X:
X = X + 1 increment the pointer into the array holding employee names
That would be a much more informative comment to add (assuming its true, of course). It tells
why the value of X is being increased, and informs the reader where to expect to see it used
somewhere else in the code (as an index or pointer into an array [list] of names).
Comments typically begin with the single quote mark as Ive used in the examples. Everything
following the single quote mark is ignored by the VBA engine. Comments only add to the
understanding of the code and to the size of the source code file they do not add to the time it
takes to execute the code.
I said typically above because you may also start a comment, or remark, with REM, as
REM increment the pointer into the array holding employee names
This is a holdover from earlier times and has its roots in the original interpreted BASIC
language. However, there are restrictions in using it that makes it inconvenient. REM must be
used as the first word in a line in the procedure, otherwise it will generate an error:
X = X + 1 REM increment the pointer into the array holding employee names
Since the single quote mark has become THE accepted VB notation for the beginning of a
comment, using the word REM can actually add some difficulty in reading the code. Using the
single quote in some places and REM in others would add even more confusion. Be consistent,
and simply use the single quote mark as the start of comments in your code.
ERROR HANDLING: A BEGINNING
There isnt too much that will make your users think of you often and most unfavorably than for
them to have entered a lot of important information and suddenly have the program blow up in
their face with an unhandled error (also called an exception in some languages).
38B
If you try running MyFirstProcess
and supply a word or other nonnumeric entry to be processed you
will get a Type mismatch error
because
we
defined
variable
theResult as an Integer type, and
words are not integers. Clicking
[End] will stop the process; clicking
[Debug] will take you to the line in
the code where the error took place.
Figure 14 BOOM! Unhandled Errors Are a Pain
So what can we do about such situations? VBA provides the On Error statement to help deal
with both anticipated errors and those not so anticipated. Using one form of it, we can change
our code just a little and keep it from failing as dramatically and allow the user to recover from
the error.
Procedures: Sub and Function
Copyright 2008 by J.L.Latham, All Rights Reserved.
Page 17
Programming In Excel VBA
by J.Latham
An Introduction
Microsoft Excel MVP 2006-??
Here is our code revisited, with some comments removed and others added, along with some
error handing added in.
Sub MyFirstProcedure()
Const dataSheetName = "Sheet1" ' name of sheet
Const raiseToPower = 2 ' square the number
Dim theNumber As Integer ' from user
Dim theResult As Integer ' calculated value
'
' add a test for a possible error
this form of On Error says if an error occurs, just ignore it for the moment
but do remember that it did happen.
On Error Resume Next
theNumber = InputBox("Enter a whole number", "Integer Input", 0)
'now test if special system object ERR indicates something bad happened
If Err<>0 Then
'something bad did happen, we dont much care what although we can
'presume it was the anticipated Error 13 Type Mismatch
MsgBox Your Input was not numeric. Please Enter an Integer Value, vbOKOnly, Error
'clear the error condition and exit the procedure
Err.Clear
'also reset error handling to let the system once again deal with problems
On Error Goto 0
Exit Sub
End If
'no error detected, continue on, but first remove
our error trap
On Error Goto 0 allows errors to be handled by the system again
theResult = theNumber ^ raiseToPower
'put theResult on a worksheet in cell A1
Worksheets(dataSheetName).Range("A1") = theResult
'display an explanation to the user in a message box
MsgBox theNumber & " raised to the power of " & raiseToPower & " = " & theResult
End Sub
Now if you run the procedure again and enter a word or something other than a number, you are
gently requested to correct the error of your ways and allowed to try again without the entire
application crashing to the ground.
Now we will continue our interrupted discussion of declaring variables and constants.
Procedures: Sub and Function
Copyright 2008 by J.L.Latham, All Rights Reserved.
Page 18
Programming In Excel VBA
by J.Latham
An Introduction
Microsoft Excel MVP 2006-??
CONSTANT AND VARIABLE DECLARATIONS REVISITED
Weve written a small procedure that involved declaring and using some variables. Now we can
talk about them in a little more depth. One thing we need to discuss is SCOPE. Scope refers to
what parts of a program can see a particular variable or not. There are three levels of variable
scope in VBA:
39B
Procedure Level Scope
90B
A variable declared inside of a procedure has procedure level scope. The variables and constants
we declared in MyFirstProcedure had procedure level scope.
Procedure level variables are created when the procedure begins to execute, they are only
available to be used within the procedure and they cease to exist when the procedure ends at the
procedures Exit Sub or Exit Function statement.
As with any good rule, this one has an exception. If you declare the variable using the Static
declaration instead of Const or Dim statements, then the variable will retain the last value
assigned to it when the procedure ended as its initial value the next time the procedure executes.
A trivial example: try placing this code in a module and just press [F5] several times to watch the
value of myStaticCounter go up each time.
Sub StaticsAtWork()
Static myStaticCounter As Integer
'each time this procedure is called, myStaticCounter value will increase by one
myStaticCounter = myStaticCounter + 1
MsgBox myStaticCounter
End Sub
Even though myStaticCounter retains its last value, it still cannot be accessed to determine its
value outside of the procedure it retains its procedure level scope.
You cannot use the Public or the Private declarations within a procedure. For all practical
purposes all declarations within a procedure are private to that procedure.
Module Level Scope
91B
The next step up the scope food chain is module level scope. These are constants and variables
that can be used/evaluated/modified (for variables) by any procedure in the module. Module
scope variables and constants are declared in the General Declarations Section of a module.
The General Declarations Section of a module is the area ahead of any declaration of a
procedure. The Option Explicit statement that weve already seen is in this section of the
modules. Declare your module scope variables and constants after the Option Explicit statement
and before any procedure declaration.
You can use the Dim and Const statements to make declarations in this area but it is clearer to
the reader if you use the Private declaration statement so that readers will know later that these
variables and constants are private/local to the module:
Private anyModuleLevelScopeVariable As Variant
Private Const anyModuleLevelScopeConstant = The whole module can see me!
Procedures: Sub and Function
Copyright 2008 by J.L.Latham, All Rights Reserved.
Page 19
Programming In Excel VBA
by J.Latham
An Introduction
Microsoft Excel MVP 2006-??
Why specify Private? As you are about to see, Public (or entire VBAProject scope) objects are
also declared in this section of a module, any standard module.
Public Scope
92B
Public is a term that was previously Global. A variable or constant declared as Public in the
General Declarations section of any standard module has visibility/accessibility in any procedure
in any module in the entire project.
Why not just declare everything Public and be done with it? Because in more than the simplest
application you will invariably change the value of a public variable at the wrong time/place
causing yourself mega-headaches in debugging it all. Overall it is best to keep the scope of your
declared values at the lowest level possible. You will have fewer problems and easier debugging
all around by doing that.
I personally like to put all of my Public constants and variables into a single module with
comments provided to explain where they are used and what they are used for. This provides a
single central point of management for the Public values.
What are candidates for Public values? Look for things that you find yourself using repeatedly
for the same purpose in several areas of your project perhaps using the same worksheet name
to perform operations with the sheet; definitions of the layout of those worksheets, constants that
your logic depends on heavily and are used in multiple areas.
When to Use Constants and/or Variables
93B
One question that comes up from time to time is why use constants at all why not just use
their value(s)?. Ill answer your question with a question: which is more informative to you
here?
If ActiveCell.Row < 4 Then
Or
If ActiveCell.Row < firstRowWithData Then
Not only is the second form more understandable, it keeps you from having to track down every
place youve used 4 as a value and trying to figure out if you mean the first row with data on a
sheet, or are comparing ages of pre-school children, or seeing if the word Mississippi has the
correct number of 'i's in it.
Finally, using named variables/constants helps prevent typographic errors. [Debug] | Compile
VBAProject will find errors in variable/constant name spellings rapidly, but it cannot do
anything at all to determine that you typed a 4 when you really meant to type a 5 and just had
your finger on the wrong key when you typed it. A common error, known as FFS (fat finger
syndrome).
Procedures: Sub and Function
Copyright 2008 by J.L.Latham, All Rights Reserved.
Page 20
Programming In Excel VBA
An Introduction
by J.Latham
Microsoft Excel MVP 2006-??
Good Programming Practices
6B
Weve already discussed one good programming practice that is beneficial: having the VBE
automatically require declaration of constants and variables before their use.
Most good programming practices fall into the category of either good common sense or of
following a generally accepted standard, as with the use of the single-quote/apostrophe as the
beginning of a comment.
Good programming practices will improve your chances of actually writing Good Code.
WHAT IS GOOD CODE
There are probably as many definitions of good code as there are programmers. My definition:
Good Code is code that performs the task required and does so reliably. Good Code is also
maintainable.
40B
Some examples of Good Code at work in this day? WinZip. IrfanView. Microsofts Calculator
and Notepad. They do what theyre designed to do, they do it simply, and they do it reliably.
Im sure you can think of many more examples, just as you can think of programs written with
bad code that are far less than you expected when you acquired them.
Good Code also takes the user into consideration making things easier for them, performing the
application's tasks with a minimum of fuss, bother and annoyance. This is the human-machine
interface side of code design and development. Working closely with your client or studying
your intended audience can help you design an effective, usable interface for your application.
GOOD PROGRAMMING PRACTICE #2
Be consistent. If you dont follow any published standards for conventions such as commenting,
constant/variable naming, source code listing formats or others, then at least be consistent within
your own code in the way you do these things. This will make your code more readable and
understandable to you, and will tend to making extending the code to include new features,
modify old ones and simply fix bugs than if you do things one way today and some other way
the next. That is not intended to keep you from changing the way you do things as you discover
better ways to do them.
41B
MORE GOOD PROGRAMMING PRACTICES
As we encounter situations in our coding examples where a Good Programming Practice can be
demonstrated, they will be pointed out and labeled as GPP #n That may be more effective in
showing them to you in context than just describing them in a list here.
42B
Good Programming Practices
Copyright 2008 by J.L.Latham, All Rights Reserved.
Page 21
Programming In Excel VBA
An Introduction
by J.Latham
Microsoft Excel MVP 2006-??
Looping Structures
7B
One thing that computer code is good at doing is something dull and tedious for us human types:
repetitive actions. A macro in itself is a way of doing something repetitive, with varying levels
of complexity, over and over with ease and without boring ourselves to death doing it. Each
time we run a Macro or cause a procedure to be called, we are performing some repeated
process.
Within procedures we may also need to perform a particular task many times. The use of
looping structures such as:
For Next
For Each Next
Do Loop
Do Until
and
Do While
All give us slightly different ways to perform actions, calculations and other processing many
times in a relatively small section of code.
GPP #3:
Keep the amount of work inside of a loop to a minimum. If there is something that can be done
outside of the loop before starting it, do it outside of the loop.
43B
For example let us assume you want to take a list of numbers you have in a range and increase
those values by some percentage that you have stored. You could code it like this:
For Each anyValue In listOfValues
anyValue = anyValue * (1 + percentIncrement)
Next
The problem with this is that each time through the loop, the value of 1 + percentIncrement must
be recalculated. You can increase the efficiency of that loop by calculating that value before
entering the loop, as:
tempValue = 1 + percentIncrement
For Each anyValue In listOfValues
anyValue = anyValue * tempValue
Next
FOR NEXT LOOPS
The simplest and oldest loop structure in Basic is the ForNext loop. The general form, or
syntax, of the command is
4B
For counter = startCount To endCount Step stepValue
Executable statements and comments to be performed
Next
For is a reserved word that marks the beginning of the loop.
Looping Structures
Copyright 2008, 2014 by J.L.Latham, All Rights Reserved.
Page 22
Programming In Excel VBA
by J.Latham
An Introduction
Microsoft Excel MVP 2006-??
counter is a variable that is used to control how many times the code within the loop is
performed.
startCount is a variable, constant, or calculated value that determines the initial value of counter.
To is a required reserved word that separates the starting value from the ending value
endCount is a variable, constant, or calculated value that determines the maximum value that
counter may be assigned before the loop terminates.
Step (and stepValue) are optional arguments that allow you to change the way counter values
between startCount and endCount are calculated. stepValue may be a variable, constant, or
calculated value. The default, when Step stepValue are omitted from the command, is 1 (one).
Next is a reserved word that is used to mark the end of the For loop.
FOR EACH LOOPS
This is a special loop that works very much like the ForNext loop, but it loops with objects
within larger group of the same type of objects. The Excel engine is smart enough to figure out
that part of it. That is, if your larger group is Worksheets, it knows to work with each individual
worksheet in the group; or if your range is a group of cells, it knows to work with each individual
cell within the group.
45B
Typical setups for using For Each might be similar to these:
Dim groupOfCells As Range remember, a range can refer to 1 or more cells
Dim anySingleCell As Range remember, a range can refer to 1 or more cells
Set groupOfCells = ThisWorkbook.Worksheets(SomeSheetName).Range(A1:A500)
For Each anySingleCell In groupOfCells
do some work within the loop
Next
Here is an example that would protect all sheets in the active workbook without a password.
Dim anySingleSheet As Worksheet
For Each anySingleSheet In ActiveWorkbook.Worksheets
anySingleSheet.Protect
Next
Looping Structures
Copyright 2008, 2014 by J.L.Latham, All Rights Reserved.
Page 23
Programming In Excel VBA
by J.Latham
An Introduction
Microsoft Excel MVP 2006-??
A For...Next loop will always execute at least one time. Don't believe me? Try this code:
Sub test()
Dim x As Integer
For x = 0 To 0
MsgBox "inside of the loop"
Next
End Sub
You will see the message once, proving that the code inside of the loop did run.
An exception to this rule would be if you improperly sequenced the from and to values as:
Sub test()
Dim x As Integer
For x = 5 To 4
MsgBox "inside of the loop"
Next
End Sub
To count backwards you must use the Step portion of the command and specify a negative value.
Sub test()
Dim x As Integer
For x = 5 To 4 Step -1
MsgBox "inside of the loop"
Next
End Sub
In these cases, the value of the counter after it exits the loop will be one step-value less than the
lower limit. Note that inaccuracies can creep in that generally dont affect the actual number of
loops, but the highly critical will notice them. These are caused by the inability of a binary
system (the computer) to accurately represent all analog numbers. Try this loop to see this in
action:
Sub test()
Dim x As Single
For x = 1 To 0 Step -0.1
MsgBox x
Next
MsgBox x
End Sub
Many of those numbers dont look much like .9, .8, .7, .6, .5, .4, .3, .2 and .1 do they?
If a For...Next loop runs to completion, the value of the counter value will be one more than the
endCount. (but remember that In these cases, the value of the counter after it exits the loop will
be one step-value less than the lower limit.) Example:
Looping Structures
Copyright 2008, 2014 by J.L.Latham, All Rights Reserved.
Page 24
Programming In Excel VBA
An Introduction
Sub test()
Dim x As Integer
Dim y As Integer
by J.Latham
Microsoft Excel MVP 2006-??
For x = 1 To 10
y=y+1
Next
MsgBox "Counter x is: " & x & vbCrLf & "Value y is: " & y
End Sub
The message displayed should be:
Figure 15 For...Next Loop Counting Results
What does this tell us? Simply that the test for the counter value is made at the For statement,
not at the Next statement. Generally this isn't information of great interest, but it can be handy to
know at times.
Note: in the MsgBox statement, vbCrLf is a built-in VBA constant that provides a newline; that
is, it provides a Carriage Return and a Line Feed, thus they called it vbCrLf.
Looping Structures
Copyright 2008, 2014 by J.L.Latham, All Rights Reserved.
Page 25
Programming In Excel VBA
by J.Latham
An Introduction
Microsoft Excel MVP 2006-??
DO... LOOPS
There are several varieties of the Do loop and this variety makes them a bit more versatile than
the sturdy, but rather plain vanilla For...Next loop.
46B
In exchange for this versatility, you have to do a little more work in the form of helping to
control when the loop terminates. Consider this simple loop.
Sub LoopForever()
Do
MsgBox "Pete and Repeat were in a boat. Pete fell out. Who was left?"
Loop
End Sub
Use [Ctrl]+[End] to break into that code if you actually try running it.
There is nothing in that code to stop the loop from processing, so it pretty much runs forever.
While there are times when you may actually choose to implement such a loop, you usually want
a way to halt one either manually or automatically. We will rewrite the code a little to get it to
halt automatically after having annoyed you just a little.
Sub LoopForever()
Dim loopCount As Integer
Dim y As Integer
Do Until loopCount = 3
MsgBox "Looped " & y & " times."
loopCount = loopCount + 1
y=y+1
Loop
End Sub
the value of loopCount is used to exit the loop once it reaches a value of 3. How many times will
the message appear? No, not a trick question - the message will appear 3 times.
But what happens if we change it just a little bit?
Sub LoopForever()
Dim loopCount As Integer
Dim y As Integer
Do While loopCount < 4
MsgBox "Looped " & y & " times."
loopCount = loopCount + 1
y=y+1
Loop
End Sub
So I'll ask the question again: How many times will the message appear? In this case it becomes
a trick question. You'll see the message 4 times. And yet logic tells us that 3 is less than 4, but
the test must be done at the Do While statement and that means that we get an extra, sometimes
unexpected pass through the loop. The technical reason is that the loop started at ZERO!
Looping Structures
Copyright 2008, 2014 by J.L.Latham, All Rights Reserved.
Page 26
Programming In Excel VBA
An Introduction
Sub LoopForever()
Dim loopCount As Integer
Dim y As Integer
Do
MsgBox "Looped " & y & " times."
loopCount = loopCount + 1
y=y+1
Loop While loopCount < 4
End Sub
by J.Latham
Microsoft Excel MVP 2006-??
Again the message will be displayed 4 times because even though we've moved the test to the
bottom of the loop, we still have to get some value into loopCount that equals or exceeds 4 in
order to exit the loop. So be sure you know how many times your loop will execute if you are
depending on it to exit after a specific number of iterations. If we rewrite the last section like
this:
Sub LoopForever()
Dim loopCount As Integer
Dim y As Integer
Do
MsgBox "Looped " & y & " times."
loopCount = loopCount + 1
y=y+1
Loop While loopCount < 3
End Sub
Then the message will be displayed 3 times, presumably as you expected it to. You could also
change that last statement to:
Loop Until loopCount = 3
and get the message displayed 3 times.
Looping Structures
Copyright 2008, 2014 by J.L.Latham, All Rights Reserved.
Page 27
Programming In Excel VBA
by J.Latham
An Introduction
Microsoft Excel MVP 2006-??
What about a loop that needs to execute some undetermined number of times? Let's say that you
need to pull the characters off of the front of a string of characters until you encounter a numeric
character, but you don't know where in the string the number will be found. You can use a 'flag'
to indicate when you have met the requirement. Here is an example:
Sub StripToFirstDigit()
Dim strippedText As String
Dim positionInString As Integer
Dim allFinished As Boolean ' default value when declared is FALSE
Const testPhrase = "abcdef123xyz"
Do Until allFinished ' loop until flag allFinished becomes TRUE
positionInString = positionInString + 1
If Mid(testPhrase, positionInString, 1) >= "a" Then
strippedText = strippedText & Mid(testPhrase, positionInString, 1)
Else
'found something that's not a letter, assume a number
allFinished = True ' set flag to exit the loop
End If
Loop
MsgBox "Stripped Text is: '" & strippedText & "'"
End Sub
We had to do a little more work but we got a lot of added functionality. Try changing the value
of constant testPhrase and see how it works. Just make sure you have at least one non-alphabetic
character in the phrase since we haven't tested to see if positionInString ends up becoming
greater than the number of characters in testPhrase.
Looping Structures
Copyright 2008, 2014 by J.L.Latham, All Rights Reserved.
Page 28
Programming In Excel VBA
by J.Latham
An Introduction
Microsoft Excel MVP 2006-??
DO LOOPS CONTROL SUMMARY
For those that may have gotten confused along the way, here is a short description of how the
different versions of Do loops work:
47B
Do
'your code within the loop will run (execute) until you take some action within the code to force it
'to exit the loop using an Exit Do statement.
'without such a control, it becomes an "infinite loop".
Loop
--Do Until testCondition
'your code within the loop will execute only while the testCondition is FALSE.
Loop
--Do
'the code executes at least one time and will continue to execute within the loop as long as the
'testCondition is FALSE
Loop Until testCondition
--Do While testCondition
'your code within the loop will run (execute) only while the testCondition is TRUE.
Loop
--Do
'the code executes at least one time and will continue to execute within the loop as long as the
'testCondition is TRUE
Loop While testCondition
Generally there's no accepted standard for which of the Do Loop types (While or Until) to use
other than your own personal preference. Typically you can write either type to accomplish the
same task and get the same result.
Looping Structures
Copyright 2008, 2014 by J.L.Latham, All Rights Reserved.
Page 29
Programming In Excel VBA
An Introduction
by J.Latham
Microsoft Excel MVP 2006-??
Decision Makers
8B
There are two primary decision making tools in VBA: If...Then and Select Case. We can look
at the loop structures as decision makers also, but they are kind of indirect decision makers. The
If...Then, and its brothers If...Then...Else and If...Then...ElseIf...Else along with Select Case
are very definitely there to assist you in changing the path of the program or the logic of a
process; i.e., they help you make decisions about what to do next based on the result of
calculations or actions at a specific point in your process.
IF...THEN
This is the most basic of the decision makers. Using it assumes there is pretty much only one
test to perform and only one action to take if the result of the test is true. It can be written as a
one-line statement such as:
48B
If X = 2 Then Y = 5
Very straight forward statement: if at this point in the process X equals 2, then set Y to 5. If X
does not equal 2 at this point, Y will retain whatever value it has at the moment.
A personal preference of mine is to make even this simple statement a "block" because I think it
makes the code more readable and understandable. This is exactly the same statement, but in
"block" form:
If X = 2 Then
Y=5
End If
This form also allows us to easily and clearly perform more than a single action based on the
result of the decision, like this:
If X = 2 Then
Y=5
Z=9
aStringVariable = "X was 2"
End If
So in this example, we perform three actions when we find that X has a value of 2. The End If
statement also gives us a clear view of what will be done when X = 2 by defining the end of the
If Then code block.
But what if we need to do one thing when X = 2 and do something else when it doesn't? Enter
the If...Then...Else statement.
Decision Makers
Copyright 2008 by J.L.Latham, All Rights Reserved.
Page 30
Programming In Excel VBA
by J.Latham
An Introduction
Microsoft Excel MVP 2006-??
IF...THEN...ELSE
Taking If...Then to the next step, this decision maker lets us exercise a couple of options based
on the value of something. This next snippet of code shows us how it can be used:
49B
If X = 2 Then
Y=5
Z=9
aStringVariable = "X was 2"
Else
Y=1
Z=3
aStringVariable = "X was not 2"
End If
So here we are saying that when X = 2, we set Y, Z and aStringVariable to particular values, but
if X is some value other than 2 then we set those same variables to a different set of values.
We can extend this decision making even farther using ElseIf along with what we've already
seen.
IF...THEN...ELSEIF...ELSE
Using this combination we can test for different values of a particular item. For this example, we
need to set Y, Z and aStringVariable to specific values when X is either 2 or 3, and another set of
values when it is not 2 or 3.
50B
If X = 2 Then
Y=5
Z=9
aStringVariable = "X was 2"
ElseIf X = 3 Then
Y=0
Z = 99
aStringVariable = "X was 3"
Else
Y=1
Z=3
aStringVariable = "X was neither 2 nor 3"
End If
You may actually have many ElseIf ... Then statements before the final Else statement, making
this a multi-conditional decision maker. But for the times when you have many decisions to
make based on the value of one (or more) variable value(s), the Select Case statement is more
efficient.
Decision Makers
Copyright 2008 by J.L.Latham, All Rights Reserved.
Page 31
Programming In Excel VBA
by J.Latham
An Introduction
Microsoft Excel MVP 2006-??
SELECT CASE
Select Case is used much like If...Then and its variants. It's just more compact, provides
improved readability and is more efficient than stringing a long series of ElseIf ... Then
statements into the code.
51B
To show how it can work, we will use the same situation that we had for the last example in the
If...Then variants section.
Select Case X ' base our decision on the value of X
Case Is = 2 Then
Y=5
Z=9
aStringVariable = "X was 2"
Case Is = 3 Then
Y=0
Z = 99
aStringVariable = "X was 3"
Case Else
Y=1
Z=3
aStringVariable = "X was neither 2 nor 3"
End Select
You can have any number of Case Is type statements, allowing you to make decisions based on a
large number of possible values for a variable.
You do not HAVE to have a Case Else statement, but it is wise to have one. It doesn't even have
to do anything, but having a "do nothing" section tells others reading the code later that no action
is taken if a value doesn't meet one of the stated values. Here's a "do nothing" setup:
Select Case X ' base our decision on the value of X
Case Is = 2 Then
Y=5
Z=9
aStringVariable = "X was 2"
Case Is = 3 Then
Y=0
Z = 99
aStringVariable = "X was 3"
Case Else
' no action required or desired when X is not 2 or 3
End Select
The Select Case block always ends with the End Select statement.
Decision Makers
Copyright 2008 by J.L.Latham, All Rights Reserved.
Page 32
Programming In Excel VBA
An Introduction
by J.Latham
Microsoft Excel MVP 2006-??
Data Sources
9B
There are lots of sources for data to work with inside of Excel:
Cells on worksheets
Files external to the Excel workbook (and I include things like queries to obtain data
from a variety of sources such as database files or from a networked location or internet
site)
The user!
There are a couple of things you need to keep in mind when getting data from any source:
You have to know where to find it, and what actions to take to get it into your VBA code
to work with, and
Remember that what you expect to get is not always what you actually do get. We'll
cover this aspect some more in a short discussion of data validation later on.
DATA FROM WORKSHEETS: INTRO
Within VBA you can get data from any cell or group of cells on any worksheet in any open
workbook. Later on I'll show you how to do this without ever leaving the cell that is currently
active on your screen.
52B
You will need to know where to look for the information or how to find it, and unless you are
working in a fairly structured situation, you may need to perform some data validation on it
before trying to use it in your code.
DATA FROM EXTERNAL SOURCES
The possible external sources and their types is so varied that we can't really cover them all here.
You'll need to know how to either open any external data file such as a .txt, .dat or .csv file and
read from it and you'll need to know the format of the data in the file. Usually you have an idea
about these things before you begin writing the code to access the external files, so don't worry
about it at this time. Sometimes finding out what's in a file and how it's all laid out requires
some 'legwork'; that is, you may have to open the file and bring in the data without using Excel
and simply examine it to see what's what within it.
53B
When querying databases you will probably have some guidance from those who created the
database and maintain it as to what tables and fields within those tables you are going to need to
reference to get what you want from it. This takes us into the realm of SQL (Structured Query
Language) and that's definitely beyond the scope of this book!
USER PROVIDED DATA
Working with data provided "on the fly" or in "real time" from the end user is almost an art. You
cannot EVER be certain that they'll provide the information you've requested in the form that
you need it or that it will even be the same kind/type that you asked for! User input data is
almost always in dire and desperate need of data validation before using it.
54B
Data Sources
Copyright 2008 by J.L.Latham, All Rights Reserved.
Page 33
Programming In Excel VBA
by J.Latham
An Introduction
Microsoft Excel MVP 2006-??
I can quickly think of four typical ways of getting data from a user in Excel:
They type it into cells on worksheets and you read it from there - which goes back to the
earlier section on DATA FROM WORKSHEETS
Data entered by the user in response to the use of the InputBox$() function in VBA. This
is useful for getting single quick input from the user when you need it.
Evaluating the user's response to a MsgBox$() function that uses several buttons, as
[Yes], [No] and/or [Cancel] on it to allow the user to indicate their response to the prompt
you have provided as part of the message displayed. Very little data validation is needed
with this one.
Inputs provided on a UserForm. A UserForm allows you to get many inputs at once from
the user. This is a good way to gather lots of information at once, but you're going to
need to do data validation on a lot of it of some type before actually making use of it.
We'll take some quick looks at the last 3 of these in this section, nothing in great detail, but
hopefully enough to give you an idea of the abilities of each of those 3 methods of obtaining
information from the user.
INPUT USING INPUTBOX$()
In VBA code the InputBox$() function is coded as shown below. For this example we are going
to ask the user to enter what we plan on using as a starting balance for a worksheet that is set up
to act as a checking account program of some type. So we are expecting a numeric input that we
will want to use as money (Currency).
5B
Sub GetACurrencyEntry()
Dim dataAccepted As Boolean ' a flag to tell us when we think the input is good
Dim userInput As Variant ' use variant to accept any type of entry the user may provide
Dim acceptedInput As Currency ' we will store the validated/accepted amount in this variable
dataAccepted = False ' initialize to remain in the loop until a good entry is made
Do Until dataAccepted ' implied test of dataAccepted = True
userInput = InputBox$("Enter the Starting Balance for the account:", "Starting Balance", 0)
If IsNumeric(userInput) Then
'looks ok, at least it starts with numbers
dataAccepted = True ' so that we will exit this loop
Else
'oops, not looking very good
MsgBox "Please enter a dollar amount to continue..."
End If
Loop
acceptedInput = Val(userInput) ' get the numeric value of the validated/accepted entry
'... continue on to use acceptedInput in your code
End Sub
As you can see, we've set up a loop to keep asking the user for some numeric entry until we get
one from them. We use the Boolean flag, dataAccepted, to tell us when we think it is alright to
use what they entered later on in our processing.
Data Sources
Copyright 2008 by J.L.Latham, All Rights Reserved.
Page 34
Programming In Excel VBA
by J.Latham
An Introduction
Microsoft Excel MVP 2006-??
Let's quickly look at the line of code that gets the input from the user:
userInput = InputBox$("Enter the Starting Balance for the account:", "Starting Balance", 0)
InputBox$() can also be written as InputBox() but I use the $ with it as a reminder that if
something is entered, it is going to be a string/text even if it looks like something else such as a
number, currency amount, time or date.
InputBox$() takes 3 basic parameters:
A prompt to be shown to the user,
some text to use as a title in the dialog and
a default value to use if the user just clicks the [OK] button.
Here's what this looks like at runtime:
Figure 16 InputBox$() Example
You can see where the three pieces of information were used when the line of code was
executed. If the user just presses [Enter] or clicks the [OK] button at this point, we get zero ( the
default value we provided) as the starting balance.
But if they don't enter something that looks like numbers, they will get a reminder message and
the dialog will be shown to them again:
Figure 17 InputBox$() Validation Failed Message
But there are 2 situations that can come up here that we haven't taken into consideration in our
data validation: The user clicks the [Cancel] button or the user clicks on the close dialog X.
In both of those cases we get a zero length string back into variable userInput, not a zero or
anything else. We have to expect this to happen, look for it, and decide what to do if it happens.
That's more of the data validation process. Here is the code segment with a test for this situation
added to it:
Data Sources
Copyright 2008 by J.L.Latham, All Rights Reserved.
Page 35
Programming In Excel VBA
by J.Latham
An Introduction
Microsoft Excel MVP 2006-??
Sub GetACurrencyEntry()
Dim dataAccepted As Boolean ' a flag to tell us when we think the input is good
Dim userInput As Variant ' use variant to accept any type of entry the user may provide
Dim acceptedInput As Currency ' we will store the validated/accepted amount in this variable
dataAccepted = False ' initialize to remain in the loop until a good entry is made
Do Until dataAccepted ' implied test of dataAccepted = True
userInput = InputBox$("Enter the Starting Balance for the account:", "Starting Balance", 0)
If userInput = "" Then
'user either clicked [Cancel] or closed the dialog window
'we have to decide what to do in this case and code it
'into this section
End If
If IsNumeric(userInput) Then
'looks ok, at least it starts with numbers
dataAccepted = True ' so that we will exit this loop
Else
'oops, not looking very good
MsgBox "Please enter a dollar amount to continue..."
End If
Loop
acceptedInput = Val(userInput) ' get the numeric value of the validated/accepted entry
'... continue on to use acceptedInput in your code
End Sub
You're probably going to ask "Well, teach, what do we do if userInput = ""?" My answer is "that
depends". It depends on how you want to handle it. You could toss up a prompt asking if they
wish to continue and put up the dialog again or you could put the default value of 0 into variable
userInput just as if they'd clicked [OK] or you might even ask them if they want to quit futzing
around with their checkbook for now and if so, shut down so they can restart everything later on.
Data Sources
Copyright 2008 by J.L.Latham, All Rights Reserved.
Page 36
Programming In Excel VBA
by J.Latham
An Introduction
Microsoft Excel MVP 2006-??
USING MSGBOX$ AS USER INPUT
You can use the MsgBox$() [which can also be coded as MsgBox()] as a fast, reasonably
accurate method of getting a short Yes/No answer from your user during your processing.
56B
Normally MsgBox() just puts up a message with an [OK] prompt and continues to process after
the user hits the [Enter] key or clicks the [OK] button. Code for such a thing might look like
this:
MsgBox "We are on page 34 of the tutorial.
vbOkOnly,"Checkpoint"
Press [Enter] or click [OK] to continue",
Figure 18 Plain Vanilla MsgBox$() Displayed
But what if we want the user to make a choice right now? We could change it a little bit and ask
if they want to continue reading or take a break. You can 'capture' and evaluate the user's
response to a MsgBox() by forming it as a function and using it as a test, like this:
Sub Checkpoint()
If MsgBox("We are on page 34 of the tutorial. Would you like to continue", vbYesNo, "Checkpoint") = vbNo Then
Application.Quit ' close Excel!!
End If
'just continue on here...
End Sub
Figure 19 MsgBox Used to Obtain User Input
By enclosing the prompt, button choices and title within () we have turned it into a function that
returns a code associated with the button they click. It would look like this on screen:
vbOkOnly, vbYesNo and vbNo are constants automatically available within VBA - you don't
have to predefine them anywhere in your own code. There are others that can be used with
MsgBox also, such as vbExclamation, vbCritical, vbYesNoCancel and some that let you
determine which button on a multi-button message is the default (is used if they just hit the
[Enter] key).
Data Sources
Copyright 2008 by J.L.Latham, All Rights Reserved.
Page 37
Programming In Excel VBA
by J.Latham
An Introduction
Microsoft Excel MVP 2006-??
USERFORM AS A DATA SOURCE
I'm going to show you a big form from an actual project I'm working on when I'm not trying to
finish up this book. We won't discuss all of it, but we will take one or two of the controls on it
and discuss them to show things like how to validate the data and how to get it from the form out
into a cell on a worksheet.
57B
Figure 20 Multi-Control UserForm
I chose this one because it uses many of the possible controls you can use on a user form. It
starts off using a ComboBox control to present a list of possible models of a piece of equipment
that the user can select from to begin to build up a cost for the item. The astute observer will
notice that everything except that ComboBox is disabled right now. That means that the user can
only choose a Model ID at this point. That is part of my own data validation here: they can't
choose pieces of an equipment item without first telling what equipment item they are going to
be working with. Once they choose from the list, everything else gets set up to hold and accept
legitimate values from the user. All of the other controls on this form really need no further data
validation because the form itself and the way option buttons and check boxes within groups
work does it for me automatically. What I want you to see here is the variety of controls you can
Data Sources
Copyright 2008 by J.L.Latham, All Rights Reserved.
Page 38
Programming In Excel VBA
by J.Latham
An Introduction
Microsoft Excel MVP 2006-??
put on a user form. One control that is definitely missing from this one is a plain text entry area
such as you might use to get someone's name, address or other information. Here is another
form from the same project that has lots of those.
Figure 21 UserForm With Text Entry Boxes
Each of the text entry boxes on this form has a unique name, just as each of the controls on the
other form do. That allows us to work with them in the VBA code. Actually on this form there's
not much done in the way of serious data validation because most of the entries are things that
we pretty much don't have an idea of what they should look like. But we can check to make sure
that something was entered into any areas that we consider mandatory information, and we might
check that the zip code looks like a zip code or that phone numbers look like what we expect a
phone number to look like ... or not. But even that can get almost out of hand. Unless we tell the
user how to enter a phone number somewhere, it might come to us several ways, like:
(800) 555-1212
or
800.555.1212
or
800 555-1212
or others. So I'm just taking it on faith that the user has enough common sense to enter phone
numbers in some fashion that is acceptable and understandable to others that may look at the
information later on.
On this form nothing much happens until you click one of the two buttons at the bottom of the
form. If you click the [Cancel: ...] button, well, I just close the form and that's that. But if the
user clicks the [Save and Continue] button, then there is work to be done: we have to take the
information from this user form and put it someplace more permanent. In this case it is
going to be moved to a sheet in the workbook.
Data Sources
Copyright 2008 by J.L.Latham, All Rights Reserved.
Page 39
Programming In Excel VBA
by J.Latham
An Introduction
Microsoft Excel MVP 2006-??
There is a sheet in the workbook named SysSheet that is used to store information like this until
the user finally tells the program to build a quote for a customer out of all the information that's
been entered. We start putting the client's information from this form onto that sheet at cells A2
and B2, with column A being a description of what's in column B. Hopefully the names I gave
the text boxes on the userform are as informative as I hoped they would be when I created it and
you'll be able to see which ones are being moved onto the worksheet in the code. I've not shown
all of the code here because there are a lot of text boxes...
Private Sub cmd_SaveData_Click()
ThisWorkbook.Worksheets("SysSheet").Range("A2") = "Client:"
ThisWorkbook.Worksheets("SysSheet").Range("B2") = Me!txt_ClientCompany
ThisWorkbook.Worksheets("SysSheet").Range("A3") = "Address 1:"
ThisWorkbook.Worksheets("SysSheet").Range("B3") = Me!txt_Address1
'
'and it goes on and on through all of the text boxes until it gets finished and then
'it tells the user that things seem to have worked out well and after that
'it removes itself from memory with the Unload Me statement below
MsgBox "The information has been saved."
Unload Me
End Sub
Although I did not have to be as specific as I have been in this code, it definitely tells exactly
what to do with what:
ThisWorkbook. is optional usually. However since the person may be working on several
quotations in several workbooks, I use ThisWorkbook to tell VBA that I mean the worksheet
named SysSheet that exists in the same workbook that this code is being executed in.
Similarly, the Me! associated with the names of the two text boxes used in the example tells
VBA not to be confused by any other forms that may be open or any text boxes that it may see
laying around that have those same names.
Some of you may ask to please explain a little about how controls like the ComboBox,
checkboxes and option buttons in the first userform are referenced or tested in code. So I'll hit
them each quickly and then we'll move on.
Checkboxes and Option Buttons usually have one of two possible conditions: TRUE (has an x or
check in it or the button has a dot in the middle) or FALSE (checkbox is empty and same for the
circle of the option button). So you can write code like this:
If checkboxIncludeLadder = True Then
or
If optionButtonChoose1HPEngine = True Then
and take appropriate action based on the results of those kinds of tests.
As for the ComboBox, it has a couple of properties that can be used. You can use its .Text
property to get whatever selection was made in it verbatim. Or you can use its .ListIndex
Data Sources
Copyright 2008 by J.L.Latham, All Rights Reserved.
Page 40
Programming In Excel VBA
by J.Latham
An Introduction
Microsoft Excel MVP 2006-??
property to find out which item in the list was selected. The ListIndex values start at zero, so if
ListIndex = 0 it means that they chose the first item in the list. If they did not choose an item in
the list, the ListIndex value is a negative 1 (-1).
So How Do I Display or Remove a UserForm from the Screen?
To present a userform on the screen, you .Show it. Somewhere in your code you'll need a line
that uses the name of the form that you give it during design along with the .Show method, as:
UserForm1.Show
or
GetCustomerInformationForm.Show
You can simply write a macro to do it if you need to:
Sub ShowCustomerInfoForm()
GetCustomerInformationForm.Show
End Sub
There are two ways to remove a form from display. The code I presented earlier uses
Unload Me
which completely removes the form from memory. This has the side effect of also removing all
information that was entered into it at that time. I could write that line as Unload Me because it
was executed from within the form's code module. If I had needed to do that from some other
section of code I could have written it as:
Unload GetCustomerInformationForm
But you can simply hide the form from view which keeps it in memory and retains the
information that was last placed on it. Two ways of doing that:
First, from within the form's own code segment:
Me.Hide
Second, in some other code segment
GetCustomerInformationForm.Hide
And that's how you deal with UserForms. That is not to say that it is all that can be done with
forms and controls on them. Remember that this is an Introduction to things, not a definitive
bible covering every aspect of every possible command, object, function and feature in VBA or
Excel. I actually used different code in my project to move the data from the form onto the
worksheet, but what I wrote above will work and hopefully was easy for you to understand at
this point in the tutorial.
Data Sources
Copyright 2008 by J.L.Latham, All Rights Reserved.
Page 41
Programming In Excel VBA
by J.Latham
An Introduction
Microsoft Excel MVP 2006-??
DATA FROM WORKSHEETS: A STUDY
Within VBA you can get data from any cell or group of cells on any worksheet in any open
workbook. The studies here show how to access that kind of data using user defined objects that
represent the other workbooks, worksheets and ranges of cells on them. This method has some
distinct advantages:
58B
Its FAST! Youre working with in-memory representations of those objects and there
simply isnt anything faster going on in your computer than memory accessing.
It is neat. Because you are working in memory, theres no need to actually jump around
in within Excel selecting various workbooks, worksheets and cells. Because you can get
to these directly in memory, theres no distracting (and slow) flickering of the screen as
you manipulate the data.
Project 1: Copy Between Workbooks
94B
Ok, this one is more my project than yours theres no work for you to do except examine the
code and observe the results. The project consists of two workbooks:
Project01_WB01.xls and Project01_WB02.xls
They are available by clicking the appropriate link (right-click and choose Save Target As) on
this page:
http://www.jlathamsite.com/LearningPage.htm
HTU
UTH
The code is all in Project01_WB01.xls (WB01) while the other workbook, WB02, contains data
that we want to move into WB01. There are three text boxes on the first sheet of WB01 that are
associated with VBA code. The first one activates a macro that was recorded while individually
copying each of the data items from WB02 into the 3rd worksheet in WB01.
P
To observe the difference in performance between the recorded macro and the custom code in
WB01, first try clicking the Step 2 button. The object at this time is to simply see how long it
takes to copy a total of 167 entries from the WB02 into WB01. Obviously, both workbooks
must be open for this to take place.
The Step 2a and Step 2b buttons each run a version of custom written VBA code to achieve the
same results. The only difference between the two procedures is that one of them has a slight,
but probably not humanly noticeable speed advantage over the other. But they definitely have a
visible speed advantage over the recorded macro.
Other things to notice when examining the code in WB01 is that the recorded macro is absolutely
not robust or versatile: add another item of information in WB02 and it wont get copied over
into WB01; delete an item thats already in WB02 and you end up with a hole in the
information transferred over into WB01.
So now we see that not only is the custom code faster and more compact than the recorded
macro, but it is also more robust. It needs no further attention or maintenance no matter what
changes you make to the information in WB02.
The custom written VBA code demonstrates how to use objects in VBA to reference information
in an entirely separate workbook, and can easily be adapted to work for you with the same
workbook or across more than just two workbooks.
Data Sources
Copyright 2008 by J.L.Latham, All Rights Reserved.
Page 42
Programming In Excel VBA
An Introduction
DATA FROM TEXT FILES: A STUDY
by J.Latham
Microsoft Excel MVP 2006-??
59B
Project 2: Importing Data from a Text file
95B
Often you dont have the luxury of working with another Excel file. But many applications have
the ability to either be saved as, or to export their information to what is known as an ASCII text
file. Youre probably used to seeing them as .TXT files and they can be opened and read easily
with a program such as Microsofts Notepad. Sometimes they are rather specially formatted
ASCII files that you see as .CSV files. CSV stands for Comma Separated Values. Actually
several different characters may be used besides a comma to separate groups of values, but the
name from the original use of the comma has stuck with them. Excel has built-in features to
import data from .CSV files, but other text files may not conform to those standards and you may
want to import those into Excel and nothing but custom code will do the trick for you.
Ok, this one is more my project than yours theres no work for you to do except examine the
code and observe the results. The project consists of one Excel workbook and a text file with
sample data in it:
Project02.xls and Project02DataFile.txt
They are available by clicking the appropriate link (right-click and choose Save Target As) on
this page:
http://www.jlathamsite.com/LearningPage.htm
HTU
UT
There are some useful snippets of code to take note of and possibly save for reuse. The module
named GetFilenameCode contains a routine that opens up the file browser window and will
return the full path and name of a file you select to the calling routine. This is definitely handy,
reusable code. I blatantly plagiarized that code from
http://www.cpearson.com/excel/GetFileName.aspx
No sense in reinventing the wheel unless you figure a way to make it turn faster and easier.
Chip's website, and others, provide fantastic resources like this at no cost to the user. But I do
believe that credit is always due to the benefactor, so Chip gets the plug from me along with my
gratitude for providing the code.
Within the ReadTextFileCode module, in the ReadATextFile process, there is definitely one line
that deserves some detailed discussion:
ActiveSheet.Range("A" & Rows.Count).End(xlUp).Offset(1, 0) = oneTextLine
The ActiveSheet is the one sheet that is currently selected in Excel. There can only be one
ActiveSheet at any given time.
The .Range(A & Rows.Count).End(xlUp) portion of the command says look in column A
beginning at the last possible row and go up the column until you find the end of cells that match
the general character of that cell. The general character being either empty or not empty. The
assumption here is that the last cell in the column is empty, so the command is going to find the
last cell in the column that is not empty. If the entire column is empty, it will return 1 for the
first row is the end of this section.
The .Offset(1, 0) portion says that once youve found the end of the list, move down 1 row in the
same column. So this points at the next empty cell in the column, or if the column is entirely
empty, it points to row 2 of the column.
Data Sources
Copyright 2008 by J.L.Latham, All Rights Reserved.
Page 43
Programming In Excel VBA
by J.Latham
An Introduction
Microsoft Excel MVP 2006-??
This is a very handy function that is used often to find the next available cell in a column or even
the next available row on a worksheet. Its fast and its effective.
The ReadATextFile() process gives you the basic tools for identifying, opening and reading a
text file. You can add more code within the loop that tests for EOF to further process the lines of
data read from the file and process it as needed.
Data Sources
Copyright 2008 by J.L.Latham, All Rights Reserved.
Page 44
Programming In Excel VBA
An Introduction
by J.Latham
Microsoft Excel MVP 2006-??
Programming With Excel Objects
10B
Somehow I've got to give you a good understanding of what's going on when you program using
references to objects rather than with the objects themselves. This method of working with the
objects in Excel such as Worksheets and cells, or even with multiple workbooks, is much faster
than working with them directly, and offers a lot more flexibility for you.
Let's try a couple of examples and hope I get the idea across.
Example 1: Telephone numbers. You're going to run errands today and you know that along the
way you need to make several phone calls. You have some choices on how to 'remember' the
phone numbers you need:
You can open the phone book, look up each number and enter the information into your cell
phone contacts. You've just created a 'reference' to the numbers in the phone book.
Not wanting to take the time to punch in names and phone numbers into your cell phone contacts
list just so you can delete them later, you grab the same phone book, a sheet of paper and a pen
and write the information down on the sheet of paper. Again, you've created a reference to the
numbers you'll need.
You can drag the entire phone book with you and go through the process of looking up each
number as you need it later on. A bit cumbersome and someone back at the house might want
the phone book for some other reason anyhow.
Hopefully it's obvious that either one of the reference lists you've created will provide you easier
and faster access to the information you need than going to the phone book and looking each one
up later.
Example 2: Credit Card Info. You're on your way to apply for a loan and know that they're
going to ask for current account information such as account numbers, monthly payments and
balance. Again you have some choices:
You can gather up a big stack of most recent statements and scurry off to fill out the application
with them, or you could grab the trusty not-very-high-tech sheet of paper and pencil again and
just write down the simple facts you know you will need. Voil!, a reference to the actual data.
In Excel, your sheet of paper is the computer's memory and your pen or pencil is the Set
command.
ADVANTAGES OF USING OBJECT REFERENCES
I've already mentioned a big one: speed. Performance improves dramatically when you
reference these 'in-memory' objects than if you use more direct methods of coding to work with
them.
60B
By working with the objects in memory, you often prevent having to select different sheets and
cells on them and display the updated data - this alone is a big time saver because updating the
displayed workbook/worksheets/cells is a big time user.
You don't have to actually physically "select" an object to work with it! You may even make
reference to worksheets that are hidden and to the data on them without having to unhide it and
select it and then start selecting cells one by one or in groups on that sheet. Consider the
following code:
Programming With Excel Objects
Copyright 2008 by J.L.Latham, All Rights Reserved.
Page 45
Programming In Excel VBA
by J.Latham
An Introduction
Microsoft Excel MVP 2006-??
PERFORMANCE IMPROVEMENTS USING OBJECT REFERENCES
The following is actually an example of the way I once worked through columns of data on
worksheets in my earlier days of programming Excel. Before I learned of the wonders of using
Objects. This code simply looks in column A of a sheet until it finds an "X" (or "x") in that
column, or until it encounters an empty cell. It presumes that there are no empty cells in column
A until the end of the list.
61B
Sub Find_X_InColumnA_OnSheet1()
Const SeekValue = "X"
Dim startTime As Date
Dim endTime As Date
ThisWorkbook.Worksheets("Sheet1").Select ' wasted time, screen flickers, and
' you won't return to where your user was
Range("A1").Select ' a little more wasted time
startTime = Now() ' for timing the test
'now we really annoy the user by 'scrolling down the worksheet in column A
Do Until IsEmpty(ActiveCell)
If Trim(UCase(ActiveCell)) = SeekValue Then
Exit Do ' we found first "X" or "x"
End If
ActiveCell.Offset(1, 0).Activate ' move to next row
Loop
endTime = Now()
MsgBox "It took " & Format(endTime - startTime, "ss") & " seconds to find X"
End Sub
It's difficult to see the difference in performance of that method than with others without data to
test with. So you can use the Project03_ObjectReferenceBenefits.xls file to get some test data
into a workbook and run the above code (already in that workbook), along with the variations of
it I'm about to present to you to actually see the differences in performance. But if you want to
tough it out on your own, I'll provide all of the code here and you can copy and paste into your
own workbook, just make sure that there's a "Sheet1" in it.
As usual, the file is available by clicking the appropriate link (right-click and choose Save Target
As) on this page:
http://www.jlathamsite.com/LearningPage.htm
HTU
UT
Programming With Excel Objects
Copyright 2008 by J.L.Latham, All Rights Reserved.
Page 46
Programming In Excel VBA
An Introduction
Here is some code to fill Sheet1 with lots of entries to test with:
by J.Latham
Microsoft Excel MVP 2006-??
Sub FillSheet1()
Dim LC As Integer
Dim IL As Integer
Dim myTestSheet As Worksheet
Dim baseCell As Range
Dim rowOffset As Long
Application.ScreenUpdating = False
Set myTestSheet = ThisWorkbook.Worksheets("Sheet1")
myTestSheet.Cells.Clear ' delete any info on the sheet
Set baseCell = myTestSheet.Range("A1")
For LC = 65 To 90 ' values for A to Z
For IL = 1 To 1000 ' 1000 rows worth of each letter
baseCell.Offset(rowOffset, 0) = Chr$(LC)
rowOffset = rowOffset + 1
Next
Next
Set baseCell = Nothing
Set myTestSheet = Nothing
End Sub
GPP #2: Use Application.ScreenUpdating = False to improve performance. This command tells
Excel to hold off on actually sending updated data/changes to the screen. I've seen the use of this
command improve performance as much as 10 times without any other changes to the code at
all. Think about it: work done in 1 second instead of 10, or even 1 minute instead of 10 minutes.
Application.ScreenUpdating = False is almost a 'set it and forget it' command: When the end of
your Sub is encountered, Excel will automatically turn screen updating back on without any
action or code from you at all. Within a Sub it will remain in effect until you either exit the Sub
or you give a Application.ScreenUpdating = True command.
There's one catch to that automatic reset of screen updating - if your Sub calls other Subs, then it
will be turned back on when one of the other Subs exits unless you remember to set it back to
False after making the call(s).
Programming With Excel Objects
Copyright 2008 by J.L.Latham, All Rights Reserved.
Page 47
Programming In Excel VBA
by J.Latham
An Introduction
Microsoft Excel MVP 2006-??
Now let me prove to you that this really works. Here's our first search for X done just the same
way, but without updating the screen as Excel works through all of the cells on the sheet.
Sub FindWithoutScreenUpdating()
'probably 4 to 10 times faster than Find_X_InColumnA_OnSheet1() was
Const SeekValue = "X"
Dim startTime As Date
Dim endTime As Date
ThisWorkbook.Worksheets("Sheet1").Select ' wasted time, screen flickers, and
' you won't return to where your user was
Range("A1").Select ' a little more wasted time
Application.ScreenUpdating = False ' THE time saver here!
startTime = Now() ' for timing the test
'now no more annoying the user by
'scrolling down the worksheet in column A
Do Until IsEmpty(ActiveCell)
If Trim(UCase(ActiveCell)) = SeekValue Then
Exit Do ' we found first "X" or "x"
End If
ActiveCell.Offset(1, 0).Activate ' move to next row
Loop
endTime = Now()
'because we didn't update the screen, the current active
'cell is not 'visible', so we need to pull it up into view
Application.Goto Range(ActiveCell.Address), True
MsgBox "It took " & Format(endTime - startTime, "ss") & " seconds to find X"
End Sub
The time displayed in the message box should be MUCH! less than in our first attempt, even
though the only real changes we made were to turn off screen updating, which in turn 'forced' us
to use the Application.Goto command to bring the cell we found up into view. But think about it
-- we have added instructions to the code and yet we still got a rather impressive performance
improvement.
It just doesn't get much better than that. However, "much" is not "any", and we can improve the
performance more by using Object references rather than directly moving from cell to cell. We'll
see the code for that on the next page.
Programming With Excel Objects
Copyright 2008 by J.L.Latham, All Rights Reserved.
Page 48
Programming In Excel VBA
by J.Latham
An Introduction
Microsoft Excel MVP 2006-??
Here's the almost magical code that manages to improve performance even more than we've seen
with Application.Screenupdating = False alone. We have to add some variables and do some
setup that we haven't yet done, but just as with FindWithoutScreenUpdating(), even though
we've added code, we've still improved performance.
Sub FindUsingObjects()
'Just slightly faster than FindWithoutScreenUpdating(), but because
'the timer only has 1 second resolution, you may not 'see' the difference
'but when doing complex operations, this method definitely pays off.
Const SeekValue = "X"
Dim myTestSheet As Worksheet will represent 'Sheet1' but in memory.
Dim seekInRange As Range ' will be used are of column A
Dim anyCellInSeekInRange As Range ' individual cells in the range
Dim foundAtCell As String ' to remember where we found the match at.
Dim startTime As Date
Dim endTime As Date
'this Set creates an in-memory reference to sheet 'Sheet1'.
'We actually don't even have to choose/select/activate 'Sheet1'
'for this code to work -- except at the very end where we use
'Application.Goto - that requires that we be on Sheet1 if we
'want things to work right for that part of the test.
Set myTestSheet = ThisWorkbook.Worksheets("Sheet1")
Application.ScreenUpdating = False
startTime = Now() ' for timing the test
'this Set will assign the range from A1 down to the last row in column A
'that has any entry in it. We don't have to worry about empty cells in
'the middle of the list any more!
Set seekInRange = myTestSheet.Range("A1:" & _
myTestSheet.Range("A" & Rows.Count).End(xlUp).Address)
'now we work through the individual cells in memory
For Each anyCellInSeekInRange In seekInRange
If Trim(UCase(anyCellInSeekInRange)) = SeekValue Then
'remember the address of the cell with the X in it
foundAtCell = anyCellInSeekInRange.Address
Exit For ' we found first "X" or "x"
End If
Next
endTime = Now()
'because we didn't update the screen, the current active
'cell is not 'visible', so we need to pull it up into view
Application.Goto Range(foundAtCell), True
MsgBox "It took " & Format(endTime - startTime, "ss") & " seconds to find X at " & foundAtCell
End Sub
I hope that all of this convinces you of the advantages of working with Object references to
objects in Excel. If it doesn't, then you probably might as well stop reading right here, because
you are going to see a lot more of them as we continue onward.
Programming With Excel Objects
Copyright 2008 by J.L.Latham, All Rights Reserved.
Page 49
Programming In Excel VBA
by J.Latham
An Introduction
Microsoft Excel MVP 2006-??
Keep in mind that any object that you can work with directly in VBA can be referenced by one
of these "in memory object references". This includes things like various shapes, controls,
queries, charts, chart elements, etc. But the end result of it all is that modifications you make to
those in-memory object representations are applied to the actual "see it on the screen" object they
represent, or to the unseen object (as hyperlinks or queries) in the workbook.
THE EXCEL OBJECT MODEL AS A REFERENCE
So how do you learn to reference these objects or what their 'family' (technically a 'Collection' in
Excel) is? There are a couple or three of ways to do that. One of the more direct methods is to
use the Excel Object Model as a reference. So, where the heck is it at?
62B
Once again, Excel Help actually comes to the rescue. If
you open the VBE and use it's Help feature and type in
Excel Object Model as the search criteria, it will
(should?) provide you with a link to the Object Model for
your version of Excel.
Remember that you must be in the VB Editor and use its
Help/search feature. You won't find this with the regular
Excel help/search tool.
Below is just a small example of what the Excel Object
model looks like.
But even the Object Model is not always intuitive to
use. If you look at the one from Excel 2003 (as
depicted here), it's not intuitive that a Worksheet is a
member of Worksheets. So sometimes a little stabbing
around in the dark has to be done. Or asking for help
in one of the Microsoft discussion forums!
Another way to get a quick 'skeleton' for the code you
need to piece together is to simply record a macro
while doing what you plan on getting done in your
code. You can then adapt the code to be more versatile
and robust (and more efficient) than the macro you
recorded. It is also a good way to find out which
Methods (actions) and Properties (attributes) of the
objects you are going to work with that you will need
to use in your own code.
Programming With Excel Objects
Copyright 2008 by J.L.Latham, All Rights Reserved.
Page 50
Programming In Excel VBA
by J.Latham
An Introduction
Microsoft Excel MVP 2006-??
GPP #3: Don't be too proud to ask for help. If you find yourself in deep waters and can't seem
to figure out what it is you need to work with or what to do with what you have found, then by
all means ask for help.
Help sources can range from Excel's own "Help" tool, either in Excel or in the VBE to asking for
assistance in any number of very good on-line discussion communities, or just searching for
examples of code on the internet. I often find myself recording a macro to perform an operation
that may have lots of parameters that I refuse to commit to memory just to refresh my memory
on how the command should look. Sort is one of those.
Recently (as of this writing) I was faced with the problem of needing to build some user forms
that could reference an indeterminate number of selections by the user. And each new group of
controls needed to take certain action based on the user's choices on the form. I was kind of lost
- in my experience you set up a user form with controls that had a pretty definite or finite count
and you built the code for each of them as part of the user form itself. I finally threw my hands
up in the air, shouted "I Surrender" and asked if anyone had any ideas of how to get the job done.
One of my fellow Excel MVPs came to my rescue almost immediately and showed me how to
use Class Module coding to overcome the problem. Nobody knows everything, but given a large
enough group then almost everything is known by someone. All you need to do is be able to get
in touch with that someone!
Programming With Excel Objects
Copyright 2008 by J.L.Latham, All Rights Reserved.
Page 51
Programming In Excel VBA
An Introduction
by J.Latham
Microsoft Excel MVP 2006-??
Programming with Named Ranges
1B
DEFINING A NAME
63B
Naming Directly on a Worksheet
96B
Excel gives you the ability to assign a 'meaningful name' to a cell or group of cells (each of
which is known as a range in VBA). Assigning a name is easy to do:
Step 1: choose the cell or group of cells to be named,
Step 2: enter the name for the range in the 'Name Box' and press [Enter]
Here we have chosen cell B2 on a worksheet. It's address, B2 is
shown in the Name Box.
Next simply click inside of the Name Box to get ready to assign a
name to cell B2.
Finally, type in the name 'TaxRate' and press the [Enter] key.
NOTE: you must terminate the name entry with the [Enter] key. If
you don't, then the name is not accepted by Excel as a name.
After this is done, you can now refer to the contents of cell B2 on this sheet using its TaxRate
name. For example, you could refer to it in a formula in the workbook like this:
=1.99 * TaxRate
and the cell would show the result. Assuming there is a value of 0.875 in B2/TaxRate, then the
formula would return $0.17 (also assuming the cell with the formula in it formatted to display
currency).
You can also assign a name to a range of cells to make referencing the group easier and
'maintenance free' in your formulas and other worksheet functions.
Programming With Excel Objects
Copyright 2008 by J.L.Latham, All Rights Reserved.
Page 52
Programming In Excel VBA
An Introduction
by J.Latham
Microsoft Excel MVP 2006-??
Naming With the Name Manager
97B
You may define names using the Name Manager.
In Excel 2003 and earlier, you get to the name manager through Insert --> Name --> Define
This brings up the Define Name dialog in Excel 2003:
Figure 22 - Define Name Dialog: Excel 2003
You can manage existing names or create new ones using this dialog.
Excel 2010 gives us a more versatile tool, the Name Manager to perform these functions.
Programming With Excel Objects
Copyright 2008 by J.L.Latham, All Rights Reserved.
Page 53
Programming In Excel VBA
by J.Latham
An Introduction
Microsoft Excel MVP 2006-??
In Excel 2010, you access the Name Manager from the Defined Names group on the [Formulas]
tab:
Figure 23 Name Manager: Excel 2010
Programming With Excel Objects
Copyright 2008 by J.L.Latham, All Rights Reserved.
Page 54
Programming In Excel VBA
by J.Latham
An Introduction
Microsoft Excel MVP 2006-??
With the Define Name or Name Manager, you can remove old name definitions, add new ones
and even change the address of the cell(s) that a name refers to.
Using a Named Range for a List
98B
Normally when you use a list of entries in a group of cells as the source for Data Validation
controlled cell entry, the list must be on the same worksheet with the cell using it as its list. But
if you have given a name to a list of cells, that list can be on another sheet in the workbook. This
gives you the ability to put several lists on a worksheet that you can even keep hidden.
Programming With Excel Objects
Copyright 2008 by J.L.Latham, All Rights Reserved.
Page 55
Programming In Excel VBA
An Introduction
by J.Latham
Microsoft Excel MVP 2006-??
Code Snippets and Examples
12B
In this section Ill try to present some useful routines that can be used and reused in your own
coding efforts. The sources for these range from web sites, help forums and my own
experiences. Sorry, but theyre really not organized in any specific way, just as I have come
across them in trying to gather up content for this.
SORTING A RANGE
See the VB Help topic for SORT for all the details.
64B
In setting up for a sort you need to keep in mind that you will be sorting a range of cells, and that
the various sort keys must also be ranges or references to ranges.
The setup the variables we will need (or just want) get declared first:
Setup for single field (column) sort, which will sort an area that includes A1 to F1000 on Sheet1.
Row 1 contains labels (headers) and we will sort in ascending order based on column C.
Dim myWorksheet As Worksheet
Dim theSortRange As Range
Dim theSortKey as Range
Set myWorksheet = ThisWorkbook.Worksheets(Sheet1)
Set theSortRange = myWorksheet.Range(A1:F1000)
Set theSortKey = myWorksheet.Range(C1)
theSortRange.Sort Key1:=theSortKey, Order1:=xlAscending, Header:=xlYes, _
OrderCustom:=1, MatchCase:=False, Orientation:=xlTopToBottom, _
DataOption1:=xlSortNormal
Note: the DataOption# parameter is only valid in Excel 2003 and later versions. Leave it
off of the command if the sort will be used in an earlier version [it will still work in 2003
and later without it]
Setup for three field (column) sort, which will sort an area that includes A1 to F1000 on Sheet1
where row 1 contains labels (headers) and we will sort in ascending order based first on column
C, then on column A and finally in descending order of column F.
Dim myWorksheet As Worksheet
Dim theSortRange As Range
Dim theSortKey1 as Range
Dim theSortKey2 as Range
Dim theSortKey3 as Range
Set myWorksheet = ThisWorkbook.Worksheets(Sheet1)
Set theSortRange = myWorksheet.Range(A1:F1000)
Set theSortKey1 = myWorksheet.Range(C1)
Set theSortKey2 = myWorksheet.Range(A1)
Set theSortKey3 = myWorksheet.Range(F1)
theSortRange.Sort Key1:=theSortKey, Order1:=xlAscending, Order2:=xlAscending, _
Order3:=xlDescending, Header:=xlYes, OrderCustom:=1, OrderCustom2:=1, _
OrderCustom3:=1, MatchCase:=False, Orientation:=xlTopToBottom, _
DataOption1:=xlSortNormal, DataOption2:=xlSortNormal, DataOption3:=xlSortNormal
Code Snippets and Examples
Copyright 2008 by J.L.Latham, All Rights Reserved.
Page 56
Programming In Excel VBA
by J.Latham
An Introduction
Microsoft Excel MVP 2006-??
Note: the DataOption# parameter is only valid in Excel 2003 and later versions. Leave it
off of the command if the sort will be used in an earlier version [it will still work in 2003
and later without it]
Code Snippets and Examples
Copyright 2008 by J.L.Latham, All Rights Reserved.
Page 57
Programming In Excel VBA
by J.Latham
An Introduction
Microsoft Excel MVP 2006-??
FIND THE LAST USED CELL IN A COLUMN
This is an operation youll probably use over and over in your coding to find the end of a range
of data. It assumes that your data starts at the top of the sheet (row 1) or another designated row
and continues down the sheet but may include empty cells in the rows.
65B
Its useful when you have data on a sheet that is dynamic and that may have a different number
of rows in it at any given time.
First thing to do is to identify a column that will have some information in it in the last possible
row of data. For this example, we will assume that column A fills that need.
Identify the Last Used Row
9B
Dim lastRow As Long
lastRow = ThisWorkbook.Worksheets(SheetName).Range(A & Rows.Count).End(xlUp).Row
Now, that wasnt all that difficult, was it?
Youve probably noticed that I keep specifying ThisWorkbook you dont have to do that if
you know what workbook will be active when your code runs the currently active workbook
will be the one used to determine where everything else is. But if there is any doubt, then
specify the workbook either by name or by using ThisWorkbook. ThisWorkbook means the
workbook that the code is contained in.
So that line of code says look in the same workbook that this code is located in, on a sheet
named SheetName, and in column A --- and heres the trick: start looking at the cell that is on the
last possible row on the sheet (Rows.Count returns a number that is the maximum number of
rows permitted on a sheet for the version of Excel that is being used). Assumption is also made
that there is not a value in that last cell that it is empty. The End(xlUp) part of says to look from
the referenced cell (A and the last possible row) upward until a cell is found that marks the end
of the section thats like that referenced cell. So if A65536 (Excel 2003) is empty, it will look up
until it finds a cell with something in it even just a formula that returns (empty string).
So that command puts the row number of the last used cell in the specified column into
variable lastRow.
Identify the Next Available Row
10B
There are a couple of ways to modify what we just did to find the first empty cell in the column
of data.
Method #1: Take the value of lastRow and add 1 to it. That would be the row number of the next
available empty cell in the column.
Method #2: make the addition part of the statement itself.
lastRow = ThisWorkbook.Worksheets(SheetName).Range(A & Rows.Count).End(xlUp).Row + 1
You can even modify the statement with the .Offset() option to do it:
lastRow = ThisWorkbook.Worksheets(SheetName).Range(A & Rows.Count).End(xlUp).Offset(1, 0).Row
Code Snippets and Examples
Copyright 2008 by J.L.Latham, All Rights Reserved.
Page 58
Programming In Excel VBA
by J.Latham
An Introduction
Microsoft Excel MVP 2006-??
FIND THE FIRST EMPTY CELL IN A COLUMN
In this case you may have a column of data that has empty cells in it and you want to find the
first row with an empty cell in it. Hopefully it is obvious that if there are no empty cells in the
data list that the first empty cell would be the one just below the last entry in the list. The
command looks much like our previous command except that it looks down from row 1 in the
column:
6B
Dim firstEmptyCell As Long
firstEmptyCell = Worksheets(SheetName).Range(A1).End(xlDown).Row
GET THE ADDRESS INSTEAD OF THE ROW
You dont have to settle for just the row, you can actually return the address of the cell you find.
Simply change the type of the variable that will receive the information from Long to String and
change .Row to .Address:
67B
Dim cellAddress As String 'the address is returned as text
cellAddress = Worksheets(SheetName).Range(A1).End(xlDown).Address
Enough about finding those particular unique entries in a column. Now well look at doing
much the same thing for rows.
Code Snippets and Examples
Copyright 2008 by J.L.Latham, All Rights Reserved.
Page 59
Programming In Excel VBA
by J.Latham
An Introduction
Microsoft Excel MVP 2006-??
FIND THE LAST USED CELL IN A ROW
This is an operation that you probably wont use as often as the ones for columns, but there are
still times you may need to find the last (right-most) used cell on a row.
68B
This is complicated a bit due to the fact that its a little difficult to find the reference to the
column that is the last column in the version of Excel you are using. But we can work around it
using the Columns.Count property of the sheet.
Sub LastColumnInOneRow()
'Find the last used column in a Row: row 1 in this example
Dim LastCol As Integer
With ActiveSheet
LastCol = .Cells(1, .Columns.Count).End(xlToLeft).Column
End With
MsgBox LastCol
End Sub
That comes directly from Ron De Bruins site at: http://www.rondebruin.nl/last.htm which leads
me to pretty much stop providing code examples, scratching my head trying to think up code that
you might find useful. Instead, the remainder of this document consists of links to various
absolutely excellent examples of VBA for Excel coding. In some cases, such as Chip Pearsons
site, Ive copied the table of contents with links to various Excel solutions on the sites. You can
follow those links to those code solutions.
HTU
UTH
CONSOLIDATING DATA IN A WORKBOOK
One of the best sources of code that may be used to combine data from several worksheets and
even workbooks can be found at Ron De Bruins site:
69B
http://www.rondebruin.nl/copy2.htm
HTU
UT
Code Snippets and Examples
Copyright 2008 by J.L.Latham, All Rights Reserved.
Page 60
Programming In Excel VBA
by J.Latham
An Introduction
Microsoft Excel MVP 2006-??
USING A TEXTBOX TO ACCESS A MACRO
Before going on to the next section, I think would be a good thing for you to know of at least one
easy way of getting rapid access to macros you create for the user to accomplish tasks with.
70B
Using a TextBox or other shape from the Drawing Toolbar offers a good deal of flexibility. You
can set the font size and format and add color to the 'button'. Plus the code can reside in any
module in the workbook.
You don't even have to have the macro written in order to create the button in anticipation of
associating a macro with it later.
Select a shape from the Drawing toolbar (Excel 2003 and earlier) or from the Insert tab (Excel
2007 and later) and place it on the sheet and size it, add text to it, and format its colors. I also
recommend setting its properties to NOT move or resize with cells.
At any point after creating the 'button' you can assign a macro to run when you click it. Simply
right click near the edge of the shape and choose [Assign Macro] and then pick the macro to run
from the list presented to you. And that's all there is to it.
DOING THE IMPOSSIBLE
There are some things that simply cannot be done using Excel worksheet formulas. Hiding
either rows or columns and unhiding them again comes to mind right away. Some other things
that you can do from the keyboard such as auto-filtering and removing such a filter can't be
controlled through formulas, but they can be done using VBA code.
71B
Providing the user with a 'button' to access these features is a nice touch because it reduces the
need to use the keyboard and the 4-click sequence of
Tools --> Macro --> Macros, select a macro and click [Run] to make it all work.
The user will definitely appreciate being able to run the macro with one click, and of being sure
to use the right macro instead of clicking the wrong one in what may be a long list of macros to
choose from.
Hiding Rows
10B
While you can use Data Auto-Filter to remove rows from view, sometimes it's easier to just hide
the rows with code. You need to know what condition you want to use to choose rows to be
hidden and what column values meeting the condition can be found.
Let us say that you want to hide all rows that do not have a value entered into column R.
Perhaps a row's data represents values for quantities of a product produced on certain dates and
you want to see all products that were produced on the date contained at the start of column R.
Hiding rows with no entry in column R would clean up the list for you.
Here is the code that would do the trick for you.
Start by UNHIDING all rows! This will make sure that only the rows you mean to hide will be
hidden at the end of the process, with no left over hidden rows from other similar actions taken
on other columns:
ActiveSheet.Columns("R:R").EntireRow.Hidden = False
Actually you can pick any column! I just chose to use R since R is the column we are about to
examine for empty cells to determine whether to hide a row or not.
Code Snippets and Examples
Copyright 2008 by J.L.Latham, All Rights Reserved.
Page 61
Programming In Excel VBA
by J.Latham
An Introduction
Microsoft Excel MVP 2006-??
Now you need code to work through all possible rows. You need a column that has an entry for
every possible row used on the sheet. That is not going to be column R. For argument's sake,
assume that column A has product identifiers in it, one for all possible products. So we could
examine column A to determine what rows in column R are unused. Here is the code to set a
reference to the cells in column R that may have entries in them based on the total number of
rows used in column A.
Set testRange = ActiveSheet.Range("R1:R" & _
ActiveSheet.Range("A" & Rows.Count).End(xlUp).Row)
For Each anyCell in testRange
If IsEmpty(anyCell) Then
anyCell.EntireRow.Hidden = True ' Hide this row!!
End If
Next ' end of anyCell loop
The complete procedure might look like this:
Sub HideColumnRRows()
Dim testRange As Range
Dim anyCell As Range
ActiveSheet.Columns("R:R").EntireRow.Hidden = False
Set testRange = ActiveSheet.Range("R1:R" & _
ActiveSheet.Range("A" & Rows.Count).End(xlUp).Row)
For Each anyCell in testRange
If IsEmpty(anyCell) Then
anyCell.EntireRow.Hidden = True ' Hide this row!!
End If
Next ' end of anyCell loop
Set testRange = Nothing ' release resource back to the system
End Sub
Unhiding Rows
102B
I've already given away this secret because we started off our Hide Rows routine by unhiding all
rows. But we will put it in a sub by itself anyhow. Just remember that this will NOT unhide
rows that are hidden because of data filtering - they are hidden in a different manner and will not
be unhidden with this code.
You can pick any column on the sheet, since any column includes all rows. For convenience
sake, it's probably easiest to simply use column A.
Sub UnhideAllRows()
ActiveSheet.Columns("A:A").EntireRow.Hidden = False
End Sub
Code Snippets and Examples
Copyright 2008 by J.L.Latham, All Rights Reserved.
Page 62
Programming In Excel VBA
An Introduction
by J.Latham
Microsoft Excel MVP 2006-??
An Introduction to Debugging
13B
Debugging a project can be a simple "mechanical" process, sometimes it is almost an art. In this
section I can only present a few suggestions and at least introduce you to some of the tools
available to you to help examine code, determine values during execution and hunt down and
squash bugs. We take a simple routine that is giving us problems and see how some of the tools
can help us determine what the problem is. How to fix this particular one is left as a thought
exercise for the reader: validate information before trying to use it? put in code to ignore the
error? repremand the user for entering the wrong kind of information in the first place?
THE PROBLEM EXAMPLE
We have a simple looking routine but it isn't working for us. Unfortunately the programmer
wasn't very generous with comments, and now we need to try to figure out just why it isn't
working for us.
72B
Option Explicit
Public Const intRaiseToPower = 2 ' squared
Sub SquareANumber()
Const getRow = 2
Const getCol = 1
Const putRow = 2
Const putCol = 2
Dim intMyNumber As Integer
intMyNumber = ActiveSheet.Cells(getRow, getCol)
ActiveSheet.Cells(putRow, putCol) = intMyNumber ^ intRaiseToPower
End Sub
When we try to use the Sub we get this error:
This tells us that we are trying to perform some operation that requires some specific 'Type' of
constant or variable, but what we are trying to use is not one of them and Excel could not trick
Code Snippets and Examples
Copyright 2008 by J.L.Latham, All Rights Reserved.
Page 63
Programming In Excel VBA
by J.Latham
An Introduction
Microsoft Excel MVP 2006-??
the constant/variable into being the proper type. But it doesn't tell us what the problem value is,
or even where it is in the code. So what do we do?
What you want to do at this point is to click the [Debug] button. Excel will then automatically
open the VB Editor (VBE) and even show you the line of code that it thinks is causing the
problem. NOTE: For some problems, Excel can get confused and point to the wrong line of
code. But that's something to cover on another day.
When we click the [Debug] button, we get this display:
Excel has pointed out the line of code that it feels there is a problem with, now it is up to us to
figure out the details.
We probably need to answer 2 or 3 questions on the way to determining the exact problem:
#1 - what sheet is the "ActiveSheet". For experienced users, this is an easy question to answer,
but if it was some object set to represent a sheet that might be hidden from view or not currently
selected, we need to know which sheet we should be examining.
An important tool you'll need to help pin the problem down and come up with a fix is the
Immediate window of the VBE.
Code Snippets and Examples
Copyright 2008 by J.L.Latham, All Rights Reserved.
Page 64
Programming In Excel VBA
by J.Latham
An Introduction
Microsoft Excel MVP 2006-??
If you do not see a window in the VBE with the title "Immediate", then you can bring it into
view from the View menu option, or just press [Ctrl]+[G] to make it visible:
Normally it appears right underneath the main window in the VBE:
You can do a lot in the Immediate window: examine values, determine addresses, set values and
even issue some commands to Excel itself. For now we want to find out what sheet we are
getting a value from, so we type the following into the Immediate window and press the [Enter]
key at the end of it:
? ActiveSheet.Name
The ? is a shortcut entry for "Print" or "Show me..." and is a holdover from the very early days of
the original BASIC interpreters.
The name of the ActiveSheet is revealed to us as: Sheet1. So at least now we know what sheet
to look at, but where on that sheet do we need to be looking? We know that we should be
looking at Cells(getRow, getCol). But where the heck is that? Once again, it is the Immediate
window to the rescue. We can get it to show us the address of that cell by typing:
? Cells(getRow, getCol).Address
and pressing the [Enter] key.
By the way, you can copy from the code window into the Immediate window, which can help
prevent typos from interfering with your debugging efforts.
Code Snippets and Examples
Copyright 2008 by J.L.Latham, All Rights Reserved.
Page 65
Programming In Excel VBA
by J.Latham
An Introduction
Microsoft Excel MVP 2006-??
The Immediate window now tells us that we are trying to get some value from cell A2 on Sheet1:
So we can go look there and see what is in that cell.
And there we see a problem: Cell A2 holds some text, and since we declared intMyNumber to be
type Integer, and so a text value cannot be assigned to a numerically typed variable - and there
lies the answer to why we got "Error 13: Type Mismatch" when trying to use the Sub.
Now it is up to you to determine why someone typed text into a cell you were expecting to find a
number into (or realize that you should not type text into a cell that is going to be used for some
math processing). The Debugger has done about all it can for you, what you do to prevent the
problem in the future is a decision you have to make yourself.
OTHER DEBUGGING TIPS:
Tip #1: You can quickly determine certain values right in the code window by simply moving
the mouse pointer/cursor over a constant or variable name and its value will be displayed as a
popup tip:
73B
Tip #2: You can end the process by either:
Clicking the Reset button up in the menu area of the VBE:
Or you can simply hit the [F5] key which will bring up the error message again and you
can click the [End] button on it.
Code Snippets and Examples
Copyright 2008 by J.L.Latham, All Rights Reserved.
Page 66
Programming In Excel VBA
by J.Latham
An Introduction
Microsoft Excel MVP 2006-??
Tip #3: If you run into a rather complicated situation where some values are being calculated or
retrieved in the code and you are getting an error on down the line because one of them is
incorrect, you can examine the entire process step by step.
You can force code execution to stop by setting one or more "breakpoint"s in the code:
You do that by clicking in the area to the left of the beginning of a line of code. The dark red dot
and highlighting will indicate that a breakpoint has been set. You can remove it later by clicking
the dark red dot again, or use the [Debug] option in the menu to clear them all:
Another way to achieve much the same thing is to insert the Stop statement into the code where
you want it to break into debug mode. Simply type the word Stop on a line by itself in the code just don't forget to delete it after your debugging is completed.
Once you have halted the code where you want to, you can press the [F8] button to then single
step through your code and examine values and processes along the way to the problem line of
code. When you are ready to let the code run normally again during your debug session, press
the [F5] key - or you can terminate the execution using the [Reset] button and start all over
again.
You'll notice in the last screen shot that there are several ways of controlling what pieces of code
are executed associated with the [F8] and [F9] keys. They can all help in your effort to
determine the source of a problem, or just to go through code to see how it works.
Code Snippets and Examples
Copyright 2008 by J.L.Latham, All Rights Reserved.
Page 67
Programming In Excel VBA
An Introduction
by J.Latham
Microsoft Excel MVP 2006-??
Additional Excel VBA Resources
14B
This section provides a list of other sites that are simply filled with useful Excel and Excel VBA
help. Ive copied their table of contents pages where they are available, however, the contents of
any site may change at any time it is the Internet, after all.
Excel MVP Websites
15B
You can find a more complete list of many Excel MVP websites here:
http://www.mvps.org/links.html#Excel
HTU
UT
And if you go to the top of that page, you can look through the list for websites belonging to
MVPs in many areas:
http://www.mvps.org/links.html
HTU
UT
Within these sites is a veritable library of knowledge of Excel; its operation,
RON DEBRUINS EXCEL TIPS:
http://www.rondebruin.nl/tips.htm
74B
HTU
UT
Excel Add-ins and code for Mailing from Excel
T
Excel Add-ins page
Example Code for sending mail from Excel
HTU
HTU
Excel 2007
T
TH
UTH
Where can I find the menu commands in Excel 2007
Create and mail PDF files with Excel 2007
Use VBA SaveAs in Excel 2007
Copy sheet security dialog in Excel 2007
Sheet Direction in Excel 2007
Reverse compatibility problem of the old ATP functions
Macros are disabled when you open password protected workbooks
Shapes and VBA code in Excel 2007
Filtering by the Active Cell's Value, Font Color or Fill Color in Excel 2007
Help: Different Excel file formats and Excel versions
Disable Excel 2003 Menu Accelerators keys in Excel 2007
Table Tools in Excel 2007
VBA code examples for Tables in Excel 2007 or a List in Excel 2003
HTU
UTH
HTU
UTH
HTU
UTH
HTU
UTH
HTU
UTH
HTU
UTH
HTU
HTU
TH
UTH
HTU
HTU
TH
UTH
HTU
HTU
TH
UTH
HTU
UTH
Excel 2007 Ribbon and QAT pages
T
Menu for favorite macros in Excel 2007 (for all workbooks)
Menu for favorite macros in Excel 2007 (for one workbook)
Change the ribbon in Excel 2007
Change built-in groups in the Ribbon
Add missing built-in commands to the QAT or Ribbon
Add buttons to the QAT and customize the images of the buttons
Menu in the ribbon with different languages
Dealing with Ribbons and Menus - Avoiding Two Versions
Images on custom Ribbon controls
Galleries in the Ribbon
Hide or Display Custom Ribbon Tab/Group/Control with getVisible
HTU
UTH
HTU
UTH
HTU
TH
HTU
UTH
HTU
UTH
HTU
UTH
HTU
UTH
HTU
UTH
UTH
HTU
HTU
UTH
HTU
Additional Excel VBA Resources
Copyright 2008 by J.L.Latham, All Rights Reserved.
UTH
Page 68
Programming In Excel VBA
An Introduction
Copy/Paste/Merge examples
T
by J.Latham
Microsoft Excel MVP 2006-??
T
Copy to a database sheet on the next empty row
Merge cells from all or some worksheets into one Master worksheet
Create a summary worksheet from all worksheets (formulas with VBA)
Create a link to or Sum a cell in all worksheets (worksheet functions)
Merge data from all workbooks in a folder (1)
Merge data from all workbooks in a folder (2)
Merge data from all workbooks in a folder: Add-in
Create a summary worksheet from different workbooks (formulas with VBA)
Merge data from all workbooks in a folder to a txt file
Copy every TXT or CSV file in a new worksheet of a newly created workbook
Merge all CSV or TXT files in a folder
Copy a range from closed workbooks (ADO)
Copy a range from closed workbook (Local, Network and on the internet)
Copy data from an Access database into Excel with ADO
Change cells or range in all workbooks in a folder
Copy records with the same value in a column to a new sheet or workbook
VBA code examples for Tables in Excel 2007 or a List in Excel 2003
Create a workbook from every worksheet in your workbook
Create separate sheet for each horizontal PageBreak
Copy, Move and Delete files and folders
How do I create/use a sheet template
HTU
UTH
HTU
UTH
HTU
UTH
HTU
UTH
HTU
UTH
HTU
TH
HTU
UTH
HTU
UTH
HTU
UTH
HTU
HTU
UTH
UTH
HTU
UTH
HTU
HTU
TH
UTH
HTU
UTH
HTU
UTH
HTU
UTH
HTU
UTH
HTU
UTH
HTU
HTU
TH
UTH
Delete/Hide/Disable examples
T
Delete row if a specific value exist
Delete or Hide Objects/Controls on a worksheet
Disable command bars and controls
SpecialCells limit problem
Disable key or key combination or run a macro if you use it
HTU
UTH
HTU
UTH
HTU
UTH
HTU
TH
HTU
UTH
Zip (compress) ActiveWorkbook, Folder, File or Files with VBA code
T
7-zip : Zip Activeworkbook, Folder, File or Files(VBA)
7-zip : Unzip a zip file (VBA)
Zip file or files with the default Windows zip program (VBA)
Unzip zip file or files with the default Windows zip program(VBA)
WinZip : Zip Activeworkbook, Folder, File or Files (VBA)
WinZip : Unzip a zip file(VBA)
HTU
UTH
HTU
UTH
HTU
TH
HTU
UTH
HTU
UTH
HTU
UTH
Weeknumber/Dates
T
Use the Calendar control to fill in dates
Week numbers
ISO Date Representatation and Week Numbering
UTH
HTU
HTU
TH
HTU
UTH
Help information
T
Help Context IDs for Excel 2000, 2002, 2003 and 2007
Where do I paste the code that I want to use in my workbook
How do I create a PERSONAL.XLS(B) or Add-in
HTU
UTH
HTU
HTU
UTH
UTH
Other pages
T
Print tips for Excel
Test if Folder, File or Sheet exists or File is open
Find last row, column or last cell
Change formulas to values
Find value in Range, Sheet or Sheets with VBA
HTU
TH
HTU
UTH
UTH
UTH
HTU
HTU
HTU
UTH
Additional Excel VBA Resources
Copyright 2008 by J.L.Latham, All Rights Reserved.
Page 69
Programming In Excel VBA
An Introduction
by J.Latham
Microsoft Excel MVP 2006-??
Cleaning "Dirty" Data
Lotus Transition Formula Evaluation Errors
Analysis ToolPak Translator 7.0
HTU
UTH
HTU
HTU
UT
Additional Excel VBA Resources
Copyright 2008 by J.L.Latham, All Rights Reserved.
Page 70
Programming In Excel VBA
by J.Latham
An Introduction
Microsoft Excel MVP 2006-??
DEBRA DALGLEISHS EXCEL TIPS
F (CONT'D)
WWW.CONTEXTURES.COM
Form, Create a UserForm
HTTP://WWW.CONTEXTURES.COM/TIPTECH.H Form, Print Selected Items 23-Sep-06
75B
78B
T76BHU
HTU
UTH
T7BHU
HTU
UTH
TML
Form, Survey 29-Oct-05 updated 11-Oct-06
Form, Worksheet Data Entry 22-Sep-06
Formatting Tips - Move Toolbar Palettes
HTU
UTH
HTU
U TH
HTU
Advanced Filter - Basics
Advanced Filter - Criteria
Advanced Filter - Different Sheet video
Advanced Filter - Unique Items video
HTU
UTH
HTU
UTH
UTH
HTU
UTH
HTU
UTH
HTU
HTU
UT
AutoFilter - Basics
AutoFilter - Filter Text in Long String
AutoFilter - Limits to Dropdown Lists
AutoFilter - Programming
AutoFilter - Protected Sheet
AutoFilter - Status Bar Record Count
AutoFilter - Sum a Filtered List
Functions
Functions -- Count cells
Functions -- IFERROR 31-Dec-08
Functions -- INDEX 23-Nov-05
Functions -- INDIRECT 11-Nov-06
Functions -- MATCH Video
Functions -- SUBTOTAL
Functions -- Sum cells
Functions -- VLOOKUP Video
UTH
HTU
UTH
UTH
HTU
UTH
HTU
UTH
HTU
HTU
UTH
HTU
UTH
HTU
UTH
UTH
HTU
HTU
UTH
UTH
HTU
HTU
UTH
Jun-07
UTH
HTU
HTU
29-Apr-08
UTH
http://www.contextures.com/xlfaqFun.html FormulaShowFormulas visible on Worksheet 16HTU
HTU
UTH
HTU
UTH
UTH
HTU
UTH
UT
HTU
UTH
HTU
UT
G-M
Bar over character
31-Oct-06
HTU
UTH
GetPivotData
HTU
Beyond the Keyboard
HTU
UT
23-Jan-09
UTH
Gift Ideas for Excel Users
HTU
Blank Cells, Fill
HTU
Video
UTH
HTU
updated 27-May-09
UTH
Govier, Roger - Sample Workbooks 18-May-09
UT
HTU
Blog, Contextures
HTU
UTH
Grades, Convert Percentages to Letter 30-MayUT
HTU
UTH
09 Video
HTU
Book List, Excel 10-Jun-07
Books -- on my bookshelf
Books -- e-books, Microsoft Office
HTU
UTH
UTH
HTU
INDEX Function
UTH
HTU
HTU
10-Feb-06
UTH
UTH
INDIRECT Function 11-Nov-06
HTU
UTH
Keyboard Shortcuts
HTU
Charting - Jon Peltier's Site Index
Charting Links
HTU
HTU
UTH
UTH
Macros, Copy to a workbook video
Macros Prompt, Enable or Disable (FAQ) video
Macro Toolbar 24-Dec-05
UT
HTU
UTH
HTU
UTH
HTU
UTH
Christmas Planner 21-Nov-08
HTU
UTH
HTU
Code, Copy to a workbook video
HTU
UTH
HTU
MATCH Function
UT
Coderre, Ron - Sample Workbooks
HTU
HTU
UTH
17-Jul-07
Column headers show numbers (FAQ)
HTU
HTU
UTH
UTH
UTH
Video
HTU
UT
N-O
Names -- Naming Ranges video
Names -- Naming Dynamic Ranges with a macro
UT
HTU
UTH
HTU
UTH
HTU
Combining Data
HTU
Names -- Use Names in Formulas 17-Jun-05
Navigation Command for Sheets 2007 17-Jul-08
Navigation Toolbar for Sheets 2003 21-Dec-05
HTU
Comments - Add a Picture video
Comments - Basics
Comments - Change Indicator Colour
HTU
UTH
HTU
UTH
HTU
UTH
UTH
HTU
UTH
HTU
HTU
UTH
22-Feb-09
UTH
UTH
UTH
Additional Excel VBA Resources
Copyright 2008 by J.L.Latham, All Rights Reserved.
Page 71
Programming In Excel VBA
An Introduction
by J.Latham
Microsoft Excel MVP 2006-??
Comments - Change Shape
Comments - Copy Text to Adjacent Cell
Comments - Extract Text to Word
Comments - Format All 09-Mar-06
Comments - Format Text 29-Sep-08
HTU
Newsgroup Posting Statistics -- Annual 01-Jan-09
UTH
HTU
HTU
HTU
UTH
22-Sep-05
UTH
Numbers, Convert Text to video
Numbers, Increase by Set Amount
UTH
HTU
HTU
UTH
UTH
HTU
HTU
UTH
HTU
UTH
videohttp://www.contextures.com/xlDataEntry0
UTH
HTU
UTH
http://www.contextures.com/xlcomments03.ht 4.html 18-May-08
ml - PictureComments - Insert Selected Picture
HTU
UTH
UTH
UTH
28-Jan-06
Order Form
Comments - Number and List 22-Jan-06
Comments - Printing
Comments - Programming
Comments - Resize
Comments - Show in Centre 22-Jul-06
HTU
HTU
UTH
30-Jul-05
UTH
HTU
UTH
HTU
UTH
HTU
UTH
HTU
Paste Values Mouse Shortcut video 04-Feb-09
PeltierTech - Charting Site Index
UTH
HTU
UTH
HTU
UTH
HTU
UTH
Conditional Formatting - Basics
Conditional Formatting - Documentation 07-Mar-05
http://www.contextures.com/Pubn03.htmlPivot
Conditional Formatting - Hide Cells to Print
Tables, Beginning (Excel 2007)
Conditional Formatting - Hide Duplicates
Pivot Tables, Recipe Book (Excel 2003)
Conditional Formatting - Hide Errors
Pivot Tables, Recipe Book (Excel 2007)
Conditional Formatting - Lottery Numbers
Conditional Formatting - Row video
Conditional Formatting - Shade Alt Rows 14-Feb-07 Pivot Tables - Add-in -- Pivot Power 29-Apr-05
Pivot Tables - Add-in - Pivot Play PLUS 15-Mar-08
Conditional Formatting - Shade Bands 14-Feb-07
Conditional Formatting - Filtered Bands 23-Feb-07 Pivot Tables - Clear Old Items video updated 27-Jun-08
Conditional Formatting - Coloured Shapes 22-Jun-07 Pivot Tables - Create in Excel 2007 video 19-Feb-09
HTU
UTH
HTU
UTH
HTU
HTU
UTH
UTH
UTH
HTU
UTH
HTU
HTU
UTH
HTU
UTH
UTH
HTU
UTH
HTU
UTH
HTU
UTH
HTU
HTU
UTH
UTH
HTU
HTU
UTH
UTH
HTU
HTU
UTH
HTU
UTH
UTH
HTU
HTU
UTH
HTU
UTH
UTH
http://www.contextures.com/xlPivot06.html
http://www.contextures.com/xlPivot10.htmlPiv
HTU
Contextures Blog
HTU
UTH
HTU
UTH
UT
ot Tables - Custom Calculations 07-Mar-05
Pivot Tables - Data Field Layout video
Pivot Tables - Dynamic Data Source
Pivot Tables - Field Settings
Pivot Tables - FAQs 09-Oct-06
Pivot Tables - Filter Source Data 19-Jan-09
Pivot Tables - GetPivotData
Pivot Tables - Grand Total at Top 15-May-08
Pivot Tables - Grouping Data
Pivot Tables - Layout, Excel 2007 video 04-Jul-08
Pivot Tables - Multiple Consolidation Ranges
Pivot Tables - Pivot Cache 22-Mar-05
Pivot Tables - Printing
Pivot Tables - Protection 23-Apr-05
Pivot Tables - Running Totals video 13-Sep-08
Pivot Tables - Select Sections video 31-Aug-08
Pivot Tables - Show and Hide Items
Pivot Tables - Unique Items
Pivot Tables and Pivot Chart Intro
UTH
Count Cells
HTU
HTU
UTH
UTH
HTU
UTH
HTU
UTH
HTU
UTH
HTU
UTH
HTU
Data Entry - Tips
Data Entry - Fill Blank Cells Video
Data Entry - Convert Text to Numbers video
Data Entry - Increase Numbers by Set Amount
HTU
UTH
UTH
HTU
UTH
HTU
UTH
HTU
video
UTH
HTU
UTH
HTU
UTH
UTH
HTU
HTU
UTH
UTH
H
HTU
Data Entry - Excel Videos
HTU
UTH
UTH
HTU
UTH
HTU
Data Validation - Basics video
Data Validation - Combo box 15-Jan-07
Data Validation - Combo box Named Range
HTU
UTH
HTU
UTH
UTH
HTU
HTU
TU
HTU
UTH
HTU
UTH
UTH
HTU
UTH
UTH
UTH
15-
HTU
HTU
UTH
UTH
Jan-07
HTU
HTU
Data Validation - Combo box - Click 18-Oct-08
Data Validation - Custom Criteria
Data Validation - Dependent Dropdown- Sorted
List 15-Jul-05
Data Validation - Dependent Lists
Data Validation - Dependent Lists INDEX 17-May-
UTH
HTU
UTH
HTU
HTU
UTH
UTH
HTU
UT
HTU
Q-R-S
UTH
HTU
UTH
HTU
UTH
Queries - Add-in - Pivot Play PLUS 15-Mar-08
Data Validation - Documentation
Data Validation - Font Size, List Length
Ranges, Naming
Data Validation - Hide Used Items
Ribbon -- Navigation Command for Sheets 2007
Data Validation - Input Message in Text Box 05Jun- 17-Jul-08
05
Running Totals, Pivot Tables video 13-Sep-08
Data Validation - Invalid Entries Allowed updated 11HTU
09
HTU
UTH
UTH
HTU
UTH
HTU
HTU
UTH
UTH
UTH
HTU
HTU
UTH
UTH
HTU
HTU
UTH
HTU
UTH
UTH
Additional Excel VBA Resources
Copyright 2008 by J.L.Latham, All Rights Reserved.
Page 72
Programming In Excel VBA
An Introduction
by J.Latham
Microsoft Excel MVP 2006-??
Oct-06
Sample Data
Sample Workbooks updated 10-Mar-08
Sample Workbooks (Ron Coderre) updated 20-Sep-07
Sample Workbooks (Roger Govier) updated 18-May-09
HTU
UTH
Data Validation - List from Other Workbook
Data Validation Dropdowns are Too Wide
Data Validation - Make List Appear Larger
Data Validation - Make List Wider
Data Validation - Messages
Data Validation - Missing Arrows updated 11-Oct-06
Data Validation - Order Form 11-May-05
Data Validation - Tips and Quirks updated 11-Oct-06
HTU
UTH
HTU
UTH
UTH
HTU
HTU
UTH
UT
HTU
HTU
HTU
UTH
UTH
HTU
Scenarios -- Automatically Show 10-Apr-05
Scenarios -- Create and Show 03-Apr-05
Scenarios -- Programming 12-Apr-05
Scenarios -- Scenario Summaries 03-Apr-05
UTH
HTU
HTU
UTH
UTH
HTU
UTH
UTH
HTU
HTU
HTU
UTH
UTH
HTU
Dynamic Ranges, Naming
Dynamic Ranges, Naming with a Macro
HTU
UTH
Shortcuts, Keyboard
UTH
HTU
HTU
UT
UTH
Sorting a List
Sorting Data -- Programming 06-Aug-06
Store, The Excel
HTU
UTH
E
HTU
UTH
HTU
Excel 2007 -- Articles List updated 16-Nov-07
Excel 2010 -- Articles List 01-Jun-09
Excel Events updated 28-Mar-09
Excel Links
Excel Sites
Excel Store
Excel Table 21-Aug-08
Excel Conference, Advanced
UTH
HTU
UT
UTH
HTU
Subtotal
Sum cells
Sum a Filtered List
UTH
HTU
HTU
UTH
UTH
HTU
HTU
UTH
UTH
HTU
HTU
UTH
UTH
HTU
Survey Form
UTH
HTU
HTU
29-Oct-05 updated 11-Oct-06
UTH
UTH
HTU
T-Z
UTH
Table, Excel
HTU
21-Aug-08
UTH
FAQs, Excel - Application and Files
http://www.contextures.com/xlToolbar02.html
FAQs, Excel - Dates and Times
Toolbar -- Macros 24-Dec-05
FAQs, Excel - Index
Toolbar -- Navigate Workbook Sheets updated 30-OctFAQs, Excel - Macros, VBA
07
FAQs, Excel - Pivot Tables and Pivot Charts 09-OctHTU
UTH
HTU
HTU
UTH
UTH
UTH
HTU
UTH
HTU
HTU
UTH
UTH
HTU
http://www.contextures.com/xlToolbar01.html
UTH
06
HTU
UT
http://www.contextures.com/xlfaqFun.htmlFA
HTU
UTH
Qs, Excel - Worksheet Functions and Formats
File with that name is already open (FAQ)
File size, large (FAQ)
Fill colour doesn't work (FAQ)
Fill pattern doesn't print (FAQ)
HTU
UTH
HTU
Topics Index
HTU
UTH
UT
Trailing Minus Signs
HTU
UTH
UT
UTH
HTU
Used Range, Reset (FAQ)
UTH
HTU
HTU
UT
UTH
UserForm, Create a Video
UserForm with ComboBoxes 23-Jan-06
HTU
Filter, Advanced
Filter, AutoFilter
HTU
HTU
UTH
UTH
HTU
UTH
HTU
UTH
UT
VBA Code, Copy to a workbook
Video Index
Video Instruction Clips 01 10-May-08
Video Instruction Clips 02 10-May-08
Video Instruction Clips 03 13-May-08
Video Instruction Clips 04 23-May-08
Video Instruction Clips 05 01-Jun-08
Video Instruction Clips 06 updated 25-Jul-08
Video Instruction Clips 07 updated 31-Aug-08
Video Instruction Clips 08 updated 30-May-09
Video Instruction Clips 09 05-Feb-09
Video Instruction Clips 10 19-Feb-09
HTU
UTH
HTU
UTH
TU
UTH
HTU
UTH
HTU
UTH
HTU
UTH
HTU
UTH
HTU
UTH
HTU
UTH
HTU
UTH
HTU
UTH
HTU
UTH
Additional Excel VBA Resources
Copyright 2008 by J.L.Latham, All Rights Reserved.
Page 73
Programming In Excel VBA
An Introduction
by J.Latham
Microsoft Excel MVP 2006-??
http://www.contextures.com/xlFunctions02.ht
mlVLOOKUP function Video
HTU
UTH
Additional Excel VBA Resources
Copyright 2008 by J.L.Latham, All Rights Reserved.
UTH
HTU
UT
Page 74
Programming In Excel VBA
An Introduction
by J.Latham
Microsoft Excel MVP 2006-??
CHIP PEARSONS EXCEL TIPS:
http://www.cpearson.com/excel/MainPage.aspx
79B
HTU
UT
http://www.cpearson.com/excel/topic.aspx This Tips Topics Index
HTU
UTH
A
Absolute And Relative Cell References
Activating Excel From Other Applications
HU
Macro-Sheet Function, Calling
From Worksheet Cell
Macros, Adding or Deleting With
VBA Code
Macros, As Opposed To Functions
Macros, Ensuring Macros Are
Enabled, Technique 1 (Sheet
Visibility)
HU
ActiveCell, Highlighting
HU
HU
Add-Ins, Automation, Creating
Add-Ins, COM, Creating With VB6
HU
HU
HU
HU
Add-Ins, Creating
HU
Macros, Ensuring Macros Are
Enabled, Technique 2
(Calculations With Errors)
HU
Add-Ins, Installing And Loading
HU
Macros, Running From Worksheet
Cell
Matrix To Vector Formulas
Maximum Values, Persistent
Me Reference, Self-referencing an
instance of a class
Menu Items, Creating Manually
Menu Items, Creating With VBA
Code
Menu Items, Creating For The
VBA Editor
Merging Lists Without Duplicates
Minimum And Maximum Values
Minimum And Maximum Values,
Persistent
Missing References In A VBA
Project
Modified File, Returning The Most
Or Least Recently Modified File In
A Folder
HU
Add-Ins And Utilities, Third Party
Age, Calculating
ALT, SHIFT, and CTRL Testing State Of Key
HU
HU
HU
HU
HU
HU
Analysis Tool Pack (ATP), Installing
Analysis Tool Pack, Calling Function From VBA
HU
HU
HU
HU
AnyXML, Allowing optional and arbitrary XML
content with an XSD Schema
API Functions, Getting Error Information
Application Events
Application Shutdown, Detecting And Taking Action
HU
HU
HU
HU
HU
HU
HU
HU
Application-Level Names
HU
HU
Arguments, Passing ByVal And ByRef
HU
HU
Array Formulas, Described
HU
Modules, Adding And Deleting
With Code
Modules, Adding descriptions for
the Object Browser
Months, Calculating Fractional
Months
Most Or Least Common Entry In A
List
Moving A Form With The Window
Multiple Monitors
HU
Array, Converting To Columns
HU
HU
Array, Testing If Allocated
HU
HU
Array, Testing If Sorted
HU
HU
Arrays, Determining Data Type Of
Arrays, Number Of Dimensions
HU
HU
HU
HU
HU
Additional Excel VBA Resources
Copyright 2008 by J.L.Latham, All Rights Reserved.
Page 75
Programming In Excel VBA
An Introduction
Arrays, Passing To Procedures And Returning From
Functions
Arrays, Randomizing (Shuffling) Order Of Elements
Arrays, Returning From User Defined Functions
by J.Latham
Microsoft Excel MVP 2006-??
My Documents Folder, Finding For
The Current User
HU
HU
HU
HU
Arrays, VBA Function Library (30 procedures)
Arrays, Reversing
Arrays, Sorting
HU
HU
HU
HU
Named Ranges
Named Range Box, Increase The
Size Of
Named Range Box, Shortcut
Keystroke
Nested Function, Exceeding Limit
NET Function Libraries
NETWORKDAYS, A Better Way
HU
Arrays Of Objects, Sorting
HU
Arrays, Utility Procedures For
Attachments In Newsgroups, Why Not
Attributes, Descriptions To Display In Object
Browser
Automatically Closing A Workbook After Idle Time
Automation Add-Ins And Function Libraries
Automation Add-In And Function Libraries With NET
HU
HU
HU
HU
HU
HU
HU
HU
HU
HU
Newsgroups, Connecting To
Newsgroups, Excel Related
Newsgroups, Hints For New
Posters
Newsgroups, Problems Posting To
Next And Previous Worksheets
Non-duplicate Random Numbers
HU
HU
Averaging Values In A Range
Averaging Highest Or Lowest Values
HU
HU
HU
HU
HU
HU
B
Banding, Color Banding With Conditional Formatting
HU
Birthdays And Age
Blank Cells, Eliminating
Blank Rows, Deleting
Blinking Text
HU
HU
HU
HU
Objects, Declaring
Objects, Sorting Arrays Of Objects
Objects, Connected And
Disconnected
OnTime Method In VBA
On Error handling
Optimizing VBA Code
Optional Parameters To A
Function
Optional And Arbitrary XML
defined in an XSD Schema
Option Explicit
Order, Reversing Cell
Ordinal Numbers In Excel
HU
HU
Bracket Pricing, Formulas For
Browse For Folder
Built-In Document Properties
Button Image, Custom Pictures
HU
HU
HU
HU
HU
HU
HU
HU
ByRef and ByVal Parameter Passing
HU
HU
HU
HU
HU
C
HU
Overtime Hours In Timesheets
HU
CALL Worksheet Function
Caption of a Window and the Hide Extensions
setting
HU
HU
Case, Converting Text To Upper or Lower Case
Cell Contents, Displaying Hidden Characters
HU
HU
ParamArray parameters to a VB
Function
HU
Additional Excel VBA Resources
Copyright 2008 by J.L.Latham, All Rights Reserved.
Page 76
Programming In Excel VBA
An Introduction
Cell References, Absolute And Relative
by J.Latham
Microsoft Excel MVP 2006-??
Parameters, Passing ByRef And
ByVal
Parameters, Optional Parameters
To A Function
Passing Parameters ByRef And
ByVal
Parent Windows, With Userforms
Passing And Returning Arrays
From Procedures
Passwords, Forgotten
PathCompactPathEx API Function
Phone Numbers, Parsing
Pictures On Command Bar Items,
Custom
Pivot Tables, An Introduction
Positioning UserForms To Cells
PowerPoint, Naming Slides And
Shapes
Preventing Duplicate Entry
HU
Cell Values And Displayed Text
HU
HU
Cells, Referring To Cells In Another Range
HU
HU
CellView Add-In
Centering The Screen On A Range Of Cells
HU
HU
HU
HU
Characters, Counting In A String
Characters, Finding In A String
Characters, Special characters in Excel
Child Windows with UserForms
HU
HU
HU
HU
HU
HU
HU
HU
Circular References, Example
Class Modules
Class Instances, Self-referencing
HU
HU
HU
HU
HU
HU
Class Names, Window Class Name Of Office
Applications
Classes, Default Member Of
Clipboard, Windows
Cloning A Folder
Close, Detecting And Taking Action When Excel
Closes
Closing A Workbook Automatically After Idle Time
Code Modules
HU
HU
HU
HU
HU
HU
Previous And Next Worksheets
Printing Cell Comments To Word
Pricing, Progressive And Bracket
Prime Numbers And Prime Twins,
Testing A Number
Printing Cell Formulas To Word
Procedure Attributes For The
Object Browser
Procedure Name, Automatically
Inserting Into Procedure with
CONST declarations
HU
HU
HU
HU
HU
HU
HU
HU
Code And Formula Usage, Legal Conderations
HU
HU
CodeName property
Code Modules
HU
HU
HU
HU
Procedures, Scope And Visibility
Progress Bar, Displaying while
running code
Proper Case, Converting Text To
Proper Case
Properties, Returning Workbook
HU
Collections And Dictionaries, Procedures for,
Sorting
Colors, Counting And Summing
Cells Based On Font or Interior Color
Colors, RGB Values
HU
HU
HU
HU
HU
HU
Color Picker, Displaying A Color Picker To The User
Colors, Sorting By
Color Banding With Conditional Formatting
Column To Table Conversion
Column To Table Conversion, Variable Block Size
HU
HU
HU
HU
Quarter, Determining From Date
QSort, Sorting Arrays Of Variables
QSort, Sorting Arrays Of Objects
QSortObjectCompare Example
Function
HU
HU
HU
Column Or Row From Table Conversion
COM Add-Ins, Getting The DLL Name Of
HU
HU
HU
HU
COM Add-Ins, Creating With VB6
HU
Additional Excel VBA Resources
Copyright 2008 by J.L.Latham, All Rights Reserved.
Page 77
Programming In Excel VBA
An Introduction
COM Add-Ins, Adding Menu Item For Dialog
by J.Latham
Microsoft Excel MVP 2006-??
Random Numbers In Excel And
VBA
Randomize The Order Of
Elements In An Array
Ranges, Converting To Column
Ranges, Referring To Cells In
Another Range
Ranking Data In List (and
associated topics)
Recursive Code, Example Of
Recursive Programming
Techniques
Recursive Code, Illustrated With
The File System Object
Recycle Bin
Recycling A File Or Folder
Recycling The Contents Of A
Folder
References, Setting To VB
Projects
References, Missing References
In A VBA Project
Registry, Functions For Working
With The Registry
RegistryWorx DLL Registry
Component
Returning Every Nth Value In A
Range
HU
COM Add-Ins, Installer
HU
HU
COM Add-Ins And Automation Add-Ins, Installing
COM Add-Ins In Excel 2007
HU
HU
HU
HU
Concatenating Strings, a better method than
CONCATENATE
Conditional Formatting
Command Bar Images, Custom Pictures
HU
HU
HU
HU
HU
HU
Conditional Formatting,Using Cells On Other Sheets
HU
HU
Conditional Formatting, Determining If Active
Connected And Disconnected Object Variables
Converting A Column To A Table
HU
HU
HU
HU
HU
HU
Converting A Table To A Column Or Row
HU
HU
CTRL, SHIFT and ALT, Testing State Of Key
HU
HU
Copyright And Trademark Usage of contents of this
site
Counting Cells Based On Font Or Interior Color
HU
HU
HU
HU
Counting Cells With A Specific Content
Type Counting Values Between Two
Numbers
HU
COUNTIF with multiple criteria
HU
Relative And Absolute Cell
References
Returning Arrays From UserDefined Functions
Reversing A Range Of Cells
Reversing An Array
HU
Counting Characters In A String
HU
HU
Counting Words In A Cell Or On A Worksheet
CSV Files, Importing Files With More Than 64K
Records
Custom Document Properties, Reading And Writing
In Open And Closed Files
HU
HU
HU
HU
HU
Rounding Errors And Precision
HU
HU
Rounding Times
RowLiner Cell Highlighting Add In
HU
D
HU
Rows, Deleting Blank
Rows, Deleting Duplicate
Row, Returning a table into a
single row
RSS Feed, Get What's New
Information via an RSS Feed
HU
Data Validation, Using Cells On Other Sheets
Date Intervals, Formulas For
HU
HU
HU
Dates, Adding And Subtracting
HU
Dates, Differences Between
Dates, Distributing Across Months Or Years
HU
HU
HU
HU
Dates, Excel Serial Format
HU
Additional Excel VBA Resources
Copyright 2008 by J.L.Latham, All Rights Reserved.
Page 78
Programming In Excel VBA
An Introduction
Date, File Date And Times, Returning and Setting
Dates, Finding With VBA .Find Method
Dates, Julian
Dates, Quick Entry
Dates, Two Digit Years
by J.Latham
Microsoft Excel MVP 2006-??
Save Copy And Zip - XLA Add-In
Save Copy And Zip - COM Add-In
Scheduling Procedures With
OnTime
Scope Of Variables And
Procedures
Screen Flicker When
Programming To The VBA Editor
Scrolling To Center A Range
Scrolling, Detecting With VBA
Self-Referencing an instance of a
class using "Me"
Selecting Current Array
Selecting Current Named Range
Selection, Saving And Returning
To Sequence
Selection, Removing Active Cell
Or Active Area
Series, Inserting Cells And Filling
A Series
Series, Finding A Series Of Cells
That Sums To A Number
Series, Testing Whether Values
Are In Correct Series Order
Series, Testing Missing And
Present Black Of Numbers
SetParent Function For
UserForms
Shading Cells
Sheet Name, Returning
Sheet Names, Returning (VBA)
Shell Command, ShellAndWait
SHIFT, CTRL, and ALT, Testing
State Of Key
Shortcut Keys
ShortenTextToChars Function
Shortcut Keys
Shuffling Order Of Elements In An
Array
Shutdown, Detecting And Acting
When Excel Shuts Down
SizeString Function
HU
HU
HU
HU
HU
UH
HU
HU
HU
Day Of Week, Returning Nth, Day Of Week In A
Month (VBA)
Day Of Week, Returning
Daylight Savings Time
Daylight Savings TIme Full Version
HU
HU
HU
HU
HU
HU
HU
HU
Daylight Savings Time And Time Zones
Day Of Week In A Month
Days Between Dates, A Better NETWORKDAYS
HU
HU
HU
HU
HU
HU
Days In Month, First And Last Days In Month
HU
HU
DATEDIF Function
HU
HU
Debugging VBA Code
HU
HU
Declaring Variables In VBA
HU
HU
Declaring Using Option Explicit
HU
HU
Default Member Of A Class
HU
HU
Defined Names In Excel
Defined Name Shortcut Keystroke
Degrees, Minutes, And Seconds
Deleting Blank Rows
Deleting Duplicate Rows
HU
HU
HU
HU
HU
HU
HU
HU
HU
HU
Deleting Duplicate Rows With Advanced Filter
Deleting Contents Of A Folder
Deleting A File Or Folder
Deleting VBA Code
HU
HU
HU
HU
HU
HU
HU
HU
Desktop, Getting Folder Name Of
HU
HU
Dictionaries And Collections, Procedures for,
Sorting
Directories, User Specific
HU
HU
HU
Sorted, Testing If An Array Is
Sorted
Sorting By Cell Color
Sorting Arrays
Sorting Arrays Of Objects
Sorting Collections And
Dictionaries
Sorting Worksheets
Sounds, Playing Sounds From
HU
Directories, Creating A Tree List
Directories, Creating Subdirectories
DirTree Add-in
Distributation And Usage Of Code And Formulas
HU
HU
HU
HU
HU
HU
HU
HU
Distinct Items In Lists
Download Files From The Internet
HU
HU
HU
HU
HU
Additional Excel VBA Resources
Copyright 2008 by J.L.Latham, All Rights Reserved.
Page 79
Programming In Excel VBA
An Introduction
by J.Latham
Microsoft Excel MVP 2006-??
VBA
Special Characters In Cells,
Displaying Hidden Characters
Special Folders, Returning Names
Of
Standard Time And Daylight
Savings Time
Startup Errors In Excel
Status Bar, Working With In VBA
Strings, Most Or Least Common In
A Range
Strings, Concatenating With
Ranges And Arrays
Strings, Counting Characters In
Strings, Finding Characters Or
Digits
Strings, Fixed Length
Strings, Testing For Fixed Length
Strings, Shortening With
PathCompactPathEx
Strings, General Formulas
SubClassing The ActiveWindow
Duplicate Items In Lists
HU
Distinct Items In Lists
HU
HU
Distinct Values VBA Functions, Returns Array Of
Distinct Values
DLL, Error Codes From Windows DLLs
DLL Name Of A COM AddIn
Downloads
HU
HU
HU
HU
HU
HU
HU
HU
Document Properties, Reading Modifying In Both
Open And Closed Files
Duplicating A Folder
Duplicate Entries, Highlighting
HU
HU
HU
HU
HU
HU
Duplicate Entries, Preventing
Duplicate Entries, Replacing
Dynamic Ranges
HU
HU
HU
HU
HU
HU
HU
HU
E
HU
Subfolders and Subdirectories,
Creating
SUMIF, Multiple Criteria
Summing Cells Based On Font Or
Interior Color
Summing Every Nth Value
Support, Getting Support For
Excel
Symbols, Using special symbols
with Excel
HU
Easter, Date Of
Easter, Calculation Of Date
HU
HU
HU
Element Common To Two Lists
Emptying A Folder
HU
HU
HU
HU
Enum Data Type
HU
HU
Ensuring Macros Are Enabled, Technique 1
Ensuring Macris Are Enabled, Technique 2
HU
HU
HU
End User License Agreement (EULA)
Err.LastDllError property
HU
Tables, Lookup Functions For
Tables
Table, Converting To Row Or
Column
Table, Creating A Table From A
Column, Variable Block Size
Telephone Numbers, Parsing
Temporary Files And Folders
HU
Errors, Diagnosing Startup Errors
HU
HU
Error Handling
HU
HU
Error Text From Windows API Functions
Events In VBA, Repsonding To And Creating
Events
Events, Application
HU
HU
HU
HU
HU
Text Files, Importing And
Exporting
Text Files, Importing Files With
More Than 64K Records
Text Vs Value, Formulas And VBA
HU
Events, Suppressing In UserForms
HU
HU
Every Nth Row, Getting Data From A Column
HU
HU
HU
Additional Excel VBA Resources
Copyright 2008 by J.L.Latham, All Rights Reserved.
Page 80
Programming In Excel VBA
An Introduction
Exporting Data To Text Files
Exporting VBA Code To Text Files
by J.Latham
Microsoft Excel MVP 2006-??
HU
HU
HU
Text File, Importing And Exporting
TextBox, Resricting to numericonly input
Thanksgiving, Calculation Of Date
HU
Extension, File extensions and the Hide Extensions
setting
HU
HU
"This" reference is "Me" in
VB/VBA
TimeBombing A Workbook
HU
F
HU
Timed Closing Of A Workbook
Timers, Scheduling Procedures
Times, Adding And Subtracting
Times, Daylight Savings And
Standard
Times And Working Hours,
Between Two Dates
Times, Quick Entry
Times, Rounding
Timesheets, Working With
Regular And Overtime Hours
Time Zones
Time Zones And Daylight Savings
Time
Timers In Excel
Tools For Excel (Free Add-ins)
TreeView Control, Using To
Display Folders And Files
TrimToChar Function
TrimToNull Function
Transposing A Range With
Formulas
HU
FAQ (Frequently Asked Questions), Formal
Feet And Inches
Feet And Inches, Arithmetic With
HU
HU
HU
HU
HU
File Attachments In Newsgroups, Why Not
HU
HU
File, Testing If A File Is Open
File extensions and the Hide Extensions setting
File Times, Retrieving and Setting
HU
HU
HU
HU
HU
HU
File Name, Returning
File Name, Returning Most Or Leaset Recently
Modified In A Folder
File Names, shortening with PathCompactPathEx
Files, Waiting For Open Files To Be Closed
FileSystemObject, Creating A Directory Tree
HU
HU
HU
HU
HU
HU
HU
HU
HU
HU
Filling A Series Of Data And Inserting Cells
Finding Cells In VBA, Including WildCard Matching
FindAll Function to search a range
HU
HU
HU
HU
HU
HU
FindAll XLA Add-In
Finding Values On Multiple Worksheets
HU
HU
HU
FindWindowEx, Captions, and the Hide Extensions
setting
First And Last Names, Extracting From A String
Fixed Length Strings
Fixed Length Strings, Testing For
Flexible Lookups, An Alternative To VLOOKUP
Flickering, Screen Flickering When Code To The
VBE
Flipping Or Reversing A Range With VBA
Floating Point Numbers
HU
HU
HU
HU
Unique Entries, Counting
Unique Identifiers (GUIDs)
Unique Ranks
Unique Random Numbers
Unique Values In A Range, VBA
Function To Return Disinct Items
UnSelecting A Cell Or Area
Upper Case, Converting Text To
Upper Case
Usage And Distribution Of Code
And Formulas
User Defined Functions (UDFs) In
VBA
User Defined Functions,
Determine Whence It Was Called
HU
HU
HU
HU
HU
HU
HU
HU
HU
HU
Folder, Browse For
HU
HU
Folder, Deleting Contents
HU
HU
Folder, Creating An Exact Copy
HU
HU
HU
Additional Excel VBA Resources
Copyright 2008 by J.L.Latham, All Rights Reserved.
Page 81
Programming In Excel VBA
An Introduction
Folders, Creating Subfolders
by J.Latham
Microsoft Excel MVP 2006-??
User Defined Functions, Returning
Arrays
Used Cells In A Range
HU
Folders, Creating A Tree List Of Subfolders And
Files
Folders And Files In A TreeView Control
Folders, Returning User Specific Folders
Footers And Headers
HU
HU
HU
HU
HU
HU
User-Specific Folders
UserForm Events, Suppressing
UserForms, Modifying With
Windows API Functions
UserForms, Parent And Child
Windows
UserForms, Positioning To Cells
UserForms, Showing A UserFrom
Determined At Run-time
UTC And Local Times, And
Windows Time Formats
Utilities and Add-Ins, Third Party
HU
HU
Footers And Headers (VBA code to customize)
HU
HU
FormatMessage, Getting API Error Messages
Forms, Positioning To Cells
HU
HU
HU
HU
Forms, Moving With Windows
HU
HU
Forms, Showing A UserForm Determined At Runtime
Formula Bar, Shortcut To
Fractional Arithmetic
HU
HU
HU
HU
HU
Fractional Months, Calculating
Functions, User Defined, Determine Whence It Was
Called
Function Libraries As Automation Add Ins
Function Libraries Written In NET
HU
HU
HU
HU
HU
HU
Variables In VBA, Declaring
HU
Functions, As Opposed To Macros
Variables, Scope And Visibility
Variables, Truly Global Variables
In VBA
VBA Editor, Automating The VBA
Editor and its objects
VBA Editor, Creating Menus For
The VBA Editor
VBA Project, Missing References
In A VBA Project
Vectors And Matrices
Versions Of Excel
HU
Functions, Writing Your Own Function In VBA
HU
HU
Functions, Using Worksheet Functions In VBA
HU
HU
HU
HU
G
HU
Visible And Hidden Cells,
Functions For
Visual Basic For Applications
(VBA), Optimizing
VLOOKUP - A Better Way
VBA Code, Adding/Deleting
Modules
HU
Games For Excel
HU
GetInfo UDF
Getting Help From Newsgrops
HU
HU
HU
HU
GetLastError Windows API Function
GetSystemErrorMessageText Function
HU
HU
HU
Global Variables, Application-wide Global Variables
Globally Unique Identifiers (GUIDs)
GMT And Local Times, And Windows Time Formats
Grades
Great Circle Distances
HU
HU
HU
HU
W ait For File To Be Closed
W AV files, playing from VBA
W eek, First Monday Of
W eek Numbers, Excel and ISO
HU
HU
HU
HU
HU
Additional Excel VBA Resources
Copyright 2008 by J.L.Latham, All Rights Reserved.
Page 82
Programming In Excel VBA
An Introduction
by J.Latham
Microsoft Excel MVP 2006-??
W eekday, Counting Between
Dates
W eekday, First And Last Of Month
HU
H
HU
W eekday, Nth Day Of Month
W eekdays, Creating Series Of
W eeks, Difference Between Dates
W ildcard Matching With Find
W indow captions and the Hide
Extensions setting
W indows API Functions, Getting
Error Information
W indow Class Names Of Office
Applications
W ords, Counting In A Cell Or On
A Worksheet
W ords, Extracting From A String
W orkbooks, Closing All
W orkbooks, Saving All
W orksheet Functions, Using In
VBA
HU
Headers And Footers
Headers And Footers (VBA code to customize)
Hidden And Visible Cells, Functions For
Hidden Name Space
HU
HU
HU
HU
HU
HU
HU
Hide Extensions setting and VBA in Excel
HU
HU
High And Low Values, Persistent
HU
HU
Highlighting ActiveCell
HU
HU
HLOOKUP - A Better Way
Holidays, Calculation Of Dates
HU
HU
HU
HU
HU
HU
I
HU
W orksheets, Referencing From
Formulas
W orksheets, Sorting
HU
IF Functions, Nested
Importing Text Files
Importing Text Files With More Than 64K Records
HU
HU
HU
HU
Inches And Feet, Arithmetic With
INDIRECT Worksheet Function
Inserting Cells And Filling A Series Of Data
HU
HU
HU
HU
XLA Add-Ins, Creating
XLA Add-Ins, Installing And
Loading
XML, Optional And Arbitrary XML
defined in an XSD Schema
X-Ray (Excel Game download)
HU
Internet, Downloading a file from.
HU
Intervals, Dates
IsFileOpen, Testing If A File Is Open
ISO Week Numbers and Excel
HU
HU
HU
HU
HU
Year, First Monday Of
J
HU
Years, Entering Two Digit Years
HU
Julian Dates
HU
Z
K
Zero Values, Ignoring In Functions
Zip File, Saving A Workbook As A
Zip File
HU
Keyboard Shortcuts
HU
HU
Additional Excel VBA Resources
Copyright 2008 by J.L.Latham, All Rights Reserved.
Page 83
Programming In Excel VBA
An Introduction
Key State, Testing For SHIFT, CTRL, and ALT
by J.Latham
Microsoft Excel MVP 2006-??
Zip File, Save As, COM Add-In
Zooming On A Range Of Cells
HU
HU
HU
L
Last And First Names, Extracting From A String
HU
Last Modified File, Finding In A Folder
HU
Last Update Time Of Cell Or Range
HU
Latitude And Longitude
HU
Leap Year, Determining
HU
Least Or Most Common Entry In A List
HU
Legal Information About This Site And Its Contents
HU
ListBox, Support Procedures For A ListBox control
HU
Lists, Counting Distinct Entries
HU
Lists, Extracting Unique Entries
HU
Lists, Entries Common To Two Lists
HU
Lists, Entries On One List And Not On Another
HU
Lists, Highlighting Duplicate Entries
HU
Lists, Merging Without Duplicates
HU
Lists, Testing For Duplicate Entries
HU
Lists, Reversing and Transposing
HU
Lists, Minimum And Maximum Values
HU
Lookups, Left Lookup (alternative to VLOOKUP)
HU
Lookups, Formula To Look Up Data In A Table
HU
Lookups, Flexible. Alternative To VLOOKUP
HU
Lower Case, Converting Text To Lower Case
HU
Additional Excel VBA Resources
Copyright 2008 by J.L.Latham, All Rights Reserved.
Page 84
Programming In Excel VBA
by J.Latham
An Introduction
Microsoft Excel MVP 2006-??
OZGRIDS FORMULAS W/DOWNLOADS:
http://www.ozgrid.com/forum/index.phps=26c4d4689355798111b17e605a0d4eb6&
80B
HTU
UT
Look for the two links to downloadable Formulas and the one for downloadable Code.
JON PELTIERS CHART TUTORIALS
Jon Peltier has premium quality knowledge of Excel Charting and Graphing and you would be
hard pressed to get better starting help on Charting with Excel from someplace other than
81B
http://peltiertech.com/Excel/Charts/index.html
HTU
UT
CHARLES WILLIAMS DECISIONMODELS.COM SITE
Long overlooked and underappreciated, Charles Williams was finally awarded Microsoft Excel
MVP status. Long overdue. His site has some really informative information, good help and
great inside information about the way that Excel works. For the really serious, his Fast Excel
analysis tool is definitely one to have around.
82B
This page has many links at the top regarding how Excels (re)Calculation engine works, and
how to make it work for you:
http://www.decisionmodels.com/calcsecrets.htm
HTU
UT
This page has lots of tips and information on how to speed up the performance of your
workbooks:
http://www.decisionmodels.com/optspeedh.htm
HTU
UT
Need to find out more detail about the memory requirements or usage in your version of Excel?
Then check out this page:
http://www.decisionmodels.com/memlimits.htm
HTU
UT
TOOLS AND DOWNLOADS BY JAN KAREL PIETERSE
Here you will find some really useful, and FREE tools for working with Excel.
83B
http://jkp-ads.com/Download.asp
HTU
UT
Additional Excel VBA Resources
Copyright 2008 by J.L.Latham, All Rights Reserved.
Page 85
Programming In Excel VBA
An Introduction
by J.Latham
Microsoft Excel MVP 2006-??
JOHN WALKENBACH FREE EXCEL TIPS
You may have seen books in the Computers section at your local Barnes & Noble, Borders,
Waldenbooks or your very local Ma & Pa Smiths Books and Antiques shop. I own several of
his books myself, and his Excel 2007 Bible (ISBN: 0470044039) is highly respected. But you can
get excellent information from his site without leaving your keyboard or spending any extra $.
84B
http://spreadsheetpage.com/ John Walkenbach sites main page.
HTU
UTH
Here is the Table of Contents for his Excel Tips at the site, with some having companion files
that can be downloaded.
General
Getting A List Of Files Names - Another Method
Clearing The Text To Columns Parameters
Making An Exact Copy Of A Range Of Formulas, Take 2
Create A Drop-Down List Of Possible Input Values
Excel 2007 Upgrade FAQ: Charts And Graphics
Excel 2007 Upgrade FAQ: Formatting And Printing
Excel 2007 Upgrade FAQ: General
Excel 2007 Upgrade FAQ: User Interface
Using Custom Number Formats
Navigating Excels Sheets
Override Excels Text Import Wizard
Sharing Autocorrect Shortcuts
Making A Worksheet Very Hidden
Importing A Text File Into A Worksheet
Using A Workspace File
Protecting Cells, Sheets, Workbooks, And Files
Resize Excels Sheet Tabs
Changing The Number Of Sheets In A New Workbook
Close All Workbooks Quickly
Restrict Cursor Movement To Unprotected Cells
Change The Color Of Worksheet Tabs
Making An Exact Copy Of A Range Of Formulas
Creating A Database Table From A Summary Table
Solving Common Setup Problems
Getting A List Of File Names
CommandBar Calculator
Spreadsheet Protection FAQ
Extended Date Functions
UTH
HTU
UTH
HTU
HTU
UTH
HTU
HTU
UTH
HTU
UTH
HTU
UTH
HTU
UTH
HTU
UTH
HTU
UTH
HTU
UTH
HTU
UTH
HTU
UTH
HTU
UTH
HTU
UTH
HTU
UTH
HTU
UTH
HTU
UTH
HTU
UTH
HTU
UTH
HTU
UTH
HTU
UTH
HTU
UTH
HTU
UTH
HTU
UTH
HTU
UTH
UTH
HTU
UTH
HTU
UTH
Formatting
Additional Excel VBA Resources
Copyright 2008 by J.L.Latham, All Rights Reserved.
Page 86
Programming In Excel VBA
An Introduction
Quantifying Color Choices
Excel 2007 Upgrade FAQ: Formatting And Printing
Comparing Two Lists With Conditional Formatting
Alternate Row Shading Using Conditional Formatting
Duplicate Repeated Entries In A List
Removing Or Avoiding Automatic Hyperlinks
Working With Fractions
Using Conditional Formatting
Fix Incorrect Decimal Places During Data Entry
Display Text In Multiple Lines
Changing The Default Cell Comment Formatting
Change The Formatting Of Your Subtotal Rows
HTU
by J.Latham
Microsoft Excel MVP 2006-??
UTH
HTU
UTH
HTU
UTH
HTU
HTU
UTH
UTH
HTU
UTH
HTU
UTH
HTU
UTH
HTU
UTH
HTU
UTH
HTU
UTH
HTU
UTH
Formulas
Is A Particular Word Contained In A Text String?
Formulas To Perform Day Of Month Calculations
Making An Exact Copy Of A Range Of Formulas, Take 2
Calculating Easter
Converting Unix Timestamps
Naming Techniques
Creating A List Of Formulas
Cell Counting Techniques
Summing And Counting Using Multiple Criteria
Chart Trendline Formulas
Making An Exact Copy Of A Range Of Formulas
Comparing Two Lists With Conditional Formatting
Locate Phantom Links In A Workbook
Dealing With Negative Time Values
Converting Non-numbers To Actual Values
Compare Ranges By Using An Array Formula
Calculate The Number Of Days In A Month
Identify Formulas By Using Conditional Formatting
Displaying Autofilter Criteria
Calculating A Conditional Average
Display Text And A Value In One Cell
Automatic List Numbering
Calculate The Day Of The Year And Days Remaining
Rounding To n Significant Digits
Working With Pre-1900 Dates
Using Data Validation To Check For Repeated Values
Sum The Largest Values In A Range
UTH
HTU
UTH
HTU
HTU
UTH
HTU
HTU
UTH
HTU
UTH
HTU
UTH
HTU
UTH
HTU
UTH
HTU
UTH
HTU
UTH
HTU
UTH
HTU
UTH
HTU
UTH
HTU
UTH
HTU
UTH
HTU
UTH
HTU
UTH
HTU
UTH
HTU
UTH
HTU
UTH
HTU
UTH
HTU
UTH
HTU
UTH
HTU
UTH
UTH
UTH
HTU
HTU
UTH
Additional Excel VBA Resources
Copyright 2008 by J.L.Latham, All Rights Reserved.
Page 87
Programming In Excel VBA
An Introduction
Count Autofiltered Rows
Perform Two-Way Table Lookups
Referencing A Sheet Indirectly
Delete All Input Cells, But Keep The Formulas
Round Values To The Nearest Fraction
Avoid Error Displays In Formulas
Change Cell Values Using Paste Special
Hiding Your Formulas
Counting Distinct Entries In A Range
Force A Global Recalculation
Summing Times That Exceed 24 Hours
Transforming Data With Formulas
Creating A Megaformula
Alternatives To Nested IF Functions
A Formula To Calculate A Ratio
HTU
by J.Latham
Microsoft Excel MVP 2006-??
UTH
HTU
UTH
HTU
UTH
HTU
HTU
UTH
UTH
HTU
UTH
HTU
UTH
HTU
UTH
HTU
UTH
HTU
UTH
HTU
UTH
HTU
UTH
HTU
UTH
HTU
UTH
HTU
UTH
Charts & Graphics
Saving A Range As A Graphic File
A Quick And Dirty Slideshow Macro
Excel 2007 Upgrade FAQ: Charts And Graphics
Pasting An Image To A UserForm Control
Interactive Chart With No Macros
Creating A Splash Screen For An Excel Workbook
Creating A Clickable Image Map
A Class Module To Manipulate A Chart Series
Chart Trendline Formulas
Removing Lines From A Surface Chart
Update Charts Automatically When You Enter New Data
Creating A Non-Graphic Chart Directly In A Range
Creating A Linked Picture Of A Range
Creating A Thermometer Style Chart
Displaying A value in an AutoShape
Handle Missing Data In A Line Chart
Format Cells To Display In Thousands
Unlink A Chart Series From Its Data Range
Display Multiple Charts On A Single Chart Sheet
Layouts For Column Charts
Saving A Chart As A GIF FIle
Rotating Text With An AutoShape
Creating A Transparent Chart Series
Creating Combination Charts
UTH
HTU
UTH
HTU
UTH
HTU
UTH
HTU
UTH
HTU
UTH
HTU
UTH
HTU
UTH
HTU
UTH
HTU
UTH
HTU
HTU
UTH
HTU
HTU
UTH
HTU
UTH
HTU
UTH
HTU
UTH
HTU
UTH
HTU
UTH
HTU
UTH
HTU
UTH
HTU
UTH
HTU
UTH
UTH
UTH
HTU
HTU
UTH
Additional Excel VBA Resources
Copyright 2008 by J.L.Latham, All Rights Reserved.
Page 88
Programming In Excel VBA
An Introduction
Animated Hypocycloid Charts
HTU
by J.Latham
Microsoft Excel MVP 2006-??
UTH
Printing
Excel 2007 Upgrade FAQ: Formatting And Printing
Determining The Number Of Printed Pages
Mail Merge - Without Word
Displaying A Menu Of Worksheets To Print
Copy Page Setup Settings To Other Sheets
Printing Just A Portion Of Your Worksheet
Avoid Printing Specific Rows
HTU
UTH
HTU
UTH
UTH
HTU
UTH
HTU
UTH
HTU
UTH
HTU
HTU
UTH
Developer Tips by Category
General VBA
Is A Particular Word Contained In A Text String?
The Value, Formula, and Text Properties
Clearing The Text To Columns Parameters
A Macro To Count Word Frequencies
Saving A Range As A Graphic File
A Quick And Dirty Slideshow Macro
Maximize Excel Across All Monitors
Understanding The IsDate Function
Excel 2007 Upgrade FAQ: Macros
Controlling User Scrolling
HTU
UTH
HTU
UTH
UTH
HTU
UTH
HTU
UTH
HTU
UTH
HTU
UTH
HTU
UTH
HTU
UTH
HTU
HTU
UTH
CommandBars & Menus
Add The Speech Controls To The Ribbon
Identifying CommandBar Images
Creating Custom Menus
Developer FAQ - CommandBars
CommandBar Calculator
HTU
UTH
HTU
UTH
UTH
HTU
UTH
HTU
HTU
UTH
UserForms
Pasting An Image To A UserForm Control
Displaying Help
General Userform Tips
Selecting A Directory
Displaying A Progress Indicator
Importing And Exporting Userforms
UTH
HTU
UTH
HTU
UTH
HTU
UTH
HTU
UTH
HTU
HTU
UTH
Additional Excel VBA Resources
Copyright 2008 by J.L.Latham, All Rights Reserved.
Page 89
Programming In Excel VBA
by J.Latham
An Introduction
Microsoft Excel MVP 2006-??
Handle Multiple Userform Buttons With One Subroutine
Filling A Listbox With Unique Items
Displaying A Menu Of Worksheets To Print
Creating A Color Picker Dialog Box
HTU
UTH
HTU
UTH
HTU
UTH
HTU
UTH
VBA Functions
Extracting An Email Address From Text
Quantifying Color Choices
Determining The Users Video Resolution
Identifying Unique Values In An Array Or Range
Getting A List Of File Names Using VBA
Looping Through Ranges Efficiently In Custom Worksheet Functions
Undoing A VBA Subroutine
Determining The Last Non-empty Cell In A Column Or Row
Multifunctional Functions
Some Useful VBA Functions
o File Exists
o FileNameOnly
o RangeNameExists
o SheetExists
o WorkbookIsOpen
UTH
HTU
UTH
HTU
UTH
HTU
UTH
HTU
UTH
HTU
HTU
UTH
HTU
HTU
UTH
UTH
UTH
HTU
HTU
UTH
Additional Excel VBA Resources
Copyright 2008 by J.L.Latham, All Rights Reserved.
Page 90
Das könnte Ihnen auch gefallen
- Installation & Operating Instructions DPASDokument32 SeitenInstallation & Operating Instructions DPASAnonymous iYRWkfNoch keine Bewertungen
- MapInfo UGuideDokument635 SeitenMapInfo UGuideĐỗ Hữu ToànNoch keine Bewertungen
- Installation & Operating Instructions DPNTDokument36 SeitenInstallation & Operating Instructions DPNTagusNoch keine Bewertungen
- LibFredo6 User Manual - English - V5.2Dokument13 SeitenLibFredo6 User Manual - English - V5.2Nico DemoiNoch keine Bewertungen
- SE SL 9 30 KW DatasheetGB 0412Dokument100 SeitenSE SL 9 30 KW DatasheetGB 0412GrundfosEgyptNoch keine Bewertungen
- WTI UK Screw Thread Inserts and Kits CatalogueDokument16 SeitenWTI UK Screw Thread Inserts and Kits CatalogueThor InternationalNoch keine Bewertungen
- Product Guide Fasteners Bolts and NutsDokument46 SeitenProduct Guide Fasteners Bolts and NutsWONG TSNoch keine Bewertungen
- Manual Mapinfo 8.5Dokument177 SeitenManual Mapinfo 8.5Jhon DavilaNoch keine Bewertungen
- Technical Handbook InternationalDokument324 SeitenTechnical Handbook Internationalhasan jouranNoch keine Bewertungen
- FredoScale User Manual - English - V2.5Dokument15 SeitenFredoScale User Manual - English - V2.5MauricioNoch keine Bewertungen
- Dynamic ComponentDokument18 SeitenDynamic ComponentstevannyputriNoch keine Bewertungen
- Vacuum TechnologyDokument72 SeitenVacuum TechnologyP. Ernesto C. GutierrezNoch keine Bewertungen
- Creating A Dynamic Component: Preparing The ModelDokument11 SeitenCreating A Dynamic Component: Preparing The ModelJunar AmaroNoch keine Bewertungen
- Excel On Steroids Tips and Tricks Vol1Dokument31 SeitenExcel On Steroids Tips and Tricks Vol1Shane BallantyneNoch keine Bewertungen
- Screening and Ventilation Louvre COLTDokument32 SeitenScreening and Ventilation Louvre COLTØląlląCuįñą100% (1)
- Advanced Ruby Scripting For SketchUpDokument14 SeitenAdvanced Ruby Scripting For SketchUpAnang PurwonoNoch keine Bewertungen
- Project Management - From Simple To ComplexDokument412 SeitenProject Management - From Simple To ComplexAnnette ViolaNoch keine Bewertungen
- Bugatti Catalogue For Website 2013 2Dokument64 SeitenBugatti Catalogue For Website 2013 2Carlos Mendoza100% (1)
- Design Hand Dug WellsDokument6 SeitenDesign Hand Dug WellssubxaanalahNoch keine Bewertungen
- Sketchup 1pp PDFDokument115 SeitenSketchup 1pp PDFfredyalzNoch keine Bewertungen
- Grundfos PumpsDokument120 SeitenGrundfos PumpsNaser TahaNoch keine Bewertungen
- Prompt Egineering TechniquesDokument31 SeitenPrompt Egineering TechniquesKanishk GhongeNoch keine Bewertungen
- Pompous PipingDokument11 SeitenPompous PipingAlex ChavalNoch keine Bewertungen
- Pumps&control SystemDokument103 SeitenPumps&control Systemebin_thankachan1988Noch keine Bewertungen
- Fast Track Series - Microsoft Office Excel Advanced (Manual) - CompleteDokument66 SeitenFast Track Series - Microsoft Office Excel Advanced (Manual) - Completevinoedhnaidu_rajagopalNoch keine Bewertungen
- Toposhaper - Iso-Contours - User Manual - English - V2.0 - 22 Dec 14Dokument27 SeitenToposhaper - Iso-Contours - User Manual - English - V2.0 - 22 Dec 14Dita Ayu Rani NNoch keine Bewertungen
- Manual Dynamics SL Account PaymentDokument419 SeitenManual Dynamics SL Account Paymentmanuelgo79@gmail.com100% (1)
- Hari P.K. - Excel For The CEO - 2006Dokument369 SeitenHari P.K. - Excel For The CEO - 2006Joao MartinsNoch keine Bewertungen
- VisuHole - User Manual - English - V1.0 - 19 Sep 14Dokument17 SeitenVisuHole - User Manual - English - V1.0 - 19 Sep 14April WashingtonNoch keine Bewertungen
- Unbrako Catalog FastenerDokument26 SeitenUnbrako Catalog Fastenerdesign_rajeev100% (1)
- Liquid Ring Vacuum Pumps & Compressors Technical Details & Fields of ApplicationDokument71 SeitenLiquid Ring Vacuum Pumps & Compressors Technical Details & Fields of ApplicationArlanNoch keine Bewertungen
- Ssab Tube HandbookDokument190 SeitenSsab Tube HandbookMerygouNoch keine Bewertungen
- Mechanical Desktop 6Dokument376 SeitenMechanical Desktop 6Armin HodžićNoch keine Bewertungen
- Single Door Installation Procedure: Keep These Instructions!Dokument4 SeitenSingle Door Installation Procedure: Keep These Instructions!Chan Siew ChongNoch keine Bewertungen
- Sketchup Ur Space June 2014Dokument74 SeitenSketchup Ur Space June 2014Gu ZhNoch keine Bewertungen
- Flowserve Erpn PDFDokument8 SeitenFlowserve Erpn PDFJaluk 1zinNoch keine Bewertungen
- Inventor AddINDokument27 SeitenInventor AddINgwyderNoch keine Bewertungen
- VB API User Guide 06 2009Dokument373 SeitenVB API User Guide 06 2009cokicisneNoch keine Bewertungen
- SDS2 7.0-Assorted ToolsDokument96 SeitenSDS2 7.0-Assorted ToolsJOSEMIRINSPETORNoch keine Bewertungen
- Guia Practica Inventor 11 PDFDokument181 SeitenGuia Practica Inventor 11 PDFJose Manuel Merodio BarbadoNoch keine Bewertungen
- Childrens ABS Robohand Assembly ManualDokument29 SeitenChildrens ABS Robohand Assembly ManualRicardo Luis Martin Sant'AnnaNoch keine Bewertungen
- Run A Macro From A Drop Down List (VBA)Dokument27 SeitenRun A Macro From A Drop Down List (VBA)Harry NuryantoNoch keine Bewertungen
- ST Louis Screw & Bolt Binder CatalogDokument52 SeitenST Louis Screw & Bolt Binder Catalogmailmuncher2000Noch keine Bewertungen
- Autodesk Inventor 2015 Courses Contents by Serer N - Anglocad.Dokument9 SeitenAutodesk Inventor 2015 Courses Contents by Serer N - Anglocad.Nikola ŠererNoch keine Bewertungen
- AU09 CP318-1 Inventor API Intro AssembliesDokument49 SeitenAU09 CP318-1 Inventor API Intro AssembliesaviosopaulaNoch keine Bewertungen
- Retainig Wall Phase2Dokument11 SeitenRetainig Wall Phase2med AmineNoch keine Bewertungen
- Solidworks TRUCK ModellingDokument6 SeitenSolidworks TRUCK ModellingGerardo AndresNoch keine Bewertungen
- Reference Manual For: Civilcad 10Dokument440 SeitenReference Manual For: Civilcad 10Relu MateiNoch keine Bewertungen
- Ten Walls of the Future (A Guide for Future Leaders)Von EverandTen Walls of the Future (A Guide for Future Leaders)Noch keine Bewertungen
- PYTHON FOR BEGINNERS: Unraveling the Power of Python for Novice Coders (2023 Guide)Von EverandPYTHON FOR BEGINNERS: Unraveling the Power of Python for Novice Coders (2023 Guide)Noch keine Bewertungen
- OAF TrainingDokument86 SeitenOAF Trainingazees.haseena100% (1)
- Modelio Template Editor TutorialDokument35 SeitenModelio Template Editor TutorialPinnacle Systems GroupNoch keine Bewertungen
- VBA Foundations For Microsoft OfficeDokument51 SeitenVBA Foundations For Microsoft OfficeKLNoch keine Bewertungen
- 51 Ready To Use Macros V2Dokument60 Seiten51 Ready To Use Macros V2hotel marinaNoch keine Bewertungen
- Microsoft Office Excel 2010 - Level 1 (Second Edition)Dokument0 SeitenMicrosoft Office Excel 2010 - Level 1 (Second Edition)Simba MakenziNoch keine Bewertungen
- MS Project 2019 Workshop Practicals - V3 Feb 2023Dokument73 SeitenMS Project 2019 Workshop Practicals - V3 Feb 2023TiceNoch keine Bewertungen
- 01-Hexagon Head BoltDokument1 Seite01-Hexagon Head BoltTony AbrahamNoch keine Bewertungen
- Frost On Air-Cooling EvaporatorsDokument7 SeitenFrost On Air-Cooling EvaporatorsVladimir KojicNoch keine Bewertungen
- Ammonia Shah74Dokument17 SeitenAmmonia Shah74Vladimir KojicNoch keine Bewertungen
- Convective Heat Transfer 1Dokument7 SeitenConvective Heat Transfer 1xaaabbb_550464353Noch keine Bewertungen
- Kraut Strojarski PrirucnikDokument353 SeitenKraut Strojarski Prirucnikjuricca88% (8)
- (eBook-PDF) - Cooking - Mexican RecipesDokument25 Seiten(eBook-PDF) - Cooking - Mexican RecipesRamboiu MihaelaNoch keine Bewertungen
- Diagnosis Vibration Problems of Pumping StationsDokument16 SeitenDiagnosis Vibration Problems of Pumping StationsdinhdtNoch keine Bewertungen
- Velocity Transducers 141626Dokument14 SeitenVelocity Transducers 141626Vladimir KojicNoch keine Bewertungen
- Use The Vibration ChartDokument5 SeitenUse The Vibration ChartVladimir KojicNoch keine Bewertungen
- VIbration Monitoring of PumpsDokument26 SeitenVIbration Monitoring of Pumpsnabil160874Noch keine Bewertungen
- User's Guide: Adash 4900 - Vibrio IIIDokument40 SeitenUser's Guide: Adash 4900 - Vibrio IIIVladimir KojicNoch keine Bewertungen
- Ad3i03r1-Stand Otvoreni MotoriDokument7 SeitenAd3i03r1-Stand Otvoreni MotoriVladimir KojicNoch keine Bewertungen
- References GuideDokument4 SeitenReferences GuideVladimir KojicNoch keine Bewertungen
- Higher Algebra - Hall & KnightDokument593 SeitenHigher Algebra - Hall & KnightRam Gollamudi100% (2)
- Ch6 Macro ProcessorsDokument4 SeitenCh6 Macro ProcessorsRama Muniswara Rao ENoch keine Bewertungen
- System SoftwareDokument3 SeitenSystem SoftwareMasud PathanNoch keine Bewertungen
- Macros For HMiDokument40 SeitenMacros For HMinascostaNoch keine Bewertungen
- Bootmapper Manual by VincentDokument8 SeitenBootmapper Manual by Vincentafonos castroNoch keine Bewertungen
- Excel VBA Vocabulary For Macros PDFDokument13 SeitenExcel VBA Vocabulary For Macros PDFlatagiridharNoch keine Bewertungen
- Macros EjemplosDokument10 SeitenMacros EjemplosAntonioNoch keine Bewertungen
- Servicenow Madrid Release Notes PDFDokument941 SeitenServicenow Madrid Release Notes PDFpranesshNoch keine Bewertungen
- System-Software Unit IVDokument9 SeitenSystem-Software Unit IVpalanichelvam100% (8)
- MCASyll09 PDFDokument47 SeitenMCASyll09 PDFBeard AddictNoch keine Bewertungen
- Word VBA Guidebook PDFDokument247 SeitenWord VBA Guidebook PDFbob_rocks100% (8)
- Tutorial - 8Dokument3 SeitenTutorial - 8sajan gcNoch keine Bewertungen
- Dec99 PDFDokument93 SeitenDec99 PDFJEOVADJNoch keine Bewertungen
- Weintek Eb8000 - Manual Easybuilder Pro ManualDokument698 SeitenWeintek Eb8000 - Manual Easybuilder Pro Manualsplinter incNoch keine Bewertungen
- Interew QuestionsDokument52 SeitenInterew QuestionskprdeepakNoch keine Bewertungen
- Assignment No.: 01: Name: Shraddha Umesh Mulay Roll No.: 221083 GR No.: 22020260 Sy-ADokument8 SeitenAssignment No.: 01: Name: Shraddha Umesh Mulay Roll No.: 221083 GR No.: 22020260 Sy-Ashraddha mulayNoch keine Bewertungen
- Oscar Editor US Manual X-718BK X-738K X-748KDokument10 SeitenOscar Editor US Manual X-718BK X-738K X-748Knilatac83Noch keine Bewertungen
- Mali GPU Offline Shader Complier Errata v2.2Dokument10 SeitenMali GPU Offline Shader Complier Errata v2.2Luiz CostaNoch keine Bewertungen
- Sprui 03 BDokument329 SeitenSprui 03 BHou BouNoch keine Bewertungen
- MS Excel - Macros Using VBA: By:-Amit DhingraDokument15 SeitenMS Excel - Macros Using VBA: By:-Amit DhingraLeon FouroneNoch keine Bewertungen
- About Mail Merge: Unit - 1Dokument5 SeitenAbout Mail Merge: Unit - 1onlytejNoch keine Bewertungen
- Assignment 2 (SPOS) EditedDokument12 SeitenAssignment 2 (SPOS) EditedOmkar ThangeNoch keine Bewertungen
- Ncguide: Intelligent Simulator SoftwareDokument3 SeitenNcguide: Intelligent Simulator SoftwareEzequiel MorelloNoch keine Bewertungen
- Studio 3 Features FullDokument28 SeitenStudio 3 Features FullEddison Apazita67% (3)
- 7 Steps To Creating Professional Quality Vba ApplicationsDokument21 Seiten7 Steps To Creating Professional Quality Vba ApplicationsAKINYEMI ADISA KAMORUNoch keine Bewertungen
- Notebook SWmanual v3.3 PDFDokument108 SeitenNotebook SWmanual v3.3 PDFOky OhabianNoch keine Bewertungen
- Software For Electrical Design: "The Safest Choice There Is"Dokument20 SeitenSoftware For Electrical Design: "The Safest Choice There Is"Rivas GeorgeNoch keine Bewertungen
- PSI2010 CustomizationDokument4 SeitenPSI2010 Customizationdtyh000Noch keine Bewertungen
- COA MCQsDokument168 SeitenCOA MCQsb krishna vamsiNoch keine Bewertungen
- VBA Tutorial BeginnersDokument24 SeitenVBA Tutorial BeginnersDeepak BansodeNoch keine Bewertungen
- Ulrich Kohler, Frauke Kreuter-Data Analysis Using Stata, Third Edition-Stata Press (2012)Dokument525 SeitenUlrich Kohler, Frauke Kreuter-Data Analysis Using Stata, Third Edition-Stata Press (2012)yenNoch keine Bewertungen