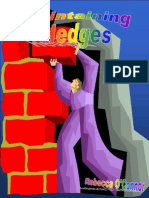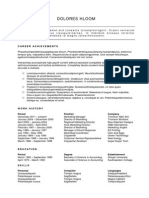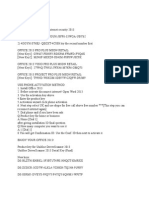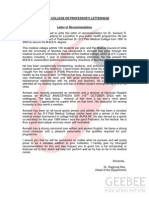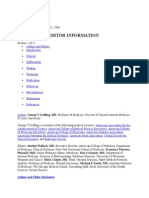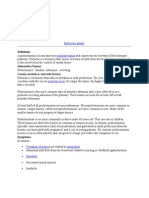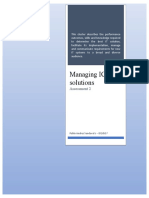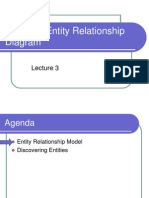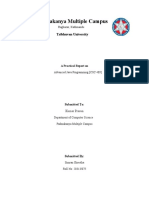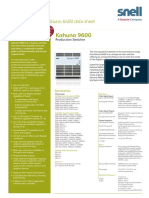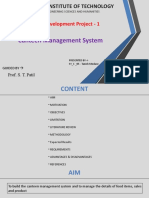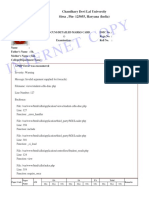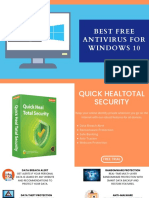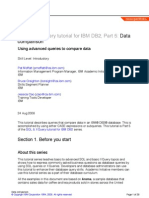Beruflich Dokumente
Kultur Dokumente
Mobitalker User Guide - Android
Hochgeladen von
fynneroCopyright
Verfügbare Formate
Dieses Dokument teilen
Dokument teilen oder einbetten
Stufen Sie dieses Dokument als nützlich ein?
Sind diese Inhalte unangemessen?
Dieses Dokument meldenCopyright:
Verfügbare Formate
Mobitalker User Guide - Android
Hochgeladen von
fynneroCopyright:
Verfügbare Formate
All Rights Reserved
The use, disclosure, modification, transfer or transmittal of this work for any
purpose, in any form, or by any means, without the written permission from
Net2Phone is strictly forbidden.
June 2011
Disclaimer
The content of this manual is subject to change without notice and should not be
construed as a commitment by the distributor or Net2Phone. This manual is
furnished for informational use only and Net2Phone assumes no responsibility or
liability for any errors or inaccuracies that may appear herein.
Mobitalker Android User Guide
June 2011
Table of Contents
Downloading, Installing and Setting Up Mobitalker ...................... 1
Downloading and Installing Mobitalker........................................... 1
Setting Up Your Account.............................................................. 3
Placing Mobitalker Calls ........................................................... 4
Changing Your Mobitalker Settings............................................ 6
Uninstalling Mobitalker from Android ......................................... 7
Page i
Mobitalker Android User Guide
June 2011
Downloading, Installing and Setting Up Mobitalker
You can download the Mobitalker application for your Android phone through the
Android Market or through the Mobitalker website at
http://www.mobitalker.com/download.
Downloading and Installing Mobitalker
Follow the procedures outlined below to download and install the application from
the Mobitalker website.
1. Make sure youre running the Android version OS v1.5 or above operating
system.
2. If the corrected operating system is not selected, select the correct operating
system.
3. Open a web browser and go to https://www.mobitalker.com/download to
start the download/installation process.
4. Select the Android operating system from the Operating System drop down
list.
5. Select your country and enter a valid email address where notifications can
be sent.
Page 1
Mobitalker Android User Guide
June 2011
6. Choose one of the following options to receive the download link:
a. Text Message: Make sure to select your Country Code and enter your
mobile phone number in the Mobile Number field. Select the Send link
via SMS radio button.
b. Email: Enter your email address in the Email Address field and select the
Send link via E-mail radio button.
c. Both text message and Email: Complete the entire Mobile Number
section as described in steps A and B. Select the Send link via both
SMS and E-mail radio button.
7. Click the Submit button.
Mobitalker sends the download link based on the method you choose.
8. Access the link from your phones browser. Click the download link to start
the download process.
When the downloading is finished, click on the notification that states that the
file has finished downloading and the installation screen will display.
Click on the Install button on the bottom of the screen.
The Mobitalker app will install. When the installation is finished, click the
Open button and agree to the terms to continue.
Page 2
Mobitalker Android User Guide
June 2011
9. Or, click the Done button and the Mobitalker icon displays on your phone in
Applications.
Setting Up Your Account
Now that youve installed Mobitalker, you need to set up your account to make
and receive calls with your account and PIN given to you by your Mobitalker
reseller or found on your card.
To set up your account:
1. When the installation is finished, click the Open button on the page. If the
installation has been completed at another time, launch the Mobitalker
application.
2. Accept the Terms of Use again to continue to set up Mobitalker. The Settings
screen displays:
Page 3
Mobitalker Android User Guide
June 2011
3. Enter your account number that has been provided by your Mobitalker
reseller and PIN number in the appropriate fields and select your country
from the My Country Code list.
4. Enter your mobile phone number in the My phone number field and click
the Save button when done.
Based on the selected country, you may be prompted to select a region for Callthrough type calls. Choose the region that is closest to your current location.
:.
You are now ready to place calls.
Placing Mobitalker Calls
To place a call using the Mobitalker application:
1. Launch the application by clicking the Mobitalker icon on your phone.
2. Dial the number you wish to call and click the green call button
3. The Call Type screen is displayed.
Page 4
Mobitalker Android User Guide
June 2011
4. Depending on your location, settings and connection, up to 3 different options
display:
VoIP (WiFi): This option uses a WiFi internet connection if WiFi is selected
on your phone. If you dont have WiFi turned on, Mobitalker uses your mobile
carriers internet connection and therefore may be subject to data usage
charges from your mobile carrier. Call quality using VoIP depends on the
strength of the internet connection.
Call-through: This option dials a local access number (depending on the
Country/Region you chose during installation). Once the access number is
dialed, it then automatically dials the number you are calling and connects
the call through the local access number. This option is subject to minute
usage for the local number dialed by your mobile carrier. This option is not
available in every country.
Ringback: Ringback places an incoming call to your phone. When you
answer, you are automatically connected to the number you dialed. This
option is recorded as an incoming call with your mobile carrier.
Select the option that best fits your needs.
If you choose to make an international call that includes the country code from
the phones native dial pad, Mobitalker recognizes the international dialing
pattern and launches the Call Type display. The call recognition works even if you
exited the Mobitalker application.
Mobitalker stores all your contacts on your phone and displays them in its
Contacts screen. You can initiate a call by selecting the contact from the
Mobitalker Contacts screen. Mobitalker then displays the Call Type screen where
you can select your option.
In addition to the Contacts display, Mobitalker also provides a Call Log display
that lists calls that were placed through the Mobitalker application. You can select
a number in the Call Log display and select the option to place a call.
Page 5
Mobitalker Android User Guide
June 2011
Changing Your Mobitalker Settings
You can change settings at any time. Settings include account information, callthrough Regions, Language, VoIP (WiFi or 3G), Ringback, etc.
To change your settings:
1. Launch the Mobitalker application and press the Menu button on your phone.
2. Select the Settings menu to display the Mobitalker Settings screen.
3. To modify your account number, country code, and/or phone number, select
Edit and make the appropriate changes.
To change your Call-through Region and/or Language, select the appropriate
item and make your changes.
Call types (VoIP WiFi and 3G, Call-through, and Ringback) are by default
turned on. To turn them off, select the call type and then select Off.
Select the Back button on your phone to exit the Settings page. All changes will
automatically be saved.
On the Dial pad screen, pressing your phones Menu button will also give an
option Exit. Select it to exit Mobitalker.
On the Contacts page, pressing your phones Menu button will bring up the
option to Add Contact. Selecting Add Contact will bring you to the native phones
Add Contact page.
Page 6
Mobitalker Android User Guide
June 2011
Uninstalling Mobitalker from Android
Important!
Failure to follow the procedures listed in the following sections may
result in the application uninstalling incorrectly (and not
completely).
1. Select Menu.
2. Select Settings.
3. Select Applications.
4. Select Manage Applications.
5. Select Mobitalker and select Uninstall.
Page 7
Das könnte Ihnen auch gefallen
- Never Split the Difference: Negotiating As If Your Life Depended On ItVon EverandNever Split the Difference: Negotiating As If Your Life Depended On ItBewertung: 4.5 von 5 Sternen4.5/5 (838)
- Adragonstalewnewcover 2014Dokument82 SeitenAdragonstalewnewcover 2014fynneroNoch keine Bewertungen
- Shoe Dog: A Memoir by the Creator of NikeVon EverandShoe Dog: A Memoir by the Creator of NikeBewertung: 4.5 von 5 Sternen4.5/5 (537)
- TheplantingofthelordDokument44 SeitenTheplantingofthelordfynneroNoch keine Bewertungen
- The Subtle Art of Not Giving a F*ck: A Counterintuitive Approach to Living a Good LifeVon EverandThe Subtle Art of Not Giving a F*ck: A Counterintuitive Approach to Living a Good LifeBewertung: 4 von 5 Sternen4/5 (5794)
- ThegeneralconcensusDokument21 SeitenThegeneralconcensusfynneroNoch keine Bewertungen
- The Yellow House: A Memoir (2019 National Book Award Winner)Von EverandThe Yellow House: A Memoir (2019 National Book Award Winner)Bewertung: 4 von 5 Sternen4/5 (98)
- Whats A Nice Kid Like You Doing in A Place Like ThisDokument13 SeitenWhats A Nice Kid Like You Doing in A Place Like ThisfynneroNoch keine Bewertungen
- Hidden Figures: The American Dream and the Untold Story of the Black Women Mathematicians Who Helped Win the Space RaceVon EverandHidden Figures: The American Dream and the Untold Story of the Black Women Mathematicians Who Helped Win the Space RaceBewertung: 4 von 5 Sternen4/5 (894)
- MaintaininghedgesDokument24 SeitenMaintaininghedgesfynneroNoch keine Bewertungen
- The Little Book of Hygge: Danish Secrets to Happy LivingVon EverandThe Little Book of Hygge: Danish Secrets to Happy LivingBewertung: 3.5 von 5 Sternen3.5/5 (399)
- Across The Great DivideDokument22 SeitenAcross The Great DividefynneroNoch keine Bewertungen
- Adragonstalewnewcover 2014Dokument82 SeitenAdragonstalewnewcover 2014fynneroNoch keine Bewertungen
- Elon Musk: Tesla, SpaceX, and the Quest for a Fantastic FutureVon EverandElon Musk: Tesla, SpaceX, and the Quest for a Fantastic FutureBewertung: 4.5 von 5 Sternen4.5/5 (474)
- IllflyawayDokument64 SeitenIllflyawayfynneroNoch keine Bewertungen
- A Heartbreaking Work Of Staggering Genius: A Memoir Based on a True StoryVon EverandA Heartbreaking Work Of Staggering Genius: A Memoir Based on a True StoryBewertung: 3.5 von 5 Sternen3.5/5 (231)
- Identity TheftDokument54 SeitenIdentity TheftfynneroNoch keine Bewertungen
- Grit: The Power of Passion and PerseveranceVon EverandGrit: The Power of Passion and PerseveranceBewertung: 4 von 5 Sternen4/5 (587)
- Chap 2Dokument11 SeitenChap 2fynneroNoch keine Bewertungen
- Devil in the Grove: Thurgood Marshall, the Groveland Boys, and the Dawn of a New AmericaVon EverandDevil in the Grove: Thurgood Marshall, the Groveland Boys, and the Dawn of a New AmericaBewertung: 4.5 von 5 Sternen4.5/5 (265)
- UAEMEDDokument2 SeitenUAEMEDfynneroNoch keine Bewertungen
- 217 Spotlight On AchievementsDokument2 Seiten217 Spotlight On AchievementscarlitospueeNoch keine Bewertungen
- On Fire: The (Burning) Case for a Green New DealVon EverandOn Fire: The (Burning) Case for a Green New DealBewertung: 4 von 5 Sternen4/5 (73)
- PDFSigQFormalRep PDFDokument1 SeitePDFSigQFormalRep PDFJim LeeNoch keine Bewertungen
- The Emperor of All Maladies: A Biography of CancerVon EverandThe Emperor of All Maladies: A Biography of CancerBewertung: 4.5 von 5 Sternen4.5/5 (271)
- Software Passwords 1Dokument14 SeitenSoftware Passwords 1fynneroNoch keine Bewertungen
- The Hard Thing About Hard Things: Building a Business When There Are No Easy AnswersVon EverandThe Hard Thing About Hard Things: Building a Business When There Are No Easy AnswersBewertung: 4.5 von 5 Sternen4.5/5 (344)
- Form 345 Document - EcfmgDokument3 SeitenForm 345 Document - EcfmgAnnie AnnaNoch keine Bewertungen
- The Unwinding: An Inner History of the New AmericaVon EverandThe Unwinding: An Inner History of the New AmericaBewertung: 4 von 5 Sternen4/5 (45)
- GghytDokument4 SeitenGghytfynneroNoch keine Bewertungen
- Team of Rivals: The Political Genius of Abraham LincolnVon EverandTeam of Rivals: The Political Genius of Abraham LincolnBewertung: 4.5 von 5 Sternen4.5/5 (234)
- Accra To Washington-Dulles Apt:: 12 Jul (15h 29m)Dokument1 SeiteAccra To Washington-Dulles Apt:: 12 Jul (15h 29m)fynneroNoch keine Bewertungen
- The World Is Flat 3.0: A Brief History of the Twenty-first CenturyVon EverandThe World Is Flat 3.0: A Brief History of the Twenty-first CenturyBewertung: 3.5 von 5 Sternen3.5/5 (2219)
- Complimentary CardDokument1 SeiteComplimentary CardfynneroNoch keine Bewertungen
- Chapter 1Dokument4 SeitenChapter 1fynneroNoch keine Bewertungen
- Graduate Affidavit of Financial Support 2015-2016Dokument2 SeitenGraduate Affidavit of Financial Support 2015-2016fynneroNoch keine Bewertungen
- Chapter 1Dokument4 SeitenChapter 1fynneroNoch keine Bewertungen
- Chap 2Dokument11 SeitenChap 2fynneroNoch keine Bewertungen
- John Hloomberg: Address: 1234 Park Avenue, Redwood City, CA 94063Dokument2 SeitenJohn Hloomberg: Address: 1234 Park Avenue, Redwood City, CA 94063Yevgeny LandauNoch keine Bewertungen
- The Gifts of Imperfection: Let Go of Who You Think You're Supposed to Be and Embrace Who You AreVon EverandThe Gifts of Imperfection: Let Go of Who You Think You're Supposed to Be and Embrace Who You AreBewertung: 4 von 5 Sternen4/5 (1090)
- Reco MbbsDokument1 SeiteReco MbbsSid MichaelNoch keine Bewertungen
- 58 Traditional EleganceDokument3 Seiten58 Traditional EleganceSean MercadoNoch keine Bewertungen
- Growth Hormone DeficiencyDokument3 SeitenGrowth Hormone DeficiencyfynneroNoch keine Bewertungen
- HSPDokument82 SeitenHSPfynneroNoch keine Bewertungen
- HirsutismDokument22 SeitenHirsutismAnastasiafynnNoch keine Bewertungen
- The Sympathizer: A Novel (Pulitzer Prize for Fiction)Von EverandThe Sympathizer: A Novel (Pulitzer Prize for Fiction)Bewertung: 4.5 von 5 Sternen4.5/5 (119)
- Prolactin OmaDokument3 SeitenProlactin OmafynneroNoch keine Bewertungen
- Thyroid DiseasesDokument2 SeitenThyroid DiseasesfynneroNoch keine Bewertungen
- IFP-2100/ECS RFP-2100: Installation and Operation GuideDokument264 SeitenIFP-2100/ECS RFP-2100: Installation and Operation GuideMurali DaranNoch keine Bewertungen
- Data Domain, Deduplication and MoreDokument6 SeitenData Domain, Deduplication and MorebinhNoch keine Bewertungen
- Managing ICT Solutions A2Dokument7 SeitenManaging ICT Solutions A2pablo Sandoval100% (1)
- DBS201: Entity Relationship DiagramDokument17 SeitenDBS201: Entity Relationship Diagramtoxic_angel_love958Noch keine Bewertungen
- Check Lagarconne - Coms SEODokument13 SeitenCheck Lagarconne - Coms SEOUmar HanifNoch keine Bewertungen
- Basic Microsoft Word (Exercise 1) 2022Dokument2 SeitenBasic Microsoft Word (Exercise 1) 2022Khian BostonNoch keine Bewertungen
- En - Slide - CCNA 1 - Module 1 - Introduction To The NetworkDokument54 SeitenEn - Slide - CCNA 1 - Module 1 - Introduction To The Networkcamarad77Noch keine Bewertungen
- PL SQL ProgramsDokument12 SeitenPL SQL Programs48-SYCM-SS-Vedant SawantNoch keine Bewertungen
- Toshiba Manual Tecra R950-R940Dokument199 SeitenToshiba Manual Tecra R950-R940Ricardo5199Noch keine Bewertungen
- Excel 2007 Dummies PDFDokument2 SeitenExcel 2007 Dummies PDFTonia0% (2)
- Her Body and Other Parties: StoriesVon EverandHer Body and Other Parties: StoriesBewertung: 4 von 5 Sternen4/5 (821)
- H E L I O D O N: Tropical DesignDokument17 SeitenH E L I O D O N: Tropical DesignMichael PosadasNoch keine Bewertungen
- Digital Testing of High Voltage Circuit Breaker: S. B. Patil College of Engineering, IndapurDokument42 SeitenDigital Testing of High Voltage Circuit Breaker: S. B. Patil College of Engineering, IndapurPrathamesh SheteNoch keine Bewertungen
- Java PracticalDokument37 SeitenJava PracticalSimran ShresthaNoch keine Bewertungen
- Tugas WiresharkDokument12 SeitenTugas WiresharkImam SadiliNoch keine Bewertungen
- JavaScript Print Version - Wikibooks Open Books For An Open World PDFDokument60 SeitenJavaScript Print Version - Wikibooks Open Books For An Open World PDFsiriuslotNoch keine Bewertungen
- Vita Template PDFDokument2 SeitenVita Template PDFMoath AlhajiriNoch keine Bewertungen
- Um en Visu Vba 8162 en 23 PDFDokument1.269 SeitenUm en Visu Vba 8162 en 23 PDFAMR SiderurgicosNoch keine Bewertungen
- Creating Webservice Using JBossDokument7 SeitenCreating Webservice Using JBossMatthias TiedemannNoch keine Bewertungen
- Git Cheat SheetDokument1 SeiteGit Cheat Sheetkzelda100% (1)
- Microcontroller 8051 - NotesDokument35 SeitenMicrocontroller 8051 - NotesAnirban MandalNoch keine Bewertungen
- Digital Communication Systems by Simon Haykin-113Dokument6 SeitenDigital Communication Systems by Simon Haykin-113matildaNoch keine Bewertungen
- Lab Exercise 12 - Read JSON Using PyQtDokument3 SeitenLab Exercise 12 - Read JSON Using PyQthiteshNoch keine Bewertungen
- Powerful 4K Kahuna 9600 production switcherDokument4 SeitenPowerful 4K Kahuna 9600 production switcherNaveen GopiNoch keine Bewertungen
- Constructor Chaining in Java With Example Programs - Scientech EasyDokument6 SeitenConstructor Chaining in Java With Example Programs - Scientech EasyDEEPAK GUPTANoch keine Bewertungen
- Canteen Management SystemDokument13 SeitenCanteen Management SystemKay KaraychayNoch keine Bewertungen
- DMC Card 00180020430723Dokument2 SeitenDMC Card 00180020430723jotu sheelaNoch keine Bewertungen
- Build cross-platform mobile apps with React NativeDokument31 SeitenBuild cross-platform mobile apps with React Nativedvirus2012Noch keine Bewertungen
- Best Free Antivirus For Windows 10Dokument10 SeitenBest Free Antivirus For Windows 10Kirtan DaveNoch keine Bewertungen
- LogsDokument585 SeitenLogsGreyNoch keine Bewertungen
- SQL and Xquery Tutorial For Ibm Db2, Part 5:: Data ComparisonDokument26 SeitenSQL and Xquery Tutorial For Ibm Db2, Part 5:: Data ComparisonprasanthnowNoch keine Bewertungen