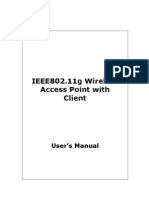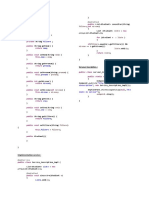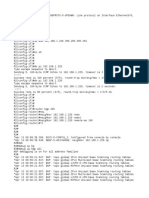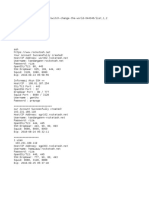Beruflich Dokumente
Kultur Dokumente
Protocol Visualization With Packet Tracer
Hochgeladen von
pimamposCopyright
Verfügbare Formate
Dieses Dokument teilen
Dokument teilen oder einbetten
Stufen Sie dieses Dokument als nützlich ein?
Sind diese Inhalte unangemessen?
Dieses Dokument meldenCopyright:
Verfügbare Formate
Protocol Visualization With Packet Tracer
Hochgeladen von
pimamposCopyright:
Verfügbare Formate
CSNB214
Lab 2 Packet Tracer
Protocol Visualization with Packet Tracer
Learning Objectives:
1.
2.
3.
Explore Packet Tracer Real-Time Mode and Simulation Mode
Explore logical workspace
To become familiar with building topologies in Packet Tracer
Step 1: Draw the following topology (make sure you are in Real-Time Mode)
Figure 1
Step 2: Configure IP Addresses and Subnet Masks on the hosts. Use the following information
to configure IP addresses, subnet
masks and DNS Server
Host
PC0
PC1
PC2
PC3
IP Address
172.16.1.10
172.16.1.11
172.16.1.12
172.16.1.13
Subnet Mask
255.255.0.0
255.255.0.0
255.255.0.0
255.255.0.0
DNS Server
172.16.1.100
172.16.1.100
172.16.1.100
172.16.1.100
Step 3: Connect the Hub to the Switch using appropriate cable type.
Note: The link light for switch port will begin as amber and eventually change to green as the
Spanning Tree Protocol transitions the port to forwarding.
Step 4: Verify Connectivity in Simulation Mode
Edit Filters
Deselect Show All/None and choose only ICMP
Click Add Simple PDU
Click once on PC0 and another one on PC3
Continue clicking Capture/Forward button until the ICMP ping is completed.
Note: You should see the ICMP messages move between the hosts, hub and switch.
The PDU Last Status should show as Successful (as per illustrated in figure 2 below).
MarinaMD SemI 2014/2015
Page 1
CSNB214
Lab 2 Packet Tracer
Figure 2
Step 5: Change the IP address of PC3 to 172.16.2.13. Perform a ping from PC0 to PC3. What is
the ping result?
______________________________________________________________________________
______________________________________________________________________________
______________________________________________________________________________
______________________________________________________________________________
Step 6: Return the IP address of PC3 to 172.16.1.13. Change the IP address of PC2 to
172.17.1.12. Perform a ping from PC0 to PC2. What is the ping result?
______________________________________________________________________________
______________________________________________________________________________
______________________________________________________________________________
______________________________________________________________________________
Step 7: Save the topology
MarinaMD SemI 2014/2015
Page 2
CSNB214
Lab 2 Packet Tracer
Exercise: Working with Application Layer: DHCP, DNS, HTTP, HTTPS and Email
Step 1: Draw the following network diagram and use the information given to configure the
devices
Figure 3
Note: This is an example of what your final topology should look like for this exercise. Follow
the given instructions.
Instruction:
1.
Start Packet Tracer using Real-Time mode
Options Preferences
Enable Show Link Lights
Disable Hide Device Label
2.
Configure DHCP Server
On the Global Settings:
o Change the Display Name to DHCP Server
o Set the Gateway to 172.16.0.1
FastEthernet:
o Set the IP address to 172.16.0.10
o Set the subnet mask to 255.255.0.0
HTTP:
o Set HTTP service and HTTPS service to OFF
MarinaMD SemI 2014/2015
Page 3
CSNB214
Lab 2 Packet Tracer
DHCP:
o
o
o
DNS:
o
Email:
o
Set the Default Gateway to 172.16.0.1
Set the DNS Server to 172.16.0.11
Set the Start IP Address to 172.16.0.100
Set the service to OFF
Set the SMTP service and POP3 service to OFF
3.
Configuring DNS Server
Global Settings:
o Change the Display Name to DNS Server
o Set the Gateway to 172.16.0.1
FastEthernet:
o Set the IP address to 172.16.0.11
o Set the subnet mask to 255.255.0.0
HTTP:
o Set HTTP service and HTTPS service to OFF
DHCP:
o Set the service to OFF
DNS:
o Entering the www.uniten.edu.my Domain Name
Enter for the Domain Name www.uniten.edu.my
Enter for the IP address 172.16.0.20
Click Add
o Entering the www.example.com Domain Name
Enter for the Domain Name www.example.com
Enter for the IP address 172.16.0.30
Click Add
Email:
o Set the SMTP service and POP3 service to OFF
4.
Configuring www.uniten.edu.my Web Server
Global Settings:
o Change the Display Name to Web Server: www.uniten.edu.my
o Set the Gateway to 172.16.0.1
FastEthernet:
o Set the IP address to 172.16.0.20
o Set the subnet mask to 255.255.0.0
DHCP:
o Set the service to OFF
DNS:
o Set the service to OFF
HTTP:
o Set both HTTP and HTTPS Service to ON
MarinaMD SemI 2014/2015
Page 4
CSNB214
Lab 2 Packet Tracer
Email
o
Change the sentence, <hr> Welcome to Cisco Packet Tracer. Opening doors
to new opportunities. Mind Wide Open. to <hr> Welcome UNITEN's public
Web Page! You may add other information as well.
Set the SMTP service and POP3 service to OFF
5.
Configuring the www.example.com Web Server
Global Settings:
o Change the Display Name to Web Server: www.example.com
o Set the Gateway to 172.16.0.1
FastEthernet:
o Set the IP address to 172.16.0.30
o Set the subnet mask to 255.255.0.0
DHCP:
o Set the service to OFF
DNS:
o Set the service to OFF
HTTP:
o Change the sentence, <hr> Welcome to Cisco Packet Tracer. Opening doors
to new opportunities. Mind Wide Open. to <hr> This is the corporate
internal network!. You may add other information as well.
6.
Configuring the mail.uniten.edu.my Email Server
Global Settings:
o Change the Display Name to Email Server: mail.uniten.edu.my
o Set the Gateway to 172.16.0.1
FastEthernet:
o Set the IP address to 172.16.0.40
o Set the subnet mask to 255.255.0.0
DHCP:
o Set the service to OFF
DNS:
o Set the service to OFF
HTTP:
o Set HTTP Service and HTTPS Service to OFF
Email:
o Set the SMTP service and POP3 service to ON
o Set the domain name to mail.uniten.edu.my
o Setup three user accounts as follows:
Users
Passwords
User1
Password1
User2
Password2
User3
Password3
MarinaMD SemI 2014/2015
Page 5
CSNB214
Lab 2 Packet Tracer
7.
Configure Two Client Computers using DHCP
Global settings (on every PC):
o Change the Display Name to Dynamic 1 and Dynamic 2 respectively
o Set the Gateway/DNS to DHCP
FastEthernet:
o Set the IP Configuration to DHCP
8.
Configure One Client Computer using Static IP Addressing
Global settings:
o Change the Display Name to Static
o Set the Gateway/DNS to Static
o Set Gateway to 172.16.0.1
o Set the DNS Server to 172.16.0.11
FastEthernet:
o Be sure the configuration is set to Static
o Set the IP address to 172.16.0.90
o Set the subnet mask to 255.255.0.0
9.
Configure Email for Clients. Click once on the Dynamic 1 (PC0). Enter the required
information as shown in figure 4 below.
Password1
Figure 4
10.
11.
Save the configuration
Do the same for User2 and User3
MarinaMD SemI 2014/2015
Page 6
CSNB214
12.
Lab 2 Packet Tracer
Verify Connectivity
Ping (ICMP)
o From a client computer use the Desktop Command prompt to ping the other
client computers and the servers
o Example: From Dynamic 1, C> ping 172.16.0.20
o The first or two pings may fail, but you should receive a reply on the later
pings. This is due to the ping timing out while the ARP process takes place.
Web Browser (HTTP)
o On the client computers use the Desktop Web Browser, enter the URLs of
the Web Servers www.uniten.edu.my and www.example.com.
o You should see the web pages that you created on these servers.
Email (SMTP)
o From client computer (Dynamic 1), compose an email (from Desktop tab) to
another client computer (Static).
o i.e: To: User3@mail.uniten.edu.my
o Upon sending the email, check if email was received by the Static PC by
clicking the Email icon (Desktop tab), then click the Receive button.
Verify your work (either the email has been received or not)
13.
On Simulation Mode
Click Reset Simulation
o Edit Filters
o Only choose the following protocols: DHCP, ICMP, HTTP, DNS, HTTPS, SMTP
Web Browser (HTTP)
o On client computers use Desktop Web Browser, enter the URLs of the Web
Servers http://www.uniten.edu.my or http://www.example.com
o Click on Auto Capture/Play
DHCP:
o Reset the simulation
o To view DHCP, on one of the Dynamic client computers, go to the Desktop
Command prompt.
o To have the client computer ask for new IP address and other information from
the DHCP server, enter the command: C> ipconfig/renew
Email:
o Reset the simulation
o To view email, click on one of the client computers sending email to another
client computer
o Click on Auto Capture/Play
14.
Save your work. This exercise shall be used for next lab session.
MarinaMD SemI 2014/2015
Page 7
Das könnte Ihnen auch gefallen
- The Sympathizer: A Novel (Pulitzer Prize for Fiction)Von EverandThe Sympathizer: A Novel (Pulitzer Prize for Fiction)Bewertung: 4.5 von 5 Sternen4.5/5 (119)
- Devil in the Grove: Thurgood Marshall, the Groveland Boys, and the Dawn of a New AmericaVon EverandDevil in the Grove: Thurgood Marshall, the Groveland Boys, and the Dawn of a New AmericaBewertung: 4.5 von 5 Sternen4.5/5 (265)
- The Little Book of Hygge: Danish Secrets to Happy LivingVon EverandThe Little Book of Hygge: Danish Secrets to Happy LivingBewertung: 3.5 von 5 Sternen3.5/5 (399)
- A Heartbreaking Work Of Staggering Genius: A Memoir Based on a True StoryVon EverandA Heartbreaking Work Of Staggering Genius: A Memoir Based on a True StoryBewertung: 3.5 von 5 Sternen3.5/5 (231)
- Grit: The Power of Passion and PerseveranceVon EverandGrit: The Power of Passion and PerseveranceBewertung: 4 von 5 Sternen4/5 (587)
- Never Split the Difference: Negotiating As If Your Life Depended On ItVon EverandNever Split the Difference: Negotiating As If Your Life Depended On ItBewertung: 4.5 von 5 Sternen4.5/5 (838)
- The Subtle Art of Not Giving a F*ck: A Counterintuitive Approach to Living a Good LifeVon EverandThe Subtle Art of Not Giving a F*ck: A Counterintuitive Approach to Living a Good LifeBewertung: 4 von 5 Sternen4/5 (5794)
- Team of Rivals: The Political Genius of Abraham LincolnVon EverandTeam of Rivals: The Political Genius of Abraham LincolnBewertung: 4.5 von 5 Sternen4.5/5 (234)
- Shoe Dog: A Memoir by the Creator of NikeVon EverandShoe Dog: A Memoir by the Creator of NikeBewertung: 4.5 von 5 Sternen4.5/5 (537)
- The World Is Flat 3.0: A Brief History of the Twenty-first CenturyVon EverandThe World Is Flat 3.0: A Brief History of the Twenty-first CenturyBewertung: 3.5 von 5 Sternen3.5/5 (2219)
- The Emperor of All Maladies: A Biography of CancerVon EverandThe Emperor of All Maladies: A Biography of CancerBewertung: 4.5 von 5 Sternen4.5/5 (271)
- The Gifts of Imperfection: Let Go of Who You Think You're Supposed to Be and Embrace Who You AreVon EverandThe Gifts of Imperfection: Let Go of Who You Think You're Supposed to Be and Embrace Who You AreBewertung: 4 von 5 Sternen4/5 (1090)
- The Hard Thing About Hard Things: Building a Business When There Are No Easy AnswersVon EverandThe Hard Thing About Hard Things: Building a Business When There Are No Easy AnswersBewertung: 4.5 von 5 Sternen4.5/5 (344)
- Her Body and Other Parties: StoriesVon EverandHer Body and Other Parties: StoriesBewertung: 4 von 5 Sternen4/5 (821)
- Cisco CLI CheatsheetDokument2 SeitenCisco CLI CheatsheetNg Chin Chong100% (1)
- Hidden Figures: The American Dream and the Untold Story of the Black Women Mathematicians Who Helped Win the Space RaceVon EverandHidden Figures: The American Dream and the Untold Story of the Black Women Mathematicians Who Helped Win the Space RaceBewertung: 4 von 5 Sternen4/5 (894)
- Elon Musk: Tesla, SpaceX, and the Quest for a Fantastic FutureVon EverandElon Musk: Tesla, SpaceX, and the Quest for a Fantastic FutureBewertung: 4.5 von 5 Sternen4.5/5 (474)
- The Unwinding: An Inner History of the New AmericaVon EverandThe Unwinding: An Inner History of the New AmericaBewertung: 4 von 5 Sternen4/5 (45)
- The Yellow House: A Memoir (2019 National Book Award Winner)Von EverandThe Yellow House: A Memoir (2019 National Book Award Winner)Bewertung: 4 von 5 Sternen4/5 (98)
- On Fire: The (Burning) Case for a Green New DealVon EverandOn Fire: The (Burning) Case for a Green New DealBewertung: 4 von 5 Sternen4/5 (73)
- Ltr101 Breaking Into InfosecDokument106 SeitenLtr101 Breaking Into InfosecTaha MarzakNoch keine Bewertungen
- Nse4 FGT-7.2Dokument6 SeitenNse4 FGT-7.2lakis lalakis888Noch keine Bewertungen
- BGP Configuration GuideDokument57 SeitenBGP Configuration GuideoltzerNoch keine Bewertungen
- MikroTik MTCNA Practice Exam Questions and AnswersDokument28 SeitenMikroTik MTCNA Practice Exam Questions and Answersj7tNoch keine Bewertungen
- UNIT - 1 (Iii) Chap - 9,11,12Dokument90 SeitenUNIT - 1 (Iii) Chap - 9,11,12Simran TNoch keine Bewertungen
- OpenVPN Feature On Yealink IP Phones V81 70Dokument35 SeitenOpenVPN Feature On Yealink IP Phones V81 70Karthi RajuNoch keine Bewertungen
- WINDOWS DIRECT (CABLE) CONNECTION Step-by-Step SETUPDokument21 SeitenWINDOWS DIRECT (CABLE) CONNECTION Step-by-Step SETUPMoe B. Us100% (9)
- SRX Series Services Gateways For The Branch: Product DescriptionDokument19 SeitenSRX Series Services Gateways For The Branch: Product DescriptionWaqasMirzaNoch keine Bewertungen
- Core 11.1.0.0 System Manager GuideDokument144 SeitenCore 11.1.0.0 System Manager Guideaxie iskolarNoch keine Bewertungen
- STM AggregatorDokument2 SeitenSTM AggregatorolaadesamNoch keine Bewertungen
- Sliding Window ProtocolsDokument3 SeitenSliding Window ProtocolsksivadreamsNoch keine Bewertungen
- Configuration Guide - Interface Management (V300R007C00 - 02)Dokument117 SeitenConfiguration Guide - Interface Management (V300R007C00 - 02)Dikdik PribadiNoch keine Bewertungen
- Cisco SAFE ArchDokument54 SeitenCisco SAFE ArchCleber PenteadoNoch keine Bewertungen
- CompTIA Network+ N10-007 Practice QuestionsDokument24 SeitenCompTIA Network+ N10-007 Practice QuestionsChandni Mohammad0% (1)
- Mini Project Report Java Based Email Server System PDFDokument6 SeitenMini Project Report Java Based Email Server System PDFakshayNoch keine Bewertungen
- Vsphere Esxi Vcenter Server 65 Appliance Configuration GuideDokument64 SeitenVsphere Esxi Vcenter Server 65 Appliance Configuration GuideEdgar SanchezNoch keine Bewertungen
- FortiGate HA GuideDokument144 SeitenFortiGate HA GuideManmohan KumarNoch keine Bewertungen
- Router AWAP608 ManualDokument31 SeitenRouter AWAP608 ManualMy doksNoch keine Bewertungen
- Kenzi Web ServiceDokument4 SeitenKenzi Web ServicezorganNoch keine Bewertungen
- 12Dokument9 Seiten12ovexNoch keine Bewertungen
- 2009 S Pre Exam2 ReviewDokument50 Seiten2009 S Pre Exam2 ReviewSherin zafarNoch keine Bewertungen
- R2Dokument11 SeitenR2Jay MNoch keine Bewertungen
- SSHDokument1 SeiteSSHEza JrNoch keine Bewertungen
- Session 2Dokument60 SeitenSession 2MohammadReza DolkhaniNoch keine Bewertungen
- Redline An100u Suo Quick Test PDFDokument4 SeitenRedline An100u Suo Quick Test PDFEdi SukriansyahNoch keine Bewertungen
- 2.4.3.4 Lab - Configuring HSRP and GLBP - ILMDokument16 Seiten2.4.3.4 Lab - Configuring HSRP and GLBP - ILMرافد البركيNoch keine Bewertungen
- Packet Tracer - Investigate The TCP/IP and OSI Models in ActionDokument6 SeitenPacket Tracer - Investigate The TCP/IP and OSI Models in Actionef111Noch keine Bewertungen
- CC8800 CMTS V3.0.1 CLI Manual R01Dokument653 SeitenCC8800 CMTS V3.0.1 CLI Manual R01Pablo La GruttaNoch keine Bewertungen
- ATG Site and Search SetupDokument16 SeitenATG Site and Search SetupPawanNoch keine Bewertungen