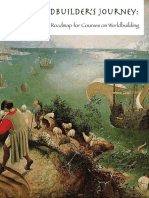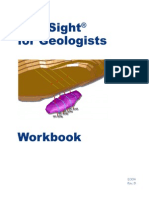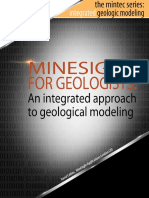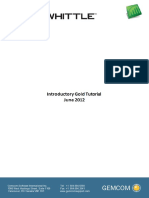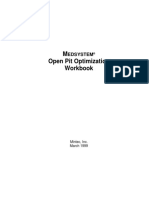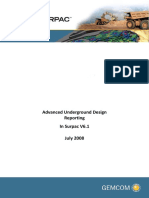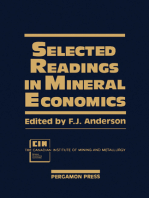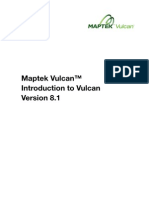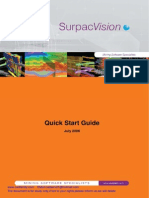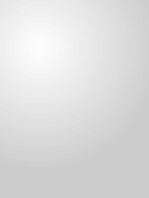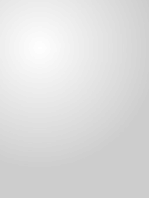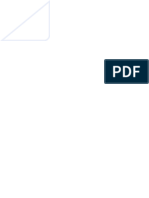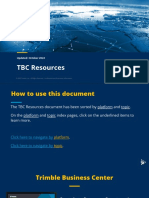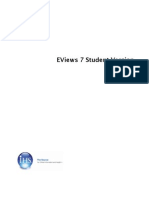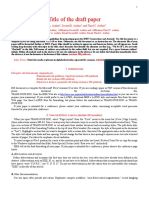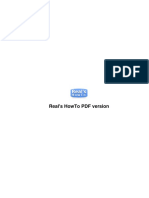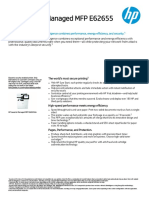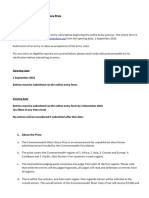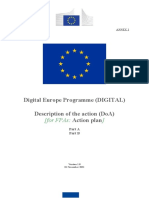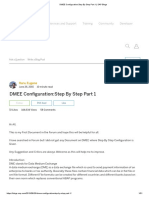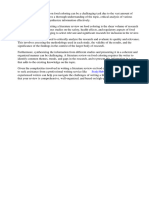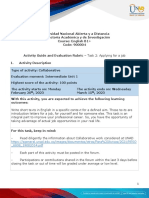Beruflich Dokumente
Kultur Dokumente
MICROMINE 2013 Getting Started
Hochgeladen von
IreneWanCopyright
Verfügbare Formate
Dieses Dokument teilen
Dokument teilen oder einbetten
Stufen Sie dieses Dokument als nützlich ein?
Sind diese Inhalte unangemessen?
Dieses Dokument meldenCopyright:
Verfügbare Formate
MICROMINE 2013 Getting Started
Hochgeladen von
IreneWanCopyright:
Verfügbare Formate
Table of Contents
Upgrading and Exchanging Form Sets
Open an existing project in Micromine 2013
Exchange small numbers of form sets between Micromine 2013 and Micromine 2011
Exchange many form sets between Micromine 2013 and Micromine 2011
Managing Form Sets
Locking
Unlocking
Deleting
Searching
Importing Form Sets
10
Form Set Folders
12
Create a form set folder
12
Display form set folders in Vizex
13
Move a form set between folders (Vizex)
13
Move a form set between folders (FormSet Manager)
13
Save a form set
13
Scripting
14
Record a script
14
Edit a script
15
Run a script
16
Run a script from the Editor
17
Run a script from the Scripting toolbar or menu
17
Implicit Modelling
19
Terminology
19
Processing
20
PlotEditor
22
Create a Vizex plot layout
22
Create a 2D plot layout
24
Save your work
25
Open a previously saved plot
25
Load a plot file into an existing layout
25
Create a new plot layout using a template
26
Create a new plot layout from a blank canvas
26
Manage the relationships between plot frames
30
Text and Font Properties
30
Saving and loading a session
33
Working with multiple Vizex windows and instances
34
Working in multiple Vizex instances
34
Renaming Vizex instances
35
Working in other windows
35
Snap Wireframes
37
Block Model DrawStyles
39
Optimised
39
Legacy
39
Hardware Requirements
40
FileSharing and Accessibility
40
GettingStarted in Micromine 2013
Upgrading and Exchanging Form Sets
Micromine 2013 uses a new form set database so that it can support new features without affecting existing settings. This is particularly important in a multi-user environment where some users
may still be using an earlier version of the software.
The form set database upgrade is automatic.
Open an existing project in Micromine 2013
To open an existing project in Micromine 2013 simply open the project as normal.
Micromine will perform the form set upgrade and create a completely new form set database.
Existing Micromine 2011 form sets will not be altered in any way.
IMPORTANT TIP: Once this upgrade has been completed Micromine 2013 will not be able to
access any form sets saved in earlier Micromine versions after the upgrade. If your workplace includes a combination of Micromine 2013 and earlier Micromine versions and you
wish to interchange form sets, you will have to use the steps outlined below.
Exchange small numbers of form sets between Micromine 2013 and Micromine
2011
To exchange saved form sets between Micromine 2013 and Micromine 2011 (or earlier) after a
project has been opened in Micromine 2013:
1. Save the form set in the version of Micromine you are copying from.
2. On the Forms dialog, Export the saved form set to a Micromine Exported Set File
(*.setx).
3. Switch to the Micromine version you are copying to.
4. Select Tools | Form Sets | Import from the main menu and browse to the .setx file.
5. If appropriate, enable Import all sets in the SET file.
6. Click the Import button to import the form sets.
Exchange many form sets between Micromine 2013 and Micromine 2011
To exchange many saved form sets between Micromine 2013 and Micromine 2011:
1. Select Tools | Form Sets | Export from the main menu.
2. Choose from either the All forms or Used in macro export options.
3. Enter the name of a Formset file.
4. Switch to the Micromine version you are copying to.
5. Select Tools | Form Sets | Import from the main menu and browse to the exported
file.
6. If appropriate, enable Import all sets in the SET file.
7. Click the Import button to import the form sets.
TIP: Form sets introduced or significantly enhanced in Micromine 2013 may have no previous equivalent and cannot be shared with earlier versions.
Micromine_2013_Get_Started.pdf Page 4 of 40
GettingStarted in Micromine 2013
Managing Form Sets
A new Tools | Form Sets | Manage function allows you to view and manage your project
form sets. Form sets can be sorted, filtered, renamed, exported and locked, all from the one user
interface.
Select the right-click Lock Form Set option to dissuade other users from overwriting (editing
and saving, or deleting) your form sets. If a Form Set folder is selected, select the right-click
Lock All Form Sets option to lock all the form sets in that folder.
When you lock a form set a padlock icon is shown against the form set name. The same functionality is also available in the Vizex Forms (and the Plot Forms) pane.
When you lock a form set, you can indicate why you want to dissuade other users from editing,
saving or deleting the form set.
Locking
To lock one or more form sets:
1. Select Tools | Form Sets | Manage.
In Vizex, you can also lock form sets in the View |Vizex FormSets Pane.
2. Select the form sets you want to lock. To select multiple form sets, use the CTRLor the
SHIFTkey with the mouse.
3. Select the right-click Lock Form Set menu option to open the Form Set Lock dialog:
4. When you lock a form set, you can indicate the reason why you want to dissuade other
users from editing, saving or deleting the form set.
Micromine_2013_Get_Started.pdf Page 5 of 40
GettingStarted in Micromine 2013
5. If theLock all referenced form sets check box option is selected, all referenced form
sets are also locked. Referenced form sets are form sets that can be referenced by different forms, such as colour sets, hatch sets, symbol sets etc.
Unlocking
If form sets have been locked, you can unlock them and optionally unlock all referenced form
sets (if they were also locked). If you are not the owner of the lock, you should contact the original author to discuss the changes you want to make before unlocking the form set.
If you are the owner of the lock, you may override the lock (save your changes to the corresponding form without unlocking the form set).
To unlock one or more form sets:
1. Select Tools | Form Sets | Manage.
In Vizex, you can also unlock form sets in the View |Vizex FormSets
Pane.
2. Select the form sets you want to unlock. To select multiple form sets, use the CTRLor the
SHIFTkey with the mouse.
3. Select the right-click Unlock Form Set menu option to open the Form Set Unlock
dialog:
4. If the Unlock all referenced form sets check box option is selected, referenced form
sets were also locked when the parent form set was locked. You have the option to unlock
them or keep them locked.
5. To save your changes and unlock the form set(s), click Unlock and Save.
If you are not the owner of the lock, you will be prompted: "Before you Unlock
and Save, please contact the original author to discuss the changes you want to
Micromine_2013_Get_Started.pdf Page 6 of 40
GettingStarted in Micromine 2013
make."
6. If you are the author of the lock, have made changes, and want to save your changes
without unlocking the form set, click Override Lock.
If you are not the author of the lock, you cannot override it.
Deleting
To delete an unlocked form set, select the form set and press the Delete key on the keyboard, or
selectthe Delete option from the right-click menu. You will be prompted to continue with, or cancel, the deletion.
If form sets have been locked, you can also delete them. However, if you are not the author of
the lock, you should contact the author to discuss the reason for the deletion.
To delete one or more form sets:
1. Select Tools | Form Sets | Manage.
2. Select the form sets you want to delete. To select multiple form sets, use the CTRLor the
SHIFTkey with the mouse.
3. Select the right-click Delete menu option to open the Form Set Unlock dialog:
4. After you have discussed the deletion with the author of the lock, press Delete to delete
the form set(s).
Micromine_2013_Get_Started.pdf Page 7 of 40
GettingStarted in Micromine 2013
Searching
When you enter a Search string in the Search box, the grid is updated dynamically. The list of
form sets is restricted to those form sets that match or partially match the Search string. Wildcards are not supported.
You can also use the following Search keywords:
Keyword
Search for form sets
Example
date:today
with an edit or creation date date:today
equal to today's date.
date:yesterday
with an edit or creation date date:yesterday
equal to yesterday's date.
date:<7d
with an edit or creation date date:<7d
greater than 7 days ago.
date:<1m
with an edit or creation date date:<1m
greater than 30 days ago.
cDate:<DD/MM/YYYY>
with the specified creation
date.
cDate:01/08/2013
eDate:<DD/MM/YYYY>
with the specified edit date.
eDate:01/08/2013
cAuthor:<username>
created by the specified
author.
cAuthor:ngarel
eAuthor:<username>
edited by the specified
author.
eAuthor:ngarel
id:<n>
with the specified set ID.
id:45
id:[min, max]
with an ID within the specified range.
id:[45, 100]
Micromine_2013_Get_Started.pdf Page 8 of 40
GettingStarted in Micromine 2013
Keyword
Search for form sets
Example
notes:<text_string>
with notes that contain the
specified text string.
notes:test
Keywords can be combined with a logical AND operator:
Example
date:<7d AND eAuthor:ngarel
Micromine_2013_Get_Started.pdf Page 9 of 40
GettingStarted in Micromine 2013
Importing Form Sets
The Tools | FormSets | Import function has been enhanced to provide greater control over
the Import process.A Report file can be generated that details which form sets have been created, or which form sets have been overwritten.
To import form sets into a project:
1. Double-click in the File prompt to navigate to the .mmsetx or the .set file containing the
sets you want to import.
The form sets are listed in a grid in the Import dialog. By default, the form sets
in each group are sorted by Title. To sort by Project, ID or Export date, doubleclick on the appropriate column header.
2. You can either select the Import all sets check box option to import ALL form sets in the
file, or you can interactively select the form sets you want to import.
If you are selecting forms sets in the grid, you can right-click on a Group to
expand or collapse the forms listed for each group. Use the mouse with the
SHIFT and CTRLkeys to make contiguous and non-contiguous selections in the
form sets list:
3. Choose whether to Include sub-forms in the displayed grid. Sub-forms comprise form
sets that are "nested" in a particular form and in that form only, as well as form sets that
can potentially be "referenced" in other forms, for example, colour, hatch, symbol, and
line sets etc.
If this option is not selected, only the parent forms are shown. Note however
that any sub-forms will still be imported with their parents.
4. Choose whether to Hide referenced form sets. Referenced form sets are form sets
that can be referenced by different forms, such as colour sets, hatch sets, symbol sets etc.
If a form set is referenced by other form sets its Title is shown in Italics.
5. Rules can be applied when a form set already exists in the target project, or when there is
a conflict between an imported form set and a form set in the project.
In the case of a Duplicate, the recommended approach is to Skip the import of
the form set, since an identical form set already exists.
Micromine_2013_Get_Started.pdf Page 10 of 40
GettingStarted in Micromine 2013
In the case of a Conflict, the recommended approach is to Create a new form
set and ID for the imported form set and retain the original form set. The new
form set IDs you create are detailed in the Report file. This information may prove
invaluable, for example, when you are importing a macro from one project to
another.
Alternatively, you can choose to be Prompted whether to create a new form set
ID or overwrite the original - or choose to Overwrite the original without being
prompted (not recommended).
Note: If an attempt is made to import the same form twice (regardless of the
Rule setting) the second attempt will fail. The fact that the form set already
exists is reported in the Report file.
6. After selecting the form sets you want to import, click Import to run the Import process.
The imported form sets are added to the appropriate form set lists.
7. If no further imports are needed, click Close to close the form.
To import form sets for a specific function:
The Forms button, in any open form, allows you to import a form set which is specific to that function. The Import FormSet dialog will only display form sets that are
relevant to that function.
1. Select a function from the main menu.
2. Select Forms from the main menu, or click the Forms button.
3. In the Forms dialog, click the Import button.
4. The same dialog opened via Tools | Form Sets | Import is opened. Click the ellipsis button
to navigate to the .mmsetx or .set file containing the sets you want to import.
5. Only those sets saved for the current function are listed. Highlight the form sets you want
to import.
6. Click Import then Close. The imported form set(s) are added to the list of available form
sets in the Forms dialog. Imported form sets will not overwrite existing sets with the same
name unless they have identical content.
TIP: If after importing form sets, you decide you want to revert to the original form set database, select Tools | Form Sets | Restore.
Micromine_2013_Get_Started.pdf Page 11 of 40
GettingStarted in Micromine 2013
Form Set Folders
Large projects often contain many form sets. With Micromine it is easy organise them into sensible groups using form set folders.
Create a form set folder
In the Vizex Forms pane (or Plot Forms pane)
1. Right-click a form set object and choose Create Form Set Folder from the right-click
menu.
TIP: To create a folder within another Vizex form set folder, right-click the parent folder.
In the FormSet Manager
1. In Tools | FormSets | Manage, right-click a form set or form set group and choose
Create Folder from the right-click menu.
TIP: To create a folder within another form set folder, right-click the parent folder.
From a dialog (also saves the form set)
1. In any dialog, select Forms followed by Save As.
2. In the Save Current Values... dialog, enter the new form set Number or click New to
automatically generate one.
3. Click the New button next to the Folder box.
4. Enter the Name of the new folder and click OK to accept it.
5. Enter the Title of the new form set.
Micromine_2013_Get_Started.pdf Page 12 of 40
GettingStarted in Micromine 2013
6. Click OK on the Save Current Values... dialog to create the new folder and save the
form set within it.
Display form set folders in Vizex
1. Click the [+] icon next to the Vizex form set object to expand its list.
2. Click the [+] icon next to the form set folder to expand it.
Move a form set between folders (Vizex)
1. Click the [+] icon next to the Vizex form set object and any form set folders within it to
expand them.
2. Drag the form set onto the destination folder.
TIP: To drag a form set out of a folder and back into the root, drag it onto the root (e.g.
String) object.
Move a form set between folders (FormSet Manager)
1. In Tools | FormSets | Manage, click and drag a form set onto a folder icon (within
the same form set object group).
TIP: To drag a form set out of a folder, click and drag it back under the group (e.g. String)
object.
Save a form set
To an existing folder
1. In any dialog, select Forms followed by Save As.
2. In the Save Current Values... dialog, enter the new form set Number or click New to
automatically generate one.
3. Click once on the destination folder in the form set list to select it. The folders name will
appear in the Folder box at the top of the dialog.
4. Enter the Title of the new form set.
5. Click OK on the Save Current Values... dialog to save the form set within the folder.
A t the root of the folder list
1. In any dialog, select Forms followed by Save As.
2. In the Save Current Values... dialog, enter the new form set Number or click New to
automatically generate one.
3. Click once in a blank part of the form set list to deselect any previous folders. The Folder
box at the top of the dialog should now be empty.
4. Enter the Title of the new form set.
5. Click OK on the Save Current Values... dialog to save the form set within the folder.
Micromine_2013_Get_Started.pdf Page 13 of 40
GettingStarted in Micromine 2013
Scripting
Micromine comes bundled with a minimal version of Python which allows you to run basic Python
scripts.
The Python scripting language includes comprehensive mathematical tools and tools that allow
you to create custom user interfaces. Third-party packages and libraries are available that
provide geospatial, statistical, and graphing solutions.
To take advantage of these advanced features, you can install extra Python modules to increase
the power and the flexibility of the scripting environment.
Micromine Scripting is currently only compatible with Python version 3.3.1 (32 bit version
only).
The complete Python installer for Windows can be found on the Python website.
For more information about Micromine Scripting, click on the following link: http://extras.micromine.com.au/ProductMicromineService/PythonScripting.asp
Record a script
To record a script:
1. Click the Record Script button on the Scripting toolbar:
Or select Scripting | Record Script:
The Record button is shown as 'active'. From this point on, your actions in the
application workspace are recorded. You can run functions, load form sets into
Vizex, change the display orientation etc.
To stop recording a script:
1. Click the Record Script button again on the Scripting toolbar:
Or select Scripting | Record Script again:
The Record button is shown as 'inactive' and recording has stopped.
2. You will be prompted to save the recording as a Python (*.py) script.
Micromine_2013_Get_Started.pdf Page 14 of 40
GettingStarted in Micromine 2013
Edit a script
When a script has been recorded you can edit the script in the Script Editor. You can also build a
script from scratch by entering Python commands in the Editor.
To open the Script Editor window:
1. Click the Script Editor button on the Scripting toolbar:
Or select Scripting | Open ScriptingEditor (CTRL + F11):
Micromine_2013_Get_Started.pdf Page 15 of 40
GettingStarted in Micromine 2013
The following options are provided on the Script Editor toolbar:
Click the Run button (or press F5) to run the current script.
Click the Load button to load a Python (*.py) script into the Editor.
Click the Save button (CTRL + S) to save your changes to the current script.
Click the Save As button to save your changes as a new script.
Click the Clear button to clear the contents of the Editor window.
Click the Show/Hide Reference Panel button to toggle the display of aScriptEditor
Reference Pane on and off. When the button is on, help is automatically displayed
whenever you select a Python function from the Function selection box:
You can pin and unpin the Reference Panel to the side of the Editor window:
Click the Show/Hide Script Output button to toggle the display of aScriptOutput Pane
on and off. When the button is on, output is displayed in the Output pane when you run a
script.
Click the Find button (CTRL+ F) to search for occurrences of a search string in a script. A
search can be case-sensitive and you can search in an Up or Down direction.
You can also press CTRL + H to run a Find and Replace operation. When using keyboard shortcuts make sure the Editor window has focus.
Click the Help button to display online help about the editor.
For help about a particular Python function, enable the Show/Hide Reference Panel button
(see above) and then select a function from the drop-down Function list.
Run a script
When you have recorded a script you can run the script to perform the actions you have recorded. You can also build a script from scratch in the editor and then run it.
Micromine_2013_Get_Started.pdf Page 16 of 40
GettingStarted in Micromine 2013
Run a script from the Editor
1. Click the Script Editor button on the Scripting toolbar:
Or select Scripting | Open ScriptingEditor (CTRL + F11):
2. In the Editor window:
Click the Load button to load the Python (*.py) script you want to run.
Click the Run button to run the script.
You can also use the Scripting toolbar and menu to run your favourite scripts
and macros using toolbar and menu shortcuts or 'slots'...
Run a script from the Scripting toolbar or menu
1. Click the Script Slots Manager button to create slots for a maximum of 12 scripts or
macros. The rows in the grid correspond to the slots available on the Scripting | Run Script
menu.
2. To create a script or macro shortcut, double-click in a row of the grid and navigate to the
name of the Python script (*.py) or Macro (*.MCR) you want to be able to run from the
Scripting toolbar or menu.
A maximum of 12 script shortcuts or slots can be setup in the Script Slots Manager (see below).
By default, 1 to 4 slots are available on the toolbar, but you can customise the toolbar to add
more:
1. Open the Scripting toolbar drop-down menu and select Add or Remove Buttons |
Customise.
2. On the Commands tab of the Customise dialog, select the Scripting category.
3. Use the mouse to click and drag the Run Script command onto the toolbar.
4. Open the Run Script drop-down menu and use the mouse to select a Slot and drag and
drop it onto the Scripting toolbar.
5. After adding additional slots, you can then right-click on the Run Script button and select
Delete to remove it from the toolbar.
Micromine_2013_Get_Started.pdf Page 17 of 40
GettingStarted in Micromine 2013
3. Select a slot on the Scripting toolbar to quickly run a script (or a macro) with a single click
of the mouse:
4. Alternatively, select a slot on the Scripting | Run Script menu. All 12 slots are available for selection.
Micromine_2013_Get_Started.pdf Page 18 of 40
GettingStarted in Micromine 2013
Implicit Modelling
The traditional method of explicitly defining 3D geological or grade boundaries relies heavily on
the time-consuming creation of surfaces or solids that are based on digitised strings or points.
Implicit modelling is an alternative to explicit modelling which relies on a volume function.
This volume function can be used to construct models to represent grade, lithology or a geological surface in 3D, and takes away the need for time-consuming string or point digitising. Thus,
the advantage of implicit modelling is that it is quicker and at times it may be better than trying to
digitise complex geology. Implicit modelling may also help geologists see trend in there geological data and pick up faults or folds etc.
Implicit modelling works on both closely drilled and sparsely drilled data, or a combination of
both. It will also work well on data that is not systematically drilled (which may be hard to model
using explicit modelling methods).
Micromine use a volume function called Radial Basis Function (RBF) to model grade,
volumes, and surfaces in 3D space.
Simple functions that can be used to generate surfaces and solids are available on the Modelling
| Implicit Modelling. A deep understanding of geostatistics, or of explicit modelling techniques, is not needed in order to use them.
l
Modelling | Implicit Modelling | Grade is used to generate wireframes representing grade shells. The input data are typically composited drillhole assay values.
Modelling | Implicit Modelling | Lithology is used to generate a wireframe representing the extents of lithology units, based on downhole logging information.
Modelling | Implicit Modelling | Fault is used to generate fault surfaces based on
3D points and/or strings (this data may include dip and dip direction). The Generate Fault
algorithm should only be used with a small amount of points (< 500).
Modelling | Implicit Modelling | Point Cloud is used to create a surface using
points resting on an open or solid surface. The output is a wireframe of that surface.
Modelling | Implicit Modelling | Downsample Points is used to reduce the number of data points in an input dataset whilst retaining the integrity of the data.This is a preprocessing step for dense (e.g. LIDAR) data sets.
Modelling | Implicit Modelling | Attribute is used to create a solid from points that
are output (and then perhaps edited) from the Modelling | Implicit Modelling | Lithology
function. This function can be used to model any drillhole point data that contains positive
and negative values.
When doing any implicit modelling in Micromine, a surface or a solid is created. This open or solid
surface is created from a point cloud using the RBF function. The RBF is a continuous 3D function
which is positive on one side of the surface and negative on the other. The zero-set of the function defines a surface or that smoothly interpolates between the input surface points.
Terminology
For most Micromine users, the term surface is associated with an area (a DTM or a Grid), while
solids have a volume. In the strictest sense a solid can be considered as a closed surface. All
solids have an outer surface and any point (not exactly on that surface) lies either inside or outside that surface.
Micromine_2013_Get_Started.pdf Page 19 of 40
GettingStarted in Micromine 2013
In the context of Implicit Modelling, the term surface is used in the more generic sense
described above. Implicit Modelling is an indirect method of defining a surface. In simple terms,
all points outside the surface are given a positive value and those inside are given a negative
value. Within the spatial extents of the data, the surface of interest can be considered as the zero
contour. Effectively the definition of this surface is based on a mathematical equation. It is
smooth in the sense that the position of any point on the surface can be calculated exactly. Compare this to a gridded surface, where only the cell centres have a known value.
Processing
Each Implicit Modelling function is typically a two stage process. Firstly, a surface is generated
using indirect methods. Secondly, the implicit surface is converted to a wireframe. Both stages
require the user to define new and unfamiliar parameters. The main ones being:
1. Max points per partition
2. Max points per neighbourhood
3. Number of neighbours
4. Mesh size
There are no absolute rules regarding the values that should be assigned to these parameters.
This topic will try to explain these terms and, using some examples, suggest how to tweak the
values if your output does not meet your expectations.
In most cases it is impractical to create a single model using all the points in the data set. So the
data set is divided into overlapping regions (partitions), each modelled separately with overlaps
used to smooth out the transition from one partition to the next.
The first two parameters (above) define the maximum number of points per partition and are
used to build the surface model. While this is happening the following message is displayed:
When the surface is being converted to a wireframe the message then changes to:
Max points per partition
The Max points per partition parameter is used in Implicit Modelling | Grade and Implicit Modelling | Lithology.
Start with a value around 1/8 of the number of values in your data file and increase this
value if you see golf ball-like blobs.
Micromine_2013_Get_Started.pdf Page 20 of 40
GettingStarted in Micromine 2013
Max points per neighbourhood
The Max points per neighbourhood parameter is used in Implicit Modelling | Point Cloud. This
value will depend on the complexity of your surface and the density of your points. If the surface
is complex and dense, you may need to use a lower value (30-80). If you have a simple surface
with sparse data, like a DTM for example, you can increase this value (100- 200).
Typically, when modelling a tunnel (solid) these values are lower +- 50. When generating a
surface you would use a higher number +-200.
N umber of neighbours
This parameter is used to control local orientation of the modelled surface. In particular it is used
to define the direction perpendicular to the surface. In other words it determines what is the top
and bottom of the surface at any location. A minimum of 4 points are required for this calculation.
Try starting between 6 (sparse) and 20 (dense).
MeshSize
The Mesh Size value (in Grid units) will determine the size of the individual triangles created in
the model and will have an impact on the time it takes to build the wireframes. The smaller the
value the longer it takes. A suitable value will depend on the extents and the density of the data.
Although the underlying mesh is three dimensional, the easiest way to envisage the effect of
this parameter is to consider a square with sides equal to the mesh size length. Draw a diagonal
to convert the square into two triangles. These will be indicative of the triangle size in the final
wireframe.
Use a smaller value for smaller extents and dense data. Use a higher value for extensive
data that is not complex. Typically, start large and later reduce the value to smooth the output.
Micromine_2013_Get_Started.pdf Page 21 of 40
GettingStarted in Micromine 2013
PlotEditor
In Micromine 2013, it is now even easier to generate a Vizex plot of your 2D and 3D data. Vizex
plot frames are rendered directly from a live Vizex view or a saved Vizex view and (unlike regular 2D Plot frames) can be interactively rotated in 3D within a layout. Once the view is positioned
as desired it can be printed as normal.
When you generate a Vizex plot, you can now:
l
Apply a plot template when you create the plot
Generate a Vizex plot from an existing Vizex plot frame
Override the display limits and the vertical exaggeration of the live or saved
Vizex view
Clip the view of the plot frame to the section view of a Reference plot frame
Create a Vizex plot layout
Vizex plot layouts are one of the Plot Editors coolest features. These layouts are drawn directly
from a Vizex saved view, and unlike regular plot layouts you can interactively rotate your data in
3D within the layout. Once the data are positioned as desired the layout can be printed as normal.
To create a Vizex plot layout:
1. Create a Vizex Saved View of the data to be plotted.
2. Select Plot | Generate Vizex Plot from the main menu.
3. Double-click (or click on the Select icon) to select a Plot template. Micromine provides a
number of predefined standard layouts you can use as the basis for your plots. When you
select a template, a Plot Layout (.PEX) file is generated.
If no template is selected, a default template will be used to generate a PEXfile.
4. Optionally, enter (or double-click or click on the Forms icon to select) an alternative Vizex
Plot form set which will be used to override the master plot frame in the template. If it
is left blank then the plot frame in the template is used. If the master plot frame in the template is not a Vizex plot frame then a default Vizex plot frame will be used
5. Enter the X and Y scale of the plot. If no Scale is specified, the scale of the live or saved
Vizex view will be applied in the plot frame
Interactively rotate the data in 3D
1. Click anywhere in the Vizex plot frame to select it. Its border should be highlighted in red.
2. Click the Pan Data Within Frame button.
3. Hold the Shift key and drag the mouse within the frame to rotate the data.
4. Hold the Ctrl key and drag the mouse within the frame to zoom the data.
TIP:When a Vizex plot frame is selected in the layout, you can use the options on the toolbar to select an Orthogonal (Plan, Looking Up, Looking East, Looking West, Looking North,
Looking South) viewpoint - or set the set the 3D camera to a preset Isometric (Looking
SW, NW, NE or SE) view.
Micromine_2013_Get_Started.pdf Page 22 of 40
GettingStarted in Micromine 2013
Save the Viz ex plot layout
Whenever you re-open a previously saved Vizex plot layout it draws its information from Vizex,
not the position of the data when you saved the layout. To permanently change the orientation or
position of the data, you can either change the Vizex view or you can override the display limits in
the Vizex plot frame:
1. Double-click in the Vizex plot frame to display its properties. Its border will be highlighted
in red.
2. On the Vizex plot tab, choose the Saved Vizex view option.
3. Double-click the Vizex view response and choose your saved Vizex view.
4. Select the Override Display Limits check box if you want to override the display limits
of the Saved view.
You can choose to link the scale, centre and rotation of the plot to a reference plot,
and set vertical exaggeration, camera projection, position and orientation parameters:
Micromine_2013_Get_Started.pdf Page 23 of 40
GettingStarted in Micromine 2013
5. Click OK to apply the changes.
6. Click the Save button in the Plot Editor toolbar or select File | Save (Ctrl + S) to save the
layout.
Create a 2D plot layout
C reate the plot layout
1. Load some data into Vizex, display it in plan or as a vertical section, and select Plot |
Generate Plot File from the main menu.
2. Enable Auto load and choose a plot template, for example MICROMINE Bottom.
TIP: An assortment of layout templates is provided in the Layout Templates folder, which
you can access by double-clicking the Plot Template response.
3. Click OK to create and open the plot layout.
You can now edit the layout to suit your requirements. Your first task is to correctly scale and position the data within the plot frame.
Set the plot scale
1. Click within the plot frame (the box containing the data) to select it. Youll see its border
highlighted in red.
2. The Properties window should be visible. If not, click the Properties button in the Plot
Editor toolbar at the top of the window to display it.
3. Select the X Scale value in the Properties window and change it to a suitable scale.
4. Select the Y Scale value and set it to the same scale.
Now that the scale is correct you can position the data.
TIP: You can enforce vertical exaggeration in a cross section by using the Maintain aspect
ratio option. To display this option double-click anywhere within the plot frame to display
the 2D Plot dialog.
Position the data
1. Click the Pan Data Within Frame button in the Plot Editor toolbar.
2. Ensuring the plot frame is selected (its border should be highlighted in red), drag the data
until it is appropriately positioned within the frame.
3. If desired, dynamically re-scale the plot data by Ctrl+dragging the mouse vertically
within the frame. Once the scale is visually correct, re-enter the nearest sensible scale in
the Properties window.
Micromine_2013_Get_Started.pdf Page 24 of 40
GettingStarted in Micromine 2013
With the data configured its time to work on the marginalia. The steps below assume you used
the MICROMINE Bottom template.
C hange the title
1. Click anywhere in the Title frame at the bottom of the plot to select it. Youll see its outer
border highlighted in red.
2. Double-click the Plot Title frame to display the Text dialog. The frame border highlight
will also change to include just this frame.
3. Enter your own text in the Free Text edit area of the Source tab. Or, if youd prefer,
switch to the File Text option and choose an existing PED file from within your project.
U se a Plot Form to quickly change the title contents
Although its possible to use the templates as they are, numerous Plot Forms are provided to give
you a head start towards customising your layouts. In this example youll use a Plot Form to
change the title text.
1. Repeat Steps 1 and 2 above to redisplay the Text dialog for the Plot Title frame.
2. At the right of the dialog, click the Forms button and browse to the Title \ Auto [+projtitle+plotfile] form set.
3. Double-click the form set or click the Open button to load it into the dialog, and then click
OK to apply the change to the plot.
4. The plot title now contains text automatically constructed from the project title and plot filename.
Save your work
1. Click the Save button in the Plot Editor toolbar, or
2. Select File | Save from the main menu, or
3. Press Ctrl+S.
Open a previously saved plot
1. Select Plot | Open from the main menu.
1. To open a Micromine 2011 plot layout, leave the file type set to its default DATA (*.PEX),
or
2. To open a plot file, set the file type to DATA (*.PEL)
2. Select the desired plot file or plot layout and click Open.
TIP: A Micromine 2011 plot layout consists of two separate files:
l
.PEX file: contains the cosmetic settings of the layout, but does not contain any actual
plot data;
.PEL file: contains the plot data. PEL files are also used by Version 11.
Load a plot file into an existing layout
It is sometimes more efficient to load different plot files into an existing layout when making multiple plots than to create multiple layouts. This is especially true for automating the Plot Editor,
and plotting macros rely on this method. However you can also use it manually for small plot
batches:
Micromine_2013_Get_Started.pdf Page 25 of 40
GettingStarted in Micromine 2013
1. Create or open a layout using the previous methods.
2. Double-click anywhere within the plot frame to display the 2D Plot dialog.
3. Enable Retain Scale when loading new plot file (located towards the bottom of the
form).
4. Optionally, enable Retain Centre when loading new plot file.
5. Click OK to apply the changes and save the layout.
6. Re-open the 2D Plot dialog and double-click the Plot file response to choose a new plot
file.
7. Change the marginalia as required.
8. Repeat for all other plot files.
Create a new plot layout using a template
So far weve only looked at editing an existing plot layout, but one way to create your own custom layouts is to start with one of the provided templates.
C reate the new layout
1. Select Plot | New Layout from the main menu.
2. Select the From Template option and then double-click the template response.
3. Navigate to Layout Templates\Classic and choose the MICROMINE Inside template file.
4. Click OK to create the new layout.
5. From here you can change the properties of any frame to suit your requirements. All
frame types are provided with at least one Plot Form to give you a head start on customising your layout.
Create a new plot layout from a blank canvas
An alternative way to create your own custom layouts is to start with a blank canvas. The next
few examples will use a Plot Form for each new frame to illustrate how quickly you can build a
new layout from a blank sheet.
C reate the new layout
1. Select Plot | New Layout from the main menu.
2. Select the Blank option and click OK.
Set the paper size, orientation, and units
1. Double-click anywhere on the layout to display the Page Setup dialog. The plot margins
will also be highlighted in red.
2. On the Plot Settings dialog, click the Forms button and browse to the desired paper orientation and size.
3. Double-click the desired paper, or click Open, to apply it to the layout.
TIP: If you are changing the paper size of a layout that already contains some plot frames,
be sure to double-click outside the frames.
A dd a 2D Plot frame to the layout
1. Click the Create New Frame button in the Plot Editor toolbar.
Micromine_2013_Get_Started.pdf Page 26 of 40
GettingStarted in Micromine 2013
2. Drag a rectangle anywhere within the plot margins and release the mouse when the rectangle is about the right size and shape.
3. The Plot Editor will prompt you to Select Frame Type. Choose 2D Plot from the list.
4. On the 2D Plot dialog, click the Forms button and choose Master [scaling=RF] from the
list of form sets.
5. Optionally, double-click the Plot file response and choose the appropriate plot file.
TIP: It is not necessary to choose a plot file at this stage, and you can leave the Plot file
prompt blank if you are creating a generic layout to be later used as a template.
6. Click OK to create the plot frame.
7. With the 2D Plot frame selected (its border will be highlighted in red) drag the frame
boundaries until it is located as desired. You will not be able to drag it beyond the plot margins.
TIP: You can also add a frame to a plot by dragging-and-dropping the appropriate form set
from the Plot Forms tree directly onto the plot.
A dd a title block to the layout
Well start by dragging-and-dropping an empty frame to provide the overall border for the new
title block.
1. Click anywhere outside the plot to ensure no frames are selected.
2. In the Plot Forms pane, click the [+] icon next to the Empty item to expand its list.
3. Drag the Black Border 1.5 pt [no fill] form set anywhere onto the layout and release the
mouse.
4. Click once on the frame to select it. Its border will be highlighted in red.
5. Drag the frame boundaries until it is located in the bottom right-hand corner of the plot
margins. You will not be able to drag it outside the margins.
A dd a frame as a child of another frame
Now that the basic title block frame is created we can add some content.
Micromine_2013_Get_Started.pdf Page 27 of 40
GettingStarted in Micromine 2013
1. Ensure the empty frame is selected (its borders should be highlighted in red). This frame
will be the parent of any frames contained within it.
2. Click the Create New Frame button in the Plot Editor toolbar.
3. Drag a rectangle across the top of the empty frame and release the mouse when it is
about the right size and shape. You will not be able to drag it outside the parent frame.
4. When prompted to Select Frame Type, choose Text from the list.
5. On the Text dialog, click the Forms button and choose Auto Cross Section [+plotfile] from
the list of form sets.
6. On the Options tab, pull down the Reference plot list and choose Master [scaling=RF]
from the list. This will associate the plot frame with the title text.
7. Click OK to create the text frame.
8. With the text frame selected (its border will be highlighted in red) drag the frame boundaries until it is located as desired. It will automatically snap to the borders of the parent
frame.
TIP: Because there is no plot file associated with the layout at this stage, the title still shows
the @plotfile substitution. The correct name will appear once you load a plot file into the layout.
In the workplace, you would complete the design of the title block by adding as many child
frames as needed.
TIP: You can alter the parent/child relationship of any frame using the Plot Frames tree.
To make a frame become a child, simply drag the frame onto its new parent. Alternatively,
you can make a child become a parent by dragging it out of its parent frame.
C onfigure a legend
Configuring a legend begins by loading the appropriate colour, hatch, or symbol sets. Once they
are loaded you can configure sub-titles, column breaks, and other cosmetic properties.
1. Double-click the Legend frame to display the Legend dialog.
2. Switch to the Legend tab, click the first legend entry, and then Shift+click the last
legend entry to select all entries.
3. Click the Delete button on the Legend Items toolbar (at the top of the list) to delete the
entries.
4. Click the Load legend items button to open the Load Legend dialog.
Micromine_2013_Get_Started.pdf Page 28 of 40
GettingStarted in Micromine 2013
5. Choose an appropriate COLOUR, HATCH, or SYMBOL set from your project, and click OK
to load it.
6. Repeat for any additional COLOUR, HATCH, or SYMBOL sets, ensuring you use the
Append option for each new set.
A dd a sub-title and column break to the legend
1. To add a sub-title, click the Insert New button on the Legend Items toolbar, set the
Type to Text, and the Colour to black.
2. Enter the sub-title text in the Description, for example, Gold Assays.
3. Set the Alignment to Patch to left-align the subtitle with the symbols, and click OK.
4. Use the Move Up or Move Down buttons to move the sub-title to the correct place.
5. To add a column break, click the New button on the Legend Items toolbar, set the
Type to Column Break, and click OK.
6. Use Move Up or Move Down to position it at the correct row.
Micromine_2013_Get_Started.pdf Page 29 of 40
GettingStarted in Micromine 2013
Manage the relationships between plot frames
1. Inspect the Plot Frames tree at the left of the plot window. The listed items represent the
parent frames in the plot.
2. Click the [+] icon next to one of the parent frames to expand it. The frames underneath
the parent frame are children. These frames are said to be nested within the parent. Other
frames within the same parent are said to be siblings.
3. Depending on which parent frame you expanded you may see a third level of nested
frames. These frames are children of children.
4. To rename a frame, right-click it in the Plot Frames tree and choose Rename from the
pop-up menu. A slow double-click will also allow you to rename a frame.
5. To edit the properties of any frame from the Plot Frames tree, double-click it, or rightclick it and choose Properties from the pop-up menu.
6. To change the drawing order of a frame, drag it up or down the tree.
TIP: The accessibility of a frame depends on its relationship to the currently selected frame.
To edit a sibling of the selected frame, just double-click the sibling. But, to edit a frame at a
different nesting level, or from a different parent, youll have to drill down from that
frames parent.
Text and Font Properties
A Text and Font Properties dialog replaces the Windows Font dialog provided in previous
versions, and is available wherever you can define labels or annotations in Micromine. When you
hover the mouse over the icon a preview of the current or the default font setting is shown:
In some cases, a Scaled Text Properties icon is available:
Micromine_2013_Get_Started.pdf Page 30 of 40
GettingStarted in Micromine 2013
To set text and font characteristics for labels and annotations:
1. Double-click on the Text Properties or Scale Text Properties icon to open the Text and
Font Properties form.
2. Use the settings provided in the form to customise the characteristics of a fixed or scaleable font and set text properties such as the background colour and border colour.
3. If you are setting Text Properties, the option to specify a Fixed font size in Points is the
default. In some cases, you will have the option to make the font scaleable by specifying a
Scaled font size in Grid units.
Note that some functions are restricted to either a Fixed font size (for example,
in the Plot Editor) or aScaled font size (for example, in Display | Contours) and
you cannot change from one to the other.
When the units are set as Points, the actual size is shown in the Preview box. If
the size is large, you can right-click on the Preview box to see a clearer view of
Micromine_2013_Get_Started.pdf Page 31 of 40
GettingStarted in Micromine 2013
the text.
4. If you are setting Scaled Text Properties, the option to specify a Scaled font size in Grid
Units is the default and you cannot specify a Fixed font size.
When the units are set as Grid Units, the size shown in the Preview box is fixed.
However, you can right-click on the box to see the true size of the text.
Advanced options are available on the Advanced tab of the Text Properties form:
5. Select the Halo check box and double-click the Colour icon to apply a halo or glow effect
to the background of the text. You can also specify the Width of the halo around the text
as a percentage of the chosen font size.
The Halo colour and width are applied to the Sample text in the Text Properties
form.
6. Select the Border check box to apply a Fill colour and a Line colour to the border of
the text. You can also specify the Width of the line as a percentage of the chosen font
size.
The default background colour for a label is the NULL (transparent) colour.
7. Select the Anchor check box to also apply a Fill colour and a Line colour when an
anchor is shown as part of the properties of the label. You can also specify the Width of
the line as a percentage of the chosen font size.
Micromine_2013_Get_Started.pdf Page 32 of 40
GettingStarted in Micromine 2013
Saving and loading a session
Saving a session combines the functionality we associate with saving a view with the functionality
we associate with saving a workspace.
When a session is restored it provides a means of saving and recalling multiple views, since the
operation will load all saved form sets, Vizex instances, and panes (both floating and docked) to
their original positions and in their original camera orientations.
Multiple monitors are supported. When a monitor becomes unavailable all floating panes that
arent visible are moved to the active monitor.
Note that the saved session includes all Vizex windows and the Display, FormSet, Sections
and Properties panes. A current limitation is that there should always be at least one docked
window per Vizex instance. If you need to save and restore toolbars use the Tools | Workspace | Save and Load menu options.
To save a session:
l
Select the View | Save Session menu option.
To load a saved session:
l
Select the Display | Vizex | Saved Session menu option.
Micromine_2013_Get_Started.pdf Page 33 of 40
GettingStarted in Micromine 2013
Working with multiple Vizex windows and instances
In Vizex, you can open multiple windows in the same Vizex instance, and open multiple Vizex
instances in the same session.
To open an instance of Vizex:
Click the Vizex button on the Main toolbar or select View | Vizex | New Vizex
Instance.
To open an additional Vizex window:
Click the Open Additional VizexWindow button on the Main toolbar (or alongside
any open Vizex tab) to display data from the same Vizex instance in a new window.
When you open multiple windows (including Overview windows) for a session, a colon plus a
numeric suffix :n is used to make the name of each window unique. This makes it easier to differentiate between multiple views of your data. If a second window is opened, for example, the
windows will be named: Vizex:1 and Vizex:2.
Before
After
You can tile tabbed windows in the workspace by right-clicking the tab in the workspace and
selecting either New horizontal tab group or New vertical tab group.
Working in multiple Vizex instances
You are not restricted to working in just one instance of Vizex, or in one active layer.
For example, you might be working on a new triangulation in Vizex and want to edit the outlines
that will be used later to assign grades.
To open a new instance of Vizex, click the Vizex button on the Main toolbar (or select View
| Vizex | New Vizex Instance).
Micromine_2013_Get_Started.pdf Page 34 of 40
GettingStarted in Micromine 2013
When you open more than one instance of Vizex, a numeric suffix n is used to make the name of
each subsequent instance unique. This makes it easier to differentiate between multiple Vizex
instances. If a second instance is opened, for example, the instances will be named: Vizex1 and
Vizex2.
Before
After
Thus, in a situation where you have multiple Vizex instances and multiple windows open in each
instance, it is easy to identify which windows belong to which instance: Vizex1:1, Vizex1:2,
Vizex2:1, Vizex2:2 etc.
The naming scheme applies equally to Overview windows:
In the Display pane you can also see which layers belong to which instance:
Renaming Vizex instances
You can rename a Vizex instance in the Display Pane by selecting Rename from the right-click
menu to make the Instance name editable. Alternatively, click on the Instance name and press
F2.
Renaming a Vizex instance has no effect on the default naming convention (and suffix) used to
make subsequent instances unique. So for example, if you have instances Vizex1 and Vizex2
and rename instance Vizex2 as (say) View_SE, when a subsequent instance is added it will still
be assigned the default name Vizex3.
Working in other windows
You are not restricted to only displaying your data spatially. For Micromine data types, when an
object is selected, you can right-click and select the Open Input File menu option for the current display layer.
Micromine_2013_Get_Started.pdf Page 35 of 40
GettingStarted in Micromine 2013
You can also use the File | Open menu option to open a file while you are working in Vizex. The
editor window will be opened as a new tabbed page in the workspace.
The same file can be edited concurrently in both the File Editor and in the Vizex display. Changes
to the files are updated in each view dynamically.
When the last editable view of a file is closed, you will be prompted to save your changes. Alternatively, you can use the Save button on the main toolbar (or File | Save) to save your changes at
any time.
Note that the layout of windows and toolbars that you have opened, resized and repositioned,
can be saved as a workspace configuration. You can also save multiple Vizex views as part of
a Vizex session.
Micromine_2013_Get_Started.pdf Page 36 of 40
GettingStarted in Micromine 2013
Snap Wireframes
In Micromine 2013, it is possible to perform a 'snap' operation interactively on the wireframes
you have selected in Vizex, or on the wireframes you have selected in the Wireframe | Utilities | Snap form. You can also select a Snap option when running Wireframe | Operations |
Boolean.
Note that the Snap process simply performs a fix to remove discrepancies. The wireframes
positions are not moved.
To perform an interactive snap:
1.
Select Wireframe | Tools | Snap (or the Interactive Snap tool on the Wireframe
Tools toolbar) to perform a Snap operation on one or more selected wireframes.
2. If you have not already selected the wireframes you will prompted to do so. Select the
wireframe objects to be snapped and click on the Accept Selection (Next) button (or
right-click). Note that you cannot load a wireframe or edit other objects while the process
is active.
3. Enter a Snap tolerance. Tolerance values greater than the minimum distance between
wireframe points, or the natural separation between the Input wireframes, may produce
undesirable results. The default is 0.00001.
4. Click the OK button to process the wireframes you have selected.
To perform a Snap operation on one or more Input wireframes:
1. Select Wireframe | Utilities | Snap.
2. In the SnapWireframes form, select the wireframes you want to process:
Micromine_2013_Get_Started.pdf Page 37 of 40
GettingStarted in Micromine 2013
3. Either select the Overwrite check box to overwrite the Input wireframe or double-click
(or click on the Select icon) to select the Output Name of a new wireframe.
It is recommended that you write the results of a Snap operation to a new Output wireframe in
the first instance. If results are okay, you can then overwrite the Input wireframe.
4. Enter a Snap tolerance. Tolerance values greater than the minimum distance between
wireframe points, or the natural separation between the Input wireframes, may produce
undesirable results. The default is 0.00001.
To snap wireframes as part of a Boolean operation:
1. Select Wireframe | Operations | Boolean.
2. Select the Snap common triangles option to remove any discrepancies that result from
numerical precision problems on shared triangles.
Micromine_2013_Get_Started.pdf Page 38 of 40
GettingStarted in Micromine 2013
Block Model DrawStyles
Micromine's block model draw styles now fall into two groups.
The Optimised draw styles (listed above the divider in the Display Options form) are intended
for modern hardware. They rely heavily on your computer's graphics card to display a block
model, and achieve high performance by handing all of the rendering to the graphics processor.
The Legacy draw styles (below the divider) are retained for compatibility with existing form sets
and older or less powerful computers.
Micromine may not be able to display a block model in the selected draw style on an inferior computer. In this situation it will fall back to progressively simpler draw styles until it finds one that
the computer will handle. It may automatically choose a legacy draw style if it detects an older
graphics card.
Optimised
Optimised draw styles all use OpenGL shaders to render the block model, and comprise:
Style
Description
3D Shaded
Displays the model as a 3D volume where the block faces
appear as solids. This style is equivalent to the old 3D
Shaded draw style (Micromine 2011 and earlier) but uses
far less memory for the same model.
3D Lines
Displays the model by only drawing the block edges. Equivalent to the old 3D Lines draw style with the same
memory improvements as 3D Shaded.
3D Points
Displays the model by drawing a point at the centroid of
each block. Equivalent to the old 3D Points draw style, with
improved memory use.
2D Slice
Displays the model by drawing only those blocks intersected by the screen plane (in an orthogonal view) or three
orthogonal planes that intersect at the camera viewpoint
(rotated view). Although this is roughly equivalent to the
old 2D Slice mode it has been extensively modernised and
is capable of handling the largest models. This is the fallback style for computers with inferior graphics cards.
Legacy
Legacy draw styles consist of:
Style
Description
3D Shell
(formerly 3D Shaded) Displays the blocks as if they were
wireframes. On some older computers this style may
provide better performance than the new 3D Shaded
style.
3D Frame
(formerly 3D Lines) Displays the blocks as if they were
wireframes, using the Wireframe 3D Lines draw style.
Micromine_2013_Get_Started.pdf Page 39 of 40
GettingStarted in Micromine 2013
Hardware Requirements
The performance of the optimised draw styles depends very much on your graphics hardware
and drivers, and it is vital that your hardware is appropriate for the volume of data with which
you intend to work. We recommend that you use a high-end professional 3D graphics card for
working with large models.
Although we cannot predict exactly how your computer will perform, with the right hardware and
up-to-date graphics drivers it is possible to display very large block models (containing more than
100 million blocks) and still experience good real-time performance.
Note: For the default method to be applied for the Shaded style, your graphics card must support OpenGL 3.2 as a minimum. Also, the Disable Advanced OpenGL features option (Tools |
Options | Vizex) should not be selected.
To view the details of your graphics configuration, including the OpenGL version, select Tools |
Check Graphics Configuration.
FileSharing and Accessibility
The rules that govern the accessibility of files that are open across a shared network, or open
across multiple Vizex instances, have been changed in this release.
From now on, if a file is open for reading or viewing (i.e. is open in the File Editor in read-only
mode, or is open in Vizex) that file cannot be opened for editing. Conversely, if a file is open for
editing, it cannot be opened for reading or viewing.
Note that these changes ONLY affect a file which is opened in multiple instances of the application. Within the same instance it is still possible, for example, to edit a file which is open simultaneously in Vizex and the File Editor.
File R ecovery
Data file recovery has also been enhanced for this release. In the event of an application crash, it
is possible to recover unsaved changes you have made to one or more files. When you next open
the project, if the application detects that a file was being edited and recovery data is available,
you will be given the opportunity to recover your data.
Micromine_2013_Get_Started.pdf Page 40 of 40
Das könnte Ihnen auch gefallen
- 101 Most Useful Websites On The InternetDokument5 Seiten101 Most Useful Websites On The Internetbionicras100% (1)
- The Secret Destiny of America PDF Book by Manly P. HallDokument3 SeitenThe Secret Destiny of America PDF Book by Manly P. HallEliyael Yisrael100% (2)
- Strategic Mine Planning SurpacWhittleDokument308 SeitenStrategic Mine Planning SurpacWhittleTessfaye Wolde Gebretsadik90% (10)
- Deswik Module Summary OPMDokument23 SeitenDeswik Module Summary OPMsawhlaaye100% (1)
- Determining The Best Feasible Mining Sequence and Phase DesignDokument36 SeitenDetermining The Best Feasible Mining Sequence and Phase DesignNurlanOruziev100% (1)
- Iso 31000-2009Dokument32 SeitenIso 31000-2009Agung RochmadiNoch keine Bewertungen
- Worldbuilders Journey 2019-08-29Dokument171 SeitenWorldbuilders Journey 2019-08-29Andrés Felipe Rodríguez Pérez100% (1)
- Whittle SplitShellDokument8 SeitenWhittle SplitShellWashington BobadillaNoch keine Bewertungen
- MineSight For GeologistDokument194 SeitenMineSight For GeologistRicardo Contreras BNoch keine Bewertungen
- Accor Hotels PDFDokument25 SeitenAccor Hotels PDFJ.Ulrich Mamphayssou N'GUESSAN0% (1)
- NPVS Course Level 2Dokument30 SeitenNPVS Course Level 2Edward ChirinosNoch keine Bewertungen
- GEOVIA Surpac Course Catalog AU 2018 PDFDokument21 SeitenGEOVIA Surpac Course Catalog AU 2018 PDFemmanuelNoch keine Bewertungen
- Strategic Mine Planning SurpacWhittleDokument308 SeitenStrategic Mine Planning SurpacWhittlebruktawit100% (1)
- Drill & Blast TutorialDokument112 SeitenDrill & Blast Tutorialrusli geologistNoch keine Bewertungen
- Surpac Geological - Database Tutorial - 2 PDFDokument79 SeitenSurpac Geological - Database Tutorial - 2 PDFRakesh Vyas67% (3)
- MineSight For Geological ModelingDokument13 SeitenMineSight For Geological ModelingToperAsullgrana50% (2)
- drillAndBlast PDFDokument54 SeitendrillAndBlast PDFLauraValeroMNoch keine Bewertungen
- MineSight - Designing Pits For LTP With Pit Expansion ToolDokument51 SeitenMineSight - Designing Pits For LTP With Pit Expansion ToolDody100% (1)
- Whittle Introductory Gold TutorialDokument43 SeitenWhittle Introductory Gold Tutorialhenry_minero100% (1)
- OpenPitOpt PDFDokument150 SeitenOpenPitOpt PDFJose JoelNoch keine Bewertungen
- Sampling Practice in The Gold MiningDokument164 SeitenSampling Practice in The Gold MiningEray Yurtseven100% (1)
- Using SurpacDokument19 SeitenUsing Surpacprimo_techNoch keine Bewertungen
- 03-MineSight Workbook Pit-Design-TrainingDokument102 Seiten03-MineSight Workbook Pit-Design-TrainingNurlanOruzievNoch keine Bewertungen
- Advanced Underground Design Reporting PDFDokument89 SeitenAdvanced Underground Design Reporting PDFjuan carlosNoch keine Bewertungen
- Geological ModelingDokument6 SeitenGeological ModelingCristian RuizNoch keine Bewertungen
- MM12-5 Introduction To Micromine (2011-07)Dokument306 SeitenMM12-5 Introduction To Micromine (2011-07)kstone740% (1)
- Underground Mining Methods and TechnologyVon EverandUnderground Mining Methods and TechnologyBewertung: 3.5 von 5 Sternen3.5/5 (5)
- Vulcan 8 Quickstart GuideDokument12 SeitenVulcan 8 Quickstart GuideFRed Pacompia100% (1)
- Deswik - Suite 2021.1 Release NotesDokument224 SeitenDeswik - Suite 2021.1 Release NotesDEIVYNoch keine Bewertungen
- Whittle Introductory Poly Metallic TutorialDokument21 SeitenWhittle Introductory Poly Metallic Tutorialhenry_mineroNoch keine Bewertungen
- Selected Readings in Mineral EconomicsVon EverandSelected Readings in Mineral EconomicsF.J. AndersonNoch keine Bewertungen
- Intro To VulcanDokument242 SeitenIntro To VulcanNik Agarwal67% (3)
- Surpac Quick Start Tutorial 2Dokument56 SeitenSurpac Quick Start Tutorial 2dimitrijeilic75% (4)
- Block ModellingDokument83 SeitenBlock Modellingalfri121100% (1)
- 22b Module 22 - Resource Estimation - ExercisesDokument120 Seiten22b Module 22 - Resource Estimation - ExercisesAndri Wardono83% (6)
- Micromine Mine Planning Training DraftDokument22 SeitenMicromine Mine Planning Training DraftAir100% (3)
- MM12-0 Introduction To MICROMINE (2010-04)Dokument308 SeitenMM12-0 Introduction To MICROMINE (2010-04)David Fino Y. SeguroNoch keine Bewertungen
- Introduction To Micromine PDFDokument220 SeitenIntroduction To Micromine PDFzigrik201094% (16)
- Block Modeling WorkShope Presentation - Nadir ElnourDokument30 SeitenBlock Modeling WorkShope Presentation - Nadir ElnourOsman Faiz A MominNoch keine Bewertungen
- Underground Mine DesignDokument47 SeitenUnderground Mine Designalfri121Noch keine Bewertungen
- Prospecting and Exploration of Mineral DepositsVon EverandProspecting and Exploration of Mineral DepositsBewertung: 4.5 von 5 Sternen4.5/5 (3)
- Short - Medium-Term Planning CircleDokument4 SeitenShort - Medium-Term Planning CircleRCBNoch keine Bewertungen
- Structural Geology and Personal ComputersVon EverandStructural Geology and Personal ComputersBewertung: 5 von 5 Sternen5/5 (3)
- BM Validate For Whittle Output FunctionDokument5 SeitenBM Validate For Whittle Output Function.Noch keine Bewertungen
- Open Pit Metals Module SummaryDokument19 SeitenOpen Pit Metals Module SummarypersianknightNoch keine Bewertungen
- Whittle Parameters ExplanationsDokument4 SeitenWhittle Parameters ExplanationsDiana Catalina MuneraNoch keine Bewertungen
- Lab Manual 4Dokument8 SeitenLab Manual 4ercanpekNoch keine Bewertungen
- GEMS Block Modelling LABSDokument70 SeitenGEMS Block Modelling LABSTessfaye Wolde GebretsadikNoch keine Bewertungen
- Micromine 10 User GuideDokument864 SeitenMicromine 10 User GuideDavid Garcia100% (6)
- Underground Ring Design PDFDokument49 SeitenUnderground Ring Design PDFАнхбаяр БатболдNoch keine Bewertungen
- Iso 22900-3Dokument460 SeitenIso 22900-3EricNoch keine Bewertungen
- Ore Reserve EstimationDokument11 SeitenOre Reserve EstimationMijail ACNoch keine Bewertungen
- Sampling of Heterogeneous and Dynamic Material Systems: Theories of Heterogeneity, Sampling and HomogenizingVon EverandSampling of Heterogeneous and Dynamic Material Systems: Theories of Heterogeneity, Sampling and HomogenizingNoch keine Bewertungen
- MM2016 Part 21 Micromine Scheduler 10 2016 New PDFDokument104 SeitenMM2016 Part 21 Micromine Scheduler 10 2016 New PDFDadan Saefudin Rosidi100% (1)
- MineSched NotesDokument18 SeitenMineSched NotesRobert Nyirenda100% (1)
- Block ModelDokument5 SeitenBlock Modelhugo_5_2001Noch keine Bewertungen
- Polygons and OutlinesDokument95 SeitenPolygons and OutlinesTessfaye Wolde GebretsadikNoch keine Bewertungen
- MIcromineDokument8 SeitenMIcromineAmilton filhoNoch keine Bewertungen
- GEMS62 Foundation PDFDokument257 SeitenGEMS62 Foundation PDFBranimir DelevicNoch keine Bewertungen
- Advanced Mineral Resource EstimationDokument4 SeitenAdvanced Mineral Resource EstimationVictor Alejandro Faundez Olivos100% (1)
- TBC ResourcesDokument49 SeitenTBC Resourcesyuri Paul Castañeda BaldaNoch keine Bewertungen
- EViews 7 Student VersionDokument20 SeitenEViews 7 Student VersionAntoaneta Caloean100% (1)
- Single Wide Master Catalog: Goss Community Unit Goss Community FolderDokument109 SeitenSingle Wide Master Catalog: Goss Community Unit Goss Community FolderRaudol Raúl Camacho EspinozaNoch keine Bewertungen
- IEEE Format English - Draft Paper One ColumnDokument9 SeitenIEEE Format English - Draft Paper One ColumnEverin Villalba MNoch keine Bewertungen
- DownloadDokument2 SeitenDownloadapextelecomsaNoch keine Bewertungen
- Archives - HelpDokument4 SeitenArchives - HelpDiana FigueroaNoch keine Bewertungen
- Real'S Howto PDF VersionDokument210 SeitenReal'S Howto PDF VersionAlfredo ALCIBAR TOCTONoch keine Bewertungen
- 5fcefef774277f6f7072b753 - HP LaserJet E62655 SeriesDokument4 Seiten5fcefef774277f6f7072b753 - HP LaserJet E62655 SeriesOCIN GOTTONNoch keine Bewertungen
- 2023 CSSP Eligibilty Entry RulesDokument4 Seiten2023 CSSP Eligibilty Entry RulesSamerNoch keine Bewertungen
- Testfirstreport - Java:1: Package Net - Sf.Jasperreports - Engine Does Not ExistDokument2 SeitenTestfirstreport - Java:1: Package Net - Sf.Jasperreports - Engine Does Not ExistFrancisco FeitosaNoch keine Bewertungen
- Doa Digital enDokument9 SeitenDoa Digital enSemper PhiNoch keine Bewertungen
- Jaspersoft Studio User Guide PDFDokument332 SeitenJaspersoft Studio User Guide PDFZvonimir RadovečkiNoch keine Bewertungen
- SSCPDokument24 SeitenSSCPNeelakandan RNoch keine Bewertungen
- DMEE Configuration - Step by Step Part 1 - SAP BlogsDokument51 SeitenDMEE Configuration - Step by Step Part 1 - SAP BlogsМаксим БуяновNoch keine Bewertungen
- MA1523 Naming Convention Tcm86-160736Dokument2 SeitenMA1523 Naming Convention Tcm86-160736Fraz Ahmad KharalNoch keine Bewertungen
- Limber User Guide v.1.5.2Dokument11 SeitenLimber User Guide v.1.5.2shashankNoch keine Bewertungen
- System ProjectDokument5 SeitenSystem Projectdofire7824Noch keine Bewertungen
- Annual Report - RFQDokument8 SeitenAnnual Report - RFQAndrianoNoch keine Bewertungen
- Apogee Prepress 8.0 Impose Tutorial SampleDokument25 SeitenApogee Prepress 8.0 Impose Tutorial SampleEder AlmeidaNoch keine Bewertungen
- Simplificationapproximation Asked in Previous Year Prelims ExamsDokument14 SeitenSimplificationapproximation Asked in Previous Year Prelims Examschaudhary jayNoch keine Bewertungen
- Literature Review On Food ColouringDokument5 SeitenLiterature Review On Food Colouringfuhukuheseg2100% (1)
- Activities Guide and Evaluation Rubric - Unit 1 - Task 2 - Applying For A JobDokument9 SeitenActivities Guide and Evaluation Rubric - Unit 1 - Task 2 - Applying For A JobOrfaris herreraNoch keine Bewertungen
- EECS448 - Software Engineering IDokument2 SeitenEECS448 - Software Engineering IJeren ChenNoch keine Bewertungen
- Rotaprint ManualDokument4 SeitenRotaprint ManualVito Carlucci100% (2)