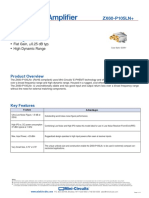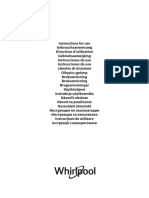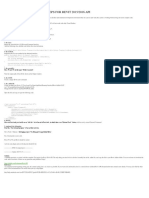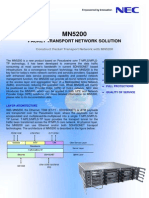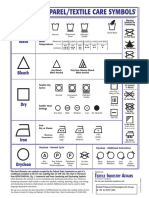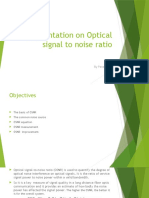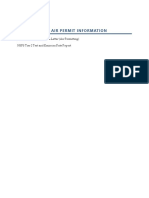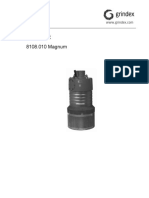Beruflich Dokumente
Kultur Dokumente
Dccgsyxh
Hochgeladen von
veereshnicolyteOriginaltitel
Copyright
Verfügbare Formate
Dieses Dokument teilen
Dokument teilen oder einbetten
Stufen Sie dieses Dokument als nützlich ein?
Sind diese Inhalte unangemessen?
Dieses Dokument meldenCopyright:
Verfügbare Formate
Dccgsyxh
Hochgeladen von
veereshnicolyteCopyright:
Verfügbare Formate
L-Edit User GuideContents
Getting Started
33
Launching L-Edit .................................................................................... 33
Setup Files ...................................................................................... 33
Command-Line Arguments ............................................................. 33
Elements of the User Interface.............................................................. 34
Title Bar and Menu Bar ................................................................... 35
Arranging Windows ......................................................................... 36
Getting Help .................................................................................... 36
Toolbars .......................................................................................... 38
Standard Toolbar ............................................................................. 40
Editing Toolbar ................................................................................ 40
Drawing Toolbar .............................................................................. 41
Verification Toolbar ......................................................................... 42
Alignment Toolbar ........................................................................... 42
MultiGrid Toolbar ............................................................................. 42
Base Point Toolbar .......................................................................... 43
Object Snap Toolbar ....................................................................... 43
Node Highlighting Toolbar ............................................................... 43
Layer Palette .................................................................................. 44
Status Bars ..................................................................................... 46
Status Bar ........................................................................................ 46
Mouse Button Bar ............................................................................ 47
Locator ............................................................................................ 47
Aerial View ...................................................................................... 48
Layout Area .................................................................................... 48
Coordinate System .......................................................................... 48
Text Editor ...................................................................................... 49
Command Line Interface ................................................................ 49
DRC Error Navigator ...................................................................... 49
SDL Navigator ................................................................................ 49
Working with Files
50
Files ......................................................................................................... 50
Creating Files.......................................................................................... 50
Setup Files ...................................................................................... 51
Opening Files.......................................................................................... 51
Closing Files ........................................................................................... 53
Saving Files ............................................................................................ 53
TDB File Format ............................................................................. 54
Printing.................................................................................................... 55
Layout Print Options ........................................................................ 57
Print Setup ...................................................................................... 58
Print Preview .................................................................................. 60
File Information ...................................................................................... 61
Listing Object Types by Layer ........................................................ 61
Transferring File Information to Cells ............................................. 62
Properties................................................................................................ 62
Property Types ............................................................................... 62
Viewing and Editing Properties ....................................................... 62
Adding Properties ............................................................................ 64
Deleting Properties .......................................................................... 65
Renaming Properties ....................................................................... 65
Deleting Values ............................................................................... 65
L-Edit 12 User Guide
L-Edit User GuideContents
(Continued)
Editing Values ................................................................................. 65
Organizing Properties in a Hierarchy .............................................. 65
Adding a Copyright, Logo or Text to a File.......................................... 66
Adding True Type Fonts to a Design ............................................... 67
Exiting L-Edit .......................................................................................... 68
L-Edit Setup
69
Replacing the Setup............................................................................... 69
Importing a Setup from Virtuoso ..................................................... 71
Merging Layer Setups .................................................................... 72
Color Parameters ................................................................................... 73
Application Parameters ......................................................................... 74
Configuration Files .......................................................................... 75
Workgroup and User Configuration Files ........................................ 75
Editing Configuration Files .............................................................. 75
Contents of Configuration Files ....................................................... 76
General ........................................................................................... 77
Keyboard Customization ................................................................ 79
Mouse ............................................................................................. 80
Warnings ........................................................................................ 81
UPI .................................................................................................. 82
Rendering ....................................................................................... 83
Advanced Performance Settings ..................................................... 84
Selection ......................................................................................... 86
Setting Zoom/Selection Box Size .................................................... 87
Text Editor ...................................................................................... 87
Files Modified Outside the Text Editor ............................................ 88
Text Style ........................................................................................ 89
Adding Keywords to a Group .......................................................... 90
Design Setup .......................................................................................... 90
Internal Units, Display Units, and Technology Units ....................... 90
Technology Parameters ................................................................. 91
Grid Parameters ............................................................................. 92
Grid Rendering ................................................................................ 94
Multigrid Toolbar .............................................................................. 94
Selection Parameters ..................................................................... 95
Selection and Deselection Ranges ................................................. 96
Drawing Parameters ....................................................................... 97
Cross Reference File Designation .................................................. 98
Snap Parameters ............................................................................ 99
Interactive DRC Parameters ........................................................... 99
Layer Setup............................................................................................. 99
To Add a New Layer ..................................................................... 100
Options for Defining Layers .......................................................... 100
General Layer Parameters ........................................................... 101
Derivation Layer Parameters ........................................................ 102
Rendering Layer Parameters ....................................................... 102
Mode ............................................................................................. 104
Pass .............................................................................................. 106
Pattern ........................................................................................... 106
Color .............................................................................................. 107
Outline Style .................................................................................. 108
Importing and Exporting Layer Definitionsthe Layer Manager .... 108
L-Edit 12 User Guide
ii
L-Edit User GuideContents
(Continued)
Information in the Layer Settings Files ......................................... 109
Layer State Key ............................................................................. 109
Listing GDS Information for Layers in a File ................................. 110
Deleting Multiple Layers ............................................................... 110
Special Layers ...................................................................................... 111
Wire Styles ............................................................................................ 112
End Styles and Join Styles ........................................................... 112
Wire Style Defaults .......................................................................114
Rescaling a Design .............................................................................. 115
Importing and Exporting Files
116
Importing Files...................................................................................... 116
Importing GDS Files ..................................................................... 116
Prompt if unknown layers are found .............................................. 117
GDSII Data Type ........................................................................... 117
Database Resolution ..................................................................... 118
XrefCells ........................................................................................ 118
Importing CIF Files .......................................................................118
Importing DXF Files ...................................................................... 119
Importing Graphics .......................................................................120
Import Option Merging and Dithering ............................................ 120
Exporting Files ..................................................................................... 122
Exporting GDS Files ..................................................................... 122
Exporting CIF Files .......................................................................124
Exporting DXF Files ...................................................................... 125
Export Restrictions .......................................................................125
Reducing the Number of Vertices in a Polygon ............................. 125
Exporting PostScript Masks .......................................................... 126
CIF File Formatting............................................................................... 126
Symbols ......................................................................................... 127
Calls (Instances) ............................................................................ 127
Geometric Primitives ..................................................................... 128
Layers ............................................................................................ 129
Fabrication Cell ............................................................................. 130
Restrictions ................................................................................... 130
Extensions .................................................................................... 130
Wires ............................................................................................131
Scaling .......................................................................................... 131
GDSII File Formatting........................................................................... 131
GDSII Properties .......................................................................... 132
GDSII Naming .............................................................................. 133
GDSII Date Formats ...................................................................... 133
GDSII Shape Definition ................................................................. 134
GDSII Data Type .......................................................................... 134
Assigning Data Types ................................................................... 134
Wires ............................................................................................135
Ports and Port Text .......................................................................136
Resizing Port Text ......................................................................... 136
Viewing the Layout
138
Displaying Layout Interface Elements ............................................... 138
Showing and Hiding Objects............................................................... 139
L-Edit 12 User Guide
iii
L-Edit User GuideContents
(Continued)
Showing and Hiding Layers ................................................................ 141
Viewing Layout Hierarchy ................................................................... 144
Instance Insides ............................................................................ 145
Displaying Instance Insides While Drawing and Editing ................ 146
Refreshing the Screen .................................................................. 146
Zooming and Panning.......................................................................... 146
Zooming ........................................................................................ 146
Zooming While Editing In-Place .................................................... 147
Panning ........................................................................................ 147
Zooming and Panning with the Mouse ......................................... 149
Mouse Wheel Functions ................................................................ 149
Auto-Panning ................................................................................. 149
Moving to Specified Coordinates ..................................................150
Exchanging Views ........................................................................ 150
Drawing and Editing Objects
151
Object Types......................................................................................... 151
Selecting Layers and Drawing Tools.................................................. 151
Drawing Tools ............................................................................... 152
Drawing Tool Display Modes ......................................................... 152
Drawing Objects ................................................................................... 153
Boxes ............................................................................................153
Circles ........................................................................................... 154
Pie Wedges .................................................................................. 154
Tori ............................................................................................... 154
Polygons and Wires ...................................................................... 154
Self-Intersecting Polygons and Wires ........................................... 155
Self-Intersecting Polygons ............................................................. 155
Ambiguous Fill Polygons ............................................................... 155
Winding Number ............................................................................ 156
Curves .......................................................................................... 157
Curve Height ................................................................................. 158
Chamfers and Fillets ..................................................................... 159
Ports ............................................................................................. 160
Rulers ........................................................................................... 160
Graphical Editing.................................................................................. 160
Drawing in Outline Mode .............................................................. 160
Resizing and Reshaping ............................................................... 161
Pie Wedges and Tori ..................................................................... 161
Stretch Editing .............................................................................. 161
Object Snapping ........................................................................... 162
Object Snap Toolbar ..................................................................... 162
Setting Up Object Snapping ...................................................................163
Aligning Objects ............................................................................ 165
Alignment Options ......................................................................... 170
Adding Vertices ............................................................................ 171
Adding Wire Sections ................................................................... 171
Slicing ........................................................................................... 172
Merging ......................................................................................... 172
Nibbling ......................................................................................... 173
Boolean/Grow Operations ............................................................ 174
Converting Objects to Polygons ................................................... 176
Snapping Objects to the Manufacturing Grid ................................ 176
L-Edit 12 User Guide
iv
L-Edit User GuideContents
(Continued)
Straighten Curved Segments of Polygons .................................... 176
Fracturing Polygons ...................................................................... 176
Wire Utilities .................................................................................. 177
Join ................................................................................................ 177
Wire Join Behavior .................................................................................178
Slice ............................................................................................... 179
Extend ........................................................................................... 179
Textual Editing...................................................................................... 180
Multiple Object Editing .................................................................. 181
Boxes ............................................................................................182
Corners .......................................................................................... 182
Bottom Left Corner and Dimensions ............................................. 183
Center and Dimensions ................................................................. 184
Polygons ....................................................................................... 185
Wires ............................................................................................186
Circles ........................................................................................... 187
Pie Wedges .................................................................................. 188
Sweep Angle ................................................................................. 188
Tori ............................................................................................... 189
Ports ............................................................................................. 190
Rulers ........................................................................................... 191
Instances ...................................................................................... 192
Replacing Multiple Instances .................................................................. 193
Command Line Editing ........................................................................ 194
Opening the Command Window ................................................... 194
Using the Command Window ........................................................ 194
Syntax ........................................................................................... 195
Coordinate Entry Options .............................................................. 195
Command Completion Using the Mouse ....................................... 196
Reference Point Location .............................................................. 196
Special Characters ........................................................................ 197
Keyboard Shortcuts ....................................................................... 197
Command Reference ................................................................... 197
!! .................................................................................................... 197
, ................................................................................................ 197
<Esc> ............................................................................................ 198
Array .............................................................................................. 198
Box ................................................................................................ 199
Copy .............................................................................................. 199
Goto ............................................................................................... 200
Instance ......................................................................................... 200
Layer ............................................................................................. 201
Move .............................................................................................. 201
Path ............................................................................................... 201
Paste ............................................................................................. 202
Polygon ......................................................................................... 202
Rotate ............................................................................................ 203
Run ................................................................................................ 203
Text ............................................................................................... 203
Width ............................................................................................. 204
Command Scripting ....................................................................... 204
Working with Cells
205
Creating Cells ....................................................................................... 205
L-Edit 12 User Guide
L-Edit User GuideContents
(Continued)
T-Cell Parameters ........................................................................ 206
Opening Cells ....................................................................................... 207
Reverting Cells ..................................................................................... 208
Renaming Cells .................................................................................... 208
Copying Cells ....................................................................................... 209
Resolving Conflicts When Copying Cells ...................................... 211
Saving a Cell to Another File ......................................................... 213
Copying a Piece of a Cell to Another Cell ..................................... 213
Deleting Cells........................................................................................ 214
Design Navigator.................................................................................. 214
Symbols in the Design Navigator for Cell Type and Cell State .... 215
Design Navigator Sort and Display Modes ................................... 215
Top down - all cells ........................................................................ 216
Bottom up - all cells ....................................................................... 217
Top down - non-instanced ............................................................. 217
By date modified ............................................................................ 218
DRC Status ................................................................................... 218
DRC Status Icons ................................................................................... 219
Copy Display to Text View ............................................................ 219
Performing Cell Operations with the Design Navigator ................ 219
Locking and Unlocking Cells Hierarchically ................................... 220
Copying and Instancing from the Design Navigator ...................... 221
Printing Cell Hierarchy from the Design Navigator ........................ 221
Operations on Multiple Cells ......................................................... 221
Common Controls in the Multiple Cell Dialogs .............................. 222
Delete Cells Dialog .................................................................................223
XrefCells................................................................................................ 224
Examining XrefCells ..................................................................... 224
Changing the Referenced Cell ...................................................... 226
Updating XrefCells ........................................................................ 226
Unlinking XrefCells ........................................................................ 227
Redirecting XrefCells ..................................................................... 228
Dependent Cells ............................................................................ 228
Deleting XrefCells .......................................................................... 229
Cell Information .................................................................................... 230
Listing the Obect Types and Layers Used in a Cell ...................... 231
Specifying the Fabrication Cell........................................................... 231
Finding I/O Pads in the Fabrication Cell ....................................... 232
Working with Objects
233
Selecting Objects ................................................................................. 233
Explicit Selection .......................................................................... 233
Implicit Selection ........................................................................... 235
Extend Selection ........................................................................... 235
Cycle Selection ............................................................................. 236
Edge Selection ............................................................................. 236
Universal Selection .......................................................................238
Deselecting Objects ............................................................................. 238
Explicit Deselection ...................................................................... 238
Implicit Deselection .......................................................................238
Hidden Deselection ...................................................................... 239
Universal Deselection ................................................................... 239
Finding Objects .................................................................................... 239
L-Edit 12 User Guide
vi
L-Edit User GuideContents
(Continued)
Find Next/Find Previous ............................................................... 240
Grouping and Ungrouping Objects .................................................... 240
Using the Group Operation to Create an Array ............................ 241
Reversing Group and Ungroup Operations .................................. 241
Moving Objects..................................................................................... 241
Repositioning ................................................................................ 241
Move By ........................................................................................ 242
Behavior of the Move By Options ........................................................... 243
Nudge ............................................................................................ 243
Force Move ................................................................................... 244
Base Point ..................................................................................... 244
Reorienting ................................................................................... 245
Specifying Rotation Parameters .................................................... 246
Moving Objects from One Layer to Another ................................. 246
Copying and Duplicating Objects....................................................... 246
Repeated Copying of Objects ....................................................... 247
Copying to the Clipboard .............................................................. 247
Pasting Objects .................................................................................... 247
Paste to Cursor Feature ............................................................... 248
Deleting Objects ................................................................................... 248
Undoing Operations............................................................................. 248
Redo ............................................................................................. 249
Generating Layers
250
Introduction to Derived Layers ........................................................... 250
Setting Up Standard-Derived Layers.................................................. 250
Derivation Steps ........................................................................... 251
Drawn and Derived Layer Types ..................................................251
Boolean Layer Derivations ........................................................... 252
AND ............................................................................................... 253
OR ................................................................................................. 253
NOT ............................................................................................... 253
Grow .............................................................................................. 254
Order of Operations ...................................................................... 254
Select Layer Derivations ............................................................... 256
Inside ............................................................................................. 257
Outside .......................................................................................... 258
Hole ............................................................................................... 258
Cut ................................................................................................. 259
Touch ............................................................................................ 260
Enclose .......................................................................................... 260
Overlap .......................................................................................... 260
Vertex ............................................................................................ 261
Area Layer Derivations ................................................................. 261
Density Layer Derivations ............................................................. 262
Setting Up Command File Derived Layers......................................... 263
Generating Derived Layers.................................................................. 263
Working with Derived Layers .............................................................. 265
Showing, Hiding, and Locking Generated Layers ........................ 266
Removing Generated Layers ........................................................ 266
Automatic Layer Generation with DRC and Extract ..................... 266
10
Instancing Cells
L-Edit 12 User Guide
267
vii
L-Edit User GuideContents
(Continued)
Instances............................................................................................... 267
Creating Instances ............................................................................... 268
T-Cell Instances ............................................................................ 270
Aligning Instances by Abut Ports ..................................................270
Creating Arrays ............................................................................. 271
Editing Instances.................................................................................. 272
Replacing Instances ..................................................................... 272
Editing In-Place ............................................................................ 273
Push to Object ............................................................................... 274
Regenerating T-Cell Instances ..................................................... 274
Textual Editing .............................................................................. 275
Flattening Instances and Arrays......................................................... 275
11
Cross-Section Viewer
277
Implementation..................................................................................... 277
Grow/Deposit ................................................................................ 277
Etch .............................................................................................. 277
Implant/Diffuse .............................................................................. 278
Operation .............................................................................................. 278
Display .......................................................................................... 280
Single-Step Display ....................................................................... 280
Process Definition Files.......................................................................282
Syntax ........................................................................................... 282
Example ........................................................................................ 283
12
Interactive DRC
284
Introduction .......................................................................................... 284
Setting Up Interactive DRC Rules....................................................... 285
Width ............................................................................................286
Spacing ......................................................................................... 286
Surround ....................................................................................... 287
Overlap ......................................................................................... 288
Extension ...................................................................................... 288
Running Interactive DRC ..................................................................... 289
13
Node Highlighting
290
Introduction .......................................................................................... 290
Node Highlighting Setup ..................................................................... 290
Using Node Highlighting ..................................................................... 292
14
Add-Ins
294
Repeat Macro........................................................................................ 295
Macro..................................................................................................... 295
Area Calculator..................................................................................... 295
Count Objects....................................................................................... 296
Mark Cells for Flattening During DRC ................................................ 296
15
Schematic-Driven Layout (SDL) Navigator
298
Introduction .......................................................................................... 298
User Interface ....................................................................................... 298
Loading a Netlist .................................................................................. 298
L-Edit 12 User Guide
viii
L-Edit User GuideContents
(Continued)
Netlist format and structure .......................................................... 299
Case sensitivity ............................................................................. 299
Automatically generating layout elements ........................................ 300
Add instances for missing subcircuits ........................................... 300
Add instances of T-Cells for missing devices ............................... 300
Add missing I/O ports ................................................................... 301
Update parameters of T-Cells ...................................................... 302
Create template cells for instances whose parent does not exist . 302
Navigating the Netlist and Layout ...................................................... 302
Load Netlist ................................................................................... 302
Clear Netlist .................................................................................. 303
Collapse Tree ............................................................................... 303
Toggle Marker .............................................................................. 303
Show Flylines ............................................................................... 303
Remove All Markers ..................................................................... 304
Zoom ............................................................................................304
Select Instance ............................................................................. 304
Pick Click ...................................................................................... 304
Engineering Change Orders................................................................ 304
Alternative Netlist Format.................................................................... 305
Section 2: Placement and Routing
16
Introduction: Placement and Routing
306
Placement and Routing in L-Edit ........................................................ 306
Standard Cell Place and Route (SPR) ................................................ 306
17
Placing and Routing Standard Cell Designs
308
Introduction .......................................................................................... 308
Required Files....................................................................................... 309
SPR Process Overview ........................................................................ 309
Design Tips ................................................................................... 311
Core Generation and Pad Routing...................................................... 312
Padframe Generation and Pad Routing ............................................. 313
SPR Port Annotation ..................................................................... 313
Generating a Padframe from a Netlist with Pad Cells ................... 314
Generating a Padframe Without a Netlist or Without Pad Cells .... 314
Global Input Signal Routing (Clock Routing) .................................... 314
SPR Setup ............................................................................................. 316
Mapping Table .............................................................................. 318
Initializing Setup ........................................................................... 319
SPR Core Setup.................................................................................... 319
SPR Core SetupGeneral ............................................................ 320
SPR Core SetupLayers .............................................................. 321
Over-the-Cell Routing .................................................................... 322
SPR Core SetupDesign Rules .................................................... 323
SPR Core SetupPlacement ........................................................ 325
Assigning Net Criticality ................................................................. 325
Clustering Standard Cells .............................................................. 326
SPR Core SetupGlobal Signals ..................................................327
SPR Core SetupPower ............................................................... 328
L-Edit 12 User Guide
ix
L-Edit User GuideContents
(Continued)
SPR Core SetupI/O Signals ....................................................... 328
SPR Padframe Setup............................................................................ 330
SPR Padframe SetupGeneral .................................................... 330
SPR Padframe SetupLayout ...................................................... 331
Adding Pads .................................................................................. 332
Pad Naming and Ordering ............................................................. 332
Mirroring ........................................................................................ 334
SPR Pad Route Setup .......................................................................... 334
SPR Pad Route SetupGeneral ................................................... 336
SPR Pad Route SetupLayers ..................................................... 336
SPR Pad Route SetupDesign Rules .......................................... 337
SPR Pad Route SetupCore Signals ........................................... 339
SPR Pad Route SetupPadframe Signals ................................... 340
Standard Cell Place and Route ........................................................... 341
Indent Middle Rows ....................................................................... 343
Placement Optimization ................................................................ 344
Optimization Factor ....................................................................... 344
Output Options ..................................................................................... 345
Label Nodes ................................................................................. 345
Nodal Capacitance Files (CAP) .................................................... 346
Two-Layer Example ...................................................................... 347
Standard Delay Format Files (SDF) ............................................. 348
Pin-to-Pin Delay Calculation .......................................................... 350
SDF Driver Properties .......................................................................... 351
Import .LIB Timing Data ................................................................ 351
Edit Pin Characteristics ................................................................ 352
References ............................................................................................ 352
18
Standard Cell Library Designers Guide
353
Standard Cell Library ........................................................................... 353
Standard Cells ...................................................................................... 353
Abutment Ports ............................................................................. 353
Power Ports .................................................................................. 353
Signal Ports .................................................................................. 354
Row Crosser Ports .......................................................................355
Special Standard Cells......................................................................... 356
Pad Cells ............................................................................................... 357
Abutment Ports ............................................................................. 357
Connection Ports Between Pad Cells ........................................... 357
Signals from Pad to Layout Core ..................................................358
Power Supply Pads ...................................................................... 358
Corner Pad Cells .......................................................................... 359
Pad Cells Without Bond Pads ...................................................... 359
Pad Orientations ........................................................................... 359
Mirror Ports ................................................................................... 360
Designing Cells for Global Signal Routing ........................................ 360
Global Signal Port Definitions ....................................................... 360
Buffer Cell Input Ports .................................................................. 361
19
Place and Route File Formats
362
TPR Files ............................................................................................... 362
Syntax ........................................................................................... 362
L-Edit 12 User Guide
L-Edit User GuideContents
(Continued)
Interpretation ................................................................................ 363
EDIF Files .............................................................................................. 363
Syntax ........................................................................................... 364
Interpretation: Pads ...................................................................... 365
Interpretation: I/O Signals ............................................................. 365
Interpretation: Criticality ................................................................ 366
Additional Notes ........................................................................... 366
References ................................................................................... 367
SDF Files ............................................................................................... 367
Pin-to-Pin Delay Syntax ................................................................ 367
Interpretation ................................................................................ 367
CAP Files............................................................................................... 368
Syntax ........................................................................................... 368
Interpretation ................................................................................ 368
Section 3: Design Verification
20
Design Verification
370
Design Verification in L-Edit ............................................................... 370
21
DRC Setup
372
Design Rule Sets .................................................................................. 372
Setting Up DRC..................................................................................... 372
Running DRC ........................................................................................ 374
Full Chip Design Rule Check ........................................................ 374
Region-Only Design Rule Check ................................................... 374
Invoking DRC from Command Files .............................................. 375
DRC Progress ............................................................................... 376
Notification of DRC Completion ..................................................... 376
Command File Syntax Checking......................................................... 377
DRC Status............................................................................................ 378
Excluding Cells from DRC................................................................... 379
Debugging DRC Results with Generated Layers .............................. 379
Generating Layers ......................................................................... 379
Generate Layers directly from a Command File ............................ 379
22
HiPer Verify: Calibre Command Files
381
Introduction .......................................................................................... 381
Function Overview ........................................................................ 381
Parser Conventions ............................................................................. 382
Case Sensitivity ............................................................................ 382
New Line Insensitivity ................................................................... 382
Preprocessor Commands ............................................................. 382
Comments .................................................................................... 382
Constraints ................................................................................... 382
Numeric Expressions .................................................................... 383
Reserved Symbols .......................................................................383
Reserved Keywords ..................................................................... 383
Command Usage .................................................................................. 384
Conjunctive Rules ......................................................................... 385
Edge Directed Output .................................................................... 385
L-Edit 12 User Guide
xi
L-Edit User GuideContents
(Continued)
Polygon Directed Output ............................................................... 385
Environment Setup .............................................................................. 386
TITLE ...................................................................................................... 387
PRECISION ............................................................................................ 388
RESOLUTION ........................................................................................ 389
Operating Commands.......................................................................... 390
DRC MAXIMUM RESULTS .................................................................... 391
DRC PRINT AREA ................................................................................. 392
DRC PRINT PERIMETER ...................................................................... 393
DRC SELECT CHECK ........................................................................... 394
DRC TOLERANCE FACTOR ................................................................. 395
DRC UNSELECT CHECK ...................................................................... 396
GROUP .................................................................................................. 397
INCLUDE ................................................................................................ 398
VARIABLE .............................................................................................. 399
Hierarchy Modification Commands .................................................... 400
EXCLUDE CELL ..................................................................................... 401
FLATTEN CELL ...................................................................................... 402
FLATTEN INSIDE CELL ......................................................................... 403
FLATTEN ................................................................................................ 404
MERGE .................................................................................................. 405
Geometry Flags .................................................................................... 406
FLAG ACUTE ......................................................................................... 407
FLAG NONSIMPLE ................................................................................ 408
FLAG OFFGRID ..................................................................................... 409
FLAG POLYGONVERTEXLIMIT ............................................................ 410
FLAG SKEW ........................................................................................... 411
FLAG WIREVERTEXLIMIT .................................................................... 412
FLAG ZEROWIDTHWIRES .................................................................... 413
DRAWN ACUTE ..................................................................................... 414
DRAWN OFFGRID ................................................................................. 415
DRAWN SKEW ...................................................................................... 416
LAYER RESOLUTION ........................................................................... 417
OFFGRID ............................................................................................... 418
Drawn Layer Definitions ...................................................................... 419
LAYER .................................................................................................... 420
LAYER MAP ........................................................................................... 421
POLYGON .............................................................................................. 422
Connect and Connectivity Related Commands ................................ 423
Net Creation and Naming .................................................................... 424
Database Specification Commands for Net naming ..................... 424
Priority Rules for Attachment of Net Names ................................. 424
ATTACH - Explicit Attachment ..................................................... 424
Label and polygon on the same layer - Implicit Attachment .......... 425
Attachment by LABEL ORDER ..................................................... 425
ATTACH ................................................................................................. 426
CONNECT .............................................................................................. 427
DISCONNECT ........................................................................................ 428
DRC INCREMENTAL CONNECT .......................................................... 429
LABEL ORDER ...................................................................................... 430
NET ........................................................................................................ 431
SCONNECT ........................................................................................... 432
STAMP ................................................................................................... 434
TEXT DEPTH ......................................................................................... 435
TEXT LAYER .......................................................................................... 436
VIRTUAL CONNECT NAME .................................................................. 437
VIRTUAL CONNECT COLON ................................................................ 438
VIRTUAL CONNECT SEMICOLON AS COLON ................................... 439
Polygon Boolean Operations .............................................................. 440
L-Edit 12 User Guide
xii
L-Edit User GuideContents
(Continued)
AND ........................................................................................................ 441
NOT ........................................................................................................ 442
OR .......................................................................................................... 443
XOR ........................................................................................................ 444
Utility Layer Generation Operations................................................... 445
COPY ..................................................................................................... 446
EXTENT ................................................................................................. 447
EXTENTS ............................................................................................... 448
HOLES ................................................................................................... 449
INSIDE CELL .......................................................................................... 450
RECTANGLES ....................................................................................... 451
SNAP ...................................................................................................... 452
Polygon Size Operations ..................................................................... 453
GROW .................................................................................................... 454
SHRINK .................................................................................................. 455
SIZE ........................................................................................................ 456
WITH WIDTH .......................................................................................... 457
Two Layer Polygon Selection Operations ......................................... 458
CUT ........................................................................................................ 459
ENCLOSE .............................................................................................. 460
INSIDE .................................................................................................... 461
INTERACT .............................................................................................. 462
OUTSIDE ................................................................................................ 463
TOUCH ................................................................................................... 464
RECTANGLE ENCLOSURE .................................................................. 465
Single Layer Polygon Selection Operations...................................... 468
DONUT ................................................................................................... 469
ENCLOSE RECTANGLE ....................................................................... 470
PERIMETER ........................................................................................... 471
RECTANGLE .......................................................................................... 472
VERTEX ................................................................................................. 473
Polygon Area Operations .................................................................... 474
AREA ...................................................................................................... 475
DENSITY ................................................................................................ 476
If the WINDOW option is not present then: ................................... 477
If the WINDOW option is present: ................................................. 478
Polygon-Edge Operations ................................................................... 479
WITH EDGE ........................................................................................... 480
EXPAND EDGE ...................................................................................... 481
Edge Length and Angle Operations ................................................... 483
ANGLE ................................................................................................... 484
CONVEX EDGE ..................................................................................... 485
Detailed Endpoint Specification .................................................... 485
LENGTH ................................................................................................. 487
PATH LENGTH ...................................................................................... 488
Edge Selection Operations.................................................................. 489
COINCIDENT EDGE .............................................................................. 490
COINCIDENT INSIDE EDGE ................................................................. 491
COINCIDENT OUTSIDE EDGE ............................................................. 492
INSIDE EDGE ........................................................................................ 493
OUTSIDE EDGE .................................................................................... 494
TOUCH EDGE ........................................................................................ 495
TOUCH INSIDE EDGE ........................................................................... 496
TOUCH OUTSIDE EDGE ....................................................................... 497
Dimensional Check Operations .......................................................... 498
Measurement Metrics ................................................................... 498
ENC ........................................................................................................ 500
EXT ......................................................................................................... 505
INT .......................................................................................................... 510
L-Edit 12 User Guide
xiii
L-Edit User GuideContents
(Continued)
Text Based Operations ........................................................................ 515
EXPAND TEXT ....................................................................................... 516
WITH TEXT ............................................................................................ 517
Optimizing Performance...................................................................... 518
Size ............................................................................................... 518
Summary and Classification of Commands ...................................... 519
Polygon Layer Selectors ............................................................... 519
Edge Layer Selectors ................................................................... 519
Layer Constructors .......................................................................520
Command File Examples..................................................................... 522
A Minimal Command File ............................................................. 522
A Basic Command File ................................................................. 522
Unsupported Commands .................................................................... 524
Environment Setup Commands .................................................... 524
Layer Derivation Commands ........................................................ 524
Connectivity Related Commands ................................................. 525
23
DRC Standard Rules
526
Design Rule Sets .................................................................................. 526
Setups .......................................................................................... 526
Copying Setup Information to a New File ...................................... 526
Combining Rules from Different Files ............................................ 526
Generated Layers ......................................................................... 527
Exporting DRC Standard Rules to Calibre Format ....................... 527
Design Rule Types ............................................................................... 527
Minimum Width ............................................................................. 528
Exact Width .................................................................................. 528
Not Exist ....................................................................................... 528
Spacing ......................................................................................... 528
Surround ....................................................................................... 529
Overlap ......................................................................................... 529
Extension ...................................................................................... 529
Density .......................................................................................... 530
Rule Exceptions ............................................................................ 530
Acute Angles ................................................................................. 531
Specifying DRC Standard Design Rules ............................................ 533
Geometry Flags ............................................................................. 534
Optimizing Performance...................................................................... 536
Checking Incrementally ................................................................ 536
Hiding Layers ................................................................................ 536
Disabling Rules ............................................................................. 536
24
DRC Results
537
The DRC Error Navigator..................................................................... 537
Viewing DRC Errors ..................................................................... 539
DRC Jobs ...................................................................................... 539
Cell Contexts ................................................................................. 540
Using Checkmarks .......................................................................540
Placing Error Objects .................................................................... 540
Finding Error Markers ................................................................... 542
Clearing Error Markers .................................................................. 542
Error Navigator Options ................................................................ 543
L-Edit 12 User Guide
xiv
L-Edit User GuideContents
(Continued)
Rule Viewing and Sorting Options ................................................. 543
DRC Report Files.................................................................................. 545
DRC Summary Report .................................................................. 545
DRC Runtime Statistics Report .................................................... 547
Exporting a Text File ..................................................................... 547
Displaying Calibre DRC Results....................................................... 547
25
HiPer Verify: Dracula Command Files
549
Introduction .......................................................................................... 549
Function Overview ........................................................................ 549
Structure of a Dracula File................................................................... 550
Command Usage .................................................................................. 551
Environment Setup .............................................................................. 553
RESOLUTION ........................................................................................ 554
SCALE .................................................................................................... 555
DELCEL .................................................................................................. 556
Geometry Flags .................................................................................... 557
FLAG-ACUTEANGLE ............................................................................. 558
FLAG-NON45 ......................................................................................... 559
FLAG-OFFGRID/FLAG-PTH-OFFGRID ................................................. 560
FLAG-SELFINTERS/FLAG-SELFTOUCH ............................................. 561
Drawn Layer Definition ........................................................................... 562
Attaching Text ............................................................................... 562
Layer Assignment ................................................................................... 564
Layer-Name Definition ............................................................................ 566
Connect and Connectivity Related Commands ................................ 569
Translation to Calibre: ................................................................... 569
CONNECT .............................................................................................. 570
SCONNECT ........................................................................................... 571
STAMP ................................................................................................... 572
Polygon Boolean Operations .............................................................. 573
AND ........................................................................................................ 574
NOT ........................................................................................................ 575
OR .......................................................................................................... 576
XOR ........................................................................................................ 577
ANDNOT ................................................................................................ 578
Utility Layer Generation Operations................................................... 579
CAT ........................................................................................................ 580
CORNER ................................................................................................ 581
OCTBIAS ................................................................................................ 582
SNAP ...................................................................................................... 583
HOLE ...................................................................................................... 584
Polygon Size Operations ..................................................................... 585
GROW .................................................................................................... 586
SHRINK .................................................................................................. 587
SIZE ........................................................................................................ 588
Polygon Selection Operations ............................................................ 589
SELECT ANGLE .................................................................................... 590
SELECT INSIDE, OUTSIDE, HOLE ....................................................... 591
SELECT CUT, TOUCH, ENCLOSE, OVERLAP .................................... 592
SELECT CONN ...................................................................................... 594
SELECT LABEL ..................................................................................... 595
SELECT BY LABEL ................................................................................ 596
SELECT VERTEX .................................................................................. 597
Polygon Area Operations .................................................................... 598
AREA ...................................................................................................... 599
COVERAGE ........................................................................................... 600
L-Edit 12 User Guide
xv
L-Edit User GuideContents
(Continued)
Edge Selection Operations.................................................................. 602
LENGTH ................................................................................................. 603
PLENGTH ............................................................................................... 604
Dimensional Check Operations .......................................................... 605
ENC ........................................................................................................ 606
EXT ......................................................................................................... 612
INT .......................................................................................................... 617
WIDTH .................................................................................................... 621
RECTCHK .............................................................................................. 625
EDGECHK .............................................................................................. 626
Text Processing Definitions ................................................................ 627
TEXT-LEVEL .......................................................................................... 628
Translation to Calibre: ................................................................... 628
TEXT-PRI-ONLY .................................................................................... 629
Translation to Calibre .................................................................... 629
Text Layer Definitions.......................................................................... 630
CONNECT LAYER ................................................................................. 631
Translation to Calibre .................................................................... 631
IDTEXT ................................................................................................... 632
TEXTSEQUENCE .................................................................................. 633
26
Extracting Layout
634
Configuring the Extractor.................................................................... 634
Devices and Connections ............................................................. 634
Finding Devices and Nodes .......................................................... 635
Generated Layers ......................................................................... 635
L-Edit V9 Layer Generation .......................................................... 635
Extracting Resistor and Capacitors ............................................... 636
Working with 45 Objects .............................................................. 637
Wires ............................................................................................. 638
Extract Definition File .................................................................... 638
Node Names ................................................................................. 639
Configuration Example ................................................................. 639
Device Definition ........................................................................... 640
Recognition Layers ........................................................................ 640
Pin Layers ..................................................................................... 640
Detecting Soft Connections .......................................................... 641
Running the Extractor.......................................................................... 642
ExtractGeneral ............................................................................ 643
ExtractOutput ............................................................................. 645
ExtractSubcircuit ......................................................................... 648
Adding User Parameters to Extracted Devices ................................. 649
Using SUBCKT in the EXT File to Extract Non-standard devices ... 650
Subcircuit Recognition ........................................................................ 651
Activating Subcircuit Recognition ................................................. 652
Designing Subcircuit Cells ............................................................ 652
Subcircuit Recognition Polygons ................................................... 652
Subcircuit Connection Ports .......................................................... 653
Connecting to a Subcircuit Instance .............................................. 653
Crossing Over a Subcircuit Instance ............................................. 656
SPICE OUTPUT Properties .................................................................. 657
Property Tokens ........................................................................... 657
Application Example ..................................................................... 658
Extract Definition File Format ............................................................. 658
Comment Statements ................................................................... 658
L-Edit 12 User Guide
xvi
L-Edit User GuideContents
(Continued)
Connection Statements ................................................................ 659
Substrate Node Statement ........................................................... 659
Device StatementsGeneral Format ............................................ 659
Device StatementsSpecific Formats ........................................... 660
Capacitor ....................................................................................... 661
Resistor ......................................................................................... 661
Inductor ......................................................................................... 662
BJT ................................................................................................ 662
Diode ............................................................................................. 663
GAASFET/MESFET 1 ................................................................... 663
GAASFET/MESFET 2 ................................................................... 664
JFET .............................................................................................. 664
MOSFET ....................................................................................... 665
Subcircuit ....................................................................................... 666
27
Getting Started with LVS
668
LVS Features ................................................................................ 668
Launching LVS ..................................................................................... 668
Input and Output Files ......................................................................... 669
File Locking .................................................................................. 669
Backup Files ................................................................................. 669
User Interface ....................................................................................... 669
Menus ........................................................................................... 670
Toolbar ......................................................................................... 671
Status Bar ..................................................................................... 672
Setup Window .............................................................................. 673
SetupInput ................................................................................. 674
SetupOutput ............................................................................... 675
SetupDevice Parameters ........................................................... 676
SetupMerge Devices ................................................................. 678
Setup WindowParasitics ............................................................ 680
SetupOptions ............................................................................. 681
Detecting Soft Connections with LVS .....................................................681
SetupPerformance ..................................................................... 682
Text Window ................................................................................. 683
Using Find and Replace ................................................................ 684
Using Go To .................................................................................. 685
Verification Window ...................................................................... 686
Verification Queue ........................................................................ 687
Using LVS in Batch Mode.................................................................... 689
Creating a Batch File .................................................................... 689
Tutorial .................................................................................................. 690
Creating a Verification Setup ........................................................ 690
Creating a Verification Queue ...................................................... 692
Running LVS in Batch Mode ........................................................ 692
28
Netlist Comparison
694
Flattened Netlists .......................................................................... 694
Multiplicity Parameters .................................................................. 694
Netlist Comparison Basics.................................................................. 695
Fragmented Classes ............................................................................ 695
Resolving Fragmented Classes .................................................... 696
Automorph Classes ............................................................................. 697
L-Edit 12 User Guide
xvii
L-Edit User GuideContents
(Continued)
Resolving Automorph Classes ..................................................... 697
Preiteration Matching .................................................................... 697
Detailed Trial Matching .................................................................. 697
Parameter Matching ...................................................................... 698
Permuted Classes in Digital Designs ................................................. 698
Avoiding Permuted Classes ......................................................... 699
LVS Algorithms and Limitations......................................................... 699
Resolving Discrepancies..................................................................... 700
29
LVS Output Tutorial
702
Introduction .......................................................................................... 702
Parsing Information ............................................................................. 702
Parameter Matching Example ............................................................. 703
Automorph Class Example.................................................................. 703
Resolving Fragmentation of an Automorph Class ........................ 705
Fragmented Class Example ................................................................ 707
Resolving a Fragmented Class .................................................... 708
Using Device Parameters to Resolve Fragmented Classes ......... 711
Element Description File Example...................................................... 712
30
File FormatsDesign Verification
714
Element Description File Format ........................................................ 715
Syntax ........................................................................................... 715
Permutability Statements .............................................................. 715
Element Description Examples ..................................................... 715
Extract Definition File Format ....................................................... 716
LVS Output File Format .......................................................................717
Prematch File Format........................................................................... 718
Syntax ........................................................................................... 718
Node and Element List Format ........................................................... 719
Syntax ........................................................................................... 719
SPICE File Format ................................................................................ 720
Device Statements .......................................................................720
Subcircuit Instances ..................................................................... 723
Subcircuit Definitions ..................................................................... 724
SPICE Statements ........................................................................ 724
.INCLUDE ...................................................................................... 724
.MODEL ......................................................................................... 725
Auto-declaration of Models in LVS ......................................................... 725
.GLOBAL ....................................................................................... 725
.OPTION ........................................................................................ 726
.PARAM ......................................................................................... 726
.END .............................................................................................. 727
Parameters ................................................................................... 728
Comments .................................................................................... 728
CDL Files ...................................................................................... 729
Restrictions and Extensions ......................................................... 729
31
LVS Glossary
730
32
LVS Command-Line Syntax
732
Running LVS from the Command Prompt ......................................... 732
L-Edit 12 User Guide
xviii
L-Edit User GuideContents
(Continued)
Batch-File Syntax ......................................................................... 732
Running a Batch File .................................................................... 733
Options.................................................................................................. 733
Ignore Bulk Nodes (-b) ................................................................. 733
Consider Parameters (-cnnnn) ..................................................... 733
Maximum Value Difference (-dv n) ............................................... 734
Maximum Geometrical Difference (-dg n) ..................................... 734
Element Description File (-e "file") ................................................ 734
Output File Display Options (-f[fapr]) ............................................ 735
Granularity (-%g=n) ...................................................................... 735
Flattened Schematic Netlist (-h "file") ........................................... 735
Fast Iteration (-i) ........................................................................... 736
Delete Disconnected Devices (-k) ................................................ 736
List Elements and Nodes (-l "file") ................................................ 736
Merge Devices (-mdevice {ALL | model_list}) ............................... 737
Merging Nonpolarized Devices ..................................................... 738
Nonpolarized Elements (-n[rcl]) .................................................... 738
Output file (-o"file") .......................................................................739
Prematch File (-p "file") ................................................................. 739
Input SPICE Syntax (-pspice, -phspice, -hpspice) ........................ 739
Merge Series MOSFETs (-r {ALL | model_list}) ............................ 739
Remove Parasitics (-s test=value) ................................................ 740
Flattened Layout Netlist (-t"file") ................................................... 741
Remove Device Models (-u /model1//model2//.../) ....................... 741
Screen Display Options(-v[fpar]) ..................................................741
Delete Shorted Devices (-x) ......................................................... 742
Yes to All Questions (-y[12]) ......................................................... 742
Short Out Device Models (-z /model1//model2//.../) ...................... 742
Section 4: User-Programmable Interface
33
Programming the User Interface
743
Introduction .......................................................................................... 743
How UPI Works..................................................................................... 743
Macro Interface ............................................................................. 744
Loading a Macro ........................................................................... 745
Interpreter Setup ........................................................................... 745
UPI Include Files................................................................................... 746
Running an Interpreted (.c) Macro...................................................... 747
Running a Compiled (.dll) Macro ........................................................ 747
Interpreted Macro Example ................................................................. 748
Module Outline .............................................................................. 748
Displaying a message box ............................................................ 749
Registering the function as a macro .............................................. 749
Creating a Compiled Macro (DLL) ...................................................... 750
Compiling the DLL ........................................................................ 751
Create a new project ..................................................................... 751
Add project source files ................................................................. 752
Specify include and library file directories ..................................... 752
Set Project Settings ....................................................................... 753
Build the DLL ................................................................................. 755
L-Edit 12 User Guide
xix
L-Edit User GuideContents
(Continued)
Binding Macros to Hot Keys ............................................................... 755
Binding Macros to Menu Items ........................................................... 756
Debugging Interpreted Macros ........................................................... 756
Debugging Compiled Macros.............................................................. 757
Creating a Layout Palette .................................................................... 758
Creating Resources ...................................................................... 759
UPI_Entry_Point() Function .......................................................... 760
Displaying and Managing the Palette ........................................... 760
Macro Definitions .......................................................................... 762
Compiling the DLL ........................................................................ 763
Copy-Protecting Macro DLLs.............................................................. 763
Using a Copy-Protected DLL ........................................................ 764
Creating a Copy-Protected DLL ................................................... 764
initiating Password Verification ...................................................... 764
Verifying the Password .................................................................. 765
Additional Support Routines .......................................................... 766
Compiling the DLL ......................................................................... 767
34
UPI Functions Reference
768
Introduction .......................................................................................... 768
Function Overview ........................................................................ 768
Interface Functions ........................................................................ 768
Database Functions ...................................................................... 768
Data Types and Typedefs ............................................................. 768
Data Relationships .......................................................................769
Numerical Limits ........................................................................... 770
Obsolete Functions .......................................................................770
Interface Functions 771
Dialog Functions
772
LDialog_MsgBox ........................................................................... 773
LDialog_MultiLineMsgBox ............................................................. 774
LDialog_AlertBox ........................................................................... 775
LDialog_YesNoBox ....................................................................... 776
LDialog_InputBox .......................................................................... 777
LDialog_MultiLineInputBox ............................................................ 778
LDialog_PickList ............................................................................ 779
LDialog_File .................................................................................. 780
Cursor and Display Functions.
783
LCursor_GetPosition ..................................................................... 784
LCursor_GetPositionEx99 ............................................................. 785
LCursor_GetSnappedPosition ....................................................... 786
LDisplay_Refresh .......................................................................... 787
LStatusBar_SetMsg ...................................................................... 788
LCell_HomeView ........................................................................... 789
LCell_GetVisible ............................................................................ 790
LCell_GetLastVisible ..................................................................... 791
LCell_MakeVisible ......................................................................... 792
LCell_MakeVisibleNoRefresh ........................................................ 793
UPI Macro Functions.
794
LMacro_Register ........................................................................... 795
LMacro_BindToHotKey ................................................................. 796
LMacro_BindToMenu .................................................................... 797
LMacro_BindToMenuAndHotKey_v9_30 ...................................... 798
LMacro_IsLoaded .......................................................................... 803
L-Edit 12 User Guide
xx
L-Edit User GuideContents
(Continued)
LMacro_Load ................................................................................ 804
LMacro_LoadEx1200 .................................................................... 805
LMacro_Unload ............................................................................. 806
LMacro_GetNewTCell ................................................................... 807
LUpi_GetSerialNumber ................................................................. 808
LUpi_SetQuietMode ...................................................................... 809
LUpi_InQuietMode ........................................................................ 810
LUpi_SetSelectionTool .................................................................. 811
LUpi_SetDrawingTool ................................................................... 812
LUpi_InsertMenuItemSeparator .................................................... 813
LUpi_SetReturnCode .................................................................... 814
LUpi_GetReturnCode .................................................................... 815
LUpi_SetUpdateDisplayMode ....................................................... 817
LUpi_GetUpdateDisplayMode ....................................................... 818
LFormat ......................................................................................... 819
LFormatV ....................................................................................... 820
Windows Functions
821
LWindow_GetVisible ..................................................................... 822
LWindow_GetList .......................................................................... 823
LWindow_GetNext ........................................................................ 824
LWindow_IsLast ............................................................................ 825
LWindow_MakeVisible .................................................................. 826
LWindow_Close ............................................................................ 827
LWindow_CloseAll ........................................................................ 828
LWindow_EditInPlacePushIn ........................................................ 829
LWindow_EditInPlacePopOut ....................................................... 830
LWindow_EditInPlacePopToTop ................................................... 831
LWindow_GetType ........................................................................ 832
LWindow_GetFile .......................................................................... 833
LWindow_GetCell .......................................................................... 834
LWindow_GetEditTransform ......................................................... 835
LWindow_GetTopCell ................................................................... 836
LWindow_GetParameters ............................................................. 837
LWindow_GetWindowHandle ........................................................ 838
LWindow_NewTextWindow ........................................................... 839
LWindow_LoadTextFile ................................................................. 840
LWindow_SaveToFile ................................................................... 841
LWindow_GetText ......................................................................... 842
LWindow_SetText ......................................................................... 843
LWindow_GetName ...................................................................... 844
LWindow_SetName ....................................................................... 845
Database Functions 846
Application Functions
847
LApp_GetCacheInstances ............................................................ 848
LApp_GetCacheInstancesSmallerThanNumOfPixels ................... 849
LApp_GetFillObjectsDuringDrawing .............................................. 850
LApp_GetHideInstanceInsidesIfLessThanNumOfPixels ............... 851
LApp_GetHideObjectsSmallerThanNumOfPixels ......................... 853
LApp_GetHideSmallInstanceInsides ............................................. 854
LApp_GetHideSmallObjects .......................................................... 855
LApp_GetInterruptableRendering ................................................. 856
LApp_GetRedrawAllWindows ....................................................... 857
LApp_GetVersion .......................................................................... 858
LApp_GetVersionDateTime .......................................................... 859
LApp_GetFullVersion .................................................................... 860
LApp_GetShowDesignWhileRendering ........................................ 861
L-Edit 12 User Guide
xxi
L-Edit User GuideContents
(Continued)
LApp_GetShowDesignFirstTimeIncrement ................................... 862
LApp_GetShowDesignNextTimeIncrement ................................... 863
LApp_GetRenderingUseCPUForColorMixing ............................... 864
LApp_GetRenderingUseMMX ....................................................... 865
LApp_GetRenderingUsePatBltForPatterns ................................... 866
LApp_GetAllowSelectionOnLockedLayers .................................... 867
LApp_SetCacheInstances ............................................................. 868
LApp_SetCacheInstancesSmallerThanNumOfPixels ................... 869
LApp_SetExportMaskDataExportHiddenObjects .......................... 870
LApp_SetFillObjectsDuringDrawing .............................................. 871
LApp_SetHideInstanceInsidesIfLessThanNumOfPixels ............... 872
LApp_SetHideObjectsSmallerThanNumOfPixels .......................... 874
LApp_SetHideSmallInstanceInsides ............................................. 875
LApp_SetHideSmallObjects .......................................................... 876
LApp_SetInterruptableRendering .................................................. 877
LApp_SetRedrawAllWindows ........................................................ 878
LApp_SetShowDesignWhileRendering ......................................... 879
LApp_SetShowDesignTimeIncrement .......................................... 880
LApp_SetRenderingUseCPUForColorMixing ................................ 881
LApp_SetRenderingUseMMX ....................................................... 882
LApp_SetRenderingUsePatBltForPatterns ................................... 883
LApp_SetAllowSelectionOnLockedLayers .................................... 884
LApp_ExitAfterCompletion ............................................................ 885
File Functions
886
LFile_New ..................................................................................... 888
LFile_Open .................................................................................... 889
LFile_OpenCell .............................................................................. 890
LFile_Save .................................................................................... 891
LFile_SaveAs ................................................................................ 892
LFile_Close ................................................................................... 893
LFile_Find ...................................................................................... 894
LFile_GetList ................................................................................. 895
LFile_GetNext ............................................................................... 896
LFile_GetLock ............................................................................... 897
LFile_SetLock ................................................................................ 898
LFile_IsChanged ........................................................................... 899
LFile_GetName ............................................................................. 900
LFile_GetAuthor ............................................................................ 901
LFile_SetAuthor ............................................................................. 902
LFile_GetFabricationCell ............................................................... 903
LFile_SetFabricationCell ............................................................... 904
LFile_GetOrganization .................................................................. 905
LFile_SetOrganization ................................................................... 906
LFile_GetLayoutVersion ................................................................ 907
LFile_SetLayoutVersion ................................................................ 908
LFile_GetSetupVersion ................................................................. 909
LFile_SetSetupVersion .................................................................. 910
LFile_GetInfoText .......................................................................... 911
LFile_SetInfoText .......................................................................... 912
LFile_GetEnvironment ................................................................... 913
LFile_SetEnvironment ................................................................... 914
LFile_GetGrid ................................................................................ 915
LFile_GetGridEx840 ...................................................................... 916
LFile_GetGrid_v10_00 .................................................................. 917
LFile_SetGrid_v10_00 ................................................................... 918
LFile_SetGrid ................................................................................ 920
L-Edit 12 User Guide
xxii
L-Edit User GuideContents
(Continued)
LFile_SetGridEx840 ...................................................................... 921
LFile_GetCurveSetup .................................................................... 923
LFile_SetCurveSetup .................................................................... 924
LFile_GetSelectionParam ............................................................. 926
LFile_SetSelectionParam .............................................................. 927
LFile_GetUserData ........................................................................ 928
LFile_SetUserData ........................................................................ 929
LFile_DeleteUserData ................................................................... 930
LFile_ClearUserData ..................................................................... 931
LFile_DisplayCellBrowser ............................................................. 932
LFile_SetLastCurrent .................................................................... 933
LFile_GetDesignRuleFlags ........................................................... 934
LFile_SetDesignRuleFlags ............................................................ 935
LFile_GetResolvedFileName ........................................................ 936
LFile_GetVisible ............................................................................ 938
LFile_IntUtoLocU ........................................................................... 939
LFile_LocUtoIntU ........................................................................... 940
LFile_SetChanged ......................................................................... 941
LFile_GetDisplayUnitInfo ............................................................... 942
LFile_SetDisplayUnit ..................................................................... 943
LFile_IntUtoDispU ......................................................................... 944
LFile_DispUtoIntU ......................................................................... 945
LFile_IntUtoMicrons ...................................................................... 946
LFile_MicronsToIntU ..................................................................... 947
Cell Functions
948
LCell_New ..................................................................................... 949
LCell_Delete .................................................................................. 950
LCell_Copy .................................................................................... 951
LCell_Find ..................................................................................... 952
LCell_GetFile ................................................................................. 953
LCell_GetList ................................................................................. 954
LCell_GetNext ............................................................................... 955
LCell_GetLock ............................................................................... 956
LCell_SetLock ............................................................................... 957
LCell_GetName ............................................................................. 958
LCell_SetName ............................................................................. 959
LCell_GetAuthor ............................................................................ 960
LCell_SetAuthor ............................................................................ 961
LCell_GetOrganization .................................................................. 962
LCell_SetOrganization .................................................................. 963
LCell_GetInfoText ......................................................................... 964
LCell_SetInfoText .......................................................................... 965
LCell_IsChanged ........................................................................... 966
LCell_GetView ............................................................................... 967
LCell_SetView ............................................................................... 968
LCell_GetMbb ............................................................................... 969
LCell_GetMbbAll ........................................................................... 970
LCell_Flatten ................................................................................. 971
LCell_ClearUserData .................................................................... 972
LCell_GetUserData ....................................................................... 973
LCell_SetUserData ........................................................................ 974
LCell_DeleteUserData ................................................................... 975
LCell_GenerateLayersEx99 .......................................................... 976
LCell_GenerateLayersEx830 ........................................................ 977
LCell_GenerateLayers_v10_00 ..................................................... 979
LCell_SetChanged ........................................................................ 981
L-Edit 12 User Guide
xxiii
L-Edit User GuideContents
(Continued)
LCell_RunDRCEx00 ...................................................................... 982
LCell_RunDRC .............................................................................. 984
LCell_RunDRCEx01 ...................................................................... 985
LCell_ClearUndoLists .................................................................... 987
LCell_GetParameter ...................................................................... 988
LCell_SetShowInLists ................................................................... 989
LCell_GetShowInLists ................................................................... 990
LCell_CalcMBB ............................................................................. 991
LCell_AddMarker ........................................................................... 992
LCell_RemoveMarker .................................................................... 993
LCell_RemoveAllMarkers .............................................................. 994
LCell_BooleanOperation ............................................................... 995
LCell_Slice .................................................................................... 996
Instance Functions
997
LInstance_New .............................................................................. 998
LInstance_New_Ex99 ................................................................... 999
LInstance_Delete ........................................................................ 1000
LInstance_Set ............................................................................. 1001
LInstance_Set_Ex99 ................................................................... 1002
LInstance_Find ............................................................................ 1003
LInstance_FindNext .................................................................... 1004
LInstance_GetList ....................................................................... 1005
LInstance_GetNext ...................................................................... 1006
LInstance_GetName ................................................................... 1007
LInstance_SetName .................................................................... 1008
LInstance_GetCell ....................................................................... 1009
LInstance_GetTransform ............................................................. 1010
LInstance_GetTransform_Ex99 .................................................. 1011
LInstance_GetRepeatCount ........................................................ 1012
LInstance_GetDelta ..................................................................... 1013
LInstance_GetMbb ...................................................................... 1014
LInstance_Generate .................................................................... 1015
LInstance_GenerateV ................................................................. 1016
Entity Functions
1017
LEntity_PropertyExists ................................................................ 1018
LEntity_GetPropertyType ............................................................ 1019
LEntity_GetPropertyValueSize .................................................... 1020
LEntity_GetPropertyValue ........................................................... 1021
LEntity_AssignProperty ............................................................... 1022
LEntity_AssignBlobProperty ........................................................ 1023
LEntity_DeleteProperty ............................................................... 1024
LEntity_DeleteAllProperties ......................................................... 1025
LEntity_CopyAllProperties ........................................................... 1026
LEntity_GetFirstProperty ............................................................. 1027
LEntity_GetNextProperty ............................................................. 1028
LEntity_SetCurrentProperty ........................................................ 1029
LEntity_BrowseProperties ........................................................... 1030
LEntity_LoadBlobProperty ........................................................... 1031
LEntity_SaveBlobProperty .......................................................... 1032
LEntity_ReadPropertiesFromFile ................................................ 1033
LEntity_StringToValidPropertyName ........................................... 1035
LEntity_ValidPropertyNameToString ........................................... 1037
LEntity_WritePropertiesToFile ..................................................... 1039
LEntity_StoreAsCompressedBlob ............................................... 1041
LEntity_DecompressBlobToFile .................................................. 1042
Object Functions
L-Edit 12 User Guide
1043
xxiv
L-Edit User GuideContents
(Continued)
LObject_Delete ............................................................................ 1044
LObject_GetList ........................................................................... 1045
LObject_GetNext ......................................................................... 1046
LObject_Transform ...................................................................... 1047
LObject_Transform_Ex99 ........................................................... 1048
LObject_GetInstance ................................................................... 1049
LObject_GetMbb ......................................................................... 1050
LObject_GetShape ...................................................................... 1051
LObject_GetGeometry ................................................................ 1052
LObject_GetVertexList ................................................................ 1053
LObject_Area .............................................................................. 1054
LObject_Perimeter ...................................................................... 1055
LObject_GetLayer ....................................................................... 1056
LObject_GetGDSIIDataType ....................................................... 1057
LObject_SetGDSIIDataType ....................................................... 1058
LObject_ChangeLayer ................................................................ 1060
LObject_ConvertToPolygon ........................................................ 1062
LObject_Copy .............................................................................. 1063
LObject_DistanceToPoint ............................................................ 1064
LVertex_GetCount ....................................................................... 1066
LVertex_GetArray ........................................................................ 1067
LVertex_GetNext ......................................................................... 1068
LVertex_GetPoint ........................................................................ 1069
LVertex_SetPoint ........................................................................ 1070
LVertex_Add ................................................................................ 1071
LVertex_Delete ............................................................................ 1072
LVertex_AddCurve ...................................................................... 1073
LVertex_GetCurve ....................................................................... 1074
LVertex_GetCurveEX .................................................................. 1075
LVertex_GetCurveExactCenter ................................................... 1076
LVertex_HasCurve ...................................................................... 1077
LVertex_SetCurve ....................................................................... 1078
LVertex_RemoveCurve ............................................................... 1079
LBox_New ................................................................................... 1081
LBox_Set ..................................................................................... 1082
LBox_GetRect ............................................................................. 1083
LCircle_New ................................................................................ 1085
LCircle_Set .................................................................................. 1086
LCircle_GetCenter ....................................................................... 1087
LCircle_GetRadius ...................................................................... 1088
LCircle_GetRect .......................................................................... 1089
LPie_CreateNew ......................................................................... 1091
LPie_GetParams ......................................................................... 1093
LPie_SetParams ......................................................................... 1094
LTorus_CreateNew ..................................................................... 1096
LTorus_GetParams ..................................................................... 1098
LTorus_SetParams ..................................................................... 1099
LWire_New .................................................................................. 1102
LWire_GetWidth .......................................................................... 1103
LWire_GetCapType ..................................................................... 1104
LWire_GetJoinType ..................................................................... 1105
LWire_GetMiterAngle .................................................................. 1106
LWire_GetLength ........................................................................ 1107
LWire_GetSquares ...................................................................... 1108
LWire_GetResistance ................................................................. 1109
LWire_SetWidth .......................................................................... 1110
L-Edit 12 User Guide
xxv
L-Edit User GuideContents
(Continued)
LWire_SetJoinType ..................................................................... 1111
LWire_SetCapType ..................................................................... 1112
LWire_SetMiterAngle .................................................................. 1113
LPolygon_New ............................................................................ 1115
LPolygon_WireToPolygon ........................................................... 1116
LPolygon_CircleToPolygon ......................................................... 1117
LPolygon_HasCurve ................................................................... 1118
LPolygon_RemoveAllCurves ....................................................... 1119
LPolygon_StraightenAllCurves .................................................... 1120
LPort_New ................................................................................... 1122
LPort_Delete ............................................................................... 1123
LPort_Find ................................................................................... 1124
LPort_FindNext ........................................................................... 1125
LPort_GetList .............................................................................. 1126
LPort_GetNext ............................................................................. 1127
LPort_GetText ............................................................................. 1128
LPort_SetText ............................................................................. 1129
LPort_GetTextSize ...................................................................... 1130
LPort_GetLayer ........................................................................... 1131
LPort_GetMbb ............................................................................. 1132
LPort_GetRect ............................................................................. 1133
LPort_Set .................................................................................... 1134
LPort_SetTextSize ...................................................................... 1135
LPort_GetTextAlignment ............................................................. 1136
LPort_SetTextAlignment ............................................................. 1137
Selection Functions
1139
LSelection_Cut ............................................................................ 1140
LSelection_Copy ......................................................................... 1141
LSelection_Paste ........................................................................ 1142
LSelection_PasteToLayer ........................................................... 1143
LSelection_Clear ......................................................................... 1144
LSelection_SelectAll .................................................................... 1145
LSelection_DeselectAll ................................................................ 1146
LSelection_AddObject ................................................................. 1147
LSelection_RemoveObject .......................................................... 1148
LSelection_GetObject ................................................................. 1149
LSelection_AddAllObjectsOnLayer ............................................. 1150
LSelection_RemoveAllObjectsOnLayer ...................................... 1151
LSelection_AddAllObjectsInRect ................................................. 1152
LSelection_RemoveAllObjectsInRect .......................................... 1153
LSelection_GetList ...................................................................... 1154
LSelection_GetNext .................................................................... 1155
LSelection_GetLayer ................................................................... 1156
LSelection_ChangeLayer ............................................................ 1157
LSelection_Move ......................................................................... 1158
LSelection_Duplicate ................................................................... 1159
LSelection_Group ........................................................................ 1160
LSelection_UnGroup ................................................................... 1161
LSelection_Flatten ....................................................................... 1162
LSelection_Merge ....................................................................... 1163
LSelection_FlipHorizontal ............................................................ 1164
LSelection_FlipVertical ................................................................ 1165
LSelection_SliceHorizontal .......................................................... 1166
LSelection_SliceVertical .............................................................. 1167
LSelection_Rotate ....................................................................... 1168
LSelection_RotateAroundPoint ................................................... 1169
L-Edit 12 User Guide
xxvi
L-Edit User GuideContents
(Continued)
Layer Functions
1170
LLayer_New ................................................................................ 1172
LLayer_Delete ............................................................................. 1173
LLayer_Find ................................................................................ 1174
LLayer_GetList ............................................................................ 1175
LLayer_GetNext .......................................................................... 1176
LLayer_PrecedingLayer .............................................................. 1177
LLayer_PrecedingLayerEx99 ...................................................... 1178
LLayer_GetName ........................................................................ 1179
LLayer_SetName ........................................................................ 1180
LLayer_GetParameters ............................................................... 1181
LLayer_GetParametersEx830 ..................................................... 1182
LLayer_SetParameters ............................................................... 1184
LLayer_SetParametersEx830 ..................................................... 1185
LLayer_GetCap ........................................................................... 1187
LLayer_SetCap ........................................................................... 1188
LLayer_GetRho ........................................................................... 1189
LLayer_SetRho ........................................................................... 1190
LLayer_GetCurrent ...................................................................... 1191
LLayer_SetCurrent ...................................................................... 1192
LLayer_GetSpecial ...................................................................... 1193
LLayer_SetSpecial ...................................................................... 1194
LLayer_MoveLayer ...................................................................... 1195
LLayer_Copy ............................................................................... 1196
LLayer_GetDerivedList ................................................................ 1198
LLayer_GetDerivedNext .............................................................. 1199
LLayer_IsDerived ........................................................................ 1200
LLayer_EnableAllDerived ............................................................ 1201
LLayer_DisableAllDerived ........................................................... 1202
LLayer_GetDerivedParameters ................................................... 1203
LLayer_GetDerivedParametersEx830 ........................................ 1204
LLayer_SetDerivedParameters ................................................... 1205
LLayer_SetDerivedParametersEx830 ......................................... 1206
LLayer_DestroyDerivedParameter .............................................. 1207
LLayer_DestroyDerivedParameterEx840 .................................... 1208
LCell_GenerateLayers ................................................................ 1209
LCell_ClearGenerateLayers ........................................................ 1210
LPass_New ................................................................................. 1212
LPass_GetList ............................................................................. 1213
LPass_GetNext ........................................................................... 1214
LPass_GetParameters ................................................................ 1215
LPass_SetParameters ................................................................ 1216
LLayer_GetRenderingAttribute .................................................... 1217
LLayer_SetRenderingAttribute .................................................... 1218
LLayer_GetRenderingObjectName ............................................. 1219
Technology Setup Functions
1220
LFile_GetTechnology .................................................................. 1221
LFile_SetTechnology ................................................................... 1222
LFile_SetTechnologyName ......................................................... 1223
LFile_SetTechnologyUnitNum ..................................................... 1224
LFile_SetTechnologyUnitDenom ................................................. 1225
LFile_SetTechnologyLambdaNum .............................................. 1226
LFile_SetTechnologyLambdaDenom .......................................... 1227
LFile_GetTechnologyEx840 ........................................................ 1228
LFile_SetTechnologyEx840 ........................................................ 1229
LFile_SetTechnologyUnitName ................................................... 1230
L-Edit 12 User Guide
xxvii
L-Edit User GuideContents
(Continued)
LFile_GetColorPalette ................................................................. 1232
LFile_GetColorPaletteNumColors ............................................... 1233
LFile_GetColorPaletteSortBy ...................................................... 1234
LFile_SetColorPalette ................................................................. 1235
LFile_SetColorPaletteNumColors ............................................... 1236
LFile_SetColorPaletteSortBy ....................................................... 1237
Import/Export Functions
1238
LFile_GetCIFParameters ............................................................ 1240
LFile_SetCIFParameters ............................................................. 1241
LFile_GetGDSParameters .......................................................... 1243
LFile_SetGDSParameters ........................................................... 1244
DRC Functions
1245
LDrcRule_Add ............................................................................. 1246
LDrcRule_Delete ......................................................................... 1247
LDrcRule_Find ............................................................................ 1248
LDrcRule_GetList ........................................................................ 1249
LDrcRule_GetNext ...................................................................... 1250
LDrcRule_SetRuleSet ................................................................. 1251
LDrcRule_SetTolerance .............................................................. 1252
LDrcRule_GetParameters ........................................................... 1253
LDrcRule_SetParameters ........................................................... 1254
LDRCRule_DestroyParameter .................................................... 1255
LDRC_Run .................................................................................. 1257
LFile_GetBinSize ......................................................................... 1258
LFile_SetBinSize ......................................................................... 1259
LFile_GetDrcFlags ...................................................................... 1260
LFile_SetDrcFlags ....................................................................... 1261
LCell_OpenDRCSummary .......................................................... 1262
LCell_OpenDRCStatistics ........................................................... 1263
LCell_GetDRCNumErrors ........................................................... 1264
LCell_GetDRCStatus .................................................................. 1265
Extract Functions
1266
LExtract_Run ............................................................................... 1267
LExtract_Run_Dialog .................................................................. 1268
LExtract_Run_Ex98 .................................................................... 1269
LExtract_RunEx840 .................................................................... 1270
LExtract_GetOptions_Ex98 ......................................................... 1272
LExtract_GetOptionsEx840 ......................................................... 1273
LExtract_SetOptionsEx840 ......................................................... 1275
Core Functions
1277
LCore_GetCore ........................................................................... 1278
LCore_GetLLHCap ...................................................................... 1279
LCore_SetLLHCap ...................................................................... 1280
LCore_GetLLVCap ...................................................................... 1281
LCore_SetLLVCap ...................................................................... 1282
Utility Functions
1283
LPoint_Set ................................................................................... 1285
LPoint_Add .................................................................................. 1286
LPoint_Subtract ........................................................................... 1287
LPoint_Transform ........................................................................ 1288
LPoint_Transform_Ex99 .............................................................. 1289
LRect_Set .................................................................................... 1291
LRect_Transform ......................................................................... 1292
LRect_Transform_Ex99 .............................................................. 1293
LTransform_Set ........................................................................... 1295
LTransform_Set_Ex99 ................................................................ 1296
L-Edit 12 User Guide
xxviii
L-Edit User GuideContents
(Continued)
LTransform_Zero ......................................................................... 1297
LTransform_Zero_Ex99 .............................................................. 1298
LTransform_Add .......................................................................... 1299
LTransform_Add_Ex99 ............................................................... 1300
LTransform_Subtract ................................................................... 1301
LTransform_Subtract_Ex99 ........................................................ 1302
LTransform_GetInverse .............................................................. 1303
LCSV_Run .................................................................................. 1305
Data Types and Typedefs 1306
LAmbiguousFillType .................................................................... 1308
LArcDirection ............................................................................... 1309
LBoolean ..................................................................................... 1310
LBooleanOperation ..................................................................... 1311
LCapType .................................................................................... 1312
LCell ............................................................................................ 1313
LCIFParam .................................................................................. 1314
LColor .......................................................................................... 1315
LCoord ......................................................................................... 1316
LCore ........................................................................................... 1317
LCursorType ................................................................................ 1318
LCurve ......................................................................................... 1319
LDerivedLayerAreaOperation ...................................................... 1320
LDerivedLayerBoolOperation ...................................................... 1322
LDerivedLayerDensityOperation ................................................. 1323
LDerivedLayerParam .................................................................. 1324
LDerivedLayerParamEx830 ........................................................ 1325
LDerivedLayerSelectOperation ................................................... 1327
LDesignRuleFlags ....................................................................... 1329
LDesignRuleParam ..................................................................... 1330
LDialogItem ................................................................................. 1331
LDisplayUnitInfo .......................................................................... 1332
LDrcFlags .................................................................................... 1333
LDrcRule ..................................................................................... 1334
LDrcRuleType ............................................................................. 1335
LDrcStatus ................................................................................... 1336
LEntity ......................................................................................... 1337
LEnvironment .............................................................................. 1338
LExtractOptions ........................................................................... 1339
LExtractOptionsEx840 ................................................................. 1341
LFile ............................................................................................. 1344
LFileType ..................................................................................... 1345
LGDSParam ................................................................................ 1346
LGDSParamEx00 ........................................................................ 1347
LGeomType ................................................................................. 1348
LGrid ............................................................................................ 1349
LGridEx840 ................................................................................. 1350
LGrid_V10_00 ............................................................................. 1352
LInstance ..................................................................................... 1354
LJoinType .................................................................................... 1355
LLayer ......................................................................................... 1356
LLayerParam ............................................................................... 1357
LLayerParamEx830 ..................................................................... 1358
LLayerViewStatus ....................................................................... 1360
LLen ............................................................................................ 1361
LMagnification ............................................................................. 1362
LMarker ....................................................................................... 1363
L-Edit 12 User Guide
xxix
L-Edit User GuideContents
(Continued)
LMarkerParam ............................................................................. 1364
LObject ........................................................................................ 1365
LOrientation ................................................................................. 1366
LOrientation_Ex99 ....................................................................... 1367
LOutlineStyle ............................................................................... 1368
LPalette ....................................................................................... 1369
LPass .......................................................................................... 1370
LPassMode ................................................................................. 1371
LPassParam ................................................................................ 1372
LPassType .................................................................................. 1373
LPieParams ................................................................................. 1374
LPoint .......................................................................................... 1375
LPort ............................................................................................ 1376
LPropertyType ............................................................................. 1377
LRect ........................................................................................... 1378
LRenderingAttribute .................................................................... 1379
LRenderingAttributeIndex ............................................................ 1380
LSelection .................................................................................... 1381
LSelectionParam ......................................................................... 1382
LShapeType ................................................................................ 1383
LSpecialLayer .............................................................................. 1384
LStatus ........................................................................................ 1385
LStipple ....................................................................................... 1386
tech_unit_type ............................................................................. 1387
LTechnology ................................................................................ 1388
LTechnologyEx840 ...................................................................... 1389
LTorusParams ............................................................................. 1390
LTransform .................................................................................. 1391
LTransform_Ex99 ........................................................................ 1392
LVertex ........................................................................................ 1393
LWindow ...................................................................................... 1394
LWindowType .............................................................................. 1395
LWireConfig ................................................................................. 1396
LWireConfigBits ........................................................................... 1397
LWireParam ................................................................................ 1398
UPIDrawingToolType .................................................................. 1399
35
Alphabetical List of UPI Functions
1453
36
LComp Functions Reference
1465
Introduction ........................................................................................ 1465
Composition with LComp ............................................................ 1465
Initializing LComp ........................................................................ 1465
Elements ..................................................................................... 1465
State Variables ............................................................................ 1466
Function Overview ...................................................................... 1467
State Functions 1468
LC_SetReferencePoint ................................................................ 1469
LC_GetReferencePoint ............................................................... 1470
LC_SetAbutmentType ................................................................. 1471
LC_GetAbutmentType ................................................................. 1472
LC_SetPlacementOrientation ...................................................... 1473
LC_GetPlacementOrientation ..................................................... 1474
LC_AddPlacementOrientation ..................................................... 1475
LC_SubtractPlacementOrientation .............................................. 1476
L-Edit 12 User Guide
xxx
L-Edit User GuideContents
(Continued)
LC_SetCompositionDirection ...................................................... 1477
LC_GetCompositionDirection ...................................................... 1478
LC_SetPlacementOverlap ........................................................... 1479
LC_GetPlacementOverlap .......................................................... 1480
LC_SetXYPLacementPosition ..................................................... 1481
LC_GetXYPlacementPosition ..................................................... 1482
LC_SetXPlacementPosition ........................................................ 1483
LC_GetXPlacementPosition ........................................................ 1484
LC_SetYPlacementPosition ........................................................ 1485
LC_GetYPlacementPosition ........................................................ 1486
LC_IncrementXPlacementPosition .............................................. 1487
LC_IncrementYPlacementPosition .............................................. 1488
Placement Functions 1489
LC_Position ................................................................................. 1490
LC_Instance ................................................................................ 1491
LC_Generate ............................................................................... 1492
LC_Align ...................................................................................... 1493
LC_InstanceAlign ........................................................................ 1494
LC_GenerateAlign ....................................................................... 1495
Position Functions 1496
LC_GetPoint ................................................................................ 1497
LC_GetPointEX ........................................................................... 1498
LC_GetPlacementRect ................................................................ 1499
LC_GetPlacementRectEX ........................................................... 1500
LC_GetElementWidth .................................................................. 1501
LC_GetElementHeight ................................................................ 1502
Geometry Functions 1503
LC_StartWire ............................................................................... 1504
LC_AddWirePoint ........................................................................ 1505
LC_EndWire ................................................................................ 1506
LC_CreateBox ............................................................................. 1507
LC_CreateCircle .......................................................................... 1508
LC_CreatePort ............................................................................ 1509
LC_StartPolygon ......................................................................... 1510
LC_AddPolygonPoint .................................................................. 1511
LC_EndPolygon .......................................................................... 1512
Utility Functions 1513
LC_Push ...................................................................................... 1514
LC_Pop ....................................................................................... 1515
LC_DiskFileExists ....................................................................... 1516
LC_DiskFileDelete ....................................................................... 1517
LC_DiskFileRename ................................................................... 1518
LC_Lambda ................................................................................. 1519
LC_Microns ................................................................................. 1520
LC_InMicrons .............................................................................. 1521
LC_CellOpen ............................................................................... 1522
LC_CellNew ................................................................................ 1523
LC_CellClose .............................................................................. 1524
LC_CellExists .............................................................................. 1525
LC_PropagatePorts ..................................................................... 1526
LC_Trace ..................................................................................... 1527
LC_TraceFile ............................................................................... 1528
LC_PlaceMarkerAtCurrentPos .................................................... 1529
Typedefs 1530
AbutTo ......................................................................................... 1531
CompositionDirectionType .......................................................... 1532
L-Edit 12 User Guide
xxxi
L-Edit User GuideContents
(Continued)
RelativeTo ................................................................................... 1533
Examples 1534
Logo Generator ........................................................................... 1535
Buffer ........................................................................................... 1537
Matched Dual Capacitor Array .................................................... 1539
Decoder ....................................................................................... 1546
Index
1553
Credits
1567
L-Edit 12 User Guide
xxxii
Getting Started
1
Launching L-Edit
To launch L-Edit, click the Start button on the Windows taskbar and navigate to the L-Edit directory in
the Tanner EDA directory.
You can also double-click the L-Edit icon on your desktop, which looks like this:
Setup Files
Every L-Edit design file contains basic information such as a layer list, technology settings, and
module-specific options for SPR, DRC, and Extract. Collectively, this information is known as the
setup. You can transfer this information between design files using File > Replace Setup and File >
Export Setup. See L-Edit Setup on page 69 for further information.
When you launch L-Edit, the program attempts to locate the file ledit.tdb and read it for setup
information. If it does not find this file in the current directory, L-Edit searches the directory where the
executable is located. If L-Edit does not locate ledit.tdb, it displays a warning.
With or without setup information from ledit.tdb, when L-Edit launches it creates a new file (Layout1)
with one cell, Cell0. To start L-Edit with a specific TDB file, double-click the TDB file in Windows
Explorer.
Command-Line Arguments
L-Edit may be launched with or without command-line arguments. If a command-line TDB File is not
specified in the command line, L-Edit starts with a new empty layout file modeled after ledit.tdb.
To launch L-Edit with a command-line argument, click the Start button on the Windows taskbar and
select Run. Use the Browse button and navigate to the directory that contains ledit.exe. Command line
options can also be put into a program shortcut by editing the shortcut properties.
L-Edit uses the following command-line arguments:
L-Edit 12 User Guide
Arguments
Description
file1.tdb, file2.tdb, ...
The names of the TDB files to open. TDB files specified on the
command line open with the number of layout windows they had
when last saved.
Section 1
33
Chapter 1: Getting Started
Elements of the User Interface
Arguments
Description
-d
Prevents L-Edit from changing the current directory. Without this
flag, L-Edit sets the current directory to that of the last TDB file that
was opened in L-Edit.
-d <dir name>
Changes the current directory to the one specified.
-f
Instructs L-Edit to ignore workgroup and user configuration files. For
more information, see Application Parameters on page 74.
-n
Hides the splash screen. The L-Edit splash screen will not be
displayed during product startup.
-r
This command associates TDB files with the version of L-Edit shown
on the command line, then exits without launching L-Edit. By default,
L-Edit associates itself with the TDB file extension every time it is
launched, whether or not the -r option is set on the command line.
L-Edit will not associate itself with TDB if it is a beta version. This
flag can be used in batch scripts. It cannot be used with -s flag.
-s
Prevents file association. Normally, L-Edit sets the file association for
TDB files to itself whenever it is launched. The -s option prevents this
automatic file association. This option is useful, for example, if you
have L-Edit version 8.3 but prefer that your TDB files launch version
8.22. In that case you would run L-Edit version 8.22 normally to
establish the file association. Then, each time you launch version 8.3
you would do so from the command line using the -s flag to prevent a
new file association.
-u <filename>
Loads the specified macro file. Multiple -u options can be used to
load multiple macro files. For more information, see Macro Interface
on page 744.
-U <filename>
Loads the specified macro file and executes the first macro registered
in UPI_Entry_Point. Only one macro can be executed, but that macro
can be used to call other macros.
Elements of the User Interface
The L-Edit interface has the following major components:
L-Edit 12 User Guide
Menu bar (adjoined to the title bar)
Toolbars for drawing, editing, verification, object snapping, etc.
Layer palette
Status Bar
Mouse button bar
Locator
Aerial view
Layout area
Command line interface
Section 1
34
Chapter 1: Getting Started
Elements of the User Interface
DRC Error Navigator
The application interface is displayed on the next page. Each of the components is described in the
following sections.
Menu bar
Editing toolbar
Standard toolbar
Alignment toolbar
Locator
Drawing toolbar
Verification toolbar
Layer palette
Mouse button
bar
DRC Error
Navigator window
Layout area
Aerial View
Command line window
Status bar
Details button
Title Bar and Menu Bar
The title bar indicates the active file and cell. The menu bar, the horizontal space at the top of the
screen, contains the titles of the L-Edit command menus.
L-Edit 12 User Guide
File
Commands for creating, opening, saving, and printing files
Edit
Commands for copying, deleting, selecting, finding, and textual
editing
View
Commands for expanding, contracting, and shifting the view
Draw
Commands for transforming design elements
Cell
Commands for creating, manipulating, and instancing cells
Setup
Commands for customizing setup parameters for the application,
design, layers, color palette, and tools
Section 1
35
Chapter 1: Getting Started
Elements of the User Interface
Tools
Commands for examining XrefCells, creating and clearing generated
layers, DRC, placing and routing the design, extracting a netlist,
viewing a cross-section, and running L-Edit macros
Window
Commands for displaying document windows
Help
Commands for accessing online user guides and general information
about L-Edit and Tanner EDA
Arranging Windows
The Window menu contains commands for manipulating L-Edit document windows and text windows.
If you have multiple windows open, you can bring one of them to the front by selecting it from the list at
the bottom of this menu.
Window > Cascade arranges windows in overlapping fashion, starting from the top left corner of the
display area, so that the title bars are visible. The active window remains active (in front).
Window > Tile Horizontally arranges windows from top to bottom in non-overlapping fashion, resizing
them to fill the display area.
Window > Tile Vertically arranges windows from left to right in non-overlapping fashion, resizing them
to fill the display area.
Window > Arrange Icons arranges icons of minimized windows in rows starting at the bottom left of
the display area.
Window > Close All Except Active closes all open windows except for the active window.
Window > (open window list) lists all open files in the order they were opened. The active file is
indicated with a check ().
Getting Help
To access the documentation, press the help button (
commands:
Layout Editor
Placement and Routing
Design Verification
UPI
Dev-Gen
Quick Reference
Application Notes
Release Notes
) or select one of the following Help menu
L-Edit will start Adobe Acrobat Reader and open the online manual.
L-Edit 12 User Guide
Section 1
36
Chapter 1: Getting Started
Elements of the User Interface
To determine what version of L-Edit you are using, choose Help > About L-Edit. L-Edit displays the
following dialog:
Click Support to display how to contact Tanner EDA Technical Support.
This dialog also provides additional version information, which you will need if you contact Technical
Support.
Click Memory to view information on your computers operating system. L-Edit displays the following
dialog:
GDI stands for graphics device interface. If the GDI resources used value is above 95%, it is possible
that L-Edit will render at less than optimal speed and will cease caching of instances. The best way to
avoid this type of slowing is to close one or more layout windows.
L-Edit 12 User Guide
Section 1
37
Chapter 1: Getting Started
Elements of the User Interface
If you have too many windows open in L-Edit you will get the following warning:
Toolbars
L-Edit provides numerous toolbars to speed editing, which you can show or hide using View >
Toolbars.
L-Edit 12 User Guide
Section 1
38
Chapter 1: Getting Started
Elements of the User Interface
You can also show and hide toolbars through a context-sensitive menu. To activate the menu, position
the pointer anywhere in a toolbar and click the right mouse button. The menu is dynamic and will reflect
whatever toolbars and options are available for your product configuration.
You can move and resize all toolbars. To undock a toolbar, click on one of its edges and drag it to
another position. L-Edit maintains whatever changes you make to a toolbars location and size when
you exit the program. If you move or resize toolbars within an L-Edit session and want to return them to
the positions they occupied at the start of the session, use Reset Toolbars in the pop-up menu shown
above.
L-Edit 12 User Guide
Section 1
39
Chapter 1: Getting Started
Elements of the User Interface
Standard Toolbar
Button
Menu Command
File > New
File > Open
File > Save
File > Print
Edit > Cut
Edit > Copy
Edit > Paste
Edit > Undo
Edit > Redo
Edit > Edit In-Place > Push Into
Edit > Edit In-Place > Pop Out
Edit > Find
Edit > Find Next
Edit > Find Previous
View > Goto
View > Design Navigator
View > Zoom > Mouse
View > Insides > Toggle Insides
View > Hierarchy Level
Cell > Open
Cell > Copy
Tools > Cross-Section
Help > L-Edit User Guide
Editing Toolbar
Button
Menu Command
Edit > Duplicate
Draw > Rotate > 90 degrees
Draw > Rotate > Rotate
Draw > Flip > Horizontal
Draw > Nibble
Draw > Slice > Horizontal
Draw > Slice > Vertical
L-Edit 12 User Guide
Section 1
40
Chapter 1: Getting Started
Button
Elements of the User Interface
Menu Command
Draw > Nibble
Draw > Boolean/Grow Operations
Draw > Merge
Draw > Group
Draw > Ungroup
Edit > Edit Object(s)
Draw > Move By
Drawing Toolbar
The Drawing toolbar contains buttons for orthogonal, 45 degree, and all angle objects. To display only a
single set of the buttons, right-click the Drawing toolbar and select Orthogonal, 45 Degrees, or All
Angle from the resulting menu. For information on Show, Show All, and Hide All in the Drawing
toolbar pop-up menu, see Showing and Hiding Objects on page 139.
The following buttons are available on the Drawing toolbar:
Button
Object
Cursor tool
Box
Orthogonal polygon
45-degree polygon
All-angle polygon
Orthogonal wire
45-degree wire
All-angle wire
Wire width
Circle
Pie Wedge
Torus
Port
90 degree ruler
45 degree ruler
All angle ruler
Instance (Cell > Instance)
L-Edit 12 User Guide
Section 1
41
Chapter 1: Getting Started
Elements of the User Interface
Verification Toolbar
Button
Menu Command
Tools > DRC
Tools > DRC Box
Tools > DRC > Setup
Tools > Clear Error Layer
Tools > Extract
Alignment Toolbar
See Aligning Objects on page 165 for a description of this toolbar
Button
Menu Command
Draw > Align > Left
Draw > Align > Middle
Draw > Align > Right
Draw > Align > Top
Draw > Align > Center
Draw > Align > Bottom
Draw > Align > Distribute Horizontally
Draw > Align > Distribute Vertically
Draw > Align > Tile Horizontally
Draw > Align > Tile Vertically
Draw > Align > Tile as a 2D Array
MultiGrid Toolbar
See Multigrid Toolbar on page 94 for a description of this toolbar.
Button
Menu Command
Mouse Grid 1
Mouse Grid 2
Mouse Grid 3
Max Grid
Manufacturing Grid
Make Coarser
Make Finer
L-Edit 12 User Guide
Section 1
42
Chapter 1: Getting Started
Button
Elements of the User Interface
Menu Command
Mouse Snap Grid
Base Point Toolbar
See Base Point on page 244 for how to use this toolbar.
Button
Menu Command
Use Base Point
Pick Base Point
(untitled) Enter coordinates to locate a base point.
Object Snap Toolbar
See Object Snapping on page 162 for how to use this toolbar.
Button
Menu Command
Vertex
Midpoint
Edge
Center
Quadrant
Pin
Instance
Instance MBB
Enable Object Snap
Setup Object Snap
Node Highlighting Toolbar
See Using Node Highlighting on page 292 for how to use this toolbar.
Button
Menu Command
Extract Connectivity
Highlight Node
Highlight by Name
Zoom to Node
Toggle Markers
Clear Markers
L-Edit 12 User Guide
Section 1
43
Chapter 1: Getting Started
Button
Elements of the User Interface
Menu Command
Node Highlight Setup
Layer Palette
L-Edit supports an unlimited number of technology layers. They are displayed in the Layer palette as an
arrangement of square icons that represent the available layers, as shown below.
Category field: All, Filter, Drawn, Generated or Special
Filter field
Currently selected layer
Layer palette
Layer palette
toolbar
The icons show the color and pattern each layer assumes in the layout. As the pointer moves over an
icon, the name of the layer appears in the status bar.
You can resize the Layer palette or use the scroll bar at its bottom to view additional layers not visible in
the current display. Clicking the scroll bar arrows shifts the layer display over by one column for each
click.
There are also several ways to filter the palette display. You can select from the pull-down category list
to view All layers, just Drawn, just Generated or just Special layers. Or if you select Filter, you can
enter characters in the filter field just below to limit the display to layer names containing the characters
entered. (The characters can appear anywhere in the layer name.)
Using the right-click pop-up menu associated with the Layer palette, you can show, hide, or lock layers,
open the Setup Layers dialog, and change the size of the icons in the Layer palette. To activate the
menu, position the pointer anywhere in the Layer palette and click the MENU (right) mouse button.
L-Edit 12 User Guide
Section 1
44
Chapter 1: Getting Started
Elements of the User Interface
For information on Show [Layer name], Show All, Hide All, Show Generated, and Hide Generated,
see Showing and Hiding Layers on page 141.
Lock [Layer name] refers to the layer icon the pointer is positioned over at the time you activate the
menu. When you execute this command, you cannot draw, move, or edit objects on the specified layer.
Use Lock All or Unlock All to lock or unlock all layers, respectively.
When a layer is locked, L-Edit indicates this status in two ways:
A check mark appears next to Lock [Layer name]
The layer icon in the Layer palette is cross-hatched:
To change the size of the layer icons in the Layer palette, use Increase Icon Size or Decrease Icon
Size. The size of the icons changes by two pixels each time you select the command.
Note:
To set layer icons in the Layer palette to a specific size, use Setup > Application
General and select the desired size in the Layer icon size drop-down list.
Select Setup to open the Setup Layers dialog. You can also open the dialog by positioning the pointer
over any layer icon and double-clicking the CHOOSE (left) mouse button. The layer whose icon you
double-click will be highlighted in the Setup Layers dialog.
L-Edit 12 User Guide
Section 1
45
Chapter 1: Getting Started
Elements of the User Interface
Status Bars
There are three status bars associated with L-Edit: the status bar, the mouse button bar, and the locator.
To show and hide a status bar, use View > Status Bars.
Status Bar
The status bar, located at the bottom of the L-Edit window, displays context-sensitive information
about items in the interface.
The status bar contains two panes. The left pane displays regular L-Edit status as indicated in the
following table:
Action
Description
When the pointer is in the
Layer palette:
The name of the layer pointed to. For generated layers, the Boolean
formula for that layer.
When a menu command is
highlighted:
A description of the command
When a single object is
selected:
The type, layer, and size of the object. For cell instances and arrays,
the name of the instanced cell.
When multiple objects are
selected:
circle, 3 ports, and 1 instance).
The count, by type, of the selected items (for example, 4 boxes, 1
When the pointer is in a
toolbar:
The function of the pointed-to tool.
All other times:
Ready
The Details button (
)creates a text file containing a textual description of the selected object, such as
Box, A=1082.25, P=154.0000, W=58.5000, H=18.5000 on Layer 'Poly'.
The right pane displays the L-Edit mode. Possible modes are:
L-Edit 12 User Guide
Drawing (default)
Nibble
DRC Box
Zoom Box (for View > Zoom > Mouse command)
Section 1
46
Chapter 1: Getting Started
Elements of the User Interface
Mouse Button Bar
The mouse button bar displays the current function of each mouse button.
The mouse buttons function differently depending on the location of the mouse in the application and
the current L-Edit mode (drawing, editing, zooming, etc.).
Locator
In default mode, the locator provides the location of the pointer relative to the absolute origin in display
units. The absolute origin is at the coordinates (0,0), and it is indicated by a cross in the layout area.
You can display sizes, distances, and positions in any of six physical units, called display units:
Microns, Mils, Millimeters, Centimeters, Inches, or a custom unit (if one is defined). Custom units are
defined in the Setup DesignTechnology dialog. (For more information, see Technology Parameters
on page 91.) This dialog also lets you set the default value of display units. A pull-down menu in the
locator bar allows you to change the display units.
Display units do not affect the physical dimensions of your layout. Rather, they determine the system of
units in which L-Edit reports physical lengths, areas, and positions. Display units also determine the
units used to specify spatial parameters in various L-Edit dialogs.
For example, if display units are set to microns, (a, b) refers to coordinates microns.
If you change the display units to millimeters, the same coordinates (a, b) will be shown in millimeters:
When you press Q, the locator changes to relative coordinate display mode.
In this mode, the locator displays the coordinates of the pointers position relative to its initial position
when Q was pressed. The third number represents the distance between the pointers current position
and its initial position when Q was pressed. When you press Q again, the display goes back to the
default mode.
L-Edit 12 User Guide
Section 1
47
Chapter 1: Getting Started
Elements of the User Interface
Aerial View
The aerial view toolbar is shown below.
This toolbar shows the position of the current viewing window relative to the cell boundary. The
viewing window is depicted in blue outline, and the cell boundary is depicted in either black or white,
depending on the background color of the layout window.
You can use aerial view toolbar as a navigation devicesimply left- click within it to pan to that
location in the viewing window..
Layout Area
The area available for drawing objects is called the layout area. The origin of the coordinate system
(0,0) is indicated with a cross-hair marker, which you can hide or display using View > Display >
Origin. Optional displays of major and minor grids provide a set of convenient locating points, which
you can hide or display using View > Display > Major Grid and View > Display > Minor Grid. You can
adjust the spacing of the major and minor grid points using Setup DesignGrid.
Coordinate System
L-Edit uses display units to report object dimensions and coordinates. The program also uses display
units to set the display grids and mouse snap grid.
For its own computation, L-Edit uses internal units (30-bit signed integers). The relation between
internal units and physical (technology) units is defined in the following manner: Physical units are
mapped to internal units in Setup DesignTechnology.
L-Edit 12 User Guide
Section 1
48
Chapter 1: Getting Started
Elements of the User Interface
For further information on defining these units, see Technology Parameters on page 91.
Text Editor
L-Edit provides a text editor with syntax highlighting for several file types. The File > New command
automatically launches the text editor if you have picked any of the following file types:
Text
UPI Macro
SPICE netlist
Calibre command file
Dracula command file
See Text Style on page 89 and Text Editor on page 87 for the setup options that control this window.
Command Line Interface
In addition to menu items and keyboard shortcuts, L-Edit includes a command line interface that allows
textual entry of basic commands and their associated coordinates. This window allows for repeatable,
coordinate-specific object manipulations and command scripting with text files.
See Command Line Editing on page 194 for instructions on using this tool.
DRC Error Navigator
The DRC Error Navigator is a toolbar that displays a scrollable tree of DRC rules and violations for the
active cell. After running DRC, you can use the DRC Error Navigator to step through and display errors
in the active layout.
See The DRC Error Navigator on page 537 for instructions on using this tool.
SDL Navigator
The schematic-driven layout (SDL) navigator let you associate a netlist with any layout cell, and
provides navigation tools to identify required interconnections. It also can automatically generate layout
corresponding to subcircuits and devices. Please see Schematic-Driven Layout (SDL) Navigator on
page 298 for more details.
L-Edit 12 User Guide
Section 1
49
Working with Files
1
Files
A complete L-Edit design is composed of cells contained in a design file. You can open as many design
files simultaneously as your hardware allows. The name of the active file appears in the L-Edit title bar.
Creating Files
Create new files by choosing File > New, which opens the New File dialog:.
L-Edit will open a layout window or the Tanner text editor, depending upon the file
type you have selected.
L-Edit 12 User Guide
Section 1
50
Chapter 2: Working with Files
Opening Files
Options include:
File type
The type of file to create.
Layout opens a Tanner Database (TDB) file in a layout window.
The remaining options open the L-Edit text editor:
Text creates an ASCII text file for normal text editing.
UPI Macro creates a new UPI macro template file with syntax
highlighting and commented-out coding guidelines.
SPICE netlist opens a blank text screen that will highlight
syntax when a SPICE netlist is opened or entered.
Calibre Command File creates a new Calibre template file with
syntax highlighting and commented-out coding guidelines.
Dracula Command File creates a new Draclua template file
See Text Editor on page 87 for a description of keywords that will be
highlighted for each file type, and their predefined styles.
Copy TDB setup from file
For Layout files, the TDB file from which to take setup information
for the new file. You can choose a setup file by selecting one from the
list of predefined setup files, by typing the name of the file into the
text field, or by browsing. If you do not select a setup file, the new file
is opened with the default <empty> setup.
Setup Files
The list of predefined setup files will contain:
<empty>this is a standard empty setup (this is the default setup with white background, single
layer and no DRC rules).
The list of currently loaded TDB files (displayed in bold face).
The list of TDB setup files found in the predefined setup directories. You can specify the TDB
setup path in the Setup Application dialog.
When you create a new file, L-Edit will assign it a default name (ex. Text or Spice), followed by a
number, e.g., Text2 or Spice5, depending on the history of the current session. When you first save the
new file, you will be prompted to change the filename, if needed.
After creating a file, you can specify additional information using the File Information dialog (see File
Information on page 61).
Opening Files
There are three ways to open a file:
L-Edit 11 User Guide
Select File > Open
Click the open file button (
Section 1
51
Chapter 2: Working with Files
Opening Files
Press Ctrl + O
Options include:
Look in
The source directory.
File name
The name of the file to be opened. The wildcard character (*) can be
used to narrow down the list of available files. (For example, to list
only TDB files whose names begin with the letter a, type a*.tdb and
press Enter.) Only one file can be opened at a time. All files of the
specified type in the source directory are listed in the space above this
field.
Files of type
The type of file listed. Predefined file types include:
Tanner Database Files (*.tdb)
Extract Definition Files (*.ext)
Netlist Files (*.tpr; *.ed)
Spice Files (*.sp;*.spc)
Design Rule Errors Text Files (*.drc)
Design Rule Text Files (*.rul)
Cross-Section Process Definition Files (*.xst.)
Nodal Capacitance Files (*.cap)
Standard Delay Format Files (*.sdf)
Application Configuration Files (*.ini)
Error Files (*.err)
All Files (*.*)
All file types in the source directory (*.*) can be displayed; however,
only TDB or text files can be opened with the File > Open command.
L-Edit 11 User Guide
Open as read-only
Opens the selected file as read-only. When this option is checked,
changes made to the file cannot be saved. This option is only
supported for TDB files.
Check XrefCells
Verifies that cells referenced from other files are current. If they are
not, the Examine XrefCell Links dialog appears. See Examining
XrefCells on page 224 for further information.
Section 1
52
Chapter 2: Working with Files
Closing Files
You can also open a recently used file by selecting its name from the bottom of the File menu.
Closing Files
To close the current file, choose File > Close or press Ctrl + W. If a file contains any unsaved changes,
L-Edit will prompt you to save them.
Clicking Yes saves the file. If the file is new, the Save As dialog appears (see Saving Files, below).
Clicking No closes the file and discards all unsaved changes.
Clicking Cancel cancels the close operation.
Saving Files
To save the current file, choose File > Save or press Ctrl + S. L-Edit saves the file using its current
filename and path.
To save a file using a different name or location, choose File > Save As. L-Edit displays the Save As
dialog.
Options include:
Save in
L-Edit 11 User Guide
The target directory.
Section 1
53
Chapter 2: Working with Files
Saving Files
File name
The name under which the file corresponding to the active window is
to be saved. The space above this field lists all files of the specified
type in the target directory. If you choose a name that already belongs
to an existing file, L-Edit prompts you for permission to overwrite the
existing file.
Save as type
The type of file listed. By default, the active file is saved in its current
typee.g., TDB, etc. If the active window contains a text file, the
only available option is All Files (*).
L-Edit saves the following information for each file:
Size and location of all layout windows opened in this file
Which cells are open
The following viewing options:
Zoom levels of open cells
Visibility of origin and grid
Visibility of arrays and ports
Last view
Visibility of layers
TDB File Format
Tanner Database (TDB) is a proprietary, machine-readable format optimized for the Tanner Tools
environment. TDB files are saved with the .tdb filename extension. By default, the scrollable list
displays TDB files.
Along with the design itself, a TDB file contains setup information including layer rendering
information, CIF and GDSII setup information, design rules, and L-Edit configuration settings. Setup
information can be read into L-Edit with File > Replace Setup.
When a file is saved, L-Edit automatically backs up previously-saved versions of the file with a .tdo
extension.
L-Edit 11 User Guide
Section 1
54
Chapter 2: Working with Files
Printing
Printing
You can print files in L-Edit by choosing File > Print or pressing Ctrl + P. For TDB files, the following
dialog appears:
Options include:
Name
The device to which the data in the active file will be printed.
Properties
Opens the Printer Properties dialog.
Print to file
Prints to a file instead of the physical printer. If this option is checked,
clicking OK opens the Print to File dialog.
Print range
The set of pages to be printed.
Copies
The number of copies to be printed, with the option to collate.
Layout area
Drop-down menu that gives the option to print
Resolution
L-Edit 11 User Guide
Entire cell
Current window only
Printer resolution in dots per inch (dpi). Options include:
Best (matches printer resolution)
600 x 600
300 x 300
150 x 150
75 x 75
Section 1
55
Chapter 2: Working with Files
Scaling
Printing
Option buttons control the magnification of the layout on the printed
page. Options include:
Pagesthe number of pages (width height) that the printed
layout will occupy. For example, a 32 page scale will result in a
layout that spans 6 printed pages: 3 wide and 2 high. Multiple
pages can be pasted together after printing to create the layout as
on the screen.
Display Units perthe ratio of display units to physical units on
the page. (To specify display units, use the pull-down menu in
the locator bar.) Options are Inch and centimeter. Selecting this
option will activate the field where you specify the number of
display units per the specified physical unit.
Options
Opens the Layout Print Options dialog (see Layout Print Options,
below).
For text files, the dialog appears without the options for Layout area, Resolution, and Scaling:
L-Edit 11 User Guide
Section 1
56
Chapter 2: Working with Files
Printing
Layout Print Options
This dialog lets you control print legends, margins and page overlaps, as well as how much print
information will be stored in the L-Edit internal buffer.
Options include:
Include header
L-Edit 11 User Guide
Lets you select whether a header will be printed (at the top left of the
plot) and what it will contain. Possible values are:
\n new line
%c cell name
%d current date and time
%n file name
%p fine path
%s scale
%v L-Edit version
\\ back slash
%% percent sign
Include legend
Toggles printing of a default legend for the layers shown in the plot,
positioned below the header.
Include ruler
Toggles printing of vertical and horizontal rulers showing major and
minor tick marks, along the image edge.
Coordinates at corners
only
Toggles printing of tick mark values at the corners of the image only
(checked) or along the entire length of the rulers.
Section 1
57
Chapter 2: Working with Files
Reverse black and white (if
background is black)
Printing
Allows you to invert black and white rendering in the plot (as
compared to the onscreen rendering) for layouts with a black
background. Note that only true black (red=0, green=0, blue=0)
values will be reversed to white.
All other colors will be printed as they are rendered onscreen.
Margins
Controls the margin sizes for single page printing.
Multi-page margins
Controls the margin sizes for mutli-page printing.
Multi-page overlap
Controls the amount of image overlap on each page during multi-page
printing.
Memory
Sets the size of the internal L-Edit memory buffer for bitmap
information sent to the printer, in megabytes.
L-Edit prepares the entire bitmap that represents a plot in computer
memory and then sends it to the printer driver. Most printer drivers
limit the size of such a bitmap, but not many can accurately measure
what this limit should be. Due to this limit, when printing large plots,
L-Edit splits the bitmap into sections and sends them one by one to
the printer driver. L-Edit uses the "bitmap buffer" value to calculate
how many sections it needs. The bigger the value the fewer sections
needed and the faster L-Edit will print in almost all cases.
8 MB is the best value for most printers, but some plotters benefit
from a higher value. Some older printers can handle only 1MB
sections.
Print Setup
To set up printing parameters, choose File > Print Setup. For TDB files, the following dialog appears:
L-Edit 11 User Guide
Section 1
58
Chapter 2: Working with Files
Printing
For text files, the dialog appears without the options for Layout area, Resolution, and Scaling:
Options include:
Printer
The default device to which the active text file will be printed. The
drop-down list shows available printers.
Properties
Opens the Printer Properties dialog.
Paper
Specifies the paper size and source.
Orientation
Specifies the orientation of the printed page as portrait or landscape.
Layout area
Drop-down menu that gives the option to print the entire cell or just
that part of the cell displayed on your monitor.
Resolution
Printer resolution in dots per inch (dpi). Options include:
Scaling
Best (matches printer resolution)
600 x 600
300 x 300
150 x 150
75 x 75
Option buttons control the default magnification of the layout on the
printed page. Options include:
Pagesthe number of pages (width height) that the printed
layout will occupy. For example, a 32 page scale will result in a
layout that spans 6 printed pages: 3 wide and 2 high. Multiple
pages can be pasted together after printing to create the layout as
on the screen.
Display Units perthe ratio of display units to physical units on
the page. (To specify display units, use the pull-down menu in
the locator bar.) Options are Inch and centimeter. Selecting this
option will activate the field where you specify the number of
display units per the specified physical unit.
L-Edit 11 User Guide
Options
Opens the Layout Print Options dialog (see Layout Print Options on
page 57).
Network
Opens the Connect to Printer dialog, which allows you to connect to
printers in your shared environment.
Section 1
59
Chapter 2: Working with Files
Printing
Print Preview
File > Print Preview displays the active cell as it will be printed in full-page mode. Cells cannot be
edited in Print Preview.
Options include:
Print
Opens the Print dialog (see Printing on page 55).
Next Page
Displays the next page in the window.
Prev Page
Displays the previous page in the window.
Two Page
Displays two pages in the window.
Zoom In
Magnifies the display.
Zoom Out
De-magnifies the display.
Close
Closes the Print Preview dialog.
In addition to layouts, you can also preview text or a Design Navigator display.
L-Edit 11 User Guide
Section 1
60
Chapter 2: Working with Files
File Information
File Information
Access information about the current file by choosing File > Info. The following dialog appears:
Options include:
File path
The path and filename of the active file.
File info
Includes Author, Organization, and Information (notes or messages)
for the active document. Information can contain a maximum of 256
characters. Object Count shows the total number of polygons in a
file. (You can also use Count Objects (page 296) to determine this
value at any time.)
File flags
Locks the current file. Locked files cannot be edited, but data from
the file can be copied to another file.
File dates and versions
The date and time the file was created and last revised. Setup info
and Layout info include version numbers. The version numbering
system provides an internal accounting method for tracking layout
design and file setup changes. Major numbers are increased by
clicking the Increment button; minor numbers are automatically
incremented each time changes in the file are saved.
Properties
Accesses the Properties dialog. For more information on file
properties, see Properties on page 62.
Listing Object Types by Layer
Use File > File Object Summary to generate a text file listing the number of boxes, polygons, wires,
circles, pie wedges, tori, ports and rulers on each layer of a file.
L-Edit 11 User Guide
Section 1
61
Chapter 2: Working with Files
Properties
Transferring File Information to Cells
Use Tools > Add-Ins > Transfer File Info to Cells to copy just the author and organization information
from the file information to the information dialog for all cells in the file.
Properties
L-Edit properties are comprised of a name and value and are used to store information. You can attach
properties to L-Edit objects, layers, instances, cells, and files.
When you attach a property to a cell or instance, it is local to that cell or instance only. Properties
attached to primitive cells do not propagate throughout the design hierarchy.
If you copy a cell, however (using Cell > Copy), the copied cell will contain any properties created in
the original.
Properties are classified by type and can be arranged in hierarchical groups. Properties have many
applications, including:
Netlist extractionyou can use properties to control the information extracted from a layout.
Design managementin conjunction with a UPI macro, you can use properties for such tasks as
counting the instances of a cell.
Design documentationyou can load a text file or other document into a property attached to a file,
cell, layer, or other object.
Property Types
Valid property data types include the following:
None
Property without a valueoften used simply to create a level of
hierarchy.
Integer
Signed integer from -2,147,483,6482,147,483,647.
Byte
Unsigned integer from 0255.
Real
Floating point (8-byte) number from 1.7E +/- 308.
String
Alphanumeric string.
Logical
Boolean with values True or False.
Pointer
Address of a location in RAM memory.
BLOB
Binary large object.
Viewing and Editing Properties
Properties are viewed and edited using the Properties dialog. For layout objects, you can access this
dialog in the following way:
;
L-Edit 11 User Guide
Select the object of interest.
Section 1
62
Chapter 2: Working with Files
Properties
Choose Edit > Edit Object(s).
In the Edit Object(s) dialog, click Properties.
For layers, you can access the Properties dialog in the following way:
Choose the menu command Setup > Layers.
In the Setup Layers dialog, click Properties.
For files and cells, you can access the Properties dialog in the following way:
Open the file or cell of interest.
Choose the menu command File > Info or Cell > Info, as appropriate.
In the File Information or Cell Information dialog, click Properties.
For any object, L-Edit displays the Properties dialog:
The Properties dialog has two major areasthe Properties tree on the left and the value fields on the
right.
The Properties tree displays the properties for the selected file, cell, layer, or object. Properties with
subproperties appear in the tree with folder icons; properties without subproperties appear with small
white rectangles. A plus sign next to a folder indicates that the property can be expanded; a minus sign
indicates that it can be collapsed.
When you select a property, its name, type, and value are displayed in the fields Property, Type, and
Value to the right of the Properties tree. You can use the Values field to type values for a selected
property or to choose values from the list of previous entries.
When you select a property with subproperties, those subproperties are displayed in the Subproperties
list.
L-Edit 11 User Guide
Section 1
63
Chapter 2: Working with Files
Properties
When you select or create a property of the type binary large object (BLOB), the Load and Save
buttons appear below the Subproperties list:
Load
Accesses a standard Windows file browser in which you navigate to
the object to be loaded into a BLOB property.
Save
Accesses a standard Windows file browser in which you specify the
filename and path of the file to which the BLOB will be written. The
default filename extension is .blo.
Adding Properties
To add a property, select a property in the Properties tree that you want to be the parent for the new
property. Then perform one of the following actions:
Click Add Property.
Right-click and select Add property from the pop-up menu.
Press the Insert key (Ins).
L-Edit displays the Add Property dialog:
Specify the following:
L-Edit 11 User Guide
Property name
Full name of the new property.
Property type
Data type of the new property. For further information, see Property
Types on page 62.
Section 1
64
Chapter 2: Working with Files
Property value
Properties
Value of the new property. Type the value in this field or click the
arrow to select from a list of previously used values.
Deleting Properties
To delete a property, select it in the Properties tree and perform one of the following three actions:
Click Delete Property.
Right-click and select Delete property from the pop-up menu.
Press the Delete key (Del).
Renaming Properties
To rename a property, select it in the Properties tree and perform one of the following three actions:
Right-click and select Rename property from the pop-up menu.
Press F2.
Deleting Values
To delete a propertys value, perform one of the following actions:
Select the icon in the Properties tree and click Delete Value.
Select the subproperty in the Subproperties list and click Delete Value.
Select the subproperty in the Subproperties list and press Del.
Select the subproperty in the Subproperties list, right-click, and choose Delete Value in the
resulting pop-up menu.
Editing Values
When you select a property in the Properties tree, you can edit its value in the Value field. You can also
edit values for subproperties of the selected property in the Value column of the Subproperties list.
Select an item in the Subproperties list and press F2. Alternatively, you can right-click the item and
select Modify value in the resulting pop-up menu.
Organizing Properties in a Hierarchy
You can create a hierarchy by selecting a property in the Properties tree and adding subproperties
beneath it. The selected property is then shown as a folder icon, and properties shown beneath it are
grouped at a deeper level (or levels) of hierarchy.
L-Edit uses a period (.) to separate levels of hierarchy in the Properties tree. For example, the path
EXTRACT.W contains the property EXTRACT and the subproperty W.
L-Edit 11 User Guide
Section 1
65
Chapter 2: Working with Files
Adding a Copyright, Logo or Text to a File
Adding a Copyright, Logo or Text to a File
The Draw > Layout Text Generator command generates block text for display on a specified layer in a
design file. The associated alphabet.tdb file is required for this macro to function.
You can also use this command a to add a logo to a design, by adding your logo file to the cell
CompanyLogo in the alphabet.tdb file.
Options include:
L-Edit 11 User Guide
Layout Text String
Enter your text here. A maximum of 1024 characters is allowed.
The following special characters are allowed:
&&c - Center Justify
&&l - Left justify
&&r - Right justify
&&d - Current date
&&t - Company logo
&&m - Mask copyright
\\n - newline
Layer Name
The layer on which to generate the text. The layer must exist in the
current technology setup.
Cell Name
Cell in which the text will be generated. This field is enabled only
when Create as Instance is checked.
Print Date
Prints the current date.
Print Mask Copyright
Prints the mask copyright symbol.
Underline
Enable this checkbox to underline the text string and date. This
feature is useful when you need to etch away the material underneath
the text.
Create as Instance
Enable this checkbox to generate the text in a new cell to be placed
into the current cell as an instance. The name of the new cell is
specifed in the Cell Name field.
Print Company Logo
Prints a company logo. To use your own company logo in the Layout
Text Generator, open alphabet.tdb and add your logo to the cell
CompanyLogo.
Section 1
66
Chapter 2: Working with Files
Scaling
Note:
Adding a Copyright, Logo or Text to a File
Scales the text size. A scaling ratio of 1/1 results in text with a line
width of 2. Both numerator and denominator must be integers; noninteger numbers will be truncated.
See also Logo Generator (page 1535).
Adding True Type Fonts to a Design
You can also use the Draw > Text to Layout command to add text in any of the fonts available to your
PC. The text is created as layout geometry by creating a box corresponding to each pixel of the text after
it has been rendered as a bitmap.
Options include
Layer
Select the layer on which the text geometry will be drawn.
Text size
Enter a size for the text.
There exists no well-established practice for denoting a font size. A
somewhat established convention is to specify the height of the
capital M as 72% of the font height. This works fairly well for most
Roman style fonts but is not as consistent for unusual font styles. You
may need to experiment with this value to get the text size you prefer.
Font
Click this button to select from the available fonts.
Bold and italic styles are supported. The Font dialog shows a preset
font size of 16, but it is the Text Size field on the Text to Layout
dialog that controls text size.
Text
L-Edit 11 User Guide
Enter the text string you want to convert to layout.
Section 1
67
Chapter 2: Working with Files
Merge resulting polygons
Exiting L-Edit
By default (with this option off) L-Edit will merge rows of contiguous
pixels to reduce file size and processing time. When this option is on,
the resulting layout can be merged into non-contiguous polygons of
any shape.
Exiting L-Edit
Choose File > Exit to exit L-Edit. A warning prompts you to save changes in each unsaved file.
L-Edit 11 User Guide
Section 1
68
L-Edit Setup
1
Replacing the Setup
Every L-Edit design file contains basic information such as a layer list, technology settings, and
module-specific options for SPR, DRC, and Extract. Collectively, this information is known as the
setup.
File > Replace Setup transfers setup information from a file (the source file) to the current file (the
destination file).
Options include:
From file
L-Edit 12 User Guide
Name of the TDB file whose setup is to be imported. Click Browse to
navigate to an existing file.
Section 1
69
Chapter 3: L-Edit Setup
Layers
Replacing the Setup
Imports layer setup from the specified file.
Replace deletes the layers in the destination file and replaces
them with the layers from the source file.
Merge adds the layers from the source file to the list of available
layers in the destination file. Source file layers not present in the
destination file are appended to the layer list in the destination
file. If a layer in the source file has the same name as a layer in
the destination file, the position it has in the destination file is
maintained. For further information, see Merging Layer Setups
on page 72.
Additional layer-specific setup options include:
Technology
CIF names
GDS II numbers
Wire settings
Options include:
Maintain physical sizeWith this option, L-Edit checks all
objects in all cells and unit-specific parameters entered in other
dialogs to determine if the layout will be truncated when it is
rescaled. L-Edit presents one warning for each cell and set of
parameters if a truncation will occur. If you answer Yes to all the
warnings, or if no truncation will occur, L-Edit rescales the
design. If you answer No to any of the warnings, L-Edit cancels
the rescaling operation.
RescaleL-Edit rescales the design by applying technology
scaling parameters in the source file to objects in the destination
file.
L-Edit 12 User Guide
Draw
Transfers the parameters entered in Setup DesignDrawing. See
Drawing Parameters on page 97).
Palette
Transfers the color parameters entered in Setup Palette. See Color
Parameters on page 73.
Show/Hides
Transfers the view settings for grid, origin, ports, and other objects.
Properties
If checked, replaces the System and other parameters set in File >
InfoProperties. See Properties on page 62).
Selection
Transfers the parameters entered in Setup DesignSelection. See
Selection Parameters on page 95).
Grid
Transfers the parameters for the display grid and mouse snap grid.
See Grid Parameters on page 92).
Xref files
If checked, replaces the TDB files that will be used as cross-reference
of library files, as set in Setup > DesignXref files. See Cross
Reference File Designation on page 98).
Modules
Check the corresponding box to replace setup information for:
DRC rules
Extract
Cross-Section
Section 1
70
Chapter 3: L-Edit Setup
SPR
Uncheck All
Replacing the Setup
Check the corresponding box to replace setup information for:
Core setup (see SPR Core Setup on page 319)
Padframe setup (see SPR Padframe Setup on page 330)
Pad route setup (see SPR Pad Route Setup on page 334)
Place and Route configuration (see SPR Setup on page 316)
Deselects all options
Importing a Setup from Virtuoso
This import feature simplifies transitions of designs from the Cadence Virtuoso to the Tanner L-Edit
design environment. Importing a Virtuoso setup always creates a new L-Edit file. The display and tech
files are concatenated and read as one.
The Setup > Import Virtuoso Setup command creates an L-Edit technology setup by reading a
Virtuoso technology file. Imported elements include palette colors, background color, grid colors,
layers (including rendering information, GDS layer number and GDS datatype) and manufacturing grid.
L-Edit elements that are missing from Virtuoso (such as user-defined rendering) are automatically
generated.
L-Edit 12 User Guide
Display file
Specifies rendering information (palette colors and stipple patterns.)
Tech file
Specifies technology information (layers, purposes, and bindings
between these and display data).
Display name
In Virtuoso, "displays" are used to identify particular drawing styles,
often optimized for specific display devices (e.g., screen, plotter,
printer). One of these displays must be selected to import into L-Edit.
Section 1
71
Chapter 3: L-Edit Setup
Replacing the Setup
Create L-Edit layers from:
L-Edit layers can be created from any of three sources:
Virtuoso techLayers/techPurposesAn L-Edit layer can be
created for each pair of Virtuoso layer / purpose. A Virtuoso
"purpose" identifies an application of a given layer; for example,
layer "metal" can have two purposes: "contact" and "wire". Each
layer-purpose pair has its own rendering information, GDS
number, etc.
Virtuoso techLayers (in techDisplay order)An L-Edit layer
can be created for each Virtuoso layer. The rendering information
is taken from the first packet bound to that layer, for the
particular display specified.
Virtuoso packetsRendering information in Virtuoso (line
styles, colors and weights, fill colors and stipples) is grouped into
"packets". An L-Edit layer can be created for each Virtuoso
packet.
Merging Layer Setups
When you merge layer setups, L-Edit adds source-file layers to the layer list in the destination file. If the
source file has layers not present in the destination file, L-Edit appends them to the destination-file layer
list. If the source file and destination file have a layer with the same name, the layer maintains its
position in the destination files layer list.
For example, a source file contains layers A, B, and C (in that order), and a destination file contains
layers B, D, and E (in that order). After replacing, the destination file will contain layers A, B, and C.
After merging, the destination file will contain layers B, D, E, A, and C. (The destination files
information on layer B is replaced with the source files information on layer B.)
Note:
L-Edit 12 User Guide
Importing a layer setup also transfers a layers lock status from the source file to the
target file. For example, if you lock Metal1 in the source file, it will be locked in the
target file. Conversely, if you lock Metal1 in the target file but unlock it in the source
file, it will then be unlocked in the target file after you replace the layer setup.
Section 1
72
Chapter 3: L-Edit Setup
Color Parameters
Color Parameters
You can display an L-Edit design file using 16, 32, 64, 128, or 256 colors in your palette. Color palette
parameters are selected with the Setup > Palette command.
Each color has two attributes:
A unique identifying code
An RGB color definition
The Setup Palette dialog provides the following options:
Number of colors
Use this menu to select the number of colors that will be available for
defining layer colors. Options are 16, 32, 64, 128, or 256 (True Color
mode) colors
Sort colors by
Sets the way in which colors will be sorted in this dialog and the
Setup Layers dialog. Options are:
Indexsorts by index number, the binary value of a color.
Number of bitssorts by the number of bits used to define a
color and then by index number if the number of bits set is equal.
Huesorts by hue, then saturation, then luminosity, then index
number.
Brightnesssorts by luminosity in descending order, then hue,
then saturation, then index number.
(left pane)
Shows a sample of each defined color and the associated 4- to 8- bit
binary code used to assign a unique color index number to that color.
The number of bits used in each color depends on the number of
colors available in the file (for example, 4 bits are used in a 16 color
file).
L-Edit 12 User Guide
Section 1
73
Chapter 3: L-Edit Setup
Color (RGB)
Application Parameters
Click a color in the palette list to display the composition of a color as
a function of Red, Green, and Blue components. Each RGB value
can range from 0 to 255.
To modify a color, use the slider controls, type a number in the red,
green or blue field, or click the Color Picker (see below) button.
Color Picker
Opens the standard Windows Color dialog that allows you to select
and define colors.
Application Parameters
To modify application-level settings in L-Edit, choose Setup > Application. Application-level settings
are divided into nine categories, which appear on separate tabsGeneral, Keyboard, Mouse,
Warnings, UPI, Rendering, Selection, Text Editor and Text Style.
L-Edit 12 User Guide
Section 1
74
Chapter 3: L-Edit Setup
Application Parameters
Configuration Files
Application settings are saved in application configuration (.ini) files. You specify configuration file
options in the top portion of the Setup Application dialog.
Configuration
File Options
Configuration files are ASCII files containing application-wide setup information that can be edited and
shared among multiple users. To load settings from an existing file, enter the name of the file in the
Workgroup or User field, or choose from available files using the Browse button next to the desired
field. Click Load to load the settings into L-Edit.
Workgroup and User Configuration Files
L-Edit can load configuration information from either a Workgroup or a User file. Workgroup files are
intended to be shared by multiple users; for example, they may contain key remapping sequences that
will be used by many users. User files are intended to contain preferences specific to a particular
individual.
Changes in the Setup Application dialog can only be saved to User configuration files. Therefore, an
INI file loaded as a Workgroup file is protected from accidentally being changed. When both
workgroup and user files are specified in Setup Application, settings from the user file override
settings in the workgroup file.
To create a workgroup configuration file, first save the desired settings in a user configuration file. You
can then copy the user configuration file to a new name to create a workgroup file.
Editing Configuration Files
Tanner INI files use the Windows INI file format and can be edited with any text editor. To write out the
user configuration file, press Shift+Enter or hold the Shift key while clicking OK in the Setup
Application dialog.
L-Edit 12 User Guide
Section 1
75
Chapter 3: L-Edit Setup
Application Parameters
Contents of Configuration Files
The following L-Edit parameters are saved inan INI file:
Parameters
Refer to Section:
General options, including:
Mouse settings
Mouse (page 80)
Recently used file list
and TDB Setup Path
General (page 77)
Examine Xref Cells
during loading
Examining XrefCells (page 224)
Enable keyboard
shortcuts in the Design
Navigator
Design Navigator (page 214)
Show DRC Error
Navigator after running
DRC
Optimizing Performance (page 536)
Toolbar settings
General (page 77)
Editing options, including:
Autopan,
rubberbanding, Paste to
cursor
General (page 77)
Instance rendering and
caching
Rendering (page 83)
Warning
Warnings (page 81)
CIF import and export
options
Importing CIF Files (page 118) and Exporting CIF Files (page 124)
GDSII import and export
options
Keyboard remapping
settings
L-Edit 12 User Guide
Importing GDS Files (page 116) and Exporting GDS Files (page
122)
Keyboard Customization (page 79)
Section 1
76
Chapter 3: L-Edit Setup
Application Parameters
General
Use the General tab to customize editing options, toolbar display, and other general application
parameters.
Options include:
Paste to cursor
When this option is checked, objects placed in the layout with Edit >
Paste move with the pointer until any mouse button is clicked. They
are then dropped into place at the location of the pointer. See Paste
to Cursor Feature (page 248). Before objects are dropped in their
final position, they can be rotated or flipped using keyboard command
shortcuts. See Reorienting (page 245).
L-Edit 12 User Guide
Auto-panning
When this option is checked, L-Edit automatically pans the view
when the pointer touches an edge of the window during a draw, move,
or edit operation.
Active-push
rubberbanding
When this option is checked, it is unnecessary to hold down the
mouse button during a drag operation. For example, when drawing a
box, you can click and release the DRAW button at one corner of the
box, move the pointer to the opposite corner of the box, then click the
DRAW button again to complete the operation.
Draw a line from start of
move or edit to cursor
When this option is checked, a rubberband line is drawn on the layout
from the position of the cursor when the mouse is clicked for a move
or edit operation to the current position of the cursor.
Section 1
77
Chapter 3: L-Edit Setup
Application Parameters
Auto-increment port text
on Duplicate
When this option is checked, and the last character in the port name
field is a numeral, L-Edit automatically increments the port label by
one with each port that is placed.
Delta format
When this option is selected, then during editing the locator bar
displays coordinates in (delta-x, delta-y, delta) format relative to the
start of the edit. Pressing Shift+F will toggle the different locator bar
display types.
From the layout, pressing Q will toggle the locator bar display to
relative coordinate mode with respect to the position of the cursor
when Q was pressed. When you press Q again, the display goes back
to the default mode.
L-Edit 12 User Guide
Polar format
When this option is selected, then during editing the locator bar
displays coordinates in polar format (delta, angle) relative to the start
of the edit. When not editing, coordinates are also displaed in polar
format relative to the origin of the cell. Pressing Shift+F will toggle
the different locator bar display types.
Absolute format
When this option is selected, then during editing the locator bar
displays the values of the x and y coordinates of the current position
of the mouse. Pressing Shift+F will toggle the different locator bar
display types.
Layer icon size
Controls the pixel size of the icons on the Layer palette.
Drawing mode
Sets the default display of drawing tools on the Drawing toolbar.
When Orthogonal or 45 Degrees is chosen, only those tools fitting
that description will be displayed. When All Angle is selected, all
tools are displayed.
Use large buttons
When checked, increases the size of all toolbar buttons by 50 percent.
TDB setup path
Predefined directories for TDB setup files. TDB files in these
directories are listed in the Copy TDB setup from file field in the File
> New and File > Import Mask Data dialogs.
Recently used file list
Controls the number of recently used files displayed in the File menu.
Language used in menus
Select the language for menus. Choosing Windows in this entry will
put menus in the language based on Windows settings.
Section 1
78
Chapter 3: L-Edit Setup
Application Parameters
Keyboard Customization
Use the Keyboard tab to customize keyboard shortcuts.
Options include:
Category
Command categories corresponding to L-Edit menu items. To select a
category, highlight an item in the drop-down list.
Commands
The set of commands for the selected category. Highlight a command
from the list to select it. Additional commands may be viewed by
moving the scrollbar up or down.
Description
A description of the command highlighted in the Commands list.
Current keys
The current shortcut key combination for the command highlighted in
the Commands list. To delete a shortcut, highlight the shortcut and
click Remove.
Press new shortcut key
With the cursor in this field, press the desired shortcut on the
keyboard, which will then be textually represented in the field. Click
Assign to register the new shortcut.
Default
Reassigns all shortcut key assignments in the current editor to their
default settings.
Not that only user-defined keyboard assignments are saved in the user configuration file.. To write all
keyboard assignments to the user configuration file, press Shift+Enter or hold the Shift key while
clicking OK
L-Edit 12 User Guide
Section 1
79
Chapter 3: L-Edit Setup
Application Parameters
Mouse
Use the Mouse tab to customize mouse button assignments and mouse tooltip display options.
Options include:
Show under mouse pointer
When checked, the mouse pointer displays a persistent tooltip
showing the operation associated with each mouse button.
Text only displays vertical text describing each button operation.
Pictures only displays icons indicating each button operation.
Both text and pictures displays tooltip text and icons with the
mouse pointer.
When Solid Background is checked, L-Edit encloses the mouse
tooltips in a box with solid fill.
Note: You can toggle mouse tooltips display at any time using View
> Display > Mouse Hints.
L-Edit 12 User Guide
Button Assignments
Determines the order in which mouse button assignments are
displayed in tooltips and in the Mouse Button bar. You can select a
Right-handed or Left-handed mouse, or choose OS default to use
the default setting for your operating system.
Hide middle button
operations
When selected, hides the middle button reference in the mouse
tooltips and the Mouse Button Bar. Use this feature to show the
functionality of a two-button mouse.
Section 1
80
Chapter 3: L-Edit Setup
Full-screen cursor
Application Parameters
When this option is selected, the cursor is displayed as vertical and
horizontal lines extending across the full extent of the layout window.
Warnings
Use the Warnings tab to enable and disable optional warnings and explanations that you may encounter
while editing a design file.
L-Edit 12 User Guide
Section 1
81
Chapter 3: L-Edit Setup
Application Parameters
UPI
Choosing the UPI tab in the Setup Application dialog allows you to set a path to the header files that
L-Edit uses when running an interpreted macro. This dialog is also used to set a path to the log file
where UPI writes macro errors.
Options include:
Location of the interpreter
header files
The complete path of the directory containing the L-Edit interpreter
header files. Clicking Browse next to this field calls a standard
Windows directory browser.
Note: The path name in this field is limited to a maximum of 75
characters. Therefore, you should not keep interpreter header
files in highly nested subdirectories.
Update display
When checked, L-Edit updates the display while UPI code is
executing. When unchecked (default), L-Edit does not update the
display during the execution of a macro or T-Cell generator.
Show warning dialog
boxes
When checked (default), L-Edit displays warning dialog boxes in the
user interface. When unchecked, L-Edit runs in quiet mode, in which
warning dialog boxes are not displayed.
Note: Batch processing must be run in quiet mode.
L-Edit 12 User Guide
Section 1
82
Chapter 3: L-Edit Setup
Application Parameters
Rendering
Use the Rendering tab to establish basic display behavior.
Hide instance insides if
less than
Defines the minimum size (in pixels) that an instance must be to be
completely drawn on the screen. If the instance width is smaller than
the Horizontal parameter or the instance height is smaller than the
Vertical parameter, it is drawn in outline modeits insides are not
shown.
Suppressing the display of instance insides can enhance screen redraw
times and clarify the layout if the screen is zoomed out to a relatively
small magnification.
Cache instances smaller
than
When checked, defines the maximum size (in pixels) that an instance
may be to be cached. Cached instances are are rendered once and then
copied for each instance reference. They can be subsequently
redrawn at much higher speeds than non-cached instances but may
display alignment artifacts at the instance boundaries.
Very large cached instances may exhaust the available memory. The
default maximum size is 700 pixels.
Hide objects smaller than
L-Edit 12 User Guide
When checked, defines the minimum size (in pixels) that an object
must be to be drawn on the screen.
Section 1
83
Chapter 3: L-Edit Setup
Application Parameters
Redraw
Choose All windows to redraw, for example, instances of a cell in
other windows when the cell itself is modified, or Active window to
redraw just what is displayed in the currently active window. L-Edit
will redraw other windows as soon as they are activated. Redrawing
the active window only can substantially improve rendering speed.
Fill objects when editing/
drawing
When unchecked, renders objects in outline mode during drawing or
editing operations.
Rendering can be
interrupted
When checked, rendering can be interrupted with any mouse click or
key stoke so that a full redraw does not have to be completed between
each operation.
Show design while
rendering
When checked, periodically updates the design display during
rendering. The First time after field specifies the elapsed time from
the start of a rendering operation to the first display update. L-Edit
then periodically updates the display at the interval specified in Then
every until rendering is complete. Both times are defined in msec.
When Show design while rendering is not checked, L-Edit waits to
complete a rendering operation before updating the display. This
setting allows for faster rendering, but with less immediate feedback
during screen refresh operations.
Advanced performance
settings
Opens Advanced Performance Settings, which allows you to set
and test system performance options that affect L-Edit rendering
speed. (See Advanced Performance Settings, below.)
Advanced Performance Settings
Use CPU for color mixing
Affects rendering performance by allowing your CPU or video card to
handle the process of color mixing.
L-Edit mixes layer colors to produce the proper color display where
objects overlap. When relatively few objects are drawn on a relatively
large number of layers, performance can degrade.
Unless you have very powerful video card, this option should be
checked to perform color mixing on the CPU.
Use MMX technology
L-Edit 12 User Guide
If the CPU is used for color mixing, MMX technology generally
provides optimal performance. However, occasionally an unusual
system configuration produces better performance with this option
disabled.
Section 1
84
Chapter 3: L-Edit Setup
Use PatBlt function for
patterns
Application Parameters
L-Edit uses a fast Win32 function called PatBlt when rendering layers
with objects having patterned fill or outlines. However, video driver
manufacturers may implement this function in a non-optimal or
unpredictable manner. If you find that patterns are not rendered
correctly when this option is checked, try unchecking it.
Note that for Windows 95/98/ME it is recommended that this option
be disabled.
L-Edit 12 User Guide
Default
Restore the default settings, which are best for most system
configurations.
Test
Performs a rendering test by measuring how long it takes to redraw
the top layout window ten times. Use this test to analyze different
performance settings.
Section 1
85
Chapter 3: L-Edit Setup
Application Parameters
Selection
Use the Selection tab to specify edge selection modes and general selection parameters.
Options include:
Permit selection of objects
on locked layers
When this option is on, objects on locked layers may be selected and
their properties may be inspected. When off, objects on locked layers
will not be selectable.
Minimum zoom/selection
box size
Specifies the minimum area, in pixels, of a zoom or selection box. See
Setting Zoom/Selection Box Size, below.
Edge selection modes
Governs edge selection behavior. Options include:
Select edges only when fully enclosed by selection box
Select edges when partly enclosed by selection box
See Setting Zoom/Selection Box Size, below.
Highlight implicit
selections
L-Edit 12 User Guide
Implicit selections are highlighted with dashed outline as the mouse is
positioned over an object or an edge. This gives an indication which
object or edge an implicit edit will act upon. An implicit edit is a
click-drag of the middle mouse button while near or over an object or
edge without first selecting an object.
A useful feature is that cell and instance names will be displayed
when the mouse is moved over an instance, when this option is on.
Section 1
86
Chapter 3: L-Edit Setup
Application Parameters
Setting Zoom/Selection Box Size
The zoom/selection box is a construct L-Edit uses in zooming to a specified view and selecting objects.
A zoom box defines the boundaries of the view during a zoom operation. When you choose View >
Zoom and draw a box, for example, L-Edit zooms to a view corresponding to that box. If you choose
Zoom > View and simply click the mouse, L-Edit magnifies the area around the pointer by a factor of
two.
A selection box specifies an area within which L-Edit selects objects. When you drag a selection box
around a polygon or wire, for example, L-Edit selects all or part of that object, depending on the edge
selection mode specified under Selection Modes in Setup > ApplicationSelection. If you simply
click the mouse repeatedly without moving it, L-Edit selects objects in cycle, as described in Cycle
Selection on page 236.
If your mouse is not perfectly stable, you can use the option Minimum zoom/selection box size to
specify the minimum size of this box. Use a relatively small value, such as 2 or 3 pixels, to prevent
L-Edit from misinterpreting small, accidental mouse movements as a zoom or selection box.
Text Editor
Use the Text Editor tab to control how files are saved from the text editor.
When the L-Edit text editor loads a file it does not lock it. It checks the stored version of a file for
modifications when files are saved, first changed, and when the text window or application becomes
active or is closed. If a stored file has not changed, nothing will happen. The options in this tab control
what will happen when a file has been modified outside the text editor.
L-Edit 12 User Guide
Section 1
87
Chapter 3: L-Edit Setup
Application Parameters
Auto-Load
When enabled, L-Edit automatically updates the text files that have
been modified outside of the text editor when those files have not
been modified within the text editor.
Modified text files
If documents that will be used during DRC, extract, LVS, simulation
or UPI have been modified before any of these operations are started:
Save all changessilently saves only those files directly
associated with the operation.
Prompt to save changesopens a dialog indicating which files
have been modified, with the option to save them.
Dont save changesmodified files will not be saved and the
operation will use the stored version of those files.
The file types that will be checked for each operation are as follows:
DRCcommand files
Extractext files
LVSlayout netlist files, schematic netlist files, prematch files
& element description files
Simulationmain circuit files
UPIC macro files
Files Modified Outside the Text Editor
When Auto-Load is disabled, L-Edit will open a checklist of all the files open in the text editor that
have been modified elsewhere. You will have the option to reload modified files (checked) or not. Files
that have also been modified in the text editor will be highlighted. Similarly, when Prompt to save
changes is selected, L-Edit will open a checklist of the modified files associated with the operation you
are running.
L-Edit 12 User Guide
Section 1
88
Chapter 3: L-Edit Setup
Application Parameters
Text Style
Use the Text Style tab to define the types of text (keyword groups) that will be highlighted in the text
editor, and their appearance.
Each file type has a set of predefined keyword groups that cannot be edited or deleted. Use this tab to
view those settings, and to add or remove your own keyword groups with customized characteristics.
L-Edit 12 User Guide
File Type
A drop down list of the file types for which keywords are or can be
defined.
Font
Allows you to set the typeface (Face Name) and point Size in which
a given keyword group will appear.
Paragraph
Allows you to set the increment, in spaces, of the Tab Size used by
the text editor.
Groups
Displays the keyword groups defined for a given file type. Use Add to
enter the name of a new keyword group. Use Edit to enter the
keywords belonging to a group. Use Remove to delete a keyword
group.
Colors
Use Foreground and Background to set the respective colors for a
keyword group.
Section 1
89
Chapter 3: L-Edit Setup
Design Setup
Adding Keywords to a Group
Edit keyword groups opens the Keywords dialog, which allows you to enter keywords and to specify
whether the case is evaluated (Case sensitive keyords checkbox enabled) when highlighting is
applied.
Design Setup
To modify design-level settings in L-Edit, choose Setup > Design. This command opens the Design
Setup dialog, which has tabs that allow you to manipulate design parameters in five categories:
Technology (Technology Parameters on page 91)
Grid (Grid Parameters on page 92)
Selection (Selection Parameters on page 95)
Drawing (Drawing Parameters on page 97)
Xref files (Cross Reference File Designation on page 98)
Internal Units, Display Units, and Technology Units
L-Edit uses display units to report object dimensions and coordinates. The program also uses display
units to set the display grids and mouse snap grid. You can choose to display units of microns, mils,
millimeters, centimeters, inches, or a custom unit. (Custom units can be defined on the Setup > Grid
Technology dialog.) The choice of display units does not affect the scaling of your design.
For its own computation, L-Edit uses internal units (30-bit signed integers). Before beginning your
design, you should define the relation between L-Edits internal units and physical, or technology, units,
as it will determine the extent of the layout area and the smallest object that can be drawn. This relation
is also critical when you replace your design setup or export a design to CIF or GDSII format. Defining
this relationship sets the scale of the design file.
The L-Edit layout area extends from -536,870,912 to +536,870,912 internal units in both the x(horizontal) and y- (vertical) directions. Thus, if 1 internal unit = 0.001 micron, the largest possible
design is 1,073,741 microns (almost 42.3 inches) on a side. Similarly, the smallest dimension L-Edit
L-Edit 12 User Guide
Section 1
90
Chapter 3: L-Edit Setup
Design Setup
can define is 1 internal unit. If 1 internal unit = 0.001 micron, the smallest possible feature size would be
0.001 micron. (In practical terms, of course, 0.001 micron is an unrealistically small feature size.)
In practice, you might also wish to adjust other settings based on your minimum feature size. If you use
the display grid as a visual aid while drawing, you may wish to adjust its spacing. To achieve adequate
resolution, you may wish to adjust the spacing of the mouse snap grid or turn it off altogether. You can
enter new values for these settings on the Setup DesignGrid tab. If you change the display units, LEdit will automatically convert these numbers to the new unit system.
See Grid Parameters on page 92 for further information on setting the display grid and the mouse snap
grid.
Technology Parameters
To specify technology parameters, choose Setup > Design. The Setup Design dialog with the
Technology tab displayed appears:
Options include:
Technology name
Used to determine whether two design files are compatible. If you
attempt to copy a cell from a file with a technology name different
from that of the current cell, L-Edit presents a warning.
Display units
Specifies the units that L-Edit uses in displaying distance and area
values, as well as the units in which physical distances are specified in
other user dialogs. For example, you may wish to define a technology
unit that corresponds to a manufacturing specification, such as a
fraction of a micron. You can still choose display units of microns, so
that all distances will be displayed in a familiar unit system.
Changing the display units does not change the scale of your design.
You can use any of the predefined units (Microns, Mils, Millimeters,
Centimeters, or Inches), or a custom unit (if one is defined).
L-Edit 12 User Guide
Section 1
91
Chapter 3: L-Edit Setup
Design Setup
Technology units
A technology is described by a specific unit of measurement. Select
one of the predefined units (Microns, Mils, Millimeters,
Centimeters, or Inches), or a custom unit (Other). If you choose a
custom unit, you must also specify its equivalent in microns and in
internal units (for CIF/GDS II output, design rule checking, and other
purposes) under Technology Setup. See CIF File Formatting on page
126 or GDSII File Formatting on page 131 for more information.
Database Resolution
Defines the relationship between internal units and technology
(physical) units.
Note: Changing the database resolution will rescale your design.
This operation cannot be undone.
Technology to micron
mapping
For custom units, defines the relationship between microns and the
custom unit. For example, you might want to work in technology
units equal to a fraction of a micron, such as 0.18. Under Technology
Units, click Other. You can type a name for the new units, or accept
the default name of Lambda. Then, under Technology to micron
mapping, define 1 Lambda = 18/100 Microns.
Grid Parameters
To aid the viewing, drawing, and editing of objects, L-Edit provides three independent gridsthe
displayed grids, the mouse snap grid, and the manufacturing grideach of which divides the layout
area into equal squares whose corners are gridpoints.
The display grid provides a set of convenient locating points. L-Edit can display both a major grid
and a minor grid.
The mouse snap grid determines the pointers freedom of movement.
The manufacturing grid corresponds to the resolution at which the manufacturer can produce
circuit elements.
Grid parameters are specified using Setup > DesignGrid. Parameters that represent physical
distances are always specified in the current display units. You can set display units on the Setup
DesignTechnology tab. When you change display units, L-Edit automatically converts the grid
settings to the new display units.
L-Edit 12 User Guide
Section 1
92
Chapter 3: L-Edit Setup
Design Setup
Setup > DesignGrid
Options include:
Major displayed grid
The absolute spacing of the major grid display. The value entered in
this field is the distance, in display units, between major grid points.
For more information about grid display, see Grid Rendering on page
94.
Suppress major grid if less
than
The apparent spacing of the displayed grid varies with the
magnification of the Layout Area. If the number of screen pixels
between major grid points is less than the value entered in this field,
then the major grid is hidden.
Minor displayed grid
The absolute spacing of the minor grid display. The value entered in
this field is the distance, in display units, between minor grid points.
For more information about grid display, see Grid Rendering on page
94.
Suppress minor grid if less
than
The number of screen pixels between minor grid points below which
the minor grid is hidden.
Cursor type
SnappingCauses the cursor to snap to the gridpoints specified
in Mouse snap grid.
SmoothAllows the cursor to move unconstrained. Points
picked during drawing and editing operations are still snapped to
the mouse snap grid when the cursor type is Smooth.
Mouse snap grid
Absolute spacing of the mouse snap grid. The value entered in this
field is the minimum resolution, in display units, allowed during
drawing and editing operations. All drawing and editing coordinates
are snapped to this grid size.
You can use the Multigrid Toolbar on page 94 to toggle mouse
snapping on or off and to jump to up to three preset grid values.
L-Edit 12 User Guide
Section 1
93
Chapter 3: L-Edit Setup
Manufacturing Grid
Design Setup
Sets the absolute spacing of the manufacturing grid.
The DRC option Flag off-grid identifies vertices and instances that
are not on the manufacturing grid.
Display curves using
manufacturing grid
When checked, curved objects (circles, tori, and pie wedges) will be
displayed in the layout as vertices that snap to the manufacturing grid
rather than as smooth curves.
Grid Rendering
L-Edit renders both major and minor grids on a Grid layer, which is specified in Setup > Special
Layers (see Rescaling a Design on page 115). Major and minor grid colors are rendering parameters of
the grid layer in Setup > LayersRendering.
The major and minor grids take the colors specified for Object Outline and Object Fill, respectively, on
the grid layer. If there is no outline, both major and minor grids are displayed in the Object Fill color.
Similarly, if there is no fill, both grids are displayed in the Object Outline color. If neither fill nor
outline exists on the grid layer, then no grids are rendered.
Rendering setup options are discussed in Rendering on page 83.
Multigrid Toolbar
The Multigrid toolbar provides a convenient way to change the current mouse snap grid and the nudge
distance, and also to switch between several predefined grid sizes. It is particularly helpful when you
have a large change in zoom level.
You can enable or disable this toolbar using the View > Toolbars menu item, or by right-clicking in the
toolbar area of the application..
The five left-most buttons set the current mouse snap grid. These buttons are modal; only one can be
active at a time.
Function
L-Edit 12 User Guide
Icon
Description
Mouse Grid 1, 2 & 3
These buttons let you set three predefined mouse
snap grid values. Simply click on one of the
buttons and enter a value in Mouse Snap Grid
field.
Max grid
Sets the mouse snap grid to be 1 internal unit.
Manufacturing grid
Sets the mouse snap grid to the same value as the
manufacturing grid.
Section 1
94
Chapter 3: L-Edit Setup
Function
Design Setup
Icon
Description
Make Coarser
Kake Finer
Increments the value in the Mouse Snap Grid
field upwards or downwards respectively to make
the grid coarser or finer, in steps of 1, 2, 5, and 10
display units. This command is not available if
the grid is set to finest or manufacturing grid.
Set Nudge From Snap
Grid
Sets the nudge amount to the current Mouse
Snap Grid value.
Mouse Snap Grid
Use this numeric field to enter the mouse snap
grid values for the buttons 1, 2 & 3, or, when the
Set Nudge From Snap Grid button is pressed,
the nudge distance.
Selection Parameters
You can modify object selection parameters in the Setup DesignSelection dialog.
Options include:
L-Edit 12 User Guide
Selection range
A positive integer s such that: if the pointer is outside an object but is
still within s display units of any of the objects edges, then the object
can still be selected. See Selection and Deselection Ranges, below.
Deselection range
A positive integer d such that: if a mouse button is clicked (for
example, to initiate a move, edit, or copy operation) when the distance
between the pointer and a selected object is greater than d display
units, then the selected object is deselected. The deselection range is
set by default to the largest possible number (to indicate infinity), so
that a selected object is never automatically deselected.
Section 1
95
Chapter 3: L-Edit Setup
Design Setup
Edit range
A positive integer e such that: if the pointer is within e display units of
an edge or vertex of the selected object, then clicking the Move-Edit
mouse button will execute the edit operation; otherwise it is a move
operation. Two numbers are supplied: one in display units, the other
in pixels. e takes the value that results in a larger on-screen distance.
Select drawn objects
Instructs L-Edit to automatically select an object after it is created.
This is useful for designers who like to position or edit objects after
creating them instead of while drawing them.
Selection and Deselection Ranges
The values set for Selection range and Deselection range govern the operation of the implicit
selection feature (see Implicit Selection on page 235). When you click the MOVE-EDIT mouse button,
L-Edit selects geometry within the selection range and deselects geometry outside the deselection
range. In the following illustration, the selection range is bounded by a heavy black outline (not drawn
to scale).
When multiple objects are within the selection range, L-Edit determines which object to select using the
following priority: (1) objects the pointer is inside, ordered by the closest edge; (2) objects the pointer is
outside, yet still within the selection range, ordered by the closest edge.
L-Edit 12 User Guide
Section 1
96
Chapter 3: L-Edit Setup
Design Setup
Drawing Parameters
You can modify drawing parameters in the Setup DesignDrawing dialog.
Options include:
L-Edit 12 User Guide
Default port text size
Default text size in display units for ports.
Nudge amount
Amount (in display units) to move objects during the nudge
operation.
Text size
The default letter height, in display units, for text associated with
rulers.
Display text
Ruler text can be displayed in one of four ways: No text, Centered,
At end points, or At tick marks. Select the desired option from the
drop-down list.
End style
Ruler lines contain one of two end styles: arrows or tick marks.
Highlight the illustration in the drop-down list to select the default
end style.
Show tick marks
Toggles the display of tick marks. To change the position of Major
and Minor tick marks (in display units), type the desired spacing in
the appropriate field. Major tick marks are twice as long as Minor.
Symmetric
When this box is checked, tick marks extend above and below the
ruler.
Create rulers on
The default layer for rulers. The Current Layer option places rulers
on whichever layer is currently selected on the Layer Palette. To set
rulers to a specific layer, click the second option button and select a
layer from the drop-down list.
Section 1
97
Chapter 3: L-Edit Setup
Design Setup
Cross Reference File Designation
Use Setup > DesignXref files to list the files you want to use as cross reference or library files.
Options include:
TDB Xref files
Enter a path and file name by using a slow click (click and hold the
mouse button briefly before releasing) within the entry area to initiate
edit mode. If you use relative paths, they will be relative to the
location of the design file in which you are working. To browse for a
file, click the ellipsis button ( ).
The order in which you list files in this dialog is critical. L-Edit will
check files for cross-referenced cells in this order during GDSII
import. To speed L-Edit processing, list files with the most cross
referenced cells higher in this list. Files are also listed in this order in
the Cell Instance dialog and the Design Navigator.
Double-clicking on a file name opens the Properties window for that
file.
The file list has four buttons:
Adds a new file to the list and puts you in edit mode for that file.
Deletes the selected Xref library file from the list.
Moves the selected Xref library file up on the list.
L-Edit 12 User Guide
Section 1
98
Chapter 3: L-Edit Setup
Layer Setup
Moves the selected Xref library file down on the list.
To cross-reference cells when exporting to GDSII, you need to first specify which files will be library
files by listing them in the Setup > DesignXref files dialog. A library file, called an Xref file in
L-Edit terminology, is a TDB file containing cells which are referenced from another file.
Once a file is linked to a design, its cells can be cross-referenced using the Cell Instance dialog or by
dragging it from the Design Navigator and dropping it into your layout. The cells in an Xref file are
called XrefCells.
Xref files names and paths are stored in your TDB design file, and are transferred during a File > Import
Mask Data, File > Replace Setup or File > New operation.
Library files can also be referenced when you import a GDSII file (see Use File > Import Mask Data >
GDSII to import GDSII files into L-Edit. on page 116).
Snap Parameters
Object snapping snaps the cursor to to user selected snap points on objects. Snap points include object
vertices, edge midpoints, edges, wire centerlines, box and circle center points, instances, and ports. See
Object Snapping (page 162) for setting up and using Object Snapping.
Interactive DRC Parameters
Interactive DRC allows DRC rules to be checked in real time, while polygons are being drawn or
edited. See Interactive DRC (page 284) for seting up and using interactive DRC.
Layer Setup
An L-Edit setup contains an ordered list of layers, shown as icons in the layer palette.
L-Edit 12 User Guide
Section 1
99
Chapter 3: L-Edit Setup
Layer Setup
Icons in the layer palette are displayed in the same order as they are listed in the Setup Layers dialog,
arranged from top to bottom and left to right.
To edit the layer structure in the active file, open the Setup Layers dialog by choosing Setup > Layers
or double-clicking anywhere on the layer palette.
The Layers list on the left shows all the defined layers in the active file.
To Add a New Layer
;
Click Add. A layer named New Layer [n] (where n is the number of the new layer) will be added to
the layer list, with all values in each of the three Setup Layers cleared.
Click Rename to edit the layer name. Note that no two layers can have the same name. Derived layers
must be positioned in the list below the layers from which they are derived. You can also rename a layer
by double clicking on it in the layer list.
Options for Defining Layers
There are three tabs in the Setup Layers dialog: General, Derivation, and Rendering. The following
common controls for the layer list are available with each of these tabs:
L-Edit 12 User Guide
Add
To add a layer to the list, click the Add button. A New Layer [n]
(where [n] is the number of the new layer) will be added to the layer
list; this name can be edited by clicking Rename.
Delete
To delete a layer, highlight the layer in the list and click Delete. A
layer can only be deleted if it contains no geometry.
Rename
Opens a dialog that allows you to enter a new name for the
highlighted layer.
Section 1
100
Chapter 3: L-Edit Setup
Layer Setup
Copy
To add a copy of an existing layer, highlight the layer in the list and
click Copy. The new layer is placed below the selected layer, with
Copy of preceding the layer name.
Note: GDSII number, GDSII data type, and CIF name are not copied
to the new layer.
Move Layer
Click on the up or down arrow to reposition the highlighted layer in
the list.
Properties
Opens the Properties dialog, where you can define and attach any
number of properties to the layer.
General Layer Parameters
The General tab, shown in the previous figure, allows you to set the following layer properties:
Locked
When this box is checked, geometry on a layer cannot be drawn,
moved, or edited.
Hidden
When this box is checked, the layer is hidden (not displayed).
Layer-to-substrate
capacitance
Specifies the Area capacitance between the layer and the substrate (in
aF/sq. micron), and the Fringe capacitance (in fF/micron).
Resistivity
Specify the resistivity (resistance per square unit area) of the layer
material in Ohms/square.
Import/Export
To edit the import/export parameters of the selected layer, enter
values in these fields as appropriate:
GDSII numberan integer that indicates the GDSII layer
number
Default wire settings
L-Edit 12 User Guide
GDSII data typean integer that can be used in combination
with the GDSII number to identify an additional layer. For
further information, see GDSII Data Type on page 134.
CIF name
Set the default Width (in display units), End style, and Join style for
the layers wire settings. See End Styles and Join Styles on page 112
for more information on wire settings.
Section 1
101
Chapter 3: L-Edit Setup
Layer Setup
Derivation Layer Parameters
The Derivation tab allows you to define new layers that are derived from existing ones using logical
and selective operations. Derivation settings are discussed in Generating Layers on page 250.
Rendering Layer Parameters
The options on the Rendering tab control layer appearance.
A layers appearance is determined by when it is drawn with respect to the other layers in the design
its pass value, and whether its color is added, subtracted, or replaces the colors of the layers that are
drawn before itits mode.
For each layer, you can also specify a color and a pattern for the fill and outline of drawn elements in
normal state and in selected state. The elements for which color and pattern can be set are:
L-Edit 12 User Guide
Object
Section 1
102
Chapter 3: L-Edit Setup
Layer Setup
Selected object
Port box
Selected port box
Port text
Selected port text
Wire centerline
Selected wire centerline
Note:
Wire centerlines, whether or not the wire is selected, are always rendered in a 1 pixel
wide solid pattern.
Rendering options include:
Mode
Use Mode to control how a layer affects the appearance of the layers
with which it overlaps. Options are:
Adduse a logical OR operation
Subtractuse a logical AND NOT operation
Paintuse a logical OVERWRITE operation
(See Mode on page 104 for more information.)
Pass
Use Pass to control the order in which layers are rendered. Pass
values range from 1 to 10, where 1 is rendered first and 10 is rendered
last. (See Pass on page 106 for more information.)
Paint background color on
previous pass
Use this option to properly render stacked vias. When this box is
checked, the layout background color clears all layers with a pass
value less than that of the active layer prior to rendering of a patterned
object.
This option is available only for non-selected objects with a non-solid
fill, for layers with a pass value greater than one.
Pattern
(for Fill and Outline)
Select one of the predefined patterns from the drop-down list or use
Other to create one of your own. (See Pattern on page 106 for more
information.)
None fills in none of the pixel elements used to create a pattern, Solid
fills them all in.
Color
(for Fill and Outline)
To set rendering color, click one of the bars or bit codes in the dropdown list. (See Color on page 107.)
(The number of colors available and how they are sorted is controlled
in the Setup Palette dialog. See Color Parameters on page 73 for
more information.)
Style
(for Outline only)
L-Edit 12 User Guide
Click on the ellipsis () to set the outline style for the selected
element. L-Edit opens the Outline Style dialog where you can specify
a line style, line width, and the line width unit of measure. (See
Outline Style on page 108.)
Section 1
103
Chapter 3: L-Edit Setup
Layer Setup
Mode
L-Edit objects can be rendered in one of three drawing modes: Paint, Add, or Subtract. These different
modes are used to control how layers are rendered, particularly when they overlap.
The drawing mode applies to fill, or to outline if the layer has no fill. If a layer has fill and outline, the
outline is always rendered in Paint mode, no matter which mode is selected for the fill. Objects that are
selected are always rendered in Paint mode and cannot be set to another mode.
Object colors and patterns are combined as layers are drawn. Overlapping objects produce entirely new
colors and patterns. This mechanism ensures that regions of overlap are displayed in a meaningful way
without obscuring the presence of other objects.
In Paint mode, the color of regions of overlap and all drawn objects is determined by a logical
OVERWRITE operation. The bit values of a layer always overwrite the bit values of the layers drawn
before it (i.e. with equal or lower Pass values). For layers with the same pass value, rendering proceeds
in layer list order.
However, if the Paint background color on previous pass checkbox is enabled, a layer is rendered in
two passes. The first pass clears the layer with a pass value lower than that of the active layer and
replaces it with the background color of the layout window. The second pass then draws the stipple
pattern for the layer as usual. This option is only available to layers with a non-solid fill pattern and a
pass value greater than one.
For example, in the illustration below, both via layers are set to paint the background on previous layer
passes. Layer Via 2 (black stipple pattern C, with a pass value higher than the others) is rendered over
the layer Poly (red, with a pass value lower than Via 2) and Via 1 (blue stipple pattern R, with a pass
value lower than via 2) layers.
In Add mode, the color of regions of overlap is determined by a logical OR between the bits of the color
code for each layer. (This corresponds to the set mode in previous versions of L-Edit.)
L-Edit 12 User Guide
Section 1
104
Chapter 3: L-Edit Setup
Layer Setup
The bit values of an Add layer are added to the bit values of those layers drawn before it.
For example, if Metal1 is
with a Pass value of 1
and Metal2 is
with a Pass value of 2,
their overlapping areas will be rendered as
the figure below.
in Add mode, as shown in
The region of Metal1 and Metal2 overlap is shown by a third darker color created by the logical OR
(Add) operation.
In Subtract mode, the color of regions of overlap is determined by a logical AND NOT. The
complement of the bit values of a Subtract layer are subtracted from the bit values of those layers drawn
before it. (This corresponds to the clear mode in previous version of L-Edit.)
Note that a subtract layer clears colors rendered before it but has no effect on the appearance of
objects on layers rendered after it.
For example, if Metal1 is
P Select is
Via1 is
with a Pass value of 1 and Add mode,
with a Pass value of 2 and Add mode, and
with a Pass value of 2 and Subtract mode, then
objects on Via1 will be rendered as
illustration.
, as shown in the following
To define vias that appear transparent, the via layer Pass value must be higher than that of the metal
layers (2 or higher), so that the via layer color operation will affect them, or the via layer should come
after the metal layers in the layer list. The mode should be Subtract and the color 1111 (black). With a
color bit code of 1111, subtract mode yields the logical operation AND NOT of 1111or the logical
L-Edit 12 User Guide
Section 1
105
Chapter 3: L-Edit Setup
Layer Setup
AND of 0000, the complement of 1111. The logical AND of 0000 and any other color will be 0000, so
the drawn color will always be 0000.
A box on Via1 layer has the same color everywhere it overlaps other layers, because its bits are
subtracting all previously rendered bits.
Pass
Each layer is rendered in one pass. The order in which layers are rendered is determined first by position
in the layer list and then by the pass value. Lower pass values are rendered first, with possible values
ranging from one to ten.
You can set your rendering passes so that objects will be drawn in a way that parallels the
manufacturing processes or simply to control rendering of overlaps. However, a layer that is derived
from other layers must be below all its source layers in the layer list.
For layers with both fill and an outline, fill is rendered first, then the outline, and both will be completed
before the fill for the next layer is started. Selection is always rendered with the last pass (10).
Note that for rendering, pass order will take precedence over layer order in the Layers list.
Pattern
To change the stipple pattern, select one of the predefined patterns from the drop-down list. None fills
in none of the pixel elements used to create a patterna None pattern for fill yields no fill, a None
pattern for outline yields no outline. A Solid fills in all pixel elements.
L-Edit 12 User Guide
Section 1
106
Chapter 3: L-Edit Setup
Layer Setup
You can also pick Other to open the Create Pattern dialog, where you can design a new pattern.
New patterns are added to the bottom of the drop-down list with the label custom.
Color
To set rendering color, click one of the bars or bit codes in the drop-down list.
The number of colors available and how they are sorted is controlled in the Setup Palette dialog. (See
Color Parameters on page 73 for more information.)
To outline an object when it is selected, click on the Selected... element name in the list, define an
outline style, and set the fill pattern to None.
L-Edit 12 User Guide
Section 1
107
Chapter 3: L-Edit Setup
Importing and Exporting Layer Definitionsthe Layer Manager
Outline Style
You can set both a line style and width for outlines. Line width can be measured in either pixels or
display units.
For curved geometry, outline thickness is displayed at a fixed value of 1 pixel.
Note that boxes and rectangular polygons are rendered so that all edges include the snap grid pixels.
When two such drawn objects coincide, they will therefore overlap by a width of one pixel. Such an
overlap will be rendered in a distinct color, creating a visible line, unless you use a layer setup where the
outline is the same color as the fill.
Importing and Exporting Layer Definitionsthe Layer Manager
The Layer Manager macro saves and restores layer settings (Lock, Hidden, and Derivation Enabled)
for a TDB file. Use Setup > Layer Manager... to open the Layer Manager dialog shown below. To
apply a saved layer setting, highlight the group name and press Restore.
L-Edit 12 User Guide
Section 1
108
Chapter 3: L-Edit Setup
Importing and Exporting Layer Definitionsthe Layer Manager
Options include:
Save
Allows you to save the current settings for Lock, Hidden and
Derivation Enabled for the layers in the active TDB file by assigning
them a group name.
Enter a name in the Group Name dialog. If the name already exists,
you will be warned to either overwrite it or cancel the operation.
Delete
Deletes the selected group definition.
Restore
Restore returns the Lock, Hidden and Enable Derivation settings for
all layers to the values that were saved under the selected group name,
and applies them to the active TDB file.
If layers were added to the TDB file that are not in the group
definition they will remain as defined in the TBD file, without any
comment or warning. If layers defined in the group are renamed or
deleted, they will not be restored.
Close
Closes the Layer Manager dialog and saves the layer settings for all
groups to the properties of the active TDB file.
Import
Imports the layer settings, for all groups in an .lys layer settings file,
into the active TDB file. (See Information in the Layer Settings Files,
below.)
Export
Saves a description of the layer settings for all saved groups to a layer
settings text file with a .lys extension.
Information in the Layer Settings Files
The Export function in the layer manager saves layer setting information for all defined group names to
one text file using the .INI format. The Import function saves the same information to the properties of
a TDB file. Layer setting text files are given a .lys extenstion. In the LYS file, each group name is saved
as a section name. Each layer name is assigned a value from 0 to 7 corresponding to the layer state, as
described below.
Layer State Key
0
1
2
3
4
5
6
7
Not Hidden
Hidden
Not Hidden
Hidden
Not Hidden
Hidden
Not Hidden
Hidden
Not Locked
Not Locked
Locked
Locked
Not Locked
Not Locked
Locked
Locked
Derivation
Derivation
Derivation
Derivation
Derivation
Derivation
Derivation
Derivation
enabled
enabled
enabled
enabled
disabled
disabled
disabled
disabled
The above legend is included as a commented-out header in the exported INI file. Characters which are
not permitted in the INI variable name (for example, the equal sign (=), open and close brackets ([, ]))
are encoded with escape sequences.
An example of the settings format is given below.
[DRC Just Spacing]
L-Edit 12 User Guide
Section 1
109
Chapter 3: L-Edit Setup
Importing and Exporting Layer Definitionsthe Layer Manager
Poly=2
Poly2=1
In this case, in the group DRC Just Spacing, layer Poly has settings Not Hidden, Locked, and
Derivation enabled, and layer Poly2 has settings Hidden, Not Locked, and Derivation enabled.
Listing GDS Information for Layers in a File
Use File > Layer Summary to generate a text file listing the layers in a file, their GDS numbers, their
data type, and whether or not the layers are derived.
Deleting Multiple Layers
Setup > Delete Layers allows you to delete multiple layers even if they have geometry on them or
they are locked. The layer list is sorted with drawn layers first, then derived layers, then external layers,
and then special layers. Layer are subsorted alphabetically within each group.
When a layer cannot be deleted it will appear grayed out. When you set your options so a layer with
geometry, a locked layer or a locked layer with geometry can be deleted, it is shown in a darker version
of its normal display color:
L-Edit 12 User Guide
Drawnblack/dark green if locked
Derivedred/dark red if locked
Externalgreen/dark green if locked
Specialmagenta/dark magenta if locked
Section 1
110
Chapter 3: L-Edit Setup
Special Layers
Mark All
Checks all the layers in the dialog.
Unmark All
Removes the check from all layers in the dialog.
Allow deleting locked
layers
When this option is checked it is possible to check and delete a layer
even though it is locked.
Delete layer even if it has
geometry
When this option is checked, it is possible to check and delete a layer
even though it contains geometry.
Sort alphabetically
Sorts the layers alphabetically rather than by status.
Special Layers
Special layers are used to represent L-Edit layout elements such as the display grid, origin, drag boxes,
and so on. They are treated just like other layersyou define them using Setup > Layers, draw objects
on them, and can specify design rules for them. In fact, they may be identical to layers used for other
purposes (for example, Poly can be designated as the Grid layer). Choose Setup > Special Layers to
designate special layers. Select an appropriate layer from the drop-down menu next to each field.
Options include:
L-Edit 12 User Guide
Grid
The layer on which the displayed grid points are drawn.
Drag box
The layer on which the boxes displayed during a drag operation are
drawn and on which the nibbling wire is drawn.
Origin
The layer on which the crosshair marker representing the coordinate
system origin is drawn.
Cell outline
The layer on which instanced cell outlines are drawn.
Error
The layer on which DRC and SPR error markers are drawn.
Icon
The layer on which non-fabricating comment items are drawn.
First mask
The layer on which the first fabrication mask is drawn.
Section 1
111
Chapter 3: L-Edit Setup
Wire Styles
Wire Styles
An L-Edit wire consists of one or more rectangular segments joined at common ends. All segments in
the wire have the same width, but each segment can have a different length. The point where two
segments meet is called a join. The endpoints of a wire are the two segment ends which are not involved
in joins.
Endpoint
Width
Join
Length
Endpoint
A wire is characterized by a style, consisting of three properties:
Width (in display unitsdifferent from the width reported in the status bar when a wire is
selected).
End style (the appearance of the wires endpoints).
Join style (the appearance of the wires joins).
When you select a wire, the width value reported in the status bar is the x-width of the minimum
bounding box of the whole wire, as shown here:
Minimum bounding box
Width reported in status bar
End Styles and Join Styles
L-Edit recognizes three end styles and four join styles. These styles affect the appearance of wires on
the screen only, and changing a wires style does not affect its endpoint or vertex coordinates. Contact
L-Edit 12 User Guide
Section 1
112
Chapter 3: L-Edit Setup
Wire Styles
your fabricator to determine the actual method of fabricating wires and what end and join styles the
fabricator supports.
Warning:
It is critical to verify that your fabricator interprets wires in the same manner as your layout. Otherwise
the actual chip fabricated may be very different from what you wanted.
End styles include:
End styles
Description
Butt
Flush with the endpoint.
Round
Capped with a half-circle whose diameter equals the wire width.
Extend
Extended past the endpoint for a distance equal to half the wire width.
Join styles include:
Join styles
Description
Layout
The adjoining segment ends are extended to a distance equal to half
the wire width. The resulting gap is filled with a triangle. This is the
default join style.
This join style corresponds most closely to the interpretation of wires
used by most fabricators. We recommend using this join style
exclusively in your designs. (Wires created in versions of L-Edit
previous to version 5 are automatically converted to the join layout
style.)
L-Edit 12 User Guide
Round
The adjoining segment ends take on the round style.
Bevel
The adjoining segment ends take on the butt style. The resulting gap
is filled with a triangle.
Miter
The adjoining segment ends are extended until their outer edges meet.
If the angle between the two segments is less than the user-specified
miter angle, a bevel join is used instead.
Section 1
113
Chapter 3: L-Edit Setup
Wire Styles
The figure below illustrates various end and join styles.
Layout join
Round join
Bevel join
Miter join
Butt ends
Round ends
Extend ends
Butt ends
Wire Style Defaults
When a wire is first created, its style is taken from the default setting for the layer on which the wire is
drawn, specified by choosing Setup > Layers. You may change the wire style parameters in the Default
wire setting area in the Setup Layers dialog.
Before you draw wires for the first time, or if you are setting up technology files for others who may use
wires, set the wire defaults for each layer according to whether your likely output format will be CIF or
GDS II.
For CIF, use wires with the extend end style and the layout join style.
For GDSII, allowable combinations of end and join styles are shown in the table below. All other
combinations of end and join styles will produce an error message when exporting to a GDSII file.
End style
Join style
Butt
Layout
Round
Round
Extend
Layout
After you draw an individual wire you can change its individual style with Edit > Edit Objects.
L-Edit 12 User Guide
Section 1
114
Chapter 3: L-Edit Setup
Rescaling a Design
Rescaling a Design
A design scaling wizard, Setup > Rescale Wizard... is available to assist in rescaling a design, either by
specifying a current and a new feature size, or by specifying a percentage to scale the design. In the first
step of the Rescale Wizard you specify how much you want to rescale the design
In the second step of the Rescale Wizard you specify which quantities you want to rescale. You also
choose the method used to rescale the design. Rescaling by changing the database resolution will
rescale all geometry and settings, with no truncation. Rescaling without changing the database
resolution can cause truncation as geometry coordinates and settings will be multiplied by the ratio of
From feature size/To feature size. Quantities that will be truncated are indicated in the Rescale wizard
dialog.
L-Edit 12 User Guide
Section 1
115
Chapter 4: Importing and Exporting Files
Importing and Exporting Files
1
Importing Files
You can import GDSII, CIF and DXF format files, as well as the bitmap formats GIF, JPEG, TIFF and
BMP into an L-Edit file. You can also import a Cadence Virtuoso technology file into L-Edit (see
Importing a Setup from Virtuoso on page 71).
Importing GDS Files
Use File > Import Mask Data > GDSII to import GDSII files into L-Edit.
Options include:
L-Edit 12 User Guide
From file
Name of the file containing the design data to be imported.
Use setup file
Specifies a TDB setup file containing the necessary layer setup
information.
If Unknown Layers are
found
If GDS layer numbers are found that are not in the setup file then
prompt to ask how to map the layer, or automatically generate new
layers.
Treat different GDS data
types on a layer as
different layers
If this option is checked then layers with the same GDS layer number
but different data types will be placed on different layers. The layers
will have the same GDS number but different names and different
data types. If not checked then layers with the same GDS number but
different data types will be placed on the same layer.
Section 1
116
Chapter 4: Importing and Exporting Files
Importing Files
Database resolution: From
GDS file
This field displays the database resolution in the GDS file and may
not be modified. This option may be chosen when importing using an
empty setup file.
Database resolution:
Custom/From TDB file
When a TDB setup file is specified, this field displays the resolution
of the setup file which is used for import. When an empty setup file is
specified this field allows you to specify a custom resolution
Import
Imports the specified file
Prompt if unknown layers are found
If you selected to prompt for unknown layers then L-Edit will display the dialog shown below if your
design has a layer for which there is no corresponding layer in the setup file,
Options include:
Creating a new layer for the unknown value
Generating a new layer for all unknown values
Mapping the unknown value to an existing layer
After importing a GDSII file, L-Edit produces a log file summarizing settings, showing status, and
providing detailed warning and error messages.
GDSII Data Type
If the option Treat different GDS data types on a layer as different layers is selected, then:
If an object has a combination of GDSII layer number and data type that corresponds to an existing
layer in the TDB setup file, L-Edit maps the object to that layer.
If a layer does not exist corresponding to the GDS number and data type of the object, or you are
importing into an empty setup, a new layer will be created and the object will be mapped to that
layer.
If this option is not selected then L-Edit will map the object to the first layer with the corresponding
GDS number and will ignore the data type. If a layer with the GDS number does not exist it will be
created.
L-Edit 12 User Guide
Section 1
117
Chapter 4: Importing and Exporting Files
Importing Files
Database Resolution
When importing a GDS file you may specify a file to use as a setup file, or import with an empty setup
file. When importing using a specified setup file, the database resolution used will be the resolution in
the setup file. If the resolution in the setup file is different to the resolution in the GDS file, then the
GDS data is scaled to maintain the physical size of the layout. When importing using an empty setup
file, you have the choice of using the resolution in the GDS file or specifying your own custom
resolution.
XrefCells
During GDSII import, L-Edit will create an XrefCell for each external cell and will attempt to
automatically establish a link by locating the cell using its cell name in each Xref file. The files will be
searched in the order that they appear in the Setup > DesignXref files dialog (see Cross Reference
File Designation on page 98). Once L-Edit finds a matching cell name, the link is established and no
further searching is done.
If L-Edit does not find the referenced external cell in any of the cross-referenced TDB libraries, it will
create a blank cell and open the Examine XrefCell Links dialog to allow you to redirect the missing cell
definition at the end of the GDSII import operation (see Examining XrefCells on page 224).
Importing CIF Files
Use File > Import Mask Data > CIF to import CIF files into L-Edit
L-Edit 12 User Guide
From file
Name of the file containing the design data to be imported.
Use setup file
Specifies a TDB setup file containing the necessary layer setup
information.
If Unknown Layers are
found
If CIF layer names are found that are not in the setup file then prompt
to ask how to map the layer, or automatically generate new layers.
Section 1
118
Chapter 4: Importing and Exporting Files
Importing Files
Read rectangular polygons
as boxes
Rectangular polygons in CIF will be converted to boxes in L-Edit if
this option is checked. This option speeds processing, as boxes
consume less memory and are drawn faster than polygons.
Import
Imports the specified file
Importing DXF Files
Use File > Import Mask Data > DXF to import DXF files into L-Edit
From file
Name of the file containing the design data to be imported.
Scale
DXF files do not contain explicit scaling information. Thus, the user
must specify how many display units each DXF unit corresponds to.
Objects with Non-Zero
Elevation
DXF files can contain 3-D data. If Ignore these objects is selected,
only objects with Z=0 coordinates will be read in; this filter is applied
on a vertex-by-vertex basis. If Collapse these objects to Z=0 plane is
selected, the Z value of each vertex is ignored.
Merge Open Polylines
DXF objects are sometimes exploded into their constituent segments.
Often, the user will want to merge these segments into polygons. If
this option is selected, L-Edit will search for segments with endpoints
within the specified tolerance, and try to build closed paths of such
segments; if a closed path is found, the individual segments are
replaced by a single L-Edit polygon. NOTE: the search for possible
closed paths is not exhaustive, so selecting as small a tolerance value
as possible is the best strategy.
OK
Imports the specified file
L-Edit will attempt to read the specified DXF file into a new L-Edit file (the technology settings for the
new file are taken from the current file open at the time the import is executed). A log file detailing
conversion issues is generated.
L-Edit 12 User Guide
Section 1
119
Chapter 4: Importing and Exporting Files
Importing Files
DXF ARCs are imported as zero-area curved polygons; DXF LINEs and open POLYLINEs are
imported as wires. If the open POLYLINE has curved segments, the wire will contain a multisegment
(not exceeding 256) approximation to the curved edge.
Importing Graphics
You can use L-Edit to import a GIF, JPEG, TIFF or BMP format raster graphic into your design file.
L-Edit converts the bitmap into layout geometry by drawing a corresponding box for each pixel in the
image.
Import Option Merging and Dithering
Import options include dithering, for photographs or other images with many colors or high resolution,
and merging, which reduces the number of polygons that are drawn, as shown below
L-Edit 12 User Guide
Section 1
120
Chapter 4: Importing and Exporting Files
Importing Files
With Merge resulting polygons off, L-Edit will merge any contiguous pixels into rows to reduce file
size and processing time. Such merging occurs in the horizontal direction only. With Merge resulting
polygons on, L-Edit will merge the rows into a larger polygon of any shape.
Merge resulting polygons off
Merge resulting polygons on
Use the menu command Draw > Layout Generators > Import Image to set your import options:
L-Edit 12 User Guide
File
Name of the file to import. Valid formats are GIF, JPEG, TIFF and
BMP.
Layer
Select the layer on which the image geometry will be drawn.
Pixel size
L-Edit draws a square corresponding to each pixel of the imported
bitmap. Use this field to enter the dimension of that square. For
example, if the pixel size is set to 1um and the image is 594 pixels
wide, then the resulting layout will be 594um long. This field is
initialized to the manufacturing grid.
Construct Polygons from
BRIGHT regions
Creates layout for a negative of the imported image.
Section 1
121
Chapter 4: Importing and Exporting Files
Merge resulting polygons
Exporting Files
With this option on, the resulting layout can be merged into
non-contiguous polygons of any shape (see illustration). Such
merging can take a long time for images with an area larger than 300
x 300 pixels; L-Edit will request confimationbefore merging files of
this size and larger.
With this option off, L-Edit by default will merge row of contiguous
pixels to reduce file size and processing time, but it will create no
other geometry (see Import Option Merging and Dithering, above).
Dither grayscale image
Performs a non-weighted Floyd-Steinberg error diffusion dithering to
the image before converting it to layout (see Import Option Merging
and Dithering, above).
Exporting Files
You can export GDSII, CIF and DXF format files from an L-Edit file. L-Edit produces a log file with
detailed warning and error messages after exporting a GDSII file.
Warning:
L-Edit does not create backup files for CIF and GDSII files. If you try to write to an existing CIF or
GDSII file, L-Edit will warn that you are about to overwrite a file.
L-Edit cannot export layers without legal CIF names, but it does accept and preserve non-standard
GDSII numbers when importing and exporting GDSII files. For further information on assigning and
propagating GDSII data types, see Assigning Data Types on page 134.
Exporting GDS Files
Use File > Export Mask Data > GDSII to export GDSII files from L-Edit.
L-Edit 12 User Guide
Section 1
122
Chapter 4: Importing and Exporting Files
Exporting Files
Options include:
To file
Name of the file to which you want to export GDSII.
Log file
Enter a file name and directory location for the export log file.
Open in log window
When this option is checked, the log file will open in the L-Edit text
editor.
Do not export hidden
objects
When this option is checked, L-Edit will not write any objects that are
hidden either by object type or by layer. When this option is off, all
objects will be written to the GDSII file, whether hidden or not.
Overwrite object data type
with layer data type
When this box is checked, an object will be written to the GDSII file
with the data type of the layer on which it is drawn. If the layer does
not have a data type, the object retains its data type.For further
information, see Assigning Data Types on page 134.
Calculate MOSIS
Checksum
Calculate checksum required for submitting GDSII files to MOSIS.
Check for self-intersecting
polygons and wires
When this box is checked, polygons and wires will be checked for self
intersections, and self intersections will be reported to the GDS export
log. This option can significantly slow down time required for export.
Write XRefCells as links
When this option is checked, L-Edit will export XrefCells as cell
references only; their contents will not be included. An XrefCell that
is not instanced will not be written out. When this option is not
checked, L-Edit will write all cell references and their contents to the
GDSII file, whether the cell is an XrefCell or not.
Note: only the cell name is exported, not the contents of the cell. All
cells that are linked must have a local cell name that is the same as
their XrefCell name for GDSII to successfully export when using this
option. If a local cell name is not the same as its external cell name
when the Write XrefCells as links option is on, the GDSII export
operation will report an error and abort.
L-Edit 12 User Guide
Fracture polygons with
more than n vertices
Polygons with more than n vertices will be split into multiple
polygons with less than or equal to n vertices. Circles, Arcs, and Tori
will also be fractured if their vertex count exceeds n when they are
converted to polygons for GDS export.
GDSII default (1 database
unit = 0.001 microns)
When selected, L-Edit converts object dimensions into units of 0.001
micron (the default GDSII database unit) when exporting a GDSII
file. For example, a 1010 box with 1 internal unit = 1 lambda = 1
micron in the L-Edit layout would be recorded in the GDSII file as
having dimensions of 10,00010,000 database units.
Custom
Check this option and enter a value to convert object dimensions to
database units of other than 0.001 microns, or to user units when
exporting a GDSII file.
Cell names
Select Preserve Case to leave the case of cell names unmodified,
Upper Case to convert cell names to upper case or Lower Case to
convert cell names to lower case (note that some GDSII systems do
not recognize lowercase letters).
Section 1
123
Chapter 4: Importing and Exporting Files
Exporting Files
Restrict cell names
Select 32 characters to conform to the GDS standard. Cell names
will be truncated to 32 characters and if needed, modified to avoid
name collisions, in which case a warning will be written to the GDSII
exportlLog. Select 128 characters to conform to Cadence Virtuoso
GDS import capability, where truncation will occur at 128 characters.
Select Unlimited for no truncation.
Export cell:
All cells
Exports all cells to the GDSII file.
Export cell:
Selected cell and its
hierarchy
Exports just the specified cell and all cells instanced in it, and
inststanced in those cells, etc. to the base of the cell's hierarchy.
Export
Exports the specified file.
Exporting CIF Files
Use File > Export Mask Data > CIF to export CIF files from L-Edit.
L-Edit 12 User Guide
To file
Name of the file to which you want to export CIF.
Do not export hidden
objects
When this option is checked, L-Edit will not write any objects that are
hidden either by object type or by layer. When this option is off, all
objects will be written to the CIF file, whether hidden or not.
Export rectangular ports as
center points
L-Edit writes out ports using the .cif extension, where the ports label
is written along with the location of the port. When this option is
checked L-Edit writes the coordinates of rectangular shaped ports as a
single point at the center. When this option is unchecked, L-Edit
writes rectangular shaped ports using the center/length/width syntax
of CIF boxes. The unchecked option does not conform to standard
CIF syntax. For more information see Extensions on page 130.
Calculate MOSIS
Checksum
Calculate checksum required for submitting CIF files to MOSIS.
Check for self-intersecting
polygons and wires
When this box is checked, polygons and wires will be checked for self
intersections. This option can significantly slow down time required
for export.
Export
Exports the specified file
Section 1
124
Chapter 4: Importing and Exporting Files
Exporting Files
Exporting DXF Files
Use File > Export Mask Data > DXF to export DXF files from L-Edit.
To file
Name of the file to which you want to export DXF.
Flatten output
When this option is checked, the hierarchy of the cell will be removed
in the exported DXF.
L-Edit attempts to create legal DXF names for cells and layers by replacing illegal characters with "_".
Export Restrictions
CIF and GDSII files do not contain curves. If your design contains curves they are automatically
approximated during export. For more information on these parameters, see Cross Reference File
Designation on page 98.
Note:
CIF format files can support CIF circles. Circles are not automatically approximated
during the export process.
If you are exporting a GDSII file, L-Edit assigns a number to each layer in the design in order to
conform to GDSII syntax. To modify a GDSII layer number prior to exporting the file, use Setup >
LayersGeneral. Select a layer in the Layers list and enter the appropriate value in the GDSII number
field.
Note that L-Edit will accept and preserve non-standard GDSII numbers when importing and exporting
GDSII files.
Reducing the Number of Vertices in a Polygon
Wires and polygons in GDSII files cannot contain more than 200 vertices. If your design contains a wire
or polygon with more than 200 vertices, a warning will be written to the GDS Export log.
You can fracture polygons with a large number of vertices into many polygons with fewer vertices
using Draw > Convert > Fracture Polygons. This operates on either selected polygons, all polygons in
the cell, or all polygons in the file. It does not modify wires, circles, pie wedges, or tori.
L-Edit 12 User Guide
Section 1
125
Chapter 4: Importing and Exporting Files
CIF File Formatting
The Draw > Convert > Fracture Polygons command divides a polygon into smaller polygons
according to the maximum number of vertices youve specified. .
Fracture
Chose one polygon, all polygons in the cell, or all polygons in the
file to fracture.
Maximum Number of
vertices
Sets the maximum number of allowable vertices for the selected
polygons.
Exporting PostScript Masks
The Tools > Add-Ins > PostScript Mask Separation... command generates individual PostScript files
from the layout database. The masks are one-to-one scale, and are either positive or negative polarity.
All layers that have a MaskPolarity string property set are written out. If the value of this property is
Negative, a negative mask is written; otherwise, a positive mask is written. The user geometry is
centered on the mask. The mask size, if given, sets the clipping boundary for the generated PostScript.
If not set, the entire page is used (an A4/ 8.5" by 11" page size is assumed).
CIF File Formatting
Caltech Intermediate Form (CIF) is an ASCII file format for the interchange of mask geometry
information among IC designers and foundries. CIF is defined in Introduction to VLSI Systems by Mead
and Conway (Addison-Wesley, 1980). CIF files are typically saved with the .cif extension.
A CIF file may contain a single design or a library of designs. CIF assumes a right-handed geometry,
with the x-axis increasing to the right and the y-axis increasing upward. The basic unit of measurement
is 0.01 micron.
L-Edit 12 User Guide
Section 1
126
Chapter 4: Importing and Exporting Files
CIF File Formatting
Commands may be used to scale object sizes, use different layers, and change the placement of objects.
Comments may be added to a CIF file by enclosing them in parentheses. All CIF commands and
comments must be terminated with semicolons.
Symbols
CIF symbols are defined with the DS and DF commands. DS begins a symbol definition:
DS nnn a b;
where nnn is the symbol number and a and b are the (optional) scaling factors. All commands that
follow the DS command and precede the DF command are included in the symbol. CIF symbols are
always given numeric names.
The optional scaling factors a and b are applied to the integer coordinates and distances within a symbol
by multiplying each value by a and then dividing the result by b. Scaling helps to shorten the length of
CIF files by eliminating trailing zeros. By default, coordinates and distances in CIF are specified in
units of 0.01 micron; a = 100 and b = 1 would allow values to be specified in microns instead. The
coordinates (10,6) with a = 100 and b = 1, for example, are equivalent to (1000,600) with a = 1 and b =
1. If a and b are not specified, then they are both assumed to be 1, and all integers are mapped to the
0.01 micron standard.
The DF command ends the last open DS command:
DF;
(end of symbol definition);
If no symbol is open when a DF command is encountered, then a warning message is generated.
Symbols may be instanced within other symbols and are functionally equivalent to L-Edit cells.
Calls (Instances)
Once a symbol is defined, it may be instanced with the C (call) command. In addition to instancing the
named symbol, the C command also permits a variety of optional transformations to be applied:
C integer transformation;
where integer is the number of the symbol being called and transformation is an optional
transformation. A transformation may be composed of several translations, mirrors, or rotations.
Combinations of transformation operations are unambiguously applied from left to right as they are
encountered within the command. Great care should be exercised when determining the order of
transformation operations since the commutative property does not hold.
The translation operation specifies a coordinate. The coordinate represents the endpoint of a vector
originating at (0,0). For example:
C 55 T -100,10;
(call command with translation);
calls symbol 55 and translates it 100 units in the negative x direction and 10 units in the positive y
direction.
The mirroring operations, MX and MY, correspond to multiplying the x and y coordinates by 1,
respectively. For example:
C 99 MX;
L-Edit 12 User Guide
(call symbol 99 and flip horizontally);
Section 1
127
Chapter 4: Importing and Exporting Files
C 22 MY;
CIF File Formatting
(call symbol 22 and flip vertically);
The rotation operation rotates the called symbol in the specified direction. Direction is indicated by a
direction vector: a coordinate whose vector from the origin (0,0) sets the angle to which the symbols xaxis is rotated. Only the direction of the vector is significant; the magnitude is ignored. For example:
C 44 R 0,1;
(call command with rotation);
calls symbol 44 and rotates its x-axis by 90.
Geometric Primitives
CIF provides commands for creating four types of geometric primitives: boxes, polygons, roundflashes
(circles), and wires.
The B (box) command defines a rectangular box of fixed length and width. The center coordinates
locate the box, and a direction vector indicates its orientation. For example:
B 25 60 80,40 -20,20;
(box command);
describes a box of length 25 and width 60, with center at (80,40) and direction vector (20,20). The
length of the box is parallel to the direction vector, and its width is perpendicular to the direction.
The P (polygon) command defines a polygon with a certain number of sides and vertices. P accepts a
path of coordinates and creates the enclosed polygonal region in the order in which the vertices are
specified (the edge connecting the last vertex with the first is implied). For example:
P 0,0 0,40 20,40 20,20 40,20 40,0;
describes an L-shaped polygon with vertices at (0,0), (0,40), (20,40), (20,20), (40,20), and (40,0).
(0,40)
(20,40)
(20,20)
(0,0)
(40,20)
(40,0)
To convert rectangular polygons to boxes when reading CIF into L-Edit, you must check the Read
rectangular polygons as boxes option in the Import CIF dialog.
The R (roundflash) command defines a roundflash (circle) of fixed diameter and position. For example:
R 100 -200,350;
L-Edit 12 User Guide
(roundflash command);
Section 1
128
Chapter 4: Importing and Exporting Files
CIF File Formatting
describes a circle of diameter 100 with center at (200,350).
50
(200,350)
The W (wire) command defines a wire with fixed width along a specified path. A wire can be described
as a long run of uniform width; ideally, the locus of points within one-half width of the given centerline
or path and one-half width of the endpoints (semicircular caps). For example:
W 40 0,0 0,100 100,100;
(wire command);
describes a wire of width 40 with centerline vertices at (0,0), (0,100), and (100,100).
(0,100)
(100,100)
40
(0,0)
20
Layers
All primitive geometry elements must be associated with a particular fabrication mask or technology
layer. Layers are specified with the L (layer) command. Primitives created after an L command belong
to that layer until the layer is reset by the next L command. The form of the L command is:
L shortname; (layer command);
where shortname is the 14 character layer name. Layer names must be unique and correspond to
fabrication masks being constructed. You should therefore take care that the layer names you use accord
with the conventions established by your fabricator. The General tab of the Setup Layers dialog
correlates CIF layer names and technology layers; the CIF names are used instead of the L-Edit layer
names during the conversion of the design file into CIF. Layer names that do not conform to legal CIF
syntax must be modified before saving. Layer name specifications are preserved across symbol calls.
Layer names in the setup file must agree with the layer names of CIF files read in; otherwise, the
geometry information on the non-matching layers in the CIF file will be transferred to the Icon layer.
Your fabricator may apply additional restrictions and extensions to the CIF standard.
L-Edit 12 User Guide
Section 1
129
Chapter 4: Importing and Exporting Files
CIF File Formatting
Fabrication Cell
One piece of information which must be supplied to your fabricator is the name of the cell which
represents the top level of your design. The fabricator will typically choose the top-level cell in your
design, if it is the only such cell. However, if you do not specify this information and your fabricator has
a choice about which cell to fabricate, the wrong one might be chosen.
L-Edit does not accept geometry other than CIF symbols. A CIF call (instance) to the top level of a
design is achieved by choosing Cell > Fabricate. Fabricate causes a CIF C command (or call to the
selected cell) to be created at the top level, effectively identifying that cell as the cell to be fabricated. LEdit only allows a single call outside of a symbol definition. If any rotations or transformations are
embedded in this outside call, L-Edit suppresses them when the file is read.
Warning:
Once a fabrication cell has been chosen, it will remain the fabrication cell until a new one is chosen,
even if it ceases to be the top-level cell in your design. Be sure to check the fabrication cell before
writing a CIF file!
Restrictions
L-Edit accepts forward references (symbol calls before the symbol definitions they reference), but
removes them during conversion of the design into CIF.
L-Edit does not support the CIF DD (delete symbol definition) command.
Extensions
L-Edit supports two user extensions to the basic CIF syntax. The first extension is a cell name extension
of the form:
9 cellname;
where cellname is the name of the currently open CIF symbol. This command can only appear within
the context of an open symbol (between a DS/DF command pair). The cell name may contain spaces
and must be terminated with a semicolon. Duplicate, zero-length, and null cell names are not permitted.
If a CIF file does not define cell names for CIF symbols, then L-Edit automatically assigns as the cell
name the expression:
(DS nnn)
where nnn is the CIF symbol number. This definition is suppressed when the CIF file is written out.
You should therefore avoid naming cells with this syntax, or else the name will be suppressed during
CIF file conversion. L-Edit reads out-of-order cell numbers, but always orders cells by number while
writing out the design in CIF.
The second user extension is a port extension of the form:
94 portname width height center_x center_y layer;
where portname is the name of the port (label), x and y are the coordinates of the port, and layer is the
name of the ports layer. This is a relatively standard port or label user extension to CIF. However, it is
not as flexible as L-Edits definition of a port. An L-Edit port can be a point, a line, or a box, and the
text can be rotated in a variety of ways; this CIF user extension can only represent a single point, with
L-Edit 12 User Guide
Section 1
130
Chapter 4: Importing and Exporting Files
GDSII File Formatting
no information on the position or rotation of the associated text. When L-Edit writes a port into a CIF
file, it computes the centerpoint of the port and records this in the CIF file as the position of the port.
You can preserve the box associated with the port in CIF as written by L-Edit by unchecking the Export
rectangular ports as center points option in the dialog. This results in the use of nonstandard notation
for ports, and other software tools may not be able to read this form of CIF.
Wires
CIF was developed at a time when masks were usually created by Gerber photoplotters. Such plotters
could make wires by opening a circular aperture and moving it along a pathway. The resulting wire
would therefore have rounded corners and ends. This fabrication method gave rise to the CIF
specification for rounded wires. However, present-day mask making is almost entirely raster-based, and
thus has a strong affinity toward orthogonal structures.
Many fabricators assume CIF wires to have extended wire end styles with mitered corners. Thus to
adhere to the fabricators implementation of wires, all your CIF wires should be of extend end style and
layout join style. Fabricators such as MOSIS and Orbit often run CIF and GDSII files through a highend program called CATS, which is used to produce formats for specific mask-making equipment from
both those layout file formats. CATS uses its own clipping algorithm for acute angle CIF wires and
GDSII paths with a pathtype of 0 or 2. This algorithm corresponds exactly with the L-Edit wire layout
join style (the default), which employs a miter length of one-half the width of the wire for wires with an
acute join angle. You should check with your fabricator concerning the exact method of fabrication
used for wires before using wires in your layout.
Scaling
Apart from the user-selectable scaling of L-Edit internal units, L-Edit incorporates an implicit scaling
factor while writing CIF files. Due to the manner in which geometric objects are represented in CIF, it is
necessary for L-Edit to apply an implicit multiplication factor of two to all geometry as it is written out
to CIF. The reason for this scaling is that CIF represents boxes with integer length, width, and center
coordinates. L-Edit, however, can create boxes with fractional center coordinates: a box of width and
length 3 with lower left corner at (0,0) has its center at (1.5,1.5), for example. L-Edit circumvents this
problem by multiplying all coordinates by two when writing a CIF file. The same box, after being
written out to a CIF file, would have a length and width of 6 and be centered at (3,3). L-Edit
incorporates this multiplication by 2 into the scaling factors recorded in the CIF file, so that when the
file is read in by a CIF reader it is scaled correctly.
GDSII File Formatting
GDSII stream format is a binary file format for interchanging mask geometry information between
different IC CAD systems. The L-Edit implementation of GDSII file reading and writing conforms to
the Calma Stream Format, GDSII release 6.0, with some limitations. GDSII files are typically saved
with the .gds extension.
A GDSII file may contain a single design or a library of designs. GDSII assumes right-handed
geometry, with the x-axis increasing to the right and the y-axis increasing upward. The basic unit is set
to the GDSII default (user unit = 1 micron and 1000 database units per user unit).
Most L-Edit elements have a one-to-one correspondence with elements of GDSII stream files. GDSII
last access time information is not supported by L-Edit. L-Edit circles are approximated by GDSII
polygons. L-Edit cell names may be modified on export to GDSII.
L-Edit 12 User Guide
Section 1
131
Chapter 4: Importing and Exporting Files
GDSII File Formatting
GDSII Properties
The GDSII properties of objects may be examined and edited using the GDS Properties macro. To edit
the properties of an object, first select the object and choose Tools > Add-Ins > GDS Properties, or use
the shortcut Alt + P.
Options include:
Edit
Opens the Edit GDS Property dialog where you can edit the Attribute
and Value of the property.
Add
Opens the Add GDS Property dialog where you can enter an
Attribute and Value for a new property.
Delete
Deletes the highlighted property.
Delete All
Deletes all properties assigned to an object.
GDS properties are supported and transfered for any instance, box, polygon, wire, circles, pie wedge,
and torus.
Circles, pie wedges and tori are automatically converted to polygons when GDS mask data is exported,
using the manufacturing grid. (Refer to Converting Objects to Polygons on page 176 and Snapping
Objects to the Manufacturing Grid on page 176 for a description of how curves are converted.
Warning:
L-Edit 12 User Guide
If you plan to export to GDSII format, it is best to Display curves using manufacturing grid (page 94)
in the layout rather than as sm ooth curves.
Section 1
132
Chapter 4: Importing and Exporting Files
GDSII File Formatting
GDSII Naming
The table below shows the correspondence between L-Edit elements and their GDSII names. GDSII
data types for L-Edit boxes, wires, and polygons can be viewed and edited in the Edit Object(s) dialog
with Edit > Edit Object(s).
L-Edit
GDSII
File
Stream file
Cell Definition
Structure
Box
Boundary *
Box **
Box
Polygon
Boundary
Wire
Path
Circle
Boundary
Instance
SRef
Array
ARef
Port
Text
Data type
Data type
* L-Edit boxes are written to GDSII files as 4-sided boundaries (polygons). When reading boundaries from a GDSII file, L-Edit
checks each one to see if it is a 4-sided orthogonal polygon, and if so, represents it as an L-Edit box.
** GDSII boxes are not intended to be mask geometry and are generally discarded by mask-making software. If L-Edit
encounters GDSII boxes while reading a GDSII file, a dialog is presented with two options: discard all GDSII boxes or convert
them to L-Edit boxes (mask geometry).
GDSII allows only the following restricted set of characters in cell names. a z, A Z, 0
9, underscore _, question mark ?, and dollar sign $. L-Edit cell names may include a fuller
set of characters, some of which would be illegal in GDSII. Therefore, L-Edit checks each cell name
before writing it out to a GDSII file. If any spaces are found, L-Edit replaces them with underscores
_ in the GDSII file. If any other illegal characters are found, L-Edit will replace them with
underscores and write a message to the GDS log.
Some GDSII systems do not recognize lower case letters in cell names. For interfacing with these
systems, L-Edit provides the capability to write all cell names to a GDSII file in upper case. This option
is enabled by selecting Upper case in the Cell names box in the Export GDS dialog.
GDSII Date Formats
The GDSII format allows for the year to be stored in one of three formats:
current year (e.g. 103 representing the year 2003)
full representation (e.g., 1999)
last two digits of the year (e.g., 32 representing the year 2032 or 1932)
When a year is read from a GDSII file, it may need to be modified to represent the correct year,
depending on which date format is used. The current year format is the default. If the last two digits of
L-Edit 12 User Guide
Section 1
133
Chapter 4: Importing and Exporting Files
GDSII File Formatting
the year is detected during GDSII import, L-Edit will use the algorithm shown below to modify the date
that was read.
for years less than 60, add 2000 to the year
for years greater than or equal to 60 or less than or equal to 1960, add 1900 to the year
for years greater than 60, do not modify the year
This approach will handle all three date formats until the year 2060.
GDSII Shape Definition
Warning:
GDSII does not contain a specification for circles. Therefore, L-Edit approximates circles using 64sided polygons. Thus, circles are not preserved when a GDSII file is written and read back in.
L-Edit supports all-angle rotations of instances and 90 rotations of text.
L-Edit treats four-sided polygons as boxes. If you export, then reimport, a design that contains foursided polygons that are orthogonally oriented rectangles, L-Edit will convert them into boxes. For the
purposes of fabrication, there may be no difference between a box and its equivalent polygon.
Many different versions of GDSII readers and writers exist. Some newer versions produce elements
which are not compatible with older versions of GDSII. The elements in L-Edit are confined to
elements which are common to all.
GDSII Data Type
GDSII layers are identified by the GDSII number assigned to that layer or, alternately, by the
combination of the assigned GDSII number and GDSII data type. You can use this data type in
conjunction with the GDSII layer number to overcome the 64-layer limitation in the GDSII database.
The GDSII specification indicates that the GDSII layer number and GDSII data type should have a
range of 0 to 255. However, L-Edit supports non-standard GDSII layer number and GDSII data type
values in the range of -32,768 to 32,767 for compatibility with other tools that are able to output
numbers outside the 0-255 range. L-Edit will write a warning to the log file during import and export
indicating that the GDSII file that was read or written does not adhere to the GDSII Stream
Specification.
Assigning Data Types
Use Setup > LayersGeneral to assign a data type to a layer, Edit > Edit Object to assign a data type
to an object, or Draw > Assign GDSII Data Types to propagate a layers data type value to all objects
on that layer.
When you assign a GDSII data type to a layer, all objects subsequently drawn on that layer will acquire
that data type. If you subsequently change the data type for a layer, however, the new data type will only
be applied to objects drawn after the change.
If you merge intersecting objects with different GDSII data types, L-Edit replaces their respective data
type values with the data type for the layer (or 0 if no data type is set for the layer) without a warning.
L-Edit 12 User Guide
Section 1
134
Chapter 4: Importing and Exporting Files
GDSII File Formatting
To propagate a layers data type value to all objects currently drawn on that layer, use Draw > Assign
GDSII Data Types, shown below.
This command propagates the data type for a layer to all objects on that layer, overwriting any current
values, for all layers in a design. You can perform this operation for the active file or all open files.
Wires
The GDSII layout format allows for three different types of wires (paths), each with a unique pathtype
value:
pathtype 0: butt ends and square corners (corresponds to L-Edit Round end style with Round join
style)
pathtype 1: round ends and round corners (corresponds to L-Edit Butt end style with Layout join
style)
pathtype 2: extended ends and square corners (corresponds to L-Edit Extend end style with Layout
join style)
These GDSII pathtypes correspond directly to three of the twelve possible L-Edit wires. When reading
GDSII files, L-Edit sets wire end styles and join styles to match the three GDSII pathtypes. When
creating GDSII output, L-Edit assigns a GDSII pathtype according to the following table. When the end
styles and join styles do not correspond exactly to a GDSII pathtype (indcated in the table with an
asterisk), L-Edit will provide a warning message.
L-Edit 12 User Guide
End style
Join style
GDS II pathtype
Butt
Layout
Butt
Miter
0*
Butt
Round
0*
Butt
Bevel
0*
Round
Layout
1*
Round
Miter
1*
Round
Round
Round
Bevel
1*
Extend
Layout
Extend
Miter
2*
Extend
Round
2*
Extend
Bevel
2*
Section 1
135
Chapter 4: Importing and Exporting Files
GDSII File Formatting
Many fabricators such as MOSIS and Orbit run GDSII files through CATS (a high-end program used to
produce formats for specific mask-making equipment from GDSII layout files). CATS uses its own
clipping algorithm for acute angle GDSII paths with a pathtype of 0 or 2. This algorithm corresponds
exactly to the L-Edit layout wire join style, the default wire join style. Layout join style employs a fixed
miter length of one-half the width of the wire for wires with an acute join angle.
When you are about to use wires for the first time or you are setting up the technology files for others
who may use wires, take a moment to set up the wire defaults for each layer according to whether your
likely output format will be GDSII. For GDSII, use one of the three legitimate combinations of end
style and join style. It is also strongly recommended that you contact your fabricator before you define
the wire styles for your design to understand how they will interpret GDSII wires.
Ports and Port Text
L-Edit uses the default port text size as a reference during import and export. On export, L-Edit
calculates the ratio between the default text size and a ports actual text size and writes that value to the
GDSII file. On import, it determines the absolute text size for a given port by multiplying the default
port text size by the magnification factor in the GDSII file.
To change the text size of ports in exported GDSII files, decrease or increase the default port text size
prior to exporting the design, using Setup > DesignDrawing (see Drawing Parameters on page 97) or
Resizing Port Text (page 136), below.
To change the text size of ports in a design imported from GDSII, modify the default port text size in the
setup file before importing the design from GDSII.
Resizing Port Text
The Tools > Add-Ins > Text Resize command works on all ports within the active TDB file to either
scale the text size or set the text size to a specific size.
Options include:
L-Edit 12 User Guide
Scale Text
Scales port text size. The default value is 50%. Scale values less than
100 decrease the text size; values above 100 increase the text size.
Fixed Size
Enter a port text size in locator units. The default value is the default
text size for the active TDB file.
Statistics
Displays the minimum, average, and maximum port text sizes used in
the active file.
Section 1
136
Chapter 4: Importing and Exporting Files
GDSII File Formatting
To add text as a drawn element of a cell, please see Adding a Copyright, Logo or Text to a File (page
66).
L-Edit 12 User Guide
Section 1
137
Viewing the Layout
1
At times you may want to display only a portion of your design. Hiding various layout elements can be
useful in two ways:
It speeds up screen redraw by reducing the amount of geometry that must be rendered on screen.
It allows you to focus more effectively on the particular geometry you are working with.
This chapter explains how to show and hide layout interface elements, layers, objects, and instance
contents. It also explains how to view different levels of hierarchy and zoom and pan in the design. All
commands apply to all cells in the active file.
Displaying Layout Interface Elements
Use View > Display to turn the display on and off for each layout interface element. A check mark next
to the item indicates the item is on (displayed).
Icon
Turns the visibility of lower-level geometry on and off when View >
Insides > Toggle Insides is off. (See Instance Insides on page 145.)
When Icon is on, L-Edit displays objects that reside on the Icon layer
within an instance but hides the rest of the instances contents.
Many IC fabricators allow the identification of an Icon layer whose
geometry is ignored during fabrication. To specify exactly one L-Edit
layer as the Icon layer, use Setup > Special Layers (see Rescaling a
Design on page 115). Objects on the Icon layer can be used to
annotate an instanced cell or highlight one cells relationship to
another.
L-Edit 12 User Guide
Arrays
Turns the visibility on and off for instance contents in arrays in the
active cell. When on, all arrays are shown in full, with all repeated
instances visible. When off, each array is displayed as an outline in
which only the first instance is rendered.
Ports
Turns the visibility on and off for ports within the first level of
hierarchy for all displayed instances. This command does not affect
top-level ports, which are always shown, or ports on hidden layers,
which are never shown.
Major Grid
Turns the visibility of the major grid display on and off when the
Grid layer is shown. (For information on showing and hiding layers,
see Showing and Hiding Layers on page 141.) The displayed grid is
not visible under all magnifications.
Section 1
138
Chapter 5: Viewing the Layout
Showing and Hiding Objects
Minor Grid
Turns the visibility of the minor grid display on and off when the
Grid layer is shown. The displayed grid is not visible under all
magnifications.
Origin
Turns on and off the visibility of the crosshair marker that indicates
the origin (0,0) when the Origin layer is shown. (For information on
showing and hiding layers, see Showing and Hiding Layers on page
141.)
Mouse Hints
Turns on and off the visibility of mouse tooltips displayed beneath the
mouse pointer in layout windows. Mouse hints show the operation
associated with each mouse button as vertical text, icons, or both.
Showing and Hiding Objects
You can show or hide all objects of a specific type in a design. When you hide objects, L-Edit indicates
the hidden state by shading the object icon on the Drawing toolbar. While objects are hidden, you
cannot draw, select, edit, move, or delete them.
To show and hide objects, you can:
Choose View > Objects
Click an object icon on the Drawing toolbar with the middle mouse button
Right-click on the Drawing toolbar to access a pop-up menu.
Each of these methods is described below.
When you select View > Objects, L-Edit displays the following menu:
A check by each object type indicates the object is currently visible in the design. To make all objects
visible, select Show All. To hide all objects in the design, select Hide All. Pie wedges and tori are
treated as polygons. To show/hide pie wedges and tori, select View > Objects > Polygons.
L-Edit 12 User Guide
Section 1
139
Chapter 5: Viewing the Layout
Showing and Hiding Objects
You can also hide or show objects directly from the Drawing toolbar.
To hide or show all objects of a particular type, position the pointer directly over the desired object icon
in the Drawing toolbar and click the HIDE/SHOW (middle) mouse button.
Point at an object and click HIDE/SHOW. The object type indicated by the
pointer will be shown (if currently hidden) or hidden (if currently shown).
When all objects are shown, to hide all objects except for a particular object, position the pointer
directly over the desired object icon in the Drawing toolbar and click the H/S ALL (Ctrl+HIDE/SHOW)
mouse button.
Point at an object and click H/S ALL (Ctrl + middle-click). All objects except
for the one indicated by the pointer will be hidden. If one or more objects are
hidden, to show all objects, position the pointer over any object icon and click
the H/S ALL mouse button.
Note:
L-Edit 12 User Guide
When you show or hide any type of polygon or wire, the command operates on all
objects of the specified typeorthogonal, 45, or all-angle.
Section 1
140
Chapter 5: Viewing the Layout
Showing and Hiding Layers
Finally, you can also show and hide objects via a context-sensitive menu. To access this menu, position
the pointer over any object icon in the Drawing toolbar and click the MENU (right) mouse button.
L-Edit displays the following menu:
The menu is context-sensitive. Show pertains to the specific object icon the pointer is over at the time
you activate the menu. For example, if you position the pointer over the circle icon
, Show pertains
to all circle objects in the design. A check mark next to Show indicates that objects of that type are
currently visible in the design; no check mark indicates that objects of that type are hidden.
To make all objects visible, select Show All. To hide all objects except for a particular object type,
position the pointer directly over the desired object and select Hide All.
Showing and Hiding Layers
You can show or hide all objects on a specific layer in a design. When you hide layers, L-Edit indicates
the hidden state by shading the layer icon in the Layer palette. You cannot draw, select, edit, move, or
delete objects on a hidden layer.
To show and hide layers, you can choose View > Layers, click a layer icon on the Layer palette, access
a context-sensitive menu, or check the Hidden option in the Setup Layers dialog. Each of these
methods is described below.
L-Edit 12 User Guide
Section 1
141
Chapter 5: Viewing the Layout
Showing and Hiding Layers
When you select View > Layers, L-Edit displays the following menu:
Show [Layer name] refers to the active layer (the layer currently selected in the Layer palette). A check
mark next to Show [Layer name] indicates that objects on that layer are currently visible in the design;
no check mark indicates the objects on that layer are hidden. Other commands function as follows:
Show All
Makes objects on all layers visible
Hide All
Hides objects on all layers except those on the active layer
Show Generated
Shows objects on all generated layers. For information on generated
layers, see Generating Layers on page 250.
Hide Generated
Hides objects on all generated layers except the active layer if the
active layer is a generated layer
You can also hide or show layers directly from the Layer palette.
To hide or show an individual layer, position the pointer directly over the desired layer icon in the Layer
palette and click the HIDE/SHOW (middle) mouse button. L-Edit will show the layer indicated by the
pointer (if currently hidden) or hide it (if currently shown). The indicator for the hidden state is diagonal
lines through its icon, as shown below.
Point at a layer in the palette and click the HIDE/SHOW
(middle) button.
All layers showing.
L-Edit 12 User Guide
Middle layer locked.
Section 1
142
Chapter 5: Viewing the Layout
Showing and Hiding Layers
When all layers are showing, you can hide all except one by clicking the H/S ALL (Ctrl+HIDE/SHOW)
mouse button over the desired layer icon in the Layer palette.
Click the H/S ALL mouse button (Ctrl+HIDE/
SHOW) over the desired layer icon. L-Edit will
hide all layers except the one indicated by the
pointer.
You can also show and hide objects via a context-sensitive menu. To access this menu, position the
pointer over any layer icon in the Layer palette and click the MENU (right) mouse button. L-Edit
displays the following context-sensitive menu,
Show [Layer name] at the top of the menu pertains to the specific
layer icon you point to at the time you activate the menu.
For example, if you position the pointer over the Metal1 layer icon,
"Show Metal1" refers to all objects in the design on layer Metal1.
A check next to Show [Layer name] indicates objects on that layer are currently visible in the design;
no check indicates the objects on that layer are hidden. To make objects on all layers visible, select
Show All. To hide objects on all layers except those on a particular layer, position the pointer directly
over the desired layer icon in the Layer palette and select Hide All.
Show Generated shows objects on all generated layers. Hide Generated hides objects on all generated
layers except the layer indicated by the pointer if the indicated layer is a generated layer. (For
information on generated layers, see Generating Layers on page 250.)
L-Edit 12 User Guide
Section 1
143
Chapter 5: Viewing the Layout
Viewing Layout Hierarchy
Finally, you can hide or show a layer using the Setup Layers dialog. To access this dialog, choose
Setup > Layers or double-click an icon in the Layer palette.
Place a check in the Hidden check box and click OK. For more information on the Setup Layers dialog,
see Layer Setup on page 99.
Viewing Layout Hierarchy
To clarify different parts of your design, you can show and hide different levels of hierarchy. Select one
of the following commands:
View > Hierarchy Level > Show one more level
View > Hierarchy Level > Show one less level
To display a specific number of levels, select View > Hierarchy Level > View hierarchy level. L-Edit
displays the View Hierarchy Levels dialog.
The view level is relative to the top level of the cell. If you specify zero or a number higher than the
number of levels that exist in the design, L-Edit displays all hierarchy levels.
You can also select the number of levels to show from the drop-down list in the Standard toolbar,
illustrated below. However you set the view hierarchy, L-Edit saves the information in the TDB file.
L-Edit 12 User Guide
Section 1
144
Chapter 5: Viewing the Layout
Viewing Layout Hierarchy
Click the menu in the Standard toolbar to specify how many levels of hierarchy you want to
display. Selecting Other opens the View Hierarchy Levels dialog.
You can also use the Design Navigator (page 214) to display a hierarchical list of all cells in the design,
including information such as whether the cell is locked, which instances it contains, its DRC status,
etc.
Use View > Arrange Design Navigator to quickly arrange all open windows with the Design Navigator
to one side and the layout windows, each the same size, on the other.
Instance Insides
There are two ways to display instances in your design:
Completely, so that you can see all of the objects (the insides) in the instanced cells
As outlines with just the name of the instanced cell. Displaying instances as outlines decreases the
amount of time L-Edit takes to redraw the screen and can help clarify different portions of the
design.
There is a set of View commands that control the visibility of insides in a design for either all instances,
only selected instances, or only leaf-level cells. (A leaf-level cell contains no instanced cells.)
The following table describes these commands.
Command
Keyboard Shortcut
Description
View > Insides > Toggle
Insides
Ctrl+I or Tab
Shows or hides the insides of all instances
at all levels of the hierarchy. When insides
are hidden, ports one level down in the
hierarchy remain visible.
View > Insides > Show Cell
Insides
Shows the insides of the selected
instance(s).
View > Insides > Hide Cell
Insides
Hides the insides of the selected
instance(s).
View > Insides > Show
Leaves
Alt+B
Shows the insides of all leaf-level cells in
the design.
View > Insides > Hide
Leaves
Alt+L
Hides the insides of all leaf-level cells in
the design.
You can also use Setup > ApplicationRendering to set a default pixel size below which instance
insides will be hidden. (See Rendering on page 83 for information on this option.)
L-Edit 12 User Guide
Section 1
145
Chapter 5: Viewing the Layout
Zooming and Panning
Displaying Instance Insides While Drawing and Editing
During drawing operations, the Tab key toggles display of the object being drawn from fill mode, where
objects are rendered completely filled, to outline mode, where objects are rendering with their insides
hidden.
To set outline mode as the default during drawing, uncheck the Fill objects when editing/drawing
checkbox in Setup > ApplicationRendering.
After the drawing operation is completed the drawing mode will revert to the default setting.
Similarly, when an instance is being moved, the Tab key acts as a three state button that cycles through
the following display levels:
outline only
outline of the instance and outlines of all first level objects inside the instance
outline of the instance and fills of all first level objects inside the instance, with the exception of
other instances.
Refreshing the Screen
Use View > Redraw or press the Space bar on the keyboard to refresh the screen. L-Edit redraws the
layout in the current view.
Zooming and Panning
You can zoom into or out of the current view to see more or less of the design. You can also move (pan)
around the design to see different portions of it at the current level of magnification. All commands
affect only the active cell.
Zooming
There are four L-Edit commands related to zooming. All of them change the magnification of the
current view and do not affect the position and location of objects in the design. Increasing the
magnification (zooming in) causes the objects to look larger; decreasing the magnification (zooming
out) causes the objects to look smaller. The following table describes each command.
Keyboard Shortcut
Command
L-Edit 12 User Guide
Description
View > Home
Home
Changes the magnification so that the
view includes all objects in the cell.
View > Zoom > In
Magnifies the view by a factor of two.
View > Zoom > Out
Reduces the magnification of the view by
a factor of two.
Section 1
146
Chapter 5: Viewing the Layout
Zooming and Panning
Keyboard Shortcut
Command
Description
View > Zoom > Zoom By...
Alt+Z
Zooms in/out by a specific amount. The
zoom amount is relative zoom factor
change. Values less than 1, zoom in, while
values greater than 1, zoom out. For
example, 2 will zoom out by 2x while 0.5
will zoom in by 2x.
View > Zoom > To
Selections
Changes the magnification so that the
view includes only selected objects in the
cell.
Zooming While Editing In-Place
When you are editing an instance in-place you can zoom to the home view of the cell you are currently
editing or the home view of the top cell in the instance hierarchy. To zoom to the home view of the cell
you are currently editing, use View > Home or press the Home key. To zoom to the home view of the
top cell in the instance hierarchy use Edit > Edit In-Place > View Top Cell or press the End key.
For more information on editing in-place, see Editing In-Place on page 273.
Panning
There are nine L-Edit commands related to panning. All of them change the current view and do not
affect the position and location of objects in the design. The following table describes each command.
Keyboard Shortcut
Command
L-Edit 12 User Guide
Description
View > Pan > To Selections
Centers the view over the selected objects.
Depending on the magnification, all selected
objects may not be visible in the resulting
view.
View > Pan > Left
Moves the view to the left by one-quarter of
its width.
View > Pan > Right
Moves the view to the right by one-quarter
of its width
View > Pan > Up
Moves the view up by one-quarter of its
height.
View > Pan > Down
Moves the view down by one quarter of its
height.
View > Pan > Pan By...
Alt+F
0 > Right Up < 0 Down Left DX DY space
comma or tab delimited.
View > Pan > Object Pan >
Left
Pans to the left side of an object. For wires,
it pans to the leftmost endpoint. For boxes
and polygons, it pans to the center of the left
size of the objects minimum bounding box
(MBB).
Section 1
147
Chapter 5: Viewing the Layout
Zooming and Panning
Keyboard Shortcut
Command
View > Pan > Object Pan >
Right
Description
K
Pans to the right side of an object. For wires,
it pans to the rightmost endpoint. For boxes
and polygons, it pans to the center of the
right size of the objects minimum bounding
box (MBB).
View > Pan > Object Pan >
Settings...
Displays the Object Pan Settings dialog.
Center view on endpoint - Centers the
display on the objects endpoint, without
changing the zoom level.
Center on endpoint and zoom -
Centers the display on the objects
endpoint and zooms in or out until the
objects endpoint and a specified margin
(see below) fill the active window.
Margin around endpoint - Sets the
margin, in display units, to be displayed
around the objects endpoint when
automatic zoom is active.
View > Pan > To Cell Edge shifts the view so that the edge of the view is flush with the edge of the
contents of the cell.
Keyboard Shortcut
Command
L-Edit 12 User Guide
Description
View > Pan > To Cell Edge
> Left
Shift +
Shifts the view so that the left edge of the
view is flush with the left edge of the
contents of the cell.
View > Pan > To Cell Edge
> Right
Shift +
Shifts the view so that the right edge of the
view is flush with the right edge of the
contents of the cell.
View > Pan > To Cell Edge
> Up
Shift +
Shifts the view so that the top edge of the
view is flush with the top edge of the
contents of the cell.
View > Pan > To Cell Edge
> Down
Shift +
Shifts the view so that the bottom edge of the
view is flush with the bottom edge of the
contents of the cell.
Section 1
148
Chapter 5: Viewing the Layout
Zooming and Panning
Zooming and Panning with the Mouse
Use View > Zoom > Mouse, click the mouse zoom button (
), or press Z to change the functions of
the mouse buttons for a single operation. The three buttons become ZOOM BOX (left), PAN (middle),
and ZOOM OUT (right). The following table describes each button function.
Button
Action
ZOOM BOX
Click at a single point to magnify the area around the pointer by a
factor of two.
Click and drag the pointer to specify a rectangular area to which
the view will be zoomed. The height-to-width ratio is maintained
as closely as possible to the original view.
Click to pan the view so that the new center is located at the
pointers position.
Click and drag the pointer to pan the view in the direction and
through the distance of the pointers motion (when the button is
released).
Click to zoom the display window out from the location of the
pointer.
PAN
ZOOM OUT
After a mouse-controlled viewing operation, the mouse buttons revert to their previous functions.
Mouse Wheel Functions
The mouse wheel works to scroll up and down through any layout, cross section, text or navigator
window in L-Edit if no keys are used.
In a layout window, CTRL + mouse wheel zooms the window in or out with the cursor location as the
center, and SHIFT + mouse wheel scrolls the window left or right.
In a cross section window, the mouse wheel will step up or down through process layers.
In a non-window area (title bars, toolbars, etc.) the mouse wheel will scroll through all open document
windows and CTRL + mouse wheel will scroll through only the windows in the active file.
Auto-Panning
Auto-panning involves using the mouse to continually pan the view. To activate auto-panning, use
Setup > ApplicationGeneral and check the Auto-panning option. With auto-panning on, when you
draw on object or a selection marquee to the edge of the current view the view automatically pans
beyond the edge.
L-Edit 12 User Guide
Section 1
149
Chapter 5: Viewing the Layout
Zooming and Panning
Moving to Specified Coordinates
Use View > Goto to center the view on specific coordinates in the layout.
The coordinates are in display units, separated by a space or a comma, and are relative to the origin.
Coordinates can be typed or copy-pasted into the field. (For information on how to set the mouse snap
grid see Grid Parameters on page 92.)
Exchanging Views
Use View > Exchange or press X to return to the previous view after you execute any zoom or pan
command. You can use this command to go back and forth between two views.
L-Edit 12 User Guide
Section 1
150
Drawing and Editing Objects
1
Object Types
The basic task in designing layout is drawing objects, which represent the elements and patterns of the
circuitry to be fabricated.
There are several types of objects you can draw. Each object type is associated with a tool on the
Drawing toolbar which you use to draw the corresponding object.
Object type
Icon
Description
Box
A shape characterized by four 90 corners.
Polygon
A shape characterized by an arbitrary number of
vertices connected by straight edges to form a
closed (possibly self-intersecting) figure.
Wire
A shape consisting of one or more rectangular
segments, of equal width, joined at common ends.
Circle
A shape characterized by a center (point) and a
radius.
Pie Wedge
A section of a circle characterized by a center, a
radius, and a sweep angle.
Torus
A section of a circle characterized by a center,
two radii (inner and outer), and a sweep angle.
Port
A point or box with associated text, used to label
layout for documentation purposes.
Ruler
A line with a choice of end styles and optional
tick marks, used to measure layout.
Instance
A symbolic representation of a cell at a specific
location and orientation in another cell. For
information on how to create an instance, see
Creating Instances on page 268.
Selecting Layers and Drawing Tools
Before you draw an object, you must select a layer. When a layer is selected, the layer icon in the Layer
palette is outlined, and the name of the layer appears in the drop-down list above the Layer palette. (See
L-Edit 12 User Guide
Section 1
151
Chapter 6: Drawing and Editing Objects
Selecting Layers and Drawing Tools
Layer Palette on page 44.) Any objects you create during a draw operation will be on the selected layer
and will display the color and pattern specified for that layer.
You can select a layer in three ways:
Click the icon on the Layer palette for the layer you want. You may need to scroll to the section of
the Layer palette with the desired layer icon.
Select the desired layer from the layer drop-down down list at the top of the Layer palette.
Choose Draw > Pick Layer or press A to change the current layer to the layer of the last selected
object (excluding instances). If no objects are selected, the current layer changes to the layer of the
object closest to the pointer. If the pointer is over or near an instance, L-Edit checks inside the
instance for the closest object.
After the current layer has been specified in the Layer palette, drawing an object involves two basic
steps: (1) selecting a drawing tool and (2) executing a drawing operation.
Drawing Tools
The drawing tools are represented by buttons in the Drawing toolbar.
(For a description of each button, see Drawing Toolbar on page 41.)
To select a drawing tool, click a button with the CHOOSE (left) mouse button. The button
corresponding to the selected tool remains pressed until you select another tool. Use the selection tool
( ) to select objects in the layout.
Drawing Tool Display Modes
You can display the Drawing toolbar in four modes: orthogonal, 45 degrees, all angle, and all angle &
curves. There are two ways to change the display mode:
L-Edit 12 User Guide
Place the pointer in the Drawing toolbar and click the MENU (right) mouse button. Select
Orthogonal, 45 Degrees, All Angle, or All Angle & Curves in the pop-up menu.
Section 1
152
Chapter 6: Drawing and Editing Objects
Drawing Objects
Use Setup > Application and select the General tab. In the Drawing mode drop-down list choose
Orthogonal, 45 Degrees, or All Angle & Curves.
Drawing Objects
The starting point for drawing any object is its anchor point. To draw an object, select a drawing tool
and position the crosshair pointer where you want the anchor point to be. Click the DRAW (left) mouse
button to begin drawing the object.
While you are drawing or editing an object you can toggle rendering of that object from filled mode to a
transparent outline-only mode so that the objects below remain visible.
Use the Tab key (or Ctrl+I) to perform this toggle. (See Displaying Instance Insides While Drawing and
Editing on page 146 for more information.)
Note:
You cannot draw on a layer that is currently locked. For further information on
locking and unlocking layers, see Layer Palette on page 44.
Boxes
The anchor point is one of the corners of the box.
Hold the DRAW mouse button and drag the pointer away from the anchor point to determine the
opposite corner (and therefore the length and width) of the box. Release the DRAW button at the
desired opposite corner.
L-Edit 12 User Guide
Section 1
153
Chapter 6: Drawing and Editing Objects
Drawing Objects
For information on editing boxes textually, see Boxes on page 182.
Circles
The anchor point is the center of the circle.
Hold the DRAW mouse button and drag the pointer away from the anchor point to determine the radius
of the circle. Release the DRAW button at the desired radius.
For information on editing circles textually, see Circles on page 187.
Pie Wedges
The anchor point is the center of the pie wedge. The mouse buttons become VERTEX, BACKUP, and
END, respectively.
To create a pie wedge, click the VERTEX (left) mouse button at the anchor point and drag the pointer
away from the anchor point to determine the radius of the pie wedge (indicated by a thin line). Click or
release the VERTEX mouse button at the desired radius. Drag the pointer again to determine the end
angle of the pie wedge. The angle is always calculated counterclockwise. Click the VERTEX or END
(right) mouse button to complete the pie wedge. Click the BACKUP mouse button to reverse each step
before the pie wedge is completed.
For information on editing pie wedges textually, see Pie Wedges on page 188.
Tori
The anchor point is the center of the torus. The mouse buttons become VERTEX, BACKUP, and END
respectively.
To create a torus, click the VERTEX (left) mouse button at the anchor point and drag the pointer away
from the anchor point to determine the first radius of the torus (indicated by a thin line). Click or release
the VERTEX mouse button at the desired first radius. Drag the pointer again to determine the sweep
angle and the second radius of the torus. Click the VERTEX or END (right) mouse button to complete
the torus. Click the BACKUP mouse button to reverse each step before the torus is completed.
For information on editing tori textually, see Tori on page 189.
Polygons and Wires
The anchor point is the first vertex of the polygon or wire. Polygons and wires can have any number of
vertices. The mouse buttons become VERTEX, BACKUP, and END, respectively.
To create a polygon or wire, click the VERTEX (left) mouse button at the anchor point and drag the
pointer away from the anchor point to determine the second vertex. Repeat the process for each
successive vertex. Click the BACKUP mouse button to remove the last vertex that was placed.
Click the END mouse button at the last vertex to complete the object. When you click the END button,
coincident vertices (two or more vertices occupying the same location) and colinear vertices (three or
more vertices lying on the same straight line) are eliminated.
For information on editing polygons and wires textually, see Polygons on page 185 and Wires on page
186.
L-Edit 12 User Guide
Section 1
154
Chapter 6: Drawing and Editing Objects
Warning:
Drawing Objects
The appearance of a wire on the screen does not guarantee it will form a connection with an object when
the chip is fabricated. Check with your manufacturer regarding the type of join and end styles to use in
your design. (For information on available styles see End Styles and Join Styles on page 112. For
information on wire style requirements for CIF and GDSII file formats see Wires on page 131 and
Wires on page 135, respectively.)
Self-Intersecting Polygons and Wires
Two common design errors involve self-intersecting polygons and polygons with ambiguous fills.
Either could be misinterpreted by the manufacturer and result in an incorrect object mask.
L-Edit will display a warning when drawing or editing a polygon if the polygon intersects itself at any
point. You have the option to fix the polygon which will break the polygon up into multiple polygons at
its self-intersecting points. A similar warning is displayed for self intersecting wires.
You can turn off these and other warnings with Setup > ApplicationWarnings.
Self-Intersecting Polygons
An example of a self-intersecting polygon is shown below:
Ambiguous Fill Polygons
Certain types of self intersecting polygons result in an ambiguous definition of the filled area of the
polygon. An example of a polygon with an ambiguous fill is shown in the following illustration.
L-Edit 12 User Guide
Section 1
155
Chapter 6: Drawing and Editing Objects
Drawing Objects
Depending upon the manufacturers convention, the white enclosed box might or might not be filled
when fabricated.
ambiguous fill
Similarly, in the figure below the desired fill in the region of intersection cannot be determined
unambiguously.
ambiguous fill
Winding Number
The areas of a self intersecting polygon can be classified by a winding number. In the illustration below,
each value represents the winding numberthe number of times that a point in the polygon is
circumscribed when the figure is traced in one direction around its perimeter.
0
1
2
0
0
L-Edit 12 User Guide
Section 1
156
Chapter 6: Drawing and Editing Objects
Drawing Objects
L-Edit interprets an area with winding number equal to zero as unfilled, an area with an odd winding
number as filled, and an area with an even number as unfilled. Polygons with a winding number greater
than or equal to two are identified as ambiguous polygons, since other CAD systems may interpret the
filled area differently.
Curves
Using an all-angle tool and the ARC mouse shortcut, you can convert an edge of an existing orthogonal,
45-degree, or all-angle polygon to a circular curve. A curved edge is a portion of a circular arc, with
endpoints at the two vertices of the original edge. This operation is only possible on existing polygons,
howeverit is not possible to directly draw polygons with curved edges.
Note:
Curved edges must originate from orthogonal(
), 45-degree (
(
) polygons. Boxes (
) cannot be converted to curves.
), or all-angle
The following steps show how you can convert an edge of an existing polygon to a curve.
;
Select the All Angle & Curves display mode.
Using the SEL EDGES mouse button (Ctrl+LEFT), click to select a single edge of the polygon.
Note:
L-Edit 12 User Guide
To convert an edge to a curve, you must select only the edge of an object, not the
entire object. If you select the entire object, it is only possible to add a vertex to any of
its edges.
Section 1
157
Chapter 6: Drawing and Editing Objects
Drawing Objects
Using the ARC mouse button (Ctrl+MIDDLE or Alt+Ctrl+LEFT), drag the cursor to increase or decrease
the curvature of the arc.
Curve Height
Each curve is defined by a specific curve height, illustrated in the following diagram:
curve height
chord
L-Edit 12 User Guide
Section 1
158
Chapter 6: Drawing and Editing Objects
Drawing Objects
Curve height is the perpendicular distance, in display units, between the chord that connects the two
endpoints of the curve and the midpoint of the curve. The curve height will be positive or negative
depending on the order in which the vertices of the polygon were created.
For more information about displaying curve height and editing curves textually, see Polygons on page
185.
Chamfers and Fillets
A chamfer is a beveled edge connecting two surfaces. If the surfaces are at right angles, the chamfer
will typically be symmetrical at 45 degrees. Similarly, a fillet is a curved connection between two
surfaces, which is concave for an interior corner and convex for an exterior corner as shown below.
Chamfered edges
Filleted edges
First select an object then use Draw > Curve Tools > Chamfer... or Draw > Curve Tools > Fillet... to
open the Chamfer/Fillet dialog.
L-Edit 12 User Guide
Operation
Select Chamfer or Fillet.
Type
Select Vertex and then use the Pick button choose a single vertex of
the selected object. Select Object to chamfer or fillet all vertices on
the object.
Distance
Enter the Distance, in display units, of the perpendicular distance
between the endpoints of the chamfer or fillet.
Section 1
159
Chapter 6: Drawing and Editing Objects
Graphical Editing
Ports
A port can be a point, a line, or a two-dimensional box.
The anchor point is the location of the port. The anchor point of a point or line port is a corner of the
port.
To draw a point port, position the pointer at the anchor point and press the DRAW mouse button.
To draw a box port, hold the DRAW mouse button and drag the pointer away from the anchor point to
determine the opposite corner (and therefore the length and width) of the box. Release the DRAW
button at the desired location of the opposite corner.
To draw a line port, hold the DRAW mouse button and drag the pointer away from the anchor point in a
vertical or horizontal line. Release the DRAW button at the desired location of the opposite end of the
line port.
When you release the DRAW mouse button, the Edit Object(s)Ports dialog appears and prompts for
the Port name. At this point you can also modify other attributes of the port, including GDSII data type,
text size, coordinates, text orientation, and text alignment. If you dont specify a placement
configuration, the text is automatically placed horizontally on the screen at the lower center of the port.
The Port name will be initialized to the last entered text and the last numerical sequence in the text will
be incremented by 1. For example, if you created a port with its Port name equal to DATA16bitLine3bc then the next port you create will have its Port name initialized with DATA16bit-Line4bc.
For more information on editing ports, see Ports on page 190.
Rulers
The anchor point is one of the endpoints of the ruler. Hold the DRAW mouse button and drag the
pointer away from the anchor point to determine the other endpoint (and therefore the length and
orientation) of the ruler. Release the DRAW button at the desired endpoint.
You can draw rulers on a specified layer or on a layer selected in the Layer palette. To modify default
ruler settings including the layer on which rulers are drawn, text size, end style, and tick mark settings,
use Setup > DesignDrawing.
For information on editing rulers, see Rulers on page 191.
Graphical Editing
You can edit objects graphically, using your keyboard and mouse. You can resize and reshape objects,
perform stretch editing, add vertices to polygons or wires, and slice, merge, or nibble objects.
Drawing in Outline Mode
While you are drawing or editing an object you can toggle rendering of that object from filled mode to a
transparent outline-only mode so that objects below remain visible. Use the Tab key or Ctrl+I to
perform this toggle. (See Displaying Instance Insides While Drawing and Editing on page 146 for more
information.)
L-Edit 12 User Guide
Section 1
160
Chapter 6: Drawing and Editing Objects
Graphical Editing
Resizing and Reshaping
You can resize a box, port, or polygon by moving a vertex or an edge to change the objects dimensions.
You can resize a circle by dragging its edge towards or away from the center, which changes the radius.
You can resize a wire by selecting a wire edge and dragging it; you can add vertices to a wire by
selecting it and choosing Draw > Add Wire Section. To change the width of a wire, however, you must
use the Edit ObjectWire dialog (see Textual Editing on page 180).
To resize or reshape an object, position the pointer on or near a vertex or edge. Click the MOVE/EDIT
mouse button and drag the vertex or edge to the desired position.
The distance between the cursor and the edge or vertex of an object determines which operation, MOVE
or EDIT, will be performed. You set this distance using the Edit range fields in the with Setup >
DesignSelection dialog.
For explicit selection, you can set whether an entire edge needs to be enclosed, or just a part of it, using
Setup > ApplicationSelection
If no other objects are selected, clicking the MOVE/EDIT (middle) mouse button within the selection
range of an object will implicitly select it. If you implicitly select an object it is automatically deselected
after the operation. (For more information on selecting objects, see Selecting Objects on page 233.)
Pie Wedges and Tori
When you use the mouse to reshape and resize a pie wedge or torus, you can change the sweep angle or
the radii. To change the sweep angle, position the pointer on one straight edge of the selected object,
click the MOVE/EDIT mouse button and drag the mouse in the desired direction. To change the radii,
place the pointer on the curved edge and drag it to the desired position. You can change either radius of
a torus.
Stretch Editing
You can resize or reshape one or more boxes, polygons, wires, pie wedges, tori, or ports simultaneously
by selecting and moving sets of their edges.
Select the edges of the desired objects. (For information on how to select an objects edge see Edge
Selection on page 236.) To modify the selected objects, drag the edges in the desired direction with the
MOVE/EDIT mouse button. All selected edges and objects will move the same direction and distance,
subject to any constraints imposed by the objects themselves. Holding the Shift key after starting a
MOVE/EDIT mouse button forces the operation to be orthogonal, where edges can only be moved in
the horizontal or vertical directions.
L-Edit 12 User Guide
Section 1
161
Chapter 6: Drawing and Editing Objects
Graphical Editing
Object Snapping
During drawing or editing, you can snap the mouse to vertices, edges, and midpoints of objects. This is
called Object Snapping. L-Edit will snap to locations down the hierarchy on unmerged geometry.
L-Edit will not snap to hidden geometry such as a hidden layer or an instance with its inside hidden.
Object Snap Toolbar
Object snaps can be enabled or disabled with the Object Snap toolbar or with hotkeys.
Toolbar
button
Marker
Symbol
Description
Vertex snapping - Snaps the mouse to vertices of boxes, polygons,
wire centerlines, pie wedges, tori, and port boxes. During a drawing
or editing command, this snap mode can be toggle by pressing
Shift+V.
Midpoint snapping - Snaps the mouse to the midpoint of edges of
boxes, polygons, wire centerlines, pie wedges, tori, and port boxes.
During a drawing or editing command, this snap mode can be toggle
by pressing Shift+D.
Edge snapping - Snaps the mouse to nearest point on the edge of
boxes, polygons, wire centerlines, pie wedges, tori, and port boxes.
During a drawing or editing command, this snap mode can be toggle
by pressing Shift+E.
Center snapping - Snaps the mouse to the center of circles, boxes,
pie wedges, tori, and curved edges of polygons. During a drawing or
editing command, this snap mode can be toggle by pressing Shift+C.
Quadrant snapping - Snaps the mouse to nearest quadrant on a
curved edge of circles, pie wedges, tori, and curved polygons.
Pin snapping - Snaps the mouse to nearest point on the edge of
boxes, polygons, wire centerlines, pie wedges, tori, and port boxes.
During a drawing or editing command, this snap mode can be toggle
by pressing Shift+T.
L-Edit 12 User Guide
Section 1
162
Chapter 6: Drawing and Editing Objects
Graphical Editing
Instance snapping - Snaps the mouse to nearest point on the edge of
boxes, polygons, wire centerlines, pie wedges, tori, and port boxes.
During a drawing or editing command, this snap mode can be toggle
by pressing Shift+S.
Switch between Instance MBB or Abut MBB - When snapping to
instances, you can toggle between using the instances minimum
bounding box (MBB of all objects in the cell of the instance) or the
instances abutment bounding box (MBB of all objects in the cell of
the instance on the Icon/Outline special layer). The abutment
bounding box is useful when snapping to overlap markers in cells.
Enable Object Snapping - Enables or disables object snapping.
When disabled no object snapping while occur regardless if the
individual snaps are turned on. During a drawing or editing command,
this snap mode can be toggle by pressing Alt+S or F9.
Setup Object Snapping - Shows the Object Snap tab of Setup
Design so you can change object snapping options. (See Setting Up
Object Snapping, below.)
Setting Up Object Snapping
Object snap options are set in the Setup DesignObject Snap dialog.
L-Edit 12 User Guide
Enable Object Snapping
Enables or disables object snapping. When disabled no object
snapping while occur regardless if the individual snaps are turned on.
Vertex
See Vertex Snapping on page 162.
Midpoint
See Midpoint Snapping on page 162.
Section 1
163
Chapter 6: Drawing and Editing Objects
Graphical Editing
Edge (or wire centerline)
See Edge Snapping on page 162.
Center
See Center Snapping on page 162.
Quadrant
See Quadrant Snapping on page 162.
Pin
See Pin Snapping on page 162.
Instance
See Instance Snapping on page 163.
Move cursor to snap point
When this option is enabled, the mouse cursor will move to or snap to
the snap location if the cursor moves within an area the size of the
marker for that snap location.
Aperture Size
Aperture Size is the area of influence of a snap location. When you
move the mouse cursor within an area the size of the aperture, the
cursor will snap to that location. Increasing the Aperture Size will
will allow you to be further away from the snap location to snap to it.
Instance MBB snapping
See Switch between Instance MBB or Abut MBB on page 163.
Offset
Offsets the snap location by the specified amount. This can be used to
snap by an overlap amount. For example, if the offset set is set to 0.15
0.15, L-Edit will snap to a snap location (i.e. vertex) plus an extra
0.15 in the x direction and extra 0.15 in the y direction.
Display Markers
Displays the context sensitive snap markers while drawing, selecting,
or editing.
Auto
Sets the color of the markers to be the last color in the color palette for
that TDB with a one pixel halo in the first color in the color palette.
This usually sets the marker color to black.
Pick Color...
Color of the markers.
Marker Size
Size of the markers in pixels.
When multiple snap points exist in the aperture, the following shows the order of precedence for the
snap types.
Box
[1]Vertex
[2]Midpoint
[3]Center
[4]Edge
Polygon
[5]Vertex
[6]Midpoint
[7]Edge
L-Edit 12 User Guide
Section 1
164
Chapter 6: Drawing and Editing Objects
Graphical Editing
Wire
[1]Vertex of the wires centerline
[2]Midpoint of the wires centerline
[3]Edge of the wires centerline
Circle
[1]Center
[2]Quadrant
Pie Wedge, Torus, or Curved Polygon
[1]Vertex
[2]Midpoint
[3]Quadrant
[4]Center
[5]Edge
Port
[1]Pin - Center of the port box
[2]Vertex - Vertex of a port box
[3]Midpoint - Midpoint of a port box
Instance
[1]Endpoint
[2]Midpoint
[3]Instance boundary or origin
Aligning Objects
You align, distribute, or tile selected objects using the alignment commands from either the menu or
from the alignment toolbar.
Align Left - Aligns the left edge of objects to the left edge of the Minimum Bounding Box (MBB)
of the selected objects or the left edge of the last selected object.
Align Center Horizontal - Aligns objects vertically to the center of the MBB of the selected
objects or the center of the last selected object.
L-Edit 12 User Guide
Section 1
165
Chapter 6: Drawing and Editing Objects
Graphical Editing
Align Right - Aligns objects to the right edge of the MBB of the selected objects or the right edge
of the last selected object.
Align Top - Aligns objects to the top edge of the MBB of the selected objects or the top edge of the
last selected object.
Align Center Vertical - Aligns objects horizontally to the center of the MBB of the selected
objects or the center of the last selected object.
Align Bottom - Aligns objects to the bottom edge of the MBB of the selected objects or the bottom
edge of the last selected object.
Distribute Horizontally - Equally spaces all objects horizontally starting with the left most, bottom
most object. When you run this command, a dialog will appear asking how you want to space the
objects. No alignment is done on the distributed objects.
Objects are sorted by minimum MBB x and then minimum MBB y. If two or more objects are have the
same minimum MBB x and y then the largest object becomes the left most, bottom most object. If two
L-Edit 12 User Guide
Section 1
166
Chapter 6: Drawing and Editing Objects
Graphical Editing
or more objects are the same size and have the same minimum MBB x and y, then the object whose
layer is earlier in the layer list is selected as the left most, bottom most object.
L-Edit 12 User Guide
Distance
Spaces the objects by a specific amount.
Minimum distance between
objects
Spaces the objects by the minimum distance or pitch between all
objects.
Maximum distance
between objects
Spaces the objects by the maximum distance or pitch between all
objects as the value to space the objects.
Average distance between
objects
Spaces the objects by the average distance or pitch between all objects
as the value to space the objects.
Distance between the first
two left/bottom objects
Spaces the objects by the distance or pitch between the two objects
that are the left most, bottom most objects.
Pitch
Evenly spaces the center of the objects MBB.
Edge to Edge
Evenly spaces the outside edge to outside edge of the objects MBB.
Section 1
167
Chapter 6: Drawing and Editing Objects
Graphical Editing
Distribute Vertically - Equally spaces all objects vertically starting with the left most, bottom most
object. When you run this command, a dialog will appear asking how you want to space the objects. No
alignment is done on the distributed objects.
L-Edit 12 User Guide
Section 1
168
Chapter 6: Drawing and Editing Objects
Graphical Editing
Tile Horizontally - Tiles or stacks the objects horizontally so that each objects is next to each other
with the bottom of their MBBs aligned. For sorting order, see Distribute Horizontally.
Tile Vertically - Tiles or stacks the objects vertically so that each objects is next to each other with
the bottom of their MBBs aligned. For sorting order, see Distribute Horizontally.
Tile as a 2D Array - Tiles or stacks the objects horizontally so that each objects is next to each
other with the bottom of their MBBs aligned.
L-Edit 12 User Guide
Section 1
169
Chapter 6: Drawing and Editing Objects
Graphical Editing
Objects get sorted into rows and columns. For two objects to be on the same row, the midpoint of each
object has to be within the MBB of the other object. In the example below, the midpoint of second box
(blue) is above the MBB of the green and red box, so it will be on the second row.
Row 3
Row 2
Row 1
Alignment Options
Use Draw > Align > Options... to display the Alignment Options dialog.
L-Edit 12 User Guide
Minimum bounding box
When aligning, tiling, or distributing instances, use the minimum
bounding box of all objects in the cell.
Abutment bounding box
When aligning, tiling, or distributing instances, use the minimum
bounding box of all objects in the cell on the Icon special layer.
MBB of selected objects
Use the MBB of the selected objects for alignment.
Last selected object
Use the MBB of the last selected object for alignment.
Section 1
170
Chapter 6: Drawing and Editing Objects
Graphical Editing
Snap alignment point &
distribution distance
Snap all alignment points and distribution distances to either the
manufacturing grid or the mouse snap grid. This prevents objects
from becoming off-grid.
Manufacturing grid
Snap all alignment points and distribution distances to the
manufacturing grid.
Mouse snap grid
Snap all alignment points and distribution distances to the mouse snap
grid.
For alignment, tiling, and distributing, the user has the option to use either the minimum bounding box
(MBB) of all objects in the cell or the abutment bounding box which is the MBB of all objects in the
cell on the Icon/Outline special layer. The abutment bounding box is useful when tiling standard cells
that need to be overlapped.
Minimum Bounding Box
Cell MBB
Abutment Bounding Box
Box on
Icon/Outline
Layer
Adding Vertices
You can add vertices to all-angle polygons or wires after you create them. To add a vertex, select the
object and position the pointer on the edge where you want the new vertex to be. Hold Ctrl + the
MOVE/EDIT mouse button while dragging the new vertex into position.
Adding Wire Sections
You can insert new wire sections into an existing orthogonal or 45 wire. First select an orthogonal or
45 wire to enable the command. Use Draw > Add Wire Section to switch to Add Section mode, and
click on the selected wire at the point where you want to add a new wire section. L-Edit automatically
L-Edit 12 User Guide
Section 1
171
Chapter 6: Drawing and Editing Objects
Graphical Editing
draws the new section on the same layer on which the existing wire is drawn. To return to drawing
mode, use the CANCEL mouse button. Areas where the wire intersects itself will be displayed as white.
Slicing
Divide selected objects along a horizontal line by choosing Draw > Slice > Horizontal or clicking the
horizontal slice button (
). Divide selected objects along a vertical line by choosing Draw > Slice >
Vertical or clicking the vertical slice button (
).
Divide selected objects along a line at any angle by choosing Draw > Slice > All Angle, then specify the
slice line in the dialog.
You can specify the slice line for an all angle slice by either specifying two points on the line, or by
specifying one point and an angle. To slice using two points, select Point1 and Point 2 in the Slice
dialog, to slice using one point and an angle, select Point 1 and the desired angle.
When you execute a slice command, the view automatically zooms to include all selected objects and a
horizontal or vertical line appears, indicating where to slice (divide) the objects. The line moves with
the pointer until you place it by clicking any mouse button, at which time each object splits into two
new objects with coincident edges.
Note:
When slicing, circles, pie wedges, tori, and curved polygons are approximated by an
all angle polygon within a tolerance given by the Manufacturing Grid, see Grid
Parameters on page 92.
Note:
Ports, rulers, and instances cannot be sliced. If you select objects of these types,
L-Edit ignores them during a slice operation.
Merging
Use Draw > Merge to merge multiple selected intersecting boxes, polygons (90, 45, all-angle, and
curved polygons), or wires (90, 45, and all-angle), circles, pie wedges, and tori into one object. You
can only merge intersecting objects that lie on the same layer. If you select objects from more than one
layer, L-Edit merges each set of overlapping selected objects on the same layer into one object. Circles,
pie wedges, tori, and curved polygons are approximated by an all angle polygon within a tolerance
given by the Manufacturing Grid, see Grid Parameters on page 92.
Note:
L-Edit 12 User Guide
When a wire is merged with another object it becomes a polygon.
Section 1
172
Chapter 6: Drawing and Editing Objects
Warning:
Graphical Editing
If you merge intersecting objects with different GDSII data types, L-Edit replaces their respective data
type values with the data type for the layer (or 0 if no data type is set for the layer) without a warning.
Nibbling
To nibble, or cut out, an area from selected objects in the active cell, perform the following steps:
;
Select the desired objects. They may be on multiple layers.
Select the drawing tool to use for nibbling.
Choose Draw > Nibble, press Alt + X, or click the nibble button (
) to draw the shape to nibble from
the selected objects. An area equal to the shape is deleted from the objects.
You can only nibble certain objects. These are the same objects you can use as a nibbling tool. These
objects are:
Box
90, 45, all-angle, and curved polygon
90, 45, and all-angle wire
Circle
Pie Wedge
Torus
L-Edit ignores attempts to nibble ports, rulers, and instances.
When you use a wire as a nibbling tool, the default wire width for the Drag Box Layer must be set to the
width of the nibbling wire. (For information on changing wire parameters for a specific layer, see End
Styles and Join Styles on page 112.) If the wire width for the Drag Box Layer is set to zero, you will not
be able to use wires to nibble other objects.
Note:
L-Edit 12 User Guide
When nibbling, circles, pie wedges, tori, and curved polygons are approximated by an
all angle polygon within a tolerance given by the Manufacturing Grid, see Grid
Parameters on page 92.
Section 1
173
Chapter 6: Drawing and Editing Objects
Graphical Editing
Boolean/Grow Operations
You create new polygons by applying logical operations to one or more selected objects using Draw >
Boolean/Grow Operations.
To perform a Boolean operation, select one or more objects on the layout and then choose Draw >
Boolean/Grow Operations from the L-Edit menu (or use the shortcut B). Valid objects for this
operation include boxes, all-angle polygons, wires, circles, pie wedges, and tori. In the Boolean/Grow
Operations dialog, the Inputs field shows the number and type of objects selected on each layer.
Note:
L-Edit does not support Boolean operations on instances.
The operations And, Xor, Subtract (A-B), and Subtract (B-A) require that exactly two inputs be
specified. If this condition is not met, the Inputs field displays an error message; you must select
exactly two inputs or choose another operation. You can specify two inputs, A and B, in the following
ways:
Select exactly two objects on the same or different layers. L-Edit assigns the input names A and B
to the objects, and displays these assignments in the Inputs field.
Select any number of objects on exactly two layers. L-Edit assigns all selections on one layer to
input A, and all selections on the other layer to input B. The corresponding layer for each input is
shown in the Inputs field.
In the Result field, select the layer on which to create the resulting polygon(s). You can type a valid
layer name in this field, or click (
) to open the Setup Layers dialog. In Setup Layers, choose a
name from the Layers list and click OK.
To replace the input objects with the resulting polygon(s), check the option labeled Delete inputs after
operation is done. To preserve all input objects, leave this box unchecked (default).
In the Operation field, choose one of the following Boolean operations:
Operation
Description
Or
A|B
Illustration
Takes the union of all inputs.
L-Edit 12 User Guide
Section 1
174
Chapter 6: Drawing and Editing Objects
Graphical Editing
Operation
Description
And
A&B
Illustration
Takes the intersection of inputs A
and B. This function can be
applied to exactly two objects, or
to any number of objects on
exactly two layers.
Xor
AB
Represents the area occupied by
exactly one input (A or B),
excluding all areas of
intersection. This function can be
applied to exactly two objects, or
to any number of objects on
exactly two layers.
Not
Represents the outside, or
inverse, of all input objects
within the region defined by their
collective minimum bounding
box.
Grow
Takes the union of all input
objects, then displaces each edge
outward by the distance specified
in the By field. (Default: 1.000)
Shrink
Takes the union of all input
objects, then displaces each edge
inward by the distance specified
in the By field. (Default: 1.000)
Subtract (A-B)
A&B
Represents the portion of input A
that does not intersect with input
B. This function can be applied to
exactly two objects, or to any
number of objects on exactly two
layers.
Subtract (B-A)
B&A
Represents the portion of input B
that does not intersect with input
A. This function can be applied to
exactly two objects, or to any
number of objects on exactly two
layers.
L-Edit 12 User Guide
Section 1
a
b
175
Chapter 6: Drawing and Editing Objects
Graphical Editing
Click OK to perform the Boolean operation; L-Edit creates one or more polygons on the Result layer.
Converting Objects to Polygons
You can convert boxes, wires, circles, pie wedges, tori, and polygons with curved sides to straight sided
polygons. First select the objects, then choose Draw > Convert > To Polygon.
Circles, the curved parts of pie wedges, tori, and polygons with curved edges will be approximated by
creating new vertices within a distance of less than the manufacturing grid of the original shape, and
snapping these vertices to the manufacturing grid. (See Grid Parameters on page 92.) Vertices on noncurved segments are not modified.
Note that L-Edit automatically converts circles, pie wedges, tori, and curved-sided polygons to straightsided polygons when writing out GDSII and CIF. (Circles are not converted for CIF).
Snapping Objects to the Manufacturing Grid
You can snap the vertices and other control parameters of objects to the Manufacturing Grid using
Draw> Convert > Snap to Manufacturing Grid. Snapping to the manufacturing grid does not change
the type of an object.
Vertices of boxes, polygons, ports, and rulers are snapped to the manufacturing grid.
Vertices on wire centerlines are snapped.
Instance origins are snapped, and array delta values are snapped such that the origin of array
elements are on the manufacturing grid.
The curve height of curved segments of polygons are snapped to an integer multiple of the
manufacturing grid, and the radius of pie wedges and tori are snapped to an integer multiple of the
manufacturing grid.
The center of a circle is snapped to the manufacturing grid, and the radius is snapped to an integer
multiple of the manufacturing grid.
Snapping to the manufacturing grid is an effective way to remove vertices from polygons with very
high resolution of vertices, while still maintaining the shape of the original polygon. The snapped
polygon will not deviate from the original polygon by more than the snap grid.
Alternately, you can fracture polygons with too many vertices into several smaller polygons with fewer
vertices (see Reducing the Number of Vertices in a Polygon on page 125.)
Straighten Curved Segments of Polygons
You can straighten the curved segments of polygons by using Draw > Convert > Straighten Curved
Segments. This operation will remove the curvature from all segments of all selected polygons.
Circles, pie wedges and tori are not affected.
Fracturing Polygons
You can fracture polygons with large numbers of vertices into many polygons with fewer vertices using
Draw > Convert > Fracture Polygons. This operation operates on either selected polygons, all
polygons in the cell, or all polygons in the file. It does not modify wires, circles, pie wedges, or tori.
L-Edit 12 User Guide
Section 1
176
Chapter 6: Drawing and Editing Objects
Graphical Editing
Wire Utilities
L-Edit provides several utilities to make editing wires easier. Draw > Wire Utilities allows you to join
two or more wires together into one wire, extend the end segment of several wires to a new location, or
slice one wire into two wires.
Join
Join connects two or more wires. Draw > Wire Utilities > Settings... lets youset whether only wires that
touch will be joined, or all selected wires will be joined.
Join wires only if they
touch at their endpoints
When this option is checked, two wires will only be joined if one
endpoint for each wire is at the same location. (The wire end style is
ignored.)
When this option is not checked, all wires in the selection list will be
joined by creating a wire segment between each closest two
endpoints.
As shown in the following illustration (Wire Join Behavior on page
178), the wire segment is inserted from endpoint to endpoint so if the
two endpoints do not have the same x or y value, an all-angle wire
segment will be added.
L-Edit 12 User Guide
Section 1
177
Chapter 6: Drawing and Editing Objects
Graphical Editing
Wire Join Behavior
Before join:
After join, with option
Join wires only if they touch at their endpoints checked.
After join, with option
Join wires only if they touch at their endpoints
unchecked.
L-Edit 12 User Guide
Section 1
178
Chapter 6: Drawing and Editing Objects
Graphical Editing
Slice
Slice will break a single wire into two wires. Use Draw > Wire Utilities > Slice to slice a wire. It will
ask you to click where you want to slice the wire. It will then slice the wire at the closest point on the
wire to where you clicked.
Extend
Extend will extend the end segment of the selected wires to the point where you click. Use Draw > Wire
Utilities > Extend to extend the selected wires. It will ask you to click where you want to extend the
wires to. It will then extend the closest end segment of each wire to point where you clicked. Extend
will not change the angle of the end segment. For non-orthogonal end segments, it will extend them to
the intersection point between the end segment and the line that is perpendicular to the end segment and
goes through the clicked point.
L-Edit 12 User Guide
Section 1
179
Chapter 6: Drawing and Editing Objects
Textual Editing
Textual Editing
To edit an object textually, select it and choose Edit > Edit Object(s), press Ctrl + E, double-click the
MOVE/EDIT mouse button, or click the edit object(s) button (
). The Edit Object(s) dialog appears:
On layer and GDSII Data type are universal to all selected objects. If you select objects on different
layers or with different data types, both fields will have a mixed-value appearance (see Multiple Object
Editing, below).
On layer
The current layer on which the objects reside. This can be changed by
selecting a layer from the drop-down list; all selected objects will
convert to the new layer.
GDSII Data type
An integer ranging from 0-63, used primarily by GDSII database
users who intend to export a GDSII file from L-Edit and read it into
another program requiring additional information. Use this field to
assign or reassign a GDSII data type value to the selected object(s).
Properties
Opens the Properties dialog for the selected object. The button is
only available when a single object is selected; if more than one
object is selected the button will be unavailable. For more information
on object properties, see Properties on page 62.
The Edit Object(s) dialog contains the following tabs:
L-Edit 12 User Guide
Boxes (see Boxes on page 182)
Polygons (see Polygons on page 185)
Wires (see Wires on page 186)
Circles (see Circles on page 187)
Pie Wedges (see Pie Wedges on page 188)
Section 1
180
Chapter 6: Drawing and Editing Objects
Textual Editing
Tori (see Tori on page 189)
Ports (see Ports on page 190)
Rulers (see Rulers on page 191)
Instances (see Instances on page 192)
T-Cell Parameters (see T-Cell Parameters on page 206)
Multiple Object Editing
You can use the Edit Object(s) dialog to modify multiple selected objects simultaneously.
Each tab in the Edit Object(s) dialog contains the number of selected objects of that type next to the
name on the tab. When multiple objects with different properties are selected, the affected fields appear
as dark gray to represent that multiple values exist for those properties:
This is called mixed-value appearance. Unlike disabled (grayed-out) fields, which you cannot edit,
mixed-value fields accept new data, and all selected objects take on the value entered. For example, if
you modify the options On layer, GDSII Data type, or any of the box coordinates, all selected objects
will take on the entered values.
Note:
L-Edit 12 User Guide
In the preceding illustration, Center and Dimensions are read-only fields showing
coordinates and dimensions derived from the values entered in the Coordinates
group. No values can be entered in these fields.
Section 1
181
Chapter 6: Drawing and Editing Objects
Textual Editing
Boxes
To change the coordinates or dimensions of a box, choose the Edit Object(s)Boxes tab. This dialog
provides three methods of displaying box coordinates and/or dimensions, which you choose from the
menu Show box coordinates, using. Options include:
Corners
Bottom left corner and dimensions
Center and dimensions
The read-only fields in the bottom half of the dialog display coordinates and/or dimensions derived
from the values entered in the Coordinates group. The text can be selected and copied. After you edit a
value in the Coordinates group, click any of the read-only fields to update it.
Corners
If you choose Corners, the dialog looks like this:
L-Edit 12 User Guide
Section 1
182
Chapter 6: Drawing and Editing Objects
Textual Editing
Options include:
Coordinates (Display
Units)
Coordinates of the selected box or boxes, in display units. Values to
be entered include:
X1X-axis position of the lower left corner of the selected box
or boxes
Y1Y-axis position of the lower left corner of the selected box
or boxes
X2Y-axis position of the upper right corner of the selected box
or boxes
Y2Y-axis position of the upper right corner of the selected box
or boxes
Read-only fields include:
X center and Y center
X- and Y-axis coordinates of the center of the selected box or boxes
Width and Height
Width and height of the selected box or boxes
Bottom Left Corner and Dimensions
If you choose Bottom left corner and dimensions, the dialog looks like this:
L-Edit 12 User Guide
Section 1
183
Chapter 6: Drawing and Editing Objects
Textual Editing
Options include:
Coordinates (Display
Units)
Coordinates and dimensions of the selected box or boxes, in display
units. Values to be entered include:
X LeftX-axis position of the left edge of the selected box or
boxes
Y TopY-axis position of the top edge of the selected box or
boxes
WidthWidth of the selected box or boxes
HeightHeight of the selected box or boxes
Read-only fields include:
X center and Y center
X- and Y-axis coordinates of the center of the selected box or boxes
X2 and Y2
X- and Y-axis coordinates of the upper-right corner of the selected
box or boxes
Center and Dimensions
If you choose Center and dimensions, the dialog looks like this:
L-Edit 12 User Guide
Section 1
184
Chapter 6: Drawing and Editing Objects
Textual Editing
Options include:
Coordinates (Display
Units)
Coordinates and dimensions of the selected box or boxes, in display
units. Values to be entered include:
X centerX-axis coordinate of the center of the selected box or
boxes
Y centerY-axis coordinate of the center of the selected box or
boxes
WidthWidth of the selected box or boxes
HeightHeight of the selected box or boxes
Read-only fields include:
X1 and Y1
X- and Y-axis coordinates of the bottom-left corner of the selected
box or boxes
X2 and Y2
X- and Y-axis coordinates of the upper-right corner of the selected
box or boxes
Polygons
To modify a polygon, choose the Edit Object(s)Polygons tab. This tab allows you to add, delete, or
modify vertices and curves.
L-Edit 12 User Guide
Section 1
185
Chapter 6: Drawing and Editing Objects
Note:
Textual Editing
If multiple polygons are selected, the Vertices list is disabled.
Vertices (Display Units)
The X and Y coordinates of the vertices of the selected polygon. For
convenience, the pound sign (#) numbers the vertices.
Add Vertex
Creates a new vertex with the selected coordinates.
Delete Vertex
Removes the selected vertex from the object.
Show Curve Height
If checked, column Curve Height is displayed in the Vertices list.
(For a definition of curve height, see Curve Height on page 158.)
Wires
To modify, add, or delete a wires vertices, or change a wires width, end, or join styles, choose the Edit
Object(s)Wires tab.
The following options are included. Refer to End Styles and Join Styles on page 112 for more detailed
information these options. Note that if multiple wires are selected, the Vertices list is disabled.
L-Edit 12 User Guide
Vertices (Display Units)
The X and Y coordinates of the selected wires vertices. Add Vertex
creates a new vertex with the selected coordinates. Delete vertex
removes the selected vertex from the object.
Wire width
The width of selected wires in display units. Use Setup > Layers to
set the default wire width, end style, and join style for each layer. See
Layer Setup on page 99 for more information on layer setups.
Join style
The type of join for the wires. A drop-down menu lists four styles:
Layout, Round, Bevel, or Miter.
Section 1
186
Chapter 6: Drawing and Editing Objects
Textual Editing
End style
The type of end for the wires. A drop-down menu lists three styles:
Butt, Round, or Extend.
Angle
The angle between two segments in a miter style join.
Circles
To modify the coordinates of the center and the radius of a circle, choose the Edit Object(s)Circles
tab.
Options include:
Coordinates (Display
Units)
L-Edit 12 User Guide
Individual coordinate fields include:
X and Y coordinates of the center of the selected circle
Radius of the selected circle
Section 1
187
Chapter 6: Drawing and Editing Objects
Textual Editing
Pie Wedges
To modify the coordinates of the center of a pie wedge, its sweep angle, and its radius, choose the Edit
Object(s)Pie Wedges tab.
Options include:
Center Coordinates
(Display Units)
The X and Y coordinates of the center of the selected pie wedge.
Sweep Angle
(Counterclockwise)
The angle from the horizontal (0) to the Begin and End of the pie
wedge.
Radius
The radius of the pie wedge.
Sweep Angle
The Sweep Angle is calculated counterclockwise as the angle from the horizontal (0) to the Begin and
End of the pie wedge. In the illustration below, the Begin angle is 90 and the End angle is 180.
Begin
End
L-Edit 12 User Guide
Section 1
188
Chapter 6: Drawing and Editing Objects
Textual Editing
Tori
To modify the coordinates of the center of a torus, its sweep angle, and its radii, choose the Edit
Object(s)Tori tab.
Options include:
Center Coordinates
(Display units)
The X and Y coordinates of the center of the selected torus.
Sweep Angle
(Counterclockwise)
The angle from the horizontal (0) to the Begin and End of the
selected torus.
Radii
Radius 1 is the first radius you create, whether it is to the inner or
outer edge of the torus.
For information on how L-Edit calculates the Sweep Angle, see Sweep Angle on page 188.
L-Edit 12 User Guide
Section 1
189
Chapter 6: Drawing and Editing Objects
Textual Editing
Ports
To create a port or change the attributes of a port, choose the Edit Object(s)Ports tab.
Options include:
Port name
The visible text associated with the port.
Text size
The size of the on-screen text. Use Setup > DesignDrawing to
change the default port text size.
Coordinates (Display units)
The coordinates of the lower-left and upper-right vertices of the port.
If the port is a point, the coordinates are the same.
Text Orientation
Specifies the orientation of port text. Options are Vertical and
Horizontal.
Text Alignment
The position of the text in relation to the port. For horizontal
alignment, the options are Left, Center, and Right. For vertical
alignment, the options are Above, Middle, and Below. The default
position is the below the port and left-aligned.
Preview
Demonstrates options selected for Text Orientation and Text
Alignment.
Note:
L-Edit 12 User Guide
If you change layers while creating a port, the GDSII data type will change
accordingly. If you change layers while editing a port, however, the GDSII data type
will not change unless you explicitly reset it.
Section 1
190
Chapter 6: Drawing and Editing Objects
Textual Editing
Rulers
To change the attributes of a ruler, choose the Edit Object(s)Rulers tab.
Options include:
Text
Specifies the size, display style, and character angle of the text and
numbers associated with the selected ruler.
Show text on the other side
of the ruler
Causes numbers and tick marks to appear on the opposite side of the
selected ruler.
Tick marks (Display units)
Specifies the distance between major and minor tick marks in the
Major and Minor fields, respectively.
Visible
Displays tick marks for the selected ruler
Symmetric
Displays tick marks on both sides of the selected ruler.
End style
Specifies the end style for the selected ruler. Options include butt and
arrow style.
Start point
Specifies the X and Y coordinates of the selected rulers start point.
End point
Specifies the X and Y coordinates of the selected rulers end point.
In the Display drop-down list you can choose one of four display types:
No text
L-Edit 12 User Guide
No numbers are visible.
Section 1
191
Chapter 6: Drawing and Editing Objects
Textual Editing
Centered
The total length of the ruler is
displayed in the center of the
ruler.
At end points
Numbers are displayed at the
start and end points of the ruler.
At tick marks
Numbers are displayed at each
major tick mark along the ruler
(default display).
Note:
To set default ruler settings, use Setup > DesignDrawing.
Instances
To edit an instance as an object, choose the Edit Object(s)Instances tab. You can change the name of
the instance and factors that affect the display of the instance.
Options include:
Instance of cell
Name of the instanced cell. Disabled when multiple instances are
selected.
To instance a different cell, click the Change button to open the
Select cell to instance dialog.
L-Edit 12 User Guide
Section 1
192
Chapter 6: Drawing and Editing Objects
Textual Editing
Instance name
Identifies the selected instance or array. Disabled when multiple
instances are selected. L-Edit automatically assigns a name if you
leave this field blank.
Note: Each instance in a cell must have a unique name after netlist
extraction. Before netlist extract, you can have two instances
with the same instance name. However, after netlist extraction,
L-Edit will force each instance to have a unique name.
Coordinate system
Sets two options controlling the rotation of selected instances and
their coordinate system.
Rotation anglethe angle by which the instance is rotated, in
increments up to .01 degree. The coordinate axes illustration is
updated as the angle is changed. Coordinates of arrays are
specified with respect to the instanced cell. If the underlying
subgrid is insufficient for accurate rendering of the rotated
instance, a warning appears, suggesting the grid be rescaled. This
occurs if the mouse snap grid parameter is less than 100. The
physical sizes of objects are unchanged.
Mirrorwhen checked, flips the instance coordinate system
horizontally. The coordinate axes illustration reflects the change.
Translation (Display units)
The position of the instance with respect to the origin of the
instancing cell. When you first create an instance, L-Edit places it at
the center of the visible layout area. Moving the instance changes the
x- and y- coordinates.
Scale factor
A fraction that defines the scaling of the instance relative to the
original cell. This factor is applied to the X and Y coordinates of all
objects in the instanced cell. Scaled instances maintain their
proportions and geometry in both GDSII and CIF formats, but CIF
output results in the creation of new cells which are scaled versions of
the originals.
Array parameters
Repeat countnumber of times the instance is arrayed in the X
and Y directions of the instanced cells coordinate system.
DeltaX and Y spacing between array elements. L-Edit
measures the distance from the lower left corner of each array
element in the instanced cells coordinate system: Dx increases to
the right, Dy increases upwards. If both of these numbers are
zero, all of the array elements are placed exactly on top of one
another.
Note:
Instances are not affected by On layer or GDSII Data type changes in the Edit
Object(s) dialog.
Replacing Multiple Instances
You can also use the Instances tab to replace multiple selected instances, whether the same or different,
with another instance. When multiple instance are selected, the Instance of cell and Instance name
fields will be disabled, but you can click on the Change button to open the Select Cell to Instance
dialog.
L-Edit 12 User Guide
Section 1
193
Chapter 6: Drawing and Editing Objects
Command Line Editing
Use the cell list to pick the cell that will replace those selected in the layout (self-referential cells will be
disabled).
Command Line Editing
L-Edit includes a command line interface that allows you to use basic textual commands and their
associated coordinates so that you can enter precise and repeatable object drawing and editing
operations and perform command scripting with text files.
Opening the Command Window
To open the Command Line window, select Tools > Activate Command Line. The Command Line
window will initially appear docked at the bottom of the application window, but can be moved by
dragging any corner or edge.
You can also use the key (grave accent, found below the tilde (~)) to toggle the command line window
open and closed.
Using the Command Window
Click inside the window to make it active. Commands are entered at the command prompt (a flashing
cursor) and are applied only to the layout window that is currently active.
The command window behaves much like a toolbar. It can be dragged to any locations on the desktop
and hidden using either Tools > Activate Command Line, View > Toolbars > Command Line, or the
hot key (grave accent, found below the tilde (~)). This same hot key also toggles focus between the
command line window and the layout window.
A log of previous commands is kept for display and reuse. Use the up and down (, ) arrow keys to
scroll through and display prior commands. Text can also be copied and pasted to form new commands.
Use the Esc key to cancel a command.
Command scripting is also supported; refer to Command Scripting on page 204 for details.
A right-click in the command line window opens a context-sensitive menu for performing the
following functions:
L-Edit 12 User Guide
Paste
Paste from Windows clipboard into Command Line window. Only
first command is pasted if multiple lines were previously copied.
Copy
Copy selected text from Command Line window into the Windows
clipboard. Text can then be pasted into another editor or into the
Command window.
Section 1
194
Chapter 6: Drawing and Editing Objects
Command Line Editing
Copy to file
Save selected text to a .tco (Tanner command file) script file. For
more information on object properties, see Command Scripting on
page 204.
Delete last line
Delete the last line of text.
Clear all
Clears all commands from the command log.
Customize
Opens the Customize Command Line dialog (see below).
Customize Command Line is a dialog for configuring font size, color and background of the
Command Line window. It also allows specification of a default directory for command scripts.
Syntax
The basic command syntax is as follows:
command
<arguments>
<options>
<mouse click>
Coordinate Entry Options
Arguments typically include a list of coordinates. Coordinates are relative by default (x1, y1). An
exclamation point is used to designate absolute coordinates (!x, !y). Display units are used for relative
and absolute coordinates.
For commands that support the entry of multiple coordinate pairs, the use of absolute coordinates sets
the reference point for the relative coordinates that follow. For example:
box !x1 !y1 x2 y2
will draw a box with its reference point at absolute location x1,y1 and opposing corner at (x1 + x2, y1 +
y2).
A -! used in an argument specifies that all values that follow are in absolute coordinates. For example:
box -! x1 y1 x2 y2
will draw a box with one corner at absolute location x1, y1 and the opposing corner at absolute location
x2, y2.
L-Edit 12 User Guide
Section 1
195
Chapter 6: Drawing and Editing Objects
Command Line Editing
Command Completion Using the Mouse
Some commands support coordinate entry using the mouse. In this case, after the partial command is
typed it must be followed by the Enter key and then one or more mouse clicks to complete the
command.
When multiple mouse clicks are required you use a left mouse button click to enter multiple coordinate
locations, and a right mouse button click to complete the coordinate entry and execute the command.
Once the command is executed, the coordinate values entered using the mouse are displayed in the
Command Line window. The Esc key can be used during mouse entry to abort a command.
Reference Point Location
The commands copy, move, paste, and rotate require a reference point for locating the new object
position. In each command, you can keep the default reference point, specify an offset from the default
reference point, or specify the reference point in absolute coordinates. The default reference point
differs depending upon the command and whether or not multiple objects are selected.
When a single primitive object is selected for copy, move, or paste commands, the default reference
point is the lower left corner of the minimum bounding box.
Reference point of single
wire.
When a single instance is selected, the default reference point is the instance origin.
Note:
Note that the reference point does not snap to the grid.
When multiple primitive objects are selected for copy, move, or paste commands, the reference point
is determined by a mouse click. In this case, the reference point may be specified at any location within
the minimum bounding box for the objects.
A mouse click determines the reference
point that will be used for multiple
selected objects.
L-Edit 12 User Guide
Section 1
196
Chapter 6: Drawing and Editing Objects
Command Line Editing
When any number of primitive objects are selected for the rotate command, the default reference point
is the center of the minimum bounding box for the objects.
For rotate commands, the default
reference point is always located at the
center of the minimum bounding box for
the selected objects.
Special Characters
The special characters slash (/), space ( ), and quotes (") cannot be used in an argument. To use these
characters you must either enclose the entire string in double quotes or precede each individual special
character with the backslash (\) escape character.
For example, the layer name Not Poly may be entered as "Not Poly" or Not\ Poly. Similarly, to include
a pathname C:\TEMP\NEWFILE.TDB you would enter "C:\TEMP\NEWFILE.TDB" or
"C:\\TEMP\\NEWFILE.TDB".
If a cell name includes a space or comma, it must be enclosed in quotes.
Keyboard Shortcuts
The TAB key functions as a position-sensitive shortcut within the command window. Depending on the
cursor position in a command, TAB will cycle through the available values for commands, layer names,
cell names, and file names. For example, in the command:
box !24 !14 !4 !1 -l <TAB>
pressing the TAB key will display the defined layer names in layer list order.
Typing a letter prior to using the TAB key will scroll the display to the first list element starting with
that letter.
Command Reference
The following commands are available for the Command Line.
!!
Repeat and execute the last command. If the command requires mouse entry, that portion of the
command is not executed.
,
Scroll up or down through the log of command entries.
L-Edit 12 User Guide
Section 1
197
Chapter 6: Drawing and Editing Objects
Command Line Editing
<Esc>
The Esc key cancels the current command.
Array
Create an array of the selected instance(s) with the designated number of rows and columns. The
argument Xp Yp determines the distance between the origin of each element in the array.
Yp
Xp
original instance
L-Edit 12 User Guide
Argument
Example
array Rows Cols Xp Yp
array 4 6 10 14
Section 1
198
Chapter 6: Drawing and Editing Objects
Command Line Editing
For positive pitch, array is performed in the positive x and y direction. For negative pitch, the array is
performed in the negative x and y direction regardless of overlap, as shown below.
Yp
-Xp
original instance
Box
Draw a box as follows. The option -l changes the designated layer.
Argument
Description
box w h <mouse click>
Draw a box of width w and height h with its center at the mouse click
position.
Example: box 4 10 -l Metal1 <mouse click>
box !x1 !y1 <mouse click>
Draw a box with corners at (x1, y1) and the mouse click position.
Example: box 4 10
box !x1 !y1 !x2 !y2
Draw a box with corners at absolute locations (x1, y1) and (x2, y2).
Example: box !42 !51 !46 !61
box !x1 !y1 x2 y2
Draw a box with corners at absolute location (x1, y1) and relative
location (x1 + x2, y1 + y2).
Example: box !42 !51 49 62
box -! x1 y1 x2 y2
Draw a box with corners at absolute locations (x1, y1) and (x2, y2).
Example: box -! 42 51 49 62
Copy
Copy the selected object(s) as follows. The option -l changes the designated layer. The option -R
followed by two relative coordinates specifies an offset of the reference point from the lower left corner
of the minimum bounding box.
L-Edit 12 User Guide
Section 1
199
Chapter 6: Drawing and Editing Objects
Command Line Editing
If multiple objects are selected, this command prompts for a mouse click to determine the reference
point that will be used when the objects are pasted.
Argument
Description
copy
Store the selected object(s) in the paste buffer.
copy x y
Copy the selected object(s) and paste with reference point at (x, y).
Example: copy 4 6
copy !x !y
Copy the selected object(s) and paste reference point at absolute
location (x, y).
Example: copy 4 10 -l Metal1 <mouse click>
copy -! x y
Copy selected object(s) and paste reference point at the absolute
location (x, y).
Example: box 4 10 -l Metal1 <mouse click>
Goto
Shift the screen display.
Argument
Description
goto x y
Shift screen center by (x, y).
goto !x !y
Move screen center to absolute coordinate (x, y).
goto -! x y
Move screen center to absolute coordinate (x, y).
Instance
Create an instance of the selected cell. This command supports the use of Xref cells with the -f filename
option, which creates an XrefCell instance of a cell from the specified file. If a cell name includes a
space or comma, it must be enclosed in quotes.
Example:
instance "NAND 1" !14 !22 -f mainlib.tdb
creates a referenced instance of cell NAND from the mainlib.tdb file, with its origin at (14, 22).
Argument
Description
instance cName x y
Instance cell cName, placing the cell's origin at position x, y
relative to screen center.
Example: instance "DFF R2" 0 3
instance cName !x !y
Instance cell cName, placing the cell's origin at position x, y.
Example: instance DFF !42 !136
instance cName -! x y
Instance cell cName, placing the cell's origin at position x, y.
Example: instance DFF -! 42 136
L-Edit 12 User Guide
Section 1
200
Chapter 6: Drawing and Editing Objects
instance cName <mouse
click>
Command Line Editing
Instance cell cName, placing the cell's origin at the position given by
the mouse click.
Layer
Change the active layer to the layer designated using either the layer name or GDSII layer number.
Argument
Description
layer LayNum
Change active layer to the designated GDSII layer number.
Example: layer 42
layer LayName
Change active layer to the designated layer name.
Example: layer "SubCkt ID"
Move
Move the selected object(s). The option -R followed by two relative coordinates specifies an offset of
the reference point from the lower left corner of the minimum bounding box.
Argument
Description
move x y
Move selected object(s) by x, y.
Example: move -40 -32
move !x !y
Move the lower left corner of the selected object to (x, y). If multiple
objects are selected, this command prompts for a mouse click to
determine the reference point for the translation to (x, y).
Example: move !42 !136 <mouse click>
move -! x y
Move the lower left corner of the selected object(s) to the absolute
location (x, y). If multiple objects are selected, this command prompts
for a mouse click to determine the reference point for the translation
to (x, y).
Example: move -! 42 136
Path
Draw a wire between mouse click points in the layout or absolute coordinate points. The option -l
changes the designated layer. The option -pw changes the wire width.
Argument
Description
path <mouse click(s)>
Draw a wire segment between mouse click points. Drawing is ended
with a right mouse click. Note that wires are drawn in outline mode
until the drawing is complete.
<right mouse click>
Example: path -l Metal1 -pw 12 <mouse click> <mouse click> <right mouse click>
path !x !y <mouse click(s)>
<right mouse click>
L-Edit 12 User Guide
Draw a wire from absolute location (!x, !y) to selected mouse click
points, ending with a right mouse click.
Section 1
201
Chapter 6: Drawing and Editing Objects
Command Line Editing
Example: path !1092 !476 <mouse click> <mouse click> <right mouse click>
path !x1 !y1 !x2 !y2 ...
Draw a wire with vertices at the absolute locations (!xn, !yn) entered.
Example: path !-12 !-14 !79.5 !16 !80.5 !9.5 !50 !-4.5 !23.5 !-15.5 !48.5 !-22.5
path -! x1 y1 x2 y2 ...
Draw a wire with vertices at the absolute locations (!xn, !yn) entered.
Example: path -! 4 10 11 15 20 20 30 45 45 60
Paste
Paste the selected object(s) into the layout. The option -l changes the designated layer.
Argument
Description
paste x. y
Paste the selected object(s), translating the reference point of the
objects in the paste buffer by (x, y).
Example: paste 15 25
paste !x !y
Paste the selected object(s), translating the reference point of the
objects in the paste buffer to the absolute location (x, y).
Example: paste !1092 !476
paste -! x y
Paste the selected object(s), translating the reference point of the
objects in the paste buffer to the absolute location (x, y).
Example: paste -! -12 -14
paste <mouse click>
Paste the selected object(s) with the reference point of the objects in
the paste buffer to the mouse click point.
Example: paste <mouse click>
Polygon
Draw an all-angle polygon at the indicated absolute vertices. The option -l changes the designated layer.
Argument
Description
polygon !x1 !y1 !x2 !y2 ...
Draw a polygon with vertices at the indicated absolute coordinates.
Example: polygon 15 25
polygon -! x1 y1 x2 y2 ...
Draw a polygon with vertices at the indicated absolute coordinates.
Example: polygon -! -12 -14
polygon !x1 !y1 <mouse
click>
Draw a polygon with first vertex at (x1 y1) and additional vertices
indicated by mouse clicks. A right mouse click completes the
command.
Example: polygon !1092 !476
polygon <mouse click>
Draw a polygon with all vertices indicated by mouse clicks. A right
mouse click completes the command.
Example: polygon <mouse click>
L-Edit 12 User Guide
Section 1
202
Chapter 6: Drawing and Editing Objects
Command Line Editing
Rotate
Rotate the selected object(s) counterclockwise across an angular distance (in degrees) with respect to
the specified point. The value of angle must be between -360 and +360 degrees, exclusively.
Argument
Description
rotate angle x y
Rotate the selection counter-clockwise by angle (degrees) with
respect to the point offset from the selections center by (x, y).
Example: rotate 90 0 0
rotate angle !x !y
Rotate the selection counter-clockwise by the angle (degrees) with
respect to the absolute coordinates (x, y).
Example: rotate 120 !1092 !476
rotate angle -! x y
Rotate the selection counter-clockwise by angle (degrees) with
respect to the absolute coordinates (x, y).
Example: rotate 45 -! -12 26
rotate angle <mouse click>
Rotate the selection counter-clockwise by angle (degrees) with
respect to the point indicated by mouse click.
Example: rotate 240 <mouse click>
Run
Execute the sequence of commands in the specified file.
Argument
Example
run filename
run repwire.tco
Text
Create a point port at the specified location. The option -l changes the designated layer.
Argument
Description
text label !x !y
Create a port at location (x , y) with the text string label.
Example: text Gnd !4 !10 -lMet1
text label -!x y
Create a port at location (x , y) with the text string label.
Example: text Gnd -! 4 10 -lMet1
label <mouse click>
Create a port at the mouse click position with the text string label.
Example: txt Gnd
L-Edit 12 User Guide
Section 1
203
Chapter 6: Drawing and Editing Objects
Command Line Editing
Width
Set the wire width (in Display Units).
Argument
Option
width
Sets the wire width to the default value for the active layer.
Example: width
width wire width
Sets the wire width to the specified value.
Example: width 3
Command Scripting
Command scripting is supported through the use of a run command that opens and executes a text file
containing a list of commands. The file format for this command list is Tanner Command Files with a
.tco extension.
You can use the Copy to file command (Ctrl + L from within the command line window) to save
highlighted text from the command window directly to a .tco script file.
C++ style comments are supported in command script files. The run command cannot be nested. Note
that commands using mouse completion are not generally supported in command scripts.
L-Edit 12 User Guide
Section 1
204
Working with Cells
1
The cell is the basic building block of an integrated circuit design. A cell may be a combination of the
following elements:
Drawn objects, or primitives
T-Cell code and parameters to generate cell layout
Instances of other cells
Cells that contain layout-generating code are called T-Cells. T-Cells may be parameterized, allowing
instances of a single T-Cell to represent different layout configurations.
Creating Cells
To create a new cell, choose Cell > New or press N.
The General tab of the Create New Cell dialog allows you to enter basic information about the cell:
Options include:
Cell name
L-Edit 12 User Guide
The name of the new cell. Each component cell of a file must have a
unique name.
Section 1
205
Chapter 7: Working with Cells
Creating Cells
Cell info
Includes Author, Organization, and Information (notes or messages)
for the active cell.
Open in new window
Instructs L-Edit to open the cell in a new layout window. The Select
Cell To Edit dialog (accessed with Cell > Open) has an identical
option. Setting this option in either dialog controls the behavior for
both commands. L-Edit saves last state of this check box when you
exit the application.
If the cell will contain only primitives and instances, click OK. To add parameters and UPI code for a TCell, click the T-Cell Parameters tab.
T-Cell Parameters
The T-Cell Parameters tab of the Create New Cell dialog contains a table in which you can list
parameters as input to generate T-Cell instances. For example, parameters for a decoder generator cell
might include a user-specified number of outputs, number of bits, and pitch, and presence or absence of
spacers. These parameters are entered in the T-Cell Parameters dialog as follows:
Each parameter has a name, type, and default value. To enter a new parameter, first type a parameter
name in the Name field. In the Type field, use the drop-down list provided or type the first letter of a
data type to select it. T-Cells code can accept the following data types:
Boolean
Integer
Float
String
Layer
In the Default Value field, enter the default value of the parameter. For Boolean and Layer data types,
a drop-down list of possible entries is provided.
L-Edit 12 User Guide
Section 1
206
Chapter 7: Working with Cells
Opening Cells
After you have finished entering parameters in the T-Cell Parameters tab, click OK to generate a T-Cell
code template. A T-Cell code template is a block of text that contains the outline for a UPI interpreted
macro. This text is the skeleton of your T-Cell code; edit the template to encode your T-Cell with UPI
functions.
Opening Cells
To open a cell, choose Cell > Open, press O, or click the open cell button (
).
Options include:
File
The name of the current file (default) or of any other open file.
Cell list
The specified files component cells are displayed in the scrollable
list. To open a cell, select it and click OK or double-click it.
Open in new window
Instructs L-Edit to open a cell in a new layout window. The Create
New Cell dialog (accessed with Cell > New) has an identical option.
Setting this option in either dialog controls the behavior for both
commands. L-Edit saves last state of this check box when you exit the
application.
L-Edit 12 User Guide
Open View
Instructs L-Edit to open either the cell Layout or a text window
containing T-Cell Code for the selected cell. If the selected cell is not
already a generator cell, the option T-Cell Code will open a blank
code window.
Show all cells
When checked, shows all cells in the list, including hidden cells.
When unchecked, does not show hidden cells. You can make a cell
hidden by deselecting the Show in Lists option in Cell > InfoCell
Information. Cells generated by a T-Cell are automatically hidden by
L-Edit.
Section 1
207
Chapter 7: Working with Cells
Reverting Cells
If a cell name is in boldface type, it indicates that the cell has been edited but that the changes have not
yet been saved. T-Cells are shown with a generator icon (
) next to them.
If an instance is selected in the layout, its name will be highlighted in the Open Cell dialog. If multiple
instances are selected, the referenced cell of the first instance in the selection will be highlighted. If no
instance is selected, the last cell opened will be highlighted.
Cell names can be selected by typing in the Search field. As you type letters in the Search field, L-Edit
automatically highlights the first name in the list beginning with the (case-insensitive) partial name
being entered. For example, typing a g causes the first cell name beginning with g or G to be
highlighted; adding a u highlights the first cell beginning with gu, Gu, gU, or GU; and so on.
You can open multiple views of a cell by reopening the same cell. L-Edit will display and update each
view of the cell in a separate layout window. The name of a cell is found in the title bar.
Reverting Cells
Cell > Revert Cell allows you to reverse all changes made to the layout of the active cell after any the
following operations:
File > Save
Tools > Generate Layers
Tools > DRC
Tools > Extract
Draw > Assign GDSII Data Types
Draw > Clear Rulers
Tools > Clear Generate Layers
Tools > Clear Error Layers
Note:
Warning:
The Revert Cell command does not reverse changes to T-Cell code.
The revert cell command cannot be undone using Edit > Undo.
Renaming Cells
To rename the current cell, choose Cell > Rename (or press T), or choose Cell > Close As.
The renamed cell stays open when you click OK.
L-Edit 12 User Guide
Section 1
208
Chapter 7: Working with Cells
Note:
Copying Cells
Before netlist extract, it is possible to have two instances with the same instance
name. However, after netlist extraction, L-Edit will force each instance to have a
unique name.
Options include:
Rename cell as
The new name of the active cell.
Cell info
Includes editable text fields for Author, Organization, and
Information (notes or messages) for the active cell.
Cell > Close As copies the cell with all current changes to a cell with a new name. It closes the original
without saving layout changes since the previous save operation and opens the copy.
Note:
When you use Cell > Close As to copy a T-Cell, all changes to the T-Cell code view
are preserved in both the original cell and the copy, regardless of when the last save
operation occurred.
The Close Cell As dialog contains a field to enter the new cells name.
Copying Cells
Cells may be copied within a file or copied to the current file from other open files. When a cell is
copied, a new cell (not an instance) is created, including all primitives and instances defined by the
original cell. If a cell is copied from another file, all cell definitions of the instances in the copied cell
are also copied. Since cells cannot have duplicate names, it may be necessary to rename the cell and
possibly some or all of its instances.
L-Edit 12 User Guide
Section 1
209
Chapter 7: Working with Cells
Note:
Copying Cells
Note that L-Edit does not automatically rename a non-unique instance when you copy
a cell instance.
L-Edit can also copy a portion of a cell and paste it into a new cell created for that "clip out;" see
To copy cells, choose Cell > Copy, press C, or click the copy cell button (
).
Options include:
File
Name of the active file (default) or any other file specified from the
drop-down list. In the drop-down list, TDB files that are open but not
active are displayed in red, cross-referenced TDB files are displayed
in blue.
Search
Enter the cells name here, or highlight it on the scrollable list of the
specified files component cells, which is displayed in the above this
field. Click OK or double-click a highlighted cell name to open the
Cell Copy dialog.
Reference type
Options include:
External referencecreates an XrefCell, as described in
XrefCells on page 224
Copy cell to current filecreates a copy of the specified cell in
the current file
Both options are unavailable when copying a cell contained in the
active TDB file.
L-Edit 12 User Guide
Section 1
210
Chapter 7: Working with Cells
Show all cells
Copying Cells
When checked, shows all cells in the list, including hidden cells.
When unchecked, does not show hidden cells. You can make a cell
hidden by deselecting the Show in Lists option in Cell > InfoCell
Information. Cells generated by a T-Cell are automatically hidden by
L-Edit.
If an instance is selected in the layout, the referenced cell will be highlighted in the Select Cell to Copy
dialog. If multiple instances are selected, the referenced cell of the first instance in the selection will be
highlighted. If no instance is selected, the current cell will be highlighted.
Click OK to proceed with the cell copy. If you are copying a cell from one file to another, L-Edit
checks the destination file setup for conflicts with the cell to be copied. Conflicts are reported in a
Conflict Resolution dialog, such as the one shown below:
If the cell being copied includes layers that are not defined in the current file, L-Edit lists these as
Unknown layers. For each unknown layer, select an Action from the drop-down list to resolve the
conflict. You can either copy the layer definition from the file containing the cell to the current file, or
you can map the unknown layer to a layer that is defined in the current file.
Resolving Conflicts When Copying Cells
If the cell being copied and the current file use different technologies, these differences will also be
listed in the Conflict Resolution dialog. To ignore the differences and proceed with copying the cell,
check Ignore different technologies and click OK. To resolve different technologies, click Cancel and
edit the technology setup information for one of the two files. L-Edit will copy a cell with different
technology setup if Ignore different technologies is checked.
If the cell being copied resides within the current file, then a new name is required. (The original cell
name is not permitted. You must rename the copy.) In the Cell Copy dialog, enter a new name for the
copy and click OK.
L-Edit 12 User Guide
Section 1
211
Chapter 7: Working with Cells
Copying Cells
If the cell being copied resides in a different file, then the copy proceeds automatically unless a name
conflict is detected. When L-Edit detects a name conflict, it prompts you to select an action required to
complete the copy. You can specify options separately for each name conflict that occurs. Name
conflicts can arise for the cell being copied or for any cell contained within the copied cell.
When Reference type: External Reference is selected in the Cell > Copy dialog, you must rename the
cells that cause a conflict in order to proceed with the copy. In this case, L-Edit displays name conflicts
in a Conflict Resolution dialog, where you can select new names for the conflicting cells:
The default name for the Xref Cell causing a name conflict is CellName_New. You can enter a new cell
name by editing the field labeled New Name.
When Reference type: Copy cell to current file is selected in the Cell > Copy dialog, the Action field
for each name conflict will contain a drop-down list of possible resolutions.
For each name conflict, select one of the following options:
Rename new cell
(default)
L-Edit 12 User Guide
Rename the cell being copied from the source file. When this option
is selected, you can enter a new cell name in the field labeled New
Name. The default name is CellName_New.
Rename old cell
Rename the cell residing in the current (destination) file. When this
option is selected, you can enter a new cell name in the field labeled
New Name. The default name is CellName_New
Overwrite old cell
The cell in the current file is overwritten by the copied cell.
Use old cell
The source cell causing a name conflict is not copied.
Section 1
212
Chapter 7: Working with Cells
Copying Cells
Saving a Cell to Another File
Save Cell to file saves a single cell and its hierarchy to a new TDB file. To save a single cell to TDB
use Cell > Save Cell to File.... The Save Cell to File dialog shown below allows you to choose the cell
to save and the file to which it will be saved. The Browse button opens a standard Windows Save As
dialog.
Copying a Piece of a Cell to Another Cell
The commandDraw > Clip Out Region... copies a rectangular region of a cell and saves that region and
its hierarchy to a new cell. All geometry within the boundary of the clipped rectangle and all instances
completely inside the clip rectangle will retain their hierarchy. Objects on hidden layers will be copied.
The Clip Out Region dialog shown below lets you name the new cell and specify the portion to be
copied.
L-Edit 12 User Guide
New Cell Name
Name of the new cell where the clipped region will be saved. L-Edit
appends "_clipcut" to the name of the source cell and will use the
appended name if nothing else is entered in this field.
Clip To
Defne the rectangle to be copied, either by entering absolute x, y
coordinates for the corners, or by clicking on the Pick... button.
Pick...
Click on this button to return to the layout to use the mouse to select
the clipping rectangle. The first click selects the lower left point, the
second click selects the upper right point of the rectangle to be copied.
Section 1
213
Chapter 7: Working with Cells
Deleting Cells
Deleting Cells
To delete a cell, choose Cell > Delete or press B. L-Edit displays the Select Cell To Delete dialog:
Options include:
File
The name of the active TDB file (default). All open TDB files are
listed in the drop-down list.
Cell
The specified files component cells are displayed in the scrollable
list. Cells which cannot be deleted (due to being instanced in other
cells) have a red (x) next to them. Highlight an available cell and click
OK to delete the cell.
Hierarchical delete
Checking this box causes all cells instanced within the selected cell to
also be deleted, unless they are instanced in additional cells.
Design Navigator
The Design Navigator lists all cells in a design in a hierarchical structure, including information on
instances, XrefCells and files, and fabrication cells. To open the Design Navigator, use View > Design
Navigator, or click
in the standard toolbar.
You can use View > Arrange Design Navigator to arrange all open windows with the Design
Navigator docked to one side and the layout windows, each the same size, on the other.
The Design Navigator always opens in Top down - all cells display mode. The default list order is
alphabetical. You can also sort by date modified or DRC status (see Design Navigator Sort and Display
Modes on page 215).
L-Edit 12 User Guide
Section 1
214
Chapter 7: Working with Cells
Design Navigator
A + icon indicates a collapsed state and a - icon indicates an expanded state. To expand or collapse the
cell list click the + or - icon.
Symbols in the Design Navigator for Cell Type and Cell State
In each of the dialogs you access with the Cell menu commands, L-Edit uses these symbols to identify
cells .
Cell0
Cells with unsaved changes are in bold.
A locked cell.
In the Select Cell to Delete dialog, a cell that cannot be deleted. In
the Select Cell to Instance dialog, a cell that cannot be instanced.
A locked cell that cannot be deleted or instanced.
The fabrication cell.
A locked fabrication cell.
A fabrication cell that cannot be deleted or instanced.
A locked fabrication cell that cannot be deleted or instanced.
T-Cells are shown with a generator icon.
Cell_foo1
Xref files and their cells are displayed in blue.
Design Navigator Sort and Display Modes
You can view the Design Navigator in the following modes:
L-Edit 12 User Guide
Top down - all cells (page 216)
Bottom up - all cells (page 217)
Top down - non-instanced (page 217)
By date modified (page 218)
DRC Status (page 218)
Section 1
215
Chapter 7: Working with Cells
Design Navigator
Use the drop-down list on the Design Navigator toolbar to select a display mode.
Select the desired display mode from the drop-down list.
Collapse all cells to display only the top level.
Expand all cells to display all levels of instancing.
Create a new cell.
Delete the selected cell. This operation is only available when the
selected cell is not instanced in another cell.
Copy the display to text view.
Shows all cells in the list, including hidden cells. When unselected,
does not show hidden cells. You can make a cell hidden by
deselecting the Show in Lists option in Cell > InfoCell
Information. Cells generated by a T-Cell are automatically hidden by
L-Edit.
Top down - all cells
In this mode cells are hierarchically listed in terms of instances they contain. When a cell contains
instances and is collapsed, it is marked with a plus icon (+). When you expand the cell, the instanced
cells are listed below it. Numbers in brackets indicate the number of times the particular cell is
instanced in the higher cell.
In the illustration above, COLUMN contains instances of four cells: BOTTOM, CELL, RECEPTDIR, and
TOP. CELL is instanced eight times in COLUMN, and CELL contains instances of other cells as well
(indicated by the + icon).
L-Edit 12 User Guide
Section 1
216
Chapter 7: Working with Cells
Design Navigator
Bottom up - all cells
In this mode cells are listed in terms of where they are instanced. When a cell is instanced in other cells
it is marked with a + and the cells which contain it as an instance are listed below it. Numbers in
brackets indicate the number of times the higher-level cell is instanced in the particular cell.
In this illustration, cell CELL is instanced in two other cells: Twice in Cell0 and eight times in
COLUMN. COLUMN is also instanced in other cells (indicated by the + icon).
Top down - non-instanced
Only cells which are not instanced in other cells are listed in this mode.
L-Edit 12 User Guide
Section 1
217
Chapter 7: Working with Cells
Design Navigator
By date modified
All cells are displayed and sorted by modification date/time. The newest cells are at the top; the oldest
are at the bottom. Version is displayed for reference only. Subcells are not displayed in this mode.
DRC Status
All cells are listed in alphabetical order andalso display an icon indicating their DRC status (see DRC
Status on page 378. )
L-Edit 12 User Guide
Section 1
218
Chapter 7: Working with Cells
Design Navigator
DRC Status Icons
DRC Needed. DRC has not been run on this cell, changes have been
made to this cell since the last DRC run, or the DRC setup has
changed since the last DRC run.
DRC Failed. DRC has been run on this cell, and errors were found.
DRC Passed. DRC has been run on this cell and no errors were found.
Exclude all instances of this cell from DRC.
Copy Display to Text View
The Design Navigator can convert its cell tree display to a text representation by pressing the Copy To
) on the Design Navigator tool bar. The text view will formatted to reflect the
displayed cell tree. For example, if the displayed cell tree is in top down - all cells mode, the text view
will also be ordered that way. If the cell is locked, the word locked will appear in brackets to the right
of the cell name.
Text View button (
Performing Cell Operations with the Design Navigator
The Design Navigator contains a context-sensitive menu of available commands. To access the menu,
select a cell and click the right mouse button.
Options include:
Opens the selected cell.
L-Edit 12 User Guide
New
Creates a new cell.
Rename
Renames the selected cell.
Delete
Deletes the selected cell. This command is only available when the
selected cell is not instanced in another cell.
Hierarchical Delete
Deletes the selected cell and all cells instanced in it. This command is
only available when the instanced cells are not instanced anywhere
else.
Section 1
219
Chapter 7: Working with Cells
Design Navigator
Lock
Locks/unlocks the selected cell.
Hierarchical lock
Locks the selected cell and all cells that are instanced in it (see
Locking and Unlocking Cells Hierarchically, below).
Hierarchical unlock
Unlocks the selected cell and invokes a warning dialog that asks if the
user wants to individually unlock each cell that is instanced in it. The
dialog also gives the option to unlock all instanced cells (see Locking
and Unlocking Cells Hierarchically, below).
Flatten
Flattens the hierarchy of the selected cell.
Fabricate
Marks the selected cell for fabrication.
Save Cell to File
Opens a dialog to save the selected cell to a TDB file. The default
filename is CellName.tdb.
Create/Update T-Cell
Code...
Creates a new T-Cell code template for the selected cell. If the cell
already has T-Cell code, L-Edit displays a warning and asks if you
want to replace the existing code.
Info
Displays the Cell Information dialog for the selected cell.
Shortcuts
Sets whether keyboard shortcuts will be active in the Design
Navigator.
OnKeyboard shortcuts are active, i.e. pressing O will open the
selected cell, not cycle the selection to the first cell that begins
with the letter O.
OffKeyboard shortcuts are inactive to allow cycle selection by
typing the first few letters of a cell name.
Locking and Unlocking Cells Hierarchically
Hierarchical locking and unlocking allows you to lock and unlock cells and all of their instanced cells
so that a locked cell cannot be modified during an edit in-place operation.
In hierarchical unlocking, the top-level cell is unlocked, L-Edit prompts you for permission to
individually unlock each cell that is instanced in it. The dialog also gives the option to unlock all
instanced cells.
Locking and unlocking will always be exclusive. For example, if cell A and cell B both instance cell C,
and hierarchical lock is performed on cells A and B, all three cells will be locked. If cell A is
subsequently hierarchically unlocked, cell C will be unlocked, including its instance in cell B.
Depending on the state of the selected cell and the associated file, some menu items will be disabled:
L-Edit 12 User Guide
Condition
Disabled Items
File is locked.
All items except for Open, Info.
Section 1
220
Chapter 7: Working with Cells
Design Navigator
Selected cell is instanced in
another cell.
Delete, Hierarchical Delete.
Selected cell is locked.
Flatten, Rename, Delete, Hierarchical Delete.
Copying and Instancing from the Design Navigator
You can copy and instance cells to another file directly from the Design Navigator through drag-anddrop operations:
If you drag and drop a cell from the Design Navigator onto the layout of the same file, L-Edit
creates an instance of the cell.
If you drag and drop a cell from the Design Navigator onto the Design Navigator of another file,
L-Edit creates a copy of the cell in the other file.
If you drag and drop a cell from the Design Navigator onto layout of another file, L-Edit will
prompt you to either copy and instance, copy, create an XrefCell, or instance or create an XrefCell,
using a menu like this:
If you drag and drop a cell from an Xref file that is already in the active TDB file, then the instance
is set to the existing XrefCell.
Printing Cell Hierarchy from the Design Navigator
You can print the cell hierarchy when the Design Navigator is the active window. The hierarchy will be
printed in its current state, using + and - to indicate the state of the branches. Each level of the cell
hierarchy will be shifted from the previous one to the right by three characters.
Information that the cell is locked or selected for fabrication will be displayed in brackets after the cell
name, in the form [Locked] or [Fabricate].
Operations on Multiple Cells
The Cell > Multiple Cell Operations commands let you perform certain operations on more than one
cell at once.
L-Edit 12 User Guide
Section 1
221
Chapter 7: Working with Cells
Design Navigator
Possible multiple cell operations are:
Show Cells in the Design NavigatorAll cells that are checked will be shown in the Design
Navigator when "Show All Cells" is turned off. Cells are sorted with shown first, then hidden.
Hide Cells in the Design NavigatorAll cells that are checked will be hidden in the Design
Navigator when "Show All Cells" is turned off. Cells are sorted with shown first, then hidden.
Lock CellsAll checked cells will be locked. Cells are sorted with unlocked first, then locked.
Unlock CellsAll checked cells will be unlocked. Cells are sorted with unlocked first, then
locked.
Delete Cellssee Delete Cells Dialog (page 223)
DRC CellsPerforms DRC on all cells that are checked using the current DRC setup.
Extract CellsPerforms Extract on all cells that are checked using the current Extract setup for
each cell.
Common Controls in the Multiple Cell Dialogs
In each of the multiple cell dialogs, cells that are not instanced are listed before those that are, sorted
alphabetically within each group.
The following controls are common to all the multiple cell dialogs:
L-Edit 12 User Guide
Mark All
Checks all the cells in the list.
Unmark All
Removes the check from all cells in the dialog.
Section 1
222
Chapter 7: Working with Cells
Design Navigator
Automatically mark cells
and their subcells
With this option is checked, if you check a cell L-Edit will
automatically check all of the cells instanced in that cell.
Sort alphabetically
Sorts the cells alphabetically rather than by status.
Delete Cells Dialog
The Delete Cells Dialog has two additional checkboxes. When a cell is not available for deletion it will
appear grayed out. When locked cells, instanced cells, or locked and instanced cells are available for
deletion, their display colors are:
L-Edit 12 User Guide
Unlocked, not instancedblack
Locked, not instanceddark blue
Unlocked, instancedred
Locked, instanceddark red
Allow deleting locked cells
When this option is checked, it is possible to check and delete a cell
even though it is locked.
Delete cell even if it is
instanced
When this option is checked, it is possible to check and delete a cell
even though it is instanced in another cell. The instances are deleted
before the source cell is deleted.
Section 1
223
Chapter 7: Working with Cells
XrefCells
XrefCells
An XrefCell is a cell that references (is linked to) a cell in another TDB file. There are three ways to
create an XrefCell in your active file:
By copying or instancing library cells using the Design Navigator (see Design Navigator on page
214)
By copying a cell from another file using the external reference option (see Copying Cells on page
209)
By instancing a cell from another file using the external reference option (see Creating Instances on
page 268)
When you create an XrefCell, L-Edit takes a snapshot of the referenced cell and places it in the active
file, with a link to the referenced cell. This snapshot is the XrefCell.
XrefCells are identified with a link icon (
) in the Design Navigator and various cell dialogs. You
can view and open XrefCells just as you would other cells. XrefCells are read-only and cannot be
edited; to modify one, you must edit the referenced cell in the referenced file and update the link (see
Updating XrefCells on page 226).
XrefCells follow the same naming conventions as ordinary cells. By default, the XrefCell name matches
the referenced cell name, but the XrefCell must have a unique name within the local file. If the active
file already has a cell with the same name as the new XrefCell, L-Edit prompts for a new name for the
XrefCell.
You can change the name of an existing XrefCell using Cell > Rename. See Renaming Cells on page
208 for further information.
L-Edit supports a library concept in the use of GDSII files. If a cell reference is in the GDSII file but the
cells contents (structure and layout) are not, then that cell is considered an XrefCell.
In this case, during GDSII import, L-Edit will create an XrefCell reference and will attempt to
automatically establish the link by locating the cell using its cell name in each TDB Xref file. L-Edit
searches the TDB files in the order that they are listed in the Setup > DesignXref files dialog (see
Cross Reference File Designation on page 98). Once L-Edit finds a matching cell name, the link is
established and no further searching is done.
If L-Edit does not find the referenced external cell in any of the cross-referenced TDB libraries, it will
create a blank cell and open the Examine XrefCell Links dialog to allow you to redirect the missing cell
definition at the end of the GDSII import operation (see Examining XrefCells, below).
Examining XrefCells
The Examine XrefCell Links dialog lists all XrefCells in the file and indicates any differences between
the XrefCells and the referenced cells. You use this dialog to:
Update an XrefCell
Unlink an XrefCell and convert it to an ordinary cell
Change a referenced cellthat is, reference a different cell within the referenced file
Redirect an XrefCellthat is, change the filename and/or path to the referenced file
You can open the Examine XrefCell Links dialog in two ways:
L-Edit 12 User Guide
Section 1
224
Chapter 7: Working with Cells
XrefCells
Choose Tools > Workgroup > Examine XrefCell Links.
Choose File > Open to open a TDB file that contains XrefCells. In the Open dialog, click the
option Check XrefCells. If the cells require updating, the Examine XrefCell Links dialog will
appear.
The Examine XrefCell Links dialog looks like this:
Columns include:
Local Cell Name
L-Edit 12 User Guide
The name of the XrefCell. Yellow shading indicates that a difference
exists between the XrefCell and the referenced cell.
Black boldface type indicates that the referenced cell has a more
recent version or time than the XrefCell.
Red type indicates that the referenced cell no longer exists.
Green type indicates that the XrefCell has a more recent version
and time than the referenced cell.
Referenced File
The name of the file that contains the referenced cell.
Referenced Cell
The name of the referenced cell in the referenced file. To reference a
different cell, click the ellipsis button ( ). The dialog Change
Referenced Cell appears. See Changing the Referenced Cell on page
226.
Local Version
The version of the snapshot of the referenced cell. Boldface type
indicates that the XrefCell has a higher version number than the
referenced cell.
Ref. Version
The current version of the referenced cell. Boldface type indicates
that the referenced cell has a higher version number than the XrefCell.
Local Time
The date and time of the snapshot of the referenced cell. Boldface
type indicates that Local Time is later than Referenced Time.
Section 1
225
Chapter 7: Working with Cells
XrefCells
Referenced Time
The date and time that the referenced cell was last modified. Boldface
type indicates that Referenced Time is later than Local Time.
Referenced Path
The path for the referenced file. Click the ellipsis button ( ) to
redirect the selected referenced cell(s) with either a relative or full
path. See Redirecting XrefCells on page 228.
Controls include:
Update
Updates the selected XrefCell(s) with the latest information from their
source files. (See Updating XrefCells, below.)
Unlink
Unlinks the selected XrefCell(s) from their referenced cells and
converts them to ordinary cells. You cannot undo or cancel an Unlink
operation. (See Unlinking XrefCells on page 227.)
Redirect
Allows you to redirect the selected cell(s) with either a relative or full
path. See Redirecting XrefCells on page 228.
Select All
Selects all XrefCells in the list.
Show
All instructs L-Edit to display all XrefCells.
Different instructs L-Edit to display only XrefCells that require
updating.
Changing the Referenced Cell
You can link an XrefCell to a different referenced cell by clicking the ellipsis button (
Referenced Cell field. L-Edit will display the dialog Change Referenced Cell:
) in the
Select the cell you want to use as the new referenced cell and click OK. L-Edit will change the cell
reference, but it will not update the layout. To update the layout, you must update the affected cell in the
Examine XrefCell Links dialog. L-Edit will prompt you to take this step whenever you change a
referenced cell.
Updating XrefCells
L-Edit does not update XrefCells automatically when changes are made to their referenced cells. To
update XrefCells, you must open the file containing them, open the Examine XrefCell Links dialog,
select the XrefCells to update, and click Update.
L-Edit 12 User Guide
Section 1
226
Chapter 7: Working with Cells
XrefCells
When you create or update an XrefCell, the XrefCell acquires the following information from the
referenced cell:
The current version number of the cell
The date and time the cell was last modified
Geometric design changes to the cell, including changes on special layers or generated layers
Extract options
L-Edit verifies that the referenced cell and the referenced file still exist. If they do not or if their names
have been changed, L-Edit displays a warning.
In some cases, the local file and the referenced file may have conflicting cell names, layers, or
technologies. If such a conflict occurs, L-Edit will prompt you to resolve it:
This dialog is dynamic, and only the portions needed to resolve a particular conflict will appear at any
given time. Click the relevant fields to choose an action or type a new cell name.
Unlinking XrefCells
You can unlink XrefCells from their source files by clicking Unlink in the Examine XrefCell Links
dialog (see Examining XrefCells on page 224). A message indicates the link to the referenced cell will
be broken and the XrefCell will become a regular cell in the file. You can then edit the cell directly.
Warning:
L-Edit 12 User Guide
L-Edit does not first update an XrefCell when you click Unlink. You must explicitly update an XrefCell
before converting it if you want the converted cell to reflect the latest information from the source cell.
Section 1
227
Chapter 7: Working with Cells
XrefCells
(For information on updating XrefCells, see Updating XrefCells, above.) You cannot undo or cancel an
Unlink operation.
Redirecting XrefCells
You can redirect the XrefCell cellthat is, change the filename and path of the file containing the
referenced cellby clicking the ellipsis button ( ) in the Referenced Path field for the selected cell.
The External Path dialog appears:
In File name, type the filename and path, or click Browse to navigate to the desired file and click OK.
Dependent Cells
In some cases, the XrefCell selected for updating, unlinking, or redirecting may contain instances of
other cells. In other cases, the XrefCell will itself be instanced in a higher-level cell. Cells that instance,
or are instanced by, XrefCells are called dependent cells, and they are also affected by any operation
you perform on an XrefCell.
Whenever you update, unlink, or redirect an XrefCell, L-Edit prompts you to perform the specified
action on its dependent cells:
L-Edit 12 User Guide
Section 1
228
Chapter 7: Working with Cells
XrefCells
This dialog is dynamic, and its exact appearance will depend on the specified actionupdating,
unlinking, or redirecting. Options include:
Select dependent cells in
the preceding dialog and
redirect
Adjusts the selection in the Examine XrefCell Links dialog to include
all dependent cells and exclude all non-dependent cells, then performs
the specified operation on the selected cell(s).
Select dependent cells in
the preceding dialog
without redirecting
Adjusts the selection in the Examine XrefCell Links dialog to include
all dependent cells and exclude all non-dependent cells without
redirecting selected cell(s).
Dependent cells which are
not selected
Informational only. A list of dependent cell(s) not currently selected
that:
Contain the selected cell(s)
Instance the selected cell(s)
Are instanced by the selected cell(s)
Are instanced by parents of the selected cell(s)
Selected cells which dont
need redirecting
Informational only. A list of selected cells that are not affected by the
specified action.
Redirect, Unlink, or Update
Initiates the specified action.
Deleting XrefCells
You can delete XrefCells in the Design Navigator or by choosing Cell > Delete.
L-Edit 12 User Guide
Section 1
229
Chapter 7: Working with Cells
Cell Information
Cell Information
Use Cell > Info to edit information on the active cell.
Options include:
L-Edit 12 User Guide
Cell name
Name of the active cell
Cell data
Includes Author, Organization, and Information (notes or messages)
for the active cell. Information can contain a maximum of 256
characters.
Cell version and dates
The date and time the cell was created and last modified. The version
numbering system provides an internal accounting method for
tracking changes. Increment increases the version number to the next
major version (for example, 1.3 to 2.0). L-Edit automatically
increments the minor version number (e.g. 1.3 to 1.4) each time
changes in the cell are saved.
DRC Status
The DRC status of the cell, either Needed, Passed, or Failed.
Exclude instandces of this
cell from DRC
Check this checkbox to exclude all instances of this cell from all DRC
runs. See Excluding Cells from DRC on page 379
Cell locked
Switches the cell between locked and unlocked states. Locked cells
cannot be edited, but objects in them may be selected and copied to
other cells, and the cell can be instanced in other cells.
Show in lists
If checked, the cell will appear in cell lists, such as the Design
Navigator, Cell >Instance, etc. If unchecked, the cell will be
suppressed from these lists.
Section 1
230
Chapter 7: Working with Cells
Specifying the Fabrication Cell
Default view
Select the default view when opening this cell. Choose Layout to
open the layout view of this cell by default, or choose T-Cell to open
the code view of this cell by default.
XRefCell
If the cell is an XRefCell, Referenced file is the name and path of the
TDB file which contains the referenced cell. Referenced cell is the
name of the referenced cell. All of the information in the Cell
Information dialog for an XrefCell pertains to the referenced cell and
is read-only and cannot be edited.
Properties
Opens the Properties dialog for the cell. For information on cell
properties, see Properties on page 62.
Listing the Obect Types and Layers Used in a Cell
Cell > Cell Object Summary counts the type and number of objects on each layer used in a cell, for the
top level of the cell and all objects in the hierarchy (each object is counted only once.)
Cell > Layer-Cell Cross Reference lists the layers in a design file that have geometry on them and
gives the name of the cells that contain the geometry.
For example:
Layer-Cell Cross-Reference
Layer "Active"
DFFC
Nand2C
Nor2
Nor2C
Pad_BidirHE
PadGnd
PadVdd
RowCrosser
TieHigh
TieLow
Specifying the Fabrication Cell
Before fabricating your design, you must supply your fabricator with the name of the cell that represents
the top level of your design. If you do not specify this information, your fabricator may incorrectly
identify this cell.
Identifying the fabrication cell instructs L-Edit to tag the cell as such when it exports a CIF file. The
identified cell becomes the only top-level cell in the CIF file. (This feature is only available for CIF
files. The GDS II format does not contain top-level cell information.)
Once a fabrication cell has been chosen, it will remain the fabrication cell until a new one is chosen,
even if it ceases to be the top-level cell in your design. Be sure to identify the fabrication cell before
writing a CIF file!
L-Edit 12 User Guide
Section 1
231
Chapter 7: Working with Cells
Specifying the Fabrication Cell
Identify the cell to fabricate by choosing Cell > Fabricate.
Options include:
File
Name of the active TDB file (default). All open TDB files are listed.
Cell
The specified files component cells are displayed in the scrollable
list. Highlight a cell and click OK to tag it.
Finding I/O Pads in the Fabrication Cell
The Tools > Add-Ins > I/O Pad Crossreference... is a feature that can automatically generate the pad
coordinates for probe cards or bonding diagrams that are generally required by the packaging houses. It
analyzes the layout of the currently specified fabrication cell, and finds all I/O ports (pads) in that cell.
Pads are recognized as objects on the user-specified layer (typically Overglass).
Besides counting and reporting the number of pads, this command has two options:
L-Edit 12 User Guide
An overlay cell can be generated. An overlay cell is a new cell (the user must specify the name of
this cell), containing box objects on the I/O pad recognition layer. Also, if a port is found within the
pad box, on any layer, on any level of hierarchy, that name becomes associated with that pad. The
overlay cell contains ports with this same name, assigned sizes and text directions that produce a
visually appealing layout. This pad overlay cell is useful for communicating with package houses /
bonding houses.
The second option is to create a Cross Reference disk file containing the pad list information. This
file can be in either of two formats, determined by the file extension specified. .txt files are simply
tab-delimited lines containing the pad position, the pad name, and the x- and y- locations of the
center of each pad. .aif files are in AIF format, a text format promoted by packaging houses
(specifically Amkor); in addition to pad names and location, the AIF file contains the dimensions of
the pad. If the AIF format is selected then the coordinates are relative to the middle of the cell's
MBB, but if the TXT file is selected then the coordinate space of the cell (i.e. the cell origin) is
used.
Section 1
232
Working with Objects
1
Selecting Objects
Selecting an object specifies that subsequent editing operations affect that object specifically. More than
one object may be selected at a time.
By default, selected objects are outlined. It is possible to change the manner in which selection is
displayed on any given layer by modifying the layer setup (see Layer Setup on page 99).
When multiple views of the same cell are open, selected objects are displayed as such in all of the
views.
When a selected object is part of an instance, it is only displayed as selected in its original (instanced)
cell.
For information on the selection range, see Selection Parameters on page 95.
L-Edit provides several ways to select an object, using the selection tool
in the Drawing toolbar.
The following table summarizes basic methods of selection, and the following sections provide a more
detailed explanation of selection methods.
Action
Mouse button
Explicitly select an object or
set of objects before an
operation is performed.
SELECT
Implicitly select an object in
the process of performing an
operation on it.
MOVE/EDIT
Add an object to a set of
selected objects.
EXTEND SELECT
(Shift+SELECT)
Explicit Selection
To explicitly select an object, position the pointer over the object to be selected and click the SELECT
button. Any previously selected objects are automatically deselected.
You can also explicitly select a set of objects by dragging a selection box around them, as follows:
;
Position the pointer outside the set of objects to be selected.
Drag the pointer with the SELECT mouse button held, forming a selection marquee around the objects.
L-Edit 12 User Guide
Section 1
233
Chapter 8: Working with Objects
L-Edit 12 User Guide
Selecting Objects
Position the opposite corner of the selection marquee so that the marquee completely encloses all the
objects to be selected but does not completely enclose any other objects, and release the SELECT
mouse button.
Section 1
234
Chapter 8: Working with Objects
Selecting Objects
You can control the behavior of the selection box using the Edge selection modes options in Setup >
ApplicationSelection.
If you choose Select edges only when fully enclosed by selection box, L-Edit will only select
objects completely contained within the selection box. Any previously selected objects will be
deselected.
If you choose Select edges when partly enclosed by selection box, L-Edit will select all objects
completely or partly contained within the selection box.
Implicit Selection
If no other objects are selected, pressing and holding the MOVE/EDIT mouse button in or near an
object (within the selection range) selects that object and begins a move or edit operation.
Note that implicit selection is governed by the values set for selection range and deselection range. (See
Selection Parameters on page 95.) Depending on these values, you may accidentally include previously
selected objects (outside the deselection range) when you select another object implicitly.
There are two ways to avoid this potential problem:
Use Edit > Deselect All to deselect all objects before you perform implicit selection.
Set the deselection range appropriately.
Extend Selection
You can extend a selection by including another object or group of objects in the set of already selected
objects. Select the additional object(s) with the EXTEND SELECT (Shift+SELECT) mouse button.
Previously selected objects are not deselected.
L-Edit 12 User Guide
Section 1
235
Chapter 8: Working with Objects
Selecting Objects
Cycle Selection
When you click repeatedly within the selection range of several objects, L-Edit selects each object in
turn. The first click selects the closest object. The next click with the pointer in the same spot deselects
the object just selected and selects the next closest object (within the selection range).
Repeated clicks progressively select nearby objects until there are no more objects within the selection
range. The next click deselects all objects. The following click repeats the cycle, beginning with the
closest object.
A message at the left end of the status bar reports which object is selected.
Edge Selection
In addition to selecting whole objects, you can also select individual edges of one or more objects. The
following illustrations explain these techniques.
You can directly select the edge of an object by clicking it:
Select the edge of an object by clicking it with the SELECT EDGES mouse button
(Ctrl+Right SELECT)
You can also select an edge by pressing the SELECT EDGES mouse button (Ctrl+Right SELECT) and
dragging a selection box around the desired edge(s). In this case, L-Edit will select a single edge or
multiple edges, according to edge selection mode chosen in Setup ApplicationSelection (see
Selection on page 86).
If you choose the selection mode Select edges only when fully enclosed by selection box, you must
drag the selection box completely around the edge you wish to select:
L-Edit 12 User Guide
Section 1
236
Chapter 8: Working with Objects
Selecting Objects
Select an edge by pressing the SELECT EDGES mouse button (Ctrl+Right
SELECT) and dragging a selection box around the desired edge(s)
If you choose the selection mode Select edges when partly enclosed by selection box, you need only
partly enclose the edge you wish to select. Use this technique to select multiple adjacent edges:
Select multiple edges by pressing the SELECT EDGES mouse button
(Ctrl+Right SELECT) and dragging a selection box that partly encloses
the desired edge(s)
L-Edit 12 User Guide
Section 1
237
Chapter 8: Working with Objects
Deselecting Objects
Finally, you can cyclically select one or more edges, as the following illustration demonstrates:
Click the SELECT EDGES (Ctrl+Right SELECT) mouse button within
the selection range of the desired edge. To extend the selection to
include additional edges, use Shift+SELECT EDGES (Shift+Ctrl+Right
SELECT).
Universal Selection
You can select all objects in the active cell by choosing Edit > Select All or pressing Ctrl + A.
Deselecting Objects
Deselecting objects causes them to no longer be available for editing operations.
A deselection range ensures that selected objects will not accidentally be deselected before an operation
is performed. For information on the deselection range, see Selection Parameters on page 95.
Explicit Deselection
To deselect a selected object without affecting other selected objects, place the pointer within the
selection range of the object and use the DESELECT (Alt+right SELECT) mouse button.
Clicking the DESELECT button near an object which is not selected or outside the selection range of all
selected objects has no effect.
Implicit Deselection
Clicking the SELECT button outside the selection range of selected objects automatically deselects the
objects.
L-Edit 12 User Guide
Section 1
238
Chapter 8: Working with Objects
Finding Objects
Hidden Deselection
When a layer is hidden, all selected objects on that layer are automatically deselected. This prevents
hidden objects from being moved or edited. These objects remain deselected even after they are made
visible again.
Universal Deselection
You can deselect all objects in the active cell by choosing Edit > Deselect All or pressing Alt + A.
Finding Objects
To search for geometric objects or for ports or instances of a particular name, choose Edit > Find, press
Ctrl + F, or click the find button (
).
Options include:
Find what
A Box, Circle, Polygon, Ruler, and/or Wire search finds the object(s)
on the layer specified in the On layer field. A Port search finds ports
by name on the layer specified in the Port field. When no layer is
specified, L-Edit searches for the specified items on all layers. An
Instance search finds instances by the Instance name or the
originating Cell name specified in the Instance field.
Change view after finding
Controls the view when L-Edit finds the specified object.
Pan centers the view on the found object.
Pan & Zoom centers the view on the found object and zooms in
or out so that the object fills the active layout window.
L-Edit 12 User Guide
No change leaves the view unchanged.
Match whole names only
Instructs L-Edit to select only objects whose names exactly match the
specified text. Without this option, L-Edit selects any port or instance
containing the search term as a portion of the full name.
Match case
Instructs L-Edit to perform a case-sensitive search.
Find Next
Finds and selects the next matching item.
Section 1
239
Chapter 8: Working with Objects
Find All
Grouping and Ungrouping Objects
Finds and selects all matching items at once.
During an L-Edit session, search parameters typed in the Find Object(s) dialog remain in memory and
are used for all subsequent Find operations. The search parameters are not cleared when you switch
between cells and files.
Find Next/Find Previous
When an object has been found, you can search for the next object or for the previously found object.
Choosing Edit > Find Next, pressing F, or clicking the find next button (
) prompts L-Edit to search
for and select the next object satisfying the current search criteria.
Choosing Edit > Find Previous, pressing P, or clicking the find previous button (
to search for and select the previous object satisfying the current search criteria.
) prompts L-Edit
If the Find command has not yet been executed, the Find Object(s) dialog is opened. The Find Next
and Find Previous operations use the current search criteria, even if those criteria were originally set in
a different cell or file.
The Find Next and Find Previous operations select objects in a cyclical manner. When the last object
matching the search parameters is found, L-Edit repeats the search, beginning with the first object
found.
Grouping and Ungrouping Objects
The Group command creates a new cell containing any objects and instances that are currently selected.
This new cell is instanced into the active cell. If the selected objects are all instances of the same cell
and meet additional criteria, the command will instead create an array (see Using the Group Operation
to Create an Array (page 241)). Choose Draw > Group or press Ctrl + G to execute this command.
Options include:
L-Edit 12 User Guide
Group Cell Name
The name of the new cell.
Cell info
Includes Author, Organization, and Information (notes or messages)
for the new cell.
Section 1
240
Chapter 8: Working with Objects
Moving Objects
Using the Group Operation to Create an Array
Any type of object (geometry, ports, instances) may be grouped. The command can also be used to
create an array from selected instances of the same cell, under certain conditions. The selected instances
must be:
Of the same cell.
Have no repeat values.
Have the same orthogonal transformations and regular translations. (Nonorthogonally rotated
instances cannot be grouped.)
In other words, Draw > Group can transform a collection of instances that already have the appearance
and spacing of an array into a single object that L-Edit recognizes as an array. If these conditions are
met, an array is automatically formed. If not, L-Edit prompts for the name of the new cell to be created
from the selected objects.
Draw > Ungroup (Ctrl + U) flattens the selected instances into their component objects, without
deleting the cell created by Draw > Group. When used on an array, the command explodes the array
into its component instances.
Draw > Ungroup works independently of the Group command, however, and can be used to remove an
array from any existing instance, however it was created. In other words, it works like Cell > Flatten,
except that Flatten will flatten an entire cell, including all its instances, but Ungroup will flatten just
one level down (only the selected instance or set of instances).
Reversing Group and Ungroup Operations
Both Draw > Group and Draw > Ungroup can be reversed with the Undo command.
Executing Undo immediately after Draw > Ungroup results in the selected objects being grouped
again, as if the Draw > Group command had just been used for the first time.
Executing Undo immediately after Draw > Group, however, is not a complete reversal of Draw >
Group. The cell created by Draw > Group is not deleted.
Moving Objects
You can reposition and reorient objects in L-Edit graphically with the mouse and keyboard; textually by
entering coordinates and other values; or by using the command line interface or UPI macros.
Note:
If an object is drawn on a locked layer, it cannot be edited or moved. To edit or move
such an object, you must first unlock the currently locked layer or layers.
Repositioning
To move an object, select it and position the pointer anywhere except on a vertex or edge of the selected
object. Holding the MOVE/EDIT button, drag the object to its new position.
Note that the MOVE/EDIT button function depends on the position of the pointer:
L-Edit 12 User Guide
Section 1
241
Chapter 8: Working with Objects
Moving Objects
If the pointer is within the edit range set for the current design, an EDIT is performed.
If the pointer is beyond the edit range, a MOVE is performed.
The edit range is specified in the Setup Design dialog under the Selection tab (see Selection on page
86). However, you can "force" a move rather than an edit operation using the Draw > Force Move
command (default hotkey Alt+M) (see Force Move (page 244).
A single object can be implicitly selected and moved by clicking the MOVE/EDIT button in or near it
(but not on a vertex or edge) and dragging the object to its new position. The object is automatically
deselected after the move.
Multiple objects to be moved simultaneously must all be explicitly selected. The pointer may be
initially positioned anywhere, including on any vertex or edge. When moved, the selected objects
relative positions are maintained.
To constrain movement to the horizontal or vertical directions only, hold the Shift key down while
using the MOVE/EDIT button.
Move By
You can move selected objects a specified distance using the Move dialog, which you open by choosing
Draw > Move By. Behavior of the Move By Options on page 243 illustrates the behavior of the two
options.
Selection relatve to current
position
Moves the selected object(s) by the x, y values entered, relative to
their current position(s).
Selection by vector from
base point to absolute
coordinates
Moves the selected object(s) as determined by a vector from the base
point to the absolute coordinate specified by the x, y value entered.
Note: This option is only available when a base point is picked.
L-Edit 12 User Guide
Section 1
242
Chapter 8: Working with Objects
Moving Objects
Behavior of the Move By Options
Move by operation using Selection relatve to current position (drawing mode):
Selection relatve to current position moves the selection by x, y relative to the origin of
the current position (-20, 30 in this example).
Move by operation in Selection by vector from base point to absolute coordinates (base point
mode):
-20, 30
In Base Point mode the Move By operation moves the selection along a vector drawn from the
base point position to the absolute position indicated by the x, y coordinates entered (-20, 30 in
this example).
Nudge
Use this feature to incrementally move (nudge) a selected object or objects a predetermined distance.
The movement increment is the same is every direction.
You specify nudge distance in the Nudge amount field of the Setup DesignDrawing dialog (see
Drawing Parameters on page 97)
L-Edit 12 User Guide
Command
Shortcut
Draw > Nudge > Left
Ctrl +
Draw > Nudge > Right
Ctrl +
Draw > Nudge > Up
Ctrl +
Draw > Nudge > Down
Ctrl +
Section 1
243
Chapter 8: Working with Objects
Moving Objects
Force Move
In normal drawing mode, the edit command is active when the cursor is close to an objects edge, as
determined by the edit range parameter (see Edit range (page 96)), and the move command is active
when the cursor is outside that range.
The Draw > Force Move command (default hotkey Alt+M) forces L-Edit into move mode regardless of
the cursor position.
If no objects are selected prior to using this command, the move adheres to the selection range for
implicit selectionnothing will happen unless you are within the selection range. After the move
operation is finished, L-Edit reverts to normal drawing mode. You can cancel the force move operation
by pressing ESC.
Base Point
The base point feature enables a user-specified reference point for editing operations. When L-Edit is in
base point mode the following operations are affected:
Operation
Result
Move
Moves the selection from the base point to the current cursor location.
Edit
Edits (stretches) the selection from the base point to the current cursor
location.
Rotate
Rotates the selection around the base point.
Flip
Flips the selection with respect to the base point.
Instance
Instances the cell with its origin at the base point.
Cut, Copy
Pastes the object at the base point. You can also use the base point to
set the origin of the object being cut or copied.
To simultaneously place the base point at the cursors current location and turn on base point mode, use
Draw > Base Point > Place Base Point at cursor or the keyboard shortcut Ctrl+Q.
To use the cursor to pick a base point, use the icon
or Draw > Base Point > Pick Base Point.
Once a base point is set you can toggle the mode on and off with the icon
, the keyboard shortcut
Shift+Q, by using Draw > Base Point > Use Base Point. L-Edit returns to the previous mode after an
editing operation is performed in base point mode.
When you are in base point mode, the move command (middle mouse button) will move the selected
objects according to the values set in the Move dialog (as shown in Move by operation in Selection by
vector from base point to absolute coordinates (base point mode): on page 243.)
In addition to the icons, the base point toolbar displays the location of the base point in an editable field
you can use to type in coordinates.
The base point feature can also be used to control positioning of a pasted object during a cut or copy
command. To do so, select an object, then place the base point at the desired location. The origin of the
object will be pasted at the base point location rather than in the default position at the middle of the
L-Edit 12 User Guide
Section 1
244
Chapter 8: Working with Objects
Moving Objects
layout window. You can also use the base point to pick an origin for an object before the cut/copy
command. You must use the base point to pick a paste origin point, otherwise L-Edit will simply paste
the object using its default origin in the default location.
Reorienting
These commands change the orientation of selected objects.
Command
Shortcut
Button
Description
Draw > Rotate > 90 degrees R
Rotates the selected object 90
counterclockwise about its geometrical
center.
Draw > Rotate > Rotate
Opens a dialog to rotate the selected object
counter-clockwise by n degrees with respect
to a specified point.
Ctrl+R
n
(x, y)
See Specifying Rotation Parameters on page
246 for instruction in using the Draw >
Rotate > Rotate command.
Draw > Flip > Horizontal
Flips the selected object about the vertical
axis through its geometrical center.
Draw > Flip > Vertical
Flips the selected object about the horizontal
axis through its geometrical center.
When multiple objects are selected, the rotation or flip occurs about the geometrical center of the
selected group.
L-Edit 12 User Guide
Section 1
245
Chapter 8: Working with Objects
Copying and Duplicating Objects
Specifying Rotation Parameters
The Rotate Selected Objects dialog allows you to specify the angle and reference point around which
to rotate the selected object.
To access this dialog, select an object or objects, then choose Draw > Rotate > Rotate or press Ctrl + R.
Enter a value (degrees) in the Rotation angle field to specify the angular distance around which to
rotate the selected object. The angle must be between -360 and +360 degrees, exclusive. The rotation
angle can have up to 6 decimals of accuracy.
Note:
You can use the up and down arrows to step through multiples of 90 degrees between
-270 and 270. Other values can be typed directly in the editing field.
You can also use the base point feature (see Base Point on page 244) to specify the reference point
around which L-Edit will rotate the selected object(s).
Moving Objects from One Layer to Another
Use Setup > Merge Layers to transfer all objects on one layer, regardless of cell, onto another layer.
Merge layer
Select the layer from which objects will be moved. (Only those layers
that have geometry on them are included in the drop-down list.)
Into layer
Select from the list of defined, generated (in red), and special (in
green) layers to which objects will be moved.
Copying and Duplicating Objects
You can copy objects in two ways:
L-Edit 12 User Guide
Choosing Edit > Copy, pressing Ctrl + C, or clicking the copy button (
Section 1
246
Chapter 8: Working with Objects
Pasting Objects
Choosing Edit > Duplicate, pressing Ctrl + D, or clicking the duplicate button (
The copy operation puts a copy of the selected object(s) in the internal clipboard. The copy does not
appear in the layout; it must be placed using the paste operation command (see Pasting Objects, below).
The duplicate operation creates a duplicate of the selected object(s) and places it in the active cell, one
snap grid point apart from the originals. The new objects are selected and can be moved to a new offset.
Subsequent Duplicate commands will place duplicates at the same offset from the new originals, aiding
in the rapid creation of regular structures like arrays. Duplicate does not affect the contents of the
internal L-Edit clipboard.
To copy multiple objects simultaneously, you must explicitly select them. (For more information see
Explicit Selection on page 233.)
Repeated Copying of Objects
When you drag an object made with the Duplicate command to a new position, L-Edit keeps track of
the objects offset from the original object. If you execute a Duplicate command and immediately move
the new object, subsequent Duplicate operations will create new objects that are automatically offset
from the most recently created object by the same amount. You can generate arrays quickly and
accurately this way, because every object in the array will have the same position and alignment.
Multiple placement of the same object can be useful in making regularly structured arrays, but it can
also result in designs that use a great deal of memory and are difficult to update. Multiple placement of
the same object should not be used as a substitute for good hierarchical design using instances.
You can copy or instance of an entire cell, placing the copy or instance in a new cell. See Copying Cells
on page 209 and Editing Instances on page 272).
Copying to the Clipboard
Large areas of the layout can be copied as a bitmap to the external Windows clipboard by choosing Edit
> Clipboard > Copy Window. These bitmap images can be pasted into other applications, but they
cannot be pasted back into L-Edit. The resolution of the bitmap is the same as that of the screen.
Pasting Objects
L-Edit maintains an internal clipboard that stores cut and copied objects. It can be used to transfer
objects between cells or between layers within a file.
Choosing Edit > Paste, pressing Ctrl + V, or clicking the paste button (
) places the stored object(s)
in the center of the active layout window, unless the Paste to cursor feature (see below) is enabled.
Choosing Edit > Paste to Layer or pressing Alt + V also places the stored object in the center of the
layout window of the active cell (unless the Paste to cursor feature is enabled). In addition, this
command places the object on the layer currently selected in the Layer palette. If you select multiple
objects on separate layers, they will all be pasted to the single layer specified with the Paste to Layer
command. Pasted objects are automatically selected after execution of the paste command.
The contents of the internal clipboard can be pasted multiple times. Objects remain in the clipboard
until another object is cut or copied, or until the file is closed.
L-Edit 12 User Guide
Section 1
247
Chapter 8: Working with Objects
Note:
Deleting Objects
When you paste an object to a layer, L-Edit will overwrite the objects GDSII data
type with the data type of the target layer. If the target layer has no GDSII data type
assigned, the pasted object will retain its original data type.
Paste to Cursor Feature
If the Paste to cursor box in the Setup ApplicationGeneral dialog (see General on page 77) is
turned on, the contents of the clipboard appear in the layout window but move with the pointer until any
mouse button is clicked. The objects are then positioned at the location of the cursor when the paste
command is executed. Before clicking the mouse button, you can flip or rotate the objects horizontally
or vertically by using the keyboard shortcut commands. (See Reorienting on page 245 for a list of
default shortcut commands.)
You can also set a base point to control the origin of the copy or copied object and the location of the
origin to which it is pasted. See Base Point on page 244.
Deleting Objects
You can remove objects from the layout in two ways:
Choosing Edit > Cut, pressing Ctrl + X, or clicking the cut button (
Choosing Edit > Clear, or pressing Delete or Backspace
The Cut command puts the deleted objects into the internal clipboard. From there they can be restored
to the current cell or pasted into another cell in the same file (see Pasting Objects on page 247).
The clear operation does not put the deleted objects into the internal clipboard. They can be restored to
the active cell only with the Undo command (see Undoing Operations, below).
Undoing Operations
L-Edit maintains a list of edited objects and operations on a per cell basis in the undo buffer. Choosing
Edit > Undo, pressing Ctrl + Z, or clicking the Undo button (
) reverses the last operation performed
in a cell. You may continue undoing your operations in reverse order, one at a time, up to and including
the first operation on the cell since opening or saving it. L-Edit maintains a separate undo buffer for
each cell. Only those operations that directly affect objectsdrawing, copying, editing, moving,
instancing, grouping, flipping, rotating, slicing, and mergingcan be undone.
Undo reverses mouse-based draw, move, edit, and copy operations. It also reverses the following
commands:
L-Edit 12 User Guide
Edit > Cut
Edit > Paste
Draw > Group
Draw > Ungroup
Section 1
248
Chapter 8: Working with Objects
Draw > Rotate
Draw > Flip > Horizontal
Draw > Flip > Vertical
Draw > Slice > Horizontal
Draw > Slice > Vertical
Draw > Merge
Cell > Instance
Undoing Operations
The following operations clear the undo buffer:
File > Save
File > Save As
File > Replace Setup
Cell > Revert Cell
Cell > Flatten
Tools > Generate Layers
Tools > DRC
Editing performed prior to any of these operations cannot be reversed with the Undo command.
Redo
You can reverse an Undo command by choosing Edit > Redo, pressing Ctrl + Y, or clicking the redo
button (
).
After an Undo operation is performed, the object or operation goes into a redo buffer, also maintained
by L-Edit on a per-cell basis. After executing an Undo command, you can use the Redo command to
revert the cell to its state before the Undo command was executed. For example, if you draw a box and
then click Undo, the box disappears from the layout. Clicking Redo causes the box to reappear.
Like the undo buffer, the redo buffer is maintained separately for each cell. The redo buffer is subject to
the same guidelines and restrictions as the undo buffer, and it is cleared by the same methods. When
editing continues, the redo buffer is cleared.
The depth of both buffers is limited only by computer resources.
L-Edit 12 User Guide
Section 1
249
Generating Layers
1
Introduction to Derived Layers
L-Edit allows you to develop derived layers based on operations and selections made to existing layers.
Derived layers can be setup using a graphical interface in the Setup Layers dialog, or using a textual
command file.
Setting Up Standard-Derived Layers
You define Standard-Derived layers with the Setup Layers dialog. To open this dialog, choose Setup >
Layers, or double-click anywhere on the layers palette.
Standard-Derived layers can be created using the following operations:
Boolean Applies the logical AND, OR, and NOT operators to a combination of source layers.
Select Selects polygons based on their area relationships between source layers.
Area Selects polygons that are either equal to a specified area or within a specified area range.
Density Selects polygons based on the relative density of two source layers.
Each derivation type includes a Boolean NOT case; this provides the complimentary output of a given
operation.
L-Edit 12 User Guide
Section 1
250
Chapter 9: Generating Layers
Note:
Setting Up Standard-Derived Layers
Polygons on source layers are automatically merged during layer generation.
Derivation Steps
To create a derived layer, first add a name for the derived layer to the layer list, and then define its
characteristics. The target layerthe layer on which the operation results will be drawnis always the
layer that is highlighted in the Layers list.
Any previously listed layer, including other derived layers, may be used in the definition of a derived
layer. The new layer name must be inserted in the layer list after the names of the layers that are used to
create it. For example, if you define a Gate layer as Poly AND Active, then Gate must come after Poly
and Active in the layer list.
To generate derived layers, select Tools > Generate Layers. Objects on derived layers are
automatically created (generated) during the generate layers operation (see Generating Derived Layers
on page 263.)
Drawn and Derived Layer Types
There are two types of layers, Drawn layers and Derived layers. A drawn layer is a layer that the
designer will draw on, a derived layer is generated by L-Edit. While you can draw on a derived layer, all
polygons on a derived layer will be deleted prior to generation if generate layers is run on that layer.
A derived layer can be changed to a drawn layer by simply changing its type on the Setup Layers
dialog, Derivation tab. The derivation will be saved, in case the layer is changed back to Derived.
The following actions are available for derived layers:
L-Edit 12 User Guide
Tools > Clear Generated Layers.
Tools > Generate Layers.
Toggling visibility using View > Layers > Show Generated Layers and Hide Generated Layers.
Section 1
251
Chapter 9: Generating Layers
Setting Up Standard-Derived Layers
Boolean Layer Derivations
To define derived layers using Boolean operators, click on the Derivation tab in Setup Layers and
select Boolean from the Derivation Type drop-down menu.
Use this dialog to pick the name of the derived layer, specify up to three source layers, and compose the
Boolean operations performed to create the new layer. Note that operations are always evaluated from
top to bottom.
Note:
The derived layer must be positioned in the Layers list below each of its source
layers.
The options used in designating the source layers are as follows:
Type
Choose the Boolean derivation type from the drop-down list.
Show
Opens the dialog Full Derivation, which shows the derivation for the
selected layer and all of its source layers in terms of drawn (mask)
layers.
Source layers (Display
Units)
Existing layers from which the new layer will be created (derived).
Select each source layer (Layer 1, Layer 2, Layer 3) from the dropdown list. Only layers listed above the target layer are available.
Two operations can be applied to each source layer:
NOTwhen this box is checked, the complement of the source
layer is used.
GROWenter a positive or negative integer for the amount, in
Display units, by which objects on the source layer are grown or
shrunk on the derived layer. Objects grow or shrink uniformly by
the given quantity.
L-Edit 12 User Guide
Section 1
252
Chapter 9: Generating Layers
Operation
Setting Up Standard-Derived Layers
Select a Boolean AND or OR from the drop-down lists between layers
to specify pairwise operations. For example, if Layer 1 is Poly and
Layer 2 is Active, choosing AND between them results in Poly &
Active for the derived layer.
Three elementary Boolean operations can be applied to previously defined layers: AND, OR, and NOT.
L-Edit also performs the Grow (page 254) operation, used to oversize or undersize (shrink) objects.
These operations can be used individually or combined to produce more complex formulas.
AND
The AND operation (abbreviated &) creates objects on a derived layer from the intersection of objects on
two other layers.
a
b
a&b
OR
The OR operation (abbreviated |) creates objects on a derived layer from the union of objects on two
other layers.
a
a|b
NOT
The NOT operation creates objects on a derived layer based on the absence, or inverse, of objects on
another layer. Mathematically, the derived layer should extend throughout the layout area wherever the
L-Edit 12 User Guide
Section 1
253
Chapter 9: Generating Layers
Setting Up Standard-Derived Layers
original layer does not exist. Because the layout area is not explicitly defined, L-Edit applies the NOT
operation within the minimum bounding box that encompasses all existing objects.
NOT a
Grow
The Grow operation creates objects on a derived layer by increasing the size of each object on the
original layer. Specifically, a Grow operation displaces each edge by the specified number distance (in
display units).
Grow b
b
A negative Grow parameter yields a shrink operation, creating objects on a derived layer by displacing
the edge of each object on the original layer inward by the specified distance (in display units).
If any dimension of an object is less than or equal to twice the shrink amount, a new object will not be
created on the derived layer.
c
a
b
shrink c (not created)
shrink a
shrink b
Order of Operations
Boolean operations are performed on the source layers in the following order:
[4]
Grow (individually)
[5]
NOT (individually)
[6]
AND/OR (first to last)
L-Edit 12 User Guide
Section 1
254
Chapter 9: Generating Layers
Setting Up Standard-Derived Layers
AND has higher precedence than OR. For example, a AND b OR c is read as (a AND b) OR c, and c OR
a AND b is read as c OR (a AND b).
In the following example, the source layers consist of layers a, b, and c, with the following operations:
NOT and Grow 2 on b; AND between a and b; OR between b and c. The total derivation can be
expressed as (a AND (NOT(Grow 2 b))) OR c.
In this case, the operations are performed as follows:
[1]
Grow 2 on b
[2]
NOT on the result of step 1
[3]
AND between a and the result of step 2
[4]
OR between the result of step 3 and c.
L-Edit 12 User Guide
Section 1
255
Chapter 9: Generating Layers
Setting Up Standard-Derived Layers
Select Layer Derivations
Select operations allow you to define a relationship that selects a group of polygons from a layer and
creates a new layer with the results. These operations allow you to create rules that cannot be made with
logical operations, such as spacing checks and sizing checks.
The options used in designating the select layer are:
Type
Choose the Select derivation type from the drop-down list.
Show
Opens the dialog Full Derivation, which shows the derivation for the
selected layer and all of its source layers in terms of drawn (mask)
layers.
Source Layers
Layer 1, Layer 2
Existing layers from which the new layer will be created (derived).
Select each source layer from the drop-down list. Only layers listed
prior to the target layer are available.
NOT
When this box is checked, the NOT of the relation is applied.
Relation
Choose one of the following select relationships from the drop-down
list:
n1, n2
L-Edit 12 User Guide
Inside (page 257)
Outside (page 258)
Hole (page 258)
Cut (page 259)
Touch (page 260)
Enclose (page 260)
Overlap (page 260)
Vertex (page 261)
When the Vertex relation is selected, enter a minimum (n1) and
maximum (n2) value (exclusive) to define the vertex count range.
Section 1
256
Chapter 9: Generating Layers
Setting Up Standard-Derived Layers
The select relationships are described and illustrated below.
Inside
The inside operation selects layer 1 polygons that are completely contained in layer 2 polygons, as
shown below (where layer 1 is red).
The not inside operation selects layer 1 polygons that are NOT completely contained in layer 2
polygons (equivalent to outside or cut), as shown below (where layer 1 is red).
L-Edit 12 User Guide
Section 1
257
Chapter 9: Generating Layers
Setting Up Standard-Derived Layers
Outside
The outside operation selects layer 1 polygons that are completely outside of layer 2 polygons, as
shown below (where layer 1 is red).
The not outside operation selects layer 1 polygons that are not completely outside layer 2 polygons
(equivalent to inside or cut), as shown below (where layer 1 is red).
Hole
The hole operation selects layer 1 polygons that have their entire outside surface exactly touching the
outside surface of a layer 2 polygon, as shown below (where layer 1 is red).
The not hole operation selects any layer 1 polygons that do not exactly fill a hole in a layer 2 polygon.
L-Edit 12 User Guide
Section 1
258
Chapter 9: Generating Layers
Setting Up Standard-Derived Layers
Cut
The cut operation selects layer 1 polygons that intersect but do not just touch layer 2 polygons, so that
they have areas that are both inside and outside of layer 2 polygons, as shown below (where layer 1 is
red).
The not cut operation selects layer 1 polygons that are either completely inside of or completely outside
of layer 2 polygons, as shown below (where layer 1 is red).
L-Edit 12 User Guide
Section 1
259
Chapter 9: Generating Layers
Setting Up Standard-Derived Layers
Touch
The touch operation selects layer 1 polygons that touch layer 2 polygons from the outside and do not
also cut, as shown below (where layer 1 is red).
The not touch operation selects layer 1 polygons that do not touch layer 2 polygons, as shown below
(where layer 1 is red).
Enclose
The enclose operation selects layer 1 polygons that completely enclose layer 2 polygons. This includes
layer 1 polygons that are inside and touching layer 2 polygons. The not enclose operation selects layer
1 polygons that do not completely enclose layer 2 polygons.
Overlap
The overlap operation selects layer 1 polygons that touch, cut, enclose or are inside of layer 2 polygons.
The not overlap operation selects layer 1 polygons that are entirely outside of layer 2 polygons.
L-Edit 12 User Guide
Section 1
260
Chapter 9: Generating Layers
Setting Up Standard-Derived Layers
Vertex
The vertex operation selects layer 1 polygons with more than or equal to a specified minimum number
and fewer than or equal to a specified maximum number of vertices. The not vertex operation selects
layer 1 polygons with fewer than the minimum number or more than the maximum number of vertices.
Area Layer Derivations
The Area option in the Derivation tab checks polygons on the selected layer to determine if their areas
are equal to a specified area or are within a specified area range.
The parameters used in designating the minimum area check are:
Type
Choose the area derivation type from the drop-down list.
Show
Opens the dialog Full Derivation, which shows the derivation for the
selected layer and all of its source layers in terms of drawn (mask)
layers.
Source Layers
Existing layers from which the new layer will be created (derived).
Select each source layer from the drop-down list. Only layers listed
prior to the target layer are available.
NOT
When this box is checked, the NOT of the relation is used, so
polygons with area outside the specified range are flagged.
Square Display units
Select one of these radio buttons to set the units for area calculation.
As with the rule distance in Setup Design Rules, (see Specifying
DRC Standard Design Rules on page 533) areas do not get rescaled
when Square Display Units is selected, but do get rescaled when
Square Lambda are used.
or
Square Lambda
Range
or
Equal
L-Edit 12 User Guide
Click one of these radio buttons to pick either polygons with an area
in the range specified in n1 and n2 (exclusive) or polygons equal in
area to the value entered in Equal.
Section 1
261
Chapter 9: Generating Layers
Setting Up Standard-Derived Layers
Density Layer Derivations
Certain design rules require testing of the percentage of area covered by a certain layer. The density
operation selects polygons based on the percentage of area that one layer covers in an area defined by
another layer. The selected objects can then be used in a density DRC rule.
The density operation derives boundary polygons within which the density of layout on the Density of
layer is between a minimum n1 and maximum n2 percentage. The boundary may be the cell extent, or
may be polygons on a specified layer. The density of the input layer is computed separately within each
boundary polygon by performing a Boolean AND operation of the input density layer with each
polygon on the boundary layer. Valid range values are between 0 and 100 percent, where n1 must be
less than or equal to n2.
The not density operation selects boundary polygons within which the density of layout on the input
Density of layer is less than the minimum percentage or greater than the maximum percentage.
L-Edit calculates the area density of the specified density layer that exists inside each polygon of the
boundary layer, and outputs the boundary layer polygon if the density is within the specified range.
Specifically, for each polygon P in layer 1, L-Edit calculates:
density = (area of (P AND layer 2))/(area of P) x 100%
then outputs P to the derived layer if the density is in the specified range (or not in the given range
if NOT is turned on).
The options used in designating the density layer are:
L-Edit 12 User Guide
Derivation Type
Choose Density from the drop-down list.
Show
Opens the dialog Full Derivation, which shows the derivation for the
selected layer and all of its source layers in terms of drawn (mask)
layers.
NOT
When this box is checked, the NOT of the relation is applied.
Density of layer
The input layer from which the density is calculated.
Section 1
262
Chapter 9: Generating Layers
Setting Up Command File Derived Layers
Inside polygons of layer
The boundary polygons within which the density is measured. The
boundary can be a layer or the cell boundary.
n1, n2
Enter a minimum (n1) and maximum (n2) value (exclusive) to define
the density range.
Setting Up Command File Derived Layers
Layers can also be defined in command files, using Dracula or Calibre command file format, using any
of the layer derivation commands. See HiPer Verify: Calibre Command Files on page 381 or HiPer
Verify: Dracula Command Files on page 549 for details.
Generating Derived Layers
After derived layers have been defined, they can be created in the active cell with Tools > Generate
Layers. To run Generate layers, you first need to Setup the command set that you want to run. To do
this,
L-Edit 12 User Guide
Invoke Tools > Generate Layers
If you want to generate layers defined in the Setup Layers dialog, select Standard-Derived Layers.
If you want to generate layers defined in a command file, press the Add Command File to List
button (
), then press the Browse button (
) to browse to and select a command file from
disk.
Multiple command files can be setup and saved in the dialog, but only one at a time can be
generated. The derived layers defined in the Setup Layers or in the command file will be displayed
in the lower portion of the dialog, for the highlighted command set. Command files containing both
DRC statements and derived layers can be included in the list.
Highlight the command file youwish to run.
Check the chckboxes corresponding to the layers you wish to generate.
Press the Run button to generate the layers you have selected.
Section 1
263
Chapter 9: Generating Layers
Generating Derived Layers
Options include:
Command Sets
Enter the command files you wish to run, or select Standard-Derived
Layers to generate layers derived in the Setup Layers dialog. Use the
Add command file to list and Delete command file from list buttons
to add and remove files from the list.
Select the command set containing the layer definitions you wish to
generate.
Layers to generate
Place a checkmark next to each layer you wish to generate. You can
mark layers individually by clicking in the checkbox next to the layer
name. To mark a group of adjacent layers, click and drag the mouse
from the first to the last layer in the group. Use Mark All and Unmark
All to add or remove checkmarks next to all layers in the list.
Only derived layers for which derivation is enabled may be generated.
Locked layers and derived layers that have the Enable Derivation
option off are not listed in this dialog. Ports on derived layers are not
deleted.
L-Edit 12 User Guide
Section 1
264
Chapter 9: Generating Layers
Automatically mark
intermediate layers
Working with Derived Layers
If the source layers for a derived layer are themselves derived layers,
checking this option causes L-Edit to automatically mark the derived
source layers. For example, consider the following derived layers:
Gate = Poly & Active
ptran = Gate & NWell
When this option is checked, marking ptran will automatically mark
the intermediate derived layer, Gate, which is required to generate
ptran.
When L-Edit generates a layer that is derived from other derived
layers, L-Edit generates the source layers internally. If the source
layer is marked, L-Edit then updates this layer with the results of
generation. If the layer is not marked, L-Edit discards the source layer
results after the marked layer is generated.
Note: L-Edit does not generate locked source layers or layers for
which derivation is disabled. In these cases, L-Edit treats the
source layers as drawn layers for the purposes of generating
the derived layer.
Merge polygons after layer
generation
Causes polygons on a derived layer to be merged upon completion of
the process. This option can significantly increase processing time for
complex layouts.
When you execute the Generate Layers command, L-Edit automatically deletes existing objects on
generated layers before regenerating those layers. Only those layers selected for generation will be
cleared.
When layers are generated from command files, the following behavior will occur:
If a layer does not exist in L-Edit for the layer being generated, then a new layer will be created at
the end of the layer list with the name of the layer being generated, and the geometry is put on this
layer. The layer is created as Derived, with Type External.
If a Derived layer of type External already exists in L-Edit with the same name as a layer being
generated, then this layer is reused.
If a Drawn layer exists in L-Edit with the same name as a layer being generated, then a new layer
will be created at the end of the layer list with the name of the layer being generated plus "_1"
appended, and the geometry is put on this layer. The "_1" is incremented as required to avoid name
collisions. The layer is created as Derived, with Type External.
If a Derived layer of type other than External exists in L-Edit with the same name as a layer being
generated, then it is treated the same as a Drawn Layer.
Working with Derived Layers
Objects on derived layers behave like other L-Edit objects. They can be edited, shown, locked, and
hidden in the same way.
L-Edit 12 User Guide
Section 1
265
Chapter 9: Generating Layers
Working with Derived Layers
Showing, Hiding, and Locking Generated Layers
Use the menu commands View > Layers > Show Generated and View > Layers > Hide Generated to
show and hide derived layers. (See Showing and Hiding Layers on page 141.) If the current layer is a
derived layer, it will remain visible when derived layers are hidden.
You can also show or hide derived layers using the context-sensitive menu on the layer palette, just as
you would any other layer. With the pointer over any non-derived layer icon, click the right mouse
button and choose Hide Generated. All derived layers will be hidden and their icons shaded on the
layer palette.
To hide all derived layers except the selected layer, position the pointer over the desired derived layer
icon and choose Hide Generated in the context-sensitive menu. Choose Show Generated to display all
generated layers in all cells for the active file.
Finally, you can lock derived layers, just as you would any other layer. With the pointer over any nonderived layer icon, click the right mouse button and choose Lock derived_layer_name.
Removing Generated Layers
Tools > Clear Generated Layers removes objects fom all derived layers in the active cell, the active
file, or in all open files. All objects on derived layers are deleted, regardless of how they were created.
Ports may be optionally kept. This command cannot be undone.
Options include:
This Cell (cell name)
Removes derived layers in the active cell.
This File (file name)
Removes derived layers in the active file.
All Files
Removes derived layers in all open files.
Do not delete ports
Prevents L-Edit from removing ports on the derived layers in the
specified file or cell. Use this option when your design uses a derived
layer as its extract recognition layer and you want to retain the ports
on this layer.
Automatic Layer Generation with DRC and Extract
L-Edit automatically generates objects on derived layers before DRC or Extract runs and clears those
objects afterwards. It only deletes objects generated during that DRC or Extract run, however
previously generated objects remain.
L-Edit 12 User Guide
Section 1
266
10
Instancing Cells
1
Instances
Cells can contain three types of components:
Primitivesgeometrical objects created in the cell
T-Cell code and parametersinstructions to generate layout in another cell
Instancesreferences to other cells
An instance is a representation of a cell in a particular location and orientation in another cell. An
instance can reference a cell composed of primitives, other instances, or a combination of primitives and
instances. An instance can also reference a cell generated from T-Cell code, called an auto-generated
cell. An instancing cell contains such a representation; an instanced cell is the source, or referenced,
cell. Layouts that use instances consume less memory than flat designs where all the features exist as
originally drawn objects.
Changes made to the instanced (source) cell are automatically propagated to all instances of that cell.
Changes made to a T-Cell, which L-Edit uses to generate source cells, cause all auto-generated cells and
their instances to be flagged "out of date." You can update T-Cell instances using the Tools >
Regenerate T-Cells command.
In an efficient design, cells, primitives, and instances form a treelike hierarchical structure. The most
elementary cells reside near the bottom of the hierarchy; the subsystem cells, composed largely of
instances, reside near the top. Actions on a particular cell affect all of its instances in cells above it
in the hierarchy.
The figure below illustrates a design hierarchy:
Instance
Primitive
Cell
= primitive
= instance
L-Edit 12 User Guide
Section 1
267
Chapter 10: Instancing Cells
Creating Instances
Creating Instances
You can instance a cell from the active TDB file or another TDB file (XrefCell). (See XrefCells on page
224.)
To create an instance:
Drag and drop the original cell from the Design Navigator into the current cell. (See Performing
Cell Operations with the Design Navigator on page 219.)
Use Cell > Instance, press I, or click on the Instance icon
Select Cell to Instance dialog.
in the Drawing toolbar to open the
Options include:
L-Edit 12 User Guide
File
Name of the active file (default) or any other file specified from the
drop-down list. In the drop-down list, red indicates a TDB file that is
open but not active, blue indicates a cross-referenced TDB file. To
view a file not currently open, click the Browse button.
Cell
Name of the cell currently selected in the cell list. To select a cell,
highlight its name in the cell list. Double-click or click OK to create
an instance of the cell.
Note: Each instance in a cell must have a unique name after netlist
extraction. Before netlist extract, you can have two instances
with the same instance name. However, after netlist extraction,
L-Edit will force each instance to have a unique name.
Section 1
268
Chapter 10: Instancing Cells
Reference type
Creating Instances
Available when you instance a cell from a file other than the active
filethat is, an Xref file. You can instance cells from other files in
two ways:
External reference creates an XrefCell and then updates the
instance whenever the XrefCell is changed (as long as the link to
the XrefCell is not broken).
Copy cell to current file copies the cell to the active file and
creates an instance of that local cell (see Copying and
Duplicating Objects on page 246).
If you try to instance a cell from an Xref file but the cell is already in
your active file, the instance will be made from the existing Xref cell.
(For more information on XrefCells, see XrefCells on page 224.)
Replace
Replaces the instance in the layout area with an instance of the
specified cell. See also Replacing Multiple Instances on page 193.
When this option is checked, two other options become available:
Abutmentaligns the instance selected in the layout with the
replacement instance according to their abut ports. For a detailed
description, see Aligning Instances by Abut Ports on page 270.
Originaligns the instance selected in the layout with the
replacement instance according to their origins. With this option,
the replaced instance maintains the position of the previous
instance with respect to the origin (position 0,0) of the coordinate
system.
Show all cells
When checked, shows all cells in the list, including hidden cells.
When unchecked, does not show hidden cells. You can make a cell
hidden by deselecting the Show in Lists option in Cell > InfoCell
Information. Cells generated by a T-Cell are automatically hidden by
L-Edit.
If you have selected an instance in the layout of a cell that is not set to
Show in lists in Cell > Info, you must enable Show all cells to be
able to instance that cell.
In the cell list, bold font indicates that a cell has been edited and the changes have not been saved.
You can use the search feature to select cell names by typing instead of scrolling and clicking. As you
type letters in the Cell field, L-Edit automatically selects the first name in the list beginning with the
(case-insensitive) pattern entered.
For example, typing a g causes the first cell name beginning with g or G to be highlighted; adding a u
highlights the first cell beginning with gu, Gu, gU, or GU; and so on.
Note:
L-Edit 12 User Guide
A cell cannot instance itselfthat is, you cannot create an instance of a cell in the cell
itself.
Section 1
269
Chapter 10: Instancing Cells
Creating Instances
T-Cell Instances
T-Cells are shown in the cell list with a generator icon (
) next to them. When you instance a T-Cell
for which parameters have been defined, L-Edit prompts you to select parameter values for the instance.
For example, the T-Cell Decoder Generator has the following parameters:
In the Instancing Generator dialog, enter parameter values for the instance and click OK.
To instance a T-Cell, L-Edit first generates a new cell containing the geometry specified by the T-Cell.
This cell, called an auto-generated cell, is the source cell for the instance. The auto-generated cell is
named by appending parameter values to the original T-Cell name. For example, the dialog shown
above creates an instance of an auto-generated cell named Decoder Generator_Auto_4_2_100_False.
Auto-generated cells are automatically hidden from the Design Navigator and other cell lists. To show
auto-generated cells, select Show All Cells in the Design Navigator.
Aligning Instances by Abut Ports
When you select an instance and replace it, you have the option of aligning the selected instance and the
replacement instance according to their origins or abut ports.
An abut port is a box port with text that matches the Abutment field in the dialog SPR Core Setup
General. When you replace an instance and specify alignment by abut port, L-Edit examines the
selected instance and the instance you are replacing it with to see if their abut ports match. The check of
abut port names is case-sensitive.
If the abut ports in the two cells have matching names and dimensions, L-Edit places the new instance
in exactly the same position as the previous one. If the abut ports in the two cells do not match, or if
L-Edit 12 User Guide
Section 1
270
Chapter 10: Instancing Cells
Creating Instances
there are no abut ports in either cell, L-Edit will prompt you with the following dialog for permission to
align on the instances on their centers.
For further information on abut ports, see SPR Core SetupGeneral (page 320).
Creating Arrays
An array is a two-dimensional arrangement of instances, offset in the vertical and/or horizontal
directions by specified amounts. A single instance is equivalent to a 1x1 array.
To create an array, select the instance and choose Edit > Edit Object(s), press Ctrl + E, double-click the
MOVE/EDIT mouse button, or click the edit object(s) button (
). In the Edit Object dialog, select
the Instances tab.
In the Array parameters box, enter the horizontal and vertical repeat count and the X and Y spacing
(Delta) between array elements. You can also create an array by grouping instances (see Grouping and
Ungrouping Objects on page 240).
L-Edit 12 User Guide
Section 1
271
Chapter 10: Instancing Cells
Editing Instances
Editing Instances
Instances do not actually contain cell geometry; rather, they are a reference to a source cell. To edit the
contents of an instance, you must edit the cell it refers to. An instance cannot be reshaped, sliced, or
merged, and vertices and edges cannot be individually edited. However, the instance as a whole can be:
Moved
Rotated (see Reorienting on page 245)
Flipped (see Reorienting on page 245)
Text-edited (for example, to increase the array size or to change instance parameters)
Replaced (see Replacing Instances, below)
If the instance contains objects drawn on a locked layer, it cannot be edited or moved. To edit or move
such an instance, you must first unlock the currently locked layer or layers.
You can edit the contents of an instance or array in two ways:
Return to the original cell and make the desired changes there
Use Edit > Edit In-Place (see Editing In-Place on page 273)
Changes made in an original layout cell (or auto-generated T-Cell) are automatically propagated to all
instances and arrays of that cell.
Replacing Instances
Cell > Replace Instan ce replaces all instances of one type with another, either in the top level of a cell,
in a cell and down its hierarchy, or in all cells. Note that this operation cannot be undone.
L-Edit 12 User Guide
Section 1
272
Chapter 10: Instancing Cells
Editing Instances
Instance to replace
Instance of celluse this pull down menu to select the instance to be
replaced.
Pick one of these to set the scope of the replacement:
Top level of this cell
This cell and its hierarchy
All cells in the TDB file
with instances of cell
Name of the cell that will replace the original cell.
Replace instance with
respect to cell
Available when you instance a cell from a file other than the active
filethat is, an Xref file. You can instance cells from other files in
two ways:
Backup affected cells
Origin creates ...
Center copies ...
Editing In-Place
Editing in-place allows you to edit an instance without opening the original cell.
Note:
Editing in-place is not available for instances that have been rotated by
non-orthogonal angles or for instances of XrefCells.
To edit an instance in place:
;
Select the instance to edit.
Choose Edit > Edit In-Place > Push Into, press Page Down, or click the edit in-place button (
step down into the instance.
) to
After you have stepped down into an instance you can edit the contents of the instance as if you had
opened the original cell. The original cell will also show the changes made to the instance.
Editing a T-Cell instance in-place allows you to edit the contents of the auto-generated cell
corresponding to the selected instance. Editing a T-Cell instance in-place automatically propagates
changes to all instances of the T-Cell that were created with the same parameters.
While editing in-place you can only select or edit objects contained in the instance. This includes
regular geometry as well as other instances or arrays. Editing in-place does not allow you to change TCell code.
You can step down multiple levels in an instance. Continue selecting instances and use Edit > Edit InPlace > Push Into as described above.
To step up in the hierarchy and end the edit in-place session, use Edit > Edit In-Place > Pop Up, press
Page Up, or click the pop edit in-place button (
) on the Standard toolbar.
L-Edit 12 User Guide
Section 1
273
Chapter 10: Instancing Cells
Editing Instances
When you are editing in-place, you can use Edit > Edit In-Place > View Top Cell or press the End key
to go to the home view of the top cell. Use View > Home or press the Home key to go to the home view
of the cell currently being edited in the instance hierarchy.
Push to Object
You can step through the design hierarchy multiple instances at a time using Edit > Edit In-Place >
Push to Object, or pressing Ctrl+PageDown. Push to Object will push the editing context though
multpile hierarchy levels and will select the object that the mouse pointer is currently over. Invoking
Push to Object repeatedly will cycle though selecting objects that the cursor is over, moving up and
down hierarchy as necessary.
Selecting Edit > Edit In-Place > Pop to Top Cell, or Ctrl+Page Up will step up the hierarchy to the top
cell.
Note:
Changes made to a T-Cell instance using Edit > Edit In-Place will be lost if you
regenerate the T-Cell.
Regenerating T-Cell Instances
T-Cell instances are references to auto-generated cells, which contain geometry generated by the T-Cell
with a specific set of parameters. When you edit T-Cell instances using Edit > Edit In-Place, changes
are only propagated to other instances that were created with identical parameter values.
To edit the contents of all instances of a T-Cell, open the original T-Cell and make the desired changes.
When you are finished, instances of the T-Cell will be flagged "out of date." To propagate changes in
the T-Cell to its instances, select Tools > Regenerate T-Cells from the L-Edit menu.
The top of the Regenerate T-Cells dialog gives a message indicating if the most recently viewed T-Cell
is out-of-date.
To regenerate (update instances of) T-Cells, select one of the following options:
All T-Cells in the active file
L-Edit 12 User Guide
Replaces all T-Cell instances in the active file with new instances that
reflect the most current version of each T-Cell. Instances are recreated with the same parameters they originally used.
Section 1
274
Chapter 10: Instancing Cells
Flattening Instances and Arrays
All out-of-date T-Cells in
the active file
Updates only those T-Cells that are flagged "out-of-date." A T-Cell is
out-of-date when it contains changes that have not been propagated to
its instances.
All cells generated from
TCell_Name
Updates only those instances that refer to the most recently active TCell.
When Confirm each cell is checked, L-Edit will prompt you to confirm updates of each T-Cell and
parameter set. One or more instances that represent a given T-Cell and parameters are listed using the
naming convention:
Name_Auto_param1_param2_...
For example,
requests permission to update all instances of the T-Cell Spiral Generator that were created with
parameters Poly, 50, 4.0, 50, 50.0, and 25.0. Parameters are listed in the order in which they appear in
the T-Cell Parameters dialog. (See T-Cell Instances on page 270.) String parameters are not included in
T-Cell names.
Note:
Regenerating T-Cell instances replaces all auto-generated cells. Therefore, all
changes made to auto-generated source cells (using Edit > Edit In-Place) will be lost.
Textual Editing
To edit an instance as an object, use Edit > Object(s)Instance. See Instances on page 192 for
information on this command.
Flattening Instances and Arrays
Cell > Flatten removes the hierarchy of a cell. This is done by replacing all instances with the objects
from the cell that they reference. The effects of this command cannot be reversed using the Undo
command.
To flatten an instance by only one level, select it and use Draw > Ungroup. This command can be
undone.
L-Edit 12 User Guide
Section 1
275
Chapter 10: Instancing Cells
Warning:
Flattening Instances and Arrays
When you ungroup an array in L-Edit, each individual instance does not automatically inherit the
instance name. However, if more than one instances have the same instance name before netlist
extraction, L-Edit automatically assigns them unique instance names after netlist extraction by
appending _n to each of the remaining instances, incrementing n by one for each instance.
For example, if three instances have the instance name CAP in the layout, after netlist extraction one
of the instances will keep the instance name CAP, the second instance name is CAP_2 and the third
instance name is CAP_3.
L-Edit 12 User Guide
Section 1
276
11
Cross-Section Viewer
1
Implementation
L-Edit cross-section views are intended to help the circuit designer visualize the vertical structure of an
integrated circuit. This view does not provide a completely accurate representation of the physical
reality. Actual chips have a variety of properties and process artifacts, such as smooth height transitions,
birds beak, and planarization, which L-Edit does not model in cross-section view.
Cross-section views are generated from layout by simulating a set of process (fabrication) steps and
building the diagram from the substrate up, one layer at a time. These simplified process steps
correspond only roughly to the process steps used by the fabricator to create the chip. The process
definition is maintained in a separate text file (see Process Definition Files on page 282).
The cross-section viewer simulates three types of process steps:
Grow/deposit generates new material.
Etch removes material.
Implant/diffuse modifies the material nearest the surface.
Grow/Deposit
New material is generated uniformly in a grow/deposit step. The substance specified in the process step
statement is grown or deposited vertically to the specified depth (measured in technology units) on all
upward-facing surfaces. The following figure depicts new material deposited in a grow/deposit step.
depth
Oxide growth and metal deposition are both simulated with this type of step. (In reality these fabrication
layers and the substrate are manufactured with completely different procedures, but for cross-sectionviewing purposes, the results may be modeled in the same way.)
Etch
An etch step removes material from all areas covered by the specified mask layer. The etch process
model involves up to three parameters: the depth, the undercut offset, and the angle. Depths and offsets
are measured in technology units; angles are measured in degrees. A cross-section surface resulting
L-Edit 12 User Guide
Section 1
277
Chapter 11: Cross-Section Viewer
Operation
from an etch step with depth d, undercut offset u, and angle a, between points x1 and x2, is shown in the
following figure.
u
x1
x2
Typically, many of the layers to be etched will not be simple drawn mask layers, but will result from
logical operations such as AND, OR, and NOT combining several mask layers. Unlike a physical etch
that may remove some materials but not others, the simplified etch step removes all materials
uniformly. Although nonphysical, the simplified etch captures the important details of most
semiconductor fabrication processes.
Implant/Diffuse
To simulate the ion-implantation or high-temperature diffusion process that modifies the type of
semiconductor nearest the surface, an implant/diffuse step causes the color of the specified mask layer
to replace the existing ones from the top surface down to the specified depth in all areas covered by the
layer. The implant/diffuse process model involves the same parameters as in the etch model, except that
the underlying material is replaced rather than removed.
Again, the mask layer may be a logically derived one. For example, the self-aligned polysilicon gate
structure requires a combination of the polysilicon and active mask layers to determine where to show
the implanted active, which may be blocked by either field oxide (the NOT of active) or by polysilicon.
Operations on layers are specified with the Setup Layers dialog (see Layer Setup on page 99). The
derived layers are specified for cross-section views the same way as for DRC and extraction layers.
Operation
A process definition file must exist prior to generating a cross-section. The layer names in this file must
exactly match the layer names in the layout that you wish to view in cross-section. Sample process
definition files are provided in the tech directory, which is located in the default L-Edit install directory.
The process definition files are described in the file Index.txt, which is located in the same directory.
For information on the syntax of a process definition file, see Process Definition Files on page 282.
The cell for which you wish to generate the cross-section must be open. Arrange the display such that a
small region of interest (usually a few transistors) is centered in the upper portion of the layout view.
L-Edit 12 User Guide
Section 1
278
Chapter 11: Cross-Section Viewer
Operation
When you choose Tools > Cross-Section or press the cross-section button (
following dialog:
) L-Edit displays the
Options include.
L-Edit 12 User Guide
Process definition file
Type in the name of the process definition file, or use the Browse
button to select the file.
Pause after first step
Pauses cross-section generation after the first step in the process. To
resume cross-section generation, click the Next Step button ( )in
the cross-section window.
Vertical coordinate (Y)
Sets the vertical coordinate along which the cross-section is
generated.
Pick
Allows you to set the vertical coordinate graphically. The cursor
becomes a horizontal line that can be dragged up or down in the
layout. Clicking the mouse button over the desired position reopens
the Generate Cross-Section dialog, with the graphically selected ycoordinate in the Vertical coordinate (Y) field.
Exaggeration factor
Sets the magnification factor for the cross-section along the z-axis in
terms of a ratio. Since process depths are measured in technology
units, the displayed thicknesses of layers in cross-section scale with
the current layout magnification. At very large or very small
magnifications, it may be impossible to display cross-section views
effectively at a 1:1 horizontal-to-vertical aspect ratio. The two fields
(numerator and denominator) specify the ratio by which to compress
or expand the vertical axis of the cross-section.
Auto-fit in window
Sets magnification along the z-axis for maximum visibility.
Section 1
279
Chapter 11: Cross-Section Viewer
Operation
Display
L-Edit displays the cross-section view in the lower portion of the application interface.
Where the active cell displays a cross-section view:
You cannot pan, zoom, or edit in the cross-section window.
You cannot perform an editing operation in other windows associated with the file.
You cannot resize the layout window.
The split line separating layout from the generated cross-section can be dragged into another location.
Double-clicking on this line removes the cross-section view.
To continue normal layout editing, close the cross-section window.
Single-Step Display
You can step through the cross-section view one process step at a time. To do click the appropriate
button in the cross-section window:
First process step
Previous process step
Next process step
Final process step
L-Edit 12 User Guide
Section 1
280
Chapter 11: Cross-Section Viewer
Operation
A tooltip identifying the associated process step appears over these buttons when you point at them. The
current step is displayed in the status bar.
Single-step mode is useful for learning the steps involved in fabrication. For instruction in real
fabrication processing, a much more detailed process definition could be used.
Single-stepping through a fabrication cross-section that includes all the photoresist and other
intermediate processing steps would better communicate the full complexity of todays fabrication
processes. For designers who only want to view final cross-sections, simpler process definitions (such
as the example in this chapter) are sufficient and easier to maintain.
L-Edit 12 User Guide
Section 1
281
Chapter 11: Cross-Section Viewer
Operation
Process Definition Files
Syntax
The cross-section process definition file (XST) contains a list of comment statements and process
statements. Comment statements begin with a pound sign (#) and continue to the end of the line.
Process statements have the following format:
step layer depth label [angle [offset]] [comment]
Each process statement begins with a step type, one of the following:
gd or grow/deposit
e or etch
id or implant/diffuse
Layer is the name of the involved layer. The name of the layer must match the layer name used in the
L-Edit TDB file. If the layer name begins with a digit or contains spaces, then the entire name must be
enclosed in double-quotes (""). The layer name describes something different for each type of step:
For grow/deposit steps: the layer to be grown/deposited
For etch steps: the layer to be etched away
For implant/diffuse steps: the layer to be diffused
A dash (-) in place of a layer name indicates that the process step has no associated rendering
information.
Depth is a (non-negative) value indicating the depth, measured in technology units. The depth also
means different things for different steps:
For grow/deposit steps: the number of units to grow upward
For etch and implant/diffuse steps: the number of units downward to apply the step
Label is optional. The label may be any string. If it contains spaces, the entire label must be enclosed in
double-quotes (""). A dash (-) may be used in place of a label.
If desired, two parameters that apply only to etch and implant/diffuse steps are inserted next:
Etch-implant angle (integer)
Undercut offset (non-negative floating-point or integer)
Angles are measured in degrees and must be between 0 and 180; offsets are measured in technology
units. The default values are angle = 80 and offset = 0.
Last is an optional comment. The comment begins with a pound sign (#) and continues to the end of the
line.
L-Edit 12 User Guide
Section 1
282
Chapter 11: Cross-Section Viewer
Operation
Example
A sample definition for an n-well, double-poly, double-metal CMOS process is shown below. Each line
(after the header) corresponds to one process step.
# File: mORBn20.xst
# For: Cross-section process definition file
# Vendor: MOSIS:Orbit Semiconductor
# Technology: 2.0U N-Well (Lambda = 1.0um, Technology = SCNA)
# Technology Setup File: mORBn20.tdb
# Copyright (c) 1991-93
# Tanner Research, Inc. All rights reserved
# ******************************************************************************
#
L-Edit
# Step Layer NameDepth Label
[Angle[offset]]
Comment
# -----------------------------------------------------------------------------gd
10
p# 1. Substrate
id
"Well X3
n# 2. n-Well
id
ActPSelNotPoly0.9p+
75
0
# 3. p-Implant
id
ActNSelNotPoly0.9n+
75
0
# 4. n-Implant
id
CCD&Act 0.4
# 5. CCD Implant
id
"P Base"2
# 6. NPN Base Implant
gd
0.6
# 7. Field Oxide
e
Active 0.6
45
# 8.
gd
0.04
# 9. Gate Oxide
gd
Poly
0.4
# 10. Polysilicon
e
NotPoly 0.44
45
# 11.
gd
0.07
45
# 12. 2nd Gate Oxide
gd
Poly2
0.4
# 13. 2nd Polysilicon
e
NotPoly20.47
60
# 14.
gd
0.9
# 15.
e
"P/P2/Act Contact"0.9- 60
# 16.
gd
Metal1 0.6
# 17. Metal 1
e
"Not Metal1"0.6 45
# 18.
gd
1
# 19.
e
Via
1
60
# 20.
gd
Metal2 1.15
# 21. Metal 2
e
"Not Metal2"1.1545
# 22.
gd
2
# 23. Overglass
e
Overglass2
# 24.
L-Edit 12 User Guide
Section 1
283
12
Interactive DRC
1
Introduction
Interactive DRC lets you create highly compact designs by highlighting DRC violations in real time as
polygons are drawn or edited.
When enabled, interactive DRC displays a colored outline when a polygon violates one of the defined
rules (that is, when a minimum layout distance is exceeded), and optionally, another colored outline
when a violation limit is reached. Markers are displayed while a polygon is being drawn or edited but
not after it has been placed.
The following rule types are supported:
L-Edit 12 User Guide
Width
Spacing
Surround
Overlap into
Extension out of
Section 1
284
Chapter 12: Interactive DRC
Setting Up Interactive DRC Rules
Setting Up Interactive DRC Rules
To setup interactive DRC, invoke Setup > Design, and select the Interactive DRC tab, or click the
Setup Interactive DRC toolbar button
.
Options include:
L-Edit 12 User Guide
Enable Interactive DRC
Enables the interactive DRC function when checked.
Enable All
Enables all interactive DRC rules.
Disable All
Disables all interactive DRC rules.
Import from DRC Standard
Imports the built in set of Tanner design check rules. See DRC Rule
Sets to run on page 373.
Violation Marker Color
Auto sets the color of the violation marker to the last color in the
color palette, usually black. Pick lets you choose the marker color
using the standard Color selection dialog.
At Limit Marker Color
When checked, Show enables display of an interactive DRC marker
when the boundary of a violation is reached. Auto sets the color of the
violation marker to the last color in the color palette, usually black.
Pick lets you choose the marker color using the standard Color
selection dialog.
Section 1
285
Chapter 12: Interactive DRC
Setting Up Interactive DRC Rules
Use the icons below to manage the rule list.
Move down
Move up
Delete Rule
New Rule
Width
Width rules specify the minimum width of all objects on the specified layer.
Width rule measures inside edge
to inside edge distance.
Spacing
The spacing rule specifies the minimum distance that should separate all pairs of objects, either on the
same layer or two different layers.
Spacing rule measures outside
edge to outside edge distance.
L-Edit 12 User Guide
Section 1
286
Chapter 12: Interactive DRC
Setting Up Interactive DRC Rules
Objects touching by coincident edges, intersecting objects, and one layer enclosing the other layer are
not are not flagged as violations by interactive DRC. Also, edges intersecting at an acute angle are not
flagged as a violation..
DRC Rule Distance
Not a violation
Violation
Not a violation
Not a violation
Not a violation
Not a violation
Surround
The Surround rule specifies that objects on one layer must be completely surrounded by objects on
another layer.
Surround rule measures outside edge to
inside edge distance.
Inside layer polygons completely outside the surrounding layer are not flagged as violations by
interactive DRC.
DRC Rule Distance
Not a violation
Violation
Violation
Violation
Violation
Not a violation
L-Edit 12 User Guide
Section 1
287
Chapter 12: Interactive DRC
Setting Up Interactive DRC Rules
Overlap
Overlap rules specify the minimum amount that an object on one layer must overlap an object on
another layer (when there is an overlap).
Overlap rule measures inside edge
to inside edgedistance.
Objects which overlap more than the specified distance or whose edges coincide are not considered in
violation of overlap rules
DRC Rule Distance
Not a violation
Not a violation
Not a violation
Violation
Not a violation
Not a violation
Extension
Extension rules specify the minimum amount that an object on one layer must extend beyond the edge
of an object on another layer.
Extension rule measures inside edge
to outside edge distance.
L-Edit 12 User Guide
Section 1
288
Chapter 12: Interactive DRC
Running Interactive DRC
One layer competely outside the other layer, or one layer completely inside but not inside coincient with
the other layer is not considered a violation.
DRC Rule Distance
Not a violation
Not a violation
Not a violation
Violation
Violation
Not a violation
Running Interactive DRC
To enable Interactive DRC click the Enable Interactive DRC toolbar button
. After enabeling
Interactive DRC begin editing your layout. Error markers will appear as violations are created.
L-Edit 11 User Guide
Section 1
289
13
Node Highlighting
1
Introduction
Node highlighting allows you to highlight the geometry connected to a selected net. An unlimited
number of nets may be sequentially selected. When you have selected an object from lower in the cell
hierarchy, all related connectivity from the top level cell will be displayed. If a selection touches more
than one net the potential nodes are displayed and you will be prompted to pick one.
To highlighting nodes you must first define connectivity statements using the Setup Design dialog,
then extract the connectivity data and select nodes for highlighting either using the mouse or by typing
in node names.
Node Highlighting Setup
Choose Setup > Design and select the Node Highlighting tab, or click the Node Highlight Setup
toolbar button
to enter connection statements. You can enter connection statements manually or
import them from an extract defintion (.ext) file.
L-Edit 12 User Guide
Section 1
290
Chapter 13: Node Highlighting
Node Highlighting Setup
Use the icons below to manage the rule list.
Move down
Move up
Delete Rule
New Rule
Options include:.
Layer1, Layer2
The layers that are connected by the connection layer. Layer1 cannot
equal Layer2.
Connection Layer
The layer through which Layer1 and Layer2 connect. If either Layer1
or 2 is equal to the Connection Layer value, the Connection Layer
should not be assigned a value.
Auto
Sets the color of the node marker to the last color in the color palette,
usually black.
Customize
Opens the Node Highlighting Colors dialog, which allows you to
enter an unlimited number of colors for the Cycle function. Each
color can be customized using the RBG sliding controls or by clicking
on Color picker... for advanced color controls.
Default sets the color cycle to eight pre-selected colors.
Cycle
Cycles through the colors defined in the Node Highlighting Colors
dialog as nodes are selected for highlighting. The color cycle starts
with either the custom or automatic color depending on which of
these options is checked.
If this option is not checked, all selected nodes are highlighted with
the same color.
Import from EXT file...
Imports the connectivity information from an extract defintion (.ext)
file.
Node Naming
Sets the level of hierarchy from which ports will be used for node
naming during node highlighting. Choose from None, Top level only
or All levels, or use Depth and an integer value to enter a specific
level of the hierarchy to go down to. (A depth of zero is equivalent to
top level only.)
None will be the fastest setting, All levels the slowest.
Note that the Highlight by name command can be used regardless of
the Node Naming setting.
Node highlighting works on merged objects on drawn or derived layers. If derived layers are used, they
must be set up in the TDB file before connectivity data can be extracted. (The node highlight engine
will generate any needed derived layers.)
L-Edit 11 User Guide
Section 1
291
Chapter 13: Node Highlighting
Using Node Highlighting
Objects are defined as connected if the AND of objects on Layer1, Layer2 and the connection layer
results in geometry. Objects that touch are not considered connected. If a connection layer is not
specified, Layer1 and Layer2 must overlap to be considered connected.
Using Node Highlighting
You can run node highlighting using the menu commands in Tools > Node Highlighting or from the
Node Highlighting toolbar.
Options include:
Extract Connectivity
Runs the connectivity extraction engine and saves the results in a
temporary directory. Connectivity data is not saved with the design
file. If connectivity information already exists, you will be prompted
before the data is extracted again.
Highlight Node
Initiates node highlight mode. Once active, a left mouse click
highlights a node.
Each merged polygon on each of the node layers will be highlighted,
and the node name will be displayed in the status bar. Selecting a
node that is already highlighted will give you the option to remove
that highlight or change its color.
Previous node highlights remain when a new node is selected.
L-Edit 11 User Guide
Highlight by Name
Opens the Highlight Node by Name dialog which allows you to
highlight a node by name. Matching is case-insensitive. If the node
name is not found or if it matches more than one node, a warning will
indicate so and advise on how a node will be selected if it is not
unique. A history drop down list is provided for the Node Name
field.
Zoom to Node
Pans and zooms to display all highlighted nodes in entirety plus a
10% margin.
Toggle Markers
Toggles the display of all design markers (node highlighting, DRC,
SDL, etc.).
Clear Markers
Deletes the display of all design markers (node highlighting, DRC,
SDL, etc.).
Node Highlight Setup
Opens the Setup Design dialog at the Node Highlighting tab. See
Node Highlighting Setup on page 290 for further information.
Section 1
292
Chapter 13: Node Highlighting
Open Connectivity
Extraction Log
Using Node Highlighting
Opens a text window displaying the Connectivity Extraction Log.
The log lists the port name and coordinates (in internal units) of ports
found on the same net. The log file is created in a temp directory and
is erased when the TDB file with which it is associated is closed.
Data is described in the following format, where the net number is
randomly assigned:
Found port conflict in net 30358248 within cell Core:
U33/Mux2_15_2/Out at (1216000, -420000)
U33/Mux2_8_1/A at (1136000, -420000)
L-Edit 11 User Guide
Section 1
293
14
Add-Ins
1
The Tools > Add-Ins menu contains a miscellaneous set of macros for fairly uncommon tasks. This
menu also contains the program Dev-Gen that is documented separately. Several macros are
documented in this chapter, the remainder are documented in the functional area to which they relate.
Note that you can use the shortcuts Tools > Macros and Tools > Repeat Macro to speed access to your
most commonly-used add-in macros.
Available macros include:
L-Edit 12 User Guide
Count Objects (page 296)
Displaying Calibre DRC Results (page 547)
L-Edit V9 Layer Generation (page 635)
Area Calculator (page 295)
Mark Cells for Flattening During DRC (page 296)
Transferring File Information to Cells (page 62)
GDSII Properties (page 132)
Exporting PostScript Masks (page 126)
Resizing Port Text (page 136)
Importing a Setup from Virtuoso (page 71)
Finding I/O Pads in the Fabrication Cell (page 232)
Repeat Macro (page 295)
Macro (page 295)
Section 1
294
Chapter 14: Add-Ins
Repeat Macro
Repeat Macro
Tools > Repeat Macro simply re-opens the dialog of the most recently used macro.
Macro
Tools > Macro opens a dialog that allows you to run any of the macros loaded to its list, and to add the
listed macros to the L-Edit Tools pulldown menu.
Macros
Highlight a macro in this list to Run it. Close closes the entire dialog.
Macro Files
Loadlets you browse for new .c and .dll macro files to add to
the list.
Reloadlets you reload macro using the existing path and
filename, for example when a file has been updated.
Unloadremoves a macro from the list.
Setupopens Setup Application at the UPI tab so you can
specify the location of macro interpreter header files.
Load Files at Startup
Saves the currently highlighted macro to the Tools menu beneath
Add-Ins. Note that only one macro at a time will be saved.
Area Calculator
Use Tools > Add-Ins > Area Calculator to calculate the area of all selected objects except instances.
The area calculated is the sum of a merge operation on all selected objects. All selected objects are
L-Edit 12 User Guide
Section 1
295
Chapter 14: Add-Ins
Count Objects
included, regardless of layer. The area is calculated for the resulting polygons. The area is displayed in
square display units. The Minimum Bounding Box (MBB) of the merged polygons and the density of
the merged polygons in their MBB is displayed also.
Count Objects
Tools > Add-Ins > Count Object counts all objects in a design file, except ports and rulers since they
are not manufactured.
Mark Cells for Flattening During DRC
Use this dialog to select the cells that will be assessed for flattening according to the options selected in
DRC Flattening Setup.
L-Edit 12 User Guide
Section 1
296
Chapter 14: Add-Ins
Mark Cells for Flattening During DRC
Cells to flatten
L-Edit 12 User Guide
Use this list to select the cells that will be analyzed for flattening prior
to DRC. Use the Mark All and Unmark All buttons to speed the
selection process.
Section 1
297
15
Schematic-Driven Layout (SDL)
Navigator
1
Introduction
The L-Edit schematic-driven layout (SDL) navigator allows the designer to associate a netlist with any
layout cell, and provides navigation tools to identify required interconnections. It also can automatically
generate layout, corresponding to subcircuits and devices. Finally, an engineering-change-order (ECO)
capability allows subsequent netlists to be loaded, and highlights the differences from the original
netlist.
User Interface
The SDL navigator is enabled from either Tools > Schematic Driven Layout menu item, the View >
Toolbars... menu, or by right-clicking in the toolbar area and selecting SDL Navigator..
Loading a Netlist
;
L-Edit 12 User Guide
Every layout cell can have its own netlist associated with it. When the active cell changes in L-Edit, the
SDL navigator also changes to show the netlist associated with the new cell. If no netlist has yet been
Section 1
298
Chapter 15: Schematic-Driven Layout (SDL) Navigator
Loading a Netlist
associated with a cell, the navigator contains only a message to that effect. A netlist is loaded using the
Load Netlist button, which opens the following dialog
Netlist format and structure
The netlist can be a hierarchical SPICE netlist. If a subcircuit exists in the netlist with the same name as
the currently active layout cell, then that subcircuit is used to create the netlist for the current cell. This
behavior means that the user can have all netlists for all cells in the same spice file. If a subcircuit with
the same name as the current cell does not exist in the SPICE file, then the top-level SPICE entities are
used to create the netlist.
The format of the input netlist is selectable between T-Spice, HSPICE, P-Spice and CDL.
Devices are also read from the netlist. Bulk terminals of semiconductor devices (M, B, Q, J and Z) can
be optionally included in the netlist.
In the case of CDL, three-terminal resistors ("bulk resistors") are read, and mapped into subcircuits (for
example, the resistor RR1 net1 net2 1K $SUB=VCC $[B] $W=6u would be mapped onto XRR1
net1 net2 VCC B R=1K W=6u ).
Case sensitivity
SPICE netlists are case-insensitive.
L-Edit 12 User Guide
Section 1
299
Chapter 15: Schematic-Driven Layout (SDL) Navigator
Automatically generating layout elements
In the SDL Navigator, port names, pin names and instance names are matched in a case-sensitive
manner.
Cell names that are read from the netlist are matched to existing L-Edit cells in a case-insensitive
manner.
Automatically generating layout elements
When a netlist is imported, the user may optionally create various layout elements. If none of these
options are selected, the layout is not modified in any way. After import, added or modified elements
are left in the L-Edit selection list. Also, after import, a log file is displayed, showing the operations that
were performed and their success (or failure).
Add instances for missing subcircuits
If this option is selected, instances are created for missing subcircuits. For example, given the following
SPICE input:
X123 In Out INV
an instance of cell INV would be created; the instance would be called X123. The instance would be
placed in the lower-left corner of the MBB of the current cell. Subsequent instances would be placed to
the right or above; the tool attempts to keep all instances within the MBB of the current cell. In this
fashion, the user can floorplan a design, creating boxes (typically on the Icon special layer) that
correspond to the maximum sizes of various sub-blocks. The SDL import will then create instances (and
devices and ports, see below) within this box, if possible. The order of creation of instances is simply
the order they are encountered in the netllist.
If an instance with the appropriate name (e.g., X123 in our example above) already exists in the layout,
it is left untouched. If extra instances are found (i.e. instances that have no corresponding entry in the
SPICE netlist), they are left untouched. In other words, the SDL import will not modify existing layout,
but will merely add to it.
A library TDB file can also be specified. If a cell is not found in the current file, but is found in the
library file, it will be copied to the current file, and instanced upon request.
Note:
If the cell exists in the current file, the library file is not checked at all, so this feature
cannot be used to update the cells in the current design file.
Add instances of T-Cells for missing devices
If this option is selected, SPICE devices are mapped into T-Cells, and device parameters are passed to
the T-Cell. If a cell of the correct name exists, but is a regular cell (i.e., not a T-Cell), it will be used
instead. It is the users responsibility to ensure that the necessary cells exist in the current design.
If a library TDB file is specified, L-Edit will search there for missing T-Cells. The SPICE devices,
their T-Cell mappings, pin names, and the device parameters are as follows:
Device
L-Edit 12 User Guide
T-Cell Name
Pin Names
Section 1
Parameters
300
Chapter 15: Schematic-Driven Layout (SDL) Navigator
MOSFET (M)
Automatically generating layout elements
Mosfet model name
D, G, S, B (opt.)
L (in meters)
W (in meters)
M
RESISTOR
(R)
Resistor model name, or RES if
no model name present
RP, RM
R (in ohms)
M
CAPACITOR
(C)
Capacitor model name, or CAP if
no model name present
CP, CM
C (in Farads)
M
INDUCTOR
(L)
DIODE (D)
Inductor model name, or
INDUCTOR if no model name
present
LP, LM
Diode model name
DP, DM
L (in Henrys)
M
A (in square meters)
M
GAASFET (B)
Gaasfet model name
D, G, S, B (opt.)
A (in square meters)
M
JFET (J)
Jfet model name
D, G, S, B (opt.)
A (in square meters)
M
BJT (Q)
Bjt model name
C, B, E,
BULK (opt.)
A (in square meters)
M
MESFET (Z)
Mesfet model name
D, G, S, B (opt.)
A (in square meters)
L (in meters)
W (in meters)
M
Transmission
line (T)
TLINE
AP, AM, BP, BM
Z0
TD
F
NL
Add missing I/O ports
If a cell is a subcircuit, it has interface ports through which it connects to nodes in the cells in which it is
instanced. If this option is enabled (and the cell is a subcircuit), any missing I/O ports will be created.
They are placed in the lower-left corner of the cell, and are located on the Icon special layer. The user
will probably want to move them to the appropriate layer(s) and positions.
L-Edit 12 User Guide
Section 1
301
Chapter 15: Schematic-Driven Layout (SDL) Navigator
Navigating the Netlist and Layout
Update parameters of T-Cells
If this option is selected, the parameters of devices created via T-Cells from devices specified in the
SPICE netlist are updated. UNDO is not available to revert this operation.
Create template cells for instances whose parent does not exist
If this option is selected, a template cell is created for every type of cell that is specified as a
subcircuit in the current cells netlist and which does not exist in the layout database. This option is
particularly useful in conjunction with the Add missing I/O ports option above.
Navigating the Netlist and Layout
Once the netlist has been loaded, it appears in the SDL navigator toolbar, and various commands are
available to identify the location of instances, pins, and nodes.
The SDL Navigator shows the list of nodes present in the current cell. Expanding a node shows all the
pins connected to that node. The format of each pin is instance name/port name. Each pin contains
a check box that is available for the users convenience (and for displaying Flylines, see below); for
example, the user may use the checkbox to indicate which pins have been wired up to the node.
Note:
Nodes which only connect to a single pin are not displayed in the SDL Navigator.
The data in the SDL Navigator is stored persistently in the TDB database, so it is available in
subsequent editing sessions.
An example of the navigator with a loaded netlist is shown below:
The buttons on the toolbar are:
Load Netlist
Open a netlist for loading (see above) or ECO update (
L-Edit 12 User Guide
Section 1
).
302
Chapter 15: Schematic-Driven Layout (SDL) Navigator
Navigating the Netlist and Layout
Clear Netlist
Remove the association between the netlist and the current cell, and clear the node tree view from the
SDL Navigator display (
).
Collapse Tree
Close all open sub-trees in the netlist navigator window (
).
Toggle Marker
Add (or remove) marker(s) from the currently highlighted entry in the netlist navigator tree. If a node is
selected in the tree view, then markers are toggled at all pins within the node. If a single pin is selected
in the tree view, then a single marker is toggled at that pin (
).
For example, turning on markers on a clock input to a register file gives the following:
Show Flylines
When a node is highlighted, a set of flylines is displayed that connect all pins that are (i) connected to
the node, and (ii) not checked off (i.e., the checkbox in the tree view is empty) (
). If a pin is
highlighted, the flylines for its parent node are shown.
The flyline that is displayed is a minimum spanning tree. It shows the shortest connections that are
necessary to connect all the desired pins together. The distance that is minimized is the Manhattan
distance between connected pins.
In the previous example, turning on flylines results in:
L-Edit 12 User Guide
Section 1
303
Chapter 15: Schematic-Driven Layout (SDL) Navigator
Engineering Change Orders
Remove All Markers
Clear all markers and flylines from the display (
).
Zoom
Zoom to the highlighted entry (
). If the entry is a pin, zoom to the pin. If the entry is a node, zoom to
the MBB of all the pins on the node. Note that you can also zoom to markers and flylines using the w
hotkey (as long as there is an empty selection list).
Select Instance
Select the instance which owns the highlighted entry (
directly.
). If the object is a port, select the port
Pick Click
The user is prompted to click the mouse in the layout window (
). The pin closest to that point will be
highlighted in the netlist tree view. This command is particularly useful to identify nodes, and then, with
the assistance of the flyline tool, show interconnections.
Engineering Change Orders
Managing Engineering Change Orders (ECOs) is the process of receiving an updated netlist, and
importing it into the SDL navigator with Compute and display differences from the current netlist
selected in the ECO Processing options. This operation will display nodes that have changed with an
exclamation point, pins that have been deleted with a red minus sign, and pins that have been added
with a blue plus sign:
L-Edit 12 User Guide
Section 1
304
Chapter 15: Schematic-Driven Layout (SDL) Navigator
Alternative Netlist Format
Notice that simple node renames are also displayed in this view. In this example, 4 pins (XDFFC_2/
Data, XXOR_1/A, XXOR_2/A, and XXOR_3/A) were disconnected from N39 (previously known as
N3), and connected to 3 other pins to make up N35.
Once the ECO netlist has been imported, it is possible to use the same markers/flylines/zoom/select/
pick buttons as before.
Subsequent ECO netlist imports will display changes relative to the most recently imported netlist. The
user can identify differences between an arbitrary pair of netlists by importing the first one (with
replace current netlist selected), then importing the second as an ECO netlist.
Alternative Netlist Format
Sometimes, a SPICE netlist is not conveniently available. The SDL Navigator also allows a simple text
netlist format to be imported. This format is a simple wirelist format, in which each line contains the
following tab-delimited fields:
NODE NAME \t CELL NAME \t INSTANCE NAME \t PORT NAME
For I/O ports, the syntax is similar, but the cell and instance names are omitted:
NODE NAME \t \t \t PORT NAME
In both of these cases, spaces are shown around the tab character (\t) for clarity; these spaces are not
present in the actual wirelist.
To import this wirelist format, select Wire List (*.wrl) from the Browse button of the Load Netlist
dialog.
L-Edit 12 User Guide
Section 1
305
16
Introduction: Placement and
Routing
Section 2Section 2: Placement and Routing
Placement and Routing in L-Edit
This volume of the L-Edit user guide describes the automatic standard cell place and route (SPR)
features of L-Edit.
The chapter Placing and Routing Standard Cell Designs on page 308 explains the three SPR modules:
core generation, pad routing, and padframe generation. It also explains global signal routing, which is
used to route as many as two I/O signals independent of other signals. The chapter Standard Cell
Library Designers Guide on page 353 provides design rules for creating standard cell libraries.
Standard Cell Place and Route (SPR)
Standard cell place and route (SPR) is a place and route package for standard cells that can
automatically lay out entire chips. It consists of three modules: a core place and route module to
generate a core cell, a padframe generator, and a pad route module to connect the padframe with the
core cell. You can run these three modules individually or together.
SPR uses standard cells and pad cells from a standard cell library. Netlists can be provided in Electronic
Design Interchange Format (EDIF) or Tanner Place and Route (TPR) format. If needed, a mapping tool
allows you to achieve consistency between the cell and pin names in your netlist and your library.
SPR generates a core, a padframe, and a chip cell in L-Edit which then can be checked for design rules
and extracted. In order to verify the delay constraints, you can generate a nodal capacitance (CAP) file
or a standard delay format (SDF) file, or both, during the place and route step.
The place and route steps are fully automated. You can use two- or three-layer routing, with the latter
including the option of over-the-cell (OTC) routing. Up to two I/O signals (e.g., clock signals) can be
routed separately to better control delay and skew when you use the global input signal routing function.
Among the many features of SPR are standard cell grouping (cell clustering) and critical nets
consideration.
L-Edit 12 User Guide
Section 2
306
Chapter 16: Introduction: Placement and Routing
Standard Cell Place and Route (SPR)
The following diagram illustrates the design flow for L-EditSPR within the Tanner EDA tool suite.
L-Edit / SPR Design Environment
Syntax and usage for the following file formats are detailed in the chapter Place and Route File Formats
on page 362:
L-Edit 12 User Guide
CAP filesan SPR output file that lists the capacitance, area, and length of each node due to
routing.
EDIF filesa netlist format used as input for SPR.
TPR filesa netlist format used as input for SPR.
SDF filean output file that contains interconnect delays due to routing in standard delay format.
Section 2
307
17
Placing and Routing Standard Cell
2
Designs
Introduction
L-EditSPR (Standard Cell Place and Route) places and routes a design using a user-provided EDIF or
TPR netlist and a standard cell source library as input. SPR includes three options:
Core place and route generates a core cell using standard cells from a standard cell library.
Parameters for standard cell core place and route can be specified in the dialog SPR Core Setup
(page 319).
Padframe generation creates a user-specified padframe with pad cells from the standard cell
library. Parameters for padframe generation are specified in the dialog SPR Padframe Setup (page
330).
Pad routing routes signals, including power and ground, between the layout core of a chip and its
padframe. Parameters for pad routing are specified in the dialog SPR Pad Route Setup (page 334).
You can perform the three SPR operations in one step or separately. L-Edit can perform a pad route
against a single pregenerated core cell or a set of core cells and/or other customized building blocks, as
long as the layout core of the chip is composed in one cell. Similarly, L-Edit can perform a pad route
against a pregenerated padframe, which can also be built in any manner, as long as it forms a single
padframe cell and conforms to SPR constraints.
L-Edit 12 User Guide
Section 2
308
Chapter 17: Placing and Routing Standard Cell Designs
Required Files
Running all three operations produces a completed design like the following:
Pad route
Padframe
Layout core
Bonding pad
Chip with core, padframe, and pad routing.
Required Files
To run SPR, the following files are required:
A design file (.tdb).
A netlist file (.tpr, .edf, .edn, or .edi). This file contains a textual description of your schematic
design and identifies the cells that are required from the standard cell library file.
A standard cell library such as morbn20d.tdb, which contains the standard cells and pad cells
required for your design. This particular file is a component of the Tanner Research standard cell
library SCMOSLib. You can also create your own standard cell library.
Note:
To place and route a design, you must first define (in your design file) a technology
setup appropriate to your standard cell library. If you start L-Edit with an empty
design file, use File > New to copy the technology setup from an existing TDB file or
a technology file such as morbn20.tdb before setting up or running SPR.
Alternatively, you can simply open a design file that already contains the correct
technology setup.
SPR Process Overview
To place and route a design using L-EditSPR, you will typically perform the following steps:
L-Edit 12 User Guide
Section 2
309
Chapter 17: Placing and Routing Standard Cell Designs
SPR Process Overview
Create a schematic representation of your design.
Export the schematic as either a flattened EDIF netlist or in TPR format. L-Edit supports EDIF version
2 0 0, EDIF level 0, keywordLevel 0, viewType NETLIST, or netlists with one level of hierarchy.
Launch L-Edit. Use File > New to create your design file (layout file). Import the design information
(technology setup) from your cell library into the design file by entering your cell library file name in
the Copy TDB setup from file field of the New File dialog.
Use File > Save to label and save your initial design file with an appropriate name.
Choose Tools > SPR > Setup. In the SPR Setup dialog (see SPR Setup on page 316) specify the names
of the standard cell library file and the netlist file. Also specify the power and ground node and port
names as used in your schematic. (These names must match the names of the power and ground ports in
the standard cells.)
Click the Initialize Setup button. This will read the netlist and initialize the following setup dialogs with
netlist information: critical nets, I/O signals, padframe layout, and core and padframe signals of the pad
route.
Click the buttons Core Setup, Padframe Setup, and Pad Route Setup, respectively, to specify the
remaining setup parameters for core placement and routing (see SPR Core Setup on page 319),
padframe generation (see SPR Padframe Setup on page 330), and pad routing (see SPR Pad Route Setup
on page 334).
Choose Tools > SPR > Place and Route. Select the appropriate option (Core place and route,
Padframe generation, or Pad route) singly or in any combination. Depending on your standard cell
design, uncheck or check the Global input signal routing option. (Global input signal routing requires
special buses to be available in your standard cells, see Global Input Signal Routing (Clock Routing) on
page 314 for further details). Decide on your core configuration. For example, select Square if you
want to obtain a square core shape. Check or uncheck the placement and routing optimization options.
Specify the output optionsfor example, whether you want to label nodes with ports (to support node
recognition during extraction) or whether you want to generate files containing nodal capacitances.
Click the Run button. Depending on your selected options, SPR will generate up to three new cells: a
core cell, a padframe cell, and/or a chip cell (which contains the core, the padframe and the padroute). If
these cells already exist in your design file, SPR will prompt you before overwriting them.
When processing is complete, SPR will output an SPR Complete dialog providing summary statistical
information for your design. (You can use Tools > SPR > Summary at any time to display a text file
with further details.)
Click the OK button in the summary dialog to display the completed design. The example shown below
includes 990 standard cells (3,510 gates). On a 450 MHz Pentium II PC with 128 MB RAM, using both
placement and routing optimization, SPR can generate this design in less than ten minutes.
L-Edit 12 User Guide
Section 2
310
Chapter 17: Placing and Routing Standard Cell Designs
SPR Process Overview
Confirm that the dimensions of the core and/or padframe fall within the size limitation imposed by your
vendor. If not, you need to re-run SPR with either a different core configuration or increased placement
and routing optimization (see Placement Optimization on page 344).
Verify the design using L-Edit/DRC (see Running DRC on page 374) and L-Edit/Extract (see Running
the Extractor on page 642).
Save the design in GDSII format and send it to your vendor for fabrication.
Design Tips
If you use an EDIF netlist and your netlist cell and/or port names differ from the names used in the
standard cell library, use the Mapping Table button on the SPR Setup dialog (see Mapping Table on
page 318) to generate a mapping table that allows you to assign the correlating names. SPR will use this
mapping information when it discovers a discrepancy between a cell or port name in your netlist and
your cell library.
Before running SPR on a new layout, use the Initialize Setup button (see Initializing Setup on page
319) to automatically enter pad-related information (for example, I/O signal configuration) from your
netlist into the setup dialogs. SPR will only refer to the netlist if a dialog is empty. In this case, L-Edit
will automatically fill the dialog fields with the netlist information.
We recommend that new users first generate a core separately. The dialogs that require I/O signal
information (SPR Core SetupI/O Signals) can be filled out either manually or, if pads or I/O signals
are available in the netlist, initialized with the netlist information using the Initialize Setup feature. The
padframe should be created next, taking the core dimensions into consideration. Finally, you can
generate the new chip cell by performing a pad route using the core and padframe cells.
L-Edit 12 User Guide
Section 2
311
Chapter 17: Placing and Routing Standard Cell Designs
Core Generation and Pad Routing
Core Generation and Pad Routing
In pad routing, L-Edit routes signals only between the outer edge of the core and the inner edge of the
padframe. Therefore, the cores position and dimensions are critical, but its internal geometry is not.
L-Edit determines the cores position by searching for an abutment port, which defines the edges of the
core cell. The program creates the abutment port on the layer defined as the Icon layer. To define the
Icon layer, choose Setup > Special Layers. For further information, see Rescaling a Design on page
115.
The core and pad routing must adhere to the following constraints:
The core must contain signal ports along its edges for every signal going to the padframe.
Signal ports on the core and padframe must be ordered such that no signal running between core
and padframe crosses over another signal, except for power and ground.
However, signals may cross power or ground rails only if the materials used for routing are
different (for example, Metal2 for I/O signals and Metal1 for power and ground).
Power and ground lines are of the same material and may not cross.
The following figure illustrates the placement of signal ports along the core.
N
Vdd
Gnd
Abutment port
B
Core with abutment port and signal ports (A - N).
The pad router can only route a single core to the padframe. To use several core cells, you must create a
new cell, instance each core cell, manually wire the instances together and finally surround the contents
of this new cell with an abutment port and signal ports as described above. L-Edit then treats this new
cell as a single core for the purposes of pad routing. You specify the name of this newly created core
cell and other necessary information in the dialogs SPR Core SetupGeneral (page 320) and SPR Pad
Route SetupGeneral (page 336).
A netlist is not required if you perform a separate pad route with pregenerated core and padframe cells.
L-Edit 12 User Guide
Section 2
312
Chapter 17: Placing and Routing Standard Cell Designs
Padframe Generation and Pad Routing
Padframe Generation and Pad Routing
In padframe routing, L-Edit routes signals only as far as the inner edge of the padframe. Therefore, the
padframes position and dimensions are critical, but its internal geometry is not. To indicate the region
in which the core may be placed, L-Edit places a rectangular padframe port on the inner edge of the
padframe.
For each signal going to the core, the padframe must contain one signal port along its inner edge. Signal
ports for each signal going to the core must be placed on the padframe in the same order and on the
same side as the signal ports around the core cell. These ports may be at the top level (in the padframe
cell itself) or they may be one level lower in the hierarchy (in a pad cell instanced by the padframe).
Power and ground pads must be on different sides of the padframe. L-Edit cannot route directly between
the pads on the padframeit can only route between the padframe and the core.
The following illustration shows a padframe with ports for signals, power, and ground.
Padframe port
Vdd
Gnd
Signal ports
Padframe with ports for signals, power, and ground. The
padframe port defines the inner edge of the padframe.
SPR Port Annotation
The Padframe generator of SPR will create a new port for each pad, and give these ports the same name
as the netlist instance name of the corresponding pad. These new ports are particularly useful for
extract/simulation, so that the I/O pads of the resulting netlist have constant, persistent names. They are
also useful in creating bonding diagrams, and other documentation.
These ports are created in the padframe cell. These new ports are placed coincident with the ports
named "Pad" inside each pad library cell, on the same layer as the "Pad" port, with text size that is 10
times as large. If the pad cell does not contain a "Pad" port, no new port is created.
A padframe can be generated using two methods:
L-Edit 12 User Guide
Section 2
313
Chapter 17: Placing and Routing Standard Cell Designs
Global Input Signal Routing (Clock Routing)
Generating a Padframe from a Netlist with Pad Cells
;
If the netlist contains pad cells, use the Initialize Setup button to automatically include pad cell instance
names and their location in the SPR Padframe SetupLayout dialog.
Fill out the remaining input fields, like padframe size and padframe cell name. In the SPR Setup dialog,
provide the names of the cell library that contains the pad cells and the appropriate netlist.
Run SPR with Padframe generation turned on.
Generating a Padframe Without a Netlist or Without Pad Cells
;
If the netlist does not contain pad cells or if no netlist is available, manually input pad cell names and
their location in the SPR Padframe SetupLayout dialog.
Fill out the remaining input fields, like padframe size and padframe cell name.
In the SPR Setup dialog, provide the name of the cell library that contains the pad cells and leave the
netlist input field blank.
Run SPR with Padframe generation turned on.
Global Input Signal Routing (Clock Routing)
Global input signal routing is used to route as many as two I/O signals, such as clock nets,
independently from other signals.
For global input signal routing, standard cells must contain two global signal buses, with four global
signal ports, placed above and below the power and ground buses The following illustration shows a
standard cell (top view) with two global signal buses. GS1 and GS2 are global signal ports of this
standard cell.
GS1
GS1
VDD
GND
GS2
GS2
Standard cell (top view) with two global signal buses.
GS1 and GS2 are global signal ports of this standard cell.
L-Edit 12 User Guide
Section 2
314
Chapter 17: Placing and Routing Standard Cell Designs
Global Input Signal Routing (Clock Routing)
During core routing, L-Edit connects signal ports belonging to global signal nets (labeled A and B in the
illustration below) to the dedicated global signal bus.
GS1
Vertical
Routing
Layer
Horizontal
Routing
Layer
GS1
VDD
A
GND
Via
GS2
GS2
Internal signal ports of the two global signal nets connected with the
dedicated global signal buses.
After placement, L-Edit adds buffer cells to both ends of the standard cell rows. L-Edit calculates the
number of buffer cells required for each row by dividing the number of standard cells connected to the
global signal nets by the driving force, which the user specifies in the dialog SPR Core SetupGlobal
Signals (page 327).
Buffer cells are dedicated to one of the two global signal buses. Each buffer cell contains an IN port that
is accessible from the side and placed on the vertical layer. The IN port of the outermost buffer cell is
connected with the vertical global signal rail on this side.
The vertical global signal rail is placed on the vertical layer, inside of the vertical power rail. It is twice
as wide as the IN port of the buffer cell(s) on this side.
Row buffers (dedicated to GS2)
Vertical
Routing
Layer
Horizontal
Routing
Layer
Via
GND
GS1
GS1
VDD
VDD
IN
OUT
IN
OUT
IN
OUT
GND
GS2
GS2
GS2 rail
GND
Buffer cells (right side) and their connection with the global signal rail GS2
Pad routing connects the vertical global signal rails to the appropriate ports on the padframe. Layer
assignment for global signal pad routing is equivalent to the layer assignment for regular I/O signals
leaving the core. The pads of the global signal nets have to be located either on the left (for the left
global signal rail) or on the right side (for the right global signal rail).
L-Edit 12 User Guide
Section 2
315
Chapter 17: Placing and Routing Standard Cell Designs
SPR Setup
GS1
GS2
VDD
GND
Pads
Vertical
Routing
Layer
Horizontal
Routing
Layer
Global input signal and power routing
SPR Setup
Before running SPR, you must set the appropriate options. Use Tools > SPR > Setup to open the SPR
Setup dialog.
L-Edit 12 User Guide
Section 2
316
Chapter 17: Placing and Routing Standard Cell Designs
SPR Setup
Specify the following:
Standard cell library file
File containing the standard cells and pad cells that L-Edit uses to
generate your design. If your design file already contains the required
cells, you may use it instead of the standard cell library. Enter the full
pathname if the file is not in the current L-Edit directory.
Netlist file
File containing a textual description of your schematic design, which
identifies the cells required from the standard cell library. This file is
always required when you place and route a core. It is optional when
you perform only pad routing or padframe generation.
SPR accepts flattened EDIF netlists or netlists with one level of
hierarchy only.
Two types of netlist files are supported:
TPRTanner Place and Route Format, produced by S-Edit
EDIFEDIF version 2 0 0, EDIF level 0, keywordLevel 0,
viewType NETLIST. (Acceptable filename extensions are .edf,
.edn, and .edi.)
A SPICE netlist can also be used if it is first converted to TPR format.
Mapping Table
Accesses the dialog Mapping Table (page 318) to map cell and port
names between the EDIF netlist and the standard cell library.
Initialize Setup
Reads pad-related information from the netlist and completes the
fields in the setup dialogs that specify critical nets, padframe layout,
core signals, and padframe signals. If these fields already contain
information, SPR will prompt you to keep or overwrite the values.
(See Initializing Setup on page 319.)
Remove power and ground
nets from the netlist and
power and ground pins
from the gates during
reading
If power and ground pins are explicitly placed on schematic symbols,
this option should be checked to remove power and ground from the
netlist for correct place and route perfermance.
Power signal
Schematic netlist name of the power node. The power signal must
have the same name as the power port in the standard cells.
Ground signal
Schematic netlist name of the ground node. The ground signal must
have the same name as the ground port in the standard cells.
When you have typed the correct information in these fields, click the appropriate buttonCore setup,
which opens SPR Core SetupGeneral (page 320), Padframe setup, which opens SPR Padframe
SetupGeneral (page 330), or Pad route setup, which opens SPR Pad Route SetupGeneral (page
336)to continue SPR setup.
Each of these dialogs contains a Reset button, which resets all fields and options to the values they held
when you accessed the dialog.
If you are using an EDIF netlist and it has different cell and port names than those used in the cell
library, you must map these names correctly. For additional information on this topic, see the section
Mapping Table, below.
L-Edit 12 User Guide
Section 2
317
Chapter 17: Placing and Routing Standard Cell Designs
SPR Setup
Mapping Table
L-Edit invokes the Mapping Table dialog while processing the EDIF netlist whenever it finds a
discrepancy between the cell or port names. You can also click Mapping Table in the SPR Setup dialog
to directly generate a mapping table before running SPR.
Mapping information is saved in the design file. If you change the netlist (within the same design file),
the mapping table will display values for previously mapped cells and ports.
Use this dialog to define the correspondence between:
Cells in the EDIF netlist and cells in the standard cell library file.
Ports in the EDIF netlist and ports in the standard cell library file, within individual cells.
Port mapping is only required if a port name discrepancy occurs. However, if you map one port in
an individual cell, you must map all ports in that cell.
If your cell interface in the EDIF file contains ports which are not connected in your design, you
can label them as not used during the mapping process.
To map a cell, click the netlist or TDB cell name, or Browse Cells. To map a port, click the netlist or
TDB port name, or Browse Ports. L-Edit displays a dialog in which you select the correct cell or port.
Cell mapping
A numbered list of cells named in the EDIF netlist.
Netlist cell nameslist of cells named in the EDIF netlist.
TDB cell nameslist of cells contained in the standard cell
library file.
L-Edit 12 User Guide
Section 2
318
Chapter 17: Placing and Routing Standard Cell Designs
SPR Core Setup
To map a cell, click on a cell name, or Browse Cells. L-Edit displays
a dialog where you can select the correct cell.
Port mapping
A numbered list of ports named in the specified cell in the EDIF
netlist.
Netlist port nameslist of ports named in the EDIF netlist.
TDB port nameslist of ports contained in the standard cell
library file.
To map a port, click on the netlist or TDB port name or Browse
Ports. L-Edit displays a dialog in which you select the correct port.
Browse Cells
Opens a dialog containing a list of cells contained in the specified
standard cell library file.
Browse Ports
Opens a dialog containing a list of ports for the specified cell in the
specified standard cell library file.
Accept
Saves mapping input and closes the Mapping Table dialog.
OK
Saves mapping input, checks that all EDIF cells and ports are
mapped, and closes the Mapping Table dialog.
Initializing Setup
The Initialize Setup function keeps the setup dialogs and the netlist synchronized. You should use it
when you create a new design and whenever the netlist is changed or updated. When you click the
Initialize Setup button, SPR updates the following dialog values with values from the netlist:
Critical nets in SPR Core SetupPlacement, if any
I/O signal specifications in SPR Core SetupI/O Signals
Pad route specifications in SPR Pad Route SetupPadframe Signals and SPR Pad Route
SetupCore Signals
Padframe specifications in SPR Padframe SetupLayout
You cannot cancel or undo this operation.
SPR Core Setup
In this dialog, you define the parameters L-Edit will use to generate your design core. The dialog
consists of seven tabs:
L-Edit 12 User Guide
General
Layers
Design Rules
Placement
Global Signals
Power
I/O Signals
Section 2
319
Chapter 17: Placing and Routing Standard Cell Designs
SPR Core Setup
Each tab contains a Reset button, which resets all fields and options to the values they held when you
accessed the dialog.
SPR Core SetupGeneral
The General tab contains fields used to define the library cells, standard cell ports, and output cells used
in generating the core.
L-Edit requires three special standard cells in a library set: a row crosser cell, the tie-to-power cell, and
the tie-to-ground cell. They are used for node connections only and are not included in the netlist.
Specify the following:
Library cell names
Row crosser cell, Tie-to-Power cell, and Tie-to-Ground cell, as they
are named in the standard cell library. These cells must be part of the
standard cell library. For detailed design information on these cells,
see Special Standard Cells on page 356.
A row crosser cell contains one row cross port and is placed to make
up a cross-row pass to route wires across a standard cell.
The tie-to-power cell is needed where a standard cell has a pin
directly tied to Vdd.
The tie-to-ground cell is needed where a standard cell has a pin
directly tied to Gnd.
Port names in standard
cells
Names of the Row crosser port and Abutment port as they are
named in the standard cell library.
A row crosser port defines crossing paths to route wires across a
standard cell row. This port must be placed on the vertical routing
layer.
The abutment port surrounds the standard cell and defines its edges.
L-Edit 12 User Guide
Section 2
320
Chapter 17: Placing and Routing Standard Cell Designs
SPR Core Setup
Core cell
The name of the core cell to be created.
Row base name
The base name of the row cells to be created.
Channel base name
The base name of the channel cells to be created.
SPR Core SetupLayers
The Layers tab contains fields that define the layers L-Edit will use to route the core. You use it to
specify whether two or three layers are used for routing. If you use three layers, you can also select
over-the-cell (OTC) routing.
This tab also contains fields for the layer-to-layer capacitance between routing layers. These
capacitance values are used for extracting nodal capacitances, which are written to the CAP file (see
Nodal Capacitance Files (CAP) on page 346).
Click on 2-layer routing or 3-layer routing to choose a routing configuration. If you use three-layer
routing, Over-the-cell routing will be an available option.
Specify the following:
L-Edit 12 User Guide
Signal routing layers
Specify the routing layers and the via layer(s) to be used for channel
routing.
Power/Ground routing
layers
Specify the routing layers for power and ground. This assignment
must be consistent with the layer assignment of the power and ground
buses within the standard cells (usually in the H1 layer).
Layer-to-layer area
capacitances
Enter the layer-to-layer capacitances between your routing layers (in
aF/sq. micron). These values are only required if the Write CAP file
option in the Standard Cell Place and Route dialog is checked.
Section 2
321
Chapter 17: Placing and Routing Standard Cell Designs
SPR Core Setup
Over-the-Cell Routing
Over-the-cell (OTC) routing uses tracks above the cells, in the H2 layer, between the channel edge and
the outermost port inside the cells, for routing.
A special algorithm sorts net segments to utilize these tracks as effectively as possible. The number of
OTC tracks depends directly on how you have placed your ports inside the standard cells. If all ports are
lined up in the center of the standard cell, a maximum number of OTC tracks can be utilized.
Cell
Outermost ports
inside the cell
OTC routing in
M3
Channel
Routing in M1
and M3
Routing in M3
Layout example of three metal layers with OTC routing.
L-Edit 12 User Guide
Section 2
322
Chapter 17: Placing and Routing Standard Cell Designs
SPR Core Setup
SPR Core SetupDesign Rules
Use the Design Rules tab to specify the design rules L-Edit must follow to route the core in
conformance with the technology used to fabricate your design.
J
K
The figures SPR widths, spaces, and via surrounds in 2-layer routing on page 324 and Minimum cellcell and cell-power spaces on page 324 illustrate the application of design rules in 2-layer routing. The
letters in the dialog fields provide a key for the labels in the illustrations and the values they represent.
This tab also displays the effective channel pitch on the H layer(s) in a read-only field. (The channel
pitch is the distance between the centerlines of two neighboring horizontal routing segments.) This
value is internally calculated according to your design rules.
L-Edit 12 User Guide
Section 2
323
Chapter 17: Placing and Routing Standard Cell Designs
SPR Core Setup
Signal A
Signal B
Standard Standard
Cell Cell
A B
Abut
Standard
Cell
C
Abut
G
V
Routing
Layer
H1
Routing
Layer
Signal C
A
D
Via
Channel
pitch
F
J
SPR widths, spaces, and via surrounds in 2-layer routing
Standard cell row # n
Routing channel # n
Standard cell row # n+1
Vdd
Gnd
Minimum cell-cell and cell-power spaces
L-Edit 12 User Guide
Section 2
324
Chapter 17: Placing and Routing Standard Cell Designs
SPR Core Setup
SPR Core SetupPlacement
This tab contains options for controlling the outcome of the automatic placer.
Specify the following options:
Net Name
Enter a net name.
Criticality
Enter an integer criticality value. A positive integer value denotes a
higher priority net, a negative integer value reduces the importance of
the net during placement. See Assigning Net Criticality on page 325
for further details.
To add a new critical net, click Add. To delete a critical net, select it
and click Delete.
Instance Name
Instance name of a standard cell to be included in a cluster.
Cluster
Enter an integer value. All cell instances with the same cluster
number are placed within one cluster. See Clustering Standard Cells
on page 326 for further details.
To add a new cell instance to a cluster, click Add. To delete a cell
instance from a cluster, highlight the instance name and click Delete.
Assigning Net Criticality
Nets that are critical in your layout can be specified in the List of critical nets. Criticality is expressed
as an integer value that may be positive or negative. The higher the criticality value, the higher the
priority of the net during placement. (A positive value net is given a higher priority, a negative value net
is given a lower priority during placement.) The value for any net that is not specified in this table is
zero.
L-Edit 12 User Guide
Section 2
325
Chapter 17: Placing and Routing Standard Cell Designs
SPR Core Setup
The consideration of net criticality in L-Edit/SPR is based on two assumptions:
The numerical value of the criticality describes the relative importance of a net compared to others.
For example, if the criticality of net A is twice the criticality assigned to net B, then the placer
considers it as twice as important to reduce the length of net A compared to net B.
The critical values are scaled internally according to the largest value that has been entered, with
the largest value assigned to a fixed internal value. Hence, if net A is the only net with an assigned
criticality, than any criticality value greater than zero for this net would lead to the same result.
Net criticality can be entered either by using the EDIF netlist attribute criticality, or directly in the SPR
Core SetupPlacement dialog. If SPR finds criticality values in this dialog, it will ignore any
criticality values found in the netlist. To transfer criticality values from the netlist into this dialog, use
the Initialize Setup button (see Initializing Setup on page 319).
Clustering Standard Cells
The List of clusters allows you to group standard cells together. All cell instances assigned the same
cluster number are placed side by side, from left to right, in the order in which they appear in this table.
Cell clusters cannot be brokenthey must fit on one row. Note that row crossers might be inserted
between two cells within one cluster.
Note:
If you turn off placement optimization, cell clustering can also be used to place your
cells in a specific sequence. SPR always places cell instances from left to right inside
a cluster according to their sequence in the list of clusters. Without placement
optimization, clusters are placed according to their number, starting with the lowest
row, from left to right (see the figure on the following page). Cell instances that are
not included in any cluster are placed subsequently, in the sequence of the netlist.
Cluster 3
Cluster 1
Cluster 2
Cell instances without a cluster
number
Core with two rows containing clusters that are placed with placement
optimization turned off.
L-Edit 12 User Guide
Section 2
326
Chapter 17: Placing and Routing Standard Cell Designs
SPR Core Setup
SPR Core SetupGlobal Signals
This tab contains options used to route global input signals. If you do not check the option Global input
signal routing in the Standard Cell Place and Route dialog (see Standard Cell Place and Route on
page 341), you can ignore this dialog.
Specify the following options:
Global input signal names
in netlist
Specify one or two signals for global routing.
Ports names in standard
cell
Names of the bus ports in the standard cells that will be used for each
global input signal. This port name assignment subsequently defines
the bus, rail, and pad positions used to route each global signal net
(see Global Input Signal Routing (Clock Routing) on page 314).
Buffer cells in standard cell
library
Names of the buffer cells to be placed on the left and right side of the
standard cell rows. If your design has only one global input signal,
specify one buffer cell on the same side as the global input signal rail.
Driving force
Driving force is the driving capability (fanout) of one buffer cellthe
maximum number of standard cells that can be driven by this buffer
cell. The value must be greater than or equal to 1. L-Edit calculates
the number of buffer cells to place on the edge of each standard cell
row by dividing the number of driven cells in the row by this value.
Global input signal 1 rail on
Click the option button for whether the Global input signal 1 rail
should be on the Left side or the Right side of the core. L-Edit will
place the rail for Global input signal 2 on the opposite side.
Note:
L-Edit 12 User Guide
The assignment of global signal bus ports to each global signal net determines the
assignment of these nets to either the upper or lower global signal bus. Because buffer
cells are specifically connected to either the upper or lower global signal bus, this port
Section 2
327
Chapter 17: Placing and Routing Standard Cell Designs
SPR Core Setup
assignment also determines which global signal net the left and right global signal
rails represent.
SPR Core SetupPower
This tab contains options for the placement and width of power and ground rails.
Specify the following options:
Power (Vdd) rail on:
Power and ground rails can be placed either on the left or right side of
the core cell. This choice will be overwritten by the location of the
power and ground pads if the padframe is generated simultaneously
and a conflict is detected.
Automatic (Bus width x
fanout)
Check here if you want your power and ground rail widths to be
calculated internally by SPR. In this case, the width is determined by
multiplying the bus width (in the rows) with the number of rows to be
driven.
Power (Vdd) rail width
The width of the Vdd rail in display units (if Automatic is
unchecked).
Ground (Gdd) rail width
The width of the Gnd rail in display units (if Automatic is
unchecked).
SPR Core SetupI/O Signals
This tab contains options for the location of input/output signals around the core. Initialize Setup will
complete this dialog automatically if your netlist contains pad connections or interface I/O signals (for
EDIF netlists only; see EDIF Files on page 363).
L-Edit 12 User Guide
Section 2
328
Chapter 17: Placing and Routing Standard Cell Designs
SPR Core Setup
You do not fill out the I/O signal list if you perform core place and route in conjunction with pad
routing and padframe generation.
Specify the following options:
I/O signals leave core on
Layer (H1 or V) on which I/O signals will leave the core. Options are
H1 layer and V layer. If you perform pad routing, this layer must be
identical to the pad routing layer for I/O signals (see SPR Pad Route
SetupLayers on page 336).
I/O signal list
Defines the name of each I/O signal, the side from which it exits, and
its relative position on that side.
Use the Position value to specify the relative position of a signal on a
given side proceeding counter-clockwise. The higher the value, the
later a signals position on a side. For each side, signals are ordered as
follows:
Left:top to bottom
Bottom:left to right
Right:bottom to top
Top:right to left
Only the left and right core edges can be used for routing global input
signals. It is also recommended that you do not use the uppermost and
lowermost pads for global signals.
To add a signal to the list, click Add. A New Signal is highlighted and
can be edited. The name of the signal must be the same as in the
netlist. To delete a signal, highlight the signal in the list and click
Delete.
L-Edit 12 User Guide
Section 2
329
Chapter 17: Placing and Routing Standard Cell Designs
SPR Padframe Setup
SPR Padframe Setup
In padframe generation, L-Edit takes pad cells from the standard cell library, places them in a
rectangular ring, and if required, connects them together. The exact size and shape of this padframe is
determined by the maximum of (1) the configuration specifications of the core cell and (2) the actual
size of the padframe after all specified pads have been placed abutting one another in their respective
positions. The type of pad placed in each position depends on the name indicated in the setup procedure.
To set parameters for padframe generation, click Padframe Setup in the SPR Setup dialog. L-Edit will
display the SPR Padframe Setup dialog.
The dialog consists of two tabsGeneral and Layout. Each tab contains a Reset button, which will
reset all fields and options to the values they held when you accessed the tab.
SPR Padframe SetupGeneral
This tab contains fields used to specify the cells and ports in the standard cell library that L-Edit will use
for padframe generation.
Specify the following options:
Library cell names
L-Edit 12 User Guide
Specify the name of the Power pad cell, the Ground pad cell, and
the Corner pad cell to be drawn from the standard cell library.
Section 2
330
Chapter 17: Placing and Routing Standard Cell Designs
Port names
SPR Padframe Setup
Names of the ports used to define the dimensions, positions, and
orientation of the pad cells and padframe. These include the
following:
Pad cell abutment portenter the name of the port used to
define the edge of each pad cell.
Pad cell mirror portenter the name of the port used in the
standard cell library to designate mirror ports in pad cells (for
additional information, see Mirror Ports on page 360). L-Edit
will place pad cells with this port name in a special orientation.
Output cell name
Padframe portenter the name of the port used to define the
inner edge of the padframe.
Specify the name of the generated Padframe cell.
SPR Padframe SetupLayout
Use this tab to specify the padframes size and the location of the pads, plus individual characteristics of
each pad in the padframe. Initialize Setup will complete this dialog automatically if your netlist
contains pad connections.
Specify the following:
Padframe dimensions
(Display units)
L-Edit 12 User Guide
Width and Height of the padframe. If you enter zero for any or both of
the dimensions, L-Edit automatically determines the minimum size
required.
Section 2
331
Chapter 17: Placing and Routing Standard Cell Designs
SPR Padframe Setup
The Padlist presents a numbered list of pads with their locations and attributes. Corner pads are not
listed. If the padlist is empty, L-Edit will use the pad configuration in the netlist. The padlist contains
the following columns:
#
The number of the pad in the padframe. L-Edit orders pads
counterclockwise along each side according to this number.
Instance name
The name of the pad instance. The name of the pad must be the same
as the instance name in the netlist file. Pad cell names can be entered
if no netlist is provided. (Padframe generation only.) See Pad Cells on
page 357 for naming conventions and restrictions.
To add an instance to the list, click Add. A New Pad is highlighted
and can be edited. To delete a pad, highlight it by clicking any of its
attributes and click Delete.
Side
The side of the padframe on which the pad is placed. Pads must be
entered into the pad list in the order leftbottomrighttop.
Mirror
Select either Yes or No. When you enter Yes for a given pad, L-Edit
mirrors the pad through its vertical axisunless this mirroring will
conflict with mirroring information present in the cell library. For
additional information, see Mirroring on page 334.
Power/Ground
Enter Vdd and Gnd to designate particular pads as power and ground.
Only one Vdd pad and one Gnd pad may be placed, and they must be
on different sides.
If the design requires more than one power or ground pad in the
padframe, list a temporary pad in your schematic or in the padframe
setup. After padframe generation, edit the layout to remove the
temporary pad and place a Vdd or Gnd pad in its place, making
connections as required. (See SPR Padframe Setup on page 330.)
Adding Pads
L-Edit automatically places corner pads. If the padframe schematic contains fewer pads than the
number required by the chip foundry for a complete padframe layout, you must complete the padframe
by one of two methods:
Adding placeholder pads at the appropriate locations in the padframe setup (for example, to have a
total of 10 pads on each side of a 40-pin frame).
Adding the required number of unconnected pad instances to the schematic, with module ports to
specify their location.
Pad Naming and Ordering
Pad names entered in the padlist must meet one of the following criteria:
L-Edit 12 User Guide
The name must be exactly the same (except for case) as the instance name in the netlist file. For
example, if the pad instance name is U21_3, enter U21_3 as the pad name.
The name must match (except for case) the instance name in the netlist up to (but not including) the
first occurrence of a < in the netlist instance name. For example, if the pad instance name is
U21<1<333, enter U21 as the pad name.
Section 2
332
Chapter 17: Placing and Routing Standard Cell Designs
SPR Padframe Setup
The name must be exactly the same (except for case) as one of the pad cells in the standard cell
libraryfor example, OPad or VddPad. Use this criterion when you only perform padframe
generation; no netlist input is required in the SPR Setup dialog.
You can also specify pad information in the schematic (or directly in the netlist) by placing pads
connected to the appropriate signals in the design. If the pads are to be in a specific order, then attach
module ports to the PAD pins of each pad. (The PAD pin represents the location where a bonding wire
will connect this signal to a pin on the chip.) These module port names must all be in one of the
following formats. (In the following table, n is a number from 1 to the number of pads in the design, s is
the first character of a sideL for left, R for right, and so onand x is any string of characters.)
For information on defining pads in an EDIF netlist, see EDIF Files on page 363.
Format
Examples
Results
PAD_n
PAD_1
PAD_2
PAD_n_x
PAD_1_CLOCK
PAD_2_DATA
The pads are placed in order. For example,
PAD_1 is placed in the top of the left side
of the padframe, PAD_2 just below it, and
so on, traversing counterclockwise around
the padframe. The more detailed form
provides for port labeling. (See the figure
Pad orderExample 1 on page 333.)
PAD_sn
PAD_L1
PAD_L2
PAD_B1
PAD_sn_x
PAD_L1_CLOCK
PAD_T3_ENABLE
PAD_8_A2
The pads are placed in counterclockwise
order on the given side. For example,
PAD_L1 is placed at the top of the left side
of the padframe, and PAD_L2 just below
it. PAD_B1 is placed on the far left of the
bottom of the padframe, and PAD_B2 just
to the right of it. The more detailed form
provides for port labeling. (See the figure
Pad orderExample 2 on page 334.)
PAD_7
PAD_1
PAD_6
CORE
PAD_2
PAD_5_B0
PAD_3_A0
PAD_4
Pad orderExample 1
L-Edit 12 User Guide
Section 2
333
Chapter 17: Placing and Routing Standard Cell Designs
PAD_T2_A2
SPR Pad Route Setup
PAD_T1
PAD_L1_A1
PAD_R2
CORE
PAD_L2
PAD_R1_B0
PAD_B1
PAD_B2_A0
Pad orderExample 2
Mirroring
Mirroring is used to mirror pads at specific locations. Incorrect mirroring could cause your chip to
malfunction. Standard cell libraries provided by Tanner EDA contain information for automatic pad
mirroring, if required. Where more specific mirroring information is needed, it is provided in the
standard cell library file setup.
To use this information, use File > Replace Setup. Type the name of the standard cell library file in the
From file field. In the SPR group, select only Padframe setup. (For placing mirroring information into
your own pad cells, see Pad Cells on page 357.)
SPR Pad Route Setup
The L-Edit pad router is a two-layer router. It first routes the power bus on one layer, then the signals on
another layer. For each side of the padframe, there is a one-to-one correspondence between connected
signals on the padframe and connected signals on the core. In other words, the uppermost
connected signal on the left side of the padframe is routed to the uppermost connected signal on the
left side of the core, the next connected signal down on the left side of the padframe is routed to the
next connected signal down on the left side of the core, and so on. Each side of the padframe must
have the same number of connected signals as there are on the corresponding side of the core.
L-Edit 12 User Guide
Section 2
334
Chapter 17: Placing and Routing Standard Cell Designs
SPR Pad Route Setup
Padframe
Core
Pad router example
To set parameters for pad routing, click Pad Route Setup in the SPR Setup dialog. L-Edit will display
the SPR Pad Route Setup dialog.
The dialog consists of five tabs:
General
Layers
Design Rules
Core Signals
Padframe Signals
Each tab contains a Reset button, which resets all fields and options to the values they held when you
accessed the tab.
L-Edit 12 User Guide
Section 2
335
Chapter 17: Placing and Routing Standard Cell Designs
SPR Pad Route Setup
SPR Pad Route SetupGeneral
In the General tab, enter the name of the Chip cell. The chip cell contains the core and the padframe
instance, and it is where the pad routing will be placed.
SPR Pad Route SetupLayers
The Layers tab is used to specify pad routing layers for I/O signals, power/ground signals, and pad vias
(if needed).
L-Edit 12 User Guide
Section 2
336
Chapter 17: Placing and Routing Standard Cell Designs
SPR Pad Route Setup
Specify the following options:
I/O signal layer
Layer on which I/O signals are routed. In pad routing, I/O signals
must be assigned to the same layer as that specified in SPR Core
SetupI/O Signals (page 328).
Power/ground signals
Layer on which power/ground signals are routed. These must be
routed on a different layer than I/O signals.
Pad via layer
Layer on which pad vias are drawn. L-Edit inserts pad vias if the ports
of all pad cells are placed on a layer other than the I/O signal layer.
SPR Pad Route SetupDesign Rules
Use the Design Rules tab to specify design rule values L-Edit will use to perform pad routing that
conforms to the fabrication technology used for your design. (The letters correspond to dimensions
shown on pages 2-89 and 2-90.)
A
B
H
I
J
Values entered in this dialog are applied in the design as illustrated in the figures Layer widths and
spaces used in pad routing and Layer, core and pad spacing used in pad routing, below.
The letters in the dialog fields provide a key for the labels in the following illustrations and the values
they represent.
L-Edit 12 User Guide
Section 2
337
Chapter 17: Placing and Routing Standard Cell Designs
SPR Pad Route Setup
If the pad cell ports are on the pad routing layer, L-Edit applies the following design rules.
Padframe
Core
Pad route
Signal A
Signal A
D
B
Signal B
I/O signal
layer
Vdd
Signal B
Port: Core
Vdd pad
Power/ground
layer
Port: Frame
Layer widths and spaces used in pad routing
For I/O signals, all pad cell ports must be located on the same layer, but that layer need not coincide
with the pad routing layer. In this case, L-Edit inserts a pad via, using the design rules illustrated below.
Padframe
I/O signal
layer
Pad route
F
Core
H
A
Signal C
Signal C
Pad port
layer
Port: Core
Design rules for pad via
L-Edit 12 User Guide
Section 2
338
Chapter 17: Placing and Routing Standard Cell Designs
SPR Pad Route Setup
SPR Pad Route SetupCore Signals
Use the Core Signals tab to specify the signals entering or exiting the core. Initialize Setup will
complete this dialog automatically if your netlist contains pad connections.
Enter the following information in the I/O signal list
Signal name
Defines the names of all signals exiting or entering the core,
beginning with the first signal on the upper left side of the core and
proceeding counter-clockwise. Edit the Signal name, Side, or
Connect (Yes or No) by selecting the item and typing the desired
value.
This list must contain as many signals as there are ports around the
core.
To add a signal to the list, click Add. A New signal is highlighted and
can be edited. To delete a signal, highlight it (by clicking any of its
attributes) then click Delete.
Side
Connect
L-Edit 12 User Guide
Side on which the signal is routed between the core and padframe.
Options are:
Left
Bottom
Right
Top
Options are Yes and No. To connect a signal to the padframe, type
Yes; otherwise type No.
Section 2
339
Chapter 17: Placing and Routing Standard Cell Designs
SPR Pad Route Setup
SPR Pad Route SetupPadframe Signals
Use the Padframe Signals tab to specify a list of signals entering or exiting the padframe. Initialize
Setup will complete this dialog automatically if your netlist contains pad connections.
Enter the following information in the I/O signal list:
Signal name
Defines the names of all signals exiting or entering the padframe,
beginning with the first signal on the upper-left side of the padframe
and proceeding counterclockwise.
This list must contain as many signals as there are pads around the
padframe.
To add a signal to the list, click Add. A New signal is highlighted and
can be edited. To delete a signal, highlight it by clicking any of its
attributes then click Delete. To edit a signal, highlight it by clicking
any of its attributes then click again to make the field editable.
Side
Connect
L-Edit 12 User Guide
Side on which the signal is routed between the core and padframe.
Options are:
Left
Bottom
Right
Top
Options are Yes and No. To connect a signal to the padframe, type
Yes; otherwise type No.
Section 2
340
Chapter 17: Placing and Routing Standard Cell Designs
Standard Cell Place and Route
Standard Cell Place and Route
Use Tools > SPR > Place and Route to display the following dialog:
L-Edit 12 User Guide
Section 2
341
Chapter 17: Placing and Routing Standard Cell Designs
Standard Cell Place and Route
You can run the following three modules either in one step or separately:
Core place and routegenerates the design core using the options specified in SPR Core Setup
(page 319).
Padframe generationgenerates the padframe using the options specified in SPR Padframe
Setup (page 330).
Pad routeroutes between the padframe and the core using options specified in SPR Pad Route
Setup (page 334).
Global input signal routing allows you to perform a separate route of up to two input signal nets. This
option is only available when you select Core place and route.
Clicking Setup opens the SPR Setup (page 316) dialog.
Specify the following:
Constraint
Specifies the factors used to constrain core size and shape. Options
include:
SquareGenerates a core with four sides of approximately
equal length.
WidthGenerates a core using the specified Row length.
HeightGenerates a core using the specified Number of rows.
Width and HeightGenerates a core using the specified Row
length and Number of rows.
Selecting Width and Height will interrupt SPR after placement if the
program cannot meet both constraints. In such a case, L-Edit will ask
you whether you want to abort or continue the SPR run.
Row length
Nominal length of rows placed in the core. Available only when
Constraint is set to Width or Width and Height. This value is only an
approximation, because the actual row length varies according to the
number of row crosser cells inserted during routing.
Number of rows
Number of rows in the finished core. Available only when Constraint
is set to Height or Width and Height. Increasing the number of rows
makes the core taller and thinner; decreasing it makes the core shorter
and wider.
Indent middle rows
Generates a core using the value entered in Middle/top ratio. This
value is the ratio of the target length of the middle row of cells to that
of the top and bottom rows.
Refer to Indent Middle Rows on page 343 for guidelines on values for
this field.
This value must be between 0 and 1 (inclusive); the default value is 1.
Using 1 for the Middle/top ratio is equivalent to turning off the
Indent middle rows option.
Optimization (in Placement
group)
L-Edit 12 User Guide
Reduces core size by minimizing the overall netlength. When this
option is off, L-Edit places cells according to their sequence in the
netlist.
Section 2
342
Chapter 17: Placing and Routing Standard Cell Designs
Standard Cell Place and Route
Optimization factor
Controls the degree of optimization and thus the quality of the
placement. The higher the value, the greater the total placement time.
Available only when Optimization is checked. See Optimization
Factor on page 344 for guidelines on values for this field.
Optimization (in Routing
Optimizes routing by minimizing netlength, reducing the number of
required vias, or both. When you select Optimization in the Routing
group you must also specify one of the following options:
group)
Netlength and Via Reductioninvokes a postrouting algorithm
that minimizes netlength (by shortening net loops) and reduces
the number of generated vias (by eliminating unnecessary layer
changes between net segments).
Netlength Reductioninvokes a postrouting algorithm that
minimizes netlength.
Via Reductioninvokes a postrouting algorithm that reduces the
number of generated vias.
Label nodes with ports
Places ports with the names of nodes onto the layout. You can use this
option to extract a SPICE netlist with the original node names. This
feature is also useful when it is necessary to perform any manual
modifications to the results of the router, because it allows you to
trace individual nodes as they wind through the core. For additional
information on this option, see Label Nodes on page 345.
Write CAP file
Writes out a file of nodal properties, including nodal capacitances,
after routing. Type the filename in the adjacent field or click Browse
to select a file from a standard file browser. For additional
information on this option, see Nodal Capacitance Files (CAP) on
page 346.
Write SDF file
Writes out a file that lists the delays due to routing in standard delay
format (SDF). Type the filename in the adjacent field or click Browse
to select a file from a standard file browser.
Selecting the Write SDF file option gives you the delay option Pin-toPin delay, which calculates the interconnection delay between a
driver pin and a reciever pin. For additional information on this
option, see Standard Delay Format Files (SDF) on page 348.
Indent Middle Rows
One factor affecting the width of standard cell rows is the number of row crosser cells inserted in a row.
A row crosser is a small cell which contains a row crosser port but no logic; it simply provides a path for
a signal to move through a row. When L-Edit needs to route a signal across a row of cells and no other
cell in the row contains an unused row crosser port, the program inserts a row crosser cell.
Statistically, more row crossers are required in the middle rows of a design than in top or bottom rows,
because the middle is more congested with logic. Hence, the middle rows might become significantly
wider than they were estimated to be by the placement optimizer.
Select Indent middle rows for designs that have a significant number of row crosser cells added to their
middle rows. If an initial SPR run produces a design whose middle rows are significantly wider than the
top or bottom rows, use a Middle/top ratio of less than 1.
L-Edit 12 User Guide
Section 2
343
Chapter 17: Placing and Routing Standard Cell Designs
Standard Cell Place and Route
Placement Optimization
The core of a standard cell design contains rows of standard cells, which are designed to abut one
another horizontally to form power and ground connections.
You can produce a more compact design by selecting Optimization in the Placement group. With
Optimization on, L-Edit considers the positions and connections of standard cells and alters those
positions where necessary to achieve a more compact layout. For example, if the output of a DFF is
connected to the input of an inverter, the optimizer might relocate the DFF or the inverter to make the
wire between them as short as possible.
With Optimization off, L-Edit simply places cells according to their sequence in the netlist.
When you select Optimization, you must also choose an Optimization factor. This factor enables you
to control the degree of optimization and thus the quality of the placement. The higher the optimization
value, the greater the total placement time will be. For additional information on this field, see
Optimization Factor, below.
Optimization Factor
L-Edit uses a simulated annealing algorithm to optimize placement (described in Sechen, see
References on page 352). The optimizer algorithm randomly chooses pairs of cells and determines
whether their locations should be exchanged in order to reduce the overall net length.
The Optimization factor is a measure of the number of states which the optimizer looks at per cell for
every temperature step of the process, and so controls the placement time. For example, the placement
for an optimization factor of 2 should be about an order of magnitude slower than a placement for an
optimization factor of 0.2. Although it is possible to obtain better final results by increasing the factor
by one or two orders of magnitude, a factor of 1 represents a balanced trade-off between total placement
time and final core area. The following figure shows the average relationship between the final
optimized core area and the optimization factor. Clearly, the improvement to the core area is not large
for factors greater than 1.
L-Edit 12 User Guide
Section 2
344
Chapter 17: Placing and Routing Standard Cell Designs
Output Options
Core area
6x
The difference between the core area
when optimization factor = 1 and the core area
when optimization factor = 10 is within 5% in
most cases.
5x
4x
The curve of larger circuits is slightly shifted
to the right.
3x
2x
Optimal core area
1x
Optimization
factor
Optimization factor and core area for circuits up to 1000 standard cells.
Note:
To minimize core size, it is best to run SPR several times with different optimization
factors of around 1 rather than running it once with a single large optimization factor.
An optimization factor of 0 is not equivalent to no optimization. The optimizer will still run through
placement, the row evener, global routing, and detailed routing with a minimal running time and a
minimal effect on the placement optimization of the design. This is a good value to use while
experimenting with other optimization controls (for example, changing the number of rows).
You can bypass placement optimization by clearing the Optimization check box. This is the fastest
method for generating layout, but the final core will be significantly larger than a core produced with
optimization.
Note:
To avoid excessive complexity in channel routing, it is recommended that you always
turn Placement Optimization on for circuits with more than 2,000 standard cells.
Output Options
Label Nodes
The Label nodes with ports switch instructs L-Edit to place ports on the layout (in the vertical routing
layer) using the same port names as those used in the design schematic. You can use this option to
extract a SPICE netlist with the original node names. This feature is also useful when it is necessary to
L-Edit 12 User Guide
Section 2
345
Chapter 17: Placing and Routing Standard Cell Designs
Output Options
perform any manual modifications to the results of the router, because it allows you to trace individual
nodes as they wind through the core.
Nodal Capacitance Files (CAP)
The option Write CAP file instructs L-Edit to compute the capacitance, length, and area added to each
node due to routing. L-Edit writes the results to a plain-text file with the filename extension .cap.
Each line in the file is in the format:
node capacitance NoOfTerminals Length AreaOnH1 AreaOnV AreaOnH2
where node is the name of the node, capacitance is an integer denoting capacitance of this node in
hundredths of a picofarad, NoOfTerminals is the number of pins attached to this node, and Length is the
length of the interconnect of this node. AreaOnH1, AreaOnV, and AreaOnH2 denote the area of the
route taken by this node on the H1, V, and H2 layers.
Note:
To use this file in a simulation, you must convert it to SPICE format.
Node capacitances are calculated based on the capacitance per unit area for a particular routing layer
and the area occupied by the node. The capacitance per unit area for a layer is the capacitance between a
particular routing layer and the substrate or the capacitance between two routing layers. Node
capacitances also consider the fringe capacitance per unit length between the edges of the routing and
the substrate.
The base values for capacitance between a layer and substrate or layer and another layer, as well as the
fringe capacitance between the routing layer and the substrate, are entered by the user. These
capacitance values are process-dependent and should be available from your chip foundry.
In the following discussion, we assume the horizontal routing layers to be Metal1 and Metal3 and the
vertical routing layer to be Metal2. The capacitance on a node Cnode is computed as
C node = C A,M1S A M1 + C A,M2S A M2 + C A,M3S A M3
+ C O,M1M2 A M1M2 + C O, M1M3 A M1M3
+ C O, M2M1 A M2M1 + C O, M2M3 A M2M3
+ C O, M3M1 A M3M1 + C O, M3M2 A M3M2
+ C F, M1S P M1 + C F, M2S P M2 + C F, M3S P M3
[non-overlap]
(0.1)
[overlap M1]
[overlap M2]
[overlap M3]
[fringe]
with
L-Edit 12 User Guide
C O, M1M2 = C A, M1S + C A, M1M2
(0.2)
C O, M1M3 = C A, M1S + C A, M1M3
(0.3)
C O, M2M1 = C A, M1M2
(0.4)
C O, M2M3 = C A, M2S + C A, M2M3
(0.5)
Section 2
346
Chapter 17: Placing and Routing Standard Cell Designs
Output Options
C O, M3M1 = C A, M1M3
(0.6)
C O, M3M2 = C A, M2M3
(0.7)
where
CA,MXS
Area capacitance per unit area between the MetalX layer and the
substrate (entered using Setup > LayersGeneral).
CA,MXMY
Area capacitance per unit area between the MetalX layer and the
MetalY layer (entered in the SPR Core SetupLayers (page 321)
dialog).
CO,MYMX
Overlap capacitance per unit area on MetalX when overlapped by
routing on MetalY (calculated by SPR).
CF,MXS
Fringe capacitance per unit length between the MetalX layer and the
substrate (entered using Setup > LayersGeneral).
AMX
Area covered by the route of this node in MetalX with no overlap to
any routing in any other layer (calculated by SPR).
AMXMY
Area covered by the route of this node in MetalX that overlaps with
routing in MetalY layer (calculated by SPR).
PMX
Perimeter of all routing segments of this node in MetalX (calculated
by SPR).
Two-Layer Example
It is important to know how to extract numbers from the foundrys actual process parameter sheet for
entry in the dialog. In the following two-layer example, the process parameters are taken from a typical
2-micron N-well process. The value given for each layer (except for the last entry) is the area
capacitance between the specified layer and the substrate, in aF/m2.
L-Edit 12 User Guide
Layer
CA
PolySubstrate
55
N DiffSubstrate
128
P DiffSubstrate
322
Metal1 Substrate
(CA,M1S)
25
Metal2Substrate (CA,M2S)
20
Metal1Metal2 (CA,M1M2)
38
Section 2
347
Chapter 17: Placing and Routing Standard Cell Designs
Output Options
Metal2 (vertical route)
Metal1 (horizontal route)
CA,M1S (Metal1-Substrate)
Metal2 (vertical route)
CA,M1M2 (Metal1-Metal2)
CA,M2S (Metal2-Substrate)
CA,M1S (Metal1-Substrate)
Substrate
Interconnect capacitances in two-layer routing
Capacitance values are entered with two setup commands.
Dialog
Values entered
Setup LayersGeneral,
Layer-to-substrate [Area]
capacitance field
CA,M1S = 25 and CA,M2S = 20 are entered for Metal1 and Metal2,
respectively.
SPR Core SetupLayers,
Layer-to-layer area
capacitance field
CA,M1M2 = 38 is entered.
The overlap capacitances of Metal1 and Metal2 are internally calculated as follows:
An overlapping node on Metal1 sees an overlap capacitance of C A, M1S + C A,M1M2 .
An overlapping node on Metal2 sees an overlap capacitance of CA,M1M2 only.
Thus, CO,M1M2 = CA,M1S + CA,M1M2 = 63 and CO,M2M1 = CA,M1M2 = 38.
Standard Delay Format Files (SDF)
When you run SPR with the option Write SDF file, L-Edit computes the delays due to routing and
outputs the results into a standard delay format (SDF) file with the filename extension .sdf.
The L-Edit interconnect delay calculation is based on the Elmore delay model. The capacitance and
resistance is extracted segment by segment and distributed as a model.
L-Edit 12 User Guide
Section 2
348
Chapter 17: Placing and Routing Standard Cell Designs
Output Options
Each segment of the interconnect is associated with a lumped R and C value.
Pin C (OUTPUT)
Seg 5
Seg 2
Seg 1
Pin A
(INPUT)
Seg 4
Seg 3
Pin B
(INPUT)
The R and C values are determined by
R = R square (Length of segment Width of segment)
(0.8)
C = C area Area of segment + C fringe Perimeter of segment
(0.9)
where width of segment is defined as the wire edge that connects to the pin and
Perimeter = 2 ( Length of segment + Width of segment )
Note:
(0.10)
Capacitance with respect to the substrate is the only capacitance component that is
considered. No attempt is made to include layer-to-layer or crosstalk capacitance
terms.
The detailed R and C values are calculated as follows:
For a segment located on Metaln:
R = R Mn Number of squares = R Mn ( L seg W seg )
C = C A, MnS A Mn + C F, MnS P M n
(0.11)
(0.12)
where
L-Edit 12 User Guide
RMn
Resistivity (resistance per square) of the
Metaln layer
Entered in Setup LayersGeneral.
CA,MnS
Area capacitance per unit area between
the Metaln layer and the substrate
Entered in Setup LayersGeneral.
CF,MnS
Fringe capacitance per unit length
between the Metaln layer and the
substrate
Entered in Setup LayersGeneral.
Section 2
349
Chapter 17: Placing and Routing Standard Cell Designs
Output Options
Lseg, Wseg
Length and width of the segment
Calculated by SPR
AMn
Area covered by the segment of this
node in Metaln
Calculated by SPR
PMn
Perimeter of the segment of this node in
Metaln
Calculated by SPR
Note:
The area and perimeter term includes the small amount of overlap between layers.
The error resulting from this inclusion is negligible.
The R and C values for each segment are distributed as a model. For the above interconnection, the R
and C values are distributed as follows:
Pin-to-Pin Delay Calculation
The pin-to-pin delay is the interconnection delay between a driver pin and a receiver pin. Driver pins are
all output or bidirectional pins on a net; input pins are all input or bidirectional pins on a net. In this
example, the pin C is the driver pin and A and B are the receiver pins.
Delay(Pin C to Pin A) = ROUT,C (C5 + C4 + C3 + C2 + C1 + CIN,A + CIN,B)
+ R5 (0.5C5 + C4 + C3 + C2 + C1 + CIN,A + CIN,B)
+ R4 (0.5C4 + C3 + C2 + C1 + CIN,A + CIN,B)
+ R2 (0.5C2 + C1 + CIN,A)
+ R1 (0.5 C1 + CIN,A)
This delay calculation corresponds to the 63.2% threshold voltage of the single-pole response.
The SDF computed by L-Edit contains interconnect delays for both rising and falling edges. These are
computed using different values for the driver impedance ROUT. The values for ROUT, CIN, and COUT
L-Edit 12 User Guide
Section 2
350
Chapter 17: Placing and Routing Standard Cell Designs
SDF Driver Properties
(if any) are obtained from properties placed on the corresponding ports of the standard cell layout used
by SPR. These properties may be modified in two ways:
You can enter them using the Tools > Add-Ins > SDF Driver Properties > Edit Pin
Characteristics (page 352). The resistance values are given in ohms, and capacitance values are in
Farads.
You can import the data from a Liberty timing (.lib) file using Tools > Add-Ins > SDF Driver
Properties > Import .LIB Timing Data (page 351). In this case, all cells found in the library file are
annotated. A fragment of a .lib file is shown below:
library (tsmm025DL) {
pulling_resistance_unit : "1kohm";
capacitive_load_unit (1.0, ff);
cell(Buf1) {
pin (A) {
direction : input;
capacitance : 0.983;
}
pin (OUT) {
direction : output
timing() {
rise_resistance : 3.70;
fall_resistance : 3.63;
}
}
}
}
SDF Driver Properties
SDF Driver Properties is a macro that allows you to specify driver/receiver data by importing a .lib file
or by editing driver/receiver properties on specific ports. SPR uses the driver/receiver properties on the
zero-height ports in the standard cell for SDF calculations. (See the Application Notes for additional
details.)
Import .LIB Timing Data
You can import timing data for SDF from a Liberty Timing File (.lib). To import a .lib file, select Tools
> SPR > SDF Driver Properties > Import .LIB Timing Data... from the L-Edit menu.
Type the name of the appropriate .lib file, or click Browse to open a standard file browser. Click import
to set the port properties specified in the .lib file.
L-Edit 12 User Guide
Section 2
351
Chapter 17: Placing and Routing Standard Cell Designs
References
Edit Pin Characteristics
To edit driver/receiver characteristics on a selected port, choose the menu option Tools > SPR > SDF
Driver Properties > Edit Pin Characteristics....
Using the pull-down menu, choose a pin Type of Input, Output, or None.
If the pin type is Input or Output, you can edit pin characteristics in the appropriate fields. Options
include:
Load capacitance
(Input and Output pins.)
The load capacitance of the selected pin.
Pull-up resistance
(Output only.)
The effective drive impedance of the logic gate when it is trying to
drive a logic "1" (high voltage).
Pull-down resistance.
(Output only.)
The effective drive impedance of the logic gate when it is trying to
drive a logic "0" (low voltage).
Pull-up and pull-down resistance are usually determined experimentally or by simulation, by measuring
the propagation delay of a given gate layout driving various values of load capacitance. The slope of
this curve is the drive impedance (pull-up or pull-down), while the delay for C=0 gives the intrinsic gate
delay (also known as the internal gate delay).
References
Sechen, Carl. 1988. VLSI Placement and Global Routing Using Simulated Annealing. Boston: Kluwer
Academic Publishers.
L-Edit 12 User Guide
Section 2
352
18
Standard Cell Library Designers
Guide
2
Standard Cell Library
The cells in a standard cell library must meet certain constraints of dimension and port positions for
proper use by L-Edit. Usually, a standard cell library includes two types of cells:
Standard cells, which L-Edit can place and route.
Pad cells, an optional set, which L-Edit uses in padframe generation and routing.
Standard Cells
Abutment Ports
Each standard cell should have a special abutment port whose name is consistent with the Abutment
port entry in the SPR Core SetupGeneral (page 320) dialog. The dimensions and position of an
abutment port correspond to the boundaries of the cell to which it belongs. The abutment port must have
the same height in all standard cells in a library set. Abutment port widths should also be integer
multiples of the vertical routing pitch.
Note:
Channel routing will take less time when the abutment ports are of a uniform width
and spacing.
Power Ports
Power buses enter and exit at the ends of the standard cell rows, run horizontally along the row, and
connect to power ports within each cell, which must be placed on both sides of a standard cell at the cell
boundary. Power port names are specified in the Power Signal and Ground Signal fields in the SPR
Setup dialog.
Ports for a power terminal (Vdd or Gnd) must have the same height and position relative to the
abutment port in every standard cell of a library set. The width of power ports has to be zero. The power
L-Edit 12 User Guide
Section 2
353
Chapter 18: Standard Cell Library Designers Guide
Standard Cells
rail can run along the left or right side of the core, as specified in the SPR Core SetupI/O Signals
(page 328) dialog.
Vdd
Vdd
Gnd
Gnd
Abut
Typical power bus arrangement and power port positions.
Signal Ports
Signals other than power and ground are routed to ports through the top or bottom sides of a standard
cell. A signal port must have a height of zero and a name complying with that of standard cell primitives
in the netlist, and it must be placed on the same layer as the vertical routing wires.
Signal ports for signal routings must be placed at related layout geometry where the signals are
available. Signal port positions must comply with the relevant design rules (see SPR Core Setup
Design Rules (page 323)), with predefined routing width and space specifications. Signal ports can be
either inside the standard cell or on its boundary (see the illustration Signal port positions in standard
cells on page 355.)
Note:
L-Edit 12 User Guide
Channel routing will take less time when the signal ports are of a uniform width and
spacing. Signal port widths should also be integer values.
Section 2
354
Chapter 18: Standard Cell Library Designers Guide
Standard Cells
Vdd
Vdd
Cross Cross Out
Vdd
Vdd
Gnd
Gnd
Cross Out
B
Cross
Gnd
Gnd
Abut
Abut
(a) Signal ports in cell interior
Cross
Cross Out
(b) Signal ports on cell edges
Signal port positions in standard cells
There are three options for routing wires to fit specific layout features of a standard cell set.
A
Node A
Node A
A
Cross
Abut
Abut
Abut
Option 1: Vertical routing
wires are allowed to
overlap a standard cell
and allowed to enter the
cell from the top or
bottom.
Option 2: Vertical routing
wires are not allowed to
overlap any portions of a
standard cell. They are
allowed to reach ports at
either top or bottom edges
of the cell. It is assumed
that every pair of the same
named ports relates to the
same internally connected
node.
Option 3: Vertical routing wires
are only allowed to reach from a
designated side of a standard
cell. In this example, a wire
coming from the upper routing
channel reaches the signal port A
(at the bottom edge of the cell)
through an additional row
crosser cell and an additional
horizontal routing wire in the
lower channel.
Routing wire arrangements in standard cells
Row Crosser Ports
To route wires between two routing channelsthat is, across a standard cell rowL-Edit uses userspecified row crosser ports that identify crossing paths on standard cell rows. (Row crosser ports
illustrated in figures in this chapter have the port name Cross.) The use of row crosser ports is
illustrated in a regular standard cell in the figure Signal port positions in standard cells on page 355 and
in a dedicated row cross cell in the figure Routing wire arrangements in standard cells on page 355
L-Edit 12 User Guide
Section 2
355
Chapter 18: Standard Cell Library Designers Guide
Special Standard Cells
(Option 3). In a regular standard cell, it is a good practice to place as many row crosser ports as design
rules and SPR constraints allow. This helps L-Edit increase area efficiency, because if there are no more
row crosser ports in standard cells within a certain row span, L-Edit may have to insert a row crosser
cell.
A row crosser cell is a standard cell that contains only one row crosser port and is placed only to make
up a cross-row pass. In the figure Signal port positions in standard cells on page 355 (b), L-Edit will
treat the pairs of port Cross as a crossing pass between the routing channels above and below the
current standard cell row. As with signal ports, it is assumed that the pair are internally connected with
layout geometry in related layers in the standard cell. L-Edit picks pairs of row crosser ports from left to
right. Dotted lines in the figure connect related upper and lower signal ports. The figure SPR box
generation for design rule correctness of a row crosser port on page 356 illustrates how L-Edit
automatically generates extra geometry around a row crosser port to ensure design rule correctness at
that location.
Cross
Cross
Abut
Abut
(a) Dotted line indicates the
region around a cross port
where design rules may
potentially be violated
during SPR.
(b) During SPR, L-Edit
automatically generates a
box in the vertical routing
layer to ensure design rule
correctness.
SPR box generation for design rule correctness of a row crosser port
Note:
Row crosser ports must be placed on the vertical routing layer. SPR will not
recognize such a port when it is placed on the horizontal routing layer.
Special Standard Cells
L-Edit requires three special standard cells to be included in a library cell set. These cells are not
standard cell primitives like the ones included in the netlist; they are for node connections only.
The Tie-to-Power Cell and Tie-to-Ground Cell are needed where a standard cell has a pin directly tied
to Vdd or Gnd. The Row Crosser Cell is a special standard cell that contains only a row crosser port. Its
sole purpose is to allow a connection between two channels located above and below a standard cell
row. The figure Connection cells in a standard cell set, below illustrates these three typical connection
cells.
L-Edit 12 User Guide
Section 2
356
Chapter 18: Standard Cell Library Designers Guide
Pad Cells
Although a given SPR operation might not require these three cellsthe use of the Tie-to-Power cell or
Tie-to-Ground cell depends on the specific netlist, and the use of row crosser cells depends on the actual
routing conditionL-Edit treats them as prerequisite and elementary parts of the standard cell library.
Specify the names of the Tie-to-Power, Tie-to-Ground, and row crosser cells in the SPR Core Setup
General (page 320) dialog. L-Edit will report an error if any of these three cells are missing in the
standard cell library.
Vdd
Vdd
Vdd
Vdd
Vdd
Gnd
Vdd
Cross
Vdd
Gnd
Gnd
Abut
Tie-to-Vdd Cell
Gnd
Gnd
Gnd
Abut
Gnd
Abut
Tie-to-Gnd Cell
Row Crosser Cell
Connection cells in a standard cell set
Pad Cells
Abutment Ports
Each pad cell should have a special abutment port whose name is consistent with the entry Pad cell
abutment port in the SPR Padframe SetupGeneral (page 330) dialog. The dimensions of an
abutment port geometry specify the boundaries of the cell to which it belongs. The abutment port must
have the same height in all pad cells in a library set.
Connection Ports Between Pad Cells
When pad cells are placed in a padframe, power buses and signal buses (if specified) run horizontally
across each pad cell. During padframe generation, L-Edit places pads in a user-specified padframe and
fills the gaps between pads with cell connections to assure continuity of power and/or signal buses to all
pads. These interpad connections must have dedicated ports on two sides of the pad cell boundary.
Power ports in all pad cells in a library set must have the same height and the same position along the
L-Edit 12 User Guide
Section 2
357
Chapter 18: Standard Cell Library Designers Guide
Pad Cells
cell boundary. The existence of interpad connection ports in a particular layer specifies a connection in
that layer.
The figure Typical pad cells lined up in a segment of a padframe on page 358 (simplified so that only
straight signal passes and power buses are shown) illustrates connections between pad cells A and B. In
padframe generation, L-Edit can optimize the padframe under certain conditions so that adjacent pads
are attached to each other, as shown between pad cells B and C. In this case, the abutment ports (labeled
Abut) specify the pad cell boundaries and allow L-Edit to abut and align pad cells. The same figure also
shows typical arrangements of power bus ports (on the sides) and signal ports (on the bottoms) in pad
cells.
When two adjacent pad cells are placed
apart from each other in a padframe,
SPR automatically extends power buses
and signals labeled with side ports
Pad cell bonding areas usually
have the same dimensions
Pad
Cell
A
SPR aligns adjacent
pad cells according to
their abutment ports
Pad
Cell
B
Pad
Cell
C
Vdd
Vdd
Vdd
VddVdd
Vdd
Gnd
Gnd
Gnd
GndGnd
Gnd
Abut Signal A
Abut
Power buses for the padframe. The side ports
are necessary to continue signals between pad
cells when they are placed apart from each other
in a padframe
Signal B
Abut Signal C
Signal ports are available at the bottom of
a pad cells abutment port, for routing to the
core circuits of the chip
Typical pad cells lined up in a segment of a padframe
Signals from Pad to Layout Core
In order to interface with the layout core of a chip, signal ports must be available on the bottom
boundary of a pad cell. A signal port is a zero-height port with its width equal to the layout path of the
dedicated signal.
Power Supply Pads
In padframe generation, L-Edit automatically places one Vdd pad cell and one Gnd pad cell into the
frame. Their cell names can be customized in the SPR Padframe Setup (page 330) dialog. A power
supply pad cell is subject to the same structure constraints as a normal signal pad. There must be at least
one pair of power supply pads in a padframe, which provide both power connections to all pads in the
padframe and to the layout core of the chip. It is not necessary to specify these power supply pad cells as
library primitives in your netlist. If your design requires secondary power supply pads, specify them in
the netlist as you would regular signal pads.
L-Edit 12 User Guide
Section 2
358
Chapter 18: Standard Cell Library Designers Guide
Pad Cells
Corner Pad Cells
Standard cell libraries must include a special corner pad cell, which is required to complete a padframe.
This cell will be oriented and placed at all four corners of the padframe. A corner pad usually contains
no active circuit, signal path, or bounding area because it does not directly face the layout core. Corner
cells continue the power bus and other signal connections between two perpendicular sides of the
padframe. They may also contain certain electrostatic discharge (ESD) protection guardbands in
structures as they are built in regular pad cells. For proper extension of power buses and signals, corner
pad cells must meet the same design requirements as regular pad cells. In particular, they must contain
side ports like those created in regular pad cells.
Pad Cells Without Bond Pads
In some cases, a pad cell is needed to fill a gap in a segment of a padframe. Pad cell sets are allowed to
have pad cells without bonding pads. Such a pad will not be bondable, but it can serve as a padframe
spacer cell. L-Edit allows any such unbondable pad cells to occupy a pad slot in the padframe
specification, as specified in the SPR Padframe Setup (page 330) dialog. The figure Mirror-labeled
pads in a padframe on page 360 illustrates how pad slots are indexed in the SPR Padframe Setup
Layout dialog. Typical uses of such spacers are as padframe corner cells and padframe spacer cells.
L-Edit requires corner cells to complete a padframe; spacer cells may be useful optional cells when
specific padframe geometry and dimensions are required by a chosen process vendor. Since no signal
paths lead to the layout core of the chip, it is not necessary to include these types of pad cells in the
netlist primitive set.
Pad Orientations
The Mirror switch in the SPR Padframe SetupLayout dialog, set by typing Yes or No in the Mirror
column of the padlist, instructs L-Edit to mirror an individual pad when placing it in a padframe. This
feature is especially useful when a pad cell contains asymmetrical features that would affect intercell
connections. In the figure Using a mirrored pad cell in a padframe, below, pad cell A has a wider ground
bus on the left side and wider power bus on the right. Consequently, a power short exists between the
first pad cell A on the left and its duplicate on the righti.e., Vdd in the left pad cell A has been
connected to Gnd in the duplicate pad cell A on the right. The power short has been avoided in the next
two duplicated pairs of pad cell A, because the third pad cell A has been placed in its mirrored
orientation.
Pad Cell
A (normal)
Pad Cell Pad Cell
A (normal)A (mirrored)
Pad Cell
A (normal)
Vdd
Vdd Vdd
Vdd Vdd
Vdd Vdd
Vdd
Gnd
Gnd Gnd
Gnd Gnd
GndGnd
Gnd
Abut Signal A
Abut
Signal A
Vdd and Gnd pads are shorted
when Pad Cell As are abutted in
normal position.
Signal A Abut Abut Signal A
Vdd and Gnd pads are not shorted
when the duplicate Pad Cell A is
mirrored.
Using a mirrored pad cell in a padframe
L-Edit 12 User Guide
Section 2
359
Chapter 18: Standard Cell Library Designers Guide
Designing Cells for Global Signal Routing
Mirror Ports
You can specify a Pad cell mirror port in the SPR Padframe SetupGeneral (page 330) dialog. When
L-Edit encounters a pad cell with the specified mirror port name, the program automatically alters this
pad cells orientation when placing it adjacent to another pad cell labeled as a mirror port. In addition,
this mirroring feature can be propagated through a padframes corner pad cell if the corner pad cell has
also been labeled with a mirror port.
The figure Mirror-labeled pads in a padframe on page 360 shows an example of an SPR-generated
padframe with some typical mirroring effects. All pad cells and padframe corner cells contain mirror
ports. Pad cells labeled m are in mirrored orientation, while other cells are on their normal orientation.
22
21
20 19
m
18 17
m
16
15
1
m
m
14
13
3
m
m
12
4
5
9
m
10 11
m
Mirror-labeled pads in a padframe
Designing Cells for Global Signal Routing
Global Signal Port Definitions
For global input signal routing, standard cells and buffer cells are extended by two global signal buses,
which are located above and below the power buses on the horizontal layer. Each bus contains two ports
(labeled GS1 and GS2 in the following figure). These port names are defined during cell design, and
they thus become part of the cell definition in the standard cell library.
GS1
Vertical
Routing
Layer
Horizontal
Routing
Layer
IN
OUT
GS2
OUT
GS2
GS2
(a) Left buffer
cell
(b) Standard
cell
IN
GND
GND
GND
GS1
VDD
VDD
VDD
Via
GS1
GS1
GS2
(c) Right
buffer cell
Global signal ports (GS1 and GS2) in standard cells and buffer cells
L-Edit 12 User Guide
Section 2
360
Chapter 18: Standard Cell Library Designers Guide
Designing Cells for Global Signal Routing
Global signal port names are assigned to the global input signals in the SPR Core SetupGlobal
Signals (page 327) dialog. Note that in this dialog, SPR users also assign a specific net name to each of
the global input signals. Thus, the assignment of a global input signal port to each of the global input
signals determines which signal bus (upper or lower) represents a specific global signal net. Because
buffer cells are specifically dedicated to either the upper or lower global signal bus, this port assignment
also determines:
Which global signal rail (left or right) represents a specific global signal net.
The side of the padframe on which the pad of this net is placed.
As an example, let NetA be the name of a signal designated Global Input Signal 1. Assume that the
standard cell library contains buffer cells designed as those shown in the figure Global signal ports
(GS1 and GS2) in standard cells and buffer cells on page 360, with the left buffer cell connecting to the
upper global signal bus, which is labeled with the port GS1. If port GS1 is designated as the port for
Global Input Signal 1 (which is NetA), the following will occur:
In the standard cells, the internal signal port for NetA will be connected to the upper global signal
bus because GS1 is its assigned port name.
Because the left-side buffer cell is designed such that it drives the upper global signal bus, the left
global signal rail will carry NetA.
Subsequently, it will be necessary to specify that NetA exit the left padframe edge (see SPR Pad
Route SetupPadframe Signals (page 340)).
Note:
Because buffer cells are specifically dedicated to either the upper or lower global
signal bus, buffer cell design determines the relationship between port names and the
side on which the net associated with this port leaves the core. The buffer cell
designer thus determines the side of the padframe to which global signal ports are
ultimately connected.
Buffer Cell Input Ports
Besides meeting all general design constraints imposed on standard cells, buffer cells used in global
input signal routing must also meet the following constraints:
Each buffer cell must contain an input port located on one side of its abutment port. The left buffer
cell has its input port on the left side of its abutment port; the right buffer cell has its input port on
the right side of its abutment port.
Input ports on buffer cells must be vertical ports (height > 0, width = 0) and reside on the vertical
routing layer.
The height of the input port determines the width of the global signal rail connected with it. The width
of the global signal rail will be twice the height of the input port. Buffer cell input port names can be
arbitrary.
L-Edit 12 User Guide
Section 2
361
19
Place and Route File Formats
2
L-Edit standard cell place and route accepts Tanner Place and Route (TPR) and Electronic Design
Interchange Format (EDIF) input files, and generates Standard Delay Format (SDF) and Nodal
Capacitance files (CAP) output files.
TPR Files
L-Edit can use netlist files in Tanner Place and Route (.tpr) format to generate chip layouts. TPR files
are ASCII text files that are generated automatically by the schematic editor S-Edit; they can also be
created with any text editor.
Syntax
A portion of the .tpr netlist file for the bargraph example is shown below.
Comment line
$ TPR written by the Tanner Research schematic editor, S-Edit
$ Version: 2.0 Beta 5
Jan 7, 1998 16:07:16
Pad cell definition
Instance definition
CP PadOut DataOut Pad;
UPadOut_1 N2 PAD_B1_L31;
:
CP PadInC DataIn DataInB DataInUnBuf Pad;
UPadInC_1 N68 IPAD_9/N2 IPAD_9/N1 PAD_L9_SCO;
In the two lines above, DataIn, DataInB, and DataInUnBuf are the names of ports in the pad cell
PadInC (PortList). N68, IPAD_9/N2, and IPAD_9/N1 are the names of nets attached to these ports
(NetList). PAD_L9_SCO is the name given to the body region of the pad. L9 identifies the position of
the pad as the ninth pad from the top on the left side of the padframe.
:
Ground pad
CP PadGnd Pad;
UPadGnd_1 PAD_R8_GND;
Power pad
CP PadVdd Pad;
UPadVdd_1 PAD_L6_VDD;
:
Cell definition
Instance definition
C INV A Out;
UINV_3 BARGRAPH_1/BG64_2/N9 BARGRAPH_1/BG64_2/SFT3;
:
L-Edit 12 User Guide
Section 2
362
Chapter 19: Place and Route File Formats
EDIF Files
C Mux2 A B Out Sel;
UMux2_1 BARGRAPH_1/BG64_1/BG4_1/N118 BARGRAPH_1/BG64_1/BG4_1/N108
N62
+ BARGRAPH_1/BG64_1/S11;
In the three lines above, A, B, Out, and Sel are ports in the standard cell Mux2 (PortList).
BARGRAPH_1/BG64_1/BG4_1/N118,
BARGRAPH_1/BG64_1/BG4_1/N108,
N62,
and
BARGRAPH_1/BG64_1/S11 are the names of nets attached to these ports (NetList). Note that these net
names include the hierarchical structure of the schematic. This is the manner in which S-Edit creates a
flattened .tpr netlist. A plus sign (+) indicates a continuation of the previous line.
Interpretation
Pad cells are defined in the format:
CP <padname> <pin1> <pin2> Pad
U<gateUID> <net1> <net2> Pad_<PadPosition>
Standard cells are defined in the format:
C <cellname> <pin1> <pin2>
U<gateUID> <net1> <net2>
A .tpr file must conform to the following rules:
All signals which are to be routed within the core or from the core to the padframe are required to
be listed, with the exception of the Vdd and Gnd signal connections to pads.
For each cell, the PortList and NetList must have the same number of elements.
The name PAD in the PortList of a pad cell refers to the actual bonding region of the pad, and is
not actually involved in the placement and routing process. Pad cells must have a signal marked
PAD.
The bonding region of a pad can contain the location of the pad on the padframe. For example,
B1 stands for the leftmost pad on the bottom side of the padframe (L = Left, B = Bottom, R =
Right, T = Top).
Power and ground pads do not have to be included in the netlist. If they are not included, SPR will
place them automatically.
The parts listed in the file must match the cells contained in the layout library. To match, the name
of the part must be identical to the name of the library cell (except for case), and every signal listed
in the part description must have at least one port of the same name somewhere in the library cell.
EDIF Files
Netlist files in Electronic Design Interchange Format (EDIF) are used by SPR to place and route a
design. EDIF netlist files typically have a filename extension of .edf, .edn, or .edi.
SPR requires flattened EDIF netlists or netlists with one level of hierarchy.
L-Edit supports flattened EDIF version 2 0 0 with EDIF level 0, keyword level 0, and netlist view
(edifLevel 0), (keywordLevel 0), and (viewType NETLIST) files. Other view types are ignored.
L-Edit 12 User Guide
Section 2
363
Chapter 19: Place and Route File Formats
EDIF Files
The netlist parser is limited to one netlist view label per netlist. If the netlist contains more than one
netlist view, L-Edit warns you and ignores subsequent, different view labels.
All cell properties will be transferred to the relating instance. Properties with no relation to a netlist
view will be ignored. L-Edit currently supports the use of properties with regard to the labeling and
positioning of pads and I/O signals. If an EDIF netlist contains both pad properties and I/O signals, only
the pads will be considered. L-Edit provides an optional warning when both appear in a netlist, which
may be disabled using Setup > Application > Warnings.
The parser is limited to one design(design designname ())per EDIF netlist file.
External EDIF library definitions(external libraryname ())are treated in the same way as
normal EDIF library definitions(library libraryname ()). Furthermore, the parser considers only
library information present in the current EDIF netlist file.
A mapping table is generated if cell names or port names in the EDIF netlist differ from those used in
the cell library. L-Edit automatically accesses the Mapping Table dialog whenever it encounters a cell
or port name discrepancy between the EDIF netlist and the standard cell library. You can also access
this dialog via the SPR Setup dialog. The mapping information is stored in the TDB design file.
Syntax
The following example shows excerpts from an EDIF netlist containing pad cells, I/O signals and
critical nets. If pad cells and I/O signals are both included in the netlist, the pad cell configuration has
precedence over I/O signals.
(edif bargraph
(edifVersion 2 0 0)
(edifLevel 0)
(keywordMap (keywordLevel 0))
(status
(written
(timestamp 1998 11 01 07 5 00)
(program "S-Edit" (version "Version 2.06"))))
(library bargraph_top
(edifLevel 0)
(technology (numberDefinition (scale 1 (E 1 -12) (unit CAPACITANCE))))
(cell bargraph_top
(cellType GENERIC)
(status
:
(view view_1
(viewType NETLIST)
(interface
(port ClB (comment "I/O Signal")
(property PIN_LOCATION (string "L2"))
(direction INPUT))
:
(instance PadInC_1
(viewRef view_1 (cellRef PadInC))
(portInstance DataIn)
(portInstance DataInB)
:
(property PAD (string "L1")) (comment "Pad")
:
(net N54
(joined
(portRef DataInB (instanceRef PadInC_5))
:
)
(criticality 100) (comment "Net criticality")
L-Edit 12 User Guide
Section 2
364
Chapter 19: Place and Route File Formats
EDIF Files
)
(net N55
(joined
(portRef ClB) (comment "Reference to an I/O Signal")
:
)
)
:
)
))
)
(design ROOT
(cellRef bargraph_top
(libraryRef bargraph_top)))
)
Interpretation: Pads
Pad cells are defined by creating a property named PAD with a value such as L1 in the pad cell instance.
The following formats are supported:
(property PAD (string "L1"))
or
(property PAD (string "1"))
The string value determines the position of the pad, counting counterclockwise. (In this example, the
pad is placed on the upper-left position of the padframe.) In the first format, the sides of the padframe
are labeled with L (left), B (bottom), R (right), and T (top). The subsequent number determines the
position on this side. The second format labels the pad position with only a numeric value ( > 0). The
resulting position is determined according to this value, counting counterclockwise, starting from the
upper left position on the padframe. In other words, pad position L1 is equal to pad position 1. To avoid
ambiguity, it is recommended that only one format be used in the same netlist file.
Pads with no string value attached, e.g., (property PAD (string "")), are equally distributed around the
padframe.
Interpretation: I/O Signals
If you intend to generate an SPR core cell only, you don't need to specify pad cells. In this case, ports
assigned to the top-level cell in your EDIF netlist can be assigned to I/O signals leaving the core. Please
note that I/O signals will only be considered if the netlist does not contain pad cells. (If both are present,
pad cells will be considered and I/O signals will be ignored.)
I/O signals are defined through the EDIF interface keyword. When SPR reads the netlist, it uses the I/
O signals designated in the interface section to initialize the core I/O signals setup (SPR > Setup >
Core SetupI/O Signals dialog). You can change the signal location in this dialog to suit your design.
In most schematic editors, when you define pins or ports to a schematic or symbol, they are designated
as I/O signals. The following is an example showing the I/O signal CLK:
(interface
(port CLK
(direction INPUT)
)
L-Edit 12 User Guide
Section 2
365
Chapter 19: Place and Route File Formats
EDIF Files
In the above example, no pin position has been provided. In this case, the signal CLK will be equally
distributed with the other I/O signals around the core during placement. (A specific I/O signal position
can be defined in the (SPR Core SetupI/O Signals dialog.)
Alternatively, you can also provide an I/O signal port position as shown below:
(interface
(port CLK
(direction INPUT)
(property PIN_LOCATION (string "L2"))
)
This example will place the I/O signal CLK on the second position (top to bottom) on the left side of the
core. The EDIF property PIN_LOCATION with the property value 1, 2, or L1, L2, ...., B1, , R1, ,
T1 indicates the relative position in which the I/O signals will be placed around the core, counting
counter-clockwise.
Interpretation: Criticality
Critical nets are defined by using the criticality construct in EDIF. SPR considers critical nets during
placement optimization. Criticality is expressed as an integer value. It may be positive (this net is given
a higher priority for placement purposes) or negative (this net is given a lower priority during
placement). The default value for any net that is not specified with a criticality value is zero.
The consideration of net criticality in SPR is based on two assumptions:
The numerical value of the criticality describes the relative importance of a net compared to others.
For example, if the criticality of net A is twice the criticality assigned to net B, then the placer
considers it twice as important to reduce the length of net A compared to net B.
The critical values are scaled internally according to the largest value that has been entered, with
the largest value assigned to a fixed internal value. For example, if net A is the only net with an
assigned criticality, then any criticality value greater than zero for this net would lead to the same
result.
Additional Notes
An EDIF netlist file must conform to the following rules:
L-Edit 12 User Guide
An EDIF netlist component (e.g., cell, port) must be defined completely before it can be used.
If your cell interface in the EDIF file contains ports which are not connected in your design, you
can label them as not used during the mapping process.
All signals that are to be routed within the core or from the core to the padframe must be listed,
with the exception of VDD and GND signal connections to pads.
Power and ground pads do not have to be included in the netlist. If they are not included, L-Edit
places them automatically in accordance with the power and ground rails.
The range of integer numbers is 231+1 x 231-1 (32-bit signed integers). Real numbers are valid
in a range of 1 1035 y 1 1035. The length of a string is limited to 256 characters. The length
of a line is limited to 512 characters.
The array construct (array arrayname (...)) in a name definition is limited to one- or twodimensional arrays.
Section 2
366
Chapter 19: Place and Route File Formats
SDF Files
Valid EDIF identifiers consist of alphanumeric or underscore characters, and must be preceded by
an ampersand (&) if the first character is not alphabetic. Thus, pure integer numbers are not
allowed as identifiers.
An ampersand (&) at the beginning of an identifier will be ignored. The case of a character is not
significant. For example, &Nand2, Nand2, and nand2 all represent the same EDIF name.
References
A complete description of the EDIF standard is contained in the Electronic Industries Association (EIA)
publication, Electronic Design Interchange Format Version 2 0 0 (ANSI/EIA Standard 548-1988),
Electronic Industries Association, 1988, ISBN 0-7908-0000-4.
SDF Files
Pin-to-Pin Delay Syntax
(DELAYFILE
(SDFVERSION "OVI Standard 3.0")
(DESIGN "bargraph")
(DATE "02/22/1999")
(VENDOR "Tanner Research, Inc.")
(PROGRAM "L-Edit/SPR")
(VERSION "8.0")
(DIVIDER /)
(VOLTAGE)
(PROCESS)
(TEMPERATURE)
(TIMESCALE 1ps)
(CELL
(CELLTYPE "bargraph")
(INSTANCE bargraph)
(DELAY
(ABSOLUTE
(INTERCONNECT NAND_1/C NOR_2/A (0.005))
(INTERCONNECT NAND_1/C NOR_2/B (0.003))
etc.
)
)
)
)
Interpretation
The pin-to-pin delay is generated in the OVI SDF Specification Standard 3.0:
INTERCONNECT <port_instance_1> <port_instance_2> (<delay>)
port_instance_1 is an output or bi-directional port. port_instance_2 is an input or bi-directional port.
delay is the interconnect delay between the output and the input ports.
The DESIGN entry in the SDF file header indicates the name of the designthat is, the name of the
TDB file.
L-Edit 12 User Guide
Section 2
367
Chapter 19: Place and Route File Formats
CAP Files
The CELLTYPE entry indicates the name of the celleither the chip cell name (if pad route is
included) or the core cell name (if core route only).
CAP Files
L-Edit standard cell place and route calculates the nodal capacitances and other characteristics of the
interconnect and outputs this information to a nodal capacitance file with the extension .cap.
Syntax
The following is an example of a CAP file.
$
$
$
$
$
$
$
$
$
$
$
$
$
$
$
$
$
$
$
------------------------------------------------------------------------------Nodal Capacitance File : D:\ledit_files\v8_shipping\example3\bargraph.cap
SPR Date and Time: 02/27/1999 - 8:00
H1 layer-to-substrate cap. - Area : 36 aF/sq.micron Fringe : 0.086 fF/micron
V layer-to-substrate cap. - Area : 11 aF/sq.micron Fringe : 0.077 fF/micron
H2 layer-to-substrate cap. - Area : 7 aF/sq.micron Fringe : 0.031 fF/micron
H1 layer-to-V layer cap. - Area : 31 aF/sq.micron
V layer-to-H2 layer cap. - Area : 28 aF/sq.micron
H1 layer-to-H2 layer cap. - Area : 10 aF/sq.micron
1 Locator Unit (LU) = 1/1 Lambda = 7/20 Micron(s)
Node
CapacitanceNo ofLength Area
Area
Area
Terminalsof Nodeon H1 on V
on H2
(1/100 pF)
(LU)
(LU^2) (LU^2) (LU^2)
--------------------------------------------------------------------------------
N4
N27
N26
N25
N24
:
N12
6
7
2
9
5
:
1
9
2
2
2
2
:
2
5964.400
6046.000
2452.000
7589.000
4062.000
:
599.500
678.0000
975.0000
0.0000
2373.0000
0.0000
:
0.0000
10567.200
12480.000
4479.000
11829.000
3936.000
:
1798.500
13296.000
9366.000
5754.000
17130.000
16500.000
:
0.0000
$ -------------------------------------------------------------------------------$
$ Length of all nets (LU) :
1893584.90
Interpretation
Each line in the file is in the format:
node capacitance NoOfTerminals Length AreaOnH1 AreaOnV AreaOnH2
where:
L-Edit 12 User Guide
node
Name of the node.
capacitance
An integer denoting capacitance of this node in hundredth of a
picofarad.
Section 2
368
Chapter 19: Place and Route File Formats
CAP Files
NoOfTerminals
Number of pins attached to the node.
Length
Length of the interconnect of the node.
AreaOnH1
Area of the route taken by the node on the H1 layer.
AreaOnV
Area of the route taken by this node on the H2 layer.
AreaOnH2
Area of the route taken by this node on the H2 layer.
For a detailed description of how nodal capacitances are calculated, see Output Options on page 345.
L-Edit 12 User Guide
Section 2
369
20
Design Verification
Section 3Section 3: Design Verification
Design Verification in L-Edit
This section of the L-Edit User Guide describes the design verification features of L-Edit:
L-Edit DRC Standard an easy to use design rule checker with setup dialog.
HiPer Verify a powerful design rule checker supporting Calibre and Dracula syntax.
L-Edit Extract a netlist extraction tool
LVS a layout-vs.-schematic comparison application
The chapter DRC Standard Rules on page 526 describes L-Edit DRC Standard. Standard DRC
features user-programmable rules and handles minimum width, exact width, minimum space, minimum
surround, non-exist, overlap, and extension rules. It can handle full-chip and region-only DRC. Error
markers allow you to quickly and easily locate design rule violations.
The chapters HiPer Verify: Calibre Command Files on page 381 and HiPer Verify: Dracula Command
Files on page 549 describe HiPer Verify. HiPer Verify features the ability to run Calibre and Dracula
format command files without modification or translation. HiPer Verify features a larger set of available
commands than DRC Standard, the abilty to reprocess results with conjunctive rules, plus the ability to
run DRC as a background process. It is fully integrated in the layout editor, and results are placed
directly into the error navigator for viewing.
The chapter Extracting Layout on page 634 describes L-Edit Extract, the netlist extractor.
L-Edit Extract creates SPICE-compatible circuit netlists from L-Edit layouts. It can recognize active
and passive devices, subcircuits, and the most common device parameters, including resistance,
capacitance, length, width, area, and source and drain area.
The chapters Getting Started with LVS on page 668, Netlist Comparison on page 694, LVS Output
Tutorial on page 702, and LVS Command-Line Syntax on page 732 discuss LVS, or layout versus
schematic, a tool that compares two netlists to determine whether they describe the same circuit. When
they do not, LVS works in conjunction with L-Edit to identify and correct errors.
Each chapter includes field descriptions for the dialogs used with the feature under discussion.
Syntax and usage for the following file formats are detailed in the chapter File FormatsDesign
Verification on page 714:
L-Edit 12 User Guide
Element description filesan LVS input file listing the statements defining all non-SPICE devices
present in the netlists to be compared by LVS.
Extract definition filesan L-Edit Extract input file listing the comments, connection statements,
and device statements that define the elements to be extracted from the layout
Prematch filesan LVS input file that specifies pairs of nodes and elements that are to be
considered equal.
Section 3
370
Chapter 20: Design Verification
L-Edit 12 User Guide
Design Verification in L-Edit
Node and element listan LVS output file that names matching and unresolved nodes and
elements, by iteration, in the two compared netlists.
SPICE filesan Extract output used to describe an entire circuit and all contained devices.
Section 3
371
21
DRC Setup
3
Design rules, in their simplest form, are usually minimum allowable values for widths, separations,
extensions, and overlaps of and between geometrical objects. The exact nature of design rules is
dependent on specifications supplied by the foundry to which the design will be submitted for
fabrication.
To check a layout for design rule violations involves two basic steps:
Define the rules that are acceptable for your design.
Run the design rule checker on the entire design or a portion of it.
The commands Tools > DRC (for whole cells) and Tools > DRC Box (for limited regions) run a design
rule checker, which determines whether a design obeys a specific set of rules. Design rule violations are
saved in the TDB file. You can then step through and display design rule violations using the DRC
Error Navigator. A summary report of design rule violations is also saved in the TDB file.
Design Rule Sets
Design rules are supported in three formats:
Tanner DRC Standard Ruleset Tanner format, with graphical user interface setup.
Mentor Graphics Calibre compatible format Text format command file.
Cadence Dracula compatible format Text format command file.
Setting Up DRC
To run DRC you must first setup the rulesets you want to run. Multiple command files may be setup to
run for a single DRC job. To setup DRC, do the following:
L-Edit 12 User Guide
Invoke Tools > DRC Setup, or press the Setup DRC toolbar icon, to bring up the DRC Setup
dialog.
To Setup DRC Standard Ruleset rules, select DRC Standard Ruleset, and press the Edit button. Edit
rules and press OK in the Setup DRC Standard Ruleset dialog.
To add command files, press the New Command File button (
) on the Setup DRC dialog. Then
press the Browse button (
) to browse to and select a DRC command file from disk.
Check the checkboxes for the rulesets you wish to run.
Check the Runtime options and DRC completion notification options
Section 3
372
Chapter 21: DRC Setup
Setting Up DRC
Press the OK button to close the dialog and save the setup, or the Edit button to open the selected
command file and close the dialog and save the setup.
The DRC Setup dialog is shown below:.
L-Edit 12 User Guide
DRC Rule Sets to run
Enter the DRC command files that you wish to run. DRC Standard
Rule Set is the built in set of Tanner rules with a graphical user
interface setup. Only those rule sets that have their checkboxes in the
"checked" state will be run when DRC is invoked.
New Command File
Press the New Command File button to add a new entry in the list of
command files.
Delete Command File
Select a command file, and press Delete Command File to remove a
command file from the list.
Move Up
Select a command file and press Move Up to move the command file
up in the list.
Move Down
Select a command file and press Move Down to move the command
file down in the list.
Section 3
373
Chapter 21: DRC Setup
Running DRC
Run in background
Run DRC in background. When DRC is run in background, you can
continue to edit and perform other L-Edit operations while DRC is
running. DRC results are returned as soon as they are found, so you
can browse and correct errors before the entire DRC job is complete.
Edit
Opens the selected ruleset for editing. If DRC Standard Ruleset is
selected, then the graphical user interface for Standard rules is
opened. If a command file is selected, then the file is opened in a text
window.
Mark All
Turns on the checkbox for all rulesets.
Unmark All
Turns off the checkbox for all rulesets.
Lock participating cells
while DRC runs
Lock the DRCed cell, and all hierarchy below that cell, to prevent
edits while DRC is running.
Play sound
Play a sound when DRC is complete. You can configure the sound
from standard Windows sounds available.
Pop up message box
Pop up message box when DRC is complete.
OK
Saves the DRC Setup and close the dialog. Does not run DRC.
Cancel
Close the dialog without saving changes to the setup.
Running DRC
When your layout is complete, you should check for design rule violations before sending the layout to
the chip foundry for fabrication. If a chip is fabricated with design rule violations, it may fail to function
as designed.
You can run DRC against an entire cell or a specific region (DRC box) of the cell.
Full Chip Design Rule Check
To perform a full-cell check on the active cells layout, select Tools > DRC. This will check all the rules
in the ruleset against the entire cell.
Region-Only Design Rule Check
To perform a region-only check, choose Tools > DRC Box. This will check all the rules in the ruleset
against the selected region.
Run a region-only check when a restricted area or group of objects in the layout needs to be checked for
design rule errors. A region-only check is useful for interim verification during layout creation or to
confirm that a design rule violation in a specific region has been corrected.
To perform a region-only check, select Tools > DRC Box. Then use the DRAW mouse button to drag a
rectangular region around the area of the layout to be checked.
Objects inside or intersecting the region are processed in the DRC Box check. Objects intersecting the
region are not clipped to the region. Violations can be reported when running region-only DRC that are
L-Edit 12 User Guide
Section 3
374
Chapter 21: DRC Setup
Running DRC
not present when DRC is run on the entire cell, due to the exclusion of objects outside the region. If this
happens, making the region larger should reduce these false errors.
Invoking DRC from Command Files
You can run a single rule in a command file by placing the cursor on the desired rule in the command
file, right-clicking the mouse, and select Run Rule rulename. This will run the selected rule on the
entire cell.
After invoking Run Rule from a command file, a dialog will then be presented asking you to choose the
file and cell on which to run DRC.
L-Edit 12 User Guide
Section 3
375
Chapter 21: DRC Setup
Running DRC
DRC Progress
While DRC is running, L-Edit displays a progress dialog similar to the following:
The progress dialog lists the name of the cell being checked, the name of the ruleset being checked, the
name of the current rule being checked, the elapsed time, the estimated time remaining in the DRC run,
and the number of rules completed. For each rule for which errors are found, the dialog lists the rule
name and the corresponding number of violations. The contents of the progress dialog are also saved in
the DRC Summary Report. The DRC Summary Report may be opened at any time from the DRC Error
Navigator, by invoking Actions > Open DRC Summary Report.
Notification of DRC Completion
DRC can be configured to notify you upon completion with either a message box, a sound, or both. This
is especially useful when running DRC in background. To configure DRC to present a message box
L-Edit 12 User Guide
Section 3
376
Chapter 21: DRC Setup
Command File Syntax Checking
upon completion, select Pop up message box in the Setup DRC dialog. The dialog shown below will
be presented when the DRC job is complete..
Activate view of this cell
Opens the cell that the DRC job was run on. This is useful when
running DRC in background, and a different cell may currently be
open.
Show Summary Report
Displays the DRC summary report in a text window. See summary
reports, below.
To configure DRC to play a sound upon completion, select Play sound in the Setup DRC dialog. Press
the Configure button to invoke the Windows sound selection dialog
Command File Syntax Checking
L-Edit DRC includes a syntax checker for checking the validity of command files. The syntax checker
should be used to verify the correctness of command files before running DRC, and also during creation
of new command files.
L-Edit 12 User Guide
Section 3
377
Chapter 21: DRC Setup
DRC Status
To invoke the syntax checker, select Tools > Check Syntax (shortcut key F6).
A window will open below the command file window listing syntax errors and warnings. Clicking
the cursor on a line in the error window will scroll the command file window to the corresponding
error.
Bookmarks will also be placed in the command file window on the line corresponding to each
syntax error. You can use Edit > Go To Next Bookmark (shortcut key F2) and Edit > Go To
Previous Bookmark (shortcut key Shift+F2) to navigate through the errors. Edit > Clear All
Bookmarks (shortcut key Ctrl+Shift+F2) clears all bookmarks.
DRC Status
Each cell has a DRC Status setting, which can be one of the following states:
Needed DRC has never been run on the cell, or edits have been made since last run.
Passed DRC has been run on the cell, and no violations were found.
Failed DRC has been run on the cell, and violations were found.
Running DRC on a cell will set the DRC Status flag for the cell to either Passed or Failed. The DRC
status flag is set only for the toplevel cell from which the DRC job is invoked, even though instances of
other cells checked in the process. Editing a cell after DRC has been run on that cell will revert its
status back to Needed. Any change to the DRC Setup, including changes to Layer Setup, will also
cause the DRC Status of all cells to revert to the Needed state.
The DRC status of all cells may be viewed in the Design Navigator (See DRC Status on page 218), or
for any single cell it may be viewed in the Cell > Info dialog (See Cell Information on page 230). The
DRC Status may also be manually changed in the Cell > Info dialog.
L-Edit 12 User Guide
Section 3
378
Chapter 21: DRC Setup
Excluding Cells from DRC
Excluding Cells from DRC
Instances of specified cells can be excluded from DRC. To mark a cell for exclusion from DRC, select
Exclude instances of this cell from DRC in the Cell > Info dialog of the cell.
Marking a cell for exclusion from DRC is particularly useful for logo cells, which typically contain
DRC violations that can be ignored.
Debugging DRC Results with Generated Layers
When debugging DRC results, it is often useful to be able to generate and visualize the derived layers
that are used in a rulecheck command.
Generating Layers
You can generate any of the derived layers within the global scope of a command file with a single
command, Tools > Generate Layers (see Generating Derived Layers (page 263) for more details).
Global scope consists of any definition not within the braces ({,}) of a rulecheck statement.
Generate Layers directly from a Command File
You can also generate a single layer in a command file by placing the cursor on the desired layer
definition in the command file, right-clicking the mouse, and select Layer Derivation in the context
sensitive menu. Layers defined in either global and local scope of a rulecheck statement can be selected.
After invoking Layer Derivation on a selected layer in a command file, a dialog will then be presented
showing you the derivation tree for the layer, and allowing you to generate that layer as well as
intermediate layers in the derivation. You also choose the file and cell on which to run Generate Layers.
L-Edit 12 User Guide
Section 3
379
Chapter 21: DRC Setup
Debugging DRC Results with Generated Layers
Consider a command file containing the following derivations,
LAYER NWELL
LAYER ACTIVE
LAYER POLY
LAYER P_SELECT
LAYER N_SELECT
N_ACTIVE
=
N_ACTIVE_PW
=
NGATE
=
GATE_W
=
NGATE_W
=
1
2
4
5
6
N_SELECT AND ACTIVE
N_ACTIVE OUTSIDE NWELL
POLY AND N_ACTIVE_PW
POLY INSIDE EDGE ACTIVE
NGATE COIN INSIDE EDGE GATE_W
Placing the cursor on the word NGATE_W and selecting Layer Derivation in the context sensitive
menu, will display the layer derivation dialog for NGATE_W as shown below.
Pressing the Generate button will generate the selected layer. Intermediate layers in the derivation can
be generated by checking the Generate intermediate layers checkbox.
L-Edit 12 User Guide
Section 3
380
22
HiPer Verify: Calibre Command
Files
3
Introduction
This section provides the reference to Calibre compatible DRC command file format.
Function Overview
Functions are arranged in the following categories.
L-Edit 12 User Guide
Parser Conventions (page 382)
Environment Setup (page 386)
Operating Commands (page 390).
Hierarchy Modification Commands (page 400)
Geometry Flags (page 406)
Drawn Layer Definitions (page 419)
Connect and Connectivity Related Commands (page 423)
Polygon Boolean Operations (page 440)
Utility Layer Generation Operations (page 445)
Polygon Size Operations (page 453)
Two Layer Polygon Selection Operations (page 458)
Single Layer Polygon Selection Operations (page 468)
Polygon Area Operations (page 474)
Polygon-Edge Operations (page 479)
Edge Length and Angle Operations (page 483)
Edge Selection Operations (page 489)
Dimensional Check Operations (page 498)
Text Based Operations (page 515)
Unsupported Commands (page 524)
Section 3
381
Chapter 22: HiPer Verify: Calibre Command Files
Introduction
Parser Conventions
Case Sensitivity
Keywords are always case-insensitive. Names are case-insensitive unless used for cell names or file
names. RuleCheck names, layer names, net names, variable names, and so forth, are always caseinsensitive
New Line Insensitivity
The statements that appear in a rule can begin anywhere on a line and can span lines. In addition,
statements and operations need not each begin on a new line.
Preprocessor Commands
#DEFINE, #IFDEF, #ELSE, and #ENDIF are supported as a mechanism of ignoring blocks of text in
the rule file.
Comments
Commands may be commented out using C-Style (/* */) and C++ Style (//) comments characters. CStyle comments may span multiple lines. C++ Style comments extend from the comment characters to
the end of the line.
Constraints
Many operations require a mathematical constraint as one or more of the input parameters. The
constraint is usually applied to either a count of the number of some quantity, or to the measurement of
some distance. Constraints are expressed as follows:
<a
>a
<= a
>= a
==a
!= a
>a<b
>= a < b
> a <= b
>= a <= b
Where "a" and "b" are non-negative numbers. Not all operations permit all constraints.
L-Edit 12 User Guide
Section 3
382
Chapter 22: HiPer Verify: Calibre Command Files
Introduction
Numeric Expressions
A numeric expression can be used to specify any numeric parameter in any layer operation. Numeric
expressions can also be used to define variables in a Variable specification statement. A numeric
expression is a combination of numeric constants, numeric variables, the unary "+" and "-" operators,
and the binary "+", "-", "*", "/", and "%" operators.
Reserved Symbols
The following are reserved symbols and may not be used in layer names or rule names in the command
file.
// @ = { } " ' ( ) [ ] < == > <= >= != - + * / ! % && || :: , /* */
Reserved Keywords
The following words are reserved keywords and may not be used as layer names or rule names in the
command file.
abut
acute
and
angle
angled
area
by
coin
coincident
convex
copy
corner
cut
donut
drawn
drc
enc
enclose
enclosure
exclude
expand
ext
extend
extent
extents
external
L-Edit 12 User Guide
parallel
perimeter
perp
perpendicular
polygon
precision
proj
projecting
rectangle
rectangles
region
resolution
shrink
singular
size
snap
square
step
title
touch
variable
vertex
with
xor
factor
flag
flatten
group
grow
holes
in
include
inside
int
interact
internal
intersecting
layer
length
measure
merge
not
obtuse
offgrid
opposite
or
out
outside
overlap
para
Section 3
383
Chapter 22: HiPer Verify: Calibre Command Files
Introduction
Command Usage
Commands can be used as layer derivation statements, or in RuleCheck statements. Layer derivations
that appear outside of Rule Check statements are refered to as global derivations. Layer derivations
inside of Rule Check statements are refered to as local derivations.
A layer derivation statement consists of directing the results of a command to a named layer.
GATE = POLY AND ACTIVE
An implicit layer definition consists of a matched pair of parenthesis containing a layer definition.
NTRAN = (POLY AND ACTIVE) NOT NWELL
A RuleCheck statement consists of a name followed by a left brace {, followed by a sequence
consisting of either layer derivations or dimensional checks, followed by a right brace }:
A Rule Check Statement directs the results of a command to the DRC Error Navigator, with the
specified rule name.
rule-name1 {
EXT GATE < 2.0
}
Rule check statements have the following properties:
Multiple commands within a Rule Check Statement are allowed.
rule1 {
EXT GATE < 2.0
INT GATE < 2.0
}
Layer derivations such as "Z = Layer1 AND Layer2" are allowed within a rule check statement.
Layer Z is local in scope within that rule, and can be used by commands within that rule.
rule2 {
GATE = POLY AND ACTIVE
INT GATE < 2.0
}
Any command, not only dimensional check operations, may be used to direct errors to the DRC
Error Navigator. For example
rule3 {
VIA OUTSIDE METAL
}
Rule Check comments are text following the @ symbol, to the end of the line. Multiple Rule Check
comment line are allowed. Rule check comments are displayed in the DRC Error Navigator along
with the rule name.
rule4 { @ Rule check comment
@ Second comment line
L-Edit 12 User Guide
Section 3
384
Chapter 22: HiPer Verify: Calibre Command Files
Introduction
GATE = POLY AND ACTIVE
INT GATE < 2.0
}
Implicit layer definitions are allowed within dimensional check operations (ENC, EXT, INT).
Implicit layer definitions may not be used with dimensional check operations when the edge
directed output options [ ] or ( ) are used.
rule5 {
EXT (POLY AND ACTIVE) < 2.0
}
Conjunctive Rules
Edge Directed Output
The output of a dimensional check operation (ENC, EXT, INT) can be put on an edge layer by
surrounding one of the input layers in the operation with brackets [ ] or parenthesis (). The edge layer
may then be processed by other commands.
Enclosing a layer in brackets is called positve edge-directed output, and returns the edges on the layer
that are normally flagged by the rule.
Enclosing a layer in parenthesis is called negative edge-directed output, and returns the edges on the
layer that would not normally be returned by the rule.
Only one edge-directed output specification may appear in a single dimensional check operation. Edgedirected output specifications apply to Internal, External, and Enclosure.
rule-name {
Z = EXT [layer1] < n1
LENGTH Z > n2
}
rule-name {
Z = EXT [Layer1] Layer2 < n1
LENGTH Z < n2
}
Polygon Directed Output
The output of a dimensional check operation (ENC, EXT, INT) can also be put on a polygon layer by
using the REGION option. The polygon layer may then be processed by other commands.
rule-name {
Z = INT Metal1 < n1 REGION
EXT Z > n2
}
L-Edit 12 User Guide
Section 3
385
Chapter 22: HiPer Verify: Calibre Command Files
Introduction
Environment Setup
L-Edit 12 User Guide
TITLE (page 387)
PRECISION (page 388)
RESOLUTION (page 389)
Section 3
386
Chapter 22: HiPer Verify: Calibre Command Files
Introduction
TITLE
TITLE rulesetname
Description
Specifies the title of the rule set. This command can appear only once in the command file.
Parameters
rulesetname
A text string.
Examples
TITLE DRC command file for 0.18 micron process
L-Edit 12 User Guide
Section 3
387
Chapter 22: HiPer Verify: Calibre Command Files
Introduction
PRECISION
PRECISION number
Description
Specifies the ratio of user units to database internal units. This statement has the same meaning as
Database resolution in L-Edit Setup > Design, and must have the same value. This command can
appear only once in the command file. The default PRECISION is 1000 if this command is not present.
Parameters
number
A positive integer that defines the database resolution
Examples
PRECISION 1000
L-Edit 12 User Guide
// 1000 database units per micron
Section 3
388
Chapter 22: HiPer Verify: Calibre Command Files
Introduction
RESOLUTION
RESOLUTION {s | sx sy}
Description
Specifies the grid size for offgrid checking by the FLAG OFFGRID command. This command can
appear at most once in the command file.
Parameters
s
A positive integer that specifies the x-direction and y-direction grid
size for off-grid checking.
sx
A positive integer that specifies the x-direction grid size for off-grid
checking.
sy
A positive integer that specifies the y-direction grid size for off-grid
checking.
Examples
RESOLUTION 100
L-Edit 12 User Guide
// define a one tenth micron grid for FLAG OFFGRID
Section 3
389
Chapter 22: HiPer Verify: Calibre Command Files
Introduction
Operating Commands
Operating commands control high level aspects of the DRC job.
L-Edit 12 User Guide
DRC MAXIMUM RESULTS (page 391)
DRC PRINT AREA (page 392)
DRC PRINT PERIMETER (page 393)
DRC SELECT CHECK (page 394)
DRC TOLERANCE FACTOR (page 395)
DRC UNSELECT CHECK (page 396)
GROUP (page 397)
INCLUDE (page 398)
VARIABLE (page 399)
Section 3
390
Chapter 22: HiPer Verify: Calibre Command Files
Introduction
DRC MAXIMUM RESULTS
DRC MAXIMUM RESULTS {maxresults | ALL}
Description
Specifies the maximum number of errors that will be reported for a DRC Rule. You can only specify
this statement once in a rule file. When the maximum results are generated for a rule, a warning is
issued, and no additional results are added to the DRC Error Navigator.
For the Geometry Flags, FLAG ACUTE, FLAG OFFGRID, and FLAG SKEW, a maximum of 100
errors are always reported.
Parameters
L-Edit 12 User Guide
maxresults
A positive integer that specifies the maximum result count for an
individual RuleCheck in DRC execution. If this statement is not
included, the default value is 1000.
ALL
A required secondary keyword that specifies that there is no
maximum result count, for an individual RuleCheck in DRC.
Section 3
391
Chapter 22: HiPer Verify: Calibre Command Files
Introduction
DRC PRINT AREA
DRC PRINT AREA layer [ layer]
Description
Prints the area of the specified layers to the DRC Summary Report. This statement can appear multiple
times.
Parameters
layer
A drawn or derived polygon layer.
Examples
DRC PRINT AREA metal1 metal2
L-Edit 12 User Guide
Section 3
392
Chapter 22: HiPer Verify: Calibre Command Files
Introduction
DRC PRINT PERIMETER
DRC PRINT PERIMETER layer [ layer]
Prints the perimeter of the specified layers to the DRC Summary Report. This statement can appear
multiple times. This operation requires flattening the layer and can therefore be time consuming.
Parameters
layer
A drawn or derived polygon layer.
Examples
DRC PRINT PERIMETER metal1 metal2
L-Edit 12 User Guide
Section 3
393
Chapter 22: HiPer Verify: Calibre Command Files
Introduction
DRC SELECT CHECK
DRC SELECT CHECK rule_check
Description
Provides selective inclusion of specified RuleCheck statements or RuleCheck Groups in the DRC job.
By default all rules are included.
RuleCheck statements are selected for inclusion as follows:
1. If there are no DRC Select Check specification statements in the rule file then all rules are included.
Otherwise, only those RuleChecks specified in DRC Select Check statements are included.
2. All RuleChecks specified in any DRC Unselect Check specification statements in the rule file are
then excluded.
Parameters
rule_check
A list of RuleCheck or Group names.
Examples
DRC SELECT CHECK PO.S1 PO.S2 PO.S3
L-Edit 12 User Guide
Section 3
394
Chapter 22: HiPer Verify: Calibre Command Files
Introduction
DRC TOLERANCE FACTOR
DRC TOLERANCE FACTOR tolerance
Description
Reduces false errors on all angle DRC rule check operations. The tolerance is applied to distance
measurement operations whose constraint is of the form < d when either one of two edges being
compared is non-orthogonal. In this case, the constraint value is decreased by the given tolerance (to no
more than 0) prior to the actual measurement. This command can appear only once in the command file.
Parameters
tolerance
A positive real number in user units that specifies the tolerance used
in DRC when at least one of the edges is all angle. Tolerance is
assigned a default value of 1/PRECISION.
Examples
DRC TOLERANCE FACTOR 0.005
L-Edit 12 User Guide
Section 3
395
Chapter 22: HiPer Verify: Calibre Command Files
Introduction
DRC UNSELECT CHECK
DRC UNSELECT CHECK rule_check
Description
Provides selective exclusion of specified RuleCheck statements or RuleCheck Groups in the DRC job.
By default all rules are included.
RuleCheck statements are selected for inclusion as follows:
1. If there are no DRC Select Check specification statements in the rule file then all rules are included.
Otherwise, only those RuleChecks specified in DRC Select Check statements are included.
2. All RuleChecks specified in any DRC Unselect Check specification statements in the rule file are
then excluded.
Parameters
rule_check
A list of RuleCheck or Group names.
Examples
DRC UNSELECT CHECK PO.S1 PO.S2 PO.S3
L-Edit 12 User Guide
Section 3
396
Chapter 22: HiPer Verify: Calibre Command Files
Introduction
GROUP
GROUP name rule_check
Description
Names a set of RuleCheck statements. The group name can then be used in DRC SELECT CHECK and
DRC UNSELECT CHECK commands.
The (?) character is a wildcard that matches zero or more characters. Names in the body of a Group
statement can contain one or more question mark (?) characters. Wildcard matching is only applied to
RuleCheck statement names in the group definition, and not to othe group names.
Parameters
name
A text string that specifies the name of the RuleCheck group.
rule_check
A RuleCheck name or group name.
Examples
GROUP POLY_SPACING_RULES PO.S1 PO.S2 PO.S3
DRC SELECT CHECK POLY_SPACING_RULES
The above GROUP statement can be written more simply using the (?)wildcrad character:
GROUP POLY_SPACING_RULES PO.S?
L-Edit 12 User Guide
Section 3
397
Chapter 22: HiPer Verify: Calibre Command Files
Introduction
INCLUDE
INCLUDE filename
Description
Includes the specified command file into the current command file.
Parameters
filename
L-Edit 12 User Guide
A valid path and filename. Relative paths are resolved with respect to the
location of the topmost command file.
Section 3
398
Chapter 22: HiPer Verify: Calibre Command Files
Introduction
VARIABLE
VARIABLE name {value | ENVIRONMENT}
Description
Allows the use of variables in place of numeric constants in the file.
Variables can be placed inside of Rule Check comments and resolved to their value in the DRC Error
navigator by placing a carat (^) in front of the variable name. To display the (^) character, precede it
with a backslash (\).
Parameters
name
A string that specifies the name of a variable
value
A string, which is a real number or an equation. The equation can include
references to other variables
ENVIRONMENT
A keyword that specifies that name is defined as an Environment variable in
the operating systemt.
Examples
The following commands:
VARIABLE POLY_WIDTH 2
Rule_PO.W { @ Poly width must be ^POLY_WIDTH microns.
INT poly < POLY_WIDTH
}
are equivalent writing:
Rule_PO.W { @ Poly width must be 2 microns.
INT poly < 2
L-Edit 12 User Guide
Section 3
399
Chapter 22: HiPer Verify: Calibre Command Files
Introduction
Hierarchy Modification Commands
The following commands modify cell hierarchy for all layers in the cell:
EXCLUDE CELL (page 401)
FLATTEN CELL (page 402)
FLATTEN INSIDE CELL (page 403)
The following commands modify the hierarchy of specified layers, across all cells:
L-Edit 12 User Guide
FLATTEN (page 404)
MERGE (page 405)
Section 3
400
Chapter 22: HiPer Verify: Calibre Command Files
Introduction
EXCLUDE CELL
EXCLUDE CELL name
Description
Excludes all instances of specified cells when processing DRC commands. Cells may also be excluded
from DRC processing by checking Exclude instances of this cell from DRC in the Cell > Info dialog
in L-Edit.
Parameters
name
The name of a cell. If a cell name has spaces, then the name is in
quotes. Name can be specified any number of times in one statement.
Wildcards are not permitted at this time.
Examples
EXCLUDE CELL logo
L-Edit 12 User Guide
Section 3
401
Chapter 22: HiPer Verify: Calibre Command Files
Introduction
FLATTEN CELL
FLATTEN CELL name
Description
Flattens instances of specified cells into their parent. Instances of the specified cells are replaced by
their flat contents.
Parameters
name
The name of a cell. If a cell name has spaces, then the name is in
quotes. Name can be specified any number of times in one statement.
Wildcards are not permitted at this time.
Examples
FLATTEN CELL cell0 cell1
L-Edit 12 User Guide
Section 3
402
Chapter 22: HiPer Verify: Calibre Command Files
Introduction
FLATTEN INSIDE CELL
FLATTEN INSIDE CELL name
Description
Flattens the contents of specified cells. Instances of the specified cells remain in place, with their
contents flattened. Cells may also be identified for flattening using Tools > Add Ins > Mark cells for
flattening during DRC.
Parameters
name
The name of a cell. If a cell name has spaces, then the name is in
quotes. Name can be specified any number of times in one statement.
Wildcards are not permitted at this time.
Examples
Consider cell A which contains instances of cell B, and cell A is instanced in cell Top. FLATTEN
INSIDE CELL A will cause the contents of A to be flattened, but there will still be instances of A in cell
Top.
L-Edit 12 User Guide
Section 3
403
Chapter 22: HiPer Verify: Calibre Command Files
Introduction
FLATTEN
[result-layer =] FLATTEN layer1
Description
Flattens the specified layer to the toplevel.
Parameters
layer
L-Edit 12 User Guide
A drawn or derived polygon layer or a derived edge layer.
Section 3
404
Chapter 22: HiPer Verify: Calibre Command Files
Introduction
MERGE
[result-layer =] MERGE layer1 [BY 0]
Description
Promotes polygons on the specified layer up the hierarchy and merges them such that polygons on the
resultant layer are completely contained in a single cell, and are not spread over the hierarchy.
Parameters
L-Edit 12 User Guide
layer
A drawn or derived polygon layer or a derived edge layer.
BY 0
MERGE layer1 BY 0 does not merge polygons in different cells that
Abut, only merges polygons that overlap
Section 3
405
Chapter 22: HiPer Verify: Calibre Command Files
Introduction
Geometry Flags
Geometry flags are checked on original drawn polygons and wires only. The check is performed on the
original polygons and wires on the layer, not on a merged representation of the layer. Only drawn layers
are checked, derived layers are not checked.
L-Edit 12 User Guide
DRAWN ACUTE (page 414)
DRAWN OFFGRID (page 415)
DRAWN SKEW (page 416)
FLAG ACUTE (page 407)
FLAG NONSIMPLE (page 408)
FLAG OFFGRID (page 409)
FLAG POLYGONVERTEXLIMIT (page 410)
FLAG WIREVERTEXLIMIT (page 412)
FLAG ZEROWIDTHWIRES (page 413)
LAYER RESOLUTION (page 417)
OFFGRID (page 418)
Section 3
406
Chapter 22: HiPer Verify: Calibre Command Files
Introduction
FLAG ACUTE
FLAG ACUTE {NO | YES}
Description
Reports an error for any two consecutive edges of a drawn polygon or wire that form an acute angle.
Errors will appear in the Error Navigator with a rule name Polygons and wires with acute angles (<
90o). This command can appear only once in the command file.
Parameters
NO
Default. Do not report acute angles.
YES
Report acute angles.
Examples
FLAG ACUTE YES
L-Edit 12 User Guide
Section 3
407
Chapter 22: HiPer Verify: Calibre Command Files
Introduction
FLAG NONSIMPLE
FLAG NONSIMPLE YES
Description
Reports an error if two edges on the same drawn polygon intersect or if filled region of the polygon is
ambiguous. Wires are checked for intersections based on the outer boundary of the wire.
Self intersecting polygons and wires are ignored by all layer generation and rule checking commands.
Self-intersecting polygons and wires are always reported, this command is not required. A NO
argument in this command will be ignored, and self intersections will be checked anyway. This
command can appear only once in the command file.
L-Edit 12 User Guide
Section 3
408
Chapter 22: HiPer Verify: Calibre Command Files
Introduction
FLAG OFFGRID
FLAG OFFGRID {NO | YES}
Description
Report an error for every offgrid vertex of drawn polygons and wires. Also report errors for offgrid
instance placements, rotated instances, and instance arrays and scaling that could result in offgrid
geometry. Checking and reporting is done in the context of the cell. The grid is defined by the
RESOLUTION command. Errors will appear in the Error Navigator with a rule name Offgrid (grid
size) objects. This command can appear only once in the command file.
Parameters
NO
Default. Do not report offgrid vertices and instances.
YES
Report offgrid vertices and instances.
Examples
FLAG OFFGRID YES
L-Edit 12 User Guide
Section 3
409
Chapter 22: HiPer Verify: Calibre Command Files
Introduction
FLAG POLYGONVERTEXLIMIT
FLAG POLYGONVERTEXLIMIT {NO | maxvertices}
Description
Reports an error for any drawn polygon with more than a specified number of vertices. This command
can appear only once in the command file.
Parameters
NO
Default.
maxvertices
Drawn polygons with more than maxvertices are reported as an error.
A positive integer.
Examples
Polygons in GDSII files have the last vertex repeat the first vertex, so to flag polygons that will have
more than 200 vertices when your file is saved to GDS, set maxvertices equal to 199.
FLAG POLYGONVERTEXLIMIT 199
L-Edit 12 User Guide
Section 3
410
Chapter 22: HiPer Verify: Calibre Command Files
Introduction
FLAG SKEW
FLAG SKEW {NO | YES}
Description
Reports an error for any non-90 or non-45 degree edge of a drawn polygon or centerline segment of a
drawn wire. Reporting is based on the angle of the edge in its cell coordinate space, not in coordinate
space of instances of that cell. Errors will appear in the Error Navigator with a rule name All-angle
edges. This command can appear only once in the command file.
Parameters
NO
Default. Do not report skew edges
YES
Report skew edges
Examples
FLAG SKEW YES
L-Edit 12 User Guide
Section 3
411
Chapter 22: HiPer Verify: Calibre Command Files
Introduction
FLAG WIREVERTEXLIMIT
FLAG WIREVERTEXLIMIT {NO | maxvertices}
Description
Reports an error for any wire with more than a specified number of vertices. This command can appear
only once in the command file.
Parameters
NO
Do not report wire vertex count errors.
maxvertices
Wires with more than maxvertices are reported as an error. A positive
integer.
Examples
FLAG WIREVERTEXLIMIT 200
L-Edit 12 User Guide
Section 3
412
Chapter 22: HiPer Verify: Calibre Command Files
Introduction
FLAG ZEROWIDTHWIRES
FLAG ZEROWIDTHWIRES {NO | YES}
Description
Reports an error for any zero width wire. This command can appear only once in the command file.
Parameters
NO
Default. Do not report zero width wires.
YES
Report zero width wires.
Examples
FLAG ZEROWIDTHWIRES YES
L-Edit 12 User Guide
Section 3
413
Chapter 22: HiPer Verify: Calibre Command Files
Introduction
DRAWN ACUTE
DRAWN ACUTE
Description
Reports an error for any two consecutive edges of a drawn polygon or wire that form an acute angle.
This command produces that same output as the FLAG ACUTE command, but the drawn command
provides for a user specified rule name.
Examples
G.1 { @ Shapes with acute angles between line segments are not allowed
DRAWN ACUTE
}
L-Edit 12 User Guide
Section 3
414
Chapter 22: HiPer Verify: Calibre Command Files
Introduction
DRAWN OFFGRID
DRAWN OFFGRID
Description
Reports an error for every offgrid vertex of drawn polygons and wires. Also reports errors for offgrid
instance placements, rotated instances, and instance arrays and scaling that could result in offgrid
geometry. Checking and reporting is done in the context of the cell. The grid is defined by the
RESOLUTION command.
This command produces that same output as the FLAG OFFGRID command, but the drawn command
provides for a user specified rule name.
Examples
G.2 { @ grid must be an integer multiple of 0.005u
DRAWN OFFGRID
}
L-Edit 12 User Guide
Section 3
415
Chapter 22: HiPer Verify: Calibre Command Files
Introduction
DRAWN SKEW
DRAWN SKEW
Description
Reports an error for any non-90 or non-45 degree edge of a drawn polygon or centerline segment of a
drawn wire. Reporting is based on the angle of the edge in its cell coordinate space, not in coordinate
space of instances of that cell.
This command produces that same output as the FLAG SKEW command, but the drawn command
provides for a user specified rule name.
Examples
G.3 { @ Shapes must be orthogonal or on a 45 degree angle.
DRAWN SKEW
}
L-Edit 12 User Guide
Section 3
416
Chapter 22: HiPer Verify: Calibre Command Files
Introduction
LAYER RESOLUTION
LAYER RESOLUTION layer1 {s | sx sy}
Description
Overrides the default RESOLUTION specification statement parameters for a specified drawn layer
during off-grid vertex checking with Flag Offgrid, Drawn Offgrid, or Snap Offgrid. During off-grid
checking, all geometries on layer1 are checked using the resolution specified in the Layer Resolution
statement rather than the default specified in the Resolution specification statement.
The statement may be specified any number of times but only once for any particular drawn layer.
Parameters
L-Edit 12 User Guide
layer1
The name of a drawn layer (do not specify a layer set name).
A positive integer in database units that specifies the x-direction and
y-direction grid size for off-grid checking for the specified layer.
sx
A positive integer in database units that specifies the x-direction grid
size for off-grid checking for the specified layer.
sx
A positive integer in database units that specifies the y-direction grid
size for off-grid checking for the specified layer.
Section 3
417
Chapter 22: HiPer Verify: Calibre Command Files
Introduction
OFFGRID
OFFGRID layer1 {s | sx sy}
Description
Reports an error for every offgrid vertex of drawn polygons and wires on the specified layer and
specified grid. This command can flag off-grid vertices of merged or derived layers, whereas the Flag
Offgrid command only checks drawn layers. Original drawn layers are merged before the ofgrid check
is performed. Note, this operation can be time consuming if applied to large layers. The FLAG
OFFGRID command, which does not merge layers, is a less time consuming approach.
Parameters
layer1
A drawn or derived polygon layer.
{ s| sx sy }
Positive integer(s) in database units, that specify the snap grid. The
value s is applied in both x and y directions, while sx is applied in the
x direction and sy in the y direction.
Example
The following checks for metal1 vertices that are not on a 0.01 micron grid (assuming 1000 database
units per user-unit):
Metal1_Offgrid {
OFFGRID metal1 10
}
L-Edit 12 User Guide
Section 3
418
Chapter 22: HiPer Verify: Calibre Command Files
Introduction
Drawn Layer Definitions
L-Edit 12 User Guide
LAYER (page 420)
LAYER MAP (page 421)
POLYGON (page 422)
Section 3
419
Chapter 22: HiPer Verify: Calibre Command Files
Introduction
LAYER
LAYER name {GDS# | drawn_layer }
Description
Specifies the name of a drawn layer in terms of its GDSII number or other previously defined names.
A LAYER statement is required in the command file in order to use a drawn layer in a layer operation
or DRC command. LAYER statements can be used to map a layer name in the L-Edit editing
environment to a different name in the DRC command file by assigning the same GDSII number to the
layer in each location.
To make a layer in the tdb file to be equal to different layer name in the DRC command file then assign
the same GDS number to that layer in Setup Layers > General in the tdb file, and to the new name in a
LAYER statement in the command file.
Parameters
name
A drawn layer name.
GDS#
A list of GDS numbers.
drawn_layer
A list of previously defined layer names.
Examples
LAYER
LAYER
LAYER
LAYER
L-Edit 12 User Guide
Active 3 11 12
Poly1 46
Poly2 47
AllPoly Poly1 Poly2
Section 3
420
Chapter 22: HiPer Verify: Calibre Command Files
Introduction
LAYER MAP
LAYER MAP source_layer {DATATYPE | TEXTTYPE} source_type target_layer
Description
Specifies a mapping of specified GDS number and DATATYPE or TEXTTYPE to different layers.
Parameters
source_layer
A positive integer or a constraint of integers that represents the GDS
layer number of the source layer. An integer specifies a single source
layer, and a constraint specifies a range of source layers.
{DATAYPE | TEXTTYPE}
Use DATATYPE to map geometry and TEXTTYPE to map text
(ports).
source_type
A positive integer or a constraint of integers that represents the GDS
datatypeof the source layer. An integer specifies a single datatype,
and a constraint specifies a range of datatypes.
target_layer
A positive integer that specifies the GDS number of the target layer.
When using the LAYER MAP command in a command file, there should be corresponding layers and
datatypes setup in L-Edit. Use Setup > Layers to setup GDS layer numbers and datatypes for the
layout. The datatypes in the Setup Layers dialog are used to initialize the datatype of new objects
created on a layer. Assigning a datatype to a layer will not automatically assign that datatype to preexisting objects on that layer. You can propagate the layer datatype to all existing objects on that layer
using Draw > Assign GDSII Datatypes.
Examples
// Layers M1 and M1_TIGHT both have GDS number 49 in L-Edit,
// but they have different datatypes. If we use the statement
// LAYER M1 49, then both M1 and M1_TIGHT will map to M1
// in DRC. By using LAYER MAP, we can distinguish each
// layer for different rules in DRC.
LAYER MAP
49
DATATYPE
0
101
// M1 layer
LAYER M1 101
LAYER MAP
49
DATATYPE
1
102
// M1_TIGHT layer
LAYER M1_TIGHT 102
M1.Spacing {
EXT M1 < 3.0
}
M1_TIGHT.Spacing {
EXT M1_TIGHT < 2.0
L-Edit 12 User Guide
Section 3
421
Chapter 22: HiPer Verify: Calibre Command Files
Introduction
POLYGON
POLYGON {x y} layer1
Description
Defines a polygon having the specified coordinates on the specified layer, placed in the toplevel cell of
the design. Two (x,y) coordinate pairs are interpreted as an orthogonal rectangle. If more than two
points are specified, the first and last point are connected, and do not need to be the same. The polygon
can be specified in clockwise or counterclockwise order, but must be non self intersecting.
Parameters
(x,y)
A pair of real numbers in user units that specify the vertices of the
polygon
layer1
A drawn polygon layer previously defined with a LAYER statement.
Examples
LAYER EXCL 64
POLYGON 100 220.5 100 220.5 EXCL
L-Edit 12 User Guide
Section 3
422
Chapter 22: HiPer Verify: Calibre Command Files
Introduction
Connect and Connectivity Related Commands
L-Edit 12 User Guide
ATTACH (page 426)
CONNECT (page 427)
DISCONNECT (page 428)
DRC INCREMENTAL CONNECT (page 429)
LABEL ORDER (page 430)
NET (page 431)
SCONNECT (page 432)
STAMP (page 434)
TEXT DEPTH (page 435)
TEXT LAYER (page 436)
VIRTUAL CONNECT NAME (page 437)
VIRTUAL CONNECT COLON (page 438)
Section 3
423
Chapter 22: HiPer Verify: Calibre Command Files
Introduction
Net Creation and Naming
A NET is formed by the CONNECT command, as shown below:
LAYER layer1
49
LAYER layer2
51
LAYER connect-layer 50
CONNECT layer1 layer2 BY connect-layer
The LAYER command will read both layout and text from the specified layer; no extra command is
required to read in text. Nets may be named by placing text labels (L-Edit ports) overlapping the
polygons that form a net, thus assigning the net a name equal to the text of the label. For text labels that
are boxes or lines, the center of the text label is used when comparing overlaps with polygons.
Database Specification Commands for Net naming
The TEXT LAYER and TEXT DEPTH commands specify the layers and the hierarchical levels from
which text labels are used for net naming, as follows:
TEXT LAYER - Only text objects on layers that are listed in the TEXT LAYER command will be
used for net naming.
TEXT DEPTH - The TEXT DEPTH command specifies the depth in the hierarchy for using text
objects for application in net naming. TEXT DEPTH ALL uses text objects from throughout the
hierarchy, TEXT DEPTH PRIMARY uses only text objects from the top-level cell, and TEXT
DEPTH n1 uses text objects n1 levels below the top-level cell. TEXT DEPTH PRIMARY is the
default. Text objects that come from lower levels of the hierarchy are flattened and transformed to
the top-level coordinate space. These text objects then behave as if they originated at the top level.
Priority Rules for Attachment of Net Names
The process of assigning label names to nets proceeds in the following order:
ATTACH - Explicit Attachment
If the rule file contains the command
ATTACH text-layer geometry-layer
connectivity extraction will assign the name of a text object on layer text-layer to a net containing a
polygon on layer geometry-layer if the polygon on layer geometry-layer completely covers the text
object. The rule file can contain more than one Attach operation for the text layer layer, such as:
ATTACH text-layer geometry-layer1
ATTACH text-layer geometry-layer2
ATTACH text-layer geometry-layerN
In this case, the connectivity extractor looks for polygons on any one of the target layers geometrylayer1, , geometry-layerN that intersect the label location. If exactly one polygon is found, then the
label name is assigned to the net that contains that polygon. If more than one polygon is found, one is
chosen arbitrarily and a warning is issued.
L-Edit 12 User Guide
Section 3
424
Chapter 22: HiPer Verify: Calibre Command Files
Introduction
Label and polygon on the same layer - Implicit Attachment
The connectivity extractor will assign the name of a text object on a layer to a net containing a polygon
on the same layer if the polygon completely covers the text object.
Attachment by LABEL ORDER
After net naming by explicit Attach commands or Implicit Attach has taken place, the order of layers
specified by the LABEL ORDER command is used to resolve any additional net naming attachments.
The connectivity extractor will assign the name of a text object on any layers listed in the TEXT
LAYER command that have not already been explicitly or implicitly attached, to the first overlapping
polygon in the LABEL ORDER list.
If no Label Order operation is present in the rule file, or if no polygon on any of the Label Order layers
intersects the label location, then the label is ignored and a warning is issued (Unattached Label
Warning).
L-Edit 12 User Guide
Section 3
425
Chapter 22: HiPer Verify: Calibre Command Files
Introduction
ATTACH
ATTACH layer1 layer2
Description
The attach operation assigns names to extracted nets using text objects (ports) placed on the layout. It
attaches the name of a text object on layer1 to a net containing a polygon on layer2 if the polygon
completely covers the text object. The same layer1 can be used in multiple ATTACH operations with
different layer2 names.
Parameters
L-Edit 12 User Guide
layer1
A drawn layer name containing net labels.
layer2
A drawn layer name or layer set or a derived polygon layer. Must
appear as an input layer to a Connect or Sconnect operation.
Section 3
426
Chapter 22: HiPer Verify: Calibre Command Files
Introduction
CONNECT
Syntax 1:
CONNECT layer1 [layerN]
Syntax 2:
CONNECT layer1 layer2 [layerN] BY layerC
Description
Syntax 1 forms a connection between abutting or overlapping objects on the input layers. Connected
objects are part of the same electrical node. Syntax 2 specifies electrical connections between layer2,
layer1, and layerC objects, where layer2 (through layerN) objects have positive area overlap with both
layer1 and layerC objects.
Parameters
layer1[ layerN]
A drawn or derived layer, followed optionally by other drawn or
derived layers.
layer2[ layerN]
A drawn or derived layer, followed optionally by other drawn or
derived layers.
BY layerC
A required keyword for Syntax 2, followed by a drawn or derived
layer. This specifies a contact layer.
Description Details
The layers in the connect operation without the BY keyword may appear in any order without changing
the meaning of the operation.
A connect operation with the BY keyword specifies a connection between layer1, layerC, and one of the
layer2 through layerN objects. The connection is made to the first of the layer2 through layerN objects,
that has a positive area overlap with both layer1 and layerC objects.
L-Edit 12 User Guide
Section 3
427
Chapter 22: HiPer Verify: Calibre Command Files
Introduction
DISCONNECT
DISCONNECT
Used only in DRC applications.
Parameters
There are no parameters for this statement.
Description
Allows the total deletion of an existing connectivity model in an incremental Connect sequence.
Incremental Connect sequences occur when Connect operations are performed incrementally due to the
DRC Incremental Connect YES specification statement in the rule file. You can specify this statement
any number of times.
The statement is useful in advanced DRC checks where any existing text attachment must be
completely discarded. Otherwise it is rarely used.
L-Edit 12 User Guide
Section 3
428
Chapter 22: HiPer Verify: Calibre Command Files
Introduction
DRC INCREMENTAL CONNECT
This command is not implemented at this time.
L-Edit 12 User Guide
Section 3
429
Chapter 22: HiPer Verify: Calibre Command Files
Introduction
LABEL ORDER
LABEL ORDER layer [ layer]
Description
LABEL ORDER defines the layer sequence in which polygons on a net are examined for intersection
and attachment with a net naming label. Only layers listed in the TEXT LAYER command are used in
net naming. The process of assigning label names to nets gives first priority to explicit ATTACH
commands, then to implicit attachment (labels on same layer as overlapping polygon), and then to the
LABEL ORDER for the remaining text labels. When multiple polygons on different nets overlap a
label, then the net with the polygon whose layer appears first in the Label Order list is labeled with the
value of the net name.
Parameters
layer
L-Edit 12 User Guide
A drawn layer or a derived polygon layer. This layer must appear as
an input layer to a Connect or Sconnect operation in the same
verification set. You can specify layer any number of times in one
statement
Section 3
430
Chapter 22: HiPer Verify: Calibre Command Files
Introduction
NET
[NOT] NET layer1 net_name [net_name]
Description
Produces all layer1 polygons that belong to the net having the specified netname. The connectivity on
layer1 must be established through a connectivity operation.
Parameters
L-Edit 12 User Guide
layer1
A drawn layer or layer set, or a derived polygon layer.
net_name
A name of a net, which can contain one or more question characters.
The ? is a wildcard character that matches zero or more characters.
You can specify net_name any number of times in one statement. The
net_name can also be a string variable (see Variable).
Section 3
431
Chapter 22: HiPer Verify: Calibre Command Files
Introduction
SCONNECT
Syntax 1:
SCONNECT upper_layer lower_layer [ lower_layer] {BY contact_layer}[LINK
name]
Syntax 2:
SCONNECT upper_layer lower_layer [LINK name] [ABUT ALSO]
Description
Establishes soft connections from the upper_layer polygons to lower_layer polygons through
contact_layer. Connections are unidirectional; node numbers are passed from upper_layer to
lower_layer, but not in the other direction.
Syntax 1:
Connections are made through the contact_layer argument if you use the BY keyword. Connectivity
information is passed from upper_layer to lower_layer, through layerC objects, where lower_layer
objects have positive overlap, with area common to both upper_layer and lower_layerC objects. Contact
(layerC) polygons receive node numbers from upper_layer geometries. If more than one lower_layer is
specified using Syntax 1, then shielding applies. The connection is made from the upper_layer to only
the first lower_layer found at the particular location, in the specified order.
Syntax 2:
Connectivity information is passed from upper_layer to lower_layer, where upper_layer objects have
positive overlap with lower_layer objects. The ABUT ALSO option allows connectivity information to
be passed when upper_layer and lower_layer objects do not have positive overlap, but abut.
If two or more electrical nodes on upper_layer form soft connections to the same lower_layer polygon,
then the electrical node that contains the largest number of polygon vertices (including contacts) is
chosen.
Polygons on lower_layer that are not connected to any upper_layer in any Sconnect operation are called
floating. Floating polygons receive unique node numbers if the secondary keyword LINK is not used, or
if the secondary keyword LINK is used, but no node exists having the specified name. A warning is
issued if the LINK keyword is used but no node exists with the specified name.
Parameters
L-Edit 12 User Guide
upper_layer
A required original layer or layer set, or a derived polygon layer.
lower_layer
A required original layer or layer set, or a derived polygon layer. You
can specify only one lower_layer in a Syntax 2 statement. Any layer
specified as a lower_layer cannot simultaneously be a contact_layer
in any Sconnect operation. Any lower_layer may be specified as a
lower_layer in a different Sconnect operation.
BY contact_layer
A required secondary keyword set used with Syntax 1, where
contact_layer is an original layer or layer set, or a derived polygon
layer. The secondary keyword BY must always precede the name of
this contact layer.
Section 3
432
Chapter 22: HiPer Verify: Calibre Command Files
L-Edit 12 User Guide
Introduction
LINK name
An optional secondary keyword set, where name indicates an
electrical node, that specifies the node number for floating polygons.
Floating polygons are polygons on any specified lower_layer that are
not connected to any upper_layer polygons. If a node with the name
specified in the LINK option exists in the top level cell, then floating
polygons receive this node name.
ABUT ALSO
A optional secondary keyword that specifies that abutment is
considered to constitute overlap in this operation. Applies to Syntax 2
only.
Section 3
433
Chapter 22: HiPer Verify: Calibre Command Files
Introduction
STAMP
STAMP layer1 BY layer2 [ABUT ALSO]
Description
Produces a layer containing all layer1 polygons overlapped by layer2 polygons, and then transfers
connectivity from the layer2 polygons onto the output layer polygons. If a layer1 polygon is overlapped
by two or more layer2 polygons from different nets, or not overlapped at all, then the Stamp operation
does not output the layer1 polygon. Warning messages report missing or conflicting connections. The
ABUT ALSO option allows polygon abutment (touching at an edge) to establish a valid connection.
Parameters
L-Edit 12 User Guide
layer1
A drawn or derived polygon layer.
layer2
A drawn or derived polygon layer.
ABUT ALSO
Specifies that abutment of layer1 and layer2 is treated as an overlap.
Section 3
434
Chapter 22: HiPer Verify: Calibre Command Files
Introduction
TEXT DEPTH
TEXT DEPTH [PRIMARY | ALL | number]
Description
The TEXT DEPTH statement specifies the hierarchical depth for using text objects from the layout
database for application in net naming. TEXT DEPTH ALL selects text objects from throughout the
hierarchy, TEXT DEPTH PRIMARY selects only text objects from the top-level cell, and TEXT
DEPTH n1 selects text objects n1 levels below the top-level cell. TEXT DEPTH PRIMARY is the
default.
Text objects that come from lower levels of the hierarchy are transformed to the top-level coordinate
space and are replicated according to the hierarchical structure of the design. Such text objects then
behave as if they originated at the top level; this is true in flat as well as hierarchical applications. This
statement supports connectivity extraction only. It does not influence text objects used by the With Text
operation.
Parameters
L-Edit 12 User Guide
PRIMARY
Specifies that only text objects from the toplevel cell are selected.
This is the default behavior if you do not include this statement in the
rule file.
ALL
Specifies that free-standing text objects from throughout the hierarchy
are used as top-level text.
number
An non-negative integer that specifies to use text objects from number
levels below the top-level cell. Specifying zero is equivalent to
PRIMARY.
Section 3
435
Chapter 22: HiPer Verify: Calibre Command Files
Introduction
TEXT LAYER
TEXT LAYER layer [...layer]
Description
Specifies the layers in the database from which text is used for net naming in connectivity extraction.
Only text objects on layers that appear in Text Layer specification statements will be used in net
naming. Thus, if there are no Text Layer specification statements in the rule file, then no database text
objects are used by the connectivity extractor. This statement may be specified any number of times.
This statement affects connectivity extraction only; it does not influence text objects used by With Text
or Expand Text operations in the rule file.
Parameters
layer
A layer name or number of a drawn layer from which to read text.
You can specify layer any number of times in one statement. Layer
sets are allowed and are equivalent to specifying each layer of the set
individually.
Example
Ports on metal2 will not be used to label nets, because metal2 is not in the
TEXT LAYER list.
TEXT LAYER poly metal1 diff 16
L-Edit 12 User Guide
Section 3
436
Chapter 22: HiPer Verify: Calibre Command Files
Introduction
VIRTUAL CONNECT NAME
VIRTUAL CONNECT NAME net_name [... net_name]
Description
Specifies virtual connections for the specified net names. Any set of geometrically disjoint nets that
share the same name are treated as a single net, if that name appears in a Virtual Connect Name
statement. This statement can be specified any number of times. Each name is a case-insensitive net
name. If Virtual Connect Colon is also specified, then Virtual Connect Name operates on names after
all colon suffixes have been stripped off.
Virtual connections are only made on the top-level cell. You can use the question mark (?) as a wildcard
to match zero or more characters.
Parameters
net_name
A net name. You can specify net_name any number of times in one
statement. The name can be a string variable.
Example
In the following example any set of geometrically distinct nets with the name VDD will become a
single net, and any set of distinct nets with the name VCC will become a single net.
VIRTUAL CONNECT NAME VDD VCC
L-Edit 12 User Guide
Section 3
437
Chapter 22: HiPer Verify: Calibre Command Files
Introduction
VIRTUAL CONNECT COLON
VIRTUAL CONNECT COLON {NO | YES}
Description
Specifies that net names containing the colon character (:) are treated as virtually connected. Any set of
geometrically disjoint nets with net labels that have the same name up to the first colon in the name are
treated as a single net, if Virtual Connect Colon Yes is specified. The colon and all characters after it are
ignored when net names are matched. Colons can appear anywhere in the name with the exception that
a colon at the beginning of a name is treated as a regular character (that is, it has no special effect).
Parameters
NO
Specifies for the tool to not create virtual connections for net names
containing a colon character (:). This is the default behavior when you
do not include this statement in the rule file
YES
Specifies for the tool to create virtual connections for net names
containing a colon character (:).
Examples
VIRTUAL CONNECT COLON YES
1.Two geometrically distinct nets labeled N1: and N1:will be virtually connected. The name of the
resulting net will be N1.
2.Two geometrically distinct nets labeled N1 and N1: are NOT virtually connected because the first N1
does not contain a colon. A warning is given about two nets with the same name and the name N1 is
randomly assigned to one of them.
3.Geometrically distinct nets labeled VDD:, VDD:2, VDD:3, and will be virtually connected. The name
given will be VDD.
L-Edit 12 User Guide
Section 3
438
Chapter 22: HiPer Verify: Calibre Command Files
Introduction
VIRTUAL CONNECT SEMICOLON AS COLON
Description
See VIRTUAL CONNECT COLON (page 438). Treats nets having a semicolon in their name as if the
semicolon is a colon. VIRTUAL CONNECT COLON checks whether N is set to YES or NO. If
VIRTUAL CONNECT SEMICOLON is set to YES then semicolons in net names are treated as colons.
Examples
[1]
VIRTUAL CONNECT COLON YES
VIRTUAL CONNECT SEMICOLON AS COLON YES
Three net segments labeled XYZ:1 XYZ:2 XYZ;3 are virtually connected as a single net when a
semicolon in a net label is treated as a colon.
[2]
VIRTUAL CONNECT COLON NO
VIRTUAL CONNECT SEMICOLON AS COLON YES
or just
VIRTUAL CONNECT SEMICOLON AS COLON YES
No virtual connection will be made in three net segments labeled XYZ:1 XYZ:2 XYZ;3.
L-Edit 12 User Guide
Section 3
439
Chapter 22: HiPer Verify: Calibre Command Files
Introduction
Polygon Boolean Operations
L-Edit 12 User Guide
AND (page 441)
NOT (page 442)
OR (page 443)
XOR (page 444)
Section 3
440
Chapter 22: HiPer Verify: Calibre Command Files
Introduction
AND
[polygon-layer =] layer1 AND layer2
[polygon-layer =] AND layer1 layer2
Description
Calculates the intersection of layer1 and layer2.
Parameters
L-Edit 12 User Guide
layer1
A drawn or derived polygon layer
layer2
A drawn or derived polygon layer
Section 3
441
Chapter 22: HiPer Verify: Calibre Command Files
Introduction
NOT
[polygon-layer =] layer1 NOT layer2
[polygon-layer =] NOT layer1 layer2
Description
Calculates the region formed by layer1 minus layer2.
Parameters
L-Edit 12 User Guide
layer1
A drawn or derived polygon layer
layer2
A drawn or derived polygon layer
Section 3
442
Chapter 22: HiPer Verify: Calibre Command Files
Introduction
OR
[polygon-layer =] layer1 OR layer2
[polygon-layer =] OR layer1 layer2
Description
Calculates the region formed by the union of layer1 and layer2.
Parameters
L-Edit 12 User Guide
layer1
A drawn or derived polygon layer
layer2
A drawn or derived polygon layer
Section 3
443
Chapter 22: HiPer Verify: Calibre Command Files
Introduction
XOR
[polygon-layer =] layer1 XOR layer2
[polygon-layer =] XOR layer1 layer2
Description
Calculates the region formed by both layers minus the region shared by both layers.
Parameters
L-Edit 12 User Guide
layer1
A drawn or derived polygon layer
layer2
A drawn or derived polygon layer
Section 3
444
Chapter 22: HiPer Verify: Calibre Command Files
Introduction
Utility Layer Generation Operations
L-Edit 12 User Guide
COPY (page 446)
EXTENT (page 447)
EXTENTS (page 448)
HOLES (page 449)
INSIDE CELL (page 450)
RECTANGLES (page 451)
SNAP (page 452)
Section 3
445
Chapter 22: HiPer Verify: Calibre Command Files
Introduction
COPY
[result-layer =] COPY [layer1]
Description
Copies a polygon or edge layer to a new layer with a different name. Can also be used to output a layer
as DRC violations.
Parameters
layer1
A drawn or derived polygon layer or a derived edge layer.
Examples
The COPY command can be used to output a derived layer as errors:
GATE = POLY AND ACTIVE
Gate.Out {
//
COPY GATE
}
Rule to output GATE derived layer
The COPY command can be used to output intermediate layers in a Rule Check
statement as errors for visualization purposes.
LongThinMetalTraces { @ Flag Metal1 traces narrower than 4.0 um
@ and longer than 100.0 um
A = INT [Metal1] < 4.0
COPY A
// COPY command outputs all A edges as errors
LENGTH A > 100.0
// Errors will also be output from here.
// Comment LENGTH out if desired.
L-Edit 12 User Guide
Section 3
446
Chapter 22: HiPer Verify: Calibre Command Files
Introduction
EXTENT
[polygon-layer =] EXTENT [layer1]
Description
Produces a layer consisting of one rectangle equal to the minimum bounding box of all input layers. If
the layer1 option is present, then the resulting polygon layer consists of one rectangle equal to the
minimum bounding box of that layer.
Parameters
layer1
A drawn or derived polygon layer
Examples
CHIP = EXTENT
L-Edit 12 User Guide
Section 3
447
Chapter 22: HiPer Verify: Calibre Command Files
Introduction
EXTENTS
[polygon-layer =] EXTENTS layer1 [CENTERS [number]]
Description
Produces a layer consisting of the (merged) minimum bounding boxes of each polygon on layer1.
Parameters
layer1
A drawn or derived polygon layer
CENTERS
Produce squares at the center of each bounding box instead of the
bounding boxes themselves.
number
Specifies the size of the generated squares if CENTERS is specified.
The square will have the dimension of number user units by number
user units. The default value is 1.
Examples
// Center-to-center pad distance must be 200 microns:
pad_center = EXTENTS pad CENTERS 2
pad_spacing {
EXT pad_center < 198 // Use 198 since centers are 2x2
}
L-Edit 12 User Guide
Section 3
448
Chapter 22: HiPer Verify: Calibre Command Files
Introduction
HOLES
[polygon-layer =] HOLES layer1 [constraint] [INNER] [EMPTY]
Description
Produces a layer consisting of polygons that exactly fit inside the holes of layer1 polygons. Optionally,
only produce polygons whose area satisfies a constraint.
Parameters
layer1
A drawn or derived polygon layer.
constraint
Constraint is any range defined by Constraints (page 382).
inner
if a hole contains another hole, only produce the inner hole.
empty
Prevents output of holes that contain polygons on the input layer.
Specifically prevent output of holes that are NOT OUTSIDE the input
layer.
INSIDE CELL
[NOT] INSIDE CELL layer1 cellname [ cellname] [PRIMARY ONLY]
Description
Produces all polygons from the input layer that are contained inside the specified cells, and the subhierarchies of the specified cells. PRIMARY ONLY causes only top-level geometry from specified
cells to be produced. Parameters must appear in the specified command order to avoid ambiguity.
Parameters
L-Edit 12 User Guide
layer1
A drawn layer.
cellname
The name of a cell. Any number of cell names can be specified,
separated by a space, and cell names are case-sensitive. The name can
be a string variable (see Variable). The cellname can contain one or
more asterisk (*) wildcard characters, where the * character matches
zero or more characters. When using *, enclose the cell name in
quotes because the asterisk is a reserved symbol
PRIMARY ONLY
When PRIMARY ONLY is specified, only geometry in the top level
of the specified cells is output. Geometry from the sub-hierarchy of a
specified cell may be output if it is the top level of another specified
cell.
Section 3
449
Chapter 22: HiPer Verify: Calibre Command Files
Introduction
INSIDE CELL
[NOT] INSIDE CELL layer1 cellname [ cellname] [PRIMARY ONLY]
Description
Produces all polygons from the input layer that are contained inside the specified cells, and the subhierarchies of those cells. PRIMARY ONLY causes only top-level geometry from specified cells to be
produced. Parameters must appear in the specified command order to avoid ambiguity.
Parameters
L-Edit 12 User Guide
layer1
A drawn layer.
cellname
The name of a cell. Any number of cell names can be specified,
separated by a space, and cell names are case-sensitive. The name can
be a string variable (see Variable). The cellname can contain one or
more asterisk (*) wildcard characters, where the * character matches
zero or more characters. When using *, enclose the cell name in
quotes because the asterisk is a reserved symbol
PRIMARY ONLY
When PRIMARY ONLY is specified, only geometry in the top level
of the specified cells is output. Geometry from the sub-hierarchy of a
specified cell may be output if it is the top level of another specified
cell.
Section 3
450
Chapter 22: HiPer Verify: Calibre Command Files
Introduction
RECTANGLES
[polygon-layer =] RECTANGLES width length {spacing | {width_spacing
length_spacing} } [OFFSET {offset | {width_offset length_offset} } ] [
{INSIDE OF x1 y1 x2 y2} | {INSIDE OF LAYER layer} ] [MAINTAIN SPACING]
Description
Produces a layer consisting of a set of rectangles with specified width, spacing, and offset.
Parameters
width length
The width (x-axis) and length (y-axis) of the generated rectangles in
user-units. Positive floating point numbers
spacing
The spacing between rectangles in user-units. A positive floating
point number.
width_spacing
length_spacing
The x-axis and y-axis spacing, respectively, between rectangles in
user-units. Positive floating point numbers.
OFFSET
A secondary keyword that specifies that rectangles are offset from the
previous row/column of rectangles by a specified amount.
offset
Specifies the same offset in the x-axis and y-axis directions for each
rectangle relative to the previous row/column of rectangles
width_offset length_offset
Specifies the offset in the x-axis and y-axis directions respectively for
each rectangle relative to the previous row/column of rectangles.
Positive floating point numbers.
INSIDE OF x1 y1 x2 y2
Specifies an area within the extent of the cell boundary to be filled
with the specified rectangles. The parameters x1 y1 x2 y2 are four
floating point numbers, in user-units, that indicate the lower-left (x1,
y1) and upper-right (x2, y2) corners of the extent to be filled.
Negative numbers must be in parenthesis.
L-Edit 12 User Guide
INSIDE OF LAYER layer
Specifies that rectangles are only produced within the boundary of the
specified layer. The parameter layer is a string that specifies a derived
or original polygon layer.
MAINTAIN SPACING
Specifies that no rectangle will be generated closer to another
rectangle than the width_spacing and length_spacing parameters.
This applies to clusters of rectangles between neighboring instances.
Section 3
451
Chapter 22: HiPer Verify: Calibre Command Files
Introduction
SNAP
[polygon-layer =] SNAP layer1 {r | x y}
Description
Produces a layer by snapping the vertices of the input layer to the specified grid. 45 degree edges are
preserved.
Parameters
L-Edit 12 User Guide
LAYER1
A drawn or derived polygon layer.
r|XY
Integer(s) in database units that specify the snap grid. A single value,
r, may be specified for both x and y snapping, or x and y snapping
values may be specified separately.
Section 3
452
Chapter 22: HiPer Verify: Calibre Command Files
Introduction
Polygon Size Operations
L-Edit 12 User Guide
GROW (page 454)
SHRINK (page 455)
SIZE (page 456)
WITH WIDTH (page 457)
Section 3
453
Chapter 22: HiPer Verify: Calibre Command Files
Introduction
GROW
[polygon-layer =] GROW layer1 [RIGHT BY value] [TOP BY value] [LEFT BY
value][BOTTOM BY value]
Description
Performs outward translation of the input layer edges in the direction of the x-axis, y-axis, or both.
Parameters
L-Edit 12 User Guide
layer1
An drawn or derived polygon layer or derived edge layer.
RIGHT BY value
Translate the right edge(s) of each polygon on layer1, toward the
outside of each polygon layer1, by the specified value. Value is a nonnegative real number in user units.
TOP BY value
Translate the top edge(s) of each polygon on layer1, toward the
outside of each polygon layer1, by the specified value. Value is a nonnegative real number in user units.
LEFT BY value
Translate the left edge(s) of each polygon on layer1, toward the
outside of each polygon layer1, by the specified value. Value is a nonnegative real number in user units.
BOTTOM BY value
Translate the bottom edge(s) of each polygon on layer1, toward the
outside of each polygon layer1, by the specified value. Value is a nonnegative real number in user units.
Section 3
454
Chapter 22: HiPer Verify: Calibre Command Files
Introduction
SHRINK
[polygon-layer =] SHRINK layer1 [RIGHT BY value] [TOP BY value] [LEFT BY
value][BOTTOM BY value]
Description
Performs inward translation of the input layer edges in the direction of the x-axis, y-axis, or both.
Parameters
L-Edit 12 User Guide
layer1
An drawn or derived polygon layer or derived edge layer.
RIGHT BY value
Translate the right edge(s) of each polygon on layer1, toward the
inside of each polygon layer1, by the specified value. Value is a nonnegative real number in user units.
TOP BY value
Translate the top edge(s) of each polygon on layer1, toward the inside
of each polygon layer1, by the specified value. Value is a nonnegative real number in user units.
LEFT BY value
Translate the left edge(s) of each polygon on layer1, toward the inside
of each polygon layer1, by the specified value. Value is a nonnegative real number in user units.
BOTTOM BY value
Translate the bottom edge(s) of each polygon on layer1, toward the
inside of each polygon layer1, by the specified value. Value is a nonnegative real number in user units.
Section 3
455
Chapter 22: HiPer Verify: Calibre Command Files
Introduction
SIZE
[polygon-layer =] SIZE layer1 BY size_value [OVERLAP ONLY|[INSIDE OF|OUTSIDE
OF] layer2 [STEP step_value]] [TRUNCATE distance]
[polygon-layer =] SIZE layer1 BY size_value [UNDEROVER|OVERUNDER] [TRUNCATE
distance]
Description
Performs a size up or size down on a layer. A positive size_value performs a size up, or grow, and a
negative size_value performs a size down, or shrink.
Parameters
L-Edit 12 User Guide
layer1
A drawn or derived polygon layer
size_value
The amount to grow or shrink the layer1 polygons. This value must be
positive if either UNDEROVER or OVERUNDER are specified.
UNDEROVER
Undersize then oversize layer1 in a single operation.
OVERUNDER
Oversize then undersize layer1 in a single operation.
OVERLAP ONLY
Specifies that only the overlapping regions of the oversized polygons
are output.
INSIDE OF layer2
Constrains layer1 to travel inside layer2 when performing the SIZE
operation. size_value must be positive when this option is used.
OUTSIDE OF layer2
Constrains layer1 to travel outside layer2 when performing the SIZE
operation. size_value must be positive when this option is used
STEP step_value
The step size of the sizing process. If size_value is not evenly
divisible by step_value then the last step may be smaller than
step_value in order to size by exactly size_value.
TRUNCATE distance
The truncation distance to prevent large spikes when the size
operation is performed on small acute angles. The default value is 1/
COS(67.5), approximately 2.61. At the default truncation distance,
corners at edges of >= 45 degree angles will not be truncated, corners
at edges of < 45 degrees will be truncated.
Section 3
456
Chapter 22: HiPer Verify: Calibre Command Files
Introduction
WITH WIDTH
[polygon-layer =] WITH WIDTH layer1 constraint
Description
Selects those polygons or portions of polygons that satisfy the width constraint. For constraints >w and
orthogonal geometry, this is equavalent to doing a SIZE layer1 BY (w/2) UNDEROVER.
Parameters
L-Edit 12 User Guide
layer1
A drawn or derived polygon layer.
Constraint
Specifies the width that the selected polygon or porton of a polygons
must have in order to be produced. Constraints of type > or >= are
allowed.
Section 3
457
Chapter 22: HiPer Verify: Calibre Command Files
Introduction
Two Layer Polygon Selection Operations
The following commands select polygons from an input layer based on relationships to polygons on
another input layer.
L-Edit 12 User Guide
CUT (page 459)
ENCLOSE (page 460)
INSIDE (page 461)
INTERACT (page 462)
OUTSIDE (page 463)
TOUCH (page 464)
RECTANGLE ENCLOSURE (page 465)
Section 3
458
Chapter 22: HiPer Verify: Calibre Command Files
Introduction
CUT
[polygon-layer =] layer1 [NOT] CUT layer2 [constraint [BY NET]]
[polygon-layer =] [NOT] CUT layer1 layer2 [constraint [BY NET]]
Description
Produces layer1 polygons that have portions both inside and outside layer2. The NOT option produces
those layer1 polygons not produced by the corresponding CUT operation. The input layers will be
merged if the constraint option is used, and will run slower than the CUT operation with no constraint.
(This option is not yet supported.) If BY NET is specified, the constraint applies to the number of layer2
polygons on distinct nets that CUT layer1.
Parameters
layer1
A drawn or derived polygon layer
layer2
A drawn or derived polygon layer
constraint
Specifies the number of layer2 polygons that layer1 must have
portions both inside and outside of, in order to be selected by the CUT
operation. Constraint is any range defined by Constraints (page 382)
where the constraints values must be positive integers.
BY NET
When the BY NET option is used, then a layer1 polygon is selected
when the specified number of layer2 polygons on distinct nets cut the
layer1 polygon. Layer2 must have connectivity.
Examples
layer1
L-Edit 12 User Guide
layer1 CUT layer2
layer2
Section 3
459
Chapter 22: HiPer Verify: Calibre Command Files
Introduction
ENCLOSE
[polygon-layer =] layer1 [NOT] ENCLOSE layer2 [constraint [BY NET]]
[polygon-layer =] [NOT] ENCLOSE layer1 layer2 [constraint [BY NET]]
Description
Produces layer1 polygons that completely enclose any layer2 polygon. The NOT option produces those
layer1 polygons not produced by the corresponding ENCLOSE operation. The input layers will be
merged if the constraint option is used, and will run slower than the ENCLOSE operation with no
constraint.
(This option is not yet supported.) If BY NET is specified, the constraint applies to the number of layer2
polygons on distinct nets that CUT layer1.
Parameters
L-Edit 12 User Guide
layer1
A drawn or derived polygon layer
layer2
A drawn or derived polygon layer
constraint
Specifies the number of layer2 polygons that a layer1 polygon must
enclose, in order to be selected by the ENCLOSE operation.
Constraint is any range defined by Constraints (page 382) where the
constraints values must be integer.
BY NET
When the BY NET option is used, then a layer1 polygon is selected
when the specified number of layer2 polygons on distinct nets enclose
the layer1 polygon. Layer2 must have connectivity.
Section 3
460
Chapter 22: HiPer Verify: Calibre Command Files
Introduction
INSIDE
[polygon-layer =] layer1 [NOT] INSIDE layer2
[polygon-layer =] [NOT] INSIDE layer1 layer2
Description
Produces all layer1 polygons that are completely inside layer2 polygons. Touching from the inside is
considered to be inside. The NOT option produces those layer1 polygons not produced by the
corresponding INSIDE operation.
Parameters
L-Edit 12 User Guide
layer1
A drawn or derived polygon layer
layer2
A drawn or derived polygon layer
Section 3
461
Chapter 22: HiPer Verify: Calibre Command Files
Introduction
INTERACT
[polygon-layer =] layer1 [NOT] INTERACT layer2 [constraint [BY NET]]
[polygon-layer =] [NOT] INTERACT layer1 layer2 [constraint [BY NET]]
Description
Produces all layer1 polygons that have some or all area inside layer2 polygons or share an edge with
layer2 polygons. The NOT option produces those layer1 polygons not produced by the corresponding
INTERACT operation. The input layers will be merged if the constraint option is used, and will run
slower than the INTERACT operation with no constraint.
(This option is not yet supported.) If BY NET is specified, the constraint applies to the number of layer2
polygons on distinct nets that CUT layer1.
Parameters
L-Edit 12 User Guide
layer1
A drawn or derived polygon layer
layer2
A drawn or derived polygon layer
constraint
Specifies the number of layer2 polygons that a layer1 polygon must
interact with, in order to be selected by the INTERACT operation.
Constraint is any range defined by Constraints (page 382) where the
constraints values must be integer.
BY NET
When the BY NET option is used, then a layer1 polygon is selected
when the specified number of layer2 polygons on distinct nets interact
the layer1 polygon. Layer2 must have connectivity.
Section 3
462
Chapter 22: HiPer Verify: Calibre Command Files
Introduction
OUTSIDE
[polygon-layer =] layer1 [NOT] OUTSIDE layer2
[polygon-layer =] [NOT] OUTSIDE layer1 layer2
Description
Produces all layer1 polygons that are completely outside layer2 polygons. Touching from the outside is
considered to be outside. The NOT option produces those layer1 polygons not produced by the
corresponding OUTSIDE operation.
Parameters
L-Edit 12 User Guide
layer1
A drawn or derived polygon layer
layer2
A drawn or derived polygon layer
Section 3
463
Chapter 22: HiPer Verify: Calibre Command Files
Introduction
TOUCH
[polygon-layer =] layer1 [NOT] TOUCH layer2 [constraint [BY NET]]
[polygon-layer =] [NOT] TOUCH layer1 layer2 [constraint [BY NET]]
Description
Produces all layer1 polygons that are completely outside layer2 polygons but share an edge with layer2
polygons. The NOT option produces those layer1 polygons not produced by the corresponding TOUCH
operation. The input layers will be merged if the constraint option is used, and will run slower than the
TOUCH operation with no constraint.
(This option is not yet supported.) If BY NET is specified, the constraint applies to the number of layer2
polygons on distinct nets that CUT layer1.
Parameters
L-Edit 12 User Guide
layer1
A drawn or derived polygon layer
layer2
A drawn or derived polygon layer
constraint
Specifies the number of layer2 polygons that a layer1 polygon must
touch, in order to be selected by the TOUCH operation. Constraint is
any range defined by Constraints (page 382) where the constraints
values must be integer.
BY NET
When the BY NET option is used, then a layer1 polygon is selected
when the specified number of layer2 polygons on distinct nets touch
the layer1 polygon. Layer2 must have connectivity.
Section 3
464
Chapter 22: HiPer Verify: Calibre Command Files
Introduction
RECTANGLE ENCLOSURE
[polygon-layer =] layer1 layer2 [intersection_filter] [OUTSIDE ALSO]]
[ORTHOGONAL ONLY] {RECTANGLE _RULE [rectangle_rule...]}
Description
Rectangle enclosure uses a sequential process of elimination to make enclosure checks more efficient
when multiple rules must be applied. Geometry is tested first to confirm rectangularity, then against the
global parameters ABUT, SINGULAR or OUTSIDE ONLY (if used), then against each of eight
rectangle rule relations (of each edge to each of four values, in both clockwise and counter-clockwise
directions), which are of the type GOOD or BAD.
GOOD type rules output rectangles that fail any one of their criteria and do not output rectangles that
satisfy all of their criteria. BAD type rules output rectangles that meet all of their criteria.
If the ABUT contraint is specified, intersecting edges will be measured. If the SINGULAR contraint is
specified, point-to-point intersections, including self-intersections will also be measured. These options
can be used together in any combination.
Parameters
layer1
A drawn or derived polygon layer
layer2
A drawn or derived polygon layer
intersection filter
Optional parameters that permit intersecting edge or point pairs to be
measured using the form
ABUT [constraint] [SINGULAR]
Used when a certain distance between intersecting objects is
acceptable. You can specify any combination of these keywords in
one operation.
ABUT [constraint]
Measures the separation between intersecting edges, if the angle
between them conforms to the constraint, specified in degrees.
The default value is >= 0 < 180. Optionally, you can enter a nonnegative real number less than 180. Single operator constraints such
as < 90 and > 135 are interpreted as >= 0 < 90 and > 135 < 180.
Note that if the constraint modifier includes zero in its range (for
example, < 90, == 0, >= 0 < 45), then any edges A of X and B of Y,
which are coincident inside are also output because the angle between
the exterior side of A and the interior side of B is zero. There is no
measurement involved in this event, and polygon containment criteria
are not applied.
L-Edit 12 User Guide
Section 3
465
Chapter 22: HiPer Verify: Calibre Command Files
SINGULAR
Introduction
Includes measurement of the separation between corresponding sides
of intersecting edges at points of singularity (point-to-edge or pointto-point intersections or self-intersections). Though normally
singularities are a design rule violation, in some cases there is a
maximum allowable dimension that geometries with singular point of
contact conform to, as shown below.
measures this distance
If a point of singularity is detected, all edges forming that point are
measured as if an unconstrained ABUT parameter were specified,
overriding any ABUT parameter value entered.
OUTSIDE ALSO
Outputs edges on layer1 that are outside or coincident outside from
layer2.
ORTHOGONAL ONLY
Limits the rectangle enclosure operation to check only those
rectangles with edges parallel to the corrdinate axes of the design.
rectangle_rule
Indicates how layer1 rectangles enclosed by layer2 are to be
measured. At least one rule with four values must be defined, in the
form:
GOOD | BAD {value1 [metric] value2 [metric] value3 [metric]
value4 [metric]}
GOOD rules do not output rectangles that satisfy them. BAD rules do
output rectangles that satisfy them.
Enclosure values are measured as < value, where the value is a
positive floating-point number. The default metric is Euclidean but
may be changed to OPPOSITE, OPPOSITE EXTENDED, or
SQUARE.
Note: Applying the OPPOSITE metric can use large amounts of
processing time and memeory since so many more errors will
be found.
Examples
For example, you would use Rectangle Enclosure instead of iterations of the Enclosure rule to test the
following case:
All contacts must be enclosed by metal of .15. However, if two opposite sides are at least .5 then the two
other sides can touch, or, if two opposite sides are at least .4 the two other sides can be as close as .05, or
if two opposite sides are at least .3 the two other sides can be as close as .3. The contacts must be fully
enclosed, and acute abutments are considered errors.
You would use the following rules:
L-Edit 12 User Guide
Section 3
466
Chapter 22: HiPer Verify: Calibre Command Files
Introduction
RECTANGLE ENCLOSURE contact metal ABUT > 0 < 90 SINGULAR OUTSIDE ALSO
GOOD
GOOD
GOOD
GOOD
0.00
0.05
0.10
0.15
0.50
0.40
0.30
0.15
0.00
0.05
0.10
0.15
0.50
0.40
0.30
0.15
The tool checks each enclosure of contact by metal against the four spacing conditions listed, in the
order the conditions appear. Any rectangle that does not satisfy at least one of the four conditions is
classified as BAD and is output. Note that you do not need to explicitly specify any BAD conditions in
order for a contact to be classified as BAD. A check having only BAD rules will output all layer1
rectangles. As such it is sufficient to specify all GOOD rules, unless there are only a few BAD
conditions to check. BAD rules are best used to filter out gross violations.
Every edge of each rectangle is examined for each rule, first in clockwise order, and then again in
counter-clockwise order. A relation satisfies a GOOD rule if all rules four elements of that relation are
GOOD. A relation satisfies a BAD rule if all rules four elements of that relation are BAD. If the value 0
is used, the result is considered GOOD in a GOOD type rule and BAD in a BAD type rule.
Some possible results are shown below.
L-Edit 12 User Guide
Section 3
467
Chapter 22: HiPer Verify: Calibre Command Files
Introduction
Single Layer Polygon Selection Operations
The following commands select polygons from a single input layer, based on the properties of the
polygons on that layer.
L-Edit 12 User Guide
DONUT (page 469)
ENCLOSE RECTANGLE (page 470)
PERIMETER (page 471)
RECTANGLE (page 472)
VERTEX (page 473)
Section 3
468
Chapter 22: HiPer Verify: Calibre Command Files
Introduction
DONUT
[polygon-layer =] [NOT] DONUT layer1 [constraint]
Description
Produces all layer1 polygons that have a hole or holes. The NOT option produces those polygons not
produced by the corresponding DONUT operation.
Parameters
layer1
A drawn or derived polygon layer
constraint
Specifies the number of holes a layer1 polygon must have in order to
be selected by the DONUT operation. Constraint is any range defined
by Constraints (page 382) where the constraints values must be
integer.
Examples
Show a polygon with a hole that touches the boundary at a point this isn't
really a hole.
L-Edit 12 User Guide
Section 3
469
Chapter 22: HiPer Verify: Calibre Command Files
Introduction
ENCLOSE RECTANGLE
[polygon-layer =] ENCLOSE RECTANGLE layer1 width length [ORTHOGONAL ONLY]
Description
Selects all polygons on layer1 that can enclose a rectangle of the specified width and length dimensions.
Width may be oriented along either the x- or y- axis, but only orthogonal rectangles or rectangles at 45
degrees will be considered. To consider only orthogonally oriented rectangles, use the ORTHOGONAL
ONLY option.
Parameters
L-Edit 12 User Guide
layer1
A drawn or derived polygon layer.
width
A positive floating-point number interpreted in user units.
length
A positive floating-point number interpreted in user units.
ORTHOGONAL ONLY
Limits selection to polygons enclosing rectangles having sides that
are parallel to the x- and y- axis.
Section 3
470
Chapter 22: HiPer Verify: Calibre Command Files
Introduction
PERIMETER
[polygon-layer =] PERIMETER layer1 constraint
Description
Produces layer1 polygons whose perimeter conforms to the constraint.
Parameters
L-Edit 12 User Guide
layer1
A drawn or derived polygon layer
constraint
Constraint is any range defined by Constraints (page 382) where the
constraints values must be a non-negative real number.
Section 3
471
Chapter 22: HiPer Verify: Calibre Command Files
Introduction
RECTANGLE
RECTANGLE layer [constraint1 [BY constraint2]] [ASPECT constraint3]
[ORTHOGONAL ONLY | MEASURE EXTENTS]
Description
Produces rectangles from layer1. If constraints are specified, only rectangles whose dimensions
conform to the constraint are produced. The NOT option produces layer1 rectangles not produced by
the corresponding RECTANGLE operation.
Parameters
L-Edit 12 User Guide
layer1
A drawn or derived polygon layer
constraint1
Constraint is any range defined by Constraints (page 382) where the
constraints values must be a non-negative real number. If constraint1
is specified but constraint2 is not specified, then the rectangle is
selected if either dimension of the rectangle satisfies the constraint.
BY constraint2
Constraint is any range defined by Constraints (page 382) where the
constraints values must be a non-negative real number.
ASPECT constraint3
Specifies the ratio of the longer side to the shorter side that a rectangle
must have in order to be output.
ORTHOGONAL ONLY
Restricts selection to rectangles with sides that are parallel to the
horizontal and vertical coordinate axis.
MEASURE EXTENTS
Selects polygons based on their MBB. May not be specified with
ORTHOGONAL ONLY.
Section 3
472
Chapter 22: HiPer Verify: Calibre Command Files
Introduction
VERTEX
[polygon-layer =] VERTEX layer1 constraint
Description
Produces layer1 polygons whose vertex count conforms to the constraint.
Parameters
L-Edit 12 User Guide
layer1
A drawn or derived polygon layer
constraint
Constraint is any range defined by Constraints (page 382) where the
constraints values must be integer.
Section 3
473
Chapter 22: HiPer Verify: Calibre Command Files
Introduction
Polygon Area Operations
L-Edit 12 User Guide
AREA (page 475)
DENSITY (page 476)
Section 3
474
Chapter 22: HiPer Verify: Calibre Command Files
Introduction
AREA
[polygon-layer =] [NOT] AREA layer1 constraint
Description
Produces layer1 polygons whose area conforms to the constraint. The NOT option produces layer1
polygons not produced by the corresponding AREA operation.
Parameters
L-Edit 12 User Guide
layer1
A drawn or derived polygon layer
constraint
Constraint is any range defined by Constraints (page 382) where the
constraints values must be a non-negative real number.
Section 3
475
Chapter 22: HiPer Verify: Calibre Command Files
Introduction
DENSITY
[polygon-layer =] DENSITY layer1 [...layerN] [[density_expression]]
constraint [INSIDE OF { {x1 y1 x2 y2} | EXTENT | {LAYER layer2} } ]
[WINDOW {w | wx wy} ] [STEP {s | sx sy} ] [TRUNCATE | BACKUP|IGNORE|WRAP]
[CENTERS value] [{PRINT | PRINT ONLY} file_name]
Description
Produces rectangular boundaries within which the ratio of the area of layer1 to the area of the rectangle
meets the constraint. The boundaries within which density is calculated may be a single rectangle, or
using the WINDOW/STEP options, a sequence of rectangular windows moving across the chip can be
considered. The INSIDE OF LAYER option modifies the boundary within which density is calculated
from a rectangle to being the boundaries of the polygons on the specified layer.
Parameters
L-Edit 12 User Guide
layer1 [...layerN]
A drawn or derived polygon layer
[density_expression]
An optional expression in brackets ( [ ] ) that allows customizable
control over the density ratio computations. The expression may
contain numbers, numeric variables, binary operators ( *, / , +, -),
unary operators (+, -, !, ~), and AREA functions of the input layers of
the form:
AREA (input_layer)
The expression must not result in negative values.
constraint
Constraint is any range defined by Constraints (page 382) where the
constraints values must be a non-negative real number. Specifies the
ratio of the area of layer1 to the area of the specified boundary that
must exist for the boundary polygon to be produced.
INSIDE OF
Defines a rectangular boundary within which a moving window will
travel. If this option is not specified, then the boundary is equal to the
database extent.
INSIDE OF X1 Y1 X2 Y2
Specifies a rectangular boundary. Negative numbers must be in
parenthesis.
INSIDE OF EXTENT
Specifies that the boundary is the Extent of the input layer.
INSIDE OF LAYER layer2
Specifies that the density is calculated within the boundary of each
polygon on layer2.
WINDOW
Specifies a window within which the density check is computed.
WINDOW w
Specifies a square window with dimension w.
WINDOW wx wy
Specifies a rectangular window with dimension wx by wy.
STEP s
Specifies that window moves up and to the right by a distance s.
STEP sx sy
Specifies that window moves to the right by sx and up by sy.
Section 3
476
Chapter 22: HiPer Verify: Calibre Command Files
Introduction
TRUNCATE
Specifies that if the rightmost or topmost windows do not exactly end
at the boundary of the database (or layer), then those windows are
truncated to fit the database (or layer), and the density calculation is
done on the reduced window size. This is the default behavior.
BACKUP
Specifies that if the rightmost or topmost windows do not exactly end
at the boundary of the database (or layer), then those windows are
moved such that the rightmost or topmost boundary of the window
coincides with the boundary of the database (or layer), and the density
calculation is done on a full window size.
IGNORE
Specifies that if a window overlaps the righthand edge or the top edge
of the boundary box, the window is ignored and no data for that
window location is output.
WRAP
Specifies that if if a window overlaps the righthand edge or the top
edge of the boundary box, the boundary box and its data are
duplicated and added to the right-hand side or top side of the original
bounding box. The density measurement is then taken in the window
that intersects the duplicated boundaries.
CENTERS value
Specifies that output should be squares of dimension value, located at
the center of each window that would be normally be output.
{PRINT/PRINT ONLY}
file_name
PRINT and PRINT ONLY writes the coordinates and corresponding
density of output rectangles to the specified file. The PRINT option
prints to the file and outputs to the resulting polygon layer or error
layer. The PRINT ONLY option prints to the filename but does not
output to the result layer or error layer.
A path that includes the colon character must be in quotes. If a full
path is not provided, then the path is relative to the tdb file.
Description Details
Density is computed as a ratio of two areas:
Density = A1 / A2
If the WINDOW option is not present then:
If no INSIDE OF options are present, then A1 is the area of the input layer, layer1, and A2 is the area of
the database extent.
If INSIDE OF EXTENT is specified, then A1 is the area of the input layer, layer1, and A2 is the area of
the extent of layer1.
If INSIDE OF x1 y1 x2 y2 is present, then let R be the rectangle formed by x1 y1 x2 y2. A1 is the area
of (layer1 AND R ) and A2 is the area of R.
If INSIDE OF LAYER layer2 is specified, then for each polygon P on layer2, the density is calculated
using A1 = area of (layer1 AND P), and A2 = area of P, and the boundary of P is output if the constraint
is met.
L-Edit 12 User Guide
Section 3
477
Chapter 22: HiPer Verify: Calibre Command Files
Introduction
If the WINDOW option is present:
If no INSIDE OF options are present, then a rectangle, W, specified by the WINDOW dimensions is
positioned starting at the lower left of the database extent, and subsequently positioned by moving by
the STEP amount in the x- and y- directions. For each window position, A1 is calculated as the area of
(layer1 AND W) and A2 is the area of W.
If INSIDE OF EXTENT is specified, then a rectangle, W, specified by the WINDOW dimensions is
positioned starting at the lower left of layer1 extent, and subsequently positioned by moving by the
STEP amount in the x- and y- directions. For each window position, A1 is calculated as the area of
(layer1 AND W) and A2 is the area of W.
If INSIDE OF x1 y1 x2 y2 is present, then let R be the rectangle formed by x1 y1 x2 y2. A rectangle, W,
specified by the WINDOW dimensions is positioned starting at the lower left of R, and subsequently
positioned by moving by the STEP amount in the x- and y- directions. A1 is the area of (layer1 AND R
AND W ) and A2 is the area of the rectangle formed R AND W.
IF INSIDE OF LAYER layer2 is specified then a rectangle, W, specified by the WINDOW dimensions
is positioned starting at the lower left of the extent of layer2, and subsequently positioned by moving by
the STEP amount in the x- and y- directions. For each window position, A1 is calculated as the area of
(layer1 AND layer2 AND W) and A2 is the area of W.
Examples
1.Density of POLY over the database extent must exceed 15%.
POLY_Density { @ Min. POLY area coverage 15%
DENSITY POLY < 0.15
}
2. Density of Metal1 in every 200um x200um window must exceed 25%. Windows are stepped at
100um interval, and rightmost and topmost windows are backed up. Print violating windows to a log
file.
METAL1_Density { @ METAL1 area coverage must be >= 25% over 200 um x 200 um
DENSITY METAL1 < 0.25 WINDOW 200 STEP 100 BACKUP PRINT METAL1_density.log
}
3. Density of METAL1 plus METAL2 must be greater than 40%
METAL_Density { @ METAL1 plus METAL2 area coverage must be >= 40% over
200umx200um
DENSITY METAL1 METAL1 < 0.4 WINDOW 200 STEP 100 BACKUP PRINT
METAL_density.log
[ (AREA(METAL1) + AREA(METAL2))/AREA() ]
}
L-Edit 12 User Guide
Section 3
478
Chapter 22: HiPer Verify: Calibre Command Files
Introduction
Polygon-Edge Operations
L-Edit 12 User Guide
WITH EDGE (page 480)
EXPAND EDGE (page 481)
Section 3
479
Chapter 22: HiPer Verify: Calibre Command Files
Introduction
WITH EDGE
[polygon-layer =] [NOT] WITH EDGE layer1 layer2 [constraint]
[polygon-layer =] layer1 [NOT] WITH EDGE layer2 [constraint]
Description
Produces layer1 polygons that have edges or edge segments coincident with layer2. The constraint
specifies the number of layer1 edges that a layer1 polygon must have on layer2 to be selected. The NOT
option produces layer1 polygons that are not produced by the corresponding WITH EDGE operation.
Parameters
L-Edit 12 User Guide
layer1
A drawn or derived polygon layer
layer2
A derived edge layer.
constraint
Constraint is any range defined by Constraints (page 382) where the
constraints values must be integer.
Section 3
480
Chapter 22: HiPer Verify: Calibre Command Files
Introduction
EXPAND EDGE
[polygon-layer =] EXPAND EDGE layer1 expansion_set number1 [EXTEND BY
[FACTOR] number2] [CORNER FILL]
Description
Converts all layer1 edges into rectangles by sweeping edges a specified distance, in a direction toward
the inside of the polygon, or toward the outside of the polygon from which the edge originated.
Parameters
layer1
A drawn or derived polygon layer, or a derived edge layer.
expansion_set
INside BY Expands an edge towards the inside of the polygon it
originated from by the amount specified in the number1 parameter.
This secondary keyword can be used along with OUTside BY
FACTOR.
INside BY FACTOR Expands an edge towards the inside of the
polygon it originated from by the product of the number1 parameter
and the edge's length. This secondary keyword can be used along with
OUTside BY
OUTside BY Expands an edge towards the outside of the polygon
it originated from by the amount specified in the number1 parameter.
This secondary keyword can be used along with INside BY
FACTOR.
OUTside BY FACTOR Expands an edge towards the outside of
the polygon it originated from by the product of the number1
parameter and the edge's length. This secondary keyword can be used
along with INside BY.
BY Performs expansion of both secondary keywords INside BY
and OUTside BY. You cannot use this parameter with any other
secondary keyword in this set.
BY FACTOR Performs expansion of both secondary keywords
INside BY FACTOR and OUTside BY FACTOR. You cannot use
this parameter with any other secondary keyword in this set.
L-Edit 12 User Guide
number1
A positive real number, must follow the specified secondary
keywords listed for expansion_set.
[EXTEND BY [FACTOR]
number 2]
Extends or retracts both ends of an edge prior to expanding into
rectangles. A positive number2 parameter specifies the amount to
extend both ends of an edge. A negative number2 parameter specifies
the amount to retract both ends of an edge. An edge disappears if it is
retracted more than or equal to two times its original length
Section 3
481
Chapter 22: HiPer Verify: Calibre Command Files
[CORNER FILL]
L-Edit 12 User Guide
Introduction
An optional secondary keyword that directs an Expand Edge
operation to fill gaps between rectangles formed by the operation at
corners of the input layer. You cannot specify CORNER FILL with a
BY FACTOR secondary keyword or an EXTEND secondary
keyword.
Section 3
482
Chapter 22: HiPer Verify: Calibre Command Files
Introduction
Edge Length and Angle Operations
L-Edit 12 User Guide
ANGLE (page 484)
CONVEX EDGE (page 485)
LENGTH (page 487)
PATH LENGTH (page 488)
Section 3
483
Chapter 22: HiPer Verify: Calibre Command Files
Introduction
ANGLE
[edge-layer =] [NOT] ANGLE layer1 constraint
Description
Produces all layer1 edges whose acute angle magnitude with the x-axis conforms to the constraint. The
NOT option produces all layer1 edges not produced by the corresponding ANGLE operation.
Parameters
L-Edit 12 User Guide
layer1
A drawn or derived polygon layer.
constraint
Constraint is any range defined by Constraints (page 382) where the
constraint's values represent an angle range in degrees. The constraint
values must be greater than or equal to 0 but less than or equal to 90.
Section 3
484
Chapter 22: HiPer Verify: Calibre Command Files
Introduction
CONVEX EDGE
Simple syntax:
[edge-layer =] CONVEX EDGE layer1 endpoint_constraint [WITH LENGTH
edge_length_constraint]
Detailed syntax:
[edge-layer =] CONVEX EDGE layer1
ANGLE1 angle_constraint [LENGTH1 abut_length_constraint]
ANGLE2 angle_constraint [LENGTH2 abut_length_constraint]
[WITH LENGTH edge_length_constraint]
Description
Produces an edge layer by selecting edges depending on the number of convex endpoints. Edge length,
angle of abutting edges, and length of abutting edges may also be considered. This operation is not
limited to selection of edges based purely on convexity. In most cases the convexity (or concavity) of
the endpoints of edges is a by-product of the properties you desire. This operation has two syntaxes,
simple or detailed. Both the simple and detailed specifications can include the WITH LENGTH
secondary keyword and the edge_length_constraint. The differences between simple and detailed are
discussed in the following sections.
Simple Syntax Parameters
layer1
A drawn or derived polygon layer or a derived edge layer.
Detailed Endpoint Specification
Edge selection may also be specified by the angles formed by adjacent edges at each endpoint of a given
edge. ANGLE1 denotes one endpoint and ANGLE2 denotes the other endpoint. LENGTH1 and
LENGTH2 additionally specify edge selection based on the length of the adjacent edges at the
endpoints of a given edge. Length parameters are associated with ANGLE1 and ANGLE2, respectively.
Angle constraints which are < 180 degrees (measured internal to the polygon) are convex. Angle
constraints which are > 180 degrees are concave. If you do not specify LENGTH1 and LENGTH2 they
default to the constraint >=0.
Detailed endpoint specification selects edges with the following algorithm.
Designate the endpoints of the edge as A and B.
The edge is selected if the status at endpoint A satisfies the ANGLE1 and LENGTH1 constraints, and
the status at endpoint B satisfies the ANGLE2 and LENGTH2 constraints.
If the edge is not selected from the previous test, then:
The edge is selected if the status at endpoint B satisfies the ANGLE1 and LENGTH1 constraints and
the status at endpoint A satisfies the ANGLE2 and LENGTH2 constraints.
The tool does not select the edge if it does not meet the above requirements.
L-Edit 12 User Guide
Section 3
485
Chapter 22: HiPer Verify: Calibre Command Files
Introduction
Edge Layer Input
The process of edge selection needs to be refined for a derived edge input layer. This is due to the
possibility that abutting edges may not be present. For simple endpoint specification, the number of
convex endpoints is counted as before. However, if an abutting edge is absent, the endpoint is not
counted. This edge is then selected if the number of convex endpoints passes the associated constraint.
For detailed endpoint specification, the angle at an endpoint where there is no abutting edge is defined
as 0 degrees. This value can be used since edges cannot meet at an angle of 0 degrees in a layer
representing merged data. The length of the abutting edge (which is missing) to be is defined to be 0
user units. For example, if the ANGLE1 constraint includes 0, an endpoint with no abutting edge will
satisfy the ANGLE1 constraint.
Examples
The following example selects all metal1 edges which have both endpoints at
a convex corner:
CONVEX EDGE metal1 == 2
The following example selects all metal edges which have one endpoint at a
convex corner and length less than 3 user units:
CONVEX EDGE metal == 1 WITH LENGTH < 3
L-Edit 12 User Guide
Section 3
486
Chapter 22: HiPer Verify: Calibre Command Files
Introduction
LENGTH
[edge-layer =] [NOT] LENGTH layer1 constraint
Description
Produces all layer1 edges whose length conforms to the constraint. The NOT option produces all layer1
edges not produced by the corresponding LENGTH operation.
Parameters
L-Edit 12 User Guide
layer1
A drawn or derived polygon layer or derived edge layer.
constraint
Constraint is any range defined by Constraints (page 382) where the
constraints values must be a non-negative real number in user units.
Section 3
487
Chapter 22: HiPer Verify: Calibre Command Files
Introduction
PATH LENGTH
[edge-layer =] PATH LENGTH layer constraint
Description
Produces layer1 edges where the length of a contiguous set of edges conforms to the constraint.
Parameters
L-Edit 12 User Guide
layer1
A derived edge layer.
Constraint
Constraint is any range defined by Constraints (page 382) where the
constraints values must be a non-negative real number in user units.
Section 3
488
Chapter 22: HiPer Verify: Calibre Command Files
Introduction
Edge Selection Operations
L-Edit 12 User Guide
COINCIDENT EDGE (page 490)
COINCIDENT INSIDE EDGE (page 491)
COINCIDENT OUTSIDE EDGE (page 492)
INSIDE EDGE (page 493)
OUTSIDE EDGE (page 494)
TOUCH EDGE (page 495)
TOUCH INSIDE EDGE (page 496)
TOUCH OUTSIDE EDGE (page 497)
Section 3
489
Chapter 22: HiPer Verify: Calibre Command Files
Introduction
COINCIDENT EDGE
[edge-layer =] [NOT] COINcident EDGE layer1 layer2
[edge-layer =] layer1 [NOT] COINcident EDGE layer2
Description
Produces all layer1 edges or edge segments coincident with layer2 edges. The NOT option produces all
layer1 edges not produced by the corresponding COINCIDENT EDGE operation.
Parameters
L-Edit 12 User Guide
layer1
A drawn or derived polygon layer or a derived edge layer.
layer2
A drawn or derived polygon layer or a derived edge layer.
Section 3
490
Chapter 22: HiPer Verify: Calibre Command Files
Introduction
COINCIDENT INSIDE EDGE
[edge-layer =] [NOT] COINcident INside EDGE layer1 layer2
[edge-layer =] layer1 [NOT] COINcident INside EDGE layer2
Description
Produces all layer1 edges or edge segments coincident from the inside with layer2 edges. An edge
segment on layer1 is coincident from the inside with an edge segment on layer2 if the two edges are
coincident and interior of the two polygons corresponding to the two edges are overlapping in the
region adjacent to the two edges. The NOT option produces all layer1 edges not produced by the
corresponding COINCIDENT INSIDE EDGE operation.
Parameters
L-Edit 12 User Guide
layer1
A drawn or derived polygon layer or a derived edge layer.
layer2
A drawn or derived polygon layer or a derived edge layer.
Section 3
491
Chapter 22: HiPer Verify: Calibre Command Files
Introduction
COINCIDENT OUTSIDE EDGE
[edge-layer =] [NOT] COINcident OUTside EDGE layer1 layer2
[edge-layer =] layer1 [NOT] COINcident OUTside EDGE layer2
Description
Produces all layer1 edges or edge segments coincident from the outside with layer2 edges. An edge
segment on layer1 is coincident from the outside with an edge segment on layer2 if the two edges are
coincident and the polygon on layer1 is outside the polygons on layer2 in the region adjacent to the two
edges. The NOT option produces all layer1 edges not produced by the corresponding COINCIDENT
OUTSIDE EDGE operation.
Parameters
L-Edit 12 User Guide
layer1
A drawn or derived polygon layer or a derived edge layer.
layer2
A drawn or derived polygon layer or a derived edge layer.
Section 3
492
Chapter 22: HiPer Verify: Calibre Command Files
Introduction
INSIDE EDGE
[edge-layer =] [NOT] INside EDGE layer1 layer2
[edge-layer =] layer1 [NOT] INside EDGE layer2
Description
Produces all layer1 edge segments that are completely contained inside layer2 polygons. The NOT
option produces all layer1 edges not produced by the corresponding INSIDE EDGE operation.
Parameters
L-Edit 12 User Guide
layer1
A drawn or derived polygon layer or a derived edge layer.
layer2
A drawn or derived polygon layer.
Section 3
493
Chapter 22: HiPer Verify: Calibre Command Files
Introduction
OUTSIDE EDGE
[edge-layer =] [NOT] OUTside EDGE layer1 layer2
[edge-layer =] layer1 [NOT] OUTside EDGE layer2
Description
Produces all layer1 edge segments that are completely outside layer2 polygons. The NOT option
produces all layer1 edges not produced by the corresponding OUTSIDE EDGE operation.
Parameters
L-Edit 12 User Guide
layer1
A drawn or derived polygon layer or a derived edge layer.
layer2
A drawn or derived polygon layer.
Section 3
494
Chapter 22: HiPer Verify: Calibre Command Files
Introduction
TOUCH EDGE
[edge-layer =] [NOT] TOUCH EDGE layer1 layer2
[edge-layer =] layer1 [NOT] TOUCH EDGE layer2
Description
Produces all layer1 edges that touch layer2 edges. TOUCH EDGE produces the whole edge on layer1
when part of an edge is coincident, whereas COINCIDENT EDGE will just produce that segment that
touches. The NOT option produces all layer1 edges not produced by the corresponding TOUCH EDGE
operation.
Parameters
L-Edit 12 User Guide
layer1
A drawn or derived polygon layer or a derived edge layer.
layer2
A drawn or derived polygon layer or a derived edge layer.
Section 3
495
Chapter 22: HiPer Verify: Calibre Command Files
Introduction
TOUCH INSIDE EDGE
[edge-layer =] [NOT] TOUCH INside EDGE layer1 layer2
[edge-layer =] layer1 [NOT] TOUCH INside EDGE layer2
Description
Produces all layer1 edges that touch layer2 edges from the inside. TOUCH INSIDE EDGE produces the
whole edge on layer1 when part of an edge is inside coincident, whereas COINCIDENT INSIDE EDGE
will just produce that segment that touches. The NOT option produces all layer1 edges not produced by
the corresponding TOUCH INSIDE EDGE operation.
Parameters
L-Edit 12 User Guide
layer1
A drawn or derived polygon layer or a derived edge layer.
layer2
A drawn or derived polygon layer or a derived edge layer.
Section 3
496
Chapter 22: HiPer Verify: Calibre Command Files
Introduction
TOUCH OUTSIDE EDGE
[edge-layer =] [NOT] TOUCH OUTside EDGE layer1 layer2
[edge-layer =] layer1 [NOT] TOUCH OUTside EDGE layer2
Description
Produces all layer1 edges that touch layer2 edges from the outside. TOUCH OUTSIDE EDGE produces
the whole edge when part of an edge is outside coincident, whereas COINCIDENT OUTSIDE EDGE
will just produce that segment that touches. The NOT option produces all layer1 edges not produced by
the corresponding TOUCH OUTSIDE EDGE operation.
Parameters
L-Edit 12 User Guide
layer1
A drawn or derived polygon layer or a derived edge layer.
layer2
A drawn or derived polygon layer or a derived edge layer.
Section 3
497
Chapter 22: HiPer Verify: Calibre Command Files
Introduction
Dimensional Check Operations
ENC (page 500)
EXT (page 505)
INT (page 510)
Measurement Metrics
Dimensional edge operations (ENC, EXT, INT) measure the distance between pairs of edges of
polygons on different or the same layer, and output results if the specified distance constraint is met. To
determine the output of the measurement of the distance between a pair of edges, a region is constructed
around each edge that extends out from the edge a distance specified by the constraint amount, and with
a shape specified by the measurement metric. Portions of the opposing edge that intersect the region of
a given edge are then output.
The region construction is illustrated below for the three available measurement metrics. The region
construction is shown for one of the edges of layer1, and corresponding output from edges on layer2 is
shown. Region construction is similarly performed on layer2, and output edges from layer1 is
determined. Note that by default, perpendicular edges are not measured.
Euclidean The Euclidean metric forms a region with quarter-circle boundaries at that extend past the
corners of the selected edges. This is the default metric.
rule_euc {EXT layer1 layer2 < 2}
Euclidean
layer1
Output
layer2
Square The Square metric forms a region with right-angle boundaries that extend past the corners of
the selected edges.
rule_sq { EXT layer1 layer2 < 2 SQUARE }.
Square
layer1
L-Edit 12 User Guide
Section 3
layer2
Output
498
Chapter 22: HiPer Verify: Calibre Command Files
Introduction
Opposite The opposite metric forms a region with right-angle angle boundaries that do not extend
past the corners of the selected edges.
rule_opp { EXT layer1 layer2 < 2 OPPOSITE}.
Opposite
layer1
L-Edit 12 User Guide
Section 3
layer2
Output
499
Chapter 22: HiPer Verify: Calibre Command Files
Introduction
ENC
ENClosure layer1 layer2 constraint [metric] [polygon_containment]
[connectivity_filter] [orientation_filter] [projection_filter]
[angled_filter] [corner_filter] [intersection_filter] [reversal] [output]
Description
Measures the distance between the outside of layer1 and the inside of layer2 boundaries. Edge pairs that
meet the constraint are output. The ENC command is typically used for enclosure or extension checks.
Note that the behavior of the rule depends on the order of the layers. By default, intersecting or
overlapping edge pairs are not compared.
Parameters
The following parameters are common to all ENC, EXT, and INT RuleChecks.
layer1
A drawn layer, derived polygon layer, or derived edge layer.
layer2
A drawn layer, derived polygon layer, or derived edge layer.
Constraint
Constraint is any range defined by Constraints (page 382), except >
a, >= a, or != a, where the constraints values must be a non-negative
real number in user units.
metric
EUCLIDEAN (Default) Use the euclidean metric.
OPPOSITE Use the opposite metric.
SQUARE Use the square metric.
polygon_containment
MEASURE ALL Specifies that all edges are compared, including
those normally not compared due to intersection, polygon
containment, or visibility blocking.
MEASURE COINcident Specifies that edge pairs that are outside
coincident that would normally not be compared, should be
compared.
connectivity_filter
CONNECTED Specifies that only edges from the same net are
compared.
NOT CONNECTED Specifies that only edges from different nets
are compared.
To use these filters, the input layers must posess valid connectivity.
L-Edit 12 User Guide
Section 3
500
Chapter 22: HiPer Verify: Calibre Command Files
orientation_filter
Introduction
acute_filter
ACUTE ALSO Specifies to measure edges with an
appropriate angle between 0 and 90 degrees, exclusive. This
is the default behavior if you do not specify a choice from
the acute_filter option subset.
ACUTE ONLY Specifies to measure only edges with an
appropriate angle between 0 and 90 degrees, exclusive. You
cannot use this parameter and a parameter from the other
subsets of orientation_filter in the same Enclosure operation.
NOT ACUTE Specifies to not measure edges with an
appropriate angle between 0 and 90 degrees.
parallel_filter
PARAllel ALSO Specifies to measure parallel edges.
This is the default behavior if you do not specify a choice
from the parallel_filter option subset.
PARAllel ONLY Specifies to measure only parallel
edges. You cannot use this parameter and a parameter from
the other subsets of orientation_filter in the same Enclosure
operation.
NOT PARAllel specifies to not measure parallel edges.
perpendicular_filter
NOT PERPendicular Specifies to not measure
perpendicular edges. This is the default behavior if you do
not specify a choice from the perpendicular_filter option
subset.
PERPendicular ONLY Specifies to measure only
perpendicular edges. You cannot use this parameter and a
parameter from the other subsets of orientation_filter in the
same Enclosure operation.
PERPendicular ALSO
perpendicular edges.
Specifies
to
measure
obtuse_filter
NOT OBTUSE Specifies to not measure edges with an
appropriate angle between 90 and 180 degrees, exclusive.
This is the default behavior if you do not specify a choice
from the obtuse_filter option subset.
OBTUSE ONLY Specifies to measure only edges with
an appropriate angle between 90 and 180 degrees, exclusive.
You cannot use this parameter and an parameter from the
other subsets of orientation_filter in the same Enclosure
operation.
OBTUSE ALSO Specifies to measure edges with an
appropriate angle between 90 and 180 degrees, exclusive.
L-Edit 12 User Guide
Section 3
501
Chapter 22: HiPer Verify: Calibre Command Files
projection_filter
Introduction
PROJecting [constraint] Specifies to compare the distance
between two edges only when one edge projects onto the other edge
and the length of projection conforms to the constraint. This is the
default behavior, with constraint set to >=0, if you do not specify a
choice from this set in the operation.
NOT PROJecting Specifies to compare the distance between two
edges only when neither edge projects onto the other edge.
angled_filter
ANGLED [constraint] Specifies to measure the two edges only
when the number of non-orthogonal (angled) edges in the pair meets
the given constraint. The constraint is optional and when omitted,
defaults to > 0.
corner_filter
You cannot specify this filter with an orientation, projection, or
angled filter.
CORNER TO CORNER Specifies to measure and output errors
only for edges in a corner-to-corner configuration.
Aditional options CORNER, CORNER TO EDGE, and NOT
CORNER are not supported at this time.
L-Edit 12 User Guide
Section 3
502
Chapter 22: HiPer Verify: Calibre Command Files
intersection_filter
Introduction
Specifies to measure intersecting edges, and spcifies exactly the
characteristics of intersecting edges that are to be measured.
Intersecting or abutting (coincident) edges are not measured by
default. Coincident or abutting edges are considered to be
intersecting. The value of intersection_filter is:
[ABUT [abut_constraint] ] [OVERLAP] [SINGULAR]
[INTERSECTING ONLY]
You can specify any combination of ABUT, OVERLAP, and
SINGULAR in one operation.
ABUT [abut_constraint] Specifies that intersecting edges should
also be output if the angle between them conforms to the optional
constraint (interpreted in degrees). Output from the ABUT condition
is in addition to any other output the Enclosure operation generates.
The abut_constraint modifier must contain non-negative real numbers
less than 180. Single-operator constraints such as < 90 and > 135 are
interpreted as >= 0 < 90 and > 135 < 180. With no constraint
specified, the default value is >= 0 < 180.
If the abut_constraint modifier includes zero in its range then any
edges A of layer1 which are coincident inside with edges B of layer2
are also output (because the angle between the exterior side of A and
the interior side of B is zero).
OVERLAP Specifies that output should also occur where a
polygon from one input layer crosses a polygon from the other input
layer. Edges forming the point of overlap are measured and output as
if an unconstrained ABUT parameter was specified. This overrides
any specified ABUT parameter at the point of overlap only.
This keyword cannot be used when either of the input layers is a
derived edge layer because polygons are required to determine if an
overlap condition is present. Output from the overlap condition is in
addition to any other output generated by the Enclosure operation.
SINGULAR Specifies that intersecting edges at points of polygon
singularity should also be output. Singularities are point-to-edge or
point-to-point polygon intersections or self-intersections.
INTERSECTING ONLY Specifies that only intersecting edge
errors are to be output. Must be preceded with at least one of the other
options in this group. The ABUT, OVERLAP, and SINGULAR
options normally add intersecting edge violations to the non
intersecting edge violations that are normally output. The
INTERSECTING ONLY option, when added to one of the other
options, causes only interecting edge violations to be output. This
filter ignores orientation, angled, projection, and corner filters.
Output
L-Edit 12 User Guide
REGION [EXTENTS] constructs polygon projections between
the error edges and then outputs them as polygon data. When you
specify REGION the polygon region is used, but when you specify
REGION EXTENTS the extents of the polygon region is used.
Section 3
503
Chapter 22: HiPer Verify: Calibre Command Files
Introduction
The following parameter applies to ENC only.
reversal
INSIDE ALSO outputs edges from layer2 that are enclosed by the
layer1. When you specify INSIDE ALSO between layer1 and layer2,
then edges from layer2 inside, but not coincident-inside, relative to
layer1 are output by the operation. Layer1 cannot be a derived edge
layer.
The connectivity keywords CONNECTED and NOT CONNECTED
do affect the output from the INSIDE ALSO option. If you specify
NOT CONNECTED, then the INSIDE ALSO parameter does not
output an edge if the polygon containing it (or the edge coincident
inside with it) are on the same electrical node. If you specify
CONNECTED, then the INSIDE ALSO parameter does not output an
edge if the polygon containing it (or the edge coincident inside with
it) are on different electrical nodes.
OUTSIDE ALSO outputs edges from layer1 that are not enclosed
by layer2. When you specify OUTSIDE ALSO between layer1 and
layer2, then edges from layer1 outside or coincident-outside with
layer2 are output by the operation. If layer2 is a derived edge layer,
then the semantics are restricted to coincident outside edges from
layer1.
The connectivity keywords CONNECTED and NOT CONNECTED
do not affect output from the OUTSIDE ALSO keyword in an
Enclosure operation.
Examples
PO.O.1 { @ Minimum POLY extension out of ACTIVE < 0.25
ENC ACTIVE POLY < 0.25 SINGULAR ABUT >=0 <90
}
VIA1.E.1 { @ Min M1 surrounding VIA1 is 0.1
ENC VIA1 M1 < 0.1 ABUT<90 SINGULAR OVERLAP OUTSIDE ALSO
}
L-Edit 12 User Guide
Section 3
504
Chapter 22: HiPer Verify: Calibre Command Files
Introduction
EXT
EXTernal layer1 constraint [metric] [polygon_filter][polygon_containment]
[connectivity_filter] [orientation_filter] [projection_filter]
[angled_filter] [corner_filter] [intersection_filter] [reversal] [output
]
EXTernal layer1 layer2 constraint [metric] [polygon_containment]
[connectivity_filter] [orientation_filter] [projection_filter]
[angled_filter] [corner_filter] [intersection_filter] [reversal] [output]
Description
Measures the distance between the outside of layer1 boundaries, or the distance between the outside of
layer1 and the outside of layer2 boundaries. Edge pairs that meet the constraint are output. By default,
intersecting or overlapping edge pairs are not compared.
Parameters
The following parameters are common to all ENC, EXT and INT RuleChecks.
layer1
A drawn layer, derived polygon layer, or derived edge layer.
layer2
A drawn layer, derived polygon layer, or derived edge layer.
Constraint
Constraint is any range defined by Constraints (page 382), except >
a, >= a, or != a, where the constraints values must be a non-negative
real number in user units.
metric
EUCLIDEAN (Default) Use the euclidean metric.
OPPOSITE Use the opposite metric.
SQUARE Use the square metric.
polygon_containment
MEASURE ALL Specifies that all edges are compared, including
those normally not compared due to intersection, polygon
containment, or visibility blocking.
MEASURE COINcident Specifies that edge pairs that are outside
coincident that would normally not be compared, should be
compared.
connectivity_filter
CONNECTED Specifies that only edges from the same net are
compared.
NOT CONNECTED Specifies that only edges from different nets
are compared.
L-Edit 12 User Guide
Section 3
505
Chapter 22: HiPer Verify: Calibre Command Files
orientation_filter
Introduction
acute_filter
ACUTE ALSO Specifies to measure edges with an
appropriate angle between 0 and 90 degrees, exclusive. This
is the default behavior if you do not specify a choice from
the acute_filter option subset.
ACUTE ONLY Specifies to measure only edges with an
appropriate angle between 0 and 90 degrees, exclusive. You
cannot use this parameter and a parameter from the other
subsets of orientation_filter in the same External operation.
NOT ACUTE Specifies to not measure edges with an
appropriate angle between 0 and 90 degrees.
parallel_filter
PARAllel ALSO Specifies to measure parallel edges.
This is the default behavior if you do not specify a choice
from the parallel_filter option subset.
PARAllel ONLY Specifies to measure only parallel
edges. You cannot use this parameter and a parameter from
the other subsets of orientation_filter in the same External
operation.
NOT PARAllel specifies to not measure parallel edges.
perpendicular_filter
NOT PERPendicular Specifies to not measure
perpendicular edges. This is the default behavior if you do
not specify a choice from the perpendicular_filter option
subset.
PERPendicular ONLY Specifies to measure only
perpendicular edges. You cannot use this parameter and a
parameter from the other subsets of orientation_filter in the
same External operation.
PERPendicular ALSO
perpendicular edges.
Specifies
to
measure
obtuse_filter
NOT OBTUSE Specifies to not measure edges with an
appropriate angle between 90 and 180 degrees, exclusive.
This is the default behavior if you do not specify a choice
from the obtuse_filter option subset.
OBTUSE ONLY Specifies to measure only edges with
an appropriate angle between 90 and 180 degrees, exclusive.
You cannot use this parameter and an parameter from the
other subsets of orientation_filter in the same External
operation.
OBTUSE ALSO Specifies to measure edges with an
appropriate angle between 90 and 180 degrees, exclusive.
L-Edit 12 User Guide
Section 3
506
Chapter 22: HiPer Verify: Calibre Command Files
projection_filter
Introduction
PROJecting [constraint] Specifies to compare the distance
between two edges only when one edge projects onto the other edge
and the length of projection conforms to the constraint. This is the
default behavior, with constraint set to >=0, if you do not specify a
choice from this set in the operation.
NOT PROJecting Specifies to compare the distance between two
edges only when neither edge projects onto the other edge.
angled_filter
ANGLED [constraint] Specifies to measure the two edges only
when the number of non-orthogonal (angled) edges in the pair meets
the given constraint. The constraint is optional and when omitted,
defaults to > 0.
corner_filter
You cannot specify this filter with an orientation, projection, or
angled filter.
CORNER TO CORNER Specifies to measure and output errors
only for edges in a corner-to-corner configuration.
Aditional options CORNER, CORNER TO EDGE, and NOT
CORNER are not supported at this time.
L-Edit 12 User Guide
Section 3
507
Chapter 22: HiPer Verify: Calibre Command Files
intersection_filter
Introduction
Specifies to measure intersecting edges, and spcifies exactly the
characteristics of intersecting edges that are to be measured.
Intersecting or abutting (coincident) edges are not measured by
default. Coincident or abutting edges are considered to be
intersecting. The value of intersection_filter is:
[ABUT [abut_constraint] ] [OVERLAP] [SINGULAR]
[INTERSECTING ONLY]
You can specify any combination of ABUT, OVERLAP, and
SINGULAR in one operation.
ABUT [abut_constraint] Specifies that intersecting edges should
also be output if the angle between them conforms to the optional
constraint (interpreted in degrees). Output from the ABUT condition
is in addition to any other output the External operation generates.
The abut_constraint modifier must contain non-negative real numbers
less than 180. Single-operator constraints such as < 90 and > 135 are
interpreted as >= 0 < 90 and > 135 < 180. With no constraint
specified, the default value is >= 0 < 180.
If the abut_constraint modifier includes zero in its range then any
edges A of layer1 which are coincident outside with edges B of layer2
are also output (because the angle between the exterior side of A and
the exterior side of B is zero).
OVERLAP Specifies that output should also occur where a
polygon from one input layer crosses a polygon from the other input
layer. Edges forming the point of overlap are measured and output as
if an unconstrained ABUT parameter was specified. This overrides
any specified ABUT parameter at the point of overlap only.
This keyword cannot be used when either of the input layers is a
derived edge layer because polygons are required to determine if an
overlap condition is present. Output from the overlap condition is in
addition to any other output generated by the Enclosure operation.
SINGULAR Specifies that intersecting edges at points of polygon
singularity should also be output. Singularities are point-to-edge or
point-to-point polygon intersections or self-intersections.
INTERSECTING ONLY Specifies that only intersecting edge
errors are to be output. Must be preceded with at least one of the other
options in this group. The ABUT, OVERLAP, and SINGULAR
options normally add intersecting edge violations to the non
intersecting edge violations that are normally output. The
INTERSECTING ONLY option, when added to one of the other
options, causes only interecting edge violations to be output. This
filter ignores orientation, angled, projection, and corner filters.
Output
L-Edit 12 User Guide
REGION [EXTENTS] constructs polygon projections between
the error edges and then outputs them as polygon data. When you
specify REGION the polygon region is used, but when you specify
REGION EXTENTS the extents of the polygon region is used.
Section 3
508
Chapter 22: HiPer Verify: Calibre Command Files
Introduction
The following parameters apply to EXT only.
reversal
INSIDE ALSO outputs edges and edge segments from layer1 or
layer2 that are inside or inside-coincident of the other layer.
The connectivity keywords CONNECTED and NOT CONNECTED
do affect the output from the INSIDE ALSO option. If you specify
NOT CONNECTED, then the INSIDE ALSO parameter does not
output an edge if the polygon containing it (or the edge coincidentinside with it) are on the same electrical node. If you specify
CONNECTED, then the INSIDE ALSO parameter does not output an
edge if the polygon containing it (or the edge coincident inside with
it) are on different electrical nodes
The following parameters apply to single layer EXT only.
polygon_filter
The secondary keywords in this set instruct the one-layer External
operation to measure the separation between the outsides of edges
based upon polygon membership.
NOTCH measures the separation between the outsides of two
edges from only the same polygon.
SPACE measures the separation between the outsides of two
edges from only different polygons.
If you do not specify either NOTCH or SPACE, then both conditions
are measured.
Examples
ACT.S.1 { @ Minimum ACTIVE spacing < 0.5
EXT ACTIVE< 0.5 SINGULAR ABUT <90
}
L-Edit 12 User Guide
Section 3
509
Chapter 22: HiPer Verify: Calibre Command Files
Introduction
INT
INTernal layer1 constraint [metric] [orientation_filter] [projection_filter]
[angled_filter] [corner_filter] [intersection_filter] [output]
INTernal layer1 layer2 constraint [metric] [polygon_containment]
[connectivity_filter] [orientation_filter] [projection_filter]
[angled_filter] [corner_filter] [intersection_filter] [output]
Description
Measures the distance between the inside of layer1 boundaries, or the inside of layer1 and the inside of
layer2 boundaries. Edge pairs that meet the constraint are output. By default, intersecting or overlapping
edge pairs are not compared.
Parameters
The following parameters are common to all ENC, EXT and INT RuleChecks.
layer1
A drawn layer, derived polygon layer, or derived edge layer.
layer2
A drawn layer, derived polygon layer, or derived edge layer.
Constraint
Constraint is any range defined by Constraints (page 382), except >
a, >= a, or != a, where the constraints values must be a non-negative
real number in user units.
metric
EUCLIDEAN (Default) Use the euclidean metric.
OPPOSITE Use the opposite metric.
SQUARE Use the square metric.
polygon_containment
MEASURE ALL Specifies that all edges are compared, including
those normally not compared due to intersection, polygon
containment, or visibility blocking.
MEASURE COINcident Specifies that edge pairs that are outside
coincident that would normally not be compared, should be
compared.
connectivity_filter
CONNECTED Specifies that only edges from the same net are
compared.
NOT CONNECTED Specifies that only edges from different nets
are compared.
L-Edit 12 User Guide
Section 3
510
Chapter 22: HiPer Verify: Calibre Command Files
orientation_filter
Introduction
acute_filter
ACUTE ALSO Specifies to measure edges with an
appropriate angle between 0 and 90 degrees, exclusive. This
is the default behavior if you do not specify a choice from
the acute_filter option subset.
ACUTE ONLY Specifies to measure only edges with an
appropriate angle between 0 and 90 degrees, exclusive. You
cannot use this parameter and a parameter from the other
subsets of orientation_filter in the same Internal operation.
NOT ACUTE Specifies to not measure edges with an
appropriate angle between 0 and 90 degrees.
parallel_filter
PARAllel ALSO Specifies to measure parallel edges.
This is the default behavior if you do not specify a choice
from the parallel_filter option subset.
PARAllel ONLY Specifies to measure only parallel
edges. You cannot use this parameter and a parameter from
the other subsets of orientation_filter in the same Internal
operation.
NOT PARAllel specifies to not measure parallel edges.
perpendicular_filter
NOT PERPendicular Specifies to not measure
perpendicular edges. This is the default behavior if you do
not specify a choice from the perpendicular_filter option
subset.
PERPendicular ONLY Specifies to measure only
perpendicular edges. You cannot use this parameter and a
parameter from the other subsets of orientation_filter in the
same Internal operation.
PERPendicular ALSO
perpendicular edges.
Specifies
to
measure
obtuse_filter
NOT OBTUSE Specifies to not measure edges with an
appropriate angle between 90 and 180 degrees, exclusive.
This is the default behavior if you do not specify a choice
from the obtuse_filter option subset.
OBTUSE ONLY Specifies to measure only edges with
an appropriate angle between 90 and 180 degrees, exclusive.
You cannot use this parameter and an parameter from the
other subsets of orientation_filter in the same Internal
operation.
OBTUSE ALSO Specifies to measure edges with an
appropriate angle between 90 and 180 degrees, exclusive.
L-Edit 12 User Guide
Section 3
511
Chapter 22: HiPer Verify: Calibre Command Files
projection_filter
Introduction
PROJecting [constraint] Specifies to compare the distance
between two edges only when one edge projects onto the other edge
and the length of projection conforms to the constraint. This is the
default behavior, with constraint set to >=0, if you do not specify a
choice from this set in the operation.
NOT PROJecting Specifies to compare the distance between two
edges only when neither edge projects onto the other edge.
angled_filter
ANGLED [constraint] Specifies to measure the two edges only
when the number of non-orthogonal (angled) edges in the pair meets
the given constraint. The constraint is optional and when omitted,
defaults to > 0.
corner_filter
You cannot specify this filter with an orientation, projection, or
angled filter.
CORNER TO CORNER Specifies to measure and output errors
only for edges in a corner-to-corner configuration.
Aditional options CORNER, CORNER TO EDGE, and NOT
CORNER are not supported at this time.
L-Edit 12 User Guide
Section 3
512
Chapter 22: HiPer Verify: Calibre Command Files
intersection_filter
Introduction
Specifies to measure intersecting edges, and spcifies exactly the
characteristics of intersecting edges that are to be measured.
Intersecting or abutting (coincident) edges are not measured by
default. Coincident or abutting edges are considered to be
intersecting. The value of intersection_filter is:
[ABUT [abut_constraint] ] [OVERLAP] [SINGULAR]
[INTERSECTING ONLY]
You can specify any combination of ABUT, OVERLAP, and
SINGULAR in one operation.
ABUT [abut_constraint] Specifies that intersecting edges should
also be output if the angle between them conforms to the optional
constraint (interpreted in degrees). Output from the ABUT condition
is in addition to any other output the Internal operation generates. The
abut_constraint modifier must contain non-negative real numbers less
than 180. Single-operator constraints such as < 90 and > 135 are
interpreted as >= 0 < 90 and > 135 < 180. With no constraint
specified, the default value is >= 0 < 180.
If the abut_constraint modifier includes zero in its range then any
edges A of layer1 which are coincident outside with edges B of layer2
are also output (because the angle between the exterior side of A and
the interior side of B is zero).
OVERLAP Specifies that output should also occur where a
polygon from one input layer crosses a polygon from the other input
layer. Edges forming the point of overlap are measured and output as
if an unconstrained ABUT parameter was specified. This overrides
any specified ABUT parameter at the point of overlap only.
This keyword cannot be used when either of the input layers is a
derived edge layer because polygons are required to determine if an
overlap condition is present. Output from the overlap condition is in
addition to any other output generated by the Enclosure operation.
SINGULAR Specifies that intersecting edges at points of polygon
singularity should also be output. Singularities are point-to-edge or
point-to-point polygon intersections or self-intersections.
INTERSECTING ONLY Specifies that only intersecting edge
errors are to be output. Must be preceded with at least one of the other
options in this group. The ABUT, OVERLAP, and SINGULAR
options normally add intersecting edge violations to the non
intersecting edge violations that are normally output. The
INTERSECTING ONLY option, when added to one of the other
options, causes only interecting edge violations to be output. This
filter ignores orientation, angled, projection, and corner filters.
Output
L-Edit 12 User Guide
REGION [EXTENTS] constructs polygon projections between
the error edges and then outputs them as polygon data. When you
specify REGION the polygon region is used, but when you specify
REGION EXTENTS the extents of the polygon region is used.
Section 3
513
Chapter 22: HiPer Verify: Calibre Command Files
Introduction
Examples
M1.W.1 { @ Minimum M1 width < 0.6
INT M1 < 0.6 SINGULAR REGION ABUT < 90
}
L-Edit 12 User Guide
Section 3
514
Chapter 22: HiPer Verify: Calibre Command Files
Introduction
Text Based Operations
L-Edit 12 User Guide
EXPAND TEXT (page 516)
WITH TEXT (page 517)
Section 3
515
Chapter 22: HiPer Verify: Calibre Command Files
Introduction
EXPAND TEXT
EXPAND TEXT text_name [text_layer] BY number [PRIMARY ONLY]
Description
Produces a derived polygon layer containing squares centered on the locations of text objects having the
specified text_name. The sides of the squares have length equal to number.
The parameter order must be observed to avoid ambiguity. The text_name is case insensitive. The
text_name parameter can contain one or more question mark (?) wildcard characters, where the (?)
matches zero or more characters.
Parameters
L-Edit 12 User Guide
text_name
The name of a text object. Can be a string variable.
text_layer
An optional drawn layer that contains the text_name. The text_layer
option is used to restrict the text search to the specified layer.
number
A positive floating-point number in user units that specifies the size
of the squares.
PRIMARY ONLY
An optional keyword that specifies only text at the top level of the
hierarchy is used.
Section 3
516
Chapter 22: HiPer Verify: Calibre Command Files
Introduction
WITH TEXT
[NOT] WITH TEXT layer1 text_ name [text_layer] [PRIMARY ONLY]
Description
Produces all layer1 polygons that intersect the location of text objects having the specified text_name.
The command parameter order must be observed. If text_layer is specified, then only text objects with
the specified name on layer text_layer are considered, otherwise all layers are considered.
The Text, Text Depth, and Text Layer statements have no effect on With Text operations.
Parameters
layer
A drawn or derived polygon layer.
text_name
The name of a text object, which can contain one or more question
mark (?) characters. The ? is a wildcard character that matches zero or
more characters. The name can be a string variable (see Variable).
text_layer
A drawn layer containing text objects. Text_layer can be a layer name
or GDS number.
PRIMARY ONLY
Specifies that only top-level text is to be considered.
Example:
The text_layer equal to 40 in the example below means to look only on layer 40 for TEXTPAD,
PROBEPAD, and SCRIBE. If the 40 were not present, then look on all layers.
LAYER pad
pad_t
=
pad_p
=
pad_sc =
L-Edit 12 User Guide
40
pad WITH TEXT "TESTPAD" 40
pad WITH TEXT "PROBEPAD" 40
pad WITH TEXT "SCRIBE"
40
Section 3
517
Chapter 22: HiPer Verify: Calibre Command Files
Introduction
Optimizing Performance
Size
The SIZE command, with STEP option,
SIZE layer1 BY size_value [INSIDE OF|OUTSIDE OF] layer2 [STEP step_value]]
will perform a sequence of size operations by step_value, until a total sizing of size_value has been
achieved (the last step_value may be reduced to obtain a size of exactly size_value). Certain foundry
DRC file contain very small values of step_value, resulting in a very large number of steps and slow
performance on these commands. Temporarily removing these commands by commenting them out can
significantly improve performance of the whole DRC job. You will also need to comment out layers
that derive from these operations.
L-Edit 12 User Guide
Section 3
518
Chapter 22: HiPer Verify: Calibre Command Files
Introduction
Summary and Classification of Commands
Commands can be classified as either layer selectors or layer constructors. Commands classified as
layer selectors select existing polygon or edge data from the appropriate input layer. Commands
classified as layer constructors create new polygon data.
Polygon Layer Selectors
The table below lists the polygon layer selector operations. These commands select polygons from an
input layer.
[Not] Area
Copy
[Not] Cut
[Not] Donut
[Not] Enclose
[Not] Enclose Rectangle
[Not] Inside
[Not] Interact
[Not] Net
[Not] Outside
Perimeter
[Not] Rectangle
[Not] Touch
Vertex
[Not] With Edge
[Not] With Text
[Not] With Width
Edge Layer Selectors
The table below lists the edge layer selector operations. These commands select edge from an input
layer.
[Not] Angle
[Not] Coincident Edge
[Not] Coincident Inside
Edge
[Not] Coincident Outside
Edge
L-Edit 12 User Guide
Section 3
519
Chapter 22: HiPer Verify: Calibre Command Files
Introduction
Convex Edge
Copy
Drawn Acute*
Drawn Offgrid *
Drawn Skew*
Enclosure (edge-directed
dimensional check)
External (edge-directed
dimensional check)
[Not] Inside Edge
Internal (edge-directed
dimensional check)
[Not] Length
Offgrid*
[Not] Outside Edge
Path Length
[Not] Touch Edge
[Not] Touch Inside Edge
[Not] Touch Outside Edge
Layer Constructors
Operations classified as layer constructors create new polygon data. The table below lists the layer
constructor operations.
AND
[Not] Inside Cell
Density
Enclosure (polygondirected check)
Expand Edge
Expand Text
Extent
Extents
External (polygon-directed
check)
Flatten
Grow
Holes
L-Edit 12 User Guide
Section 3
520
Chapter 22: HiPer Verify: Calibre Command Files
Introduction
Internal (polygon-directed
check)
Merge
NOT
OR
Pathchk
Rectangles
Shrink
Size
Snap
Stamp
XOR
L-Edit 12 User Guide
Section 3
521
Chapter 22: HiPer Verify: Calibre Command Files
Introduction
Command File Examples
A Minimal Command File (page 522)
A Basic Command File (page 522)
A Minimal Command File
The smallest command file consists of :
A PRECISION statement to define the ratio of user units to database units
LAYER statement(s) to define drawn layers
A RuleCheck statement
Note that the LAYER statement can be use to give a layer a different name in the command file
compared to the tdb file. One could have layer Metal1 with GDS number 49 in the tdb file, but define
LAYER M1 49 in the command file.
PRECISION 1000
LAYER
M1 49
M1.S { @ M1 Spacing < 0.3
EXT M1 < 0.3
}
A Basic Command File
//*******************************************************************
// Sample DRC Command File
//*******************************************************************
TITLE "Sample DRC Command File"
// Setup Info
PRECISION
1000
RESOLUTION
10
FLAG ACUTE YES
FLAG SKEW YES
FLAG OFFGRID YES
FLAG NONSIMPLE YES
// Input Layers
LAYER ACTIVE
LAYER POLY
LAYER CONTACT
LAYER METAL1
1
2
3
4
// Common Derived Layers
FIELD_POLY
= POLY NOT ACTIVE
POLY_CONT
= CONTACT NOT OUTSIDE FIELD_POLY
DIFF_CONT
= CONTACT OUTSIDE FIELD_POLY
// POLY DRC Rules
L-Edit 12 User Guide
Section 3
522
Chapter 22: HiPer Verify: Calibre Command Files
Introduction
PO.1 { @ Minimum poly space < 0.38
EXT POLY < 0.38 ABUT < 90
}
PO.2 { @ Minimum poly on field space to active < 0.16
EXT POLY ACTIVE < 0.16 ABUT < 90 SINGULAR
}
PO.3 { @ Minimum active extend gate < 0.6
ENC POLY ACTIVE < 0.6 SINGULAR ABUT < 90
}
// CONTACT DRC Rules
CO.1 { @ Contact width != 0.30
NOT RECTANGLE CONTACT == 0.30 BY == 0.30
}
CO.2 { @ Contact spacing < 0.30
EXT CONTACT < 0.30 SINGULAR
}
CO.3 { @ POLY contact space to active < 0.28
EXT POLY_CONT ACTIVE < 0.28 SINGULAR ABUT <90
}
CO.4 { @ Active overlap contact < 0.12, also floating contacts
ENC DIFF_CONT ACTIVE < 0.12 SINGULAR ABUT <90 OUTSIDE ALSO
}
// METAL1 DRC Rules
M1.1 { @ METAL1 width < 0.36
INT METAL1 < 0.36 SINGULAR ABUT < 90
}
M1.2 { @ METAL1 spacing < 0.36
EXT METAL1 < 0.36 ABUT < 90
}
M1.3 { @ Min METAL1 density < 30%
DENSITY METAL1 < 0.30
}
L-Edit 12 User Guide
Section 3
523
Chapter 22: HiPer Verify: Calibre Command Files
Introduction
Unsupported Commands
The following commands are not supported at this time:
Environment Setup Commands (page 524)
Layer Derivation Commands (page 524)
Connectivity Related Commands (page 525)
Environment Setup Commands
The following commands are not supported, as they are not required when running DRC in the L-Edit
environment.
DRC CHECK MAP
This statement controls the database output structure in Calibre. It is
not required in HiPer Verify.
DRC CHECK TEXT
This statement controls what components of a rule in the command
file get copied into the Calibre results database. It is not required in
HiPer Verify.
DRC EXCLUDE FALSE
NOTCH
This statement overrides the default Calibre behavior to supress
certain false errors. It is not required in HiPer Verify.
DRC MAXIMUM VERTEX
A user specified limit on the number of vertices on error polygons is
not supported. Polygon fracturing on layout is supported by the Draw
> Convert > Fracture Polygons command.
DRC RESULTS DATABASE
It is not necessary to specify an external results filename. Results are
saved in the tdb file.
DRC SUMMARY REPORT
It is not necessary to specify an external summary file name. A
summary report is always created and saved in the tdb file. It may be
opened in a text window from the DRC Error navigator toolbar with
Actions > Open DRC Summary Report, and then saved to disk.
LAYOUT DEPTH
Checking toplevel polygons only is not supported. The entire
hierarchy is processed.
LAYOUT PATH
LAYOUT PATH is not required in HiPer Verify. DRC is run on the
currently active cell in the open tdb file.
LAYOUT PRIMARY
DRC is run on the currently active cell. LAYOUT PRIMARY is not
required in HiPer Verify.
LAYOUT SYSTEM
In Calibre, specifies the layout file type. Not required in HiPer Verify.
Layer Derivation Commands
The following commands are supported, but the indicated options are not supported.
L-Edit 12 User Guide
AND
Single layer syntax is not supported. AND layer1 [constraint]
EXTENT CELL
EXTENT CELL command is not supported
OR
Single layer syntax is not supported. OR layer1
Section 3
524
Chapter 22: HiPer Verify: Calibre Command Files
XOR
Introduction
Single layer syntax is not supported. XOR layer1 is not supported
Device Layer **
Litho **
Magnify **
Opcbias**
Opclineend **
Polynet**
Ports**
Push**
Rectangle Enclosure**
Rotate**
Shift**
Not] With Neighbor **
Connectivity Related Commands
The following commands are not supported in L-Edit v11.
L-Edit 12 User Guide
NET AREA
Net Area selects all polygons that belong to a net having a total
specified. It is not supported in this release.
NET AREA RATIO
Net Area Ratio selects polygons based on the ratios of polygon areas,
perimeters, and counts on the same nets. It is not supported in this
release.
ORNET
Ornet combines overlapping polygons from different layers on the
same net. It is not supported in this version.
Section 3
525
23
DRC Standard Rules
3
Design Rule Sets
It is not usually necessary to create sets of design rules from scratch. If you have a previous design file
that uses a set of rules similar to those you want to employ in your current design, you can modify the
rule set from the previous design.
In general, you must perform the following three steps to create or edit a design rule set:
[3]
Determine which rules must be specified. Fabrication services are typically able to provide design rule
sets.
[4]
Determine which generated layers, if any, will be needed to implement each rule in the set. Define these
layers using Setup > Layers (see Layer Setup on page 99).
[5]
Enter the rules in the Setup Design Rules dialogsee Specifying DRC Standard Design Rules on page
533.
Setups
The design rule set is part of the setup specification that characterizes every L-Edit design. This setup
should be established before you start any new design. It is not usually necessary to create this setup
from scratch. If you have a previous design file that uses a set of rules similar to those you want to
employ in your current design, you can modify the rule set from the previous design.
To use existing rules in a new file, you can either copy a previous design setup to the new file, or you
can combine rules from different designs in a new setup. These two methods are described below.
Copying Setup Information to a New File
There are three ways to copy setup information to a new file:
Copy a design file. The copy will automatically contain the same setup information as the original
design file.
Create a new file while a file with the desired setup information is active. The new file will
automatically contain the same setup information.
Import from a TDB file. Use the command File > Replace Setup to copy the setup information
from the specified file to the active file. See Replacing the Setup on page 69.
If necessary, you can modify design rules in the new or copied file using the Setup Design Rules
dialog (see Specifying DRC Standard Design Rules on page 533).
Combining Rules from Different Files
You can combine design rules from TDB files as follows:
L-Edit 12 User Guide
Section 3
526
Chapter 23: DRC Standard Rules
Design Rule Types
Start by opening the design file into which you want to introduce additional rules. In that file, use
the Setup Design Rules dialog to delete the design rules that you do not want to keep.
Create any additional needed layers, including generated layers, and remove any unused layers.
You should be careful in this step to create all and only the required layers. Design rules associated
with missing layers will not work properly. No design rules will be specified for extra layers, so
layout errors on those layers will not be detected.
Specify the TDB file from which existing rules are to be taken in the Replace Setup Information
dialog (see Replacing the Setup on page 69). Enter the name of the source file, uncheck all the
options except DRC rules, and click OK. L-Edit reads the specified setup, including design rules,
into the active file.
Generated Layers
You can specify design rules for generated layers just as you would for other layers. When you use
generated layers in the specification of a design rule, L-EditDRC automatically generates objects on
those layers then deletes these objects when the check is complete.
Following the DRC run, L-Edit automatically deletes objects on generated layers that were created
during the DRC run. If Enable Derivation is off in the Setup LayersDerivation dialog, then DRC
doesnt generate or delete the derived layer.
For information about defining generated layers, see Generating Layers on page 250.
Exporting DRC Standard Rules to Calibre Format
You can export DRC setups in DRC Standard Rule format to Calibre format to use as a starting point
for writing more advanced rule sets in text file format. To export DRC Standard rule to a text file, select
Tools > DRC Setup from the menu, then highlight DRC Standard Rule Set and press the Edit button to
open the Setup DRC Standard Rule Set dialog. Press the Export to Command File button.
Design Rule Types
L-Edit supports seven types of design rules. Each of these rule types is described below, with specific
examples shown in the accompanying figures.
L-Edit 12 User Guide
Minimum Width (page 528)
Exact Width (page 528)
Not Exist (page 528)
Spacing (page 528)
Surround (page 529)
Overlap (page 529)
Extension (page 529)
Density (page 530)
Section 3
527
Chapter 23: DRC Standard Rules
Design Rule Types
Minimum Width
Minimum width rules specify the minimum width of all objects, in any direction, on the named layer.
Poly Minimum Width = 2 lambda
You can specify exceptions for this rule type as described in Rule Exceptions on page 530.
Exact Width
Exact width rules specify the exact width of all objects on the named layer.
Poly Contact Exact Width = 2 lambda
Not Exist
Not exist rules specify that no objects should exist on the named layer. Not exist rules are unique in
having no associated distance.
Spacing
Spacing rules specify the minimum distance that should separate all pairs of objects, either on the same
layer or two different layers.
Via to Poly Contact Spacing = 2 lambda
You can specify exceptions for this rule type as described in Rule Exceptions on page 530.
L-Edit 12 User Guide
Section 3
528
Chapter 23: DRC Standard Rules
Design Rule Types
Surround
Surround rules specify that objects on one layer must be completely surrounded by objects on another
layer.
Metal2 Surround Via = 1 lambda
You can specify exceptions for this rule type as described in Rule Exceptions on page 530.
Overlap
Overlap rules specify the minimum amount that an object on one layer must overlap an object on
another layer (when there is an overlap). Objects which overlap more than the specified distance or
whose edges coincide are not considered in violation of overlap rules.
Rule distance
OK
OK
OK
Violation
OK
OK
Poly Contact Overlap Poly = 2 lambda
Extension
Extension rules specify the minimum amount that an object on one layer must extend beyond the edge
of an object on another layer. Objects are not considered in violation of extension rules when they:
L-Edit 12 User Guide
Extend more than the specified distance
Have a coincident edge but are otherwise outside
Are entirely surrounded
Section 3
529
Chapter 23: DRC Standard Rules
Design Rule Types
Rule distance
OK
OK
OK
Violation
Violation
OK
Poly Contact Extend Poly = 2 lambda
Density
The density rule finds and flags objects on the derived density layer specified in Layer1. The layer
specified must be a Density type derived layer. Violations to the rule include any polygons output to a
density layer.
See Density Layer Derivations on page 262 for a description of density layers.
Rule Exceptions
You can fine-tune some rules by specifying particular layout conditions that are not to be reported as
violations. These conditions are represented by the Ignore options in the dialog the dialog Setup
Design Rules (see Specifying DRC Standard Design Rules on page 533).
L-Edit 12 User Guide
Condition
Description
Applicable rules
Coincidences
Coincident edges between objects are
ignored.
Surround
Intersections
Intersections between objects are ignored.
Surround
If layer 2 completely
encloses layer 1
Objects on one layer entirely surrounded
by objects on another layer are ignored.
Spacing
If layer 1 completely
outside layer 2
Objects on one layer entirely outside
objects on another layer are ignored.
Surround
Acute angles
Errors caused by acute angles (less than
90) are ignored.
Minimum width
Spacing
Surround
Section 3
530
Chapter 23: DRC Standard Rules
Design Rule Types
The following illustration shows exception conditions for spacing and surround rules.
Spacing
Rule distance
Always OK
Always a violation
OK if Coincidences checked; otherwise a violation
OK if Intersections checked; otherwise a violation
OK if If layer 2 encloses layer 1 checked; otherwise a violation
OK if If layer 2 encloses layer 1 checked; otherwise a violation
Surround
Rule distance
Always OK
Always a violation
OK if Coincidences checked; otherwise a violation
OK if Intersections checked; otherwise a violation
OK if If layer 1 outside layer 2 checked; otherwise a violation
OK if If layer 1 outside layer 2 checked; otherwise a violation
Acute Angles
When two consecutive edges of a polygon form an acute angle, the distance between them always goes
to zero at the vertex. This means that acute angles, by definition, will lead to violations of minimum
width and minimum spacing rules in DRC.
By checking the option Ignore: Acute angles, you can instruct L-Edit to ignore violations caused by
acute angles. This option does not exclude objects with acute angles from the design rule check. Instead,
it suppresses errors that result from an acute angle in the layout.
For example, consider the following all-angle polygon drawn on layer Poly:
L-Edit 12 User Guide
Section 3
531
Chapter 23: DRC Standard Rules
Design Rule Types
Checking this object for minimum width would ordinarily yield three violations, as marked here:
Min. width
Min. spacing
Min. width
Running the same design rule check with the option Ignore: Acute angles, however, ignores those
violations that are caused by an acute angle. With these errors excluded, L-Edit reports only one
violation:
Min. width
L-Edit 12 User Guide
Section 3
532
Chapter 23: DRC Standard Rules
Specifying DRC Standard Design Rules
Specifying DRC Standard Design Rules
Select Tools > DRC Setup from the menu, then highlight DRC Standard Rule Set and press the Edit
button, to open the Setup DRC Standard Rule Set dialog, which allows you to modify the DRC
Standard design rules.
Rule set
Name identifies the design rule set.
All-angle tolerance is a value T, common to all rules in the set, which
together with the distance D for each rule (see below) determines the
precision of error checking. A distance on the layout must be less than
D- T to be flagged as a violation. The All-angle tolerance is only
applied if one of the two edges being compared is non-orthogonal.
Export to Command File
L-Edit 12 User Guide
Exports the DRC ruleset to a textual command file. The ruleset is
opened in a text window, which can then be saved to disk.
Section 3
533
Chapter 23: DRC Standard Rules
Rules list
Specifying DRC Standard Design Rules
The list of available rules. The checkbox next to each rule indicates if
the rule is currently enabled. Enabled rules will be checked when
DRC is run.
You can alter the Rules list with the following options:
Enable AllEnables all valid rules in the Rules list.
Disable AllDisables all rules in the Rules list.
AddAdds a new rule to the Rules list. To add a rule, click
Add, then type the name of the new rule in the Rule field.
DeleteDeletes the highlighted rule.
CopyAdds a copy of the highlighted rule to the Rules list. The
copy is placed underneath the original rule, with Copy of
preceding the rule name.
Move RuleClick the up or down Move Rule arrows to
reposition the highlighted rule.
Rule
The name of the rule highlighted in the Rules list. Rule type, Ignore,
Rule distance, and Rule layers all pertain to the uniquely named
rule.
Rule type
Selected by clicking the appropriate option button. See Design Rule
Types on page 527 for information on the supported types.
Ignore
Cases which will not be considered a design rule violation. Options
include:
Coincidences
Intersections
If layer 1 completely outside layer2
Acute angles
See Rule Exceptions on page 530 and Acute Angles on page 531 for
further information on the use of these options.
Rule distance
The distance value associated with a rule. Distances are measured
either in display units. You can change the display units using the
pull-down menu in the locator bar.
Rule layers
DRC specifies which layers are involved in each of the design rules.
For example, selecting the Spacing rule type automatically specifies
Minimum Layer [ ] to Layer [ ] spacing. To specify a rule layer, click
( ) to open the Setup Layers dialog, then choose from the layer
list.
Geometry Flags...
Opens the Geometry Flags dialog for flagging instances of specific
geometry configurations. (See Geometry Flags on page 534.)
Geometry flags are counted as errors during a DRC run.
Geometry Flags
During DRC, each drawn layer is also checked for geometry violations. Hidden layers are not checked.
In the Geometry Flags dialog, you can specify the geometry configurations that L-Edit will flag as
L-Edit 12 User Guide
Section 3
534
Chapter 23: DRC Standard Rules
Specifying DRC Standard Design Rules
errors during DRC. To access this dialog, click the Geometry Flags button at the bottom of the Setup
Design Rules dialog.
Geometry flags include:
Flag acute angles
Report an error whenever two consecutive edges of a polygon or wire
on a drawn layer form an acute angle (less than 90 degrees). These
errors are reported in a rule named Polygons and wires with acute
angles (<900).
Flag all-angle edges
Report an error when an all-angle edge (i.e., neither orthogonal nor 45
degrees) is found in a polygon on a drawn layer. All-angle edges are
measured in cell coordinates; an edge is flagged as all-angle if it is
neither orthogonal nor 45 degrees as it occurs in the cell in which it
was drawn.
Because angles are measured in cell coordinates, instance rotations do
not affect which edges are flagged as all-angle:
Rotated instance
All-angle edge
All-angle edge
Errors are reported to a rule named All-Angle edges.
L-Edit 12 User Guide
Section 3
535
Chapter 23: DRC Standard Rules
Flag off-grid
Optimizing Performance
Report an error when an off-grid vertex or instance is found. Wires
are checked using their centerline vertices. Errors are reported to a
rule called Offgrid objects.
The number in parentheses gives the gridsize, in display units, used to
determine offgrid objects and vertices. The gridsize used is the
Manufacturing Grid size, which you can specify in Setup >
ApplicationGrid.
Flag zero-width wires
Report an error whenever a wire with zero width is found on a drawn
layer.
Flag polygons with more
than N1 vertices
Report an error whenever a polygon with more than the specified
number of vertices is found on a drawn layer.
Flag wires with more than
N2 vertices
Report an error whenever a wire with more than the specified number
of vertices is found on a drawn layer.
Flag self intersections
(Always checked)
Report an error whenever a self intersecting polygon or wire is found
on a drawn layer. The perimeter boundary of the wire is checked and
reported for self intersections, not the centerline. Self intersecting
polygons and wires are not processed further by the DRC engine.
Flag round join/end wire
styles (Always checked)
Report an error whenever a wire with round join/end style is found on
a drawn layer. Wires with Round styles are processed by the DRC
engine, but are approximated as Layout style.
Optimizing Performance
Design rule checking is a complicated, computation-intensive process that involves large numbers of
comparisons and measurements. Some DRC runs can result in very long execution times. This section
outlines several ways to achieve faster results.
Checking Incrementally
Use region-only checks at convenient stopping points in the design process. Performing region-only
checks will also help prevent compounding of errors which might require extensive layout modification
to correct. Use the full-cell check for completed cells and at least once on the final design.
Hiding Layers
DRC does not check rules involving layers hidden at execution time. Once you have examined and
repaired all violations involving particular layers, you can hide these layers and reduce execution times
for subsequent DRC runs involving other layers.
Disabling Rules
You can use the Enable option in the Setup Design Rules dialog to turn off rules that do not need to be
checked.
L-Edit 12 User Guide
Section 3
536
24
DRC Results
3
The DRC Error Navigator
The DRC Error Navigator provides an interface with which to browse and display DRC errors in the
active layout. The DRC Error Navigator is designed to simplify iterations of the DRC error correction
workflow: view DRC errors in top-level or cell context, correct them in the layout, and run DRC on the
corrected cell.
To open the DRC Error Navigator, select Tools > DRC Error Navigator > Browse DRC Errors from
the L-Edit menu.
The DRC Error Navigator is a resizable and dockable toolbar. It contains a scrollable tree of DRC rules
and buttons for loading DRC errors and displaying them in the active layout.
Legend:
DRC Rule
Cell name
Error name
Checkbox for
marking errors
[#] Number of violations
corresponding to each
rule or cell
{#} Actual distance of
violation
Next to each DRC rule, L-Edit lists the number of violations in square brackets. You can expand or
collapse an individual rule to show or hide errors for that rule.
The following table lists the DRC Error Navigator toolbar commands. You can map shortcut keys for
all commands using Setup > Application (see Keyboard Customization on page 79).
Button
Description
Toggles the display of error markers on the selected error. When the
display is on, L-Edit draws markers on the violating edge segments
and shows an optional circle and cross hairs, as specified in the DRC
Error Navigator Options dialog.
L-Edit 12 User Guide
Section 3
537
Chapter 24: DRC Results
Button
The DRC Error Navigator
Description
Displays the next DRC error in the tree. Equivalent to Tools > DRC
Error Navigator > Next DRC Error. The shortcut for this command is
the period key (.).
Displays the previous DRC error in the tree. Equivalent to Tools DRC
Error Navigator > Previous Error. The shortcut for this command is
the comma key (,).
Displays the DRC Error Navigator Options dialog to specify how
DRC errors are displayed. (See Error Navigator Options on page
543.) Equivalent to Tools > DRC Error Navigator > DRC Error
Navigator Options.
Displays all (enabled) DRC rules in the tree. When this option is not
selected, only rules with violations are shown in the rule tree.
Equivalent to Tools > DRC Error Navigator > View All Rules.
When selected, the top level of the tree is DRC rules. When
unselected, the top level of the tree is cells containing violations.
Equivalent to Tools > DRC Error Navigator > View By Rule.
Sort order for viewing by rule or by cell is specified in the DRC Error
Navigator OptionsSort tab. See Error Navigator Options on page
543.
Displays each error in the cell in which it originally occurs. When this
option is not selected, all errors are shown in the top-level layout.
Equivalent to Tools > DRC Error Navigator > Cell Context.
For an explanation of context, see Cell Contexts on page 540.
Displays a pull-down menu of error navigator actions:
Hide all marked errorsHides errors with checkmarks next to
them from the rule tree display.
Show hidden errorsShows errors that were previously
hidden.
Clear all marksClears checkmarks from all errors.
Invert marksFlips all error checkboxes to the opposite state;
previously unmarked errors become marked, and previously
marked errors become unmarked.
Delete marked errorsDeletes all marked errors from the rule
tree.
Delete DRC resultsDeletes all DRC results for the current job.
Export DRC resultsExports DRC results for the current job to
a text file.
Place error objects on layoutPlaces objects (polygons, wires,
and/or ports) on the error layer to highlight DRC violations.
Open DRC Summary ReportOpens the DRC Summary
Report in a text window.
Open DRC Runtime StatisticsOpens the DRC Runtime
Statistics Report in a text window.
L-Edit 12 User Guide
Section 3
538
Chapter 24: DRC Results
Button
The DRC Error Navigator
Description
Deletes the selected DRC error from the tree and from the error layer,
then selects and displays the next DRC error in the tree. If a rule is
selected, a dialog asks if you want to delete all errors for that rule.
Note: Deletion of errors using (
) cannot be undone.
Number of errors found in the current DRC job. You can show the
number of marked errors (errors with checkmarks next to them) by
moving the cursor over this field.
The current DRC job, identified by the cell on which DRC was run.
Forward and back buttons. Use these to move through recently
viewed combinations of DRC job and active cell.When you activate a
new cell or load a new DRC job, the forward portion of this list of
views is discarded.
Viewing DRC Errors
When you select a DRC error from the Error Navigator tree, L-Edit automatically displays the error in
the layout. For each error, L-Edit draws markers over the violating edge segments. Errors can be further
highlighted with a circle and cross hairs, as illustrated below. Display of the circle and/or cross hairs is
specified in the DRC Error Navigator Options dialog (see Error Navigator Options on page 543).
Markers show where
the violation occurs.
You can zoom in to enlarge and center the error in the layout window by pressing the shortcut key W.
To return to the default view, click again on the error in the DRC Error Navigator tree. To step through
DRC errors, click the Next ( ) and Previous ( ) toolbar buttons or use the period (.) and comma (,)
shortcut keys, respectively.
DRC Jobs
The cell on which DRC is run defines a DRC job. You can have multiple DRC jobs loaded into the error
navigator, but only one is displayed in the rule tree at a time. To switch between multiple DRC jobs
(i.e., DRC runs on different cells), use the drop-down combo box in the DRC Error Navigator toolbar. A
DRC job is listed by the name of the cell on which it was run.
L-Edit 12 User Guide
Section 3
539
Chapter 24: DRC Results
The DRC Error Navigator
Cell Contexts
Each error found in a DRC job can be represented in two contexts. The cell on which DRC was run
defines the top-level context for that job. You can show an error as it appears in the top-level context for
the current job, or you can show the error in the cell in which it occurs. The cell context is always the
same for a given error, regardless of which DRC job is active. If the error occurs in the top-level cell for
the current DRC job, then only one context is available.
You can use the DRC error navigator to view various combinations of DRC job and active cell. Move
back and forth between different configurations using the forward and backward buttons, which are
similar to those found on a web browser. When you create a new context by selecting a DRC job or
changing the active cell, the forward portion of the list of recent contexts is cleared.
Using Checkmarks
Each rule, cell, and error shown in the DRC Error Navigator tree has a checkbox. To place a checkmark
(mark) next to an item, click in the empty box. Marking an item automatically checks all items within
it. When some, but not all, items in a group are marked, the parent item will show a grayed out
checkmark.
You can mark items for any reason - such as to indicate which errors you want to come back to, which
have been fixed, or any other meaning you wish to ascribe. The DRC Error Navigator includes a
number of actions that you can perform on marked errors.
Marking an error tags it for a number of actions, which are contained in the popup Actions menu (
on the DRC toolbar. Actions include:
Hide all marked errors
When this mode is selected, all marked errors are hidden from the tree
display. After you select Hide all marked errors, the mode is
persistent; marking an error in the tree causes it to be automatically
hidden. To exit the mode, select Hide all marked errors again to
unmark it in the menu. This does not change the visibility or
checkmarks of hidden errors; however, newly marked errors are not
hidden when the Hide all marked errors option is off.
Show hidden errors
Makes all errors displayable in the tree. This option does not expand
the tree. Checkmarks are left unchanged.
Clear all marks
Unmarks all items in the tree. Errors that are hidden will remain
hidden; use Show hidden errors to display these.
Invert marks
Marks all previously unmarked errors, and removes checkmarks from
all previously marked errors.
Delete marked errors
Permanently removes all marked errors from the DRC results. The
DRC Error Navigator will issue a warning before deleting hidden
errors.
Placing Error Objects
When you select a DRC error in the Error Navigator, L-Edit automatically highlights the error as
described in Viewing DRC Errors on page 539. These automatic error markers, however, are only used
to display the currently selected error; when you select a new error, L-Edit clears the previous marker.
L-Edit 12 User Guide
Section 3
540
Chapter 24: DRC Results
The DRC Error Navigator
In some cases, you may wish to place objects on the error layer to locate all DRC errors in the layout.
When you select Place error objects on layout from the Actions menu, L-Edit creates error objects
and/or ports for all DRC violations. These error objects are added to the error layer and saved with the
TDB file.
Placement options include:
Flat, all objects on top-level
cell
Places all error objects in the top-level layout for the DRC job.
In the cell associated with
the error
Places error objects in the cells in which they were found.
Examples, one instance of
each error in the top level
cell
Places a single error object for each rule that was violated. If an error
is repeated in the layout, only one example will be shown with the
error object. All example objects are placed in the top-level layout for
the DRC job.
Three additional options determine which objects are placed in the layout:
Polygons and/or wires
representing errors
Places a polygon and/or wires on each error to illustrate the violation.
Ports labeling errors with
text
Places a port with text labeling each error. Each error port consists of
the name of the violated design rule, the rule distance, and the spacing
or nature of the error in brackets. For example, an error port named
8.4c Via to Active Spacing < 2 [1] shows that the associated violation
involves a spacing of 1, when the minimum Via-Active spacing
should be 2.
Include errors hidden in
the error navigator
Places error objects on all violations, including those that are hidden
from display in the DRC Error Navigator tree. When this option is not
checked, hidden errors are omitted from the error layer.
You must select at least one of the first two options under Objects to place (polygons or ports).
L-Edit 12 User Guide
Section 3
541
Chapter 24: DRC Results
The DRC Error Navigator
Error ports and objects can be moved, deleted, hidden, and shown in the same manner as other objects.
Error objects are persistent; they are saved on the error layer of the TDB file and will remain there until
you choose to delete them.
Finding Error Markers
Edit > Find, along with Edit > Find Next and Edit > Find Previous, can locate reported rule violations.
Specify a Wire search (for error objects) or a Port search (for error ports) on the Error layer. For ease of
viewing, specify Pan or Pan & zoom as the viewing option.
Because of the default rendering setup of the Error layer, a ports text is only visible when the port is
selected. Thus, as the search commands go through ports on the Error layer, the names of the error ports
become visible one at a time.
Clearing Error Markers
Tools > Clear Error Layer opens the following dialog, prompts for options, then removes error markers
(ports and objects).
Options include:
L-Edit 12 User Guide
This cell (cell name)
Removes all objects on the Error layer in the active cell
This file (file name)
Removes all objects on the Error layer in the active file
All files
Removes all objects on the Error layer in all open files
Section 3
542
Chapter 24: DRC Results
Note:
The DRC Error Navigator
This command cannot be undone.
Error Navigator Options
Rule Viewing and Sorting Options
To display a DRC error in the active layout, click on the error in the DRC Error Navigator tree. You can
toggle display of markers on the selected error by clicking ( ). To step forward or backward through
DRC errors, click the Next DRC Error ( ) or Previous DRC Error ( ) buttons, or select Next DRC
Error or Previous Error from the Tools > DRC Error Navigator submenu. You can also use the period
and comma shortcut keys (. and ,) to step forward or backward through the DRC errors.
When you display an error in the DRC Error Navigator, L-Edit pans and/or zooms to the error marker
according to the specified Error Navigator options.
Tools > DRC Error Navigator > DRC Error Navigator Options displays a dialog that specifies how
L-Edit displays errors selected in the DRC Error Navigator. You can also access this dialog by clicking
( ) on the DRC Error Navigator toolbar.
Options include:
Leave view unchanged
L-Edit 12 User Guide
Leaves the layout view unchanged when you select and display a
DRC error.
Section 3
543
Chapter 24: DRC Results
The DRC Error Navigator
Center view on DRC error
Centers the display on the selected DRC error, without changing the
zoom level.
Center view on DRC error
& zoom
Centers the display on the selected error and zooms in or out until the
DRC error and a specified margin (see below) fill the active window.
Margin around error
Sets the margin, in display units, to be displayed around the selected
DRC error when automatic zoom is active.
Display error marker circle
Instructs L-Edit to draw a circle around each DRC error when it is
being viewed.
Display error marker cross
hairs
Instructs L-Edit to draw two lines - one vertical and one horizontal that intersect the center point of the currently selected DRC violation.
Reuse the active cell
window
Displays the selected DRC error in the active cell window.
Open the cell in a new
window
Opens a new window when the selected DRC error is not in the same
cell as that shown in the active window (default).
Limit number of errors
listed per rule-cell
combination to:
Specifies the maximum number of errors included in the DRC Error
Navigator tree for a single DRC rule and cell.
The Sort tab of the DRC Error Navigator Options dialog contains options for sorting rules when they
are viewed either by rule or by cell.
L-Edit 12 User Guide
Section 3
544
Chapter 24: DRC Results
DRC Report Files
Sort options include:
Descending error count
Lists rules or cells in descending order of error count, with rules or
cells containing the most violations listed first.
Alphabetically
Lists rules or cells alphabetically.
Results order
Lists rules in the order found in DRC results (default). This option
does not apply to rules viewed by cell.
DRC Report Files
L-Edit automatically generates both a summary report and a runtime statistics report for each DRC run.
After DRC completes, these reports are stored with the cell on which DRC was run. You can view these
reports for the selected DRC job by selecting the corresponding menu options in the DRC Error
Navigator Actions menu. You can also instruct L-Edit to display the summary report automatically
upon completion of DRC, by selecting the corresponding option in either the Design Rule Check
dialog or the DRC Progress dialog. When you display a report, L-Edit opens the report in an L-Edit
text window with the default filename Summary of cellname.drc or Statistics of cellname.drc. You
can then save the report to a text file, if desired.
DRC Summary Report
The DRC summary report contains a summary of DRC results, including the number of errors found for
each rule and each cell. The DRC summary report also gives information about memory usage, runtime,
and files.
The DRC summary report is organized into the following 8 sections:
RESULTS SUMMARY
EXECUTION SUMMARY
L-Edit 12 User Guide
The results summary includes the following information:
DRC Errors Generatedthe total number of errors generated,
including Geometry Flag violations.
CPU Time and REAL Timethe cpu and wallclock times,
respectively. Each time is given in H:M:S format.
Number of input objectsNumber of objects obtained by
counting each primitive object in each cell. The number of
objects that would be counted in a flattened layout is shown in
parentheses.
Number of Rules ExecutedTotal number of rules executed, not
counting geometry flags.
Number of Disabled RulesTotal number of disabled rules, not
counting Geometry Flags.
Lists statistics pertaining to the execution time, file and cellnames,
username, and memory usage.
Section 3
545
Chapter 24: DRC Results
DRC Report Files
GEOMETRY FLAG
SUMMARY
The Geometry Flag Summary lists the number of Geometry Flags
found for acute angles, all-angle edges, off-grid vertices, selfintersecting polygons, and wire join/end styles. Acute angles, allangle edges, and off-grid vertices are only counted when their
corresponding Geometry Flag options have been checked in the DRC
Setup dialog. If these options are left unchecked, then they are listed
as disabled in the Geometry Flag Summary. Self-intersecting
polygons and wire join/end styles are always reported.
RULES WITH ERRORS
FOUND
Lists all rules for which at least one violation was found. Rules are
listed in the order they appear in the Setup DRC dialog.
RULES WITH NO ERRORS
FOUND
Enabled rules for which no errors were found.
DISABLED RULES
List of disabled rules.
CELLS WITH ERRORS
FOUND
List of cells in which errors were found, and the number of errors in
each cell (including geometry flag violations).
INPUT LAYER SUMMARY
Lists each layer used by an enabled rule, including layers that do not
contain any objects. Next to each layername, the number of geometry
objects is listed. The number of objects on the layer if the database
were flattened is included in parentheses.
Following is a sample DRC Summary Report.
************ RESULTS SUMMARY ************************************
DRC Errors Generated
215
CPU Time:
23:14:00
REAL Time:
00:01:00
Number of Input Objects: 5449 (70067)
Number of Rules Executed: 88
Number of Disabled Rules: 7
************ EXECUTION SUMMARY **********************************
Execution Date/Time:
Jun 19 2002 10:50:49
L-Edit Version:
v10.0
Rule Set Name:
MOSIS/HP 1.0U SCN3M, Tight Metal
File Name:
Cell Name:
top
User Name:
TannerEDA
Computer Name:
TANNERPC
Memory used at start:
0K
************ GEOMETRY FLAG SUMMARY ******************************
ACUTE ANGLES............. 0
ALL ANGLE EDGES.......... 0
OFFGRID ................. Disabled
SELF INTERSECTIONS ...... 1
WIRE JOIN STYLES ........ 0
WIRE END STYLES ......... 0
************ RULES WITH ERRORS FOUND ****************************
1.3 Well to Well(Same Potential) Spacing ........................
2.2 Active to Active Spacing ....................................
2.3b Source/Drain Active to Well Space .........................
2.4a WellContact(Active) to Well Edge ...........................
L-Edit 12 User Guide
Section 3
2
8
4
2
546
Chapter 24: DRC Results
Displaying Calibre DRC Results
4.2a/2.5 Active to N-Select Edge ................................ 2
4.2b/2.5 Active to P-Select Edge ................................ 2
4.3c Not Exist: ActiveContact not on act ........................ 4
...
************ RULES WITH NO ERRORS FOUND *************************
1.1 Well Minimum Width
2.1 Active Minimum Width
2.3a Source/Drain Active to Well Edge
2.4b SubsContact(Active) to Well Spacing
...
************ DISABLED RULES *************************************
1.2 Well to Well (diff potential) Not che
2.5 Covered in 4.2. Active from diff imp
10.1b BondingArea:PadComment(100x100um)
...
************ CELLS WITH ERRORS FOUND ****************************
PadVdd ..........................................................
Row_10 ..........................................................
TannerEDALogo ...................................................
Chip ............................................................
Frame ...........................................................
Pad_BidirHE08 ...................................................
PadGnd ..........................................................
Core ............................................................
2
2
80
2
75
1
52
1
************ INPUT LAYER SUMMARY ********************************
Active .............. Number of Geometry Objects = 155
(1577)
Active Contact ...... Number of Geometry Objects = 1222
(39830)
Cap Well ............ Number of Geometry Objects = 0
(0)
Metal1 .............. Number of Geometry Objects = 756
(3660)
...
DRC Runtime Statistics Report
When you select Open DRC Runtime Statistics in the DRC Error Navigator Actions menu, L-Edit
displays timing statistics for layer derivation and design rule checks in a text window.
Exporting a Text File
You can export the results of a DRC job to a text file by selecting the option Export DRC results in the
DRC Error Navigator Actions menu. L-Edit writes design rule errors to a text file with the extension
.drc.
Displaying Calibre DRC Results
L-Edit allows you to load DRC errors from a Calibre DRC results database into the DRC Error
Navigator and display them in the active layout.* The database you select must be flat (i.e., not
hierarchical) and in ASCII format to be compatible with L-Edit.
L-Edit 12 User Guide
Section 3
547
Chapter 24: DRC Results
Displaying Calibre DRC Results
To specify the database to load, select Tools > Add-Ins > Load Calibre DRC Results Database.
Type the Calibre DRC Results database filename in the editing field, or select Browse to navigate to the
desired file. You need to enter scaling information based on the technology you use, in the Meters per
User Unit field.
Click OK to display the DRC Error Navigator for the specified file. The display shown in the error
navigator depends upon the information in the Calibre file. If hierarchical information is included, the
error navigator will display an error within the cell it originates and also in the cell on which the DRC
was run.
* Calibre is a registered trademark of Mentor Graphics Corporation.
L-Edit 12 User Guide
Section 3
548
Chapter 25: HiPer Verify: Dracula Command Files
25
HiPer Verify: Dracula Command
Files
Introduction
This section provides the reference to Dracula compatible DRC command file format.
Function Overview
Functions are arranged in the following categories.
L-Edit 12 User Guide
Environment Setup (page 553)
Geometry Flags (page 557)
Drawn Layer Definition (page 562)
Connect and Connectivity Related Commands (page 569)
Polygon Boolean Operations (page 573)
Utility Layer Generation Operations (page 579)
Polygon Size Operations (page 585)
Polygon Selection Operations (page 589)
Polygon Area Operations (page 598)
Edge Selection Operations (page 602)
Dimensional Check Operations (page 605)
Text Processing Definitions (page 627)
Text Layer Definitions (page 630)
Section
549
Chapter 25: HiPer Verify: Dracula Command Files
Section
Structure of a Dracula File
A Dracula format command file has the following parts
Description Block Environment Setup commands and Geometry Flag commands belong in the
Description Block.
Input-Layer Block Drawn Layer definition commands belong in the Input-Layer Block.
Operation Block All Boolean, Size, Selection, Area, and Rule Check commands belong in the
Operation Block.
Each block begins with a statement that identifies the block and ends with an *END statement. The
*END statement is always the last line in the block. The block statements begin with an asterisk (*) in
the first column.
Simple Example of a Dracula File
*DESCRIPTION
; Place environment commands in the DESCRIPTION block.
SCALE
= .001 MICRON
RESOLUTION
= .001 MICRON
FLAGNON45
= YES
FLAG-OFFGRID = YES
*END
*INPUT-LAYER
; Define input layers in the INPUT-LAYER block.
POLY = 1
*END
*OPERATION
; Place Boolean, Select, Size, and Dimensional check operations
; in the OPTATION block
WIDTH POLY LT 0.18 OUTPUT POW1A 63
*END
L-Edit 12 User Guide
Section 3
550
Chapter 25: HiPer Verify: Dracula Command Files
Section
Command Usage
Commands can be used as layer derivation statements, or in rule check statements.
A layer derivation statement consists of directing the results of a command to a named layer.
AND POLY ACTIVE GATE
A Rule Check Statement uses the OUTPUT keyword to direct the results of a command to the DRC
Error Navigator. The name after the OUTPUT keyword is the rulename that will appear in the DRC
Error Navigator. The number following the rulename is a layer number used by Dracula.
EXT GATE LT 2.0 OUTPUT GAS1 64
Any command, not only dimensional check operations, may direct errors to the DRC Error
Navigator. For example
SEL VIA OUTSIDE METAL V1 OUTPUT V1 64
Conjunctive Rules
Errors from dimensional check operations can be reprocessed using conjunctive rule syntax. The
following commands can be used to create conjunctive rules:
ENC
EXT
INT
WIDTH
LENGTH
Consider the following sequence for finding M1 segments that are narrower than 3.0, closer than 5.0 to
other narrow segments , and longer than 10.0:
WIDTH M1 LT 3.0 &
EXT M1 LT 5.0 &
LENGTH M1 GE 10.0 OUTPUT M1_THINCLOSELONG 64
The & operator causes the results of the command to be placed on a temporary layer cojoined to M1.
Any references to M1 after the & and before the next OUTPUT keyword will use the temporary layer,
and will continue to filter the results until they are output by the OUTPUT statement. After the
OUTPUT statement, usage of M1 will refer to the original M1 layer.
Conjuntive rename allows renaming of the result of a conjuctive rule. Consdider the following sequence
for finding M1 segments that are closer than 5.0 to other M1 segments, and longer than 10.0. The results
ofthe first operation are put on a layer called &M1CLOSE.
EXT M1&M1CLOSE LT 5.0 &
LENGTH &M1CLOSE GE 10.0 OUTPUT M1_CLOSELONG 64
Dimensional Check statements can also output results to a named layer, for subsequent processing using
the R or R flag. Consider the following sequence for finding GATE lengths less than 0.5:
AND POLY ACTIVE GATE
L-Edit 12 User Guide
Section 3
551
Chapter 25: HiPer Verify: Dracula Command Files
Section
ENC [TR] GATE ACTIVE LT 0.001 GL
PLENGTH GL LT 0.5 OUTPUT GATELENGTH 64
L-Edit 12 User Guide
Section 3
552
Chapter 25: HiPer Verify: Dracula Command Files
Section
Environment Setup
L-Edit 12 User Guide
RESOLUTION (page 554)
SCALE (page 555)
DELCEL (page 556)
Section 3
553
Chapter 25: HiPer Verify: Dracula Command Files
Section
RESOLUTION
RESOLUTION = step-size units
Description
Defines the grid size for offgrid checking by the FLAG-OFFGRID command. This command can
appear only once in the Description Block.
Note: L-Edit/DRC will not automatically snap offgrid vertices to the RESOLUTION grid, as Dracula
will.
Arguments
step-size
A positive integer that defines the grid size for offgrid checking by
the FLAG-OFFGRID command.
units
MICRONS or MILS ( MICRON, MIC, and MIL are also allowed.)
Examples
RESOLUTION = 0.010 MICRONS
Calibre Format
RESOLUTION 1/step-size
L-Edit 12 User Guide
Section 3
554
Chapter 25: HiPer Verify: Dracula Command Files
Section
SCALE
SCALE = unit-size units
Description
Specifies the number of internal database units that equals one layout unit. This command can appear
only once in the Description Block.
Arguments
unit-size
A positive integer.
Units
MICRONS or MILS ( MICRON, MIC, and MIL are also allowed.)
Examples
scale= .001 MICRONS
Calibre Format
PRECISION 1/unit-size
L-Edit 12 User Guide
Section 3
555
Chapter 25: HiPer Verify: Dracula Command Files
Section
DELCEL
DELCEL =
name
Description
Excludes instances of specified cells from layout when processing DRC commands. Cells may also be
excluded from DRC processing by checking Exclude instances of this cell from DRC in the Cell >
Info dialog in L-Edit.
Arguments
name
The name of a cell. If a cell name has spaces, then the name is in
quotes. Name can be specified any number of times in one statement
Examples
DELCEL LOGO PICTURE
Calibre Format
EXCLUDE CELL name
L-Edit 12 User Guide
Section 3
556
Chapter 25: HiPer Verify: Dracula Command Files
Section
Geometry Flags
L-Edit 12 User Guide
FLAG-ACUTEANGLE (page 558)
FLAG-NON45 (page 559)
FLAG-OFFGRID/FLAG-PTH-OFFGRID (page 560)
FLAG-SELFINTERS/FLAG-SELFTOUCH (page 561)
Section 3
557
Chapter 25: HiPer Verify: Dracula Command Files
Section
FLAG-ACUTEANGLE
FLAG-ACUTEANGLE = NO | YES
Description
Reports an error for any two consecutive edges of a drawn polygon or wire that form an acute angle.
This command can appear only once in the command file.
Arguments
NO
Default. Do not report acute angles.
YES
Report acute angles.
Examples
FLAG-ACUTE = YES
Calibre Format
FLAG ACUTE {NO | YES}
L-Edit 12 User Guide
Section 3
558
Chapter 25: HiPer Verify: Dracula Command Files
Section
FLAG-NON45
FLAG-NON45 = NO | YES
Description
Reports an error for any non-90 or non-45 degree edge of a drawn polygon or centerline segment of a
drawn wire. Reporting is based on the angle of the edge in its cell coordinate space, not in coordinate
space of instances of that cell. This command can appear only once in the command file.
Arguments
NO
Default. Do not report non-90/non-45 degree edges.
YES
Report non-90/non-45 degree edges.
Examples
FLAG-NON45 = YES
Calibre Format
FLAG SKEW {NO | YES}
L-Edit 12 User Guide
Section 3
559
Chapter 25: HiPer Verify: Dracula Command Files
Section
FLAG-OFFGRID/FLAG-PTH-OFFGRID
FLAG-OFFGRID = NO | YES {grid-value}
FLAG-PTH-OFFGRID = NO | YES
Description
Reports an error for every offgrid vertex of drawn polygons and wires. Also reports errors for offgrid
instance placements, rotated instances, and instance arrays and scaling that could result in offgrid
geometry. Checking and reporting is done in the context of the cell. The grid is defined by the
RESOLUTION command, or can be overridden by the FLAG-OFFGRID command. This command can
appear only once in the command file.
Note: L-Edit/DRC does not have separate control of offgrid checking for polygons and wires. If either
of these options are YES, then L-Edit/DRC will check polygons, wires and instances for offgrid.
Arguments
NO
Default. Do not report offgrid vertices and instances.
YES
Report offgrid vertices and instances.
GRID-VALUE
Grid value that overrides the RESOLUTION value.
Examples
FLAG-OFFGRID = YES
Calibre Format
FLAG OFFGRID YES
L-Edit 12 User Guide
Section 3
560
Chapter 25: HiPer Verify: Dracula Command Files
Section
FLAG-SELFINTERS/FLAG-SELFTOUCH
FLAG-SELFINTERS = YES {FULL}
Description
Report an error if two edges on the same drawn polygon intersect or if filled region of the polygon is
ambiguous. Wires are checked for intersections based on the outer boundary of the wire.
Self-intersecting polygons and wires are always reported as errors. Self intersecting polygons and wires
are ignored by all layer generation and rule checking commands. A no argument in this command will
be ignored, and self-intersections will be checked anyway. The FULL option tells DRACULA to flag
re-entrant polygons. In L-Edit DRC these are always flagged, so the FULL option is not required. This
command can appear only once in the command file.
Examples
FLAG-SELFINTERS = YES
Calibre Format
FLAG NONSIMPLE YES
L-Edit 12 User Guide
Section 3
561
Chapter 25: HiPer Verify: Dracula Command Files
Section
Drawn Layer Definition
Layer Assignment (page 564)
Layer-Name Definition (page 566)
Attaching Text
In L-Edit, you do not directly attach text strings to layout geometries. Text strings are part of a separate
layer and do not have pointers back to polygons. Dracula attaches text to its corresponding geometry
according to your definition in the Input-Layer block.
The ATTACH command attaches text to a geometry on a layer. The following command will attach text
on layer 9 to layer Metal. Text on layer 9 can now only be used to attach to metal, and will not attach to
any other layer.
* INPUT-LAYER
Metal = 9 TEXT = 9 ATTACH Metal
The following command will attach text on layer 109 to layer Metal.
* INPUT-LAYER
Metal = 9 TEXT = 109 ATTACH Metal
The ATTACH command can also be written on a separate line than the layer definition:
* INPUT-LAYER
Metal = 9
TEXT = 109 ATTACH Metal
Text that is not attached to a specific layer can attach to any layer, as specified by the CONNECTLAYER command, and the optional TEXTSEQUENCE COMMAND. In the following example, text
on layer 9 will label any layer, according to CONNECT-LAYER and TEXTSEQUENCE, as there is no
ATTACH.
* INPUT-LAYER
Metal = 9 TEXT = 9
Example
*INPUT-LAYER
diffus = 2
poly = 8
metal = 9 TEXT = 60
text = 20 ATTACH metal
CONNECT-LAYER = diffus poly metal
PAD-LAYER = vapox
*END
In this example, the text on layer 60 is not specifically attached to one layer, so it attaches to one of the
connect layers. The text on layer 20 can attach only to layer metal.
Dracula attaches text in the reverse order of the CONNECT-LAYER, where the metal layer has the
highest priority and the diffusion layer the lowest. In the previous example, text strings with coordinates
within the metal geometries are attached to the metal layer and eliminated from further attachments. All
L-Edit 12 User Guide
Section 3
562
Chapter 25: HiPer Verify: Dracula Command Files
Section
remaining text in the polysilicon is attached. Finally, the text in the diffusion is attached and Dracula
discards any text outside the three layers.
L-Edit 12 User Guide
Section 3
563
Chapter 25: HiPer Verify: Dracula Command Files
Section
Layer Assignment
layer-name = layer-number {OFFGRID = off-grid} {DATATYPE = data-type}
{TEXT = text-layer} {IDTEXT layer} {TEXTTYPE text-type} {ATTACH
layer-name1}
TEXT = text-layer {TEXTTYPE text-type} {ATTACH layer-name1}
Description
Defines the name of a drawn layer in terms of its GDSII number.
A layer assignment statement is required in the command file in order to use a drawn layer in a layer
derivation or DRC command when running DRC from within the L-Edit environment. Layer
assignments statements can be used to map a layer name in the L-Edit editing environment to a different
name in the DRC command file by assigning the same GDSII number to the layer in each location.
To make a layer in the tdb file to be equal to different layer name in the DRC command file then assign
the same GDS number to that layer in Setup Layers > General in the tdb file, and to the new name in a
layer assignment statement in the command file. A summary of mappings will be reported in the DRC
Summary Report for all layer names that are different in the tdb file and command file.
Arguments
layer-name
User-defined layer name. You can use the same layer name on more
than one line to group layers from different layer numbers.
layer-number
The GDS number of the assigned layer in the layout CAD system.
Also, you can use inclusive range values (for example, metal = 1:3.
DATATYPE = data-type
Specifies a datatype or range of datatypes for the corresponding GDS
number, to assign to the layer. A range of datatypes is specified as
DATATYPE=5:10. The default is all datatypes.
TEXT = text-layer
Specifies the GDS layer number for text.
TEXTTYPE = text-type
The GDS datatype or range of datatypes for the corresponding GDS
number, to assign to the layer. Text-type is the same as datatype, but
refers to text objects.
ATTACH layer-name1
The attach operation assigns names to extracted nets using text
objects (ports) placed on the layout. It attaches the name of a text
object on layer1 to a net containing a polygon on layer2 if the polygon
completely covers the text object. The layer-name1 parameter is the
layer name given to the text defined by the text-layer parameter. The
layers specified by layer-name1must appear in a CONNECT-LAYER
or TEXTSEQUENCE command.
Unsupported Arguments
ANGLE = ALL/90/45/NON-45/ACUTE/NON-90/NON-ACUTE
L-Edit 12 User Guide
Section 3
564
Chapter 25: HiPer Verify: Dracula Command Files
Section
Examples
Example1:
Poly1 = 46
Example2: Layer OD consists of GDS layers 3, 11, and 12.
OD = 3
OD = 11
OD = 12
Example 3: Using DATATYPE
METAL1-TIGHT = 49 DATATYPE = 1
METAL1 = 49 DATATYPE 0:3
METAL1 does not contain objects from layer 49 datatype 1, as these were used by METAL1-TIGHT.
Calibre Format
// Dracula command: Layer-name = layer-number
LAYER layer-name layer-number
// Dracula command: layer-name = layer-number DATATYPE = 5:10
LAYER layer-name 1000 // 1000 is a temporary GDS number
LAYER MAP
layer-number DATATYPE >=5 <= 10 1000
L-Edit 12 User Guide
Section 3
565
Chapter 25: HiPer Verify: Dracula Command Files
Section
Layer-Name Definition
layer-name = layer-number {OFFGRID = off-grid} {DATATYPE = data-type}
{TEXT = text-layer} {TEXTTYPE text-type} {ATTACH layer-name1}
{ANGLE = ALL/90/45/NON-45/ACUTE/NON-90/NON-ACUTE}
TEXT = text-layer layer-purpose {TEXTTYPE text-type} {ATTACH layer-name1}
{ANGLE = ALL/90/45/NON-45/ACUTE/NON-90/NON-ACUTE}
Description
The layer-name variable assigns names to layout layers. You can name layers from GDSII, Edge, EDIF,
or CIF formats.
Note:
Dracula can read the same layer for both TEXT and CTEXT text, but you cannot
attach text in the same layer to different layers.
For example, in the following some of the text attached to MET is lost:
POLY=3 CTEXT=29 ATTACH=POLY
MET=6 CTEXT=29 ATTACH=MET
VAPOX=7 TEXT=29
L-Edit 12 User Guide
Section 3
566
Chapter 25: HiPer Verify: Dracula Command Files
Section
Arguments
layer-name
User-defined layer name.
layer-number
The GDS number for the layer name.
off-grid
Translate to Calibre: layer-name_offgrid {OFFGRID layer-name offgrid} ???
data-type
Specifies a datatype or range of datatypes for the corresponding GDS
number, to assign to the layer. A range of datatypes is specified as
DATATYPE=5:10. The default is all datatypes.
text-layer
The text that is plotted when you specify the PLOT commands. Text
can be designated as a layer-name so that it is associated with a layer
number, for example, text = 60 ATTACH metal. Range value as
entered with a colon, for example, TEXT=13:44. The default is that
TEXT is not used
text-type
The GDS datatype or range of datatypes for the corresponding GDS
number, to assign to the layer. Text-type is the same as datatype, but
refers to text objects.
ATTACH layer-name1
The attach operation assigns names to extracted nets using text
objects (ports) placed on the layout. It attaches the name of a text
object on layer1 to a net containing a polygon on layer2 if the polygon
completely covers the text object.
The layer-name1 parameter is the layer name given to the text defined
by the text-layer parameter. The layers specified by layer-name1 must
appear in a CONNECT-LAYER or TEXTSEQUENCE command.
Calibre Format
Example 1:
layer-name = layer-number DATATYPE datatype TEXT = text-layer TEXTTYPE texttype ATTACH layername1
This is the same as if the line had been separated into two lines, as shown below:
layer-name = layer-number DATATYPE datatype
TEXT = text-layer TEXTTYPE text-type ATTACH layername1
Example 2:
a)
TEXT = gds-text-layer
ATTACH layer-name1
Translation:
TEXT LAYER gds-text-layer
ATTACH gds-text-layer layer-name1
L-Edit 12 User Guide
Section 3
567
Chapter 25: HiPer Verify: Dracula Command Files
Section
b)
TEXT = 49 ATTACH Metal1
Translation:
TEXT LAYER 49
ATTACH 49 Metal1
Example3:
a)
TEXT = gds-text-layer TEXTTYPE text-type ATTACH layer-name1
Translation:
LAYER TEMP 1001
LAYERMAP == gds-text-layer TEXTTYPE constraint text-type
1001
b)
TEXT = 49 TEXTTYPE 2 ATTACH Metal1
Translation:
LAYER TEMP 1001
LAYER MAP == 49 TEXTTYPE == 2
TEXT LAYER TEMP
ATTACH TEMP Metal1
L-Edit 12 User Guide
Section 3
1001
568
Chapter 25: HiPer Verify: Dracula Command Files
Section
Connect and Connectivity Related Commands
CONNECT (page 570)
SCONNECT (page 571)
STAMP (page 572)
Net Naming Rules and Conventions
Nets are formed in Dracula by the command
CONNECT layer1 layer2 BY connect-layer
Nets may be named by placing text labels (L-Edit ports) overlapping the polygons that form a net, thus
assigning the net a name equal to the text of the label. The rules describing how labels are used to name
nets in Dracula are described in this section. Note that SELECT LABEL, which selects polygons on a
layer with a specified net name, is the only Dracula DRC command that specifically uses a net name.
(This is distinct from the SELECT BY LABEL command, which selects polygons on a layer based on
overlapping text labels, and is completely unrelated to nets.)
The CONNECT-LAYER command in the Input-Layer Block defines the conductor layers of the IC
process from bottom to top. If you use a CONNECT command in the Operation block, you must use the
CONNECT-LAYER command in the Input-Layer block. Specify only the layers that appear in the
CONNECT commands (excluding the contact layers). You can specify multiple layer names on one line
or use multiple lines.
The TEXTSEQUENCE command in the Input-Layer Block redefines the text sequence generated by
the CONNECT-LAYER command. The TEXTSEQUENCE command reorders the interconnect layers
for attaching text. Text attaches first to the rightmost argument, then in order from right to left, similar
to the CONNECT-LAYER command.
Translation to Calibre:
CONNECT-LAYER = bottom-layer ... middle-layer ... top-layer
Translates to:
TEXT LAYER bottom-layer ... middle-layer ... top-layer
LABEL ORDER top-layer ... middle-layer ... bottom-layer
Note that layer order is reversed.
If TEXTSEQUENCE is present, then
CONNECT-LAYER = bottom-layer ... middle-layer ... top-layer
TEXTSEQUENCE = middle-layer ... bottom-layer
Translates to:
TEXT LAYER bottom-layer ... middle-layer ... top-layer
LABEL ORDER bottom-layer ... middle-layer ...
Note that layer order is reversed and CONNECT-LAYER is required, regardless of the
presence of TEXTSEQUENCE.
L-Edit 12 User Guide
Section 3
569
Chapter 25: HiPer Verify: Dracula Command Files
Section
CONNECT
CONNECT layer1 layer2 BY connect-layer
Description
Defines a connection between overlapping objects on layer1 and layer2, where there is positive area
overlap of layer1, layer2 and connect-layer. Connected objects are part of the same electrical net.
Arguments
L-Edit 12 User Guide
layer1
A drawn or derived layer.
layer2
A drawn or derived layer.
connect-layer
A drawn or derived layer. This specifies a contact layer.
Section 3
570
Chapter 25: HiPer Verify: Dracula Command Files
Section
SCONNECT
SCONNECT upper_layer lower_layer BY contact_layer {LINK label}
Description
Establishes soft connections from the upper_layer polygons to lower_layer polygons through
contact_layer polygons. Connections are unidirectional; node numbers are passed from upper_layer to
lower_layer, but not in the other direction.
Connectivity information is passed from upper_layer to lower_layer, through contact_layer objects,
where lower_layer objects have positive area overlap both contact-layer and upper_layer objects.
Contact polygons receive node numbers from upper_layer geometries.
Arguments
L-Edit 12 User Guide
upper_layer
A drawn or derived polygon layer.
Lower_layer
A drawn or derived polygon layer.
Section 3
571
Chapter 25: HiPer Verify: Dracula Command Files
Section
STAMP
STAMP layer1 BY layer2 {OUTPUT {[options]}c-name l-num { d-num}}
Description
Transfers net identification information from layer2 polygons to layer1 polygons where layer1 polygons
are overlapped by layer2 polygons from a single net. If a layer1 polygon is overlapped by two or more
layer2 polygons from different nets, or not overlapped at all, then the layer1 polygon is an undefined
net. Warning messages report missing or conflicting connections.
Arguments
L-Edit 12 User Guide
layer1
A drawn or derived polygon layer.
layer2
A drawn or derived polygon layer.
contact-layer
A drawn or derived polygon layer.
contact-layer
An optional secondary keyword set, where name indicates an
electrical node, that specifies the node number for floating polygons.
Floating polygons are polygons on any specified lower_layer that are
not connected to any upper_layer polygons. Floating polygons
receive the node number of the electrical node having the specified
name in the top-level cell.
Section 3
572
Chapter 25: HiPer Verify: Dracula Command Files
Section
Polygon Boolean Operations
L-Edit 12 User Guide
AND (page 574)
NOT (page 575)
OR (page 576)
XOR (page 577)
ANDNOT (page 578)
Section 3
573
Chapter 25: HiPer Verify: Dracula Command Files
Section
AND
AND layer1 layer2 result-layer {OUTPUT c-name l-num {d-num}}
Description
Calculates the intersection of layer1 and layer2.
Arguments
layer1
A drawn or derived polygon layer
layer2
A drawn or derived polygon layer
OUTPUT
If the OUTPUT option is specified, the results of the operation are
sent as errors to a rule named c-name. The input layer names and lnum are written as a rule comment. d-num is ignored.
Calibre Format
result-layer = layer1 AND layer2
Or
c-name { @ AND layer1 layer2 l-num
AND layer1 layer2
}
L-Edit 12 User Guide
Section 3
574
Chapter 25: HiPer Verify: Dracula Command Files
Section
NOT
NOT layer1 layer2 result-layer {OUTPUT c-name l-num {d-num}}
Description
Calculates the region formed by layer1 minus layer2.
Arguments
layer1
A drawn or derived polygon layer
layer2
A drawn or derived polygon layer
OUTPUT
If the OUTPUT option is specified, the results of the operation are
sent as errors to a rule named c-name. The input layer names and lnum are written as a rule comment. d-num is ignored.
Calibre Format
result-layer = layer1 NOT layer2
Or
c-name { @ NOT layer1 layer2 l-num
NOT layer1 layer2
}
L-Edit 12 User Guide
Section 3
575
Chapter 25: HiPer Verify: Dracula Command Files
Section
OR
OR layer1 layer2 result-layer {OUTPUT c-name l-num {d-num}}
Description
Calculates the region formed by the union of layer1 and layer2.
Arguments
,layer1
A drawn or derived polygon layer
layer2
A drawn or derived polygon layer
OUTPUT
If the OUTPUT option is specified, the results of the operation are
sent as errors to a rule named c-name. The input layer names and lnum are written as a rule comment. d-num is ignored.
Calibre Format
result-layer = layer1 OR layer2
Or
c-name { @ OR layer1 layer2 l-num
XOR layer1 layer2
}
L-Edit 12 User Guide
Section 3
576
Chapter 25: HiPer Verify: Dracula Command Files
Section
XOR
XOR layer1 layer2 result-layer {OUTPUT c-name l-num {d-num}}
Description
Calculates the region formed by both layers minus the region shared by both layers.
Arguments
layer1
A drawn or derived polygon layer
layer2
A drawn or derived polygon layer
OUTPUT
If the OUTPUT option is specified, the results of the operation are
sent as errors to a rule named c-name. The input layer names and lnum are written as a rule comment. d-num is ignored
Calibre Format
result-layer = layer1 XOR layer2
Or
c-name { @ XOR layer1 layer2 l-num
XOR layer1 layer2
}
L-Edit 12 User Guide
Section 3
577
Chapter 25: HiPer Verify: Dracula Command Files
Section
ANDNOT
ANDNOT layer1 layer2 and-result not-result
Description
Produces the AND and NOT of two input layers in a single operation.
Arguments
L-Edit 12 User Guide
,layer1
A drawn or derived polygon layer.
layer2
A drawn or derived polygon layer.
and-result
The result of layer1 AND layer2
not-result
The result of layer1 NOT layer2
Section 3
578
Chapter 25: HiPer Verify: Dracula Command Files
Section
Utility Layer Generation Operations
L-Edit 12 User Guide
CAT (page 580)
CORNER (page 581)
OCTBIAS (page 582)
SNAP (page 583)
HOLE (page 584)
Section 3
579
Chapter 25: HiPer Verify: Dracula Command Files
Section
CAT
CAT layer1 layer2 result-layer {OUTPUT c-name l-num {d-num}}
Description
Calculates the region formed by both layers minus the region shared by both layers. Performs the same
operation as the OR command.
Arguments
L-Edit 12 User Guide
,layer1
A drawn or derived polygon layer
layer2
A drawn or derived polygon layer
OUTPUT
If the OUTPUT option is specified, the results of the operation are
sent as errors to a rule named c-name. The input layer names and lnum are written as a rule comment. d-num is ignored.
Section 3
580
Chapter 25: HiPer Verify: Dracula Command Files
Section
CORNER
CORNER {[option]} layer1 relation-a {relation-b} {CORNER-SIZE n} resultlayer {OUTPUT c-name l-num {d-num}}
Description
Identifies polygon corners and creates boxes on corner vertices.
Arguments
option
A Report 90 degree coners only.
B Report 45 degree corners only.
C Report any angle corners
layer1
A drawn or derived polygon layer.
relation-a
INSIDE Creates boxes on the inside of polygons.
OUTSIDE Creates boxes on the outside of polygons.
relation-b
INNER Creates boxes on the concave side of corners
OUTER Creates boxes on the convex side of corners
Used in combination with INSIDE or OUTSIDE, the INNER and
OUTER options filter the output to produce only those boxes that
meet both relation-a and relation-b.
CORNER-SIZE n
The size of the boxes created. Default value is 2 times the
RESOLUTION, if this value is not specified.
OUTPUT
If the OUTPUT option is specified, the results of the operation are
sent as errors to a rule named c-name. The input layer names and lnum are written as a rule comment. d-num is ignored
Calibre Format
There is no Calibre command corresponding to the Dracula CORNER command.
L-Edit 12 User Guide
Section 3
581
Chapter 25: HiPer Verify: Dracula Command Files
Section
OCTBIAS
OCTBIAS layer1 BY n1 result-layer {OUTPUT c-name l-num)
Description
Cuts all Manhattan corners on the specified layer at a 45 degree angle, a distance of n1 from the corner.
Arguments
layer1
A drawn or derived polygon layer.
n1
The distance by which to cut Manhattan corners
Examples
OCTBIAS layer1 BY 1.0 oct_layer1 OUTPUT oct_layer1
Calibre Format
There is no Calibre command corresponding to the Dracula OCTBIAS command.
L-Edit 12 User Guide
Section 3
582
Chapter 25: HiPer Verify: Dracula Command Files
Section
SNAP
SNAP layer1 TO grid-value {result-layer}
Description
Snaps the coordinates of the geometry to a specified grid. Results are output to another layer, or can be
placed back on the original layer.
Arguments
L-Edit 12 User Guide
,layer1
A drawn or derived polygon layer
lgrid-value
Grid to which to snap the layer. The value must be the multiple of
the RESOLUTION specified in the Description block.
result-layer
IAn optional target layer for the snapped layer. If not specified, the
snapped results overwrite layer1.
Section 3
583
Chapter 25: HiPer Verify: Dracula Command Files
Section
HOLE
HOLE layer1 x-extent y-extent result-layer
Description
Produces a polygon layer formed by the holes of the input layer.
Arguments
,layer1
A drawn or derived polygon layer.
x-extent y-extent
Holes must have the orthogonal extents larger than x-extent by yextent to be included in the output.
result-layer
Output layer that contains holes of layer1.
Example
Z = HOLES layer1
result-layer = RECTANGLE Z
L-Edit 12 User Guide
< x-extent BY < y-extent MEASURE EXTENTS
Section 3
584
Chapter 25: HiPer Verify: Dracula Command Files
Section
Polygon Size Operations
L-Edit 12 User Guide
GROW (page 586)
SHRINK (page 587)
SIZE (page 588)
Section 3
585
Chapter 25: HiPer Verify: Dracula Command Files
Section
GROW
GROW layer1 dx dy dx1 dy1 result-layer {OUTPUT c-name l-num {d-num}}
Description
Oversizes right, left, top and bottom edges of a layer by individually specified amounts.This command
is supported only in the case of dx=dy=dx2=dy2.
Arguments
layer1
A drawn or derived polygon layer
dx, dy, dx2, dy2
The amount to grow layer1 polygons. All values must be positive and
equal. For all angle polygons, Dracula grows all angle edges by more
than the specified grow amount. L-Edit grows all angle edges by
exactly the specified amount.
OUTPUT
If the OUTPUT option is specified, the results of the operation are
sent as errors to a rule named c-name. The input layer names and lnum are written as a rule comment. d-num is ignored
Unsupported Arguments
This command is supported only in the case of dx=dy=dx2=dy2.
Calibre Format
result-layer = SIZE layer1 BY size_value
L-Edit 12 User Guide
Section 3
586
Chapter 25: HiPer Verify: Dracula Command Files
Section
SHRINK
SHRINK layer1 dx dy dx1 dy1 result-layer {OUTPUT c-name l-num {d-num}}
Description
Undersizes right, left, top and bottom edges of a layer by individually specified amounts. This
command is supported only in the case of dx=dy=dx2=dy2.
Arguments
layer
A drawn or derived polygon layer
dx, dy, dx2, dy2
The amount to shrink layer1 polygons. All values must be positive
and equal. For all angle polygons, Dracula shrinks all angle edges by
more than the specified grow amount. L-Edit shrinks all angle edges
by exactly the specified amount.
OUTPUT
If the OUTPUT option is specified, the results of the operation are
sent as errors to a rule named c-name. The input layer names and lnum are written as a rule comment d-num is ignored.
Unsupported arguments
This command is supported only in the case of dx=dy=dx2=dy2.
Calibre Format
result-layer = SIZE layer1 BY size_value
L-Edit 12 User Guide
Section 3
587
Chapter 25: HiPer Verify: Dracula Command Files
Section
SIZE
SIZE layer1 BY size_value {result-layer} {OUTPUT c-name l-num {d-num}}
SIZE layer1 BY size_value
num {d-num}}
STEP step_value {result-layer} {OUTPUT c-name l-
SIZE layer1 WITHIN layer2 BY size_value [STEP step_value]
{OUTPUT c-name l-num {d-num}}
{result-layer}
SIZE layer1 DOWN-UP BY size_value {result-layer} {OUTPUT c-name 1-num {dnum}}
Description
Resizes a layer up or down. A positive size_value performs a size up, or grow, and a negative
size_value performs a size down, or shrink.
Arguments
layer1
A drawn or derived polygon layer
size_value
The amount to grow or shrink the layer1 polygons.
WITHIN layer2
Constrains layer1 to travel inside layer2 when performing the SIZE
operation. size_value must be positive when this option is used.
STEP step_value
The step size of the sizing process. If size_value is not evenly
divisible by step_value then the last step may be smaller than
step_value in order to size by exactly size_value.
DOWN-UP
Performs a size-down and size-up of the specified amount in a single
operation. If size_value is negative the effect is a size-up followed by
size-down.
OUTPUT
If the OUTPUT option is specified, the results of the operation are
sent as errors to a rule named c-name. The input layer names and lnum are written as a rule comment. d-num is ignored.
Unsupported Arguments
Options B,L,N,O,P,R,S,T,W are not supported.
Calibre Format
result-layer = SIZE layer1 BY size_value INSIDE OF layer2 STEP step_value
Or
result-layer = SIZE layer1 BY size_value UNDEROVER
L-Edit 12 User Guide
Section 3
588
Chapter 25: HiPer Verify: Dracula Command Files
Section
Polygon Selection Operations
L-Edit 12 User Guide
SELECT ANGLE (page 590)s
SELECT INSIDE, OUTSIDE, HOLE (page 591)
SELECT CUT, TOUCH, ENCLOSE, OVERLAP (page 592)
SELECT CONN (page 594)
SELECT LABEL (page 595)
SELECT BY LABEL (page 596)
SELECT VERTEX (page 597)
SELECT VERTEX (page 597)
Section 3
589
Chapter 25: HiPer Verify: Dracula Command Files
Section
SELECT ANGLE
SELECT layer1 ANGLE [n1] output-layer {OUTPUT c-name l-num {d-num}}
Description
Select polygons based on the angles of the edges forming the polygon.
Arguments
layer1
A drawn or derived polygon layer.
ANGLE [n1]
n1 can be one of the following:
90 Select polygons with all edges horizontal or vertical
45 Select polyons with all edges horizontal or vertical or 45
degree, and containing at least on 45 degree edge.
-90 At least one edge is not horizontal or vertical.
-45 At least one edge is not horizontal, vertical or 45 degree.
OUTPUT
L-Edit 12 User Guide
If the OUTPUT option is specified, the results of the operation are
sent as errors to a rule named c-name. The input layer names and lnum are written as a rule comment. d-num is ignored.
Section 3
590
Chapter 25: HiPer Verify: Dracula Command Files
Section
SELECT INSIDE, OUTSIDE, HOLE
SELECT[N] {NOT} layer1 relation layer2 result-layer {OUTPUT c-name l-num {dnum}}
Description
Selects polygons from layer1 that have a specified relation to layer2. Relations can be INSIDE,
OUTSIDE or HOLE.
Arguments
N
The N option turns on node-based selection. Select operations with
the N option first select all polygons on layer1 that have the specified
relation to layer2, irrespective of connectivity, then adds to the
selection any other layer1 polygons that are on the same node as any
polygon in the originally selected set.
layer1
A drawn or derived polygon layer
layer2
A drawn or derived polygon layer
relation
INSIDE Produces all layer1 polygons that are completely inside
layer2 polygons. Touching from the inside is considered to be inside.
The NOT option produces those polygons not produced by the
corresponding SELECT INSIDE operation.
OUTSIDE Produces all layer1 polygons that are completely
outside layer2 polygons. Touching from the outside is considered to
be outside. The NOT option produces those polygons not produced by
the corresponding SELECT OUTSIDE operation.
HOLE Produces all layer1 polygons that exactly fit inside holes of
layer2 polygons. The NOT option produces those polygons not
produced by the corresponding SELECT HOLE operation.
OUTPUT
If the OUTPUT option is specified, the results of the operation are
sent as errors to a rule named c-name. The input layer names and lnum are written as a rule comment. d-num is ignored.
Unsupported Arguments
The N option for node based selection is not supported.
Calibre Format
result-layer = layer1 INSIDE layer2
result-layer = layer1 OUTSIDE layer2
There is no Calibre command corresponding to the Dracula HOLE command.
L-Edit 12 User Guide
Section 3
591
Chapter 25: HiPer Verify: Dracula Command Files
Section
SELECT CUT, TOUCH, ENCLOSE, OVERLAP
SELECT[N] {NOT} layer1 relation {[n1:n2]} layer2 result-layer {OUTPUT c-name
l-num {d-num}}
Description
Selects polygons from layer1 that have a specified relation to layer2. Relations can be CUT, TOUCH,
ENCLOSE, or OVERLAP. A range may also be specified.
Arguments
N
The N option turns on node-based selection. Select operations with
the N option first select all polygons on layer1 that have the specified
relation to layer2, irrespective of connectivity, then adds to the
selection any other layer1 polygons that are on the same node as any
polygon in the originally selected set.
layer1
A drawn or derived polygon layer
layer2
A drawn or derived polygon layer
relation
CUT Produces layer1 polygons that have portions both inside and
outside layer2. The NOT option produces those polygons not
produced by the corresponding SELECT CUT operation.
TOUCH Produces all layer1 polygons that are completely outside
layer2 polygons but share an edge with layer2 polygons. The NOT
option produces those polygons not produced by the corresponding
SELECT TOUCH operation
ENCLOSE Produces layer1 polygons that completely enclose any
layer2 polygon. The NOT option produces those polygons not
produced by the corresponding SELECT ENCLOSE operation
OVERLAP Produces all layer1 polygons that have some or all
area inside layer2 polygons or share an edge with layer2 polygons.
The NOT option produces those polygons not produced by the
corresponding OVERLAP operation
[n1:n2]
Outputs layer1 polygons satisfy the relation with the specified range
of layer2 polygons. The range values (n1and n2) are inclusive and
must be integers. Zero is not allowed.
OUTPUT
If the OUTPUT option is specified, the results of the operation are
sent as errors to a rule named c-name. The input layer names and lnum are written as a rule comment. d-num is ignored.
Calibre Format
result-layer = layer1 CUT layer2 >=n1 <= n2
result-layer = layer1 TOUCH layer2 >=n1 <= n2
L-Edit 12 User Guide
Section 3
592
Chapter 25: HiPer Verify: Dracula Command Files
Section
result-layer = layer1 ENCLOSE layer2 >=n1 <= n2
result-layer = layer1 INTERACT layer2 >=n1 <= n2
L-Edit 12 User Guide
Section 3
593
Chapter 25: HiPer Verify: Dracula Command Files
Section
SELECT CONN
SELECT layer1 CONN layer2 result-layer {OUTPUT c-name l-name {d-num}}
Description
Produces layer1 polygons that are connected to layer2. Select CONN first selects all layer1 polygons
that are connected to layer2, then adds to the selection any other layer1 polygons that are on the same
node as any polygons in the originally selected set. If either layer1 or layer2 do not have connectivity,
then the result is an empty layer.
ArgumentsArguments
L-Edit 12 User Guide
layer1
A drawn or derived polygon layer.
layer2
A drawn or derived polygon layer.
Section 3
594
Chapter 25: HiPer Verify: Dracula Command Files
Section
SELECT LABEL
SELECT layer1 LABEL net_name result-layer {OUTPUT c-name l-num { d-num}}
Description
Produces all layer1 polygons that belong to the net having the specified net name. The connectivity on
layer1 must be established through a connectivity operation. Net names are given by placing text labels
(ports) on the layout.
Arguments
layer1
A drawn or derived polygon layer.
net_name
The text label of the node to check.
Calibre Format
SELECT layer1 LABEL net_name result-layer {OUTPUT c-name l-num { d-num}}
Translates to:
result-layer = NET layer1 net_name
c-name {COPY result-layer}
L-Edit 12 User Guide
Section 3
595
Chapter 25: HiPer Verify: Dracula Command Files
Section
SELECT BY LABEL
SELECT layer1 BY text_layer LABEL([t] | [t']) ( label| label-list) resultlayer {OUTPUT c-name l-num { d-num}}
Description
Produces all layer1 polygons that intersect the location of text objects on layer text_layer having the
specified label name.
Arguments
layer1
A drawn or derived polygon layer.
text_layer
A layer containing text objects. This layer must have a corresponding
IDTEXT statement in the input layer block.
Selects objects that are labeled by the specified text.
Selects objects that are not labeled by the specified text.
label
Any label, which can include meta characters such as ?.
label-list
A list of up to a maximum of 20 labels. The list must be surrounded
by braces and labels names should be space or comma separated. ({
label1 label2 ...}).
result layer
Name of the output layer.
Example
IDTXT8
= IDTEXT
SELECT METAL1
BY
8
IDTXT8
LABEL[T]
VDD?
MT1VDD ;
Calibre Format
SELECT layer1 BY text_layer LABEL([t] | [t']) ( label| label-list) resultlayer {OUTPUT c-name l-num { d-num}}
Translates to:
If [t] option
result-layer = layer1 WITH TEXT label text_layer
c-name { COPY result-layer }
If [t'] option
result-layer = layer1 NOT WITH TEXT label text_layer
c-name { COPY result-layer }
If label-list is specified, then create a temp result layer for each label in the label-list, then OR the temp
layers together.
L-Edit 12 User Guide
Section 3
596
Chapter 25: HiPer Verify: Dracula Command Files
Section
SELECT VERTEX
SELECT layer1 VERTEX [n1: n2] result-layer {OUTPUT c-name {d-num}}
Description
Produces layer1 polygons that satisfy the specified vertex count range.
Arguments
layer1
A drawn or derived polygon layer
layer2
A drawn or derived polygon layer
[n1:n2]
The range of vertex counts. The command produces layer1 polygons
that contain between n1 and n2 vertices, inclusive of n1 and n2. The
values of n1 and n2 must be nonzero integers
OUTPUT
If the OUTPUT option is specified, the results of the operation are
sent as errors to a rule named c-name. The input layer names and lnum are written as a rule comment. d-num is ignored.
Calibre Format
result-layer = layer1 VERTEX
L-Edit 12 User Guide
Section 3
layer2 >=n1 <= n2
597
Chapter 25: HiPer Verify: Dracula Command Files
Section
Polygon Area Operations
L-Edit 12 User Guide
AREA (page 599)
COVERAGE (page 600)
Section 3
598
Chapter 25: HiPer Verify: Dracula Command Files
Section
AREA
AREA layer1 constraint result-layer {OUTPUT c-name l-num {d-num}}
Description
Produces layer1 polygons whose area conforms to the constraint.
Arguments
layer1
A drawn or derived polygon layer
constraint
NE n1 produces polygons whose area is not equal to n1.
EQ n1 whose area is equal to n1.
RANGE n1 n2 produces polygons with areas such that n1 < AREA
< n2. (Exclusive).
OUTPUT
If the OUTPUT option is specified, the results of the operation are
sent as errors to a rule named c-name. The input layer names and lnum are written as a rule comment. d-num is ignored
Calibre Format
result-layer = layer1 AREA layer1 >=n1 <= n2
Or
c-name {
AREA layer1 >=n1<=n2
}
L-Edit 12 User Guide
Section 3
599
Chapter 25: HiPer Verify: Dracula Command Files
Section
COVERAGE
COVERAGE layer1 constraint windowSize stepSize result-layer
COVERAGE {NOT} layer1 constraint windowSize stepSize {OUTSQU square-layer}
{SQSZ size-of-square}{result-layer} {OUTPUT c-name l-num}
COVERAGE {NOT} layer1 constraint RECT rectanglelayer {result-layer} {OUTPUT
c-name l-num}
Description
Reports an error for rectangular window within which the ratio of the area of layer1 to the area of the
window meets the constraint. Error flags are the rectangle in which the vioation occurs. Results are
merged prior to output.
L-Edit 12 User Guide
Section 3
600
Chapter 25: HiPer Verify: Dracula Command Files
Section
Arguments
layer1
A drawn or derived polygon layer.
constraint
Specifies the ratio of the area of layer1 to the area of the specified
boundary that must exist for the boundary polygon to be produced.
The values p1 and p2 must be non-negative real numbers. The
following constraints can be chosen:
LT/LE p1 Output windows in which the ratio of the area of layer1
to the area of the window is < or <= to p1.
RANGE p1 p2 Output windows in which the ratio of the area of
layer1 to the area of the window is > p1 < p2.
GT/GE p1 Output windows in which the ratio of the area of layer1
to the area of the window is >or >= to p1.
EQ p1 Output windows in which the ratio of the area of layer1 to
the area of the window is = to p1.
NOT
Takes the compliment of the constraint.
windowSize
Specifies a window size within which the density check is computed.
stepSize
Specifies the step size for moving the window.
OUTSQU square-layer
square-layer is a derived polygon layer containing squares of size
size-of-square located at the center of each violating window.
SQSZ size-of-square
Specifies the size of squares on square-layer. If this parameter is not
present, the default value is the stepSize.
RECT rectanglelayer
Specifies that, for each rectangle on rectanglelayer, check the ratio
(area of layer1) / ( area of rectangle), and output if the ratio meets the
specified constraint.
OUTPUT
If the OUTPUT option is specified, the results of the operation are
sent as errors to a rule named c-name.
Calibre Format
rule-name {@ layer1 density constraint
DENSITY layer1 constraint WINDOW w STEP s
}
L-Edit 12 User Guide
Section 3
601
Chapter 25: HiPer Verify: Dracula Command Files
Section
Edge Selection Operations
L-Edit 12 User Guide
LENGTH (page 603)
PLENGTH (page 604)
Section 3
602
Chapter 25: HiPer Verify: Dracula Command Files
Section
LENGTH
LENGTH layer1 {&layer1} measurement {OUTPUT c-name l-num {d-num}} {&}
Description
Produces all edges of layer1 whose length conforms to the constraint. The NOT option produces all
layer1 edges not produced by the corresponding LENGTH operation.
Arguments
layer
A drawn or derived polygon layer
measurement
GT/GE/ LT/LE n1 Output edges with length that are >, >=, <, <=
the constraint value n1 respectively.
RANGE n1 n2 Outputs edges with length that are greater than n1
and less than n2 ( > n1 < n2).
OUTPUT
If the OUTPUT option is specified, the results of the operation are
sent as errors to a rule named c-name. The input layer names and lnum are written as a rule comment. d-num is ignored
&
Creates a conjuntvive rule. See Conjunctive Rules (page 551).
Examples
EXT metal1 LT 0.3 &
LENGTH metal1 GT 10.0 OUTPUT M1.C 64
Calibre Format
LENGTH layer1 constraint
L-Edit 12 User Guide
Section 3
603
Chapter 25: HiPer Verify: Dracula Command Files
Section
PLENGTH
PLENGTH layer1 measurement {result-layer} {OUTPUT c-name l-num { d-num}}
Description
Produces layer1 edges where the length of a contiguous set of edges conforms to the constraint.
Arguments
layer1
A drawn or derived polygon layer
measurement
NE/EQ n1 Output edges with length that are not equal or equal to
the constraint value n1 respectively.
RANGE n1 n2 Outputs edge paths with length that are greater than
n1 and less than n2 ( > n1 < n2).
OUTPUT
If the OUTPUT option is specified, the results of the operation are
sent as errors to a rule named c-name. The input layer names and lnum are written as a rule comment. d-num is ignored
Examples
INT [R] metal1 LT 0.5 thin_metal1
PLENGTH thin_metal1 RANGE 0 50.0 OUTPUT M1.D 64
Calibre Format
PATH LENGTH layer1 constraint
L-Edit 12 User Guide
Section 3
604
Chapter 25: HiPer Verify: Dracula Command Files
Section
Dimensional Check Operations
L-Edit 12 User Guide
ENC (page 606)
EXT (page 612)
INT (page 617)
WIDTH (page 621)
RECTCHK (page 625)
EDGECHK (page 626)
Section 3
605
Chapter 25: HiPer Verify: Dracula Command Files
Section
ENC
ENC {[option1]} layer1 {&layer-a1}[O] layer2 {&layer-a2} measurement
{result-layer} {OUTPUT c-name l-num {d-num}} {&}
Description
Measures the distance between the outside of layer1 and the inside of layer2 boundaries and outputs the
edge pairs that meet the constraints.
Arguments
layer1
A drawn or derived polygon layer.
layer2
A drawn or derived polygon layer.
option1
The following options are common to WIDTH, ENC, EXT, and
INT:
C Only flags the edge-pair when the edges are parallel.
C Only flags the edge pair when the edges are nonparallel.
P (-) Flags segments of edges that project onto each other. Dracula
definition is defined as: Two edges project if perpendicular lines from
a referenced edge intersect the other edge. The referenced edge is the
edge most closely aligned to the x or y axis.
P'(-) Flags edges that do not project onto each other.
R Constructs polygons from the projection of error edges. You
must specify only the result-layer, and not specify OUTPUT when
using this option. This option turns on the P option.
R Outputs error flags in polygon format so you can reuse error
data. You can process the created layer with logical operations. The
flags are one RESOLUTION unit wide (as specified in the
Description block). You cannot specify an OUTPUT error cell.
S (+) Flags violations on the polygon if the edges of the polygon
are within a square boundary inside of the other polygon edge.
N Only flag violations on polygons that are on different nets. Use
the CONNECT command to connect nodes before using this option.
N Inverse of N option. Only flag violations on polygons that are
on the same net.
(continued)
L-Edit 12 User Guide
Section 3
606
Chapter 25: HiPer Verify: Dracula Command Files
option1
(continued)
Section
X Checks the delta value in the x direction between two edges. The
edges must project onto each other. Non-Manhattan data is not
checked.
Y Checks the delta value in the y direction between two edges. The
edges must project onto each other. Non-Manhattan data is not
checked.
The following options are for ENC command only:
E (+) Flags polygons from layer1 that are totally outside polygons
from layer2. Performs an enclosure test in parallel with other
functions performed by the ENC command.
O (+) Flags layer1 polygons and layer2 polygons that cut/overlap
each other. Outputs edges from layer2 that are enclosed by layer1.
Within a conjunctive rule, only layer2 (the enclosing layer) receives
error flags.
T (+) Flags outside segments of enclosed polygons (layer1) that
touch inside segments of enclosing polygons (layer2).
V Check all polygon edges, ignoring shielding by polygon
containment of one layer inside another.
The O, G, and E options are only supported when directed as errors
with an OUTPUT statement, they are not supported when directed to
a layer. The O and G flags behave the same.
L-Edit 12 User Guide
Section 3
607
Chapter 25: HiPer Verify: Dracula Command Files
measurement
Section
LT/LE n1 Flags an error if the two segments are spaced less than
n1 for LT or less than or equal to n1 for LE. Does not flag an error if
the segments touch.
EQ n1 Flags an error if the two segments are spaced equal to n1.
RANGE n1 n2 Flags an error if the two segments are spaced less
than n2 and greater than n1. If you do not want acute-angle error
flags, you must specify the RANGE measurement.
SELLT/SELLE n1 SELLT and SELLE output those layer1
polygons that would be flagged by using LT n1 or LE n1 with the
same options. Specify a result-layer name and do not use the
OUTPUT statement when specifying this option.
SELEQ/NE n1 SELEQ outputs those layer1 polygons that would
be flagged by using EQ n1 with the same options. SELNE outputs
thos polygons that would not be flagged by using EQ with the same
options. Specify a result-layer name and do not use the OUTPUT
statement when using this option.
SELRA n1 n2 SELRA outputs those layer1 polygons that would
be flagged by using RANGE n1 n2 measurement with the same
options. Specify a result-layer name and do not use the OUTPUT
statement when specifying this option.
SELGT/GE n1 SELGT and SELGE outputs those layer1
polygons that would not be flagged when you specify a LE n1 or LT
n1 measurement with the same options. Specify a result-layer name
and do not use the OUTPUT statement when using this option.
OUTPUT
If the OUTPUT option is specified, the results of the operation are
sent as errors to a rule named c-name. The input layer names and lnum are written as a rule comment. d-num is ignored.
&
Creates a conjuntive rule. See Conjunctive Rules (page 551).
[O]
The [O] option after layer1 indicates to use the original layer, not the
layer generated by the previous operation in the conjunctive rule. Use
this option only with a conjunctive rule.
Unsupported Arguments
The following options are not supported:
U, U', CORNER-CORNER n2, CORNER-EDGE n3
Calibre Format
The basic Dracula rule
ENC LAYER1 LAYER2 LT 2.0 OUTPUT ENC1 63
Translates to Calibre format as:
L-Edit 12 User Guide
Section 3
608
Chapter 25: HiPer Verify: Dracula Command Files
Section
ENC1 {
ENC LAYER1 LAYER2 < 2.0 ABUT >0<90 SINGULAR
}
The mapping of Dracula options to Calibre format is shown in the table below. The following options
are common to WIDTH, ENC, EXT, INT
C
PARALLEL ONLY
NOT PARALLEL
PROJECTING
NOT PROJECTING
PROJECTING REGION
In an ENC rule, R' is translated using EXPAND EDGE layer
OUTSIDE BY.
ENC[R'] layer1 layer2 LT d result
Translates to:
E1 = ENC [layer1] layer2 < d ABUT >0<90
E2 = ENC layer1 [layer2] < d ABUT >0<90
temp1 = EXPAND EDGE E1 OUTSIDE BY 0.01
temp2 = EXPAND EDGE E2 OUTSIDE BY 0.01
result = temp1 OR temp2
// Here 0.01 is the value of RESOLUTION
SQUARE
LT/LE
Constraint is < n1 or <= n1
ENC layer1 layer2 LT d
Translates to:
ENC layer1 layer2 < dABUT >0<90 SINGULAR
EQ N1
Constraint is == n1
RANGE n1 n2
Constraint is > n1 < n2, and does not include ABUT and
SINGULAR parameters.
SELLT/SELLE
ENC layer1 layer2 SELLT d result-layer
Translates to:
temp-edge-layer = ENC [layer1] layer2 < d
result-layer = layer1 WITH EDGE temp-edge-layer
L-Edit 12 User Guide
Section 3
609
Chapter 25: HiPer Verify: Dracula Command Files
SELGT/SELGE
Section
ENC layer1 layer2 SELGT d result-layer
Translates to:
temp-edge-layer = ENC [layer1] layer2 <= d
result-layer = layer1 NOT WITH EDGE temp-edge-layer
SELNE
ENC layer1 layer2 SELNE d result-layer
Translates to:
temp-edge-layer = ENC [layer1] layer2 == d
result-layer = layer1 NOT WITH EDGE temp-edge-layer
NOT CONNECTED
CONNECTED
For example, Dracula
ENC [X] layer1 LT 3 OUTPUT R2 64
INT [X] layer2 LT 3 OUTPUT R3 64
Translates to Calibre:
T0 = ANGLE layer1 == 90
T1 = ANGLE layer2 == 90
ENC T0 T1 < 3 PARALLEL ONLY PROJECTING ABUT > 0 <
90 SINGULAR
INT T0 T1 < 3 PARALLEL ONLY PROJECTING ABUT > 0 <
90 SINGULAR
Similarly, Y optiontranslates to ANGLE layerx == 0, with
PROJECTING and PARALLEL ONLY options enforced.
The X and Y options are mutually exclusive.
The following options apply to ENC only:
E
In the ENC rule, the E flag is translated by adding layer1 OUTSIDE
layer2 to the basic rule.
ENC[E] layer1 layer2 LT d OUTPUT result 63
Translates to:
result {
ENC layer1 layer2 < d ABUT >0<90 SINGULAR
layer1 OUTSIDE layer2
}
L-Edit 12 User Guide
Section 3
610
Chapter 25: HiPer Verify: Dracula Command Files
Section
In the ENC rule, the O flag is translated by adding the INSIDE ALSO
option.
ENC[O] layer1 layer2 LT d OUTPUT result 63
Translates to:
result {
ENC layer1 layer2 < d ABUT >0<90 SINGULAR INSIDE ALSO }
L-Edit 12 User Guide
Modify ABUT >0< 90 to just ABUT < 90
MEASURE ALL
Section 3
611
Chapter 25: HiPer Verify: Dracula Command Files
Section
EXT
EXT{[option1]} layer1{&layer-a1}{[O]} {layer2{&layer-a2}} measurement
{result-layer} {OUTPUT c-name l-num {d-num}} {&}
Description
Measures the distance between the outside of layer1 boundaries, or the distance between the outside of
layer1 and the outside of layer2 boundaries.
Arguments
layer1
A drawn or derived polygon layer.
layer2
A drawn or derived polygon layer.
option1
The following options are common to WIDTH, ENC, EXT, and
INT:
C Only flags the edge-pair when the edges are parallel.
C Only flags the edge pair when the edges are nonparallel.
P (-) Flags segments of edges that project onto each other. Dracula
definition is defined as: Two edges project if perpendicular lines from
a referenced edge intersect the other edge. The referenced edge is the
edge most closely aligned to the x or y axis.
P'(-) Flags edges that do not project onto each other.
R Constructs polygons from the projection of error edges. You
must specify only the result-layer, and not specify OUTPUT when
using this option. This option turns on the P option.
R Outputs error flags in polygon format so you can reuse error
data. You can process the created layer with logical operations. The
flags are one RESOLUTION unit wide (as specified in the
Description block). You cannot specify an OUTPUT error cell.
S (+) Flags violations on the polygon if the edges of the polygon
are within a square boundary inside of the other polygon edge.
N Only flag violations on polygons that are part of different nodes.
Use the CONNECT command to connect nodes before using this
option.
N Inverse of N option. Only flag violations on polygons that are
part of the same node.
(continued)
L-Edit 12 User Guide
Section 3
612
Chapter 25: HiPer Verify: Dracula Command Files
option1
(continued)
Section
X Checks the delta value in the x direction between two edges. The
edges must project onto each other. Non-Manhattan data is not
checked.
Y Checks the delta value in the y direction between two edges. The
edges must project onto each other. Non-Manhattan data is not
checked.
The following options are for EXT command only:
E (+) Flags a polygon that is totally enclosed by a polygon from
the other layer.
O (+), G(+) Flags layer1 and layer2 polygons that cut/overlap each
other. Error flags cover segments within layer1 and layer2 that outline
the overlapping area of the two polygons. The segments flagged are
the segments of these two polygons that cut the edges of the polygons.
Does not flag a polygon that fully encloses a polygon of the other
layer.
T (+) Flags outside segments of layer1 polygons that touch outside
segments of layer2 polygons.
V Check all polygon edges, ignoring shielding by polygon
containment of one layer inside another.
H (+) Flags the outside edges of notched layer1 polygons that fail
the spacing check. A notch is a set of non-adjacent facing edges, or
adjacent facing edges that create an external angle of less than 90
degrees. Use this option only with a single input layer.
The O, G, and E options are only supported when directed as errors
with an OUTPUT statement, they are not supported when directed to
a layer. The O and G flags behave the same.
L-Edit 12 User Guide
Section 3
613
Chapter 25: HiPer Verify: Dracula Command Files
measurement
Section
LT/LE n1 Flags an error if the two segments are spaced less than
n1 for LT or less than or equal to n1 for LE. Does not flag an error if
the segments touch.
EQ n1 Flags an error if the two segments are spaced equal to n1.
RANGE n1 n2 Flags an error if the two segments are spaced less
than n2 and greater than n1. If you do not want acute-angle error
flags, you must specify the RANGE measurement.
SELLT/SELLE n1 SELLT and SELLE output those layer1
polygons that would be flagged by using LT n1 or LE n1 with the
same options. Specify a result-layer name and do not use the
OUTPUT statement when specifying this option.
SELEQ/NE n1 SELEQ outputs those layer1 polygons that would
be flagged by using EQ n1 with the same options. SELNE outputs
those layer1 polygons that would not be flagged by using EQ n1 with
the same options. Specify a result-layer name and do not use the
OUTPUT statement when using this option.
SELRA n1 n2 SELRA outputs those layer1 polygons that would
be flagged by using RANGE n1 n2 measurement with the same
options. Specify a result-layer name and do not use the OUTPUT
statement when specifying this option.
SELGT/GE n1 SELGT and SELGE outputs those layer1
polygons that would not be flagged when you specify a LE n1 or LT
n1 measurement with the same options. Specify a result-layer name
and do not use the OUTPUT statement when using this option.
OUTPUT
If the OUTPUT option is specified, the results of the operation are
sent as errors to a rule named c-name. The input layer names and lnum are written as a rule comment. d-num is ignored.
&
Creates a conjuntive rule. See Conjunctive Rules (page 551).
[O]
The [O] option after layer1 indicates to use the original layer, not the
layer generated by the previous operation in the conjunctive rule. Use
this option only with a conjunctive rule.
Unsupported Arguments
The following options are not supported:
U, U', CORNER-CORNER n2, CORNER-EDGE n3
H option is supported, absence of H is not supported. The O, G, and E options are only supported when
directed as errors with an OUTPUT statement, they are not supported when directed to a layer.
Calibre Format
The basic Dracula rule
L-Edit 12 User Guide
Section 3
614
Chapter 25: HiPer Verify: Dracula Command Files
Section
EXT LAYER1 LAYER2 LT 2.0 OUTPUT EXT1 63
Translates to Calibre format as:
EXT1 {
EXT LAYER1 LAYER2 < 2.0 ABUT >0<90 SINGULAR
}
The mapping of Dracula options to Calibre format is shown in the table below. The following options
are common to WIDTH, ENC, EXT, INT:
C
PARALLEL ONLY
NOT PARALLEL
PROJECTING
NOT PROJECTING
PROJECTING REGION
In a EXT rule, R' is translated using EXPAND EDGE layer
OUTSIDE BY.
EXT[R'] layer1 layer2 LT d result
Translates to:
E1 = EXT [layer1] layer2 < d ABUT >0<90
E2 = EXT layer1 [layer2] < d ABUT >0<90
temp1 = EXPAND EDGE E1 OUTSIDE BY 0.01
temp2 = EXPAND EDGE E2 OUTSIDE BY 0.01
result = temp1 OR temp2
// Here 0.01 is the value of RESOLUTION
L-Edit 12 User Guide
SQUARE
LT/LE
< / <= n1
EXT layer1 layer2 LT 2.0
Translates to:
EXT layer1 layer2 < 2.0 ABUT >0<90 SINGULAR
EQ n1
n1
RANGE n1n2
n1 < n2, does not include ABUT SINGULAR parameters.
SELLT/SELLE
EXT layer1 layer2 SELLT d result-layer
Translates to:
temp-edge-layer = EXT [layer1] layer2 < d
result-layer = layer1 WITH EDGE temp-edge-layer
NOT CONNECTED
CONNECTED SPACE
Section 3
615
Chapter 25: HiPer Verify: Dracula Command Files
Section
The following options apply to EXT only:
E
In the EXT rule, the E flag is translated by adding (layer1 INSIDE
layer2) OR (layer2 INSIDE layer1) to the basic rule.
EXT[E] layer1 layer2 LT d OUTPUT result 63
Translates to:
result {
EXT layer1 layer2 < d ABUT >0<90 SINGULAR
(layer1 INSIDE layer2) OR (layer2 INSIDE layer1)
}
O, G
In the EXT rule, the O and G flags are translated by adding (layer1
CUT layer2) AND (layer2 CUT layer1) to the basic rule.
EXT[E] layer1 layer2 LT d OUTPUT result 63
Translates to:
result {
EXT layer1 layer2 < d ABUT >0<90 SINGULAR
(layer1 CUT layer2) AND (layer2 CUT layer1))
}
OE
In the EXT rule, if both E and O options are present, the rule is most
efficiently translated by adding the INSIDE ALSO option.
EXT[EO] layer1 layer2 LT d OUTPUT result 63
Translates to:
result {
EXT layer1 layer2 < d ABUT >0<90 SINGULAR INSIDE ALSO }
L-Edit 12 User Guide
H behavior is default Calibre behavior for single layer rule. Use
SPACE if H is not present
Modify ABUT >0< 90 to just ABUT < 90
Remove ABUT constraint
MEASURE ALL
Section 3
616
Chapter 25: HiPer Verify: Dracula Command Files
Section
INT
INT{[option1]} layer1{&layer-a1}{[O]} layer2{&layer-a2} measurement {resultlayer} {OUTPUT c-name l-num {d-num}} {&}
Description
Measures the distance between the inside of layer1 boundaries and the inside of layer2 boundaries.
Checks the amount by which polygons of two layers overlap
Arguments
layer1
A drawn or derived polygon layer
layer2
A drawn or derived polygon layer
option1
The following options are common to WIDTH, ENC, EXT, and
INT:
C Only flags the edge-pair when the edges are parallel.
C Only flags the edge pair when the edges are nonparallel.
P (-) Flags segments of edges that project onto each other. Dracula
definition is defined as: Two edges project if perpendicular lines from
a referenced edge intersect the other edge. The referenced edge is the
edge most closely aligned to the x or y axis.
P'(-) Flags edges that do not project onto each other.
R Constructs polygons from the projection of error edges. You
must specify only the result-layer, and not specify OUTPUT when
using this option. This option turns on the P option.
R Outputs error flags in polygon format so you can reuse error
data. You can process the created layer with logical operations. The
flags are one RESOLUTION unit wide (as specified in the
Description block). You cannot specify an OUTPUT error cell.
S (+) Flags violations on the polygon if the edges of the polygon
are within a square boundary inside of the other polygon edge.
N Only flag violations on polygons that are part of different nodes.
Use the CONNECT command to connect nodes before using this
option.
N Inverse of N option. Only flag violations on polygons that are
part of the same node.
(continued)
L-Edit 12 User Guide
Section 3
617
Chapter 25: HiPer Verify: Dracula Command Files
option1
(continued)
Section
X Checks the delta value in the x direction between two edges. The
edges must project onto each other. Non-Manhattan data is not
checked.
Y Checks the delta value in the y direction between two edges. The
edges must project onto each other. Non-Manhattan data is not
checked.
The following options are for INT command only:
T (+) Flags inside segments of polygons of two layers that
coincide.
V Checks the inside edges of layer1 to the inside edges of all
surrounding geometries of layer2. Check all polygon edges, ignoring
shielding by polygon containment of one layer inside another.
measurement
LT/LE n1 Flags an error if the two segments are spaced less than
n1 for LT or less than or equal to n1 for LE. Does not flag an error if
the segments touch.
EQ n1 Flags an error if the two segments are spaced equal to n1.
RANGE n1 n2 Flags an error if the two segments are spaced less
than n2 and greater than n1. If you do not want acute-angle error
flags, you must specify the RANGE measurement.
SELLT/SELLE n1 SELLT and SELLE output those layer1
polygons that would be flagged by using LT n1 or LE n1 with the
same options. Specify a result-layer name and do not use the
OUTPUT statement when specifying this option.
SELEQ/NE n1 SELEQ outputs those layer1 polygons that would
be flagged by using EQ n1 with the same options. SELNE outputs
those layer1 polygons that would not be flagged by using EQ n1 with
the same optoins. Specify a result-layer name and do not use the
OUTPUT statement when using this option.
SELRA n1 n2 SELRA outputs those layer1 polygons that would
be flagged by using RANGE n1 n2 measurement with the same
options. Specify a result-layer name and do not use the OUTPUT
statement when specifying this option.
SELGT/GE n1 SELGT and SELGE outputs those layer1
polygons that would not be flagged when you specify a LE n1 or LT
n1 measurement with the same options. Specify a result-layer name
and do not use the OUTPUT statement when using this option.
L-Edit 12 User Guide
OUTPUT
If the OUTPUT option is specified, the results of the operation are
sent as errors to a rule named c-name. The input layer names and lnum are written as a rule comment. d-num is ignored.
&
Creates a conjunctive rule. See Conjunctive Rules (page 551).
[O]
The [O] option after layer1 indicates to use the original layer, not the
layer generated by the previous operation in the conjunctive rule. Use
this option only with a conjunctive rule.
Section 3
618
Chapter 25: HiPer Verify: Dracula Command Files
Section
Unsupported Arguments
The following options are not supported:
U, U', CORNER-CORNER n2, CORNER-EDGE n3
Calibre Format
The basic Dracula rule
INT LAYER1 LAYER2 LT 2.0 OUTPUT INT1 63
Translates to Calibre format as:
INT1 {
INT LAYER1 LAYER2 < 2.0 ABUT >0<90 SINGULAR
}
PARALLEL ONLY
NOT PARALLEL
PROJECTING
N OT PROJECTING
PROJECTING REGION
In an INT rule, R' is translated using EXPAND EDGE layer
OUTSIDE BY.
INT[R'] layer1 layer2 LT d result
Translates to:
E1 = INT [layer1] layer2 < d ABUT >0<90
E2 = INT layer1 [layer2] < d ABUT >0<90
temp1 = EXPAND EDGE E1 OUTSIDE BY 0.01
temp2 = EXPAND EDGE E2 OUTSIDE BY 0.01
result = temp1 OR temp2
// Here 0.01 is the value of RESOLUTION
SQUARE
LT/LE
n1 < / <= n1
INT layer1 layer2 LT d
Translates to:
INT layer1 layer2 < d ABUT >0<90 SINGULAR
L-Edit 12 User Guide
EQ n1
== n1
RANGE n1n2
n1 < n2, does not include ABUT SINGULAR parameters.
Section 3
619
Chapter 25: HiPer Verify: Dracula Command Files
SELLT/SELLE
Section
INT layer1 layer2 SELLT d result-layer
Translates to:
temp-edge-layer = INT [layer1] layer2 < d
result-layer = layer1 WITH EDGE temp-edge-layer
NOT CONNECTED
CONNECTED
The following options apply to INT only:
L-Edit 12 User Guide
Modify ABUT >0< 90 to just ABUT < 90
MEASURE ALL
Section 3
620
Chapter 25: HiPer Verify: Dracula Command Files
Section
WIDTH
WIDTH {[option1]} layer1 {&layer1}{[O]} measurement ANGLE = angle-opt
{result-layer} {OUTPUT c-name l-num {d-num}} {&}
WIDTH layer1 RECT = n3 BY n4 {result-layer} {OUTPUT c-name l-num {d-num}}
Description
Measures the distance between the inside of layer1 boundaries, and outputs edge pairs that meet the
constraint.
Arguments
layer1
A drawn or derived polygon layer.
option1
The following options are common to WIDTH, ENC, EXT, and
INT:
C Only flags the edge-pair when the edges are parallel.
C Only flags the edge pair when the edges are nonparallel.
P (-) Flags segments of edges that project onto each other. Dracula
definition is defined as: Two edges project if perpendicular lines from
a referenced edge intersect the other edge. The referenced edge is the
edge most closely aligned to the x or y axis.
P'(-) Flags edges that do not project onto each other.
R Constructs polygons from the projection of error edges. You
must specify only the result-layer, and not specify OUTPUT when
using this option. This option turns on the P option.
R Outputs error flags in polygon format so you can reuse error
data. You can process the created layer with logical operations. The
flags are one RESOLUTION unit wide (as specified in the
Description block). You cannot specify an OUTPUT error cell.
S (+) Flags violations on the polygon if the edges of the polygon
are within a square boundary inside of the other polygon edge.
X Checks the delta value in the x direction between two edges. The
edges must project onto each other. Non-Manhattan data is not
checked.
Y Checks the delta value in the y direction between two edges. The
edges must project onto each other. Non-Manhattan data is not
checked.
L-Edit 12 User Guide
Section 3
621
Chapter 25: HiPer Verify: Dracula Command Files
Section
The following option1 options are for WIDTH command only:
D Disables acute-angle checking.
L The L option when used with SELEQ is useful for exact size
checks.
WIDTH [L] VIA1 SELNE 3.0 result-layer
will output VIA1 polygons that are not exactly 3.0x3.0 in dimension.
measurement
LT/LE n1 Flags an error if the two segments are spaced less than
n1 for LT or less than or equal to n1 for LE. Does not flag an error if
the segments touch.
EQ n1 Flags an error if the two segments are spaced equal to n1.
GT/GE n1 Flags an error if the two segments are spaced greater
than n1 for GT or greater than or equal to n1 for GE. Does not flag an
error if the segments touch.
RANGE n1 n2 Flags an error if the two segments are spaced less
than n2 and greater than n1. If you do not want acute-angle error
flags, you must specify the RANGE measurement.
SELLT/SELLE n1 SELLT and SELLE output those layer1
polygons that would be flagged by using LT n1 or LE n1 with the
same options. Specify a result-layer name and do not use the
OUTPUT statement when specifying this option.
SELEQ/SELNE n1 SELEQ and SELNE output those layer1
polygons that would be flagged by using EQ n1 or an NE n1 with the
same options. Specify a result-layer name and do not use the
OUTPUT statement when using this option.
SELRA n1 n2 SELRA outputs those layer1 polygons that would
be flagged by using RANGE n1 n2 measurement with the same
options. Specify a result-layer name and do not use the OUTPUT
statement when specifying this option.
SELGT/GE n1 SELGT and SELGE outputs those layer1
polygons that would not be flagged when you specify a LE n1 or LT
n1 measurement with the same options. Specify a result-layer name
and do not use the OUTPUT statement when using this option.
L-Edit 12 User Guide
angle-opt
45, non-45, 90, or non-90 Specifies that only edge-pairs at the
specified angle are to be checked. When you use this option, the C
option is automatically invoked.
OUTPUT
If the OUTPUT option is specified, the results of the operation are
sent as errors to a rule named c-name. The input layer names and lnum are written as a rule comment. d-num is ignored
&
Creates a conjunctive rule. See Conjunctive Rules (page 551).
Section 3
622
Chapter 25: HiPer Verify: Dracula Command Files
[O]
Section
The [O] option after layer1 indicates to use the original layer, not the
layer generated by the previous operation in the conjunctive rule. Use
this option only with a conjunctive rule.
The WIDTH rule with the RECT option flags rectangles that are exactly n3 by n4 in dimension.
Unsupported Arguments
The following options are not supported:
CORNER-CORNER n2, CORNER-EDGE n3
Calibre Format
The basic Dracula rule
WIDTH LAYER1 LT 2.0 OUTPUT WIDTH1 63
Translates to Calibre format as:
WIDTH1 {
INT LAYER1 < 2.0 ABUT >0<90 SINGULAR
}
The mapping of Dracula options to Calibre format is shown in the table below. The following options
are common to WIDTH, ENC, EXT, INT:
PARALLEL ONLY
NOT PARALLEL
PROJECTING
N OT PROJECTING
PROJECTING REGION
In a width rule, R' is translated using EXPAND EDGE layer
OUTSIDE BY.
WIDTH[R'] layer1 LT d result
Translates to:
temp = INT [layer1] < d ABUT >0<90
result = EXPAND EDGE temp OUTSIDE BY 0.01
// Here 0.01 is the value of RESOLUTION
L-Edit 12 User Guide
SQUARE
Section 3
623
Chapter 25: HiPer Verify: Dracula Command Files
LT/LE
Section
n1 < / <= n1
WIDTH layer1 LT d
Translates to:
INT layer1 < d ABUT >0<90 SINGULAR
EQ/NE
n1 == / != n1
RANGE n1 n2
> n1 < n2, does not include ABUT SINGULAR parameters.
SELLT/SELLE
WIDTH layer1 SELLT d result-layer
Translates to:
temp-edge-layer = INT [layer1] < d result-layer = layer1 WITH
EDGE temp-edge-layer
angle-opt
There is no direct translation to Calibre for angle-opt.
The following options apply to WIDTH only:
D
Do not include ABUT >0< 90.
The L option when used with SELEQ is useful for exact size checks.
WIDTH[L] layer1 SELEQ d rule-name
Translates to:
Rule-name {RECTANGLE layer1 == d BY ==d }
WIDTH[L] layer1 SELNE d rule-name
Translates to:
Rule-name { NOT RECTANGLE layer1 == d BY ==d }
The WIDTH rule with the RECT option translates as follows:
WIDTH layer1 RECT = n3 BY n4 {trapfile} {OUTPUT c-name l-num {d-num}}
This translates to Calibre as:
c-name { RECTANGLE layer1 ==n3 BY ==n4}
L-Edit 12 User Guide
Section 3
624
Chapter 25: HiPer Verify: Dracula Command Files
Section
RECTCHK
RECTCHK[option] layer {WIDLEN NE/EQ value1 value2} {result-layer} {OUTPUT cname l-num}
RECTCHK[option] layer {WIDTH NE/EQ/LT/RA/GT value1 {value2}} {LENGTH NE/EQ/
LT/RA/GT value1 {value2}} {result-layer} {OUTPUT c-name l-num}
Description
Selects rectangles with specified width and height measurements.
Arguments
Option
R Select the shape only if it is a rectangle. By default, RECTCHK
selects all shapes that are not rectanglular in addition to the selected
rectangles.
A If both WIDTH and LENGTH are specified, by default the OR
of the WIDTH and LENGTH constraints must be satisfied for a
resctangle to be selected. If you use [A], then the AND of the WIDTH
and LENGTH constraints must be satisfied for a rectangle to be
selected.
T Check rectangles that form butted trapeziods. This option is not
supported.
L-Edit 12 User Guide
WIDLEN
Selects rectangles of dimension equal to or not equal to value1 by
value2.
WIDTH
Selects rectangles with width meeting the specified measurement.
LENGTH
Selects rectangles with length meeting the specified measurement.
OUTPUT
If the OUTPUT option is specified, the results of the operation are
sent as errors to a rule named c-name. The input layer names and lnum are written as a rule comment.
Section 3
625
Chapter 25: HiPer Verify: Dracula Command Files
Section
EDGECHK
EDGECHK[O] layer1 {ANGLE[90 | -90]} LENGTH measurement value1 {result-layer}
{OUTPUT c-name l-num {d-num}}
Description
Checks the continuous path length of all edges, only Manhattan edges, or only Non-Manhattan edges on
the input layer. Flagged edges are extended inside the input polygon by one RESOLUTION by default,
or outside the polygon if the [O] option is specified. By default, all edges are included in the check. Use
the ANGLE option to specify only Manhattan or non-Manhattan edges.
Arguments
layer1
A drawn or derived polygon layer.
ANGLE[90]
Only check Manhattan edges (parallel with X-Y axis).
ANGLE[-90]
Only check non-Manhattan edges.
measurement
Allowed measurements are LT, RA, GT.
[O]
The output edge is extended inside the input polygon by default,
outside the input polygon if the [O] option is specified.
Calibre Format
Y = layer ANGLE angle_constraint
Z = PATH LENGTH Y measurement value1
result-layer = EXPAND EDGE Z INSIDE BY resolution_value
c-name {
COPY result-layer
}
If ANGLE option is not present, translate as :
Z = LENGTH layer_constraint value1
result-layer = EXPAND EDGE Z INSIDE BY resolution_value c-name {
COPY result-layer
}
If [O] option present, use OUTSIDE BY in EXPAND EDGE
For no ANGLE option:angle_constraint is ">=0 <=90".
For ANGLE[90]:angle_constraint is "< 0.1 > 89.9"
For ANGLE[-90]:angle_constraint is " > 0.1 < 89.9"
For [O]:In EXPAND EDGE, use OUTSIDE BY rather than INSIDE BY
L-Edit 12 User Guide
Section 3
626
Chapter 25: HiPer Verify: Dracula Command Files
Section
Text Processing Definitions
L-Edit 12 User Guide
TEXT-LEVEL (page 628)
TEXT-PRI-ONLY (page 629)
Section 3
627
Chapter 25: HiPer Verify: Dracula Command Files
Section
TEXT-LEVEL
TEXT-LEVEL = n1:n2 / n
Description
Specifies the number of levels of hierarchy from which to read text. This command applies to cell and
composite texts. Count the depth levels from the primary cell or level 0.
Note:
TEXT-LEVEL = 0 has the same effect as the TEXT-PRI-ONLY = YES command.
Arguments
n1:n2
The range of levels of hierarchy from which Dracula reads text.
The range from 0 to n levels of hierarchy from which text is read.
Example
In this example, Dracula reads text from the primary cell:
TEXT-LEVEL = 0
In this example, Dracula reads text from level 0 to level 3:
TEXT-LEVEL = 3
In this example, Dracula reads text from level 3 to level 5:
TEXT-LEVEL = 3:5
In this example, Dracula reads text from level 3 only:
TEXT-LEVEL = 3:3
Translation to Calibre:
TEXT-LEVEL = n
translates to: TEXT DEPTH = n
TEXT-LEVEL = n1:n2
translates to: TEXT DEPTH = >= n1 <= n2
L-Edit 12 User Guide
Section 3
(Not standard Calibre.)
628
Chapter 25: HiPer Verify: Dracula Command Files
Section
TEXT-PRI-ONLY
TEXT-PRI-ONLY = YES/NO
Description
Processes only the text associated with the top-level (primary) cell in the layout. This command ignores
text associated with cells nested below the top-level cell, even if the text is on the same text layer
number. If you do not specify TEXT-PRI-ONLY, Dracula places all text at the top level and processes
it. However, the TEXT-LEVEL command will override TEXT-PRI-ONLY.
Arguments
YES
Translates to TEXT-DEPTH = PRIMARY.
NO
Translates to TEXT-DEPTH = ALL (default).
Translation to Calibre
TEXT-PRI-ONLY = YES
translates to TEXT DEPTH = PRIMARY
TEXT-PRI-ONLY = NO
translates to
Note:
L-Edit 12 User Guide
TEXT DEPTH = ALL (default)
Dracula default is to process text from all cells. Calibre default is to process text from
toplevel (primary) cell only.
Section 3
629
Chapter 25: HiPer Verify: Dracula Command Files
Section
Text Layer Definitions
L-Edit 12 User Guide
CONNECT LAYER (page 631)
IDTEXT (page 632)
TEXTSEQUENCE (page 633)
Section 3
630
Chapter 25: HiPer Verify: Dracula Command Files
Section
CONNECT LAYER
CONNECT-LAYER = layer1 layer2
Description
CONNECT-LAYER defines the layer sequence in which polygons on a net are examined for
intersection and attachment with a net naming label. The process of assigning label names to nets gives
first priority to explicit ATTACH commands, then to implicit attachment (labels on same layer as
overlapping polygon), and then to the CONNECT-LAYER for the remaining text labels. When multiple
polygons on different nets overlap a label, then the net with the polygon whose layer appears last in the
CONNECT-LAYER list is labeled with the value of the net name. The TEXTSEQUENCE command
overrides the sequence given by CONNECT-LAYER.
If you use a CONNECT command in the Operation block, you must have a CONNECT-LAYER
command in the Input-Layer block. Only layers that appear in CONNECT commands can appear in the
CONNECT-LAYER command. Contact layers should not be listed. You can specify multiple layer
names on one line or use multiple lines.
Arguments
layer1
A drawn or derived layer.
layer2
A drawn or derived layer.
Translation to Calibre
Connect-Layer = layer1 layer2 layer3 layerN
Translates to:
TEXT LAYER layer1 layer2 layer3 layerN
LABEL ORDER layerN layer3 layer2 layer1
Note:
L-Edit 12 User Guide
Note that the layer order is reversed in this translation, as required for the Label Order
specification statement in Calibre.
Section 3
631
Chapter 25: HiPer Verify: Dracula Command Files
Section
IDTEXT
layer1 = IDTEXT layerNumber
Description
Specifies text layers to be used with SELECT BY LABEL. The IDTEXT command is used only with
the SELECT BY LABEL {[t] | [t']} command. IDTEXT lets you add text to layers for identification
purposes. These layers are independent of connectivity. You can select polygons by idtext names from a
particular idtext layer.
Arguments
layer1
Layer name for text used by SELECT BY LABEL.
layerNumber
GDS number of the layer used in the SELECT BY LABEL command.
Example
*INPUT-LAYER
metal1 = 1
IDTXT8 = IDTEXT 8
*END
*OPERATION
SELECT METAL1
BY
*END
L-Edit 12 User Guide
IDTXT8
Section 3
LABEL[T]
VDD?
MT1VDD
632
Chapter 25: HiPer Verify: Dracula Command Files
Section
TEXTSEQUENCE
TEXTSEQUENCE = layer1 layer2...
Description
The TEXTSEQUENCE command overrides the sequence given by CONNECT-LAYER. When
multiple polygons on different nets overlap a label, then the net with the polygon whose layer appears
last in the TEXTSEQUENCE list, if it is present, is labeled with the value of the net name. Text attaches
first to the rightmost argument, then in order from right to left.
Arguments
layer
The name of the layer in the TEXTSEQUENCE command (excluding
contact layers).
Calibre Format
*INPUT-LAYER
metal1 = 1
IDTXT8 = IDTEXT 8
*END
*OPERATION
SELECT METAL1
BY
*END
IDTXT8
LABEL[T]
VDD?
MT1VDD
TEXTSEQUENCE = layer1 layer2 layer3 layerN
Translates to:
LABEL ORDER layerN layer3 layer2 layer1
Note that the layer order is reversed in this translation, as required for the Label Order specification
statement in Calibre.
L-Edit 12 User Guide
Section 3
633
26
Extracting Layout
3
Extraction is a method of verifying a layout. The extraction process produces a netlist that describes the
circuit represented by the layout in terms of device and connectivity information.
The L-Edit general device extractor:
Recognizes active devices (BJTs, diodes, GaAsFETs, JFETs, and MOSFETs), passive devices
(capacitors, inductors, and resistors), and non-standard or compound devices (by means of
subcircuit recognition).
Maintains process independence by means of an extract definition file, which describes how layers
interact electrically.
Handles large regions of layout in a memory-efficient manner by binning.
Uses device definitions that can be specified using generated layers, for a greatly expanded set of
possible definitions. Derived layers are generated and disposed of automatically.
Works with the most common device parameters, including resistance, capacitance, and device
length, width, and area. These parameters provide useful information when verifying drive, fanout,
and other circuit performance characteristics.
Creates a netlist file in Berkeley 2G6 SPICE format, usable with any tool that reads a SPICE netlist.
This netlist is ideal for use with the Tanner T-SpiceTM circuit simulator (to verify device sizes,
drive capabilities, and other circuit performance factors) or the LVS netlist comparator (to check
the equivalence of netlists generated from different sources).
Configuring the Extractor
The extraction process is defined by making associations between patterns of layout geometry and the
circuit components they represent. These associations are defined in the extract definition file (.ext). For
additional information on the format of this file, see SPICE OUTPUT Properties on page 657.
See Configuration Example on page 639 for an illustration of the concepts described in this section.
Devices and Connections
The first step is to determine the specific classes of devices and connections that are to be extracted.
A device is any circuit element (transistor, resistor, capacitor, diode, etc.).
A connection is any electrical connectivity between two process layers, such as between the Poly
and Metal1 layers when a contact is present on the Poly Contact layer.
Only relevant devices and connections need be defined. For example, every design contains resistors,
because no process layer is a perfect conductor. But if the design to be extracted does not contain any
L-Edit 12 User Guide
Section 3
634
Chapter 26: Extracting Layout
Configuring the Extractor
wire long enough for its inherent resistance to affect the circuits performance, then the wires do not
have to be defined and extracted as resistors.
Finding Devices and Nodes
Tools > Goto Device locates a specified device from the extract output file by zooming to that device
and temporarily giving it a flashing outline.
Similarly, you can enter a node and L-Edit will highlight the elements connected to that node and zoom
out to show the MBB around them.
Note:
Note that for nodes to appear in the extract output file, you must
node-element cross-reference option in Extract Output.
check the Write
Generated Layers
When you use generated layers in an extract definition, L-Edit automatically generates objects on those
layers before proceeding with netlist extraction. Following netlist extraction, L-Edit automatically
deletes the objects it created during that Extract run. It only deletes objects generated during that Extract
run, howeverpreviously generated objects remain.
The extractor uses the same layer generation method found in L-Edit version 9, which only operates on
boxes and on 45 and 90 polygons and wires. It does not extract circles or all-angle polygons and
wires. This behavior is different from layer generation using Tools > DRC or Tools > Generate
Layers. If you need to manually run the Extract layer generation, you can do this using L-Edit V9
Layer Generation, below.
L-Edit V9 Layer Generation
Because the extractor generates layers automatically, you do not need to perform layer generation as a
separate step. However, if you wish to manually generate layers to see them as the extractor sees them,
you can do so using Tools > Add-Ins > L-Edit v9 Layer Generation:
L-Edit 12 User Guide
Section 3
635
Chapter 26: Extracting Layout
Configuring the Extractor
Options include:
Target
Layer to be generated. Options include:
All layers
Layera single layer, selected from the drop-down menu
If a derived layer is dependent on source layers that are themselves
derived, the source layers are recursively generated as well.
Note: L-Edit does not generate locked source layers or layers for
which derivation is disabled. In these cases, L-Edit treats the
source layers as drawn layers for the purposes of generating
the derived layer.
Delete all derived layers
prior to generation
Clears objects on all derived layers. When generating a single Layer,
use this option to clear objects on other derived layers. Ports on
derived layers are not deleted.
Binning
L-Edit divides the layout into a grid of square bins and performs layer
generation within each bin. Choosing the optimal bin size
significantly increases performance because objects that are distant
from one another are not involved together in layer-generation
operations.
Bin size
Length, in display units, of one side of a bin.
Note that the actual bin size used to generate layers is snapped up to a
multiple of the mouse snapping grid (set in Setup Design > Grid >
Mouse snap grid) to avoid generating off-grid polygons.
Merge objects after
generation
Warning:
Causes objects on a generated layer to be merged upon completion of
the process. This option can significantly increase processing time for
more complex layouts.
If a source layer (i.e., an input to a derived layer) is hidden, L-Edit ignores objects on that layer.
When you execute the Generate Layers command, L-Edit automatically deletes existing objects on
derived layers before regenerating those layers. If you generate only a single layer, however, L-Edit does
not delete objects on other derived layers.
To delete such objects, check the option Delete all derived layers prior to generation. L-Edit does not
delete ports on derived layers. If generation is disabled for a particular layer, L-Edit does not
automatically delete objects on that layer before generating other layers.
Extracting Resistor and Capacitors
To extract resistors and capacitors, you must also enter the following three constants for each involved
layer. Use General Layer Parameters (page 101) to enter these values.
L-Edit 12 User Guide
An area capacitance (in attofarads per square micron)
A fringe capacitance (in femtofarads per micron)
A resistivity (in ohms per unit area)
Section 3
636
Chapter 26: Extracting Layout
Configuring the Extractor
Capacitance is the sum of two products: that of the area of the capacitor and the area capacitance, and
that of the perimeter of the capacitor and the fringe capacitance. (Capacitors are polygons on the
recognition layer.) Resistance is the product of the resistivity and the length of the resistor, divided by
the width.
Working with 45 Objects
When layers are generated with Tools > Extract, all off-grid vertices are rounded to the nearest internal
unit that preserves the angles. Off-grid vertices may result from off-grid intersections of 45 polygons,
and from conversion of 45 wires to polygons. The coordinates of off-grid vertices are rounded to the
nearest internal unit while still preserving 45 and 90 angles. If the dimensions of the source objects
(measured in internal units) are small, then the resulting polygons may be distorted.
In the following example, the polygons on layers a and b create an off-grid intersection. (The distance
between gridpoints is one internal unit). When generating a polygon equal to (a | b), L-Edit rounds the
off-grid vertex to the nearest gridpoint. To preserve 45 and 90 angles, two additional vertices must be
shifted to the left. This results in a distortion of the original shapes.
a OR b
Off-grid vertex
To can prevent distortion from rounding of grid coordinates, you should maintain a minimum
resolution, in internal units, for all edge lengths, wire widths, distances between objects, and Grow
distances. You can specify this minimum resolution by setting the mapping from internal units to
technology units in Setup > DesignTechnology dialog (see Technology Parameters on page 91). A
setting of at least 100 internal units per technology unit is recommended for designs containing 45
objects.
When you run Extract, L-Edit checks the snap grid parameter. If it is less than 100 internal units, L-Edit
assumes that edges or spacings smaller than 100 internal units may exist on the layout, and the warning
appears, suggesting that the layout may need to be rescaled.
If you are certain that no edges, wire widths, spacing, or Grow values smaller than 100 internal units
exist, then click Yes to proceed. Changing the snap parameter to an equivalent of 100 internal units
prevents the warning from appearing (see Grid Parameters on page 92).
L-Edit 12 User Guide
Section 3
637
Chapter 26: Extracting Layout
Configuring the Extractor
The equivalent number of internal units is based on the snap grid value (in display units) and the
number of internal units per display unit. It is up to you to make sure that no objects smaller than the
subgrid are created; the warning depends only on the current value of the snap grid, not on the actual
size of objects in the layout. You can rescale the design by increasing the number of internal units per
technology unit.
Wires
Wires involved in layer-generation operations on the source layers are converted to polygons on the
generated layer. However, some join styles on 45 wires result in wire edges that meet at non-45
angles. To ensure that the resulting objects are true 45 polygons when the layer is generated, the
problem joins are modified. Round joins are processed as layout joins and round ends are processed as
butt ends to satisfy the 45 polygon criteria.
Examples of a converted 45 source wire to a generated layer polygon are shown in the following
figure:
Rescaled
Generated layer
Source layer
Not rescaled
Generated layer
Source layer
After rescaling, the finer grid resolution (more internal units per technology unit) allows the generated
polygon to approximate the source wire more closely. Without rescaling the design, the vertex of the
generated polygon in the above example is forced to the nearest internal unit that maintains a 45 angle.
Extract Definition File
The extract definition file contains a list of the connections and devices to be extracted. This file can be
used to define:
Connections between two different process layers
Devices in terms of their type, component layers, pins, and model names
The directory samples\tech\mosis contains a set of extract definition files that correspond to various
technology processes. You can modify these files as necessary to define additional connections and
devices for extraction.
L-Edit 12 User Guide
Section 3
638
Chapter 26: Extracting Layout
Configuring the Extractor
For a detailed reference on the syntax of the extract definition file, see SPICE OUTPUT Properties on
page 657.
Node Names
Extract can write out nodes as internally generated numbers (using the option Integers in Extract
Output) or as descriptive strings (using the option Names in ExtractOutput). For further information
on this dialog, see ExtractOutput (page 645).
To label a node or element for extract to a netlist, you must add a port to the layer of that node or
element, within an object (box, polygon or wire) on that layer. When Names is selected, L-Edit derives
node names from the names of ports found on the same layer as the node. It derives element names from
ports found on the device-specific recognition layer that are completely enclosed by that device. Port
labels are transferred when generating a layer for extract. For example, if you have a node name IN1
that is on Metal 1 but in your extract definition file you use M1Wire which is Metal 1 and Not Inductor
ID, then the port on Metal 1 will be transferred to M1Wire during extract and will label the node IN1.
If you want to use the same ports for a design rule check that uses an assigned dummy layer, you can
change the layers for your ports by:
;
hiding all objects except for ports
hiding all layers except the node layer
selecting all objects, which will be just the ports on the node layer
using Edit > Edit Object to change the layer to the layer of your choice.
The strings produced by the extractor are the hierarchical names; each instance involved in a node is
mentioned and separated from the others by a slash (/), with the port name at the end. (Instances that are
unnamed in the layout are named automatically by the extractor.) For example, the node name U1/
alpha/in describes a port in contained by an instance alpha, which in turn is contained by an instance
U1.
Configuration Example
The following example illustrates how to configure the extractor to recognize a transistor in a CMOS nwell process. It shows how transistors may be clearly and uniquely identified by generated layer
definitions and device statements in the extractor definition file. Other SPICE devices may be identified
in similar fashion.
An NMOS transistor in an n-well CMOS process consists of:
The channel
A source pin of n-doped diffusion material touching the channel
A gate pin of polysilicon over the channel
A drain pin of n-doped diffusion material touching the channel
A bulk pin to the substrate
When the extractor finds a configuration of polygons in the layout corresponding to this definition, it
should write an NMOS transistor statement into the output file (netlist).
L-Edit 12 User Guide
Section 3
639
Chapter 26: Extracting Layout
Configuring the Extractor
Device Definition
The following statement causes a MOSFET to be generated in the output.
# NMOS transistor
device = MOSFET(
RLAYER=ntran;
Drain=ndiff, WIDTH;
Gate=Poly;
Source=ndiff, WIDTH;
Bulk=subs;
MODEL=NMOS;
)
The recognition layer is defined as ntran, and the pin layers are defined as ndiff, Poly, and subs. This
causes the extractor to recognize a MOSFET wherever it sees ntran geometry, touched by geometry on
ndiff, Poly, and subs.
However, MOSFETs are not typically created by drawing geometry on ntran, ndiff, or subs. They are
created by drawing Poly geometry over Active geometry inside NSelect geometry.
To generate correct geometry on the ntran, ndiff, and subs layers from user-drawn geometry on
Active, Poly, and N Select layers, use generated layers (see Generating Layers on page 250).
Recognition Layers
A transistor gate is formed on the chip when Poly geometry and Active geometry intersect on the
layout. The generated layer
gate = ( Poly ) AND ( Active )
is used to define a generic transistor gate.
However, a CMOS process will have both NMOS transistors (in the substrate) and PMOS transistors.
The gate layer definition does not differentiate between the two.
L-Edit uses a default CMOS setup that assumes a p-substrate, has a nongenerated layer (N Well) for
defining the n-well, but does not have a layer for defining the substrate surface. The generated layer
subs = NOT ( N Well )
is used to define the substrate surface.
Now, two generated layers can uniquely identify NMOS and PMOS transistor channels:
ntran = ( gate ) AND ( subs )
ptran = ( gate ) AND ( N Well )
Pin Layers
When the extractor identifies a transistor to be written to the output netlist, it looks for the pins that
should be touching the recognition layer if the device is properly constructed.
A MOSFET has four pins attached to it: drain, gate, source, and bulk. The gate is defined to be the Poly
geometry that touches the transistor. The bulk in a PMOS device is the N Well, and in an NMOS device
is the substrate (subs). For these pins, the proper layers are already defined.
L-Edit 12 User Guide
Section 3
640
Chapter 26: Extracting Layout
Configuring the Extractor
In the layout, a single polygon on the Active layer stretches across the whole transistor, but in a
fabricated chip, the diffusion material will not exist under the gate. The generated layer
Field Active = ( Active ) AND ( NOT (Poly ) )
creates geometry on either side of, but not underneath, a transistor gate.
Finally, an NMOS transistor has source and drain pins made up of n-doped material, and a PMOS
transistor has source and drain pins made of p-doped material. The doping type is controlled by drawing
geometry on the N Select and P Select layers, so two generated layers can uniquely identify both pin
layers:
ndiff = ( Field Active ) AND ( N Select )
pdiff = ( Field Active ) AND ( P Select )
Detecting Soft Connections
You can configure the extractor to write special devices for each connection to a well or substrate,
called "soft connections." These special devices must be included in the netlist for LVS to identify
soft-connected nodes (see Detecting Soft Connections with LVS on page 681). By convention, these
devices are 0 resistors with designated model types, such as R_WELLCONTACT and
R_SUBSCONTACT.
To write special devices for soft connections, make the following changes in the extract file:
To detect ohmic contacts to well and substrate, create two additional derived layers:
ohmic well contact := n well wire AND ndiff
ohmic substrate contact := subs AND pdiff
Do not connect wells and substrates to diffusions through ohmic contacts. Look through the extract
file and delete lines like the following:
connect(n well wire, ndiff, ndiff)
connect(subs, pdiff, pdiff)
Add device recognition statements for the ohmic contact special devices (resistors). For example:
# Well contact
device = RES(
RLAYER=ohmic well contact;
Plus=n well wire;
Minus=ndiff;
MODEL=WELLCONTACT;
)
# substrate contact
device = RES(
RLAYER=ohmic substrate contact;
Plus=subs;
Minus=pdiff;
MODEL=SUBSCONTACT;
)
L-Edit 12 User Guide
Section 3
641
Chapter 26: Extracting Layout
Running the Extractor
Running the Extractor
Tools > Extract performs netlist extraction from the active cell.
The options in this dialog are categorized under three tabs:
General
Used to specify input and output file names and the bin size.
Output
Used to specify the way in which the extracted circuit is written to the
output netlist.
Subcircuit
Used to specify parameters for subcircuit extraction.
Two buttons are general to all tabs.
L-Edit 12 User Guide
Run
Begins the extraction process on the active cell. Any instances are
temporarily flattened (except for those marked as subcircuits).
Accept
Saves the current settings without running Extract.
Section 3
642
Chapter 26: Extracting Layout
Running the Extractor
ExtractGeneral
L-Edit 12 User Guide
Extract definition file
Name of the input file containing the extractor device and
interconnection definitions. You can choose from available files and
directories with the Browse button. You can open the file in a text
window with the Edit button. This will also close the Extract dialog.
SPICE extract output file
Name of the output file containing the extracted netlist. Enter the
name (or use the default). You can choose from available files and
directories with the Browse button. You can open the file in a text
window with the Edit button. This will also close the Extract dialog.
Overwrite existing output
files
When checked, causes automatic overwriting of the SPICE output
file, even if these files already exist.
Bin size
Length of one side of a bin, in display units. To improve performance,
L-Edit divides the layout into a grid of square bins and extracts each
bin individually. Devices that cross bin boundaries are extracted
properly. Binning is not used if the Recognize subcircuit instances
box in the Subcircuit tab is checked.
Label all devices
For each unnamed device, creates a two-dimensional port at the
location of the device. The text of the port is the text of the element
name for the device. Device labels will not be generated for devices
with user-placed labels.
The group Place device labels on layer contains options for writing
the device labels on the device-specific Recognition Layer or a userspecified layer.
Section 3
643
Chapter 26: Extracting Layout
Write nodal parasitic
capacitance
Running the Extractor
Computes the capacitance with respect to the substrate of each node
in the circuit using the area and fringe capacitance constants specified
with Layer Setup (page 99). The node to substrate capacitance of N is
written to the netlist as a capacitor between N and the substrate/
ground (0). The form of this notation is Cpar1, Cpar2, etc. For
further information, see
Write nodal parasitic capacitance is not generally turned on when a
netlist is extracted for LVS since the other netlist (typically derived
from a schematic) will not contain parasitic capacitors associated with
nodes.
Ignore nodal parasitic
capacitance less than
L-Edit 12 User Guide
Specifies a limit, in femtofarads, below which the nodal parasitic
capacitance will not be written to the netlist. This field is disabled
when the Write nodal parasitic capacitance box is unchecked.
Section 3
644
Chapter 26: Extracting Layout
Running the Extractor
ExtractOutput
Write node names
IWrites all node names associated with each node in comments at the
beginning of the netlist file in the section NODE NAME ALIASES.
* NODE NAME ALIASES
* NODE = NODE NAME (NodeLabelX, NodeLabelY)
*
1 = U1/Out (39.5,-9)
*
2 = B (-1,23.5)
*
2 = C (-42.5,23.5)
*
2 = U0/A (13.5,-9)
*
3 = D (33.5,20)
Write device coordinates
(Display units)
Writes the coordinates in display units of the lower left and upper
right corners of the device at the end of the SPICE line as a in-line
comment.
M1 1 3 5 5 PMOS L=2u W=28u
P-Spice compatible
comments
Writes in-line comments using the ; character instead of the $
character so that they are compatible with P-Spice.
M1 1 3 5 5 PMOS L=2u W=28u
Write terminal names for
subcircuits
$ (36.5 29 38.5 57)
; (36.5 29 38.5 57)
Writes the terminal names for subcircuits in a comment following
each subcircuit statement in the netlist. Terminal names of other
devices are never written to the netlist file.
X1 1 2 4 ICResPoly L=2.4u W=720n
* X1 PLUS MINUS BULK
Write shorted devices
L-Edit 12 User Guide
If IGNORE_SHORTS is set in the extract definition file, writes
shorted devices into the netlist as comments; otherwise, shorted
devices are ignored. If IGNORE_SHORTS is not set, a shorted device
is written to the SPICE file as a regular device.
Section 3
645
Chapter 26: Extracting Layout
Write layer cap. &
resistance warnings
Running the Extractor
Writes warnings on missing layer capacitance and resistance values to
the specified netlist file.
* Warning: Layers with Unassigned AREA Capacitance.
*
<PMOS Capacitor ID>
* Warning: Layers with Unassigned FRINGE Capacitance
*
<Poly1-Poly2 Capacitor ID>
* Warning: Layers with Zero Resistance.
*
<N Well Resistor ID>
Write node-element crossreference
Writes a node-element cross-reference table in the comments of the
netlist file. Also, list are the elements terminal, the edge between the
node and the device recognition polygon, and the devices location.
*
*
*
*
*
*
*
*
*
*
NODE-ELEMENT CROSS REFERENCE
NODE = ELEMENT Terminal (PinEdgeX1 PinEdgeY1
PinEdgeX2 PinEdgeY2) (ElemX1 ElemY1 ElemX2 ElemY2)
6 = R1 P (-65 20 -65 30) (-65 20 -60 30)
U0/A = R1 N (-60 20 -60 30) (-65 20 -60 30)
U0/A = Mn1 G (18.5 -9 20.5 19) (18.5 -9 20.5 19)
U0/A = Mp2 G (18.5 29 20.5 57) (18.5 29 20.5 57)
U0/Gnd = M2 B (36.5 -9 38.5 19) (36.5 -9 38.5 19)
U0/Gnd = Mn1 B (18.5 -9 20.5 19) (18.5 -9 20.5 19)
U0/Out = M1 D (36.5 29 36.5 57) (36.5 29 38.5 57)
The element terminal abbreviations are as follows:
Resistor, Capacitor, Inductor: P - Positive, N - Negative
Diode: P - Anode, N - Cathode
BJT: C - collector, B - Base, E - Emitter, S - Substrate.
JFETs/MESFETs: D - Drain, G - Gate, S - Source, B - Bulk
MOSFETs: D - Drain, G - Gate, S - Source, B - Bulk
For Subcircuit, the entire pin name from the EXT file is written.
* 1 = X1(MINUS) (-16 25 -16 36) (-18.5 25 -16 36)
Write nodes and devices as Controls whether nodes are written as internally generated numbers
(Integers) or as descriptive strings (Names). Ports in the layout can
be used as node or element names in the netlist. For further
information, see Node Names on page 639.
Write values in scientific
notation
When checked, this option writes numerical values in scientific
notation instead of SPICE engineering units.
Option on (checked)
M1 1 3 5 5 PMOS L=2E-6 W=2.8E-5
Option off (unchecked)
M1 1 3 5 5 PMOS L=2u W=28u
Write verbose SPICE
statements
Writes resistors, inductors, and capacitors to the netlist file with the
device value preceded with a R=, L=, or C=. For example, a capacitor
would have the following format:Cxxx n1 n2 modelName C=cValue.
Write empty subcircuit
definition
Writes an empty subcircuit definition block at the top of the netlist
file. Use only with Recognize subcircuit instances on Extract
Subcircuit (page 648).
Write .END statement
Writes a .END statement at the end of the netlist
Wrap lines greater than 80
chars.
Wraps SPICE lines at 80 characters and continues them on the next
line, including comments.
M189 DataInB DataInUnBuf Vdd Vdd PMOS L=2u W=13u
becomes
M189 DataInB DataInUnBuf Vdd Vdd PMOS
+ L=2u W=13u
L-Edit 12 User Guide
Section 3
646
Chapter 26: Extracting Layout
Running the Extractor
SPICE include statement
Note:
L-Edit 12 User Guide
Specifies text that is written unaltered as the second line of the output
netlist. Typically, an .include file command is entered, where file
represents a model or subcircuit file name.
L-Edit cannot determine if other nodes in the circuit are ground nodes. If other nodes
are to represent ground, then they must be renamed 0or any of its equivalentsin
the netlist.
Section 3
647
Chapter 26: Extracting Layout
Running the Extractor
ExtractSubcircuit
L-Edit 12 User Guide
Recognize subcircuit
instances
Activates the subcircuit recognition feature.
Subcircuit recognition
layer
Name of the subcircuit recognition layer (SRL). This mandatory layer
should not contain electrically significant geometry.
Write netlist as a subcircuit
definition (.SUBCKT ...
.ENDS)
When checked, this option writes the entire netlist in subcircuit
format. A .subckt command appears before the first device, and an
.ends command appears after the last device. When this option is
used, there must be a subcircuit recognition polygon at the top level
defining the subcircuit in order for Extract to proceed with subcircuit
extraction.
Flag improper overlaps
Controls the reaction to geometry violations: under- or over-filled
connection ports or geometry that overlaps the subcircuit boundary.
Check to display warnings; clear to suppress warnings. Suppressing
warnings can be useful when extracting autorouted standard cell
designs with known over- and under-fill characteristics.
Section 3
648
Chapter 26: Extracting Layout
Ignore subcircuit
connection ports with
names
Adding User Parameters to Extracted Devices
List of ports whose names are ignored in subcircuit extraction.
Contains the following fields:
SPR coreread-only field listing port names predefined in SPR
Core SetupGeneral.
SPR padframeread-only field listing port names predefined in
SPR Padframe SetupGeneral.
One Other Portuse this field to specify one additional
subcircuit connection port to be ignored.
Ignore subcircuit connection port on layername of a layer
on which intruding geometry and subcircuit connection ports will
not be recognized. The netlist extractor also ignores any
geometry on the Icon layer (often used for documentation
purposes).
For more information see Designing Subcircuit Cells on page 652.
Subcircuit cross port
names
Lists ports whose names are ignored in subcircuit extraction. Contains
the following fields:
SPR row crosserread-only field listing subcircuit cross ports
predefined in SPR Core SetupGeneral.
One Other Portuse this field to specify one additional
subcircuit cross port.
For more information see Crossing Over a Subcircuit Instance on
page 656.
Adding User Parameters to Extracted Devices
Users can annotate extracted devices with parameters that are meaningful to downstream tools. To
annotate a device, create a port on the recognition layer that overlaps the device in question. The port
should be the device name followed by user parameters that users want add. This will set the particular
name and user parameters for that device. The first word of the port will become the SPICE name for
the device and the rest of the port text as the parameters to add to the device line.
Users can add extra parameters, replace existing parameters, or use existing parameters in their
expressions of their extra parameters. The directory L-Edit Pro\Samples\Extract contains two
examples demonstrating user parameters. The following are a series of examples showing the different
results of user parameters.
No port label
R23 nodeA nodeB R=3
Port text = "Rin" - labels a device to be Rin
Rin nodeA nodeB R=3
Port text = "Rin turns=4" - labels a device to be Rin, with property "turns=4"
Rin nodeA nodeB R=3 turns=4
Port text = "turns=4" - adds property "turns=4" to auto-named device
R23 nodeA nodeB R=3 turns=4
L-Edit 12 User Guide
Section 3
649
Chapter 26: Extracting Layout
Using SUBCKT in the EXT File to Extract Non-standard devices
Port text = "Rin R=10 turns=4" - labels a device to be Rin, with property "turns=4" and the "R="
property will be replaced with the value in the port text.
R23 nodeA nodeB R=10 turns=4
Port text = "Mn1" - labels a device to be Mn1 - The model name is taken from the extract definition
file.
device = MOSFET(
RLAYER=ntran;
Drain=ndiff, AREA, PERIMETER;
Gate=poly wire;
Source=ndiff, AREA, PERIMETER;
Bulk=subs;
MODEL=NMOS;
)
Mn1 nodeD nodeG nodeS nodeB NMOS L=5u W=10u
Port text = "Mn1 MODEL=MyNMOS" - labels a device to be Mn1, with the model name replaced
with the specified model name, "MyNMOS". This allows the user to override the model name in
the EXT file.
Mn1 nodeD nodeG nodeS nodeB MyNMOS L=5u W=10u
Port text = " Mn1 AD='${W}*6u' " - labels a device to be Mn1, with ${W} replaced with the width
of the transistor. This allows the user to use device parameters in expressions of other parameters.
Mn1 nodeD nodeG nodeS nodeB MyNMOS L=5u W=10u AD='5u*6u'
The port string can include tokens, which are references to other values and device parameters. The
following tokens are expanded when writing to the SPICE netlist. All other text is parsed without
expansion. See the previous paragraph for an example..
Token
Expansion
${property}
The value of the named property (as a string). property can be
expressed using the full pathe.g., Mechanical.Length. If no path is
designated, EXTRACT is assumed.
\n \t
New line (\n) or tab (\t) characters.
\\ \$ \{ \}
The character after the initial backslash (instead of being interpreted
as part of a token).
Using SUBCKT in the EXT File to Extract Non-standard devices
One can use the SUBCKT device in the EXT file to extract non-standard devices such as resistors with
a bulk connection. The directory L-Edit Pro\Samples\Extract\ICResistors contains an example
demonstrating the extraction of a resistor with a bulk connection.
L-Edit 12 User Guide
Section 3
650
Chapter 26: Extracting Layout
Subcircuit Recognition
Here is a SPICE subcircuit that can model an IC resistor with a bulk connection.
.SUBCKT ICResPoly Plus Minus Bulk L=1 W=1
.PARAM Poly_Conduct = 140
.PARAM Rs='L/(W*Poly_Conduct)'
.PARAM Eox = '3.9*8.85E-12'
.PARAM Tox = 3.750E-7
.PARAM Cs='L*W*Eox/Tox'
R1 Plus 2
R='Rs/2'
R2 2
Minus R='Rs/2'
C1 Plus Bulk C='Cs/4'
C2 2
Bulk C='Cs/2'
C3 Minus Bulk C='Cs/4'
.ENDS
The subcircuit has three terminals and needs the length and width of the device. We can extract this
using the subcircuit device in the EXT file.
# IC Poly Resistor
device = SUBCKT(
RLAYER=PolyResistor, LW;
Plus=PolyWire, DEVICEWIDTH;
Minus=PolyWire, DEVICEWIDTH;
Bulk=Substrate;
MODEL=ICResPoly;
)
This device definition uses the layer PolyResistor for the recognition layer, which is Poly & Resistor
ID. This makes sure that we have to have both Poly and ID to have a resistor. If we used just the ID,
then there could be a chance that we create a resistor with just the ID and not the Poly. Extract will
think there is resistor there but physically there is not. The positive and negative pins use PolyWire,
which is Poly & NOT Resistor ID. If we used just Poly, the resistor would be shorted. The keyword
DEVICEWIDTH is used on the positive and negative pins so that the width of those pins will be used to
calculate the width of the device. The bulk connection use Substrate, which is NOT N Well.
When run extract, make sure to have "Write empty subcircuits definitions", so you can .INCLUDE
your subcircuit definition for the resistor by using the "SPICE include statement" option. The result
will look like the following.
.INCLUDE ResSubs.sp
X1 1 2 4 ICResPoly L=2.4u W=720n
Subcircuit Recognition
Most physical layout designs are hierarchical. Hierarchical designs help manage complexity, encourage
the creation and reuse of library cells, and facilitate computer-aided engineering.
Extract provides a form of hierarchical extraction to automate working with hierarchical designs and to
speed up the extraction process in higher-level cells.
This is done by marking often-instanced lower-level cells as subcircuit cells, essentially making them
black boxes, so that every instance will not be extracted explicitly.
L-Edit 12 User Guide
Section 3
651
Chapter 26: Extracting Layout
Subcircuit Recognition
When not set to recognize subcircuits, Extract flattens instances. The extracted netlist describes all
devices at the same level, with no indication of hierarchy.
However, if subcircuit recognition is activated and there are instances of subcircuit cells, then the
extracted netlist contains:
An empty subcircuit definition block corresponding to each subcircuit cell. Each such block begins
with the .subckt command and ends with the .ends command. Subcircuit and node names in the
netlist are taken from the names of the subcircuit cells and their connection ports.
A SPICE subcircuit instance statement corresponding to each instance. Each such statement has
the form xinstance pin1 subcircuit, where instance represents the instance name, pin1 the
pin list, and subcircuit the subcircuit definition name. (If the instance is unnamed in the layout,
Extract automatically assigns its name in the netlist.)
Subcircuit recognition is recursive within non-subcircuit instances. If a higher-level cell contains a nonsubcircuit instance, and the instanced cell itself contains marked (subcircuit) instances, then the
subcircuit instances are properly extracted as subcircuits at any level of hierarchy, and any nonsubcircuit instances are flattened.
Activating Subcircuit Recognition
Subcircuit recognition is activated by checking the Recognize subcircuit instances option in the
dialog ExtractSubcircuit (page 648).
If the Write netlist as a subcircuit definition option is checked, then the entire netlist is written in
subcircuit format:
A .subckt command appears before the first device statement, and an .ends command appears
after the last device statement.
Subcircuit connection ports at the top level (that is, not contained in instances) of the extracted cell
are written as SPICE subcircuit pins in the output.
This feature can provide complete subcircuit definitions corresponding to subcircuit instance statements
generated from other cells. It requires that the subcircuit recognition polygon and the proper pin ports
exist at the top level.
As the extractor runs with subcircuit recognition activated, any errors are reported, and ports placed on
the Error layer at their locations in the layout.
Designing Subcircuit Cells
Subcircuit Recognition Polygons
A cell is marked as a subcircuit cell by the presence of a subcircuit recognition polygon (SRP) on the
subcircuit recognition layer (SRL).
The SRP is a box or a 90 polygon. It delimits the area of any of the subcircuit cells instances that
cannot be overlapped by geometry in the containing cell and the perimeter at which subcircuit
connection ports may be placed.
There are two exceptions to the rule against overlapping an instanced cells SRP:
L-Edit 12 User Guide
Geometry inside subcircuit connection ports.
Section 3
652
Chapter 26: Extracting Layout
Subcircuit Recognition
Geometry over cross port channels.
There may be only one SRP per subcircuit cell. If no SRP exists in the cell, then its instances are not
recognized as subcircuits; the extractor flattens them.
Any geometry in a cell that contains an SRP, including geometry outside the SRP, appears in instances
of the cell but is ignored by the extractor.
Subcircuit Connection Ports
The pins of a subcircuit instance are formed by placing subcircuit connection ports inside the subcircuit
cell on the particular layer on which connections will be made to the instance. A connection port must
both (1) be completely contained by the SRP, and (2) share an edge with the SRP. The port may be 2dimensional or 1-dimensional (as long as it is colinear with an SRP edge), but not 0-dimensional (a
point).
Subcircuit Recognition Polygon
0-D: Ignored
0-D: Ignored
1-D, not colinear with SRP edge: Ignored
1-D, colinear with SRP edge: Accepted as connection port
2-D, not on SRP edge: Ignored
2-D, on SRP edge: Accepted as connection port
2-D, not totally enclosed by SRP: Ignored
2-D, not enclosed by SRP: Ignored
The text associated with a connection port is transferred to the output netlist as the name of a signal
parameter (node) on the subcircuit definition. All connection ports, on all layers, with the same name
(within one subcircuit cell) are extracted as the same subcircuit pin. The pins of a subcircuit are written
in alphabetical, then numerical, order.
Certain named ports can be ignored as candidates for connection ports. These are shown in the dialog
ExtractSubcircuit (page 648), in the Ignore subcircuit connection ports with names section:
Ignored ports
How specified
SPR core ports
SPR Core SetupGeneral (page 320)
SPR padframe ports
SPR Padframe SetupGeneral (page 330)
Ports on the Icon layer
Rescaling a Design (page 115)
Ports matching a single
additional name
Other text field
Ports on a single additional
layer
Ignore subcircuit connection port on layer drop-down list
Connecting to a Subcircuit Instance
A connection to a subcircuit instance is formed by drawing an orthogonal wire, box, or polygon into a
connection port, on the same layer.
L-Edit 12 User Guide
Section 3
653
Chapter 26: Extracting Layout
Subcircuit Recognition
Into a 1-dimensional port, connecting geometry should be exactly as wide as the port and must
exactly abut the port without overshooting it.
Into a 2-dimensional port, connecting geometry should exactly fill the port, with neither gaps nor
spillovers.
Odd-width wires with extend or round end styles should not be used.
If the connecting geometry touches the connection port but does not exactly satisfy the above criteria,
then a connection is still specified in the output netlist, but a warning is generated.
The SRPs of multiple subcircuit instances may be abutted together; connections are formed between
abutting 1-dimensional connection ports without additional geometry.
Subcircuit recognition polygon
Incorrect
Correct
Incorrect
Connecting geometry should approach the SRP orthogonally for a distance at least equal to the largest
DRC spacing rule specified for the connecting layer. Non-connecting geometry should not be placed
any closer to a subcircuit instance than this distance.
A connection port should not exist on an inside corner of an SRP, but should be separated from the
corner by a distance D at least equal to the largest spacing rule value L specified for the layer. See the
following illustration.
L-Edit 12 User Guide
Section 3
654
Chapter 26: Extracting Layout
Subcircuit Recognition
Subcircuit recognition polygon
Incorrect
Correct
Correct
Note:
DL
Extract does not check spacing rules.
Subcircuit connection ports and SPR signal connection ports have very similar functions: they mark the
locations of connections from outside to inside instances. There are, however, some important
differences.
Subcircuit connection ports may be 1- or 2-dimensional. SPR signal ports must be 1-dimensional.
2-dimensional subcircuit ports must be completely filled by connecting geometry, and 1dimensional subcircuit ports require the connecting geometry to have the same width. SPR signal
ports can be of a different width than the connecting geometry.
SPR signal ports may be entirely within the interior of a cell. Subcircuit connection ports must
share an edge with the subcircuit recognition polygon.
Because of these factors, the port construction shown in the following figure is used in standard cell
design for use with both SPR and Extract. Moreover, running Extract with the Flag improper overlaps
option turned off eliminates subcircuit extract warnings. For further information, see Extract
Subcircuit (page 648).
L-Edit 12 User Guide
Section 3
655
Chapter 26: Extracting Layout
Subcircuit Recognition
A 1-D SPR port can
be wider than a
connecting object.
A 1-D subcircuit port
should be as wide as
a connecting object.
Added subcircuit
connection port,
recognizing
connection from top.
Existing 1-D SPR
signal port also
serves as a
subcircuit
connection port.
Added subcircuit
connection port,
recognizing
connection from
bottom.
Added SRP
Existing 1-D SPR signal port for
autorouting.
Crossing Over a Subcircuit Instance
A 1-dimensional cross port in a subcircuit cell defines a channel in the cells instances, over which
geometry may run without causing an overlap warning. The channel runs perpendicular to the width of
the cross port and extends from one end of the subcircuit recognition polygon to the other.
L-Edit 12 User Guide
Section 3
656
Chapter 26: Extracting Layout
SPICE OUTPUT Properties
Extract recognizes the following as cross ports:
Cross ports
How specified
Row crosser ports
SPR Core SetupGeneral (page 320)
Ports matching a single
additional name
In ExtractSubcircuit (page 648), in the Subcircuit cross port
names section, Other text field
SPICE OUTPUT Properties
SPICE OUTPUT properties are a subset of the general purpose L-Edit properties described in Properties
on page 62. In subcircuit extraction, SPICE OUTPUT properties determine the device name,
connectivity, and device parameters of the subcircuit.
You can use properties to format the output of subcircuit information written to a SPICE netlist. You
can attach properties to either a parent cell or an instance. L-EditExtract searches for instance properties
first. If it does not find any, it searches for properties on the parent cell.
SPICE OUTPUT properties are only processed as part of subcircuit extraction. See Subcircuit
Recognition on page 651 for more information.
Property Tokens
String properties can include tokens, which are references to other values and variables. The following
tokens are expanded during subcircuit extraction. All other text is parsed without expansion.
Token
Expansion
An incremented integer that counts the instances of the cell. (This
token is only expanded during extract.)
${property}
The value of the named property (as a string). property can be
expressed using the full pathe.g., Mechanical.Length. If no path is
designated, EXTRACT is assumed.
%{port}
The name of the node to which the pin associated with the named port
is attached.
\n \t
New line (\n) or tab (\t) characters.
\\ \# \$ \% \{ \} \[ \]
The character after the initial backslash (instead of being interpreted
as part of a token).
For example, the value of the following EXTRACT.SPICE OUTPUT property:
XPlate %{right} %{left} platemodel W=${W} L=${L}
would result in the following netlist output:
XPlate 5 3 platemodel W=5e-6 L=2e-6
where EXTRACT.W=5e-6 and EXTRACT.L=2e-6.
L-Edit 12 User Guide
Section 3
657
Chapter 26: Extracting Layout
Extract Definition File Format
Application Example
In the following example, the SPICE OUTPUT property allows you to specify multiple energy domain
connections such as electrical and mechanical connectionsfor example, the SPICE OUTPUT property
of the following MEMS plate:
X${instance} %{PL_Left}_m %{PL_Right}_m %{PL_Bottom}_m %{PL_Top}_m
%{PL_Left}_e %{PL_Right}_e %{PL_Bottom}_e %{PL_Top}_e mass4_geo W=${W}
L=${L}
will result in the following netlist output:
Xu5
3_m
3_e
4_m
6_m
2_m
4_e
6_m
2_m
mass4_geo W=3e-3 L=2e-4
where EXTRACT.W=3e-3 and EXTRACT.L=2e-4.
Notice that all ports are referenced twice in this string using property tokens: one to specify the
mechanical connection and the other to specify the electrical connection.
Extract Definition File Format
The extract definition file contains a list of comments, connection statements, and device statements.
The directory L-Edit Pro\tech\mosis contains a set of extract definition files that correspond to various
technology processes. You can modify these files as necessary to define additional connections and
devices for extraction.
Extract definition files must conform to the following restrictions:
Layer names are case-sensitive, and must match the case of layer names defined in the TDB file.
The rest of the definition file is case-insensitive; upper and lower cases can be used
interchangeably.
Layer names cannot contain commas or semicolons and they cannot be longer than 40 characters.
Layer names cannot have leading or trailing spaces.
Pin names cannot contain commas, semicolons, or spaces, and they cannot be named MODEL.
Model names cannot contain commas, semicolons, spaces, or closing parentheses.
For compatibility with existing extract definition files, the WIDTH keyword is ignored for all
devices except a GAASFET/MESFET.
IGNORE_SHORTS indicates that if the device has all of its pins connected to the same node then it
will be considered shorted and the device will be written to the extract netlist file as a comment.
Comment Statements
A comment statement begins with a pound sign (#) and continues to the end of the line:
# This is an extract definition file comment.
L-Edit 12 User Guide
Section 3
658
Chapter 26: Extracting Layout
Extract Definition File Format
Connection Statements
A connection statement defines a connection between two different layers. A connection always
involves three layers: the two layers being connected and the layer through which they connect.
Connection statements have the following format:
connect(Layer1, Layer2, ThroughLayer)
where Layer1 and Layer2 are the names of the layers being connected, and ThroughLayer is the name
of the connecting layer. For example:
# Connect Poly to Metal1
CONNECT(Poly, Metal1, PolyContact)
The connect statement does an AND operation of Layer1 and ThroughLayer, and the resulting
geometry has to either overlap or touch Layer2 in order for it to make a connection. Therefore, if
Layer1 and ThroughLayer are not overlapping, no connection will be made. For example, if you
wanted to connect N-Well to n diffusion you could write two separate connect statements.
# Connects N-Well to n diffusion.
# N-Well and n diffusion have to overlap to make a connection.
connect(NWell, nDiff, nDiff)
# Connects N-Well to n diffusion.
# N-Well and n diffusion have to overlap or touch to make a connection.
connect(nDiff, NWell, nDiff)
Substrate Node Statement
Nodal parasitic capacitances are referenced from the node to the substrate. You can designate the
substrate node by indicating the substrate layer. Extract will then find the first node connected to the
substrate layer and use that as the substrate node when writing the parasitic nodal capacitors. If no
substrate layer is indicated, Extract will use node 0 or ground as the substrate node. The substrate node
statement has the following format:
SUBSTRATE_NODE = SubstrateLayer;
where SubstrateLayer is the name of the substrate layer. For example:
# Use Subs as the Substrate node.
SUBSTRATE_NODE = subs;
results in the following SPICE output:
Cpar1 5 2 10f
where 2 is the substrate node.
Device StatementsGeneral Format
A device statement defines a device. Passive (capacitors, resistors, and inductors,) active (BJTs, diodes,
GaAsFETs, JFETs, MOSFETs), and subcircuit devices are specified with the same general format.
For all device statements, it is necessary to identify a recognition layer, which is the layer Extract uses
to recognize the device. You may specify multiple devices with the same recognition layer as long as
L-Edit 12 User Guide
Section 3
659
Chapter 26: Extracting Layout
Extract Definition File Format
they have different pin configurations. This technique is particularly useful in extracting multisource/
drain transistors. The recognition layer is defined as follows:
RLAYER = rLayer ;
where RLAYER = is required, and rLayer is the name of the recognition layer.
Following the recognition layer is a list of pins of the device. The order of this list determines the order
of the pins in the extracted netlist. The extractor does not require any particular order, but LVS requires
that both source netlists contain pins in the same order, and SPICE simulators also have strict rules
about the order in which pins appear. We recommend following the standard SPICE orders:
BJT devices: collectorbaseemittersubstrate
MOSFET, JFET, and GaAsFet/MESFET devices: draingatesourcebulk
Diodes, resistors, capacitors, and inductor devices: positiveNodeNegativeNode
If the pin names used in the EXT file are Collector, Base, Emitter, and Substrate (BJT devices), or
Drain, Gate, Source, and Bulk (all other active devices), they are sorted automatically in the default
SPICE order.
Pins are specified as follows:
pinName = pinLayer ;
where pinName is the name of the pin and pinLayer is the name of the associated layer.
A model definition follows the list of pins. This definition is not required for passive devices, where
MODEL =; is acceptable. The model name, if present, will be written into the extracted netlist. For
SPICE, model names are not required for capacitors, resistors, inductors, or diodes, but are required for
all other devices.
For passive devices, model statements have the form:
MODEL = [model];
For active devices, model statements have the form:
MODEL = model ;
where MODEL = is required and model is the optional model name. The empty statement MODEL =; is
still required if no model name is specified.
Device StatementsSpecific Formats
In the following format specifications:
L-Edit 12 User Guide
Unitalicized words and characters (except the bracket characters [ and ]) are to be entered as shown.
Words and characters enclosed by brackets ([ ]) are optional.
Words and characters enclosed by braces and separated by a vertical pipe{option1 | option2 }
represent alternates. You can use the syntax on the left or the right side of the pipe character.
Variables containing the string Layer represent layer names.
model represents the SPICE model name for the device.
Section 3
660
Chapter 26: Extracting Layout
Extract Definition File Format
Capacitor
DEVICE= CAP (
RLAYER = rLayer [,{AREA} | {LW}];
Plus = Layer1 [,AREA];
Minus = Layer2 [,AREA];
MODEL = [modelname ];
) [IGNORE_SHORTS]
A capacitor has the following format in the SPICE output statement:
AREA keyword
Cxxx n1 n2 [ModelName] [C=]cValue
LW keyword
Cxxx n1 n2 [ModelName] L=cLength W=cWidth
The following rules apply to capacitors:
The optional AREA keyword for a capacitor may be specified on only one layer (recognition or pin
layer) and is used to indicate the layer for which the capacitance will be calculated.
If no AREA keyword or LW keyword is present, the capacitance will be based on the area of the
recognition layer (rLayer).
The LW keyword cannot be used with the AREA keyword.
The LW keyword can only be used with the recognition layer (rLayer).
Capacitance is calculated as follows:
Ctotal = Carea + Cfringe
Carea = (Area of the Layer) * (Layer's Area Capacitance)
Cfringe = (Perimeter of the Layer) * (Layer's Fringe Capacitance)
The area capacitance (aF/sq. micron) and fringe capacitance (fF/micron) are specified in the Setup
Layers dialog for each specific layer (see Layer Setup on page 99).
Capacitor average length and width are calculated as if the capacitor was a rectangle. They are
calculated as follows:
L perimeter = Perimeter of the Layer
L area = Area of the Layer
1
1
2
C length = --- L perimeter + --- L perimeter 16 L area
4
4
1
1
2
C width = --- L perimeter --- L perimeter 16 L area
4
4
Resistor
DEVICE=RES (
RLAYER = rLayer [, LW];
Plus = Layer1 ;
Minus = Layer2 ;
MODEL = [ModelName ];
) [IGNORE_SHORTS]
A resistor has the following format in the SPICE output statement:
L-Edit 12 User Guide
Section 3
661
Chapter 26: Extracting Layout
Extract Definition File Format
AREA keyword
Rxxx n1 n2 [ModelName] [R=]rValue
LW keyword
Rxxx n1 n2 [ModelName] L=rLength W=rWidth
The following rules apply to resistors:
Resistance is calculated with the formula R = ( l w ) , where is the sheet resistance in units
of ohms/square, l is the length of the resistor, and w is the width of the resistor.
The value of is taken from the number specified with the Setup Layers dialog for the recognition
layer (rLayer) of the resistor (see Layer Setup on page 99).
The LW keyword can only be used with the recognition layer (rLayer).
The values of l and w are determined from the layout. The extractor computes the area of the
recognition layer and divides it by the effective width to obtain l. The width of a pin is the length of
the edge that the pin shares with the recognition layer (rLayer). The effective width is the average
of the plus pin width and minus pin width.
Minus pin width
Plus pin width
Plus pin
Minus pin
Minus pin
Recognition
layer
Inductor
DEVICE=IND (
RLAYER = rLayer ;
Plus = Layer1 ;
Minus = Layer2 ;
MODEL = [model ] ;
) [IGNORE_SHORTS]
An inductor has the following format in the SPICE output statement:
Lname n1 n2 [model] [L=]
Extract does not calculate inductance; users must add this value after netlist extraction.
BJT
DEVICE=BJT (
RLAYER = rLayer [,AREA];
Collector = cLayer [,AREA];
Base = bLayer [,AREA];
Emitter = eLayer [,AREA];
[Substrate = [sLayer ]];
MODEL = model ;
[NominalArea = areaVal ;]
L-Edit 12 User Guide
Section 3
662
Chapter 26: Extracting Layout
Extract Definition File Format
) [IGNORE_SHORTS]
A BJT device has the following format in the SPICE output statement:
Qname col bas emt [sub] model [AREA= {rLayerArea | pinArea } /areaVal]
The following rules apply to BJT devices:
The optional AREA keyword can be specified on only one layer (the recognition layer or the pin
layer). It is used to indicate the layer for which the area is to be calculated.
Nominal area can be expressed either in decimal or scientific notation. It has units of m2, but no
unit tag will appear after the value.
The NominalArea keyword is required if the AREA keyword is used.
If no AREA keyword is present, the area will not be written to the SPICE statement.
Diode
DEVICE=DIODE (
RLAYER = rLayer [, AREA];
Plus = Layer1 [, AREA];
Minus = Layer2 [, AREA];
MODEL = model ;
[NominalArea = areaVal ;]
) [IGNORE_SHORTS]
A diode has the following format in the SPICE output statement:
Dname n1 n2 model [AREA= {rLayerArea | pinArea } /areaVal]
The following rules apply to diodes:
The optional AREA keyword can be specified on only one layer (the recognition layer or the pin
layer). It is used to indicate the layer for which the area is to be calculated.
Nominal area can be expressed either in decimal or scientific notation. It has units of m2, but no
unit tag will appear after the value.
The NominalArea keyword is required if the AREA keyword is used.
If no AREA keyword is present, the area will not be written to the SPICE statement.
GAASFET/MESFET 1
The following syntax can be used to define a GAASFET/MESFET device using its nominal area as a
parameter.
DEVICE=GAASFET (
RLAYER = rLayer [, AREA];
Drain = dLayer [, AREA];
Gate = gLayer [, AREA];
Source = sLayer [, AREA];
[Bulk = [bLayer];]
MODEL = model;
[NominalArea = areaVal;]
) [IGNORE_SHORTS]
The GAASFET/MESFET device has the following format in the SPICE output statement:
L-Edit 12 User Guide
Section 3
663
Chapter 26: Extracting Layout
Extract Definition File Format
Zname drn gat src [blk] model [AREA= {rLayerArea | pinArea } /areaVal]
The following rules apply to GAASFET/MESFET devices:
The optional AREA keyword can be specified on only one layer (the recognition layer or the pin
layer). It is used to indicate the layer for which the area is to be calculated.
Nominal area can be expressed either in decimal or scientific notation. It has units of m2, but no
unit tag will appear after the value.
The NominalArea keyword is required if the AREA keyword is used.
If no AREA keyword is present, the area will not be written to the SPICE statement.
The GAASFET/MESFET 1 syntax is distinguished by the presence of the AREA, and/or
NominalArea keywords. L-Edit determines the appropriate output based on the presence of either
of these keywords.
GAASFET/MESFET 2
The following syntax can be used to define a GAASFET/MESFET device using its width as a
parameter.
DEVICE=GAASFET (
RLAYER = rLayer ;
Drain = dLayer [, WIDTH];
Gate = gLayer ;
Source = sLayer [, WIDTH];
[Bulk = [bLayer ];]
MODEL = model ;
) [IGNORE_SHORTS]
A GAASFET/MESFET device has the following format in the SPICE output statement:
Zname drn gat src [blk] model L=length W=width
The following rules apply to GAASFET/MESFET devices:
The length is the length of gate, and the width is the length of the edge that the indicated layer
shares with the recognition layer (rLayer). The length and width have units of meters.
The optional WIDTH keyword for a GAASFET/MESFET may be specified on only the drain or
source pin but not both, and is used to indicate the layer for which width will be calculated.
If no WIDTH keyword is present, the width and length will not be written to the SPICE statement.
The GAASFET/MESFET 1 syntax is distinguished by the presence of the WIDTH keyword. L-Edit
determines the appropriate output based on the presence of this keyword.
JFET
DEVICE=JFET (
RLAYER = rLayer [, AREA];
Drain = dLayer [, AREA];
Gate = gLayer [, AREA];
Source = sLayer [, AREA];
[Bulk = [bLayer ];]
MODEL = model ;
[NominalArea = areaVal ;]
) [IGNORE_SHORTS]
L-Edit 12 User Guide
Section 3
664
Chapter 26: Extracting Layout
Extract Definition File Format
A JFET device has the following format in the SPICE output statement:
Jname drn gat src [blk] model [AREA= {rLayerArea | pinArea } /areaVal]
The following rules apply to JFET devices:
The optional AREA keyword can be specified on only one layer (the recognition layer or the pin
layer). It is used to indicate the layer for which the area is to be calculated.
Nominal area can be expressed either in decimal or scientific notation. It has units of m2, but no
unit tag will appear after the value.
The NominalArea keyword is required if the AREA keyword is used.
If no AREA keyword is present, the area will not be written to the SPICE statement.
MOSFET
DEVICE=MOSFET (
RLAYER = rLayer ;
Drain = dLayer {[, AREA] [, PERIMETER [/GATE=#]] |
[,GEO]};
Gate = gLayer ;
Source = sLayer [, AREA] [, PERIMETER [/GATE=#]];
[Bulk = [bLayer ];]
MODEL = model ;
) [IGNORE_SHORTS]
A MOSFET device has the following format in the SPICE output statement:
Mname drn gat src [blk] model L=lengthValue W=widthValue {[AD=areaValue]
[PD=perimeterValue] [AS=areaValue] [PS=perimeterValue] | [GEO=#]}
The following rules apply to MOSFET devices:
The length is the length of gate, and the width is the average length of the edges that the source and
drain share with the recognition layer (rLayer). The length and width have units of meter.
The optional AREA keyword may be specified on the drain or source pin or both. It is used to
indicate whether the area for that layer will be calculated and written for the AD (Area of the Drain)
and AS (Area of the Source) output values.
The optional PERIMETER keyword may be specified on the drain or source pin or both, and is used
to indicate whether the perimeter for that layer will be calculated and written for the PD (Perimeter
of the Drain) and PS (Perimeter of the Source) output values. The shared edge is not included in
perimeter calculations for a source or drain.
The optional /GATE=# keyword is used with the PERIMETER keyword. It may be specified on the
drain or source pin or both, but only where the PERIMETER keyword has already been designated.
The number is a decimal value between 0.0 and 1.0, indicating the fraction of the gate width to
include in the perimeter. If the /GATE=# keyword is missing, the perimeter will include the gate
width.
The optional GEO keyword may be specified on only the drain pin. It is used to indicate that the
GEO value will be written to the SPICE statement. The GEO keyword can only be used if the
AREA and PERIMETER keywords are not used. The values of GEO written to the SPICE statement
are as follows:
GEO=0drain and source areas are not shared
GEO=1drain is shared
L-Edit 12 User Guide
Section 3
665
Chapter 26: Extracting Layout
Extract Definition File Format
GEO=2source is shared
GEO=3both drain and source are shared
The GEO keyword is used with the area calculation method (ACM) for modeling the source and
drain diodes. Users are encouraged to use the AREA and PERIMETER options because they yield
more accurate approximations of the area and perimeter values than those achieved using the GEO
option.
Subcircuit
Subcircuits can be defined explicitly for the extractor. This method of describing subcircuits is different
from automatic subcircuit instance recognition (see Subcircuit Recognition on page 651).
DEVICE=SUBCKT (
RLAYER = rLayer [, AREA] [, PERIMETER] [, LW];
pin1Name = pin1Layer [, AREA] [, PERIMETER] [, WIDTH] [, DEVICEWIDTH];
pin2Name = pin2Layer [, AREA] [, PERIMETER] [, WIDTH] [, DEVICEWIDTH];
. . .
MODEL = model ;
[NominalArea = areaVal ;]
) [IGNORE_SHORTS]
A subcircuit has the following format in the SPICE output statement:
AREA Keyword
Xzzz n1 [n2 ...] cName [AREA=rLayerArea/areaVal]
[PERI=rLayerPerimeter/areaVal]
[L=cLength W=cWidth]
[AREA_pin1Name=pin1Area/areaVal]
[PERI_pin1Name=pin1Perimeter]
[WIDTH_pin1Name=pin1Width]
[AREA_pin2Name=pin2Area/areaVal]
[PERI_pin2Name=pin2Perimeter]
[WIDTH_pin2Name=pin2Width] ...
The following rules apply to subcircuits:
L-Edit 12 User Guide
The optional AREA keyword may be specified on one or more layers (recognition or pin layer). An
area will be calculated for each indicated layer.
The optional PERIMETER keyword may be specified on one or more layers (recognition or pin
layer). A perimeter will be calculated for each indicated layer.
The optional WIDTH keyword may be specified on one or more pin layers. A width of the pin layer
edge that is coincidence with the recognition layer will be calculated for each indicated layer. The
WIDTH keyword may not be used with the recognition layer.
The LW keyword can be used with the AREA and/or PERIMETER keyword.
The LW keyword can only be used with the recognition layer (rLayer).
The DEVICEWIDTH keyword can only be used if the LW keyword is present and it can only be used
with the pin layers. This affects the calculation of L and W, see below.
Nominal area can be expressed either in decimal or scientific notation. It has units of m2, but no
unit tag will appear after the value.
The NominalArea keyword is required if the AREA keyword is used.
If no AREA keyword is present, the area will not be written to the SPICE statement.
Section 3
666
Chapter 26: Extracting Layout
Extract Definition File Format
If no DEVICEWIDTH keywords exist on any pin, the Subcircuit average length and width are
calculated as if the Subcircuit recognition layer geometry was a rectangle. They are calculated as
follows:
L perimeter = Perimeter of the Layer
L area = Area of the Layer
1
1
2
C length = --- L perimeter + --- L perimeter 16 L area
4
4
1
1
2
C width = --- L perimeter --- L perimeter 16 L area
4
4
If one or more DEVICEWIDTH keywords exists on the pins, the Subcircuit average width is equal to
the average width of the pins that are marked with DEVICEWIDTH. The length is equal to the
AREA/Width. The width of a pin is the length of the shared edge between polygons on the pin
layer and polygons of the recogntion layer. An example is shown below.
DEVICE=SUBCKT (
RLAYER = Recognition Layer, LW;
pin1 = pin1Layer, DEVICEWIDTH;
pin2 = pin2Layer, DEVICEWIDTH;
pin3 = pin3Layer;
MODEL = MySub;
)
Pin3
Pin1width
Plus
Pin1 pin
Recognition
Recognition
layer
layer
Pin2
Minus pin
Pin2width
Pin1 width = Width of Pin 1
Pin2 width = Width of Pin 2
RL area = Area of the Recognition Layer
Pin1 width + Pin2 width
S width = ----------------------------------------------------2
RL area
S length = ---------------S width
L-Edit 12 User Guide
Section 3
667
27
Getting Started with LVS
3
LVS stands for layout versus schematic. This netlist comparison tool compares two netlists to determine
whether they describe the same circuit. When they do not, LVS works in conjunction with L-Edit to
identify and correct errors.
LVS can be used to determine whether a schematic circuit matches a layout, or whether two different
schematics or layouts implement the same circuit.
LVS Features
SPICE input format
LVS accepts standard SPICE-format netlists.
Fragmentation
identification
When two netlists are not equivalent, LVS can identify unresolvable
nodes and devices and assist in locating them on the original
schematic or layout.
Automorphism
resolution
LVS identifies automorph classessets of elements or nodes (such as
devices in parallel) which cannot be distinguished from one another.
To resolve automorph classes, LVS can either employ user-supplied
prematch information or a detailed trial matching process.
Parameter comparison
LVS uses topological (device types, number of connections),
parametric (resistance, capacitance), and geometric (area, length,
width) information to compare netlists. Matching thresholds can be
defined to specify how different two values can be while still
comparing equivalently. Different margins can be defined for
parametric and geometric comparisons.
Permuted class
resolution
LVS can identify the switching of two elements in series.
Launching LVS
You can launch LVS by:
L-Edit 12 User Guide
Clicking the Start button on the Windows toolbar and navigating to the application through the
Programs menu
Double-clicking the LVS icon from your desktop or another Tanner tool
Double-clicking an LVS verification database (.vdb) file in Windows Explorer
Double-clicking an LVS batch (.bat) file in Windows Explorer (see Using LVS in Batch Mode on
page 689)
Invoking LVS from a DOS command prompt (see LVS Command-Line Syntax on page 732.)
Section 3
668
Chapter 27: Getting Started with LVS
Input and Output Files
The LVS icon looks like this:
Input and Output Files
LVS requires two SPICE-format netlist files for input. SPICE files can be in either T-Spice or P-Spice
format. In T-Spice mode, LVS also accepts netlists in H-Spice or Berkeley Spice format.
Optional input files include prematch files and element description files. A prematch file lists elements
or nodes that may be identical, and their listing in the prematch file can prevent the formation of an
automorph class. For further information on prematch files, see Prematch File Format on page 718.
An element description file defines nonprimitive SPICE devices present in the netlists. For further
information on element description files, see Element Description File Format on page 715.
LVS writes the verification results to an optional output file with the extension .out. The program can
also produce an optional node and element list with the extension .lst.
Information required for the verification runinput and output files, plus verification optionsis
referred to as a verification setup. LVS saves a setup to a verification database (.vdb) file. Multiple
verification setups can be exported to a batch (.bat) file for subsequent invocation from a DOS
command prompt.
File Locking
LVS reads in all input files, including layout and schematic netlist files, element description files, and
prematch files, at the start of a verification run. You can open such files for reading at this time, but
LVS will prevent you from editing them. The verification database (.vdb) file itself is locked
throughout the verification, and you cannot edit it at any time during the run.
LVS also locks input files while processing each verification setup in a queue or batch file.
Backup Files
LVS automatically creates a backup of each verification database file, using the same filename as the
original, but with a .vdo extension. Each time you modify the .vdb file, LVS will overwrite the previous
backup of that file.
User Interface
The basic LVS user interface (shown below) consists of the following elements:
L-Edit 12 User Guide
Title bar
Menu bar
Section 3
669
Chapter 27: Getting Started with LVS
User Interface
Toolbar (optional)
Status bar (optional)
By default, the user interface will appear as in the following illustration:
Title bar
Menu bar
Toolbar
Status bar
The user interface may also contain the following other elements, depending on the types of files that
are currently open and the task being performed:
Setup Window on page 673
Text Window on page 683
Verification Window on page 686
Verification Queue on page 687
For additional information on a particular interface element, see the appropriate section.
Menus
The horizontal space at the top of the application interface contains the Menu bar. The availability of
individual menus depends on the types of files you have open in LVS.
L-Edit 12 User Guide
Section 3
670
Chapter 27: Getting Started with LVS
User Interface
When no files are open, the LVS menu bar will look like this:
Commands for creating, opening, saving, and printing files
Commands for displaying or hiding elements of the user interface
Commands for starting, stopping, or setting up verification runs
Commands for accessing the online documentation
When the active window contains a setup file, the LVS menu bar will look like this:
Commands for selecting, tiling, or cascading windows
When the active window contains a text file, the LVS menu bar will look like this:
Commands for editing and searching in text files
Toolbar
You can position the toolbar anywhere within the application window or dock it against one side of the
application window. You can also display or hide the toolbar by selecting View > Toolbar.
The availability of toolbar buttons will depend on the type of file in the active windowsetup or text
and whether or not a verification queue exists.
When a setup window or verification queue is active, the toolbar will look like this:
L-Edit 12 User Guide
Section 3
671
Chapter 27: Getting Started with LVS
User Interface
Create a new document
Open a file
Save a file
Run verification
Stop verification
Open queue dialog
Run queue
Add setup to queue
Access online documentation
When a text or verification window is active, the toolbar will look like this:
Print
Print preview
Cut
Copy
Paste
Undo
Redo
Find
Status Bar
When a verification window is active and the cursor is in the output file section, the status bar displays
the number of the line where the cursor is positioned. If a text window is active, the status bar displays
both the line number and column number of the cursor position.
L-Edit 12 User Guide
Section 3
672
Chapter 27: Getting Started with LVS
User Interface
Setup Window
When one or more LVS setup files are open, the user interface will contain one setup window for every
open setup file. The setup window contains five tabs, and it is used to specify input files and a variety of
verification options.
To create a new setup window, select File > New. In the New dialog, select LVS Setup and click OK.
LVS will create a new setup window with the default name Setup1, which corresponds to the setup file
Setup1.vdb. When you save the setup file for the first time, you can either use the default name or
supply your own, but you must use the .vdb extension (to ensure that Windows automatically
recognizes the files as an LVS verification database). Subsequent new setup windows will receive
similar names by defaultSetup2, Setup3, etc.
To open an existing setup window, select File > Open. In the Open dialog, select the appropriate
Verification Database File (*.vdb) from the Files of type drop-down list and select an available file or
enter its name in the File name field.
The following sections describe individual setup window tabs in detail.
L-Edit 12 User Guide
SetupInput on page 674
SetupOutput on page 675
SetupDevice Parameters on page 676
SetupMerge Devices on page 678
Setup WindowParasitics on page 680
SetupOptions on page 681
SetupPerformance on page 682
Section 3
673
Chapter 27: Getting Started with LVS
User Interface
SetupInput
The Input tab contains fields for specifying input files to be compared by LVS. You can type the correct
filename in a field, or use a Browse button to navigate to an appropriate directory. Click Edit to open
the specified file in a text window.
Options include:
Layout netlist
and
Schematic netlist
The two input files to be compared. Each file must be in a SPICE
format chosen from the drop-down list provided. Options are:
T-Spice Select T-Spice syntax. This is the default mode.
H-Spice Select HSPICE syntax.
P-Spice Select P-Spice syntax. This mode must be selected if
the input files were produced by P-Spice.
CDL Select Cadence Circuit Description Language syntax.
The default filename extensions is .spc for both input netlists. (See
SPICE File Format on page 720.)
L-Edit 12 User Guide
Prematch file
An optional input file that specifies equivalent elements and nodes for
the iterative matching process. The default filename extension is .pre.
(See Prematch File Format on page 718.)
Element description file
An optional input file containing instructions on how to deal with
custom devices. The default filename extension is .elm. (See Element
Description File Format on page 715.)
Save modified files without
prompting
If this option is enabled, text files that are open and modified within
LVS and are required for the LVS job will be automatically saved
when "Run LVS" is pressed.
Section 3
674
Chapter 27: Getting Started with LVS
User Interface
SetupOutput
The Output tab contains fields for specifying output files and display options.
In the Output Files section, you can type the correct filename in a field, or use a Browse button to
navigate to an appropriate directory. Click Edit to open the specified file in a text window.
Output file options include:
Output file
When checked, specifies an output file containing verification results.
The default filename extension is .out.
Node and element list
An optional output file containing a node and element list. The default
filename extension is .lst.
Flattened layout netlist
Optional output files containing the flattened layout and schematic
netlists. Each file includes only the information that LVS will use to
compare circuit descriptions. Commands, comments, and ignored
devices or parameters are omitted, and parallel or series elements are
merged as specified in the top section of the Merge Devices tab.
and
Flattened schematic netlist
Note: If Merge series MOSFETs is selected on the Merge Devices
tab, the flattened netlist will not reflect collapsed series
MOSFETs. To maintain SPICE compatibility, LVS writes the
flattened netlist before merging series MOSFETs.
The default filename extensions are .spc and .sp for the flattened
layout and schematic netlists, respectively.
Overwrite existing output
files
When checked, causes automatic overwriting of the output files, even
if these files already exist.
The Display Options section contains options that specify which processing information LVS will
display or record during the verification run. Each option has two checkboxes:
L-Edit 12 User Guide
Section 3
675
Chapter 27: Getting Started with LVS
User Interface
Output filePrints the selected information to the output file. To enable this option, you must
specify an Output file in the top portion of the dialog.
ScreenDisplays the selected information in the verification window.
Options include:
Show fragmented classes
Shows information on fragmented classes of nodes and elements.
Show automorph classes
Shows information on automorph classes of nodes and elements.
Show series MOSFETs that
differ in order
Shows information on functionally equivalent groups of series
MOSFETS that differ in order (also known as permuted classes).
Show detailed processing
information
Instructs LVS to include additional processing information:
Shows single-connection nodes.
If a prematch file is used, displays prematched elements and
elements that LVS attempts to postmatch. This is useful for
troubleshooting netlists returned as not identical due to
fragmentation after automorphism or permutability.
If an element description file is used, lists subcircuits that will not
be flattened (i.e., those designated as special elements).
Logs merged series or parallel devices.
Lists deletions of shorted and disconnected devices.
Lists parasitic devices that were removed or shorted.
For further information on individual netlist classes, see also Resolving Fragmented Classes on page
696, Resolving Automorph Classes on page 697 and Permuted Classes in Digital Designs on page 698.
SetupDevice Parameters
The Device Parameters tab allows you to specify which parametric information LVS should consider
for different elements during iteration matching and detailed trial matching.
L-Edit 12 User Guide
Section 3
676
Chapter 27: Getting Started with LVS
User Interface
Options include:
R, C and L Elements:
Resistance,
capacitance, and
inductance values
Considers parametric information on resistance, capacitance, and
inductance elements.
MOSFET Elements:
Lengths and widths
Considers MOSFET length and width parameters.
Area and perimeter of
source and drain
Considers source/drain areas and perimeters of MOSFET elements.
Diffusion squares of
gate, bulk, source, and
drain
Considers parametric information about diffusion squares of
MOSFET gate, bulk, source, and drain terminals.
B, D, J and Q Elements:
Areas
Considers area parameters for non-MOSFET semiconductor devices.
T Elements:
Transmission line
impedance
Considers transmission line impedance.
Transmission delay,
line frequency and
number of
wavelengths
Considers transmission line parameters describing delay, frequency,
and wavelength number.
X Elements:
Parameters
Considers parameter values of unflattened or autodefined subcircuits.
These parameters are treated as "value" parameters for the purpose of
comparison tolerance. Parameters of "regular" subcircuits are passed
down the hierarchy to the contents of each subcircuit.
Deviations (in %):
Maximum elementvalue tolerance
The maximum amount (as a percentage of the larger value) by which
two parameter values may differ and still compare as equal. The
default is 5%.
This tolerance applies to:
L-Edit 12 User Guide
Resistance, capacitance, and inductance values
Transmission line number of wavelengths, frequency, delay, and
impedance
MOSFET numbers of gate/source/bulk/drain diffusion squares
Section 3
677
Chapter 27: Getting Started with LVS
User Interface
Maximum geometricvalue tolerance
The maximum amount (as a percentage of the larger value) by which
two geometric shapes may differ and still compare as equal. The
default is 5%.
This tolerance applies to:
GaAsFET, diode, JFET, and BJT element areas
MOSFET length and width
MOSFET source/drain areas and perimeters
For more information, see Parameter Matching on page 698.
SetupMerge Devices
Before LVS compares the two input netlists, it can eliminate potential ambiguities by reducing the total
number of devices used in each circuit. LVS does this by merging similar devices in series or parallel
configurations. When LVS merges a group of series or parallel devices, it replaces them with a single
equivalent component.
Note:
In previous versions of LVS, merging devices was referred to as network
optimization.
Merge options for each device type are specified in the Merge Devices dialog.
Options apply to both parallel
and series configurations of
R, L, and C devices
Options apply only to
parallel configurations of B,
D, J, M, Q, and Z devices
Applies only to series
configurations of M devices.
The top portion of the Merge Devices dialog controls merge options for the following device types and
configurations:
L-Edit 12 User Guide
Resistors (R) parallel and series
Inductors (L) parallel and series
Capacitors (C) parallel and series
GaAsFETs (B) parallel
Section 3
678
Chapter 27: Getting Started with LVS
User Interface
Diodes (D) parallel
JFETs (J) parallel
BJTs (Q) parallel
MESFETs (Z) parallel
MOSFETs (Mp, Ms) parallel MOSFETS and stacked MOSFETS (series MOSFETS with gates
connected to the same node). For parallel MOSFETS to be merged, both devices must have the
same gate length; the gate width of the resulting device is the sum of the widths of the original
devices, and the area and perimeter of the source and drain are the sum of the respective terminal
dimensions. For stacked MOSFETS to be merged, both devices must have the same gate width; the
gate length of the resulting device is the sum of the lengths of the original devices. In the case of
merged stacked MOSFETS, the area and perimeter of the diffusion between the devices is divided
evenly between the resulting source and drain terminals.
For each device type, select one of the following options from the drop-down list:
None
Leaves devices in their current configuration. LVS will not merge
devices for which None is selected.
All
Merges series or parallel instances of the same device model into
equivalent single devices.
Model
When the Model option is selected, LVS merges only devices that are
instances of the specified model(s). In the text entry field, type the
models you wish to make available for merge operations. List models
with the following syntax:
type_name1, type_name2, ...
where type is the letter abbreviation for the device type, and name1,
name2, etc. are model names defined in .model statements.
Click Set All or Set None to quickly change all merge settings in the top portion of the dialog to All or
None, respectively. These buttons do not affect merge options for series MOSFETs.
Additional options in the Merge Devices dialog include:
Series MOSFETs
L-Edit 12 User Guide
Specifies merge behavior for MOSFET devices in series. If this
option is selected, the order in which series MOSFETS occur is
ignored.
Select None, All, or Model in the pull-down menu. If Model is
selected, type the names of the models to be considered for merge
operations in the editing field.
Section 3
679
Chapter 27: Getting Started with LVS
Find series MOSFETs that
differ in order or parameter
values
User Interface
When Series MOSFETs is set to either All or Model, this option
instructs LVS to identify functionally equivalent groups of series
MOSFETs that occur in different orders. The default state for this
option is unchecked. Also, when this analysis is enabled, the
parameter values of the series MOSFETs are inspected after the
matching is complete: parameter mismatch warnings are given in
cases where the differences exceed the comparison tolerance
specified in the Device Paramters tab.
Note: Series MOSFETs that differ in order are also called permuted
classes. See Permuted Classes in Digital Designs on page 698
for further discussion.
Remove shorted devices
Deletes shorted devices, in which all terminals are connected
together.
Remove disconnected
devices
Deletes disconnected (open) devices. A MOSFET is considered
disconnected if the gate terminal is not connected to any other device,
and at least one source/drain terminal is not connected to any other
device. All other devices types are considered disconnected if at least
one of their terminals is not connected to any other device.
Setup WindowParasitics
The Parasitics tab contains fields to help LVS identify parasitic capacitors and resistors that should not
be considered in the netlist comparison. Parasitics may have been added to one of the input netlists for
detailed timing simulations. These elements must be removed prior to netlist comparison.
Use the Parasitics tab to set the criteria by which LVS will determine which capacitors and resistors to
remove or short. LVS shorts a device by shorting all of its terminals, then removing the device.
Options include:
Short out resistors <=
L-Edit 12 User Guide
Removes any resistor with resistance less than or equal to the
specified value, and connects (shorts) the two nodes that were
spanned by the device.
Section 3
680
Chapter 27: Getting Started with LVS
User Interface
Remove resistors >=
Removes any resistor with resistance greater than or equal to the
specified value.
Remove capacitors <=
Removes any capacitor with capacitance less than or equal to the
specified value.
Short out capacitors >=
Removes any capacitor with capacitance greater than or equal to the
specified value, and r and connects (shorts) the two nodes that were
spanned by the device.
Remove device models
named:
Removes all instances of the device models listed in the text entry
field.
Short device models
named:
Removes any instance of the device models listed, and connects the
nodes that were spanned by the device.
SetupOptions
The Options tab contains options for parsing files and flattening netlists, as well as an option to find
soft connections with specified models (see Detecting Soft Connections with LVS on page 681):
Options include:
Consider MOSFET bulk
nodes (substrate) during
iteration matching
When checked, considers bulk nodes on MOSFET devices during
verification. The default is to consider bulk nodes (checked).
Consider resistors as
polarized elements
When checked, regards resistors as polarized elements, in which the
two terminals are not interchangeable. The default state is unchecked.
Consider capacitors as
polarized elements
When checked, regards capacitors as polarized elements, in which the
two terminals are not interchangeable. The default state is unchecked.
Consider inductors as
polarized elements
When checked, regards inductors as polarized elements, in which the
two terminals are not interchangeable. The default state is unchecked.
Detecting Soft Connections with LVS
L-Edit 12 User Guide
Section 3
681
Chapter 27: Getting Started with LVS
User Interface
A MOSFET is said to be "soft connected" to a node when the only electrical connection to that node
goes through a well or a substrate. This condition can be a serious problem if, for example, instead of
being connected directly to a power supply metalization, a transistor's source is connected only to the
well (through an ohmic contact) and that well is in turn connected to the power rail (through another
ohmic contact). Soft connections can lead to reduced drive strength, longer gate propagation delays, and
susceptibility to latch-up.
LVS has an option to detect such soft connections when special devices are included in the SPICE
netlist. It is recommended that ohmic contacts to wells and substrate be extracted as zero-ohm resistors,
of type R_WELLCONTACT and R_SUBSCONTACT. (See Detecting Soft Connections on page 641 for
information about extracting these devices.) This method allows you to simulate the extracted netlist
with T-Spice; if desired, the resistors can be removed in LVS using the options in SetupMerge
Devices (page 678).
To detect soft-connected devices, check the option labeled Find soft connections with models: and
enter the model names of the devices used to identify ohmic well and substrate contacts.
Before executing the regular LVS netlist comparison algorithm, LVS searches for wells and substrate
that connect to at least one device (excluding MOSFET bulk terminals) and connect through softcontact devices to more than one node. LVS prints the names of all nodes that are soft-connected
through each well/substrate. LVS then shorts and removes all soft-connect devices, and proceeds with
the regular netlist comparison algorithm.
SetupPerformance
The Performance tab contains options that instruct LVS how to perform during iteration.
Options include:
L-Edit 12 User Guide
Normal iteration: consider
fanout and element type
Considers both fanout and element type during iteration. This is the
default.
Fast iteration: consider
fanout only
Considers only fanout.
Section 3
682
Chapter 27: Getting Started with LVS
User Interface
Continue processing when
mismatch in node or
element count found
Continues to run even on element or node count mismatch. If this
option is not selected, LVS issues a prompt when an element/node
count mismatch occurs. In batch or queuing mode, this option is
automatically selected.
Automatically perform
detailed trial matching to
resolve automorph classes
Instructs LVS to perform detailed trial-matching when automorphed
element or node classes occur without first issuing a prompt. In batch
or queuing mode, this option is automatically selected.
Text Window
When a SPICE file, or other text-format file, is open, the user interface will contain one or more text
windows.
The text window is used to edit text-format files, such as SPICE, prematch, or element description files.
To create a new text file (and open a new text window), select File > New. In the New dialog, select
Text Document and click OK.
LVS will create a new text window with the default name LVS1. When you save the text file, you can
either use the default name or supply your own, but you must supply an appropriate filename extension,
such as .spc or .elm. Subsequent new text windows will receive similar names by defaultLVS2,
LVS3, etc.
To open an existing text file, select File > Open. In the Open dialog, select the appropriate file type
from the Files of type drop-down list and select an available file or enter its name in the File name
field.
L-Edit 12 User Guide
Section 3
683
Chapter 27: Getting Started with LVS
User Interface
Within text files, LVS provides a full range of standard Windows editing capabilities. You can cut,
copy, and paste text as you would in any standard text editor. You can undo successive text edits by
selecting Edit > Undo, and you can reverse successive Undo commands by selecting Edit > Redo.
Using Find and Replace
You can search a text file for any string or replace all instances of a particular string with other input
you supply. To initiate a search operation, select Edit > Find (Ctrl+F). LVS will display the Find dialog:
Enter a string in the Find what field and check the options you wish to activate:
Match whole word only
LVS searches only for whole words that match the specified search
string.
Match case
LVS performs a case-sensitive search.
Direction
The direction in which LVS searches the file:
Upsearches backward in the active window.
Downsearches forward in the active window.
When LVS reaches the beginning or end of the file, it will prompt you
via a dialog box for permission to resume the search at the top or
bottom of the file, as appropriate.
Click Find Next. LVS will search the file in the active text window of the specified string and highlight
it, if found.
L-Edit 12 User Guide
Section 3
684
Chapter 27: Getting Started with LVS
User Interface
To search for additional instances of the string after the Find dialog is closed, select Edit > Find Next
(or press F3). LVS will continue searching the active text file for instances of the specified string until
the last one has been found.
To perform a search-and-replace operation, select Edit > Replace. LVS will display the Replace
dialog:
Enter a string in the Find what field and click Find Next. LVS will search the file in the active text
window for the specified string and highlight it, if found. Next, enter a replacement string in the
Replace with field. To replace a single instance of the search string with the replacement string, click
Replace. To replace all instances of the search string with the replacement string, click Replace All.
The Search and Direction options have the same functionality as in the Find dialog. These are
described on page 3-684.
Using Go To
To move the cursor directly to a specific line in a text file, select Edit > Go To. LVS will display the
following dialog:
Enter a line number and click OK. LVS will move the cursor to the beginning of the specified line.
L-Edit 12 User Guide
Section 3
685
Chapter 27: Getting Started with LVS
User Interface
Verification Window
LVS reports its progress and the results of a verification run in the verification window.
The verification results will appear in this window whenever you run a verification. You can also
display the results of the last-performed verification by selecting View > Verification Window anytime
after the initial verification run. If you select this command before running a verification, the window
will be empty.
The verification window is divided into three sections, or panes. The uppermost section lists the input
and output files used in the verification, and the current status of each file. A graphic indicator also
displays the progress LVS has made in the current process.
The middle section of the verification window reports the result of a verification run, relevant notes, and
any errors encountered during the verification. Below the text, a graphic indicator displays the progress
LVS has made in processing the verification run as a whole.
The bottom section of the verification window contains an editable copy of the output file, which
reports input files and options set in the setup window, plus verification progress statements written
during the run. This section can be used to perform line edits on the output file using the following basic
text editing commands. Note that in the verification window these commands are only available via the
keyboard.
L-Edit 12 User Guide
Ctrl+A
Select all.
Ctrl+C
Copy to clipboard.
Ctrl+F
Find.
Ctrl+G
Go to line.
Ctrl+S
Save to file.
Ctrl+V
Paste from clipboard.
Ctrl+X
Cut to clipboard.
Ctrl+Home
Position cursor on first line.
Section 3
686
Chapter 27: Getting Started with LVS
User Interface
Ctrl+End
Position cursor on last line.
Page Up
Scroll up through file.
Page Down
Scroll down through file.
Delete
Delete line.
In the verification window (page 3-686), the bottom section shows the command line derived from
entries made in the setup window. This command line is used to initiate the verification run:
Command line:
lvs C:\Tanner\LEdit83\Samples\LVS\layout_resonator.spc
C:\Tanner\LEdit83\Samples\LVS\schematic_resonator.spc
-o C:\Tanner\LEdit83\Samples\LVS\resonator.out
-l C:\Tanner\LEdit83\Samples\LVS\layout_resonator.lst
-e C:\Tanner\LEdit83\Samples\LVS\resonator.elm
-nrcl -y2 -fafpr
Beneath the command line, LVS displays the options chosen in the setup window:
Engine configuration report:
Consider Bulk nodes........................................ON
Consider Resistors as polarized elements........................OFF
Consider Capacitors as polarized elements.......................OFF
Consider Inductors as polarized elements........................OFF
Merge series, parallel R and C, parallel MOSFETs.
Delete shorted devices.....................................OFF
Merge series MOSFETs............................................OFF
Find series MOSFETs that differ in order........................OFF
Fast Iteration.............................................OFF
Next, the verification window displays the progress statements written during the verification run:
Reading element definitions from file
C:\Tanner\LEdit83\Samples\LVS\resonator.elm
Parsing file C:\Tanner\LEdit83\Samples\LVS\layout_resonator.spc...
Flattening netlist...
Parsing file C:\Tanner\LEdit83\Samples\LVS\schematic_resonator.spc...
For further information on LVS verification output, see the LVS Output Tutorial on page 702.
You can rerun the verification whose results are reported in the verification window by clicking on the
appropriate setup window and pressing F5.
Verification Queue
You can run several verifications consecutively by creating a verification queue. Once you have created
such a queue, you can use it to run multiple verifications without additional user intervention.
To create a verification queue or add a setup to an existing queue, select Verification > Add to Queue
or click the following toolbar button:
LVS will automatically add the active setup to the end of the existing queue.
L-Edit 12 User Guide
Section 3
687
Chapter 27: Getting Started with LVS
User Interface
To display the verification queue, select Verification > Verification Queue (F8) or click the Open
) button. LVS will display a dialog like this:
Queue Dialog (
Each setup is listed in the Setup Names field. You can make changes to the existing queue via
keyboard shortcuts or a toolbar within the dialog. The toolbar buttons, with their functions and
corresponding keyboard shortcuts, are illustrated below:
Move selected setup down one position (Down arrow)
Move selected setup up one position (Up arrow)
Delete selected setup (Del)
Add setup to queue (Ctrl+O)
Clicking OK saves any changes you have made to the verification queue and closes the dialog. LVS
saves the most recent verification queue in the registry, allowing you to retrieve the current settings the
next time LVS is launched.
Clicking Run initiates a verification for every setup listed in the verification queue. You can also
initiate such a verification run with the verification queue closed by selecting Verification > Start
Verification Queue (F9) or by clicking the Run Queue toolbar button:
L-Edit 12 User Guide
Section 3
688
Chapter 27: Getting Started with LVS
Using LVS in Batch Mode
When LVS has finished running the verification queue, it will display a dialog like the following:
Using LVS in Batch Mode
Using LVS in batch mode provides another way to run multiple verifications consecutively. To run
LVS in batch mode, you must first create a batch file. A batch file is a text file containing one or more
command-line invocations of LVS and appropriate setup informationinput files and verification
optionsfor each verification run.
Creating a Batch File
To create a batch file, select File > Export Batch File (Ctrl+E) with a setup window active. LVS will
display the Export Batch File as dialog. Navigate to the correct directory if necessary and enter the
name of the batch file in the File name field, then click Save. LVS will create a batch file with a single
invocation of LVS and command-line options derived from parameters set in the active setup window.
A simple batch file will contain text like the following:
start /w lvs "C:\LVS\Examples\Ex2_1.spc" "C:\LVS\Examples\Ex2_2.spc" -o
"C:\LVS\Examples\Ex2.out" -nrcl -c1245 -dv5.000 -dg0.010 -vfa -q
For further information on batch-file syntax, see Batch-File Syntax on page 732. For further information
on command-line options, see Options on page 733.
To add verifications to an existing batch file, select it in the Export Batch File as dialog and click
Save. LVS will prompt you with the following dialog:
To add to the current batch file, click Append To. LVS will append an appropriate command line to the
existing batch file. If you click Overwrite, LVS will overwrite the existing batch file with a new
command line using setup information derived from the current setup window.
L-Edit 12 User Guide
Section 3
689
Chapter 27: Getting Started with LVS
Tutorial
You can further develop a batch file by editing it in the LVS text window. For example, you can change
the names and paths of the SPICE files used in the verification, or set different command-line options.
To run an LVS batch file, double-click it in Windows Explorer or invoke it from a DOS command
prompt. Note that LVS does not support launching of multiple instancesto run a batch file, you must
first exit LVS for Windows.
For further information, see Running a Batch File on page 733.
Tutorial
This brief tutorial will teach you how to perform the following basic tasks in LVS:
Set up and run a verification
Create a verification queue
Create and run a verification batch file
For information on interpreting LVS output and resolving verification problems, see the LVS Output
Tutorial on page 702.
Creating a Verification Setup
In the following steps, you will learn to create and run an LVS verification database (.vdb) file. The file
you will create is also provided as C:\{install_dir}\Samples\LVS\ex1.vdb.
;
Start LVS, if it is not already running.
Select File > New or click the New button in the toolbar.
In the New dialog, select LVS Setup as the file type, and click OK.
LVS will display a setup window. In the File tab, type the names of the two netlists you wish to
compare. You can also use the Browse buttons to navigate to these files. For this tutorial, use the files
ex1_1.spc as the layout netlist and ex1_2.spc as the schematic netlist. Both of these files are located in
C:\install_dir\Samples\LVS.
Check the Output file option and enter the name of the output file in the corresponding field. For this
tutorial, use C:\install_dir\Samples\LVS\ex1.out.
Check the option Overwrite existing output files so that LVS will overwrite this output file on
subsequent verification runs without prompting you.
On the Options tab, check the following options:
L-Edit 12 User Guide
Consider MOSFET bulk nodes (substrate) during iteration matching
Consider resistors as polarized elements
Consider capacitors as polarized elements
Consider inductors as polarized elements
Section 3
690
Chapter 27: Getting Started with LVS
Tutorial
On the Device Parameters tab, check Resistance, capacitance, and inductance values. Enter a
Maximum element-value tolerance of 5.000.
On the Performance tab, select Normal iteration: consider fanout and element type.
On the Verbosity Level tab, check the following options for both Output file and Screen:
Show fragmented classes
Show automorph classes
Show series MOSFETs that differ in order
Save your setup as ex1.vdb, or another name of your choice.
Select Verification > Run (F5) or click the Run Verification (
This verification run will produce an element/node count mismatch. LVS will prompt you for
permission to continue iteration. Click Yes.
) button on the toolbar.
LVS will complete the verification run and display the following results in the verification window:
0 perfectly matched element class(es)
1 fragmented element class(es)
3 perfectly matched node class(es)
12 fragmented node class(es)
Circuits are not equal.
This verification run results in one fragmented element class and 12 fragmented node classes. It is not
necessary to resolve these fragmented classes now, but the correct procedure is described in Resolving a
Fragmented Class on page 708.
;
Now create another verification setup using the following input files and parameters. Save your setup
file as ex2.vdb (or use the setup file supplied with LVS).
On the File tab, select C:\install_dir\Samples\LVS\ex1_2.spc as the layout netlist file and
C:\install_dir\Samples\LVS\ex2_1.spc as the schematic netlist file. Check the Output file option
and name the output file C:\install_dir\Samples\LVS\ex2.out.
On the Options tab, check the following options:
Consider MOSFET bulk nodes (substrate) during iteration matching
Consider resistors as polarized elements
Consider capacitors as polarized elements
Consider inductors as polarized elements
On the Device Parameters tab, check the following options:
Resistance, capacitance, and inductance values. Then enter a Maximum element-value
tolerance of 5.000.
Areas (in B, D, J and Q Elements). Then enter a Maximum geometric-value tolerance of
5.000.
L-Edit 12 User Guide
On the Performance tab, select Normal iteration: consider fanout and element type.
On the Verbosity Level tab, check the following options for both Output file and Screen:
Section 3
691
Chapter 27: Getting Started with LVS
Tutorial
Show fragmented classes
Show automorph classes
Show series MOSFETs that differ in order
Select Verification > Run (F5) or click the Run Verification ( ) button on the toolbar. LVS will
complete the verification run and display the following results in the verification window:
32 perfectly matched element class(es)
18 perfectly matched node class(es)
4 fragmented node class(es)
Circuits are not equal.
When you are finished viewing the results, close the verification window.
Creating a Verification Queue
In the following steps, you will learn how to create and run a verification queue.
;
Select ex2.vdb as the active setup window.
Select Verification > Add to Queue (F7) or click the Add to queue button (
Select Verification > Verification Queue (F8) or click the Open Queue Dialog button ( ) on the
toolbar. LVS will display the Verification Queue dialog with the file ex2.vdb listed in the queue.
Within the verification queue dialog, click the Add setup to queue button (
Ctrl+O. LVS will open a standard Windows file browser.
Select the file C:\install_dir\Samples\LVS\ex1.vdb and click Open. LVS will add this setup file to the
verification queue.
Repeat the last two steps and add file ex3_1.vdb to the queue.
If desired, rearrange the setups in the queue, using the arrow keys or appropriate buttons (
the Verification Queue dialog.
To run the verification, click Run in the Verification Queue dialog, or click OK to close the dialog, then
select Verification > Start Verification Queue (F9). You can also click the Run Queue ( ) button in
the application toolbar.
) on the toolbar.
) or type the shortcut
and
) in
LVS will run the verifications in the order listed and report the results in the Queue Status dialog. You
should see the following results (in the order you specified):
C:\Tanner\LEdit84\Samples\LVS\ex2.vdbCircuits are not equal!
C:\Tanner\LEdit84\Samples\LVS\ex1.vdbCircuits are not equal!
C:\Tanner\LEdit84\Samples\LVS\ex3_1.vdbCircuits are equal!
Close the Verification Queue dialog, if necessary.
In the next section, you will learn how to create and run a verification batch file.
Running LVS in Batch Mode
;
L-Edit 12 User Guide
Select ex1.vdb as the active setup window.
Section 3
692
Chapter 27: Getting Started with LVS
;
;
Tutorial
Select File > Export Batch File (Ctrl+E).
LVS will display the Export Batch File as dialog. Select ex1.bat or type it in the File name field. Click
Save.
Select ex2.vdb as the active setup window.
Select File > Export Batch File (Ctrl+E). In the Export Batch File as dialog, type ex1.bat in the File
name field and click OK.
LVS will prompt you with the dialog Batch file already exists. Click the Append To button.
Select ex3_1.vdb as the active setup window and repeat the last two steps to add this setup to the batch
file.
Exit LVS and open a DOS window. Navigate to the LVS installation directory, then type
Samples\LVS\ex1.bat. For default installations, the command line should read:
C:\Tanner\LEdit84> Samples\LVS\ex1.bat
LVS will run the verifications listed in the batch file and write the results to the specified output file(s).
You can view the results using the LVS text window or any other text editor.
L-Edit 12 User Guide
Section 3
693
28
Netlist Comparison
3
In netlist comparison, we compare two netlists to verify their supposed equivalence. The two netlists are
usually from different sources (such as an S-Edit schematic and an L-Edit layout), but they can also be
from two schematics or two layouts; generated by different design editors but represented in the same
netlist format; or two revisions of the same schematic.
In a verification run, LVS first reads in the two netlists and compiles a list of elements and a list of
nodes. It then uses an iterative process to repeatedly divide classes of elements and nodes into smaller
and smaller classes until each element and node can be uniquely identified and compared.
Flattened Netlists
Before comparing circuits, LVS performs pre-processing on each netlist to flatten hierarchical
structures and simplify the content. Each file includes only the information that LVS will use to
compare circuit descriptions. Commands, comments, and ignored devices or parameters are omitted,
and parallel or series elements are merged as specified in the top section of SetupMerge Devices
(page 678). The files generated by this processing are called flattened netlists; you can save these files
by specifying filenames for Flattened Layout Netlist and Flattened Schematic Netlist in Setup
Output (page 675).
Note:
If Merge series MOSFETs is selected on the Merge Devices tab, the flattened netlist
will not reflect collapsed series MOSFETs. To maintain SPICE compatibility, LVS
writes the flattened netlist before merging series MOSFETs.
Multiplicity Parameters
LVS supports the multiplicity parameter M in device statements to indicate multiple parallel devices.
When a device statement includes a multiplicity parameter with M > 1, LVS calculates new device
parameters to eliminate the multiplicity factor. For a device with M=n, this is equivalent to merging n
parallel devices. LVS always replaces devices with M>1 with a single, merged device. This step is not
affected by settings on the Merge Devices tab.
For example, the following MOSFET statement indicates three identical devices in parallel:
M1 a b c d NMOS M=3 L=5 W=10
LVS replaces this statement with a single equivalent device without multiplicity:
M1 a b c d NMOS L=5 W=20
L-Edit 12 User Guide
Section 3
694
Chapter 28: Netlist Comparison
Netlist Comparison Basics
Netlist Comparison Basics
LVS compares elements and connections for similar characteristics, not for functionality or purpose.
Therefore, it is important that the netlists being compared have the same types of basic circuit elements.
If you compared a netlist containing Boolean logic gates and a netlist containing transistors, for
example, LVS would find them unequal because it does not construct Boolean logic gates from
transistors.
LVS processes subcircuits by flattening them, then individually comparing their constituent elements
and nodes. If the two designs resolve to the same hierarchical levels, however, you can explicitly define
higher-level subcircuits as elements for comparison in an element description file. For further
information on this technique, see Element Description File Example on page 712.
LVS begins by reading in the two netlists and compiling a list of elements and a list of nodes. (An
element is any type of logic or circuit component, such as a transistor, resistor, or capacitor. A node
indicates a connection: a wire and anything directly attached to it.)
LVS then sorts the elements and nodes into classes. A class is a set of elements or nodes with something
in common. For example, LVS might begin by separating the elements into different classes: a
transistor class, a resistor class, and so on. Further divisions might divide the transistor class into P
transistor and N transistor classes.
Nodes are separated in a similar manner. They might be separated into classes according to the number
of elements attached to them. Further separation might be based on the types of elements attached to the
nodes.
The process of separating elements and nodes according to topological information is called topological
matching. Topological matching groups elements and nodes by types and connectivity, rather than by
capacitance or element size, which are not used in the default matching process. Topological matching
continues until no further fracturing is possible. Ideally, each class will contain only two members at
this point, one from each netlist file. If this state is achieved, the netlists are said to be topologically
equal.
If topological equality is not achieved, there can be several explanations. For further information on
resolving topological inequality, please see:
Fragmented Classes on page 695
Automorph Classes on page 697
Permuted Classes in Digital Designs on page 698
Fragmented Classes
After topological matching, any class remaining with a different number of members between the two
files is called a fragmented class. Fragmented classes are almost always the result of differences
between the two netlists, indicating a design error that must be resolved.
LVS cannot resolve fragmented classes because there is not a one-to-one match between elements or
nodes in the netlists. If a fragmented class occurs, you should examine the source of the netlist files to
determine and resolve the problem.
L-Edit 12 User Guide
Section 3
695
Chapter 28: Netlist Comparison
Fragmented Classes
Resolving Fragmented Classes
When iteration produces fragmented classes, you must examine the fragmented class members and
trace them back to their origins in the netlist sources.
There are two simple ways to trace an error back to the layout:
Select an error in the LVS window and choose Probing > Go To. The layout window will become
active, and L-Edit will zoom to a rectangle containing the affected element or node.
Select an error in the LVS window and choose Probing > Highlight. The layout window will
become active, and L-Edit will zoom to a view containing the affected nodes or elements and place
a cross-hair marker on the Error layer at the site of the affected element or node.
Note:
If you run LVS as a stand-alone application, you must trace a class member back to
its origin using the netlist. This task is much simpler if the element or node has a
meaningful name or label in the source design. You will find it helpful to generously
label the design with unique, readable names that can be extracted to the netlist.
Understanding LVS output can also help you locate an element or node. During the comparison,
hierarchy information is appended onto elements and nodes. For example, an element named M7(X3/X2)
refers to a transistor element named M7, which resides in the subcircuit X2, which is instanced from the
subcircuit X3. See the LVS Output Tutorial on page 702 for more information about the LVS output
format.
If you cannot identify an element or node from its LVS-generated name, try locating the element or
node in the netlist file, which may contain additional information. For example, a netlist generated with
the option Write device coordinates (in Tools > ExtractOutput) might contain a line such as:
R0 1266 1269 259.6
* R0 Plus Minus ( L B R T ) A = 9.744e2, w= 2.4
The letters L, B, R, and T in the comment line represent four numbers in the netlist file. These numbers
would indicate the left, bottom, right and top boundaries of the element recognition layer, respectively.
You can look at these coordinates on your layout to find a specific element.
You can also use the option Label all devices (in Tools > ExtractOutput) to label all the devices on
the layout with ports, where the port text is the device name. Using Edit > Find, you would then be able
to find a specific device in the layout.
If the fragmented class is a node, you can count the number of pins on the nodes. This will tell you how
many elements are attached to the node.
Another way to identify fragmentation problems is to compare the fragmented classes. If one netlist
produces two fragmented element classes with a fanout of one, and the other netlist file produces one
fragmented element class with a fanout of two, these three classes may represent the same element (with
one pin left without a connection). In such a case, LVS can identify floating pins if you select the option
Detailed processing information in SetupOutput (page 675).
L-Edit 12 User Guide
Section 3
696
Chapter 28: Netlist Comparison
Automorph Classes
Automorph Classes
After topological matching, any unresolved class containing an even number of members, half from one
netlist and half from the other, is called an automorph class. Automorph classes are not necessarily
caused by design errorsthey also occur when LVS does not have enough information to distinguish
between members of a class. You should resolve automorph classes, however, to confirm the
correspondence of the two netlists.
In some cases, members of an automorph class actually do match each other, such as when a class
contains identical elements connected in parallel. Because LVS cannot distinguish such elements using
its default iteration procedure, it may be unable to resolve them during its initial verification run. For
example, LVS would be unable to distinguish two equivalent resistors connected in parallel. In practice,
however, such identification would be unnecessary, because the resistors are identical in all respects.
Resolving Automorph Classes
The following sections describe three methods for resolving automorph classes:
Preiteration Matching, below
Detailed Trial Matching, below
Parameter Matching on page 698
Preiteration Matching
In some cases, you can prevent the formation of an automorph class by providing LVS with enough
information to distinguish between the members of a class. This technique is called preiteration
matching, because LVS performs a preliminary match of specified elements or nodes before its usual
iteration.
LVS performs preiteration matching when you instruct it to use a prematch file, which contains a list of
statements that define equivalent elements or nodes. You enter these statements in a prematch file when
you know that a given pair of members are, in fact, identical. The exact format of this file is described in
Prematch File Format on page 718.
To specify the use of a prematch file, check the Prematch file option in SetupInput (page 674) and
provide the filename and path in the adjacent field.
Note:
Preiteration matching can significantly increase verification speed, especially for
large designs, but it can also prevent LVS from detecting design errors if the
prematch file contains erroneous matches. Use a prematch file only when you have
previously verified the existence of an automorph class and only when you are certain
that the specified elements or nodes are equivalent.
Detailed Trial Matching
Another means of resolving an automorph class is to instruct LVS to run detailed trial matching. In
detailed trial matching, LVS attempts to resolve automorph classes by making a guess match between
two class members, then resuming the iteration from that point. The program begins by matching an
automorph element pair and then iterates on the automorph node classes until no more iteration can be
L-Edit 12 User Guide
Section 3
697
Chapter 28: Netlist Comparison
Permuted Classes in Digital Designs
done. It then matches a pair of automorph nodes and iterates on the remaining automorph elements.
LVS continues in this way, alternating between element and node classes until it can go no further.
Detailed trial matching sometimes fractures an automorph class into a fragmented class, but this result
would indicate that LVS made an incorrect trial match. In such a case, you should try one or more of the
following solutions to resolve the automorph class:
Rerun the verification with detailed trial matching enabled. LVS temporarily stores a record of its
matches in memory, but it does not save them with the VDB file. Therefore, you must make the
second attempt at detailed trial matching without closing the VDB file.
Examine the output file to discover what matching assignments LVS made. With your knowledge
of the design, you may be able to make better assignments than those made by LVS and enter them
into a prematch file.
Rerun the verification with parameter matching enabledsee Parameter Matching, below.
To specify detailed trial matching, check the option Automatically perform detailed trial matching to
resolve automorph classes in SetupPerformance (page 682). In the event of an automorph class,
LVS will automatically proceed to detailed trial matching. If you do not check this option before the
verification run, LVS will prompt you for permission to perform detailed trial matching.
If you run the iteration in batch mode or as part of a verification queue, LVS automatically performs
detailed trial matching on all automorph classes whether you check the option or not.
Note:
LVS stores element and node information internally, and the programs matching
assignments for a particular automorph class depend on the size and location of
memory blocks available at a particular time. Therefore, results from detailed trial
matching may vary with each run.
Parameter Matching
The third method of resolving an automorph class is called parameter matching. In this method, LVS
considers additional user-specified parameters such as capacitance and element size to further
distinguish class members that would otherwise form an automorph class. For example, it may be
possible to divert automorph nodes with different capacitances into different classes, possibly resolving
the automorphism. Such a step may also convert an automorph class to a fragmented one, but you can
then take appropriate steps to correct the error that produces the fragmented class.
To specify parameter matching, select the particular parameters you want LVS to consider in the dialog
SetupDevice Parameters.
Permuted Classes in Digital Designs
If you select the option Merge Series MOSFETS, LVS can catch and identify permuted classes. A
permuted class occurs in digital designs when many digital circuits provide terminals that are
functionally equivalent, but in a different order in schematic and layout designs. In such a case, LVS
will create fragmented classes unless it considers permuted classes.
L-Edit 12 User Guide
Section 3
698
Chapter 28: Netlist Comparison
Warning:
LVS Algorithms and Limitations
Permuted classes in an analog design could generate problems and should be avoided.
The following illustration demonstrates a permuted class. The two input NOR gate designs shown
below are functionally identical, but in topological iteration with series replacement, LVS would note
the pin permutation and report an error. The iteration invoked without series replacement would
generate four fragmented element classes, each with one element in the class.
Avoiding Permuted Classes
The best way to avoid permuted classes is to standardize pin name assignments in both schematic and
layout design. Always assign A to the top pin or the pin closest to Vdd, for example, and B to the lower
pin or the pin closest to GND. Standardized pin name assignments such as these will prevent LVS from
generating permuted classes.
LVS Algorithms and Limitations
LVS uses an algorithm that repeatedly fractures the classes in an effort to generate a unique
classification of the elements and nodes in a netlist. This methodology has several important
advantages, but it also has a few limitations.
During the topological matching process, LVS continues to fragment elements and nodes into
increasingly smaller and more identifiable classes. In an ideal comparison, the iteration process ends
when each class has exactly two members whose features are known. The following diagrams illustrate
this procedure.
L-Edit 12 User Guide
Section 3
699
Chapter 28: Netlist Comparison
Resolving Discrepancies
Vdd
Vdd
T1
T2
T3
T4
out
T1
T2
T3
T4
out
GND
GND
Notice that bulk nodes are not considered, and the two diagrams of the internal data structures are not
identical, indicating fragmented classes if LVS is run without series replacement.
There are several advantages to representing netlists in this way, including:
Isomorphism can easily be determined since each representation is unique for each circuit.
No knowledge of driving elements is required.
No knowledge of the elements and their pins is required.
There is easy recognition of shorts and opens.
One limitation to this type of netlist representation is that a highly symmetrical design will fail to
converge to fragmented classes, as in the diagram below. Exhaustive trial matching of all elements in
the second equivalent class yields no self-consistent partitions, and the data structures are not
isomorphic. The result, however, is correct.
G
1
C
Resolving Discrepancies
Resolving netlist comparison discrepancies can be a challenging process if the involved circuits are
large, because a single problem might create many automorph and/or fragmented classes. Here are a
few suggestions for resolving netlist comparison problems, which are applicable to the resolution of
both automorph and fragmented classes.
L-Edit 12 User Guide
Section 3
700
Chapter 28: Netlist Comparison
L-Edit 12 User Guide
Resolving Discrepancies
Liberally label the sources for your netlists. If you do not provide a name for a node or element,
LVS constructs one automatically, but the resulting name may be just a number, perhaps
concatenated onto another string. Even an LVS-generated identifier can be helpful, howeverif
you recognize only a portion of a node or element name, you may still be able to identify the
problem.
If possible, recompare the netlists often. Sometimes identifying a single matching element or node
will provide LVS with enough information to complete the job. In other cases, a single problem
will create a very large fragmented class. Identifying one or two matching pairs from this class and
entering them into a prematch file will usually be sufficient for LVS to fracture the large
fragmented class into several smaller ones, thus giving you an easier task to perform.
Section 3
701
29
LVS Output Tutorial
3
Introduction
LVS generates certain output upon execution, depending on which options are checked on the Setup
Output (page 675) tab in the setup window. In the following examples, the .vdb files are opened in LVS
and run with a single invocation. If run in batch mode, user interactions, defaults, and generated output
may differ.
All files used in this chapter are available in the \install_dir\Samples\LVS\ directory.
Parsing Information
LVS first reports parsing information about both of the netlists.
Following is an example of the output ex1.out, generated by LVS for ex1.vdb. The options for Show
Fragmented Classes, Show Automorph Classes, and Show Detailed Processing Information are
checked in both Output file and Screen columns, so all information written to the output file is also
written to the verification window.
Engine configuration report:
Consider Bulk nodes.................................ON
Consider Resistors as polarized elements............ON
Consider Capacitors as polarized elements...........ON
Consider Inductors as polarized elements............ON
Optimize shorted & parallel R, C, MOSFETs;
series R and C............................OFF
Replace series MOSFETs.............................OFF
Fast Iteration.....................................OFF
Parameter comparison threshold for CAPACITORS.......5%
Parameter comparison threshold for INDUCTORS........5%
Parameter comparison threshold for RESISTORS........5%
Parsing file ex1_1.spc...
Including file MODELS.SPC
Flattening network...
Parsing file ex1_2.spc...
Including file MODELS.SPC
Flattening network...
Device
ex1_1.spc
----------------C
4
M_NSS
20
M_PSS
26
Total element 50
Total nodes
20
L-Edit 12 User Guide
ex1_2.spc
----------4
20
24
48
20
Section 3
Status
---------
MISMATCH (2)
MISMATCH (2)
702
Chapter 29: LVS Output Tutorial
Parameter Matching Example
LVS begins the parsing information by stating which file was read and listing any files included in this
file. After the network is flattened, the program reports the kinds of elements found and the number of
nodes found. The program concatenates the device type with the model name to make up the element
type, as in M_NSS. This helps distinguish between elements of the same device type that use different
models.
If the program detects a numerical difference between the number of different elements and the number
of nodes between the two files, it poses a question identifying the problem and requiring instructions to
continue or exit. If the Continue processing when mismatch in node or element count found option
on the SetupPerformance (page 682) tab in the setup window is checked, or if LVS is invoked from
batch mode, the program does not stop at this point and continues on to the iteration.
Parameter Matching Example
Following is an example of the output ex2.out, generated by LVS for ex2.vdb. In this example, LVS is
instructed to use parameter matching (Resistance, Capacitance and Inductance values for R, C, and
L Elements and Lengths and Widths for MOSFET Elements on the SetupDevice Parameters
(page 676) tab), in addition to the topological characteristics. (See Parameter Matching on page 698 for
more information on this method.)
Iterating...
5% done
10% done
...
25% done
Warning: Parametric mismatch between elements
ex1_2.spc: M346:L=2 W=5
(Not all decimals shown)
ex2_1.spc: M6(XSUBA/X34):L=2 W=6 (Not all decimals shown)
Warning: Parametric mismatch between elements
ex1_2.spc: M6:L=2 W=5
(Not all decimals shown)
ex2_1.spc: M6(XSUBA/X33):L=2 W=6
(Not all decimals shown)
50% done
...
In this example, during the iteration matching process LVS encountered elements that are topologically
matched but are parametrically different. LVS reports this as a warning, but it does not affect the
iteration process.
Automorph Class Example
When LVS finishes iteration, it reports any automorphism or fragmentation that occurs. Automorph
classes are listed first.
Following is an example of the output ex3.out, generated by LVS for ex3_1.vdb.
**************** REPORTING AUTOMORPHISM **************
L-Edit 12 User Guide
Section 3
703
Chapter 29: LVS Output Tutorial
Automorph Class Example
Report of elements:
*******************
Automorph class of elements
Ex3_1.spc M1(XSUBA/X34)_2fanout: BULK = 41D/S ( 3, 7) G
Ex3_1.spc M1(XSUBA/X34)_1fanout: BULK = 41D/S ( 3, 7) G
Ex3_2.spc M350
fanout: BULK = 41
D/S ( 3, 7) G
Ex3_2.spc M341
fanout: BULK = 41
D/S ( 3, 7) G
--------------------------------------------------Automorph class of elements
...
...
...
--------------------------------------------------Automorph class of elements
Ex3_1.spc: 4 element(s)
Ex3_2.spc: 4 element(s)
Ex3_1.spc
C1(XSUBA/X34)_2
fanout: POS/NEG ( 35,
Ex3_1.spc
C1(XSUBA/X34)_1
fanout: POS/NEG ( 35,
Ex3_1.spc
C1(XSUBA/X33)_2
fanout: POS/NEG ( 35,
Ex3_1.spc
C1(XSUBA/X33)_1
fanout: POS/NEG ( 35,
Ex3_2.spc
C1_4
fanout: POS/NEG ( 35,
Ex3_2.spc
C1_3
fanout: POS/NEG ( 35,
Ex3_2.spc
C1_2
fanout: POS/NEG ( 35,
Ex3_2.spc
C1_1
fanout: POS/NEG ( 35,
---------------------------------------------------
=
=
=
=
7
7
7
7
41)
41)
41)
41)
41)
41)
41)
41)
****************** ITERATION SUMMARY ******************
32 perfectly matched element class(es)
7 automorph element class(es)
20 perfectly matched node class(es)
Each element is listed on a separate line. For each element, the netlist file of origin is listed first
(Ex3_1.spc) followed by the unique name of the element (M1(XSUBA/X34)_2). Hierarchical
information is provided within the parentheses as well as with the appended number at the end.
Whenever LVS encounters a line such as M1 N39 N23 N25 VDD PSS L=2 W=5 M=2 (line 14 of file
Ex3_1.spc), the multiplier M=2 causes LVS to create several identical copies of an element. In this
case, two copies are made. To distinguish between them, LVS appends a number at the end of each
constructed element name.
The fanout tells what the electrical fanout of each terminal is. This describes the number of elements
each terminal of the element is connected to, not counting the one obvious connection to itself. For
example, element M1(XSUBA/X34)_2 has 41 elements connected to its bulk terminal, three elements to
either its drain or source terminal, seven elements to the other of drain and source, and seven elements
to its gate terminal. (LVS cannot distinguish between source and drain for FET transistors since there is
no topological distinction between them.) All elements within a single automorph class have exactly the
same fanout.
Since the Detailed Trial Matching to resolve Automorph Classes option was not checked in this
example (see Detailed Trial Matching on page 697), an alert box appears asking if LVS should use
detailed trial matching to try and match the elements and nodes of the automorph classes. For the file
ex3_1.vdb, detailed trial matching results in the conclusion that the circuits are equal. The output from
detailed trial matching for this example is discussed on page 3-705.
During detailed trial matching, LVS attempts to pair up the members of automorph classes. In most
cases, this resolves the automorphism and the circuits are found equal. Occasionally the trial matching
results in fragmentation; however, in the case of attempting to resolve an automorph class, it does not
L-Edit 12 User Guide
Section 3
704
Chapter 29: LVS Output Tutorial
Automorph Class Example
mean the two circuits are different. It only means that the particular trial matches did not resolve the
particular automorph class.
Resolving Fragmentation of an Automorph Class
When detailed trial matching causes fragmentation of an automorph class, there are usually two reasons
for this result:
The trial-matching algorithm is not able to solve the problem. In this case you should provide a
prematch file for sets of nodes and elements, giving LVS a head start on matching elements. (See
Preiteration Matching on page 697 for more information on prematch files.)
There is, in fact, a difference between the two files being compared.
In either case, the way to move towards a solution at this point is to use a prematch file. Rerun LVS with
the Show Detailed Processing Information option on the SetupOutput (page 675) tab in the setup
window checked. This option provides details about the various nodes and elements the detailed trial
matching procedure matches. In most cases the last matched pair of elements or nodes causes the
fragmentation. You will need to look back in your output and find a different match in the automorph
class from which this last pair comes.
For example, if the last matched pair before fragmentation was:
Matched Elements C1(XSUBA/X34)_1 and C1_1
it means that LVS attempted to match element C1(XSUBA/X34)_1 with element C1_1, and the match
failed. Therefore, you should attempt to match a different element with C1(XSUBA/X34)_1, and a
possible line in your prematch file would be:
C1(XSUBA/X34)_1 C1_4
The order in which elements and nodes are specified in a prematch file has to reflect the order in which
the respective netlist files are specified on the command line.
With this line in the prematch file, rerun LVS again. Include the prematch file on the SetupInput
(page 674) tab in the setup window.
If the problem of fragmentation recurs, then repeat the process above and add more lines of information
to the prematch file.
If the two files being compared are equal, a few lines in the prematch file are all that is needed. If there
is a discrepancy between the two input files, you will need to continue adding information to the
prematch file until you are able to determine what the discrepancy is, using the methods of reasoning
outlined above.
For the file ex3_1.vdb, detailed trial matching results in the following output:
....
*************** POST ITERATION MATCHING *******************
Doing detailed trial matching... Step 1 (Match by parameters)
********************* ITERATING ***************************
Doing detailed trial matching... Step 2 (Random matches)
Matched Elements C1(XSUBA/X34)_2 and C1_4
Matched Elements C1(XSUBA/X33)_1 and C1_1
Matched Elements C1(XSUBA/X34)_1 and C1_3
L-Edit 12 User Guide
Section 3
705
Chapter 29: LVS Output Tutorial
90% done
Matched Elements
Matched Elements
Matched Elements
95% done
Matched Elements
Matched Elements
Matched Elements
100% done
Automorph Class Example
M10(XSUBA/X34)_1 and M3410
M10(XSUBA/X33)_1 and M10
M19(XSUBA/X33)_1 and M19
M1(XSUBA/X33)_2 and M3
M19(XSUBA/X34)_1 and M3419
M1(XSUBA/X34)_2 and M350
********************* FINAL RESULT ************************
Circuits are equal.
Besides providing the information that the circuits are equal, the output also gives information about
what elements were matched during the trial matching process. This information can be turned into a
prematch file to speed up the iteration process next time LVS is run. The above output is listed in the
prematch file as:
M1(XSUBA/X34)_2
M350
M19(XSUBA/X34)_1 M3419
M1(XSUBA/X33)_2
M3
M19(XSUBA/X33)_1 M19
M10(XSUBA/X33)_1 M10
M10(XSUBA/X34)_1 M3410
C1(XSUBA/X33)_1
C1(XSUBA/X34)_1
C1(XSUBA/X34)_2
C1_1
C1_3
C1_4
The name of the prematch file is ex3_1.pre, and it is entered in the Prematch File field on the Setup
Input (page 674) tab in the setup window in ex3_2.vdb. Following is the output generated by LVS for
ex3_2.vdb.
....
....
Processing file C:\Tanner\LEdit83\Samples\LVS\Ex3_1.pre of matched elements/
nodes
Matched Elements M1(XSUBA/X34)_2 and M350
Matched Elements M19(XSUBA/X34)_1 and M3419
Matched Elements M1(XSUBA/X33)_2 and M3
Matched Elements M19(XSUBA/X33)_1 and M19
Matched Elements M10(XSUBA/X33)_1 and M10
Matched Elements M10(XSUBA/X34)_1 and M3410
Matched Elements C1(XSUBA/X33)_1 and C1_1
Matched Elements C1(XSUBA/X34)_1 and C1_3
Matched Elements C1(XSUBA/X34)_2 and C1_4
*********************** ITERATING ************************
Iterating...
....
....
**************** REPORTING AUTOMORPHISM ******************
Report of elements:
*******************
Automorph class of elements
Ex3_1.spc
C1(XSUBA/X33)_2
fanout: POS/NEG ( 35, 41)
Ex3_2.spc
C1_2
fanout: POS/NEG ( 35, 41)
---------------------------------------------------
L-Edit 12 User Guide
Section 3
706
Chapter 29: LVS Output Tutorial
Fragmented Class Example
**************** ITERATION SUMMARY ***********************
47 perfectly matched element class(es)
1 automorphed element class(es)
20 perfectly matched node class(es)
************** POST ITERATION MATCHING *******************
Doing detailed trial matching... Step 1 (Match by parameters)
********************* ITERATING **************************
Doing detailed trial matching... Step 2 (Random matches)
Matched Elements C1(XSUBA/X33)_2 and C1_2
********************* FINAL RESULT ***********************
Circuits are equal.
LVS matched nine out of ten of the original automorph elements before the iteration process began. In
the file ex3_3.vdb, the last element is added to the prematch file ex3_2.pre. When LVS is run, all
automorph classes are matched.
In this example only automorph classes of elements have been shown. Automorph classes of nodes are
addressed in a similar fashion.
Fragmented Class Example
Fragmentation can occur either during the regular iterative process or during the detailed trial matching
procedure in the case of previous automorphism. Following is an example of the output (ex4.out)
generated by LVS for ex4.vdb, including fragmented classes.
...
...
...
45% done
50% done
55% done
*************** REPORTING FRAGMENTATION *****************
Report of elements:
*******************
Fragmented class of elements
Ex1_1.spc: 6 element(s)
Ex1_2.spc: 4 element(s)
...
...
...
---------------------------------------------------------Report of nodes:
Report of nodes:
****************
Fragmented class of nodes
Ex1_2.spc16 connected to1 M_NSS_D/S2 M_NSS_G
4 M_PSS_D/S4 M_PSS_G
---------------------------------------------------------Fragmented class of nodes
L-Edit 12 User Guide
Section 3
707
Chapter 29: LVS Output Tutorial
Fragmented Class Example
Ex1_2.spc3
connected to3 M_NSS_D/S1 M_NSS_G
3 M_PSS_D/S1 M_PSS_G
Ex1_2.spc15 connected to3 M_NSS_D/S1 M_NSS_G
3 M_PSS_D/S1 M_PSS_G
---------------------------------------------------------Fragmented class of nodes
Ex1_2.spc7
connected to6 M_NSS_G6 M_PSS_G
---------------------------------------------------------Fragmented class of nodes
Ex1_2.spc5
connected to1 M_NSS_D/S2 M_NSS_G
2 M_PSS_D/S4 M_PSS_G
---------------------------------------------------------Fragmented class of nodes
Ex1_2.spc4
connected to4 C_POS/NEG24 M_PSS_BULK
14 M_PSS_D/S
---------------------------------------------------------Fragmented class of nodes
Ex1_1.spc5
connected to1 M_NSS_D/S2 M_NSS_G 5
M_PSS_D/S4 M_PSS_G
---------------------------------------------------------Fragmented class of nodes
Ex1_1.spcN25(XSUBA/X33/)connected to3 M_NSS_D/S
1 M_NSS_G4 M_PSS_D/S1 M_PSS_G
Ex1_1.spcN25(XSUBA/X34/)connected to3 M_NSS_D/S
1 M_NSS_G4 M_PSS_D/S1 M_PSS_G
---------------------------------------------------------Fragmented class of nodes
Ex1_1.spc1
connected to6 M_NSS_G8 M_PSS_G
---------------------------------------------------------Fragmented class of nodes
Ex1_1.spc8
connected to1 M_NSS_D/S2 M_NSS_G 3
M_PSS_D/S4 M_PSS_G
---------------------------------------------------------Fragmented class of nodes
Ex1_1.spcVDD connected to4 C_POS/NEG26 M_PSS_BULK
14 M_PSS_D/S
---------------------------------------------------------0 perfectly matched element class(es)
1 fragmented element class(es)
4 perfectly matched node class(es)
10 fragmented node class(es)
Circuits are not equal.
****************
Fragmented element classes are listed first. In this example there are no fragmented element classes.
Node classes are listed thereafter. The first class shows node 16 from file ex1_2.spc. The node is
connected to one drain/source terminal on MOS transistors of type (model) NSS: two gate terminals of
the same kind of transistor and four drain/source terminals on MOS transistors of type (model) PSS,
and, finally, to four gate terminals of the same kind.
Resolving a Fragmented Class
If your design uses capacitors, resistors, or inductors, make sure that you treat them consistently either
as polarized or nonpolarized devices. If the polarization of resistors is important, make sure you check
the Consider Resistors as Polarized Elements option on the SetupDevice Parameters (page 676)
tab in the setup window. If this option is not enabled, some devices may have the positive and negative
terminals switched, causing fragmentation.
L-Edit 12 User Guide
Section 3
708
Chapter 29: LVS Output Tutorial
Fragmented Class Example
If your design is fully digital and you have not avoided permuted inputs to gates during layout and
schematic design, fragmentation will result. LVS compares elements at a transistor level, and cannot
interpret the design at the gate level. Permuted inputs to gates are a common cause of unnecessary
fragmentation in digital designs. The Replace Series MOSFETs option on the SetupDevice
Parameters (page 676) tab in the setup window triggers the replacement of series-chain transistors,
such as the series of three n-transistors in a three-input NAND gate. In this case, the three n-transistors
are replaced during the iteration process with an imaginary part with three permutable input terminals,
representing the A, B, and C terminals of the gate. Since the transistors are now replaced, any
fragmentation caused by permuted inputs to gates is eliminated. If your design contains both digital and
analog parts, the digital parts need to be separated and compared separately in order to use this function.
Otherwise, the replacement routine also transforms series chain transistors in the analog part of your
design.
If your circuit files represent a typical ASIC design situation, you may have represented many parallel
MOSFETs in your layout with a single MOSFET in your schematic, with an equivalent width equal to
the sum of the widths of your layout MOSFETs. You may also have represented single capacitors and
resistors in your schematic with multiple devices in your layout. If either of these cases are applicable, it
is worth enabling the Optimize Network option on the SetupDevice Parameters (page 676) tab in
the setup window to optimize the networks before the iteration process begins.
Following is an example of the output generated by LVS for ex4.vdb. The output demonstrates the
report of nodes in the Fragmentation section.
Report of nodes:
****************
Fragmented class of nodes
Ex1_2.spc16 connected to1 M_NSS_D/S 2 M_NSS_G
4 M_PSS_D/S4 M_PSS_G
---------------------------------------------------------Fragmented class of nodes
Ex1_2.spc3
connected to3 M_NSS_D/S1 M_NSS_G
3 M_PSS_D/S1 M_PSS_G
Ex1_2.spc15 connected to3 M_NSS_D/S1 M_NSS_G
3 M_PSS_D/S1 M_PSS_G
---------------------------------------------------------Fragmented class of nodes
Ex1_2.spc7
connected to6 M_NSS_G6 M_PSS_G
---------------------------------------------------------Fragmented class of nodes
Ex1_2.spc5
connected to1 M_NSS_D/S2 M_NSS_G
2 M_PSS_D/S4 M_PSS_G
---------------------------------------------------------Fragmented class of nodes
Ex1_2.spc4
connected to4 C_POS/NEG24 M_PSS_BULK
14 M_PSS_D/S
---------------------------------------------------------Fragmented class of nodes
Ex1_1.spc5
connected to1 M_NSS_D/S2 M_NSS_G
5 M_PSS_D/S4 M_PSS_G
---------------------------------------------------------Fragmented class of nodes
Ex1_1.spcN25(XSUBA/X33/)connected to3 M_NSS_D/S
1 M_NSS_G 4 M_PSS_D/S1 M_PSS_G
Ex1_1.spcN25(XSUBA/X34/)connected to3 M_NSS_D/S
1 M_NSS_G4 M_PSS_D/S1 M_PSS_G
---------------------------------------------------------Fragmented class of nodes
Ex1_1.spc1
connected to6 M_NSSG 8 M_PSS_G
----------------------------------------------------------
L-Edit 12 User Guide
Section 3
709
Chapter 29: LVS Output Tutorial
Fragmented Class Example
Fragmented class of nodes
Ex1_1.spc8
connected to1 M_NSS_D/S2 M_NSS_G 3
M_PSS_D/S4 M_PSS_G
---------------------------------------------------------Fragmented class of nodes
Ex1_1.spcVDD connected to4 C_POS/NEG26 M_PSS_BULK
14 M_PSS_D/S
---------------------------------------------------------0 perfectly matched element class(es)
1 fragmented element class(es)
4 perfectly matched node class(es)
10 fragmented node class(es)
Circuits are not equal.
From the output we know that there is a discrepancy in the number of elements between the two files.
File ex1_1.spc has two more M_PSS elements than ex1_2.spc. This fact is reflected in the following
two classes:
---------------------------------------------------------Fragmented class of nodes
Ex1_1.spc
VDD
connected to
4 C_POS/NEG
26 M_PSS_BULK
14 M_PSS_D/S
------------------------------------------------------------------------------------------------------------------Fragmented class of nodes
Ex1_2.spc
4
connected to
4 C_POS/NEG
24 M_PSS_BULK
14 M_PSS_D/S
----------------------------------------------------------
It is reasonable at this point to assume that node 4 and node VDD are supposed to be matched.
The key to finding the difference between the two files lies in concentrating on the differences in the
connectivity between the nodes in the fragmented classes. Concentrating on two particular classes, one
from each file, will quickly lead to the root of the problem:
---------------------------------------------------------Fragmented class of nodes
Ex1_2.spc15 connected to3 M_NSS_D/S1 M_NSS_G
3 M_PSS_D/S1 M_PSS_G
Ex1_2.spc3
connected to3 M_NSS_D/S1 M_NSS_G
3 M_PSS_D/S1 M_PSS_G
----------------------------------------------------------
and
---------------------------------------------------------Fragmented class of nodes
Ex1_1.spcN25(XSUBA/X34)connected to3 M_NSS_D/S
1 M_NSS_G4 M_PSS_D/S1 M_PSS_G
Ex1_1.spcN25(XSUBA/X33)connected to3 M_NSS_D/S
1 M_NSS_G4 M_PSS_D/S1 M_PSS_G
----------------------------------------------------------
Node N25 in subcircuit XSUBA in file ex1_1.spc in two cases has one more connection to a drainsource terminal of a p-transistor than the potential match in the second file, ex1_2.spc. Looking at the
nodes in their respective netlist files (skipping all but drain-source connections to p-transistors) gives:
ex1_1.spc:
L-Edit 12 User Guide
Section 3
710
Chapter 29: LVS Output Tutorial
M1
M11
M4
Fragmented Class Example
N39 N23 N25 VDD PSS L=2 W=5 M=2
2
CLK N25 VDD PSS L=2 W=5 M=2
N39 N25 N23 VDD PSS L=2 W=5 M=1
ex1_2.spc:
M1
1
M3
1
M11
5
M4
1
2
2
7
3
3
3
3
2
4
4
4
4
PSS
PSS
PSS
PSS
L=2
L=2
L=2
L=2
W=5
W=5
W=5
W=5
We are looking at only half the cases. From the second file, ex1_2.spc, we are only concentrating on
node 3. Similar output is generated for node 15. Looking back at the fragmented classes, we see that
node 7 of M11, a potential candidate for an error, has six connections to p-transistors. The potential
equivalent node in file ex1_1.spc, node 1 (node 1 gets mapped into the CLK node through the
hierarchy), has eight connections to p-transistors. Therefore, it is safe to assume that either M11 of file
ex1_2.spc needs to be duplicated along with the equivalent transistor for the node 15 case, M3411, or
that the multiplier M=2 of M11 in file ex1_1.spc has to be replaced with M=1. Doing one or the other
and rerunning LVS will get through the iteration process to the point of automorphism. (See Automorph
Class Example on page 703.)
Often there is more than one problem in a fragmented class. Since fragmentation problems tend to hide
each other, the fastest approach is to fix the identified problem and then rerun LVS. In the previous
example, only one problem caused the fragmentation.
Using Device Parameters to Resolve Fragmented Classes
When LVS reports fragmented classes, it will group together elements or nodes that are connected to
similarly sized devices. This grouping is often helpful in focusing attention to differences between the
two netlists. For example, in the following large netlist, two nodes were inadvertently shorted into a
single node. The output report contains:
Fragmented class of nodes
cs205.spc: 9 nodes
cs205.cir: 8 nodes
L-Edit 12 User Guide
cs205.spc
5363
connected to
2 M_ne2_D/S
***** (cs205.spc: 1; cs205.cir: 0) *****
2 M_pe2_D/S
cs205.spc
2884
connected to
2
cs205.spc
2663
connected to
2
cs205.spc
3013
connected to
2
cs205.spc
3588
connected to
2
cs205.spc
2443
connected to
2
cs205.spc
2237
connected to
2
cs205.spc
3346
connected to
2
cs205.spc
2121
connected to
2
cs205.cir
418
connected to
2
cs205.cir
352
connected to
2
cs205.cir
461
connected to
2
cs205.cir
483
connected to
2
cs205.cir
398
connected to
2
cs205.cir
540
connected to
2
cs205.cir
377
connected to
2
cs205.cir
439
connected to
2
***** (cs205.spc: 8; cs205.cir: 8) *****
---------------------------------------------
2
2
2
2
2
2
2
2
2
2
2
2
2
2
2
2
Section 3
M_ne2_D/S
M_ne2_D/S
M_ne2_D/S
M_ne2_D/S
M_ne2_D/S
M_ne2_D/S
M_ne2_D/S
M_ne2_D/S
M_ne2_D/S
M_ne2_D/S
M_ne2_D/S
M_ne2_D/S
M_ne2_D/S
M_ne2_D/S
M_ne2_D/S
M_ne2_D/S
M_pe2_D/S
M_pe2_D/S
M_pe2_D/S
M_pe2_D/S
M_pe2_D/S
M_pe2_D/S
M_pe2_D/S
M_pe2_D/S
M_pe2_D/S
M_pe2_D/S
M_pe2_D/S
M_pe2_D/S
M_pe2_D/S
M_pe2_D/S
M_pe2_D/S
M_pe2_D/S
711
Chapter 29: LVS Output Tutorial
Element Description File Example
Node 5363 in cs205.spc was singled out, because the devices that it connected to had parameters that
were different from those of the other nodes in this fragmentation class. Of course, if device parameters
are ignored, the result will be to group all these nodes into a single, undistinguished, fragmentation class
(this result is equivalent to the reporting algorithm of LVS V9 and earlier).
Element Description File Example
This example illustrates the output generated when an element description file is used during the run.
An element description file is a text file that describes specialized elements used in the design not
identified by LVS. The element description file in this example describes the specialized elements
(combs, springs, and plates) used in a resonator for a Micro Electro Mechanical System (MEMS)
design. LVS compares the elements down to the level of information provided in the element
description file. (For information on the format of this file, see Element Description File Format on
page 715.)
Following are the contents of the element description file resonator.elm.
|| d comb 1 2 3 4;
|| d plate4 1 2 3 4 5 6 7 8;
|| d fspring 1 2 3 4;
Following is an example of the output file resonator.out, generated by LVS for resonator.vdb. Notice
that LVS reports many of these elements as connected to only one pin. Catching nodes with only one
connection (floating pins) is a very important check to perform, because not connecting a pin (for
example, a bulk node to the substrate) can be fatal in a design. LVS identifies such problems before they
become costly.
Reading element definitions from file resonator.elm...
Parsing file layout_resonator.spc...
Flattening network...
Not resolving subckt fspring
Not resolving subckt comb
Not resolving subckt fspring
Not resolving subckt comb
Not resolving subckt plate4
Parsing file schematic_resonator.spc...
Flattening network...
Device
layout_resonator.spc
--------------- --------------fspring
2
plate4
1
comb
2
Total elements
5
Total nodes
16
Single-pin nodes
8
schematic_resonator.spc
-------------2
1
2
5
16
8
Nodes in file layout_resonator.spc connected to only one pin
*********************
4_e
...
20_m
*********************
Nodes in file schematic_resonator.spc connected to only one pin
L-Edit 12 User Guide
Section 3
712
Chapter 29: LVS Output Tutorial
Element Description File Example
*********************
N1
...
N5
*********************
********************** ITERATING **************************
Iterating...
5% done
10% done
...
...
100% done
***************** REPORTING AUTOMORPHISM ******************
Report of elements:
*******************
Automorph class of elements
layout resonator.spc XPlateInst_plate4
fanout: 1=1 2=1 3=1 4=1 5=1 6=1 7=1 8=1
schematicresonator.spc XMass5_plate4
fanout: 1=1 2=1 3=1 4=1 5=1 6=1 7=1 8=1
--------------------------------------------------****************** ITERATION SUMMARY **********************
4 perfectly matched element class(es)
1 automorphed element class(es)
16 perfectly matched node class(es)
**************** POST ITERATION MATCHING ******************
Doing detailed trial matching... Step 1 (Match by parameters)
********************** ITERATING *************************
Doing detailed trial matching... Step 2 (Random matches)
Matched Elements XPlateInst_plate4 and XMass5_plate4
*********************** FINAL RESULT *********************
Note: Networks only compared as far down as specified in the element
description file.
Circuits are equal.
L-Edit 12 User Guide
Section 3
713
30
File FormatsDesign Verification
3
This chapter describes the file formats recognized (as input) and produced (as output) by L-Edit and
LVS.
The default filename extensions are listed in the tables below.
Input formats:
Format name
Filename extension
Element description file
.elm
Prematch file
.pre
SPICE file
.sp, .spc
Output formats:
L-Edit 12 User Guide
Format name
Filename extension
Node and element list
.lst
Layout vs. schematic output
.lvs
Section 3
714
Chapter 30: File FormatsDesign Verification
Element Description File Format
The element description file contains a list of statements defining all non-SPICE devices present in the
netlists to be compared by LVS. It is only needed when the netlist files being compared contain special
devices.
Syntax
Element description statements have the following syntax:
|| d name pin [pin ...] [(perm[,perm ...])];
|| d
An element description statement always begins with these
characters.
name
The name of the element being defined. The element name must
match the subcircuit name used in the SPICE file.
pin
A list of the pins for the element. There must be at least one pin.
perm
An optional list of pin permutability statements, enclosed in
parentheses. If more than one permutability statement is included,
then they are separated with commas. No spaces are allowed within
the parentheses.
An element description statement always ends with a semicolon.
Permutability Statements
Pin permutability statements are used to indicate pins whose order can be swapped. For example, if you
were defining a transistor, it might not be possible to distinguish between the source and drain pins, so
you would declare them permutable. The names of the pins used in these statements must exactly match
the pin names used elsewhere in the statement, including capitalization. Pin permutability statements
can have one of two forms:
pin==
or
pin1=pin2[=pin3[=...]]
The first example states that all pins with the given name (pin) are permutable. The second statement
states that all pins in the list (pin1, pin2, pin3, ) are permutable with each other. No spaces are
allowed in either form.
Element Description Examples
|| d C POS NEG (POS=NEG) ;
The example above defines a non-polarized capacitor.
|| d DEV G1 G2 G3 DS DS (G1=G2=G3,DS==) ;
L-Edit 12 User Guide
Section 3
715
Chapter 30: File FormatsDesign Verification
The example above defines a custom element, which will be called in the netlist file through a subcircuit
element statement.
Extract Definition File Format
The extract definition file contains a list of comments, connection statements, and device statements.
For a complete description of this file format, see SPICE OUTPUT Properties on page 657.
L-Edit 12 User Guide
Section 3
716
Chapter 30: File FormatsDesign Verification
LVS Output File Format
An LVS file is a text file that contains the command line used to initiate the verification run, verification
options, progress statements written during the verification run, and the results of the verification itself.
In the following example, this command line is used to initiate the verification run:
Command line:
lvs layout_resonator.spc schematic_resonator.spc -o C:\test\resonator.lvs -l
layout_resonator.lst -e \\Petervpc\lvs v3.0 rel\Examples\resonator.elm -nrcl -y2 vfpar
Beneath the command line, LVS displays the options chosen in the setup window:
Engine configuration report:
Consider Bulk nodes...................................................ON
Consider Resistors as polarized elements..............................OFF
Consider Capacitors as polarized elements.............................OFF
Consider Inductors as polarized elements..............................OFF
Optimize shorted & parallel R, C, MOSFETs; series R and C...............OFF
Replace series MOSFETs................................................OFF
Fast Iteration........................................................OFF
Next, the verification window displays the progress statements written during the verification run:
Reading element definitions from file \\Petervpc\lvs v3.0 rel\Examples\resonator.el
Parsing file layout_resonator.spc...
Not resolving subckt fspring
Not resolving subckt comb
Not resolving subckt fspring
Not resolving subckt comb
Not resolving subckt plate4
Parsing file schematic_resonator.spc...
Verification results can vary widely according to problems encountered during the verification run. For
further information on LVS verification output, see the LVS Output Tutorial on page 702.
L-Edit 12 User Guide
Section 3
717
Chapter 30: File FormatsDesign Verification
Prematch File Format
A prematch file is a text file that specifies pairs of nodes and elements that are to be considered equal.
LVS uses this information to resolve automorph classes.
Syntax
Each line of a prematch file names two nodes or elements that are to be considered equal:
member1a member2a
member1b member2b
member1c member3c
...
L-Edit 12 User Guide
member1
The entry on the right in each line belongs to the Layout netlist
specified in the Run LVS dialogsee SetupInput on page 674.
member2
The entry on the left in each line belongs to the Schematic netlist
specified in the Run LVS dialogsee SetupInput on page 674.
Section 3
718
Chapter 30: File FormatsDesign Verification
Node and Element List Format
The node and element list, an optionally generated text file, names matching and unresolved nodes and
elements, by iteration, in the two compared netlists.
An element from one file cannot be equated with a node from the other file.
Syntax
For each iteration, nodes and elements are listed in the order:
Resolved nodes
Other (unresolved) nodes
Resolved elements
Other (unresolved) elements
Resolved nodes and elements are listed as follows:
member1a <=> member2a
member1b <=> member2b
...
member1
The entry on the left in each line belongs to the Layout netlist
specified in the Run LVS dialog.
member2
The entry on the right in each line belongs to the Schematic netlist
specified in the Run LVS dialog.
Other (unresolved) nodes and elements are listed in single-column format.
L-Edit 12 User Guide
Section 3
719
Chapter 30: File FormatsDesign Verification
SPICE File Format
By using the correct commands, an entire circuit and all contained devices can be described in SPICE
format.
The maximum number of characters per line is 80. Statements extending over multiple lines must have
the + continuation character in the first column of each line after the first.
Filenames are dependent on the operating system in use; the filename specified in an .include command
must meet operating system requirements, including maximum length and special character
requirements.
Note:
File paths that contain spaces must be enclosed in single quotes.
Device Statements
Each device statement in a SPICE file begins with a key letter indicating the device type, followed by
the unique name assigned to the specified element. The combination of key letter and name define a
unique instance of a device. Device parameters are listed after the element name. They may include:
Names of the nodes connected to device terminals.
The name of a corresponding device model. Device models are declared using the .model
command (see .MODEL on page 725).
An electrical value such as capacitance, inductance, or resistance.
An area scale factor, [AREA=]area.
Geometric parameters such as length and width.
A multiplicity factor, [M=mult]. Multiplicity indicates the number of devices occurring in parallel;
the default value of this parameter is 1.
The following table describes the correct syntax for device statements supported by LVS.
BJT (Q)
Qname collector base emitter [substrate]
+ model [[AREA=]area] [M=mult]
The parameters collector, base, emitter, and substrate (optional)
specify the nodes connected to each of these terminals.
Capacitor (C)
Syntax 1
There are three syntax options for capacitor device statements. You
can specify the capacitance directly, use a default capacitance for the
model, or calculate capacitance from length and width values.
The first syntax requires that you specify the capacitance, c:
Cname node1 node2 [model] [C=]c [M=mult]
The use of a capacitor model is optional. However, if you do include a
model name, it must be declared in a model statement of the form:
.model modelname
Additional model parameters are optional.
L-Edit 12 User Guide
Section 3
720
Chapter 30: File FormatsDesign Verification
Syntax 2
The second syntax uses the default model capacitance:
Cname node1 node2 model
In this syntax, you must include a capacitor model for which a default
capacitance is defined. The model must be declared in a model
statement of the form:
.model modelname C CAP=val [params...]
where C is the device type and CAP is the default capacitance.
Additional model parameters are optional.
Syntax 3
The third syntax allows you to calculate capacitance using length and
width parameters and an appropriate model statement:
Cname node1 node2 modelname L=length W=width
To use this syntax, you must specify a model that is declared in a
model statement of the form:
.model modelname C [COX=val] [CAPSW=val][params...]
where C is the device type and COX and CAPSW are used to calculate
capacitance from the length and width values. The calculated
capacitance is equal to COXLW+2(L+W)CAPSW. At least one
of COX or CAPSW must be present. Additional model parameters are
optional.
Diode (D)
Dname node1 node2 model [[AREA=]area]
+ [M=mult]
The node names node1 and node2 represent the positive and
negative terminals, respectively, of the diode.
Inductor (L)
Lname node1 node2 [model] [L=]l [M=mult]
The node names node1 and node2 represent the positive and
negative terminals, respectively, of the inductor. The inductance is
specified by the parameter [L=]l.
JFET (J)
Jname drain gate source [bulk] model
+ [[AREA=]area] [M=mult]
The parameters drain, gate, source, and bulk (optional) specify the
nodes connected to each of these terminals.
MESFET (Z)
Zname drain gate source [bulk] model
+ [[AREA=]area] [M=mult]
The parameters drain, gate, source, and bulk (optional) specify the
nodes connected to each of these terminals. (LVS also supports the B
key letter in MESFET statements.)
L-Edit 12 User Guide
Section 3
721
Chapter 30: File FormatsDesign Verification
MOSFET (M)
Mname drain gate source [bulk] model [L=length]
+ [W=width] [AD=ad] [PD=pd] [AS=as] [PS=ps]
+ [NRD=nrd] [NRS=nrs] [NRG=nrg] [NRB=nrb]
+ [M=mult]
The parameters drain, gate, source, and bulk (optional) specify the
nodes connected to each of these terminals. In addition, MOSFETs
use the following optional parameters:
Resistor (R)
Syntax 1
length, width Channel length and width.
ad, pdDrain area and perimeter.
as, psSource area and perimeter.
nrd, nrs, nrg, nrbNumber of squares of diffusion for drain,
source, gate, and bulk.
There are two syntax options for a resistor; the choice depends on
whether a sheet resistance value is required to calculate the resistance.
In both cases, node1 and node2 are the nodes spanned by the resistor.
The first syntax requires that you specify the resistance, r.
Rname node1 node2 [model] [R=]r [M=mult]
The use of a resistor model is optional. However, if you do include a
model name, it must be declared in a model statement of the form:
.model modelname [R [RSH=val]]
where the optional parameters R and RSH specify the model type and
sheet resistance, respectively.
Syntax 2
You can optionally specify resistor length and width instead of the
resistance (r).
Rname node1 node2 model L=length W=width [M=mult]
To use length and width parameters, you must specify a resistor
model that corresponds to a model statement of the form:
.model modelname R RSH=val
In this syntax, the device type (R) and sheet resistance (RSH) are
required parameters.
Transmission Line (T)
Tname n1a n1b n2a n2b [Z0=z] [TD=d] [f=F] [nl=N]
Terminals n1a (+) and n1b () are at one end of the transmission line,
and n2a (+) and n2b () are at the opposite end. Additional
transmission line parameters are:
zImpedance (ohms).
dTransmission delay (seconds). The delay may instead be
specified indirectly from f and n.
L-Edit 12 User Guide
FLine frequency (Hertz).
NNormalized number of wavelengths. The transmission delay
(d) is equal to n /f.
Section 3
722
Chapter 30: File FormatsDesign Verification
Note:
Only the SPICE devices and parameters relevant to LVS are listed here. A complete
list of available devices can be found in the T-Spice or H-SPICE user guides.
Subcircuit Instances
Subcircuit instance statements have the following syntax:
T-Spice / H-SPICE:
Xiname node1 [node2 ...] cname [par1=p1 par2=p2 ...]
P-SPICE:
Xiname node1 [node2 ...] cname PARAMS:[par1=p1 par2=p2 ...]
For Extract, the syntax varies as follows:
Xiname node1 [node2 ...] cname [AREA=rLayerArea/areaVal]
[AREA_pinName=pin1Area/areaVal]
[AREA_pinName=pin2Area/areaVal] ...
iname
A unique instance name.
node1 node2
Node names. There must be as many node names listed as there are in
the subcircuit definition.
par1 par2
The list of available parameters is determined by the subcircuit
definition. Parameter assignments are optional on a subcircuit
instance statement; parameters may be listed in any order. If a
parameters value is not specified in the instance statement, its value
is taken from the default assigned in the subcircuit definition
statement. The multiplicity parameter (M=m) is implicitly defined and
can also be listed.
cname
The subcircuit name (from the definition statement).
For example (in T-Spice or H-SPICE):
X123 N125 N253 N74 myCircuit AREA=100 Q=42 E=17
or (in P-SPICE):
X123 N125 N253 N74 myCircuit PARAMS: AREA=100 Q=42 E=17
instantiates a previously defined subcircuit called myCircuit. Its unique name, to distinguish it from
other instances of the same subcircuit, is X123. It has three pins, connected to nodes N125, N253 and
N74. It also has three parameters: AREA, Q, and E. The definition for this subcircuit is given as an
example below.
For Extract
X123 N125 N253 N74 myCircuit AREA=100 AREA_Pin1=15
L-Edit 12 User Guide
Section 3
723
Chapter 30: File FormatsDesign Verification
defines an instance X123 of a subcircuit called myCircuit. It has three pins, connected to nodes N125,
N253, and N74.
Subcircuit Definitions
Subcircuit definition statements have the following syntax:
T-Spice / H-SPICE:
.SUBCKT name pin1 [pin2 ...] [par1=val1 par2=val2 ...]
<subcircuit definition>
.ENDS [name]
P-SPICE:
.SUBCKT name pin1 [pin2 ...] PARAMS:[par1=val1 par2=val2 ...]
<subcircuit definition>
.ENDS [name]
name
The name, or type, of the circuit.
pin1 pin2
The pins (inputs and outputs) to the circuit.
par1 par2
An optional list defining the parameters whose values must be known
when the subcircuit is instantiated. A value given for a parameter here
is its default, to be assumed if the parameter is not assigned a value on
the subcircuit instance statement. The multiplicity (M=m) parameter
may not be included here.
The last line of the subcircuit definition can optionally contain the same subcircuit name used in the first
line of the definition (for example, .ends MYCIRCUIT).
In between the first (.subckt) and last (.ends) lines are any number of other SPICE commands and
statements (except subcircuit instance and model commands).
If the subcircuit is empty, it must be defined as an element in the special element file to be used with
LVS.
SPICE Statements
.INCLUDE
A SPICE file can include the contents of other SPICE files with the .include command.
The .include command has the following syntax:
.INCLUDE 'filename'
The filename can be the name of any other SPICE file, and can include drive and path information, if
needed. The filename must be contained within single quotes. Care should be taken to ensure that
inclusion commands do not involve logical loops (for example, fileA including fileB, which itself
includes fileA).
L-Edit 12 User Guide
Section 3
724
Chapter 30: File FormatsDesign Verification
.MODEL
The .model command defines a model to be used in device statements. It can appear anywhere in the
SPICE file, even after the specified model is mentioned in an element statement.
The .model command has the following syntax:
.MODEL name type [par1=p1 par2=p2 ...]
name
The name of the model.
type
One of the following: C (capacitor); R (resistor); L (inductor); D
(diode); NPN or PNP (BJT); NJF or PJF (JFET); NMOS or PMOS
(MOSFET); NMF or PMF (MESFET).
In LVS, this parameter is ignored and can be left off.
The parameters for the model are listed after the model type, and are
specific to the model type. The set of parameters determines the
SPICE behavior of the model. However, for extraction and netlist
comparison, the parameters are not used and can be left off.
par1 par2
For example:
.model mydevice nmos
specifies an NMOS MOSFET device named mydevice. The model name can be used in device
statements such as the following:
m123 42 51 7 mydevice l=2 w=28
This defines an NMOS transistor with the unique name of M123. Its drain is connected to node 42, its
gate to node 51, and its source to node 7. It has a length of 2 and a width of 28.
Auto-declaration of Models in LVS
When a device statement includes a model name, LVS looks for a corresponding .model statement in
the netlist. If the .model statement is missing, LVS can automatically add a simple model declaration
without any parameters (e.g., .model mydevice). LVS will auto-declare models for diode (D), JFET
(J), GaAsFET (B), BJT (Q), MOSFET (M), and MESFET (Z) device statements.
Auto-declared model names appear as warnings in the LVS output. For example, auto-declaration of the
MOSFET model M1 would result in the following warning:
Warning: test1.sp(4): Implicit .model definition M1
Note:
LVS does not auto-declare models for resistors (R), capacitors (C), or inductors (I). In
these device statements, using a model name that is not declared with .model will
result in an error.
.GLOBAL
The .global command declares certain nodes as global throughout the SPICE file. It is used in SPICE
files containing subcircuits in order to make certain signals available to the subcircuit without explicitly
L-Edit 12 User Guide
Section 3
725
Chapter 30: File FormatsDesign Verification
having to declare them in the subcircuit definition. Typical global nodes might include clocks, power,
the data bus, etc.
The .global command has the following syntax:
.global node1 node2 ...
For example:
.global clock data1 data2 data3 data4
Without .global, the clock node would be considered local to the subcircuit in which it is defined and
distinct from any other node called clock outside of the subcircuit. With .global however, every node
called clock inside or outside of a subcircuit is equivalent.
If the -pspice option is specified on the command line, LVS recognizes PSPICE global nodes.
.OPTION
The .option command has the following syntax:
.option [scale=s][parhier=local|global|tspice]
LVS scales all geometric parameters stated in device statements by the given value s. For example, a
scale value of 2 doubles the length and width parameters of all MOSFETs, and squares the area
parameter on all diodes, BJTs, etc.
The parhier option determines the precedence with which parameter values are applied. If
parhier=global, a higher level parameter definition overrides a parameter defined in lower level of the
design hierarchy. If parhier=local, the innermost scope takes precedence. Setting parhier=tspice is
similar to parhier=local, except that in a subcircuit, the parameter value defined on the .subckt line has
higher priority than a .param within the subckt definition. The default is parhier=global.
For example:
.option scale=2
.option scale=100m
.PARAM
The .param command defines symbolic parameter values so that they can be used anywhere that a
parameter value is called for.
The .param command has the following syntax:
.param symbol1=n1 symbol2=n2 ...
For example:
.param cap100=100pf tranlen=2u tranwid=28u
specifies parameter values that could then be used in statements such as:
c123 12 56 c=cap100
m43 24 54 300 nmos l=tranlen w=tranwid
.subckt mycircuit in out reset c=cap100
L-Edit 12 User Guide
Section 3
726
Chapter 30: File FormatsDesign Verification
Parameters can also be defined in terms of arithmetic expressions.
For example:
.param resistance=10
R1 1 2 R=resistance*2
would create a 20 ohm resistor.
Subcircuits can have parameters when defined, for example
.subckt res a b resistance=20
Subcircuit calls can also have parameters, for example
x1 1 2 res resistance=30
The order of precedence of parameter evaluation depends on the .option parhier. In the default case
(.option parhier=global),the outermost definition takes precedence.
Consider the following example:
.param resistance=A
.subckt res a b resistance=G
.param resistance=F
R1 a b R='resistance'
.ends
.subckt r a b resistance=D
.param resistance=C
x1 a b res resistance=E
.subckt
X1 1 2 r resistance=B
The order of precedence, from high to low, is (A, B, C, D, E, F, G).
If .option parhier=local, the precedence becomes (E, F, G, B, C, D, A).
if .option parhier=tspice, the order is (E, F, G, B, C, D, A)
In all cases, parameters defined on the subcircuit call have higher priority than those defined inside the
subckt using .param, which in turn have higher priority than those defined on the .subckt definition
line.
.END
A SPICE file is terminated with an .end command on the last line of the file. Anything following this
command is ignored.
The .end command has the following syntax:
.end
L-Edit 12 User Guide
Section 3
727
Chapter 30: File FormatsDesign Verification
Parameters
Parameter values can take many forms. Some examples are:
area=10
l=.001
r=3.4e-3
c=cap100
In the last example, cap100 must have previously been defined by a .param command. None of the
examples specify units, so default units are assumed (ohms for resistance, farads for capacitance, meters
for length, square meters for area, and so on).
Numbers can be followed by metric abbreviations indicating order of magnitude. The base units (s, v, a,
f, h) are implicit from the context; any characters following the metric abbreviation are ignored. For
example, the following expressions can all specify a capacitance of 10.2 picofarads:
C=10.2pF
C=10.2P
C=10.2pxyz
Acceptable metric prefix abbreviations are shown in the following table.
Abbreviation
Prefix
Meaning
t or T
tera-
1012
g or G
giga-
109
meg or MEG
mega-
106
k or K
kilo-
103
m or M
milli-
103
u or U
micro-
106
n or N
nano-
109
p or P
pico-
1012
f or F
femto-
1015
A commonly used abbreviation is the unit mil (or MIL), representing 103 inch.
Parameters listed more than once on the same statement assume the first assigned value. For example:
C12 45 123 C=10p C=20U
defines a 10 picofarad capacitor, not a 20 microfarad one.
Comments
Comment lines are designated by an asterisk (*) in the first column. In-line comments are designated by
a dollar sign ($) for T-Spice and H-Spice format netlists, or by a semi-colon (;) for P-Spice format
netlists. All text following the inline comment character up to the end of the line on which it is found is
ignored.
The first line of any SPICE file is always considered a comment, even without comment delimiters.
L-Edit 12 User Guide
Section 3
728
Chapter 30: File FormatsDesign Verification
CDL Files
Circuit Description Language (CDL) files are regular SPICE files, with a few minor syntax changes:
Subcircuit calls contain a "/" before the name of the subcircuit being instanced.
Resistors and capacitors contain optional models and physical sizes. For example:
"R11 net1 net2 1k $[B] $W=6u" or "C11 net1 net2 5p $[F]".
A three terminal (bulk) resistor device is available. LVS maps these devices into subcircuits. For
example, the resistor "R11 net1 net2 1k $SUB=VCC $[B] $W=6u" becomes equivalent to the
subcircuit call: "XR11 net1 net2 VCC B R=1k W=6u"
Restrictions and Extensions
There are many varieties of SPICE, but only those conforming to the syntax described above are
supported for the purposes of netlist comparison and layout extraction.
Unsupported parameters, if present, are ignored. Default values for parameters are not supported, except
for the multiplicity parameter and subcircuit parameters. If a parameter is not specified but is needed for
a computation, an error will occur and a warning message will be displayed.
Subcircuit definitions may not have model statements or other subcircuit definitions within them.
The .bulk command is not supported.
Only certain model types are supported (see .MODEL (page 725)); others are ignored. Parameters for
model statements are not utilized. Any parameters listed in a model statement will be ignored.
For netlist comparison, the SPICE format supported by LVS contains an additional feature to enable
comparison of non-standard elements. This is accomplished by defining the additional elements in an
element description file, and then using the devices in the same manner as you would use a subcircuit
element.
L-Edit 12 User Guide
Section 3
729
Chapter 31: LVS Glossary
31
automorph class
LVS Glossary
3
automorph class
A class with an even number of four or more members, half from each netlist, in which there is
insufficient information to further resolve the class. The members may be identical, but
additional information (such as parameters) may be necessary to differentiate the members.
batch file
A text file containing one or more command-line invocations of LVS and appropriate setup
informationinput files and verification optionsfor each verification run.
class
A set of elements or nodes with something in common, such as topological or parametric
characteristics. Types of classes include automorph, fragmented, and permuted.
detailed trial matching
A process used by LVS to try to resolve automorph classes. LVS assigns a matching pair of
members and continues the iteration process from that match.
element
Any type of logic or circuit component (transistor, resistor, or capacitor).
element description file
A text file that describes specialized or custom elements which are used in the design but not
recognized by LVS.
fragmented class
A class with a different number of members from each netlist. This type of class is usually the
result of one or more design errors.
netlist
A textual description of the connectivity of a design.
node
An electrical connection between one or more ports, labels, or wires.
node and element list
A text file that contains lists of all the matching and unresolved nodes and elements in the two
netlists being compared. The lists are broken down by each LVS iteration.
parameters
Information in a netlist about each element and node in addition to topological characteristics.
For example, node capacitance and element size.
L-Edit 12 User Guide
Section 3
730
Chapter 31: LVS Glossary
parameter matching
parameter matching
The process of using parameters in addition to topological characteristics to differentiate
members of a class.
permuted class
A class containing series chain MOSFETs whose terminals are functionally equivalent, but in
a different order, in the designs being compared. Occurs in digital designs during the optional
replacement of series chain MOSFETs with equivalent components.
prematch file
A user-supplied text file that lists the equivalent members of an automorph class.
resolution
Classes are resolved when their members are matched (through detailed trial matching or
another process). Occurs when the members of a netlist are equivalently matched to the
members of the other netlist.
SPICE
A netlist format commonly used for circuit simulation or comparison.
slew rate
The maximum percentage by which two parameter values may differ and still compare as
equal.
topological characteristics
Information in a netlist regarding element type and connectivities of each element and node.
topological matching
The default LVS iteration process that uses topological characteristics to match elements and
nodes.
verbosity level
The amount of information displayed in the verification window during a verification run.
verification queue
A dialog that contains a list of consecutive verification runs.
verification run
The set of iterations LVS executes to compare netlists.
verification setup
Information required for an LVS verification run, including input and output files and
verification options. The information is entered in the setup dialogs and can be saved in a
verification database file.
L-Edit 12 User Guide
Section 3
731
32
LVS Command-Line Syntax
3
Running LVS from the Command Prompt
You can invoke LVS from a DOS command prompt, specifying input and output files plus all
verification options on the command line, and achieve the same results as you would when running
LVS under Windows. Additionally, for batch-mode operation, LVS must be invoked from a DOS
command prompt.
To invoke LVS, change to the LVS directory on your hard disk, or make sure that the LVS directory is
in your path. Then enter the LVS command at the DOS prompt:
LVS [options] "netlist1" "netlist2"
netlist1 and netlist2 are the two netlist files to be compared. Specify the full path for any file not in the
current directory and enclose the entire filename and path in quotation marks.
Filenames and paths with spaces in them are legal, but depending on the DOS operating system version
you are using, arguments longer than 112 characters may not be allowed. Exceeding this length will
result in the error message Unrecognized line argument and termination of LVS processing.
options are command-line arguments, which provide additional operating instructions to LVS.
Each of these arguments is discussed in Options on page 733.
Batch-File Syntax
An LVS batch file will contain text similar to the following:
start /w lvs "C:\Program Files\Tanner EDA\L-Edit Pro
v8.00\Samples\LVS\ex2_1.spc" "C:\Program Files\Tanner EDA\L-Edit Pro
v8.00\Samples\LVS\ex2_2.spc" -o "C:\Program Files\Tanner EDA\L-Edit Pro
v8.00\Samples\LVS\ex2.lvs" -nrcl -c1245 -dv5.000 -dg0.010 -vfa
Each verification listed in a batch file must begin with the command start /w. This command instructs
DOS to start LVS with the first set of options and wait for the program to exit before launching it again.
Without this command, only the first verification run listed in the batch file would succeed. LVS would
fail to run subsequent verifications.
Note that in contrast to the simple command-line example on the previous page, which lists options
before the netlist files, this batch-file example lists options following the netlist files. The command File
> Export Batch File uses this syntax in creating batch files, but in fact, either syntax is legal. If you
create a batch file directly in a text editor, you can list command-line options before or after the netlist
files. LVS accepts either syntax.
L-Edit 12 User Guide
Section 3
732
Chapter 32: LVS Command-Line Syntax
Options
Running a Batch File
To run a batch file, enter the following command from a DOS command prompt:
filename.bat
where filename.bat is the name of the batch file.
LVS will start up and run the verifications listed in the batch file. The program will create a userspecified output file, as specified by the -o command-line option.
You can view the resulting output file using the LVS text window or any other text editor.
Note:
LVS does not support launching of multiple instances. If you are running LVS under
Windows, you must first exit the program before running a batch file from the DOS
command line.
Options
Options are preceded by a dash or minus sign (-) and are separated by spaces. You can specify options
before or after the two netlist filesLVS accepts either syntax.
Where options have arguments, such as -cnnn, the option can be typed with or without a space between
the option and the argumentas -cnnn or -c nnn. LVS accepts either syntax.
Except where specifically noted, command-line options are case-insensitive.
Ignore Bulk Nodes (-b)
This option is the inverse of Consider bulk nodes (substrate) during iteration matching in the setup
window.
The -b option instructs LVS to ignore bulk (substrate) nodes on semiconductor devices during the
iteration matching process. (By default, LVS takes bulk nodes into consideration.) A typical digital
design will always have the bulk nodes of elements connected to power or ground. Ignoring the bulk
nodes while processing such files will reduce memory usage and increase processing speed.
The bulk node parameter is optional in the netlist input file. If you instruct LVS to consider bulk nodes
but all of the bulk nodes are not present in the netlists, the iteration process will result in fragmentation.
Consider Parameters (-cnnnn)
The -cnnnn option tells LVS what parametric information to consider during iteration matching and
trial matching. nnnn is a series of single-digit integers from the following list. This option corresponds
to the following options in the setup window (see SetupDevice Parameters (page 676).
1
L-Edit 12 User Guide
Consider resistance, capacitance, and inductance for R, C, and L
elements.
Section 3
733
Chapter 32: LVS Command-Line Syntax
Options
Consider L and W for MOSFETs.
Consider AS, AD, PD and PS for MOSFETs.
Consider areas of B, D, J, and Q elements.
Consider Z0 for T elements.
Consider TD, F, and NL for T elements.
Consider NRD, NRS, NRG, and NRB for MOSFETs.
For example, to consider resistance, capacitance and inductance; L and W; and NRD, NRS, NRG, and
NRB, use -c127.
Maximum Value Difference (-dv n)
This option corresponds to Maximum element-value tolerance in the setup window (see Setup
Device Parameters (page 676).
The -dvn option, where n is a percent value between 0 and 100, defines the maximum amount two
parameter values may differ and still compare as equal. This value is often referred to as the slew rate.
The number is expressed as a percentage of the larger parametric value. The default is 5% (-dv5).
Noninteger values are permitted (for example, -dv4.5). This option takes effect only when the -c127
option is used.
For example, if element1 had a capacitance of 15.5 fF and element2 had a capacitance of 16.1 fF, they
would be considered equivalent with -dv4, but not with -dv3.
See also Consider Parameters (-cnnnn) on page 733.
Maximum Geometrical Difference (-dg n)
This option corresponds to Maximum geometric-value tolerance in the setup window (see Setup
Device Parameters (page 676)).
The -dgn option works in exactly the same manner as -dvn, except that it operates on geometrical
comparisons, such as L and W for MOSFETs. The default value is 5% (-dg5). This option has an effect
only when the -c3456 option is used.
See also Consider Parameters (-cnnnn) on page 733.
Element Description File (-e "file")
This option corresponds to Element description file in the setup window (see SetupInput (page
674).
The -e"file" option specifies the location of the element description file named file. Specify the full path
if needed, and enclose the entire filename and path in quotation marks. LVS recognizes standard SPICE
elements such as resistors, inductors, capacitors. If you use a nonstandard element, however, you will
need to define it in an element description file and use this option to instruct LVS to read in the file. The
netlist files can include elements described in the element description file by using them as a subcircuit
element.
L-Edit 12 User Guide
Section 3
734
Chapter 32: LVS Command-Line Syntax
Options
Output File Display Options (-f[fapr])
These options control the amount of information included in the output file. They correspond to the
Display Options: Output file checkboxes in the setup window; see SetupOutput (page 675).
The -f[fapr] option instructs LVS to write processing information to the output file. Fragmented classes,
permuted classes, automorph classes, and detailed processing information can be saved using this
option. The flags f, a, p, and r may be included in any combination, as follows.
f
Show fragmented classes.
Show automorph classes.
Show permuted classes.
Show detailed processing information:
Shows single-connection nodes.
If a prematch file is used (-p option), writes the prematched
elements to the output file, as well as those elements that the
program attempts to postmatch. This is useful for troubleshooting
netlists returned as not identical due to fragmentation after
automorphism or permutability.
If an element description file is used (-e option), lists subcircuits
that will not be flattened (i.e., those designated as special
elements).
Shows a summary of merged series or parallel devices. Logs
deletions of shorted and disconnected devices.
Lists parasitic devices that were removed or shorted.
Granularity (-%g=n)
The -%g=n option controls the granularity of the percentages displayed while LVS is iterating. The
default is g = 5; LVS will report its progress to the screen in increments of 5%, based on the total
number of nodes and how many it has already processed. Setting g = 0 turns off the reporting.
Note:
This option can only be set on the command line and will only affect the completion
percentage reported to the output file. Because LVS does not display the verification
window when run in batch mode, use of this option is inappropriate for that mode.
Flattened Schematic Netlist (-h "file")
This option corresponds to Flattened Schematic Netlist option in SetupOutput (page 675). The -h
"file" option writes a flattened version of the schematic netlist to a separate file named file. The
flattened netlist includes only the information that LVS will use to compare circuit descriptions.
Commands, comments, and ignored devices or parameters are omitted, and parallel or series elements
are merged as specified in the top portion of SetupMerge Devices (page 678).
L-Edit 12 User Guide
Section 3
735
Chapter 32: LVS Command-Line Syntax
Note:
Options
If Merge series MOSFETs is selected on the Merge Devices tab, the flattened netlist
will not reflect collapsed series MOSFETs. To maintain SPICE compatibility, LVS
writes the flattened netlist before merging series MOSFETs.
Fast Iteration (-i)
This option corresponds to Fast iteration: consider fanout only in the setup window; see Setup
Performance (page 682).
The -i option instructs LVS to perform a fast iteration. By default LVS considers fanout and element
types when performing topological iteration, but specifying -i instructs LVS to consider only fanout
during this process.
Specifying -i increases the speed of the iteration process preparation, where LVS forms the initial
element and node classes. When performing a single verification, LVS would normally prompt the user
for permission to continue iteration on detection of a mismatch in the element or node count at this
point. In batch mode, however, LVS would always continue iteration even on an element or node count
mismatch. Therefore, specifying -i is inappropriate for batch-mode operation.
Delete Disconnected Devices (-k)
This option corresponds to Delete Disconnected Devices in the setup window; see SetupMerge
Devices (page 678).
The -k option instructs LVS to delete disconnected devices, which are defined as follows:
MOSFETs
Other device types
A MOSFET is considered disconnected if both of the following
conditions are true:
The gate terminal is not connected to any other device, and
At least one source/drain terminal is not connected to any other
device.
All other device types are considered disconnected if at least one
terminal is not connected to any other device.
List Elements and Nodes (-l "file")
This option corresponds to Node and element list in the setup window (see SetupInput (page 674).
The -l option instructs LVS to list the nodes and elements into a file of the specified name. Specify the
full path if you wish to create this file in a directory other than the current directory.
Warning:
L-Edit 12 User Guide
This option will typically create a very large output file if the input circuits are even of moderate
complexity.
Section 3
736
Chapter 32: LVS Command-Line Syntax
Options
Merge Devices (-mdevice {ALL | model_list})
This set of options corresponds to the top portion of the SetupMerge Devices dialog; see Setup
Merge Devices (page 678).
The -m option instructs LVS to merge series or parallel devices of the same model into equivalent single
devices. You can specify the models that LVS will consider for merge operations, or you can apply the
merge option to all models of the specified device type.
For example,
-mr ALL
instructs LVS to merge instances of the same resistor model and occur in parallel or in series.
The option:
-mm /M_n1//M_p1/
instructs LVS to merge parallel n1 MOSFETs and to merge parallel p1 MOSFETs. In this case, only
MOSFETs of the n1 or p1 models can be merged; LVS leaves other MOSFET models in their original
configuration.
Each -m option corresponds to exactly one device type. To set multiple merge options, you must enter
the -m option for each relevant device type. For example:
-mr ALL -mc /C_cap1/ -md ALL ...
Arguments for the -m option are defined in the following table:
device
ALL
L-Edit 12 User Guide
Device type for which you are specifying the merge option. Each
device type is represented by its letter abbreviation:
r resistors (parallel and series)
l inductors (parallel and series)
c capacitors (parallel and series)
b GaAsFETs (parallel)
d Diodes (parallel)
j JFETs (parallel)
m MOSFETs (parallel)
q BJTs (parallel)
z MESFETs (parallel)
Instructs LVS to merge devices that are instances of the same model
when they occur in parallel. For r, l, and c device types, LVS also
merges series devices of the same model.
Section 3
737
Chapter 32: LVS Command-Line Syntax
model_list
Options
List of models that can be considered for merge operations. The name
of each model must be prefixed with the key letter of the device type,
followed by an underscore. Type a slash (/) at the beginning and end
of each model name. For example,
-md /d_d1//d_d2//d_d3/
specifies diode models d1, d2, and d3.
Merging Nonpolarized Devices
LVS can treat r, l, and c devices as either polarized or nonpolarized elements, as specified by the -n
option on the command line. If -n (nonpolarized treatment of r, l, and c elements) is specified, a circuit
may contain devices that can be merged in more than one way. Consider the following example:
C1 A B C=30pF
C2 B A C=30pF
R1 A GND 12k
It is assumed here that even if this is part of a much larger circuit node, node B has only two pins.
Merging the capacitors in series, we can replace C1 and C2 with a single capacitor C3 with an
equivalent capacitance of 15 pF:
C3 A A C=15 pF
R1 A GND 12k
Alternately, the two capacitors C1 and C2 could be considered to be in parallel, since nodes A and B are
interchangeable on a nonpolar device. In this case, merging the two parallel capacitors gives:
C3 A B C=60pF
R1 A GND 12k
Both of these are equally valid ways to merge devices. With the -n option, LVS may use two different
approaches to merge devices in the two netlists being compared. This will certainly result in
fragmentation, as the two resulting topologies are completely different. If treating elements as
nonpolarized will create ambiguous configurations, you should not use the -n option.
Nonpolarized Elements (-n[rcl])
These options correspond to the following options in SetupInput (page 674):
Consider resistors as polarized elements
Consider capacitors as polarized elements
Consider inductors as polarized elements
The -n[rcl] option instructs LVS to consider resistor, capacitor, and/or inductor elements as
nonpolarized. LVS treats the two terminals of a nonpolarized element as interchangeable during the
matching process. If this option is not specified, LVS considers these elements to be polarized; that is,
the two terminals of such an element are considered topologically different during the matching
process.
The arguments r, c, and l specify which elements LVS is to consider as nonpolarized (r=capacitors,
l=inductors, and c=resistors). Specifying -n without an additional argument instructs LVS to consider
all these elements as nonpolarized; specifying -nrcl achieves the same result.
L-Edit 12 User Guide
Section 3
738
Chapter 32: LVS Command-Line Syntax
Note:
Options
In some circuits, use of the -n option may create multiple possibilities for merging
devices, leading to fragmentation. These circuits are described in Merging
Nonpolarized Devices on page 738.
Output file (-o"file")
This option corresponds to the Output file option in SetupOutput (page 675). The -o "file" option
(lowercase o required) creates a separate output file named file.
Note:
In batch-mode operations, LVS does not write results to the verification window.
Therefore, an output file is required to preserve verification results.
Prematch File (-p "file")
This option corresponds to Prematch file in the setup window (see SetupInput (page 674)).
The -p"file" option instructs LVS to equate the elements and nodes listed in the prematch file named file
before beginning the iterative matching process. Specify the full path if this file will not be created in
the current directory.
The prematch file is a text file created by the user to equate certain elements and nodes before LVS
begins its processing. For further information, see Prematch File Format on page 718.
Input SPICE Syntax (-pspice, -phspice, -hpspice)
These options correspond to the SPICE format options for Layout netlist and Schematic netlist in the
setup window; see SetupInput (page 674). The default syntax mode for input files is T-Spice/HSpice. If either input file is in P-Spice syntax, you must specify one of the following options:
-pspice
Both input files are in P-Spice format.
-phspice
The layout netlist is in P-Spice format, and the schematic netlist is in
T-Spice/H-Spice format.
-hpspice
The layout netlist is in T-Spice/H-Spice format, and the schematic
netlist is in P-Spice format.
Merge Series MOSFETs (-r {ALL | model_list})
The -r option corresponds to the Merge series MOSFETs option, and the [s] option corresponds to Find
series MOSFETs that differ in order. Both options are found in SetupMerge Devices (page 678).
The -r[s] option allows LVS to replace series chain MOSFETs (of a particular model) with equivalent
components, which reduces the processing required. (Instances of two or more different MOSFET
models are never merged.) This feature is intended only for fully digital designs, and is not meant for
netlists representing analog designs. The inclusion of the [s] flag instructs LVS to identify functionally
equivalent groups of series MOSFETs that are ordered differently in the two netlists.
L-Edit 12 User Guide
Section 3
739
Chapter 32: LVS Command-Line Syntax
Note:
Options
Series MOSFETs that differ in order are also called permuted classes. See Permuted
Classes in Digital Designs on page 698 for further discussion.
Arguments for the -r[s] option are:
ALL
Instructs LVS to merge series chain MOSFETs that are instances of
the same model.
model_list
List of models that can be considered for merge operations. When this
list is given, LVS only merges series MOSFETs when they are
instances of one of the listed models.
The name of each model must be prefixed with the key letter of the
device type (m), followed by an underscore. Type a slash (/) at the
beginning and end of each model name. For example,
-r /m_n1//m_n2//m_p1/
specifies MOSFET models n1, n2, or p1 for merge operations.
Remove Parasitics (-s test=value)
This option corresponds to the options in Setup WindowParasitics (page 680). The -s option
specifies a criterion by which LVS can identify parasitic devices to remove or short.
Arguments for this option include:
test
Choose one of the following options, which correspond to the
checkboxes in Setup WindowParasitics (page 680):
rmin For every resistor with resistance less than or equal to
the specified value, LVS removes the resistor and connects
(shorts) the two nodes that were spanned.
rmax Removes any resistor with resistance greater than or
equal to the specified value.
cmin Removes any capacitor with capacitance less than or
equal to the specified value.
cmax For every capacitor with capacitance greater than or
equal to the specified value, LVS removes the capacitor and
connects (shorts) the two nodes that were spanned.
value
Maximum or minimum value of the device parameter specified in
test.
For example, the options:
-srmin=10 -srmax=0.01p
instruct LVS to short and remove resistors with resistances less than 10 Ohms, and to remove capacitors
with capacitances greater than 0.01 pF. Use a separate -s option to specify each threshold value.
L-Edit 12 User Guide
Section 3
740
Chapter 32: LVS Command-Line Syntax
Options
Flattened Layout Netlist (-t"file")
This option corresponds to Flattened Layout Netlist option in SetupOutput (page 675). The -t "file"
option writes the flattened version of the layout netlist to a separate file named file. The flattened netlist
includes only the information that LVS will use to compare circuit descriptions. Commands, comments,
and ignored devices or parameters are omitted, and parallel or series elements are merged as specified in
the top portion of SetupMerge Devices (page 678).
Note:
If Merge series MOSFETs is selected on the Merge Devices tab, the flattened netlist
will not reflect collapsed series MOSFETs. To maintain SPICE compatibility, LVS
writes the flattened netlist before merging series MOSFETs.
Remove Device Models (-u /model1//model2//.../)
This option corresponds to the option Remove device models named: in Setup WindowParasitics
(page 680). The -u option instructs LVS to remove all instances of the listed device models from the
input netlists.
Each device model name must be prefixed by the key letter for that device type, followed by an
underscore. Each device model name must also be enclosed in forward slashes (/). For example,
-u /M_n1//C_cap/
instructs LVS to remove instances of the MOSFET model n1 and of the capacitor model cap.
Screen Display Options(-v[fpar])
These options control the amount of information displayed on the screen. They correspond to the
Display Options: Screen checkboxes in the setup window; see SetupOutput (page 675).
The -v[fapr] option instructs LVS to display processing information on the screen. Fragmented classes,
permuted classes, automorph classes, and detailed processing information can be displayed using this
option. The flags f, a, p, and r may be included in any combination, as follows.
L-Edit 12 User Guide
Show fragmented classes.
Show automorph classes.
Show permuted classes.
Section 3
741
Chapter 32: LVS Command-Line Syntax
Options
Note:
Show detailed processing information:
Displays single-connection nodes.
If a prematch file is used (-p option), LVS writes the prematched
elements to the screen, as well as those elements that the program
attempts to postmatch. This is useful for troubleshooting netlists
returned as not identical due to fragmentation after
automorphism or permutability.
If an element description file is used (-e option), LVS lists
subcircuits that will not be flattened (i.e., those designated as
special elements).
Displays a summary of merged series or parallel devices. Logs
deletions of shorted and disconnected devices.
Lists parasitic devices that were removed or shorted.
These options instruct LVS to display processing information to the verification
window. Because LVS does not display the verification window when run in batch
mode, use of these options is inappropriate for that mode.
Delete Shorted Devices (-x)
This option corresponds to the Delete shorted devices option in SetupMerge Devices (page 678).
The -x option instructs LVS to delete shorted devices, in which all device terminals are connected
together.
Yes to All Questions (-y[12])
The -y[1] option corresponds to Continue on element/node count mismatch, while the -y[2] option
corresponds to Detailed trial matching to resolve automorph classes. Both are located in Setup
Performance (page 682).
The -y option without any arguments is equivalent to -y12. This instructs LVS to answer "yes" to all
program prompts.
Short Out Device Models (-z /model1//model2//.../)
This option corresponds to the option Short out device models named: in Setup WindowParasitics
(page 680). The -z option instructs LVS to short the terminals of the indicated devices, then remove
these devices from the netlist.
Each device model name must be prefixed by the key letter for that device type, followed by an
underscore. Each device model name must also be enclosed in forward slashes (/). For example,
-z /R_res//C_cap/
instructs LVS to short and remove instances of the resistor model res and of the capacitor model cap.
L-Edit 12 User Guide
Section 3
742
33
Programming the User Interface
Section 4Section 4: User-Programmable Interface
Introduction
The L-Edit User-Programmable Interface (UPI) provides tools for automating, customizing, and
extending the L-Edit command and function set, adding enormously to its power and flexibility.
UPI is based on C-language macros that describe actions or sets of actions to be performed
automatically. Macros can draw from a large number of available functions, variables, and data types to
specify and modify the whole range of L-Edit operations.
How UPI Works
UPI can access macros as text files containing raw C code or as compiled dynamically linked libraries
(DLLs). Sets of macros can be loaded together or accessed individually.
UPI handles macros in four steps:
Loading. Macros are loaded in units of files. A macro file consists of one or more C-language
macro routines.
Registration. Macros are identified for use within L-Edit.
Binding (optional). Each macro is associated with a keyboard shortcut and/or a menu command.
Execution. L-Edit runs the macro.
Macros are written using UPI function calls, then loaded and run via the macro interface. The macro
interface also allows you to specify the UPI operating modes and interpreter setup options.
For more information on the UPI function calls, see the UPI Functions Reference on page 768.
L-Edit 12 User Guide
Section 4
743
Chapter 33: Programming the User Interface
How UPI Works
Macro Interface
The Macro dialog allows you to create, edit, and run macros, and set the UPI operating mode. Choose
Tools > Macro to open the Macro dialog.
Options include:
Macros
The list of registered macros. Click on a macro to select it.
Macro Files
The name and complete paths of all loaded macro files. Click on a
macro file to select it.
Load Files at Startup
When this box is checked, the Macro Files listed are loaded when the
application is started.
Run
Executes the macro highlighted in the Macros list.
Close
Closes the Macro dialog.
Load
Invokes the Open dialog to load a macro file and add it to the Macro
Files list.
L-Edit 12 User Guide
Reload
Reloads the selected macro.
Unload
Unregisters all macros defined in the highlighted macro file and
unloads the file from memory.
Setup
Opens the Setup ApplicationUPI dialog for specifying the
interpreter setup parameters. See UPI on page 82 for further
information.
Section 4
744
Chapter 33: Programming the User Interface
How UPI Works
Loading a Macro
Clicking Load in the Macro dialog calls the Open dialog.
You can add a macro in one of two ways:
As C code which must be interpreted
As a compiled, dynamic-link library (DLL).
The difference between a C macro file and a DLL is in the speed of loading and execution. A C file
must be interpreted before its macros will appear in the Macros list of the Macro dialog. L-Edit has a
built-in C interpreter.
A DLL, however, is directly loaded into memory and all the macros appear in the Macros list
immediately. You can create a C macro with any text editor. To create a DLL macro, however, you
must use a C/C++ compiler such as Microsoft Developer Studio.
Interpreter Setup
Before running an interpreted macro, you must first set a path to the header files that L-Edit uses to
interpret a macro. You can also specify what graphics and dialogs will appear while UPI executes.
To perform these tasks, click Setup in the Macro dialog. Alternately, you can choose Setup >
Application. When L-Edit displays the Setup Application dialog, click the UPI tab:
L-Edit 12 User Guide
Section 4
745
Chapter 33: Programming the User Interface
UPI Include Files
Options include:
Location of the interpreter
header files
The complete path of the directory containing the L-Edit interpreter
header files. Clicking Browse next to this field calls a standard
Windows directory browser.
Note: The path name in this field is limited to a maximum of 75
characters. Therefore, you should not keep interpreter header
files in highly nested subdirectories.
Update display
When checked, L-Edit updates the display while UPI code is
executing. When unchecked (default), L-Edit does not update the
display during the execution of a macro or T-Cell generator.
Show warning dialog
boxes
When checked (default), L-Edit displays warning dialog boxes in the
user interface. When unchecked, L-Edit runs in quiet mode, in which
warning dialog boxes are not displayed.
Note: Batch processing must be run in quiet mode.
UPI Include Files
The directory <installdir>\upi\Interpreted_Include contains a number of header files required by the
L-Edit C interpreter. The L-Edit C interpreter only supports the functions defined in these header files.
The file ldata.h is a standard UPI include file that contains function prototypes of all UPI functions,
including definitions of the Interface Functions (page 771). The file ldata.h also contains definitions
of all the supported hot key combinations.
L-Edit 12 User Guide
Section 4
746
Chapter 33: Programming the User Interface
Running an Interpreted (.c) Macro
The files ctype.h, malloc.h, math.h, stdarg.h, stdio.h, stdlib.h, string.h, and time.h are L-Edit
versions of standard C language header files.
The files upistub.c and upistub.h are required by the L-Edit C interpreter.
Running an Interpreted (.c) Macro
The following procedure explains how to run an interpreted macro.
;
Start L-Edit.
Use File > Open to open <installdir>\Samples\UPI\upisampl.tdb.
Select Tools > Macro to open the Macro dialog.
Click Setup to specify interpreter parameters (the locations of the header and log files).
Click Load and select a macro file with a .c extension. For example, load the file
<installdir>\Samples\UPI\intrpted\mosfet\mosfet.c. This macro prompts the user for MOSFET
parameters and then draws the corresponding NPN MOSFET in L-Edit.
Select the macro from the Macros list and click Run, or double click on the macro name in the dialog to
execute it.
You can modify mosfet.c in any text editor.
Running a Compiled (.dll) Macro
This procedure explains how to run a compiled macro.
;
Start L-Edit.
Use File > Open to open <installdir>\Samples\UPI\upisampl.tdb.
Select Tools > Macro to open the Macro dialog.
Click Load and select a macro file with a .dll extension. For example, load the file
<installdir>\Samples\UPI\dll\resistor\release\resistor.dll. This macro draws a resistor in L-Edit using
user-specified parameters.
L-Edit 12 User Guide
Select the macro Draw Resistor Geometry from the Macros list and click Run (or double click on the
macro name in the dialog) to execute it.
Section 4
747
Chapter 33: Programming the User Interface
Interpreted Macro Example
Interpreted Macro Example
This section reviews the structure and content of a simple interpreted UPI application called Hello,
World!.
The
C
code
for
Hello,
World!
is
provided
in
<install_dir>\Samples\UPI\intrpted\hworld\hello.c. This application displays a message box like the
one shown here:
Note:
You can create and edit an interpreted macro in any text editor. To begin, launch the
text editor of your choice and open a new file. To create a text file in L-Edit, select
File > New and choose Text from the File Type list. Click OK to open a new text
window.
Module Outline
An interpreted macro file consists of two sections:
A an application module containing macro function definitions.
A call to the macro registration function, which is defined within the application module.
In outline form, the code for an interpreted UPI application has the following structure:
module <modulename> {
<include files>
<macro function 1 >
<macro function 2 >
<macro function 3 >
.
.
.
<macro registration function>
}
<call to macro registration function>
The first line contains the module name. The module name should be unique so that it will not replace
another module loaded at the same time. In hello.c, the module name is Hello_World_module.
To access UPI function definitions, the module definition must include the header file ldata.h. Other
required header files should also be included at the beginning of the module definition. (For information
about header files, see UPI Include Files on page 746.)
The module outline for Hello, World! is as follows:
module Hello_World_module {
L-Edit 12 User Guide
Section 4
748
Chapter 33: Programming the User Interface
Interpreted Macro Example
#include ldata.h
<Macro function to display message box>
<Macro Registration function>
}
<Call to macro registration function>
Displaying a message box
LDialog_MsgBox (page 773) is a UPI function that displays a message box containing the specified
text. In this example, the macro function HelloWorldMacro invokes LDialog_MsgBox to show the
string Hello, World! in a message box.
void HelloMacro( void )
{
LDialog_MsgBox ( Hello, World! );
}
Registering the function as a macro
To complete a module definition, you must register the defined macro function(s) in a macro
registration function. The macro registration function for the module Hello_World_module consists of
the following code:
void hello_world_macro_register ( void )
{
LMacro_Register ( Hello, World!, HelloMacro );
}
The function hello_world_macro_register registers the function HelloWorldMacro as an available
macro. LMacro_Register (page 795) registers a macro name that will be displayed in the Macros list of
the Tools > Macro dialog and associates this name with the specified function. In this example,
LMacro_Register associates the name Hello, World! in the Macro dialog with the macro function
HelloWorldMacro.
If a module includes multiple user macro functions, the macro registration function should register each
of them individually using multiple LMacro_Register function calls.
The complete code for the Hello, World! macro is shown below. Note that the last line of the macro file
calls the macro registration function.
module Hello_World_module {
#include ldata.h
void HelloMacro( ) {
LDialog_MsgBox ( Hello, World! );
}
void hello_world_macro_register ( void ){
LMacro_Register ( Hello, World!, HelloMacro );
}
}
hello_world_macro_register();
L-Edit 12 User Guide
Section 4
749
Chapter 33: Programming the User Interface
Creating a Compiled Macro (DLL)
Save your code using the .c filename extension. Use this extension whenever you name a macro file that
you want L-Edit to recognize as an interpreted macro.
Creating a Compiled Macro (DLL)
This example illustrates a compiled UPI macro that draws an Active-to-Metal contact at the current
mouse location. In the steps that follow you will learn how to compile the UPI macro and bind it to a hot
key.
Creating a compiled macro is similar to creating an interpreted one, with one additional step
compiling the DLL. That makes a total of five steps to create the Active-to-Metal DLL:
In outline form, the code for a compiled UPI macro has the following structure:
<include files>
<macro function 1 >
<macro function 2 >
<macro function 3 >
.
.
.
<UPI_Entry_Point function>
The
code
for
the
Active-to-Metal
DLL
is
saved
in
your
installation
directory
as
<install_dir>\Samples\UPI\dll\contact\contact.c. The complete code for the Active-to-Metal macro is
as follows:
#include ldata.h
void Contact_Active_Metal1_Macro ( )
{
LCell Cell_New
= LCell_GetVisible ( );
LFile File_New
= LCell_GetFile ( Cell_New );
LLayer Layer_Active = LLayer_Find ( File_New, Active );
LLayer Layer_Metal1 = LLayer_Find ( File_New, Metal1 );
LLayer Layer_ActCnt = LLayer_Find ( File_New, ActiveContact );
LLayer Layer_N_Sel = LLayer_Find ( File_New, N Select );
LPoint Point_Cursor = LCursor_GetPosition ( );
LCoord X, Y;
X = Point_Cursor.x;
Y = Point_Cursor.y;
LBox_New ( Cell_New, Layer_ActCnt, -1 + X, -1 + Y, 1 + X, 1 + Y );
Box_New ( Cell_New, Layer_Metal1, -2 + X, -2 + Y, 2 + X, 2 + Y );
Box_New ( Cell_New, Layer_Active, -3 + X, -3 + Y, 3 + X, 3 + Y );
LBox_New ( Cell_New, Layer_N_Sel , -5 + X, -5 + Y, 5 + X,5 + Y );
}
int UPI_Entry_Point( void )
{
LMacro_BindToHotKey ( KEY_F1, My Contact,
Active-Metal1, Contact_Active_Metal1_Macro );
return 1;
}
L-Edit 12 User Guide
Section 4
750
Chapter 33: Programming the User Interface
Creating a Compiled Macro (DLL)
Save this code as contact.c and compile it as contact.dll.
Compiling the DLL
This section describes how to compile your C-language macros as DLLs. The lesson includes an actual
example of compiling a DLL.
To compile a DLL, you will need a C/C++ compiler such as Microsoft Visual C++ installed on your
system. These instructions are for Microsoft Visual C++ version 6.0. If you have not already installed it,
do so now.
Create a new project
;
Start Microsoft Visual C++.
Select File > New. Click the Projects tab and set the following options:
Select Win32 Dynamic Link Library as the project type.
Type contact as the Project name. The subdirectory C:\myproj\contact will be created.
Make sure the Create New Workspace option is selected.
Click OK.
In the Win32 Dynamic-Link Library wizard, select An empty DLL project. Click Finish.
A New Project Information dialog will confirm the new project settings. Click OK to close this dialog.
L-Edit 12 User Guide
Section 4
751
Chapter 33: Programming the User Interface
Creating a Compiled Macro (DLL)
Add project source files
;
Select the File View option in your Workspace window. Your current project should contain the
directories shown below.
Right-click Source Files in the Projects tree and select Add Files to Folder from the pop-up menu.
In the Insert Files into Project dialog, navigate to the directory <installdir>\Samples\UPI\dll\contact
and select contact.c.
Click OK to add the source file contact.c to your current project.
Next, create a definition file. Right-click Source Files in the Projects tree again and select Add Files
to Folder from the pop-up menu.
In the Insert Files Into Project dialog, change the Files of Type field to Definition Files (.def).
Navigate to the <installdir>\Samples\UPI\dll\contact directory and select contact.def. Click OK.
Specify include and library file directories
;
L-Edit 12 User Guide
Select Tools > Options and perform the following actions:
Section 4
752
Chapter 33: Programming the User Interface
Creating a Compiled Macro (DLL)
Click the Directories tab. Click the drop-down menu Show directories for and select Include
files. In the Directories list, select <installdir>\upi\DLL_include.
Click the drop-down menu Show directories for and select Library files. In the Libraries list,
select <installdir>upi\DLL_include to access upilink.lib.
Click OK.
Set Project Settings
;
Select Project > Settings and perform the following actions:
L-Edit 12 User Guide
Click the Debug tab. In the field Executable for debug session, enter <installdir>\ledit.exe. (For
example, C:\Tanner\LEdit83\ledit.exe.)
Section 4
753
Chapter 33: Programming the User Interface
Creating a Compiled Macro (DLL)
Click the C/C++ tab. From the Category drop-down menu, select Code Generation. Set processor
to 80486. Set Calling convention to __stdcall. Set Struct member alignment to 8 bytes.
From the Category drop-down menu, select General. In the Settings for list, select All
Configurations. Add /Tp at the end of Project Options. This instructs the compiler to run .c files
through the C++ compiler.
L-Edit 12 User Guide
From the Category drop-down menu, select Preprocessor. Add MAKE_DLL to the Preprocessor
definitions list. Setting for should still be set to All Configurations.
Select All Configurations. Click the Link tab. Make sure that Object/library modules has
upilink.lib at the end for both the Win32 Debug and Win32 release versions.
Click OK to close the Project Settings dialog.
Section 4
754
Chapter 33: Programming the User Interface
Binding Macros to Hot Keys
Build the DLL
;
Select Build > Set Active Configuration from the menu. In the Set Active Project Configuration
dialog, select Win32 Debug version and click OK.
Select Build > Build contact.dll to compile your DLL.
You have just learned how to create and compile a macro DLL. In the next lesson, you will learn how to
bind your macro to a hot key.
Binding Macros to Hot Keys
You can modify the L-Edit user interface so that you can execute your macro from a hot key or a menu
item as well as from the Macro dialog. The process is known as binding the macro to a hot key or menu
item.
You bind a macro to a hot key using LMacro_BindToHotKey (page 796). This function registers the
macro and binds it to the specified hot key.
For example, the code:
LMacro_BindToHotKey ( KEY_F1, Contact, Active-Metal1,
Contact_Active_Metal1 );
binds the macro Contact, Active-Metal1 to the F1 key.
All the allowed key codes are defined in ldata.h.
L-Edit 12 User Guide
Section 4
755
Chapter 33: Programming the User Interface
Binding Macros to Menu Items
When a function contains this call, it will appear in the Macro dialog in this way:
In this example, the macro Contact, Active-Metal1 is bound to the F1 key. The macro thus overwrites
the previous F1 key binding, if any exists. To view key bindings for all macros, use Keyboard
Customization (page 79).
Binding Macros to Menu Items
This section describes how to make your macro accessible as an L-Edit menu command. This process
is called binding the macro to the menu item.
The UPI function LMacro_BindToMenu (page 797) will register the macro and bind it to a userspecified menu item.
void LMacro_BindToMenu( char *menu, char *macro_desc, void *function);
For example, the following command will bind Contact_Active_Metal1 to the Tools menu.
LMacro_BindToMenu ( Tools, My Contact, Active-Metal1,
Contact_Active_Metal1 );
Debugging Interpreted Macros
Here are some useful hints for debugging an interpreted macro:
L-Edit 12 User Guide
Make sure that the interpreter header file location is properly set. You set the header file location
using the Setup Application dialogsee Interpreter Setup on page 745.
Section 4
756
Chapter 33: Programming the User Interface
Debugging Compiled Macros
Make sure the C-library functions in your code are present in the header files specified in the
Interpreter Setup dialog. If they are not present, L-Edit will not be able to interpret your code.
Make sure you have proper permissions to the directory where you create your log file.
Debugging Compiled Macros
Here are some useful hints for debugging a compiled macro:
Compile the DLL with debugging symbols.
Set a break point in the macro function definition in the DLL.
When you execute the macro, the debugger will stop at UPI_Entry_Point() function.
Although you cannot step through the UPI functions, you can see the parameters that are passed and the
entire control flow of the macro DLL.
The following example illustrates the key steps you would use to debug contact.dll in Microsoft Visual
C++.
;
In the Projects tree, double-click on Source Files/contact.c to open the macro source code.
Place the cursor on the first line of the function definition for Contact_Active_Metal1_Macro:
LCell Cell_New = LCell_GetVisible ( );
Right-click and select Insert/Remove Breakpoint from the pop-up menu. A red circle will appear in the
left margin to indicate a breakpoint. Select File > Save Workspace to save your changes.
Follow the instructions in Compiling the DLL on page 751 to compile contact.dll. Make sure that you
set Build > Set Active Configuration to Win32 Debug to include debugging symbols.
To begin debugging, select Build > Start Debug > Go. L-Edit will automatically be launched.
In L-Edit, run the debug version of your DLL as follows:
L-Edit 12 User Guide
Select Tools > Macro from the L-Edit menu.
In the Macro dialog, click Load to open a macro file. Navigate to C:\myproj\contact\Debug and
select contact.dll. Click Open.
In the Macro dialog, select Contact, Active-Metal1 from the list of Macros and click Run.
Section 4
757
Chapter 33: Programming the User Interface
Creating a Layout Palette
In Microsoft Visual C++, parameter names and values are shown at the defined breakpoint:
To continue to the next line of source code, select Debug > Step Over.
Note:
You cannot step into the source code for individual UPI functions.
Creating a Layout Palette
In this section, you will learn to create a layout palette that always stays on screen. To follow this
lesson, you will need some knowledge of the Windows application programming interface (API).
Each button on this layout palette represents a user macro that creates layout geometry such as a
MOSFET, spiral, or gear.
The layout palette is called a modeless dialog because it can remain open while you perform other work
in L-Edit. You can use the Windows API to associate tool tips and bitmaps with its buttons.
L-Edit 12 User Guide
Section 4
758
Chapter 33: Programming the User Interface
Creating a Layout Palette
To implement a layout palette, you must write a DLL with a UPI_Entry_Point() function that registers
the layout palette macro. Running that macro will make the layout palette appear on your screen.
The following procedure explains how to create a DLL that brings up a layout palette.
;
Use a resource editor to create resources for the layout palette.
Create a UPI_Entry_Point() function that registers the layout palette macro.
Write code for displaying and managing the layout palette.
Write macros that will generate layout for every button in your layout palettefor example, gear.c,
mosfet.c, polarary.c, spiral.c, or spring.c.
Compile the DLL. To review the procedure for compiling a DLL, see Creating a Compiled Macro
(DLL) on page 750.
L-Edit comes with source code that you can adapt for use with your own layout palette. The directory
<installdir>\Samples\UPI\dll\palette contains the complete source code required to create the layout
palette DLL.
Creating Resources
In order to display the graphic elements of a layout palette, including bitmaps, push buttons, and a
modeless dialog box, you must create these items as resources for your DLL project.
Visual C++ provides a resource editor to create and modify project resources. To access the resource
editor, select File > New from the Visual C++ menu. In the New dialog, choose the Files tab and select
Resource Script from the list of file types. Assign the script a name in the File Name field and click OK.
To add an existing resource script to your project, right-click on Source Files in the Projects file tree
and select Add file to folder from the pop-up menu. In the Insert Files into Project dialog, select the
desired resource file (*.rc) and click OK.
After you have added a resource file to your project, you can, create, import, and edit resources. To add
a new resource, change the Projects view to ResourceView and right-click on the resource script.
Select Insert to display a list of resource types:
From this dialog you can create a new resource or import an existing resource, such as a bitmap file. To
open a resource for editing, simply double-click the resource name in the Projects tree.
L-Edit 12 User Guide
Section 4
759
Chapter 33: Programming the User Interface
Creating a Layout Palette
The resources needed to create the layout palette described in this section are provided in
<install_dir>\Samples\UPI\dll\palette\dll.rc. To load the resources, simply add dll.rc to your project
Source Files (see Add project source files on page 752 for instructions).
UPI_Entry_Point() Function
The following sample code contains the UPI_Entry_Point() function that registers the layout palette
macro. When executed, the layout palette macro will call MainFunction(), which displays the layout
palette.
#define STRICT
#include windows.h
#include ldata.h
extern void LWindow_GetParameters(void **hInst, void **hWnd, void **hLib);
extern void MainFunction(HINSTANCE hInst, HWND hWnd, HINSTANCE hLib);
HINSTANCE hInst=NULL;
HWND hWnd=NULL;
HINSTANCE hLib=NULL;
void LayoutPalette ( void )
{
MainFunction(hInst, hWnd, hLib);
}
int UPI_Entry_Point ( void )
{
LWindow_GetParameters( (void**)&hInst, (void**)&hWnd, (void**)&hLib);
LMacro_Register ( Layout Palette, LayoutPalette );
return 1;
}
This code is provided for you in <install_dir>\Samples\UPI\dll\palette\user.c.
Displaying and Managing the Palette
Here is sample code for a file called dll.c, which is also provided in your samples directory for this
example. This code implements MainFunction, which displays and manages the layout palette.
You can copy this code and use it to create your own layout palette.
BOOL CALLBACK DlgProc(HWND hDlg, UINT message, WPARAM wParam, LPARAM lParam
)
{
switch (message)
{
HANDLE_DLG_MSG( hDlg , WM_COMMAND , DlgOnCommand ) ;
HANDLE_DLG_MSG( hDlg , WM_INITDIALOG , OnInitDialog ) ;
}
return FALSE ;
}
void DlgOnCommand ( HWND hDlg , int iID , HWND hwndCtl , UINT uCodeNotify )
{
switch( iID )
{
L-Edit 12 User Guide
Section 4
760
Chapter 33: Programming the User Interface
Creating a Layout Palette
case IDC_BUTTON_5:
MosfetMacro();
break;
}
}
BOOL OnInitDialog ( HWND hDlg , HWND hwndFocus , long lInitParam )
{
HBITMAP hBmp;
TOOLINFO info;
HWND hToolTip;
hBmp = LoadBitmap(l_hLib, MAKEINTRESOURCE(IDB_BITMAP5));
SendDlgItemMessage(hDlg, IDC_BUTTON_5, BM_SETIMAGE, 0, (LPARAM)hBmp);
FreeResource(hBmp);
return TRUE ;
}
void OnDestroy ( HWND hDlg )
{
DWORD error;
if ( hDlg )
DestroyWindow( hDlg );
l_hDlg = NULL;
}
void OnClose ( HWND hDlg )
{
DWORD error;
DestroyWindow( hDlg );
l_hDlg = NULL;
}
void MainFunction(HINSTANCE hInst, HWND hWnd, HINSTANCE hLib)
{
/* Check if the resources have already been loaded */
if (!loaded) {
HRSRC hRes;
hRes = FindResource(hLib, PaletteDialogBox, RT_DIALOG);
hResLoad = (HRSRC )LoadResource(hLib, hRes);
hTmpl = (DLGTEMPLATE *)LockResource(hResLoad);
hDlg = CreateDialogIndirect(Null, hTmpl, NULL, DlgProc);
l_hDlg = hDlg;
UnlockResource(hResLoad);
FreeResource(hRes);
}
loaded = 1;
hDlg = l_hDlg;
ShowWindow(hDlg, SW_NORMAL);
}
BOOL WINAPI DllMain( HANDLE hDLL, DWORD dwReason, LPVOID lpReserved )
{
switch( dwReason ) {
case DLL_PROCESS_DETACH:
if ( l_hDlg != NULL ) {
DestroyWindow(l_hDlg);
L-Edit 12 User Guide
Section 4
761
Chapter 33: Programming the User Interface
Creating a Layout Palette
l_hDlg = NULL;
loaded = 0;
}
break;
}
return TRUE;
}
Macro Definitions
The following sample code creates a gear using the specified parameters. You can copy this code and
adapt it for use with your own layout palette. It is provided in your samples directory as gear.c.
void GearMacro ( void )
{
LPoint
Polygon [ 100 ];
float
Angle2, Angle3, R2, R3, Tooth_Angle;
LCoord
R_Inner, R_Outer, Teeth_Count, Teeth_Width, Tooth;
LCell
Cell_Draw = LCell_GetVisible ( );
LFile
File_Draw = LCell_GetFile ( Cell_Draw );
LPoint
Translation = LCursor_GetPosition ( );
LDialogItem Dialog_Items [ 3 ] = { { Inner Radius, 175 },
{ Outer Radius, 200 },
{ Teeth Count , 15 } };
do {
if ( !LDialog_MultiLineInputBox ( Gear Properties, Dialog_Items, 3 ))
return;
R_Inner
= atol ( Dialog_Items [ 0 ].value );
R_Outer
= atol ( Dialog_Items [ 1 ].value );
Teeth_Count = atol ( Dialog_Items [ 2 ].value );
Teeth_Width = 6.283185307 * R_Inner / ( 2 * Teeth_Count );
} while ( ( Teeth_Count < 3 ) || ( Teeth_Count > 25
)
|| ( Teeth_Width < 2 ) || ( R_Inner
>= R_Outer )
|| ( R_Inner
< 2 ) );
for ( Tooth = 0; Tooth < Teeth_Count; Tooth++ ) {
Tooth_Angle = 6.283185307 * Tooth / Teeth_Count;
R2 = sqrt ( R_Outer * R_Outer + Teeth_Width * Teeth_Width / 4.0 );
R3 = sqrt ( R_Inner * R_Inner + Teeth_Width * Teeth_Width / 4.0 );
Angle2 = atan2 ( Teeth_Width / 2.0, R_Outer );
Angle3 = atan2 ( Teeth_Width / 2.0, R_Inner );
Polygon [ 4 * Tooth + 0 ] = LPoint_Set (
R3 * sin ( Tooth_Angle - Angle3 ) + Translation.x,
R3 * cos ( Tooth_Angle - Angle3 ) + Translation.y );
Polygon [ 4 * Tooth + 1 ] = LPoint_Set (
R2 * sin ( Tooth_Angle - Angle2 ) + Translation.x,
R2 * cos ( Tooth_Angle - Angle2 ) + Translation.y );
Polygon [ 4 * Tooth + 2 ] = LPoint_Set (
R2 * sin ( Tooth_Angle + Angle2 ) + Translation.x,
R2 * cos ( Tooth_Angle + Angle2 ) + Translation.y );
Polygon [ 4 * Tooth + 3 ] = LPoint_Set (
R3 * sin ( Tooth_Angle + Angle3 ) + Translation.x,
R3 * cos ( Tooth_Angle + Angle3 ) + Translation.y );
}
LPolygon_New ( Cell_Draw, LLayer_Find ( File_Draw, Metal1 ), Polygon, 4 *
Teeth_Count);
LCell_MakeVisible ( Cell_Draw );
LCell_HomeView(Cell_Draw);
}
L-Edit 12 User Guide
Section 4
762
Chapter 33: Programming the User Interface
Copy-Protecting Macro DLLs
Compiling the DLL
Follow the instructions in Creating a Compiled Macro (DLL) on page 750 to compile your DLL. A
summary of the steps is provided below.
;
Create a new Win32 Dynamic-Link Library project called palette.
Copy the following files to a working directory, then add them to your project as source files. All of the
listed files are provided for you in <install_dir>\Samples\UPI\dll\palette:
dll.c
dll.rc
gear.c
mosfet.c
polarary.c
spiral.c
spring.c
user.c
Create a new text file called palette.def, and insert the following contents:
EXPORTS
UPI_Entry_Point
LayoutPalette
Save the file.
;
Specify the appropriate Include and Library file directories in Tools > Options.
Follow the instructions given in Set Project Settings on page 753 to specify project settings.
On the Project > SettingsLink tab, add the filename comctl32.lib to the list of Object/Library
Modules. This library is needed to access the Windows Common Controls used to construct your
palette.
Build the DLL.
Copy-Protecting Macro DLLs
In this lesson, you will learn to use copy-protected UPI macro DLLs and to copy-protect your own
macro DLLs.
L-Edit 12 User Guide
Section 4
763
Chapter 33: Programming the User Interface
Copy-Protecting Macro DLLs
Using a Copy-Protected DLL
When you load a copy-protected DLL, L-Edit will display a dialog similar to the following:
The following procedure explains how to use a copy-protected DLL.
;
Call the DLL vendor and ask for a password.
Provide the vendor with your L-Edit serial number and request a key for the DLL. The vendor will
compute the password and authorize the user by providing a function:
password = f(L-Edit Serial number, Request key for DLL)
where f() is a vendor-defined function that returns the password.
;
Enter the password in the Password field. The DLL will compare the password with the internally
generated password. If they match, the DLL will be loaded.
If the password succeeds, it will be stored in the system registry. That way, you will not have to retype
the password every time you try to load the DLL.
Creating a Copy-Protected DLL
You can add copy-protection to any DLL by adding a password verification routine to the source code.
To generate copy-protection functions, you will need some knowledge of the Windows application
programming interface (API).
The following sections describe the steps involved in adding copy-protection to your DLL macro.
initiating Password Verification
UPI_Entry_Point is the first function called after the DLL initialization routines have been invoked to
set up UPI function pointers. It is thus an appropriate place for L-Edit/UPI to check for copy protection.
Use UPI_Entry_Point to perform the following functions:
;
L-Edit 12 User Guide
Call LWindow_GetParameters to initialize the parameters needed to create Windows dialog boxes
from within the DLL.
Section 4
764
Chapter 33: Programming the User Interface
Copy-Protecting Macro DLLs
Call the Windows API function GetModuleFileName to return the name of the DLL file.
Call a user-defined function named VerifyDLLPassword to get and verify a password for the DLL.
Register the macro and optionally bind it to a hot key or menu item.
A sample version of the UPI_Entry_Point function is shown below.
HINSTANCE hMyInst; /* Application Instance */
HWND hMyWnd; /* Parent handle */
HINSTANCE hMyLib; /* Handle to the DLL */
int UPI_Entry_Point( void )
{
char filename_buf[255];
/* Initialize Graphical Window Parameters */
LWindow_GetParameters((void **)&hMyInst, (void **)&hMyWnd, (void
**)&hMyLib);
GetModuleFileName( (HMODULE )hMyLib, filename_buf, 255);
/* Verify password for this DLL */
if (!VerifyDLLPassword(filename_buf))
return 0;
/* Register the macro */
LMacro_BindToHotKey ( KEY_F2, Contact, Active-Metal1...,
Contact_Active_Metal);
return 1;
}
Verifying the Password
UPI_Entry_Point calls the user-defined function VerifyDLLPassword() to obtain and verify the users
password. The basic tasks of VerifyDLLPassword are:
Internally generate a correct password for the DLL. You can use almost any algorithm to generate a
password, but it will generally be a function of the DLL filename and a unique identification number,
such as the serial number of L-Edit. You can retrieve the serial number of L-Edit using the function
LUpi_GetSerialNumber.
Check the registry stored password corresponding to the DLL filename. If one is found, compare this to
the internally generated password. If the stored password and the generated password are identical,
return SUCCESS.
If no password is found in the registry or if the registry password is incorrect, display a dialog box to
request a password from the user.
Compare the user-supplied password to the internally generated password. If the user-supplied
password and the generated password are identical, store the new password in the registry and return
SUCCESS. Otherwise, return FAILURE.
In outline form, the code for the VerifyDLLPassword function looks like this:
int VerifyDLLPassword( char *dll_file_name )
L-Edit 12 User Guide
Section 4
765
Chapter 33: Programming the User Interface
Copy-Protecting Macro DLLs
/* DESCRIPTION: calculate a challenge based on the dll file and request the
password from the user. If password matches with one produced internally,
then return 1; else return 0*/
{
/* Extract the filename from the input variable DLL_file_name */
_splitpath(dll_file_name, drive, dir, fname, ext);
strcat(fname, ext);
/* Generate a password from the filename and the L-Edit serial
number */
challenge = f(fname, LUpi_GetSerialNumber());
/* Check the registry for a previously entered password */
password_found_in_registry = get_password_from_registry(fname,
reg_pass);
/* If a password is found, check it against the internally
generated
password (challenge). If the password fails or if no
password is
found, request a password from the
user. Otherwise, return
SUCCESS. */
if ( (password_found_in_registry != SUCCESS) ||
( (password_found_in_registry == SUCCESS) &&
(strcmp(reg_pass,
challenge) != 0)))
{
if (!GetDLLPassword(usr_pass))
return (FAILURE);
} else if (strcmp(reg_pass, challenge) = 0)
return SUCCESS;
/* Compare the user-supplied password with the internally
generated
password (challenge). If they match, store the new
password in the
appropriate registry key */
if (strcmp(usr_pass, challenge) == 0){
store_password_in_registry(fname, usr_pass);
return SUCCESS;
}
/* Otherwise, notify the user that the password is incorrect and
return FAILURE */
else {
LDialog_AlertBox(Incorrect password!);
return FAILURE;
}
}
Additional Support Routines
The outline of VerifyDLLPassword, above, relies on several additional support routines. A summary of
the necessary functions is provided below; refer to your Visual C++ documentation for help
constructing these functions.
L-Edit 12 User Guide
Function Name
Action
get_password_from_regist
ry( fname, reg_pass )
Checks the registry for a current password definition and retrieves it,
if one is found.
f( fname,
LUpi_GetSerialNumber( )
)
Creates an internally generated password from the DLL filename and
the users L-Edit serial number.
Section 4
766
Chapter 33: Programming the User Interface
Copy-Protecting Macro DLLs
Function Name
Action
store_password_in_registr
y( fname, usr_pass )
Stores the user-supplied password in the registry key that corresponds
to the DLL filename.
GetDLLPassword(
usr_pass )
Displays a dialog to request the users password.
Compiling the DLL
Follow the instructions in Creating a Compiled Macro (DLL) on page 750 to compile the DLL. Make
sure that your project settings include any Windows libraries required by your code.
L-Edit 12 User Guide
Section 4
767
34
UPI Functions Reference
Section 4
Introduction
This section provides the reference to the L-Edit User-Programmable Interface (UPI) and its Clanguage functions and datatypes.
Function Overview
Functions are arranged in three primary categories.
Interface Functions
Interface Functions (page 771) allow you to create dialog boxes and other interface elements and to
register UPI macros.
Dialog Functions (page 772)
Cursor and Display Functions. (page 783)
UPI Macro Functions. (page 794)
Windows Functions (page 821)
Database Functions
Database Functions (page 846) allow you to create and manipulate a design database. Subcategories
of database functions include:
Application Functions (page 847)
File Functions (page 886)
Layer Functions (page 1170)
Cell Functions (page 948)
Instance Functions (page 997)
Entity Functions (page 1017)
Object Functions (page 1043)
Vertex Functions (page 1065)
Box Functions (page 1080)
Polygon Functions (page 1114)
Wire Functions (page 1101)
Port Functions (page 1121)
Circle Functions (page 1084)
Torus and Pie Functions (page 1090)
Selection Functions (page 1139)
Technology Setup Functions (page 1220)
Import/Export Functions (page 1238)
Utility Functions (page 1283)
Point Functions (page 1284)
Rectangle Functions (page 1290)
Transformation Functions (page 1294)
Cross Section Functions (page 1304)
DRC Functions (page 1245)
Extract Functions (page 1266)
Data Types and Typedefs
Data Types and Typedefs (page 1306) allow you to create and manipulate data structures.
L-Edit 12 User Guide
Section 4 Alphabetical UPI list
768
Chapter 34: UPI Functions Reference
Introduction
Data Relationships
UPI functions operate on many different types of data. These data correspond to the various design
components found within L-Edit (e.g., files, cells, drawing objects, selection lists, etc). The following
diagram shows the relationship between many of these components. In general, arrows denote a
contains a relationship, boxes are data types, and boxes with drop shadows represent lists of items.
A primary component of a design database is an L-Edit file. All geometry and technology information
is contained within a file.
LFile
LPass
LLayer
LObject
LVertex
(Polygons and wires only)
LCell
LPort
LLayer
LInstance
LCell
LCore
LDrcRule
A primary user interface component is a selection list. In the L-Edit UPI, this implicitly corresponds
to the selection list in the active cell.
LVertex
LSelection
(Polygons and wires only)
LObject
LLayer
L-Edit 12 User Guide
GetShape
LPort
LInstance
Section 4 Alphabetical UPI list
769
Chapter 34: UPI Functions Reference
Introduction
Finally, several items in L-Edit can have properties associated with them. In order to present a unified
API interface, all items that can have properties attached to them must be treated as LEntity objects,
usually via an explicit cast:
LFile
LLayer
LCell
(LEntity) cast
LObject
LEntity
(LEntity is only used
to attach properties)
LPort
LInstance
Numerical Limits
Many UPI function variables must fall within a specified range of values to be valid in L-Edit. The
following limits are pre-defined for all UPI functions:
WORLD_MAX
The maximum positive value of an x- or y-coordinate in L-Edit.
MAX_LAYER_NAME
The maximum number of characters in an L-Edit layer name.
MAX_CELL_NAME
The maximum number of characters in an L-Edit cell name.
MAX_TDBFILE_NAME
The maximum number of characters in an L-Edit file name.
Obsolete Functions
As the internal L-Edit database changes, some data types and UPI functions have to be updated and/or
replaced. Although we strive to maintain as much backward compatibility as possible, sometimes it is
simply not possible.
Obsolete functions are marked as such in this documentation.
Also, if a UPI program contains:
#define EXCLUDE_LEDIT_LEGACY_UPI
before #including any header files, then the obsolete UPI functions are not exposed to the user program.
L-Edit 12 User Guide
Section 4 Alphabetical UPI list
770
Chapter 34: UPI Functions Reference
Introduction
Interface Functions
The first group of functions listed below are used to create graphical interface elements such as dialog
and message boxes.
LDialog_MsgBox (page 773)
LDialog_MultiLineMsgBox (page 774)
LDialog_YesNoBox (page 776)
LDialog_AlertBox (page 775)
LDialog_InputBox (page 777)
LDialog_MultiLineInputBox (page 778)
LDialog_PickList (page 779)
LDialog_File (page 780)
Functions in the second group are used for tasks such as finding the current mouse position, displaying
a message in the status bar, or getting and setting the visible cell in L-Edits layout window.
LCursor_GetPositionEx99 (page 785)
LCell_HomeView (page 789)
LDisplay_Refresh (page 787)
LStatusBar_SetMsg (page 788)
LCell_GetVisible (page 790)
LCell_GetLastVisible (page 791)
LCell_MakeVisible (page 792)
LCell_MakeVisibleNoRefresh (page 793)
Obsolete
LCursor_GetPosition (page 784)
LCursor_GetSnappedPosition (page 786)
Functions in the third group are used for loading, registering, and binding UPI macros.
LMacro_Register (page 795)
LMacro_BindToMenuAndHotKey_v9_30 (page 798)
LMacro_Load (page 804)
LMacro_Unload (page 806)
LMacro_IsLoaded (page 803)
LMacro_GetNewTCell (page 807)
Obsolete
LMacro_BindToHotKey (page 796)
LMacro_BindToMenu (page 797)
Functions in the fourth group are used for finding the L-Edit serial number, choosing the selection tool,
and inserting a menu item separator.
L-Edit 12 User Guide
LUpi_InQuietMode (page 810)
LUpi_SetQuietMode (page 809)
LUpi_GetUpdateDisplayMode (page 818)
LUpi_SetUpdateDisplayMode (page 817)
LUpi_GetSerialNumber (page 808)
LUpi_InsertMenuItemSeparator (page 813)
LUpi_GetReturnCode (page 815)
LUpi_SetReturnCode (page 814)
LUpi_SetSelectionTool (page 811)
LUpi_SetDrawingTool (page 812)
Section 4 Alphabetical UPI list
771
Chapter 34: UPI Functions Reference
Introduction
Dialog Functions
LDialog_MsgBox (page 773)
LDialog_MultiLineMsgBox (page 774)
LDialog_YesNoBox (page 776)
LDialog_AlertBox (page 775)
LDialog_InputBox (page 777)
LDialog_MultiLineInputBox (page 778)
LDialog_PickList (page 779)
LDialog_File (page 780)
Dialog Button Returns
L-Edit UPI recognizes the following dialog button returns. Each is internally mapped to an integer
value.
L-Edit 12 User Guide
LOK
Indicates that the OK button was selected.
LCANCEL
Indicates that the Cancel button was selected.
LYES
Indicates that the Yes button was selected.
LNO
Indicates that the No button was selected.
Section 4 Alphabetical UPI list
772
Chapter 34: UPI Functions Reference
Introduction
LDialog_MsgBox
void LDialog_MsgBox(const char* szMessage)
Description
Produces a single-line message box.
Parameters
szMessage
Specifies the message to be displayed.
Example
LCell pCell = LCell_GetVisible();
if(Assigned(pCell))
{
char szCellName[MAX_CELL_NAME];
LCell_GetName(pCell, szCellName, sizeof(szCellName));
LDialog_MsgBox(LFormat("Active Cellname = \"%s\".", szCellName));
}
See Also
Interface Functions (page 771), LDialog_MultiLineMsgBox (page 774),
LDialog_AlertBox (page 775)
L-Edit 12 User Guide
Section 4 Alphabetical UPI list
773
Chapter 34: UPI Functions Reference
Introduction
LDialog_MultiLineMsgBox
void LDialog_MultiLineMsgBox( const char* szaMessages[], int nTotalEntries
);
Description
Produces a multiple-line message dialog.
Parameters
szaMessages
Array of strings. Each string will be displayed on a separate line in the
dialog.
nTotalEntries
Number of message lines.
Example
LCell pCell = LCell_GetVisible();
LFile pTDBFile = LCell_GetFile(pCell);
if(Assigned(pCell) && Assigned(pTDBFile))
{
char szCellName[MAX_CELL_NAME];
LCell_GetName(pCell, szCellName, sizeof(szCellName));
char szTDBFileName[MAX_TDBFILE_NAME];
LFile_GetName(pTDBFile, szTDBFileName, sizeof(szTDBFileName));
const char* szaMessages[2];
szaMessages[0] = szCellName;
szaMessages[1] = szTDBFileName;
LDialog_MultiLineMsgBox(szaMessages, 2);
szaMessages[0] = LFormat("Active Cellname = \"%s\".", szCellName);
szaMessages[1] = LFormat("Active TDB Filename = \"%s\".",
szTDBFileName);
LDialog_MultiLineMsgBox(szaMessages, 2);
}
See Also
Interface Functions (page 771), LDialog_MsgBox (page 773), LDialog_AlertBox (page 775)
L-Edit 12 User Guide
Section 4 Alphabetical UPI list
774
Chapter 34: UPI Functions Reference
Introduction
LDialog_AlertBox
void LDialog_AlertBox( const char* szMessage );
Description
Produces a warning dialog.
Parameters
szMessage
Warning displayed in the dialog.
Example
LFile pTDBFile = LFile_GetVisible();
if(Assigned(pTDBFile))
{
char szTDBFileName[MAX_TDBFILE_NAME];
LFile_GetName(pTDBFile, szTDBFileName, sizeof(szTDBFileName));
LDialog_AlertBox(LFormat("Active TDB Filename = \"%s\".",
szTDBFileName));
}
See Also
Interface Functions (page 771), LDialog_MsgBox (page 773),
LDialog_MultiLineMsgBox (page 774)
L-Edit 12 User Guide
Section 4 Alphabetical UPI list
775
Chapter 34: UPI Functions Reference
Introduction
LDialog_YesNoBox
int LDialog_YesNoBox( const char *msg );
Description
Produces a query dialog. One of two choices is clicked in response to the query.
Return Values
If Yes is clicked, the function returns LYES; if No is clicked, it returns LNO.
Parameters
msg
Query to be displayed in the dialog.
Example
if ( LDialog_YesNoBox(Do you want to Continue) ){
/*Yes is clicked - the program continues*/
}
else {
/*No is clicked - the program exits*/
}
See Also
Interface Functions (page 771), Dialog Button Returns (page 772)
L-Edit 12 User Guide
Section 4 Alphabetical UPI list
776
Chapter 34: UPI Functions Reference
Introduction
LDialog_InputBox
int LDialog_InputBox( const char *title, const char *msg, char *ibuf );
Description
Produces an input dialog. The value entered by the user is returned as a string. If another datatype is
needed, the string must be converted to the appropriate type.
Return Values
If OK is clicked, the function returns LOK; if Cancel is clicked, it returns LCANCEL.
Parameters
title
Title of the dialog box.
msg
Prompt displayed in the dialog.
ibuf
A buffer used to return the value entered at the prompt.
Example
/*Allocate a buffer to store the return value*/
char value_buffer[50];
/*Initialize buffer to display a default value*/
strcpy(value_buffer, pcell);
/*Display an input box with Cell Name Query as the title*/
if ( LDialog_InputBox(Cell Name Query, Enter Name of the cell to be
instanced, value_buffer) == 0)
return;
See Also
Interface Functions (page 771), Dialog Button Returns (page 772)
L-Edit 12 User Guide
Section 4 Alphabetical UPI list
777
Chapter 34: UPI Functions Reference
Introduction
LDialog_MultiLineInputBox
int LDialog_MultiLineInputBox( const char *title, LDialogItem ibuf[],
int total_entries );
Description
Produces a multiple-line input dialog. Several values are entered in response to prompts.
Return Values
If OK is clicked, the function returns LOK; if Cancel is clicked, then it returns LCANCEL.
Parameters
title
Title of the dialog box.
ibuf
Prompts displayed and the values entered.
total_entries
Number of values expected.
Example
/*Declare an array of dialog items to be displayed*/
LDialogItem Dialog_Items [ 3 ] =
{ { "Inner Radius", "175" },
{ "Outer Radius", "200" },
{ "Teeth Count ", "15 " } };
long R_Inner, R_Outer, Teeth_Count;
float Teeth_Width;
/*Display a multi line dialog box to display the default values of gear
properties and get the modified properties*/
if ( LDialog_MultiLineInputBox ( Gear Properties, Dialog_Items, 3 ) ){
/* user selected OK, so get the property value from the Dialog_Items
buffer*/
R_Inner = atol( Dialog_Items[0].value ); // get the inner radius
R_Outer = atol( Dialog_Items[1].value ); // get the outer radius
Teeth_Count = atol( Dialog_Items[2].value ); // get the teeth count
/*Calculate Teeth Width*/
Teeth_Width = 6.283185307 * R_Inner / ( 2 * Teeth_Count );
}
See Also
LDialogItem (page 1331), Interface Functions (page 771), Dialog Button Returns (page 772)
L-Edit 12 User Guide
Section 4 Alphabetical UPI list
778
Chapter 34: UPI Functions Reference
Introduction
LDialog_PickList
int LDialog_PickList( const char *title, const char *list[],
int total_entries, int default_choice );
Description
Produces an input dialog. One of a list of possibilities is chosen either by highlighting the desired item
and clicking OK, or by double-clicking the desired item.
Return Values
If OK is clicked (or the highlighted item is double-clicked), the function returns the index of the
highlighted item; if Cancel is clicked, it returns 1.
Parameters
title
Title of the dialog.
list
Items listed.
total_entries
Number of items listed.
default_choice
Index of the item shown highlighted when the dialog first appears.
Example
/*This example displays a pick list with three members to choose from*/
/*Declare a buffer to hold all elements of the pick list*/
char *Pick_List [ ] = {
"Inverter",
"Op-Amp",
"Transistor"
};
/*Number of elements in the pick list*/
int Pick_Count = 3;
/*Index of the item picked by user*/
int Picked;
/*Display the pick list with Inverter as the default selection*/
Picked = LDialog_PickList ("Select Element", Pick_List, Pick_Count, 0);
See Also
Interface Functions (page 771).
L-Edit 12 User Guide
Section 4 Alphabetical UPI list
779
Chapter 34: UPI Functions Reference
Introduction
LDialog_File
extern void LDialog_File( const char* szDefaultName, const char* szTitle,
char* szFileNameBuffer, const char* szFiltersForBrowser, int iBrowseType,
const char* szMessage, const char* szOkText, const char* szDefaultExt,
const char* szTypeList, const LFile pFile );
Description
Call this function to display a filename edit box. The user may type a filename in the field provided, or
click the Browse button to open a standard Windows file dialog. Clicking the Browse button opens a
File Open or File Choose dialog box, depending on the value of iBrowseType.
The szFilter parameter is used to determine the type of filename a file must have to be displayed in
the file list box. The first string in the string pair describes the filter; the second string indicates the file
extension to use. Multiple extensions may be specified using a semicolon (;) as the delimiter. The string
ends with two '|' characters, followed by a NULL character.
For example, L-Edit permits users to open files with extensions .TDB (layout) or .VDB (LVS Results),
among others. The filter for L-Edit could be written as:
"Layout Files (*.tdb)|*.tdb|LVS Files (*.vdb)|*.vdb|L-Edit Files
(*.tdb;*.vdb)|*.tdb; *.vdb|All Files (*.*)|*.*||"
Return Values
None. The selected filename is written to the szFileNameBuffer input buffer.
Parameters
L-Edit 12 User Guide
szFileName
The initial filename that appears in the filename edit box. If NULL,
no filename initially appears.
szTitle
The title of the filename edit box.
szFileNameBuffer
Filename buffer to store the filename selected. If the user cancels this
is set to the empty string.
szFilterForBrowser
A series of string pairs that specify filters you can apply to the file. If
you specify file filters, only selected files will appear in the Files list
box. See the description section for more information on how to work
with file filters.
iBrowseType
Specifies the type of dialog opened when the user selects the Browse
button in the filename edit box:
iBrowseType = 1 opens a File Open dialog.
iBrowseType 1 opens a File Choose dialog.
szMessage
Message to display in the filename edit box, such as instructions to
the user.
szOkText
Text displayed on the left-hand button in the filename edit box. The
user clicks this button to accept the displayed filename.
Section 4 Alphabetical UPI list
780
Chapter 34: UPI Functions Reference
Introduction
szDefaultExt
The default filename extension. If the user does not include an
extension in the Filename edit box, the extension specified by
szDefaultExt is automatically appended to the filename. If this
parameter is NULL, no file extension is appended.
szTypeList
A series of strings that specify file types to be listed in the File Type:
field of the filename edit box. If this parameter is set to NULL, the
File Type: field is omitted from the filename edit box.
Each string in the series indicates a single file extension, ending with
a '|' character. The series ends with two '|' characters, followed by a
NULL character. For example,
char *szTypeList = "*.tdb|*.vdb|*.txt||"
includes the TDB, VDB, and TXT file extensions in the drop-down
list of file types.
pFile
Pointer to an existing file. The location of pFile is the default
directory for the File Open or File Choose dialog. When pFile is set,
szFileNameBuffer contains the selected filename and path relative to
the location of pFile.
Example
/* Parameters for the filename edit box */
char* szFileName = "default_name";
const char* szTitle = "Open File";
char szFileNameBuffer[256];
const char* szMessage = Please select a file to open:";
const char* szDefaultExt = "tdb;
const char* szTypeList = "*.tdb|*.vdb||";
const char* szOkText = "OK";
/* Type of Windows file dialog to open with the Browse button */
int iBrowseType = 2;
/* Parameters for the Windows file dialog */
const char* szFilterForBrowser = "Layout Files (*.tdb)|*.tdb|LVS Files
(*.vdb)|*.vdb|L-Edit Files (*.tdb;*.vdb)|*.tdb; *.vdb|All Files
(*.*)|*.*||";
LFile pFile = LFile_Find("C:/Tanner/LEdit90/Samples/T-Cells/alphabet.tdb");
/* Open the file edit box */
LDialog_File(szFileName, szTitle, szFileNameBuffer, szFilterForBrowser,
iBrowseType, szMessage, szOkText, szDefaultExt, szTypeList, pFile);
L-Edit 12 User Guide
Section 4 Alphabetical UPI list
781
Chapter 34: UPI Functions Reference
Introduction
The macro shown above opens the following filename edit dialog:
If the user clicks Browse, L-Edit opens a standard file Open dialog (specified by iBrowseType = 1) in
the directory that contains pFile.
See Also
LFile_GetResolvedFileName (page 936)
L-Edit 12 User Guide
Section 4 Alphabetical UPI list
782
Chapter 34: UPI Functions Reference
Introduction
Cursor and Display Functions.
LCursor_GetPositionEx99 (page 785)
LCell_HomeView (page 789)
LDisplay_Refresh (page 787)
LStatusBar_SetMsg (page 788)
LCell_GetVisible (page 790)
LCell_GetLastVisible (page 791)
LCell_MakeVisible (page 792)
LCell_MakeVisibleNoRefresh (page 793)
Obsolete
LCursor_GetPosition (page 784)
L-Edit 12 User Guide
LCursor_GetSnappedPosition (page 786)
Section 4 Alphabetical UPI list
783
Chapter 34: UPI Functions Reference
Introduction
LCursor_GetPosition
LPoint LCursor_GetPosition( void );
Description
Gets the current cursor (mouse) position.
Return Value
Returns the current cursor (mouse) position.
Example
LPoint pt = LCursor_GetPosition();
LDialog_MsgBox( LFormat( ( %ld, %ld ), pt.x, pt.y ) );
Version
As of L-Edit V9, this function has been deprecated, in favor of LCursor_GetPositionEx99 (page 785)
See Also
LCursor_GetPositionEx99 (page 785), LTransform (page 1391), Interface Functions (page 771).
L-Edit 12 User Guide
Section 4 Alphabetical UPI list
784
Chapter 34: UPI Functions Reference
Introduction
LCursor_GetPositionEx99
LPoint LCursor_GetPositionEx99(
int iSnapped,
int iPauseForInput,
const char* szMessage )
Description
Gets the current cursor (mouse) position. Optionally the cursor position can be snapped to the current
snap grid settings in the Setup > DesignGrid tab. LCursor_GetPositionEx99 gets the current cursor
position and immediately returns. One can optionally pause for user input, allowing the user to press
the left mouse button to indicate the cursor position.
Return Value
Returns the current cursor (mouse) position.
Parameters
iSnapped
Snap the cursor position to the current snap settings (1 = True, 0 =
False).
iPauseForInput
Pause so the user can press the mouse left button to indicate the cursor
position (1 = True, 0 = False).
szMessage
Displays the message when pausing for user input. If szMessage is
NULL, then it displays "Please pick a point."
Example
// get a point from the user, and print out its coordinates
LPoint pt = LCursor_GetPositionEx99( true, true, click desired point );
LDialog_MsgBox( LFormat( ( %ld, %ld ), pt.x, pt.y ) );
See Also
LCursor_GetPosition (page 784), Interface Functions (page 771).
L-Edit 12 User Guide
Section 4 Alphabetical UPI list
785
Chapter 34: UPI Functions Reference
Introduction
LCursor_GetSnappedPosition
LPoint LCursor_GetSnappedPosition( void )
Description
Gets the current snapped cursor (mouse) position.
Return Values
Returns the current snapped cursor (mouse) position as a LPoint.
Version
As of L-Edit V9, this function has been deprecated, in favor of LCursor_GetPositionEx99 (page 785)
See Also
LTransform (page 1391), Interface Functions (page 771)
L-Edit 12 User Guide
Section 4 Alphabetical UPI list
786
Chapter 34: UPI Functions Reference
Introduction
LDisplay_Refresh
void LDisplay_Refresh( void );
Description
Updates the display to show layout modifications produced by UPI calls.
See Also
Interface Functions (page 771)
L-Edit 12 User Guide
Section 4 Alphabetical UPI list
787
Chapter 34: UPI Functions Reference
Introduction
LStatusBar_SetMsg
void LStatusBar_SetMsg( const char *msg );
Description
Displays a message in the status bar. To clear the status bar, set msg to (an empty string).
Parameters
msg
Message to be displayed.
Example
int nBoxes = 5;
LStatusBar_SetMsg( LFormat( Boxes processed = %d, nBoxes) );
See Also
Interface Functions (page 771)
L-Edit 12 User Guide
Section 4 Alphabetical UPI list
788
Chapter 34: UPI Functions Reference
Introduction
LCell_HomeView
LStatus LCell_HomeView( LCell cell );
Description
Displays the home view of a given cell.
Return Values
LStatusOK if successful. If an error occurs, LStatus contains the error value.
Parameters
cell
Specified cell.
Example
// zoom to home view and refresh display
LCell pCell = LCell_GetVisible();
if ( pCell )
{
LCell_HomeView( pCell );
LDisplay_Refresh();
}
See Also
LStatus (page 1385), LObject (page 1365), Interface Functions (page 771)
L-Edit 12 User Guide
Section 4 Alphabetical UPI list
789
Chapter 34: UPI Functions Reference
Introduction
LCell_GetVisible
LCell LCell_GetVisible( void );
Description
Gets the visible (active) cell in the layout window.
Return Values
Returns a pointer to the active cell; otherwise NULL.
Example
LCell pCell = LCell_GetVisible();
if ( pCell )
{
// print the name of the active cell
char buf[ MAX_CELL_NAME ];
LDialog_MsgBox(
LFormat( Active cell is %s,
LCell_GetName( pCell, buf, sizeof( buf ) )
)
);
}
See Also
LStatus (page 1385), Interface Functions (page 771)
L-Edit 12 User Guide
Section 4 Alphabetical UPI list
790
Chapter 34: UPI Functions Reference
Introduction
LCell_GetLastVisible
LCell LCell_GetLastVisible( LFile file );
Description
Gets the cell last open in the specified file.
Return Values
Returns a pointer to the last open cell in the specified file, or NULL on error.
Parameters
file
Specified file.
See Also
LObject (page 1365), Interface Functions (page 771)
L-Edit 12 User Guide
Section 4 Alphabetical UPI list
791
Chapter 34: UPI Functions Reference
Introduction
LCell_MakeVisible
LStatus LCell_MakeVisible( LCell cell );
Description
Makes the specified cell the current one and updates the display.
Return Values
LStatusOK if successful. If an error occurs, LStatus contains the error value.
Parameters
cell
Specified cell.
See Also
LStatus (page 1385), LObject (page 1365), Interface Functions (page 771)
L-Edit 12 User Guide
Section 4 Alphabetical UPI list
792
Chapter 34: UPI Functions Reference
Introduction
LCell_MakeVisibleNoRefresh
LStatus LCell_MakeVisibleNoRefresh( LCell cell );
Description
Makes the specified cell the current one without updating the display.
Return Values
It an error occurs, it returns LBadCell; otherwise returns LStatusOK.
Parameters
cell
Specified cell.
See Also
LStatus (page 1385), LObject (page 1365), Interface Functions (page 771)
L-Edit 12 User Guide
Section 4 Alphabetical UPI list
793
Chapter 34: UPI Functions Reference
Introduction
UPI Macro Functions.
LMacro_Register (page 795)
LMacro_BindToMenuAndHotKey_v9_30 (page 798)
LMacro_Load (page 804)
LMacro_Unload (page 806)
LMacro_IsLoaded (page 803)
LUpi_InQuietMode (page 810)
LUpi_SetQuietMode (page 809)
LUpi_GetUpdateDisplayMode (page 818)
LUpi_SetUpdateDisplayMode (page 817)
LUpi_GetSerialNumber (page 808)
LUpi_InsertMenuItemSeparator (page 813)
LUpi_GetReturnCode (page 815)
LUpi_SetReturnCode (page 814)
LUpi_SetSelectionTool (page 811)
LUpi_SetDrawingTool (page 812)
LMacro_GetNewTCell (page 807)
Obsolete
LMacro_BindToHotKey (page 796)
L-Edit 12 User Guide
LMacro_BindToMenu (page 797)
Section 4 Alphabetical UPI list
794
Chapter 34: UPI Functions Reference
Introduction
LMacro_Register
void LMacro_Register( char *macro_desc, char *function );
Description
Registers a user-defined macro in L-Edit.
Parameters
macro_desc
Macro name that should be displayed in the Macros list.
function
Name of the macro function.
Example
void macro_function( void )
{
// macro code goes here
}
void UPI_Entry_Point( void )
{
LMacro_Register( My macros description, macro_function );
}
See Also
Interface Functions (page 771), Running an Interpreted (.c) Macro (page 747)
L-Edit 12 User Guide
Section 4 Alphabetical UPI list
795
Chapter 34: UPI Functions Reference
Introduction
LMacro_BindToHotKey
void LMacro_BindToHotKey( int keycode, char *macro_desc, char *function);
Description
Establishes a relationship between a user-defined macro and a keyboard shortcut (hot key) so that
user can invoke the macro by pressing the hot key. Supported key combinations (keycodes) are defined
in <install_dir>\include\lupi_usr.h.
Parameters
keycode
Keyboard shortcut (for example, KEY_F2 for the F2 key).
macro_desc
String displayed in the Macros list of the Run Macro dialog.
function
Macro function name.
Note:
Note that this function is superseded in L-Edit V10 and later.
See Also
Interface Functions (page 771), Binding Macros to Hot Keys (page 755)
L-Edit 12 User Guide
Section 4 Alphabetical UPI list
796
Chapter 34: UPI Functions Reference
Introduction
LMacro_BindToMenu
void LMacro_BindToMenu( char *menu, char *macro_desc, char *function );
Description
Establishes a relationship between a user-defined macro and a menu command. When the menu item is
selected, the macro is executed.
Parameters
menu
Main L-Edit menu in which to add the entry (for example, Tools).
macro_desc
Menu entry to add. If this string begins with a space, the menu entry is
preceeded by a separator line. A submenu may be specified by putting
a \ in the string (for example, My Program\\My Macro). The
macro_desc string is also displayed in the Macros list of the Run
Macro dialog.
function
Macro function name.
Example
void macro1( void )
{
// macro code goes here
}
void UPI_Entry_Point( void )
{
LMacro_BindToMenu( Tools, My macro, macro1 );
LMacro_BindToMenu( Tools, Subdir\\My macro, macro1 );
LMacro_BindToMenu( Tools, Subdir\\My macro2, macro2 );
}
Note:
Note that this function is superseded in L-Edit V10 and later.
See Also
Interface Functions (page 771), Binding Macros to Menu Items (page 756)
L-Edit 12 User Guide
Section 4 Alphabetical UPI list
797
Chapter 34: UPI Functions Reference
Introduction
LMacro_BindToMenuAndHotKey_v9_30
unsigned int LMacro_BindToMenuAndHotKey_v9_30(const char* szMenu,
const char* szHotKey, const char* szMacroDescription,
const char* szFunctionName, const char* szHotKeyCategory)
Description
Establishes a relationship between a user-defined macro and a menu command and/or a hotkey. When
the menu item or the hotkey is selected, the macro is executed.
Return Values
If an error occurs, it returns 0; otherwise returns the resource ID number of the binding.
Parameters
L-Edit 12 User Guide
szMenu
Main L-Edit menu in which to add the entry (for example, File or Edit
or Tools). If this is NULL, then the macro will not be assigned to a
menu.
szHotKey
A string of the hotkey to bind the macro to. The string is the actual
key just like in Setup>Application dialog - Keyboard tab. The
following modifiers and special keys are also available:
Shift - Indicates the Shift key is pressed in conjunction with another
key.
Ctrl - Indicates the Control key is pressed in conjunction with another
key.
Alt - Indicates the Alt key is pressed in conjunction with another key.
F1 - Indicates F1 function key.
Num 0 - Indicates the zero key on the numeric key pad.
Backspace - The backspace key.
Tab - The Tab key.
Space - The spacebar.
Page Up - The page up key.
Page Down - The page down key.
End - The end key.
Home - The home key.
Left - The left arrow.
Up - The up arrow.
Right - The right arrow.
Down - The down arrow.
Ins - The insert key.
Del - The delete key.
Num * - The * key on the numeric key pad.
Num + - The + key on the numeric key pad.
Num - - The -key on the numeric key pad.
Num Del - The Delete/decimal key on the numeric key pad.
Num Lock - The Num Lock key.
Scroll Lock - The * key on the numeric key pad.
Break - The Break key.
Esc - The escape key.
Comma - The , key.
Section 4 Alphabetical UPI list
798
Chapter 34: UPI Functions Reference
Introduction
Period - The . key.
To assign shifted keys such as @ or <, the use Shift and the lowercase
key (for Example: @ is Shift+2 and < is Shift+Comma).
If this is NULL, then the macro will not be assigned a hotkey.
szMacroDescription
Menu entry to add. If this string begins with a space, the menu entry is
preceded by a separator line. A submenu may be specified by putting
a \ in the string (for example, My Program\\My Macro).
The szMacroDescription string is also displayed in the Macros list of
the Tools>Macro dialog. If you want to place the macro at a specific
location in a menu then add a newline \n and the full path to the menu
item that you want your macro to be before (for example: My
Macro\nEdit\\Copy will put the My Macro menu item between Cut
and Copy on the Edit menu).
L-Edit 12 User Guide
Section 4 Alphabetical UPI list
799
Chapter 34: UPI Functions Reference
Introduction
If the full path ends in \ then the menu item will be placed at the end
of the menu (for example: My Macro\nView\\Zoom\\ will put the My
Macro menu item at the end of the Zoom submenu after Zoom to
Selections).
If the menu item has a separator before it and if you precede the menu
item with a space, then it will put your macro before the separator,
otherwise it will put it after the separator (for example: My
Macro\nView\\ Home will put the My Macro menu item on the View
menu before the separator that is above the Home menu item).
You can also add a new menu at the top level by indicate a top level
menu to place your macro before (for example: My Program\\My
Macro\nTools puts the My Program menu item before the Tools
menu.
szFunctionName
L-Edit 12 User Guide
Macro function name.
Section 4 Alphabetical UPI list
800
Chapter 34: UPI Functions Reference
szHotKeyCategory
Introduction
This is a string of the category that the hotkey should be in the
Setup>Application dialog - Keyboard tab for remapping hotkeys
(For Example, Macro or Tools or Cell). If this is NULL, then the
category will be Macro. The category does not have to be an existing
category (for example: My Macros category would create a new
category).
Example
void Macro1(void)
{
// macro code goes here
}
void UPI_Entry_Point(void)
{
LMacro_BindToMenuAndHotKey_v9_30("Edit",
"F1",
"My Program\\My Macro",
"Macro1",
"My Macros");
LMacro_BindToMenuAndHotKey_v9_30("Edit",
"Shift+2",
"My Macro\nEdit\\Copy",
"Macro2",
NULL);
LMacro_BindToMenuAndHotKey_v9_30("View",
NULL,
"My Macro\nView\\Zoom\\",
"Macro3", NULL);
LMacro_BindToMenuAndHotKey_v9_30("View",
"Shift+Comma",
"My Macro\nView\\ Home",
"Macro4",
NULL);
L-Edit 12 User Guide
Section 4 Alphabetical UPI list
801
Chapter 34: UPI Functions Reference
Introduction
LMacro_BindToMenuAndHotKey_v9_30(NULL,
"End",
"My Program\\My Macro\nTools",
"Macro5",
NULL);
}
Version
Available in L-Edit v10.0 and later versions.
See Also
Interface Functions (page 771), Binding Macros to Menu Items (page 756)
L-Edit 12 User Guide
Section 4 Alphabetical UPI list
802
Chapter 34: UPI Functions Reference
Introduction
LMacro_IsLoaded
int LMacro_IsLoaded( char *dll_path );
Description
Indicates whether a DLL macro is loaded.
Return Values
1 if macro is loaded, 0 if not.
Parameters
dll path
Full path and file name of the macro.
Example
if ( LMacro_IsLoaded("c:\\keyhole.dll") )
LMacro_Unload("c:\\keyhole.dll");
Version
Available in L-Edit 8.4 and later versions.
See Also
LMacro_Load (page 804), LMacro_Unload (page 806).
L-Edit 12 User Guide
Section 4 Alphabetical UPI list
803
Chapter 34: UPI Functions Reference
Introduction
LMacro_Load
int LMacro_Load( char *dll_path );
Description
Loads a DLL macro.
Return Values
1 if the macro loads sucessfully, 0 if not.
Parameters
dll path
Full path and file name of the macro.
Example
LMacro_Load("c:\\keyhole.dll");
Version
Available in L-Edit 8.4 and later versions.
See Also
LMacro_LoadEx1200 (page 805), LMacro_IsLoaded (page 803), LMacro_Unload (page 806)
L-Edit 12 User Guide
Section 4 Alphabetical UPI list
804
Chapter 34: UPI Functions Reference
Introduction
LMacro_LoadEx1200
int LMacro_LoadEx1200(const char* szDLL_Path, LBoolean bLoadAtStartUp);
Description
Loads a DLL macro and indicates whether to load that macro at startup.
Return Values
1 if the macro loads sucessfully, 0 if not.
Parameters
szDLL_Path
Full path and file name of the macro DLL to load.
bLoadAtStartUp
LTRUE to load the macro when L-Edit starts up.
Example
LMacro_LoadEx1200("c:\\keyhole.dll", LTRUE);
Version
Available in L-Edit 12.00 and later versions.
See Also
LMacro_IsLoaded (page 803), LMacro_Unload (page 806), LMacro_Load (page 804)
L-Edit 12 User Guide
Section 4 Alphabetical UPI list
805
Chapter 34: UPI Functions Reference
Introduction
LMacro_Unload
void LMacro_Unload( char *dll_path );
Description
Unloads a DLL macro.
Parameters
dll path
Full path and file name of the macro.
Example
LMacro_Unload("c:\\keyhole.dll");
Version
Available in L-Edit 8.4 and later versions.
See Also
LMacro_IsLoaded (page 803), LMacro_Load (page 804)
L-Edit 12 User Guide
Section 4 Alphabetical UPI list
806
Chapter 34: UPI Functions Reference
Introduction
LMacro_GetNewTCell
LCell LMacro_GetNewTCell( void );
Description
Gets a handle to the auto-generated cell created by running T-Cell generator code. L-Edit automatically
generates a call to LMacro_GetNewTCell when it creates a T-Cell generator code template. Normally,
you will not need to add calls to this function.
Return Values
Returns a pointer to the auto-generated cell if successful. Otherwise, returns NULL.
Version
Available in L-Edit v9.0 and later versions.
See Also
LCell_GetParameter (page 988), LInstance_Generate (page 1015), LCell (page 1313)
L-Edit 12 User Guide
Section 4 Alphabetical UPI list
807
Chapter 34: UPI Functions Reference
Introduction
LUpi_GetSerialNumber
long LUpi_GetSerialNumber( void );
Description
Gets the serial number of L-Edit.
Return Values
Returns the serial number or -1 on error.
See Also
Interface Functions (page 771), Running an Interpreted (.c) Macro (page 747)
L-Edit 12 User Guide
Section 4 Alphabetical UPI list
808
Chapter 34: UPI Functions Reference
Introduction
LUpi_SetQuietMode
LStatus LUpi_SetQuietMode( int val );
Description
Sets the quiet mode. When the quiet mode is on, the alert boxes are suppressed. The use of quiet mode
is required for batch processing.
Return Values
LStatusOK if successful. If an error occurs, LStatus contains the error value.
Parameters
val
Quiet mode control (1=ON, 0=OFF).
See Also
LUpi_InQuietMode (page 810), Interface Functions (page 771)
L-Edit 12 User Guide
Section 4 Alphabetical UPI list
809
Chapter 34: UPI Functions Reference
Introduction
LUpi_InQuietMode
int LUpi_InQuietMode( void );
Description
Gets the quiet mode. When the quiet mode is on, the alert boxes are suppressed. The use of quiet mode
is required for batch processing.
Return Values
1 if quiet mode is on, 0 if quiet mode is off
Example
int bQM = LUpi_InQuietMode();
// now turn off all prompts
LUpi_SetQuietMode( true );
// do the macro...
... user code goes here...
// reset original mode
LUpi_SetQuietMode( bQM );
See Also
LUpi_SetQuietMode (page 809), Interface Functions (page 771)
L-Edit 12 User Guide
Section 4 Alphabetical UPI list
810
Chapter 34: UPI Functions Reference
Introduction
LUpi_SetSelectionTool
void LUpi_SetSelectionTool( void );
Description
Selects the selection tool in L-Edit.
See Also
Interface Functions (page 771), Running an Interpreted (.c) Macro (page 747)
L-Edit 12 User Guide
Section 4 Alphabetical UPI list
811
Chapter 34: UPI Functions Reference
Introduction
LUpi_SetDrawingTool
UPIDrawingToolType LUpi_SetDrawingTool( UPIDrawingToolType eTool );
Description
Selects the specified drawing tool.
Return Values
Returns the previously selected drawing tool.
Parameters
eTool
The drawing tool to select.
See Also
Interface Functions (page 771), UPIDrawingToolType (page 1399)
L-Edit 12 User Guide
Section 4 Alphabetical UPI list
812
Chapter 34: UPI Functions Reference
Introduction
LUpi_InsertMenuItemSeparator
void LUpi_InsertMenuItemSeparator( char *menu );
Description
Appends a separator in the specified L-Edit menu. This function can be used for separating menu items.
Parameters
menu
Name of menu where separator is to be inserted.
See Also
Interface Functions (page 771), Running an Interpreted (.c) Macro (page 747)
L-Edit 12 User Guide
Section 4 Alphabetical UPI list
813
Chapter 34: UPI Functions Reference
Introduction
LUpi_SetReturnCode
void LUpi_SetReturnCode( int nCode );
Description
Sets the UPI return code, which is global to L-Edit. It is reset to zero just before an outermost macro is
executed. An outermost macro is a macro that is not nested within another.
Note:
A nested macro, such as an LC_Generate call within a T-Cell generator, will execute
its code without resetting the UPI return code.
The T-Cell mechanism in L-Edit checks the UPI return code after executing generator code for a T-Cell.
If the UPI return code is nonzero, L-Edit destroys the auto-generated cell and no instance is created.
Parameters
nCode
The new value of the UPI return code.
Example
/* This is an excerpt from a T-Cell generator code function. */
char* layername = "Polka Dot";
LFile myFile = LFile_GetVisible();
LLayer mylayer = LLayer_Find( myFile, layername );
if (mylayer == (LLayer)NULL)
{
LUpi_SetReturnCode(-1);
LDialog_MsgBox( LFormat("Could not find layer %s, cell not created.",
layername) );
return;
}
Version
Available in L-Edit 9.0 and later versions.
See Also
LUpi_GetReturnCode (page 815)
L-Edit 12 User Guide
Section 4 Alphabetical UPI list
814
Chapter 34: UPI Functions Reference
Introduction
LUpi_GetReturnCode
int LUpi_GetReturnCode( void );
Description
Gets the UPI return code, which is global to L-Edit. It is reset to zero just before an outermost macro is
executed. An outermost macro is a macro that is not nested within another.
Note:
A nested macro, such as an LC_Generate call within a T-Cell generator, will execute
its code without resetting the UPI return code.
The T-Cell mechanism in L-Edit checks the UPI return code after executing generator code for a T-Cell.
If the UPI return code is nonzero, L-Edit destroys the auto-generated cell and no instance is created.
Return Values
The value of the UPI return code.
Example
/* Check for a valid UPI return code before instancing a T-Cell. */
#include "lcomp.h"
void MetaGen_main(void)
{
/* Parameter variables */
LCell
cellCurrent;
LLayer
MetaLayer;
/* Other variables */
char
szLayerName[128];
char*
params[10]; /* array of pointers to character
strings */
/* Initialize parameter variables */
cellCurrent = (LCell)LMacro_GetNewTCell();
MetaLayer= (LLayer)LCell_GetParameter(cellCurrent, "MetaLayer");
/* Initialize L-Comp */
LC_InitializeState();
LC_CurrentCell = cellCurrent;
LLayer_GetName( MetaLayer, szLayerName, sizeof(szLayerName) );
/* parameter 1, name and value */
params[0] = "BoxLayer";params[1] = szLayerName;
/* end parameter list with NULL */
params[2] = NULL;
LC_Generate( "BoxGen", "My Auto Box", params );
if (LUpi_GetReturnCode() != 0)
return;
/* more layout here */
}
L-Edit 12 User Guide
Section 4 Alphabetical UPI list
815
Chapter 34: UPI Functions Reference
Introduction
Version
Available in L-Edit 9.0 and later versions.
See Also
LUpi_SetReturnCode (page 814)
L-Edit 12 User Guide
Section 4 Alphabetical UPI list
816
Chapter 34: UPI Functions Reference
Introduction
LUpi_SetUpdateDisplayMode
LStatus LUpi_SetUpdateDisplayMode( int val );
Description
Sets the update display mode for UPI. The update display mode determines whether the display is
updated during the execution of a macro or T-Cell generator.
Return Values
LStatusOK if successful. If an error occurs, LStatus contains the error value.
Parameters
val
Value of the update display mode. There are two possible states for
the update display mode:
When the update display mode is zero, L-Edits display is not
updated during the execution of a macro or T-Cell generator.
When the update display mode is nonzero, the display is updated
during macro execution.
Version
Available in L-Edit 9.0 and later versions.
See Also
LUpi_GetUpdateDisplayMode (page 818), LStatus (page 1385)
L-Edit 12 User Guide
Section 4 Alphabetical UPI list
817
Chapter 34: UPI Functions Reference
Introduction
LUpi_GetUpdateDisplayMode
int LUpi_GetUpdateDisplayMode( void );
Definition
Gets the current UPI update display mode. The update display mode determines whether the display is
updated during the execution of a macro or T-Cell generator.
Return Values
Returns the current display mode. When the update display mode is zero, L-Edits display is not
updated during the execution of a macro or T-Cell generator. When it is nonzero, the display is updated
during macro execution.
Version
Available in L-Edit 9.0 and later versions.
See Also
LUpi_SetUpdateDisplayMode (page 817)
L-Edit 12 User Guide
Section 4 Alphabetical UPI list
818
Chapter 34: UPI Functions Reference
Introduction
LFormat
const char* LFormat( const char* lpszFormat, ... );
Description
LFormat is similar to sprintf, but allocates and returns the storage for results. L-Edit deallocates this
storage automatically when the macro or T-Cell generator code finishes execution.
Return Values
Returns a pointer to the resulting text string if successful; otherwise, returns NULL.
Parameters
The first parameter, lpszFormat, is a format specification string. This is followed by the list of variables
whose values are to be inserted in the lpszFormat string.
Example
/* Generate a message using LFormat */
int Count = 5;
const char *Name = Boxes;
const char *Msg = LFormat( There are %d %s., Count, Name );
LDialog_MsgBox(Msg);
Version
Available in L-Edit 9.0 and later versions.
L-Edit 12 User Guide
Section 4 Alphabetical UPI list
819
Chapter 34: UPI Functions Reference
Introduction
LFormatV
const char* LFormatV( const char* lpszFormat, char** argList );
L-Edit 12 User Guide
Section 4 Alphabetical UPI list
820
Chapter 34: UPI Functions Reference
Introduction
Windows Functions
Functions in this group are used to manipulate multiple windows and get window parameters in L-Edit.
Windows are primarily used to create and manipulate views of cells and text files, and UI elements such
as the Design Navigator.
LWindow_GetVisible (page 822)
LWindow_MakeVisible (page 826)
LWindow_GetList (page 823)
LWindow_GetNext (page 824)
LWindow_IsLast (page 825)
LWindow_GetType (page 832)
LWindow_Close (page 827)
LWindow_CloseAll (page 828)
LWindow_GetCell (page 834)
LWindow_GetTopCell (page 836)
LWindow_GetFile (page 833)
LWindow_NewTextWindow (page 839)
LWindow_LoadTextFile (page 840)
LWindow_SaveToFile (page 841)
LWindow_GetWindowHandle (page 838)
LWindow_GetParameters (page 837)
LWindow_GetEditTransform (page 835)
LWindow_GetText (page 842)
LWindow_SetText (page 843)
LWindow_GetName (page 844)
LWindow_SetName (page 845)
LFile_DisplayCellBrowser (page 932)
LFile_OpenCell (page 890)
LWindow_EditInPlacePushIn (page 829)
LWindow_EditInPlacePopOut (page 830)
LWindow_EditInPlacePopToTop (page 831)
L-Edit 12 User Guide
Section 4 Alphabetical UPI list
821
Chapter 34: UPI Functions Reference
Introduction
LWindow_GetVisible
LWindow LWindow_GetVisible( void )
Description
Retrieves the active window.
Return Values
Returns an LWindow pointer to the active window; otherwise NULL.
Example
LWindow pWindow = LWindow_GetVisible();
if( NotAssigned( pWindow ) )
{
LDialog_AlertBox( "No windows are active." );
return;
}
See Also
Interface Functions (page 771), Windows Functions (page 821), LWindow (page 1394),
L-Edit 12 User Guide
Section 4 Alphabetical UPI list
822
Chapter 34: UPI Functions Reference
Introduction
LWindow_GetList
LWindow LWindow_GetList( void )
Description
Retrieves the first open window.
Return Values
Returns an LWindow pointer to the first open window. If no windows are open, returns NULL.
Example
// Count the number of layout windows that are open.
long nNumOfLayoutWindows = 0;
LWindow pWindow = NULL;
for( pWindow = LWindow_GetList(); Assigned(pWindow);
pWindow = LWindow_GetNext(pWindow) )
{
if( (LWindow_GetType(pWindow) == LAYOUT) ||
(LWindow_GetType(pWindow) == CROSS_SECTION) )
{
nNumOfLayoutWindows++;
}
}
Version
Available in L-Edit 9.0 and later versions.
See Also
LWindow_GetList (page 823), Windows Functions (page 821), LWindow (page 1394)
L-Edit 12 User Guide
Section 4 Alphabetical UPI list
823
Chapter 34: UPI Functions Reference
Introduction
LWindow_GetNext
LWindow LWindow_GetNext( LWindow pWindow )
Description
Retrieves the next open window.
Return Values
Returns a pointer to the next open window. If pWindow is the last open window, returns NULL.
Parameters
pWindow
Pointer to an L-Edit window.
Example
// Count the number of layout windows that are open.
long nNumOfLayoutWindows = 0;
LWindow pWindow = NULL;
for( pWindow = LWindow_GetList(); Assigned(pWindow);
pWindow = LWindow_GetNext(pWindow) )
{
if( (LWindow_GetType(pWindow) == LAYOUT) ||
(LWindow_GetType(pWindow) == CROSS_SECTION) )
{
nNumOfLayoutWindows++;
}
}
Version
Available in L-Edit 9.0 and later versions.
See Also
LWindow_GetList (page 823), Windows Functions (page 821), LWindow (page 1394)
L-Edit 12 User Guide
Section 4 Alphabetical UPI list
824
Chapter 34: UPI Functions Reference
Introduction
LWindow_IsLast
int LWindow_IsLast( LWindow pWindow )
Description
Indicated if pWindow is the only currently open window in L-Edit.
Return Values
Returns 1 if pWindow is the only currently open window in L-Edit, 0 otherwise.
Parameters
pWindow
Pointer to an L-Edit window.
Example
// Close all windows except one.
LWindow pWindow = LWindow_GetVisible();
while( Assigned(pWindow) )
{
if( LWindow_IsLast(pWindow) == 0 )
{
LWindow_Close( pWindow );
}
else
break;
pWindow = LWindow_GetVisible();
}
See Also
Interface Functions (page 771), Windows Functions (page 821), LWindow (page 1394)
L-Edit 12 User Guide
Section 4 Alphabetical UPI list
825
Chapter 34: UPI Functions Reference
Introduction
LWindow_MakeVisible
LStatus LWindow_MakeVisible( LWindow pWindow )
Description
Sets the active window.
Return Values
LStatusOK if successful. If an error occurs, LStatus contains the error type with possible values:
LBadParameter - pWindow is NULL.
Parameters
pWindow
Pointer to an L-Edit window.
Example
// Make the first layout window active.
LWindow pWindow = NULL;
for( pWindow = LWindow_GetList(); Assigned(pWindow);
pWindow = LWindow_GetNext(pWindow) )
{
if( (LWindow_GetType(pWindow) == LAYOUT) ||
(LWindow_GetType(pWindow) == CROSS_SECTION) )
{
LWindow_MakeVisible(pWindow);
break;
}
}
See Also
Interface Functions (page 771), Windows Functions (page 821), LStatus (page 1385), LWindow
(page 1394)
L-Edit 12 User Guide
Section 4 Alphabetical UPI list
826
Chapter 34: UPI Functions Reference
Introduction
LWindow_Close
LStatus LWindow_Close( LWindow pWindow );
Description
Closes the specified window.
Return Values
LStatusOK if successful. If an error occurs, LStatus contains the error type with possible values:
LBadParameter - pWindow is NULL.
Parameters
pWindow
Window to be closed.
Example
// Close the active window.
LWindow pWindow = LWindow_GetVisible();
if( Assigned( pWindow ) )
{
LWindow_Close( pWindow );
}
See Also
Interface Functions (page 771), Windows Functions (page 821), LWindow_CloseAll (page 828),
LStatus (page 1385), LWindow (page 1394)
L-Edit 12 User Guide
Section 4 Alphabetical UPI list
827
Chapter 34: UPI Functions Reference
Introduction
LWindow_CloseAll
LStatus LWindow_CloseAll( void )
Description
Closes all open windows.
Return Values
LStatusOK.
Example
// Close all windows.
LWindow_CloseAll();
See Also
Interface Functions (page 771), Windows Functions (page 821), LWindow_Close (page 827),
LStatus (page 1385), LWindow (page 1394),
L-Edit 12 User Guide
Section 4 Alphabetical UPI list
828
Chapter 34: UPI Functions Reference
Introduction
LWindow_EditInPlacePushIn
LStatus LWindow_EditInPlacePushIn( LWindow pWindow, LInstance pInstance );
Description
Set the instance that is being edited in place.
L-Edit 12 User Guide
Section 4 Alphabetical UPI list
829
Chapter 34: UPI Functions Reference
Introduction
LWindow_EditInPlacePopOut
LStatus LWindow_EditInPlacePopOut( LWindow pWindow );
Description
Pop out the current editing level.
L-Edit 12 User Guide
Section 4 Alphabetical UPI list
830
Chapter 34: UPI Functions Reference
Introduction
LWindow_EditInPlacePopToTop
LStatus LWindow_EditInPlacePopToTop( LWindow pWindow );
Description
Pop all the way to the top of the edit-in-place stack.
L-Edit 12 User Guide
Section 4 Alphabetical UPI list
831
Chapter 34: UPI Functions Reference
Introduction
LWindow_GetType
LWindowType LWindow_GetType( LWindow pWindow )
Description
Retrieves the window type.
Return Values
Returns the type of the specified window.
Parameters
pWindow
Pointer to an L-Edit window.
Example
// Count the number of layout windows that are open.
long nNumOfLayoutWindows = 0;
LWindow pWindow = NULL;
for( pWindow = LWindow_GetList(); Assigned(pWindow); pWindow =
LWindow_GetNext(pWindow) )
{
if( (LWindow_GetType(pWindow) == LAYOUT) ||
(LWindow_GetType(pWindow) == CROSS_SECTION) )
{
nNumOfLayoutWindows++;
}
}
See Also
Interface Functions (page 771), Windows Functions (page 821), LWindowType (page 1395),
LWindow (page 1394)
L-Edit 12 User Guide
Section 4 Alphabetical UPI list
832
Chapter 34: UPI Functions Reference
Introduction
LWindow_GetFile
LFile LWindow_GetFile( LWindow pWindow );
Description
Retrieves the TDB file associated with a window.
Return Values
Returns a pointer to the TDB file of the specified layout window. If the window is not a layout, crosssection, or Design Navigator window, then NULL is returned.
Parameters
pWindow
Pointer to an L-Edit window.
Example
// Get TDB file of the active window.
LWindow pWindow = LWindow_GetVisible();
if( Assigned( pWindow ) )
{
LFile pTDBFile = LWindow_GetFile( pWindow );
if( Assigned( pTDBFile ) )
{
// More Processing on the edit cell of the active window.
// ...
}
}
See Also
Interface Functions (page 771), Windows Functions (page 821), LWindow_GetCell (page 834),
LWindow (page 1394), LFile (page 1344)
L-Edit 12 User Guide
Section 4 Alphabetical UPI list
833
Chapter 34: UPI Functions Reference
Introduction
LWindow_GetCell
LCell LWindow_GetCell( LWindow pWindow )
Description
Retrieves the edit cell of a window. This is used to get the current cell that is being edited if the user is
editing in place in this window.
Return Values
Returns a pointer to the edit cell of the specified layout window. If the window is not a layout window,
then NULL is returned.
Example
// Get the edit cell of the active window.
LWindow pWindow = LWindow_GetVisible();
if( Assigned( pWindow ) )
{
LCell pCell = LWindow_GetCell( pWindow );
if( Assigned( pCell ) )
{
// More Processing on the edit cell of the active window.
// ...
}
}
Parameters
pWindow
Pointer to an L-Edit window.
See Also
Interface Functions (page 771), Cell Functions (page 948), Windows Functions (page 821),
LCell (page 1313), LWindow (page 1394)
L-Edit 12 User Guide
Section 4 Alphabetical UPI list
834
Chapter 34: UPI Functions Reference
Introduction
LWindow_GetEditTransform
LStatus LWindow_GetEditTransform( LWindow pWindow,
LTransform_Ex99 *pEditTransform );
Description
Retrieves the edit transform for the specified window, if that window is a layout window. The edit
transform is the transformation from the cell, which is being edited to the top-level cell. If the user is
not editing in place in this window, then the edit transform will be the unit transform.
Return Values
If no errors occur, it returns LStatusOK. Returns LBadParameters if pWindow or pEditTransform
is NULL or pWindow is not a layout window.
Example
Parameters
pWindow
Pointer to an L-Edit layout window.
pEditTransform
Pointer to the transform which will be set to the edit transform of the
specified window.
Version
Available in L-Edit 10.1 and later versions.
See Also
Interface Functions (page 771), Windows Functions (page 821), Transformation Functions
(page 1294),LStatus (page 1385), LWindow (page 1394), LTransform_Ex99 (page 1392)
L-Edit 12 User Guide
Section 4 Alphabetical UPI list
835
Chapter 34: UPI Functions Reference
Introduction
LWindow_GetTopCell
LCell LWindow_GetTopCell( LWindow pWindow )
Description
Retrieves the top-level cell of a window. This is used to get the top-level cell if the user is editing in
place in this window.
Return Values
Returns a pointer to the top-level cell of the specified layout window. If the window is not a layout
window, then NULL is returned.
Example
Parameters
pWindow
Pointer to an L-Edit window.
Version
Available in L-Edit 10.1 and later versions.
See Also
Interface Functions (page 771), Cell Functions (page 948), Windows Functions (page 821), LCell
(page 1313), LWindow (page 1394)
L-Edit 12 User Guide
Section 4 Alphabetical UPI list
836
Chapter 34: UPI Functions Reference
Introduction
LWindow_GetParameters
void LWindow_GetParameters(
void** phAppInst,
void** phParentWnd,
void** phUserDll )
Description
Retrieves the parameters of the L-Edit application window. These parameters can be used with the
Windows API. This call is only supported for compiled DLL macros.
In the example below, the UPI_Entry_Point function gets the L-Edit application window parameters.
These parameters are used by MainFunction to interface with the Windows API.
Parameters
HINSTANCE *phAppInst
Pointer to application instance.
HWND *phParentWnd
Pointer to parent window handle.
HINSTANCE *phUserDll
Pointer to DLL handle.
Example
HINSTANCE hInst = NULL;
HWND hWnd = NULL;
HINSTANCE hLib = NULL;
LWindow_GetParameters(( void**)&hInst, (void**)&hWnd, (void**)&hLib );
char szModuleName[255];
GetModuleFileName( (HMODULE)hLib, szModuleName, sizeof(szModuleName) );
// More Processing
// ...
See Also
Interface Functions (page 771), Windows Functions (page 821)
L-Edit 12 User Guide
Section 4 Alphabetical UPI list
837
Chapter 34: UPI Functions Reference
Introduction
LWindow_GetWindowHandle
void* LWindow_GetWindowHandle( LWindow pWindow )
Description
Retrieves the window handle to an L-Edit window, creating an interface to the Windows API. This call
is only supported for compiled DLL macros.
Return Values
Returns a windows handle, cast as a void pointer, for the window pointed to by pWindow. To use the
window handle, it must be cast to a HWND data type, as shown in the example.
Parameters
pWindow
Pointer to an L-Edit window.
Example
LWindow pWindow = LWindow_GetVisible();
if( Assigned( pWindow ) )
{
void* pvHWnd = LWindow_GetWindowHandle( pWindow );
//Convert the Windows Handle from a void pointer to a HWND
HWND phWnd = (HWND) (pvHWnd);
// Use the Windows API to get the text in the title bar
char szTitleText[256];
GetWindowText( phWnd, szTitleText, sizeof(szTitleText) );
// More processing
// ...
}
Version
Available in L-Edit 9.0 and later versions.
See Also
Interface Functions (page 771), Windows Functions (page 821), LWindow (page 1394)
L-Edit 12 User Guide
Section 4 Alphabetical UPI list
838
Chapter 34: UPI Functions Reference
Introduction
LWindow_NewTextWindow
LWindow LWindow_NewTextWindow( const char* cszFileName,
LWindowType eWindowType );
Description
Creates a new text window in L-Edit of the type eWindowType. The type indicates the file type for
syntax highlighting. If szFileName is NULL, then a unique filename will be created.
Return Values
Returns the LWindow pointer to the new window. Returns NULL if eWindowType is not TEXT, CODE,
LW_SPICE, or LW_LOG type.
Parameters
szFileName
File name including path of the new text file. If szFileName is
NULL, then a unique filename will be created.
eWindowType
Window type to indicate the file type for syntax highlighting.
Example
LCell pCell = LCell_GetVisible();
LFile pTDBFile = LCell_GetFile( pCell );
if( Assigned( pCell ) && Assigned( pTDBFile ))
{
char szCellName[MAX_CELL_NAME];
LCell_GetName( pCell, szCellName, sizeof(szCellName) );
char szTDBFileName[MAX_TDBFILE_NAME];
LFile_GetName( pTDBFile, szTDBFileName, sizeof( szTDBFileName ) );
const char* pszText = LFormat( "Active Cellname = \"%s\".\nActive TDB
Filename = \"%s\".", szCellName, szTDBFileName );
LWindow pWindow = LWindow_NewTextWindow( NULL, TEXT );
LWindow_SetText( pWindow, pszText );
if( LWindow_SaveToFile( pWindow, NULL ) == LStatusOK )
{
LWindow_Close( pWindow );
}
}
Version
Available in L-Edit 10.0 and later versions.
See Also
Interface Functions (page 771), Windows Functions (page 821), LWindow (page 1394),
LWindowType (page 1395)
L-Edit 12 User Guide
Section 4 Alphabetical UPI list
839
Chapter 34: UPI Functions Reference
Introduction
LWindow_LoadTextFile
LWindow LWindow_LoadTextFile( const char* cszFileName,
LWindowType eWindowType );
Description
Loads a text file into a new text window in L-Edit. The type indicates the file type for syntax
highlighting.
Return Values
Returns the LWindow pointer to the new window. If an error occurs, NULL is returned due to one of the
following possible errors:
szFileName is NULL.
eWindowType is not TEXT, CODE, LW_SPICE, or LW_LOG type.
Parameters
szFileName
Name of the file to load including path.
eWindowType
Window type to indicate the file type for syntax highlighting.
Example
char szFileName[] = "C:\\MyData\\Results.dat";
LWindow pWindow = LWindow_LoadTextFile( szFileName, TEXT );
if( LWindow_MakeVisible( pWindow ) == LStatusOK )
{
// More Processing
// ...
}
Version
Available in L-Edit 10.0 and later versions.
See Also
Interface Functions (page 771),
LWindowType (page 1395)
L-Edit 12 User Guide
Windows
Functions
Section 4 Alphabetical UPI list
(page 821),
LWindow
(page 1394),
840
Chapter 34: UPI Functions Reference
Introduction
LWindow_SaveToFile
LStatus LWindow_SaveToFile( LWindow pWindow, const char* cszFileName );
Description
Saves an L-Edit text window to a disk file. The type indicates the file type for syntax highlighting.
Return Values
LStatusOK if successful. If an error occurs, LStatus contains the error type with possible values:
LBadParameter - pWindow is NULL.
LBadParameter - szFileName is NULL.
Parameters
szFileName
Name of the file to load including path.
eWindowType
Window type to indicate the file type for syntax highlighting.
Example
LCell pCell = LCell_GetVisible();
LFile pTDBFile = LCell_GetFile( pCell );
if( Assigned( pCell ) && Assigned( pTDBFile ) )
{
char szCellName[MAX_CELL_NAME];
LCell_GetName( pCell, szCellName, sizeof( szCellName ) );
char szTDBFileName[MAX_TDBFILE_NAME];
LFile_GetName( pTDBFile, szTDBFileName, sizeof( szTDBFileName ) );
const char* pszText = LFormat( "Active Cellname = \"%s\".\nActive TDB
Filename = \"%s\".", szCellName, szTDBFileName );
LWindow pWindow = LWindow_NewTextWindow( NULL, TEXT );
LWindow_SetText( pWindow, pszText );
if( LWindow_SaveToFile( pWindow, NULL ) == LStatusOK )
LWindow_Close( pWindow );
}
Version
Available in L-Edit 10.0 and later versions.
See Also
Interface Functions (page 771), Windows Functions (page 821), LStatus (page 1385),
LWindow (page 1394)
L-Edit 12 User Guide
Section 4 Alphabetical UPI list
841
Chapter 34: UPI Functions Reference
Introduction
LWindow_GetText
unsigned int LWindow_GetText( LWindow pWindow, char* szBuffer,
unsigned int nBufferLength)
Description
Retreives the contents of a text window.
Return Values
If buffer is large enough, then the number of bytes copied to buffer, including terminating zero, is
returned.
If the buffer is too small, then the size of needed buffer is returned.
If pWindow is NULL or it is not a text window, then 0 is returned.
Parameters
pWindow
Pointer to an L-Edit window.
szBuffer
Buffer string to store the context of the text window in.
nBufferLength
Size of the buffer.
Example
LWindow pWindow = LWindow_GetVisible();
if( Assigned( pWindow ) )
{
char* pszText = NULL;
unsigned int nTextSize = LWindow_GetText( pWindow, pszText, 0 );
pszText = (char*)malloc( nTextSize*sizeof(char) );
LWindow_GetText( pWindow, pszText, nTextSize );
// More Processing
// ...
free( pszText );
}
Version
Available in L-Edit 10.0 and later versions.
See Also
Interface Functions (page 771), Windows Functions (page 821), LWindow (page 1394)
L-Edit 12 User Guide
Section 4 Alphabetical UPI list
842
Chapter 34: UPI Functions Reference
Introduction
LWindow_SetText
LStatus LWindow_SetText( LWindow pWindow, const char* cszText )
Description
Sets the contents of a text window.
Return Values
LStatusOK if successful. If an error occurs, LStatus contains the error type with possible values:
LBadParameter - pWindow is NULL.
LBadParameter - szText is NULL.
LBadParameter - pWindow is not a text window.
Parameters
pWindow
Pointer to an L-Edit window.
szText
Text to put in the L-Edit text window.
Example
LCell pCell = LCell_GetVisible();
LFile pTDBFile = LCell_GetFile( pCell );
if( Assigned( pCell ) && Assigned( pTDBFile ) )
{
char szCellName[MAX_CELL_NAME];
LCell_GetName( pCell, szCellName, sizeof( szCellName ) );
char szTDBFileName[MAX_TDBFILE_NAME];
LFile_GetName( pTDBFile, szTDBFileName, sizeof(szTDBFileName) );
const char* pszText = LFormat( "Active Cellname = \"%s\".\nActive TDB
Filename = \"%s\".", szCellName, szTDBFileName );
LWindow pWindow = LWindow_NewTextWindow( NULL, TEXT );
LWindow_SetText( pWindow, pszText );
if(LWindow_SaveToFile( pWindow, NULL ) == LStatusOK )
LWindow_Close( pWindow );
}
Version
Available in L-Edit 10.0 and later versions.
See Also
Interface Functions (page 771), Windows Functions (page 821), LStatus (page 1385),
LWindow (page 1394)
L-Edit 12 User Guide
Section 4 Alphabetical UPI list
843
Chapter 34: UPI Functions Reference
Introduction
LWindow_GetName
unsigned int LWindow_GetName( LWindow pWindow, char* szFileName, unsigned
int nBufferLength );
Description
Retrieves the filename of a text window.
Return Values
If buffer is large enough, then the number of bytes copied to buffer, including terminating zero, is
returned.
If the buffer is too small, then the size of needed buffer is returned.
If pWindow is NULL or it is not a text window, then 0 is returned.
Parameters
pWindow
Pointer to an L-Edit window.
szFileName
Buffer string to store the filename.
nBufferLength
Size of the buffer.
Example
Version
Available in L-Edit 10.1 and later versions.
See Also
Interface Functions (page 771), Windows Functions (page 821), LWindow_SetName (page 845),
LWindow (page 1394)
L-Edit 12 User Guide
Section 4 Alphabetical UPI list
844
Chapter 34: UPI Functions Reference
Introduction
LWindow_SetName
LStatus LWindow_SetName( LWindow pWindow, const char* cszFileName );
Description
Sets the filename of a text window.
Return Values
LStatusOK if successful. If an error occurs, LStatus contains the error type with possible values:
LBadParameter - pWindow is NULL.
LBadParameter - szFileName is NULL.
LBadParameter - pWindow is not a text window.
Parameters
pWindow
Pointer to an L-Edit window.
szFileName
Filename for the text window.
Example
Version
Available in L-Edit 10.1 and later versions.
See Also
Interface Functions (page 771), Windows Functions (page 821), LWindow_GetName (page 844),
LStatus (page 1385), LWindow (page 1394)
L-Edit 12 User Guide
Section 4 Alphabetical UPI list
845
Chapter 34: UPI Functions Reference
Introduction
Database Functions
Database functions allow you to create and manipulate a design database. These functions are grouped
in the following categories:
L-Edit 12 User Guide
Application Functions (page 847)
File Functions (page 886)
Cell Functions (page 948)
Selection Functions (page 1139)
Layer Functions (page 1170)
Technology Setup Functions (page 1220)
Import/Export Functions (page 1238)
Utility Functions (page 1283)
Section 4 Alphabetical UPI list
846
Chapter 34: UPI Functions Reference
Introduction
Application Functions
LApp_GetVersion (page 858)
LApp_GetFullVersion (page 860)
LApp_GetVersionDateTime (page 859)
LApp_SetExportMaskDataExportHiddenObj
ects (page 870)
LApp_GetCacheInstances (page 848)
LApp_SetCacheInstances (page 868)
LApp_GetCacheInstancesSmallerThanNum
OfPixels (page 849)
LApp_SetCacheInstancesSmallerThanNum
OfPixels (page 869)
LApp_GetFillObjectsDuringDrawing
LApp_SetFillObjectsDuringDrawing
(page 850)
(page 871)
LApp_GetInterruptableRendering (page 856)
LApp_SetInterruptableRendering (page 877)
LApp_GetRedrawAllWindows (page 857)
LApp_SetRedrawAllWindows (page 878)
LApp_GetHideSmallObjects (page 855)
LApp_SetHideSmallObjects (page 876)
LApp_GetHideObjectsSmallerThanNumOfPi
xels (page 853)
LApp_SetHideObjectsSmallerThanNumOfPi
xels (page 874)
LApp_GetHideInstanceInsidesIfLessThanN
umOfPixels (page 851)
LApp_SetHideInstanceInsidesIfLessThanNu
mOfPixels (page 872)
LApp_GetHideSmallInstanceInsides
LApp_SetHideSmallInstanceInsides
(page 854)
(page 875)
LApp_GetShowDesignWhileRendering
LApp_SetShowDesignWhileRendering
(page 861)
(page 879)
LApp_GetShowDesignFirstTimeIncrement
LApp_SetShowDesignTimeIncrement
(page 862)
(page 880)
LApp_GetShowDesignNextTimeIncrement
(page 863)
LApp_GetRenderingUseCPUForColorMixin
g (page 864)
LApp_SetRenderingUseCPUForColorMixing
LApp_GetRenderingUseMMX (page 865)
LApp_SetRenderingUseMMX (page 882)
(page 881)
LApp_GetRenderingUsePatBltForPatterns
LApp_SetRenderingUsePatBltForPatterns
(page 866)
(page 883)
LApp_GetAllowSelectionOnLockedLayers
LApp_SetAllowSelectionOnLockedLayers
(page 867)
(page 884)
LApp_ExitAfterCompletion (page 885)
L-Edit 12 User Guide
Section 4 Alphabetical UPI list
847
Chapter 34: UPI Functions Reference
Introduction
LApp_GetCacheInstances
LBoolean LApp_GetCacheInstances( void );
Description
Retrieves Cache Instances flag.
Return Values
LTRUE or LFALSE depending on Cache Instances flag.
Example
LBoolean bCacheInst = LApp_GetCacheInstances();
Version
Available in L-Edit 8.4 and later versions.
See Also
LApp_GetCacheInstancesSmallerThanNumOfPixels (page 849)
L-Edit 12 User Guide
Section 4 Alphabetical UPI list
848
Chapter 34: UPI Functions Reference
Introduction
LApp_GetCacheInstancesSmallerThanNumOfPixels
int LApp_GetCacheInstancesSmallerThanNumOfPixels( void );
Description
Retrieves maximum size of cached instances, in pixels.
Return Values
Returns the maximum size, in pixels, of cached instances.
Example
int nCacheInstSize = LApp_GetCacheInstancesSmallerThanNumOfPixels();
Version
Available in L-Edit 8.4 and later versions.
See Also
LApp_GetCacheInstances (page 848)
L-Edit 12 User Guide
Section 4 Alphabetical UPI list
849
Chapter 34: UPI Functions Reference
Introduction
LApp_GetFillObjectsDuringDrawing
LBoolean LApp_GetFillObjectsDuringDrawing( void );
Description
Retrieves Fill Objects During Drawing flag.
Return Values
LTRUE or LFALSE depending on Fill Objects During Drawing flag.
Example
LBoolean bFODD = LApp_GetFillObjectsDuringDrawing();
Version
Available in L-Edit 8.4 and later versions.
See Also
LApp_SetFillObjectsDuringDrawing (page 871)
L-Edit 12 User Guide
Section 4 Alphabetical UPI list
850
Chapter 34: UPI Functions Reference
Introduction
LApp_GetHideInstanceInsidesIfLessThanNumOfPixels
LStatus LApp_GetHideInstanceInsidesIfLessThanNumOfPixels( LPoint *pptPixelSize
);
Description
Gets the pixel size for hiding instance inside. This function stores the results in pptPixelSize. If an
instance is smaller than pptPixelSize then its insides are hidden. This gets the Hide instance
insides
if
less
than--Horizontal
and
Vertical parameter on the Setup
Application > Rendering tab.
Return Values
LStatusOK if successful. If an error occurs, LStatus contains the error type with possible values:
LBadParameterpptPixelSize is NULL.
Parameters
pptPixelSize
Horizontal number of pixels and vertical number of pixels.
Example
// Save the setting.
LPoint ptCurrentPixelSize;
if( LApp_GetHideInstanceInsidesIfLessThanNumOfPixels(
&ptCurrentPixelSize ) == LStatusOK )
{
LPoint ptNewPixelSize;
ptNewPixelSize.x = 5;
ptNewPixelSize.y = 5;
if( LApp_SetHideInstanceInsidesIfLessThanNumOfPixels(
&ptNewPixelSize ) == LStatusOK )
{
// More Processing
// ...
// Reset the setting.
LApp_SetHideInstanceInsidesIfLessThanNumOfPixels(&ptCurrentPixelSize);
}
}
Version
Available in L-Edit 8.3 and later versions.
L-Edit 12 User Guide
Section 4 Alphabetical UPI list
851
Chapter 34: UPI Functions Reference
Introduction
See Also
Application Functions on page 847, LStatus (page 1385), LBoolean (page 1310),
LApp_GetHideInstanceInsidesIfLessThanNumOfPixels (page 851),
LApp_SetHideSmallInstanceInsides (page 875),
LApp_SetHideInstanceInsidesIfLessThanNumOfPixels (page 872).
L-Edit 12 User Guide
Section 4 Alphabetical UPI list
852
Chapter 34: UPI Functions Reference
Introduction
LApp_GetHideObjectsSmallerThanNumOfPixels
int LApp_GetHideObjectsSmallerThanNumOfPixels( void );
Description
Gets the pixel size for hiding objects. If an object is smaller than the returned number of pixels then it is
not rendered. This gets the Hide objects smaller than--Pixels parameter on the Setup
Application > Rendering tab (see Rendering on page 83).
Return Values
The number of pixels below which objects will be hidden.
Example
// Save the setting.
int iCurrentPixelSize = LApp_GetHideObjectsSmallerThanNumOfPixels();
if( LApp_SetHideObjectsSmallerThanNumOfPixels( 5 ) == LStatusOK )
{
// More Processing
// ...
// Reset the setting.
LApp_SetHideObjectsSmallerThanNumOfPixels( iCurrentPixelSize );
}
Version
Available in L-Edit 8.3 and later versions.
See Also
Application Functions on page 847, LStatus (page 1385),
LApp_GetHideSmallObjects (page 855), LApp_SetHideSmallObjects (page 876),
LApp_SetHideObjectsSmallerThanNumOfPixels (page 874).
L-Edit 12 User Guide
Section 4 Alphabetical UPI list
853
Chapter 34: UPI Functions Reference
Introduction
LApp_GetHideSmallInstanceInsides
LBoolean LApp_GetHideSmallInstanceInsides( void );
Description
Gets the flag indicating whether to hide small instance insides. This gets the Hide instance insides if
less than application setting on the Setup Application > Rendering tab (see Rendering on page 83).
Return Values
LTRUE if the instance insides less than a certain pixel size are hidden, LFALSE to show them.
Example
// Save the setting.
LBoolean bHideInsides = LApp_GetHideSmallInstanceInsides();
LApp_SetHideSmallInstanceInsides( LTRUE );
// More Processing
// ...
// Reset the setting.
LApp_SetHideSmallInstanceInsides( bHideInsides );
Version
Available in L-Edit 8.3 and later versions.
See Also
Application Functions on page 847, LApp_SetHideSmallInstanceInsides (page 875),
LApp_GetHideInstanceInsidesIfLessThanNumOfPixels (page 851),
LApp_SetHideInstanceInsidesIfLessThanNumOfPixels (page 872), LStatus (page 1385),
LBoolean (page 1310).
L-Edit 12 User Guide
Section 4 Alphabetical UPI list
854
Chapter 34: UPI Functions Reference
Introduction
LApp_GetHideSmallObjects
LBoolean LApp_GetHideSmallObjects( void );
Description
Gets the flag indicating whether to hide small objects. This gets the Hide objects smaller than
application setting on the Setup Application > Rendering tab (see Rendering on page 83).
Return Values
LTRUE if the objects smaller than a certain pixel size are hidden, LFALSE to show them.
Example
// Save the setting.
LBoolean bHideObjects = LApp_GetHideSmallObjects();
LApp_SetHideSmallObjects( LTRUE );
// More Processing
// ...
// Reset the setting.
LApp_SetHideSmallObjects( bHideObjects );
Version
Available in L-Edit 8.3 and later versions.
See Also
Application Functions on page 847, LApp_SetHideSmallObjects (page 876),
LApp_GetHideObjectsSmallerThanNumOfPixels (page 853),
LApp_SetHideObjectsSmallerThanNumOfPixels (page 874), LStatus (page 1385),
LBoolean (page 1310).
L-Edit 12 User Guide
Section 4 Alphabetical UPI list
855
Chapter 34: UPI Functions Reference
Introduction
LApp_GetInterruptableRendering
LBoolean LApp_GetInterruptableRendering( void );
Description
Retrieves Interruptable Rendering flag.
Return Values
LTRUE or LFALSE depending on Interruptable Rendering flag.
Example
LBoolean bInterruptable = LApp_GetInterruptableRendering();
Version
Available in L-Edit 8.4 and later versions.
See Also
LApp_SetInterruptableRendering (page 877)
L-Edit 12 User Guide
Section 4 Alphabetical UPI list
856
Chapter 34: UPI Functions Reference
Introduction
LApp_GetRedrawAllWindows
LBoolean LApp_GetRedrawAllWindows( void );
Description
Retrieves Redraw All Windows flag.
Return Values
LTRUE or LFALSE depending on Redraw All Windows flag.
Example
LBoolean bRedrawAll = LApp_GetRedrawAllWindows();
Version
Available in L-Edit 8.4 and later versions.
See Also
LApp_SetRedrawAllWindows (page 878)
L-Edit 12 User Guide
Section 4 Alphabetical UPI list
857
Chapter 34: UPI Functions Reference
Introduction
LApp_GetVersion
LStatus LApp_GetVersion( char *VersionString, int BufferLen );
Description
Writes the current L-Edit version number to a string.
Return Values
Returns LStatusOK if successful. If an error occurs, LStatus contains the error type with possible
values:
Value
Error
LBadParameters
VersionString is NULL.
LBufferTooSmall
The buffer size specified by BufferLen is not large enough to store
the version string.
VersionString
The string buffer in which to store the version number.
BufferLen
Size of the VersionString string buffer.
Parameters
Example
/* This example displays the current L-Edit version and date/time
information in a message box */
char Version[256];
char VersionDateTime[256];
if( (LApp_GetVersion(Version, 255) == LStatusOK) ) &&
(LApp_GetVersionDateTime(VersionDateTime, 255) == LStatusOK) )
{
char LEditFullVersion[600];
sprintf( LEditFullVersion, L-Edit %s %s, Version, VersionDateTime );
LDialog_MsgBox( LEditFullVersion );
}
Version
Available in L-Edit 8.4 and later versions.
See Also
LApp_GetVersionDateTime (page 859), LStatus (page 1385)
L-Edit 12 User Guide
Section 4 Alphabetical UPI list
858
Chapter 34: UPI Functions Reference
Introduction
LApp_GetVersionDateTime
LStatus LApp_GetVersionDateTime( char *VersionString, int BufferLen );
Description
Writes the date and time of the current L-Edit version to the specified string.
Return Values
Returns LStatusOK if successful. If an error occurs, LStatus contains the error type with possible
values:
Value
Error
LBadParameters
VersionString is NULL.
LBufferTooSmall
The buffer size specified by BufferLen is not large enough to store
the version string.
VersionString
The string buffer in which to store the version date and time.
BufferLen
Size of the VersionString string buffer.
Parameters
Example
/* This example displays the current L-Edit version and date/time
information in a message box */
char szVer[256];
char szDate[256];
if( ( LApp_GetVersion( szVer, sizeof(szVer) ) == LStatusOK ) ) &&
( LApp_GetVersionDateTime( szDate, sizeof( szDate ) ) == LStatusOK ) )
{
char LEditFullVersion[600];
sprintf( LEditFullVersion, L-Edit %s %s, szVer, szDate );
LDialog_MsgBox( LEditFullVersion );
}
Version
Available in L-Edit 8.4 and later versions.
See Also
LApp_GetVersion (page 858), LStatus (page 1385)
L-Edit 12 User Guide
Section 4 Alphabetical UPI list
859
Chapter 34: UPI Functions Reference
Introduction
LApp_GetFullVersion
LStatus LApp_GetFullVersion( char* szVersionString, int nBufferLen );
Description
L-Edit 12 User Guide
Section 4 Alphabetical UPI list
860
Chapter 34: UPI Functions Reference
Introduction
LApp_GetShowDesignWhileRendering
LBoolean LApp_GetShowDesignWhileRendering( void );
L-Edit 12 User Guide
Section 4 Alphabetical UPI list
861
Chapter 34: UPI Functions Reference
Introduction
LApp_GetShowDesignFirstTimeIncrement
int LApp_GetShowDesignFirstTimeIncrement( void );
L-Edit 12 User Guide
Section 4 Alphabetical UPI list
862
Chapter 34: UPI Functions Reference
Introduction
LApp_GetShowDesignNextTimeIncrement
int LApp_GetShowDesignNextTimeIncrement( void );
L-Edit 12 User Guide
Section 4 Alphabetical UPI list
863
Chapter 34: UPI Functions Reference
Introduction
LApp_GetRenderingUseCPUForColorMixing
LBoolean LApp_GetRenderingUseCPUForColorMixing( void );
L-Edit 12 User Guide
Section 4 Alphabetical UPI list
864
Chapter 34: UPI Functions Reference
Introduction
LApp_GetRenderingUseMMX
LBoolean LApp_GetRenderingUseMMX( void );
L-Edit 12 User Guide
Section 4 Alphabetical UPI list
865
Chapter 34: UPI Functions Reference
Introduction
LApp_GetRenderingUsePatBltForPatterns
LBoolean LApp_GetRenderingUsePatBltForPatterns( void );
L-Edit 12 User Guide
Section 4 Alphabetical UPI list
866
Chapter 34: UPI Functions Reference
Introduction
LApp_GetAllowSelectionOnLockedLayers
LBoolean LApp_GetAllowSelectionOnLockedLayers( void );
L-Edit 12 User Guide
Section 4 Alphabetical UPI list
867
Chapter 34: UPI Functions Reference
Introduction
LApp_SetCacheInstances
LStatus LApp_SetCacheInstances( LBoolean bCacheInstances );
Description
Sets Cache Instances flag.
Return Values
Returns LStatusOK if successful.
Parameters
bCacheInstances
LTRUE or LFALSE
Example
LApp_SetCacheInstances(LFALSE);
Version
Available in L-Edit 8.4 and later versions.
See Also
LApp_GetCacheInstances (page 848),
LApp_GetCacheInstancesSmallerThanNumOfPixels (page 849),
LApp_SetCacheInstancesSmallerThanNumOfPixels (page 869)
L-Edit 12 User Guide
Section 4 Alphabetical UPI list
868
Chapter 34: UPI Functions Reference
Introduction
LApp_SetCacheInstancesSmallerThanNumOfPixels
LStatus LApp_SetCacheInstancesSmallerThanNumOfPixels( int iPixelSize );
Description
Sets the maximum number of pixels at which an instance will be cached.
Return Values
Returns LStatusOK if successful.
Parameters
iPixelSize
The number of pixels at which an instance becomes cached.
Example
LApp_SetCacheInstancesSmallerThanNumOfPixels( 10 );
Version
Available in L-Edit 8.4 and later versions.
See Also
LApp_GetCacheInstances (page 848), LApp_SetCacheInstances (page 868),
LApp_GetCacheInstancesSmallerThanNumOfPixels (page 849)
L-Edit 12 User Guide
Section 4 Alphabetical UPI list
869
Chapter 34: UPI Functions Reference
Introduction
LApp_SetExportMaskDataExportHiddenObjects
LStatus LApp_SetExportMaskDataIgnoreHiddenObjects(LBoolean bOption)
Return Values
LStatusOK if successful. If an error occurs, LStatus contains the error value with possible values:
LBadParametersis NULL.
Version
Available in L-Edit 8.2 and later versions.
See Also
LStatus (page 1385).
L-Edit 12 User Guide
Section 4 Alphabetical UPI list
870
Chapter 34: UPI Functions Reference
Introduction
LApp_SetFillObjectsDuringDrawing
LStatus LApp_SetFillObjectsDuringDrawing( LBoolean bFillObjectDuringDrawing );
Description
Sets Fill Objects During Drawing flag.
Return Values
Returns LStatusOK if successful.
Parameters
bFillObjectDuringDrawing
LTRUE or LFALSE
Example
LApp_SetFillObjectDuringDrawing( LFALSE );
Version
Available in L-Edit 8.4 and later versions.
See Also
LApp_GetFillObjectsDuringDrawing (page 850)
L-Edit 12 User Guide
Section 4 Alphabetical UPI list
871
Chapter 34: UPI Functions Reference
Introduction
LApp_SetHideInstanceInsidesIfLessThanNumOfPixels
LStatus LApp_SetHideInstanceInsidesIfLessThanNumOfPixels(
const LPoint *pptPixelSize );
Description
Sets the pixel size for hiding instance inside. If an instance is smaller than pptPixelSize then its
insides are hidden. This sets the Hide instance insides if less than--Horizontal and
Vertical parameter on the Setup Application > Rendering tab (see Rendering on page 83).
Return Values
LStatusOK if successful. If an error occurs, LStatus contains the error type with possible values:
LBadParameterpptPixelSize is NULL, pptPixelSize->x < 0, pptPixelSize->y < 0,
pptPixelSize->x > 32000, or pptPixelSize->y > 32000.
Parameters
pptPixelSize
Horizontal number of pixels and vertical number of pixels.
Example
// Save the setting.
LPoint ptCurrentPixelSize;
if( LApp_GetHideInstanceInsidesIfLessThanNumOfPixels(
&ptCurrentPixelSize ) == LStatusOK )
{
LPoint ptNewPixelSize;
ptNewPixelSize.x = 5;
ptNewPixelSize.y = 5;
if( LApp_SetHideInstanceInsidesIfLessThanNumOfPixels(
&ptNewPixelSize) == LStatusOK )
{
// More Processing
// ...
// Reset the setting.
LApp_SetHideInstanceInsidesIfLessThanNumOfPixels(&ptCurrentPixelSize);
}
}
Version
Available in L-Edit 8.3 and later versions.
L-Edit 12 User Guide
Section 4 Alphabetical UPI list
872
Chapter 34: UPI Functions Reference
Introduction
See Also
Application Functions on page 847, LStatus (page 1385), LBoolean (page 1310),
LApp_GetHideInstanceInsidesIfLessThanNumOfPixels (page 851),
LApp_GetHideSmallInstanceInsides (page 854),
LApp_SetHideSmallInstanceInsides (page 875),
LApp_SetHideInstanceInsidesIfLessThanNumOfPixels (page 872).
L-Edit 12 User Guide
Section 4 Alphabetical UPI list
873
Chapter 34: UPI Functions Reference
Introduction
LApp_SetHideObjectsSmallerThanNumOfPixels
LStatus LApp_SetHideObjectsSmallerThanNumOfPixels( int iPixelSize );
Description
Sets the pixel size for hiding objects. If an object is smaller than iPixelSize then it is not rendered.
This sets the Hide
objects
smaller
than--Pixels parameter on the Setup
Application > Rendering tab (see Rendering on page 83).
Return Values
LStatusOK if successful. If an error occurs, LStatus contains the error type with possible values:
LBadParameter iPixelSize < 0 or iPixelSize > 32000.
Parameters
iPixelSize
The number of pixels below which objects will be hidden.
Example
// Save the setting.
int iCurrentPixelSize = LApp_GetHideObjectsSmallerThanNumOfPixels();
if( LApp_SetHideObjectsSmallerThanNumOfPixels( 5 ) == LStatusOK )
{
// More Processing
// ...
// Reset the setting.
LApp_SetHideObjectsSmallerThanNumOfPixels( iCurrentPixelSize );
}
Version
Available in L-Edit 8.3 and later versions.
See Also
Application Functions on page 847, LApp_GetHideSmallObjects (page 855),
LApp_SetHideSmallObjects (page 876),
LApp_GetHideObjectsSmallerThanNumOfPixels (page 853), LStatus (page 1385).
L-Edit 12 User Guide
Section 4 Alphabetical UPI list
874
Chapter 34: UPI Functions Reference
Introduction
LApp_SetHideSmallInstanceInsides
LStatus LApp_SetHideSmallInstanceInsides( LBoolean bHideSmallInstanceInsides
);
Description
Sets the flag indicating whether to hide small instance insides. This sets the Hide instance insides
if less than--Pixels application parameter on the Setup Application > Rendering tab (see
Rendering on page 83).
Return Values
Always LStatusOK.
Parameters
bHideSmallInstanceInsides
LTRUE to hide instance insides, LFALSE to show instance insides.
Example
// Save the setting.
LBoolean bHideInsides = LApp_GetHideSmallInstanceInsides();
LApp_SetHideSmallInstanceInsides(LTRUE);
// More Processing
// ...
// Reset the setting.
LApp_SetHideSmallInstanceInsides( bHideInsides );
Version
Available in L-Edit 8.3 and later versions.
See Also
Application Functions on page 847, LApp_GetHideSmallInstanceInsides (page 854),
LApp_GetHideInstanceInsidesIfLessThanNumOfPixels (page 851),
LApp_SetHideInstanceInsidesIfLessThanNumOfPixels (page 872), LStatus (page 1385),
LBoolean (page 1310).
L-Edit 12 User Guide
Section 4 Alphabetical UPI list
875
Chapter 34: UPI Functions Reference
Introduction
LApp_SetHideSmallObjects
LStatus LApp_SetHideSmallObjects( LBoolean bHideSmallObjects );
Description
Sets the flag indicating whether to hide small objects. This sets the Hide objects smaller than
application parameter on the Setup Application > Rendering tab (see Rendering on page 83).
Return Values
Always LStatusOK.
Parameters
bHideSmallObjects
LTRUE if the objects smaller than a certain pixel size are hidden,
LFALSE to show them.
Example
// Save the setting.
LBoolean bHideObjects = LApp_GetHideSmallObjects();
LApp_SetHideSmallObjects( LTRUE );
// More Processing
// ...
// Reset the setting.
LApp_SetHideSmallObjects( bHideObjects );
Version
Available in L-Edit 8.3 and later versions.
See Also
Application Functions on page 847, LApp_GetHideSmallObjects (page 855),
LApp_GetHideObjectsSmallerThanNumOfPixels (page 853),
LApp_SetHideObjectsSmallerThanNumOfPixels (page 874), LStatus (page 1385),
LBoolean (page 1310).
L-Edit 12 User Guide
Section 4 Alphabetical UPI list
876
Chapter 34: UPI Functions Reference
Introduction
LApp_SetInterruptableRendering
LStatus LApp_SetInterruptableRendering( LBoolean bInterruptRendering );
Description
Sets the Interruptable Rendering flag.
Return Values
Always LStatusOK..
Parameters
bInterruptRendering
LTRUE if trendering can be interrupted, LFALSE if it cannot.
Example
LApp_SetInterruptableRendering( LFALSE );
Version
Available in L-Edit 8.4 and later versions.
See Also
LApp_GetInterruptableRendering (page 856).
L-Edit 12 User Guide
Section 4 Alphabetical UPI list
877
Chapter 34: UPI Functions Reference
Introduction
LApp_SetRedrawAllWindows
LStatus LApp_SetRedrawAllWindows( LBoolean bRedrawAllWindows );
Description
Sets the Redraw All Windows flag.
Return Values
Always LStatusOK..
Parameters
bRedrawAllWindows
LTRUE if windows should be redrawn, LFALSE if not.
Example
LApp_SetRedrawAllWindows( LFALSE );
Version
Available in L-Edit 8.4 and later versions.
See Also
LApp_GetRedrawAllWindows (page 857).
L-Edit 12 User Guide
Section 4 Alphabetical UPI list
878
Chapter 34: UPI Functions Reference
Introduction
LApp_SetShowDesignWhileRendering
LStatus LApp_SetShowDesignWhileRendering( LBoolean bShowDesignWhileRendering
);
L-Edit 12 User Guide
Section 4 Alphabetical UPI list
879
Chapter 34: UPI Functions Reference
Introduction
LApp_SetShowDesignTimeIncrement
LStatus LApp_SetShowDesignTimeIncrement( int nFirstIncrement,
int nNextIncrement );
L-Edit 12 User Guide
Section 4 Alphabetical UPI list
880
Chapter 34: UPI Functions Reference
Introduction
LApp_SetRenderingUseCPUForColorMixing
LStatus LApp_SetRenderingUseCPUForColorMixing( LBoolean bUseCPUForColorMixing
);
L-Edit 12 User Guide
Section 4 Alphabetical UPI list
881
Chapter 34: UPI Functions Reference
Introduction
LApp_SetRenderingUseMMX
LStatus LApp_SetRenderingUseMMX( LBoolean bUseMMX );
L-Edit 12 User Guide
Section 4 Alphabetical UPI list
882
Chapter 34: UPI Functions Reference
Introduction
LApp_SetRenderingUsePatBltForPatterns
LStatus LApp_SetRenderingUsePatBltForPatterns( LBoolean bUsePatBltForPatterns
);
L-Edit 12 User Guide
Section 4 Alphabetical UPI list
883
Chapter 34: UPI Functions Reference
Introduction
LApp_SetAllowSelectionOnLockedLayers
LStatus LApp_SetAllowSelectionOnLockedLayers( LBoolean bInterruptRendering );
L-Edit 12 User Guide
Section 4 Alphabetical UPI list
884
Chapter 34: UPI Functions Reference
Introduction
LApp_ExitAfterCompletion
void LApp_ExitAfterCompletion( bool bDiscardUnsavedFiles );
Description
Calling LApp_ExitAfterCompletion will cause L-Edit to exit upon the completion of the macro. Make
sure to make this call after all macros called from within the current one are completed. If
bDiscardUnsavedFiles is not set and any open documents are not saved, L-Edit will not exit.
Parameters
bDiscardUnsavedFiles
If bDiscardUnsavedFiles is true L-Edit will exit regardless of
whether any unsaved files (TDB, text, or other) are open. If
bDiscardUnsavedFiles is false L-Edit will exit only if there are no
open unsaved documents.
Example
void MyMacro
{
//perform macro-specific operations
...
//make sure all documents that need to be saved are
...
//signal L-Edit to terminate upon completion of MyMacro
LApp_ExitAfterCompletion( true );
}
Version
Available in L-Edit 8.42 and later versions.
L-Edit 12 User Guide
Section 4 Alphabetical UPI list
885
Chapter 34: UPI Functions Reference
Introduction
File Functions
TDB (Tanner Database) files are design files in a Tanner Research proprietary format. A TDB file is the
highest level of the L-Edit database hierarchy. It is composed of linearly linked lists of cells and layers.
A TDB file is the highest level of the L-Edit database hierarchy. A single TDB file usually contains the
complete design for a chip or MCM, but it may also consist of a library of cells or a partial design to be
merged with other design files.
The file functions below allow the user to manipulate an L-Edit design file.
LFile_New (page 888)
LFile_Open (page 889)
LFile_Save (page 891)
LFile_SaveAs (page 892)
LFile_Close (page 893)
LFile_Find (page 894)
LFile_GetList (page 895)
LFile_GetNext (page 896)
LFile_GetLock (page 897)
LFile_SetLock (page 898)
LFile_IsChanged (page 899)
LFile_SetChanged (page 941)
LFile_GetName (page 900)
LFile_GetAuthor (page 901)
LFile_SetAuthor (page 902)
LFile_GetOrganization (page 905)
LFile_SetOrganization (page 906)
LFile_GetInfoText (page 911)
LFile_SetInfoText (page 912)
LFile_GetFabricationCell (page 903)
LFile_SetFabricationCell (page 904)
LFile_GetLayoutVersion (page 907)
LFile_SetLayoutVersion (page 908)
LFile_GetSetupVersion (page 909)
LFile_SetSetupVersion (page 910)
LFile_GetEnvironment (page 913)
LFile_SetEnvironment (page 914)
LFile_GetSelectionParam (page 926)
LFile_SetSelectionParam (page 927)
LFile_GetUserData (page 928)
LFile_SetUserData (page 929)
LFile_DeleteUserData (page 930)
LFile_ClearUserData (page 931)
LFile_DisplayCellBrowser (page 932)
LFile_GetResolvedFileName (page 936)
LFile_GetVisible (page 938)
LFile_SetLastCurrent (page 933)
LFile_GetGrid_v10_00 (page 917)
LFile_SetGrid_v10_00 (page 918)
LFile_GetDisplayUnitInfo (page 942)
LFile_SetDisplayUnit (page 943)
LFile_IntUtoDispU (page 944)
LFile_DispUtoIntU (page 945)
LFile_IntUtoMicrons (page 946)
LFile_MicronsToIntU (page 947)
Obsolete
L-Edit 12 User Guide
LFile_GetGrid (page 915)
LFile_SetGrid (page 920)
LFile_GetGridEx840 (page 916)
LFile_SetGridEx840 (page 921)
LFile_IntUtoLocU (page 939)
LFile_LocUtoIntU (page 940)
LFile_GetCurveSetup (page 923)
LFile_SetCurveSetup (page 924)
Section 4 Alphabetical UPI list
886
Chapter 34: UPI Functions Reference
Introduction
LFile_GetDesignRuleFlags (page 934)
L-Edit 12 User Guide
LFile_SetDesignRuleFlags (page 935)
Section 4 Alphabetical UPI list
887
Chapter 34: UPI Functions Reference
Introduction
LFile_New
LFile LFile_New( LFile setup_file, char* name );
Description
Creates a new, empty layout file with a technology setup copied from the specified file.
Return Values
Returns a pointer to the new file, or NULL on error.
Parameters
setup_file
File whose setup is to be used (if NULL, then the setup of the current
file is used).
name
Name of the new file.
Example
// make a new file, based on current file
LFile pCurFile = LFile_GetVisible();
if ( pCurFile )
{
LFile pFile = LFile_New( pCurFile, My new file );
if ( ! pFile )
LDialog_AlertBox( Failed to create file );
}
See Also
File Functions (page 886)
L-Edit 12 User Guide
Section 4 Alphabetical UPI list
888
Chapter 34: UPI Functions Reference
Introduction
LFile_Open
LFile LFile_Open( const char* name, LFileType type );
Description
Opens a TDB, CIF, or GDS II file.
Return Values
A pointer to the file, or NULL on error.
Parameters
name
Name of the file to open.
type
Format of the file (LTdbFile, LCifFile, or LGdsFile).
Example
LFile pFile = LFile_Open( c:\\My data\\My file, LTdbFile );
if ( ! pFile )
LDialog_AlertBox( File open failed );
See Also
LFile (page 1344), LFileType (page 1345), File Functions (page 886)
L-Edit 12 User Guide
Section 4 Alphabetical UPI list
889
Chapter 34: UPI Functions Reference
Introduction
LFile_OpenCell
LWindow LFile_OpenCell( LFile file, char *cell_name );
Description
Opens a layout window for the specified cell in the specified file.
Return Values
Returns a pointer to the newly created window; otherwise NULL.
Parameters
file
Specified file.
cell_name
Name of the specified cell.
Example
if ( ! LFile_OpenWindow( LFile_GetVisible(), my cell ) )
LDialog_AlertBox( Failed to open my cell );
See Also
UPIDrawingToolType (page 1399), LFile (page 1344), Interface Functions (page 771)
L-Edit 12 User Guide
Section 4 Alphabetical UPI list
890
Chapter 34: UPI Functions Reference
Introduction
LFile_Save
LStatus LFile_Save( LFile file );
Description
Saves the specified file into a TDB file of the same name (with extension .tdb).
Return Values
LStatusOK if successful. If an error occurs LStatus contains the error value.
Parameters
file
Pointer to the file to be saved.
Example
if ( LStatusOK != LFile_Save( LFile_GetVisible() ) )
LDialog_AlertBox( Failed to save current file );
See Also
LStatus (page 1385), LFile_SaveAs (page 892), File Functions (page 886)
L-Edit 12 User Guide
Section 4 Alphabetical UPI list
891
Chapter 34: UPI Functions Reference
Introduction
LFile_SaveAs
LStatus LFile_SaveAs( LFile file, const char* name, LFileType type );
Description
Saves a file as a different file with the specified name and file type.
Return Values
LStatusOK if successful. If an error occurs, LStatus contains the error value.
Parameters
file
File to be saved.
name
Name under which the file is to be saved.
type
Format in which the file is to be saved (LTdbFile, LCifFile, or
LGdsFile).
Example
if ( LStatusOK != LFile_SaveAs( LFile_GetVisible(), newname, LTdbFile))
LDialog_AlertBox( Failed to save new copy of current file );
See Also
LStatus (page 1385), LFileType (page 1345), LFile_Save (page 891), File Functions (page 886)
L-Edit 12 User Guide
Section 4 Alphabetical UPI list
892
Chapter 34: UPI Functions Reference
Introduction
LFile_Close
LStatus LFile_Close( LFile file );
Description
Closes the specified file without checking for changes.
Return Values
LStatusOK if successful. If an error occurs, LStatus contains the error value.
Parameters
file
File to be closed.
Example
// NOTE: pending changes are LOST!
if ( LFile_GetVisible() )
LFile_Close( LFile_GetVisible() );
See Also
LStatus (page 1385), LFile (page 1344), File Functions (page 886)
L-Edit 12 User Guide
Section 4 Alphabetical UPI list
893
Chapter 34: UPI Functions Reference
Introduction
LFile_Find
LFile LFile_Find( const char* name );
Description
Finds a file in a list of open files whose name matches the specified string.
Return Values
Returns a pointer to the file, if found; otherwise returns NULL.
Parameters
name
Name (without filename extension) of the file to be searched.
Example
LFile pFile = LFile_Find( my file );
if ( !pFile )
LDialog_AlertBox( my file not open );
See Also
LFile (page 1344), File Functions (page 886)
L-Edit 12 User Guide
Section 4 Alphabetical UPI list
894
Chapter 34: UPI Functions Reference
Introduction
LFile_GetList
LFile LFile_GetList( void )
Description
Gets a list of currently open files.
Return Values
Returns the head of the list of open files. Returns NULL if no files are open.
Example
// count open files
int nCount = 0;
LFile pFile;
for( pFile = LFile_GetList(); pFile; pFile = LFile_GetNext( pFile ) )
{
// process each file
nCount++;
}
LDialog_MsgBox( LFormat( %d files open, nCount ) );
See Also
LFile_GetNext (page 896), LCell_GetList (page 954), LInstance_GetList (page 1005),
File Functions (page 886)
L-Edit 12 User Guide
Section 4 Alphabetical UPI list
895
Chapter 34: UPI Functions Reference
Introduction
LFile_GetNext
LFile LFile_GetNext( LFile file );
Description
Gets the next file in the list of open files after the specified file.
Return Values
Returns a pointer to the next file in the currrently opened file list. If no next file exists, it returns a
NULL.
Parameters
file
Pointer to a file.
Example
/*This example demonstrates a simple way of traversing all the loaded
files*/
/*Declare a L-Edit file variable*/
LFile pFile;
/*Get a list of all the currently loaded files and traverse the list*/
for( pFile = LFile_GetList(); pFile; pFile = LFile_GetNext( pFile) )
{
/*Do processing specific to a file*/
}
See Also
LFile_GetList (page 895), LCell_GetNext (page 955), LInstance_GetNext (page 1006),
File Functions (page 886)
L-Edit 12 User Guide
Section 4 Alphabetical UPI list
896
Chapter 34: UPI Functions Reference
Introduction
LFile_GetLock
int LFile_GetLock( LFile file );
Description
Checks whether a file is locked or not.
Return Values
Returns zero if the specified file is unlocked; otherwise returns a nonzero value.
Parameters
file
File to be checked.
See Also
LFile (page 1344), File Functions (page 886)
L-Edit 12 User Guide
Section 4 Alphabetical UPI list
897
Chapter 34: UPI Functions Reference
Introduction
LFile_SetLock
int LFile_SetLock( LFile file, int set );
Description
Locks or unlocks the specified file. If set is nonzero, the file is locked; if set is zero, the file is
unlocked.
Return Values
A nonzero value if the file is locked.
Parameters
file
File to be locked or unlocked.
set
Value that determines the files new status: zero unlocks; anything
else locks.
See Also
LFile (page 1344), File Functions (page 886)
L-Edit 12 User Guide
Section 4 Alphabetical UPI list
898
Chapter 34: UPI Functions Reference
Introduction
LFile_IsChanged
int LFile_IsChanged( LFile file );
Description
Checks the specified file to determine if it has been changed since it was last saved.
Return Values
The function returns 1 if the file has been changed or zero if it has not.
Parameters
file
File to be checked.
See Also
LFile (page 1344), File Functions (page 886)
L-Edit 12 User Guide
Section 4 Alphabetical UPI list
899
Chapter 34: UPI Functions Reference
Introduction
LFile_GetName
char* LFile_GetName( LFile file, char* name, const int maxlen );
Description
Gets the text of the name field in the file information summary.
Return Values
Returns a pointer to the string name; returns NULL if unsuccessful.
Parameters
file
File whose name is to be retrieved.
name
String containing the name text (the name buffer).
maxlen
Maximum length allowed for name.
Example
LFile pFile = LFile_GetVisible();
if ( pFile )
{
char filename[MAX_TDBFILE_NAME];
if ( LFile_GetName( pFile, filename, sizeof(filename) ) )
LDialog_MsgBox( LFormat(file: %s, filename ) );
}
See Also
LCell_GetName (page 958), LInstance_GetName (page 1007), File Functions (page 886)
L-Edit 12 User Guide
Section 4 Alphabetical UPI list
900
Chapter 34: UPI Functions Reference
Introduction
LFile_GetAuthor
char* LFile_GetAuthor( LFile file, char* author, const int maxlen );
Description
Gets the text of the author field in the information summary for the specified file.
Return Values
Returns a pointer to the string author if successful; otherwise returns NULL.
Parameters
file
File whose author is to be retrieved.
author
String containing the author text.
maxlen
Maximum length allowed for author.
Example
LFile pFile = LFile_GetVisible();
if ( pFile )
{
char name[MAX_TDBFILE_NAME];
if ( LFile_GetAuthor( pFile, name, sizeof(name) ) )
LDialog_MsgBox( LFormat(author: %s, name ) );
}
See Also
LFile (page 1344), File Functions (page 886)
L-Edit 12 User Guide
Section 4 Alphabetical UPI list
901
Chapter 34: UPI Functions Reference
Introduction
LFile_SetAuthor
char* LFile_SetAuthor( LFile file, char* author );
Description
Sets the text of the author field in the information summary for the specified file.
Return Values
Returns a pointer to the string author if successful; otherwise NULL.
Parameters
file
File whose author text is to be set.
author
String containing the author text.
See Also
LFile (page 1344), File Functions (page 886)
L-Edit 12 User Guide
Section 4 Alphabetical UPI list
902
Chapter 34: UPI Functions Reference
Introduction
LFile_GetFabricationCell
LCell LFile_GetFabricationCell( LFile file );
Description
Gets the cell marked as the top or root cell (the fabrication cell) of the specified file for foundry
fabrication.
Return Values
Returns a pointer to the fabrication cell if found; otherwise NULL.
Parameter
file
Specified file.
See Also
LObject (page 1365), LFile (page 1344), File Functions (page 886)
L-Edit 12 User Guide
Section 4 Alphabetical UPI list
903
Chapter 34: UPI Functions Reference
Introduction
LFile_SetFabricationCell
LStatus LFile_SetFabricationCell( LFile file, LCell cell );
Description
Marks the specified cell as the top or root cell (the fabrication cell) of the specified file for foundry
fabrication, conforming to CIF and GDS II conventions.
Return Values
Returns LStatusOK if successful. If an error occurs, LStatus contains the error value.
Parameters
file
Specified file.
cell
Cell to be set as the fabrication cell.
See Also
LStatus (page 1385), LObject (page 1365), LFile (page 1344), File Functions (page 886)
L-Edit 12 User Guide
Section 4 Alphabetical UPI list
904
Chapter 34: UPI Functions Reference
Introduction
LFile_GetOrganization
char* LFile_GetOrganization( LFile file, char* org, const int maxlen );
Description
Gets the text of the organization field in the information summary for the specified file.
Return Values
Returns a pointer to the organization string if successful; otherwise returns NULL.
Parameters
file
File whose organization is to be retrieved.
org
String containing the organization text.
maxlen
Maximum length allowed for org.
Example
LFile pFile = LFile_GetVisible();
if ( pFile )
{
char name[MAX_TDBFILE_NAME];
if ( LFile_GetOrganization( pFile, name, sizeof(name) ) )
LDialog_MsgBox( LFormat(organization: %s, name ) );
}
See Also
LFile (page 1344), File Functions (page 886)
L-Edit 12 User Guide
Section 4 Alphabetical UPI list
905
Chapter 34: UPI Functions Reference
Introduction
LFile_SetOrganization
const char* LFile_SetOrganization( LFile pTDBFile, const char* szOrg )
Description
Sets the text of the organization field in the information summary for the specified file.
Return Values
Returns a pointer to the file organization buffer if successful; otherwise returns NULL.
Parameters
pTDBFile
File whose organization is to be set.
szOrg
String containing the organization text.
See Also
LFile (page 1344), File Functions (page 886)
L-Edit 12 User Guide
Section 4 Alphabetical UPI list
906
Chapter 34: UPI Functions Reference
Introduction
LFile_GetLayoutVersion
void LFile_GetLayoutVersion( LFile file, long* major, long* minor );
Description
Gets the major and minor layout version numbers of the specified file.
Parameters
file
File whose layout version numbers are to be retrieved.
major
Pointer to the major layout version number.
minor
Pointer to the minor layout version number.
See Also
LFile (page 1344), File Functions (page 886)
L-Edit 12 User Guide
Section 4 Alphabetical UPI list
907
Chapter 34: UPI Functions Reference
Introduction
LFile_SetLayoutVersion
void LFile_SetLayoutVersion( LFile file, long* major, long* minor );
Description
Sets the major and minor layout version numbers of the specified file.
Parameters
file
file whose layout version numbers are to be set.
major
Pointer to the major layout version number.
minor
Pointer to the minor layout version number.
See Also
LFile (page 1344), File Functions (page 886)
L-Edit 12 User Guide
Section 4 Alphabetical UPI list
908
Chapter 34: UPI Functions Reference
Introduction
LFile_GetSetupVersion
void LFile_GetSetupVersion( LFile file, long* major, long* minor );
Description
Gets the major and minor setup numbers of the specified file.
Parameters
file
File whose setup version numbers are to be retrieved.
major
Pointer to the major setup version number.
minor
Pointer to the minor setup version number.
See Also
LFile (page 1344), File Functions (page 886)
L-Edit 12 User Guide
Section 4 Alphabetical UPI list
909
Chapter 34: UPI Functions Reference
Introduction
LFile_SetSetupVersion
void LFile_SetSetupVersion( LFile file, long* major, long* minor );
Description
Sets the major and minor setup version numbers of the specified file.
Return Values
Returns NULL on error.
Parameters
file
File whose setup version numbers are to be set.
major
Pointer to the major setup version number.
minor
Pointer to the minor setup version number.
See Also
LFile (page 1344), File Functions (page 886)
L-Edit 12 User Guide
Section 4 Alphabetical UPI list
910
Chapter 34: UPI Functions Reference
Introduction
LFile_GetInfoText
char* LFile_GetInfoText( LFile file, char* info, const int maxlen );
Description
Gets the text of the information field in the file information summary for the specified file.
Return Values
Returns a pointer to the string info if successful; otherwise returns NULL.
Parameters
file
File whose information is to be retrieved.
info
String containing the information text.
maxlen
Maximum length allowed for info.
Example
LFile pFile = LFile_GetVisible();
if ( pFile )
{
char name[MAX_TDBFILE_NAME];
if ( LFile_GetInfoText( pFile, name, sizeof(name) ) )
LDialog_MsgBox( LFormat(info text: %s, name ) );
}
See Also
LFile (page 1344), File Functions (page 886)
L-Edit 12 User Guide
Section 4 Alphabetical UPI list
911
Chapter 34: UPI Functions Reference
Introduction
LFile_SetInfoText
char* LFile_SetInfoText( LFile file, char* info );
Description
Sets and returns the text of the information field in the file information summary for the specified file. A
NULL value may be given.
Return Values
Returns a pointer to the string info if successful; otherwise returns NULL.
Parameters
file
File whose information is to be set.
info
String containing the information text.
See Also
LFile (page 1344), File Functions (page 886)
L-Edit 12 User Guide
Section 4 Alphabetical UPI list
912
Chapter 34: UPI Functions Reference
Introduction
LFile_GetEnvironment
LEnvironment *LFile_GetEnvironment( LFile file, LEnvironment *env );
Description
Gets the environment setting of the specified file.
Return Values
Returns a pointer to the structure env if successful; otherwise returns NULL.
Parameters
file
File whose environment setting is to be retrieved.
env
Pointer to the file environment structure.
See Also
LEnvironment (page 1338), LFile (page 1344), File Functions (page 886)
L-Edit 12 User Guide
Section 4 Alphabetical UPI list
913
Chapter 34: UPI Functions Reference
Introduction
LFile_SetEnvironment
LStatus LFile_SetEnvironment( LFile file, LEnvironment *env );
Description
Sets the environment of the specified file according to the parameters defined in LEnvironment.
Return Values
Returns LStatusOK if successful. If an error occurs, LStatus contains the error value.
Parameters
file
File whose environment is to be set.
env
Pointer to the file environment structure.
See Also
LEnvironment (page 1338), LFile (page 1344), File Functions (page 886)
L-Edit 12 User Guide
Section 4 Alphabetical UPI list
914
Chapter 34: UPI Functions Reference
Introduction
LFile_GetGrid
LGrid *LFile_GetGrid( LFile file, LGrid *grid );
Description
Gets the grid setting of the specified file.
Note:
Note that this function is superseded by LFile_GetGridEx840 (page 916).
Return Values
Returns a pointer to the grid structure if successful; otherwise returns NULL.
Parameters
file
File whose grid setting is to be retrieved.
grid
Pointer to the grid structure.
See Also
LGrid (page 1349), LFile (page 1344), File Functions (page 886)
L-Edit 12 User Guide
Section 4 Alphabetical UPI list
915
Chapter 34: UPI Functions Reference
Introduction
LFile_GetGridEx840
LStatus LFile_GetGridEx840( LFile file, LGridEx840 *grid );
Description
Gets the grid setting of the specified file.
Return Values
Returns LStatusOK if successful. If an error occurs, LStatus contains the error type with possible
values:
Value
Error
LBadFile
file is NULL
LBadParameters
grid is NULL
file
File whose grid setting is to be retrieved.
grid
Pointer to the grid structure.
Parameters
Example
LGridEx840 Grid;
LFile_GetGridEx840( MyFile, &Grid );
Version
Available in L-Edit 8.4 and later versions.
Note:
Note that this function is superseded in L-Edit V10 and later.
See Also
LFile_SetGridEx840 (page 921), LGridEx840 (page 1350)
L-Edit 12 User Guide
Section 4 Alphabetical UPI list
916
Chapter 34: UPI Functions Reference
Introduction
LFile_GetGrid_v10_00
LStatus LFile_GetGrid_v10_00( LFile file, LGrid_V10_00 *grid );
Description
Gets the grid setting of the specified file.
Return Values
Returns LStatusOK if successful. If an error occurs, LStatus contains the error type with possible
values:
Value
Error
LBadFile
file is NULL
LBadParameters
grid is NULL
file
File whose grid setting is to be retrieved.
grid
Pointer to the grid structure.
Parameters
See Also
LGrid_V10_00 (page 1352), LFile (page 1344), File Functions (page 886)
L-Edit 12 User Guide
Section 4 Alphabetical UPI list
917
Chapter 34: UPI Functions Reference
Introduction
LFile_SetGrid_v10_00
LStatus LFile_SetGrid_v10_00( LFile file, LGrid_V10_00 *grid );
Description
Sets the grid information of the specified file.
Return Values
Returns LStatusOK if successful. If an error occurs, LStatus contains the error type with possible
values:
Value
Error
LBadFile
file is NULL
LBadParameters
One or more of the following errors:
grid is NULL
grid.displayed_grid_size < 1 or grid.displayed_grid_size >
WORLD_MAX,
grid.min_grid_pixels > 1 or grid.min_grid_pixels >
WORLD_MAX
grid.displayed_majorgrid_size < 1 or
grid.displayed_majorgrid_size > WORLD_MAX
grid.min_majorgrid_pixels < 1 or grid.min_majorgrid_pixels >
WORLD_MAX
grid.mouse_snap_grid_size < 1 or
grid.mouse_snap_grid_size > WORLD_MAX
grid.cursor_type is invalid
grid.locator_scaling < 1 or grid.locator_scaling >
WORLD_MAX
Parameters
file
File whose grid is to be set.
grid
Pointer to the grid structure.
Example
/* Get the current grid setting for MyFile */
LGrid_V10_00 Grid;
LFile_GetGrid_V10_00( MyFile, &Grid );
/* Specify new grid settings */
Grid.min_majorgrid_pixels = 10 * Grid.min_grid_pixels;
Grid.displayed_majorgrid_size = 10 * Grid.displayed_grid_size;
L-Edit 12 User Guide
Section 4 Alphabetical UPI list
918
Chapter 34: UPI Functions Reference
Introduction
/* Apply the new grid structure to MyFile */
LFile_SetGrid_V10_00(MyFile, &Grid);
Version
Available in L-Edit 10 and later versions.
See also
LFile_GetGrid_v10_00 (page 917), LGrid_V10_00 (page 1352)
L-Edit 12 User Guide
Section 4 Alphabetical UPI list
919
Chapter 34: UPI Functions Reference
Introduction
LFile_SetGrid
LStatus LFile_SetGrid( LFile file, LGrid *grid );
Description
Sets the grid of the specified file.
Note:
Note that this function is superseded by LFile_SetGridEx840 (page 921).
Return Values
Returns LStatusOK if successful. If an error occurs, LStatus contains the error value.
Parameters
file
File whose grid is to be set.
grid
Pointer to the grid structure.
See Also
LStatus (page 1385), LGrid (page 1349), LFile (page 1344), File Functions (page 886)
L-Edit 12 User Guide
Section 4 Alphabetical UPI list
920
Chapter 34: UPI Functions Reference
Introduction
LFile_SetGridEx840
LStatus LFile_SetGridEx840( LFile file, LGridEx840 *grid );
Description
Sets the grid information of the specified file.
Return Values
Returns LStatusOK if successful. If an error occurs, LStatus contains the error type with possible
values:
Value
Error
LBadFile
file is NULL
LBadParameters
One or more of the following errors:
grid is NULL
grid.displayed_grid_size < 1 or grid.displayed_grid_size >
WORLD_MAX,
grid.min_grid_pixels > 1 or grid.min_grid_pixels >
WORLD_MAX
grid.displayed_majorgrid_size < 1 or
grid.displayed_majorgrid_size > WORLD_MAX
grid.min_majorgrid_pixels < 1 or grid.min_majorgrid_pixels >
WORLD_MAX
grid.mouse_snap_grid_size < 1 or
grid.mouse_snap_grid_size > WORLD_MAX
grid.cursor_type is invalid
grid.locator_scaling < 1 or grid.locator_scaling >
WORLD_MAX
Parameters
file
File whose grid is to be set.
grid
Pointer to the grid structure.
Example
/* Get the current grid setting for MyFile */
LGridEx840 Grid;
LFile_GetGridEx840( MyFile, &Grid );
/* Specify new grid settings */
Grid.min_majorgrid_pixels = 10*Grid.min_grid_pixels;
Grid.displayed_majorgrid_size = 10*Grid.displayed_grid_size;
L-Edit 12 User Guide
Section 4 Alphabetical UPI list
921
Chapter 34: UPI Functions Reference
Introduction
/* Apply the new grid structure to MyFile */
LFile_SetGridEx840( MyFile, &Grid );
Version
Available in L-Edit 8.4 and later versions. In L-Edit V10 and later, the curve representation changed to
use the manufacturing grid, making this function unnecessary.
Note:
Note that this function is superseded in L-Edit V10 and later.
See also
LFile_GetGridEx840 (page 916), LGridEx840 (page 1350)
L-Edit 12 User Guide
Section 4 Alphabetical UPI list
922
Chapter 34: UPI Functions Reference
Introduction
LFile_GetCurveSetup
LCurve *LFile_GetCurveSetup( LFile file, LCurve *curve );
Description
Gets the curve properties from the specified file and writes them to the destination specified by curve.
Curve properties include the maximum number of segments per curve, the maximum segment length,
and WYSIWYG display.
Return Values
Returns a pointer to the curve setup properties in case of success; otherwise, returns NULL.
Parameters
file
The specified file.
curve
Pointer to the curve setup information.
Example
LCurve CurveSetup;
LFile_GetCurveSetup(MyFile, &CurveSetup);
Version
Available in L-Edit 8.4 and later versions. In L-Edit V10 and later, the curve representation changed to
use the manufacturing grid, making this function unnecessary.
See Also
LFile_SetCurveSetup (page 924), LPolygon_StraightenAllCurves (page 1120),
LCurve (page 1319)
L-Edit 12 User Guide
Section 4 Alphabetical UPI list
923
Chapter 34: UPI Functions Reference
Introduction
LFile_SetCurveSetup
LStatus LFile_SetCurveSetup( LFile file, LCurve *curve );
Description
Sets the curve properties for the specified file. Curve properties include the maximum number of
segments per curve, the maximum segment length, and WYSIWYG display.
Return Values
Returns LStatusOK if successful. If an error occurs, LStatus contains the error type with possible
values:
Value
Error
LBadFile
file is NULL.
LBadParameters
Indicates one or more of the following errors:
curve is NULL
VALID PARAMETER RANGES?
Parameters
file
The specified file.
curve
Pointer to curve setup information.
Example
/* Get the curve setup information for MyFile */
LCurve CurveSetup;
LFile_GetCurveSetup(MyFile, &CurveSetup);
/* Edit curve properties and */
CurveSetup.mMaxNumSegmentsPerCurve = 100;
CurveSetup.mMaxSegmentLength = 50;
/* Assign the new curve properties to MyFile */
LFile_SetCurveSetup(MyFile, &CurveSetup);
/* Straighten curves on the specified polygon */
LPolygon_StraightenAllCurves(MyCell, MyPolygon);
Version
Available in L-Edit 8.4 and later versions. In L-Edit V10 and later, the curve representation changed to
use the manufacturing grid, making this function unnecessary.
L-Edit 12 User Guide
Section 4 Alphabetical UPI list
924
Chapter 34: UPI Functions Reference
Introduction
See Also
LFile_SetCurveSetup (page 924), LPolygon_StraightenAllCurves (page 1120),
LCurve (page 1319)
L-Edit 12 User Guide
Section 4 Alphabetical UPI list
925
Chapter 34: UPI Functions Reference
Introduction
LFile_GetSelectionParam
LSelectionParam *LFile_GetSelectionParam( LFile file, LSelectionParam *param );
Description
Gets the selection parameters of the specified file.
Return Values
Returns a pointer to the selection structure if successful; otherwise returns NULL.
Parameters
file
File whose selection parameter are to be found.
param
Pointer to the selection parameter structure.
See Also
LWireParam (page 1398), File Functions (page 886)
L-Edit 12 User Guide
Section 4 Alphabetical UPI list
926
Chapter 34: UPI Functions Reference
Introduction
LFile_SetSelectionParam
LStatus LFile_SetSelectionParam( LFile file, LSelectionParam *param );
Description
Sets the selection parameters of the given file.
Return Values
Returns LStatusOK if successful. If an error occurs, LStatus contains the error value.
Parameters
file
File whose selection parameters are to be set.
param
Pointer to the selection parameter structure.
See Also
LStatus (page 1385), LWireParam (page 1398), File Functions (page 886)
L-Edit 12 User Guide
Section 4 Alphabetical UPI list
927
Chapter 34: UPI Functions Reference
Introduction
LFile_GetUserData
void *LFile_GetUserData( LFile file );
Description
Gets a pointer to user-defined data associated with the specified file.
Return Values
Returns a pointer to the user data if successful; otherwise returns NULL.
Parameter
file
File whose user-defined data is needed.
See Also
LFile (page 1344), File Functions (page 886)
L-Edit 12 User Guide
Section 4 Alphabetical UPI list
928
Chapter 34: UPI Functions Reference
Introduction
LFile_SetUserData
LStatus LFile_SetUserData( LFile file, void *dataPointer );
Description
Uses a data pointer within a file to associate user-defined data with the file. Data can be integer, string,
or any other type.
Return Values
Returns LStatusOK if successful. If an error occurs, LStatus contains the error value.
Parameter
file
File which will contain the user-defined data.
dataPointer
User-defined data.
See Also
LStatus (page 1385), LFile (page 1344), File Functions (page 886)
L-Edit 12 User Guide
Section 4 Alphabetical UPI list
929
Chapter 34: UPI Functions Reference
Introduction
LFile_DeleteUserData
LStatus LFile_DeleteUserData( LFile pTDBFile );
Description
Deletes the user-defined expansion pointer in the specified file.
Return Values
Returns LStatusOK if successful. If an error occurs, LStatus contains the error value.
Parameters
pTDBFile
Specified file.
See Also
LStatus (page 1385), LFile (page 1344), File Functions (page 886)
L-Edit 12 User Guide
Section 4 Alphabetical UPI list
930
Chapter 34: UPI Functions Reference
Introduction
LFile_ClearUserData
LStatus LFile_ClearUserData( LFile TDBFile );
Description
Sets the user-defined data pointer in the specified TDB file to NULL without freeing it.
Return Values
Returns LStatusOK if successful. If an error occurs, LStatus contains the error type with possible
values:
Value
Error
LBadFile
TDBFile is NULL.
TDBFile
The specified TDB file.
Parameters
Example
/* Get the active TDB file */
LFile TDBFile = LFile_GetVisible();
if(Assigned(TDBFile))
{
/* Set the User Data */
LCell MyCell = LCell_GetVisible();
LFile_SetUserData(TDBFile, MyCell);
/* Do some processing on the TDB file */
...
/* Clear the User Data */
LFile_ClearUserData(TDBFile);
}
Version
Available in L-Edit 8.4 and later versions.
See Also
File Functions (page 886), LFile_GetUserData (page 928), LFile_SetUserData (page 929),
LFile_DeleteUserData (page 930), LFile (page 1344)
L-Edit 12 User Guide
Section 4 Alphabetical UPI list
931
Chapter 34: UPI Functions Reference
Introduction
LFile_DisplayCellBrowser
void LFile_DisplayCellBrowser( LFile file );
Description
Displays the cell browser for the specified file.
Parameters
file
Specified file.
See Also
LFile (page 1344), Interface Functions (page 771)
L-Edit 12 User Guide
Section 4 Alphabetical UPI list
932
Chapter 34: UPI Functions Reference
Introduction
LFile_SetLastCurrent
LStatus LFile_SetLastCurrent( LFile file, LCell cell );
Description
Sets the last open cell in the specified file.
Return Values
Returns LStatusOK if successful. If an error occurs, LStatus contains the error value.
Parameters
file
Specified file.
cell
Specified cell.
See Also
LStatus (page 1385), LFile (page 1344), LObject (page 1365), File Functions (page 886)
L-Edit 12 User Guide
Section 4 Alphabetical UPI list
933
Chapter 34: UPI Functions Reference
Introduction
LFile_GetDesignRuleFlags
LStatus LFile_GetDesignRuleFlags( LFile file, LDesignRuleFlags *pDRCFlags );
Description
Gets DRC flags.
Return Values
Returns LStatusOK if successful or LBadParameter if an error occurred.
Parameters
file
Current file.
pDRCFlags
Pointer to LDesignRuleFlags.
Example
LAmbiguousFillType GetActionOnPolygonsWithAmbiguousFills( LFile file )
{
LDesignRuleFlags drcFlags; // LDesignRuleFlags structure
LFile_GetDesignRuleFlags( file, &drcFlags ); // get current flags
return drcFlags.PolygonsWithAmbiguousFills; // return one of the values
}
Note:
Note that this function is superseded in L-Edit V10 and later.
See Also
LDesignRuleFlags (page 1329), LAmbiguousFillType (page 1308),
LFile_SetDesignRuleFlags (page 935)
L-Edit 12 User Guide
Section 4 Alphabetical UPI list
934
Chapter 34: UPI Functions Reference
Introduction
LFile_SetDesignRuleFlags
LStatus LFile_SetDesignRuleFlags( LFile file, LDesignRuleFlags *pDrcFlags );
Description
Sets DRC flags.
Return Values
Returns LStatusOK if successful or LBadParameter if an error occurred.
Parameters
file
Specified file.
pDRCFlags
Pointer to LDesignRuleFlags.
Example
void SetFlagIgnoredObject( LFile file, LBoolean flagIgnored )
{
LDesignRuleFlags drcFlags; // LDesignRuleFlags structure
LFile_GetDesignRuleFlags( file, &drcFlags ); //get current flags
drcFlags.FlagIgnoredObjects = flagIgnored; // change one of the flags
LFile_SetDesignRuleFlags(file, &drcFlags); // modify current flags
}
Note:
Note that this function is superseded in L-Edit V10 and later.
See Also
LDesignRuleFlags (page 1329), LAmbiguousFillType (page 1308),
LFile_GetDesignRuleFlags (page 934)
L-Edit 12 User Guide
Section 4 Alphabetical UPI list
935
Chapter 34: UPI Functions Reference
Introduction
LFile_GetResolvedFileName
LStatus LFile_GetResolvedFileName( LFile pTDBFile,
const char* szRelativeFileName, char* szAbsoluteFileNameBuffer,
int iBufferSize );
Description
Resolves a path that is relative to a TDB file to an absolute path. Absolute paths are not modified. Use
this function to resolve a path that might be relative to the TDB file, such as the extract definition file,
DRC error file, or a file returned from LDialog_File.
Return Values
LBufferTooSmall if the buffer was too small, LStatusOK otherwise.
Parameters
pTDBFile
The TDB file that the path might be relative to.
szRelativeFileName
Path that is either absolute or relative to the TDB file.
szAbsoluteFileNameBuffer
Buffer in which to store the absolute path.
iBufferSize
Size o fthe buffer.
Example
LFile pTDBFile = LFile_GetVisible();
if(Assigned(pTDBFile))
{
// Get the filename.
char szFileName[512] = "\0";
LDialog_File(NULL, "Import Filename", szFileName,
"Text file (*.txt)|*.lys|All Files (*.*)|*.*||", 0,
"Import filename:", NULL, "*.txt", NULL, pTDBFile);
// Check if the user cancelled the dialog.
if(strlen(szFileName) > 0)
{
char szAbsoluteFileName[512] = "\0";
if(LFile_GetResolvedFileName(pTDBFile, szFileName,
szAbsoluteFileName, 511) == LStatusOK)
{
// More Processing
// ...
}
else
{
// ERROR: Not enough space in the buffer.
}
} // endif(strlen(szFileName) > 0)
} // endif(Assigned(pTDBFile))
L-Edit 12 User Guide
Section 4 Alphabetical UPI list
936
Chapter 34: UPI Functions Reference
Introduction
Version
Available in L-Edit 8.2 and later versions.
See Also
File Functions (page 886), LDialogItem (page 1331), LFile (page 1344)
L-Edit 12 User Guide
Section 4 Alphabetical UPI list
937
Chapter 34: UPI Functions Reference
Introduction
LFile_GetVisible
LFile LFile_GetVisible( void );
Description
Gets the visible (active) TDB file.
Return Values
Returns a pointer to the active TDB file; otherwise NULL. If the visible file is a text file, then NULL is
returned.
Example
LFile pFile = LFile_GetVisible();
if( Assigned( pFile ) )
{
char szFileName[256];
LFile_GetName( pFile, szFileName, 255 );
// More Processing
// ...
}
Version
Available in L-Edit 8.2 and later versions.
See Also
File Functions (page 886).
L-Edit 12 User Guide
Section 4 Alphabetical UPI list
938
Chapter 34: UPI Functions Reference
Introduction
LFile_IntUtoLocU
double LFile_IntUtoLocU( LFile pFile, LCoord lcValue )
Description
Returns the value (lcValue) in Locator Units.
Parameters
pFile
Specified TDB file.
IcValue
Value in Internal Units.
Example
LFile pFile = LFile_GetVisible();
if(Assigned(pFile))
{
double dWidth = LFile_IntUtoLocU(pFile, 1000);
// More Processing
// ...
}
Version
Available in L-Edit 8.2 and later versions.
Note:
Note that this function is obsolete in L-Edit V10 and later.
See Also
File Functions (page 886), LFile_LocUtoIntU (page 940), LFile (page 1344), LCoord (page 1316).
L-Edit 12 User Guide
Section 4 Alphabetical UPI list
939
Chapter 34: UPI Functions Reference
Introduction
LFile_LocUtoIntU
LCoord LFile_LocUtoIntU( LFile pFile, double dValue )
Description
Converts a value in Locator Units to Internal Units based on the grid mapping of a TDB file. This
function will round the value if it cannot represent the value exactly in Internal Units. For example, if
the mapping is 1 LU = 10 IU, and the value is 0.25 then it will be rounded to 0.3.
Return Values
Returns the value (dValue) in Internal Units.
Parameters
pFile
Specified TDB file.
dValue
Value in Locator Units.
Example
LFile pFile = LFile_GetVisible();
if( Assigned( pFile ) )
{
LCoord lcWidth = LFile_LocUtoIntU( pFile, 25.75 );
// More Processing
// ...
}
Version
Available in L-Edit 8.2 and later versions.
Note:
Note that this function is obsolete in L-Edit V10 and later.
See Also
File Functions (page 886), LFile_IntUtoLocU (page 939), LFile (page 1344), Technology Setup
Functions (page 1220)
L-Edit 12 User Guide
Section 4 Alphabetical UPI list
940
Chapter 34: UPI Functions Reference
Introduction
LFile_SetChanged
void LFile_SetChanged( LFile pTDBFile );
Description
Marks the file as changed. This will also increment the minor version.
Parameters
pTDBFile
The file to mark as changed.
Example
LFile pTDBFile = LFile_GetVisible();
if( Assigned( pTDBFile ) )
{
// Do some processing on pTDBFile.
// ...
// Mark the file as changed.
LFile_SetChanged( pTDBFile );
}
Version
Available in L-Edit 8.2 and later versions.
See Also
File Functions (page 886), LFile (page 1344), LFile_IsChanged (page 899).
L-Edit 12 User Guide
Section 4 Alphabetical UPI list
941
Chapter 34: UPI Functions Reference
Introduction
LFile_GetDisplayUnitInfo
LStatus LFile_GetDisplayUnitInfo( LFile file, LDisplayUnitInfo *pDispUnitInfo );
Description
Get a structure containing information about the display units.
L-Edit 12 User Guide
Section 4 Alphabetical UPI list
942
Chapter 34: UPI Functions Reference
Introduction
LFile_SetDisplayUnit
LStatus LFile_SetDisplayUnit( LFile file, const char* szDispUnitName );
Description
Configure the display unit settings.
L-Edit 12 User Guide
Section 4 Alphabetical UPI list
943
Chapter 34: UPI Functions Reference
Introduction
LFile_IntUtoDispU
double LFile_IntUtoDispU( LFile pFile, LCoord lcValue );
Description
Convert a dimension in Internal Units to the equivalent number of Display Units.
L-Edit 12 User Guide
Section 4 Alphabetical UPI list
944
Chapter 34: UPI Functions Reference
Introduction
LFile_DispUtoIntU
LCoord LFile_DispUtoIntU( LFile pFile, double dValue );
Description
Convert a dimension in Display Units to the equivalent number of Internal Units.
L-Edit 12 User Guide
Section 4 Alphabetical UPI list
945
Chapter 34: UPI Functions Reference
Introduction
LFile_IntUtoMicrons
double LFile_IntUtoMicrons( LFile pFile, LCoord lcValue );
Description
Convert a dimension in Internal Units to the equivalent number of microns.
L-Edit 12 User Guide
Section 4 Alphabetical UPI list
946
Chapter 34: UPI Functions Reference
Introduction
LFile_MicronsToIntU
LCoord LFile_MicronsToIntU( LFile pFile, double dValue );
Description
Convert a dimension in microns to the equivalent number of Internal Units.
L-Edit 12 User Guide
Section 4 Alphabetical UPI list
947
Chapter 34: UPI Functions Reference
Introduction
Cell Functions
Cell functions allow the user to manipulate an individual cell in an L-Edit design file. Subcategories of
cell functions include:
Instance Functions (page 997)
Entity Functions (page 1017)
Object Functions (page 1043)
General cell functions are listed below:
LCell_New (page 949)
LCell_Delete (page 950)
LCell_Copy (page 951)
LCell_GetFile (page 953)
LCell_Find (page 952)
LCell_GetList (page 954)
LCell_GetNext (page 955)
LCell_GetLock (page 956)
LCell_SetLock (page 957)
LCell_GetName (page 958)
LCell_SetName (page 959)
LCell_GetAuthor (page 960)
LCell_SetAuthor (page 961)
LCell_GetOrganization (page 962)
LCell_SetOrganization (page 963)
LCell_GetInfoText (page 964)
LCell_SetInfoText (page 965)
LCell_GetView (page 967)
LCell_SetView (page 968)
LCell_GetUserData (page 973)
LCell_SetUserData (page 974)
LCell_DeleteUserData (page 975)
LCell_ClearUserData (page 972)
LCell_GetShowInLists (page 990)
LCell_SetShowInLists (page 989)
LCell_ClearUndoLists (page 987)
LCell_Flatten (page 971)
LCell_IsChanged (page 966)
LCell_SetChanged (page 981)
LCell_GetMbb (page 969)
LCell_GetMbbAll (page 970)
LCell_CalcMBB (page 991)
LCell_AddMarker (page 992)
LCell_RemoveMarker (page 993)
LCell_RemoveAllMarkers (page 994)
LCell_GetParameter (page 988)
LCell_RunDRCEx01 (page 985)
LCell_GenerateLayers_v10_00 (page 979)
LCell_BooleanOperation (page 995)
LCell_Slice (page 996)
LCell_RunDRC (page 984)
Obsolete
LCell_GenerateLayersEx830 (page 977)
LCell_GenerateLayersEx99 (page 976)
LCell_RunDRCEx00 (page 982)
L-Edit 12 User Guide
Section 4 Alphabetical UPI list
948
Chapter 34: UPI Functions Reference
Introduction
LCell_New
LCell LCell_New( LFile file, char *name );
Description
Creates a new cell in the specified file.
Return Values
Returns a pointer to the newly created cell if successful; otherwise returns NULL.
Parameters
file
File where new cell need to be created.
name
Name of the new cell.
Example
LFile pFile = LFile_GetVisible();
if( Assigned( pFile ) )
{
LCell pCell = LCell_New( pFile, MyCell );
if ( pCell )
{
// More Processing
// ...
}
}
See Also
LObject (page 1365), LFile (page 1344), Cell Functions (page 948)
L-Edit 12 User Guide
Section 4 Alphabetical UPI list
949
Chapter 34: UPI Functions Reference
Introduction
LCell_Delete
LStatus LCell_Delete( LCell cell );
Description
Deletes the specified cell from the current file.
Return Values
Returns LStatusOK if successful. If an error occurs, LStatus contains the error value.
Parameter
cell
Cell to be deleted.
See Also
LStatus (page 1385), LObject (page 1365), Cell Functions (page 948)
L-Edit 12 User Guide
Section 4 Alphabetical UPI list
950
Chapter 34: UPI Functions Reference
Introduction
LCell_Copy
LStatus LCell_Copy( LFile sourceFile, LCell sourceCell, LFile destFile,
char *destCellName );
Description
Copies a cell from one file (the source file) to another (the destination filepossibly the same) with
a new name. If a cell with the new name already exists in the destination file, it is overwritten.
Return Values
Returns LStatusOK if no name collision occurs, LCellOverWritten if there is a collision. Returns
LBadParameters if null parameters are passed or if sourceCell does not belong to sourceFile. Returns
LLayerMapsDifferent if the layer maps in sourceFile and destFile are not the same.
Parameters
sourceFile
Source file.
sourceCell
Cell to be copied.
destFile
Destination file.
destCellName
Name of the new cell.
See Also
LStatus (page 1385), LObject (page 1365), LFile (page 1344), Cell Functions (page 948)
L-Edit 12 User Guide
Section 4 Alphabetical UPI list
951
Chapter 34: UPI Functions Reference
Introduction
LCell_Find
LCell LCell_Find( LFile file, const char* name );
Description
Searches for a cell of the specified name in the specified file.
Return Values
Returns a pointer to the cell if found; otherwise returns NULL.
Parameters
file
File to search.
name
Cell name to search for.
Example
LFile pFile = LFile_GetVisible();
if( Assigned( pFile ) )
{
LCell pCell = LCell_Find( pFile, MyCell );
if ( !pCell )
LDialog_AlertBox( Cell not found );
}
See Also
LObject (page 1365), LFile (page 1344), Cell Functions (page 948)
L-Edit 12 User Guide
Section 4 Alphabetical UPI list
952
Chapter 34: UPI Functions Reference
Introduction
LCell_GetFile
LFile LCell_GetFile( LCell cell );
Description
Returns a pointer to the parent file of the specified cell. Note: this function searches the entire list of
cells in each open file, in order to match cell. This is inefficient in the case of designs with many cells.
It is usually a better idea to explicitly keep track of the file from which cell was obtained.
Return Values
Returns a pointer to the file if found; otherwise returns NULL.
Parameters
cell
Specified cell.
Example
LCell pCell = LCell_GetVisible();
if ( pCell )
{
LFile pFile = LCell_GetFile( pCell );
if ( pFile != LFile_GetVisible() )
LDialog_AlertBox( this should never happen! );
}
See Also
LObject (page 1365), LFile (page 1344), Cell Functions (page 948)
L-Edit 12 User Guide
Section 4 Alphabetical UPI list
953
Chapter 34: UPI Functions Reference
Introduction
LCell_GetList
LCell LCell_GetList( LFile file );
Description
Gets a list of cells in the specified file.
Return Values
Returns a pointer to the head of the cell list if successful; otherwise returns NULL.
Parameters
file
Specified file.
Example
LFile pFile = LFile_GetVisible();
int nCount = 0;
LCell pCell;
for ( pCell = LCell_GetList(pFile); pCell; pCell = LCell_GetNext(pCell) )
nCount ++;
LDialog_MsgBox( LFormat( %d cells, nCount ) );
See Also
LCell_GetNext (page 955), LFile_GetList (page 895), LInstance_GetList (page 1005),
Cell Functions (page 948)
L-Edit 12 User Guide
Section 4 Alphabetical UPI list
954
Chapter 34: UPI Functions Reference
Introduction
LCell_GetNext
LCell LCell_GetNext( LCell cell );
Description
Gets the next cell in the current files list of cells after the specified cell.
Return Values
Returns a pointer to the next cell if successful; otherwise returns NULL.
Parameters
cell
Specified cell.
Example
LFile pFile = LFile_GetVisible();
int nCount = 0;
LCell pCell;
for ( pCell = LCell_GetList(pFile); pCell; pCell = LCell_GetNext(pCell) )
nCount ++;
LDialog_MsgBox( LFormat( %d cells, nCount ) );
See Also
LCell_GetList (page 954), LFile_GetNext (page 896), LInstance_GetNext (page 1006),
Cell Functions (page 948)
L-Edit 12 User Guide
Section 4 Alphabetical UPI list
955
Chapter 34: UPI Functions Reference
Introduction
LCell_GetLock
int LCell_GetLock( LCell cell );
Description
Finds out if a cell is locked or not.
Return Values
Returns zero if the specified cell is unlocked; otherwise returns a nonzero value.
Parameters
cell
Cell to be checked.
See Also
LObject (page 1365), Cell Functions (page 948)
L-Edit 12 User Guide
Section 4 Alphabetical UPI list
956
Chapter 34: UPI Functions Reference
Introduction
LCell_SetLock
int LCell_SetLock( LCell cell, int set );
Description
Locks or unlocks the specified cell.
Return Values
Returns zero if the specified cell has been unlocked; otherwise returns a nonzero value.
Parameters
cell
Cell to be locked or unlocked.
set
Value that determines the cells new status: zero unlocks; anything
else locks.
See Also
LObject (page 1365), Cell Functions (page 948)
L-Edit 12 User Guide
Section 4 Alphabetical UPI list
957
Chapter 34: UPI Functions Reference
Introduction
LCell_GetName
char* LCell_GetName( LCell cell, char* name, const int maxlen );
Description
Gets the name of the specified cell.
Return Values
Returns a pointer to the string name if successful; otherwise returns NULL.
Parameters
cell
Cell whose name is to be retrieved.
name
String containing the name text.
maxlen
Maximum length allowed for name.
Example
LCell pCell = LCell_GetVisible();
if ( pCell )
{
char name[MAX_CELL_NAME];
if ( LCell_GetName( pCell, name, MAX_CELL_NAME ) )
LDialog_MsgBox( name ); // print it out
}
See Also
LObject (page 1365), LFile_GetName (page 900), LInstance_GetName (page 1007),
Cell Functions (page 948)
L-Edit 12 User Guide
Section 4 Alphabetical UPI list
958
Chapter 34: UPI Functions Reference
Introduction
LCell_SetName
LStatus LCell_SetName( LFile file, LCell cell, const char* name );
Description
Sets the name of the specified cell in the specified file.
Return Values
Returns LStatusOK if successful. If an error occurs, LStatus contains the error value.
Parameters
file
File whose cell is being renamed.
cell
Cell to be (re)named.
name
New cell.
See Also
LStatus (page 1385), LObject (page 1365), LFile (page 1344), Cell Functions (page 948)
L-Edit 12 User Guide
Section 4 Alphabetical UPI list
959
Chapter 34: UPI Functions Reference
Introduction
LCell_GetAuthor
char* LCell_GetAuthor( LCell cell, char* author, const int maxlen );
Description
Gets the text of the string author for the specified cell.
Return Values
Returns a pointer to the string author if successful; otherwise returns NULL.
Parameters
cell
Cell whose author is to be retrieved.
author
String containing the author text.
maxlen
Maximum length allowed for author.
See Also
LObject (page 1365), LFile (page 1344), Cell Functions (page 948)
L-Edit 12 User Guide
Section 4 Alphabetical UPI list
960
Chapter 34: UPI Functions Reference
Introduction
LCell_SetAuthor
char* LCell_SetAuthor( LCell cell, char* author );
Description
Sets the text of the string author for the specified cell.
Return Values
Returns a pointer to the structure containing the string author if successful; otherwise returns NULL.
Parameters
cell
Cell whose author is to be set.
author
String containing the author text.
See Also
LObject (page 1365), Cell Functions (page 948)
L-Edit 12 User Guide
Section 4 Alphabetical UPI list
961
Chapter 34: UPI Functions Reference
Introduction
LCell_GetOrganization
char* LCell_GetOrganization( LCell cell, char* org, const int maxlen );
Description
Gets the organization text associated with the specified cell.
Return Values
Returns a pointer to the cell organization buffer if successful; otherwise returns NULL.
Parameters
cell
Cell whose organization is to be retrieved.
org
String containing the organization text.
maxlen
Maximum length allowed for org.
See Also
LObject (page 1365), Cell Functions (page 948)
L-Edit 12 User Guide
Section 4 Alphabetical UPI list
962
Chapter 34: UPI Functions Reference
Introduction
LCell_SetOrganization
char* LCell_SetOrganization( LCell cell, char* org );
Description
Sets the text of the organization field in the information summary of the specified cell. A NULL value
may be given.
Return Values
Returns a pointer to the string containing the organization text if successful; otherwise returns NULL.
Parameters
cell
Cell whose organization is to be set.
org
String containing the organization text.
See Also
LObject (page 1365), Cell Functions (page 948)
L-Edit 12 User Guide
Section 4 Alphabetical UPI list
963
Chapter 34: UPI Functions Reference
Introduction
LCell_GetInfoText
char* LCell_GetInfoText( LCell cell, char* info, const int maxlen );
Description
Gets the text of the information field in the information summary of the specified cell.
Return Values
Returns a pointer to the cell info buffer if successful; otherwise returns NULL.
Parameters
cell
Cell whose information is to be retrieved.
info
String containing the information text.
maxlen
Maximum length allowed for info.
See Also
LObject (page 1365), Cell Functions (page 948)
L-Edit 12 User Guide
Section 4 Alphabetical UPI list
964
Chapter 34: UPI Functions Reference
Introduction
LCell_SetInfoText
char* LCell_SetInfoText( LCell cell, char* info );
Description
Sets the text of the information field in the information summary of the specified cell. A NULL value
may be given.
Return Values
Returns a pointer to the string info if successful; otherwise returns NULL.
Parameters
cell
Cell whose information is to be set.
info
String containing the new information text.
See Also
LObject (page 1365), Cell Functions (page 948)
L-Edit 12 User Guide
Section 4 Alphabetical UPI list
965
Chapter 34: UPI Functions Reference
Introduction
LCell_IsChanged
int LCell_IsChanged( LCell pCell )
Description
Checks the specified cell to determine if it has been changed since it was last saved.
Return Values
The function returns 1 if the cell has been changed or 0 if it has not.
Parameters
pCell
Cell to be checked.
See Also
LObject (page 1365), Cell Functions (page 948)
L-Edit 12 User Guide
Section 4 Alphabetical UPI list
966
Chapter 34: UPI Functions Reference
Introduction
LCell_GetView
LRect LCell_GetView( LCell cell );
Description
Gets the coordinates of the rectangle that defines the current view of the specified cell.
Return Values
Returns the coordinates of the viewing rectangle if successful; otherwise returns a rectangle whose
coordinates are all zeros.
Parameters
cell
Cell whose viewing rectangle is needed.
See Also
LTransform (page 1391), LObject (page 1365), Cell Functions (page 948)
L-Edit 12 User Guide
Section 4 Alphabetical UPI list
967
Chapter 34: UPI Functions Reference
Introduction
LCell_SetView
LStatus LCell_SetView( LCell cell, LRect view );
Description
Sets the coordinates of the rectangle that defines the current view of the specified cell.
Return Values
Returns LStatusOK if successful. If an error occurs, LStatus contains the error value.
Parameters
cell
Cell whose viewing rectangle needs to be set.
view
New viewing rectangle.
See Also
LStatus (page 1385), LTransform (page 1391), LObject (page 1365), Cell Functions (page 948)
L-Edit 12 User Guide
Section 4 Alphabetical UPI list
968
Chapter 34: UPI Functions Reference
Introduction
LCell_GetMbb
LRect LCell_GetMbb( LCell cell );
Description
Gets the coordinates of the rectangle representing the minimum bounding box (Mbb) of the specified
cell, not including port text.
Return Values
Returns the Mbb if successful; otherwise returns a rectangle whose coordinates are all zeros.
Parameters
cell
Cell whose Mbb is to be found.
See Also
LTransform (page 1391), LObject (page 1365), Cell Functions (page 948)
L-Edit 12 User Guide
Section 4 Alphabetical UPI list
969
Chapter 34: UPI Functions Reference
Introduction
LCell_GetMbbAll
LRect LCell_GetMbbAll( LCell cell );
Description
Gets the coordinates of the rectangle representing the minimum bounding box (Mbb) of the specified
cell, including port text.
Return Values
Returns the MbbAll rectangle if successful; otherwise returns a rectangle whose coordinates are all
zeros.
Parameters
cell
Cell whose MbbAll is to be found.
See Also
LTransform (page 1391), LObject (page 1365), Cell Functions (page 948)
L-Edit 12 User Guide
Section 4 Alphabetical UPI list
970
Chapter 34: UPI Functions Reference
Introduction
LCell_Flatten
LCell LCell_Flatten( LCell cell );
Description
Flattens the specified cell.
Return Values
Returns a pointer to the flattened cell if successful; otherwise returns NULL.
Parameters
cell
Cell to be flattened.
See Also
LObject (page 1365), Cell Functions (page 948)
L-Edit 12 User Guide
Section 4 Alphabetical UPI list
971
Chapter 34: UPI Functions Reference
Introduction
LCell_ClearUserData
LStatus LCell_ClearUserData( LCell cell );
Description
Sets the user-defined data pointer on the specified cell to NULL without freeing it.
Return Values
Returns LStatusOK if successful. If an error occurs, LStatus contains the error type with possible
values:
Value
Error
LBadCell
cell is NULL.
cell
The specified cell.
Parameters
Examples
/* Get the active cell */
LCell MyCell = LCell_GetVisible();
if(assigned(MyCell))
{
/* Set the user data */
LFile TDBFile = LFile_GetVisible();
LCell_SetUserData(MyCell, TDBFile);
/* Do some processing on MyCell */
...
/* Clear the user data */
LCell_ClearUserData(MyCell);
}
Version
Available in L-Edit 8.4 and later versions.
See Also
Cell Functions (page 948), LCell_GetUserData (page 973), LCell_SetUserData (page 974),
LCell_DeleteUserData (page 975), LCell (page 1313)
L-Edit 12 User Guide
Section 4 Alphabetical UPI list
972
Chapter 34: UPI Functions Reference
Introduction
LCell_GetUserData
void* LCell_GetUserData( LCell cell );
Description
Gets a pointer to user-defined data associated with the specified cell.
Return Values
Returns a pointer to the user data if successful; otherwise returns NULL.
Parameter
cell
Cell whose user-defined data is needed.
Example
/*Declare user-defined data to be stored in a cell*/
typedef struct {
int x;
double y;
float z;
} CellUserDataRec;
CellUserDataRec cd, *pd=NULL;
/*The Cell Pointer*/
LCell cell;
/*Get a pointer to the currently open cell*/
cell = LCell_GetVisible();
/*Fill in data into CellUserDataRec*/
cd.x = 1; cd.y = 2.0; cd.z = 1.5;
/*Store cd into cells data pointer*/
LCell_SetUserData( cell, (void *) (&cd));
/*Get the data back from cells data pointer into pd*/
pd = (CellUserDataRec *) LCell_GetUserData( cell );
/*pd now points to the user-defined data*/
See Also
LObject (page 1365), Cell Functions (page 948)
L-Edit 12 User Guide
Section 4 Alphabetical UPI list
973
Chapter 34: UPI Functions Reference
Introduction
LCell_SetUserData
LStatus LCell_SetUserData( LCell cell, void* dataPointer );
Description
Uses a data pointer within a cell to associate user-defined data with the cell. Data can be integer, string,
or any other type.
Return Values
Returns LStatusOK if successful. If an error occurs, LStatus contains the error value.
Parameter
cell
Cell which will contain the user-defined data.
Example
/*Declare user-defined data to be stored in a cell*/
typedef struct {
int x;
double y;
float z;
} CellUserDataRec;
CellUserDataRec cd;
/*The Cell Pointer*/
LCell cell;
/*Get a pointer to the currently open cell*/
cell = LCell_GetVisible();
/*Fill in data into CellUserDataRec*/
cd.x = 1; cd.y = 2.0; cd.z = 1.5;
/*Store cd into cells data pointer*/
LCell_SetUserData( cell, (void *) (&cd));
See Also
LStatus (page 1385), LObject (page 1365), Cell Functions (page 948)
L-Edit 12 User Guide
Section 4 Alphabetical UPI list
974
Chapter 34: UPI Functions Reference
Introduction
LCell_DeleteUserData
LStatus LCell_DeleteUserData( LCell cell );
Description
Deletes the user-defined expansion pointer in the specified cell.
Return Values
Returns LStatusOK if successful. If an error occurs, LStatus contains the error value.
Parameters
cell
Specified cell.
See Also
LStatus (page 1385), LObject (page 1365), Cell Functions (page 948)
L-Edit 12 User Guide
Section 4 Alphabetical UPI list
975
Chapter 34: UPI Functions Reference
Introduction
LCell_GenerateLayersEx99
LStatus LCell_GenerateLayersEx99( LCell pCell, int iBinSize, LLayer pLayer );
Description
Generates the layer or layers in the specified cell. To generate all layers, set pLayer to NULL.
Return Values
LStatusOK if successful. If an error occurs, LStatus contains the error value.
Parameters
pCell
Cell to generate the layers in.
ibinSize
Bin size for generating layers.
pLayer
Layer to generate. If pLayer is NULL then all layers are generated.
Note:
Note that this function is obsolete in L-Edit V10 and later.
See Also
LCell_GenerateLayersEx830 (page 977), LStatus (page 1385), LCell (page 1313),
Generated Layer Functions (page 1197).
L-Edit 12 User Guide
Section 4 Alphabetical UPI list
976
Chapter 34: UPI Functions Reference
Introduction
LCell_GenerateLayersEx830
LStatus LCell_GenerateLayersEx00( LCell pCell, int iBinSize,
LLayer pLayer, LBoolean bDeletePreviousDerivedLayers,
LBoolean bMergeObjectsAfterGeneration )
Description
Generates a layer or all layers in the specified cell.
Return Values
LStatusOK if successful. If an error occurs, LStatus contains the error value with possible values:
LBadCell pCell is NULL
LBadParameters iBinSize is <= 0
Parameters
pCell
Cell to generate the layers in.
ibinSize
Bin size for generating layers.
pLayer
Layer to generate. If pLayer is NULL then all layers are generated.
bDeletePreviousDerivedLa
yers
If LTRUE, all existing derived layers will be deleted.
bMergeObjectsAfterGenera
tion
If LTRUE, causes objects on the same generated layer to be merged
upon completion of the process, which can significantly increase the
processing time for more complex layouts.
Example
LCell pCell = LCell_GetVisible();
if(Assigned(pCell))
{
LFile pFile = LCell_GetFile(pCell);
if(Assigned(pFile))
{
LLayer pLayer = LLayer_Find(pFile, "ndiff");
if(Assigned(pLayer))
{
if(LCell_GenerateLayersEx00(pCell,
LFile_LocUtoIntU(pFile, 100), pLayer, LTRUE, LFALSE) == LStatusOK)
{
// More Processing
// ...
}
}
else
{
LDialog_AlertBox("Cannot find layer \"ndiff\"");
} // endif(Assigned(pLayer))
L-Edit 12 User Guide
Section 4 Alphabetical UPI list
977
Chapter 34: UPI Functions Reference
Introduction
} // endif(Assigned(pFile))
}
Note:
Note that this function is obsolete in L-Edit V10 and later.
See Also
LCell_GenerateLayersEx99 (page 976), LCell (page 1313), LLayer (page 1356),
LBoolean (page 1310), LStatus (page 1385), Generated Layer Functions (page 1197).
L-Edit 12 User Guide
Section 4 Alphabetical UPI list
978
Chapter 34: UPI Functions Reference
Introduction
LCell_GenerateLayers_v10_00
LStatus LCell_GenerateLayers_v10_00( LCell pCell, LLayer* ArrayOfLayers,
unsigned int nNumberOfLayers, LBoolean bClearAllGeneratedLayers, LBoolean
bMergeObjectsAfterGeneration );
Description
Generates a layer or all layers in the specified cell.
Return Values
LStatusOK if successful. If an error occurs, LStatus contains the error value with possible values:
LBadCell pCell is NULL
LBadParameters iBinSize is <= 0
Parameters
pCell
Cell to generate the layers in.
ArrayOfLayers
Layer(s) to generate.
nNumberOfLayers
Number of layers to generate.
bClearAllGeneratedLayers
If LTRUE, all existing derived layers will be deleted.
bMergeObjectsAfterGenera
tion
If LTRUE, causes objects on the same generated layer to be merged
upon completion of the process, which can significantly increase the
processing time for more complex layouts.
Example
LCell pCell = LCell_GetVisible();
if(Assigned(pCell))
{
LFile pFile = LCell_GetFile(pCell);
if(Assigned(pFile))
{
LLayer pLayer = LLayer_Find(pFile, "ndiff");
if(Assigned(pLayer))
{
if(LCell_GenerateLayers_V10_00( pCell, &pLayer, 1,
LTRUE, LFALSE) == LStatusOK)
{
// More Processing
// ...
}
}
else
LDialog_AlertBox("Cannot find layer \"ndiff\"");
} // endif(Assigned(pFile))
}
L-Edit 12 User Guide
Section 4 Alphabetical UPI list
979
Chapter 34: UPI Functions Reference
Introduction
See Also
LCell (page 1313), LLayer (page 1356),
LBoolean (page 1310), LStatus (page 1385), Generated Layer Functions (page 1197).
L-Edit 12 User Guide
Section 4 Alphabetical UPI list
980
Chapter 34: UPI Functions Reference
Introduction
LCell_SetChanged
void LCell_SetChanged( LCell pCell )
Description
Marks the cell as changed. This will also increment the minor version.
Parameters
pCell
The cell to mark as changed.
Example
if(Assigned(pCell))
{
// Do some processing on pCell.
// ...
// Mark the file as changed.
LCell_SetChanged(pCell);
} // endif(Assigned(pCell))
Version
Available in L-Edit 8.2 and later versions.
See Also
Cell Functions (page 948), LCell (page 1313), LCell_IsChanged (page 966).
L-Edit 12 User Guide
Section 4 Alphabetical UPI list
981
Chapter 34: UPI Functions Reference
Introduction
LCell_RunDRCEx00
LStatus LCell_RunDRCEx00( LCell pCell, LRect *pDRCArea, LCoord lcBinSize, const
char* szErrorFile, LBoolean bWriteErrorPorts,
LBoolean bWriteErrorObjects )
Description
Runs DRC on the entire cell or a specified area of a cell. You can specify the bin size, the DRC error
file, and whether to place error ports and objects during DRC. If Quietmode is on, then the RUN DRC
dialog and warning dialogs will not appear.
Note:
Note that this function is superseded by LCell_RunDRCEx01 (page 985).
Return Values
LStatusOK if successful. If an error occurs, LStatus contains the error value with possible values:
LBadCell pCell is NULL
LSystemErrorL-Edit could not find an active cell layout window or an open one.
LUserAbortThe user canceled DRC while it was running.
Parameters
pCell
Cell to run DRC on.
pDRCArea
Rectangular area to perform DRC on. If pDRCArea is NULL, then
DRC is performed on the entire cell.
lcBinSize
Bin size in Internal Units.
szErrorFile
Name of the file to write DRC error to. If szErrorFile is NULL,
no errors are written to a file.
bWriteErrorPorts
Instructs L- Edit to place an error port on the specified error layer at
the location of each DRC violation. An error port consists of the
name of the violated design rule and a bracketed expression; the
expression indicates the spacing or nature of the error and the rule
distance.
bWriteErrorObjects
Instructs L- Edit to place marker objects on the specified error layer at
the location of each violation.
Example
LCell pCell = LCell_GetVisible();
if(Assigned(pCell))
{
LFile pFile = LCell_GetFile(pCell);
L-Edit 12 User Guide
Section 4 Alphabetical UPI list
982
Chapter 34: UPI Functions Reference
Introduction
if(Assigned(pFile))
{
if(LCell_RunDRCEx00(pCell, NULL, LFile_LocUtoIntU(pFile, 100),
NULL, LTRUE, LFALSE) == LStatusOK)
{
// More Processing
// ...
}
} // endif(Assigned(pFile))
} // endif(Assigned(pCell))
Version
Available in L-Edit 8.2 and later versions.
Note:
Note that this function is obsolete in L-Edit V10 and later.
See Also
DRC Functions (page 1245), LCell (page 1313), LRect (page 1378), LCoord (page 1316),
LBoolean (page 1310), LStatus (page 1385), LDrcRule (page 1334).
L-Edit 12 User Guide
Section 4 Alphabetical UPI list
983
Chapter 34: UPI Functions Reference
Introduction
LCell_RunDRC
LStatus LCell_RunDRC( LCell pCell, const LRect* pDRCArea,
unsigned int *pnNumErrors );
L-Edit 12 User Guide
Section 4 Alphabetical UPI list
984
Chapter 34: UPI Functions Reference
Introduction
LCell_RunDRCEx01
LStatus LCell_RunDRCEx01( LCell pCell, LRect *pDRCArea, LCoord lcBinSize, const
char* szErrorFile, int flags)
[also LBoolean bWriteErrorPorts, LBoolean bWriteErrorObjects,
LBoolean bWriteErrors, LBoolean bWriteTimingStatistics);]
Description
LCell_RunDRCEx01 is similar to LCell_RunDRCEx00 except that it supports timing statistics and all
flags should be passed through the flags parameter.
Runs DRC on the entire cell or a specified area of a cell. You can specify the bin size, the DRC error
file, and whether to place error ports and objects during DRC. If Quietmode is on, then the RUN DRC
dialog and warning dialogs will not appear.
Note:
This function supersedes LDRC_Run (page 1257) and LCell_RunDRCEx00
(page 982). Also, LCell_RunDRCEx830 can be used interchangeably with
LCell_RunDRCEx01.
Return Values
LStatusOK if successful. If an error occurs, LStatus contains the error value with possible values:
LBadCell pCell is NULL
LSystemErrorL-Edit could not find an active cell layout window or an open one.
LUserAbortThe user canceled DRC while it was running.
L-Edit 12 User Guide
Section 4 Alphabetical UPI list
985
Chapter 34: UPI Functions Reference
Introduction
Parameters
pCell
Cell to run DRC on.
pDRCArea
Pointer to an LRect (page 1378) structure that specifies a rectangular
area to perform DRC on. If pDRCArea is NULL, then DRC is
performed on the entire cell.
lcBinSize
Bin size in Internal Units.
szErrorFile
Name of the file to write DRC error to. If szErrorFile is NULL,
no errors are written to a file.
bWriteErrors
Instructs L-Edit to write errors to the specified text file.
bWriteErrorPorts
Instructs L-Edit to place an error port on the specified error layer at
the location of each DRC violation. An error port consists of the
name of the violated design rule and a bracketed expression; the
expression indicates the spacing or nature of the error and the rule
distance.
bWriteErrorObjects
Instructs L-Edit to place marker objects on the specified error layer at
the location of each violation.
bWriteTimingStatistics
Instructs L-Edit to write the elapsed time for each layer derivation and
each DRC rule check to a text file.
Example
LCell pCell = LCell_GetVisible();
if(Assigned(pCell))
{
LFile pFile = LCell_GetFile(pCell);
if(Assigned(pFile))
{
if(LCell_RunDRCEx00(pCell, NULL, LFile_LocUtoIntU(pFile, 100),
NULL, LTRUE, LFALSE) == LStatusOK)
{
// More Processing
// ...
}
} // endif(Assigned(pFile))
} // endif(Assigned(pCell))
Version
Available in L-Edit 8.2 and later versions.
Note:
Note that this function is obsolete in L-Edit V10 and later.
See Also
DRC Functions (page 1245), LCell (page 1313), LRect (page 1378), LCoord (page 1316),
LBoolean (page 1310), LStatus (page 1385), LDrcRule (page 1334).
L-Edit 12 User Guide
Section 4 Alphabetical UPI list
986
Chapter 34: UPI Functions Reference
Introduction
LCell_ClearUndoLists
LStatus LCell_ClearUndoLists( LCell cell );
Description
Clears the undo list for a cell. After calling this function the user can no longer undo his previous
changes.
Always call LCell_ClearUndoLists whenever the macro modifies the design in such a way that the
user's prior actions should not be undone. For example, if after manually removing the last polygon
from the layer Active the user runs a macro that removes the layer Active from the design, then reintroducing of the removed polygon on a non-existing layer should not be permitted. This is why the
function LCell_ClearUndoLists is called internally from LLayer_Delete to prevent the user from reintroducing invalid features by clicking Undo. It is a good practice to call LCell_ClearUndoLists at the
end of a complex macro.
Return Values
Returns LStatusOK if successful, LBadCell in case of failure.
Parameters
cell
The cell for which the Undo should be cleared.
Example
LCell_ClearUndoLists( pCell );
Version
Available in L-Edit 8.4 and later versions.
See Also
LLayer_Delete (page 1173)
L-Edit 12 User Guide
Section 4 Alphabetical UPI list
987
Chapter 34: UPI Functions Reference
Introduction
LCell_GetParameter
unsigned long LCell_GetParameter( LCell cell, const char *lpszParamName);
Description
Gets a T-Cell parameter value for the cell and parameter specified. If a T-Cell is specified, this function
gets the default value of the parameter. If a cell generated from a T-Cell is specified, this function gets
the parameter value used to generate the cell.
L-Edit automatically generates a call to LCell_GetParameter when it creates a T-Cell generator code
template. Normally, you will not need to add any calls to this function.
Return Values
Returns the value of the requested parameter.
Parameters
cell
Pointer to the T-Cell or auto-generated cell
lpszParamName
Name of the T-Cell parameter.
Version
Available in L-Edit 9.0 and later versions.
See Also
LCell (page 1313), LInstance_Generate (page 1015)
L-Edit 12 User Guide
Section 4 Alphabetical UPI list
988
Chapter 34: UPI Functions Reference
Introduction
LCell_SetShowInLists
LStatus LCell_SetShowInLists( LCell cell, LBoolean show );
Description
Sets the Show in Lists cell attribute. When this attribute is TRUE, the cell is always listed in the Design
Navigator, Cell > Open, and Cell > Instance dialogs. When FALSE, the cell is hidden from lists. You
can show hidden cells by selecting Show All Cells in the Design Navigator, Cell > Open, or Cell >
Instance dialogs.
Return Values
LStatusOK if successful. If an error occurs, LStatus contains the error value.
Parameters
cell
Pointer to the cell.
show
Show in Lists state. Possible values are:
LTRUEAlways include the cell in lists.
LFALSEOmit the cell from cell lists, except when the Show
All Cells option is selected in L-Edit.
Version
Available in L-Edit 9.0 and later versions.
See Also
LCell_GetShowInLists (page 990), LStatus (page 1385), LCell (page 1313), LBoolean (page 1310)
L-Edit 12 User Guide
Section 4 Alphabetical UPI list
989
Chapter 34: UPI Functions Reference
Introduction
LCell_GetShowInLists
LBoolean LCell_GetShowInLists( LCell cell );
Description
Gets the state of the Show in Lists cell attribute. When this attribute is TRUE, the cell is always listed
in the Design Navigator, Cell > Open, and Cell > Instance dialogs. When FALSE, the cell is hidden
from lists. You can show hidden cells by selecting Show All Cells in the Design Navigator, Cell >
Open, or Cell > Instance dialogs.
Return Values
Returns the state of the Show in Lists attribute, with possible values:
LTRUEAlways include the cell in lists.
LFALSEOmit the cell from cell lists, except when the Show All Cells option is selected in L-Edit.
Version
Available in L-Edit 9.0 and later versions.
See Also
LCell_SetShowInLists (page 989), LBoolean (page 1310), LCell (page 1313)
L-Edit 12 User Guide
Section 4 Alphabetical UPI list
990
Chapter 34: UPI Functions Reference
Introduction
LCell_CalcMBB
void LCell_CalcMBB( LCell pCell );
L-Edit 12 User Guide
Section 4 Alphabetical UPI list
991
Chapter 34: UPI Functions Reference
Introduction
LCell_AddMarker
LMarker LCell_AddMarker( LCell pCell, const char* cszText, int nNumOfVertices,
LBoolean bPolygon, const LPoint* cpnVertices, const LMarkerParam* cpParam
);
L-Edit 12 User Guide
Section 4 Alphabetical UPI list
992
Chapter 34: UPI Functions Reference
Introduction
LCell_RemoveMarker
void LCell_RemoveMarker( LCell pCell, LMarker MarkerHandle );
L-Edit 12 User Guide
Section 4 Alphabetical UPI list
993
Chapter 34: UPI Functions Reference
Introduction
LCell_RemoveAllMarkers
void LCell_RemoveAllMarkers( LCell pCell );
L-Edit 12 User Guide
Section 4 Alphabetical UPI list
994
Chapter 34: UPI Functions Reference
Introduction
LCell_BooleanOperation
LStatus LCell_BooleanOperation( LCell pCell, LBooleanOperation nOp,
LCoord Amount, LObject* ArrayOfObjectsA, unsigned int nNumOfObjectsA,
LObject* ArrayOfObjectsB, unsigned int nNumOfObjectsB,
LLayer pResultLayer, LBoolean bDeleteInputs );
L-Edit 12 User Guide
Section 4 Alphabetical UPI list
995
Chapter 34: UPI Functions Reference
Introduction
LCell_Slice
LStatus LCell_Slice( LCell pCell, LObject* pObjectArray,
unsigned int nNumOfObjects, const LPoint *cpPoint1, const LPoint *cpPoint2
);
L-Edit 12 User Guide
Section 4 Alphabetical UPI list
996
Chapter 34: UPI Functions Reference
Introduction
Instance Functions
An instance is a reference to a cell (the instanced cell) from within another cell (the instancing cell).
Each instancing cell maintains a list of instances in an LInstance data structure.
Instance functions allow the user to manipulate an instance of a cell.
LInstance_New_Ex99 (page 999)
LInstance_Delete (page 1000)
LInstance_Set_Ex99 (page 1002)
LInstance_GetMbb (page 1014)
LInstance_Find (page 1003)
LInstance_FindNext (page 1004)
LInstance_GetList (page 1005)
LInstance_GetNext (page 1006)
LInstance_GetName (page 1007)
LInstance_SetName (page 1008)
LInstance_GetTransform_Ex99 (page 1011)
LInstance_GetCell (page 1009)
LInstance_GetRepeatCount (page 1012)
LInstance_GetDelta (page 1013)
LInstance_Generate (page 1015)
LInstance_GenerateV (page 1016)
Obsolete:
LInstance_New (page 998)
LInstance_Set (page 1001)
LInstance_GetTransform (page 1010)
L-Edit 12 User Guide
Section 4 Alphabetical UPI list
997
Chapter 34: UPI Functions Reference
Introduction
LInstance_New
LInstance LInstance_New( LCell cell, LCell instance_cell, LTransform transform,
LPoint repeat_cnt, LPoint delta );
Description
Creates a new instance or array of instances in the specified cell. (An array is a geometrically regular
two-dimensional arrangement of instances of a single cell.)
The array repeat count specified in repeat_cnt and array spacing offset specified in delta specify how
an array of instances will be created.
The parameters cell and instance_cell must be in the same file.
Return Values
Returns a pointer to the newly created instance or array if successful; otherwise returns NULL.
Parameters
cell
Instancing cell.
instance_cell
Instanced cell.
transform
Translation and rotation of the new instance.
repeat_cnt
Ordered pair specifying the dimensions of the array. The first number
in the pair specifies rows; the second number specified columns.
Minimum value is 1,1.
delta
Ordered pair specifying the spacing offset of the array.
Note:
Note that this function is obsolete in L-Edit V10 and later.
See Also
LObject (page 1365), LTransform (page 1391), Instance Functions (page 997)
L-Edit 12 User Guide
Section 4 Alphabetical UPI list
998
Chapter 34: UPI Functions Reference
Introduction
LInstance_New_Ex99
LInstance LInstance_New_Ex99( LCell cell, LCell instance_cell, LTransform_Ex99
transform, LPoint repeat_cnt, LPoint delta );
Description
Creates a new instance or array of instances in the specified cell. (An array is a geometrically regular
two-dimensional arrangement of instances of a single cell.)
The array repeat count specified in repeat_cnt and array spacing offset specified in delta specify how
an array of instances will be created.
The parameters cell and instance_cell must be in the same file.
Return Values
Returns a pointer to the newly created instance or array if successful; otherwise returns NULL.
Parameters
cell
Instancing cell.
instance_cell
Instanced cell.
transform
Translation and rotation of the new instance.
repeat_cnt
Ordered pair specifying the dimensions of the array. The first number
in the pair specifies rows; the second number specified columns.
Minimum value is 1,1.
delta
Ordered pair specifying the spacing offset of the array.
See Also
LInstance_New (page 998), LObject (page 1365), LTransform (page 1391),
Instance Functions (page 997)
L-Edit 12 User Guide
Section 4 Alphabetical UPI list
999
Chapter 34: UPI Functions Reference
Introduction
LInstance_Delete
LStatus LInstance_Delete( LCell cell, LInstance instance );
Description
Deletes the specified instance from the specified cell.
Return Values
Returns LStatusOK if successful. If an error occurs, LStatus contains the error value.
Parameters
cell
Instancing cell.
instance
Instance to be deleted.
See Also
LStatus (page 1385), LObject (page 1365), Instance Functions (page 997)
L-Edit 12 User Guide
Section 4 Alphabetical UPI list
1000
Chapter 34: UPI Functions Reference
Introduction
LInstance_Set
LStatus LInstance_Set( LCell cell, LInstance instance,
LTransform transform, LPoint repeat_cnt, LPoint delta );
Description
Modifies the specified instance or array of instances in the specified cell with new values for translation,
rotation, dimension, and offset.
Return Values
Returns LStatusOK if successful. If an error occurs, LStatus contains the error value.
Parameters
cell
Instancing cell.
instance
Instance to be modified.
transform
Translation, rotation, and magnification of the instance.
repeat_cnt
Dimensions of the array.
delta
Spacing offset of the array.
Note:
Note that this function is obsolete in L-Edit V10 and later.
See Also
LStatus (page 1385), LObject (page 1365), LTransform (page 1391),
Instance Functions (page 997)
L-Edit 12 User Guide
Section 4 Alphabetical UPI list
1001
Chapter 34: UPI Functions Reference
Introduction
LInstance_Set_Ex99
LStatus LInstance_Set_Ex99( LCell cell, LInstance instance,
LTransform_Ex99 transform, LPoint repeat_cnt, LPoint delta );
Description
Modifies the specified instance or array of instances in the specified cell with new values for translation,
rotation, dimension, and offset.
Return Values
Returns LStatusOK if successful. If an error occurs, LStatus contains the error value.
Parameters
cell
Instancing cell.
instance
Instance to be modified.
transform
Translation, rotation, and magnification of the instance.
repeat_cnt
Dimensions of the array.
delta
Spacing offset of the array.
See Also
LStatus (page 1385), LObject (page 1365), LTransform (page 1391),Instance Functions (page 997)
L-Edit 12 User Guide
Section 4 Alphabetical UPI list
1002
Chapter 34: UPI Functions Reference
Introduction
LInstance_Find
LInstance LInstance_Find( LCell pCell, const char* szName );
Description
Searches for an instance of the specified name in the specified cell.
Return Values
Returns a pointer to the instance if successful; otherwise returns NULL.
Parameters
pCell
Instancing cell to search for instances.
szName
Name of instance to search for.
See Also
LInstance (page 1354), LCell (page 1313), Instance Functions (page 997)
L-Edit 12 User Guide
Section 4 Alphabetical UPI list
1003
Chapter 34: UPI Functions Reference
Introduction
LInstance_FindNext
LInstance LInstance_FindNext( LInstance instance, const char* name );
Description
Continues the search for an instance of the specified name (proceeding from the last such instance).
Return Values
Returns a pointer to the next instance if successful; otherwise returns NULL.
Parameters
instance
Most recently found instance.
name
Name of instance to search for.
See Also
LObject (page 1365), Instance Functions (page 997)
L-Edit 12 User Guide
Section 4 Alphabetical UPI list
1004
Chapter 34: UPI Functions Reference
Introduction
LInstance_GetList
LInstance LInstance_GetList( LCell cell );
Description
Gets the first instance in the specified cells list of instances.
Return Values
Returns a pointer to the instance list if successful; otherwise returns NULL.
Parameters
cell
Instancing cell.
See Also
LInstance_GetNext (page 1006), LFile_GetList (page 895), LCell_GetList (page 954),
Instance Functions (page 997)
L-Edit 12 User Guide
Section 4 Alphabetical UPI list
1005
Chapter 34: UPI Functions Reference
Introduction
LInstance_GetNext
LInstance LInstance_GetNext( LInstance instance );
Description
Gets the next instance after the specified instance in the current cells list of instances.
Return Values
Returns a pointer to the next instance if successful; otherwise returns NULL.
Parameters
instance
Specified instance.
See Also
LObject (page 1365), LInstance_GetList (page 1005), LFile_GetNext (page 896),
LCell_GetNext (page 955), Instance Functions (page 997)
L-Edit 12 User Guide
Section 4 Alphabetical UPI list
1006
Chapter 34: UPI Functions Reference
Introduction
LInstance_GetName
char* LInstance_GetName( LInstance instance, char* name, const int maxlen );
Description
Gets the name of the specified instance as a string (up to a maximum string length).
Return Values
Returns a pointer to the instance name buffer if successful; otherwise returns NULL.
Parameters
instance
Instance whose name is to be retrieved.
name
String (buffer) containing the name text.
maxlen
Maximum length allowed for name.
See Also
LObject (page 1365), LFile_GetName (page 900), LCell_GetName (page 958),
Instance Functions (page 997)
L-Edit 12 User Guide
Section 4 Alphabetical UPI list
1007
Chapter 34: UPI Functions Reference
Introduction
LInstance_SetName
LStatus LInstance_SetName( LCell cell, LInstance instance, char* name );
Description
Sets the name of the specified instance in the specified cell.
Return Values
Returns LStatusOK if successful. If an error occurs, LStatus contains the error value.
Parameters
cell
Cell containing the instance.
instance
Instance to be (re)named.
name
New name of the instance.
See Also
LStatus (page 1385), LObject (page 1365), Instance Functions (page 997)
L-Edit 12 User Guide
Section 4 Alphabetical UPI list
1008
Chapter 34: UPI Functions Reference
Introduction
LInstance_GetCell
LCell LInstance_GetCell( LInstance instance );
Description
Gets the parent (instanced) cell of the specified instance.
Return Values
Returns a pointer to the parent cell if successful; otherwise returns NULL.
Parameter
instance
Specified instance.
See Also
LObject (page 1365), Instance Functions (page 997)
L-Edit 12 User Guide
Section 4 Alphabetical UPI list
1009
Chapter 34: UPI Functions Reference
Introduction
LInstance_GetTransform
LTransform LInstance_GetTransform( LInstance instance );
Description
Gets the transformation of the specified instance.
Return Values
Returns the translation, magnification, and rotation of the specified instance; returns a zero transform on
error.
Parameters
instance
Note:
Specified instance.
Note that this function is obsolete in L-Edit V10 and later.
See Also
LTransform (page 1391), LObject (page 1365), Instance Functions (page 997)
L-Edit 12 User Guide
Section 4 Alphabetical UPI list
1010
Chapter 34: UPI Functions Reference
Introduction
LInstance_GetTransform_Ex99
LTransform_Ex99 LInstance_GetTransform_Ex99( LInstance instance );
Description
Gets the transformation of the specified instance.
Return Values
Returns the translation, magnification, and rotation of the specified instance; returns a zero transform on
error.
Parameters
instance
Specified instance.
See Also
LInstance_GetTransform (page 1010), LTransform (page 1391), LObject (page 1365),
Instance Functions (page 997)
L-Edit 12 User Guide
Section 4 Alphabetical UPI list
1011
Chapter 34: UPI Functions Reference
Introduction
LInstance_GetRepeatCount
LPoint LInstance_GetRepeatCount( LInstance instance );
Description
Gets the repeat count of an instance.
Return Values
Returns the array dimensionality of the specified instance as an ordered pair, or (1,1) for non-array
instances; returns (0,0) on error.
Parameters
instance
Specified instance.
See Also
LTransform (page 1391), LObject (page 1365), Instance Functions (page 997)
L-Edit 12 User Guide
Section 4 Alphabetical UPI list
1012
Chapter 34: UPI Functions Reference
Introduction
LInstance_GetDelta
LPoint LInstance_GetDelta( LInstance instance );
Description
Gets the array spacing of the specified instance as an ordered pair.
Return Values
Returns the array spacing of the specified instance as an ordered pair; returns (0,0) on error
Parameters
instance
Specified instance.
See Also
LTransform (page 1391), LObject (page 1365), Instance Functions (page 997)
L-Edit 12 User Guide
Section 4 Alphabetical UPI list
1013
Chapter 34: UPI Functions Reference
Introduction
LInstance_GetMbb
LRect LInstance_GetMbb( LInstance instance );
Description
Gets the Mbb of an instance.
Return Values
Returns the coordinates of the rectangle representing the minimum bounding box (Mbb) of the specified
instance; on error returns a rectangle whose coordinates are all zeros.
Parameters
instance
Specified instance.
See Also
LTransform (page 1391), LObject (page 1365), Instance Functions (page 997)
L-Edit 12 User Guide
Section 4 Alphabetical UPI list
1014
Chapter 34: UPI Functions Reference
Introduction
LInstance_Generate
LInstance LInstance_Generate( LCell cell, LCell TCell, params...);
Description
Creates an instance of a T-Cell in the specified cell, passing parameters to the T-Cell generator code.
Return Values
Returns a pointer to the newly created instance if successful; otherwise, returns NULL.
Parameters
cell
Pointer to the cell in which to place the T-Cell instance.
TCell
Pointer to the T-Cell generator to be instanced.
params...
T-Cell parameters. Parameters are passed as pairs of strings (i.e.,
const char*), each representing a parameter name and
corresponding value. (See example, below.)
If you pass fewer parameters than are defined for the instanced TCell, you must end the list with a NULL or empty string for the next
parameter name.
Version
Available in L-Edit 9.0 and later versions.
See Also
LCell (page 1313), LInstance (page 1354), LInstance_GenerateV (page 1016)
L-Edit 12 User Guide
Section 4 Alphabetical UPI list
1015
Chapter 34: UPI Functions Reference
Introduction
LInstance_GenerateV
LInstance LInstance_GenerateV( LCell cell, LCell instance_cell, char **argList
);
Description
Creates an instance of a cell in the specified cell.
Return Values
Returns a pointer to the newly created instance if successful; otherwise, returns NULL.
Parameters
cell
Pointer to the cell in which to place the cell instance.
LCell
Pointer to the cell to be instanced.
Example
/* This example creates an instance of cell DecoderGen, passing two
parameter values to the T-Cell generator. */
char* params[5]; /* array of pointers to character strings */
/* Initialize parameter variables*/
int Outputs = 4;
int DecoderBits = 2;
/* Create array of parameter names and values */
/* parameter 1, name and value */
params[0] = "DecoderBits"; params[1] = LFormat("%d", DecoderBits);
/* parameter 2, name and value */
params[2] = "Outputs"; params[3] = LFormat("%d", Outputs);
/* End the parameter list with NULL */
params[4] = NULL;
LInstance_Generate(MyCell, DecoderGen, params);
L-Edit 12 User Guide
Section 4 Alphabetical UPI list
1016
Chapter 34: UPI Functions Reference
Introduction
Entity Functions
Entity functions control properties for LFile, LCell, LLayer, or LObject (LBox, LPolygon, LWire,
LPort, LCircle, and LInstance) entities. LFile, LCell, LLayer, and LObject must be cast to LEntity for
use with the Entity Functions.
LEntity_PropertyExists (page 1018)
LEntity_GetPropertyType (page 1019)
LEntity_GetPropertyValueSize (page 1020)
LEntity_GetPropertyValue (page 1021)
LEntity_AssignProperty (page 1022)
LEntity_AssignBlobProperty (page 1023)
LEntity_DeleteProperty (page 1024)
LEntity_DeleteAllProperties (page 1025)
LEntity_CopyAllProperties (page 1026)
L-Edit 12 User Guide
LEntity_GetFirstProperty (page 1027)
LEntity_GetNextProperty (page 1028)
LEntity_SetCurrentProperty (page 1029)
LEntity_BrowseProperties (page 1030)
LEntity_ValidPropertyNameToString (page 1037)
LEntity_StringToValidPropertyName (page 1035)
LEntity_ReadPropertiesFromFile (page 1033)
LEntity_WritePropertiesToFile (page 1039)
LEntity_LoadBlobProperty (page 1031)
LEntity_SaveBlobProperty (page 1032)
LEntity_StoreAsCompressedBlob (page 1041)
LEntity_DecompressBlobToFile (page 1042)
Section 4 Alphabetical UPI list
1017
Chapter 34: UPI Functions Reference
Introduction
LEntity_PropertyExists
LStatus LEntity_PropertyExists( const LEntity entity, const char* name );
Description
Determines whether a property exists.
Return Values
Returns LStatusOK if the property is found. If an error occurs, LStatus contains the error value.
Parameters
L-Edit 12 User Guide
entity
A pointer to an LEnitity.
name
The path of the property.
Section 4 Alphabetical UPI list
1018
Chapter 34: UPI Functions Reference
Introduction
LEntity_GetPropertyType
LStatus LEntity_GetPropertyType ( const LEntity entity, const char* name,
LPropertyType *type );
Description
Retrieves the propertys type.
Return Values
Returns LStatusOK if successful. If an error occurs, LStatus contains the error value.
Parameters
L-Edit 12 User Guide
entity
A pointer to an LEnitity.
name
The path of the property.
type
A pointer to the property type.
Section 4 Alphabetical UPI list
1019
Chapter 34: UPI Functions Reference
Introduction
LEntity_GetPropertyValueSize
unsigned int LEntity_GetPropertyValueSize( const LEntity entity, const char*
name );
Description
Retrieves the size of a propertys value.
Return Values
Returns the size of the value if the property is found and it has a value; otherwise, returns zero.
Parameters
L-Edit 12 User Guide
entity
A pointer to an LEnitity.
name
The path of the property.
Section 4 Alphabetical UPI list
1020
Chapter 34: UPI Functions Reference
Introduction
LEntity_GetPropertyValue
LStatus LEntity_GetPropertyValue (const LEntity entity, const char* name, void*
value, unsigned int max_size)
Description
Retrieves a propertys value.
Return Values
Returns LStatusOK if successful. If an error occurs, LStatus contains the error.
Parameters
L-Edit 12 User Guide
entity
A pointer to an LEnitity.
name
The path of the property.
value
A pointer to the value.
max_size
The maximum size of the buffer pointed to by the value.
Section 4 Alphabetical UPI list
1021
Chapter 34: UPI Functions Reference
Introduction
LEntity_AssignProperty
LStatus LEntity_AssignProperty( LEntity entity, const char* name, LPropertyType
type, const void* value );
Description
Creates a new property and assigns a type and value, or changes or removes the value of an existing
property. An existing propertys type cannot be changed.
Return Values
Returns LStatusOK if successful. If an error occurs, LStatus contains the error.
Parameters
L-Edit 12 User Guide
entity
A pointer to an LEnitity.
name
The path of the property.
value
A pointer to the value. If NULL, no value is assigned to a new
property, or the current value of an existing property is removed.
type
The propertys type.
Section 4 Alphabetical UPI list
1022
Chapter 34: UPI Functions Reference
Introduction
LEntity_AssignBlobProperty
LStatus LEntity_AssignBlobProperty( LEntity entity, const char* name,
const void* value, unsigned int size );
Description
Creates a new blob property and a value, changes or removes the value of an existing property.
Return Values
Returns LStatusOK if successful. If an error occurs, LStatus contains the error.
Parameters
L-Edit 12 User Guide
entity
A pointer to an LEnitity.
name
The path of the property.
value
A pointer to the value. If NULL, no value is assigned to a new
property, or the current value of an existing property is removed.
size
The size of the value.
Section 4 Alphabetical UPI list
1023
Chapter 34: UPI Functions Reference
Introduction
LEntity_DeleteProperty
LStatus LEntity_DeleteProperty( LEntity entity, const char* name );
Description
Deletes a property.
Return Values
Returns LStatusOK if successful. If an error occurs, LStatus contains the error.
Parameters
L-Edit 12 User Guide
entity
A pointer to an LEnitity.
name
The path of the property.
Section 4 Alphabetical UPI list
1024
Chapter 34: UPI Functions Reference
Introduction
LEntity_DeleteAllProperties
LStatus LEntity_DeleteAllProperties( LEntity entity );
Description
Deletes all properties on an entity.
Return Values
Returns LStatusOK if successful. If an error occurs, LStatus contains the error.
Parameters
L-Edit 12 User Guide
entity
A pointer to an LEnitity.
name
The path of the property.
Section 4 Alphabetical UPI list
1025
Chapter 34: UPI Functions Reference
Introduction
LEntity_CopyAllProperties
LStatus LEntity_CopyAllProperties( LEntity target_entity,
const LEntity source_entity );
Description
Copies all of one entitys properties to another entity overwriting the other entitys properties.
Return Values
Returns LStatusOK if successful. If an error occurs, LStatus contains the error.
Parameters
L-Edit 12 User Guide
target_entity
A pointer to the target entity.
source_entity
A pointer to the source entity.
Section 4 Alphabetical UPI list
1026
Chapter 34: UPI Functions Reference
Introduction
LEntity_GetFirstProperty
const char* LEntity_GetFirstProperty( const LEntity entity );
Description
Retrieves the first property of an entity.
Return Values
Returns the name first property on an entity or NULL if the entity has no properties.
Return Values
Returns LStatusOK if successful. If an error occurs, LStatus contains the error.
Parameters
entity
L-Edit 12 User Guide
A pointer to an LEnitity.
Section 4 Alphabetical UPI list
1027
Chapter 34: UPI Functions Reference
Introduction
LEntity_GetNextProperty
const char* LEntity_GetNextProperty( void );
Description
Retrieves the next property of an entity or NULL if there are no more properties on the entity.
Note:
If the current property is deleted or renamed, the next call will return NULL, unless
an appropriate call to LEntity_SetCurrentProperty is made first.
Return Values
Returns the name of the next property on an entity or NULL if the entity has no more properties.
Parameters
entity
L-Edit 12 User Guide
A pointer to an LEnitity.
Section 4 Alphabetical UPI list
1028
Chapter 34: UPI Functions Reference
Introduction
LEntity_SetCurrentProperty
void LEntity_SetCurrentProperty( const char* name );
Description
Sets the name of the current property in the traversal of the property tree.
Return Values
Returns the name of the path of the current property on an entity.
Parameters
name
L-Edit 12 User Guide
The full path of the property.
Section 4 Alphabetical UPI list
1029
Chapter 34: UPI Functions Reference
Introduction
LEntity_BrowseProperties
LStatus LEntity_BrowseProperties( LEntity entity );
Description
Invokes the standard property browser.
Return Values
Returns LStatusOK if successful. If an error occurs, LStatus contains the error.
Parameters
entity
L-Edit 12 User Guide
The entity on which to invoke the browser.
Section 4 Alphabetical UPI list
1030
Chapter 34: UPI Functions Reference
Introduction
LEntity_LoadBlobProperty
LStatus LEntity_LoadBlobProperty( LEntity entity, const char* name, const char*
file_name )
Description
Sets a blob property from a file.
Return Values
Returns the name of the next property on an entity or NULL if the entity has no more properties.
Parameters
L-Edit 12 User Guide
entity
A pointer to an LEnitity.
name
The path of the property
file_name
The name of the file containing the value.
Section 4 Alphabetical UPI list
1031
Chapter 34: UPI Functions Reference
Introduction
LEntity_SaveBlobProperty
LStatus LEntity_SaveBlobProperty( const LEntity entity, const char* name, void*
value, const char* file_name)
Description
Saves a blob propertys value to a file.
Return Values
Returns the name of the next property on an entity or NULL if the entity has no more properties.
Parameters
L-Edit 12 User Guide
entity
A pointer to an LEnitity.
name
The path of the property
file_name
The name of the file containing the value.
Section 4 Alphabetical UPI list
1032
Chapter 34: UPI Functions Reference
Introduction
LEntity_ReadPropertiesFromFile
LStatus LEntity_ReadPropertiesFromFile( LEntity pEntity, const char *szPath,
const char* szFilename)
Description
Reads a text file with property information in TTX format and assigns the properties to the indicated
property subtree on the specified entity (File, Cell, Layer, or Object).
Return Values
LStatusOK if successful. If an error occurs, LStatus contains the error value with possible values:
LBadObject if pEntity is NULL.
LBadParametersif szFilename is NULL.
LCreateErrorif the file szFilename could not be opened for reading.
LSystemErrorif tpropprs.dll could not be loaded.
LPropertyConversionErrorif an error occurred during the importing of the properties from a
file.
Parameters
pEntity
Entity that has the properties to write to the file.
szPath
Path to the property subtree to write to the file. If szPath = NULL,
then all properties are written to the file.
szFileName
Export filename.
Example
LFile pFile = LFile_GetVisible();
if(Assigned(pFile))
{
if(LEntity_ReadPropertiesFromFile((LEntity)pFile, "MyProperties",
"MyProp.ttx") == LStatusOK)
{
// More Processing
// ...
}
} // endif(Assigned(pFile))
Version
Available in L-Edit 8.2 and later versions.
L-Edit 12 User Guide
Section 4 Alphabetical UPI list
1033
Chapter 34: UPI Functions Reference
Introduction
See Also
Entity Functions (page 1017), LEntity_WritePropertiesToFile (page 1039), Properties on page 62,
LStatus (page 1385).
L-Edit 12 User Guide
Section 4 Alphabetical UPI list
1034
Chapter 34: UPI Functions Reference
Introduction
LEntity_StringToValidPropertyName
LStatus LEntity_StringToValidPropertyName( const char* szString,
char *szPropertyName, int iBufferSize );
Description
Converts a string to a valid property name by replacing all underscores (_) with double underscores (__)
and all invalid characters to _## where ## is the two digit ASCII number in hexadecimal for that
character. A valid property name can consists of letters, numbers, spaces, and underscores.
Return Values
LStatusOK if successful. If an error occurs, LStatus contains the error value with possible values:
LBadParameters One or more of the following:
szString is NULL.
szPropertyName is NULL.
iBufferSize < 2.
Parameters
szString
String to convert.
szPropertyName
String buffer to store the result in.
iBufferSize
Size of the szPropertyName string buffer.
Example
char szPropertyName[256];
if(LEntity_StringToValidPropertyName("Metal 1 & Metal 2 - DRC",
szPropertyName, 255) == LStatusOK)
{
// szPropertyName now equals "Metal 1 _038 Metal 2 _045 DRC"
LFile pFile = LFile_GetVisible();
if(Assigned(pFile))
{
int iData = 5;
if(LEntity_AssignProperty((LEntity)pFile, szPropertyName,
L_int, &iData) == LStatusOK)
{
// More Processing
// ...
}
} // endif(Assigned(pFile))
} // endif(LEntity_StringToValidPropertyName("Metal 1 & Metal 2 - DRC",
szPropertyName, 255) == LStatusOK)
L-Edit 12 User Guide
Section 4 Alphabetical UPI list
1035
Chapter 34: UPI Functions Reference
Introduction
Version
Available in L-Edit 8.2 and later versions.
See Also
Entity Functions (page 1017), LEntity_ValidPropertyNameToString (page 1037),
Properties on page 62, LStatus (page 1385).
L-Edit 12 User Guide
Section 4 Alphabetical UPI list
1036
Chapter 34: UPI Functions Reference
Introduction
LEntity_ValidPropertyNameToString
LStatus LEntity_ValidPropertyNameToString( const char* szPropertyName, char*
szString, int iBufferSize );
Description
Converts a property name to a string by replacing all double underscores (__) with single underscores
(_) and converting _## to the ASCII character whose number is ## in hexadecimal. A valid property
name can consists of letters, numbers, spaces, and underscores. This function is used in conjunction
with LEntity_StringToValidPropertyName to store strings with invalid characters as property names.
Return Values
LStatusOK if successful. If an error occurs, LStatus contains the error value with possible values:
LBadParameters one or more of the following:
szPropertyName is NULL.
szString is NULL.
iBufferSize < 2.
Parameters
szPropertyName
Property name to convert.
szString
String buffer to store the result in.
iBufferSize
Size of the szString string buffer.
Example
LFile pFile = LFile_GetVisible();
if(Assigned(pFile))
{
// Get the first property.
const char* pszPropertyName =
LEntity_GetFirstProperty((LEntity)pFile);
char szString[256];
if(LEntity_ValidPropertyNameToString(pszPropertyName, szString, 255)
== LStatusOK)
{
// szString now equals "Metal 1 & Metal 2 - DRC"
// More Processing
// ...
} // endif(LEntity_ValidPropertyNameToString(pszPropertyName,
szString, 255) == LStatusOK)
} // endif(Assigned(pFile))
L-Edit 12 User Guide
Section 4 Alphabetical UPI list
1037
Chapter 34: UPI Functions Reference
Introduction
Version
Available in L-Edit 8.2 and later versions.
See Also
Entity Functions (page 1017), LEntity_StringToValidPropertyName (page 1035),
Properties on page 62, LStatus (page 1385).
L-Edit 12 User Guide
Section 4 Alphabetical UPI list
1038
Chapter 34: UPI Functions Reference
Introduction
LEntity_WritePropertiesToFile
LStatus LEntity_WritePropertiesToFile( const LEntity pEntity,
const char *szPath, const char* szFilename );
Description
Write properties from the indicated property subtree on the specified entity (File, Cell, Layer, or Object)
to a text file in TTX format.
Return Values
StatusOK if successful. If an error occurs, LStatus contains the error value with possible values:
LBadObject if pEntity is NULL.
LBadParametersif szFilename is NULL.
LCreateErrorif the file szFilename could not be created.
LSystemErrorif tpropprs.dll could not be loaded.
LPropertyConversionErrorif an error occurred during the exporting of the properties to a file.
Parameters
pEntity
Entity that has the properties to write to the file.
szPath
Path to the property subtree to write to the file. If szPath = NULL,
then all properties are written to the file.
szFileName
Export filename.
Example
LFile pFile = LFile_GetVisible();
if(Assigned(pFile))
{
if(LEntity_WritePropertiesToFile((LEntity)pFile, "MyProperties",
"MyProp.ttx") == LStatusOK)
{
// More Processing
// ...
}
} // endif(Assigned(pFile))
Version
Available in L-Edit 8.2 and later versions.
L-Edit 12 User Guide
Section 4 Alphabetical UPI list
1039
Chapter 34: UPI Functions Reference
Introduction
See Also
Entity Functions (page 1017), LEntity_ReadPropertiesFromFile (page 1033),
Properties on page 62, LStatus (page 1385).
L-Edit 12 User Guide
Section 4 Alphabetical UPI list
1040
Chapter 34: UPI Functions Reference
Introduction
LEntity_StoreAsCompressedBlob
LStatus LEntity_StoreAsCompressedBlob( LEntity pEntity, const char *szFileName,
const char* szBlobPropName, const char *szUncompressedSizePropName );
L-Edit 12 User Guide
Section 4 Alphabetical UPI list
1041
Chapter 34: UPI Functions Reference
Introduction
LEntity_DecompressBlobToFile
LStatus LEntity_DecompressBlobToFile( LEntity pEntity, const char *szFileName,
const char* szBlobPropName, const char *szUncompressedSizePropName );
L-Edit 12 User Guide
Section 4 Alphabetical UPI list
1042
Chapter 34: UPI Functions Reference
Introduction
Object Functions
An object is a fundamental geometric shape. Objects include points, boxes, circles, wires, polygons, and
ports.
Object functions allow the user to manipulate an object in a cell. General object functions include:
LObject_GetList (page 1045)
LObject_GetNext (page 1046)
LObject_GetShape (page 1051)
LObject_GetMbb (page 1050)
LObject_GetLayer (page 1056)
LObject_ChangeLayer (page 1060)
LObject_GetGeometry (page 1052)
LObject_GetInstance (page 1049)
LObject_GetVertexList (page 1053)
LObject_Area (page 1054)
LObject_Perimeter (page 1055)
LObject_GetGDSIIDataType (page 1057)
LObject_SetGDSIIDataType (page 1058)
LObject_Transform_Ex99 (page 1048)
LObject_Delete (page 1044)
LObject_ConvertToPolygon (page 1062)
LObject_Copy (page 1063)
LObject_DistanceToPoint (page 1064)
Obsolete:
LObject_Transform (page 1047)
Subcategories of object functions include:
Vertex Functions (page 1065)
Wire Functions (page 1101)
Box Functions (page 1080)
Polygon Functions (page 1114)
Circle Functions (page 1084)
Port Functions (page 1121)
Torus and Pie Functions (page 1090)
L-Edit 12 User Guide
Section 4 Alphabetical UPI list
1043
Chapter 34: UPI Functions Reference
Introduction
LObject_Delete
LStatus LObject_Delete( LCell cell, LObject object );
Description
Removes object from cell.
Return Values
Returns LStatusOK if successful. If an error occurs, LStatus contains the error value.
Parameters
cell
Cell containing the object to be deleted.
object
Object to be deleted.
See Also
LStatus (page 1385), LObject (page 1365), Object Functions (page 1043)
L-Edit 12 User Guide
Section 4 Alphabetical UPI list
1044
Chapter 34: UPI Functions Reference
Introduction
LObject_GetList
LObject LObject_GetList( LCell cell, LLayer layer );
Description
Gets a list of objects in the specified cell on the specified layer.
Return Values
Returns a pointer to the head object in the current object list if successful; otherwise returns NULL.
Parameters
cell
Specified cell.
layer
Layer on which objects are drawn.
See Also
LObject (page 1365), LWireParam (page 1398), Object Functions (page 1043)
L-Edit 12 User Guide
Section 4 Alphabetical UPI list
1045
Chapter 34: UPI Functions Reference
Introduction
LObject_GetNext
LObject LObject_GetNext( LObject object );
Description
Gets the next object which follows the specified object.
Return Values
Returns a pointer to the next object in the object list if successful; otherwise returns NULL.
Parameters
object
Specified object.
See Also
LObject (page 1365), Object Functions (page 1043)
L-Edit 12 User Guide
Section 4 Alphabetical UPI list
1046
Chapter 34: UPI Functions Reference
Introduction
LObject_Transform
void LObject_Transform( LObject object, LTransform transform );
Description
Transforms an object.
Parameters
object
Specified object.
transform
Specified transform.
Note:
Note that this function is obsolete in L-Edit V10 and later.
See Also
LObject (page 1365), LTransform (page 1391), Object Functions (page 1043)
L-Edit 12 User Guide
Section 4 Alphabetical UPI list
1047
Chapter 34: UPI Functions Reference
Introduction
LObject_Transform_Ex99
void LObject_Transform_Ex99( LObject object, LTransform_Ex99 transform );
Description
Transforms an object.
Parameters
object
Specified object.
transform
Specified transform.
See Also
LObject_Transform (page 1047), LObject (page 1365), LTransform (page 1391),
Object Functions (page 1043)
L-Edit 12 User Guide
Section 4 Alphabetical UPI list
1048
Chapter 34: UPI Functions Reference
Introduction
LObject_GetInstance
LInstance LObject_GetInstance( LObject pObject )
Description
Converts an LObject to an LInstance if possible.
Return Values
If pObject is a LInstance then a LInstance, NULL otherwise.
Parameters
pObject
Object to convert.
See Also
LInstance (page 1354), LObject (page 1365), Instance Functions (page 997),
Object Functions (page 1043)
L-Edit 12 User Guide
Section 4 Alphabetical UPI list
1049
Chapter 34: UPI Functions Reference
Introduction
LObject_GetMbb
LRect LObject_GetMbb( LObject object );
Description
Gets the minimum bounding box of an object.
Return Values
Returns the coordinates of the Mbb rectangle if successful; otherwise returns a rectangle whose
coordinates are all zeros.
Parameters
object
Specified object.
See Also
LObject (page 1365), Object Functions (page 1043)
L-Edit 12 User Guide
Section 4 Alphabetical UPI list
1050
Chapter 34: UPI Functions Reference
Introduction
LObject_GetShape
LShapeType LObject_GetShape( LObject pObject )
Description
Gets the shape of an object.
Return Values
Returns the shape of object as an LShapeType enum. Possible values include box, circle, wire,
polygon, torus, pie wedge, instance, port, ruler, or other.
Parameters
pObject
Specified object.
See Also
LShapeType (page 1383), LObject (page 1365), Object Functions (page 1043)
L-Edit 12 User Guide
Section 4 Alphabetical UPI list
1051
Chapter 34: UPI Functions Reference
Introduction
LObject_GetGeometry
LGeomType LObject_GetGeometry( LObject object );
Description
Gets the geometry specifications of an object.
Return Values
Returns the geometric constraint of object as an LGeomType enum. Geometry types include
orthogonal, 45-degree angle, and all-angle.
Parameters
object
Specified object.
See Also
LTransform (page 1391), LObject (page 1365), Object Functions (page 1043)
L-Edit 12 User Guide
Section 4 Alphabetical UPI list
1052
Chapter 34: UPI Functions Reference
Introduction
LObject_GetVertexList
LVertex LObject_GetVertexList( LObject object );
Description
Retrieves the first vertex of an object. This works only on LPolygon and LWire.
Return Values
Returns a pointer to the first vertex in a polygon or wire objects vertex list or NULL if no vertices exist
for the object.
Parameters
object
L-Edit 12 User Guide
The specified object.
Section 4 Alphabetical UPI list
1053
Chapter 34: UPI Functions Reference
Introduction
LObject_Area
double LObject_Area( LObject pObject );
Description
Calculates the area of a box, polygon, wire, circle, pie wedge or torus.
Return Values
The area of the object in Internal Units squared.
Parameters
pObject
Specified object.
See Also
LObject_Perimeter (page 1055), LObject (page 1365), Object Functions (page 1043)
L-Edit 12 User Guide
Section 4 Alphabetical UPI list
1054
Chapter 34: UPI Functions Reference
Introduction
LObject_Perimeter
double LObject_Perimeter( LObject pObject );
Description
Calculates the perimeter of a box, polygon, wire, circle, pie wedge or torus.
Return Values
The perimeter of the object in Internal Units.
Parameters
pObject
Specified object.
See Also
LObject_Area (page 1054), LObject (page 1365), Object Functions (page 1043)
L-Edit 12 User Guide
Section 4 Alphabetical UPI list
1055
Chapter 34: UPI Functions Reference
Introduction
LObject_GetLayer
LLayer LObject_GetLayer( LCell pCell, LObject pObject );
Description
Retrieves the layer of the specified object.
Return Values
Returns the layer of the object if successful; otherwise returns NULL.
Parameters
pCell
Specified cell containing the object.
pObject
Specified object.
See Also
LObject (page 1365), Object Functions (page 1043), LWireParam (page 1398)
L-Edit 12 User Guide
Section 4 Alphabetical UPI list
1056
Chapter 34: UPI Functions Reference
Introduction
LObject_GetGDSIIDataType
short LObject_GetGDSIIDataType( LObject pObject );
Description
Retrieves the GDSII data type of an object.
Return Values
The GDSII data type if successful, -1 if an error occurred such as pObject is NULL or pObject is an
instance.
Parameters
pObject
Specified object.
Example
LFile pFile = LFile_GetVisible();
if(Assigned(pFile))
{
// Get the GDSII Data Type of the first object in the selected.
LSelection pSelection = LSelection_GetList();
if(Assigned(pSelection))
{
LObject pObject = LSelection_GetObject(pSelection);
if(Assigned(pObject))
{
short iObjectDataType =
LObject_GetGDSIIDataType(pObject);
// More Processing
// ...
}
}
}
Version
Available in L-Edit 8.2 and later versions.
See Also
LObject_SetGDSIIDataType (page 1058), Object Functions (page 1043), LObject (page 1365),
LStatus (page 1385)
L-Edit 12 User Guide
Section 4 Alphabetical UPI list
1057
Chapter 34: UPI Functions Reference
Introduction
LObject_SetGDSIIDataType
LStatus LObject_SetGDSIIDataType( LObject pObject, short GDSIIDataType );
Description
Sets the GDSII data type of an object.
Return Values
LStatusOK if successful. If an error occurs, LStatus contains the error value with possible values:
LBadObject one or more of the following:
pObject is NULL
pObject is an instance
Parameters
pObject
Specified object.
GDSIIDataType
GDSII data type
Example
LFile pFile = LFile_GetVisible();
if(Assigned(pFile))
{
LCell pCell = LCell_Find(pFile, "MyCell");
LLayer pLayer = LLayer_Find(pFile, "Poly");
if(Assigned(pCell) && Assigned(pLayer))
{
LObject pObject;
// Set the GDSII data type of each object on Poly in cell
MyCell to 12.
for(pObject = LObject_GetList(pCell, pLayer);
Assigned(pObject);
pObject = LObject_GetNext(pObject))
{
if(LObject_SetGDSIIDataType(pObject, 12) != LStatusOK)
{
// Some problem occurred.
break;
}
}
}
}
Version
Available in L-Edit 8.2 and later versions.
L-Edit 12 User Guide
Section 4 Alphabetical UPI list
1058
Chapter 34: UPI Functions Reference
Introduction
See Also
LObject_GetGDSIIDataType (page 1057), Object Functions (page 1043), LObject (page 1365),
LStatus (page 1385)
L-Edit 12 User Guide
Section 4 Alphabetical UPI list
1059
Chapter 34: UPI Functions Reference
Introduction
LObject_ChangeLayer
LStatus LObject_ChangeLayer( LCell pCell, LObject pObject, LLayer pNewLayer );
Description
Changes the layer of an object to a different layer. After this function is called, the pObject pointer is no
longer valid for getting the next object (LObject_GetNextsee example below).
Return Values
LStatusOK if successful. If an error occurs, LStatus contains the error type with possible values:
LBadCellpCell is NULL.
LBadObjectpObject is NULL, pObject is an instance, or object is corrupted.
LBadLayer pLayer is NULL.
Parameters
pCell
Cell which contains the object.
pObject
Object to change the layer of.
pNewLayer
New layer.
Example
LCell pCell = LCell_GetVisible(); // The current cell.
if(NotAssigned(pCell))
{
LDialog_AlertBox("ERROR: Could not find a Visible Cell.");
return;
}
LFile pTDBFile = LCell_GetFile(pCell);// The TDB current file.
if(NotAssigned(pTDBFile))
{
LDialog_AlertBox("ERROR: Could not get the TDB file from the Visible
Cell.");
return;
}
// Change all objects on Poly to Metal1.
LLayer pPoly = LLayer_Find(pTDBFile, "Poly");
LLayer pMetal1 = LLayer_Find(pTDBFile, "Metal1");
if(Assigned(pPoly) && Assigned(pMetal1))
{
LObject pObject = NULL, pNextObject = NULL;
for(pObject = LObject_GetList(pCell, pPoly); Assigned(pObject);
pObject = pNextObject)
{
L-Edit 12 User Guide
Section 4 Alphabetical UPI list
1060
Chapter 34: UPI Functions Reference
Introduction
// After the LObject_ChangeLayer call, the pObject pointer will
no longer be valid.
//
So get the next object before you change the
layer.
pNextObject = LObject_GetNext(pObject);
if(LObject_ChangeLayer(pCell, pObject, pMetal1) == LStatusOK)
{
// The layer was changed to Metal1.
}
} // endfor(pObject = LObject_GetList(pCell, pPoly);
Assigned(pObject); pObject = pNextObject)
// endif(Assigned(pLayer))
Version
Available in L-Edit 8.3 and later versions.
See Also
Object Functions (page 1043), LObject (page 1365), LStatus (page 1385), LCell (page 1313),
LLayer (page 1356), LObject_GetLayer (page 1056), LObject_GetNext (page 1046)
L-Edit 12 User Guide
Section 4 Alphabetical UPI list
1061
Chapter 34: UPI Functions Reference
Introduction
LObject_ConvertToPolygon
LStatus LObject_ConvertToPolygon( LCell pCell, LObject* ArrayOfObjects,
unsigned int nNumOfObjects );
L-Edit 12 User Guide
Section 4 Alphabetical UPI list
1062
Chapter 34: UPI Functions Reference
Introduction
LObject_Copy
LObject LObject_Copy( LCell pCell, LLayer pLayer, LObject pObject );
L-Edit 12 User Guide
Section 4 Alphabetical UPI list
1063
Chapter 34: UPI Functions Reference
Introduction
LObject_DistanceToPoint
LCoord LObject_DistanceToPoint( LObject pObject, LPoint ptPoint, LFile pTDBFile
);
L-Edit 12 User Guide
Section 4 Alphabetical UPI list
1064
Chapter 34: UPI Functions Reference
Introduction
Vertex Functions
LVertex_GetCount (page 1066)
LVertex_GetArray (page 1067)
LObject_GetVertexList (page 1053)
LVertex_GetNext (page 1068)
LVertex_GetPoint (page 1069)
LVertex_SetPoint (page 1070)
LVertex_GetCurve (page 1074)
LVertex_GetCurveEX (page 1075)
LVertex_Add (page 1071)
LVertex_Delete (page 1072)
LVertex_AddCurve (page 1073)
LVertex_RemoveCurve (page 1079)
LVertex_HasCurve (page 1077)
LVertex_SetCurve (page 1078)
LVertex_GetCurveExactCenter (page 1076)
L-Edit 12 User Guide
Section 4 Alphabetical UPI list
1065
Chapter 34: UPI Functions Reference
Introduction
LVertex_GetCount
long LVertex_GetCount( LObject object );
Description
Gets the number of vertices in a polygon or wire.
Return Values
Returns the number of vertices in object of type polygon or wire; on error returns -1.
Parameters
object
Specified object.
See Also
LObject (page 1365), Object Functions (page 1043)
L-Edit 12 User Guide
Section 4 Alphabetical UPI list
1066
Chapter 34: UPI Functions Reference
Introduction
LVertex_GetArray
long LVertex_GetArray( LObject object, LPoint point_arr[], const int maxpoints
);
Description
Fills an array with the vertices stored in an object. If the number of vertices is greater than maxpoints,
the extra vertices are ignored.
Return Values
Returns the number of vertices in object of type polygon or wire; on error returns -1.
Parameters
cell
Specified object.
point_arr
Array of vertices.
maxpoints
Maximum number of vertices allowed.
See Also
LObject (page 1365), LTransform (page 1391), Object Functions (page 1043)
L-Edit 12 User Guide
Section 4 Alphabetical UPI list
1067
Chapter 34: UPI Functions Reference
Introduction
LVertex_GetNext
LVertex LVertex_GetNext( LVertex vertex );
Description
Gets the next vertex of an object.
Return Values
Returns a pointer to the next vertex in a polygon or wire objects vertex list or NULL if no vertices exist
for the object.
Parameters
vertex
The previous vertex.
Example
/* for each vertex of the polygon */
for (LVertex Vertex = LObject_GetVertexList (MyPolygon);
vertex !=NULL;
Vertex = LVertex_GetNext(Vertex);
{
/* do something with the current vertex */
}
L-Edit 12 User Guide
Section 4 Alphabetical UPI list
1068
Chapter 34: UPI Functions Reference
Introduction
LVertex_GetPoint
LPoint LVertex_GetPoint( LVertex vertex );
Description
Gets the x and y coordinates for a vertex.
Return Values
Returns a point structure containing the coordinates. If the vertex pointer was invalid, the return value is
not defined.
Parameters
vertex
L-Edit 12 User Guide
A specified vertex.
Section 4 Alphabetical UPI list
1069
Chapter 34: UPI Functions Reference
Introduction
LVertex_SetPoint
LStatus LVertex_SetPoint( LVertex vertex, LPoint point );
Description
Sets the x and y coordinates for a vertex.
Return Values
Returns LStatusOK if successful. If an error occurs, LStatus contains the error value.
Parameters
vertex
A specified vertex.
point
A point structure with the x and y coordinates.
Example
/* get the point information associated with MyVertex */
LPoint Point = LVertex_GetPoint(MyVertex)
/* change the position of the point */
Point.y +=10;
Point.x -=20;
/* update the position of the MyVertex */
LVertex_SetPoint(MyVertex, point);
L-Edit 12 User Guide
Section 4 Alphabetical UPI list
1070
Chapter 34: UPI Functions Reference
Introduction
LVertex_Add
LVertex LVertex_Add( LObject object, const LVertex prev_vertex, LPoint point );
Description
Adds a vertex to the object. The object can be an LPolygon or LWire. prev_vertex is a pointer to the
previous vertex. If prev_vertex=NULL, the vertex is added to the head of the list.
Return Values
Returns LStatusOK if successful. If an error occurs, LStatus contains the error value.
Parameters
L-Edit 12 User Guide
object
Object to add vertex to.
prev_vertex
The previous vertex.
point
A point structure with the x and y coordinate.
Section 4 Alphabetical UPI list
1071
Chapter 34: UPI Functions Reference
Introduction
LVertex_Delete
LStatus LVertex_Delete( LObject object, LVertex vertex );
Description
Deletes the vertex from the object. The object can be an LPolygon or LWire. This function will delete
only if more than three vertices exist.
Return Values
Returns LStatusOK if successful. If an error occurs, LStatus contains the error value.
Parameters
L-Edit 12 User Guide
object
The object to delete the vertex from.
vertex
The vertex to be deleted.
Section 4 Alphabetical UPI list
1072
Chapter 34: UPI Functions Reference
Introduction
LVertex_AddCurve
LStatus LVertex_AddCurve( LObject object, LVertex vertex, LPoint center,
LArcDirection dir );
Description
Adds an arc going from the vertex indicated by the vertex parameter to the next vertex
LVertex_GetNext(vertex). The arc is centered at the center parameter and has clockwise direction if
dir is CW and counterclockwise if dir is CCW.
Return Values
Returns LStatusOK if successful, LBadObject if object is NULL, or LBadParameters if vertex is either
NULL or the last one.
Parameters
object
The polygon to add the arc to.
vertex
The start of the arc that ends in LVertex_GetNext(vertex).
center
The center of the arc.
dir
CW for clockwise, CCW for counterclockwise.
Example
LVertex_AddCurve(pPolygon, pStartVertex, Center, CCW);
Version
Available in L-Edit 8.4 and later versions.
See Also
LVertex_RemoveCurve (page 1079), LVertex_GetCurve (page 1074), LVertex_GetCurveEX
(page 1075), LVertex_SetCurve (page 1078), LVertex_GetCurveExactCenter (page 1076).
L-Edit 12 User Guide
Section 4 Alphabetical UPI list
1073
Chapter 34: UPI Functions Reference
Introduction
LVertex_GetCurve
LStatus LVertex_GetCurve( LVertex vertex, LPoint *center, LArcDirection *dir );
Description
Retrieves the center and the direction of the curve that starts from the indicated vertex.
Return Values
Returns LStatusOK if successful, LBadParameters upon failure.
Parameters
vertex
The start vertex of the curve.
center
The destination for the center.
dir
The destination for the direction, either CW for clockwise or CCW for
counterclockwise.
Example
LPoint Center;
LArcDirection Dir;
LVertex_GetCurve(pVertex, &Center, &Dir);
Version
Available in L-Edit 8.4 and later versions.
See Also
LVertex_GetCurveEX (page 1075), LVertex_SetCurve (page 1078), LVertex_AddCurve (page 1073)
L-Edit 12 User Guide
Section 4 Alphabetical UPI list
1074
Chapter 34: UPI Functions Reference
Introduction
LVertex_GetCurveEX
LStatus LVertex_GetCurveEX( LObject object, LVertex vertex, LPoint *center,
LCoord *radius, LPoint *start, LPoint *end, LArcDirection *dir );
Description
Retrieves the parameters of the curve that starts from indicated vertex.
Return Values
Returns LStatusOK if successful, LBadParameters on failure.
Parameters
object
The curved polygon.
vertex
The start vertex of the curve.
center
The destination for the center.
radius
The destination for the radius.
start
The destination for the start of the arc.
end
The destination for the end of the arc.
dir
The destination for the direction, either CW for clockwise or CCW for
counterclockwise.
Example
LPoint Center, Start, End;
LCoord Radius;
LArcDirection Dir;
LVertex_GetCurve(pPolygon, pVertex, &Center, &Radius, &Start, &End, &Dir);
Version
Available in L-Edit 8.4 and later versions.
See Also
LVertex_GetCurve (page 1074), LVertex_SetCurve (page 1078), LVertex_AddCurve (page 1073)
L-Edit 12 User Guide
Section 4 Alphabetical UPI list
1075
Chapter 34: UPI Functions Reference
Introduction
LVertex_GetCurveExactCenter
DPoint LVertex_GetCurveExactCenter( LObject object, LVertex vertex,
LCoord radius, LArcDirection *dir );
Description
Retrieves the center and the direction of the curve that starts from the indicated vertex.
Return Values
Exact center as DPoint. Unlike LPoint, DPoint has coordinates as doubles, not integers.
Parameters
object
The curved polygon.
vertex
The start vertex of the curve.
radius
The desired radius.
dir
(This is supposed to be the destination for the direction but as of
L-Edit version 8.4 is not in use.)
Example
LArcDirection Dir = CCW;
LPoint Center;
DPoint ExactCenter = LVertex_GetCurveExactCenter(pPolygon, pVertex, Radius,
&Dir);
Center.x = ExactCenter.x;
Center.x = ExactCenter.y;
LVertex_AddCurve(pPolygon, pVertex, Center, Dir);
Version
Available in L-Edit 8.4 and later versions.
See Also
LVertex_GetCurve (page 1074), LVertex_SetCurve (page 1078), LVertex_AddCurve (page 1073)
L-Edit 12 User Guide
Section 4 Alphabetical UPI list
1076
Chapter 34: UPI Functions Reference
Introduction
LVertex_HasCurve
int LVertex_HasCurve( LVertex vertex );
Description
Indicates whether the edge that follows the vertex indicated in the parameter vertex is a curve.
Return Values
1 if the edge following the vertex is a curve, 0 otherwise.
Parameters
vertex
The start vertex of the edge to check.
Example
int bIsCurve = LVertex_HasCurve(pVertex);
Version
Available in L-Edit 8.4 and later versions.
See Also
LPolygon_HasCurve (page 1118)
L-Edit 12 User Guide
Section 4 Alphabetical UPI list
1077
Chapter 34: UPI Functions Reference
Introduction
LVertex_SetCurve
LStatus LVertex_SetCurve( LVertex vertex, LPoint center, LArcDirection dir );
Description
Sets the center and the direction of the curve that starts from the indicated vertex.
Return Values
Returns LStatusOK if successful, LBadParameters on failure.
Parameters
vertex
The start vertex of the curve.
center
The center of the curve.
dir
The direction, either CW for clockwise or CCW for counterclockwise.
Example
LPoint Center;
LArcDirection Dir;
Center.x = 50;
Center.y = 100;
Dir = CCW ;
LVertex_SetCurve(pVertex, Center, Dir);
Version
Available in L-Edit 8.4 and later versions.
See Also
LVertex_GetCurve (page 1074), LVertex_GetCurveEX (page 1075), LVertex_AddCurve (page 1073),
LVertex_GetCurveExactCenter (page 1076)
L-Edit 12 User Guide
Section 4 Alphabetical UPI list
1078
Chapter 34: UPI Functions Reference
Introduction
LVertex_RemoveCurve
LStatus LVertex_RemoveCurve( LObject object, LVertex vertex );
Description
Straightens the edge that follows the vertex indicated in the parameter.
Return Values
Returns LStatusOK if successful, LBadParameters if the vertex is either NULL or the last one.
Parameters
object
The curved polygon.
vertex
The start vertex of the edge to straighten.
Example
LVertex_RemoveCurve(pPolygon, pVertex);
Version
Available in L-Edit 8.4 and later versions.
See Also
LVertex_HasCurve (page 1077), LVertex_AddCurve (page 1073),
LVertex_RemoveCurve (page 1079), LPolygon_RemoveAllCurves (page 1119)
L-Edit 12 User Guide
Section 4 Alphabetical UPI list
1079
Chapter 34: UPI Functions Reference
Introduction
Box Functions
LBox_New (page 1081)
LBox_Set (page 1082)
LBox_GetRect (page 1083)
L-Edit 12 User Guide
Section 4 Alphabetical UPI list
1080
Chapter 34: UPI Functions Reference
Introduction
LBox_New
LObject LBox_New( LCell cell, LLayer layer,
LCoord x0, LCoord y0, LCoord x1, LCoord y1 );
Description
Creates a new box object in cell on layer with the given coordinates.
Return Values
Returns a pointer to the newly created box if successful; otherwise returns NULL.
Parameters
cell
Cell where box will be drawn.
layer
Layer on which the box will be drawn.
x0
Lower left x-coordinate of box.
y0
Lower left y-coordinate of box.
x1
Upper right x-coordinate of box.
y1
Upper right y-coordinate of box.
See Also
LObject (page 1365), LWireParam (page 1398), Box Functions (page 1080)
L-Edit 12 User Guide
Section 4 Alphabetical UPI list
1081
Chapter 34: UPI Functions Reference
Introduction
LBox_Set
LStatus LBox_Set( LCell cell, LObject object, LRect box );
Description
Modifies the coordinates of the object in cell according to the specification contained in box.
Return Values
Returns LStatusOK if successful. If an error occurs, LStatus contains the error value.
Parameters
cell
Cell that contains the box.
object
Pointer to the box object.
box
New coordinates of the box.
See Also
LStatus (page 1385), LObject (page 1365), LTransform (page 1391), Box Functions (page 1080)
L-Edit 12 User Guide
Section 4 Alphabetical UPI list
1082
Chapter 34: UPI Functions Reference
Introduction
LBox_GetRect
LRect LBox_GetRect( LObject object );
Description
Returns the minimum bounding box (MBB) of the specified box.
Return Values
If successful, an LRect structure containing the minimum bounding box (MBB) of the specified box; on
error, a rectangle whose coordinates are all zeros.
Parameters
object
Specified box object.
See Also
LObject (page 1365), LTransform (page 1391), Box Functions (page 1080)
L-Edit 12 User Guide
Section 4 Alphabetical UPI list
1083
Chapter 34: UPI Functions Reference
Introduction
Circle Functions
LCircle_New (page 1085)
LCircle_Set (page 1086)
LCircle_GetRadius (page 1088)
LCircle_GetCenter (page 1087)
LCircle_GetRect (page 1089)
L-Edit 12 User Guide
Section 4 Alphabetical UPI list
1084
Chapter 34: UPI Functions Reference
Introduction
LCircle_New
LObject LCircle_New( LCell cell, LLayer layer, LPoint center, LCoord radius );
Description
Creates a new circle in cell on layer with the center and radius specified by center and radius.
Return Values
Returns a pointer to the newly created circle if successful; otherwise returns NULL.
Parameters
cell
Cell where the new circle is to be drawn.
layer
Layer on which circle is to be drawn.
center
x- and y- coordinates of the center.
radius
Radius of the circle.
See Also
LObject (page 1365), LWireParam (page 1398), LTransform (page 1391),
Circle Functions (page 1084)
L-Edit 12 User Guide
Section 4 Alphabetical UPI list
1085
Chapter 34: UPI Functions Reference
Introduction
LCircle_Set
LStatus LCircle_Set( LCell cell, LObject object, LPoint center, LCoord radius );
Description
Modifies object in cell to the new center and radius.
Return Values
LStatusOK if successful. If an error occurs, LStatus contains the error value.
Parameters
cell
Cell where the circle is drawn.
object
Circle object.
center
New x- and y- coordinates of the center.
radius
New circle radius.
See Also
LStatus (page 1385), LObject (page 1365), LTransform (page 1391), Circle Functions (page 1084)
L-Edit 12 User Guide
Section 4 Alphabetical UPI list
1086
Chapter 34: UPI Functions Reference
Introduction
LCircle_GetCenter
LPoint LCircle_GetCenter( LObject object );
Description
Gets the coordinates of the center of a circle.
Return Values
Returns the center point of object, or (0,0) on error
Parameters
object
Circle object.
See Also
LTransform (page 1391), LObject (page 1365), Circle Functions (page 1084)
L-Edit 12 User Guide
Section 4 Alphabetical UPI list
1087
Chapter 34: UPI Functions Reference
Introduction
LCircle_GetRadius
LCoord LCircle_GetRadius( LObject pObject );
Description
Gets the radius of a circle.
Return Values
Returns the radius of object, or (0,0) on error
Parameters
pObject
Circle object.
See Also
LCoord (page 1316), LObject (page 1365), Circle Functions (page 1084)
L-Edit 12 User Guide
Section 4 Alphabetical UPI list
1088
Chapter 34: UPI Functions Reference
Introduction
LCircle_GetRect
LRect LCircle_GetRect( LObject pObject );
Description
Returns the minimum bounding box (MBB) of the specified circle.
Return Values
If successful, an LRect structure containing the minimum bounding box (MBB) of the specified circle;
on error, a rectangle whose coordinates are all zeros.
Parameters
pObject
Specified circle object.
See Also
LRect (page 1378), LObject (page 1365), Circle Functions (page 1084)
L-Edit 12 User Guide
Section 4 Alphabetical UPI list
1089
Chapter 34: UPI Functions Reference
Introduction
Torus and Pie Functions
LPie_CreateNew (page 1091)
LPie_GetParams (page 1093)
LPie_SetParams (page 1094)
LTorus_CreateNew (page 1096)
LTorus_GetParams (page 1098)
L-Edit 12 User Guide
LTorus_SetParams (page 1099)
Section 4 Alphabetical UPI list
1090
Chapter 34: UPI Functions Reference
Introduction
LPie_CreateNew
LObject LPie_CreateNew( LCell cell, LLayer layer, LPieParams *params );
Description
Creates a new pie in cell on layer with the parameters specified by params.
Return Values
Returns LStatusOK if successful. If an error occurs, LStatus contains the error type with possible
values:
Value
Error
LBadCell
cell is NULL
LBadParameters
One or more of the following errors:
layer is NULL
params is NULL
|params.center.x| > WORLD_MAX or |params.center.y| >
WORLD_MAX
params.Radius 0 or params.Radius > WORLD_MAX
params.StartAngle < 0 or params.StartAngle > 360
params.StopAngle < 0 or params.StopAngle > 360
Parameters
cell
Cell where the new pie is to be drawn.
layer
Layer on which the new pie is to be drawn.
params
Parameters of the pie.
Example
/* Define parameters of the new pie */
LPieParams pParams;
pParams.Center = {0, 0};
pParams.Radius = 50;
pParams.StartAngle = 45;
pParams.StopAngle = 90;
/* Use these parameters to define a new pie */
LObject MyPie = LPie_CreateNew(pCell, pLayer, &pParams);
/* Duplicate MyPie in a new cell and layer */
LPie_GetParams(MyPie, &pParams);
LObject NewPie = LPie_CreateNew(newCell, newLayer, &pParams);
L-Edit 12 User Guide
Section 4 Alphabetical UPI list
1091
Chapter 34: UPI Functions Reference
Introduction
Version
Available in L-Edit 8.4 and later versions.
See Also
LPie_GetParams (page 1093), LPie_SetParams (page 1094), LPieParams (page 1374)
L-Edit 12 User Guide
Section 4 Alphabetical UPI list
1092
Chapter 34: UPI Functions Reference
Introduction
LPie_GetParams
LStatus LPie_GetParams( LObject object, LPieParams *params );
Description
Retrieves the parameters of the specified pie and writes them to the destination params.
Return Values
Returns LStatusOK if successful. If an error occurs, LStatus contains the error type with
LBadParameters. An error occurs when either object or params is NULL.
Parameters
object
Specified pie object.
params
Destination to which pie parameters are written.
Example
/*Write parameter values of MyPie to destination pParams*/
LPieParams pParams;
LPie_GetParams(MyPie, &pParams);
Version
Available in L-Edit 8.4 and later versions.
See Also
LPie_SetParams (page 1094), LPie_CreateNew (page 1091), LPieParams (page 1374)
L-Edit 12 User Guide
Section 4 Alphabetical UPI list
1093
Chapter 34: UPI Functions Reference
Introduction
LPie_SetParams
LStatus LPie_SetParams( LCell cell, LObject object, LPieParams *params );
Description
Sets the parameters of the specified pie on cell to the values defined by params.
Return Values
Returns LStatusOK if successful. If an error occurs, LStatus contains the error type with possible
values:
Value
Error
LBadCell
cell is NULL
LBadParameters
One or more of the following errors:
object is NULL
params is NULL
|params.center.x| > WORLD_MAX or |params.center.y| >
WORLD_MAX
params.Radius 0 or params.Radius > WORLD_MAX
params.StartAngle < 0 or params.StartAngle > 360
params.StopAngle < 0 or params.StopAngle > 360
Parameters
cell
Cell containing the pie.
object
Specified pie object.
params
Pie parameter values.
Example
/* Get the current parameters of MyPie */
LPieParams pParams;
LPie_GetParams(MyPie, &pParams);
/* Change the radius of the pie */
pParams.Radius *= 2;
/* Update MyPie with the new parameters */
LPie_SetParams(pCell, MyPie, &pParams)
L-Edit 12 User Guide
Section 4 Alphabetical UPI list
1094
Chapter 34: UPI Functions Reference
Introduction
Version
Available in L-Edit 8.4 and later versions.
See Also
LPie_GetParams (page 1093), LPie_CreateNew (page 1091), LPieParams (page 1374)
L-Edit 12 User Guide
Section 4 Alphabetical UPI list
1095
Chapter 34: UPI Functions Reference
Introduction
LTorus_CreateNew
LObject LTorus_CreateNew( LCell cell, LLayer layer, LTorusParams *params );
Description
Creates a new torus in cell on layer with the parameters specified by params.
Return Values
Returns LStatusOK if successful. If an error occurs, LStatus contains the error type with possible
values:
Value
Error
LBadCell
cell is NULL
LBadParameters
One or more of the following errors:
layer is NULL
params is NULL
|params.center.x| > WORLD_MAX or |params.center.y| >
WORLD_MAX
params.InnerRadius 0 or
params.InnerRadius > WORLD_MAX
params.OuterRadius 0 or
params.OuterRadius > WORLD_MAX
params.StartAngle < 0 or params.StartAngle > 360
params.StopAngle < 0 or params.StopAngle > 360
Parameters
cell
Cell where the new torus is to be drawn.
layer
Layer on which the new torus is to be drawn.
params
Torus parameter values.
Example
/* Define parameters for a torus */
LTorusParams tParams;
tParams.ptCenter = {0, 0};
tParams.nInnerRadius = 50;
tParams.nOuterRadius = 100;
tParams.dStartAngle = 45;
tParams.dStopAngle = 90;
/* Use these parameters to define a new torus */
LObject MyTorus = LTorus_CreateNew(tCell, tLayer, &tParams);
L-Edit 12 User Guide
Section 4 Alphabetical UPI list
1096
Chapter 34: UPI Functions Reference
Introduction
/*Duplicate MyTorus in a new cell and layer */
LTorus_GetParams(MyTorus, &tParams);
LObject NewTorus = LTorus_CreateNew(newCell, newLayer, &tParams);
Version
Available in L-Edit 8.4 and later versions.
See Also
LTorus_GetParams (page 1098), LTorus_SetParams (page 1099), LTorusParams (page 1390)
L-Edit 12 User Guide
Section 4 Alphabetical UPI list
1097
Chapter 34: UPI Functions Reference
Introduction
LTorus_GetParams
LStatus LTorus_GetParams( LObject object, LTorusParams *params );
Description
Retrieves the parameters of the specified torus and writes them to the destination params.
Return Values
Returns LStatusOK if successful. If an error occurs, returns the error value LBadParameters . An
error occurs when object or params is NULL.
Parameters
object
Specified torus object.
params
Destination to which torus parameters are written.
Example
/*Write parameter values of MyTorus to destination tParams*/
LTorusParams tParams;
LTorus_GetParams(MyTorus, &tParams);
Version
Available in L-Edit 8.4 and later versions.
See Also
LTorus_SetParams (page 1099), LTorus_CreateNew (page 1096), LTorusParams (page 1390)
L-Edit 12 User Guide
Section 4 Alphabetical UPI list
1098
Chapter 34: UPI Functions Reference
Introduction
LTorus_SetParams
LStatus LTorus_SetParams( LCell cell, LObject object, LTorusParams *params);
Description
Sets the parameters of the specified torus on cell to the values defined in params.
Return Values
Returns LStatusOK if successful. If an error occurs, LStatus contains the error type with possible
values:
Value
Error
LBadCell
cell is NULL
LBadParameters
One or more of the following errors:
object is NULL
params is NULL
|params.center.x| > WORLD_MAX or |params.center.y| >
WORLD_MAX
params.InnerRadius 0 or
params.InnerRadius > WORLD_MAX
params.OuterRadius 0 or
params.OuterRadius > WORLD_MAX
params.StartAngle < 0 or params.StartAngle > 360
params.StopAngle < 0 or params.StopAngle > 360
Parameters
cell
Cell containing the torus.
object
Specified torus object.
params
Torus parameter values.
Example
/* Get the current parameters of MyTorus */
LTorusParams tParams;
LTorus_GetParams(MyTorus, &tParams);
/* Double the outer radius of the torus */
tParams.OuterRadius *= 2;
/* Update MyTorus with the new parameters */
LTorus_SetParams(tCell, MyTorus, &tParams)
L-Edit 12 User Guide
Section 4 Alphabetical UPI list
1099
Chapter 34: UPI Functions Reference
Introduction
Version
Available in L-Edit 8.4 and later versions.
See Also
LTorus_GetParams (page 1098), LTorus_CreateNew (page 1096), LTorusParams (page 1390)
L-Edit 12 User Guide
Section 4 Alphabetical UPI list
1100
Chapter 34: UPI Functions Reference
Introduction
Wire Functions
LWire_New (page 1102)
LWire_GetWidth (page 1103)
LWire_SetWidth (page 1110)
LWire_GetCapType (page 1104)
LWire_SetCapType (page 1112)
LWire_GetJoinType (page 1105)
LWire_SetJoinType (page 1111)
LWire_GetMiterAngle (page 1106)
LWire_SetMiterAngle (page 1113)
LWire_GetLength (page 1107)
LWire_GetSquares (page 1108)
LWire_GetResistance (page 1109)
L-Edit 12 User Guide
Section 4 Alphabetical UPI list
1101
Chapter 34: UPI Functions Reference
Introduction
LWire_New
LObject LWire_New( LCell cell, LLayer layer, LWireConfig *config, LWireConfigBits
bits, LPoint point_arr[], const int npoints );
Description
Creates a new wire in cell on layer. The new wire will have npoints set to the values in the array
point_arr. If config is NULL or bits is zero, the wire will have the default width, join, and end styles of
the corresponding layer. If bits is set to a mask of LWireConfigBits enum values, then values from the
structure config will be used to override the defaults for the settings of bits.
Return Values
Pointer to the newly created wire if successful; NULL otherwise.
Parameters
cell
Cell which will contain the wire.
layer
Wire layer.
config
Pointer to the wire configuration structure.
bit
Wire configuration bits.
point_arr
Array of wire vertices.
npoints
Number of wire vertices.
See Also
LObject (page 1365), LWireParam (page 1398), LWireConfig (page 1396), LWireConfigBits
(page 1397), LTransform (page 1391), Wire Functions (page 1101)
L-Edit 12 User Guide
Section 4 Alphabetical UPI list
1102
Chapter 34: UPI Functions Reference
Introduction
LWire_GetWidth
LCoord LWire_GetWidth( LObject object );
Description
Gets the wire width.
Return Values
Returns the width setting of the object, or zero on error.
Parameters
object
Specified wire object.
See Also
LObject (page 1365), LTransform (page 1391), Wire Functions (page 1101)
L-Edit 12 User Guide
Section 4 Alphabetical UPI list
1103
Chapter 34: UPI Functions Reference
Introduction
LWire_GetCapType
LCapType LWire_GetCapType( LObject pObject );
Description
Gets the wire cap type.
Return Values
Returns the wire cap style of object. The return value is undefined on error.
Parameters
pObject
Wire object.
See Also
LCapType (page 1312), LObject (page 1365), Wire Functions (page 1101)
L-Edit 12 User Guide
Section 4 Alphabetical UPI list
1104
Chapter 34: UPI Functions Reference
Introduction
LWire_GetJoinType
LJoinType LWire_GetJoinType( LObject object );
Description
Gets the wire join type
Return Values
Returns the wire join style of objectmiter, round, or bevel. The return value is undefined on error.
Parameters
object
Wire object.
See Also
LPort (page 1376), LObject (page 1365), Wire Functions (page 1101)
L-Edit 12 User Guide
Section 4 Alphabetical UPI list
1105
Chapter 34: UPI Functions Reference
Introduction
LWire_GetMiterAngle
short LWire_GetMiterAngle( LObject Object );
Description
Gets the wire miter angle
Return Values
Returns the miter angle of object. It returns -1 on error.
Parameters
object
Wire object.
See Also
LObject (page 4-698), Wire Functions (page 4-400)
L-Edit 12 User Guide
Section 4 Alphabetical UPI list
1106
Chapter 34: UPI Functions Reference
Introduction
LWire_GetLength
double LWire_GetLength( LObject pObject )
Description
Calculates the centerline length of the wire including end styles.
Return Values
The centerline length of the wire in Internal Units.
Parameters
pObject
Specified object.
See Also
LWire_GetSquares (page 1108), LWire_GetResistance (page 1109), Wire Functions (page 1101)
L-Edit 12 User Guide
Section 4 Alphabetical UPI list
1107
Chapter 34: UPI Functions Reference
Introduction
LWire_GetSquares
double LWire_GetSquares( LObject pObject );
Description
Calculates the number of squares of an orthogonal wire including end styles. In the calculation of the
number of squares, corners are counted as a square.
Return Values
The number of squares of an orthogonal wire in Internal Units. If the object is not an orthogonal wire,
then zero.
Parameters
pObject
Specified object.
See Also
LWire_GetLength (page 1107), LWire_GetResistance (page 1109), Wire Functions (page 1101)
L-Edit 12 User Guide
Section 4 Alphabetical UPI list
1108
Chapter 34: UPI Functions Reference
Introduction
LWire_GetResistance
double LWire_GetResistance( LObject pObject );
Description
Calculates the resistance of an orthogonal wire including end styles. This uses the Resistivity on the
Setup Layers dialog and the number of squares of the wire. In the calculation of the number of squares,
corners are counted as a square.
Return Values
The resistance of an orthogonal wire in Ohms. If the object is not an orthogonal wire, then zero.
Parameters
pObject
Specified object.
See Also
LWire_GetLength (page 1107), LWire_GetSquares (page 1108), Wire Functions (page 1101)
L-Edit 12 User Guide
Section 4 Alphabetical UPI list
1109
Chapter 34: UPI Functions Reference
Introduction
LWire_SetWidth
LStatus LWire_SetWidth( LCell pCell, LObject pObject, LCoord nWidth );
L-Edit 12 User Guide
Section 4 Alphabetical UPI list
1110
Chapter 34: UPI Functions Reference
Introduction
LWire_SetJoinType
LStatus LWire_SetJoinType( LCell pCell, LObject pObject, LJoinType eJoinType );
L-Edit 12 User Guide
Section 4 Alphabetical UPI list
1111
Chapter 34: UPI Functions Reference
Introduction
LWire_SetCapType
LStatus LWire_SetCapType( LCell pCell, LObject pObject, LCapType eCapType );
L-Edit 12 User Guide
Section 4 Alphabetical UPI list
1112
Chapter 34: UPI Functions Reference
Introduction
LWire_SetMiterAngle
LStatus LWire_SetMiterAngle( LCell pCell, LObject pObject, short nAngle );
L-Edit 12 User Guide
Section 4 Alphabetical UPI list
1113
Chapter 34: UPI Functions Reference
Introduction
Polygon Functions
LPolygon_New (page 1115)
LPolygon_HasCurve (page 1118)
LPolygon_RemoveAllCurves (page 1119)
LPolygon_StraightenAllCurves (page 1120)
Obsolete:
LPolygon_WireToPolygon (page 1116)
LPolygon_CircleToPolygon (page 1117)
L-Edit 12 User Guide
Section 4 Alphabetical UPI list
1114
Chapter 34: UPI Functions Reference
Introduction
LPolygon_New
LObject LPolygon_New( LCell cell, LLayer layer, LPoint point_arr[],
const int npoints );
Description
Creates a new polygon object in cell on layer. The new polygon will have npoints vertices at locations
specified in point_arr.
Return Values
Returns a pointer to the newly created polygon if successful; NULL otherwise.
Parameters
cell
Cell which will contain the polygon.
layer
Wire layer.
point_arr
Array of polygon vertices.
npoints
Number of polygon vertices.
See Also
LObject (page 1365), LWireParam (page 1398), LTransform (page 1391), Polygon Functions
(page 1114)
L-Edit 12 User Guide
Section 4 Alphabetical UPI list
1115
Chapter 34: UPI Functions Reference
Introduction
LPolygon_WireToPolygon
LObject LPolygon_WireToPolygon( LCell cell, LLayer layer, LObject object );
Description
Converts a wire object to a polygon object.
Return Values
Returns a pointer to the newly converted polygon if successful; NULL otherwise.
Parameters
cell
Cell containing the wire object.
layer
Wire layer.
object
Wire object.
Note:
Note that this function is superseded in L-Edit V10 and later.
See Also
LObject (page 1365), LWireParam (page 1398), Polygon Functions (page 1114)
L-Edit 12 User Guide
Section 4 Alphabetical UPI list
1116
Chapter 34: UPI Functions Reference
Introduction
LPolygon_CircleToPolygon
LObject LPolygon_CircleToPolygon( LCell cell, LLayer layer,
LObject object, int NumSides );
Description
Converts a circle to a polygon with the given number of sides.
Return Values
Returns a pointer to the newly converted polygon if successful; NULL otherwise.
Parameters
cell
Cell containing the circle.
layer
Circle layer.
object
Circle object.
NumSides
Number of sides in the new polygon.
Note:
Note that this function is superseded in L-Edit V10 and later.
See Also
LObject (page 1365), LWireParam (page 1398), Polygon Functions (page 1114)
L-Edit 12 User Guide
Section 4 Alphabetical UPI list
1117
Chapter 34: UPI Functions Reference
Introduction
LPolygon_HasCurve
int LPolygon_HasCurve( LObject object );
Description
Indicates whether the specified polygon contains curves.
Return Values
1 if the polygon does contain curves; 0 otherwise.
Parameters
object
The polygon to be checked for curves.
Example
int flagCurves = LPolygon_HasCurve(MyPolygon);
Version
Available in L-Edit 8.4 and later versions.
See Also
LPolygon_RemoveAllCurves (page 1119), LPolygon_StraightenAllCurves (page 1120)
L-Edit 12 User Guide
Section 4 Alphabetical UPI list
1118
Chapter 34: UPI Functions Reference
Introduction
LPolygon_RemoveAllCurves
LStatus LPolygon_RemoveAllCurves( LObject object );
Description
Removes all curved edges from the specified polygon and replaces them with straight edges. For a
better linear approximation of the curved edges, use LPolygon_StraightenAllCurves (page 1120).
Return Values
Returns LStatusOK if successful. If an error occurs, returns the error value LBadParameters.
Parameters
object
Polygon from which all curves are removed.
Example
LPolygon_RemoveAllCurves(MyPolygon)
Version
Available in L-Edit 8.4 and later versions.
See Also
LPolygon_HasCurve (page 1118), LPolygon_StraightenAllCurves (page 1120)
L-Edit 12 User Guide
Section 4 Alphabetical UPI list
1119
Chapter 34: UPI Functions Reference
Introduction
LPolygon_StraightenAllCurves
LStatus LPolygon_StraightenAllCurves( LCell cell, LObject object );
Description
Removes all curved edges from the specified polygon on cell, and replaces them with an approximation
consisting of straight segments.
Return Values
Returns LStatusOK if successful. If an error occurs, returns the error value LBadParameters.
Parameters
cell
Cell containing the specified polygon.
object
Polygon in which to straighten curves.
Example
/* Get the current curve properties of the file */
LCurve CurveSetup;
LFile_GetCurveSetup(MyFile, &CurveSetup);
/* Change the curve properties as desired */
CurveSetup.max_segment_per_curve = 100;
CurveSetup.max_length_of_segment = 50;
/* Assign the properties defined in CurveSetup to MyFile */
LFile_SetCurveSetup(pFile, &CurveSetup);
/* Replace curves in MyPolygon with straight segments*/
LPolygon_StraightenAllCurves(pCell, MyPolygon);
Version
Available in L-Edit 8.4 and later versions.
See Also
LPolygon_HasCurve (page 1118), LPolygon_RemoveAllCurves (page 1119),
Cell Functions (page 948)
L-Edit 12 User Guide
Section 4 Alphabetical UPI list
1120
Chapter 34: UPI Functions Reference
Introduction
Port Functions
LPort_New (page 1122)
LPort_Delete (page 1123)
LPort_Find (page 1124)
LPort_FindNext (page 1125)
LPort_GetList (page 1126)
LPort_GetNext (page 1127)
LPort_GetText (page 1128)
LPort_SetText (page 1129)
LPort_GetTextSize (page 1130)
LPort_SetTextSize (page 1135)
LPort_GetTextAlignment (page 1136)
LPort_SetTextAlignment (page 1137)
LPort_GetRect (page 1133)
LPort_Set (page 1134)
LPort_GetMbb (page 1132)
LPort_GetLayer (page 1131)
L-Edit 12 User Guide
Section 4 Alphabetical UPI list
1121
Chapter 34: UPI Functions Reference
Introduction
LPort_New
LPort LPort_New( LCell cell, LLayer layer, char* text, LCoord x0, LCoord y0,
LCoord x1, LCoord y1 );
Description
Creates a new port in cell on layer with the specified text and rectangle (location) coordinates x0, y0,
x1, y1.
Return Values
Pointer to the newly created port if successful; NULL otherwise.
Parameters
cell
Cell that will contain the port.
layer
Port layer.
text
Port text string.
x0
Lower left x-coordinate of port rectangle.
y0
Lower left y-coordinate of port rectangle.
x1
Upper right x-coordinate of port rectangle.
y1
Upper right y-coordinate of port rectangle.
See Also
LPort (page 1376), LObject (page 1365), LWireParam (page 1398), LTransform (page 1391),
Port Functions (page 1121)
L-Edit 12 User Guide
Section 4 Alphabetical UPI list
1122
Chapter 34: UPI Functions Reference
Introduction
LPort_Delete
LStatus LPort_Delete( LCell cell, LPort port );
Description
Deletes the specified port from the given cell.
Return Values
LStatusOK if successful. If an error occurs, LStatus contains the error value.
Parameters
cell
Cell containing the port.
port
Port to be deleted.
See Also
LStatus (page 1385), LPort (page 1376), LObject (page 1365), Port Functions (page 1121)
L-Edit 12 User Guide
Section 4 Alphabetical UPI list
1123
Chapter 34: UPI Functions Reference
Introduction
LPort_Find
LPort LPort_Find( LCell cell, const char* name );
Description
Finds the first port in cell with the name specified in name.
Return Values
Pointer to the port if successful; NULL otherwise.
Parameters
cell
Cell containing the port.
name
Port string to search for.
See Also
LPort (page 1376), LObject (page 1365), Port Functions (page 1121)
L-Edit 12 User Guide
Section 4 Alphabetical UPI list
1124
Chapter 34: UPI Functions Reference
Introduction
LPort_FindNext
LPort LPort_FindNext( LPort pPort, const char* szName );
Description
Finds the next port after pPort that has the name specified in szName.
Return Values
Pointer to the port if successful; NULL otherwise.
Parameters
pPort
Specified port.
szName
Port string to search for.
See Also
LPort (page 1376), Port Functions (page 1121)
L-Edit 12 User Guide
Section 4 Alphabetical UPI list
1125
Chapter 34: UPI Functions Reference
Introduction
LPort_GetList
LPort LPort_GetList( LCell cell );
Description
Gets a pointer to the first port in the given cell.
Return Values
Pointer to the head of the port list if successful; NULL otherwise.
Parameters
cell
Specified cell.
See Also
LPort (page 1376), LObject (page 1365), Port Functions (page 1121)
L-Edit 12 User Guide
Section 4 Alphabetical UPI list
1126
Chapter 34: UPI Functions Reference
Introduction
LPort_GetNext
LPort LPort_GetNext( LPort port );
Description
Gets a pointer to the port immediately following port in the port list.
Return Values
Pointer to the next element in the port list if successful; NULL otherwise.
Parameters
port
Specified port.
See Also
LPort (page 1376), Port Functions (page 1121)
L-Edit 12 User Guide
Section 4 Alphabetical UPI list
1127
Chapter 34: UPI Functions Reference
Introduction
LPort_GetText
char* LPort_GetText( LPort port, char* name, const int maxlen );
Description
Gets the text of a port. It the port text is longer than maxlen, the extra characters are ignored.
Return Values
Pointer to the port text buffer if successful; NULL otherwise.
Parameters
port
Port whose text is required.
name
String (buffer) containing the port text.
maxlen
Maximum length allowed for port text.
See Also
LPort (page 1376), Port Functions (page 1121)
L-Edit 12 User Guide
Section 4 Alphabetical UPI list
1128
Chapter 34: UPI Functions Reference
Introduction
LPort_SetText
char* LPort_SetText( LCell cell, LPort port, char* text, LCoord textsize );
Description
Sets the text of a port.
Return Values
Pointer to the port text string if successful; NULL otherwise.
Parameters
cell
Cell containing the port.
port
Port whose text is being modified.
text
String (buffer) containing the port text.
textsize
Port text size.
See Also
LPort (page 1376), LObject (page 1365), LTransform (page 1391), Port Functions (page 1121)
L-Edit 12 User Guide
Section 4 Alphabetical UPI list
1129
Chapter 34: UPI Functions Reference
Introduction
LPort_GetTextSize
LCoord LPort_GetTextSize( LPort port );
Description
Gets the port text size.
Return Values
The port text size if successful; zero on error
Parameters
port
Specified port.
See Also
LPort (page 1376), LTransform (page 1391), Port Functions (page 1121)
L-Edit 12 User Guide
Section 4 Alphabetical UPI list
1130
Chapter 34: UPI Functions Reference
Introduction
LPort_GetLayer
LLayer LPort_GetLayer( LPort port );
Description
Gets the layer that a port is drawn on.
Return Values
Pointer to the port layer if successful; NULL otherwise.
Parameters
port
Specified port.
See Also
LWireParam (page 1398), LPort (page 1376), Port Functions (page 1121)
L-Edit 12 User Guide
Section 4 Alphabetical UPI list
1131
Chapter 34: UPI Functions Reference
Introduction
LPort_GetMbb
LRect LPort_GetMbb( LPort port );
Description
Gets the minimum bounding box (Mbb) of a port.
Return Values
The minimum bounding box if successful, or on error a rectangle whose coordinates are all zeros.
Parameters
port
Specified port.
See Also
LTransform (page 1391), LPort (page 1376), Port Functions (page 1121)
L-Edit 12 User Guide
Section 4 Alphabetical UPI list
1132
Chapter 34: UPI Functions Reference
Introduction
LPort_GetRect
LRect LPort_GetRect( LPort port );
Description
Returns the rectangle (location) of the port.
Return Values
If successful, an LRect structure containing the location of the port; on error, a rectangle whose
coordinates are all zeros.
Parameters
port
Specified port.
See Also
LTransform (page 1391), LPort (page 1376), Port Functions (page 1121)
L-Edit 12 User Guide
Section 4 Alphabetical UPI list
1133
Chapter 34: UPI Functions Reference
Introduction
LPort_Set
LStatus LPort_Set( LCell cell, LPort port, LRect rect );
Description
Modifies the rectangle (location) of the specified port in the specified cell according to the value
specified in rect.
Return Values
LStatusOK if successful. If an error occurs, LStatus contains the error value.
Parameters
cell
Cell containing the port.
port
Port to be modified.
rect
New location of the port.
See Also
LStatus (page 1385), LObject (page 1365), LTransform (page 1391), LPort (page 1376),
Port Functions (page 1121)
L-Edit 12 User Guide
Section 4 Alphabetical UPI list
1134
Chapter 34: UPI Functions Reference
Introduction
LPort_SetTextSize
LStatus LPort_SetTextSize( LPort pPort, LCoord lcTextSize );
Description
Sets the text size of a port.
Return Values
LStatusOK if successful. If an error occurs, LStatus contains the error value LBadParameters
pPort is NULL.
Parameters
pPort
Specified port.
lcTextSize
Text size in Internal Units.
Example
LCell pCell = LCell_GetVisible();
if(Assigned(pCell))
{
LPort pPort = LPort_Find(pCell, "Gnd");
if(Assigned(pPort))
{
if(LPort_SetTextSize(pPort,
LFile_LocUtoIntU(LCell_GetFile(pCell), 2.5)) == LStatusOK)
{
// More Processing
// ...
} // endif(LPort_SetTextSize(pPort,
LFile_LocUtoIntU(LCell_GetFile(pCell), 2.5)) == LStatusOK)
} // endif(Assigned(pPort))
} // endif(Assigned(pCell))
Version
Available in L-Edit 8.2 and later versions.
See Also
Port Functions (page 1121), LPort_GetTextSize (page 1130), LStatus (page 1385),
LPort (page 1376), LCoord (page 1316)
L-Edit 12 User Guide
Section 4 Alphabetical UPI list
1135
Chapter 34: UPI Functions Reference
Introduction
LPort_GetTextAlignment
int LPort_GetTextAlignment( LPort pPort );
Description
This function returns port text alignment.
Return Values
Returns an OR of port text alignment attributes if successful, -1 in case of failure. See Port Alignment
Definitions on page 1138 for details.
Parameters
pPort
Specified port.
Examples
Use the following for precise port text alignment:
int nAlignment = LPort_GetTextAlignment(pPort);
switch(nAlignment) { ... }
If you wish to find out whether the port text is on the bottom (regardless of the horizontal placement or
orientation) do this:
int nAlignment = LPort_GetTextAlignment(pPort);
int nVerticalPlacement = nAlignment &
(PORT_TEXT_TOP|PORT_TEXT_CENTER|PORT_TEXT_BOTTOM);
if(nVerticalPlacement == PORT_TEXT_BOTTOM) { ... }
Version
Available in L-Edit 8.3 and later versions.
See Also
LPort_SetTextAlignment (page 1137), Port Alignment Definitions on page 1138.
L-Edit 12 User Guide
Section 4 Alphabetical UPI list
1136
Chapter 34: UPI Functions Reference
Introduction
LPort_SetTextAlignment
LStatus LPort_SetTextAlignment( LPort pPort, int nAlignment );
Description
This function sets port text alignment.
Return Values
Returns LStatusOK if successful. If an error occurs, returns the error value LBadParameters .
Parameters
pPort
Specified port.
nAlignment
An OR of port text alignment attributes (see Port Alignment
Definitions on page 1138 for details.
Example
If you want to place the text of pPort on the right bottom of the box use the following:
LPort_SetTextAlignment(pPort, PORT_TEXT_RIGHT|PORT_TEXT_BOTTOM);
If you want the text to be vertical in the middle center of the box use the following:
LPort_SetTextAlignment(pPort,
PORT_TEXT_MIDDLE|PORT_TEXT_CENTER|PORT_TEXT_VERTICAL);
LPort_GetTextAlignment and LPort_SetTextAlignment can be used together. For example, if you
want to move the text to the bottom of the box without changing the horizontal placement or orientation
you can use the following:
int nAlignment = LPort_GetTextAlignment(pPort);
//remove horizontal placement leaving other attributes intact
nAlignment &= ~(PORT_TEXT_TOP|PORT_TEXT_CENTER|PORT_TEXT_BOTTOM);
//set horizontal placement to be the bottom of the box
nAlignment |= PORT_TEXT_BOTTOM;
LPort_SetTextAlignment(pPort, nAlignment);
Version
Available in L-Edit 8.3 and later versions.
See Also
LPort_GetTextAlignment (page 1136), Port Alignment Definitions on page 1138.
L-Edit 12 User Guide
Section 4 Alphabetical UPI list
1137
Chapter 34: UPI Functions Reference
Introduction
Port Alignment Definitions
horizontal placement
PORT_TEXT_LEFT
PORT_TEXT_MIDDLE
PORT_TEXT_RIGHT
vertical placement
PORT_TEXT_TOP
PORT_TEXT_CENTER
PORT_TEXT_BOTTOM
orientation
PORT_TEXT_HORIZONTAL
PORT_TEXT_VERTICAL
Port text alignment is fully specified by an OR of one definition from each group.
Port text orientation is horizontal by default, therefore PORT_TEXT_HORIZONTAL is an optional
definition.
By PORT_TEXT_MIDDLE we understand the horizontal middle and by PORT_TEXT_CENTER the
vertical center, so that you can combine left with center but not left with middle or top with center.
For example:
(PORT_TEXT_LEFT|PORT_TEXT_TOP) corresponds to horizontal text at the left top corner.
(PORT_TEXT_MIDDLE|PORT_TEXT_BOTTOM) corresponds to horizontal text in the middle of the
bottom.
(PORT_TEXT_LEFT|PORT_TEXT_CENTER|PORT_TEXT_VERTICAL) corresponds to vertical text in
the center at the left.
(PORT_TEXT_MIDDLE|PORT_TEXT_CENTER|PORT_TEXT_VERTICAL) corresponds to vertical text
centered in the middle of the port box.
L-Edit 12 User Guide
Section 4 Alphabetical UPI list
1138
Chapter 34: UPI Functions Reference
Introduction
Selection Functions
Selected objects may be those selected with the mouse, those falling into a drawn box, all objects on a
particular layer, or all objects of a particular cell. Once selected, they are entered into an internal
selection list. Several functions may be applied to objects found in the selection list.
Selection functions allow the user to manipulate a selection in L-Edit.
L-Edit 12 User Guide
LSelection_SelectAll (page 1145)
LSelection_DeselectAll (page 1146)
LSelection_AddObject (page 1147)
LSelection_RemoveObject (page 1148)
LSelection_Cut (page 1140)
LSelection_Copy (page 1141)
LSelection_Paste (page 1142)
LSelection_PasteToLayer (page 1143)
LSelection_Clear (page 1144)
LSelection_Duplicate (page 1159)
LSelection_AddAllObjectsOnLayer
LSelection_RemoveAllObjectsOnLayer
(page 1150)
(page 1151)
LSelection_AddAllObjectsInRect
LSelection_RemoveAllObjectsInRect
(page 1152)
(page 1153)
LSelection_GetList (page 1154)
LSelection_GetNext (page 1155)
LSelection_GetLayer (page 1156)
LSelection_ChangeLayer (page 1157)
LSelection_Move (page 1158)
LSelection_Flatten (page 1162)
LSelection_Group (page 1160)
LSelection_UnGroup (page 1161)
LSelection_FlipHorizontal (page 1164)
LSelection_FlipVertical (page 1165)
LSelection_SliceHorizontal (page 1166)
LSelection_SliceVertical (page 1167)
LSelection_Rotate (page 1168)
LSelection_RotateAroundPoint (page 1169)
LSelection_Merge (page 1163)
LSelection_GetObject (page 1149)
Section 4 Alphabetical UPI list
1139
Chapter 34: UPI Functions Reference
Introduction
LSelection_Cut
LStatus LSelection_Cut( void );
Description
Removes all objects in the selection and copies them into the paste buffer.
Return Values
LStatusOK if successful. If an error occurs, LStatus contains the error value.
See Also
LStatus (page 1385), Selection Functions (page 1139)
L-Edit 12 User Guide
Section 4 Alphabetical UPI list
1140
Chapter 34: UPI Functions Reference
Introduction
LSelection_Copy
LStatus LSelection_Copy(void);
Description
Copies all objects in the selection to the paste buffer.
Return Values
LStatusOK if successful. If an error occurs, LStatus contains the error value.
See Also
LStatus (page 1385), Selection Functions (page 1139)
L-Edit 12 User Guide
Section 4 Alphabetical UPI list
1141
Chapter 34: UPI Functions Reference
Introduction
LSelection_Paste
LStatus LSelection_Paste( void );
Description
Pastes the contents of the paste buffer into the Work Area.
Return Values
LStatusOK if successful. If an error occurs, LStatus contains the error value.
See Also
LStatus (page 1385), Selection Functions (page 1139)
L-Edit 12 User Guide
Section 4 Alphabetical UPI list
1142
Chapter 34: UPI Functions Reference
Introduction
LSelection_PasteToLayer
LStatus LSelection_PasteToLayer( LLayer layer );
Description
Pastes the contents of the paste buffer to the given layer.
Return Values
LStatusOK if successful. If an error occurs, LStatus contains the error value.
Parameters
layer
Layer on which paste buffer contents are to be pasted.
See Also
LWireParam (page 1398), LStatus (page 1385), Selection Functions (page 1139)
L-Edit 12 User Guide
Section 4 Alphabetical UPI list
1143
Chapter 34: UPI Functions Reference
Introduction
LSelection_Clear
LStatus LSelection_Clear( void );
Description
Removes all objects in the current selection.
Return Values
LStatusOK if successful. If an error occurs, LStatus contains the error value.
See Also
LStatus (page 1385), Selection Functions (page 1139)
L-Edit 12 User Guide
Section 4 Alphabetical UPI list
1144
Chapter 34: UPI Functions Reference
Introduction
LSelection_SelectAll
LSelection LSelection_SelectAll( void );
Description
Selects all objects in the current cell.
Return Values
Returns a pointer to the head of the selection list if successful; NULL otherwise.
See Also
LSelection (page 1381), Selection Functions (page 1139)
L-Edit 12 User Guide
Section 4 Alphabetical UPI list
1145
Chapter 34: UPI Functions Reference
Introduction
LSelection_DeselectAll
void LSelection_DeselectAll( void );
Description
Deselects all objects in the current cell.
See Also
Selection Functions (page 1139)
L-Edit 12 User Guide
Section 4 Alphabetical UPI list
1146
Chapter 34: UPI Functions Reference
Introduction
LSelection_AddObject
LStatus LSelection_AddObject( LObject obj );
Description
Adds an object to the selection list.
Return Values
LStatusOK if successful. If an error occurs, LStatus contains the error value.
Parameters
obj
Object to be added to the selection list.
See Also
LStatus (page 1385), LObject (page 1365), Selection Functions (page 1139)
L-Edit 12 User Guide
Section 4 Alphabetical UPI list
1147
Chapter 34: UPI Functions Reference
Introduction
LSelection_RemoveObject
LStatus LSelection_RemoveObject( LObject obj );
Description
Removes an object from the selection list.
Return Values
LStatusOK if successful. If an error occurs, LStatus contains the error value.
Parameters
obj
Object to be removed from the selection list.
See Also
LStatus (page 1385), LObject (page 1365), Selection Functions (page 1139)
L-Edit 12 User Guide
Section 4 Alphabetical UPI list
1148
Chapter 34: UPI Functions Reference
Introduction
LSelection_GetObject
LObject LSelection_GetObject( LSelection selection );
Description
Gets the object associated with a selection element.
Return Values
Pointer to the selection object if successful; NULL otherwise.
Parameters
selection
Pointer to the selection element.
See Also
LObject (page 1365), LSelection (page 1381), Selection Functions (page 1139)
L-Edit 12 User Guide
Section 4 Alphabetical UPI list
1149
Chapter 34: UPI Functions Reference
Introduction
LSelection_AddAllObjectsOnLayer
LStatus LSelection_AddAllObjectsOnLayer( LLayer layer );
Description
Adds all objects on layer to the selection list.
Return Values
LStatusOK if successful. If an error occurs, LStatus contains the error value.
Parameters
layer
Layer whose objects are to be added to the selection.
See Also
LStatus (page 1385), LWireParam (page 1398), Selection Functions (page 1139)
L-Edit 12 User Guide
Section 4 Alphabetical UPI list
1150
Chapter 34: UPI Functions Reference
Introduction
LSelection_RemoveAllObjectsOnLayer
LStatus LSelection_RemoveAllObjectsOnLayer( LLayer layer );
Description
Removes all objects on layer from the selection list.
Return Values
LStatusOK if successful. If an error occurs, LStatus contains the error value.
Parameters
layer
Layer whose objects are to be removed from the selection.
See Also
LStatus (page 1385), LWireParam (page 1398), Selection Functions (page 1139)
L-Edit 12 User Guide
Section 4 Alphabetical UPI list
1151
Chapter 34: UPI Functions Reference
Introduction
LSelection_AddAllObjectsInRect
LStatus LSelection_AddAllObjectsInRect( LRect *box );
Description
Adds all objects in rectangle box to the selection list.
Return Values
LStatusOK if successful. If an error occurs, LStatus contains the error value.
Parameters
box
Pointer to an LRect that specifies the coordinates of the box.
See Also
LStatus (page 1385), LTransform (page 1391), Selection Functions (page 1139)
L-Edit 12 User Guide
Section 4 Alphabetical UPI list
1152
Chapter 34: UPI Functions Reference
Introduction
LSelection_RemoveAllObjectsInRect
LStatus LSelection_RemoveAllObjectsInRect( LRect *box );
Description
Removes all objects in rectangle box from the selection list.
Return Values
LStatusOK if successful. If an error occurs, LStatus contains the error value.
Parameters
box
Pointer to an LRect that specifies the coordinates of the box.
See Also
LStatus (page 1385), LTransform (page 1391), Selection Functions (page 1139)
L-Edit 12 User Guide
Section 4 Alphabetical UPI list
1153
Chapter 34: UPI Functions Reference
Introduction
LSelection_GetList
LSelection LSelection_GetList( void );
Description
Gets the pointer to the first element in the selection list.
Return Values
Pointer to the head of the selection list if successful; NULL otherwise.
See Also
LSelection (page 1381), Selection Functions (page 1139)
L-Edit 12 User Guide
Section 4 Alphabetical UPI list
1154
Chapter 34: UPI Functions Reference
Introduction
LSelection_GetNext
LSelection LSelection_GetNext( LSelection selection );
Description
Gets a pointer to the next element in the selection list.
Return Values
Pointer to the next element in the selection list if successful; NULL otherwise.
Parameters
selection
Pointer to a selection element.
See Also
LSelection (page 1381), Selection Functions (page 1139)
L-Edit 12 User Guide
Section 4 Alphabetical UPI list
1155
Chapter 34: UPI Functions Reference
Introduction
LSelection_GetLayer
LLayer LSelection_GetLayer( LSelection selection );
Description
Gets the layer of a given selection element.
Return Values
Pointer to the layer if successful; NULL otherwise.
Parameters
selection
Pointer to the selection element.
See Also
LWireParam (page 1398), LSelection (page 1381), Selection Functions (page 1139)
L-Edit 12 User Guide
Section 4 Alphabetical UPI list
1156
Chapter 34: UPI Functions Reference
Introduction
LSelection_ChangeLayer
LStatus LSelection_ChangeLayer( LLayer srcLayer, LLayer dstLayer );
Description
Changes the layer of all objects in the selection on srcLayer to dstLayer.
Return Values
LStatusOK if successful. If an error occurs, LStatus contains the error value.
Parameters
srcLayer
Source layer.
dstLayer
Destination layer.
See Also
LStatus (page 1385), LWireParam (page 1398), Selection Functions (page 1139)
L-Edit 12 User Guide
Section 4 Alphabetical UPI list
1157
Chapter 34: UPI Functions Reference
Introduction
LSelection_Move
LStatus LSelection_Move( long dx, long dy );
Description
Moves the selection by displacements dx (in the x-direction) and dy (in the y-direction).
Return Values
LStatusOK if successful. If an error occurs, LStatus contains the error value.
Parameters
dx
Displacement value in x-direction.
dy
Displacement value in y-direction.
See Also
LStatus (page 1385), Selection Functions (page 1139)
L-Edit 12 User Guide
Section 4 Alphabetical UPI list
1158
Chapter 34: UPI Functions Reference
Introduction
LSelection_Duplicate
LStatus LSelection_Duplicate( void );
Description
Duplicates the contents of the current selection. The duplicate is placed next to the original.
Return Values
LStatusOK if successful. If an error occurs, LStatus contains the error value.
See Also
LStatus (page 1385), Selection Functions (page 1139)
L-Edit 12 User Guide
Section 4 Alphabetical UPI list
1159
Chapter 34: UPI Functions Reference
Introduction
LSelection_Group
LStatus LSelection_Group( char *group_cell_name );
Description
Creates a new cell containing the currently selected objects and an instance of the new cell in the current
cell.
Return Values
LStatusOK if successful. If an error occurs, LStatus contains the error value.
Parameters
group_cell_name
Name of the group cell.
See Also
LStatus (page 1385), Selection Functions (page 1139)
L-Edit 12 User Guide
Section 4 Alphabetical UPI list
1160
Chapter 34: UPI Functions Reference
Introduction
LSelection_UnGroup
LStatus LSelection_UnGroup( void );
Description
Ungroups (flattens one level of hierarchy of) the curent selection.
Return Values
LStatusOK if successful. If an error occurs, LStatus contains the error value.
See Also
LStatus (page 1385), Selection Functions (page 1139)
L-Edit 12 User Guide
Section 4 Alphabetical UPI list
1161
Chapter 34: UPI Functions Reference
Introduction
LSelection_Flatten
LStatus LSelection_Flatten( void );
Description
Flattens all levels of hierarchy (down to basic objects) in the current selection.
Return Values
LStatusOK if successful. If an error occurs, LStatus contains the error value.
See Also
LStatus (page 1385), Selection Functions (page 1139)
L-Edit 12 User Guide
Section 4 Alphabetical UPI list
1162
Chapter 34: UPI Functions Reference
Introduction
LSelection_Merge
LStatus LSelection_Merge( void );
Description
Merges all objects in the current selection which share the same layer. If Quiet mode is ON, then the
merge command will automatically combine all properties of the merged objects without notification.
Return Values
LStatusOK if successful. If an error occurs, LStatus contains the error value.
See Also
LStatus (page 1385), Selection Functions (page 1139)
L-Edit 12 User Guide
Section 4 Alphabetical UPI list
1163
Chapter 34: UPI Functions Reference
Introduction
LSelection_FlipHorizontal
LStatus LSelection_FlipHorizontal( void );
Description
Flips all objects in current selection horizontally (left/right).
Return Values
LStatusOK if successful. If an error occurs, LStatus contains the error value.
See Also
LStatus (page 1385), Selection Functions (page 1139)
L-Edit 12 User Guide
Section 4 Alphabetical UPI list
1164
Chapter 34: UPI Functions Reference
Introduction
LSelection_FlipVertical
LStatus LSelection_FlipVertical( void );
Description
Flips all objects in current selection vertically (up/down).
Return Values
LStatusOK if successful. If an error occurs, LStatus contains the error value.
See Also
LStatus (page 1385), Selection Functions (page 1139)
L-Edit 12 User Guide
Section 4 Alphabetical UPI list
1165
Chapter 34: UPI Functions Reference
Introduction
LSelection_SliceHorizontal
LStatus LSelection_SliceHorizontal( LPoint *point );
Description
LSelection_SliceHorizontal slices horizontally all objects in current selection at the specified point.
Return Values
LStatusOK if successful. If an error occurs, LStatus contains the error value.
Parameters
point
Pointer to an LPoint structure that contains an (x,y) point on the
horizontal slice line.
See Also
LStatus (page 1385), LTransform (page 1391), Selection Functions (page 1139)
L-Edit 12 User Guide
Section 4 Alphabetical UPI list
1166
Chapter 34: UPI Functions Reference
Introduction
LSelection_SliceVertical
LStatus LSelection_SliceVertical( LPoint *point );
Description
Slices vertically all objects in current selection at the specified point.
Return Values
LStatusOK if successful. If an error occurs, LStatus contains the error value.
Parameters
point
Pointer to an LPoint structure that contains an (x,y) point on the
vertical slice line.
See Also
LStatus (page 1385), LTransform (page 1391), Selection Functions (page 1139)
L-Edit 12 User Guide
Section 4 Alphabetical UPI list
1167
Chapter 34: UPI Functions Reference
Introduction
LSelection_Rotate
LStatus LSelection_Rotate( void );
Description
Rotates all objects in current selection counterclockwise by 90 degrees.
Return Values
LStatusOK if successful. If an error occurs, LStatus contains the error value.
See Also
LStatus (page 1385), Selection Functions (page 1139)
L-Edit 12 User Guide
Section 4 Alphabetical UPI list
1168
Chapter 34: UPI Functions Reference
Introduction
LSelection_RotateAroundPoint
LStatus LSelection_RotateAroundPoint( double angle,
LCoord x, LCoord y, LBoolean bRelativetoCenter );
Description
Rotates the selected objects counterclockwise by the specified angle (in degrees) with respect to the
indicated reference point (x, y). The reference point can be specified in absolute coordinates or as
relative distances from the selections center point. If the value of angle has more resolution that 6
decimal places, it will be rounded to 6 decimals places.
Return Values
Returns LStatusOK if successful. If an error occurs, LStatus contains the error type
LBadParameters. An error will occur under any of the following conditions:
|angle| 360
|x| WORLD_MAX
|y| WORLD_MAX
bRelativetoCenter is invalid
Parameters
angle
The rotation angle in degrees. A positive angle indicates
counterclockwise rotation. Rotated boxes become polygons when the
specified angle is not orthogonal (a multiple of 90).
x, y
x- and y-coordinates of the specified center of rotation. May be given
relative to the origin or to the selections center point.
bRelativeToCenter
If LTRUE, indicates that the coordinates (x, y) are given relative to the
selections center point. If LFALSE, (x, y) is interpreted relative to the
cells origin (i.e., in absolute coordinates).
Example
/* Rotate 45 counter-clockwise around the selection center */
LSelection_RotateAroundPoint(45, 0, 0, LTRUE);
/* Rotate 22.5 clockwise around the point (10, 20) */
LSelection_RotateAroundPoint(-22.5, 10, 20, LFALSE);
Version
Available in L-Edit 8.4 and later versions.
See Also
LStatus (page 1385), Selection Functions (page 1139), LCoord (page 1316), LBoolean (page 1310)
L-Edit 12 User Guide
Section 4 Alphabetical UPI list
1169
Chapter 34: UPI Functions Reference
Introduction
Layer Functions
There are three categories of UPI layer functions.
Design Layer Functions (page 1171) allow the user to assign resistance or capacitance values or wire
setup information to a layer. These functions also allow the user to make a layer hidden or visible in a
display.
Generated Layer Functions (page 1197) allow the user to manipulate layers generated from other
layers according to equations defined by the user.
Rendering Functions (page 1211) are used to edit the information that defines how L-Edit displays a
design layer.
L-Edit 12 User Guide
Section 4 Alphabetical UPI list
1170
Chapter 34: UPI Functions Reference
Introduction
Design Layer Functions
L-Edit supports an unlimited number of design layers. Layers may be assigned a capacitance value, a
resistance value, and wire setup information. Layers may also be hidden or visible in the display.
Design layer functions allow the user to create and manipulate design layers in a file.
LLayer_New (page 1172)
LLayer_Delete (page 1173)
LLayer_GetList (page 1175)
LLayer_GetNext (page 1176)
LLayer_Find (page 1174)
L-Edit 12 User Guide
LLayer_PrecedingLayer (page 1177)
LLayer_PrecedingLayerEx99 (page 1178)
LLayer_GetName (page 1179)
LLayer_SetName (page 1180)
LLayer_GetCap (page 1187)
LLayer_SetCap (page 1188)
LLayer_GetRho (page 1189)
LLayer_SetRho (page 1190)
LLayer_GetParameters (page 1181)
LLayer_SetParameters (page 1184)
LLayer_GetParametersEx830 (page 1182)
LLayer_SetParametersEx830 (page 1185)
LLayer_GetSpecial (page 1193)
LLayer_SetSpecial (page 1194)
LLayer_GetCurrent (page 1191)
LLayer_SetCurrent (page 1192)
LLayer_MoveLayer (page 1195)
LLayer_Copy (page 1196)
Section 4 Alphabetical UPI list
1171
Chapter 34: UPI Functions Reference
Introduction
LLayer_New
LStatus LLayer_New( LFile file, LLayer layer, char *name );
Description
Creates a new layer in the specified file. All layers in a file are arranged in a list. The newly created
layer is added to the layer list directly after the specified layer.
Return Values
LStatusOK if successful. If an error occurs, LStatus contains the error value.
Parameters
file
File where new layer is to be added.
layer
Layer after which the new layer is to be added.
name
Name of the new layer.
See Also
LStatus (page 1385), LFile (page 1344), LWireParam (page 1398),
Design Layer Functions (page 1171)
L-Edit 12 User Guide
Section 4 Alphabetical UPI list
1172
Chapter 34: UPI Functions Reference
Introduction
LLayer_Delete
LStatus LLayer_Delete( LFile file, LLayer layer );
Description
Deletes the specified layer from the specified file.
Return Values
LStatusOK if successful. If an error occurs, LStatus contains the error value.
Parameters
file
File containing the layer.
layer
Layer to be deleted.
See Also
LStatus (page 1385), LFile (page 1344), LWireParam (page 1398),
Design Layer Functions (page 1171), LCell_ClearUndoLists (page 987).
L-Edit 12 User Guide
Section 4 Alphabetical UPI list
1173
Chapter 34: UPI Functions Reference
Introduction
LLayer_Find
LLayer LLayer_Find( LFile file, const char* name );
Description
Searches the layer list of the specified file for a layer with the given name.
Return Values
Pointer to the matching layer if successful; NULL otherwise.
Parameters
file
File whose layer list is to be searched.
name
Layer name to look for.
Example
The following example searches for the layer named Metal1 in the file layout.tdb:
/*This example opens layout.tdb and checks to see if it contains a layer
called Metal1*/
LFile file;
LLayer layer;
/*Open layout.tdb file*/
file = LFile_Open(layout, TdbFile);
/*Search for layer Metal1 in this file*/
layer = LLayer_Find(file, Metal1);
if ( layer == NULL ){
/*Layer not found*/
}
else {
/*layer found*/
}
The above example will return an opaque pointer layer to the layer Metal1. It thus saves the time
required to write code for browsing through all the layers using LLayer_GetList and LLayer_GetNext.
See Also
LFile (page 1344), LWireParam (page 1398), Design Layer Functions (page 1171)
L-Edit 12 User Guide
Section 4 Alphabetical UPI list
1174
Chapter 34: UPI Functions Reference
Introduction
LLayer_GetList
LLayer LLayer_GetList( LFile file );
Description
Gets a pointer to the first layer in the layer list of file.
Return Values
Pointer to the head of the layer list if successful; NULL otherwise.
Parameters
file
Specified file.
See Also
LFile (page 1344), LWireParam (page 1398), Design Layer Functions (page 1171)
L-Edit 12 User Guide
Section 4 Alphabetical UPI list
1175
Chapter 34: UPI Functions Reference
Introduction
LLayer_GetNext
LLayer LLayer_GetNext( LLayer layer );
Description
Gets a pointer to the layer immediately following a given layer in the layer list.
Return Values
Pointer to the next element in the layer list if successful; NULL otherwise.
Parameters
layer
Specified layer.
See Also
LWireParam (page 1398), Design Layer Functions (page 1171)
L-Edit 12 User Guide
Section 4 Alphabetical UPI list
1176
Chapter 34: UPI Functions Reference
Introduction
LLayer_PrecedingLayer
LLayer LLayer_PrecedingLayer( LFile pFile, char* szName, LLayer pReserved);
Description
Finds the layer that precedes the specified layers name. Argument pReserved should set to NULL
when calling this function.
Return Values
Pointer to the preceding layer if successful; NULL otherwise.
Parameters
pFile
File whose layers are to be searched.
szName
Name of the layer whose preceding layer is required.
pReserved
Reserved variable. Set to NULL when calling this function.
See Also
LWireParam (page 1398), LFile (page 1344), Design Layer Functions (page 1171)
L-Edit 12 User Guide
Section 4 Alphabetical UPI list
1177
Chapter 34: UPI Functions Reference
Introduction
LLayer_PrecedingLayerEx99
LLayer LLayer_PrecedingLayerEx99( LFile pFile, LLayer pLayer );
Description
Finds the layer that precedes the specified layer.
Return Values
Pointer to the preceding layer if successful; NULL otherwise.
Parameters
pFile
File whose layers are to be searched.
pLayer
Specified layer.
See Also
LWireParam (page 1398), LFile (page 1344), Design Layer Functions (page 1171)
L-Edit 12 User Guide
Section 4 Alphabetical UPI list
1178
Chapter 34: UPI Functions Reference
Introduction
LLayer_GetName
char* LLayer_GetName( LLayer layer, char* name, const int maxlen );
Description
Gets the name of a layer and fills the buffer name with the name of the layer. If the layer name is longer
than maxlen, the extra characters are ignored.
Return Values
Pointer to the layer name buffer if successful; NULL otherwise.
Parameters
layer
Layer whose name is to be retrieved.
name
String (buffer) containing the name of the layer.
maxlen
Maximum length allowed for name.
Example
LFile pFile = LFile_GetVisible();
if ( pFile )
{
LLayer pLayer = LLayer_GetList( pFile );
char layername[MAX_LAYER_NAME];
if ( LLayer_GetName( pLayer, layername, sizeof( layername ) ) )
LDialog_MsgBox( layername ); // print out first layer
}
See Also
LWireParam (page 1398), Design Layer Functions (page 1171)
L-Edit 12 User Guide
Section 4 Alphabetical UPI list
1179
Chapter 34: UPI Functions Reference
Introduction
LLayer_SetName
LStatus LLayer_SetName( LLayer layer, const char *name );
Description
Changes the name of a layer.
Return Values
LStatusOK if successful. If an error occurs, LStatus contains the error value.
Parameters
layer
Layer whose name is to be changed.
name
String (buffer) that contains the new name of the layer.
See Also
LStatus (page 1385), LWireParam (page 1398), Design Layer Functions (page 1171)
L-Edit 12 User Guide
Section 4 Alphabetical UPI list
1180
Chapter 34: UPI Functions Reference
Introduction
LLayer_GetParameters
LLayerParam *LLayer_GetParameters( LLayer layer, LLayerParam *param );
Description
Gets the properties of layer.
Return Values
Pointer to the layer parameter structure if successful; NULL otherwise.
Parameters
layer
Specified layer.
param
Pointer to a layer parameter structure. This structure will be used for
returning data.
See Also
LWireParam (page 1398), LSpecialLayer (page 1384), Design Layer Functions (page 1171)
L-Edit 12 User Guide
Section 4 Alphabetical UPI list
1181
Chapter 34: UPI Functions Reference
Introduction
LLayer_GetParametersEx830
LStatus LLayer_GetParametersEx830( LLayer pLayer,
LLayerParamEx830 *pLayerParam)
Description
Retrieves the parameters of a layer such as CIF name, GDSII layer number, GDSII layer data type, area
and fringe capacitance, resistivity, default wire parameters, and lock and hidden states.
Return Values
LStatusOK if successful. If an error occurs, LStatus contains the error value with possible values:
LBadLayerpLayer is NULL
LBadParameterspLayerParam is NULL
Parameters
pLayer
Specified layer.
pLayerParameters
Pointer to an extended layer parameter structure. This structure will
be used for returning data.
Version
This command is available
LLayer_GetParameters_Ex00().
in
L-Edit
V8.3
and
later.
It
is
also
available
as
Example
double dAreaCap;
LFile pFile = LFile_GetVisible();
if(Assigned(pFile))
{
LLayer pLayer = LLayer_Find(pFile, "Poly");
if(Assigned(pLayer))
{
LLayerParam_Ex00 LayerParameters;
if(LLayer_GetParameters_Ex00(pLayer, &LayerParameters) ==
LStatusOK)
{
dAreaCap = LayerParameters.AreaCapacitance;
// More Processing
// ...
}
}
}
L-Edit 12 User Guide
Section 4 Alphabetical UPI list
1182
Chapter 34: UPI Functions Reference
Introduction
Version
Available in L-Edit 8.2 and later versions.
See Also
Design Layer Functions (page 1171), LLayer (page 1356), LLayerParamEx830 (page 1358),
LLayer_SetParametersEx830 (page 1185), LStatus (page 1385), Layer Setup on page 99.
L-Edit 12 User Guide
Section 4 Alphabetical UPI list
1183
Chapter 34: UPI Functions Reference
Introduction
LLayer_SetParameters
LStatus LLayer_SetParameters(LLayer layer, LLayerParam *param);
Description
Sets the parameters of layer.
Return Values
LStatusOK if successful. If an error occurs, LStatus contains the error value.
Parameters
layer
Specified layer.
param
Pointer to a layer parameter structure containing the new layer
parameters.
See Also
LStatus (page 1385), LWireParam (page 1398), LSpecialLayer (page 1384),
Design Layer Functions (page 1171)
L-Edit 12 User Guide
Section 4 Alphabetical UPI list
1184
Chapter 34: UPI Functions Reference
Introduction
LLayer_SetParametersEx830
LStatus LLayer_SetParametersEx830( LLayer pLayer, LLayerParamEx830 *pLayerParam
);
Description
Sets the parameters of a layer such as CIF name, GDSII layer number, GDSII layer data type, area and
fringe capacitance, resistivity, default wire parameters, and lock and hidden states.
Return Values
LStatusOK if successful. If an error occurs, LStatus contains the error value with possible values:
LBadLayerpLayer is NULL.
LBadParametersLLayer_SetParametersEx830
returns
LBadParameters
when
the
AreaCapacitance or FringeCapacitance or Resistivity value in the structure specified by
pLayerParam is invalid. One or more of the following error values is returned:
pLayerParam is NULL.
Area Capacitance is invalid (this happens when the pLayerParam
AreaCapacitance < 0 and the pLayerParam specified by AreaCapacitance -1).
specified
by
Fringe Capacitance is invalid (this happens when the pLayerParam
specified
byFringeCapacitance < 0 and the pLayerParam specified by FringeCapacitance -1
Resistivity is negative (pLayerParam specified by Resistivity < 0).
Invalid wire parameters are found.
Parameters
pLayer
Specified layer.
pLayerParam
Pointer to an extended layer parameter structure containing the new
layer parameters.
Example
LFile pFile = LFile_GetVisible();
if(Assigned(pFile))
{
LLayer pLayer = LLayer_Find(pFile, "Poly");
if(Assigned(pLayer))
{
LLayerParamEx830 LayerParameters;
if(LLayer_GetParametersEx830(pLayer, &LayerParameters) ==
LStatusOK){
LayerParameters.AreaCapacitance = 500.3;
if(LLayer_SetParametersEx830(pLayer, &LayerParameters)
== LStatusOK)
L-Edit 12 User Guide
Section 4 Alphabetical UPI list
1185
Chapter 34: UPI Functions Reference
Introduction
{
// More Processing
// ...
}
}
}
}
Version
Available in L-Edit 8.2 and later versions. It is also available as LLayer_SetParameters_Ex00().
See Also
Design Layer Functions (page 1171), LLayer (page 1356), LLayerParamEx830 (page 1358),
LStatus (page 1385), Layer Setup on page 99.
L-Edit 12 User Guide
Section 4 Alphabetical UPI list
1186
Chapter 34: UPI Functions Reference
Introduction
LLayer_GetCap
double LLayer_GetCap( LLayer layer );
Description
Gets the capacitance of layer.
Return Values
The capacitance value of layer. It returns -1 on error.
Parameters
layer
Specified layer.
See Also
LWireParam (page 1398), Design Layer Functions (page 1171)
L-Edit 12 User Guide
Section 4 Alphabetical UPI list
1187
Chapter 34: UPI Functions Reference
Introduction
LLayer_SetCap
LStatus LLayer_SetCap( LLayer layer, double cap );
Description
Changes the capacitance value of layer.
Return Values
LStatusOK if successful. If an error occurs, LStatus contains the error value.
Parameters
layer
Specified layer.
cap
Capacitance value.
See Also
LStatus (page 1385), LWireParam (page 1398), Design Layer Functions (page 1171)
L-Edit 12 User Guide
Section 4 Alphabetical UPI list
1188
Chapter 34: UPI Functions Reference
Introduction
LLayer_GetRho
double LLayer_GetRho( LLayer layer );
Description
Gets the resistance value of layer.
Return Values
The resistance value of layer. It returns -1 on error.
Parameters
layer
Specified layer.
See Also
LWireParam (page 1398), Design Layer Functions (page 1171)
L-Edit 12 User Guide
Section 4 Alphabetical UPI list
1189
Chapter 34: UPI Functions Reference
Introduction
LLayer_SetRho
LStatus LLayer_SetRho( LLayer pLayer, double dRho );
Description
Changes the resistance of pLayer.
Return Values
LStatusOK if successful. If an error occurs, LStatus contains the error value.
Parameters
pLayer
Specified layer.
dRho
New resistance value.
See Also
LStatus (page 1385), LLayer (page 1356), Design Layer Functions (page 1171)
L-Edit 12 User Guide
Section 4 Alphabetical UPI list
1190
Chapter 34: UPI Functions Reference
Introduction
LLayer_GetCurrent
LLayer LLayer_GetCurrent( LFile file );
Description
Gets a pointer to the current layer in the specified file.
Return Values
Pointer to the current layer if successful; NULL otherwise.
Parameters
file
Specified file.
See Also
LWireParam (page 1398), LFile (page 1344), Design Layer Functions (page 1171)
L-Edit 12 User Guide
Section 4 Alphabetical UPI list
1191
Chapter 34: UPI Functions Reference
Introduction
LLayer_SetCurrent
LStatus LLayer_SetCurrent( LFile file, LLayer layer );
Description
Sets the current layer in the specified file.
Return Values
LStatusOK if successful. If an error occurs, LStatus contains the error value.
Parameters
file
Specified file.
layer
Specified layer.
See Also
LStatus (page 1385), LWireParam (page 1398), LFile (page 1344),
Design Layer Functions (page 1171)
L-Edit 12 User Guide
Section 4 Alphabetical UPI list
1192
Chapter 34: UPI Functions Reference
Introduction
LLayer_GetSpecial
LLayer LLayer_GetSpecial( LFile file, LSpecialLayer specialLayer );
Description
Gets a particular type of special layer of a file. Each file employs seven layers for specific purposes
involved with graphic display. Each special layer is assigned a layer selected from the files layer list.
(For more information on special layers, see Rescaling a Design on page 115.)
Return Values
Pointer to the special layer if successful; NULL otherwise.
Parameters
file
Specified file.
specialLayer
Type of special layer.
See Also
LWireParam (page 1398), LFile (page 1344), LSpecialLayer (page 1384),
LLayer_GetSpecial (page 1193), LLayer_SetSpecial (page 1194)
L-Edit 12 User Guide
Section 4 Alphabetical UPI list
1193
Chapter 34: UPI Functions Reference
Introduction
LLayer_SetSpecial
LStatus LLayer_SetSpecial( LFile file, LSpecialLayer specialLayer, LLayer layer
);
Description
Sets a special layer of a given file to a particular type. Each file employs seven layers for specific
purposes involved with graphic display. Each special layer is assigned a layer selected from the files
layer list. (For more information on special layers, see Rescaling a Design on page 115.)
Return Values
LStatusOK if successful. If an error occurs, LStatus contains the error value.
Parameters
file
Specified file.
specialLayer
Type of special layer.
layer
New special layer.
See Also
LStatus (page 1385), LFile (page 1344), LSpecialLayer (page 1384), LWireParam (page 1398),
LLayer_GetSpecial (page 1193), LLayer_SetSpecial (page 1194)
L-Edit 12 User Guide
Section 4 Alphabetical UPI list
1194
Chapter 34: UPI Functions Reference
Introduction
LLayer_MoveLayer
LStatus LLayer_MoveLayer( LFile pTDBFile, LLayer pLayerToMove,
LLayer pLayerNewLocation );
L-Edit 12 User Guide
Section 4 Alphabetical UPI list
1195
Chapter 34: UPI Functions Reference
Introduction
LLayer_Copy
LLayer LLayer_Copy( LLayer pLayer );
L-Edit 12 User Guide
Section 4 Alphabetical UPI list
1196
Chapter 34: UPI Functions Reference
Introduction
Generated Layer Functions
Generated layers are generated from other layers according to an equation defined by the user.
Generated layer definitions are assigned to each layer in the layer list and can be directly accessed and
modified with the function calls below.
LLayer_GetDerivedList (page 1198)
LLayer_GetDerivedNext (page 1199)
LLayer_IsDerived (page 1200)
L-Edit 12 User Guide
LLayer_EnableAllDerived (page 1201)
LLayer_DisableAllDerived (page 1202)
LLayer_GetDerivedParameters (page 1203)
LLayer_SetDerivedParameters (page 1205)
LLayer_GetDerivedParametersEx830
LLayer_SetDerivedParametersEx830
(page 1204)
(page 1206)
LLayer_DestroyDerivedParameter
LLayer_DestroyDerivedParameterEx840
(page 1207)
(page 1208)
LCell_GenerateLayers (page 1209)
LCell_ClearGenerateLayers (page 1210)
Section 4 Alphabetical UPI list
1197
Chapter 34: UPI Functions Reference
Introduction
LLayer_GetDerivedList
LLayer LLayer_GetDerivedList( LFile file );
Description
Gets the list of generated layers in a file.
Return Values
Pointer to the head of the generated layer list if successful; NULL otherwise.
Parameters
file
Specified file.
See Also
LWireParam (page 1398), LFile (page 1344), Generated Layer Functions (page 1197)
L-Edit 12 User Guide
Section 4 Alphabetical UPI list
1198
Chapter 34: UPI Functions Reference
Introduction
LLayer_GetDerivedNext
LLayer LLayer_GetDerivedNext( LLayer layer );
Description
Gets the generated layer following a given generated layer.
Return Values
Pointer to the next element in the generated layer list if successful; NULL otherwise.
Parameters
layer
Specified layer.
See Also
LWireParam (page 1398), Generated Layer Functions (page 1197)
L-Edit 12 User Guide
Section 4 Alphabetical UPI list
1199
Chapter 34: UPI Functions Reference
Introduction
LLayer_IsDerived
int LLayer_IsDerived( LLayer layer );
Description
Checks whether a layer is a generated layer or not.
Return Values
A nonzero value if the layer is a generated layer, or zero if the layer is not a generated layer.
Parameters
layer
Specified layer.
See Also
LWireParam (page 1398), Generated Layer Functions (page 1197)
L-Edit 12 User Guide
Section 4 Alphabetical UPI list
1200
Chapter 34: UPI Functions Reference
Introduction
LLayer_EnableAllDerived
LStatus LLayer_EnableAllDerived( LFile file );
Description
Enables the generated layer definition for all layers in a file.
Return Values
LStatusOK if successful. If an error occurs, LStatus contains the error value.
Parameters
file
Specified file.
See Also
LStatus (page 1385), LFile (page 1344), Generated Layer Functions (page 1197)
L-Edit 12 User Guide
Section 4 Alphabetical UPI list
1201
Chapter 34: UPI Functions Reference
Introduction
LLayer_DisableAllDerived
LStatus LLayer_DisableAllDerived( LFile file );
Description
Disables the generated layer definition for all layers in the specified file.
Return Values
LStatusOK if successful. If an error occurs, LStatus contains the error value.
Parameters
file
Specified file.
See Also
LStatus (page 1385), LFile (page 1344), Generated Layer Functions (page 1197)
L-Edit 12 User Guide
Section 4 Alphabetical UPI list
1202
Chapter 34: UPI Functions Reference
Introduction
LLayer_GetDerivedParameters
LDerivedLayerParam *LLayer_GetDerivedParameters( LLayer layer,
LDerivedLayerParam *param );
Description
Gets the parameters of a generated layer.
Return Values
Pointer to the generated layer parameter structure if successful; NULL otherwise.
Note:
Note that this function is superseded by LLayer_GetDerivedParametersEx830
(page 1204).
Parameters
layer
Specified layer.
param
Pointer to a generated layer parameter structure.
See Also
LSpecialLayer (page 1384), LWireParam (page 1398), Generated Layer Functions (page 1197),
LLayer_GetDerivedParametersEx830 (page 1204).
L-Edit 12 User Guide
Section 4 Alphabetical UPI list
1203
Chapter 34: UPI Functions Reference
Introduction
LLayer_GetDerivedParametersEx830
LDerivedLayerParamEx830* LLayer_GetDerivedParametersEx830(LLayer layer,
LDerivedLayerParamEx830 *param);
Note:
LLayer_GetDerivedParametersEx830
LLayer_GetDerivedParametersEx00.
can
be
used
interchangeably
with
Description
Gets derivation parameters of the specified layer into the LDerivedLayerParamEx00 structure
pointed to by the specified parameter value.
Note:
Note that this function is superseded in L-Edit V10 and later.
See Also
LStipple (page 1386), LDerivedLayerAreaOperation (page 1320), LDerivedLayerBoolOperation
(page 1322), LDerivedLayerSelectOperation (page 1327).
L-Edit 12 User Guide
Section 4 Alphabetical UPI list
1204
Chapter 34: UPI Functions Reference
Introduction
LLayer_SetDerivedParameters
LStatus LLayer_SetDerivedParameters(LFile file, LLayer layer, LDerivedLayerParam
*param);
Description
Sets the generated layer parameters of a layer in a given file.
Return Values
LStatusOK if successful. If an error occurs, LStatus contains the error value.
Note:
Note that this function is superseded by LLayer_GetParametersEx830 (page 1182).
Parameters
file
File containing the specified layer.
layer
Specified layer.
param
Pointer to a generated layer parameters structure that contains the new
parameter values.
See Also
LStatus (page 1385), LFile (page 1344), LWireParam (page 1398), LSpecialLayer (page 1384),
Generated Layer Functions (page 1197).
L-Edit 12 User Guide
Section 4 Alphabetical UPI list
1205
Chapter 34: UPI Functions Reference
Introduction
LLayer_SetDerivedParametersEx830
LStatus LLayer_SetDerivedParametersEx830(LFile file, LLayer layer,
LDerivedLayerParamEx830 *param)
Note:
LLayer_SetDerivedParametersEx830
LLayer_SetDerivedParametersEx00.
can
be
used
interchangeably
with
Description
Sets derivation parameters of the specified layer to the values specified in the LDerivedLayerParam
structure pointed to by the specified parameter value.
Note:
Note that this function is superseded in L-Edit V10 and later.
See Also
LStipple (page 1386), LDerivedLayerAreaOperation (page 1320),
LDerivedLayerBoolOperation (page 1322), LDerivedLayerSelectOperation (page 1327).
L-Edit 12 User Guide
Section 4 Alphabetical UPI list
1206
Chapter 34: UPI Functions Reference
Introduction
LLayer_DestroyDerivedParameter
LStatus LLayer_DestroyDerivedParameter(
LDerivedLayerParam* pDerivedLayerParam )
Description
Frees the memory associated with the derived layer parameter structure that was allocated by L-Edit
during an LLayer_GetDerivedParameters call.
Note:
Do not call Layer_DestroyDerivedParameter if LDrcRule_GetParameter has
not been previously called with pDesignRuleParam..
Return Values
LStatusOK if successful. If an error occurs, LStatus contains the error value with possible values:
LBadParameters pDerivedLayerParam is NULL
Example
LFile pTDBFile = LFile_GetVisible();
if(Assigned(pTDBFile))
{
LLayer pLayer = LLayer_Find(pTDBFile, "PolyCnt_And_NotPoly");
if(Assigned(pLayer))
{
LDerivedLayerParam pDerivedLayerParam;
if(Assigned(LLayer_GetDerivedParameters(pLayer,
&pDerivedLayerParam)))
{
long lGrow = pDerivedLayerParam.layer1_grow_amount;
// More Processing
// ...
LLayer_DestroyDerivedParameter(&pDerivedLayerParam);
}
} // endif(Assigned(pLayer))
} // endif(Assigned(pTDBFile))
Version
Available in L-Edit 8.2 and later versions.
Note:
Note that this function is superseded in L-Edit V10 and later.
See Also
LStatus (page 1385), LDerivedLayerParam (page 1324), Generated Layer Functions (page 1197)
L-Edit 12 User Guide
Section 4 Alphabetical UPI list
1207
Chapter 34: UPI Functions Reference
Introduction
LLayer_DestroyDerivedParameterEx840
LStatus LLayer_DestroyDerivedParameterEx840(
LDerivedLayerParamEx830 *pDerivedLayerParam );
L-Edit 12 User Guide
Section 4 Alphabetical UPI list
1208
Chapter 34: UPI Functions Reference
Introduction
LCell_GenerateLayers
LStatus LCell_GenerateLayers( LCell cell, int bin_size );
Description
Generates layers in the specified cell.
Return Values
LStatusOK if successful. If an error occurs, LStatus contains the error value.
Parameters
cell
Specified cell.
bin_size
Bin size.
Note:
Note that this function is obsolete in L-Edit V10 and later.
See Also
LStatus (page 1385), LObject (page 1365), Generated Layer Functions (page 1197).
L-Edit 12 User Guide
Section 4 Alphabetical UPI list
1209
Chapter 34: UPI Functions Reference
Introduction
LCell_ClearGenerateLayers
LStatus LCell_ClearGenerateLayers( LCell cell );
Description
Clears all generated layers from a cell.
Return Values
LStatusOK if successful. If an error occurs, LStatus contains the error value.
Parameters
cell
Specified cell.
See Also
LStatus (page 1385), LObject (page 1365), Generated Layer Functions (page 1197).
L-Edit 12 User Guide
Section 4 Alphabetical UPI list
1210
Chapter 34: UPI Functions Reference
Introduction
Rendering Functions
The rendering pass list contains the layer rendering information that L-Edit uses to display a layer.
Information found in this list include stipple pattern, color, pass type and write mode (set or clear). (For
additional information, see Rendering Layer Parameters on page 102.)
LLayer_GetRenderingAttribute (page 1217)
LLayer_SetRenderingAttribute (page 1218)
LLayer_GetRenderingObjectName
(page 1219)
Obsolete:
LPass_New (page 1212)
LPass_GetList (page 1213)
LPass_GetNext (page 1214)
LPass_GetParameters (page 1215)
LPass_SetParameters (page 1216)
L-Edit UPI recognizes two fixed values related to rendering. You can use these constants to construct
loops that step through all possible outline styles or rendering attributes:
L-Edit 12 User Guide
NumberofOutlineStyles
Number of outline styles defined.
NumberofRenderingAttributes
Number of rendering attributes per layer.
Section 4 Alphabetical UPI list
1211
Chapter 34: UPI Functions Reference
Introduction
LPass_New
LPass LPass_New( LPass precedingPass, LPass pass );
Description
Adds a new pass after the preceding pass.
Return Values
Pointer to the newly added pass if successful; NULL otherwise.
Parameters
precedingPass
Preceding pass. The new pass will be added after precedingPass.
pass
Pass to be deleted.
Note:
Note that this function is superseded in L-Edit V10 and later.
See Also
LPass (page 1370), Rendering Functions (page 1211)
L-Edit 12 User Guide
Section 4 Alphabetical UPI list
1212
Chapter 34: UPI Functions Reference
Introduction
LPass_GetList
LPass LPass_GetList( LLayer layer, LPassType passType );
Description
Gets a list of particular pass types associated with a layer.
Return Values
Pointer to the head of the pass list if successful; NULL otherwise.
Parameters
layer
Specified layer.
passType
Type of pass.
Note:
Note that this function is superseded in L-Edit V10 and later.
See Also
LPass (page 1370), LWireParam (page 1398), LPassParam (page 1372),
Rendering Functions (page 1211)
L-Edit 12 User Guide
Section 4 Alphabetical UPI list
1213
Chapter 34: UPI Functions Reference
Introduction
LPass_GetNext
LPass LPass_GetNext( LPass pass );
Description
Gets the next pass in the pass list.
Return Values
Pointer to the next element in the pass list if successful; NULL otherwise.
Parameters
pass
Note:
Specified pass.
Note that this function is superseded in L-Edit V10 and later.
See Also
LPass (page 1370), Rendering Functions (page 1211)
L-Edit 12 User Guide
Section 4 Alphabetical UPI list
1214
Chapter 34: UPI Functions Reference
Introduction
LPass_GetParameters
LPassParam *LPass_GetParameters( LPass pass, LPassParam *param );
Description
Gets the parameters of a pass.
Return Values
Pointer to the pass parameters structure if successful; NULL otherwise.
Parameters
pass
Specified pass.
param
Pointer to a pass structure. This buffer will be filled with the results.
Note:
Note that this function is superseded in L-Edit V10 and later.
See Also
LPassParam (page 1372), LPass (page 1370), Rendering Functions (page 1211)
L-Edit 12 User Guide
Section 4 Alphabetical UPI list
1215
Chapter 34: UPI Functions Reference
Introduction
LPass_SetParameters
LStatus LPass_SetParameters( LPass pass, LPassParam *param );
Description
Sets the parameters of a pass.
Return Values
LStatusOK if successful. If an error occurs, LStatus contains the error value.
Parameters
pass
Specified pass.
param
Pointer to a pass structure. This buffer contains the new parameter
values.
Note:
Note that this function is superseded in L-Edit V10 and later.
See Also
LStatus (page 1385), LPassParam (page 1372), LPass (page 1370), Rendering Functions
(page 1211)
L-Edit 12 User Guide
Section 4 Alphabetical UPI list
1216
Chapter 34: UPI Functions Reference
Introduction
LLayer_GetRenderingAttribute
LStatus LLayer_GetRenderingAttribute( LLayer layer,
LRenderingAttributeIndex index, LRenderingAttribute *pRA );
Description
This function returns a rendering attribute.
Return Values
LStatusOK if successful or LBadParameters if not.
Parameters
layer
The layer
index
The number of the rendering attribute to get.
pRA
A pointer to LRenderingAttribute structure.
Example
unsigned int get_port_text_pass(LLayer layer)
{
LRenderingAttribute ra;
LLayer_GetRenderingAttribute( layer, raiPortText, &ra );
return ra.mPass;
}
See Also
LStipple (page 1386), LRenderingAttribute (page 1379),
LLayer_GetRenderingObjectName (page 1219), LLayer_SetRenderingAttribute (page 1218)
L-Edit 12 User Guide
Section 4 Alphabetical UPI list
1217
Chapter 34: UPI Functions Reference
Introduction
LLayer_SetRenderingAttribute
LStatus LLayer_SetRenderingAttribute( LLayer layer,
LRenderingAttributeIndex index, LRenderingAttribute *pRA );
Description
This function sets a rendering attribute.
Return Values
LStatusOK if successful or LBadParameters if not.
Parameters
layer
The layer
index
The number of the rendering attribute to set.
pRA
A pointer to LRenderingAttribute structure.
Example
void make_outline_thin(LLayer layer)
{
unsigned int n;
LRenderingAttribute
ra;
for(n=raiFirstRenderingAttribute; n<=raiLastRenderingAttribute; n++)
{
LLayer_GetRenderingAttribute(layer, n; &ra);
ra.mOutlineThicknessUnits = utPixels;
ra.mOutlineThickness = 1;
LLayer_SetRenderingAttribute(layer, n; &ra);
}
}
See Also
LStipple (page 1386), LRenderingAttribute (page 1379),
LLayer_GetRenderingObjectName (page 1219), LLayer_GetSpecial (page 1193),
LLayer_SetSpecial (page 1194)
L-Edit 12 User Guide
Section 4 Alphabetical UPI list
1218
Chapter 34: UPI Functions Reference
Introduction
LLayer_GetRenderingObjectName
LStatus LLayer_GetRenderingObjectName( LLayer layer,
LRenderingAttributeIndex index, char *nameBuf, int nameBufSize );
Description
This function is mainly for debugging purposes. It returns the name of a rendering attribute.
Return Values
LStatusOK if successful or LBadParameters if not. The possible values of nameBuf after a successful
call are: Object, PortBox, PortText, WireCenterline, SelectedObject, SelectedPortBox,
SelectedPortText, and SelectedWireCenterline.
Parameters
layer
The layer
index
The number of the rendering attribute to get.
nameBuf
The buffer that will contain the rendering attribute name
nameBufSize
Maximum number of characters to put into nameBuf
Example
void message_outline_thickness(LLayer layer)
{
unsigned int n;
LRenderingAttribute ra;
char
nameBuf[64];
char
msgBuf[NumberOfRenderingAttributes][128];
for(n=raiFirstRenderingAttribute; n<=raiLastRenderingAttribute; n++)
{
LLayer_GetRenderingObjectName(layer, n, nameBuf, sizeof(nameBuf));
LLayer_GetRenderingAttribute(layer, n; &ra);
sprintf(msgbuf[n], "Outline thickness for %s is %u %s",
nameBuf,
ra.mOutlineThickness,
(ra.mOutlineThicknessUnits==utPixels)? "Pixels" : "LU");
}
LDialog_MultiLineMsgBox(msgBuf, NumberOfRenderingAttributes);
}
See Also
LRenderingAttribute (page 1379), LLayer_GetRenderingObjectName (page 1219),
LLayer_SetRenderingAttribute (page 1218)
L-Edit 12 User Guide
Section 4 Alphabetical UPI list
1219
Chapter 34: UPI Functions Reference
Introduction
Technology Setup Functions
Technology functions allow the user to manipulate the technology of a design file. Specifically, these
functions allow the user to get, set, or change the technology setup or individual technology parameters.
L-Edit 12 User Guide
LFile_GetTechnology (page 1221)
LFile_SetTechnology (page 1222)
LFile_SetTechnologyUnitNum (page 1224)
LFile_SetTechnologyUnitDenom (page 1225)
LFile_SetTechnologyLambdaNum
LFile_SetTechnologyLambdaDenom
(page 1226)
(page 1227)
LFile_SetTechnologyName (page 1223)
LFile_SetTechnologyUnitName (page 1230)
LFile_GetTechnologyEx840 (page 1228)
LFile_SetTechnologyEx840 (page 1229)
Section 4 Alphabetical UPI list
1220
Chapter 34: UPI Functions Reference
Introduction
LFile_GetTechnology
LTechnology LFile_GetTechnology( LFile file );
Description
Gets the technology setup of a file.
Return Values
The LTechnology structure filled with the values of the current technology setup.
Parameters
file
Note:
Specified file.
Note that this function is superseded in L-Edit V10 and later.
See Also
LFile (page 1344), LTechnology (page 1388), Technology Setup Functions (page 1220)
L-Edit 12 User Guide
Section 4 Alphabetical UPI list
1221
Chapter 34: UPI Functions Reference
Introduction
LFile_SetTechnology
LStatus LFile_SetTechnology( LFile file, LTechnology *technology );
Description
Sets the technology setup of a file.
Return Values
LStatusOK if successful. If an error occurs, LStatus contains the error value.
Parameters
file
Specified file.
technology
Pointer to an LTechnology structure that contains the new technology
setup.
Note:
Note that this function is superseded in L-Edit V10 and later.
See Also
LStatus (page 1385), LFile (page 1344), LTechnology (page 1388), Technology Setup Functions
(page 1220)
L-Edit 12 User Guide
Section 4 Alphabetical UPI list
1222
Chapter 34: UPI Functions Reference
Introduction
LFile_SetTechnologyName
char* LFile_SetTechnologyName( LFile file, char* name );
Description
Sets the technology name of file.
Return Values
Pointer to the technology name buffer if successful; NULL otherwise.
Parameters
file
Specified file.
name
New technology name.
See Also
LFile (page 1344), Technology Setup Functions (page 1220)
L-Edit 12 User Guide
Section 4 Alphabetical UPI list
1223
Chapter 34: UPI Functions Reference
Introduction
LFile_SetTechnologyUnitNum
LStatus LFile_SetTechnologyUnitNum( LFile file, long num );
Description
Sets the numerator of the technology unit mapping fraction in file to num.
Return Values
LStatusOK if successful. If an error occurs, LStatus contains the error value.
Parameters
file
Specified file.
num
Numerator value.
See Also
LStatus (page 1385), LFile (page 1344), Technology Setup Functions (page 1220)
L-Edit 12 User Guide
Section 4 Alphabetical UPI list
1224
Chapter 34: UPI Functions Reference
Introduction
LFile_SetTechnologyUnitDenom
LStatus LFile_SetTechnologyUnitDenom( LFile file, long denom );
Description
Sets the denominator of the technology unit mapping fraction in file to denom.
Return Values
LStatusOK if successful. If an error occurs, LStatus contains the error value.
Parameters
file
Specified file.
denom
Denominator value.
See Also
LStatus (page 1385), LFile (page 1344), Technology Setup Functions (page 1220)
L-Edit 12 User Guide
Section 4 Alphabetical UPI list
1225
Chapter 34: UPI Functions Reference
Introduction
LFile_SetTechnologyLambdaNum
LStatus LFile_SetTechnologyLambdaNum(LFile file, long num);
Description
Sets the numerator of the technology lambda mapping fraction in file to num.
Return Values
LStatusOK if successful. If an error occurs, LStatus contains the error value.
Parameters
file
Specified file.
num
Numerator value.
See Also
LStatus (page 1385), LFile (page 1344), Technology Setup Functions (page 1220)
L-Edit 12 User Guide
Section 4 Alphabetical UPI list
1226
Chapter 34: UPI Functions Reference
Introduction
LFile_SetTechnologyLambdaDenom
LStatus LFile_SetTechnologyLambdaDenom( LFile file, long denom );
Description
Sets the denominator of the technology lambda mapping fraction in file to denom.
Return Values
LStatusOK if successful. If an error occurs, LStatus contains the error value.
Parameters
file
Specified file.
denom
Denominator value.
See Also
LStatus (page 1385), LFile (page 1344), Technology Setup Functions (page 1220)
L-Edit 12 User Guide
Section 4 Alphabetical UPI list
1227
Chapter 34: UPI Functions Reference
Introduction
LFile_GetTechnologyEx840
LStatus LFile_GetTechnologyEx840( LFile pTDBFile, LTechnologyEx840 *pTechnology
);
Description
Gets the technology setup of a file.
Return Values
The LTechnologyEx840 structure filled with the values of the current technology setup.
Parameters
pTDBFile
Specified file.
pTechnology
pointer to a LTechnologyEx840 structure
See Also
LFile (page 1344), LTechnologyEx840 (page 1389), Technology Setup Functions (page 1220)
L-Edit 12 User Guide
Section 4 Alphabetical UPI list
1228
Chapter 34: UPI Functions Reference
Introduction
LFile_SetTechnologyEx840
LStatus LFile_SetTechnologyEx840( LFile pTDBFile, LTechnologyEx840 *pTechnology
);
Description
Sets the technology setup of a file.
Return Values
LStatusOK if successful. If an error occurs, LStatus contains the error value.
Parameters
pTDBFile
Specified file.
pTechnology
Pointer to an LTechnologyEx840 structure that contains the new
technology setup.
See Also
LStatus (page 1385), LFile (page 1344), LTechnologyEx840 (page 1389),
Technology Setup Functions (page 1220)
L-Edit 12 User Guide
Section 4 Alphabetical UPI list
1229
Chapter 34: UPI Functions Reference
Introduction
LFile_SetTechnologyUnitName
LStatus LFile_SetTechnologyUnitName( LFile file, const char* name );
L-Edit 12 User Guide
Section 4 Alphabetical UPI list
1230
Chapter 34: UPI Functions Reference
Introduction
Color Palette Functions
L-Edit color palette can contain 16, 32, 64, 128, or 256 colors. (For further information, see Color
Parameters on page 73.)
These functions allow the user to manipulate the color palette of a layout.
LFile_GetColorPalette (page 1232)
L-Edit 12 User Guide
LFile_SetColorPalette (page 1235)
LFile_GetColorPaletteNumColors
LFile_SetColorPaletteNumColors
(page 1233)
(page 1236)
LFile_GetColorPaletteSortBy (page 1234)
LFile_SetColorPaletteSortBy (page 1237)
Section 4 Alphabetical UPI list
1231
Chapter 34: UPI Functions Reference
Introduction
LFile_GetColorPalette
LStatus LFile_GetColorPalette( LFile file, LColor *pColor, int index );
Description
Gets a color from the palette.
Return Values
Returns LStatusOK if successful or LBadParameter if an error occurred.
Parameters
file
Current file.
pColor
Pointer to LColor.
index
Index number of the color to get. Must be non-negative and less than
the number of colors in the palette.
Structure
typedef structure {
short LRed
short LBlue
short LGreen
} LColor
See Also
LFile_SetColorPalette (page 1235), LFile_GetColorPaletteNumColors (page 1233)
L-Edit 12 User Guide
Section 4 Alphabetical UPI list
1232
Chapter 34: UPI Functions Reference
Introduction
LFile_GetColorPaletteNumColors
int LFile_GetColorPaletteNumColors( LFile file );
Description
Gets the number of colors in the palette.
Return Values
Number of colors in the palette. Possible values are:
16
32
64
128
256
Returns null if there is an error.
Parameters
file
Current file.
See Also
LFile_SetColorPalette (page 1235), LFile_SetColorPaletteNumColors (page 1236)
L-Edit 12 User Guide
Section 4 Alphabetical UPI list
1233
Chapter 34: UPI Functions Reference
Introduction
LFile_GetColorPaletteSortBy
const char *LFile_GetColorPaletteSortBy( LFile file );
Description
Sets the name of the palette sort option.
Return Values
The name of the palette sort option. Possible values are:
SortByIndex
SortByNumBits
SortByHue
SortByBrightness
Returns null if an error occurred.
Parameters
file
Current file.
See Also
LFile_SetColorPaletteSortBy (page 1237)
L-Edit 12 User Guide
Section 4 Alphabetical UPI list
1234
Chapter 34: UPI Functions Reference
Introduction
LFile_SetColorPalette
LStatus LFile_SetColorPalette( LFile file, const LColor *pcolor, int index );
Description
Sets a color specified by the index in the palette.
Return Values
Returns LStatusOK if successful or LBadParameter if an error occurred.
Parameters
file
Current file.
pcolor
Pointer to LColor.
index
Index of the color to set. Must be non-negative and less than the
number of colors in the palette.
Structure
typedef structure {
short LRed
short LBlue
short LGreen
} LColor
See Also
LPalette (page 1369), LFile_SetColorPalette (page 1235),
LFile_GetColorPaletteNumColors (page 1233)
L-Edit 12 User Guide
Section 4 Alphabetical UPI list
1235
Chapter 34: UPI Functions Reference
Introduction
LFile_SetColorPaletteNumColors
LStatus LFile_SetColorPaletteNumColors( LFile file, int numcolors );
Description
Sets the number of colors in the palette. This number must be one of the following values:
16
32
64
128
256
Return Values
Returns LStatusOK if successful or LBadParameter if an error occurred.
Parameters
file
Current file.
See Also
LFile_GetColorPaletteSortBy (page 1234)
L-Edit 12 User Guide
Section 4 Alphabetical UPI list
1236
Chapter 34: UPI Functions Reference
Introduction
LFile_SetColorPaletteSortBy
LStatus LFile_SetColorPaletteSortBy( LFile file, const char *sortby );
Description
Sets a name of the palette sort option. Possible values are:
SortByIndex
SortByNumBits
SortByHue
SortByBrightness
Return Values
Returns LStatusOK if successful or LBadParameter if an error occurred.
Parameters
file
Current file.
See Also
LFile_GetColorPaletteSortBy (page 1234).
L-Edit 12 User Guide
Section 4 Alphabetical UPI list
1237
Chapter 34: UPI Functions Reference
Introduction
Import/Export Functions
L-Edit can import a layout from GDS II and CIF files or export a layout to GDS II or CIF files.
CIF Setup Functions (page 1239) allow the user to set CIF import/export parameters.
GDS II Setup Functions (page 1242) allow the user to set GDS II import/export parameters.
DRC Functions (page 1245) allow the user to manipulate the design rules of a layout file and run a
design rule check.
Extract Functions (page 1266) are used for netlist extraction.
Core Functions (page 1277) allow the user to manipulate the core of a layout file.
L-Edit 12 User Guide
Section 4 Alphabetical UPI list
1238
Chapter 34: UPI Functions Reference
Introduction
CIF Setup Functions
LFile_GetCIFParameters (page 1240)
L-Edit 12 User Guide
LFile_SetCIFParameters (page 1241)
Section 4 Alphabetical UPI list
1239
Chapter 34: UPI Functions Reference
Introduction
LFile_GetCIFParameters
LCIFParam *LFile_GetCIFParameters( LFile file, LCIFParam *cifparam );
Description
Gets the CIF parameters of a file.
Return Values
Pointer to the CIF parameters structure if successful; NULL otherwise.
Parameters
file
Specified file.
cifparam
Pointer to a structure that will contain CIF parameters.
See Also
LGDSParam (page 1346), LFile (page 1344), CIF Setup Functions (page 1239)
L-Edit 12 User Guide
Section 4 Alphabetical UPI list
1240
Chapter 34: UPI Functions Reference
Introduction
LFile_SetCIFParameters
LStatus LFile_SetCIFParameters( LFile file, LCIFParam *cifparam );
Description
Sets the CIF parameters of a file.
Return Values
LStatusOK if successful. If an error occurs, LStatus contains the error value.
Parameters
file
Specified file.
cifparam
Pointer to a structure that contains the new CIF parameter values.
See Also
LStatus (page 1385), LGDSParam (page 1346), LFile (page 1344),
CIF Setup Functions (page 1239)
L-Edit 12 User Guide
Section 4 Alphabetical UPI list
1241
Chapter 34: UPI Functions Reference
Introduction
GDS II Setup Functions
LFile_GetGDSParameters (page 1243)
L-Edit 12 User Guide
LFile_SetGDSParameters (page 1244)
Section 4 Alphabetical UPI list
1242
Chapter 34: UPI Functions Reference
Introduction
LFile_GetGDSParameters
LGDSParam *LFile_GetGDSParameters( LFile file, LGDSParam *gdsparam );
Description
Gets GDSII parameters of a file.
Return Values
Pointer to the GDSII parameters structure if successful; LBadParameters if pGDSParam or pfile is null.
Parameters
file
Specified file.
gdsparam
Pointer to a structure that will contain GDS II parameters.
Example
LGDSParam Params;
LFile_GetGDSParameters(File, &Params);
Params. use_defaults_units=true;
File_SetGDSParameters(File, &Params)
Version
Available in L-Edit 8.2 and later versions.
Note:
Note that this function is superseded in L-Edit V10 and later.
See Also
LGDSParam (page 1346), LGDSParamEx00 (page 1347), LFile (page 1344),
LFile_SetGDSParameters (page 1244), GDS II Setup Functions (page 1242)
L-Edit 12 User Guide
Section 4 Alphabetical UPI list
1243
Chapter 34: UPI Functions Reference
Introduction
LFile_SetGDSParameters
LStatus LFile_SetGDSParameters( LFile file, LGDSParam *gdsparam );
Description
Sets the current GDSII parameters of a file.
Return Values
LStatusOK if successful. If an error occurs, LStatus contains the error value LBadParameters if
gdsparam or file is null.
Parameters
file
Specified file.
gdsparam
Pointer to a structure that contains GDSII parameters.
Example
LGDSParam Params;
LFile_GetGDSParameters(File, &Params);
Params. use_defaults_units=true;
File_SetGDSParameters(File, &Params)
Version
Available in L-Edit 8.2 and later versions.
Note:
Note that this function is superseded in L-Edit V10 and later.
See Also
LStatus (page 1385), LGDSParamEx00 (page 1347), LFile (page 1344),
GDS II Setup Functions (page 1242), LFile_GetGDSParameters (page 1243).
L-Edit 12 User Guide
Section 4 Alphabetical UPI list
1244
Chapter 34: UPI Functions Reference
Introduction
DRC Functions
DRC functions allow the user to manipulate the design rules of a layout file and run a design rule check.
LDrcRule_Add (page 1246)
LDrcRule_Delete (page 1247)
LDrcRule_GetList (page 1249)
LDrcRule_GetNext (page 1250)
LDrcRule_Find (page 1248)
LDrcRule_SetRuleSet (page 1251)
LDrcRule_GetParameters (page 1253)
LDrcRule_SetParameters (page 1254)
LDRCRule_DestroyParameter (page 1255)
LDrcRule_SetTolerance (page 1252)
LFile_GetDrcFlags (page 1260)
LFile_SetDrcFlags (page 1261)
LCell_OpenDRCSummary (page 1262)
LCell_OpenDRCStatistics (page 1263)
LCell_GetDRCNumErrors (page 1264)
LCell_GetDRCStatus (page 1265)
LCell_RunDRCEx01 (page 985)
Obsolete:
LDRC_Run (page 1257)
LFile_GetBinSize (page 1258)
L-Edit 12 User Guide
LFile_SetBinSize (page 1259)
Section 4 Alphabetical UPI list
1245
Chapter 34: UPI Functions Reference
Introduction
LDrcRule_Add
LDrcRule LDrcRule_Add( LFile file, LDrcRule preceding_rule,
LDesignRuleParam *param );
Description
Adds a new design rule to the file. The newly added design rule will be added after the specified
preceding_rule and will have the specified parameters.
Return Values
Pointer to the newly added DRC rule if successful; NULL otherwise.
Parameters
file
Specified file.
preceding_rule
New rule will be added after this rule.
param
Pointer to a design rule parameter structure that specifes the details of
the new rule.
See Also
LGDSParam (page 1346), LFile (page 1344), DRC Functions (page 1245)
L-Edit 12 User Guide
Section 4 Alphabetical UPI list
1246
Chapter 34: UPI Functions Reference
Introduction
LDrcRule_Delete
LStatus LDrcRule_Delete( LFile file, LDrcRule rule );
Description
Deletes a design rule from a file.
Return Values
LStatusOK if successful. If an error occurs, LStatus contains the error value.
Parameters
file
Specified file.
rule
Rule to be deleted.
See Also
LStatus (page 1385), LGDSParam (page 1346), LFile (page 1344), DRC Functions (page 1245)
L-Edit 12 User Guide
Section 4 Alphabetical UPI list
1247
Chapter 34: UPI Functions Reference
Introduction
LDrcRule_Find
LDrcRule LDrcRule_Find( LFile file, LDrcRuleType rule_type, char *layer1, char
*layer2 );
Description
Searches for a specific design rule involving two given layers. If layer2 is the blank in the rule (as for
metal1 to metal1 spacing), it should be set to NULL. For example, LDrcRule(File, LSPACING, layer,
NULL) .
Return Values
Pointer to the DRC rule if successful; NULL otherwise.
Parameters
file
Specified file.
rule_type
Type of DRC rule.
layer1
Source layer 1.
layer2
Source layer 2.
See Also
LGDSParam (page 1346), LFile (page 1344), LDrcRuleType (page 1335),
DRC Functions (page 1245)
L-Edit 12 User Guide
Section 4 Alphabetical UPI list
1248
Chapter 34: UPI Functions Reference
Introduction
LDrcRule_GetList
LDrcRule LDrcRule_GetList( LFile file );
Description
Gets a list of DRC rules in a file.
Return Values
Pointer to the head of the DRC rule list if successful; NULL otherwise.
Parameters
file
Specified file.
See Also
LGDSParam (page 1346), LFile (page 1344), DRC Functions (page 1245)
L-Edit 12 User Guide
Section 4 Alphabetical UPI list
1249
Chapter 34: UPI Functions Reference
Introduction
LDrcRule_GetNext
LDrcRule LDrcRule_GetNext( LDrcRule rule );
Description
Gets the design rule that follows a given design rule.
Return Values
Pointer to the next element in the DRC rule list if successful; NULL otherwise.
Parameters
rule
Specified design rule.
See Also
LGDSParam (page 1346), DRC Functions (page 1245)
L-Edit 12 User Guide
Section 4 Alphabetical UPI list
1250
Chapter 34: UPI Functions Reference
Introduction
LDrcRule_SetRuleSet
LStatus LDrcRule_SetRuleSet( LFile file, char *rule_set );
Description
Sets the name of the design rule set in a file.
Return Values
LStatusOK if successful. If an error occurs, LStatus contains the error value.
Parameters
file
Specified file.
rule_set
Name of the rule set.
See Also
LStatus (page 1385), LGDSParam (page 1346), LFile (page 1344), DRC Functions (page 1245)
L-Edit 12 User Guide
Section 4 Alphabetical UPI list
1251
Chapter 34: UPI Functions Reference
Introduction
LDrcRule_SetTolerance
LStatus LDrcRule_SetTolerance( LFile file, long tolerance );
Description
Sets the tolerance of the design rule set in a file.
Return Values
LStatusOK if successful. If an error occurs, LStatus contains the error value.
Parameters
file
Specified file.
tolerance
Tolerance of the design rule set.
See Also
LStatus (page 1385), LFile (page 1344), DRC Functions (page 1245)
L-Edit 12 User Guide
Section 4 Alphabetical UPI list
1252
Chapter 34: UPI Functions Reference
Introduction
LDrcRule_GetParameters
LDesignRuleParam *LDrcRule_GetParameters( LDrcRule rule,
LDesignRuleParam *param );
Description
Gets the parameters of a DRC rule.
Return Values
Pointer to the DRC rule parameters structure if successful; NULL otherwise.
Parameters
rule
Specified design rule.
param
Pointer to a structure that will contain the parameters.
See Also
LGDSParam (page 1346), DRC Functions (page 1245)
L-Edit 12 User Guide
Section 4 Alphabetical UPI list
1253
Chapter 34: UPI Functions Reference
Introduction
LDrcRule_SetParameters
LStatus LDrcRule_SetParameters( LFile file, LDrcRule rule,
LDesignRuleParam *param );
Description
Sets the parameters of a DRC rule.
Return Values
LStatusOK if successful. If an error occurs, LStatus contains the error value.
Parameters
file
Specified file.
rule
Specified design rule.
param
Pointer to a structure that contains the design rule parameters.
See Also
LStatus (page 1385), LFile (page 1344), LGDSParam (page 1346), DRC Functions (page 1245)
L-Edit 12 User Guide
Section 4 Alphabetical UPI list
1254
Chapter 34: UPI Functions Reference
Introduction
LDRCRule_DestroyParameter
LStatus LDrcRule_DestroyParameter( LDesignRuleParam *pDesignRuleParam );
Description
Frees the memory associated with the design rule parameter structure that was allocated by L-Edit
during a LDrcRule_GetParameter call.
Note:
Do not call LDrcRule_DestoryParameter if LDrcRule_GetParameter has not
been previously called with pDesignRuleParam..
Return Values
LStatusOK if successful. If an error occurs, LStatus contains the error value with possible values:
LBadParameters pDesignRuleParam is NULL
Parameters
pDesignRuleParam
Pointer to a design rule parameter structure.
Example
LFile pTDBFile = LFile_GetVisible();
if(Assigned(pTDBFile))
{
LDrcRule pDRCRule = LDrcRule_Find(pTDBFile, LSPACING, "Poly", NULL);
if(Assigned(pDRCRule))
{
LDesignRuleParam pDesignRuleParameter;
if(Assigned(LDrcRule_GetParameters(pDRCRule,
&pDesignRuleParameter)))
{
long lDist = pDesignRuleParameter.distance;
// More Processing
// ...
LDrcRule_DestroyParameter(&pDesignRuleParameter);
}
} // endif(Assigned(pDRCRule))
} // endif(Assigned(pTDBFile))
Version
Available in L-Edit 8.2 and later versions.
L-Edit 12 User Guide
Section 4 Alphabetical UPI list
1255
Chapter 34: UPI Functions Reference
Introduction
See Also
DRC Functions (page 1245), LDesignRuleParam (page 1330), LStatus (page 1385)
L-Edit 12 User Guide
Section 4 Alphabetical UPI list
1256
Chapter 34: UPI Functions Reference
Introduction
LDRC_Run
void LDRC_Run( LCell inCell, LRect* onArea, char* errfile,
int writeErrorPorts, int writeErrorObjects );
Description
Runs DRC on the specified area of a cell.
Parameters
cell
Cell on which DRC is to be run.
onArea
Pointer to a LRect structure that specifies a rectangle where DRC will
be run.
errfile
Name of the error file.
writeErrorPorts
If 1, error ports will be drawn.
writeErrorObjects
If 1, error objects will be written to the output file.
Note:
This function is superseded by LCell_RunDRCEx01 (page 985).
See Also
LObject (page 1365), LTransform (page 1391), DRC Functions (page 1245)
L-Edit 12 User Guide
Section 4 Alphabetical UPI list
1257
Chapter 34: UPI Functions Reference
Introduction
LFile_GetBinSize
LCoord LFile_GetBinSize( LFile pFile );
Description
Gets the DRC bin size.
Return Values
The DRC bin size.
Parameters
pFile
Note:
A TDB file.
Note that this function is superseded in L-Edit V10 and later.
See Also
LCoord (page 1316), LDRC_Run (page 1257)
L-Edit 12 User Guide
Section 4 Alphabetical UPI list
1258
Chapter 34: UPI Functions Reference
Introduction
LFile_SetBinSize
void LFile_GetBinSize( LFile pFile LCoord lBinSize);
Description
Sets the DRC bin size.
Parameters
pFile
A TDB file.
IbinSize
The bin size.
Note:
Note that this function is superseded in L-Edit V10 and later.
See Also
LCoord (page 1316), LDRC_Run (page 1257)
L-Edit 12 User Guide
Section 4 Alphabetical UPI list
1259
Chapter 34: UPI Functions Reference
Introduction
LFile_GetDrcFlags
LStatus LFile_GetDrcFlags( LFile file, LDrcFlags* pDrcFlags );
L-Edit 12 User Guide
Section 4 Alphabetical UPI list
1260
Chapter 34: UPI Functions Reference
Introduction
LFile_SetDrcFlags
LStatus LFile_SetDrcFlags( LFile file, const LDrcRule *pDrcFlags );
L-Edit 12 User Guide
Section 4 Alphabetical UPI list
1261
Chapter 34: UPI Functions Reference
Introduction
LCell_OpenDRCSummary
LWindow LCell_OpenDRCSummary( LCell pCell );
L-Edit 12 User Guide
Section 4 Alphabetical UPI list
1262
Chapter 34: UPI Functions Reference
Introduction
LCell_OpenDRCStatistics
LWindow LCell_OpenDRCStatistics( LCell pCell );
L-Edit 12 User Guide
Section 4 Alphabetical UPI list
1263
Chapter 34: UPI Functions Reference
Introduction
LCell_GetDRCNumErrors
unsigned int LCell_GetDRCNumErrors( LCell pCell );
L-Edit 12 User Guide
Section 4 Alphabetical UPI list
1264
Chapter 34: UPI Functions Reference
Introduction
LCell_GetDRCStatus
LDrcStatus LCell_GetDRCStatus( LCell pCell );
L-Edit 12 User Guide
Section 4 Alphabetical UPI list
1265
Chapter 34: UPI Functions Reference
Introduction
Extract Functions
These functions are used for netlist extraction.
LExtract_Run (page 1267)
LExtract_RunEx840 (page 1270)
LExtract_Run_Dialog (page 1268)
LExtract_GetOptionsEx840 (page 1273)
LExtract_SetOptionsEx840 (page 1275)
Obsolete:
LExtract_GetOptions_Ex98 (page 1272)
LExtract_Run_Ex98 (page 1269)
L-Edit 12 User Guide
Section 4 Alphabetical UPI list
1266
Chapter 34: UPI Functions Reference
Introduction
LExtract_Run
LStatus LExtract_Run( LCell cell, char *extDefFile, char *spiceOutFile,
int writeNodeName, int writeNodeCapacitance );
Description
Runs L-Edit/Extract on a given cell.
Return Values
LStatusOK if successful. If an error occurs, LStatus contains the error value.
Parameters
cell
Cell that needs to be extracted.
ExtDefFile
Name of the extract definition file.
spiceOutFile
Name of the SPICE output file.
writeNodeName
If 1, the SPICE node names are written to the output file.
writeNodeCapacitance
If 1, node capacitances are written to the output file.
See Also
LStatus (page 1385), LObject (page 1365), Extract Functions (page 1266)
L-Edit 12 User Guide
Section 4 Alphabetical UPI list
1267
Chapter 34: UPI Functions Reference
Introduction
LExtract_Run_Dialog
LStatus LExtract_Run_Dialog( LCell topCell );
Description
Runs L-Edit/Extract on a given cell. Invokes the Extract dialog to perform the extract operation. Note
that a layout view should be active as topCell is going to be displayed in it.
LExtract_Run_Dialog differs from LExtract_RunEx840 in that with LExtract_RunEx840 the extract
options are passed as parameters but with LExtract_Run_Dialog a dialog is invoked for user input of
the extract options.
Return Values
LStatusOK if successful, LBadParameters if there is no current layout view, LBadCell if topCell is
not assigned.
Parameters
topcell
The cell on which to perform the extract operation.
Example
LCell Cell = LCell_GetVisible();
LExtract_Run_Dialog(Cell);
Version
Available in L-Edit 8.4 and later versions.
See Also
LExtract_RunEx840 (page 1270), LExtract_GetOptionsEx840 (page 1273),
LExtract_SetOptionsEx840 (page 1275)
L-Edit 12 User Guide
Section 4 Alphabetical UPI list
1268
Chapter 34: UPI Functions Reference
Introduction
LExtract_Run_Ex98
LStatus LExtract_Run_Ex98( LCell topCell, LExtractOptions *ExtOptions );
Description
Runs Extract on the topCell, using the extract options specified in ExtOptions.
Return Values
LStatusOK if successful. If an error occurs, LStatus contains the error value.
Note:
Note that this function is superseded in L-Edit V10 and later.
See Also
LStatus (page 1385), LObject (page 1365), LTechnology (page 1388)
L-Edit 12 User Guide
Section 4 Alphabetical UPI list
1269
Chapter 34: UPI Functions Reference
Introduction
LExtract_RunEx840
LStatus LExtract_RunEx840( LCell topCell, LExtractOptionsEx840 *ExtOptions );
Description
Runs Extract on the cell topCell, using the options specified in ExtOptions.
Return Values
Returns LStatusOK if successful. If an error occurs, LStatus contains the error type with possible
values:
Value
Error
LBadCell
TopCell is NULL.
LBadParameters
Indicates one or more of the following errors:
There is no current view.
There is no read access to ExtOptions.szExtDefnFile.
There is no write access to ExtOptions.szExtDefnFile.
ExtOptions.dExtractBinSize 0.
ExtOptions.ParasiticCutoff < 0.
Any of the specified layers in ExtOptions is not a valid layer.
Parameters
topCell
The top cell on which to run Extract.
ExtOptions
Pointer to the structure containing Extract options. If this pointer is
NULL, then Extract is run using the most recently set option values.
Examples
/* If the Extract options have previously been set, you can simply call
LExtract_RunEx840: */
LExtract_RunEx840(MyCell, NULL);
/* Otherwise, allocate a structure for the Extract options*/
LExtractOptionsEx840 ExtOptions;
ExtOptions.nMaxIncludeStmtLen = 4096;
ExtOptions.pszExtIncludeStmt = new char[ExtOptions.nMaxIncludeStmtLen];
/* Get the Extract Options for MyCell */
LExtract_GetOptionsEx840(MyCell, &ExtOptions);
/* Change the output file name */
strcpy(ExtOptions.szExtOutFile, c:\\ExtractOutput.out);
/* Run Extract */
L-Edit 12 User Guide
Section 4 Alphabetical UPI list
1270
Chapter 34: UPI Functions Reference
Introduction
LExtract_RunEx840(MyCell, &ExtOptions);
delete [] ExtOptions.pszExtIncludeStmt;
ExtOptions.nMaxIncludeStmtLen = 0;
Version
Available in L-Edit 8.4 and later versions.
See Also
LCell (page 1313), LExtractOptionsEx840 (page 1341), LExtract_GetOptionsEx840 (page 1273),
LExtract_SetOptionsEx840 (page 1275)
L-Edit 12 User Guide
Section 4 Alphabetical UPI list
1271
Chapter 34: UPI Functions Reference
Introduction
LExtract_GetOptions_Ex98
LStatus LExtract_GetOptions_Ex98( LCell oCell, LExtractOptions *ExtOptions );
Description
Retrieves the L-Edit/Extract options for the given cell (topcell). The resulting extract options are stored
in ExtOptions.
Note:
To properly retrieve the .include statement, the data member szExtIncludeStmt of the
structure ExtOptions must be dynamically allocated to a size big enough to hold the
expected .include statement. The data member lMaxIncludeStmtLen must be set to
the size of the allocated string szExtIncludeStmt. Failure to do so could result in a
general protection fault.
Return Values
LStatusOK if successful. If an error occurs, LStatus contains the error value.
Note:
Note that this function is superseded in L-Edit V10 and later.
See Also
LStatus (page 1385), LObject (page 1365), LTechnology (page 1388)
L-Edit 12 User Guide
Section 4 Alphabetical UPI list
1272
Chapter 34: UPI Functions Reference
Introduction
LExtract_GetOptionsEx840
LStatus LExtract_GetOptions_Ex840( LCell cell, LExtractOptionsEx840 *ExtOptions
);
Description
Retrieves the L-Edit/Extract options for the given cell (cell). The resulting Extract options are stored in
ExtOptions.
Note:
In order to properly retrieve the .include statement, the data member
szExtIncludeStmt of the structure ExtOptions must be dynamically allocated to a
sufficient size. The data member nMaxIncludeStmtLen must be set to the size of the
allocated string szExtIncludeStmt. Failure to do so could result in a general
protection fault. See LExtractOptionsEx840 (page 1341) for more information about
this data structure.
Return Values
Returns LStatusOK if successful. If an error occurs, LStatus contains the error type with possible
values:
Value
Error
LBadCell
cell is NULL.
LBadParameters
ExtOptions is NULL.
cell
The cell from which to read L-Edit/Extract options.
ExtOptions
Destination for Extract options to be written.
Parameters
Examples
/* Allocate a structure for the Extract options */
LExtractOptionEx840 ExtOptions;
ExtOptions.nMaxIncludeStmtLen = 4096;
ExtOptions.pszExtIncludeStmt = new char[ExtOptions.nMaxIncludeStmtLen];
/* Write Extract options to the specified destination */
LExtract_GetOptionsEx840(MyCell, &ExtOptions);
/* Do some processing */
...
/* After processing, release the memory */
delete [] ExtOptions.pszExtIncludeStmt;
ExtOptions.nMaxIncludeStmtLen = 0;
L-Edit 12 User Guide
Section 4 Alphabetical UPI list
1273
Chapter 34: UPI Functions Reference
Introduction
Version
Available in L-Edit 8.4 and later versions.
See Also
LStatus (page 1385), LCell (page 1313), LExtract_SetOptionsEx840 (page 1275),
LExtract_RunEx840 (page 1270), LExtractOptionsEx840 (page 1341)
L-Edit 12 User Guide
Section 4 Alphabetical UPI list
1274
Chapter 34: UPI Functions Reference
Introduction
LExtract_SetOptionsEx840
LStatus LExtract_SetOptionsEx840( LCell cell, LExtractOptionsEx840 *ExtOptions
);
Description
Sets Extract options in the specified cell using the values stored in ExtOptions.
Return Values
Returns LStatusOK if successful. If an error occurs, LStatus contains the error type with possible
values:
Value
Error
LBadCell
cell is NULL.
LBadParameters
ExtOptions is NULL.
cell
The cell in which to set L-Edit/Extract options.
ExtOptions
Pointer to Extract options.
Parameters
Examples
/* Allocate a structure for the Extract options */
LEXtractOptionsEx840 ExtOptions;
ExtOptions.nMaxIncludeStmtLen = 4096;
ExtOptions.pszExtIncludeStmt = new char[ExtOptions.nMaxIncludeStmtLen];
/* Get Extract Options from MyCell*/
LExtract_GetOptionsEx840(MyCell, &ExtOptions);
/* Change the output file name */
strcpy(ExtOptions.szExtOutFile, c:\\ExtractOutput.out);
/* Set Extract options */
LExtract_SetOptionsEx840(MyCell, &ExtOptions);
/* Release memory */
delete [] ExtOptions.pszExtIncludeStmt;
ExtOptions.nMaxIncludeStmtLen = 0;
Version
Available in L-Edit 8.4 and later versions.
L-Edit 12 User Guide
Section 4 Alphabetical UPI list
1275
Chapter 34: UPI Functions Reference
Introduction
See Also
LExtract_GetOptionsEx840 (page 1273), LExtract_RunEx840 (page 1270), LCell (page 1313),
LExtractOptionsEx840 (page 1341), LStatus (page 1385)
L-Edit 12 User Guide
Section 4 Alphabetical UPI list
1276
Chapter 34: UPI Functions Reference
Introduction
Core Functions
The core is the heart of the design, where the functional logic is contained. It may be one large block
containing all of the logic for the design, or it may be composed of several smaller blocks, which
typically each have different functions within the design.
Core functions allow the user to manipulate the core of a layout file. The first function provide a way to
check if a core exists. The other functions allow the user to get or set the layer-to-layer capacitance for
a designs horizontal or vertical routing layer.
LCore_GetCore (page 1278)
L-Edit 12 User Guide
LCore_GetLLHCap (page 1279)
LCore_SetLLHCap (page 1280)
LCore_GetLLVCap (page 1281)
LCore_SetLLVCap (page 1282)
Section 4 Alphabetical UPI list
1277
Chapter 34: UPI Functions Reference
Introduction
LCore_GetCore
LCore LCore_GetCore( LFile file );
Description
Gets the core of the specified file.
Return Values
Pointer to the core if successful; NULL otherwise.
Parameters
file
Specified file.
See Also
LTechnology (page 1388), LFile (page 1344), Core Functions (page 1277)
L-Edit 12 User Guide
Section 4 Alphabetical UPI list
1278
Chapter 34: UPI Functions Reference
Introduction
LCore_GetLLHCap
double LCore_GetLLHCap( LCore core );
Description
Gets the layer-to-layer capacitance for the horizontal routing layer of a core.
Return Values
The capacitance value (in aF/sq. micron), or -1 on error.
Parameters
core
Specified core.
See Also
LTechnology (page 1388), Core Functions (page 1277)
L-Edit 12 User Guide
Section 4 Alphabetical UPI list
1279
Chapter 34: UPI Functions Reference
Introduction
LCore_SetLLHCap
LStatus LCore_SetLLHCap( LCore core, double LLHCap );
Description
Sets the layer-to-layer capacitance for the horizontal routing layer of a core.
Return Values
LStatusOK if successful. If an error occurs, LStatus contains the error value.
Parameters
core
Specified core.
LLHCap
New capacitance value (in aF/sq. micron).
See Also
LStatus (page 1385), LTechnology (page 1388), Core Functions (page 1277)
L-Edit 12 User Guide
Section 4 Alphabetical UPI list
1280
Chapter 34: UPI Functions Reference
Introduction
LCore_GetLLVCap
double LCore_GetLLVCap( LCore core );
Description
Gets the layer-to-layer capacitance for the vertical routing layer of a core.
Return Values
The capacitance value (in aF/sq. micron), or -1 on error.
Parameters
core
Specified core.
See Also
LTechnology (page 1388), Core Functions (page 1277)
L-Edit 12 User Guide
Section 4 Alphabetical UPI list
1281
Chapter 34: UPI Functions Reference
Introduction
LCore_SetLLVCap
LStatus LCore_SetLLVCap( LCore core, double LLVCap );
Description
Sets the layer-to-layer capacitance for the vertical routing layer of a core.
Return Values
LStatusOK if successful. If an error occurs, LStatus contains the error value.
Parameters
core
Specified core.
LLHCap
New capacitance value (in aF/sq. micron).
See Also
LStatus (page 1385), LTechnology (page 1388), Core Functions (page 1277)
L-Edit 12 User Guide
Section 4 Alphabetical UPI list
1282
Chapter 34: UPI Functions Reference
Introduction
Utility Functions
There are three categories of utility functions.
Point Functions (page 1284) allow the user to create or transform a point.
Rectangle Functions (page 1290) allow the user to create or transform a rectangle.
Transformation Functions (page 1294) allow the user to adjust the translation, orientation, or
manipulation of an object.
Cross Section Functions (page 1304) allow the user to invoke and use the cross section dialog.
L-Edit 12 User Guide
Section 4 Alphabetical UPI list
1283
Chapter 34: UPI Functions Reference
Introduction
Point Functions
LPoint_Set (page 1285)
LPoint_Add (page 1286)
LPoint_Subtract (page 1287)
LPoint_Transform_Ex99 (page 1289)
Obsolete:
LPoint_Transform (page 1288)
L-Edit 12 User Guide
Section 4 Alphabetical UPI list
1284
Chapter 34: UPI Functions Reference
Introduction
LPoint_Set
LPoint LPoint_Set( LCoord x, LCoord y );
Description
Creates an LPoint type from two LCoord types with the values x and y.
Return Values
Returns the newly created LPoint.
Parameters
x
x-coordinate.
y-coordinate.
See Also
LTransform (page 1391)
L-Edit 12 User Guide
Section 4 Alphabetical UPI list
1285
Chapter 34: UPI Functions Reference
Introduction
LPoint_Add
LPoint LPoint_Add( LPoint ptA, LPoint ptB );
Description
Adds two points
Return Values
The resultant point.
Parameters
ptA
Point 1.
ptB
Point 2.
See Also
LPoint (page 1375), Point Functions (page 1284)
L-Edit 12 User Guide
Section 4 Alphabetical UPI list
1286
Chapter 34: UPI Functions Reference
Introduction
LPoint_Subtract
LPoint LPoint_Subtract( LPoint ptA, LPoint ptB );
Description
Subtracts two points
Return Values
The resultant point.
Parameters
ptA
Point 1.
ptB
Point 2.
See Also
Point Functions (page 1284)
L-Edit 12 User Guide
Section 4 Alphabetical UPI list
1287
Chapter 34: UPI Functions Reference
Introduction
LPoint_Transform
LPoint LPoint_Transform( LPoint point, LTransform transform );
Description
Applies transform to a point.
Return Values
Values of a new point. The original point is not modified.
Parameters
point
Specified point.
transform
Specified transformation.
Note:
Note that this function is superseded in L-Edit V10 and later.
See Also
LTransform (page 1391), LPoint_Transform_Ex99 (page 1289)
L-Edit 12 User Guide
Section 4 Alphabetical UPI list
1288
Chapter 34: UPI Functions Reference
Introduction
LPoint_Transform_Ex99
LPoint LPoint_Transform_Ex99( LPoint point, LTransform_Ex99 transform );
Description
Applies transform to a point.
Return Values
Values of a new point. The original point is not modified.
Parameters
point
Specified point.
transform
Specified transformation.
See Also
LPoint_Transform (page 1288), LTransform_Ex99 (page 1392)
L-Edit 12 User Guide
Section 4 Alphabetical UPI list
1289
Chapter 34: UPI Functions Reference
Introduction
Rectangle Functions
LRect_Set (page 1291)
LRect_Transform_Ex99 (page 1293)
Obsolete:
LRect_Transform (page 1292)
L-Edit 12 User Guide
Section 4 Alphabetical UPI list
1290
Chapter 34: UPI Functions Reference
Introduction
LRect_Set
LRect LRect_Set( LCoord x0, LCoord y0, LCoord x1, LCoord y1 );
Description
Creates an LRect type from the specified lower left and upper right coordinates. A rectangle can be
defined by specifying its lower left and the upper right corners.
Return Values
Returns the newly created LRect.
Parameter
x0
x- coordinate of the lower left point
y0
y- coordinate of the lower left point
X1
x- coordinate of the upper right point
y1
y- coordinate of the upper right point
See Also
LTransform (page 1391), Rectangle Functions (page 1290)
L-Edit 12 User Guide
Section 4 Alphabetical UPI list
1291
Chapter 34: UPI Functions Reference
Introduction
LRect_Transform
LRect LRect_Transform( LRect rect, LTransformtransform );
Description
Applies transform to rect.
Return Values
Returns a new transformed rectangle. Original rect is not modified.
Parameters
rect
Rectangle that needs to be transformed.
transform
Specified transformation.
Note:
Note that this function is superseded in L-Edit V10 and later.
See Also
LRect_Transform_Ex99 (page 1293), LTransform (page 1391),
Rectangle Functions (page 1290)
L-Edit 12 User Guide
Section 4 Alphabetical UPI list
1292
Chapter 34: UPI Functions Reference
Introduction
LRect_Transform_Ex99
LRect LRect_Transform_Ex99( LRect rect, LTransform_Ex99 transform );
Description
Applies transform to rect.
Return Values
Returns a new transformed rectangle. Original rect is not modified.
Parameters
rect
Rectangle that needs to be transformed.
transform
Specified transformation.
See Also
Rectangle Functions (page 1290), , LTransform_Ex99 (page 1392)
L-Edit 12 User Guide
Section 4 Alphabetical UPI list
1293
Chapter 34: UPI Functions Reference
Introduction
Transformation Functions
LTransform_Set_Ex99 (page 1296)
LTransform_Zero_Ex99 (page 1298)
LTransform_Add_Ex99 (page 1300)
LTransform_Subtract_Ex99 (page 1302)
LTransform_GetInverse (page 1303)
Obsolete:
L-Edit 12 User Guide
LTransform_Set (page 1295)
LTransform_Zero (page 1297)
LTransform_Add (page 1299)
LTransform_Subtract (page 1301)
Section 4 Alphabetical UPI list
1294
Chapter 34: UPI Functions Reference
Introduction
LTransform_Set
LTransformLTransform_Set( LCoord xtrans, LCoord ytrans, LOrientation orient,
LMagnification mag );
Description
Sets a transformation structure.
Return Values
An LTransform structure containing the specified transformation.
Parameters
xtrans
Translation amount in the x-direction.
ytrans
Translation amount in the y-direction.
orient
Orientation.
mag
Magnification.
Note:
Note that this function is obsolete in L-Edit V10 and later.
See Also
LTransform (page 1391), LOrientation (page 1366), LMagnification (page 1362),
Transformation Functions (page 1294)
L-Edit 12 User Guide
Section 4 Alphabetical UPI list
1295
Chapter 34: UPI Functions Reference
Introduction
LTransform_Set_Ex99
LTransform_Ex99 LTransform_Set_Ex99( LCoord xtrans, LCoord ytrans,
LOrientation_Ex99 orient, LMagnification mag );
Description
Sets a transformation structure.
Return Values
An LTransform_Ex99 structure containing the specified transformation.
Parameters
xtrans
Translation amount in the x-direction.
ytrans
Translation amount in the y-direction.
orient
Orientation as a real number
mag
Magnification.
See Also
LTransform_Ex99 (page 1392), LOrientation (page 1366),
LMagnification (page 1362), Transformation Functions (page 1294)
L-Edit 12 User Guide
Section 4 Alphabetical UPI list
1296
Chapter 34: UPI Functions Reference
Introduction
LTransform_Zero
LTransformLTransform_Zero( void );
Description
Makes an identity transformation.
Return Values
Returns the identity transformation.
Note:
Note that this function is obsolete in L-Edit V10 and later.
See Also
LTransform (page 1391), Transformation Functions (page 1294)
L-Edit 12 User Guide
Section 4 Alphabetical UPI list
1297
Chapter 34: UPI Functions Reference
Introduction
LTransform_Zero_Ex99
LTransform_Ex99 LTransform_Zero_Ex99( void );
Description
Makes an identity transformation.
Return Values
Returns the identity transformation.
See Also
LTransform_Ex99 (page 1392), Transformation Functions (page 1294)
L-Edit 12 User Guide
Section 4 Alphabetical UPI list
1298
Chapter 34: UPI Functions Reference
Introduction
LTransform_Add
LTransformLTransform_Add( LTransform transform_to_be_added,
LTransform current_transform );
Description
Adds two transformations. A transform is the translation, orientation, or magnification of an object.
Return Values
Returns the sum of transform_to_be_added and current_transform as an LTransform.
Parameters
transform_to_be_added
Transformation structure 1.
current_transform
Transformation structure 2.
Note:
Note that this function is obsolete in L-Edit V10 and later.
See Also
LTransform (page 1391), Transformation Functions (page 1294)
L-Edit 12 User Guide
Section 4 Alphabetical UPI list
1299
Chapter 34: UPI Functions Reference
Introduction
LTransform_Add_Ex99
LTransform_Ex99 LTransform_Add_Ex99( LTransform_Ex99 transform_to_be_added,
LTransform_Ex99 current_transform );
Description
Adds two transformations. A transform is the translation, orientation, or magnification of an object.
Return Values
Returns the sum of transform_to_be_added and current_transform as an LTransform.
Parameters
transform_to_be_added
Transformation structure 1.
current_transform
Transformation structure 2.
See Also
LTransform_Ex99 (page 1392), Transformation Functions (page 1294)
L-Edit 12 User Guide
Section 4 Alphabetical UPI list
1300
Chapter 34: UPI Functions Reference
Introduction
LTransform_Subtract
LTransform LTransform_Subtract( LTransform transform_to_be_subtracted,
LTransform current_transform );
Description
Subtracts transform_to_be_subtracted from current_transform. A transform is the translation,
orientation, or magnification of an object.
Return Values
The resulting transform if successful; zero transform otherwise.
Parameters
transform_to_be_subtracte
d
Transformation structure 1.
current_transform
Transformation structure 2.
Note:
Note that this function is obsolete in L-Edit V10 and later.
See Also
LTransform (page 1391), Transformation Functions (page 1294)
L-Edit 12 User Guide
Section 4 Alphabetical UPI list
1301
Chapter 34: UPI Functions Reference
Introduction
LTransform_Subtract_Ex99
LTransform_Ex99 LTransform_Subtract_Ex99(
LTransform_Ex99 transform_to_be_subtracted,
LTransform_Ex99 current_transform );
Description
Subtracts one transform from another. A transform is the translation, orientation, or magnification of an
object.
Return Values
The resulting transform if successful; zero transform otherwise.
Parameters
transform_to_be_subtracte
d
Transformation structure 1.
current_transform
Transformation structure 2.
See Also
LTransform_Subtract (page 1301), LTransform_Ex99 (page 1392),
Transformation Functions (page 1294).
L-Edit 12 User Guide
Section 4 Alphabetical UPI list
1302
Chapter 34: UPI Functions Reference
Introduction
LTransform_GetInverse
LTransform_Ex99 LTransform_GetInverse( transform_to_be_inverted );
Description
Calculates the inverse transform of the given transform.
Parameters
transform_to_be_inverted
Previous edit transformation.
Return Values
Returns the transformation inversion.
Example
LTransform_Ex99 references the cursor location for the specified layout window and retrieves the edit
transformation, where the edit transform is the transformation from the cell which is being edited to the
top-level cell. It is useful if the user is editing in place in the current window and would like to
determine top-level cell coordinates as opposed to local, as shown below.
LTransform_Ex99 oEditTransform;
LWindow_GetEditTransform(pCurrentWindow, &oEditTransform);
oEditTransform = LTransform_GetInverse(oEditTransform);
LPoint ptTranslatedCursorLoc = LPoint_Transform_Ex99(ptCursorLoc,
oEditTransform);
See Also
LTransform_Ex99 (page 1392),LWindow_GetEditTransform, LPoint_Transform_Ex99 (page 1289),
Transformation Functions (page 1294)
L-Edit 12 User Guide
Section 4 Alphabetical UPI list
1303
Chapter 34: UPI Functions Reference
Introduction
Cross Section Functions
LCSV_Run (page 1305)
L-Edit 12 User Guide
Section 4 Alphabetical UPI list
1304
Chapter 34: UPI Functions Reference
Introduction
LCSV_Run
void LCSV_Run( LCell incell );
Description
Invokes the Generate Cross Section dialog, retrieves its default values, waits for user input and then
runs a Cross-Section view for the given cell (incell).
Parameters
incell
The cell for which to generate the cross section view.
Examples
LCSV_Run(pCell);
Version
Available in L-Edit 8.4 and later versions.
L-Edit 12 User Guide
Section 4 Alphabetical UPI list
1305
Chapter 34: UPI Functions Reference
Introduction
Data Types and Typedefs
LAmbiguousFillType
(page 1308)
LBoolean
(page 1310)
LBooleanOperation
LCapType
(page 1312)
LCell
LCIFParam
(page 1314)
LDerivedLayerAreaOperation
LDerivedLayerParamEx830
LDialogItem
LDrcFlags
(page 1320)
LEntity
(page 1325)
(page 1329)
LDerivedLayerBoolOperation
LDerivedLayerSelectOperation
LDisplayUnitInfo
LDrcRule
(page 1335)
(page 1338)
LFileType
(page 1346)
LGDSParamEx00
LGeomType
(page 1348)
LGrid
LLayer
(page 1352)
LLayerParamEx830
LLen
LJoinType
(page 1356)
LPass
LObject
(page 1366)
LOutlineStyle
(page 1357)
LMagnification
(page 1363)
LOrientation
(page 1355)
LLayerViewStatus
(page 1361)
LMarker
(page 1350)
LLayerParam
(page 1358)
(page 1347)
(page 1349)
LGridEx840
(page 1354)
LPalette
(page 1370)
(page 1360)
(page 1362)
(page 1365)
LOrientation_Ex99
(page 1368)
(page 1367)
(page 1369)
LPassMode
(page 1371)
(page 1373)
LPassParam
(page 1372)
LPassType
LPieParams
(page 1374)
LPoint
(page 1375)
LPort
(page 1376)
LPropertyType
LRect
(page 1378)
LRenderingAttribute
LRenderingAttributeIndex
LSelectionParam
(page 1380)
(page 1382)
(page 1341)
(page 1345)
LGDSParam
LInstance
(page 1332)
LExtractOptionsEx840
(page 1344)
LGrid_V10_00
(page 1330)
(page 1336)
LEnvironment
(page 1339)
(page 1327)
(page 1334)
LDrcStatus
(page 1337)
(page 1322)
(page 1324)
LDerivedLayerParam
LDesignRuleParam
(page 1333)
LExtractOptions
LFile
(page 1323)
(page 1331)
LDrcRuleType
(page 1319)
LCurve
LDerivedLayerDensityOperation
LDesignRuleFlags
(page 1315)
(page 1317)
LCore
(page 1318)
LCursorType
(page 1311)
(page 1313)
LColor
(page 1316)
LCoord
L-Edit 12 User Guide
(page 1309)
LArcDirection
LSelection
(page 1379)
(page 1381)
LShapeType
Section 4 Alphabetical UPI list
(page 1377)
(page 1383)
1306
Chapter 34: UPI Functions Reference
LSpecialLayer
LStipple
(page 1384)
(page 1386)
LTechnology
(page 1388)
LTorusParams
(page 1390)
LTransform_Ex99
LWindow
L-Edit 12 User Guide
Introduction
(page 1392)
(page 1394)
LStatus
(page 1385)
tech_unit_type
(page 1387)
LTechnologyEx840
LTransform
LVertex
(page 1389)
(page 1391)
(page 1393)
LWindowType
(page 1395)
LWireConfig
(page 1396)
LWireConfigBits
LWireParam
(page 1398)
UPIDrawingToolType
Section 4 Alphabetical UPI list
(page 1397)
(page 1399)
1307
Chapter 34: UPI Functions Reference
Introduction
LAmbiguousFillType
typedef enum
{
LDo_Not_Flag = 0,
LFlag,
LFix
} LAmbiguousFillType;
Description
LDo_Not_FlagIgnore polygons with ambiguous fills
LFlagFlag polygons with ambiguous fills
LFixFix polygons with ambiguous fills
Note:
Note that this data type is superseded in L-Edit V10 and later.
See Also
LDesignRuleFlags (page 1329), LFile_GetDesignRuleFlags (page 934),
LFile_SetDesignRuleFlags (page 935)
L-Edit 12 User Guide
Section 4 Alphabetical UPI list
1308
Chapter 34: UPI Functions Reference
Introduction
LArcDirection
typedef enum {
CW,
CCW
} LArcDirection;
Definition
Specifies the direction of an arc with respect to its starting vertex. Choose CW to specify a clockwise
direction or CCW to specify a counterclockwise direction.
Version
Available in L-Edit 8.4 and later versions.
See Also
LVertex_AddCurve (page 1073), LVertex_GetCurve (page 1074), LVertex_SetCurve (page 1078).
L-Edit 12 User Guide
Section 4 Alphabetical UPI list
1309
Chapter 34: UPI Functions Reference
Introduction
LBoolean
typedef enum {LFALSE,LTRUE} LBoolean;
Description
An enumerated datatype indicating the Boolean value of an L-Edit property value.
L-Edit 12 User Guide
Section 4 Alphabetical UPI list
1310
Chapter 34: UPI Functions Reference
Introduction
LBooleanOperation
typedef enum
{
LBoolOp_OR,
LBoolOp_AND,
LBoolOp_XOR,
LBoolOp_NOT,
LBoolOp_GROW,
LBoolOp_SHRINK,
LBoolOp_SUBTRACT
} LBooleanOperation;
Description
This data type is used to control the boolean operation engine.
Version
This data type is available in V10 and later.
See Also
LCell_BooleanOperation (page 995)
L-Edit 12 User Guide
Section 4 Alphabetical UPI list
1311
Chapter 34: UPI Functions Reference
Introduction
LCapType
typedef enum {
LCapButt,
LCapRound,
LCapExtend
} LCapType;
Description
Defines the end style of a wire.
See Also
LWire_GetCapType (page 1104), LWire_SetCapType (page 1112)
L-Edit 12 User Guide
Section 4 Alphabetical UPI list
1312
Chapter 34: UPI Functions Reference
Introduction
LCell
typedef struct _LCell *LCell;
Description
A pointer to an L-Edit cell whose contents can only be accessed or modified through UPI functions.
See Also
Cell Functions (page 948)
L-Edit 12 User Guide
Section 4 Alphabetical UPI list
1313
Chapter 34: UPI Functions Reference
Introduction
LCIFParam
typedef struct {
int poly_to_rect;
int port_rect;
} LCIFParam;
Description
LCIFParam is used to get and set the CIF setup of a file. Rectangular polygons are read as boxes if
poly_to_rect is 1. Port boxes are written out if port_rect is 1.
See Also
Importing Files (page 116)
L-Edit 12 User Guide
Section 4 Alphabetical UPI list
1314
Chapter 34: UPI Functions Reference
Introduction
LColor
typedef struct {
short LRed;
short LBlue;
short LGreen;
} LColor;
Description
Defines a color to be used by L-Edit.
See Also
LFile_GetColorPalette (page 1232), LFile_SetColorPalette (page 1235)
L-Edit 12 User Guide
Section 4 Alphabetical UPI list
1315
Chapter 34: UPI Functions Reference
Introduction
LCoord
typedef long LCoord;
Description
The basic internal unit coordinate type for the L-Edit layout space.
See Also
Point Functions (page 1284)
L-Edit 12 User Guide
Section 4 Alphabetical UPI list
1316
Chapter 34: UPI Functions Reference
Introduction
LCore
typedef struct _LCore *LCore;
Description
A pointer to an L-Edit standard cell place-and-route core, whose contents can only be accessed or
modified through UPI functions. A core is generated by the standard cell place and route utility.
See Also
Core Functions (page 1277)
L-Edit 12 User Guide
Section 4 Alphabetical UPI list
1317
Chapter 34: UPI Functions Reference
Introduction
LCursorType
typedef enum {
LSnapping,
LSmooth
} LCursorType;
Description
Lists the cursors (mouse pointers) modes of movement: bound to the mouse snap grid points
(snapping) or unconstrained (smooth).
See Also
LGrid_V10_00 (page 1352),
L-Edit 12 User Guide
Section 4 Alphabetical UPI list
1318
Chapter 34: UPI Functions Reference
Introduction
LCurve
typdef struct
{
int max_segment_per_curve;
long max_length_of_segment;
int display_as_approx;
} LCurve;
Description
Members
max_segment_per_curve
The maximum number of line segments that will be used to replace a
curve.
max_length_of_segment
The maximum length of any line segment used in replacing a curve.
display_as_approx
(Currently this is always be set to true, so that curveswill be
displayed, saved and exported as a series of segments rather than as
smooth curves.)
Version
Available in L-Edit 8.4 and later versions.
Note:
Note that this function is obsolete in L-Edit V10 and later.
See Also
LPolygon_StraightenAllCurves (page 1120), LFile_GetGridEx840 (page 916),
LFile_SetCurveSetup (page 924)
L-Edit 12 User Guide
Section 4 Alphabetical UPI list
1319
Chapter 34: UPI Functions Reference
Introduction
LDerivedLayerAreaOperation
typedef enum
{
LDOAT_Range,
LDOAT_EQ;
}
LAreaCheckType;
typedef enum
{
LDOUT_LocatorUnits,
LDOUT_TechnologyUnits,
}
LAreaUnitType;
typedef struct _LDerivedLayerAreaOperation
{
char *layer1;
int not_flag;
double n1;
double n2;
double area;
LAreaCheckType area_check_type;
LAreaUnitType area_unit_type;
}
LDerivedLayerAreaOperation;
Description
Used to get and set the parameters of a layer generated using area operations.
Parameter
Definition
Values
layer1
Name of the existing layer from which
the new layer will be created (derived).
The source layer must
precede the derived layer in
the layer list.
not_flag
When set, the NOT of the
relation is used, so polygons with area
outsidethe specified range are flagged.
0 = area operation
1 = NOT area operation
n1, n2
Minimum and maximum values
(exclusive) of the area range. Valid only
when area_check_type is equal to
LDOAT_Range.
n1, n2 0
area
Exact area of selected polygons when
area_check_type is equal to
LDOAT_EQ.
area 0
area_check_type
Indicates whether the derived layer area
operation is range or equality.
Possible values are:
Indicates whether the derived layer area is
using locator units or current technology
units.
Possible values are:
area_unit_type
L-Edit 12 User Guide
Section 4 Alphabetical UPI list
LDOAT_Range
LDOAT_EQ
LDOUT_LocatorUnits
LDOUT_TechnologyUnits
1320
Chapter 34: UPI Functions Reference
Introduction
See Also
LDerivedLayerParam (page 1324), LDerivedLayerBoolOperation (page 1322),
LDerivedLayerDensityOperation (page 1323), LDerivedLayerSelectOperation (page 1327)
L-Edit 12 User Guide
Section 4 Alphabetical UPI list
1321
Chapter 34: UPI Functions Reference
Introduction
LDerivedLayerBoolOperation
typedef struct _LDerivedLayerBoolOperation
{
char *src_layer1;
char *src_layer2;
char *src_layer3;
int layer1_not_op;
long layer1_grow_amount;
int layer2_not_op;
long layer2_grow_amount;
int layer3_not_op;
long layer3_grow_amount;
int layer1_bool_layer2;
int layer2_bool_layer3;
}
LDerivedLayerBoolOperation;
Description
Used to get and set the parameters of a Boolean generated layer.
Parameter
Definition
Values
src_layer1,
src_layer2,
src_layer3
Names of existing layers from which the
new layer will be created (derived).
All source layer names must
precede the derived layer in
the layer list.
layer1_not_op,
layer2_not_op,
layer3_not_op
When set, the complement of the
indicated source layer is used.
0 = source layer
1 = complement of source
layer1_grow_amount,
layer2_grow_amount,
layer3_grow_amount
The amount, in locator units, by which
objects on the indicated source layer are
grown or shrunk on the derived layer.
Integer values between
WORLD_MAX and
+WORLD_MAX, inclusive.
layer1_bool_layer2,
layer2_bool_layer3
Defines the boolean operation (AND or
OR) applied to the indicated pair of
source layers.
1 = AND
0 = OR
layer (NOT)
See Also
LDerivedLayerParamEx830 (page 1325), LDerivedLayerAreaOperation (page 1320),
LDerivedLayerDensityOperation (page 1323), LDerivedLayerSelectOperation (page 1327)
L-Edit 12 User Guide
Section 4 Alphabetical UPI list
1322
Chapter 34: UPI Functions Reference
Introduction
LDerivedLayerDensityOperation
typedef struct _LDerivedLayerDensityOperation
{
char *layer1;
char *layer2;
int not_flag;
double d1;
double d2;
}
LDerivedLayerDensityOperation;
Description
Used to get and set the parameters of a density generated layer. Parameters include:
Parameter
Definition
Values
layer1, layer2
Names of existing layers from which the
new layer will be created (derived). The
density of layer2 is checked with respect
to layer1.
All source layer names must
precede the derived layer in
the layer list.
not_flag
When set, indicates a not density
operation in which the NOT of the
density relation is applied.
0 = density operation
1 = NOT density operation
d1, d2
Minimum and maximum values
(exclusive) of the density range.
Between 0 and 100 percent
(inclusive), where d1 d2.
Version
Available in L-Edit 8.4 and later versions.
See Also
LLayer_GetDerivedParametersEx830 (page 1204),
LLayer_SetDerivedParametersEx830 (page 1206)
L-Edit 12 User Guide
Section 4 Alphabetical UPI list
1323
Chapter 34: UPI Functions Reference
Introduction
LDerivedLayerParam
typedef struct _LDerivedLayerParam {
int enable_evaluation; /*if 0 evaluation disabled else enabled*/
char *name; /*Name of the derived layer*/
char *src_layer1; /*Name of the first source layer*/
char *src_layer2; /*Name of the second source layer*/
char *src_layer3; /*Name of the third source layer*/
int layer1_not_op; /*If NOT operator enabled for 1st source layer*/
long layer1_grow_amount; /*grow amount for first source layer*/
int layer2_not_op; /*If NOT operator enabled for 2nd source layer*/
long layer2_grow_amount; /*grow amount for second source layer*/
int layer3_not_op; /*If NOT operator is enabled for layer 3*/
long layer3_grow_amount; /*grow amount for third source layer*/
int layer1_bool_layer2; /*1=> AND, 0=> OR of 1st &2nd source layer*/
int layer2_bool_layer3; /*1=> AND, 0=> OR of 1st &3rd source layer*/
} LDerivedLayerParam;
Description
Used to get and set the parameters of a generated layer.
Note:
L-Edit 12 User Guide
Note that this function is superseded by LDerivedLayerParamEx830 (page 1325).
Section 4 Alphabetical UPI list
1324
Chapter 34: UPI Functions Reference
Introduction
LDerivedLayerParamEx830
typedef enum {
LDOT_Bool,
LDOT_Area,
LDOT_Select,
LDOT_Density
} LDerivationType;
typedef union _LDerivedLayerOperation {
LDerivedLayerBoolOperation boolean;
LDerivedLayerSelectOperation select;
LDerivedLayerAreaOperation area;
LDerivedLayerDensityOperation density;
} LDerivedLayerOperation;
typedef struct _LDerivedLayerParamEx830 {
char *name;
int enable_evaluation;
LDerivationType derivation_type;
LDerivedLayerOperation operation;
} LDerivedLayerParamEx830;
Description
LDerivedLayerParamEx830 associates the specified layer with derivation parameters for one of four
derived layer types: Boolean, Select, Area, or Density. Its member derivation_type of type
LDerivationType indicates the derivation type of the derived layer, and its member operation of type
LDerivedLayerOperation points to the parameters.
Parameter
Definition
Values
name
Name of the layer for which derivation
parameters are defined..
Any valid layer name.
enable_evaluation
Flag to enable derivation on the specified
layer. When this flag is not set, the layer
is not considered derived.
0 = No derivation.
1 = Derivation enabled.
derivation_type
Indicates the type of derivation for which
parameters are set. There are four
possible derivation types: Boolean, Area,
Select, and Density.
Possible values are:
operation
Note:
Pointer to derivation parameters
corresponding to the type specified by
derivation_type.
This
function
supersedes
LDerivedLayerParamEx00
LDerivedLayerParamEx830.
L-Edit 12 User Guide
LDOT_Bool
LDOT_Area
LDOT_Select
LDOT_Density
LDerivedLayerParam
can
Section 4 Alphabetical UPI list
be
used
(page 1324).
interchangeably
Also,
with
1325
Chapter 34: UPI Functions Reference
Introduction
Version
Available in L-Edit 8.3 and later versions.
See Also
LDerivedLayerAreaOperation (page 1320), LDerivedLayerBoolOperation (page 1322),
LDerivedLayerDensityOperation (page 1323), LDerivedLayerSelectOperation (page 1327),
LLayer_GetDerivedParametersEx830 (page 1204),
LLayer_SetDerivedParametersEx830 (page 1206)
L-Edit 12 User Guide
Section 4 Alphabetical UPI list
1326
Chapter 34: UPI Functions Reference
Introduction
LDerivedLayerSelectOperation
typedef enum {
LDOST_Inside,
LDOST_Outside,
LDOST_Hole,
LDOST_Cut,
LDOST_Touch,
LDOST_Enclose,
LDOST_Overlap,
LDOST_Vertex,
LDOST_Density
} LSelectOperationRelationType;
typdef struct _LDerivedLayerSelectOperation {
char *layer1;
char *layer2;
int not_flag;
int range_enabled_flag;
int n1;
int n2;
double d1;
double d2;
LSelectOperationRelationType relation_type;
} LDerivedLayerSelectOperation;
Description
LDerivedLayerSelectOperation is used to get and set the parameters of a layer generated using select
operations. Its member relation_type of type LSelectOperationRelationType specifies the select
relationship applied.
L-Edit 12 User Guide
Parameter
Definition
Values
layer1, layer2
Existing layers from which the new layer
will be created (derived).
Both layer names must
precede the derived layer in
the layer list.
not_flag
When set, indicates a not select
operation in which the NOT of the select
relation is applied.
0 = select operation
1 = NOT select operation
range_enabled_flag
When set, indicates that the select
0 = range disabled
relationship will be defined by a range of 1 = range enabled
vertices. This flag is valid only if
relation_type is equal to LDOST_Vertex.
n1, n2
Integers greater than or
The minimum and maximum values
equal to 0, where n1 n2.
(exclusive) of the vertex count used for
vertex selection operations. Valid only if
range_enabled_flag is equal to 1 and
relation_type is equal to LDOST_Vertex.
Section 4 Alphabetical UPI list
1327
Chapter 34: UPI Functions Reference
Introduction
Parameter
Definition
Values
d1, d2
The minimum and maximum values
(exclusive) of the density range used for
density select operations. Valid only if
relation_type is equal to
LDOST_Density.
Between 0 and 100 percent
(inclusive), where d1 d2.
relation_type
Specifies the type of select relationship
used for derivation.
Possible values are:
Note:
LDOST_Inside
LDOST_Outside
LDOST_Hole
LDOST_Cut
LDOST_Touch
LDOST_Enclose
LDOST_Overlap
LDOST_Vertext
LDOST_Density
Note that this data type is superseded in L-Edit V10 and later.
See Also
LDerivedLayerParamEx830 (page 1325), LDerivedLayerAreaOperation (page 1320),
LDerivedLayerBoolOperation (page 1322), LDerivedLayerDensityOperation (page 1323)
L-Edit 12 User Guide
Section 4 Alphabetical UPI list
1328
Chapter 34: UPI Functions Reference
Introduction
LDesignRuleFlags
typedef struct
{
int FlagSelfIntersection,
LAmbiguousFillType PolygonsWithAmbiguousFills,
int FlagIgnoredObjects
int FlagOffGridObjects
double GridSize
int UseLocatorUnits
}
LDesignRuleFlags;
Description
FlagSelfIntersection
Ignore polygons with ambiguous fills.
PolygonsWithAmbiguousFil
ls
Flag polygons with ambiguous fills, fix polygons with ambiguous
fills, or ignore them.
FlagIgnoredObjects
Flag objects not checked by DRC.
FlagOffGridObjects
Flags off-grid objects.
GridSize
Used to flag off-grid objects.
UselocatorUnits
Indicates whether GridSize is in technology units or locator units.
See Also
LAmbiguousFillType (page 1308), LFile_GetDesignRuleFlags (page 934),
LFile_SetDesignRuleFlags (page 935)
L-Edit 12 User Guide
Section 4 Alphabetical UPI list
1329
Chapter 34: UPI Functions Reference
Introduction
LDesignRuleParam
typedef struct _LDesignRuleParam {
int enable; /*0=>disabled, 1=>enabled*/
char *name; /*Name of the design rule*/
LDrcRuleType rule_type; /*type of a design rule*/
int ignore_coincidences; /*0=>false, 1=>true*/
int ignore_intersections; /*0=> false, 1=>true*/
int ignore_enclosures; /*0=> false, 1=>true*/
int ignore_45_acute_angles; /*0=> false, 1=>true*/
char *layer1; /*Name of the first layer involved in in design rule*/
char *layer2; /*Name of the second layer involved in design rule*/
long distance; /*Distance value associated with a rule*/
int use_internal_units; /*0=> false, 1=>true :False=> use LAMBDA*/
} LDesignRuleParam;
Description
This structure is used to get and set parameters of a design rule.
See Also
LDrcRule_GetParameters (page 1253), LDrcRule_SetParameters (page 1254),
LDrcRule_Add (page 1246)
L-Edit 12 User Guide
Section 4 Alphabetical UPI list
1330
Chapter 34: UPI Functions Reference
Introduction
LDialogItem
typedef struct {
char prompt[40];
char value[21];
} LDialogItem;
Description
Defines the prompt and value fields associated with a multiple-line input dialog. This structure is used
by LDialog_MultiLineInputBox.
See Also
Dialog Functions (page 772)
L-Edit 12 User Guide
Section 4 Alphabetical UPI list
1331
Chapter 34: UPI Functions Reference
Introduction
LDisplayUnitInfo
typedef struct
{
char
szDispUnitName[128];
double
dScaleFactor;
int
nEditDecimalDigits;
int
nMouseGridDecimalDigits;
} LDisplayUnitInfo;
Description
This struct is used to control the display of L-Edit internal units in the locator bar.
szDispUnitName
Name of display unit
dScaleFactor
Internal units divided by dScaleFactor equals Display units.
nEditDecimalDigits
Number of decimal digits to use when formatting string for editing.
nMouseGridDecimalDigits
Number of decimal digits to use when formatting string for display of
mouse position.
Version
This data type is available in V10 and later.
See Also
LFile_GetDisplayUnitInfo (page 942)
L-Edit 12 User Guide
Section 4 Alphabetical UPI list
1332
Chapter 34: UPI Functions Reference
Introduction
LDrcFlags
typedef struct
{
LBoolean bFlagAcuteAngles;
LBoolean bFlagAllAngleEdges;
LBoolean bFlagOffGridObjects;
} LDrcFlags;
Description
This data type is used to control the DRC tests for acute angle polygons, all-angle edges, and off-grid
vertices.
Version
This data type is available in V10 and later.
See Also
LFile_GetDrcFlags (page 1260), LFile_SetDrcFlags (page 1261)
L-Edit 12 User Guide
Section 4 Alphabetical UPI list
1333
Chapter 34: UPI Functions Reference
Introduction
LDrcRule
typedef struct _LDrcRule *LDrcRule;
Description
A pointer to an L-Edit design rule whose contents can only be accessed or modified through UPI
functions.
See Also
LDrcRule_Find (page 1248), LDrcRule_GetList (page 1249)
L-Edit 12 User Guide
Section 4 Alphabetical UPI list
1334
Chapter 34: UPI Functions Reference
Introduction
LDrcRuleType
typedef enum {
LMIN_WIDTH,
LEXACT_WIDTH,
LOVERLAP,
LEXTENSION,
LNOT_EXISTS,
LSPACING,
LSURROUND,
LDENSITY
} LDrcRuleType;
Description
LDrcRuleType is an enumerated datatype used to specify the type of a design rule.
See Also
LDesignRuleParam (page 1330)
L-Edit 12 User Guide
Section 4 Alphabetical UPI list
1335
Chapter 34: UPI Functions Reference
Introduction
LDrcStatus
typedef enum
{
LDrcStatus_Needed,
LDrcStatus_Passed,
LDrcStatus_Failed
} LDrcStatus;
Description
This data type is used to report the DRC status of a cell.
Version
This data type is available in V10 and later.
See Also
LCell_GetDRCStatus (page 1265)
L-Edit 12 User Guide
Section 4 Alphabetical UPI list
1336
Chapter 34: UPI Functions Reference
Introduction
LEntity
typedef struct _LEntity *LEntity;
Description
A pointer to an L-Edit entity whose contents can only be accessed or modified through UPI functions.
Version
Available in L-Edit 8.4 and later versions.
See Also
Entity Functions (page 1017).
L-Edit 12 User Guide
Section 4 Alphabetical UPI list
1337
Chapter 34: UPI Functions Reference
Introduction
LEnvironment
typedef struct _LEnvironment {
short MenuBackgroundColor;
short MenuForegroundColor;
short MenuSelectColor;
short AlertBackgroundColor;
long DefaultPortTextSize;
int DropDownMenus;
int ActivePushRubberbanding;
int AutoPanning;
int StatusBar;
int HideInsides;
short HorizontalPixels;
short VerticalPixels;
} LEnvironment;
Description
Used to get and set the environment of a design file. All colors take values between 0 and 15. The int
quantities take values of either 0 or 1, equivalent to the off and on states of the corresponding switches
in the Setup Application dialog.
Note:
The color parameters are not applicable to L-Edit for Windows.
See Also
Application Parameters on page 74.
L-Edit 12 User Guide
Section 4 Alphabetical UPI list
1338
Chapter 34: UPI Functions Reference
Introduction
LExtractOptions
typedef struct _LExtractOptions
{
char szExtDefnFile[256];
char szExtOutFile[256];
double dExtractBinSize;
int iWriteNodeNames;
int iWriteDeviceCoord;
int iWriteShortedDevices;
int iWriteParasiticCap;
double dParasiticCutoff;
int iWriteNodesAs;
int iWriteSciNotation;
int iWriteVerboseSPICE;
char *szExtIncludeStmt;
int iLabelAllDevices;
LLayer oDeviceLabelLayer;
int iSubCktRecognition;
LLayer oSubCktRecogLayer;
int iUseSubCktNetlistFmt;
int iFlagImproperOverlaps;
LLayer oIgnoreConnPortLayer;
char szIgnoreConnPort[256];
char szIgnoreCrossPort[256];
long lMaxIncludeStmtLen;
} LExtractOptions;
Description
Used to get and set the extract options for a cell. The int quantities take values of either 0 or 1,
equivalent to the off and on states of the corresponding switches in the Extract dialog. All options
available in the extract dialog can be set with the above structure.
Note:
L-Edit 12 User Guide
Note that this data type is superseded in L-Edit V10 and later.
Section 4 Alphabetical UPI list
1339
Chapter 34: UPI Functions Reference
Introduction
General Options
szExtDefnFile
Character string of the extract definition file. (256 characters max).
szExtOutFile
Character string of the extract SPICE output file. (256 characters
max).
dExtractBinSize
Bin size in locator units.
Output Options
iWriteNodeNames
Write node names in comments. (0 - False, Otherwise True).
iWriteDeviceCoord
Write device coordinates in comments. (0 - False, Otherwise True).
iWriteShortedDevices
Write shorted devices in comments. (0 - False, Otherwise True).
iWriteParasiticCap
Write parasitic capacitances. (0 - False, Otherwise True).
dParasiticCutoff
Cutoff value for parasitic capacitors. (in Femtofarads).
iWriteNodesAs
Write nodes as (integers or names). (0 - Integers, Otherwise Names).
iWriteSciNotation
Write values in scientific notation. (0 - False, Otherwise True).
iWriteVerboseSPICE
Write R, L, C with verbose style (R=, L=, C=). (0 - False, Otherwise
True).
szExtIncludeStmt
SPICE include statement.
iLabelAllDevices
Create ports for all devices. (0 - False, Otherwise True).
oDeviceLabelLayer
Place device labels on this layer.
Subcircuit Options
iSubCktRecognition
Recognize subcircuit instances. (0 - False, Otherwise True).
oSubCktRecogLayer
Subcircuit recognition layer.
iUseSubCktNetlistFmt
Write netlist as a subcircuit. (0 - False, Otherwise True).
iFlagImproperOverlaps
Flag improper overlaps. (0 - False, Otherwise True).
oIgnoreConnPortLayer
Ignore connection ports on this layer.
szIgnoreConnPort
Ignore connection ports with this name.
szIgnoreCrossPort
Ignore cross ports with this name.
Miscellaneous
lMaxIncludeStmtLen
L-Edit 12 User Guide
Length of the .include statement string.
Section 4 Alphabetical UPI list
1340
Chapter 34: UPI Functions Reference
Introduction
LExtractOptionsEx840
typedef struct _LExtractOptionsEx840
{
// General Options
char szExtDefnFile[256];
char szExtOutFile[256];
double dExtractBinSize;
LBoolean bLabelAllDevices;
char szDeviceLabelLayer[256];
// Output Options
LBoolean bWriteNodeNames;
LBoolean bWriteDeviceCoord;
LBoolean bWriteShortedDevices;
LBoolean bWriteCapResWarnings;
LBoolean bWriteParasiticCap;
double dParasiticCutoff;
LBoolean bWriteNodesAsNames;
LBoolean bWriteSciNotation;
LBoolean bWriteVerboseSPICE;
LBoolean bWriteSubCktDefs;
LBoolean bWriteENDStatement;
char* pszExtIncludeStmt;
// Subcircuit Options
LBoolean bSuCktRecognition;
char szSubCktRecogLayer[256];
LBoolean bUseSubCktNetlistFmt;
LBoolean bFlagImproperOverlaps;
char szIgnoreConnPortLayer[256];
char szIgnoreConnPort[256];
char szIgnoreCrossPort[256];
// Miscellaneous
long nMaxIncludeStmtLen;
} LExtractOptionsEx840
Description
Used to get and set the Extract options for a cell. All options available in the Extract dialog can be set
with the above structure.
Note:
L-Edit 12 User Guide
In order to properly retrieve the .include statement, the data member
pszExtIncludeStmt of this structure must be dynamically allocated to a sufficient
size. The data member nMaxIncludeStmtLen must be set to the size of the allocated
string pszExtIncludeStmt. Failure to do so could result in a general protection fault.
See sample code in the descriptions of LExtract_RunEx840 (page 1270),
LExtract_GetOptionsEx840
(page 1273),
and
LExtract_SetOptionsEx840
(page 1275).
Section 4 Alphabetical UPI list
1341
Chapter 34: UPI Functions Reference
Introduction
General Options
szExtDefnFile
Character string of the extract definition file. (256 characters max).
szExtOutFile
Character string of the extract SPICE output file. (256 characters
max).
dExtractBinSize
Bin size in locator units.
szDeviceLabelLayer
Character string identifying the layer on which to place device labels
(256 characters max). Leave blank for the recognition layer.
Output Options
bWriteNodeNames
Write node names in comments.
bWriteDeviceCoord
Write device coordinates in comments.
bWriteShortedDevices
Write shorted devices in comments.
bWriteCapResWarnings
Write layer capacitance and resistance warnings.
bWriteParasiticCap
Write parasitic capacitances.
dParasiticCutoff
Cutoff value for parasitic capacitors (in Femtofarads).
bWriteNodesAsNames
Write nodes as names. When false, writes nodes as integers.
bWriteSciNotation
Write values in scientific notation.
bWriteVerboseSPICE
Write R, L, C with verbose style (R=, L=, C=).
bWriteSubCktDefs
Write empty subcircuit definitions.
bWriteENDStatement
Write the .END statement.
szExtIncludeStmt
Pointer to a SPICE .include statement.
Subcircuit Options
bSubCktRecognition
Recognize subcircuit instances.
szSubCktRecogLayer
Character string identifying the subcircuit recognition layer.
bUseSubCktNetlistFmt
Write netlist as a subcircuit.
bFlagImproperOverlaps
Flag improper overlaps.
szIgnoreConnPortLayer
Ignore connection ports on this layer, specified by a character string.
szIgnoreConnPort
Ignore connection ports with this name, specified by a character
string.
szIgnoreCrossPort
Ignore cross ports with this name, specified by a character string.
Miscellaneous
nMaxIncludeStmtLen
L-Edit 12 User Guide
Length of the .include statement string.
Section 4 Alphabetical UPI list
1342
Chapter 34: UPI Functions Reference
Introduction
Version
Available in L-Edit 8.4 and later versions.
See Also
LExtract_GetOptionsEx840 (page 1273), LExtract_SetOptionsEx840 (page 1275),
LExtract_RunEx840 (page 1270)
L-Edit 12 User Guide
Section 4 Alphabetical UPI list
1343
Chapter 34: UPI Functions Reference
Introduction
LFile
typedef struct _LFile *LFile;
Description
A pointer to an L-Edit layout file whose contents can only be accessed or modified through UPI
functions.
See Also
File Functions (page 886)
L-Edit 12 User Guide
Section 4 Alphabetical UPI list
1344
Chapter 34: UPI Functions Reference
Introduction
LFileType
typedef enum {
LTdbFile,
LCifFile,
LGdsFile,
LV6TdbFile
} LFileType;
Description
Lists the design formats supported by L-Edit: Tanner Database (TDB) format, Caltech Intermediate
Form (CIF), and GDS II (stream) format. CIF and GDS II are standard machine-readable formats for
representing IC layouts. Also, LV6TdbFile is necessary in the special case of opening L-Edit V6 or
previous TDB files.
See Also
LFile_Open (page 889), LFile_SaveAs (page 892)
L-Edit 12 User Guide
Section 4 Alphabetical UPI list
1345
Chapter 34: UPI Functions Reference
Introduction
LGDSParam
typedef struct {
int upcase_cell_name;
short circle_to_polygon_sides;
int use_default_units;
} LGDSParam;
Description
LGDSParam is used to get and set the GDSII setup of a file. If upcase_cell_name is 1, L-Edit will
write out all cells with uppercase names. Circle are written out as n-sided polygons. The number of
polygon sides is specified in circle_to_polygon_sides. If use_default_units is 1, default GDSII units
are used.
See Also
Exporting Files on page 122, LGDSParamEx00 (page 1347).
L-Edit 12 User Guide
Section 4 Alphabetical UPI list
1346
Chapter 34: UPI Functions Reference
Introduction
LGDSParamEx00
typedef struct LGDSParamEx00 {
LBoolean ImportLayerDataTypeDifferentiation;
LBoolean ExportUseDefaultUnits;
LBoolean ExportConvertCellNamesToUpperCase;
LBoolean ExportOverwriteDataTypes;
short ExportNumPolygonSidesForCircles;
LBoolean ExportWriteXrefCellsAsExternalReferences;
};
Version
Available in L-Edit 8.2 and later versions.
See Also
Exporting Files on page 122, LGDSParam (page 1346).
L-Edit 12 User Guide
Section 4 Alphabetical UPI list
1347
Chapter 34: UPI Functions Reference
Introduction
LGeomType
typedef enum {
LOrthogonal,
LFortyFive,
LAllAngle,
LCurved,
LNonGeometric,
LManhattan = LOrthogonal,
LBoston = LFortyFive,
} LGeomType;
Description
An enumerated datatype indicating the geometry type of an L-Edit object.
See Also
LObject_GetGeometry (page 1052)
L-Edit 12 User Guide
Section 4 Alphabetical UPI list
1348
Chapter 34: UPI Functions Reference
Introduction
LGrid
typedef struct {
long displayed_grid_size;
long min_grid_pixels;
long mouse_snap_grid_size;
LCursorType cursor_type;
long locator_scaling;
} LGrid;
Description
Used to get and set the grid parameters of the design file. The fields appear as corresponding items in
the Setup > DesignGrid.
Note:
L-Edit 12 User Guide
Note that this function is superseded by LGridEx840 (page 1350) and LGrid_V10_00
(page 1352).
Section 4 Alphabetical UPI list
1349
Chapter 34: UPI Functions Reference
Introduction
LGridEx840
typedef struct {
long displayed_grid_size;
long min_grid_pixels;
long displayed_majorgrid_size;
long min_majorgrid_pixels;
long mouse_snap_grid_size;
LCursorType cursor_type;
long locator_scaling;
} LGridEx840;
Description
Used to get and set the grid parameters of the design file, which appear as corresponding items in Setup
> DesignGrid.
Members
The valid range for numerical values is 1 value WORLD_MAX.
displayed_grid_size
The absolute spacing, in Internal Units, of the minor grid display.
min_grid_pixels
The number of screen pixels per grid square side below which L-Edit
hides the minor grid.
displayed_majorgrid_size
The absolute spacing, in Internal Units, of the major grid display.
min_majorgrid_pixels
The number of screen pixels per grid square side below which L-Edit
hides the major grid.
mouse_snap_grid_size
Absolute spacing of the mouse snap grid. The value entered in this
field is the length, in Internal Units, of a grid square side.
cursor_type
Specifies behavior of the mouse pointer. Possible values are:
LSnappingcauses the pointer to snap to points on the mouse
snap grid.
locator_scaling
LSmoothallows the pointer to be unconstrained.
The number of Internal Units equivalent to one Locator Unit.
Examples
/* Get the current grid setting for MyFile */
LGridEx840 Grid;
LFile_GetGridEx840(MyFile, &Grid);
/* Specify new grid settings */
Grid.min_majorgrid_pixels = 10*Grid.min_grid_pixels;
Grid.displayed_majorgrid_size = 10*Grid.displayed_grid_size;
/* Apply the new grid structure to MyFile */
LFile_SetGridEx840(MyFile, &Grid);
L-Edit 12 User Guide
Section 4 Alphabetical UPI list
1350
Chapter 34: UPI Functions Reference
Introduction
Version
Available in L-Edit 8.4 and later versions.
Note:
Note that this data type is superseded by LGrid_V10_00 (page 1352).
See Also
LFile_GetGridEx840 (page 916), LFile_SetGridEx840 (page 921), LCursorType (page 1318)
L-Edit 12 User Guide
Section 4 Alphabetical UPI list
1351
Chapter 34: UPI Functions Reference
Introduction
LGrid_V10_00
Description
typedef struct
{
long displayed_grid_size; /* In internal units */
long min_grid_pixels;
long displayed_majorgrid_size; /* In internal units */
long min_majorgrid_pixels;
long mouse_snap_grid_size; /* In internal units */
LCursorType cursor_type;
long locator_scaling;
long manufacturing_grid_size; /* In internal units */
LBoolean display_curves_using_manufacturing_grid;
} LGrid_v10_00;
Description
Used to get and set the grid parameters of the design file, which appear as corresponding items in Setup
> DesignGrid.
Members
The valid range for numerical values is 1 value WORLD_MAX.
displayed_grid_size
The absolute spacing, in Internal Units, of the minor grid display.
min_grid_pixels
The number of screen pixels per grid square side below which L-Edit
hides the minor grid.
displayed_majorgrid_size
The absolute spacing, in Internal Units, of the major grid display.
min_majorgrid_pixels
The number of screen pixels per grid square side below which L-Edit
hides the major grid.
mouse_snap_grid_size
Absolute spacing of the mouse snap grid. The value entered in this
field is the length, in Internal Units, of a grid square side.
cursor_type
Specifies behavior of the mouse pointer. Possible values are:
LSnappingcauses the pointer to snap to points on the mouse
snap grid.
L-Edit 12 User Guide
LSmoothallows the pointer to be unconstrained.
locator_scaling
The number of Internal Units equivalent to one Locator Unit.
manufacturing_grid_size
The size of the manufacturing grid, in Internal Units
display_curves_using_ma
nufacturing_grid
If true, polygonize all curve for rendering using the manufacturing
grid. This previews the effect of streaming these objects to GDSII.
Section 4 Alphabetical UPI list
1352
Chapter 34: UPI Functions Reference
Introduction
Examples
/* Get the current grid setting for MyFile */
LGrid_V10_00 Grid;
LFile_GetGrid_V10_00( MyFile, &Grid );
/* Specify new grid settings */
Grid.min_majorgrid_pixels = 10 * Grid.min_grid_pixels;
Grid.displayed_majorgrid_size = 10 * Grid.displayed_grid_size;
/* Apply the new grid structure to MyFile */
LFile_SetGrid_V10_00(MyFile, &Grid);
Version
Available in L-Edit 10 and later versions.
See Also
LFile_GetGrid_v10_00 (page 917), LFile_SetGrid_v10_00 (page 918), LCursorType (page 1318)
L-Edit 12 User Guide
Section 4 Alphabetical UPI list
1353
Chapter 34: UPI Functions Reference
Introduction
LInstance
typedef struct _LInstance *LInstance;
Description
A pointer to an L-Edit instance whose contents can only be accessed or modified through UPI functions.
See Also
Instance Functions (page 997)
L-Edit 12 User Guide
Section 4 Alphabetical UPI list
1354
Chapter 34: UPI Functions Reference
Introduction
LJoinType
typedef enum {
LJoinMiter,
LJoinRound,
LJoinBevel,
LJoinLayout
} LJoinType;
Description
Defines the join style of a wire.
See Also
LWire_SetJoinType (page 1111), LWire_GetJoinType (page 1105)
L-Edit 12 User Guide
Section 4 Alphabetical UPI list
1355
Chapter 34: UPI Functions Reference
Introduction
LLayer
typedef struct _LLayer *LLayer;
Description
A pointer to an L-Edit layer whose contents can only be accessed or modified through UPI functions.
See Also
Layer Functions (page 1170)
L-Edit 12 User Guide
Section 4 Alphabetical UPI list
1356
Chapter 34: UPI Functions Reference
Introduction
LLayerParam
typedef struct {
char CIFName [7];
short GDSNumber;
double cap;
double rho;
int lock;
LLayerViewStatus viewStatus;
LWireParam wireParam;
} LLayerParam;
Description
A structure where layer information can be stored. It specifies the CIF name, GDS number, capacitance,
and resistance of a layer.
Return Values
When lock is zero, a layer is locked.
Parameters
viewStatus
Indicates whether a layer is visible or hidden.
wireParam
Specifies the properties of a wire that can be drawn using this layer.
Note:
Note that this data type is superseded in L-Edit V10 and later.
See Also
LSpecialLayer (page 1384), LWireParam (page 1398).
L-Edit 12 User Guide
Section 4 Alphabetical UPI list
1357
Chapter 34: UPI Functions Reference
Introduction
LLayerParamEx830
typedef struct {
char CIFName[7];
short GDSNumber;
short GDSDataType;
double AreaCapacitance;
double FringeCapacitance;
double Resistivity;
LBoolean Locked;
LBoolean Hidden;
LWireParam WireParam;
} LLayerParamEx830;
Description
LLayerParamEx830 is an extended layer parameter structure that stores the parameters of a layer such
as CIF name, GDSII layer number, GDSII layer data type, area and fringe capacitance, resistivity,
default wire parameters, and lock and hidden states.
Members
cifName
CIF layer name. It can be 6 characters or less.
GDSNumber
GDSII layer number. -32,768 <= GDSNumber <= 32,767. The GDSII
standard requires 0 <= GDSNumber <= 255.
GDSDataType
GDSII data type. -32,768 <= GDSDataType <= 32,767. The GDSII
standard requires 0 <= GDSNumber <= 255. A value of -1 indicates an
unassigned GDSII data type.
AreaCapacitance
Area capacitance in aF/Sq. micron from the layer to the substrate.
0 <= AreaCapacitance or AreaCapacitance = -1. A value of 1 indicates an unassigned area capacitance.
FringeCapacitance
Fringe capacitance in fF/micron from the layer to the substrate.
0 <= FringeCapacitance or FringeCapacitance = -1. A
value of -1 indicates an unassigned fringe capacitance.
Resistivity
Sheet resistance of the layer in ohms/square. 0 <= Resistivity.
Locked
Indicates whether the layer is locked.
Hidden
Indicates whether the layer is hidden.
WireParam
Default wire parameters of the layer.
Example
LFile pFile = LFile_GetVisible();
if(Assigned(pFile))
{
if(LLayer_New(pFile, LLayer_GetList(pFile), "Metal1") == LStatusOK)
{
LLayer pLayer = LLayer_Find(pFile, "Metal1");
if(Assigned(pLayer))
{
L-Edit 12 User Guide
Section 4 Alphabetical UPI list
1358
Chapter 34: UPI Functions Reference
Introduction
LLayerParamEx830 LayerParameters;
strcpy(LayerParameters.CIFName, "CMF");
LayerParameters.GDSNumber =49;
LayerParameters.GDSDataType = -1;
LayerParameters.AreaCapacitance = 36;
LayerParameters.FringeCapacitance = 0.086;
LayerParameters.Resistivity = 0.08;
LayerParameters.Locked = LFALSE;
LayerParameters.Hidden = LFALSE;
LayerParameters.WireParam.defaultWireWidth =
LFile_LocUtoIntU(pFile, 1.5);
LayerParameters.WireParam.defaultWireMiterAngle = 90;
LayerParameters.WireParam.capType = LCapExtend;
LayerParameters.WireParam.joinType = LJoinLayout;
if(LLayer_SetParametersEx830(pLayer, &LayerParameters)
== LStatusOK)
{
// More Processing
// ...
}
}
}
}
Version
Available in L-Edit 8.2 and later versions. This struct is also available as LLayerParam_Ex00
See Also
Layer Functions (page 1170), LLayer_GetDerivedParametersEx830 (page 1204),
LLayer_SetDerivedParametersEx830 (page 1206), LBoolean (page 1310),
LWireParam (page 1398), Layer Setup on page 99.
L-Edit 12 User Guide
Section 4 Alphabetical UPI list
1359
Chapter 34: UPI Functions Reference
Introduction
LLayerViewStatus
typedef enum {
LHidden,
LVisible
} LLayerViewStatus;
Description
Used to make a layer visible or hidden.
See Also
LLayerParam (page 1357)
L-Edit 12 User Guide
Section 4 Alphabetical UPI list
1360
Chapter 34: UPI Functions Reference
Introduction
LLen
typedef unsigned long LLen;
Description
The internal unit used for specifying the magnification ratio.
L-Edit 12 User Guide
Section 4 Alphabetical UPI list
1361
Chapter 34: UPI Functions Reference
Introduction
LMagnification
typedef struct LMagnification {
LLen num;
LLen denom;
} LMagnification;
Description
Specifies the scaling of an object.
See Also
LTransform_Ex99 (page 1392), Transformation Functions (page 1294)
L-Edit 12 User Guide
Section 4 Alphabetical UPI list
1362
Chapter 34: UPI Functions Reference
Introduction
LMarker
typedef unsigned int LMarker;
See Also
LCell_AddMarker (page 992), LCell_RemoveMarker (page 993),
LCell_RemoveAllMarkers (page 994)
L-Edit 12 User Guide
Section 4 Alphabetical UPI list
1363
Chapter 34: UPI Functions Reference
Introduction
LMarkerParam
typedef struct _LMarkerParam
{
int StructureSize;
//
this member
int EdgeThickness;
//
int EdgeStyle;
//
objects. Default is 0 for
int CircleThickness;
//
the circle.
int CrosshairThickness; //
the crosshair.
} LMarkerParam;
Use sizeof(LMarkerParam) to assign value to
In pixels. Default is 3.
PS_... values for Windows API for Pen GUI
solid.
In pixels. Default is 3. 0 means don't show
In pixels.
Default is 3.
0 means don't show
Description
The parameters that control the appearance of an L-Edit marker.
See Also
LCell_AddMarker (page 992)
L-Edit 12 User Guide
Section 4 Alphabetical UPI list
1364
Chapter 34: UPI Functions Reference
Introduction
LObject
typedef union _LObject *LObject;
Description
A pointer to an L-Edit object whose contents can only be accessed or modified through UPI functions.
See Also
Object Functions (page 1043)
L-Edit 12 User Guide
Section 4 Alphabetical UPI list
1365
Chapter 34: UPI Functions Reference
Introduction
LOrientation
typedef long
#define
#define
#define
#define
#define
#define
#define
#define
#define
int LOrientation;
LNormalOrientation
LRotate0
LRotate90
LRotate180
LRotate270
LRotate0MirrorX
LRotate90MirrorX
LRotate180MirrorX
LRotate270MirrorX
0
0
90
180
270
-360
-90
-180
-270
Version
The LOrientation data type is made obsolete by the LOrientation_Ex99 data type.
Description
A rotation and/or mirror operation that may be applied to any L-Edit objects.
L-Edit 12 User Guide
Section 4 Alphabetical UPI list
1366
Chapter 34: UPI Functions Reference
Introduction
LOrientation_Ex99
typedef float LOrientation_Ex99;
#define LNormalOrientation
#define LRotate0
#define LRotate90
#define LRotate180
#define LRotate270
#define LRotate0MirrorX
#define LRotate90MirrorX
#define LRotate180MirrorX
#define LRotate270MirrorX
0
0
90
180
270
-360
-90
-180
-270
Description
A rotation and/or mirror operation that may be applied to any L-Edit objects. Rotation can be specified
as any real number.
See Also
LTransform_Ex99 (page 1392).
L-Edit 12 User Guide
Section 4 Alphabetical UPI list
1367
Chapter 34: UPI Functions Reference
Introduction
LOutlineStyle
typedef enum _LOutlineStyle
{
osUnknown = -1,
osFirstOutlineStyle = 0,
osSolid = 0,
osDotted = 1,
osShort = 2,
osShortDot = 3,
osLongDot = 4,
osLong = 5,
osLongDotDot = 6,
osLongShortShort = 7,
osLongLongShort = 8,
osLastOutlineStyle = 8
}
LOutlineStyle;
#define NumberOfOutlineStyles (osLastOutlineStyle+1)
Description
This structure defines outline styles. You must use one of the nine predefined outline styles, above;
LOutlineStyle is not available to define new styles. The constant NumberofOutlineStyles represents
the total number of predefined outline styles.
See Also
LRenderingAttribute (page 1379), LStipple (page 1386),
LLayer_GetRenderingAttribute (page 1217), LLayer_SetRenderingAttribute (page 1218),
LLayer_GetRenderingObjectName (page 1219)
L-Edit 12 User Guide
Section 4 Alphabetical UPI list
1368
Chapter 34: UPI Functions Reference
Introduction
LPalette
typedef LColor LPalette[16];
Description
Gets and sets the color palette of a layout file.
Note:
Note that this data type is superseded in L-Edit V10 and later.
See Also
L-Edit 12 User Guide
Section 4 Alphabetical UPI list
1369
Chapter 34: UPI Functions Reference
Introduction
LPass
typedef struct _LPass *LPass;
Description
A pointer to a layers pass list, whose contents can only be accessed or modified through UPI functions.
See Also
LPass_New (page 1212), LPass_GetList (page 1213)
L-Edit 12 User Guide
Section 4 Alphabetical UPI list
1370
Chapter 34: UPI Functions Reference
Introduction
LPassMode
typedef unsigned char LStipple[8];
typedef enum {
LSet=16,
LClear=8
} LPassMode;
Description
LPassMode is used to specify the write mode of a pass (set or clear).
Note:
Note that this data type is superseded in L-Edit V10 and later.
See Also
LPassParam (page 1372)
L-Edit 12 User Guide
Section 4 Alphabetical UPI list
1371
Chapter 34: UPI Functions Reference
Introduction
LPassParam
typedef struct _LPassParam {
unsigned char ColorIndex;
LPassMode WriteMode;
LStipple Stipple;
} LPassParam;
Description
Specifies the properties of a pass, including its color index, pass mode, and stipple pattern.
Note:
Note that this function is superseded in L-Edit V10 and later.
See Also
LPassMode (page 1371).
L-Edit 12 User Guide
Section 4 Alphabetical UPI list
1372
Chapter 34: UPI Functions Reference
Introduction
LPassType
typedef enum {
LObjectPass,
LPortPass,
LTextPass
} LPassType;
Description
Specifies the type of a pass (object, port, or text).
Note:
Note that this function is superseded in L-Edit V10 and later.
See Also
LPass_GetList (page 1213)
L-Edit 12 User Guide
Section 4 Alphabetical UPI list
1373
Chapter 34: UPI Functions Reference
Introduction
LPieParams
typedef struct {
LPoint Center;
LCoord Radius;
double StartAngle;
double StopAngle;
} LPieParams
Description
Specifies the properties of a pie object, including its center, radius, start angle, and stop angle. The valid
ranges for pie parameters are:
WORLD_MAX Center.x WORLD_MAX
WORLD_MAX Center.y WORLD_MAX
0 < Radius WORLD_MAX
0 StartAngle 360
0 StopAngle 360
See Also
Torus and Pie Functions (page 1090)
L-Edit 12 User Guide
Section 4 Alphabetical UPI list
1374
Chapter 34: UPI Functions Reference
Introduction
LPoint
typedef struct {
LCoord y, x;
} LPoint;
Description
A point in the L-Edit two-dimensional layout space.
See Also
Point Functions (page 1284)
L-Edit 12 User Guide
Section 4 Alphabetical UPI list
1375
Chapter 34: UPI Functions Reference
Introduction
LPort
typedef struct _LPort *LPort;
Description
A pointer to an L-Edit port whose contents can only be accessed or modified through UPI functions. A
port is a text whose location in a cell is specified by a rectangle, and it is typically used for
documentation or routing purposes. Each cell has a single list of ports. Each port has a layer, text, and a
location associated with it.
See Also
Port Functions (page 1121)
L-Edit 12 User Guide
Section 4 Alphabetical UPI list
1376
Chapter 34: UPI Functions Reference
Introduction
LPropertyType
typedef enum
{
L_unassigned=0,
L_none,
L_int, // int
L_real, // double
L_bool, // 0 if false, otherwise true
L_string, // char *
L_enum, // not used
L_byte,// byte
L_ptr,
// void *
L_blob
// void *
} LPropertyType;
Description
An enumerated datatype indicating the type of an L-Edit property.
See Also
Entity Functions (page 1017)
L-Edit 12 User Guide
Section 4 Alphabetical UPI list
1377
Chapter 34: UPI Functions Reference
Introduction
LRect
typedef struct {
LCoord y0, x0;
LCoord y1, x1;
} LRect;
Description
The coordinates of a rectangle in layout space. Here, (x0, y0) is the lower left corner of a rectangle and
(x1, y1) is the upper right corner.
See Also
Rectangle Functions (page 1290)
L-Edit 12 User Guide
Section 4 Alphabetical UPI list
1378
Chapter 34: UPI Functions Reference
Introduction
LRenderingAttribute
typedef enum _LRenderingMode
{
rmPaint,
rmAdd,
rmSubtract
}
LRenderingMode;
typedef enum _LOutlineUnitType
{
utPixels = 0,
utLocatorUnits = 1
}
LOutlineUnitType;
typedef struct _LRenderingAttribute
{
LRenderingMode
mMode; /* rmPaint=draw, rmAdd=OR with background,
rmSubtract=AND with background */
unsigned int
mPass; /* Pass number from 1 to 10 */
LStipple
mFillPattern; /* Pattern */
unsigned int
mFillColorIndex; /* Color */
LStipple
mOutlinePattern; /* Outline pattern */
unsigned int
mOutlineColorIndex; /* Outline color */
LOutlineStyle
mOutlineStyle; /* Outline style */
LOutlineUnitType
mOutlineWidthUnits; /* utPixels or utLocatorUnits.
utPixels is recommended for better performance */
unsigned int
mOutlineWidth; /* 1 is recommended for best
performance */
unsigned char
mbBGprevPass;
}
LRenderingAttribute;
typedef LRenderingAttribute *LLRenderingAttribute;
Description
Defines rendering attributes.
See Also
LStipple (page 1386), LLayer_GetRenderingObjectName (page 1219),
LLayer_GetRenderingAttribute (page 1217), LLayer_SetRenderingAttribute (page 1218),
LFile_GetColorPalette (page 1232)
L-Edit 12 User Guide
Section 4 Alphabetical UPI list
1379
Chapter 34: UPI Functions Reference
Introduction
LRenderingAttributeIndex
typedef enum _LRenderingAttributeIndex
{
raiFirstRenderingAttribute = 0,
raiObject = 0,
raiPortBox = 1,
raiPortText = 2,
raiWireCenterline = 3,
raiSelectedObject = 4,
raiSelectedPortBox = 5,
raiSelectedPortText = 6,
raiSelectedWireCenterline = 7,
raiLastRenderingAttribute = 7
}
LRenderingAttributeIndex;
#define NumberOfRenderingAttributes
(raiLastRenderingAttribute+1)
Description
Lists the available rendering attributes. The constant NumberofRenderingAttributes represents the
total number of defined rendering attributes.
See Also
LLayer_GetRenderingAttribute (page 1217), LLayer_SetRenderingAttribute (page 1218),
LLayer_GetRenderingObjectName (page 1219)
L-Edit 12 User Guide
Section 4 Alphabetical UPI list
1380
Chapter 34: UPI Functions Reference
Introduction
LSelection
typedef struct _LSelection *LSelection;
Description
A pointer to the L-Edit selection list whose contents can only be accessed or modified through UPI
functions.
See Also
Selection Functions (page 1139)
L-Edit 12 User Guide
Section 4 Alphabetical UPI list
1381
Chapter 34: UPI Functions Reference
Introduction
LSelectionParam
typedef struct _LSelectionParam {
long selection_range;
long deselect_distance_2;
long deselect_distance_1;
long lambda_edit_range;
long pixel_edit_range;
int select_draws;
} LSelectionParam;
Description
Used to get and set the selection setup of file. This structure is used to specify the selection range,
deselection range, and the edit range. The switch select_draws determines if an object will be
automatically selected after it is created.
See Also
LFile_GetSelectionParam (page 926), LFile_SetSelectionParam (page 927)
L-Edit 12 User Guide
Section 4 Alphabetical UPI list
1382
Chapter 34: UPI Functions Reference
Introduction
LShapeType
typedef enum {
LBox,
LCircle,
LWire,
LPolygon,
LTorus,
LPie,
LOtherObject,
LObjInstance,
LObjPort,
LObjRuler
} LShapeType;
Description
An enumeration of the object type of an L-Edit object.
See Also
LObject_GetShape (page 1051)
L-Edit 12 User Guide
Section 4 Alphabetical UPI list
1383
Chapter 34: UPI Functions Reference
Introduction
LSpecialLayer
typedef enum {
GridLayer,
OriginLayer,
CellOutlineLayer,
ErrorLayer,
IconLayer,
FirstMaskLayer,
DragBoxLayer
} LSpecialLayer;
Description
An enumerated datatype that specifies the type of a special layer.
See Also
Layer Functions (page 1170)
L-Edit 12 User Guide
Section 4 Alphabetical UPI list
1384
Chapter 34: UPI Functions Reference
Introduction
LStatus
typedef enum {
LStatusOK,
LTooManyInits,
LOpenError,
LCloseError,
LCreateError,
LSaveError,
LBadFile,
LBadCell,
LBadLayer,
LBadParameters,
LBadObject,
LBadHierarchy,
LTmError,
LUserDataError,
LCellOverWritten,
LLayerMapsDifferent,
LNamedCellExists,
LCopyProtViolation,
LNoSelection,
LPropertyNotFound,
LPropertyHasNoValue,
LPropertyTypeMismatch,
LPropertyConversionError,
LBufferTooSmall,
LVertexNotFound,
LCantDeleteVertex,
LSystemError,
LUserAbort,
LExists,
LLayerNotEmpty,
LParameterOutOfRange
} LStatus;
Description
LStatus is an enumeration of various error returns. A return value of zero indicates no errors; a value
greater than zero indicates an error by its position in the list.
L-Edit 12 User Guide
Section 4 Alphabetical UPI list
1385
Chapter 34: UPI Functions Reference
Introduction
LStipple
typedef unsigned char LStipple[8];
Description
Each unsigned character in the array LStipple is a bitmap of a row in the 8x8 stipple pattern.
See Also
LRenderingAttribute (page 1379).
L-Edit 12 User Guide
Section 4 Alphabetical UPI list
1386
Chapter 34: UPI Functions Reference
Introduction
tech_unit_type
Description
Specifies the units of technology measurement.
typedef enum {
MICRONS,
MILLIMETERS,
CENTIMETERS,
MILS,
INCHES,
LAMBDA,
OTHER
} tech_unit_type;
See Also
Technology Setup Functions (page 1220)
L-Edit 12 User Guide
Section 4 Alphabetical UPI list
1387
Chapter 34: UPI Functions Reference
Introduction
LTechnology
Description
A structure where information about the technology of the design file can be stored.
typedef struct _LTechnology {
const char* name; /*Technology name*/
tech_unit_type unit_type; /*Unit of measurement*/
const char* unit_name; /*Other unit name*/
long num; /*Numerator of mapping*/
long denom; /*Denominator of mapping*/
long lambda_num; /*Numerator, lambda mapping*/
long lambda_denom; /*Denominator, Lambda mapping*/
} LTechnology;
Version
This data type is obsoleted by LTechnologyEx840
L-Edit 12 User Guide
Section 4 Alphabetical UPI list
1388
Chapter 34: UPI Functions Reference
Introduction
LTechnologyEx840
Description
typedef struct _LTechnologyEx840
{
char szName[128];
tech_unit_type eUnitType;
char szUnitName[128];
long nNum;
long nDenom;
long nOtherNum;
long nOtherDenom;
} LTechnologyEx840;
See Also
Technology Setup Functions (page 1220)
L-Edit 12 User Guide
Section 4 Alphabetical UPI list
1389
Chapter 34: UPI Functions Reference
Introduction
LTorusParams
typedef struct
{
LPoint ptCenter;
LCoord nInnerRadius;
LCoord nOuterRadius;
double dStartAngle;
double dStopAngle;
} LTorusParams;
Description
Specifies the parameters of a torus, including the center point, inner and outer radii, and start and stop
angles. The valid ranges for torus parameters are given below, where [ ] indicate inclused endpoints and
( ) indicate excluded endpoints.
Parameter
Valid Range
ptCenter.x
[WORLD_MAX, WORLD_MAX]
ptCenter.y
[WORLD_MAX, WORLD_MAX]
nInnerRadius
(0, WORLD_MAX]
nOuterRadius
(0, WORLD_MAX]
dStartAngle
[0, 360]
dStopAngle
[0, 360]
See Also
Torus and Pie Functions (page 1090)
L-Edit 12 User Guide
Section 4 Alphabetical UPI list
1390
Chapter 34: UPI Functions Reference
Introduction
LTransform
typedef struct {
LPoint translation;
LOrientation orientation;
LMagnification magnification;
} LTransform;
Description
Specifies the translation, orientation, and magnification of an object. All objects, ports, and instances
can be transformed.
Note:
Note that this function is obsolete in L-Edit V10 and later.
See Also
LTransform (page 1391), LOrientation (page 1366), LMagnification (page 1362),
LTransform_Ex99 (page 1392)
L-Edit 12 User Guide
Section 4 Alphabetical UPI list
1391
Chapter 34: UPI Functions Reference
Introduction
LTransform_Ex99
typedef struct {
LPoint translation;
LOrientation_Ex99 orientation;
LMagnification magnification;
} LTransform_Ex99;
Description
Specifies the translation, orientation as a real number, and magnification of an object. All objects, ports,
and instances can be transformed.
See Also
LTransform (page 1391), LMagnification (page 1362), Transformation Functions (page 1294)
L-Edit 12 User Guide
Section 4 Alphabetical UPI list
1392
Chapter 34: UPI Functions Reference
Introduction
LVertex
typedef struct _LVertex *LVertex
Description
A pointer to a polygons vertex.
Version
Available in L-Edit 8.4 and later versions.
See Also
Vertex Functions (page 1065).
L-Edit 12 User Guide
Section 4 Alphabetical UPI list
1393
Chapter 34: UPI Functions Reference
Introduction
LWindow
typedef struct _LWindow *LWindow;
Description
A pointer to an L-Edit window whose contents can only be accessed or modified through UPI functions.
See Also
Interface Functions (page 771), Windows Functions (page 821)
L-Edit 12 User Guide
Section 4 Alphabetical UPI list
1394
Chapter 34: UPI Functions Reference
Introduction
LWindowType
typedef enum {
UNKNOWN = 0,
CELL_BROWSER,
TEXT,
LAYOUT,
CROSS_SECTION,
CODE,
LW_SPICE,
LW_COMMAND,
LW_HTML,
LW_LOG
} LWindowType;
Description
Enum of different window types that can be opened in L-Edit.
Enumerators
UNKNOWN
Unknown window type
CELL_BROWSER
Design Navigator window
TEXT
General text window
LAYOUT
Cell layout window
CROSS_SECTION
Layout window that is displaying a cross-section
CODE
A text window that is either a T-Cell Code window or a UPI macro
code window (.c file). Code windows have syntax highlighting for c
and UPI functions.
LW_SPICE
A text window that contains a SPICE file (.sp, .spc, or .cir files).
SPICE windows have syntax highlighting for SPICE commands.
LW_LOG
A text window that contains a log file (.log file). Log windows have
syntax highlighting for log files (Error are in red, Warnings are in
blue).
LW_COMMAND
A text window that contains a Calibre or Dracula DRC command file.
LW_HTML
A text window in HTML format, such as the DRC Summary Report.
See Also
Interface Functions (page 771), Windows Functions (page 821), LWindow_GetType (page 832)
L-Edit 12 User Guide
Section 4 Alphabetical UPI list
1395
Chapter 34: UPI Functions Reference
Introduction
LWireConfig
typedef struct {
LCoord width;
LJoinType join;
LCapType cap;
LCoord miter_angle;
} LWireConfig;
Description
Specifies the configuration of a wire. The configuration of a wire includes width, join type, cap type,
and miter angle.
See Also
LWire_New (page 1102)
L-Edit 12 User Guide
Section 4 Alphabetical UPI list
1396
Chapter 34: UPI Functions Reference
Introduction
LWireConfigBits
typedef enum {
LSetWireWidth = 1 << 0,
LSetWireJoin = 1 << 1,
LSetWireCap = 1 << 2,
LSetWireMiterLimit = 1 << 3,
LSetWireAll = -1
} LWireConfigBits;
Description
Used to mask out configuration properties that you do not wish to set.
See Also
LWireConfig (page 1396), LWire_New (page 1102)
L-Edit 12 User Guide
Section 4 Alphabetical UPI list
1397
Chapter 34: UPI Functions Reference
Introduction
LWireParam
typedef struct {
long defaultWireWidth;
short defaultWireMiterAngle;
LCapType capType;
LJoinType joinType;
} LWireParam;
Description
Specifies the default properties of a wire: wire width, miter angle, join style, and end style.
See Also
LLayer_SetParametersEx830 (page 1185), LWire_New (page 1102)
L-Edit 12 User Guide
Section 4 Alphabetical UPI list
1398
Chapter 34: UPI Functions Reference
Introduction
UPIDrawingToolType
typedef enum
{
LSelectionTool = 0; /*Selection tool*/
LBoxTool; /*Box tool*/
LPolygon90Tool; /*Orthogonal polygon tool*/
LPolygon45Tool; /*45 degree polygon tool*/
LPolygonAATool; /*All angle polygon tool*/
LWire90Tool; /*Orthogonal wire tool*/
LWire45Tool; /*45 degree wire tool*/
LWireAATool; /*All angle wire tool*/
LCircleTool; /*Circle tool*/
LPieWedgeTool; /*Pie wedge tool*/
LTorusTool; /*Torus tool*/
LPortTool; /*Port tool*/
LRuler90Tool; /*Orthogonal ruler tool*/
LRuler45Tool; /*45 degree tool*/
LRulerAATool; /*All angle tool*/
LInstanceTool; /*Instance tool (Not currently implemented*/
} UPIDrawingToolType;
Description
An enumeration of the different drawing tools.
L-Edit 12 User Guide
Section 4 Alphabetical UPI list
1399
Chapter 34: UPI Functions Reference
L-Edit 12 User Guide
Introduction
Section 4 Alphabetical UPI list
1400
Chapter 34: UPI Functions Reference
L-Edit 12 User Guide
Introduction
Section 4 Alphabetical UPI list
1401
Chapter 34: UPI Functions Reference
L-Edit 12 User Guide
Introduction
Section 4 Alphabetical UPI list
1402
Chapter 34: UPI Functions Reference
L-Edit 12 User Guide
Introduction
Section 4 Alphabetical UPI list
1403
Chapter 34: UPI Functions Reference
L-Edit 12 User Guide
Introduction
Section 4 Alphabetical UPI list
1404
Chapter 34: UPI Functions Reference
L-Edit 12 User Guide
Introduction
Section 4 Alphabetical UPI list
1405
Chapter 34: UPI Functions Reference
L-Edit 12 User Guide
Introduction
Section 4 Alphabetical UPI list
1406
Chapter 34: UPI Functions Reference
L-Edit 12 User Guide
Introduction
Section 4 Alphabetical UPI list
1407
Chapter 34: UPI Functions Reference
L-Edit 12 User Guide
Introduction
Section 4 Alphabetical UPI list
1408
Chapter 34: UPI Functions Reference
L-Edit 12 User Guide
Introduction
Section 4 Alphabetical UPI list
1409
Chapter 34: UPI Functions Reference
L-Edit 12 User Guide
Introduction
Section 4 Alphabetical UPI list
1410
Chapter 34: UPI Functions Reference
L-Edit 12 User Guide
Introduction
Section 4 Alphabetical UPI list
1411
Chapter 34: UPI Functions Reference
L-Edit 12 User Guide
Introduction
Section 4 Alphabetical UPI list
1412
Chapter 34: UPI Functions Reference
L-Edit 12 User Guide
Introduction
Section 4 Alphabetical UPI list
1413
Chapter 34: UPI Functions Reference
L-Edit 12 User Guide
Introduction
Section 4 Alphabetical UPI list
1414
Chapter 34: UPI Functions Reference
L-Edit 12 User Guide
Introduction
Section 4 Alphabetical UPI list
1415
Chapter 34: UPI Functions Reference
L-Edit 12 User Guide
Introduction
Section 4 Alphabetical UPI list
1416
Chapter 34: UPI Functions Reference
L-Edit 12 User Guide
Introduction
Section 4 Alphabetical UPI list
1417
Chapter 34: UPI Functions Reference
L-Edit 12 User Guide
Introduction
Section 4 Alphabetical UPI list
1418
Chapter 34: UPI Functions Reference
L-Edit 12 User Guide
Introduction
Section 4 Alphabetical UPI list
1419
Chapter 34: UPI Functions Reference
L-Edit 12 User Guide
Introduction
Section 4 Alphabetical UPI list
1420
Chapter 34: UPI Functions Reference
L-Edit 12 User Guide
Introduction
Section 4 Alphabetical UPI list
1421
Chapter 34: UPI Functions Reference
L-Edit 12 User Guide
Introduction
Section 4 Alphabetical UPI list
1422
Chapter 34: UPI Functions Reference
L-Edit 12 User Guide
Introduction
Section 4 Alphabetical UPI list
1423
Chapter 34: UPI Functions Reference
L-Edit 12 User Guide
Introduction
Section 4 Alphabetical UPI list
1424
Chapter 34: UPI Functions Reference
L-Edit 12 User Guide
Introduction
Section 4 Alphabetical UPI list
1425
Chapter 34: UPI Functions Reference
L-Edit 12 User Guide
Introduction
Section 4 Alphabetical UPI list
1426
Chapter 34: UPI Functions Reference
L-Edit 12 User Guide
Introduction
Section 4 Alphabetical UPI list
1427
Chapter 34: UPI Functions Reference
L-Edit 12 User Guide
Introduction
Section 4 Alphabetical UPI list
1428
Chapter 34: UPI Functions Reference
L-Edit 12 User Guide
Introduction
Section 4 Alphabetical UPI list
1429
Chapter 34: UPI Functions Reference
L-Edit 12 User Guide
Introduction
Section 4 Alphabetical UPI list
1430
Chapter 34: UPI Functions Reference
L-Edit 12 User Guide
Introduction
Section 4 Alphabetical UPI list
1431
Chapter 34: UPI Functions Reference
L-Edit 12 User Guide
Introduction
Section 4 Alphabetical UPI list
1432
Chapter 34: UPI Functions Reference
L-Edit 12 User Guide
Introduction
Section 4 Alphabetical UPI list
1433
Chapter 34: UPI Functions Reference
L-Edit 12 User Guide
Introduction
Section 4 Alphabetical UPI list
1434
Chapter 34: UPI Functions Reference
L-Edit 12 User Guide
Introduction
Section 4 Alphabetical UPI list
1435
Chapter 34: UPI Functions Reference
L-Edit 12 User Guide
Introduction
Section 4 Alphabetical UPI list
1436
Chapter 34: UPI Functions Reference
L-Edit 12 User Guide
Introduction
Section 4 Alphabetical UPI list
1437
Chapter 34: UPI Functions Reference
L-Edit 12 User Guide
Introduction
Section 4 Alphabetical UPI list
1438
Chapter 34: UPI Functions Reference
L-Edit 12 User Guide
Introduction
Section 4 Alphabetical UPI list
1439
Chapter 34: UPI Functions Reference
L-Edit 12 User Guide
Introduction
Section 4 Alphabetical UPI list
1440
Chapter 34: UPI Functions Reference
L-Edit 12 User Guide
Introduction
Section 4 Alphabetical UPI list
1441
Chapter 34: UPI Functions Reference
L-Edit 12 User Guide
Introduction
Section 4 Alphabetical UPI list
1442
Chapter 34: UPI Functions Reference
L-Edit 12 User Guide
Introduction
Section 4 Alphabetical UPI list
1443
Chapter 34: UPI Functions Reference
L-Edit 12 User Guide
Introduction
Section 4 Alphabetical UPI list
1444
Chapter 34: UPI Functions Reference
L-Edit 12 User Guide
Introduction
Section 4 Alphabetical UPI list
1445
Chapter 34: UPI Functions Reference
L-Edit 12 User Guide
Introduction
Section 4 Alphabetical UPI list
1446
Chapter 34: UPI Functions Reference
L-Edit 12 User Guide
Introduction
Section 4 Alphabetical UPI list
1447
Chapter 34: UPI Functions Reference
L-Edit 12 User Guide
Introduction
Section 4 Alphabetical UPI list
1448
Chapter 34: UPI Functions Reference
L-Edit 12 User Guide
Introduction
Section 4 Alphabetical UPI list
1449
Chapter 34: UPI Functions Reference
L-Edit 12 User Guide
Introduction
Section 4 Alphabetical UPI list
1450
Chapter 34: UPI Functions Reference
L-Edit 12 User Guide
Introduction
Section 4 Alphabetical UPI list
1451
Chapter 34: UPI Functions Reference
L-Edit 12 User Guide
Introduction
Section 4 Alphabetical UPI list
1452
Chapter 35: Alphabetical List of UPI Functions
35
Alphabetical List of UPI Functions
4
LAmbiguousFillType . . . . . . . . . . . . . . . . . . . . . . . . .
LApp_ExitAfterCompletion. . . . . . . . . . . . . . . . . . . . . .
LApp_GetAllowSelectionOnLockedLayers . . . . . . . . .
LApp_GetCacheInstances. . . . . . . . . . . . . . . . . . . . . .
LApp_GetCacheInstancesSmallerThanNumOfPixels .
LApp_GetFillObjectsDuringDrawing . . . . . . . . . . . . . .
LApp_GetHideInstanceInsidesIfLessThanNumOfPixels
LApp_GetHideObjectsSmallerThanNumOfPixels . . . .
LApp_GetHideSmallInstanceInsides . . . . . . . . . . . . . .
LApp_GetHideSmallObjects . . . . . . . . . . . . . . . . . . . .
LApp_GetInterruptableRendering . . . . . . . . . . . . . . . .
LApp_GetRedrawAllWindows . . . . . . . . . . . . . . . . . . .
LApp_GetRenderingUseCPUForColorMixing . . . . . . .
LApp_GetRenderingUseMMX . . . . . . . . . . . . . . . . . . .
LApp_GetRenderingUsePatBltForPatterns . . . . . . . . .
LApp_GetShowDesignFirstTimeIncrement . . . . . . . . .
LApp_GetShowDesignNextTimeIncrement . . . . . . . . .
LApp_GetShowDesignWhileRendering. . . . . . . . . . . .
LApp_GetVersion . . . . . . . . . . . . . . . . . . . . . . . . . . . .
LApp_GetVersionDateTime. . . . . . . . . . . . . . . . . . . . .
LApp_SetAllowSelectionOnLockedLayers . . . . . . . . .
LApp_SetCacheInstances . . . . . . . . . . . . . . . . . . . . . .
LApp_SetExportMaskDataIgnoreHiddenObjects. . . . .
LApp_SetFillObjectsDuringDrawing . . . . . . . . . . . . . .
LApp_SetHideInstanceInsidesIfLessThanNumOfPixels
LApp_SetHideObjectsSmallerThanNumOfPixels . . . .
LApp_SetHideSmallInstanceInsides . . . . . . . . . . . . . .
LApp_SetHideSmallObjects . . . . . . . . . . . . . . . . . . . .
LApp_SetInterruptableRendering . . . . . . . . . . . . . . . .
LApp_SetRedrawAllWindows . . . . . . . . . . . . . . . . . . .
LApp_SetRenderingUseCPUForColorMixing . . . . . . .
LApp_SetRenderingUseMMX . . . . . . . . . . . . . . . . . . .
LApp_SetRenderingUsePatBltForPatterns . . . . . . . . .
LApp_SetShowDesignTimeIncrement. . . . . . . . . . . . .
LApp_SetShowDesignWhileRendering . . . . . . . . . . . .
LArcDirection . . . . . . . . . . . . . . . . . . . . . . . . . . . . . . .
LBoolean . . . . . . . . . . . . . . . . . . . . . . . . . . . . . . . . . .
LBooleanOperation . . . . . . . . . . . . . . . . . . . . . . . . . .
LBox_GetRect . . . . . . . . . . . . . . . . . . . . . . . . . . . . . .
LBox_New . . . . . . . . . . . . . . . . . . . . . . . . . . . . . . . . .
L-Edit 12 User Guide
Section 4
1308
885
867
848
849
850
851
853
854
855
856
857
864
865
866
862
863
861
858
859
884
868
870
871
872
874
875
876
877
878
881
882
883
880
879
1309
1310
1311
1083
1081
1453
Chapter 35: Alphabetical List of UPI Functions
LBox_Set . . . . . . . . . . . . . . . . . . . . . . . . . . . . . . . . . .
LCapType . . . . . . . . . . . . . . . . . . . . . . . . . . . . . . . . .
LCell. . . . . . . . . . . . . . . . . . . . . . . . . . . . . . . . . . . . . .
LCell_AddMarker . . . . . . . . . . . . . . . . . . . . . . . . . . . . .
LCell_BooleanOperation . . . . . . . . . . . . . . . . . . . . . . .
LCell_CalcMBB . . . . . . . . . . . . . . . . . . . . . . . . . . . . . .
LCell_ClearGenerateLayers . . . . . . . . . . . . . . . . . . .
LCell_ClearUndoLists . . . . . . . . . . . . . . . . . . . . . . . . .
LCell_ClearUserData. . . . . . . . . . . . . . . . . . . . . . . . . .
LCell_Copy . . . . . . . . . . . . . . . . . . . . . . . . . . . . . . . . .
LCell_Delete . . . . . . . . . . . . . . . . . . . . . . . . . . . . . . . .
LCell_DeleteUserData . . . . . . . . . . . . . . . . . . . . . . . . .
LCell_Find . . . . . . . . . . . . . . . . . . . . . . . . . . . . . . . . . .
LCell_Flatten . . . . . . . . . . . . . . . . . . . . . . . . . . . . . . . .
LCell_GenerateLayers. . . . . . . . . . . . . . . . . . . . . . . .
LCell_GenerateLayers_v10_00 . . . . . . . . . . . . . . . . . .
LCell_GenerateLayersEx00. . . . . . . . . . . . . . . . . . . . .
LCell_GenerateLayersEx99. . . . . . . . . . . . . . . . . . . . .
LCell_GetAuthor . . . . . . . . . . . . . . . . . . . . . . . . . . . . .
LCell_GetDRCNumErrors . . . . . . . . . . . . . . . . . . . . .
LCell_GetDRCStatus. . . . . . . . . . . . . . . . . . . . . . . . .
LCell_GetFile . . . . . . . . . . . . . . . . . . . . . . . . . . . . . . . .
LCell_GetInfoText . . . . . . . . . . . . . . . . . . . . . . . . . . . .
LCell_GetLastVisible . . . . . . . . . . . . . . . . . . . . . . . . . .
LCell_GetList . . . . . . . . . . . . . . . . . . . . . . . . . . . . . . . .
LCell_GetLock . . . . . . . . . . . . . . . . . . . . . . . . . . . . . . .
LCell_GetMbb . . . . . . . . . . . . . . . . . . . . . . . . . . . . . . .
LCell_GetMbbAll . . . . . . . . . . . . . . . . . . . . . . . . . . . . .
LCell_GetName . . . . . . . . . . . . . . . . . . . . . . . . . . . . . .
LCell_GetNext . . . . . . . . . . . . . . . . . . . . . . . . . . . . . . .
LCell_GetOrganization . . . . . . . . . . . . . . . . . . . . . . . .
LCell_GetParameter . . . . . . . . . . . . . . . . . . . . . . . . . .
LCell_GetShowInLists . . . . . . . . . . . . . . . . . . . . . . . . .
LCell_GetUserData . . . . . . . . . . . . . . . . . . . . . . . . . . .
LCell_GetView . . . . . . . . . . . . . . . . . . . . . . . . . . . . . . .
LCell_GetVisible . . . . . . . . . . . . . . . . . . . . . . . . . . . . .
LCell_HomeView . . . . . . . . . . . . . . . . . . . . . . . . . . . . .
LCell_IsChanged . . . . . . . . . . . . . . . . . . . . . . . . . . . . .
LCell_MakeVisible . . . . . . . . . . . . . . . . . . . . . . . . . . . .
LCell_MakeVisibleNoRefresh . . . . . . . . . . . . . . . . . . .
LCell_New . . . . . . . . . . . . . . . . . . . . . . . . . . . . . . . . . .
LCell_OpenDRCStatistics . . . . . . . . . . . . . . . . . . . . .
LCell_OpenDRCSummary. . . . . . . . . . . . . . . . . . . . .
LCell_RemoveAllMarkers . . . . . . . . . . . . . . . . . . . . . .
LCell_RemoveMarker . . . . . . . . . . . . . . . . . . . . . . . . .
LCell_RunDRC . . . . . . . . . . . . . . . . . . . . . . . . . . . . . .
LCell_RunDRCEx00 . . . . . . . . . . . . . . . . . . . . . . . . . .
LCell_RunDRCEx01 . . . . . . . . . . . . . . . . . . . . . . . . . .
L-Edit 12 User Guide
Section 4
1082
1312
1313
992
995
991
1210
987
972
951
950
975
952
971
1209
979
977
976
960
1264
1265
953
964
791
954
956
969
970
958
955
962
988
990
973
967
790
789
966
792
793
949
1263
1262
994
993
984
982
985
1454
Chapter 35: Alphabetical List of UPI Functions
LCell_RunDRCEx830 . . . . . . . . . . . . . . . . . . . . . . . . .
LCell_SetAuthor. . . . . . . . . . . . . . . . . . . . . . . . . . . . . .
LCell_SetChanged. . . . . . . . . . . . . . . . . . . . . . . . . . . .
LCell_SetInfoText . . . . . . . . . . . . . . . . . . . . . . . . . . . .
LCell_SetLock . . . . . . . . . . . . . . . . . . . . . . . . . . . . . . .
LCell_SetName . . . . . . . . . . . . . . . . . . . . . . . . . . . . . .
LCell_SetOrganization. . . . . . . . . . . . . . . . . . . . . . . . .
LCell_SetShowInLists . . . . . . . . . . . . . . . . . . . . . . . . .
LCell_SetUserData . . . . . . . . . . . . . . . . . . . . . . . . . . .
LCell_SetView . . . . . . . . . . . . . . . . . . . . . . . . . . . . . . .
LCell_Slice. . . . . . . . . . . . . . . . . . . . . . . . . . . . . . . . . .
LCIFParam . . . . . . . . . . . . . . . . . . . . . . . . . . . . . . . .
LCircle_GetCenter . . . . . . . . . . . . . . . . . . . . . . . . . . .
LCircle_GetRadius. . . . . . . . . . . . . . . . . . . . . . . . . . .
LCircle_GetRect . . . . . . . . . . . . . . . . . . . . . . . . . . . .
LCircle_New . . . . . . . . . . . . . . . . . . . . . . . . . . . . . . .
LCircle_Set . . . . . . . . . . . . . . . . . . . . . . . . . . . . . . . .
LColor . . . . . . . . . . . . . . . . . . . . . . . . . . . . . . . . . . . .
LCoord . . . . . . . . . . . . . . . . . . . . . . . . . . . . . . . . . . . .
LCore . . . . . . . . . . . . . . . . . . . . . . . . . . . . . . . . . . . . .
LCore_GetCore . . . . . . . . . . . . . . . . . . . . . . . . . . . . .
LCore_GetLLHCap . . . . . . . . . . . . . . . . . . . . . . . . . .
LCore_GetLLVCap . . . . . . . . . . . . . . . . . . . . . . . . . .
LCore_SetLLHCap . . . . . . . . . . . . . . . . . . . . . . . . . .
LCore_SetLLVCap. . . . . . . . . . . . . . . . . . . . . . . . . . .
LCSV_Run. . . . . . . . . . . . . . . . . . . . . . . . . . . . . . . . .
LCursor_GetPosition . . . . . . . . . . . . . . . . . . . . . . . . . .
LCursor_GetPositionEx99 . . . . . . . . . . . . . . . . . . . . . .
LCursor_GetSnappedPosition . . . . . . . . . . . . . . . . . . .
LCursorType . . . . . . . . . . . . . . . . . . . . . . . . . . . . . . .
LCurve . . . . . . . . . . . . . . . . . . . . . . . . . . . . . . . . . . . .
LDerivationType. . . . . . . . . . . . . . . . . . . . . . . . . . . . .
LDerivedLayerAreaOperation . . . . . . . . . . . . . . . . . .
LDerivedLayerBoolOperation . . . . . . . . . . . . . . . . . .
LDerivedLayerDensityOperation . . . . . . . . . . . . . . . .
LDerivedLayerOperation . . . . . . . . . . . . . . . . . . . . . .
LDerivedLayerParam. . . . . . . . . . . . . . . . . . . . . . . . .
LDerivedLayerParamEx00. . . . . . . . . . . . . . . . . . . . .
LDerivedLayerParamEx830. . . . . . . . . . . . . . . . . . . .
LDerivedLayerSelectOperation . . . . . . . . . . . . . . . . .
LDesignRuleFlags . . . . . . . . . . . . . . . . . . . . . . . . . . .
LDesignRuleParam . . . . . . . . . . . . . . . . . . . . . . . . . .
LDialog_AlertBox . . . . . . . . . . . . . . . . . . . . . . . . . . . . .
LDialog_File. . . . . . . . . . . . . . . . . . . . . . . . . . . . . . . . .
LDialog_InputBox . . . . . . . . . . . . . . . . . . . . . . . . . . . .
LDialog_MsgBox . . . . . . . . . . . . . . . . . . . . . . . . . . . . .
LDialog_MultiLineInputBox . . . . . . . . . . . . . . . . . . . . .
LDialog_MultiLineMsgBox . . . . . . . . . . . . . . . . . . . . . .
L-Edit 12 User Guide
Section 4
985
961
981
965
957
959
963
989
974
968
996
1314
1087
1088
1089
1085
1086
1315
1316
1317
1278
1279
1281
1280
1282
1305
784
785
786
1318
1319
1325
1320
1322
1323
1322
1324
1386
1325
1327
1329
1330
775
780
777
773
778
774
1455
Chapter 35: Alphabetical List of UPI Functions
LDialog_PickList . . . . . . . . . . . . . . . . . . . . . . . . . . . . .
LDialog_YesNoBox . . . . . . . . . . . . . . . . . . . . . . . . . . .
LDialogItem . . . . . . . . . . . . . . . . . . . . . . . . . . . . . . . .
LDisplay_Refresh . . . . . . . . . . . . . . . . . . . . . . . . . . . .
LDisplayUnitInfo. . . . . . . . . . . . . . . . . . . . . . . . . . . . .
LDRC_Run . . . . . . . . . . . . . . . . . . . . . . . . . . . . . . . .
LDrcFlags . . . . . . . . . . . . . . . . . . . . . . . . . . . . . . . . .
LDrcRule . . . . . . . . . . . . . . . . . . . . . . . . . . . . . . . . . .
LDrcRule_Add . . . . . . . . . . . . . . . . . . . . . . . . . . . . . .
LDrcRule_Delete . . . . . . . . . . . . . . . . . . . . . . . . . . . .
LDrcRule_DestroyParameter. . . . . . . . . . . . . . . . . . .
LDrcRule_Find. . . . . . . . . . . . . . . . . . . . . . . . . . . . . .
LDrcRule_GetList . . . . . . . . . . . . . . . . . . . . . . . . . . .
LDrcRule_GetNext. . . . . . . . . . . . . . . . . . . . . . . . . . .
LDrcRule_GetParameters . . . . . . . . . . . . . . . . . . . . .
LDrcRule_SetParameters . . . . . . . . . . . . . . . . . . . . .
LDrcRule_SetRuleSet . . . . . . . . . . . . . . . . . . . . . . . .
LDrcRule_SetTolerance . . . . . . . . . . . . . . . . . . . . . .
LDrcRuleType . . . . . . . . . . . . . . . . . . . . . . . . . . . . . .
LDrcStatus . . . . . . . . . . . . . . . . . . . . . . . . . . . . . . . . .
LEntity . . . . . . . . . . . . . . . . . . . . . . . . . . . . . . . . . . . .
LEntity_AssignBlobProperty . . . . . . . . . . . . . . . . . . .
LEntity_AssignProperty . . . . . . . . . . . . . . . . . . . . . . .
LEntity_BrowseProperties . . . . . . . . . . . . . . . . . . . . .
LEntity_CopyAllProperties . . . . . . . . . . . . . . . . . . . . .
LEntity_DeleteAllProperties . . . . . . . . . . . . . . . . . . . .
LEntity_DeleteProperty . . . . . . . . . . . . . . . . . . . . . . .
LEntity_GetFirstProperty . . . . . . . . . . . . . . . . . . . . . .
LEntity_GetNextProperty . . . . . . . . . . . . . . . . . . . . . .
LEntity_GetPropertyType . . . . . . . . . . . . . . . . . . . . .
LEntity_GetPropertyValue . . . . . . . . . . . . . . . . . . . . .
LEntity_GetPropertyValueSize . . . . . . . . . . . . . . . . .
LEntity_LoadBlobProperty . . . . . . . . . . . . . . . . . . . . .
LEntity_PropertyExists. . . . . . . . . . . . . . . . . . . . . . . .
LEntity_ReadPropertiesFromFile. . . . . . . . . . . . . . . .
LEntity_SaveBlobProperty. . . . . . . . . . . . . . . . . . . . .
LEntity_SetCurrentProperty. . . . . . . . . . . . . . . . . . . .
LEntity_StringToValidPropertyName . . . . . . . . . . . . .
LEntity_ValidPropertyNameToString . . . . . . . . . . . . .
LEntity_WritePropertiesToFile . . . . . . . . . . . . . . . . . .
LEnvironment. . . . . . . . . . . . . . . . . . . . . . . . . . . . . . .
LExtract_GetOptions_Ex840 . . . . . . . . . . . . . . . . . . .
LExtract_GetOptions_Ex98 . . . . . . . . . . . . . . . . . . . .
LExtract_Run . . . . . . . . . . . . . . . . . . . . . . . . . . . . . . .
LExtract_Run_Dialog. . . . . . . . . . . . . . . . . . . . . . . . .
LExtract_Run_Ex98. . . . . . . . . . . . . . . . . . . . . . . . . .
LExtract_RunEx840. . . . . . . . . . . . . . . . . . . . . . . . . .
LExtract_SetOptionsEx840 . . . . . . . . . . . . . . . . . . . .
L-Edit 12 User Guide
Section 4
779
776
1331
787
1332
1257
1333
1334
1246
1247
1255
1248
1249
1250
1253
1254
1251
1252
1335
1336
1337
1023
1022
1030
1026
1025
1024
1027
1028
1019
1021
1020
1031
1018
1033
1032
1029
1035
1037
1039
1338
1273
1272
1267
1268
1269
1270
1275
1456
Chapter 35: Alphabetical List of UPI Functions
LExtractOptions . . . . . . . . . . . . . . . . . . . . . . . . . . . . .
LExtractOptionsEx840 . . . . . . . . . . . . . . . . . . . . . . . .
LFile . . . . . . . . . . . . . . . . . . . . . . . . . . . . . . . . . . . . . .
LFile_ClearUserData . . . . . . . . . . . . . . . . . . . . . . . . . .
LFile_Close . . . . . . . . . . . . . . . . . . . . . . . . . . . . . . . . .
LFile_DeleteUserData . . . . . . . . . . . . . . . . . . . . . . . . .
LFile_DisplayCellBrowser . . . . . . . . . . . . . . . . . . . . . .
LFile_DispUtoIntU . . . . . . . . . . . . . . . . . . . . . . . . . . . .
LFile_Find . . . . . . . . . . . . . . . . . . . . . . . . . . . . . . . . . .
LFile_GetAuthor. . . . . . . . . . . . . . . . . . . . . . . . . . . . . .
LFile_GetBinSize . . . . . . . . . . . . . . . . . . . . . . . . . . . .
LFile_GetCIFParameters. . . . . . . . . . . . . . . . . . . . . .
LFile_GetColorPalette . . . . . . . . . . . . . . . . . . . . . . . .
LFile_GetColorPaletteNumColors . . . . . . . . . . . . . . .
LFile_GetColorPaletteSortBy. . . . . . . . . . . . . . . . . . .
LFile_GetCurveSetup . . . . . . . . . . . . . . . . . . . . . . . . .
LFile_GetDesignRuleFlags . . . . . . . . . . . . . . . . . . . . .
LFile_GetDisplayUnitInfo . . . . . . . . . . . . . . . . . . . . . . .
LFile_GetDrcFlags. . . . . . . . . . . . . . . . . . . . . . . . . . .
LFile_GetEnvironment . . . . . . . . . . . . . . . . . . . . . . . . .
LFile_GetFabricationCell . . . . . . . . . . . . . . . . . . . . . . .
LFile_GetGDSParameters. . . . . . . . . . . . . . . . . . . . .
LFile_GetGrid . . . . . . . . . . . . . . . . . . . . . . . . . . . . . . .
LFile_GetGrid_v10_00. . . . . . . . . . . . . . . . . . . . . . . . .
LFile_GetGridEx840 . . . . . . . . . . . . . . . . . . . . . . . . . .
LFile_GetInfoText . . . . . . . . . . . . . . . . . . . . . . . . . . . .
LFile_GetLayoutVersion . . . . . . . . . . . . . . . . . . . . . . .
LFile_GetList . . . . . . . . . . . . . . . . . . . . . . . . . . . . . . . .
LFile_GetLock . . . . . . . . . . . . . . . . . . . . . . . . . . . . . . .
LFile_GetName . . . . . . . . . . . . . . . . . . . . . . . . . . . . . .
LFile_GetNext . . . . . . . . . . . . . . . . . . . . . . . . . . . . . . .
LFile_GetOrganization. . . . . . . . . . . . . . . . . . . . . . . . .
LFile_GetResolvedFileName. . . . . . . . . . . . . . . . . . . .
LFile_GetSelectionParam . . . . . . . . . . . . . . . . . . . . . .
LFile_GetSetupVersion . . . . . . . . . . . . . . . . . . . . . . . .
LFile_GetTechnology. . . . . . . . . . . . . . . . . . . . . . . . .
LFile_GetTechnologyEx840 . . . . . . . . . . . . . . . . . . .
LFile_GetUserData . . . . . . . . . . . . . . . . . . . . . . . . . . .
LFile_GetVisible. . . . . . . . . . . . . . . . . . . . . . . . . . . . . .
LFile_IntUtoDispU . . . . . . . . . . . . . . . . . . . . . . . . . . . .
LFile_IntUtoLocU . . . . . . . . . . . . . . . . . . . . . . . . . . . . .
LFile_IntUtoMicrons. . . . . . . . . . . . . . . . . . . . . . . . . . .
LFile_IsChanged . . . . . . . . . . . . . . . . . . . . . . . . . . . . .
LFile_LocUtoIntU . . . . . . . . . . . . . . . . . . . . . . . . . . . . .
LFile_MicronsToIntU . . . . . . . . . . . . . . . . . . . . . . . . . .
LFile_New . . . . . . . . . . . . . . . . . . . . . . . . . . . . . . . . . .
LFile_Open . . . . . . . . . . . . . . . . . . . . . . . . . . . . . . . . .
LFile_OpenCell . . . . . . . . . . . . . . . . . . . . . . . . . . . . . .
L-Edit 12 User Guide
Section 4
1339
1341
1344
931
893
930
932
945
894
901
1258
1240
1232
1233
1234
923
934
942
1260
913
903
1243
915
917
916
911
907
895
897
900
896
905
936
926
909
1221
1228
928
938
944
939
946
899
940
947
888
889
890
1457
Chapter 35: Alphabetical List of UPI Functions
LFile_Save. . . . . . . . . . . . . . . . . . . . . . . . . . . . . . . . . .
LFile_SaveAs. . . . . . . . . . . . . . . . . . . . . . . . . . . . . . . .
LFile_SetAuthor . . . . . . . . . . . . . . . . . . . . . . . . . . . . . .
LFile_SetBinSize . . . . . . . . . . . . . . . . . . . . . . . . . . . .
LFile_SetChanged . . . . . . . . . . . . . . . . . . . . . . . . . . . .
LFile_SetCIFParameters . . . . . . . . . . . . . . . . . . . . . .
LFile_SetColorPalette . . . . . . . . . . . . . . . . . . . . . . . .
LFile_SetColorPaletteNumColors . . . . . . . . . . . . . . .
LFile_SetColorPaletteSortBy . . . . . . . . . . . . . . . . . . .
LFile_SetCurveSetup. . . . . . . . . . . . . . . . . . . . . . . . . .
LFile_SetDesignRuleFlags . . . . . . . . . . . . . . . . . . . . .
LFile_SetDisplayUnit . . . . . . . . . . . . . . . . . . . . . . . . . .
LFile_SetDrcFlags . . . . . . . . . . . . . . . . . . . . . . . . . . .
LFile_SetEnvironment . . . . . . . . . . . . . . . . . . . . . . . . .
LFile_SetFabricationCell . . . . . . . . . . . . . . . . . . . . . . .
LFile_SetGDSParameters . . . . . . . . . . . . . . . . . . . . .
LFile_SetGrid. . . . . . . . . . . . . . . . . . . . . . . . . . . . . . . .
LFile_SetGrid_v10_00 . . . . . . . . . . . . . . . . . . . . . . . . .
LFile_SetGridEx840. . . . . . . . . . . . . . . . . . . . . . . . . . .
LFile_SetInfoText. . . . . . . . . . . . . . . . . . . . . . . . . . . . .
LFile_SetLastCurrent. . . . . . . . . . . . . . . . . . . . . . . . . .
LFile_SetLayoutVersion. . . . . . . . . . . . . . . . . . . . . . . .
LFile_SetLock . . . . . . . . . . . . . . . . . . . . . . . . . . . . . . .
LFile_SetOrganization . . . . . . . . . . . . . . . . . . . . . . . . .
LFile_SetSelectionParam . . . . . . . . . . . . . . . . . . . . . .
LFile_SetSetupVersion . . . . . . . . . . . . . . . . . . . . . . . .
LFile_SetTechnology . . . . . . . . . . . . . . . . . . . . . . . . .
LFile_SetTechnologyEx840. . . . . . . . . . . . . . . . . . . .
LFile_SetTechnologyLambdaDenom . . . . . . . . . . . .
LFile_SetTechnologyLambdaNum . . . . . . . . . . . . . .
LFile_SetTechnologyName . . . . . . . . . . . . . . . . . . . .
LFile_SetTechnologyUnitDenom . . . . . . . . . . . . . . . .
LFile_SetTechnologyUnitName . . . . . . . . . . . . . . . . .
LFile_SetTechnologyUnitNum . . . . . . . . . . . . . . . . . .
LFile_SetUserData . . . . . . . . . . . . . . . . . . . . . . . . . . .
LFileType . . . . . . . . . . . . . . . . . . . . . . . . . . . . . . . . . .
LFormat . . . . . . . . . . . . . . . . . . . . . . . . . . . . . . . . . . . .
LFormatV . . . . . . . . . . . . . . . . . . . . . . . . . . . . . . . . . . .
LGDSParam . . . . . . . . . . . . . . . . . . . . . . . . . . . . . . .
LGDSParamEx00 . . . . . . . . . . . . . . . . . . . . . . . . . . .
LGeomType . . . . . . . . . . . . . . . . . . . . . . . . . . . . . . . .
LGrid . . . . . . . . . . . . . . . . . . . . . . . . . . . . . . . . . . . . .
LGrid_V10_00 . . . . . . . . . . . . . . . . . . . . . . . . . . . . . .
LGridEx840 . . . . . . . . . . . . . . . . . . . . . . . . . . . . . . . .
LInstance . . . . . . . . . . . . . . . . . . . . . . . . . . . . . . . . . .
LInstance_Delete. . . . . . . . . . . . . . . . . . . . . . . . . . . .
LInstance_Find . . . . . . . . . . . . . . . . . . . . . . . . . . . . .
LInstance_FindNext. . . . . . . . . . . . . . . . . . . . . . . . . .
L-Edit 12 User Guide
Section 4
891
892
902
1259
941
1241
1235
1236
1237
924
935
943
1261
914
904
1244
920
918
921
912
933
908
898
906
927
910
1222
1229
1227
1226
1223
1225
1230
1224
929
1345
819
820
1346
1347
1348
1349
1352
1350
1354
1000
1003
1004
1458
Chapter 35: Alphabetical List of UPI Functions
LInstance_Generate . . . . . . . . . . . . . . . . . . . . . . . . .
LInstance_GenerateV . . . . . . . . . . . . . . . . . . . . . . . .
LInstance_GetCell . . . . . . . . . . . . . . . . . . . . . . . . . . .
LInstance_GetDelta . . . . . . . . . . . . . . . . . . . . . . . . . .
LInstance_GetList . . . . . . . . . . . . . . . . . . . . . . . . . . .
LInstance_GetMbb . . . . . . . . . . . . . . . . . . . . . . . . . .
LInstance_GetName . . . . . . . . . . . . . . . . . . . . . . . . .
LInstance_GetNext . . . . . . . . . . . . . . . . . . . . . . . . . .
LInstance_GetRepeatCount . . . . . . . . . . . . . . . . . . .
LInstance_GetTransform . . . . . . . . . . . . . . . . . . . . . .
LInstance_GetTransform_Ex99. . . . . . . . . . . . . . . . .
LInstance_New . . . . . . . . . . . . . . . . . . . . . . . . . . . . . .
LInstance_New_Ex99 . . . . . . . . . . . . . . . . . . . . . . . . .
LInstance_Set . . . . . . . . . . . . . . . . . . . . . . . . . . . . . .
LInstance_Set_Ex99 . . . . . . . . . . . . . . . . . . . . . . . . .
LInstance_SetName . . . . . . . . . . . . . . . . . . . . . . . . .
LJoinType . . . . . . . . . . . . . . . . . . . . . . . . . . . . . . . . .
LLayer . . . . . . . . . . . . . . . . . . . . . . . . . . . . . . . . . . . .
LLayer_Delete . . . . . . . . . . . . . . . . . . . . . . . . . . . . . .
LLayer_DestroyDerivedParameter . . . . . . . . . . . . . .
LLayer_DisableAllDerived . . . . . . . . . . . . . . . . . . . . .
LLayer_EnableAllDerived . . . . . . . . . . . . . . . . . . . . .
LLayer_Find. . . . . . . . . . . . . . . . . . . . . . . . . . . . . . . .
LLayer_GetCap . . . . . . . . . . . . . . . . . . . . . . . . . . . . .
LLayer_GetCurrent . . . . . . . . . . . . . . . . . . . . . . . . . .
LLayer_GetDerivedList . . . . . . . . . . . . . . . . . . . . . . .
LLayer_GetDerivedNext . . . . . . . . . . . . . . . . . . . . . .
LLayer_GetDerivedParameters . . . . . . . . . . . . . . . . .
LLayer_GetDerivedParametersEx830. . . . . . . . . . . .
LLayer_GetList . . . . . . . . . . . . . . . . . . . . . . . . . . . . .
LLayer_GetName . . . . . . . . . . . . . . . . . . . . . . . . . . .
LLayer_GetNext. . . . . . . . . . . . . . . . . . . . . . . . . . . . .
LLayer_GetParameters . . . . . . . . . . . . . . . . . . . . . . .
LLayer_GetParametersEx830 . . . . . . . . . . . . . . . . . .
LLayer_GetRenderingAttribute . . . . . . . . . . . . . . . . .
LLayer_GetRenderingObjectName . . . . . . . . . . . . . .
LLayer_GetRho . . . . . . . . . . . . . . . . . . . . . . . . . . . . .
LLayer_GetSpecial . . . . . . . . . . . . . . . . . . . . . . . . . .
LLayer_IsDerived. . . . . . . . . . . . . . . . . . . . . . . . . . . .
LLayer_MoveLayer . . . . . . . . . . . . . . . . . . . . . . . . . .
LLayer_New. . . . . . . . . . . . . . . . . . . . . . . . . . . . . . . .
LLayer_PrecedingLayer. . . . . . . . . . . . . . . . . . . . . . .
LLayer_PrecedingLayerEx99 . . . . . . . . . . . . . . . . . .
LLayer_SetCap . . . . . . . . . . . . . . . . . . . . . . . . . . . . .
LLayer_SetCurrent . . . . . . . . . . . . . . . . . . . . . . . . . .
LLayer_SetDerivedParameters . . . . . . . . . . . . . . . . .
LLayer_SetDerivedParametersEx00 . . . . . . . . . . . . .
LLayer_SetName. . . . . . . . . . . . . . . . . . . . . . . . . . . .
L-Edit 12 User Guide
Section 4
1015
1016
1009
1013
1005
1014
1007
1006
1012
1010
1011
998
999
1001
1002
1008
1355
1356
1173
1207
1202
1201
1174
1187
1191
1198
1199
1203
1204
1175
1179
1176
1181
1182
1217
1219
1189
1193
1200
1195
1172
1177
1178
1188
1192
1205
1206
1180
1459
Chapter 35: Alphabetical List of UPI Functions
LLayer_SetParameters . . . . . . . . . . . . . . . . . . . . . . .
LLayer_SetParametersEx830 . . . . . . . . . . . . . . . . . .
LLayer_SetRenderingAttribute . . . . . . . . . . . . . . . . .
LLayer_SetRenderingAttribute . . . . . . . . . . . . . . . . .
LLayer_SetRho . . . . . . . . . . . . . . . . . . . . . . . . . . . . .
LLayer_SetSpecial. . . . . . . . . . . . . . . . . . . . . . . . . . .
LLayerParam . . . . . . . . . . . . . . . . . . . . . . . . . . . . . . .
LLayerParam_Ex00 . . . . . . . . . . . . . . . . . . . . . . . . . .
LLayerViewStatus . . . . . . . . . . . . . . . . . . . . . . . . . . .
LLen. . . . . . . . . . . . . . . . . . . . . . . . . . . . . . . . . . . . . .
LMacro_BindToHotKey . . . . . . . . . . . . . . . . . . . . . . . .
LMacro_BindToMenu . . . . . . . . . . . . . . . . . . . . . . . . .
LMacro_BindToMenuAndHotKey_v9_30 . . . . . . . . . .
LMacro_GetNewTCell . . . . . . . . . . . . . . . . . . . . . . . . .
LMacro_IsLoaded . . . . . . . . . . . . . . . . . . . . . . . . . . . .
LMacro_Load. . . . . . . . . . . . . . . . . . . . . . . . . . . . . . . .
LMacro_LoadEx1200. . . . . . . . . . . . . . . . . . . . . . . . . .
LMacro_Register . . . . . . . . . . . . . . . . . . . . . . . . . . . . .
LMacro_Unload . . . . . . . . . . . . . . . . . . . . . . . . . . . . . .
LMagnification . . . . . . . . . . . . . . . . . . . . . . . . . . . . . .
LMarker . . . . . . . . . . . . . . . . . . . . . . . . . . . . . . . . . . .
LMarkerParam . . . . . . . . . . . . . . . . . . . . . . . . . . . . . .
LObject . . . . . . . . . . . . . . . . . . . . . . . . . . . . . . . . . . .
LObject_Area. . . . . . . . . . . . . . . . . . . . . . . . . . . . . . .
LObject_ChangeLayer. . . . . . . . . . . . . . . . . . . . . . . .
LObject_ConvertToPolygon. . . . . . . . . . . . . . . . . . . .
LObject_Copy . . . . . . . . . . . . . . . . . . . . . . . . . . . . . .
LObject_Delete . . . . . . . . . . . . . . . . . . . . . . . . . . . . .
LObject_DistanceToPoint . . . . . . . . . . . . . . . . . . . . .
LObject_GetGDSIIDataType . . . . . . . . . . . . . . . . . . .
LObject_GetGeometry. . . . . . . . . . . . . . . . . . . . . . . .
LObject_GetInstance . . . . . . . . . . . . . . . . . . . . . . . . .
LObject_GetLayer . . . . . . . . . . . . . . . . . . . . . . . . . . .
LObject_GetList . . . . . . . . . . . . . . . . . . . . . . . . . . . . .
LObject_GetMbb . . . . . . . . . . . . . . . . . . . . . . . . . . . .
LObject_GetNext . . . . . . . . . . . . . . . . . . . . . . . . . . . .
LObject_GetShape . . . . . . . . . . . . . . . . . . . . . . . . . .
LObject_GetVertexList. . . . . . . . . . . . . . . . . . . . . . . .
LObject_Perimeter. . . . . . . . . . . . . . . . . . . . . . . . . . .
LObject_SetGDSIIDataType . . . . . . . . . . . . . . . . . . .
LObject_Transform . . . . . . . . . . . . . . . . . . . . . . . . . .
LObject_Transform_Ex99 . . . . . . . . . . . . . . . . . . . . .
LOrientation . . . . . . . . . . . . . . . . . . . . . . . . . . . . . . . .
LOrientation_Ex99 . . . . . . . . . . . . . . . . . . . . . . . . . . .
LOutlineStyle . . . . . . . . . . . . . . . . . . . . . . . . . . . . . . .
LPalette . . . . . . . . . . . . . . . . . . . . . . . . . . . . . . . . . . .
LPass. . . . . . . . . . . . . . . . . . . . . . . . . . . . . . . . . . . . .
LPass_GetList . . . . . . . . . . . . . . . . . . . . . . . . . . . . . .
L-Edit 12 User Guide
Section 4
1184
1185
1218
1218
1190
1194
1357
1358
1360
1361
796
797
798
807
803
804
805
795
806
1362
1363
1364
1365
1054
1060
1062
1063
1044
1064
1057
1052
1049
1056
1045
1050
1046
1051
1053
1055
1058
1047
1048
1366
1367
1386
1369
1370
1213
1460
Chapter 35: Alphabetical List of UPI Functions
LPass_GetNext . . . . . . . . . . . . . . . . . . . . . . . . . . . . .
LPass_GetParameters . . . . . . . . . . . . . . . . . . . . . . .
LPass_New . . . . . . . . . . . . . . . . . . . . . . . . . . . . . . . .
LPass_SetParameters. . . . . . . . . . . . . . . . . . . . . . . .
LPassMode . . . . . . . . . . . . . . . . . . . . . . . . . . . . . . . .
LPassParam . . . . . . . . . . . . . . . . . . . . . . . . . . . . . . .
LPassType. . . . . . . . . . . . . . . . . . . . . . . . . . . . . . . . .
LPie_CreateNew . . . . . . . . . . . . . . . . . . . . . . . . . . . .
LPie_GetParams . . . . . . . . . . . . . . . . . . . . . . . . . . . .
LPie_SetParams . . . . . . . . . . . . . . . . . . . . . . . . . . . .
LPieParams . . . . . . . . . . . . . . . . . . . . . . . . . . . . . . . .
LPoint. . . . . . . . . . . . . . . . . . . . . . . . . . . . . . . . . . . . .
LPoint_Add . . . . . . . . . . . . . . . . . . . . . . . . . . . . . . . .
LPoint_Set . . . . . . . . . . . . . . . . . . . . . . . . . . . . . . . . .
LPoint_Subtract . . . . . . . . . . . . . . . . . . . . . . . . . . . . .
LPoint_Transform . . . . . . . . . . . . . . . . . . . . . . . . . . .
LPoint_Transform_Ex99 . . . . . . . . . . . . . . . . . . . . . .
LPolygon_CircleToPolygon . . . . . . . . . . . . . . . . . . . .
LPolygon_HasCurve . . . . . . . . . . . . . . . . . . . . . . . . .
LPolygon_New. . . . . . . . . . . . . . . . . . . . . . . . . . . . . .
LPolygon_RemoveAllCurves . . . . . . . . . . . . . . . . . . .
LPolygon_StraightenAllCurves . . . . . . . . . . . . . . . . .
LPolygon_WireToPolygon . . . . . . . . . . . . . . . . . . . . .
LPort . . . . . . . . . . . . . . . . . . . . . . . . . . . . . . . . . . . . .
LPort_Delete . . . . . . . . . . . . . . . . . . . . . . . . . . . . . . .
LPort_Find . . . . . . . . . . . . . . . . . . . . . . . . . . . . . . . . .
LPort_FindNext . . . . . . . . . . . . . . . . . . . . . . . . . . . . .
LPort_GetLayer . . . . . . . . . . . . . . . . . . . . . . . . . . . . .
LPort_GetList. . . . . . . . . . . . . . . . . . . . . . . . . . . . . . .
LPort_GetMbb . . . . . . . . . . . . . . . . . . . . . . . . . . . . . .
LPort_GetNext . . . . . . . . . . . . . . . . . . . . . . . . . . . . . .
LPort_GetRect . . . . . . . . . . . . . . . . . . . . . . . . . . . . . .
LPort_GetText . . . . . . . . . . . . . . . . . . . . . . . . . . . . . .
LPort_GetTextAlignment . . . . . . . . . . . . . . . . . . . . . .
LPort_GetTextSize . . . . . . . . . . . . . . . . . . . . . . . . . .
LPort_New . . . . . . . . . . . . . . . . . . . . . . . . . . . . . . . . .
LPort_Set. . . . . . . . . . . . . . . . . . . . . . . . . . . . . . . . . .
LPort_SetText . . . . . . . . . . . . . . . . . . . . . . . . . . . . . .
LPort_SetTextAlignment . . . . . . . . . . . . . . . . . . . . . .
LPort_SetTextSize. . . . . . . . . . . . . . . . . . . . . . . . . . .
LPropertyType . . . . . . . . . . . . . . . . . . . . . . . . . . . . . .
LRect . . . . . . . . . . . . . . . . . . . . . . . . . . . . . . . . . . . . .
LRect_Set . . . . . . . . . . . . . . . . . . . . . . . . . . . . . . . . .
LRect_Transform . . . . . . . . . . . . . . . . . . . . . . . . . . . .
LRect_Transform_Ex99. . . . . . . . . . . . . . . . . . . . . . .
LRenderingAttribute. . . . . . . . . . . . . . . . . . . . . . . . . .
LRenderingAttribute. . . . . . . . . . . . . . . . . . . . . . . . . .
LRenderingAttributeIndex . . . . . . . . . . . . . . . . . . . . .
L-Edit 12 User Guide
Section 4
1214
1215
1212
1216
1371
1372
1373
1091
1093
1094
1374
1375
1286
1285
1287
1288
1289
1117
1118
1115
1119
1120
1116
1376
1123
1124
1125
1131
1126
1132
1127
1133
1128
1136
1130
1122
1134
1129
1137
1135
1377
1378
1291
1292
1293
1379
1379
1380
1461
Chapter 35: Alphabetical List of UPI Functions
LRenderingAttributeIndex . . . . . . . . . . . . . . . . . . . . .
LSelection . . . . . . . . . . . . . . . . . . . . . . . . . . . . . . . . .
LSelection_AddAllObjectsInRect . . . . . . . . . . . . . . . .
LSelection_AddAllObjectsOnLayer . . . . . . . . . . . . . .
LSelection_AddObject . . . . . . . . . . . . . . . . . . . . . . . .
LSelection_ChangeLayer . . . . . . . . . . . . . . . . . . . . .
LSelection_Clear . . . . . . . . . . . . . . . . . . . . . . . . . . . .
LSelection_Copy . . . . . . . . . . . . . . . . . . . . . . . . . . . .
LSelection_Cut . . . . . . . . . . . . . . . . . . . . . . . . . . . . .
LSelection_DeselectAll . . . . . . . . . . . . . . . . . . . . . . .
LSelection_Duplicate . . . . . . . . . . . . . . . . . . . . . . . . .
LSelection_Flatten . . . . . . . . . . . . . . . . . . . . . . . . . . .
LSelection_FlipHorizontal . . . . . . . . . . . . . . . . . . . . .
LSelection_FlipVertical . . . . . . . . . . . . . . . . . . . . . . .
LSelection_GetLayer . . . . . . . . . . . . . . . . . . . . . . . . .
LSelection_GetList. . . . . . . . . . . . . . . . . . . . . . . . . . .
LSelection_GetNext. . . . . . . . . . . . . . . . . . . . . . . . . .
LSelection_GetObject . . . . . . . . . . . . . . . . . . . . . . . .
LSelection_Group . . . . . . . . . . . . . . . . . . . . . . . . . . .
LSelection_Merge . . . . . . . . . . . . . . . . . . . . . . . . . . .
LSelection_Move . . . . . . . . . . . . . . . . . . . . . . . . . . . .
LSelection_Paste. . . . . . . . . . . . . . . . . . . . . . . . . . . .
LSelection_PasteToLayer . . . . . . . . . . . . . . . . . . . . .
LSelection_RemoveAllObjectsInRect . . . . . . . . . . . .
LSelection_RemoveAllObjectsOnLayer. . . . . . . . . . .
LSelection_RemoveObject . . . . . . . . . . . . . . . . . . . .
LSelection_Rotate . . . . . . . . . . . . . . . . . . . . . . . . . . .
LSelection_RotateAroundPoint . . . . . . . . . . . . . . . . .
LSelection_SelectAll . . . . . . . . . . . . . . . . . . . . . . . . .
LSelection_SliceHorizontal . . . . . . . . . . . . . . . . . . . .
LSelection_SliceVertical . . . . . . . . . . . . . . . . . . . . . .
LSelection_UnGroup . . . . . . . . . . . . . . . . . . . . . . . . .
LSelectionParam . . . . . . . . . . . . . . . . . . . . . . . . . . . .
LSelectOperationRelationType . . . . . . . . . . . . . . . . .
LShapeType . . . . . . . . . . . . . . . . . . . . . . . . . . . . . . .
LSpecialLayer . . . . . . . . . . . . . . . . . . . . . . . . . . . . . .
LStatus. . . . . . . . . . . . . . . . . . . . . . . . . . . . . . . . . . . .
LStatusBar_SetMsg. . . . . . . . . . . . . . . . . . . . . . . . . . .
LStipple . . . . . . . . . . . . . . . . . . . . . . . . . . . . . . . . . . .
LTechnology . . . . . . . . . . . . . . . . . . . . . . . . . . . . . . .
LTechnologyEx840 . . . . . . . . . . . . . . . . . . . . . . . . . .
LTorus_CreateNew . . . . . . . . . . . . . . . . . . . . . . . . . .
LTorus_GetParams . . . . . . . . . . . . . . . . . . . . . . . . . .
LTorus_SetParams . . . . . . . . . . . . . . . . . . . . . . . . . .
LTorusParams . . . . . . . . . . . . . . . . . . . . . . . . . . . . . .
LTransform . . . . . . . . . . . . . . . . . . . . . . . . . . . . . . . .
LTransform_Add . . . . . . . . . . . . . . . . . . . . . . . . . . . .
LTransform_Add_Ex99 . . . . . . . . . . . . . . . . . . . . . . .
L-Edit 12 User Guide
Section 4
1386
1381
1152
1150
1147
1157
1144
1141
1140
1146
1159
1162
1164
1165
1156
1154
1155
1149
1160
1163
1158
1142
1143
1153
1151
1148
1168
1169
1145
1166
1167
1161
1382
1327
1383
1384
1385
788
1386
1388
1389
1096
1098
1099
1390
1391
1299
1300
1462
Chapter 35: Alphabetical List of UPI Functions
LTransform_Ex99 . . . . . . . . . . . . . . . . . . . . . . . . . . .
LTransform_Set . . . . . . . . . . . . . . . . . . . . . . . . . . . . .
LTransform_Set_Ex99. . . . . . . . . . . . . . . . . . . . . . . .
LTransform_Subtract . . . . . . . . . . . . . . . . . . . . . . . . .
LTransform_Subtract_Ex99. . . . . . . . . . . . . . . . . . . .
LTransform_Subtract_Ex99. . . . . . . . . . . . . . . . . . . .
LTransform_Zero . . . . . . . . . . . . . . . . . . . . . . . . . . . .
LTransform_Zero_Ex99. . . . . . . . . . . . . . . . . . . . . . .
LUpi_GetSerialNumber . . . . . . . . . . . . . . . . . . . . . . . .
LUpi_GetUpdateDisplayMode . . . . . . . . . . . . . . . . . . .
LUpi_InQuietMode. . . . . . . . . . . . . . . . . . . . . . . . . . . .
LUpi_InsertMenuItemSeparator. . . . . . . . . . . . . . . . . .
LUpi_SetDrawingTool . . . . . . . . . . . . . . . . . . . . . . . . .
LUpi_SetQuietMode . . . . . . . . . . . . . . . . . . . . . . . . . .
LUpi_SetReturnCode. . . . . . . . . . . . . . . . . . . . . . . . . .
LUpi_SetSelectionTool . . . . . . . . . . . . . . . . . . . . . . . .
LUpi_SetUpdateDisplayMode . . . . . . . . . . . . . . . . . . .
LVertex . . . . . . . . . . . . . . . . . . . . . . . . . . . . . . . . . . .
LVertex_Add . . . . . . . . . . . . . . . . . . . . . . . . . . . . . . .
LVertex_AddCurve . . . . . . . . . . . . . . . . . . . . . . . . . .
LVertex_Delete . . . . . . . . . . . . . . . . . . . . . . . . . . . . .
LVertex_GetArray . . . . . . . . . . . . . . . . . . . . . . . . . . .
LVertex_GetCount . . . . . . . . . . . . . . . . . . . . . . . . . . .
LVertex_GetCurve . . . . . . . . . . . . . . . . . . . . . . . . . . .
LVertex_GetCurveEX . . . . . . . . . . . . . . . . . . . . . . . .
LVertex_GetCurveExactCenter . . . . . . . . . . . . . . . . .
LVertex_GetNext . . . . . . . . . . . . . . . . . . . . . . . . . . . .
LVertex_GetPoint . . . . . . . . . . . . . . . . . . . . . . . . . . .
LVertex_HasCurve . . . . . . . . . . . . . . . . . . . . . . . . . .
LVertex_RemoveCurve . . . . . . . . . . . . . . . . . . . . . . .
LVertex_SetCurve . . . . . . . . . . . . . . . . . . . . . . . . . . .
LVertex_SetPoint. . . . . . . . . . . . . . . . . . . . . . . . . . . .
LWindow . . . . . . . . . . . . . . . . . . . . . . . . . . . . . . . . . .
LWindow_Close. . . . . . . . . . . . . . . . . . . . . . . . . . . . . .
LWindow_CloseAll. . . . . . . . . . . . . . . . . . . . . . . . . . . .
LWindow_EditInPlacePopOut . . . . . . . . . . . . . . . . . . .
LWindow_EditInPlacePushIn. . . . . . . . . . . . . . . . . . . .
LWindow_GetCell . . . . . . . . . . . . . . . . . . . . . . . . . . . .
LWindow_GetEditTransform . . . . . . . . . . . . . . . . . . . .
LWindow_GetFile . . . . . . . . . . . . . . . . . . . . . . . . . . . .
LWindow_GetList. . . . . . . . . . . . . . . . . . . . . . . . . . . . .
LWindow_GetName. . . . . . . . . . . . . . . . . . . . . . . . . . .
LWindow_GetParameters . . . . . . . . . . . . . . . . . . . . . .
LWindow_GetText . . . . . . . . . . . . . . . . . . . . . . . . . . . .
LWindow_GetTopCell . . . . . . . . . . . . . . . . . . . . . . . . .
LWindow_GetType . . . . . . . . . . . . . . . . . . . . . . . . . . .
LWindow_GetVisible . . . . . . . . . . . . . . . . . . . . . . . . . .
LWindow_GetWindowHandle . . . . . . . . . . . . . . . . . . .
L-Edit 12 User Guide
Section 4
1392
1295
1296
1301
1302
1303
1297
1298
808
818
810
813
812
809
814
811
817
1393
1071
1073
1072
1067
1066
1074
1075
1076
1068
1069
1077
1079
1078
1070
1394
827
828
830
829
834
835
833
823
844
837
842
836
832
822
838
1463
Chapter 35: Alphabetical List of UPI Functions
LWindow_IsLast . . . . . . . . . . . . . . . . . . . . . . . . . . . . .
LWindow_LoadTextFile . . . . . . . . . . . . . . . . . . . . . . . .
LWindow_MakeVisible. . . . . . . . . . . . . . . . . . . . . . . . .
LWindow_NewTextWindow . . . . . . . . . . . . . . . . . . . . .
LWindow_SaveToFile . . . . . . . . . . . . . . . . . . . . . . . . .
LWindow_SetName . . . . . . . . . . . . . . . . . . . . . . . . . . .
LWindow_SetText . . . . . . . . . . . . . . . . . . . . . . . . . . . .
LWindowType . . . . . . . . . . . . . . . . . . . . . . . . . . . . . .
LWire_GetCapType . . . . . . . . . . . . . . . . . . . . . . . . . .
LWire_GetJoinType . . . . . . . . . . . . . . . . . . . . . . . . . .
LWire_GetLength. . . . . . . . . . . . . . . . . . . . . . . . . . . .
LWire_GetMiterAngle . . . . . . . . . . . . . . . . . . . . . . . .
LWire_GetResistance . . . . . . . . . . . . . . . . . . . . . . . .
LWire_GetSquares . . . . . . . . . . . . . . . . . . . . . . . . . .
LWire_GetWidth . . . . . . . . . . . . . . . . . . . . . . . . . . . .
LWire_New . . . . . . . . . . . . . . . . . . . . . . . . . . . . . . . .
LWire_SetCapType . . . . . . . . . . . . . . . . . . . . . . . . . .
LWire_SetJoinType . . . . . . . . . . . . . . . . . . . . . . . . . .
LWire_SetMiterAngle. . . . . . . . . . . . . . . . . . . . . . . . .
LWire_SetWidth. . . . . . . . . . . . . . . . . . . . . . . . . . . . .
LWireConfig . . . . . . . . . . . . . . . . . . . . . . . . . . . . . . . .
LWireConfigBits . . . . . . . . . . . . . . . . . . . . . . . . . . . . .
LWireParam. . . . . . . . . . . . . . . . . . . . . . . . . . . . . . . .
tech_unit_type . . . . . . . . . . . . . . . . . . . . . . . . . . . . . .
UPIDrawingToolType. . . . . . . . . . . . . . . . . . . . . . . . .
L-Edit 12 User Guide
Section 4
825
840
826
839
841
845
843
1395
1104
1105
1107
1106
1109
1108
1103
1102
1112
1111
1113
1110
1396
1397
1398
1387
1399
1464
36
LComp Functions Reference
4
Introduction
LComp is a set of high-level C functions for L-Edits User Programmable Interface (UPI). LComp
functions provide a means to easily create and position instances of cells, add cell geometry, and
perform other basic cell operations with simple programming.
Composition with LComp
One of the key features of LComp is a set of functions that facilitate composition, the placement and
interconnection of cells in the layout. Because such composition often requires large-scale repetition of
a layout scheme, LComp functions use a set of state variables to determine how and where consecutive
instances will be placed. Once state variables are initialized, you can begin instancing and placing cells
without repeating key parameter values in each function call.
LComp Placement Functions (page 1489) allow you to easily create and/or place instances in the
active cell. Cells, instances, and ports are passed to LComp functions as elements (see Elements,
below). There are two basic ways to place an element in the layout:
You can position the element such that its reference point is placed at the current (x, y) position.
You can the element so that it lines up with an edge of the last placed element.
Each method uses the values of global state variables to determine factors such as instance boundaries,
orientation, and, composition direction. See State Variables on page 1466 for an explanation of these
parameters.
Initializing LComp
Before using LComp functions, you must first call an initialization function as follows:
LC_InitializeState();
LC_InitializeState is required to get handles to the currently open file and the currently open cell.
Composition functions that follow (such as placing an instance or creating geometry) are executed in
the current cell. LC_InitializeState also obtains the default abutment layer (see State Variables on page
1466).
Elements
LComp operations are performed on elements. An LComp element can be a cell, an instance, a port, or
a hierarchical combination of cell, instance, and/or port.
The general format for naming LComp elements is:
cellname/instance/port
L-Edit 12 User Guide
Section 4
1465
Chapter 36: LComp Functions Reference
Section 4
where a slash (/) is used to separate levels of hierarchy. In addition, the following rules apply:
If an instance name is not unique within the design, then you must refer to the instance name as
source_cell:instance
A port may optionally be specified with the corresponding layername:
port:layername
If the first component of a name is a cell name, the result is in the context of that cell; otherwise, it
is in the context of the current cell.
For example, the element Top/Bottom:BotInst/Out refers to the port named Out in instance of cell
Bottom named BotInst, located in cell Top. The element Top/Bottom:BotInst/Out is illustrated below:
Cell: Top
Cell: Bottom
Instance: BotInst
Of Cell: Bottom
Port: Out
Port: Out
Top/Bottom:BotInst/Out
The instance named LastInstance refers to the last instance placed using one of the Placement
Functions (page 1489).
Note:
To refer to an instance or port in an element name, you must use the associated
instance or port name. Unnamed instances and ports are inaccessible as elements.
State Variables
LComp functions use a core set of state variables to determine how and where instances are placed in
the layout. The state variables and the key functions used to set them are listed in the following table.
See State Functions (page 1468) for additional functions that set or retrieve state variables.
Variable
Definition
Key Function
placement
position
The (x, y) coordinates at which the next
instance or port will be placed. LComp has
an implicit composition capability; after an
instance is placed in the layout, the
placement position is automatically
incremented by the width or height of the
instances bounding box. The direction in
which the position is incremented is
determined by the composition direction (see
LC_SetXYPLacementPosition
(page 1481)
LC_SetCompositionDirection
(page 1477)).
L-Edit 12 User Guide
Section 4
1466
Chapter 36: LComp Functions Reference
Section 4
Variable
Definition
Key Function
composition
direction
The location in which an instance is placed
relative to the last placed instance. You can
build a layout composition in any of four
directions - up, down, left, or right.
LC_SetCompositionDirection
reference
point
The location within an instance that
corresponds to its (x, y) position in the
layout.
LC_SetReferencePoint
abutment type
Determines how cell boundaries are defined.
Instances can be aligned by either their
minimum bounding boxes or by their
abutment boxes. The abutment box is the
smallest box enclosing all objects on the
abutment layer. The default abutment layer
is the Icon special layer in L-Edit.
LC_SetAbutmentType
The transformation (rotation and/or
reflection) applied to instances when they
are placed in the layout.
LC_SetPlacementOrientation
The amount by which adjacent instance
boundaries overlap. Boundary definitions are
controlled by the abutment type (see
LC_SetAbutmentType (page 1471)).
LC_SetPlacementOverlap
orientation
overlap
(page 1477)
(page 1469)
(page 1471)
(page 1473)
(page 1479)
Function Overview
Functions are arranged in five primary categories:
L-Edit 12 User Guide
State Functions (page 1468)
Placement Functions (page 1489)
Placement Functions (page 1489)
Position Functions (page 1496)
Utility Functions (page 1513)
Section 4
1467
Chapter 36: LComp Functions Reference
Section 4
State Functions
LComp functions use a core set of global state variables to determine how and where instances are
placed in the layout. State functions allow you to set and retrieve state variable values.
L-Edit 12 User Guide
LC_SetReferencePoint (page 1469)
LC_GetReferencePoint (page 1470)
LC_SetAbutmentType (page 1471)
LC_GetAbutmentType (page 1472)
LC_SetPlacementOrientation (page 1473)
LC_GetPlacementOrientation (page 1474)
LC_AddPlacementOrientation (page 1475)
LC_SubtractPlacementOrientation (page 1476)
LC_SetCompositionDirection (page 1477)
LC_GetCompositionDirection (page 1478)
LC_SetPlacementOverlap (page 1479)
LC_GetPlacementOverlap (page 1480)
LC_SetXYPLacementPosition (page 1481)
LC_GetXYPlacementPosition (page 1482)
LC_SetXPlacementPosition (page 1483)
LC_GetXPlacementPosition (page 1484)
LC_SetYPlacementPosition (page 1485)
LC_GetYPlacementPosition (page 1486)
LC_IncrementXPlacementPosition (page 1487)
LC_IncrementYPlacementPosition (page 1488)
Section 4
1468
Chapter 36: LComp Functions Reference
Section 4
LC_SetReferencePoint
RelativeTo LC_SetReferencePoint(RelativeTo place);
Description
Sets the current reference point for LComp placement and position functions. The reference point can
be the origin of the source cells coordinate system, or one of nine points on the objects bounding box:
TOP
UL
UR
LEFT
CENTER
LL
BOTTOM
RIGHT
LR
Return Value
Returns the previous reference point.
Parameters
The reference point place can be set to any of the nine points illustrated above (UL, TOP, UR, etc.).
When the value ORIGIN is used, the reference point is the origin of the source (instanced) cells
coordinate system.
See Also
LC_GetReferencePoint (page 1470), LC_SetAbutmentType (page 1471), RelativeTo (page 1533)
L-Edit 12 User Guide
Section 4
1469
Chapter 36: LComp Functions Reference
Section 4
LC_GetReferencePoint
RelativeTo LC_GetReferencePoint(void);
Description
Returns the current reference point for LComp placement and position functions.
See Also
LC_SetReferencePoint (page 1469), LC_SetAbutmentType (page 1471), RelativeTo (page 1533)
L-Edit 12 User Guide
Section 4
1470
Chapter 36: LComp Functions Reference
Section 4
LC_SetAbutmentType
AbutTo LC_SetAbutmentType(AbutTo place);
Description
Determines how a cells bounding box is defined in LComp placement and position functions.
Return Value
Returns the previous abutment type.
Parameters
The parameter place can be set to either MBB (minimum bounding box) or ABUT.
When MBB is specified, the bounding box of a cell is the smallest box that encloses all geometry in the
cell, ignoring the text portions of labels. When ABUT is specified, the bounding box of a cell is the
smallest box that encloses all geometry on the abutment layer, ignoring the text portions of labels. The
default abutment layer is the Icon special layer in L-Edit; you can change the abutment layer using
LC_SetAbutmentLayer.
Note:
A port is always bounded by the port box.
See Also
LC_GetAbutmentType (page 1472), AbutTo (page 1531)
L-Edit 12 User Guide
Section 4
1471
Chapter 36: LComp Functions Reference
Section 4
LC_GetAbutmentType
AbutTo LC_GetAbutmentType(void);
Description
Returns the current abutment type.
See Also
LC_SetAbutmentType (page 1471), AbutTo (page 1531)
L-Edit 12 User Guide
Section 4
1472
Chapter 36: LComp Functions Reference
Section 4
LC_SetPlacementOrientation
LOrientation LC_SetPlacementOrientation(LOrientation orient);
Description
Sets the orientation (rotation) in which instances or ports are placed.
Return Value
Returns the previous orientation setting.
Parameters
The parameter orient specifies a transformation (rotation and/or reflection) of the instance. Only the
following values are supported:
LNormalOrientation
No transformation.
LRotate90
90 degree rotation.
LRotate180
180 degree rotation.
LRotate270
270 degree rotation.
LRotate0MirrorX
Flips the instance horizontally (reflection).
LRotate90MirrorX
Flips horizontally, then applies a 90 degree rotation.
LRotate180MirrorX
Flips horizontally, then applies a 180 degree rotation.
LRotate270MirrorX
Flips horizontally, then applies a 270 degree rotation.
See Also
LC_GetPlacementOrientation (page 1474), LC_AddPlacementOrientation (page 1475),
LC_SubtractPlacementOrientation (page 1476), LOrientation (page 1366)
L-Edit 12 User Guide
Section 4
1473
Chapter 36: LComp Functions Reference
Section 4
LC_GetPlacementOrientation
LOrientation LC_GetPlacementOrientation(void);
Description
Returns the current orientation for placing instances.
See Also
LC_SetPlacementOrientation (page 1473), LC_AddPlacementOrientation (page 1475),
LC_SubtractPlacementOrientation (page 1476), LOrientation (page 1366)
L-Edit 12 User Guide
Section 4
1474
Chapter 36: LComp Functions Reference
Section 4
LC_AddPlacementOrientation
LOrientation LC_AddPlacementOrientation(LOrientation orig, LOrientation
new_orientation);
Description
Computes the equivalent transformation obtained by following the transformation specified by orig
with the transformation specified by new_orientation.
Return Value
Returns the new orientation.
Parameters
The parameters orig and new_orientation are the first and second transformations, respectively. Only
the following transformations are supported:
LNormalOrientation
No transformation.
LRotate90
90 degree rotation.
LRotate180
180 degree rotation.
LRotate270
270 degree rotation.
LRotate0MirrorX
Flips the instance horizontally (reflection).
LRotate90MirrorX
Flips horizontally, then applies a 90 degree rotation.
LRotate180MirrorX
Flips horizontally, then applies a 180 degree rotation.
LRotate270MirrorX
Flips horizontally, then applies a 270 degree rotation.
See Also
LC_SetPlacementOrientation (page 1473), LC_GetPlacementOrientation (page 1474),
LC_SubtractPlacementOrientation (page 1476), LOrientation (page 1366)
L-Edit 12 User Guide
Section 4
1475
Chapter 36: LComp Functions Reference
Section 4
LC_SubtractPlacementOrientation
LOrientation LC_SubtractPlacementOrientation(LOrientation orig, LOrientation
new_orientation);
Description
Computes the equivalent transformation obtained by first executing the transformation specified by
orig, then reversing the transformation specified by new_orientation.
Return Value
Returns the new orientation.
Parameters
The parameters orig and new_orientation are the original and subtracted transformations, respectively.
Only the following transformations are supported:
LNormalOrientation
No transformation.
LRotate90
90 degree rotation.
LRotate180
180 degree rotation.
LRotate270
270 degree rotation.
LRotate0MirrorX
Flips the instance horizontally (reflection).
LRotate90MirrorX
Flips horizontally, then applies a 90 degree rotation.
LRotate180MirrorX
Flips horizontally, then applies a 180 degree rotation.
LRotate270MirrorX
Flips horizontally, then applies a 270 degree rotation.
See Also
LC_SetPlacementOrientation (page 1473), LC_GetPlacementOrientation (page 1474),
LC_AddPlacementOrientation (page 1475), LOrientation (page 1366)
L-Edit 12 User Guide
Section 4
1476
Chapter 36: LComp Functions Reference
Section 4
LC_SetCompositionDirection
CompositionDirectionType LC_SetCompositionDirection(CompositionDirectionType
direction);
Description
Specifies the direction in which LComp places instances next to each other.
Return Value
Returns the previous composition direction.
Parameters
The parameter direction takes one of the following values:
UP (or VERTICAL)
DOWN
LEFT
RIGHT (or HORIZONTAL)
NONE
See Also
LC_GetCompositionDirection (page 1478), CompositionDirectionType (page 1532)
L-Edit 12 User Guide
Section 4
1477
Chapter 36: LComp Functions Reference
Section 4
LC_GetCompositionDirection
CompositionDirectionType LC_GetCompositionDirection(void);
Description
Returns the current composition direction.
See Also
LC_SetCompositionDirection (page 1477), CompositionDirectionType (page 1532)
L-Edit 12 User Guide
Section 4
1478
Chapter 36: LComp Functions Reference
Section 4
LC_SetPlacementOverlap
LCoord LC_SetPlacementOverlap(LCoord overlap);
Description
Sets the placement overlap between instance or port boundaries in LComp positioning functions.
Return Value
Returns the previous placement overlap.
Parameters
The parameter overlap specifies a distance, in internal units, by which to overlap elements in either the
x- or y- direction. The direction of overlap (x or y) depends on the composition direction.
See Also
LC_GetPlacementOverlap
(page 1480),
LC_SetCompositionDirection
(page 1477),
LCoord
(page 1316)
L-Edit 12 User Guide
Section 4
1479
Chapter 36: LComp Functions Reference
Section 4
LC_GetPlacementOverlap
LCoord LC_GetPlacementOverlap(void);
Description
Returns the current placement overlap, in internal units, between instance or port boundaries in LComp
positioning functions.
See Also
LC_GetPlacementOverlap
(page 1480),
LC_SetCompositionDirection
(page 1477),
LCoord
(page 1316)
L-Edit 12 User Guide
Section 4
1480
Chapter 36: LComp Functions Reference
Section 4
LC_SetXYPLacementPosition
LPoint LC_SetXYPlacementPosition(LCoord xpos, LCoord ypos);
Description
Sets the current (x, y) placement position to the point (xpos, ypos), where xpos and ypos are in
internal units.
See Also
LC_GetXYPlacementPosition (page 1482), LC_SetXPlacementPosition (page 1483),
LC_GetXPlacementPosition (page 1484), LC_SetYPlacementPosition (page 1485),
LC_GetYPlacementPosition (page 1486), LC_IncrementXPlacementPosition (page 1487),
LC_IncrementYPlacementPosition (page 1488)
L-Edit 12 User Guide
Section 4
1481
Chapter 36: LComp Functions Reference
Section 4
LC_GetXYPlacementPosition
LPoint LC_GetXYPlacementPosition(void);
Description
Returns the current (x, y) placement position in internal units.
See Also
LC_SetXYPLacementPosition (page 1481), LC_SetXPlacementPosition (page 1483),
LC_GetXPlacementPosition (page 1484), LC_SetYPlacementPosition (page 1485),
LC_GetYPlacementPosition (page 1486), LC_IncrementXPlacementPosition (page 1487),
LC_IncrementYPlacementPosition (page 1488)
L-Edit 12 User Guide
Section 4
1482
Chapter 36: LComp Functions Reference
Section 4
LC_SetXPlacementPosition
LCoord LC_SetXPlacementPosition(LCoord newx);
Description
Sets the x-coordinate of the (x, y) placement position to newx (internal units).
See Also
LC_SetXYPLacementPosition (page 1481), LC_GetXYPlacementPosition (page 1482),
LC_GetXPlacementPosition (page 1484), LC_SetYPlacementPosition (page 1485),
LC_GetYPlacementPosition (page 1486), LC_IncrementXPlacementPosition (page 1487),
LC_IncrementYPlacementPosition (page 1488)
L-Edit 12 User Guide
Section 4
1483
Chapter 36: LComp Functions Reference
Section 4
LC_GetXPlacementPosition
LCoord LC_GetXPlacementPosition(void);
Description
Returns the x-coordinate of the current (x, y) placement position in internal units.
See Also
LC_SetXYPLacementPosition (page 1481), LC_GetXYPlacementPosition (page 1482),
LC_SetXPlacementPosition (page 1483), LC_SetYPlacementPosition (page 1485),
LC_GetYPlacementPosition (page 1486), LC_IncrementXPlacementPosition (page 1487),
LC_IncrementYPlacementPosition (page 1488)
L-Edit 12 User Guide
Section 4
1484
Chapter 36: LComp Functions Reference
Section 4
LC_SetYPlacementPosition
LCoord LC_SetYPlacementPosition(LCoord newy);
Description
Sets the y-coordinate of the (x, y) placement position to newy (internal units).
See Also
LC_SetXYPLacementPosition (page 1481), LC_GetXYPlacementPosition (page 1482),
LC_SetXPlacementPosition (page 1483), LC_GetXPlacementPosition (page 1484),
LC_GetYPlacementPosition (page 1486), LC_IncrementXPlacementPosition (page 1487),
LC_IncrementYPlacementPosition (page 1488)
L-Edit 12 User Guide
Section 4
1485
Chapter 36: LComp Functions Reference
Section 4
LC_GetYPlacementPosition
LCoord LC_GetYPlacementPosition(void);
Description
Returns the y-coordinate of the current (x, y) placement position.
See Also
LC_SetXYPLacementPosition (page 1481), LC_GetXYPlacementPosition (page 1482),
LC_SetXPlacementPosition (page 1483), LC_GetXPlacementPosition (page 1484),
LC_SetYPlacementPosition (page 1485), LC_IncrementXPlacementPosition (page 1487),
LC_IncrementYPlacementPosition (page 1488)
L-Edit 12 User Guide
Section 4
1486
Chapter 36: LComp Functions Reference
Section 4
LC_IncrementXPlacementPosition
LCoord LC_IncrementXPlacementPosition(LCoord newx);
Description
Increments the x-coordinate of the current (x, y) placement position by newx internal units.
See Also
LC_SetXYPLacementPosition (page 1481), LC_GetXYPlacementPosition (page 1482),
LC_GetXPlacementPosition (page 1484), LC_SetYPlacementPosition (page 1485),
LC_GetYPlacementPosition (page 1486), LC_IncrementYPlacementPosition (page 1488)
L-Edit 12 User Guide
Section 4
1487
Chapter 36: LComp Functions Reference
Section 4
LC_IncrementYPlacementPosition
LCoord LC_IncrementYPlacementPosition(LCoord newy);
Description
Increments the y-coordinate of the current (x, y) placement position by newy internal units.
See Also
LC_SetXYPLacementPosition (page 1481), LC_GetXYPlacementPosition (page 1482),
LC_GetXPlacementPosition (page 1484), LC_SetYPlacementPosition (page 1485),
LC_GetYPlacementPosition (page 1486), LC_IncrementXPlacementPosition (page 1487)
L-Edit 12 User Guide
Section 4
1488
Chapter 36: LComp Functions Reference
Section 4
Placement Functions
Placement functions allow you to easily create and/or place instances in the active cell. The position and
orientation of instances is determined by the state variables (see State Functions on page 1468).
L-Edit 12 User Guide
LC_Position (page 1490)
LC_Instance (page 1491)
LC_Generate (page 1492)
LC_Align (page 1493)
LC_InstanceAlign (page 1494)
LC_GenerateAlign (page 1495)
Section 4
1489
Chapter 36: LComp Functions Reference
Section 4
LC_Position
LStatus LC_Position(char *element);
Description
Places an instance in the layout by placing the instance, a subcell, or a port at the current (x, y) position.
If a cell name is passed as an argument , LC_Position creates an instance of that cell, then places it.
After placing the instance, LC_Position updates the (x, y) placement position according to the current
composition direction.
Note:
To create a named instance of a cell, use LC_Instance (page 1491). An instance name
is required if you wish to refer to the instance again in LComp functions.
Return Value
LStatusOK if successful. If an error occurs, returns the error value.
Parameters
The parameter element is the name of a cell, instance, or port (e.g., Topcell/InstA/PortB). See
Elements on page 1465 for an explanation of element names.
See Also
LC_Instance (page 1491)
L-Edit 12 User Guide
Section 4
1490
Chapter 36: LComp Functions Reference
Section 4
LC_Instance
LInstance LC_Instance(char *classname, char *instname);
Description
Creates an instance named instname of the cell classname, then places the instance in the layout at the
current (x,y) position. After placing the instance, LC_Instance updates the (x, y) placement position
according to the current composition direction.
Note:
To create an instance of a parameterized T-Cell, use LC_Generate (page 1492).
Return Value
Returns a pointer to the newly created instance if successful. If an error occurs, returns NULL.
Parameters
classname
Name of the cell to be instanced.
instname
Name of the newly created instance.
See Also
LC_Position (page 1490)
L-Edit 12 User Guide
Section 4
1491
Chapter 36: LComp Functions Reference
Section 4
LC_Generate
LInstance LC_Generate(char *classname, char *instname, char **params);
Description
Creates an instance named instname of the T-Cell named classname, using the T-Cell parameter
values specified by params. After placing the instance, LC_Generate updates the (x, y) placement
position according to the current composition direction. This is similar to LC_Instance (page 1491),
with the addition of T-Cell parameter inputs.
Return Value
Returns a pointer to the newly created instance if successful. Otherwise, returns NULL.
Parameters
classname
Name of the T-Cell to be instanced.
instname
Name of the newly created instance.
params
T-Cell parameter values.
See Also
LC_GenerateAlign (page 1495)
L-Edit 12 User Guide
Section 4
1492
Chapter 36: LComp Functions Reference
Section 4
LC_Align
LInstance LC_Align(char *element);
Description
Aligns the specified instance, subcell, or port next to the last placed instance. If a cell name is passed as
an argument , LC_Position creates an instance of that cell, then places it. After placing the instance,
LC_Align updates the (x, y) placement position according to the current composition direction.
Note:
To create and align a named instance of a cell, use LC_InstanceAlign (page 1494).
An instance name is required if you wish to refer to the instance again in LComp
functions.
Return Value
Returns a pointer to the instance if successful. If an error occurs, returns NULL.
Parameters
The parameter element is the name of a cell, instance, or port (e.g., Topcell/InstA/PortB). See
Elements on page 1465 for an explanation of element names.
See Also
LC_InstanceAlign (page 1494)
L-Edit 12 User Guide
Section 4
1493
Chapter 36: LComp Functions Reference
Section 4
LC_InstanceAlign
LInstance LC_InstanceAlign(char *classname, char *instname);
Description
Creates an instance named instname of the cell named classname, and aligns it next to the last placed
instance. This function also increments the current (x,y) position according to the current composition
direction.
Return Value
Returns a pointer to the newly created instance if successful. If an error occurs, returns NULL.
Parameters
classname
Name of the cell to be instanced.
instname
Name of the newly created instance.
See Also
LC_Align (page 1493)
L-Edit 12 User Guide
Section 4
1494
Chapter 36: LComp Functions Reference
Section 4
LC_GenerateAlign
LInstance LC_GenerateAlign(char *classname, char *instname, char **params);
Description
Creates an instance of the T-Cell classname and positions it next to the last placed instance. The T-Cell
instance is created using parameter values specified by params, and it is assigned the instance name
instname. This function also increments the current (x,y) position according to the current composition
direction.
Return Value
Returns a pointer to the newly created instance.
Parameters
classname
Name of the T-Cell to be instanced.
instname
Name of the newly created instance.
params
T-Cell parameter values.
See Also
LC_Generate (page 1492)
L-Edit 12 User Guide
Section 4
1495
Chapter 36: LComp Functions Reference
Section 4
Position Functions
Position functions allow you to retrieve information about the position or size of an element:
L-Edit 12 User Guide
LC_GetPoint (page 1497)
LC_GetPointEX (page 1498)
LC_GetPlacementRect (page 1499)
LC_GetPlacementRectEX (page 1500)
LC_GetElementWidth (page 1501)
LC_GetElementHeight (page 1502)
Section 4
1496
Chapter 36: LComp Functions Reference
Section 4
LC_GetPoint
LPoint LC_GetPoint(char *element);
Description
Gets the (x,y) location, in internal units, of the specified element. The location is specified using the
current settings for the element boundary and reference point. To get the elements location with respect
to particular boundary and reference point definitions, use LC_GetPointEX (page 1498).
Return Value
Returns an (x, y) location in internal units.
Parameters
The parameter element is the name of a cell, instance, or port (e.g., Topcell/InstA/PortB). See
Elements on page 1465 for an explanation of element names.
See Also
LC_GetPointEX (page 1498), LPoint (page 1375)
L-Edit 12 User Guide
Section 4
1497
Chapter 36: LComp Functions Reference
Section 4
LC_GetPointEX
LPoint LC_GetPointEX(AbutTo rect, RelativeTo point, char *element);
Description
Gets the location of the specified element, using the abutment type and reference point specified by
rect and point, respectively.
Return Value
Returns the (x, y) position, in internal units, of the specified element.
Parameters
rect
Specifies the abutment type, which determines the boundary
definition for the specified element. Must be one of the following
values:
MBBMinimum bounding box of the cells geometry, excluding
labels. For ports, MBB is the smallest box that encloses the port
and its associated label.
ABUTSmallest box that encloses all geometry on the cells
abutment layer. For ports, ABUT is equal to the port box,
excluding its label.
point
element
Reference point at which the elements location is reported. Possible
values are:
LEFTcenter left point of the bounding box
RIGHTcenter right point of the bounding box
CENTERcenter of the bounding box
TOPupper center point of the bounding box
BOTTOMlower center point of the bounding box
ULupper left corner of the bounding box
LLlower left corner of the bounding box
URupper right corner of the bounding box
LRlower right corner of the bounding box
ORIGINorigin of the instanced cells coordinate system
Name of a cell, instance, or port (e.g., Topcell/InstA/PortB). See
Elements on page 1465 for an explanation of element names.
See Also
LC_GetPoint (page 1497), LPoint (page 1375)
L-Edit 12 User Guide
Section 4
1498
Chapter 36: LComp Functions Reference
Section 4
LC_GetPlacementRect
LRect LC_GetPlacementRect(char *element);
Description
Gets the coordinates corresponding to the rectangle that bounds the specified element. The element
boundary is defined according to the current abutment type; see LC_SetAbutmentType (page 1471).
Return Value
Returns two pairs of coordinates representing the upper right and lower left corners of the rectangle. See
LRect (page 1378) for the structure definition.
Parameters
The parameter element is the name of a cell, instance, or port (e.g., Topcell/InstA/PortB). See
Elements on page 1465 for an explanation of element names.
See Also
LC_GetPlacementRectEX (page 1500), LC_GetPoint (page 1497), LPoint (page 1375)
L-Edit 12 User Guide
Section 4
1499
Chapter 36: LComp Functions Reference
Section 4
LC_GetPlacementRectEX
LRect LC_GetPlacementRectEX(AbutTo recttype, char *element);
Description
Gets the coordinates corresponding to the rectangle that bounds the specified element. The boundary
definition used (abutment or minimum bounding box) is specified by the recttype parameter.
Return Value
Returns two pairs of coordinates representing the upper right and lower left corners of the rectangle. See
LRect (page 1378) for the structure definition.
Parameters
recttype
Specifies the abutment type, which determines the boundary
definition for the specified element. Must be one of the following
values:
MBBMinimum bounding box of the cells geometry, excluding
labels. For ports, MBB is the smallest box that encloses the port
and its associated label.
ABUTSmallest box that encloses all geometry on the cells
abutment layer. For ports, ABUT is equal to the port box,
excluding its label.
element
Name of a cell, instance, or port (e.g., Topcell/InstA/PortB). See
Elements on page 1465 for an explanation of element names.
See Also
LC_GetPlacementRect (page 1499), LC_GetPoint (page 1497), LPoint (page 1375)
L-Edit 12 User Guide
Section 4
1500
Chapter 36: LComp Functions Reference
Section 4
LC_GetElementWidth
LCoord LC_GetElementWidth(char *element);
Definition
Gets the width, in internal units, of the default bounding box for the specified element.
Return Value
Returns the width in internal units.
Parameters
The parameter element is the name of a cell, instance, or port (e.g., Topcell/InstA/PortB). See
Elements on page 1465 for an explanation of element names.
See Also
LC_GetElementHeight (page 1502)
L-Edit 12 User Guide
Section 4
1501
Chapter 36: LComp Functions Reference
Section 4
LC_GetElementHeight
LCoord LC_GetElementHeight(char *element);
Description
Gets the height of the specified elements default bounding box.
Return Value
Returns the height in internal units.
Parameters
The parameter element is the name of a cell, instance, or port (e.g., Topcell/InstA/PortB). See
Elements on page 1465 for an explanation of element names.
See Also
LC_GetElementWidth (page 1501)
L-Edit 12 User Guide
Section 4
1502
Chapter 36: LComp Functions Reference
Section 4
Geometry Functions
The following geometry functions allow you to automate creation of drawn objects in the active cell:
LC_StartWire (page 1504)
LC_AddWirePoint (page 1505)
LC_EndWire (page 1506)
LC_CreateBox (page 1507)
LC_CreateCircle (page 1508)
LC_CreatePort (page 1509)
LC_StartPolygon (page 1510)
LC_AddPolygonPoint (page 1511)
LC_EndPolygon (page 1512)
L-Edit 12 User Guide
Section 4
1503
Chapter 36: LComp Functions Reference
Section 4
LC_StartWire
LStatus LC_StartWire(char *layername, LCoord width);
Description
Starts a wire of width width on the specified layername. To add points to the wire, including a start and
end point, use LC_AddWirePoint (page 1505).
Return Value
LStatusOK if successful. If an error occurs, returns the error value.
Parameters
layername
Name of the layer on which to begin drawing a wire (e.g., Metal1).
width
Width of the wire in internal units.
See Also
LC_AddWirePoint (page 1505), LC_EndWire (page 1506)
L-Edit 12 User Guide
Section 4
1504
Chapter 36: LComp Functions Reference
Section 4
LC_AddWirePoint
LPoint LC_AddWirePoint(LPoint point);
Description
Adds a point at location point to a wire created with LC_StartWire (page 1504).
Note:
If a new wire has not been created with LC_StartWire, an error message is displayed.
Return Value
Returns the new wire point.
Parameters
The parameter point is the (x, y) location, in internal units, at which to create the next wire point.
See Also
LC_StartWire (page 1504), LC_EndWire (page 1506), LPoint (page 1375)
L-Edit 12 User Guide
Section 4
1505
Chapter 36: LComp Functions Reference
Section 4
LC_EndWire
LObject LC_EndWire(void);
Description
Ends the wire in progress, which was created with LC_StartWire (page 1504).
Note:
If a new wire has not been created with LC_StartWire, an error message is displayed.
Return Value
Returns a pointer to the completed wire.
See Also
LC_StartWire (page 1504), LC_AddWirePoint (page 1505), LObject (page 1365)
L-Edit 12 User Guide
Section 4
1506
Chapter 36: LComp Functions Reference
Section 4
LC_CreateBox
LObject LC_CreateBox(char *layername, LPoint lowerleft, LPoint upperright);
Description
Draws a box on the layer named layername, with the lower left and upper right corners located at the
points lowerleft and upperright, respectively.
Return Value
Returns a pointer to the box.
Parameters
layername
Name of the layer on which to draw the box (e.g., Poly).
lowerleft
Point specifying the (x,y) location, in internal units, of the lower left
corner of the box.
upperright
Point specifying the (x,y) location, in internal units, of the upper right
corner of the box.
See Also
LPoint (page 1375), LObject (page 1365)
L-Edit 12 User Guide
Section 4
1507
Chapter 36: LComp Functions Reference
Section 4
LC_CreateCircle
LObject LC_CreateCircle(char *layername, LPoint center, LCoord radius);
Description
Draws a circle on the layer named layername, with the specified center point and radius.
Return Value
Returns a pointer to the newly created circle.
Parameters
layername
Name of the layer on which to draw the circle.
center
(x, y) coordinates, in internal units, of the circles center point.
radius
Radius, in internal units, of the circle.
See Also
LPoint (page 1375), LCoord (page 1316), LObject (page 1365)
L-Edit 12 User Guide
Section 4
1508
Chapter 36: LComp Functions Reference
Section 4
LC_CreatePort
LPort LC_CreatePort(char *layername, LPoint lowerleft, LPoint upperright,
char *portname);
Description
Creates a port named portname on layer layername. The lower left and upper right corners of the port
box are located at the points lowerleft and upperright, respectively.
Return Value
Returns a pointer to the newly created port.
Parameters
layername
Layer on which to create the port.
lowerleft
(x, y) coordinates, in internal units, of the lower left corner of the port
box.
upperright
(x, y) coordinates, in internal units, of the upper right corner of the
port box.
portname
Name of the newly created port.
See Also
LPoint (page 1375), LObject (page 1365)
L-Edit 12 User Guide
Section 4
1509
Chapter 36: LComp Functions Reference
Section 4
LC_StartPolygon
LStatus LC_StartPolygon(char *layername);
Description
Starts drawing a polygon on the specified layer.
Return Value
LStatusOK if successful. If an error occurs, returns the error value.
Parameters
The parameter layername is the name of the layer on which to begin drawing a polygon.
See Also
LC_AddPolygonPoint (page 1511), LC_EndPolygon (page 1512), LStatus (page 1385)
L-Edit 12 User Guide
Section 4
1510
Chapter 36: LComp Functions Reference
Section 4
LC_AddPolygonPoint
LPoint LC_AddPolygonPoint(LPoint point);
Description
Adds a point at the location point to the current polygon, which is created with LC_StartPolygon
(page 1510).
Note:
If a new polygon has not been created with LC_StartPolygon, an error message is
displayed.
Return Value
Returns the new polygon point.
Parameters
The parameter point is the (x,y) location, in internal units, at which to create the next polygon point.
See Also
LC_StartPolygon (page 1510), LC_EndPolygon (page 1512), LPoint (page 1375)
L-Edit 12 User Guide
Section 4
1511
Chapter 36: LComp Functions Reference
Section 4
LC_EndPolygon
LObject LC_EndPolygon(void);
Description
Ends the polygon in progress, which was created with LC_StartPolygon (page 1510).
Note:
If a new polygon has not been created with LC_StartPolygon, an error message is
displayed.
Return Value
Returns a pointer to the newly created polygon.
See Also
LC_StartPolygon (page 1510), LC_AddPolygonPoint (page 1511), LObject (page 1365)
L-Edit 12 User Guide
Section 4
1512
Chapter 36: LComp Functions Reference
Section 4
Utility Functions
Utility functions include file and cell management, conversions between technology units, and push
and pop functions for saving or retrieving a previous state.
LC_Push (page 1514)
LC_DiskFileDelete (page 1517)
LC_Pop (page 1515)
LC_DiskFileExists (page 1516)
LC_DiskFileRename
LC_Lambda (page 1519)
(page 1518)
L-Edit 12 User Guide
LC_Microns (page 1520)
LC_InMicrons (page 1521)
LC_CellOpen (page 1522)
LC_CellNew (page 1523)
LC_CellClose (page 1524)
LC_CellExists (page 1525)
Section 4
1513
Chapter 36: LComp Functions Reference
Section 4
LC_Push
void LC_Push(void);
Description
Saves the current state to a stack, where it can be retrieved using LC_Pop (page 1515). LC_Push holds
the following state variables in memory:
current file and cell
last placed instance
(x,y) placement position
placement overlap
abutment type
reference point
orientation
abutment layer
See Also
LC_Pop (page 1515)
L-Edit 12 User Guide
Section 4
1514
Chapter 36: LComp Functions Reference
Section 4
LC_Pop
void LC_Pop(void);
Description
Retrieves the last state saved with LC_Push (page 1514).
See Also
LC_Push (page 1514)
L-Edit 12 User Guide
Section 4
1515
Chapter 36: LComp Functions Reference
Section 4
LC_DiskFileExists
int LC_DiskFileExists(char *name);
Description
Checks to see if the file name or name.tdb exists.
Return Value
Returns 1 if the file exists, 0 otherwise.
Parameters
The parameter name is the filename, in quotes, of the file being checked.
See Also
LC_CellExists (page 1525)
L-Edit 12 User Guide
Section 4
1516
Chapter 36: LComp Functions Reference
Section 4
LC_DiskFileDelete
LStatus LC_DiskFileDelete(char *filename);
Description
Deletes the file named filename or filename.tdb.
Return Value
LStatusOK if successful. If an error occurs, returns the error value.
Parameters
The parameter name is the filename, in quotes, of the file being deleted.
See Also
LC_DiskFileRename (page 1518), LC_DiskFileExists (page 1516), LStatus (page 1385)
L-Edit 12 User Guide
Section 4
1517
Chapter 36: LComp Functions Reference
Section 4
LC_DiskFileRename
LStatus LC_DiskFileRename(char *from, char *to);
Description
Renames the specified file to the new name.
Return Value
LStatusOK if successful. If an error occurs, returns the error value.
Parameters
from
Original filename, in quotes.
to
New filename, in quotes.
See Also
LC_DiskFileExists (page 1516), LC_DiskFileDelete (page 1517)
L-Edit 12 User Guide
Section 4
1518
Chapter 36: LComp Functions Reference
Section 4
LC_Lambda
LCoord LC_Lambda(double lambda);
Description
Converts an input value from lambda units to internal units.
Return Value
Returns the input value in internal units.
Parameters
The parameter lambda is a distance expressed in lambda units.
See Also
LC_Microns (page 1520), LC_InMicrons (page 1521)
L-Edit 12 User Guide
Section 4
1519
Chapter 36: LComp Functions Reference
Section 4
LC_Microns
LCoord LC_Microns(double dist);
Description
Converts an input value from microns to internal units.
Return Value
Returns the input value in internal units.
Parameters
The parameter dist is a distance expressed in microns.
See Also
LC_Lambda (page 1519), LC_InMicrons (page 1521)
L-Edit 12 User Guide
Section 4
1520
Chapter 36: LComp Functions Reference
Section 4
LC_InMicrons
double LC_InMicrons(LCoord internal);
Description
Converts an input value from internal units to microns.
Return Value
Returns the input value in microns.
Parameters
The parameter internal is a distance expressed in internal units.
See Also
LC_Lambda (page 1519), LC_Microns (page 1520)
L-Edit 12 User Guide
Section 4
1521
Chapter 36: LComp Functions Reference
Section 4
LC_CellOpen
LCell LC_CellOpen(char *cellname);
Description
Opens the cell named cellname, or creates a new cell named cellname.
Return Value
Returns a pointer to the opened cell.
Parameters
The parameter cellname is the name of the cell to be opened.
See Also
LC_CellNew (page 1523), LC_CellClose (page 1524), LC_CellExists (page 1525), LCell (page 1313)
L-Edit 12 User Guide
Section 4
1522
Chapter 36: LComp Functions Reference
Section 4
LC_CellNew
LCell LC_CellNew(char *cellname);
Description
Creates a new cell named cellname. If a cell named cellname already exists, its contents are deleted.
Return Value
Returns a pointer to the new cell.
Parameters
The parameter cellname is the name of the new cell.
See Also
LC_CellOpen (page 1522), LC_CellClose (page 1524), LC_CellExists (page 1525), LCell (page 1313)
L-Edit 12 User Guide
Section 4
1523
Chapter 36: LComp Functions Reference
Section 4
LC_CellClose
LStatus LC_CellClose(int flags);
/* flags for CellClose */
#define UPDATE_ABUT 1
#define LOCK_CELL
2
#define UNLOCK_CELL 4
#define NO_LIST
8
Description
Closes the current cell and applies the specified flags.
Return Value
LStatusOK if successful. If an error occurs, returns the error value.
Parameters
Any combination of the following flags may be used:
UPDATE_ABUT
Updates the cells abutment box on the abutment layer.
LOCK_CELL
Locks the cell to prevent editing.
UNLOCK_CELL
Unlocks the cell to allow editing.
NO_LIST
Hides the cell from the cell list in the Design Navigator and other cell
dialogs.
See Also
LC_CellNew
(page 1523),
LC_CellOpen
(page 1522),
LC_CellExists
(page 1525),
LStatus
(page 1385)
L-Edit 12 User Guide
Section 4
1524
Chapter 36: LComp Functions Reference
Section 4
LC_CellExists
int LC_CellExists(char *cellname);
escription
Checks to see if the cell named cellname exists in the current TDB file.
Return Value
Returns 1 if the cell exists, 0 otherwise.
Parameters
The parameter cellname is the name of the cell to be checked.
See Also
LC_CellOpen (page 1522), LC_CellClose (page 1524), LC_CellNew (page 1523), LC_DiskFileExists
(page 1516)
L-Edit 12 User Guide
Section 4
1525
Chapter 36: LComp Functions Reference
Section 4
LC_PropagatePorts
LStatus LC_PropagatePorts(char *instname, char *suffix);
Description
Creates duplicates of all ports in the instance named instname and places them in the current cell. The
duplicate ports are named PORTNAMEsuffix, where PORTNAME is the name of the original port.
Return Value
LStatusOK if successful. If an error occurs, returns the error value.
Parameters
L-Edit 12 User Guide
instname
Name of the instance, in quotes, from which to duplicate ports.
suffix
Text string that will be appended to the names of new (duplicate)
ports (e.g., .bottom). If the suffix is NULL, port names are
unchanged from the originals.
Section 4
1526
Chapter 36: LComp Functions Reference
Section 4
LC_Trace
void LC_Trace(int trace);
Description
Turns tracing on or off. When tracing is on, every LComp function reports its execution history to the
UPI log file. To specify a separate file for trace output, use LC_TraceFile (page 1528).
Parameters
trace
On or off state of LComp tracing. Only two values are supported:
ONturns tracing on
OFFturns tracing off
See Also
LC_TraceFile (page 1528)
L-Edit 12 User Guide
Section 4
1527
Chapter 36: LComp Functions Reference
Section 4
LC_TraceFile
void LC_TraceFile(char *filename);
Description
Specifies a file for trace output. When tracing is on, every LComp function traces its execution history
to the trace file filename. Use LC_Trace (page 1527) to turn tracing on and off.
Parameters
filename
Name of the file for trace output; the filename must be enclosed in
quotes.
See Also
LC_Trace (page 1527)
L-Edit 12 User Guide
Section 4
1528
Chapter 36: LComp Functions Reference
Section 4
LC_PlaceMarkerAtCurrentPos
LPoint LC_PlaceMarkerAtCurrentPos(char *label);
Description
Places a point port with the text label at the current (x, y) position. Point ports can be useful for
debugging.
Return Value
Returns a pointer to the current (x, y) position.
Parameters
label
L-Edit 12 User Guide
Text string to label the newly created point port (e.g., test_port).
Section 4
1529
Chapter 36: LComp Functions Reference
Section 4
Typedefs
AbutTo (page 1531)
CompositionDirectionType (page 1532)
RelativeTo (page 1533)
L-Edit 12 User Guide
Section 4
1530
Chapter 36: LComp Functions Reference
Section 4
AbutTo
typedef enum
{
MBB, Mbb = MBB.
ABUT, Abut = ABUT
} AbutTo;
Description
L-Edit 12 User Guide
MBB
Defines the bounding box of a cell as the smallest box that encloses
all geometry in the cell, ignoring port labels. For a port, the minimum
bounding box is the smallest box that encloses all of the port,
excluding its label.
ABUT
Defines the bounding box of a cell as the smallest box that encloses
all geometry on the abutment layer, which is typically the Icon layer
in L-Edit. Specify the abutment layer using LC_SetAbutmentLayer.
For ports, the port box (excluding the label) is the bounding box.
Section 4
1531
Chapter 36: LComp Functions Reference
Section 4
CompositionDirectionType
typedef long CompositionDirectionType;
Definition
Direction in which instances are placed consecutively. Only the following values are supported:
UP (or VERTICAL)
DOWN
LEFT
RIGHT (or HORIZONTAL)
NONE
When set to NONE, the (x, y) placement position is not incremented after placing an instance.
L-Edit 12 User Guide
Section 4
1532
Chapter 36: LComp Functions Reference
Section 4
RelativeTo
typedef long RelativeTo;
Description
Reference point for LComp placement and position functions. The reference point can be the origin of
the source cells coordinate system, or one of nine points on the objects bounding box:
UL
TOP
UR
LEFT
CENTER
LL
BOTTOM
RIGHT
LR
When the value ORIGIN is used, the reference point is the origin of the source (instanced) cells
coordinate system.
L-Edit 12 User Guide
Section 4
1533
Chapter 36: LComp Functions Reference
Section 4
Examples
The following pages show the T-Cell code used in four L-Edit design examples:
Logo Generator (page 1535)
Buffer (page 1537)
Matched Dual Capacitor Array (page 1539)
Decoder (page 1546)
All four examples are included as TDB sample files with L-Edit. They are located in the folder
install_dir/Samples/T-Cells, where install_dir is the directory in which L-Edit was installed.
L-Edit 12 User Guide
Section 4
1534
Chapter 36: LComp Functions Reference
Section 4
Logo Generator
The logo generator is included in the file install_dir/samples/T-Cells/LayoutText.tdb. This file
includes a set of layout cells that each represent a single character. The T-Cell LOGO converts a userspecified text string to block letters using alphabet cells.
T-Cell Code
module LOGO_code
{
#include <stdlib.h>
#include <math.h>
#include <string.h>
#include <stdio.h>
#include "ldata.h"
#include "lcomp.h"
void PlaceCharacter(char ch)
{
if ( isalnum( ch ) )
LC_Position( LFormat("_alphabet_%c", toupper( ch )));
/* otherwise, need to special-case it */
else if (isspace( ch ))
LC_Position("_alphabet_space");
else {
switch ( ch ) {
case '+': LC_Position("_alphabet_+"); break;
case '-': LC_Position("_alphabet_-"); break;
case '_': LC_Position("_alphabet__"); break;
case '*': LC_Position("_alphabet_*"); break;
case ':': LC_Position("_alphabet_colon"); break;
case '\'': LC_Position("_alphabet_apostrophe"); break;
case '/': LC_Position("_alphabet_slash"); break;
case '\\': LC_Position("_alphabet_backslash"); break;
case '.': LC_Position("_alphabet_period"); break;
case ',': LC_Position("_alphabet_comma"); break;
case '(': LC_Position("_alphabet_("); break;
case ')': LC_Position("_alphabet_)"); break;
default:
LDialog_MsgBox ( LFormat ( "Unknown character '%c'
(code %d)\n", ch, ch ));
}
}
}
void convert_string(char *s)
{
while (*s)
{
/* note hardwired check for \ */
if (*s == 92 && *(s+1) == 'n')
{
char *f = s;
*f++ = '\n';
for ( ; *(f+1) ; f++)
*f = *(f+1);
*f = '\0';
L-Edit 12 User Guide
Section 4
1535
Chapter 36: LComp Functions Reference
Section 4
}
s++;
}
}
/* TODO: Put local variables and functions here. */
void LOGO_main(void)
{
/* Parameter variables */
LCell
cellCurrent;
const char* text;
char s[1000];
char *t;
int first = 1;
/* Initialize parameter variables */
cellCurrent = (LCell)LMacro_GetNewTCell();
text
= (const char*)LCell_GetParameter(cellCurrent,
"text");
/* TODO: Begin custom generator code.*/
strcpy(s, text);
convert_string(s);
LC_InitializeState();
LC_CurrentCell = cellCurrent;
LC_SetCompositionDirection(HORIZONTAL);
LC_SetReferencePoint(LL);
for (t = s; *t; t++)
{
if ( *t == '\n' )
{
LC_SetXPlacementPosition(0);
LC_IncrementYPlacementPosition(LC_GetElementHeight("_alphabet_A"));
}
else {
PlaceCharacter(*t);
}
}
LC_CellClose(UPDATE_ABUT);
/* End custom generator code.*/
}
}
LOGO_main();
L-Edit 12 User Guide
Section 4
1536
Chapter 36: LComp Functions Reference
Section 4
Buffer
The file install_dir/samples/T-Cells/buffer.tdb illustrates a buffer generator. The T-Cell buffer
contains code to generate a buffer cell with a user-specified drive value.
T-Cell Code
module BUFFER_code
{
#include <stdlib.h>
#include <math.h>
#include <string.h>
#include <stdio.h>
#include "ldata.h"
/* Begin -- Remove this block if you are not using L-Comp. */
#include "lcomp.h"
/* End */
/* TODO: Put local variables and functions here. */
void BUFFER_main(void)
{
/* Parameter variables */
LCell cellCurrent;
int DRIVE;
int in, out;
LPoint pt;
/* Initialize parameter variables */
cellCurrent = (LCell)LMacro_GetNewTCell();
DRIVE
= (int)LCell_GetParameter(cellCurrent, "DRIVE");
/* Begin -- Remove this block if you not using L-Comp. */
LC_InitializeState();
LC_CurrentCell = cellCurrent;
/* End */
/* TODO: Begin custom generator code.*/
/* check for sane argument */
if (! ( DRIVE > 0 && DRIVE <= 100 ) )
{
LDialog_MsgBox("Buffer drive must be between 1 and
100");
LUpi_SetReturnCode(1); /* error */
return;
}
LC_SetAbutmentType(ABUT);
LC_SetCompositionDirection(RIGHT);
/* put down a port used for our final Abut box */
pt.x = -LC_Lambda(4.5);
pt.y = 0;
LC_CreatePort( LC_GetAbutmentLayer(), pt, pt, "Lower left");
/* first, figure out how many first-stage drivers we need */
L-Edit 12 User Guide
Section 4
1537
Chapter 36: LComp Functions Reference
Section 4
in = 1 + ( DRIVE - 2 ) / 3;
/* now, build the first-stage */
for ( ; in > 0; in-- )
{
if ( in & 1 ) LC_SetPlacementOrientation(NONE);
else LC_SetPlacementOrientation(LRotate0MirrorX);
LC_InstanceAlign("BUFFER_SLICE", LFormat("in_%d", in));
}
/* put down the core */
LC_InstanceAlign("BUFFER_CORE", "core");
/* build the output stage */
for (out = 0; out < DRIVE; out++ )
{
if ( out & 1 )
LC_SetPlacementOrientation(LRotate0MirrorX);
else LC_SetPlacementOrientation(NONE);
LC_InstanceAlign("BUFFER_SLICE", LFormat("out_%d",
out));
}
/* propagate the I/O ports */
LC_PropagatePorts("core", "");
/* now update the Abutment box */
/* put down a port used for our final Abut box */
pt.x = LC_x + LC_Lambda(4.5);
pt.y = 0;
LC_CreatePort( LC_GetAbutmentLayer(), pt, pt, "Lower right");
LC_CellClose(UPDATE_ABUT);
/* End custom generator code.*/
}
}
BUFFER_main();
L-Edit 12 User Guide
Section 4
1538
Chapter 36: LComp Functions Reference
Section 4
Matched Dual Capacitor Array
The file for this example is install_dir/samples/T-Cells/MatchedDualCapacitorArray.tdb. The T-Cell
MatchedDualCapacitorArray creates two matched capacitors out of an array of unit capacitors. It also
creates dummy capacitors around the array to improve matching.
T-Cell Code
module capacitorarray_code
{
#include
#include
#include
#include
#include
<stdlib.h>
<math.h>
<string.h>
<stdio.h>
"ldata.h"
/* Begin -- Remove this block if you are not using L-Comp. */
#include "lcomp.h"
/* End */
//*************************************************************************
//* GLOBAL Variables:
//*************************************************************************
LCoord m1width, m2width, actwidth, polywidth, cntwidth, actovercnt,
polyovercnt, m1overcnt, m2overvia, seloveract;
//*************************************************************************
//* FUNCTIONS:
//*************************************************************************
void square( char * layer, LPoint center, LCoord width )
{
LPoint pt1, pt2;
pt1.x
pt1.y
pt2.x
pt2.y
=
=
=
=
center.x
center.y
center.x
center.y
+
+
width
width
width
width
/
/
/
/
2;
2;
2;
2;
LC_CreateBox( layer, pt1, pt2);
}
/*
void cell(LPoint center, int flip, LCoord sz)
{
LPoint pt = center;
}
*/
void capacitorarray_main(void)
{
/* Parameter variables */
LCell
cellCurrent;
int
x;
int
y;
double
size;
/* Initialize parameter variables */
cellCurrent = (LCell)LMacro_GetNewTCell();
x = (int)LCell_GetParameter(cellCurrent, "x");
L-Edit 12 User Guide
Section 4
1539
Chapter 36: LComp Functions Reference
Section 4
y = (int)LCell_GetParameter(cellCurrent, "y");
size = atof((const
char*)LCell_GetParameter(cellCurrent, "size"));
/* Begin -- Remove this block if you not using L-Comp. */
LC_InitializeState();
LC_CurrentCell = cellCurrent;
/* End */
/* TODO: Begin custom generator code.*/
{
LCoord sz;
int i, j;
LPoint pt;
LCoord xpitch, ypitch;
LCoord xmin, xmax, ymin, ymax;
LPoint newpt;
if(size < 16)
{
LDialog_MsgBox("Can't build T-Cell cap_cell with
dimension less than 16");
LUpi_SetReturnCode(1);
return;
}
//Warn if there are an odd number of unit capacitors.
if((x*y) % 2)
{
if(LDialog_YesNoBox("There are an odd number of
unit capacitors.\nThis will causes the a mismatch
between the two capacitors.\nDo you want to
continue?") == LCANCEL)
{
LUpi_SetReturnCode(1);
return;
}
}
/* initialize all the variables used for design rule
dimensions */
sz = LC_Microns(size);
m1width = LC_Microns(3);
m2width = LC_Microns(3);
actwidth = LC_Microns(3);
polywidth = LC_Microns(2);
cntwidth = LC_Microns(2);
actovercnt = LC_Microns(1.5);
polyovercnt = LC_Microns(1.5);
m1overcnt = LC_Microns(1);
seloveract = LC_Microns(2);
m2overvia = LC_Microns(1);
xpitch = sz + 2*polywidth + 2*polyovercnt + 2*cntwidth +
polyovercnt;
ypitch = sz + 2*polywidth + 2*actovercnt + cntwidth +
2*actwidth;
xmin = xmax = ymin = ymax = 0;
L-Edit 12 User Guide
Section 4
1540
Chapter 36: LComp Functions Reference
Section 4
for(j = 0; j < y+2; j++)
{
pt.y = j * ypitch;
for (i = 0; i < x+2; i++ )
{
pt.x = i * xpitch;
/* now actually build the capacitor */
square("Poly", pt, sz);
square("Capacitor ID", pt, sz);
// Don't forget to add Cap ID to the
// section of poly
// that routes to the cap.
{
LPoint pt1, pt2;
if(j & 1)
{
pt1.x = pt.x - sz/2 polywidth;
pt2.x = pt.x - sz/2;
}
else
{
pt1.x = pt.x + sz/2;
pt2.x = pt.x + sz/2 +
polywidth;
}
LCoord nPolyRoutingWidth = (cntwidth
+ 2*polyovercnt);
pt1.y = pt.y - (nPolyRoutingWidth/
2);
pt2.y = pt1.y + nPolyRoutingWidth;
LC_CreateBox("Capacitor ID", pt1,
pt2);
}
square("Active", pt, sz + 2*polywidth);
// Mark the caps that are dummy caps for
// matching.
if((j==0) || (j==y+1) || (i==0) ||
(i==x+1))
{
LPoint pt1 = LPoint_Set(pt.x-sz/2,
pt.y-sz/2);
LPoint pt2 = LPoint_Set(pt1.x+sz,
pt1.y+sz);
LPort pPort = LC_CreatePort("Label",
pt1, pt2, "Dummy");
LPort_SetTextAlignment(pPort,
PORT_TEXT_MIDDLE|PORT_TEXT_CENTER);
}
/* poly connection */
newpt = pt;
if (j & 1)
newpt.x -= xpitch/2;
else
newpt.x += xpitch/2;
L-Edit 12 User Guide
Section 4
1541
Chapter 36: LComp Functions Reference
Section 4
square("Poly", newpt, cntwidth +
2*polyovercnt);
LC_CreatePort("Metal1", newpt, newpt,
LFormat("A[%d][%d]", i, j));
if ( i > 0 && i <= x && j > 0 && j <= y )
{
square("Poly Contact", newpt,
cntwidth);
square("Metal1", newpt, cntwidth +
2*m1overcnt);
square("Via1", newpt, cntwidth);
square("Metal2", newpt, cntwidth +
m2overvia);
}
LC_StartWire("Poly", cntwidth +
2*polyovercnt);
LC_AddWirePoint(newpt);
LC_AddWirePoint(pt);
LC_EndWire();
if ( newpt.x < xmin ) xmin = newpt.x;
if ( newpt.x > xmax ) xmax = newpt.x;
/* active connection */
newpt = pt;
if (i & 1)
newpt.y -= ypitch/2;
else
newpt.y += ypitch/2;
square("Active", newpt, cntwidth +
2*actovercnt);
if ( i > 0 && i <= x && j > 0 && j <= y )
{
square("Active Contact", newpt,
cntwidth);
square("Metal1", newpt, cntwidth +
2*m1overcnt);
}
LC_CreatePort("Metal1", newpt, newpt,
LFormat("B[%d][%d]", i, j));
LC_StartWire("Active",
cntwidth+2*actovercnt);
LC_AddWirePoint(newpt);
LC_AddWirePoint(pt);
LC_EndWire();
if ( newpt.y < ymin ) ymin = newpt.y;
if ( newpt.y > ymax ) ymax = newpt.y;
}
}
/* now it's time to wire up the array */
/* first, vertical wires */
for ( i = 1; i < x+2; i++ )
{
LPoint a, b;
a = LC_GetPoint(LFormat("A[%d][%d]", i, 1));
LC_StartWire("Metal2", m2width);
b.x = a.x;
if (i & 1 )
{
L-Edit 12 User Guide
Section 4
1542
Chapter 36: LComp Functions Reference
Section 4
b.y = ymin + ypitch;
LC_AddWirePoint(b);
b.y = ymax;
LC_AddWirePoint(b);
}
else {
b.y = ymax - ypitch;
LC_AddWirePoint(b);
b.y = ymin;
LC_AddWirePoint(b);
}
LC_EndWire();
}
/* now, the horizontal wires */
for ( j = 1; j < y+2; j++)
{
LPoint a, b;
a = LC_GetPoint(LFormat("B[%d][%d]", 1, j));
LC_StartWire("Metal1", m1width);
b.y = a.y;
if (j & 1)
{
b.x = xmin + xpitch;
LC_AddWirePoint(b);
b.x = xmax;
LC_AddWirePoint(b);
}
else {
b.x = xmax - xpitch;
LC_AddWirePoint(b);
b.x = xmin;
LC_AddWirePoint(b);
}
LC_EndWire();
}
/* wire up the outside */
/* bottom */
newpt.x = 0;
newpt.y = ymin;
LC_StartWire("Metal2", m2width);
LC_AddWirePoint(newpt);
newpt.x = xmax - xpitch/2;
LC_AddWirePoint(newpt);
LC_EndWire();
// Write the capacitance as a port, if possible.
double dUnitCapacitance = 0; // in fF.
LLayer pLayer = LLayer_Find(LC_CurrentFile, "NMOS
Capacitor");
if(Assigned(pLayer))
{
LLayerParamEx830 oLayerParameters;
LLayer_GetParametersEx830(pLayer,
&oLayerParameters);
if(oLayerParameters.AreaCapacitance > 0)
{
LCoord nPolyRoutingWidth = (cntwidth +
2*polyovercnt);
L-Edit 12 User Guide
Section 4
1543
Chapter 36: LComp Functions Reference
Section 4
double dArea = size*size +
LC_InMicrons(polywidth)*LC_InMicrons(n
PolyRoutingWidth);
dUnitCapacitance +=
oLayerParameters.AreaCapacitance*dArea
/1000; // Convert to fF.
}
if(oLayerParameters.FringeCapacitance>0)
{
// We don't add nPolyRoutingWidth too the
// perimeter because one of the
// nPolyRoutingWidth sides is shared with
// the main poly capacitor
// perimeter and should not be included.
// The other nPolyRoutingWidth
// side is already included in the main
// poly capacitor perimeter.
(4*MainCapSide - Lrouting) + (2*Lrouting +
2*Wrouting - Lrouting)
double dPerimeter = 4*size +
2*LC_InMicrons(polywidth);
dUnitCapacitance +=
oLayerParameters.FringeCapacitance*dPe
rimeter;
}
} // endif(assigned(pLayer))
// The bottom wire connects to (x*y)/2 unit capacitors.
int iBottom = ((x*y)/2);
double dCapacitance = iBottom*dUnitCapacitance;
if(dCapacitance > 0)
{
LPoint pt1 = LPoint_Set(0, ymin-(m2width/2));
LPoint pt2 = LPoint_Set(xmax - xpitch/2,
ymin+(m2width/2));
LPort pPort = LC_CreatePort("Label Filled", pt1,
pt2, LFormat("Cb = %lG fF", dCapacitance));
LPort_SetTextAlignment(pPort,
PORT_TEXT_LEFT|PORT_TEXT_BOTTOM);
}
/* top */
newpt.y = ymax;
LC_StartWire("Metal2", m2width);
LC_AddWirePoint(newpt);
newpt.x = 0;
LC_AddWirePoint(newpt);
LC_EndWire();
// The top wire connects to (x*y)/2 + 1 unit capacitors
// for odd number arrays.
dCapacitance = ((x*y)-iBottom)*dUnitCapacitance;
if(dCapacitance > 0)
{
LPoint pt1 = LPoint_Set(0, ymax-(m2width/2));
LPoint pt2 = LPoint_Set(xmax - xpitch/2,
ymax+(m2width/2));
LPort pPort = LC_CreatePort("Label Filled", pt1,
pt2, LFormat("Ct = %lG fF", dCapacitance));
LPort_SetTextAlignment(pPort,
PORT_TEXT_LEFT|PORT_TEXT_TOP);
L-Edit 12 User Guide
Section 4
1544
Chapter 36: LComp Functions Reference
Section 4
}
/* left */
newpt.y = 0;
newpt.x = xmin;
LC_StartWire("Metal1", m1width);
LC_AddWirePoint(newpt);
newpt.y = ymax - ypitch/2;
LC_AddWirePoint(newpt);
LC_EndWire();
/* right */
newpt.x = xmax;
LC_StartWire("Metal1", m1width);
LC_AddWirePoint(newpt);
newpt.y = 0;
LC_AddWirePoint(newpt);
LC_EndWire();
pt.x = xmin - LC_Microns(5);
pt.y = ymin - LC_Microns(5);
newpt.x = xmax + LC_Microns(5);
newpt.y = ymax + LC_Microns(5);
LC_CreateBox("N Select", pt, newpt);
}
/* End custom generator code.*/
} // End of Function: capacitorarray_main
} // End of Module: capacitorarray_code
capacitorarray_main();
L-Edit 12 User Guide
Section 4
1545
Chapter 36: LComp Functions Reference
Section 4
Decoder
The decoder generator in install_dir/samples/T-Cells/decoder.tdb actually uses three additional
parameterized subcells to generate a decoder cell with user-specified pitch, number of outputs, and
number of bits.
Note:
When a T-Cell generates subcells that depend on parameter inputs, these subcells
must also be defined as T-Cells. Otherwise, they will be overwritten when the parent
T-Cell is generated with new parameters.
T-Cell Code: Decoder Generator
module Decoder_Generator_code
{
#include <math.h>
#include "lcomp.h"
#define odd(a) (a&1)
void main(void)
{
/* Parameter
LCell
int
int
int
bool
char*
LRect
variables */
cellCurrent;
Outputs;
DecoderBits;
Pitch;
Spacers;
params[5];
/* array of pointers to character
strings */
rect;
/* Initialize parameter variables */
cellCurrent = (LCell)LMacro_GetNewTCell();
Outputs = (int)LCell_GetParameter(cellCurrent, "Outputs");
DecoderBits = (int)LCell_GetParameter(cellCurrent,
"DecoderBits");
Pitch = (int)LCell_GetParameter(cellCurrent, "Pitch");
Spacers = (bool)LCell_GetParameter(cellCurrent, "Spacers");
/* Begin custom generator code.*/
if (DecoderBits < 1 || DecoderBits > 8)
{
LDialog_MsgBox("Input bits must be between 1 and 8");
LUpi_SetReturnCode(1);
return;
}
if (Outputs < 1)
{
LDialog_MsgBox("Output bits must be positive integer");
LUpi_SetReturnCode(1);
return;
}
if (DecoderBits < LC_Bits(Outputs-1))
{
L-Edit 12 User Guide
Section 4
1546
Chapter 36: LComp Functions Reference
Section 4
LDialog_MsgBox(LFormat("Not enough input bits for
specified outputs! (need %d)", LC_Bits(Outputs-1)));
LUpi_SetReturnCode(1);
return;
}
/* Optional: tracing */
// LC_TraceFile("c:\\tanner\\decoder.log");
// LC_Trace(2);
LC_InitializeState();
LC_CurrentCell = cellCurrent;
LC_SetReferencePoint( LL );
LC_SetCompositionDirection(Vertical);
LC_SetAbutmentType(ABUT);
/* parameter 1, name and value */
params[0] = "DecoderBits";params[1] = LFormat("%d",
DecoderBits);
/* end parameter list with NULL */
params[2] = NULL;
LC_Generate( "decoder bottom", "auto decoder bottom", params );
/* parameter 2, name and value */
params[2] = "Outputs";
params[3] = LFormat("%d",
Outputs);
/* end parameter list with NULL */
params[4] = NULL;
LC_Generate("decoder guts", "auto decoder guts", params);
rect = LC_GetPlacementRect("auto decoder guts");
LC_CreateBox("Metal2", LPoint_Set(rect.x0, rect.y0),
LPoint_Set(rect.x1, rect.y1));
/* end parameter list with NULL */
params[2] = NULL;
LC_Generate( "decoder top", "auto decoder top", params );
/* End custom generator code.*/
}
}
main();
T-Cell Code: decoder bottom
module decoder_bottom_code
{
#include "lcomp.h"
#define odd(a) (a&1)
/* Put local variables and functions here. */
void decoder_bottom_main(void)
{
/* Parameter variables */
LCell
cellCurrent;
int
DecoderBits;
int i;
/* Initialize parameter variables */
cellCurrent = (LCell)LMacro_GetNewTCell();
L-Edit 12 User Guide
Section 4
1547
Chapter 36: LComp Functions Reference
Section 4
DecoderBits = (int)LCell_GetParameter(cellCurrent,
"DecoderBits");
LC_InitializeState();
LC_CurrentCell = cellCurrent;
/* Begin custom generator code.*/
LC_SetCompositionDirection(Horizontal);
LC_SetAbutmentType(ABUT);
LC_Position("row bottom begin");
for (i = 0; i < DecoderBits; i++)
{
/* mirror alternating cells */
if (odd(i))
LC_SetPlacementOrientation(LRotate0MirrorX);
else
LC_SetPlacementOrientation(LNormalOrientation);
LC_Position("row bottom");
}
LC_SetPlacementOrientation(LNormalOrientation);
LC_Position("row bottom end");
LC_CellClose(UPDATE_ABUT);
/* End custom generator code.*/
}
}
decoder_bottom_main();
T-Cell Code: decoder guts
module decoder_guts_code
{
#include "lcomp.h"
#define odd(a) (a&1)
/* Put local variables and functions here. */
void decoder_guts_main(void)
{
/* Parameter variables */
LCell
cellCurrent;
int
Outputs;
int
DecoderBits;
int
Pitch;
int
i, j;
long
data;
LCoord
minbitheight;
/* Initialize parameter variables */
cellCurrent = (LCell)LMacro_GetNewTCell();
Outputs
= (int)LCell_GetParameter(cellCurrent, "Outputs");
DecoderBits = (int)LCell_GetParameter(cellCurrent,
"DecoderBits");
Pitch
= (int)LCell_GetParameter(cellCurrent, "Pitch");
LC_InitializeState();
LC_CurrentCell = cellCurrent;
/* Begin custom generator code.*/
L-Edit 12 User Guide
Section 4
1548
Chapter 36: LComp Functions Reference
Section 4
LC_SetAbutmentType(ABUT);
Pitch = LC_Lambda(Pitch);
minbitheight = LC_GetElementHeight("bg bitcell 1");
if (Pitch < minbitheight)
{
LDialog_MsgBox("Pitch is too small");
return;
}
for (i = 0; i < Outputs; i++)
{
LC_SetCompositionDirection(NONE);
LC_SetXPlacementPosition(0);
LC_PlaceMarkerAtCurrentPos("ROW START");
LC_SetPlacementOrientation(LNormalOrientation);
LC_SetCompositionDirection(Horizontal);
LC_Instance("row begin", LFormat("begin[%d]", i));
for (j = 0, data = i; j < DecoderBits; j++, data = data
>> 1)
{
if (odd(j))
LC_SetPlacementOrientation(LRotate0MirrorX);
else
LC_SetPlacementOrientation(LNormalOrientation);
if (odd(data))
LC_Instance("bg bitcell
LFormat("b[%d][%d]",
else
LC_Instance("bg bitcell
LFormat("b[%d][%d]",
1",
j, i));
0",
j, i));
}
LC_SetPlacementOrientation(LNormalOrientation);
LC_Instance("row end", LFormat("end[%d]", i));
LC_IncrementYPlacementPosition( Pitch );
LC_SetXPlacementPosition(0);
}
/* wire it up */
LC_SetReferencePoint(CENTER);
for (j = 0; j < DecoderBits; j++ )
{
int l;
for (l = 0; l < 4; l++)
{
LC_StartWire("Poly", LC_Lambda(2));
LC_AddWirePoint(LC_GetPoint(LFormat("b[%d][%d]/
A[%d]", j, 0, l)));
LC_AddWirePoint(LC_GetPoint(LFormat("b[%d][%d]/
A[%d]", j, Outputs-1, l)));
LC_EndWire();
}
L-Edit 12 User Guide
Section 4
1549
Chapter 36: LComp Functions Reference
Section 4
LC_StartWire("N Well", LC_GetElementWidth("b[0][0]/
WELL"));
LC_AddWirePoint(LC_GetPoint(LFormat("b[%d][%d]/WELL", j,
0)));
LC_AddWirePoint(LC_GetPoint(LFormat("b[%d][%d]/WELL", j,
Outputs-1)));
LC_EndWire();
}
LC_StartWire("Metal1", LC_GetElementWidth("begin[0]/Vdd"));
LC_AddWirePoint(LC_GetPoint(LFormat("begin[%d]/Vdd", 0)));
LC_AddWirePoint(LC_GetPoint(LFormat("begin[%d]/Vdd", Outputs1)));
LC_EndWire();
LC_StartWire("Metal1", LC_GetElementWidth("end[0]/Gnd"));
LC_AddWirePoint(LC_GetPoint(LFormat("end[%d]/Gnd", 0)));
LC_AddWirePoint(LC_GetPoint(LFormat("end[%d]/Gnd", Outputs1)));
LC_EndWire();
LC_StartWire("Metal1", LC_GetElementWidth("end[0]/Vdd"));
LC_AddWirePoint(LC_GetPoint(LFormat("end[%d]/Vdd", 0)));
LC_AddWirePoint(LC_GetPoint(LFormat("end[%d]/Vdd", Outputs1)));
LC_EndWire();
for (j = 0; j < Outputs - 1; j++ )
{
LC_StartWire("Poly", LC_Lambda(2));
LC_AddWirePoint(LC_GetPoint(LFormat("end[%d]/NABL_top",
j)));
LC_AddWirePoint(LC_GetPoint(LFormat("end[%d]/NABL_bot",
j+1)));
LC_EndWire();
}
LC_CellClose(UPDATE_ABUT);
/* End custom generator code.*/
}
}
decoder_guts_main();
T-Cell Code: decoder top
module decoder_top_code
{
#include "lcomp.h"
#define odd(a) (a&1)
/* Put local variables and functions here. */
void decoder_top_main(void)
{
/* Parameter variables */
LCell
cellCurrent;
int
DecoderBits;
int
j;
/* Initialize parameter variables */
L-Edit 12 User Guide
Section 4
1550
Chapter 36: LComp Functions Reference
Section 4
cellCurrent = (LCell)LMacro_GetNewTCell();
DecoderBits = (int)LCell_GetParameter(cellCurrent,
"DecoderBits");
LC_InitializeState();
LC_CurrentCell = cellCurrent;
/* Begin custom generator code.*/
LC_SetCompositionDirection(Horizontal);
LC_SetAbutmentType(ABUT);
LC_Position("row top begin");
for (j = 0; j < DecoderBits; j++)
{
if (odd(j))
LC_SetPlacementOrientation(LRotate0MirrorX);
else
LC_SetPlacementOrientation(LNormalOrientation);
LC_Position("row top");
}
LC_SetPlacementOrientation(LNormalOrientation);
LC_Position("row top end");
LC_CellClose(UPDATE_ABUT);
/* End custom generator code.*/
}
}
decoder_top_main();
L-Edit 12 User Guide
Section 4
1551
Chapter 36: LComp Functions Reference
L-Edit 12 User Guide
Section 4
Section 4
1552
Index
NUMERICS
45-degree layout
design rule checking, 374
45-degree objects in generated layers, 637
A
abutment ports
in pad cells, 357
in standard cells, 353
abutment ports (SPR)
in core cells, 312
abutment type, 1467
activating drawing tools, 152
acute angles, 531
add mode, 104
adding a macro, 745
adding wire sections, 171
Add-Ins
Area Calculator, 295
Count Objects, 296
GDS Properties, 132
I/O Pad Cross Reference, 232
L-Edit v9 Layer Generation, 635
Load Calibre DRC Results Database, 548
PostScript Mask Separation, 126
Text Resize, 136
Transfer File Info to Cells, 62
Aerial View toolbar, 48
algorithms, 699
Alignment toolbar, 42
anchor point, 153
AND operation, 253
application parameters, 74
arrays, 271
creating, 271
editing, 272
flattening, 275
ASIC design, 709
auto-generated cells, 270
automatic layer generation, 266
automorph classes, 668, 697
detailed trial matching, 698
example of detailed trial matching, 704
fanout, 704
L-Edit 12 User Guide
hierarchical information, 704
output example, 703
parameter matching, 698
prematch files, 697, 698
resolving fragmentation, 705
auto-panning, 149
B
base point
locating by coordinates, 244
moving objects with respect to, 242, 243
setting, 244
Base Point toolbar, 43
batch-file syntax, 732
batch files, 689
batch mode, 689
bevel style (wire joins), 112
bin size
with Extract, 643
with Generate Layers, 636
binding macros
to hot keys, 755
to menu items, 756
BJT
syntax in EXT file, 662
Boolean operators for generated layers
AND, 253
Grow, 254
NOT, 253, 258
OR, 253, 258
order of operations, 254
shrink, 254
Boolean/Grow Operations, 174
boxes
drawing, 153
editing, 182
merging, 172
nibbling, 173
buffer cells, 315, 360, 361
input ports in, 361
butt style (wire ends), 112
1553
Chapter :
C
Calibre results in L-Edit, 547
CAP format, 368
capacitance, 346
calculation (SPR), 346
capacitor
syntax in EXT file, 661
CDL Files, 729
Cell
Save Cell to File, 213
cell
listing layers on which there is geometry, 231
Cell >
Close As, 209
Copy, 210
Delete, 214, 229
Fabricate, 232
Flatten, 275
Info, 230
Instance, 268
New, 205
Open, 207
Rename, 208
Revert Cell, 208
cell clustering, 326
cell grouping in SPR, 326
cell hierarchy
bottom up, 217
display, 215
display, copy to text view, 219
printing, 221
top down, 216
cell information, 230
copying from file information, 62
Cell Instance, 99
cell mapping (SPR), 311, 318
cell-cell spacing (SPR), 324
cell-power spacing (SPR), 324
cells
arrays, 271
buffer, 315
chip cell in SPR, 336
clustering, 326
conflict resolution in naming, 212
copying, 209
cross-referencing, 99
deleting, 214
excluding from DRC, 379
generated, See T-Cells
ground pad, 330, 358
instanced, 267
instances of, 268
listing objects in by layer, 231
new, 205
opening, 207
L-Edit 12 User Guide
renaming, 208
replacing, 193
reverting, 208
saving, 208
See Also T-Cells
show in lists, 207
standard, 306
tie-to-ground, 320
tie-to-power, 320
channel base name, 321
channel pitch, 323
chip cells in SPR, 336
CIF, 126
calls, 127
extensions, 130
geometric primitives, 128
layers, 129
names, 129
restrictions, 130
scaling, 131
symbols, 127
wires, 131
CIF files, 116, 118, 122, 124, 125, 126
Exporting CIF Files, 124
Importing CIF files, 118, 120
CIF format
compatible wire styles, 114
fabrication cell, 231
circle approximation, 123, 134
in GDSII, 131
circles
drawing, 154
editing, 187
class separations, 695
clear mode, 105
clearing objects on generated layers, 266
clock routing, 314
closing files, 53
clusters (SPR)
illustrated, 326
color index, 73
color parameters, 73
command line commands
!!, 197
array, 198
box, 199
copy, 199
goto, 200
instance, 200
layer, 201
move, 201
paste, 202
path, 201
polygon, 202
run, 203
sc, 198
1554
Chapter :
text, 203
width, 204
command line scripting, 204
command-line arguments, 33
change current directoy, 34
disable file association, 34
hide splash screen, 34
ignore configuration, 34
ignore directory pointer, 34
load macro, 34
register without launch, 34
command-line invocation (for LVS), 732
comparing fragmented classes, 696
compiled macros
creating, 750
debugging, 757
running, 747
compiling the DLL, 751
composition, 1465
composition direction, 1467
configuration files
contents
INI files
contents, 76
editing, 75
saving, 75
conflict resolution
cell names, 212
consider parameters (LVS command-line option), 733
constraints
in SPR core generation, 342
Converting Objects to Polygons, 176
copying
cells, 209
objects, 246
to the Windows clipboard, 247
copyrights
adding to layout, 66, 67
core generation
constraints in SPR, 342
design rules, illustrated, 324
core with signal ports, illustrated, 312
corner pad cells, 359
Create/Update T-Cell Code, 220
creating
arrays, 247, 271
compiled macros, 750
files, 50
interpreted macros, 748
layout palette, 758
resources for layout palette, 759
critical nets, 364
in SPR, 325, 366
criticality, 325
in EDIF, 366
cross ports, 656
L-Edit 12 User Guide
cross-section
with etch, 277
with grow/deposit, 277
with implant/diffuse, 278
operation of, 278
process definition files for, 277
process steps, 277
single-step display, 280
curve approximation, 176
curved polygons
straightening curves, 176
curves
drawing, 157
customized elements, 712
D
data types, 133
debugging macros
compiled, 757
interpreted, 756
default text size, 97
deleting
cells, 214
objects, 248
objects on generated layers, 266
XrefCells, 229
density design rules, 530
dependent cells, 228
derived layers, 250
deselection
explicit, 238
hidden, 239
implicit, 238
range, 95
universal, 239
design file in SPR, 309
design flow
in SPR, 307, 309
Design Navigator, 214
Show all cells, 214
design rule checking
45-degree layout, 374
clearing error markers, 542
density rules, 530
exact width rules, 528
Excluding Cells from DRC, 378
extension rules, 529
finding error markers, 542
generated layers, 527
minimum width rules, 528
not exist rules, 528
optimization, 536
overlap rules, 529
performance optimization, 536
1555
Chapter :
region-only check, 374
rule exceptions, 530
rule sets, 372
setup, 526
spacing rules, 528
surround rules, 529
types of rules, 527
design rule sets
creating, 526
editing, 526
merging, 526
design rule types, 527
design rule violations
clearing, 542
finding, 542
design rules
core (SPR), 323
density, 530
exact width, 528
exceptions, 530
extension, 529
minimum width, 528
not exist, 528
overlap, 529
pad routing, 337
spacing, 528
specifying, 533
surround, 529
detailed trial matching, 698
example, 704
output, 705
Details button, 46
diode
syntax in EXT file, 663
display
updates to, 82, 746, 817818
display grid, 92
displaying layout interface elements, 138
DLL
compiling, 751
Draw
Clip Out Region, 213
Layout Text Generator, 66, 67
Wire Utilities, 177
Draw >
Add Wire Section, 172
Flip, 245
Force Move, 244
Group, 240
Layout Generator, Import Images, 121
Merge, 172
Move By, 242, 243
Nibble, 173
Nudge, 243
Pick Layer, 152
Rotate, 245
L-Edit 12 User Guide
Slice, 172
Ungroup, 241
draw operation
nudging at fixed amount, 243
selecting a reference point, 244
Draw>
Base Point, 244
drawing
automatic selection, 96
boxes, 153
circles, 154
curves, 157
objects, 153
pie wedges, 154
polygons, 154
ports, 160
rulers, 160
tori, 154
wires, 154
drawing objects, 267
Drawing toolbar, 41
drawing tools, 152
DRC
Excluding Cells from DRC, 378
DRC rules
Hole, 256
inside, 256
outside, 256
driving force, 327
duplicating objects, 246
DXF files
Exporting DXF Files, 125
Importing DXF files, 119
dynamic link library, 751
dynamic-link library, 745
E
edge selection, 236
EDIF format, 363
Edit >
Clear, 248
Clipboard, 247
Copy, 246
Cut, 248
Deselect All, 239
Edit In-Place, 273
Edit Object(s), 180
Find, 239
Find Next, 240
Find Previous, 240
Paste, 247
Paste to Layer, 247
Push to Object, 274
Redo, 249
1556
Chapter :
Select All, 238
Undo, 248
Edit > Goto, 685
edit operations
flipping, 245
rotating, 245
editing
aligning objects, 165
boxes, 182
circles, 187
edit range, 96
graphical, 160
multiple objects, 181
objects in place, 273
polygons, 183, 184
ports, 190
rulers, 191
textual, 180
tiling objects, 165
wires, 186
effective channel pitch, 323
electrical models, 369
element description file
format, 715
element description file (LVS command-line option), 734
element description file, example, 712
elements, LComp, 1465
Elmore delay, 346
errors
design rule checking, 536
exact width design rules, 528
exchanging views, 150
exporting files, 122
CIF, 122, 124, 125, 126
GDSII, 122, 124
PostScript, 126
extend style (wire ends), 112
extending wires, 179
extension design rule, 529
extension design rules, 529
Extract
General, 643
Output, 645
Subcircuit, 648
extract definition file
comments, 658
connections, 659
devices, 659
format, 716
extract definition files, 638
extraction
capabilities defined, 634
configuring, 634
defining capacitance for resistors and capacitors, 636
defining devices and connections, 634
subcircuit recognition, 649, 650, 651
L-Edit 12 User Guide
F
fabrication cell, 231
fabrication cells
I/O Pad Cross Reference, 232
fanout, 704
fast iteration (LVS command-line option), 736
File >
Close, 53
Exit, 68
Export Mask Data, 122, 124, 125
Import Mask Data, 116, 118, 119
Info, 61
New, 50, 290
Open, 51
Print, 55
Print Preview, 60
Print Setup, 58
Replace Setup, 69
Save, 53
Save As, 53
file formats
CAP, 346, 368
CIF, 126
EDIF, 363
element description file, 715
extract definition file, 716
GDSII, 131
LVS output file, 717
node and element list file, 719
prematch file, 718
SDF, 331, 367
SPICE, 720
TDB, 54
TPR, 362
XST, 282
file information
accessing, 61
transfering to cells, 62
file parameters, 97, 99
files, 50, 290
closing, 53
creating, 50
exiting, 68
exporting, 122
importing, 116
locking, 669
new, 50, 290
opening, 51
saving, 53
startup, 33
Find Next/Find Previous, 240
finding, 635
extract, 635
finding devices and nodes
node, 635
1557
Chapter :
finding objects, 239
flattening hierarchy, 275
Flip/Rotate commands, 245
Force Move command, 244
forcing a move over an edit, 244
Fracturing Polygons, 176
fracturing polygons, 125
fragmented classes, 695
comparing, 696
output, 696, 707
resolving, 708
fringe capacitance
in capacitance file, 346
in SDF file, 343
G
GaASFET
syntax in EXT file, 663, 664
GDI resources, 37
GDII export options, 99
GDSII
circle approximation, 131
GDSII data type, 134
assignment of, 134, 248
for ports, 190
layer setup, 101
GDSII data types, 133
GDSII files, 116, 118, 122, 124
Exporting GDS Files, 122
Importing GDS Files, 116
GDSII format, 131, 133
compatible wire styles, 114
wires, 135
GDSII number, 101
GDSII numbers
listing for all layers, 110
GDSII properties
editing, 132
generated layers
45-degree objects and, 637
AND operation, 253
defining, 252
design rule checking, 527
for DRC and Extract, 266
Grow operation, 254
NOT operation, 253, 258
OR operation, 253, 258
removing generated layers, 266
showing and hiding, 266
shrink operation, 254
generated layers (see derived layers), 250
generator cells
See T-Cells
global input signal routing, 314, 342
L-Edit 12 User Guide
cell design for, 360
illustrated, 316
global signal buses, 314
global signal ports, 314, 360
global signal rail, 315
Goto, 150, 685
granularity (LVS command-line option), 735
graphical editing, 160
graphical repositioning, 241
grid
parameters, 92
ground pad cell, 330, 356, 358
ground rail width, 328
ground signal
in SPR, 317
grouping objects, 240
Grow operation, 254
H
header files (for UPI), 82, 745, 746
Help, 36
Help >
About L-Edit, 37
hidden cells, 207
hiding
insides, 145
layers, 141
objects, 139
hierarchical information in automorph classes, 704
hierarchical lock/unlock, 220
hot keys
binding macros to, 755
I
I/O Pad Cross Reference, 232
I/O signals
in EDIF, 365
of SPR core, 329, 365
ignore bulk nodes (LVS command-line option), 733
importing files, 116
CIF, 116, 118
GDSII, 116, 118
in GDSII, 123, 134
include files, 746
indent middle rows, 342, 343
indent ratio, 343
inductor
syntax in EXT file, 662
ini file
saving to a text file, 79
INI files
1558
Chapter :
editing, 75
saving, 75
initializing setup
SPR, 319
input file types, 669
inside, 256
insides
hiding, 145
showing, 145
instance caching, 37
instanced cell, 267
Instances, 379
instances, 267
arrays of, 271
creating, 268
editing, 272
flattening, 275
T-Cell parameters, 270
internal units, 90
interpad connections, 358
interpreted macros
creating, 748
debugging, 756
running, 747
J
JFET
syntax in EXT file, 664
joining wires, 177
K
keyboard assignments
writing to a configuration file, 79
keyboard settings
Setup Application, 79
keyboard shortcuts
print to a text file, 79
keyword groups, 89
keywords, 89
L
label nodes with ports, 343, 346
launching L-Edit, 33
launching LVS, 668
layer
listing types of objects on, 61
layer palette
filtering, 44
layer setup, 70
L-Edit 12 User Guide
exporting settings, 109
importing from Virtuoso, 71
importing settings, 109
saving, 108
layer spacing
in core routing, 324
in pad routing, 338
layer-cell spacing (SPR), 324
layer-core spacing (SPR), 324
layer-pad spacing (SPR), 324
layers
adding, 100
CIF names, 129
GDSII numbers for, 110
generated (derived), 250
hiding, 141
Layer Manager, 108
listing, 110
listing the cells with geometry on each, 231
locking, 45, 241, 266
reports on, 110
saving settings, 108
setup, 99
showing, 141
layer-to-layer capacitance, 321
layout area, 48
layout files
in SPR, 310
layout palette
creating, 758
creating resources for, 759
layout style (wire joins), 112
LComp functions, 1465
leaf-level, 145
L-Edit command menus, 35
Cell, 35
Draw, 35
Edit, 35
File, 35
Help, 36
Setup, 35
Tools, 36
View, 35
Window, 36
L-Edit program icon, 33
library files, 99
list elements and nodes (LVS command-line option), 736
locator, 47
coordinate system, 92
units, 47
log files (for UPI), 82
logo generation, 66, 67, 379
logos
adding to a design file, 1535
copyrights
adding to a design file, 66
1559
Chapter :
adding to layout, 66, 67
LVS
algorithms, 699
limitations, 699
output, 702
LVS output file format, 717
LVS probing, 696
M
Macro dialog, 744
macro dialog
adding, 745
macros, 743
adding, 745
manual placement
in SPR, 326
Manufacturing Grid, 94
mapping cells and ports (SPR), 311, 318
mapping table (SPR), 311, 318
maximum geometrical difference (LVS command-line option), 734
maximum value difference (LVS command-line option),
734
MEMS design example, 712
menu bar, 35
menu items
binding macros to, 756
menus, 670671
merging objects, 172
MESFET
syntax in EXT file, 663, 664
minimum bounding box, 196
minimum width design rules, 528
mirror ports, 360
mirroring, 359
miter style (wire joins), 112
MOSFET
soft connections, 641, 681
syntax in EXT file, 665
MOSFETs
permuted classes, 709
mouse buttons bar, 47
Mouse snap grid, 93
mouse snap grid, 42, 92
Mouse Wheel Functions, 149
Move By, 242
move operation
entering numerically, 242
forcing, 244
moving
objects, 241
with respect to base point, 243
moving objects, 246
Multi Grid toolbar, 42
L-Edit 12 User Guide
multiple object editing, 181
N
naming
LComp elements, 1465
net criticality
in EDIF, 366
in SPR, 325
net delay
calculation (SPR), 324
model formula (SPR), 346
net length in SPR, 368
net length reduction, 343
netlist comparison, 694
resolving discrepancies, 700
netlists
EDIF format, 311, 363
mapping (SPR), 311, 318
TPR format, 362
nibbling objects, 173
nodal capacitance, 321
files, 346, 368
nodal properties, 346
node and element list file, 719
node naming, 291
Nominal area, 663, 664, 665, 666
nonpolarized elements (LVS command-line option), 738
not exist design rules, 528
NOT operation, 253, 258
number of rows, 342
numerical repositioning, 242
O
Objects
Boolean/Grow Operations, 174
converting to polygon, 176
fracturing, 176
snapping to the manufacturing grid, 176
straighten curved segments, 176
objects
aligning, 165
boxes, 151
circles, 151
copying, 246
deleting, 248
deselecting, 238
drawing, 153
duplicating, 246
finding, 239
grouping and ungrouping, 240
hiding, 139
1560
Chapter :
instances, 151
moving, 241
moving from layer to layer, 246
pasting, 247
pie wedges, 151
polygons, 151
ports, 151
reorienting, 245
repeated copying, 247
resizing and reshaping, 161
rulers, 151
selecting, 233
showing, 139
slicing, 172
snapping, 162
tiling, 165
tori, 151
types, 151
wires, 151
opening
cells, 207
files, 51
optimization (SPR)
factor, 344
in placement, 344
in routing, 343
optimize network, 709
optimize network (LVS command-line option), 739
optimizing design rule checking, 536
OR operation, 253, 258
orientation
LComp, 1467
origin, 48
OTC routing (SPR), 321, 322
output
automorph class example, 703
detailed trial matching, 705
fragmented class, 707
MEMS design example, 712
parameter matching example, 703
parsing, 702
output file (LVS command-line option), 739
output file types, 669
overlap, 1467
overlap capacitance (SPR), 346
overlap design rules, 529
over-the-cell routing (SPR), 321, 322
P
pad cell abutment ports, 331, 357
pad cell mirror ports, 331, 360
pad cells, 357
without bond pads, 359
corner, 359
L-Edit 12 User Guide
naming and ordering, 332
orientation, 359
pad contact layer, 337
pad route design rules
illustrated, 338
pad routing
to a core, 312
to a padframe, 313
pad via, 338
padframe
dimensions, 331
illustrated, 313
pad name requirements, 332
ports, 313, 331
routing, 313
setup, 330
padframe generation
with netlist, 314
without netlist, 314
padlist, 332
panning, 147
parameter matching, 698, 703
parameterized cells
See T-Cells
parsing, 702
paste buffer, 247
Paste to Cursor, 248
pasting objects, 247
performance settings, 84
permuted classes, 698699, 709
pie wedges
drawing, 154
pin-to-pin delay
calculation (SPR), 346
model formula, 342
syntax, 367
placement (SPR), 325
placement position, 1466
Polygons
fracturing, 176
polygons
adding vertices, 171
drawing, 154
editing, 183, 184
merging, 172
nibbling, 173
port construction
illustrated, 655
port mapping
in SPR, 318
port text size
in GDSII format, 136
scaling, 136
ports
definitions for global signals, 360
drawing, 160
1561
Chapter :
editing, 190
mapping (SPR), 318
postiteration matching, 698
PostScript, 126
PostScript files, 126
power pad cells, 358
power ports, 353
in pad cells, 358
in standard cells, 353
power rail width, 328
power rails, 354
power signal
in SPR, 317
power supply pads, 359
predefined setup files, 51
prematch file, 698
format, 718
LVS command-line option, 739
preiteration matching, 697
prematch files
input, 706
ouput, 706
resolving fragmentation of an automorph class, 705
primitives, 267
printing, 55
headers & legends, 57
printer memory settings, 58
printing cell hierarchy, 221
Probing >
Go To, 696
Highlight, 701
probing verification results, 696
process definition files, 277, 282
process steps
etch, 277
grow/deposit, 277
implant/diffuse, 278
program icon, 33
properties, 62
adding properties, 64
deleting properties, 65
deleting values, 65
editing properties, 62
editing values, 65
GDSII, 132
renaming properties, 65
viewing properties, 62
Properties dialog, 63
property tokens, 657
Q
quiet mode
dialog control, 82, 746
UPI controls, 809810
L-Edit 12 User Guide
R
recognition layer, 640, 660, 662
Redo, 249
redo buffer, 249
referenc point, 1465
reference point, 1467
placing a temporary, 244
user-defined, 244
reference points, 196
refreshing the screen, 146
regenerating T-Cells, 274
region-only design rule checking, 374
renaming cells, 208
rendering
color, 107
layers, 102, 104
modes, 103, 104
outlines, 108
passes, 103, 106
patterns, 106
reorienting objects, 245
repeated copying, 247
replace series chain MOSFETs (LVS command-line option), 739
Replacing Multiple Instances, 193
repositioning
graphical, 241
numerical, 242
resistor
syntax in EXT file, 661
resizing and reshaping objects, 161
resolving
discrepancies, 700
fragmentation of an automorph class, 705
with prematch files, 705
fragmented classes, 708
resolving verification errors, 696, 701
restoring, 108
Rotate/Flip commands, 245
round style (wire ends and joins), 112
routing
clock signals, 314
over-the-cell, 321, 322
three-layer, 321
routing wires
in standard cells, 355
in standard cells (SPR), 355
row base name, 321
row crosser cells, 343, 356
row crosser ports, 320, 356, 656
row indent ratio, 343
row length, 342
rule exceptions, 530
rule sets, 372
rule types, 527
1562
Chapter :
rulers
drawing, 160
editing, 191
running
compiled macros, 747
interpreted macros, 747
LVS batch files, 733
S
saving
cells, 208, 213
files, 53
SDF calculation, 343
SDF format, 331, 367
selecting and deselecting
cycle selection, 236
deselecting objects, 238
edge, 236
explicit deselection, 238
explicit selection, 233
extend selection, 235
hidden deselection, 239
implicit deselection, 238
implicit selection, 235
selecting objects, 233
selection range, 95
universal deselection, 239
universal selection, 238
selecting drawing tools, 151
selecting layers, 151
selection
cycle, 236
edge, 236
explicit, 233
extend, 235
implicit, 235
universal, 238
selection box, 87
Self-Intersecting Polygons, 155
Flag self intersections in DRC, 536
separation into classes, 695
series, elements in, 698699
set mode, 104
Setup
Merge Layers, 246
Setup >
Application, 74
General, 77
Keyboard, 79
UPI, 82
Warnings, 80
Design, 90
Drawing, 97, 99
Grid, 92
L-Edit 12 User Guide
Selection, 95
Technology, 91
Xref files, 98
Layers, 100, 110, 250
General, 101
Rendering, 102
Palette, 73
Special Layers, 111, 115
Setup > DesignXref files, 99
Setup Files, 51
setup information
design rule check, 526
Setup Layers
General, 129
setup operations
moving objects from layer to layer, 246
setup window, 673
Device Parameters, 676
Input, 674
Options, 681
Output, 675
Performance, 682
shortcut keys
writing to a configuration file, 79
Show all cells, 207
showing
insides, 145
layers, 141
objects, 139
shrink operation, 254
signal ports, 358
on core cells, 312
global, 314, 360
illustrated, 355
in pad cells, 358
on padframes, 313
in standard cells, 354
slicing objects, 172
slicing wires, 179
snapping
objects, 162
snapping cursor, 93
Snapping Objects to the Manufacturing Grid, 176
snapping vertices, 176
soft connections
extracting, 641
LVS detection of, 681
spacing design rules, 528
Special Layers Setup, 111, 115
special standard cells, 356
specialized elements, 712
specifying
design rules, 533
SPICE commands
.END, 727
.GLOBAL, 725
1563
Chapter :
.INCLUDE, 724
.MODEL, 725
.OPTION, 726
.PARAM, 726
.SUBCKT, 724
SPICE file format, 720
commands, 724
comment lines, 728
device statements, 720
parameter values, 728
restrictions, 729
statements, 724
subcircuit defintions
subcircuit definitions, 724
subcircuit instances, 720, 723
SPICE OUTPUT properties, 657
example, 658
SPR
defined, 308
design files, 309
design flow, 307, 309
design tips, 311
files required for, 309
initializing setup, 319
procedure outlined, 309
setup, 316
technology setup, 309
SPR Core Setup
Design Rules, 323
General, 320
Global Signals, 327
I/O Signals, 328
Layers, 321
Placement, 325
Power, 328
SPR layout files, 310
SPR Pad Route Setup, 334
Core Signals, 339
Design Rules, 337
General, 336
Layers, 336
Padframe Signals, 340
SPR Padframe Setup
General, 330
Layout, 331
SPR Place and Route, 341
stacked vias, 103
rendering, 103
standard cells, 353
libraries, 353
special, 356
standard delay format files, 367
Standard toolbar, 38
starting L-Edit, 33
startup files, 33
state variables, 1466
L-Edit 12 User Guide
status bar, 672
status bar (L-Edit), 46
straightening curved segments, 176
subcircuit
syntax in EXT file, 666
subcircuit cell design, 652
subcircuit connection ports
illustrated, 654
subcircuit definition, 646, 648649, ??650, ??651, 652
syntax, 724
subcircuit recognition, 649, 650, 651
activation, 652
cell design for, 652
connection ports, 653
connections, 653
cross ports, 656
subcircuit recognition layer, 648, 652
subcircuit recognition polygons, 652
illustrated, 654
subtract mode, 105
surround design rules, 529
T
Tanner Place and Route format, 362
T-Cells
code templates, 220
copying, 209
defined, 205
editing, 220
instances, 267, 270
parameters, 206
regenerating, 274
TDB format, 54
technology setup
importing from Virtuoso, 71
in SPR, 309
technology units, 90
text
adding to a design file, 66
adding to layout, 66, 67
scaling, 66, 67
text editor
keyword groups, 89
modification conflicts, 88
setup, 87
text files
creating, 683
editing, 684
opening, 683
searching, 684685
text window, 683
textual descriptions of objects, 46
textual editing, 180
three-layer routing, 321
1564
Chapter :
tie-to-ground cell, 320, 356
tie-to-power cell, 320, 356
toolbars, 671672
Aerial View, 48
Alignment, 42
Base Point, 43
Drawing, 41
Locator, 47
Multi Grid, 42
Verification, 42
Tools >
Clear Error Layer, 542
Clear Generated Layers, 266
Cross-Section, 279
DRC
Setup Design Rules, 533
Extract, 642
General, 643
Output, 645
Subcircuit, 648
Generate Layers, 264
Macro, 744
SPR
Place and Route, 341
Setup, 316
Summary, 310
Workgroup >
Examine XrefCell Links, 225
Tools > DRC, 374
Tools > DRC Box, 374
Tools > Goto Device
device, 635
Tools > Macro, 295, 744
Tools > Repeat Macro
repeat macro command, 295
topological matching, 695
tori
drawing, 154
TPR format, 362
tutorial, 690693
U
undoing operations, 248
ungrouping objects, 240
update display, 82, 746, 817818
UPI
include files, 746
UPI header files, 746
UPI operating modes, 745
user configuration file
saving to a text file, 79
user files, 75
user interface, 669688
user-programmable interface, 743
L-Edit 12 User Guide
V
.vdb files, 669
examples, 702
Vdd pad cells, 358
verification errors, 696, 701
verification options, 733742
verification queue, 687688
Verification toolbar, 42
verification window, ??687
vertices
limitations on, 125
vertices, adding, 171
via reduction
in SPR, 343
via surrounds (SPR), 324
via widths (SPR), 324
View >
Design Navigator, 215
Display, 138
Exchange, 150
Goto, 150
Hierarchy Level >
Show one less level, 144
Show one more level, 144
View hierarchy level, 144
Home, 146
Insides, 145
Layers, 142
Layers >
Hide Generated, 266
Show Generated, 266
Objects, 139
Pan >
Down, 147
Left, 147
Object Pan >
Left, 147
Right, 148
Settings, 148
Pan By, 147
Right, 147
To Cell Edge, 148
To Selections, 147
Up, 147
Redraw, 146
Toolbars, 38
Zoom >
In, 146
Mouse, 149
Out, 146
To Selections, 147
Zoom By, 147
View > Status Bars, 46
viewing
layout hierarchy, 144
1565
Chapter :
views
exchanging, 150
panning, 147
zooming, 146
W
warnings
displaying
See quiet mode
winding number, 156
Window >
Arrange Icons, 36
Cascade, 36
Close All Except Active, 36
(open window list), 36
Tile Horizontally, 36
Tile Vertically, 36
window stretch editing, 161
windows
arranging, 36
Windows clipboard
copying to, 247
Wire Utilities, 177
wire widths
in core routing, 324
Wires
extending, 179
joining, 177
slicing, 179
utilities, 177
wires
adding sections, 171
adding vertices to, 171
CIF-compatible styles, 114
default styles, 114
drawing, 154
editing, 186
end styles, 112
GDSII-compatible styles, 114
join styles, 112
merging, 172
nibbling, 173
terminology, 112
width, 112
workgroup files, 75
write CAP file, 343, 346, 368
write SDF file, 312, 331, 367
changing the referenced cell, 226
dependent cells, 228
examining, 224
unlinking, 227
updating, 226
XrefCells, deleting, 229
XST format, 282
Y
yes to all questions (LVS command-line option), 742
Z
zoom/selection box, 87
zooming, 146
X
Xref file, 99
XrefCells, 99, 224
L-Edit 12 User Guide
1566
Credits
Software Development
David Cardoze
Barry Dyne
Radoslav Getov
Alexander Ivanov
Nikita Jorniak
Danl Leviton
Mass Sivilotti
Ken Van de Houten
Nicolas Williams
Quality Assurance
Luba Gromova
Lena Neo
Documentation
Judy Bergstresser
L-Edit 12 User Guide
Barry Dyne
1567
Das könnte Ihnen auch gefallen
- Shoe Dog: A Memoir by the Creator of NikeVon EverandShoe Dog: A Memoir by the Creator of NikeBewertung: 4.5 von 5 Sternen4.5/5 (537)
- ZX60-P105LNDokument4 SeitenZX60-P105LNMuhammad AsadNoch keine Bewertungen
- The Yellow House: A Memoir (2019 National Book Award Winner)Von EverandThe Yellow House: A Memoir (2019 National Book Award Winner)Bewertung: 4 von 5 Sternen4/5 (98)
- New Approach For The Measurement of Damping Properties of Materials Using The Oberst BeamDokument6 SeitenNew Approach For The Measurement of Damping Properties of Materials Using The Oberst BeamMatnSambuNoch keine Bewertungen
- The Subtle Art of Not Giving a F*ck: A Counterintuitive Approach to Living a Good LifeVon EverandThe Subtle Art of Not Giving a F*ck: A Counterintuitive Approach to Living a Good LifeBewertung: 4 von 5 Sternen4/5 (5794)
- Illumination: "The Established Leader Ee Review"Dokument6 SeitenIllumination: "The Established Leader Ee Review"IVex Brykz Jay Ro60% (5)
- 2014 Case Digest GMA Network v. COMELECDokument7 Seiten2014 Case Digest GMA Network v. COMELECMarie Charlotte OlondrizNoch keine Bewertungen
- The Little Book of Hygge: Danish Secrets to Happy LivingVon EverandThe Little Book of Hygge: Danish Secrets to Happy LivingBewertung: 3.5 von 5 Sternen3.5/5 (400)
- Alpha Testing Form LATESTDokument2 SeitenAlpha Testing Form LATESTazizaharsad0% (1)
- Grit: The Power of Passion and PerseveranceVon EverandGrit: The Power of Passion and PerseveranceBewertung: 4 von 5 Sternen4/5 (588)
- Whirlpool SPIW318A2WF Air ConditionerDokument324 SeitenWhirlpool SPIW318A2WF Air ConditionerAxxNoch keine Bewertungen
- Elon Musk: Tesla, SpaceX, and the Quest for a Fantastic FutureVon EverandElon Musk: Tesla, SpaceX, and the Quest for a Fantastic FutureBewertung: 4.5 von 5 Sternen4.5/5 (474)
- ABB Ability Safety Plus For Hoists BrochureDokument12 SeitenABB Ability Safety Plus For Hoists BrochureCarlos Bruno MatosNoch keine Bewertungen
- A Heartbreaking Work Of Staggering Genius: A Memoir Based on a True StoryVon EverandA Heartbreaking Work Of Staggering Genius: A Memoir Based on a True StoryBewertung: 3.5 von 5 Sternen3.5/5 (231)
- Session Plan CarpentryDokument8 SeitenSession Plan Carpentrymark abayonNoch keine Bewertungen
- Hidden Figures: The American Dream and the Untold Story of the Black Women Mathematicians Who Helped Win the Space RaceVon EverandHidden Figures: The American Dream and the Untold Story of the Black Women Mathematicians Who Helped Win the Space RaceBewertung: 4 von 5 Sternen4/5 (895)
- Workover Kill Fluid Density CalculationDokument3 SeitenWorkover Kill Fluid Density CalculationSanny Astari100% (1)
- Team of Rivals: The Political Genius of Abraham LincolnVon EverandTeam of Rivals: The Political Genius of Abraham LincolnBewertung: 4.5 von 5 Sternen4.5/5 (234)
- Pricing - Biznet GIO - Cloud Service Provider Indonesia PDFDokument1 SeitePricing - Biznet GIO - Cloud Service Provider Indonesia PDFTohirNoch keine Bewertungen
- Never Split the Difference: Negotiating As If Your Life Depended On ItVon EverandNever Split the Difference: Negotiating As If Your Life Depended On ItBewertung: 4.5 von 5 Sternen4.5/5 (838)
- 00 Datasheet of STS-6000K-H1 For 185KTL 20200706Dokument2 Seiten00 Datasheet of STS-6000K-H1 For 185KTL 20200706Lindy PortsuNoch keine Bewertungen
- The Emperor of All Maladies: A Biography of CancerVon EverandThe Emperor of All Maladies: A Biography of CancerBewertung: 4.5 von 5 Sternen4.5/5 (271)
- PHP Practicals With SolutionDokument31 SeitenPHP Practicals With SolutionBharti100% (3)
- Devil in the Grove: Thurgood Marshall, the Groveland Boys, and the Dawn of a New AmericaVon EverandDevil in the Grove: Thurgood Marshall, the Groveland Boys, and the Dawn of a New AmericaBewertung: 4.5 von 5 Sternen4.5/5 (266)
- External Command in 10 Steps For Revit 2015Dokument2 SeitenExternal Command in 10 Steps For Revit 2015JigneshNoch keine Bewertungen
- On Fire: The (Burning) Case for a Green New DealVon EverandOn Fire: The (Burning) Case for a Green New DealBewertung: 4 von 5 Sternen4/5 (74)
- Noise Control in BuildingsDokument36 SeitenNoise Control in BuildingsEmily Ong100% (1)
- Chapter 2 A Guide To Using UnixDokument53 SeitenChapter 2 A Guide To Using UnixAntwon KellyNoch keine Bewertungen
- The Unwinding: An Inner History of the New AmericaVon EverandThe Unwinding: An Inner History of the New AmericaBewertung: 4 von 5 Sternen4/5 (45)
- MN5200 Issue1.1 APR2009Dokument2 SeitenMN5200 Issue1.1 APR2009Roger ReisNoch keine Bewertungen
- Commercial Vehicles BrochureDokument20 SeitenCommercial Vehicles Brochurebinhtb14Noch keine Bewertungen
- Guide To Apparel/Textile Care Symbols: Machine Wash CyclesDokument1 SeiteGuide To Apparel/Textile Care Symbols: Machine Wash Cyclesnilhan1Noch keine Bewertungen
- The Hard Thing About Hard Things: Building a Business When There Are No Easy AnswersVon EverandThe Hard Thing About Hard Things: Building a Business When There Are No Easy AnswersBewertung: 4.5 von 5 Sternen4.5/5 (345)
- ABB - AppNotes - 2.2 - 1HC0138868 EN AADokument8 SeitenABB - AppNotes - 2.2 - 1HC0138868 EN AADeoudrafNoch keine Bewertungen
- LEGRAND Main Price List April 2012Dokument124 SeitenLEGRAND Main Price List April 2012Ajay SinghNoch keine Bewertungen
- The World Is Flat 3.0: A Brief History of the Twenty-first CenturyVon EverandThe World Is Flat 3.0: A Brief History of the Twenty-first CenturyBewertung: 3.5 von 5 Sternen3.5/5 (2259)
- Airframe Essay QuestionsDokument12 SeitenAirframe Essay QuestionsRaul DeonarainNoch keine Bewertungen
- GEK 116403 Ge File. Performance TestsDokument54 SeitenGEK 116403 Ge File. Performance TestsSulaiman JafferyNoch keine Bewertungen
- BK Report and ProjectDokument55 SeitenBK Report and ProjecttesfuNoch keine Bewertungen
- GCC TutorialDokument4 SeitenGCC Tutorialistanbulizma5803100% (5)
- The Gifts of Imperfection: Let Go of Who You Think You're Supposed to Be and Embrace Who You AreVon EverandThe Gifts of Imperfection: Let Go of Who You Think You're Supposed to Be and Embrace Who You AreBewertung: 4 von 5 Sternen4/5 (1090)
- Theory: Figure 1: The Exit Age Distribution Curve E For Fluid Flowing Through A Vessel Also Called The Residence TimeDokument5 SeitenTheory: Figure 1: The Exit Age Distribution Curve E For Fluid Flowing Through A Vessel Also Called The Residence Timeiko856Noch keine Bewertungen
- Presentation On Optical Signal To Noise RatioDokument6 SeitenPresentation On Optical Signal To Noise RatioReg NdhlovuNoch keine Bewertungen
- Appendix I - AirDokument155 SeitenAppendix I - AirTown of Colonie LandfillNoch keine Bewertungen
- Parts List: 8108.010 MagnumDokument16 SeitenParts List: 8108.010 MagnumRoque LlamoccaNoch keine Bewertungen
- The Sympathizer: A Novel (Pulitzer Prize for Fiction)Von EverandThe Sympathizer: A Novel (Pulitzer Prize for Fiction)Bewertung: 4.5 von 5 Sternen4.5/5 (121)
- ORF Issue Brief 309 SpaceLawDokument12 SeitenORF Issue Brief 309 SpaceLawNitish KumarNoch keine Bewertungen
- Her Body and Other Parties: StoriesVon EverandHer Body and Other Parties: StoriesBewertung: 4 von 5 Sternen4/5 (821)