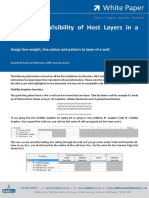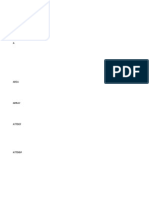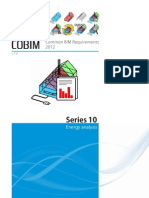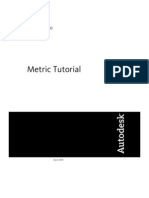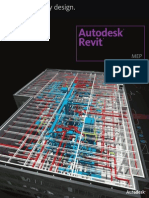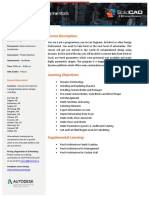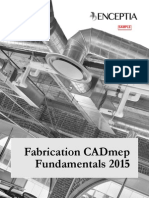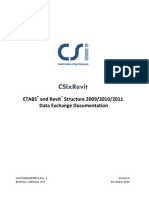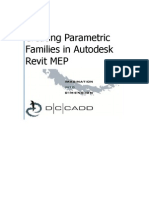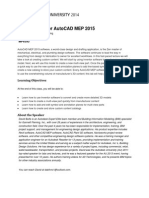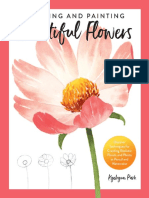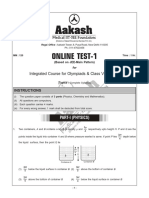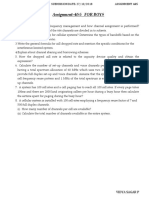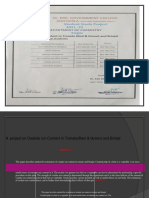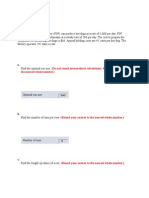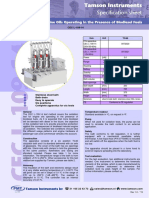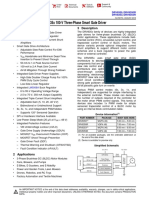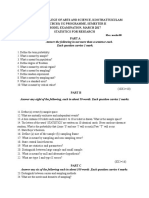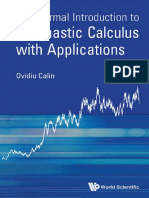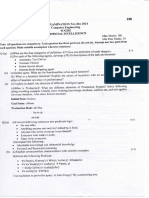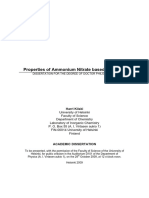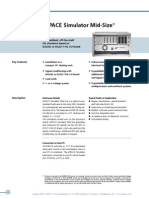Beruflich Dokumente
Kultur Dokumente
S11 Creating Pipe Fittings in Revit MEP-Jose Fandos - Handout
Hochgeladen von
Cosmin CiobanuOriginalbeschreibung:
Originaltitel
Copyright
Verfügbare Formate
Dieses Dokument teilen
Dokument teilen oder einbetten
Stufen Sie dieses Dokument als nützlich ein?
Sind diese Inhalte unangemessen?
Dieses Dokument meldenCopyright:
Verfügbare Formate
S11 Creating Pipe Fittings in Revit MEP-Jose Fandos - Handout
Hochgeladen von
Cosmin CiobanuCopyright:
Verfügbare Formate
Session 11
Creating Pipe Fittings in Revit MEP
Jose Fandos, Andekan, LLC.
Class Description
Pipe fittings are the one of the most complex and misunderstood
component families in Revit. This presentation will begin by outlining the
key considerations and major steps for creating pipe fitting families in Revit
MEP. Attendees will then be led through a hands-on process of creating
their own pipe fittings family from scratch.
About the Speaker:
Jose Fandos is the founder and CEO of Andekan, a company dedicated
to Revit content creation and management. Since 2008, Jose has led
Andekan in providing Revit content services to major AEC firms,
manufacturers, and software makers. Prior to founding Andekan, Jose
worked as a CAD manager in the UK, where he led his firm's adoption of
Revit. He later served as co-founder and CTO of Broutek Ltd., a pioneering
start-up in Revit content creation. Jose is considered one of the industry's
most knowledgeable Revit content creators, and is a member of the AEC
(UK) BIM Standards Committee and the UK Chartered Institution of Building
Services Engineers (CIBSE) Breakout Group on Revit Content Standards.
Jose lives and works in London, and can usually be found at meetings of
the London Revit User Group.
Email: jose.fandos@andekan.com
Blog: andekan.com/blog
Twitter: @josefandos
Creating Pipe Fittings in Revit MEP
Jose Fandos, Andekan, LLC.
In this lab we will create a pipe fitting, in this case an elbow, from scratch.
While doing so we will cover a number of issues that apply to all other pipe
fittings.
Lets start.
1. Selecting a template. For pipe fittings the best template to use is the
Generic Non-Hosted template.
2. Setting up all the metadata.
2a. Family Category and Parameters.
1) Open the Family Category and Parameters dialog box.
2) Select the Revit Category for the fittings. This will be Pipe Fittings.
3) Choose the Part Type under Family Parameters. The right Part Type for
this elbow will be the eponymous Elbow part type.
Page 2 of 24
Creating Pipe Fittings in Revit MEP
Jose Fandos, Andekan, LLC.
4) Optionally, select the corresponding OmniClass. We will set it to the old
23.60.30.11.14 Pipework Fittings.
2b. Family Types.
Lets create a type. Following Autodesks examples here, with no reason to
deviate, lets call our type Standard.
Page 3 of 24
Creating Pipe Fittings in Revit MEP
Jose Fandos, Andekan, LLC.
Next, lets enter the parameters that we will use for the creation of the pipe
fitting. The list is shown below. The list below comes from experience. It will
take you no more than a handful of fittings to know them by heart. The
shorthand preceding each parameter is what we will use in the Lookup Table
we will create next.
Nominal Diameter
Piping
Pipe Size
Dimensions
Nominal Radius
Piping
Pipe Size
Dimensions
Angle
Common
Angle
Dimensions/Other
Fitting Outside Diameter
Piping
Pipe Size
Dimensions
Fitting Outside Radius
Piping
Pipe Size
Other
Tick Size
Piping
Pipe Size
Dimensions
Center Radius
Piping
Pipe Size
Dimensions/Other
Center to End
Piping
Pipe Size
Dimensions
The grouping of the parameters follows Autodesks tradition. It doesnt mean
that it cant be changed or that there is anything more to it than how the
information is grouped. Having said that, and to clarify how Autodesks goes
about it, Nominal Radius/Diameter go always in Dimensions. Anything else,
goes under Dimensions if it is controlled by a Lookup Table formula. The
exception would be the Center Radius and Angle, which you might find in
either Dimensions and Other with or without a Lookup Table formula driving
the parameter. Again, there is no need to follow this at all. But if you have no
reason to deviate from it, might as well follow it.
We will also enter the Loss Method (K Coefficient from Table) and choose a K
Coefficient Table (Regular 45, 90 and 180 Elbow).
While we are adding data to the family we might as well enter any other
information that we might have at hand for use in the Identity Data group. At
a minimum, if this is a generic family, we can enter Generic under the
Manufacturer field, unless this conflicts with our companys standards. The
Assembly Code can also be entered at this stage if you know it.
Page 4 of 24
Creating Pipe Fittings in Revit MEP
Jose Fandos, Andekan, LLC.
Finally, we need to take care of the formulas that relate one parameter to
another. Before we do that however, we need to look at the geometry and
exactly what relation we want.
At this point, lets save the family with the name Elbow RTCUSA.rfa
Page 5 of 24
Creating Pipe Fittings in Revit MEP
Jose Fandos, Andekan, LLC.
3. Creating 3D Geometry
Now that the parameters and data are completed, we need to look at the
geometry. With pipe fittings, we will draw the fittings on the reference level
(plan view). Primary connector will always sit on the left side of the view.
The position of the center of the fitting will be defined by the intersection of
the reference planes Center (Left/Right) (CLR from here on) and Center
(Front/Back) (CFB from here on). The position of that intersection within the
family will affect the behavior of the family within a project. Generally, it sits
at the intersection of lines drawn from the center of the connectors as shown
in the images below.
For the elbow we are going to build, below there is a sequence of images
showing how the lines perpendicular to the connectors maintain their
intersection at the intersection of the CLR and CFB planes.
Page 6 of 24
Creating Pipe Fittings in Revit MEP
Jose Fandos, Andekan, LLC.
The thick lines are perpendicular to the connectors and meet at the crossing
of the reference planes CLR (vertical dashed line) and CFB (horizontal
dashed line). The length of each of the blue lines, being the same, will be our
Center to End length.
The 3D geometry for the elbow will be a sweep. We will use this for the fine
level of detail. In order to draw the sweep and have it constrained as in the
images above, we will need to add two reference planes ref. plane #2 and
#3 as shown in the images below defining the center of the arc we will use
to draw the pipe. Note that we are adding reference plane #1. This
reference plane is not necessary for the generic version of this family (since
we could make do with ref. plane #2 alone), but we will need it later for an
update to the family.
Lets draw the three reference planes. We should end up with something that
looks like the image on the right, below.
Page 7 of 24
Creating Pipe Fittings in Revit MEP
Jose Fandos, Andekan, LLC.
After drawing the 3 reference planes we add dimensions to them. The
dimension from reference plane #1 to the CLR plane will be labelled with the
parameter Center to End. The same goes for ref. plane #2. The dimension
used from ref. plane #3 to CFB will be labelled as Center Radius.
With the dimensions in place, lets now draw the sweep (Create > Sweep >
Sketch Path). Starting by sketching the path, we will use the Center-ends Arc
tool to draw and arc from its center at the intersection of ref. planes #2 and
#3.
Page 8 of 24
Creating Pipe Fittings in Revit MEP
Jose Fandos, Andekan, LLC.
With the path selected we will turn
on its Center Mark Visible option
and proceed to align the center
of the arc to both ref. planes #2
and #3 and lock them.
Page 9 of 24
Creating Pipe Fittings in Revit MEP
Jose Fandos, Andekan, LLC.
Next, while still in this mode, we will move the reference plane for the profile
of the sweep over to ref. plane #1 so that it is easier to work on it later on.
Following that, we will make the angle and radius dimensions permanent and
then label each of them with the Angle and Center Radius parameters
respectively.
With this completed, click on Finish Edit Mode to finish the path and then Edit
Profile -> Elevation: Left. Draw a circular profile and lock the center (make it
visible by checking Center Mark Visible) to the ref. planes defining the profile.
Make the radius dimension permanent and label it with Fitting Outside Radius
parameter. Click on Finish Edit Mode twice (once to accept the changes to
the profile and the next one to accept the changes to the sweep). Double
click on the Ref. Level view. You should see something like what is displayed
below.
Page 10 of 24
Creating Pipe Fittings in Revit MEP
Jose Fandos, Andekan, LLC.
Before we are done with the sweep,
lets make sure it only appears at the
fine level of detail by selecting the
geometry and in the properties,
editing the Visibility/Graphic Overrides
and unchecking the Coarse and
Medium options.
Page 11 of 24
Creating Pipe Fittings in Revit MEP
Jose Fandos, Andekan, LLC.
4. Formulas
This is a good time to go back to the Family properties and fill in the formulas
and some default values. There is a relationship between Center to End, the
Angle and the Center Radius. Since we are working on an elbow, lets create
this generic fitting so that we can set the Center Radius to be a multiple of
the Nominal Diameter. We can then create it a long radius elbow by setting
the Center Radius to 1.5 times the Nominal Diameter, or a short radius elbow
by setting it up to just the Nominal Diameter.
Page 12 of 24
Creating Pipe Fittings in Revit MEP
Jose Fandos, Andekan, LLC.
By use of trigonometry we get the relation we are after. Drawing a series of
lines to simplify the drawing and invoking SOH-CAH-TOA!! Or just the TOA!
and we are done: Tangent(Angle) = Opposite/Adjacent.
Through the trigonometric formula we get that Center to End = Center Radius
* tan (Angle/2). Lets make this a long radius bend, too. With the formula
solved and knowing we want to have a long radius bend, we update the
formulas within the Family Types dialog to suit.
= Nominal Radius * 2
Nominal Diameter
Nominal Radius
1.5
Angle
45
Fitting Outside Diameter
3.3
= Nominal Diameter * 1.1
Fitting Outside Radius
1.65
= Fitting Outside Diameter / 2
Tick Size
1.32
= Fitting Outside Diameter * 0.4
Center Radius
4.5
= Nominal Diameter * 1.5
Center to End
1.864
= Center Radius * tan (Angle/2)
The fitting should now look like the image below.
Page 13 of 24
Creating Pipe Fittings in Revit MEP
Jose Fandos, Andekan, LLC.
5. Creating 2D Geometry
We have now covered the geometry in fine level of detail. Lets add the
coarse and medium level of details. Following Autodesks OOTB content, the
coarse and medium levels of detail will be one and the same and we will use
model lines to draw them. See the image below for what we are going to
create next. Notice what is it that we are calling Tick Size.
The first model line we will draw will be the
arc that follows our previous sweep path.
And as such we will use the exact same
procedure to draw it. Just as we did with the
path, lets make the center visible and lock it
to both reference planes #2 and #3. Next
make its angle and radius dimensions
permanent, labelling them with Angle and
Center Radius respectively.
Page 14 of 24
Creating Pipe Fittings in Revit MEP
Jose Fandos, Andekan, LLC.
Next we need to add the ticks. We start with the ones on the left that are
always vertical, in line with ref. plane #1. Drawing just one line to the left of
ref. plane #1, we dimension from its top extremity to the CFB ref. plane and
again from the bottom extremity to the CFB ref. plane.
We now select the two dimensions and label both as Tick Size. Finally, we
align and lock the tick marks line to ref. plane #1. For the ticks on the right,
given that they will rotate and update size at the same time, we are going to
save time by using a reference line as their base. We draw a reference line
from the origin of the family in the direction of the second connector.
Page 15 of 24
Creating Pipe Fittings in Revit MEP
Jose Fandos, Andekan, LLC.
We lock the reference line to both CFB and CLR planes, add an angular
dimension from the reference line to the CFB plane and label this dimension
with Angle. Next we dimension from one edge of the reference line to the
other one and label the dimension with Center to End.
Next we draw the model line for the right ticks as shown in the image below,
adding an angular dimension from the ticks line (model line) to the reference
line and setting the value to 90.
Page 16 of 24
Creating Pipe Fittings in Revit MEP
Jose Fandos, Andekan, LLC.
Align the ticks line to the end of the reference line and dimension the edges
of the model line to the reference line just as we did with the model line for
the left ticks.
Selecting the arc line, we hide the center of the arc and change the visibility
settings so that we only see the line in medium and coarse views and not in
fine views. We also take the opportunity to set the model line as Not a
Reference.
Page 17 of 24
Creating Pipe Fittings in Revit MEP
Jose Fandos, Andekan, LLC.
Next we do the same with the model lines for the ticks, with a slight change in
the visibility settings where we will uncheck Fine under detail levels and also
Front/Back and Left/Right under View Specific Display.
To finish the geometry, we select all the reference planes and set them as
Not a Reference. Next we select the reference line, set it to Not a Reference
as well and uncheck its visibility setting.
Page 18 of 24
Creating Pipe Fittings in Revit MEP
Jose Fandos, Andekan, LLC.
6. Connectors
The final step in the creation of the family is to add the connectors. To place
the connectors, a 3D view will be the best option. The first connector should
be placed on the left side. Once placed into the family we update the
connectors properties. Since we are creating a fitting, the first parameter to
change will be the System Classification, changing it from its default of
Hydronic Suppy to Fitting. This greatly simplifies the properties dialog of the
connector. Next we associate the Angle and Radius properties of the
connector to the Angle and Nominal Radius parameters, respectively.
Page 19 of 24
Creating Pipe Fittings in Revit MEP
Jose Fandos, Andekan, LLC.
We repeat the procedure to add the other connector to the fitting. Finally,
we link the two connectors and we are done!
7. Lookup Tables
With the generic family done, we will now use it as the basis for a
manufacturer-specific fitting. Below are the details of the manufacturer fitting
we want to create.
Page 20 of 24
Creating Pipe Fittings in Revit MEP
Jose Fandos, Andekan, LLC.
With a lookup table we can feed the manufacturer specific values into the
family, To facilitate the creation of the lookup table we can make use of the
option to export family types which creates a .txt file that we can use as the
basis for the final lookup table. Before exporting the family types we will add
an additional parameter to the family, the Cut Length.
Cut Length
Piping
Pipe Size
Dimensions
In Revit we dont want to model the geometry that wont be visible, so in the
case of a no-hub fitting like the one shown, we need to remove the length of
the fitting from each end that goes into the coupling. The Cut Length
parameter will keep that information for use within the family.
Page 21 of 24
Creating Pipe Fittings in Revit MEP
Jose Fandos, Andekan, LLC.
To export the family types we select the Application icon > Export > Family
Types and choose a folder where to save the file. We can save it to the
desktop and accept the default name given by Revit, which matches the
family name.
Next we import the txt file that weve just created into Excel:
1) Open Microsoft Excel.
2) Open the file Elbow RTCUSA.txt. Excel will display the Text Import
Wizard dialog box.
3) Choose Delimited and then press the Next button.
4) Check Comma under Delimiters and press the Finish button.
Page 22 of 24
Creating Pipe Fittings in Revit MEP
Jose Fandos, Andekan, LLC.
With this file we can now delete the columns that are not going to be
necessary, change the order, and add the manufacturer data to it.
For a document explaining the creation of Lookup Tables, check Martin
Schmids AU 2008 class. You can find a link to the document at
http://inside-the-system.typepad.com/my_weblog/2008/11/revit-meptext_file_lookup-and-lookup-tables.html
The end result would look similar like the image below once weve deleted
the columns that we wont need and added the details for other angles.
The lookup table has the same format as a type catalog, but the extension is
different. Once finished editing the lookup table, we can save it as a
Windows Comma Separated Values file. Finally, we place the .csv lookup
table file into the lookup table folder. The default folder is
C:\ProgramData\Autodesk\RME 2013\Lookup Tables\Pipe. With the lookup
table in place, the family can now be updated to make use of it.
Page 23 of 24
Creating Pipe Fittings in Revit MEP
Jose Fandos, Andekan, LLC.
Generic
Nominal Diameter
= Nominal Radius * 2
Nominal Radius
Angle
Fitting Outside
Diameter
= Nominal Diameter * 1.1
Fitting Outside Radius
= Fitting Outside Diameter / 2
Tick Size
= Fitting Outside Diameter * 0.4
Center Radius
= Nominal Diameter * 1.5
Center to End
= Center Radius * tan (Angle/2)
Manufacturer Specific
Nominal Diameter
= Nominal Radius * 2
Nominal Radius
Angle
Fitting Outside
Diameter
= text_file_lookup(Lookup Table Name, "FOD",
Nominal Diameter * 1.08, Nominal Diameter)
Fitting Outside Radius
= Fitting Outside Diameter / 2
Tick Size
= Fitting Outside Diameter * 0.4
Center Radius
= Center to End / tan(Angle / 2)
= text_file_lookup(Lookup Table Name, "CtE",
Center to End
sin(Angle) * (0.51 * Nominal Diameter + 2.88"),
Nominal Diameter, Angle)
We can also now add Weight to the parameter list and get the information
from the lookup table. And with that we are finished.
Weight
Weight
Structural
Force
Identity Data
= text_file_lookup(Lookup Table Name, "Wgt", 0 lbf, Nominal
Diameter, Angle)
Page 24 of 24
Das könnte Ihnen auch gefallen
- The Ultimate Guide To Revit MEPDokument17 SeitenThe Ultimate Guide To Revit MEPprakashsamthomasNoch keine Bewertungen
- Revit MEP Essential TrainingDokument4 SeitenRevit MEP Essential Trainingzaheeruddin_mohdNoch keine Bewertungen
- Revit Wall OverridesDokument4 SeitenRevit Wall OverridesKalev LillemetsNoch keine Bewertungen
- Auto CAD CommandsDokument264 SeitenAuto CAD Commandsemperor_vamsiNoch keine Bewertungen
- Revit Mep Overview BrochureDokument6 SeitenRevit Mep Overview Brochurenagaraj108Noch keine Bewertungen
- Revit MEP AdvancedDokument4 SeitenRevit MEP AdvancedMariana MacedoNoch keine Bewertungen
- Cobim 10 Energy Analysis v1Dokument23 SeitenCobim 10 Energy Analysis v1Ricardo FigueiraNoch keine Bewertungen
- Revit Mep 2012 Tutorial PDFDokument374 SeitenRevit Mep 2012 Tutorial PDFKhin Aung ShweNoch keine Bewertungen
- Revit Structure 2014 Fund METRICDokument8 SeitenRevit Structure 2014 Fund METRICpeltea cristian50% (2)
- Manual - REVIT MEP Piping SystemsDokument27 SeitenManual - REVIT MEP Piping Systemsjohan febreroNoch keine Bewertungen
- Getting Started With The Revit APIDokument15 SeitenGetting Started With The Revit APIFredy Ramos RomeroNoch keine Bewertungen
- Autodesk Revit MEP 2012 Guidance PDFDokument21 SeitenAutodesk Revit MEP 2012 Guidance PDFchylergNoch keine Bewertungen
- Assignment RevitDokument3 SeitenAssignment RevitTawfiq MahasnehNoch keine Bewertungen
- Getting Started With The Revit APIDokument16 SeitenGetting Started With The Revit APIjuand_121Noch keine Bewertungen
- Manual Revit 2015 Yolanda Lopez OliverDokument17 SeitenManual Revit 2015 Yolanda Lopez OliverManuel MontoyaNoch keine Bewertungen
- Revit MEP 2011 TutorialDokument372 SeitenRevit MEP 2011 TutorialGeorge Sobhy0% (1)
- Open BIM Protocol: Promoting Coordination Using IFC ModelsDokument17 SeitenOpen BIM Protocol: Promoting Coordination Using IFC ModelsT A WiqasNoch keine Bewertungen
- For Revit MEPDokument28 SeitenFor Revit MEPJorge Antonio Díaz NambrardNoch keine Bewertungen
- Autodesk Revit Mep Overview 2Dokument6 SeitenAutodesk Revit Mep Overview 2Nghia Huynh NgocNoch keine Bewertungen
- JBZ Project Browser Organization 2012Dokument13 SeitenJBZ Project Browser Organization 2012Jay B Zallan100% (5)
- Revit 2022 Fundamentals For MepDokument72 SeitenRevit 2022 Fundamentals For Mepน้ำทิพย์ แรกเจริญNoch keine Bewertungen
- Revit Mep 2011 User GuideDokument372 SeitenRevit Mep 2011 User GuideByengineer01100% (2)
- Brochure Revit Arc BrochureDokument7 SeitenBrochure Revit Arc BrochureShafiNoch keine Bewertungen
- Revit LookupDokument7 SeitenRevit LookupAnonymous WXJTn0Noch keine Bewertungen
- 03 PTPPDokument26 Seiten03 PTPPYohanes DogomoNoch keine Bewertungen
- Revit Structure 2012 FundamentalsDokument11 SeitenRevit Structure 2012 FundamentalsSuman SahaNoch keine Bewertungen
- Learning Revit MEP 2013Dokument2 SeitenLearning Revit MEP 2013HemantSharmaNoch keine Bewertungen
- Dynamo FundamentalsDokument1 SeiteDynamo FundamentalsTayyab FaheemNoch keine Bewertungen
- Autodesk Revit MEP Essentials Training SyllabusDokument4 SeitenAutodesk Revit MEP Essentials Training SyllabuscloudclimberNoch keine Bewertungen
- Revit Warning GuideDokument19 SeitenRevit Warning GuideTrchyNoch keine Bewertungen
- RP Pamphlet14 Shared Sites PDFDokument34 SeitenRP Pamphlet14 Shared Sites PDFA 47Noch keine Bewertungen
- Revit Mep Vs Autocad MepDokument4 SeitenRevit Mep Vs Autocad MepAbdelhameed Tarig AlemairyNoch keine Bewertungen
- Revit Mep Heating Cooling CalcDokument22 SeitenRevit Mep Heating Cooling CalcDanny MoragaNoch keine Bewertungen
- Building Revit Plug-Ins With Visual Studio - Part Three - Archi-LabDokument9 SeitenBuilding Revit Plug-Ins With Visual Studio - Part Three - Archi-LabRajaNoch keine Bewertungen
- Revit-016 Peter McCarthy Approach To Modeling and Domestic House Extension SlidesDokument44 SeitenRevit-016 Peter McCarthy Approach To Modeling and Domestic House Extension SlideswaldolosNoch keine Bewertungen
- Revit MEP Essential Training - HVACDokument1 SeiteRevit MEP Essential Training - HVACمحمدعبدالله0% (1)
- RP Pamphlet13 DoorsDokument50 SeitenRP Pamphlet13 DoorsFelix Gabriel VarelaNoch keine Bewertungen
- PowerPack What Is New 2015 enDokument16 SeitenPowerPack What Is New 2015 enBadri SeetharamanNoch keine Bewertungen
- Fabrication CADmep 2015 Fundamentals Courseware - Sample PDFDokument43 SeitenFabrication CADmep 2015 Fundamentals Courseware - Sample PDFPantha Mallick67% (3)
- Exercises 55: Electrical Analysis: New Features For Revit MEP 2023Dokument6 SeitenExercises 55: Electrical Analysis: New Features For Revit MEP 2023Muhammad RidhatamaNoch keine Bewertungen
- Revit Architecture: Computer Aided VisualizationDokument24 SeitenRevit Architecture: Computer Aided VisualizationArul DhasNoch keine Bewertungen
- Revit MEP PLUMBINGDokument109 SeitenRevit MEP PLUMBINGRagul0042Noch keine Bewertungen
- Autodesk Revit Structure 2015 Certification Roadmap PDFDokument2 SeitenAutodesk Revit Structure 2015 Certification Roadmap PDFFelix Gabriel VarelaNoch keine Bewertungen
- AutoCAD 2016 TemplatesDokument3 SeitenAutoCAD 2016 Templatesbrpnaidu2157Noch keine Bewertungen
- Etabs and Revit Structure 2009/2010/2011 Data Exchange DocumentationDokument48 SeitenEtabs and Revit Structure 2009/2010/2011 Data Exchange DocumentationAlaa YousufNoch keine Bewertungen
- Tutorial Creating Parametric Families in Revit MEP 2011Dokument39 SeitenTutorial Creating Parametric Families in Revit MEP 2011rglcosta100% (1)
- IFC-Manual-2018-ENU RevitDokument52 SeitenIFC-Manual-2018-ENU RevitdNoch keine Bewertungen
- Complete AutoCAD CommandsDokument41 SeitenComplete AutoCAD CommandsGail MejiaNoch keine Bewertungen
- Create Hatch in RevitDokument13 SeitenCreate Hatch in RevitDienPtNoch keine Bewertungen
- IMAGINiT NEW WP DynamoRevitBasics PDFDokument6 SeitenIMAGINiT NEW WP DynamoRevitBasics PDFKimChhoungChengNoch keine Bewertungen
- Au-2014 - 6393 Fast AutoCAD Mep ContentDokument30 SeitenAu-2014 - 6393 Fast AutoCAD Mep ContentAutodesk UniversityNoch keine Bewertungen
- DesignBuilder Revit GBXML Tutorial v2Dokument40 SeitenDesignBuilder Revit GBXML Tutorial v2Hamza NayefNoch keine Bewertungen
- Up and Running with AutoCAD 2020: 2D Drafting and DesignVon EverandUp and Running with AutoCAD 2020: 2D Drafting and DesignNoch keine Bewertungen
- AutoCAD 2016 and AutoCAD LT 2016 No Experience Required: Autodesk Official PressVon EverandAutoCAD 2016 and AutoCAD LT 2016 No Experience Required: Autodesk Official PressBewertung: 4 von 5 Sternen4/5 (1)
- Presentation - 21430 - MSF21430 Fabrication Parts in Revit Quickly and Easily Go From Design To Fabrication To Fabrication ESTmep and BeyondDokument48 SeitenPresentation - 21430 - MSF21430 Fabrication Parts in Revit Quickly and Easily Go From Design To Fabrication To Fabrication ESTmep and BeyondSony JsdNoch keine Bewertungen
- Revit Families, Connectors and Formulas What?!: Session 2Dokument19 SeitenRevit Families, Connectors and Formulas What?!: Session 2PARAS TANEJANoch keine Bewertungen
- Perfecting The System For Revit - Piping System Exercises: Learning ObjectivesDokument27 SeitenPerfecting The System For Revit - Piping System Exercises: Learning ObjectivesShiyamraj ThamodharanNoch keine Bewertungen
- 3D Detailing of Reinforced Concrete and Steel Connections With AutoCAD Revit Structure2Dokument16 Seiten3D Detailing of Reinforced Concrete and Steel Connections With AutoCAD Revit Structure2tmssorinNoch keine Bewertungen
- SortDokument174 SeitenSortPeter CampellNoch keine Bewertungen
- Kalviexpress'Xii Cs Full MaterialDokument136 SeitenKalviexpress'Xii Cs Full MaterialMalathi RajaNoch keine Bewertungen
- Kyehyun Park - Drawing and Painting Beautiful Flowers - Discover Techniques For Creating Realistic Florals and Plants in Pencil and Watercolor-Quarry Books (2022)Dokument334 SeitenKyehyun Park - Drawing and Painting Beautiful Flowers - Discover Techniques For Creating Realistic Florals and Plants in Pencil and Watercolor-Quarry Books (2022)Krutika Sapkal94% (18)
- Fy CS Labbook 2019 20Dokument46 SeitenFy CS Labbook 2019 20rajeshkanade121Noch keine Bewertungen
- Elogic Learning Use Case Scenarios TemplateDokument206 SeitenElogic Learning Use Case Scenarios TemplatepuuziNoch keine Bewertungen
- En Novatop ElementDokument32 SeitenEn Novatop ElementLucian CiprianNoch keine Bewertungen
- Yagi Antenna Desig 00 Un SeDokument232 SeitenYagi Antenna Desig 00 Un Sefrankmhowell100% (1)
- Week 8-Wind Energy Generation - ELEC2300Dokument29 SeitenWeek 8-Wind Energy Generation - ELEC2300Look AxxNoch keine Bewertungen
- Class 8 Aakash JEE MAINDokument9 SeitenClass 8 Aakash JEE MAINrohitNoch keine Bewertungen
- CMC Assignment 45 For Boys Girl StudentsDokument2 SeitenCMC Assignment 45 For Boys Girl StudentsRAMAKRISHNA VNoch keine Bewertungen
- BCA Self Assessment English and TagalogDokument3 SeitenBCA Self Assessment English and TagalogReymundo Pantonial Tugbong JrNoch keine Bewertungen
- TomatoDokument19 SeitenTomatoaravind kishanNoch keine Bewertungen
- SAP GRC - UAR Requirements For S4+MDG v1.0Dokument5 SeitenSAP GRC - UAR Requirements For S4+MDG v1.0Ricardo SoaresNoch keine Bewertungen
- Chapter 13Dokument5 SeitenChapter 13Shrey MangalNoch keine Bewertungen
- Cec l-109-14Dokument5 SeitenCec l-109-14metaNoch keine Bewertungen
- Physical and Chemical Properties of Crude Oil and Oil ProductsDokument10 SeitenPhysical and Chemical Properties of Crude Oil and Oil ProductsEnegineer HusseinNoch keine Bewertungen
- DRV8353Dokument92 SeitenDRV8353Lu HoaNoch keine Bewertungen
- Pig Iron Blast Furnace: Mcqs Preparation For Engineering Competitive ExamsDokument20 SeitenPig Iron Blast Furnace: Mcqs Preparation For Engineering Competitive ExamschauhanNoch keine Bewertungen
- Moventas PH2900.2 - FinésDokument13 SeitenMoventas PH2900.2 - FinésDaniel Fuhr100% (1)
- StatisticsDokument2 SeitenStatisticsAnish JohnNoch keine Bewertungen
- Quarter I Subject: GENERAL Mathematics Date: - Content Standard Performance Standard Learning Competency M11GM-Ia-4Dokument4 SeitenQuarter I Subject: GENERAL Mathematics Date: - Content Standard Performance Standard Learning Competency M11GM-Ia-4PatzAlzateParaguyaNoch keine Bewertungen
- Calin o An Informal Introduction To Stochastic Calculus WithDokument331 SeitenCalin o An Informal Introduction To Stochastic Calculus Withjldelafuente100% (5)
- DE SHORT METHODS - RevisedDokument4 SeitenDE SHORT METHODS - RevisedWilma NaderaNoch keine Bewertungen
- SB Erv Arvu123zea2 03 20Dokument2 SeitenSB Erv Arvu123zea2 03 20Mohammed Tausif AhmedNoch keine Bewertungen
- Computers & GeosciencesDokument17 SeitenComputers & Geosciencesfrancarlos de la cruz chuquimangoNoch keine Bewertungen
- QuestionsDokument9 SeitenQuestionsPlutoNoch keine Bewertungen
- IET DAVV 2014 Com2Dokument12 SeitenIET DAVV 2014 Com2jainam dudeNoch keine Bewertungen
- SanternoDokument468 SeitenSanternoFrank DicksonNoch keine Bewertungen
- Thesis - AN Fertiliser Properties Applic and Safety FinlandDokument256 SeitenThesis - AN Fertiliser Properties Applic and Safety FinlandGonzalo O'ortiz Araneda's IIINoch keine Bewertungen
- SimulatorHW MidSize dSPACE Catalog 2008Dokument4 SeitenSimulatorHW MidSize dSPACE Catalog 2008Ram Krishan SharmaNoch keine Bewertungen