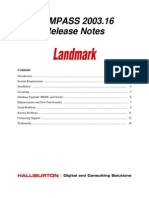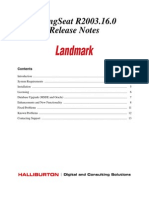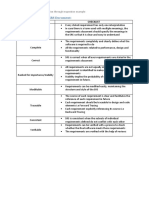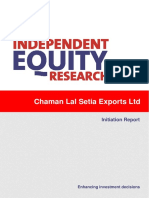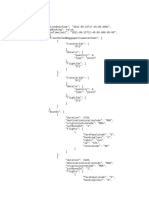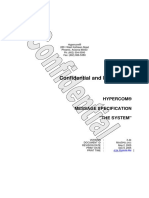Beruflich Dokumente
Kultur Dokumente
RDM&CDS InstallGuide
Hochgeladen von
ahmedsisyCopyright
Verfügbare Formate
Dieses Dokument teilen
Dokument teilen oder einbetten
Stufen Sie dieses Dokument als nützlich ein?
Sind diese Inhalte unangemessen?
Dieses Dokument meldenCopyright:
Verfügbare Formate
RDM&CDS InstallGuide
Hochgeladen von
ahmedsisyCopyright:
Verfügbare Formate
Corporate Data Store and
Reference Data Manager
Installation Guide
2004-2006 Landmark Graphics Corporation
R2003.18.1
June 2006
2004-2006 Landmark Graphics Corporation
All Rights Reserved Worldwide
This publication has been provided pursuant to an agreement containing restrictions on its use. The publication is also protected by
Federal copyright law. No part of this publication may be copied or distributed, transmitted, transcribed, stored in a retrieval system,
or translated into any human or computer language, in any form or by any means, electronic, magnetic, manual, or otherwise, or
disclosed to third parties without the express written permission of:
Landmark Digital and Consulting Solutions
2101 CityWest Blvd, Building 2, Houston, Texas 77042-3021, USA
P.O. Box 42806, Houston, Texas 77242, USA
Phone: 713-839-2000
FAX: 713-839-2401
Web: www.lgc.com
Trademark Notice
3DFS, 3D Drill View, 3D Drill View KM, 3DView, 3D Surveillance, Active Field Surveillance, Active Reservoir Surveillance,
ADC, Advanced Data Transfer, ARIES, Asset Development Center, Asset Development Centre, Asset Performance, AssetView,
Atomic Meshing, BLITZPAK, CasingSeat, COMPASS, Corporate Data Archiver, Corporate Data Store, Data Manager, DataStar,
DBPlot, Decision Suite, Decisionarium, DecisionSpace, DecisionSpace AssetPlanner, DecisionSpace AssetView, DecisionSpace
Atomic Meshing, DecisionSpace Decision Management Systems(DMS), DecisionSpace Nexus, DecisionSpace PowerGrid,
DecisionSpace PowerModel, DecisionSpace PrecisionTarget, DecisionSpace TracPlanner, DecisionSpace Well Seismic Fusion,
DepthTeam, DepthTeam Explorer, DepthTeam Express, DepthTeam Express3, DepthTeam Extreme, DepthTeam Interpreter,
Desktop Navigator, DESKTOP-PVT, DESKTOP-VIP, DEX, DFW, DIMS, Discovery, Discovery Asset, Drill-to-the-Earth Model,
Drillability Suite, Drilling Desktop, DrillModel, DSS, Dynamic Reservoir Management, Dynamic Surveillance System, EDM,
eLandmark, Engineers Data Model, Engineer's Desktop, Engineers Link, Executive Assistant, ezFault, ezSurface, ezTracker,
FG+, FastTrack, FieldPlan, FieldWorks, FZAP!, GeoDataLoad, GeoGraphix (stylized), GeoGraphix Exploration System, GeoLink,
GeoProbe, GeoProbe GF DataServer, GES, GESXplorer, GMAplus, GRIDGENR, Handheld Field Operator, I2 Enterprise, iDIMS,
IsoMap, iWellFile, Landmark, Landmark and Design, Landmark logo and Design, Landmark Decision Center, LandScape,
LeaseMap, LMK Resources, LogEdit, LogM, LogPrep, Magic Earth, MagicDesk, MagicStation, MagicVision, Make Great
Decisions, MathPack, Model Builder, MyLandmark, Nexus, Object MP, OpenBooks, OpenExplorer, OpenJournal, OpenSGM,
OpenVision, OpenWells, OpenWire, OpenWorks, OpenWorks Well File, PAL, Parallel-VIP, PetroBank, PetroWorks, PlotView,
Point Gridding Plus, Pointing Dispatcher, PostStack, PostStack ESP, PowerCalculator, PowerExplorer, PowerHub, Power
Interpretation, PowerJournal, PowerModel, PowerSection, PowerView, Production Asset Manager, PRIZM, PROFILE, Project
Administrator, ProMAGIC, ProMAX, ProMAX 2D, ProMAX 3D, ProMAX 3DPSDM, ProMAX MVA, ProMAX VSP, pSTAx,
QUICKDIF, QUIKCDP, QUIKDIG, QUIKRAY, QUIKSHOT, QUIKVSP, RAVE, RAYMAP, RTOC, Real-Time Asset
Management Center, Real-Time Asset Management Centre, Real Time Knowledge Company, Real-Time Operations Center, Real
Time Production Surveillance, Real Time Surveillance, Reference Data Manager, RESev, ResMap, RMS, SCAN, SeisCube,
SeisMap, SeisModel, SeisSpace, SeisVision, SeisWell, SeisWorks, SeisXchange, Sierra, Sierra (design), SigmaView, SimResults,
SIVA, smartSECTION, Spatializer, SpecDecomp, StrataAmp, StrataMap, Stratamodel, StrataSim, StratWorks, StressCheck,
STRUCT, Surf & Connect, SynTool, TDQ, Team Workspace, TERAS, Total Drilling Performance, TOW/cs, TOW/cs The Oilfield
Workstation, TracPlanner, Trend Form Gridding, Turbo Synthetics, VIP, VIP-COMP, VIP-CORE, VIP-DUAL, VIP-ENCORE,
VIP-EXECUTIVE, VIP-Local Grid Refinement, VIP-THERM, WavX, Web Editor, Web OpenWorks, Well Seismic Fusion,
Wellbase, Wellbore Planner, Wellbore Planner Connect, WELLCAT, WELLPLAN, WellXchange, WOW, Xsection, You're in
Control. Experience the difference, ZAP!, and Z-MAP Plus are trademarks, registered trademarks or service marks of Landmark
Graphics Corporation.
All other trademarks are the property of their respective owners.
Note
The information contained in this document is subject to change without notice and should not be construed as a commitment by
Landmark Graphics Corporation. Landmark Graphics Corporation assumes no responsibility for any error that may appear in this
manual. Some states or jurisdictions do not allow disclaimer of expressed or implied warranties in certain transactions; therefore,
this statement may not apply to you.
Landmark
CDS and RDM Installation Guide
Introduction
About this Manual
This manual provides basic instructions for new installations for
Corporate Data Store (CDS) and Reference Data Manager (RDM).
The Corporate Data Store solution includes the use of several software
packages from Landmark and other vendors. The installation of the
CDS program as well as any special configurations for the third party
products is included in this manual. This manual does not cover
installation instructions for the third party products or for other
Landmark products. Please refer to their manuals for their installation
instructions.
Who Should Install
CDS is a sophisticated database product that interacts with several
third-party software packages. For best results, the individual or team
that installs CDS should have experience in system administration and
database administration. Familiarity with third party products, such as
Oracle, is also needed for optimum results.
Database Schema Information
CDS has a primary schema through which the CDS database is
accessed with the help of the PowerHub dictionary schema. E&P
corporate data is stored in additional schemas (POSC Epicentre and
OpenWorks), which are managed via the main CDS schema.
CDS and RDM Documentation
The documentation issued with this release includes:
R2003.18.1
The CDS/RDM Installation Guide (.pdf file)
CDS Release Notes (.pdf file)
About this Manual: Introduction
CDS and RDM Installation Guide
Landmark
RDM Release Notes (.pdf file)
RDM User Guide (.pdf file located at $PE_HOME/www/cds/
RDM_2003_18_0_User_Guide.pdf)
CDS data model and and entity relationship (ER) diagrams
(electronic copy located at $PE_HOME/www/cds/cdsDoc.zip)
After CDS is installed, the data model and ER diagrams can be
accessed in a browser at the URL <PowerExplorer installation>/
cds/info_groups.htm or cds_model.htm. For example:
The PowerExplorer installation is at //pe_server/PowerExplorer/
pe/default/index.html.
The ER diagrams can be found at //pe_server/PowerExplorer/cds/
info_groups.htm.
The data model can be found at //pe_server/PowerExplorer/cds/
cds_model.htm.
About this Manual: Introduction
R2003.18.1
Landmark
CDS and RDM Installation Guide
Contents
Introduction .......................................................................................................................
About this Manual ..............................................................................................................
Who Should Install ......................................................................................................
Database Schema Information .....................................................................................
CDS and RDM Documentation ...................................................................................
Creating a New CDS/RDM Installation ................................................................
1
1
1
1
1
Pre-Installation Information................................................................................................
Third Party products and Landmark products needed for installation .........................
CDS Configuration Scenario .......................................................................................
Pre-Installation Instructions ................................................................................................
Using the Installation Wizard .............................................................................................
Post-Installation Instructions ..............................................................................................
Starting the Server .......................................................................................................
Setting Permissions ......................................................................................................
Creating and Updating Oracle Database Statistics ......................................................
Linking RDM to ADT .................................................................................................
Configuring Users for Using ADT with CDS .............................................................
Updating OpenWorks Projects for Data Cleanup Tool ...............................................
Script for OpenWorks Instance ..............................................................................
Script for OpenWorks Projects ..............................................................................
Directory Setup for ASCII Files ..................................................................................
Correctly Defining OpenWorks Projects in PowerExplorer ........................................
Creating and Configuring New CDS Users .................................................................
Creating New CDS Usernames ..............................................................................
PowerExplorer Configurations ..............................................................................
Create Database Credentials ........................................................................................
Launching RDM ..........................................................................................................
Command Prompt ..................................................................................................
OpenWorks Method ...............................................................................................
3
3
3
3
6
9
21
21
21
22
22
23
24
24
26
28
29
30
30
32
35
36
36
36
Data Administration Scripts .....................................................................................
37
Uninstalling and Restoring from backup files for a CDS Upgrade
Installation ..........................................................................................................................
Uninstalling.........................................................................................................................
Restoring .............................................................................................................................
R2003.18.1
Contents
39
39
41
CDS and RDM Installation Guide
Landmark
Upgrading to CDS/RDM R2003.18.1 .....................................................................
Before Doing the Upgrade ..................................................................................................
Using the Upgrade Wizard .................................................................................................
Post Installation Instructions...............................................................................................
Starting the Server .......................................................................................................
Creating and Updating Oracle Database Statistics ......................................................
Updating OpenWorks Projects for Data Cleanup Tool ...............................................
Script for OpenWorks Instance ..............................................................................
Script for OpenWorks Projects ..............................................................................
Directory Setup for ASCII Files ..................................................................................
Launching RDM ..........................................................................................................
Command Prompt ..................................................................................................
OpenWorks Method ...............................................................................................
Appendix A : Configuration of Spatializer for Use with CDS ................
Introduction.........................................................................................................................
Configuration Steps ............................................................................................................
Contents
45
45
48
56
56
56
57
57
58
59
60
60
60
63
63
64
R2003.18.1
Landmark
CDS and RDM Installation Guide
Creating a New CDS/RDM Installation
This section provides instructions for a new installation of Corporate
Data Store and the Reference Data Manager and their associated
programs.
Pre-Installation Information
For a list of system requirements, see Table 1, System Requirements
for CDS/RDM, on page 4. For a list of required licenses, see Table 2,
Required Licenses, on page 5.
Third Party products and Landmark products needed for installation
Before installing CDS and RDM, the following programs must be
installed.
Solaris 8 or Red Hat Enterprise Linux WS 3.0 Update 4 (full
installation required)
OpenWorks 2003.12.1.3
Oracle 9.2.0.4
PowerExplorer 2003.18.1 and its associated products, including
OpenWorks Connect. Follow the installation instructions included
in the PowerExplorer Installation Guide.
CDS Configuration Scenario
CDS is used for storage of corporate data and, therefore, has load and
unload features.
The CDS installation includes RDM, which is used to synchronize
reference data between projects in the same or different data stores.
During the process of synchronization, RDM updates, deletes, and
inserts data in OpenWorks, CDS, and ASCII files.
R2003.18.1
Pre-Installation Information: Creating a New CDS/RDM Installation
CDS and RDM Installation Guide
Landmark
Once data has been loaded into CDS, you can view and edit the data
using PowerExplorer 2003.18.1. You can also add and delete data
using PowerExplorer and view spatial representations of the data.
CDS must be loaded on the computer that has the Oracle instance you
will be using for CDS and RDM. This can be on either a Solaris or
Linux platform. PowerExplorer can be on another Solaris or Linux
server.
Table 1: System Requirements for CDS/RDM
Resource
Minimum Requirement
disk space
Approximately 5 Gb for CDS/RDM,
OpenWorks, PowerExplorer, and Oracle. This
includes the minimum Oracle Tablespace
requirements.
RAM
2 Gb
swap space
For OpenWorks, a minimum of 500 Mb is
required. A minimum of 2 Gb is required for
the installation or upgrade of CDS and RDM.
installation device drive
CD-ROM
operating system
Solaris 8 or Red Hat Enterprise Linux WS 3.0
patches for operating system
Latest Solaris patches
web browser
Windows clients - Microsoft Internet
Explorer 6.0 or greater
For Unix, Linux, and AIX - Mozilla 1.7
RDMS
Oracle 9.2.0.4
Please note that if installing on a Linux platform, it is recommended
that you use the KDE desktop manager. This is because PowerExplorer
is currently not supported on the GNOME desktop.
Pre-Installation Information: Creating a New CDS/RDM Installation
R2003.18.1
Landmark
CDS and RDM Installation Guide
Table 2: Required Licenses
R2003.18.1
Software/License
Source
Solaris 8 (if loading on Solaris)
Sun
Red Hat Enterprise Linux WS 3.0 (if loading
on Linux)
Red Hat
OpenWorks 2003.12.1.3
Landmark
Oracle 9.2.0.4
Supplied with OW license
PowerExplorer 2003.18.1 and associated
components (OpenWorks Connect module is
required)
Landmark
CDS 2003.18.1
Landmark
RDM 2003.18.1
Landmark
Pre-Installation Information: Creating a New CDS/RDM Installation
CDS and RDM Installation Guide
Landmark
Pre-Installation Instructions
The installation of CDS and RDM is directed by an installation wizard.
The steps for installing on Linux and Solaris are the same.
Prior to installing CDS/RDM, please ensure the following:
1.
The PH server and 3rd party servers have been stopped before
doing the back up process cd $PE_HOME/bin and type
runServerManager -stop_all
2.
$PE_HOME is set to the location where PowerExplorer has been
installed.
3.
The environment variable $ORACLE_SID is set to the SID you
created during the OpenWorks install. This SID must also be
defined in the tnsnames.ora file.
If you have multiple Oracle SIDs, please define the SID you want
to use for the CDS install. Initialize this SID prior to starting the
CDS installation wizard.
NOTE: ORACLE_SID
The ORACLE_SID set for CDS/RDM needs to be a valid 2003.12.1.3 (or later)
OpenWorks instance, which can be an empty one created specifically for the
purpose of housing CDS. The associated PowerExplorer data dictionary must
have the same ORACLE_SID.
4.
$ORACLE_HOME is set to the same $ORACLE_HOME value
associated with the OpenWorks Oracle installation.
Pre-Installation Instructions: Creating a New CDS/RDM Installation
R2003.18.1
Landmark
CDS and RDM Installation Guide
5.
Make Sure $ORACLE_HOME/bin is defined and embedded
within $PATH environment variable. The following error message
will be displayed if this variable is not defined.
6.
It is important that you back up the PowerHub dictionary
(default name is pe_dic) and the OpenWorks OWSYS schema
prior to installing CDS.
If a fatal error occurs during the CDS installation process, the
PowerHub dictionary and the OpenWorks OWSYS schema can be
restored to their original state from these backups, greatly
simplifying the process of uninstalling (see Uninstalling and
Restoring from backup files for a CDS Upgrade Installation on
page 39) and reinstalling CDS.
To back up the PowerHub dictionary, first log on with a user id
that can access the Oracle export utility, and then enter the
following command:
exp userid=<dba_username>/
<dba_password>@<Oracle_SID_of_CDS>
file=<PE_PH_Dictionary>.dmp
log=<PE_PH_Dictionary>.log
owner=<PE_PH_Dictionary>
To back up the OpenWorks OWSYS schema, enter the following
command:
R2003.18.1
Pre-Installation Instructions: Creating a New CDS/RDM Installation
CDS and RDM Installation Guide
Landmark
exp userid=<dba_username>/
<dba_password>@<Oracle_SID_of_CDS> file=owsys.dmp
log=owsys.log owner=owsys
7.
Backup the PowerExplorer and PowerHub server runtime
environment using the following commands:
cd $PE_HOME
tar cvf <backup_path_to_pe.tar> .
Pre-Installation Instructions: Creating a New CDS/RDM Installation
R2003.18.1
Landmark
CDS and RDM Installation Guide
Using the Installation Wizard
This section shows the steps needed to run the installation wizard and
explains each of the screens in the wizard.
Note that a minimum of 2 GB of swap space is required for the
installation process.
1.
Log in as root and set up the CD-ROM drive. Place the installation
cd with the correct platform in the drive.
2.
Log on as the PowerExplorer owner.
3.
Set the display to your local computer.
4.
Make sure that the PowerHub and third server processes are
shutdown completely using the commands:
cd $PE_HOME/bin; runServerManager -stop_all
If everything is not shut down completely, use kill -9 to terminate
any remaining PowerHub-related processes.
5.
Change to the CDS 2003 directory on the CD-ROM.
6.
To start the installation wizard enter:
For Linux: sh cds_linux_install.bin
For Solaris: sh cds_solaris_install.bin
You may get the following error message after launching the
wizard, which can be ignored:
Error redirecting stdout. Output will be placed into
'out.txt' instead.
R2003.18.1
Using the Installation Wizard: Creating a New CDS/RDM Installation
CDS and RDM Installation Guide
7.
10
Landmark
The installation wizard opens to introductory information. Click
Next to continue.
Using the Installation Wizard: Creating a New CDS/RDM Installation
R2003.18.1
Landmark
CDS and RDM Installation Guide
8.
The first decision is to chose the product features to be installed.
There are three options for Install Set:
Typical - Install both CDS and RDM.
Minimal - Install CDS only.
Custom - Install CDS only (same as Minimal). Note that this
version of RDM cannot be installed by itself. To install RDM
only, you will need RDM Standalone.
To see a description of what is included in CDS or RDM in the
Description panel, click on either Corporate Data Store or
Reference Data Manager in the upper panel.
After selecting the product features, click Next to proceed.
R2003.18.1
Using the Installation Wizard: Creating a New CDS/RDM Installation
11
CDS and RDM Installation Guide
9.
Landmark
The next screen asks for the directory that contains PowerHub
server. If you have previously set this directory as PE_HOME, this
directory is listed under PowerExplorer Home.
To modify the location of PowerExplorer Home, click Choose to
browse for the directory of choice.
Click Restore Default Folder after making a change to return to
your previously defined PE_HOME directory.
Click Next to proceed.
12
Using the Installation Wizard: Creating a New CDS/RDM Installation
R2003.18.1
Landmark
CDS and RDM Installation Guide
10. Enter your Oracle username and password. This user must have
system administrator privileges.
Click Next to proceed.
R2003.18.1
Using the Installation Wizard: Creating a New CDS/RDM Installation
13
CDS and RDM Installation Guide
Landmark
11. In the next screen, enter general information for the new CDS
installation associated with the previously designated
ORACLE_SID. The value for this ORACLE_SID is shown in the
text box.
Enter the name for this installation of CDS..
Naming Requirements for CDS Installations
Letters must be in lower case.
The CDS name cannot exceed 23 characters.
The prefix cds_ is automatically added to each name. For example, if
dev is input as the name, the installation will be labeled cds_dev.
Please note that in the post-installation instructions, wherever the
installation name that you entered in this dialog is a required input,
it is indicated by the variable name <cdsname>.
Select the Default Geographic Coordinate Systems and the Default
Measurement Systems from the pulldown menus.
Click Next to proceed..
14
Using the Installation Wizard: Creating a New CDS/RDM Installation
R2003.18.1
Landmark
CDS and RDM Installation Guide
12. On this screen, enter a name and filename for the CDS tablespace.
The usual location for the CDS tablespace in under /export/home/
oracle. However, this file can be placed in any directory, including
a directory on another server.
Click Next to proceed
R2003.18.1
Using the Installation Wizard: Creating a New CDS/RDM Installation
15
CDS and RDM Installation Guide
Landmark
13. On the following screen enter the path to the OpenWorks Home
Directory:
16
Using the Installation Wizard: Creating a New CDS/RDM Installation
R2003.18.1
Landmark
CDS and RDM Installation Guide
14. The next two screens contain information that needs to be
reviewed prior to installation.
To make changes, click Previous to navigate to the appropriate
screen.
When satisfied with the inputs, click Install. The installer begins
building the CDS schema. Once the installation process begins,
do not click Cancel.
As the installation process begins, Java Runtime Environment is
loaded and installation scripts are unpacked.
R2003.18.1
Using the Installation Wizard: Creating a New CDS/RDM Installation
17
CDS and RDM Installation Guide
Landmark
15. Use the instructions in the installation screen to run an OpenWorks
configuration script.
Prior to running the create_ow_prj.sh script, you must set the
ORACLE_ SID, OWSYSSID, and ORACLE_HOME environmental variables
that are to be used for the CDS internal OpenWorks project.
The script sets up the OpenWorks schema as well as adding
additional triggers in the OpenWorks database.
The content of the script is as follows:
It will take about 10 - 20 minutes to create the
CDS OpenWorks project.
Please do not interrupt this script prematurely.
Creating CDS OpenWorks project now...
18
Using the Installation Wizard: Creating a New CDS/RDM Installation
R2003.18.1
Landmark
CDS and RDM Installation Guide
OW_DEV: project create successful
: internal CDS OW project create successful
SQL*Plus: Release 8.1.7.0.0 - Production on Tue Aug
5 09:57:35 2003
(c) Copyright 1999 Oracle Corporation. All rights
reserved.
SQL> Connected.
SQL>
User altered.
SQL> Connected.
SQL>
1 row deleted.
SQL>
1 row created.
SQL> Disconnected from Oracle8i Enterprise Edition
Release 8.1.7.4.0 - Production
With the Partitioning option
JServer Release 8.1.7.4.0 - Production
16. Extend the newly created OpenWorks project by running the script
$OWHOME/bin/extendAllProjectR2003_12_1_3(or the correct
project extension script for version of OpenWorks being used).
You can close the window running the script when it has finished
running.
17. Click the Next button in the installer screen.
Epicentre and CDS installations begin. Several scripts will be run
to load the databases used for CDS. While the installation is
running, the following screen is displayed.
R2003.18.1
Using the Installation Wizard: Creating a New CDS/RDM Installation
19
CDS and RDM Installation Guide
Landmark
The installation takes an hour or more depending on the speed of
your computer.
For approximately the first 20 minutes, the log file will not change.
When the scripts begin running, changes are recorded in the log
file.
When the installation is complete, the wizard advances to the
Installation Complete screen. If the installation was successful, a
message to that effect is displayed on the screen.
If there were errors during installation, an error message appears
on the screen. If errors occurred, go to on page 36 for
instructions on how to uninstall CDS and begin the installation
process again. If you have additional problems, please contact
Landmark support.
Click Done to close the installation wizard.
After installing CDS, electronic copies of the RDM Users Guide
(RDM_2003.18.1_User_Guide.pdf) and the CDS Data Model
(cdsDoc.zip) are placed in the $PE_HOME/www/cds directory.
The data model and ER diagrams can be accessed in a browser at
the URL <PowerExplorer installation>/cds/info_groups.htm or
cds_model.htm.
For example, the PowerExplorer installation is at //pe_server/
PowerExplorer/pe/default/index.html.
The ER diagrams will be found at //pe_server/PowerExplorer/
cds/info_groups.htm.
The data model will be found at //pe_server/PowerExplorer/
cds/cds_model.htm.
20
Using the Installation Wizard: Creating a New CDS/RDM Installation
R2003.18.1
Landmark
CDS and RDM Installation Guide
Post-Installation Instructions
Several post-installation steps are necessary to complete the CDS
installation, including starting the server, creating users, groups and
access rights for those using PowerExplorer, and setting CDS users for
the CDS database.
Starting the Server
To start the PowerExplorer server, follow the steps below.
1.
Enter on the command line:
cd $PE_HOME/bin
2.
Start all the servers by entering:
runServerManager -start_all
3.
To test if the all the servers have started properly, enter:
runServerManager -status
The servers have started properly if the status of the servers has
changed to Running .
Setting Permissions
Many of the directories under $PE_HOME are not open enough to
allow the OpenWorks user to run RDM. To change permissions, log in
as the PowerExplorer user and enter the following commands:
cd $PE_HOME
chmod 755 bin bin/cds bin/cds/runRDM*
chmod 755 conf conf/cds
chmod 755 lib lib/ow lib/cds lib/cds/*/*
chmod 755 dbadmin_scripts dbadmin_scripts/*
R2003.18.1
Post-Installation Instructions: Creating a New CDS/RDM Installation
21
CDS and RDM Installation Guide
Landmark
Creating and Updating Oracle Database Statistics
To create and update the Oracle database statistics for CDS:
Note: The script should be run after each new installation, and periodically after
loading data to CDS with ADT.
1.
Log in to the Oracle 9i database server machine as the Oracle Unix
user. Note that you will need to log into the physical machine as
this step cannot be done remotely.
2.
Enter on the command line:
cd $PE_HOME/dbadmin_scripts
Alternatively, you may need to ftp the analyze_cds.sql script from
the directory above to a temporary directory on the Oracle server
in order to read and execute the script.
3.
To connect to SQL*Plus, enter on the command line:
sqlplus /nolog
4.
Enter the following commands:
SQL> connect / as sysdba;
SQL> @analyze_cds cds_<cdsname>
where cdsname refers to the name given to the CDS instance
during installation.
SQL > exit
Linking RDM to ADT
RDMs Data Cleanup and String Substitution tools are not available for
use until a link is created between ADT and RDM. To create this link:
1.
Make sure $ADT_HOME is defined and points to the directory
where ADT is installed.
2.
Enter the following commands:
cd $PE_HOME/conf
22
Post-Installation Instructions: Creating a New CDS/RDM Installation
R2003.18.1
Landmark
CDS and RDM Installation Guide
ln -s $ADT_HOME/conf adt
Configuring Users for Using ADT with CDS
For each user who will use ADT to move data to or from CDS, you
need to first add the OpenWorks username as an Oracle user and then
give the user access to CDS internal OpenWorks project. This is
because for ADT to work properly, the OpenWorks username must be
recognized by both the OpenWorks project to (or from) which the data
is being copied and the CDS internal OpenWorks project.
To add an OpenWorks username to the CDS internal OpenWorks
project:
1.
Log on to the machine that contains the CDS internal OpenWorks
project (OW_<CDS_NAME>).
2.
Set the OWHOME environmental variable to the path for the
OpenWorks directory. For example:
export OWHOME=/Landmark/OpenWorks
3.
Set the ORACLE_HOME environmental variable to the path for
the Oracle directory.
4.
Change to the OpenWorks home directory.
cd $OWHOME/bin
5.
Enter the following command:
./orauser
Note: This step presumes that there is already an existing operating system
account.
R2003.18.1
6.
When prompted, enter the username and password for Oracles
database administrator.
7.
Use the orauser utility to add an OpenWorks username for any user
who will need to move data to or from CDS via ADT. When the
orauser utility starts, select Option 1, which is Add a user to an
Oracle database. Accept the default to create an external user.
Accept the defaults for tablespace.
Post-Installation Instructions: Creating a New CDS/RDM Installation
23
CDS and RDM Installation Guide
Landmark
Repeat for each user.
To give these same OpenWorks users access to the CDS internal
OpenWorks project:
8.
Log in as an OpenWorks user with OW_ADMINISTRATOR
privileges and MANAGE access to the OW_<CDS_NAME>
project.
9.
Start OpenWorks.
startow
10. In the OpenWorks Command Menu, select Project > Project
Admin.
11. In the Project Administration utility, highlight
OW_<CDS_NAME>. Select User > Manager.
12. In the Project User Administration dialog, highlight the name of
the user and click the dialogs right-pointing arrow to move the
OpenWorks user to the User In Project box.
13. Exit when all users have been added to the project.
Updating OpenWorks Projects for Data Cleanup Tool
RDM R2003.18.1 requires some changes to OpenWorks projects at the
Oracle level in order to use the Data Cleanup tool. You will need to run
two scripts that are located in $PE_HOME/dbadmin_scripts.
Script for OpenWorks Instance
The script create_rdm_fk_table.sh creates a table in the OWSYS
schema of Foreign Key information that RDM reads during data
cleanup. This must be run for all OpenWorks instances that RDM will
connect to, even if the instance had been updated using this script
during a previous installation of RDM.
Use the following procedure for each OpenWorks instance:
24
1.
Change to the $PE_HOME/dbadmin_scripts directory.
2.
Set the environmental variable $RDM_HOME.
Post-Installation Instructions: Creating a New CDS/RDM Installation
R2003.18.1
Landmark
CDS and RDM Installation Guide
RDM_HOME resides in the same place as PE_HOME; that is, two
directory levels up from the RDM script runRDM_gui.
3.
Enter on the command line:
create_rdm_fk_table.sh
4.
At the prompt, enter an Oracle userid with system DBA privileges.
Click Enter.
5.
At the prompt, enter the password for the above Oracle userid.
Click Enter.
6.
At the prompt, enter the OpenWorks database instance name
(SID). Click Enter.
The script is then initiated.
When complete, the location of the log file created during the
process is provided. For example:
Log file located at /tmp/RDM_optron32_fkdata_508
R2003.18.1
Post-Installation Instructions: Creating a New CDS/RDM Installation
25
CDS and RDM Installation Guide
Landmark
Script for OpenWorks Projects
The script process_OWProject_constraints.sh adds a PL/SQL
procedure to the project and redefines the Foreign Key constraints so
they can be deferred. It is recommended that you backup your
OpenWorks projects before running this script. This script must be run
for each OpenWorks project.
To run the script:
1.
Change to the $PE_HOME/dbadmin_scripts directory.
2.
If not already done, set the environmental variable
$RDM_HOME.
RDM_HOME resides in the same place as PE_HOME; that is, two
directory levels up from the RDM script runRDM_gui.
3.
Enter on the command line:
process_OWProject_contraints.sh
4.
At the prompt, enter an Oracle userid with system DBA privileges.
5.
At the prompt, enter the password for the above Oracle userid.
6.
At the prompt, enter the OpenWorks database instance name
(SID).
7.
At the prompt, enter the OpenWorks project name.
The script is then initiated, with information about how the script
is preparing the project for updates being written to the screen.
After the session is altered, you will see statements similar to the
following example:
Connected.
*** Creating RDM_CONSTRAINT_PKG PL/SQL ***
*** Generating the constraint DROP/ADD statements ***
1029
*** Number of constraints before conversion is 1029 ***
*** Changing the Foreign Key constraints to DEFERRABLE ***
1029
*** Number of constraints after conversion is 1029 ***
*** All Done ***
Connected.
Removing the temporary ow_administrator role.
26
Post-Installation Instructions: Creating a New CDS/RDM Installation
R2003.18.1
Landmark
CDS and RDM Installation Guide
Removing the temporary manage role for the target OW project.
Files are located at /tmp/RDM_sid_projname_constraints_2812.0
The final line contains the location of the directory that contains
the log file and the control file used to drop and rebuild the
constraints, generated_constraints_redefine.sql.
Verify that the number of constraints before or after conversion is
the same. If there is a discrepancy, the control file can be used to
manually recover the constraints.
8.
To continue with another project from the same OpenWorks SID,
enter another OpenWorks project name.
To exit, click Enter. At the prompt, enter y.
R2003.18.1
Post-Installation Instructions: Creating a New CDS/RDM Installation
27
CDS and RDM Installation Guide
Landmark
Directory Setup for ASCII Files
RDM allows you to move reference data in and out of ASCII files
using the Reference Data Transfer Tool. In order for an ASCII file to be
accessible to RDM, it needs to be placed in the correct RDM
configured directory, which was defined during installation as follows:
$RDM_HOME/www/cds/rdm/conf/ascii/OpenWorks/default
In the above directory structure, ASCII is the file type, OpenWorks is
the database type, and default is the project name.
When you load data from an OpenWorks project to the
ASCII.OpenWorks.default project, a file is created for each data type
that is moved. The file names will correspond to the names of the
OpenWorks data types and contain the extension .txt. The fields listed
within these files will be those of the reference data types as they are
stored in OpenWorks.
If you want to create a project name other than default, you must
manually create a subdirectory with the desired project name. For
example, to create an ASCII project called MY_LISTS, the following
directory must be created on the RDM server:
$RDM_HOME/www/cds/rdm/conf/ascii/OpenWorks/MY_LISTS
You do not need to create any files within this directory. This project is
listed by RDM as ASCII.OpenWorks.MY_LIST.
The same requirements apply if you are moving data between CDS and
ASCII files, except CDS replaces OpenWorks. For example, the RDM
configured directory defined during installation is:
$RDM_HOME/www/cds/rdm/conf/ascii/CDS/default
NOTE: Acceptable Characters for ASCII Projects
Only letters (upper and lower case), numbers, and underscore characters can be
used to define the file type, database type, and project name. If any of these names
contains any other character, RDM will not recognize the ASCII project.
28
Post-Installation Instructions: Creating a New CDS/RDM Installation
R2003.18.1
Landmark
CDS and RDM Installation Guide
Correctly Defining OpenWorks Projects in PowerExplorer
For RDM to work correctly, any OpenWorks project defined in the
PowerExplorer dictionary must supply a correct value for
TWO_TASK. Without this, RDM may give a null pointer error
message and terminate after the initial login window.
To ensure TWO_TASK is set properly:
1.
Log in to PowerExplorer as the system administrator. Default user
id and password is system_admin.
2.
In the task tree, select the task System Administrator >
Dictionary > Topic > Databases.
3.
In the Task Details panel, check the box next to TWO_TASK if it
is not already checked.
4.
Execute the task by clicking
5.
By default, TWO_TASK is set as OW2003 for the rows where the
Data Model is OW2003.
To correct this, switch to update mode
and set the value of
TWO_TASK to agree with the name of the Oracle SID.
6.
Do the same update for the Data Model SGL2000.
7.
Click
to save the changes.
The connection takes effect the next time PowerHub server is
restarted.
R2003.18.1
Post-Installation Instructions: Creating a New CDS/RDM Installation
29
CDS and RDM Installation Guide
Landmark
Creating and Configuring New CDS Users
CDS usernames are created using the script create_cds_user (see
Creating New CDS Usernames on page 30) and then are configured
in PowerExplorer. As part of the CDS installation process, some
configuration information is loaded in PowerExplorer to assist with this
process. The amount of manual configuration required for a given
username depends on the user role and the degree of customizing
desired.
The three basic CDS user roles/PowerExplorer model user names are:
cds_full_access: Users have create/delete/read/update permissions
in CDS. They can move data in and out of CDS using RDM or
ADT.
New usernames created using the create_cds_user script are
automatically assigned to this role. That is, they are created in
PowerExplorer with cds_full_access as the associated model user.
Since this is the default user role, there is no need to do any
additional configuration in PowerExplorer.
cds_data_admin: Users have create/delete/read/update
permissions in CDS and OpenWorks. They can move data in and
out of CDS using RDM or ADT.
For each username that is to be assigned to this user role, you will
need to change the model user from the default cds_full_access to
cds_data_admin in PowerExplorer (see Reassigning Model
User on page 34).
cds_read_access: Users have read permissions for CDS. They can
move data out of CDS using RDM or ADT.
Each of these user roles can be configured as described here or can
be customized on a limited basis. You also have the option of
creating customized model users. (see Reassigning Model User
on page 34).
Creating New CDS Usernames
For each new username, regardless of user role to which they will later
be assigned, you need to set up a new Oracle user, give this Oracle user
30
Post-Installation Instructions: Creating a New CDS/RDM Installation
R2003.18.1
Landmark
CDS and RDM Installation Guide
access rights to CDS, and define the user in PowerExplorer. A script is
provided in $PE_HOME/dbadmin_scripts to do all this.
Limitation on CDS Usernames
There is a limitation on having the same usernames for OpenWorks and CDS: The
OS/External OpenWorks user running ADT cannot use the same username as the
CDS login for any CDS server he attempts to connect to. For example:
Bill logs on to the ADT machine as BR and launched ADT. BR is an External
OpenWorks user.
When Bill connects to a CDS server as BR, he will not be able to access the
OpenWorks project under CDS even thought his login is accepted by CDS.
The connection to the OpenWorks project under CDS is required for
cartographic conversions.
There are two way to resolve the limitation:
1.
Change the CDS user by creating a new CDS user on the CDS machine. On
the ADT machine, BR stays as an External OpenWorks user with permissions
to the OpenWorks projects under CDS.
On the ADT machine, create a new OS and External OpenWorks user and
give this user permissions to the OpenWorks project under CDS. On the CDS
machine, no changes are necessary; log in to CDS as BR.
Log in as database administrator for the CDS Oracle instance.
Note that you need to use a SYSTEM Oracle user. An internal
Oracle user such as SYS cannot be used in the creation of a CDS
user.
2.
At the command prompt enter:
cd $PE_HOME/dbadmin_scripts
3.
At the command prompt enter:
sqlplus system/<password for system>@<SQL*Net
alias for ORACLE_SID of target CDS>
Note that the SQL*Net alias must be supplied unless the Oracle
server is running on the same machine as the Oracle client.
4.
At the SQL*Plus command prompt, enter:
@create_cds_user.sql cds_<cdsname> <New Username>
R2003.18.1
Post-Installation Instructions: Creating a New CDS/RDM Installation
31
CDS and RDM Installation Guide
Landmark
Repeat this step for each new username that you wish to create.
Note that the username can be up to 30 characters in length and
can contain a period (.).
5.
At the SQL*Plus command prompt, enter:
quit
6.
Restart the server.
PowerExplorer Configurations
When a new user is created using the script above, the new username is
automatically added as a PowerExplorer user and is assigned to the
model user cds_full_access. No further action is required for any
username that is to be assigned the cds_full_access user role, other than
restarting the PowerHub server.
The sections below outline additional steps for creating users with
cds_data_admin and cds_read_access user roles. You can also use these
procedures to create customized user roles.
All actions require that you log in to PowerExplorer as the system
administrator (default login and password are system_admin).
For a more comprehensive discussion of these topics, please see the
PowerExplorer System Administrators Guide, which can be accessed
from PowerExplorers Online Help.
Creating A Model User
When CDS is installed, three model users are automatically added to
PowerExplorer: cds_full_access , cds_data_admin and
cds_read_access.
32
Post-Installation Instructions: Creating a New CDS/RDM Installation
R2003.18.1
Landmark
CDS and RDM Installation Guide
User/Access Group Associations
In general, a model user is associated with one or more capability
access groups, which define the rights for that model user and all
associated users.
When CDS is installed, three groups are added to PowerExplorer:
cds_all, cds_dic_info, and cds_read_only. To see a list of these groups
and any others that are currently defined in PowerExplorer, execute the
task System Administration > Manage Users > Groups.
Other groups in the list were created during the installation of
PowerExplorer and associated modules.
Capability Access Rights
When CDS is installed, the capability access rights for the groups
cds_full_access, cds_dic_info, and cds_read_only are created.
R2003.18.1
Post-Installation Instructions: Creating a New CDS/RDM Installation
33
CDS and RDM Installation Guide
Landmark
To view these, execute the task System Administration > Manage
Users > Capability access rights.
You can edit the entries in this table to customize the access rights of an
pre-defined group, although it is best to limit these changes.
For major changes in access rights, we recommend that you create a
new group and and define the capability access rights that meet the
needs for that group.
No action is required for the standard user roles cds_full_access,
cds_data_admin, and cds_read_access.
Reassigning Model User
To assign the user roles cds_data_admin or cds_read_access to a newly
created username, you will need to change the model user association
from cds_full_access to the model user of interest. To do this:
34
1.
Execute the task System Administration > Manage Users >
Users.
2.
Enter Update Mode
Post-Installation Instructions: Creating a New CDS/RDM Installation
R2003.18.1
Landmark
CDS and RDM Installation Guide
3.
In each row where you wish to change to the user role, pick the
appropriate model user from the pick list.
4.
Click
to save the changes.
Create Database Credentials
Use the following procedure to provide cds_full_access users
permissions to use ADT to transfer data to CDS.
1.
Log in to PowerExplorer as system_admin.
2.
Execute the task System Administration > Manage Security >
Database Credentials.
3.
Enter Insert Mode
4.
Add a row to the table
5.
Enter the following:
6.
R2003.18.1
.
.
DataModel Name: DICTIONARY
Database Name: DICTIONARY
DB Userid: <Oracle userid specified for PowerHub Dictionary
during PowerHub installation>
DB Password: <password for DB Userid>
User ID: cds_full_access
Owner ID: cds_full_access
Inheritable: TRUE
To provide cds_read_only users with permissions to move data
from CDS to OpenWorks using ADT, add a second line with the
Post-Installation Instructions: Creating a New CDS/RDM Installation
35
CDS and RDM Installation Guide
Landmark
User ID and Owner ID entered as cds_read_only. All of the other
columns are the same as in Step 5.
7.
Click
to save the changes.
Launching RDM
You can launch RDMs graphical user interface (GUI) either from a
command prompt or from OpenWorks.
NOTE: Do not launch RDM using Java Web Start
RDM R2003.18.1 should not be launched through Java Web Start or
PowerExplorer as it requires an Oracle component that is not currently compatible
with Java Web Start.
Command Prompt
To launch the RDM GUI from a command prompt:
1.
Log on as an OpenWorks user or OpenWorks administrator.
2.
If the OpenWorks home directory ($OWHOME) has been defined
and $OWHOME/bin is embedded within the environment variable
$PATH, go to the next step. Otherwise, go to $RDM_HOME/bin/
cds.
3.
Start RDM by typing runRDM_gui.
OpenWorks Method
Before launching RDM from the OpenWorks launcher you must define
launching instructions in the launcher.dat file in the users home
directory.
The recommended change is to add the following line after Project
Data Transfer on the Project menu:
"Reference Data Manager" "$RDM_HOME/bin/cds/
runRDM_gui 2>$HOME/run/rdm.err 1>&2 &"
36
Post-Installation Instructions: Creating a New CDS/RDM Installation
R2003.18.1
Landmark
CDS and RDM Installation Guide
Data Administration Scripts
If you created any new CDS users associated with the installation, these
need to be removed before the server is stopped since the script to drop
the CDS users will not run if the PE server is shut down. Drop the CDS
users using the following steps:
1.
Log in as database administrator for the CDS Oracle instance.
Note that you need to use a SYSTEM Oracle user.
2.
At the command prompt enter:
cd $PE_HOME/dbadmin_scripts
3.
At the command prompt enter:
sqlplus system/<password for system>@<SQL*Net
alias for ORACLE_SID of target CDS>
Note that the SQL*Net alias must be supplied unless the Oracle
server is running on the same machine as the Oracle client.
4.
At the SQL*Plus command prompt, enter:
drop_cds_user.sql cds_<cdsname> <New Username>
Repeat this step for each cds username that you wish to delete.
R2003.18.1
: Data Administration Scripts
37
CDS and RDM Installation Guide
38
: Data Administration Scripts
Landmark
R2003.18.1
Landmark
CDS and RDM Installation Guide
Uninstalling and Restoring from backup
files for a CDS Upgrade Installation
Uninstalling
To restore a target environment to a suitable state for a complete
reinstallation of CDS, use the following procedure:
1.
Make sure that the PowerHub and third-party server processes are
shutdown completely using the following commands:
cd $PE_HOME/bin
runServerManager -stop_all
If everything is not shut down completely, use kill -9 to terminate
any remaining PowerHub-related processes.
To check if all the servers have successfully been shut down, enter
the following command:
runServerManager -status
The status of all the servers should have been changed to
Stopped.
2.
Log on as the Oracle DBA and enter the following commands:
sqlplus <dba_username>/
<dba_password>@<oracle_sid_of_cds>;
drop user cds_<cdsname> cascade;
drop user epi_<cdsname> cascade;
drop role cds_<cdsname>_ro;
drop role cds_<cdsname>_rw;
drop role dic_<cdsname>_ro;
R2003.18.1 Uninstalling: Uninstalling and Restoring from backup files for a CDS Upgrade Installation
39
CDS and RDM Installation Guide
Landmark
drop role dic_<cdsname>_rw;
exit;
3.
Run the OpenWorks Project Admin utility and delete the
OpenWorks project called OW_<CDSNAME>.
If you do not have a backup of the original PowerHub dictionary
and OpenWorks OWSYS schema then the uninstallation process
is complete at this step.
Note: When reinstalling without copies of the PowerHub dictionary and OWSYS
schema, the CDS installation wizard will generate a number of non-critical
database errors (for example: ORA-00001 unique constraint (XXXX) violated)
that can be ignored.
After deleting the OpenWorks project, make sure you exit OpenWorks.
If this is not done, then you will not be able to execute the drop user
owsys cascade command in step 4.
4.
To reset and remove the CDS extensions applied to the PowerHub
dictionary and OpenWorks OWSYS schema, use the following
commands:
sqlplus <dba_username>/
<dba_password>@<ORACLE_SID_of_CDS>
drop user <PE_PH_Dictionary> cascade;
create user <PE_PH_Dictionary> identified by
<PE_PH_Dictionary> default tablespace pe temporary
tablespace temp account unlock;
grant connect, resource to <PE_PH_Dictionary>;
drop user owsys cascade;
create user owsys identified by owsys default
tablespace owsys temporary tablespace temp;
grant connect, resource to owsys;
40
Uninstalling: Uninstalling and Restoring from backup files for a CDS Upgrade Installation
Landmark
CDS and RDM Installation Guide
Please stop here after step 4 if you are uninstalling because of a
problem with a new CDS/RDM install.
Continue to step 5 if you are uninstalling because of a problem with
a CDS/RDM upgrade.
5.
Log on as the Oracle DBA and enter the following commands:
sqlplus <dba_username>/
<dba_password>@<ORACLE_SID_of_CDS>;
create user CDS_<cdsname> identified by CDS
<cdsname> default tablespace CDS temporary
tablespace temp;
create ROLE CDS <cdsname> RO;
create ROLE CDS <cdsname> RW;
grant connect,resource to cds <cdsname>;
create user EPI_<cdsname> identified by EPI
<cdsname> default tablespace CDS temporary
tablespace temp;
grant connect, resource to EPI <cdsname>;
create ROLE DIC_<cdsname>_RO;
create ROLE DIC_<cdsname>_RW;
exit;
Restoring
1.
To restore the OpenWorks OWSYS schema from a backup dump
file, log on with a user id that can access the Oracle import utility,
and enter the following command:
imp userid=<dba_username>/
<dba_password>@<ORACLE_SID_of_CDS> file=owsys.dmp
fromuser=owsys touser=owsys log=owsys.log
2.
Log into SQL as the owsys user, and run this command:
R2003.18.1 Restoring: Uninstalling and Restoring from backup files for a CDS Upgrade Installation
41
CDS and RDM Installation Guide
Landmark
sqlplus <owsys_username>/
<owsys>@<ORACLE_SID_of_CDS> delete from
ow_sys_proj where project_name = OW-<cdsname>;
3.
To restore the PowerHub dictionary, log on with a user id that can
access the Oracle import utility, and then enter the following
command:
imp userid=<dba_username>/
<dba_password>@<ORACLE_SID_of_CDS>
file=<PE_PH_Dictionary>.dmp
fromuser=<PE_PH_Dictionary>
touser=<PE_PH_Dictionary>
log=<PH_PE_Dictionary>.log
4.
To continue using the existing PowerExplorer/PowerHub
installation without CDS, the existing $PE_HOME must be
renamed and the previous $PE_HOME must be restored from a
backup copy of $PE_HOME using these commands:
mv $PE_HOME ${PE_HOME}_bak
mkdir -p $PE_HOME
cd $PE_HOME
tar xvf <backup_path_to_pe.tar>
5.
Restore the CDS internal OpenWorks project called
OW_<cdsname> using the OpenWorks Project Admin utility.
6.
Use the Oracle import utility command below to restore the CDS
schema from a backup dump file:
imp userid=<dba_username>/
<dba_password>@<Oracle_SID_of_CDS>
file=cds_<cdsname>.dmp fromuser=cds_<cdsname>
touser=cds_<cdsname> log=<cds_<cdsname>.log
7.
Use the Oracle import utility command below to restore the
Epicentre schema from a backup dump files:
imp userid=<dba_username>/
<dba_password>@<Oracle_SID_of_CDS>
file=epi_<cdsname>.dmp fromuser=epi_<cdsname>
touser=epi_<cdsname> log=epi_<cdsname>.log
42
Restoring: Uninstalling and Restoring from backup files for a CDS Upgrade Installation
Landmark
CDS and RDM Installation Guide
8.
9.
Recompile broken triggers and and procs, if necessary, on these
users below, using an Oracle utility:
CDS_<cdsname>
EPI-<cdsname> <PE_PH_Dictionary>
OW-<cdsname>
OWSYS
Run the repair script in the $PE_HOME.bak/dba_admin/repair
directory.
10. Restart the PE/PH server:cd $PE_HOME/bin and type:
runServerManager start_all
11. Run some smoke tests.
12. Shut down the PE/PH server: cd $PE_HOME/bin and type:
runServerManager start_all
13. Reinstall the CDS/RDM upgrade.
R2003.18.1 Restoring: Uninstalling and Restoring from backup files for a CDS Upgrade Installation
43
CDS and RDM Installation Guide
44
Landmark
Restoring: Uninstalling and Restoring from backup files for a CDS Upgrade Installation
Landmark
CDS and RDM Installation Guide
Upgrading to CDS/RDM R2003.18.1
This section provides instructions for upgrading CDS and RDM
R2003.18.0 and their associated programs to CDS and RDM
R2003.18.1.
If you need to upgrade from CDS and/or RDM R2003.13.3, you will
need to upgrade to R2003.18.0 prior to running the R2003.18.1
upgrader.
The upgrade of CDS and RDM is directed by an upgrade wizard. The
steps for upgrading on Linux and Solaris are the same.
Before Doing the Upgrade
Prior to upgrading CDS/RDM, please do these important steps:
1.
Make sure that the PowerHub and third server processes are
shutdown completely using the commands:
cd $PE_HOME/bin; runServerManager -stop_all
If everything is not shut down completely, use kill -9 to terminate
any remaining PowerHub-related processes.
2.
Backup and remove all custom Java classes from $PE_HOME/
classes.
3.
Backup the CDS internal OpenWorks project named
OW_<CDSNAME> using the OpenWorks Project Admin utility.
4.
It is important that you back up your current PowerHub
dictionary (default name is pe_dic) and the OpenWorks OWSYS
schema prior to installing CDS.
If a fatal error occurs during the CDS installation process, the
PowerHub dictionary and the OpenWorks OWSYS schema can be
restored to their original state from these backups, greatly
simplifying the process of uninstalling (see Uninstalling CDS in
the previous section) and reinstalling CDS.
R2003.18.1
Before Doing the Upgrade: Upgrading to CDS/RDM R2003.18.1
45
CDS and RDM Installation Guide
Landmark
To back up the PowerHub dictionary, first log on with a user id
that can access the Oracle export utility, and then enter the
following command:
exp userid=<dba_username>/
<dba_password>@<Oracle_SID_of_CDS>
file=<PE_PH_Dictionary>.dmp
log=<PE_PH_Dictionary>.log
owner=<PE_PH_Dictionary>
To back up the OpenWorks OWSYS schema, enter the following
command:
exp userid=<dba_username>/
<dba_password>@<Oracle_SID_of_CDS> file=owsys.dmp
log=owsys.log owner=owsys
5.
Backup the existing CDS schema using the Oracle export utility by
entering the following command:
exp userid=<dba_username>/
<dba_password>@<Oracle_SID_of_CDS>
file=cds_<cdsname>.dmp log=cds_<cdsname>.log
owner=cds_<cdsname>
6.
Backup the existing Epicentre schema using the Oracle export
utility by entering the following command:
exp userid=<dba_username>/
<dba_password>@<Oracle_SID_of_CDS>
file=epi_<cdsname>.dmp log=epi_<cdsname>.log
owner=epi_<cdsname>
7.
Backup the PowerExplorer and PowerHub server runtime
environment using the following commands:
cd $PE_HOME
tar cvf <backup_path_to_pe.tar> .
8.
Backup the OpenWorks home directory using the following
commands:
cd $OWHOME
tar cvf <backup_path_to_OWHOME.tar .
46
Before Doing the Upgrade: Upgrading to CDS/RDM R2003.18.1
R2003.18.1
Landmark
CDS and RDM Installation Guide
9.
Upgrade OpenWorks R2003.12.1.2 to OpenWorks R2003.12.1.3.
This includes extending the internal CDS OpenWorks projects as
per the instructions that accompany the patch.
10. Upgrade PowerExplorer and PowerHub server to R2003.18.1
versions.
R2003.18.1
Before Doing the Upgrade: Upgrading to CDS/RDM R2003.18.1
47
CDS and RDM Installation Guide
Landmark
Using the Upgrade Wizard
This section shows the steps needed to run the installation wizard and
explains each of the screens in the wizard.
Note that a minimum of 2 GB of swap space is required for the update
process.
1.
Log in as root and set up the CD-ROM drive.
2.
Log on as the PowerExplorer owner.
3.
Set the display to your local computer.
4.
Change to the CDS 2003 directory on the CD-ROM.
5.
To start the installation wizard enter:
For Linux: sh cds_linux_upgrade.bin
For Solaris: sh cds_solaris_upgrade.bin
You may get the following error message after launching the
wizard, which can be ignored:
Error redirecting stdout. Output will be placed into
'out.txt' instead.
48
Using the Upgrade Wizard: Upgrading to CDS/RDM R2003.18.1
R2003.18.1
Landmark
CDS and RDM Installation Guide
6.
R2003.18.1
The installation wizard opens to introductory information. Click
Next to continue.
Using the Upgrade Wizard: Upgrading to CDS/RDM R2003.18.1
49
CDS and RDM Installation Guide
7.
Landmark
The first decision is to chose the product features to be upgraded.
There are three options for Install Set:
Typical - Upgrade both CDS and RDM.
Minimal - Upgrade CDS only.
Custom - Upgrade CDS only (same as Minimal).
Highlight either Corporate Data Store or Reference Data Manager
in the upper panel to see a description of what is included in each
in the Description panel.
After selecting the product features, click Next to proceed.
50
Using the Upgrade Wizard: Upgrading to CDS/RDM R2003.18.1
R2003.18.1
Landmark
CDS and RDM Installation Guide
8.
The next screen asks for the directory that contains PowerHub
server. If you have previously set this directory as PE_HOME, this
directory is listed under PowerExplorer Home.
To modify the location of PowerExplorer Home, click Choose to
browse for the directory of choice.
Click Restore Default Folder after making a change to return to
your previously defined PE_HOME directory.
Click Next to proceed.
R2003.18.1
Using the Upgrade Wizard: Upgrading to CDS/RDM R2003.18.1
51
CDS and RDM Installation Guide
9.
Landmark
Enter your Oracle username and password. This user must have
system administrator privileges.
Click Next to proceed.
52
Using the Upgrade Wizard: Upgrading to CDS/RDM R2003.18.1
R2003.18.1
Landmark
CDS and RDM Installation Guide
10. In the next screen, all CDS installations in the target database
instance are listed in the upper text box.
Enter the name for of the CDS installation to be upgraded. Do not
include the prefix cds_ that was added during the original
installation process.
Click Next to proceed..
R2003.18.1
Using the Upgrade Wizard: Upgrading to CDS/RDM R2003.18.1
53
CDS and RDM Installation Guide
Landmark
11. The next screen contains information that needs to be reviewed
prior to installation.
To make changes, click Previous to navigate to the appropriate
screen.
When satisfied with the inputs, click Install to begin the upgrade.
Once the upgrade process begins, do not click Cancel.
54
Using the Upgrade Wizard: Upgrading to CDS/RDM R2003.18.1
R2003.18.1
Landmark
CDS and RDM Installation Guide
12. When the installation is complete, the wizard advances to the
Upgrade Complete screen. If the upgrade was successful, a
message to that effect is displayed on the screen.
If there were errors during installation, an error message appears
on the screen. If errors occurred, please contact Landmark support.
Click Done to close the upgrade wizard.
R2003.18.1
Using the Upgrade Wizard: Upgrading to CDS/RDM R2003.18.1
55
CDS and RDM Installation Guide
Landmark
Post Installation Instructions
Starting the Server
To start the PowerExplorer server, follow the steps below.
1.
Enter cd $PE_HOME/bin
2.
Start the server by entering:
runServerManager -start_all
Creating and Updating Oracle Database Statistics
To create and update the Oracle database statistics for CDS:
1.
Log in to the Oracle 9i database server machine as the Oracle Unix
user. Note that you will need to log into the physical machine as
this step cannot be done remotely.
2.
Enter on the command line:
cd $PE_HOME/dbadmin_scripts
Alternatively, you may need to ftp the analyze_cds.sql script from
the directory above to a temporary directory on the Oracle server
in order to read and execute the script.
3.
To connect to SQL*Plus, enter on the command line:
sqlplus /nolog
4.
Enter the following commands:
SQL> connect / as sysdba;
SQL> @analyze_cds cds_<cdsname>
where cdsname refers to the name given to the CDS instance
during installation.
SQL > exit
56
Post Installation Instructions: Upgrading to CDS/RDM R2003.18.1
R2003.18.1
Landmark
CDS and RDM Installation Guide
Updating OpenWorks Projects for Data Cleanup Tool
RDM R2003.18.1 requires some changes to OpenWorks projects at the
Oracle level in order to use the Data Cleanup tool. You will need to run
two scripts that are located in $PE_HOME/dbadmin_scripts.
Script for OpenWorks Instance
The script create_rdm_fk_table.sh creates a table in the OWSYS
schema of Foreign Key information that RDM reads during data
cleanup. This must be run for all OpenWorks instances that RDM will
connect to, even if the instance had been updated using this script
during a previous installation of RDM.
Use the following procedure for each OpenWorks instance:
1.
Change to the $PE_HOME/dbadmin_scripts directory.
2.
Set the environmental variable $RDM_HOME.
RDM_HOME resides in the same place as PE_HOME; that is, two
directory levels up from the RDM script runRDM_gui.
3.
Enter on the command line:
create_rdm_fk_table.sh
4.
At the prompt, enter an Oracle userid with system DBA privileges.
Click Enter.
5.
At the prompt, enter the password for the above Oracle userid.
Click Enter.
6.
At the prompt, enter the OpenWorks database instance name
(SID). Click Enter.
The script is then initiated.
When complete, the location of the log file created during the
process is provided. For example:
Log file located at /tmp/RDM_optron32_fkdata_508
R2003.18.1
Post Installation Instructions: Upgrading to CDS/RDM R2003.18.1
57
CDS and RDM Installation Guide
Landmark
Script for OpenWorks Projects
The script process_OWProject_constraints.sh adds a PL/SQL
procedure to the project and redefines the Foreign Key constraints so
they can be deferred. It is recommended that you backup your
OpenWorks projects before running this script. This script must be run
for each OpenWorks project.
To run the script:
1.
Change to the $PE_HOME/dbadmin_scripts directory.
2.
If not already done, set the environmental variable
$RDM_HOME.
RDM_HOME resides in the same place as PE_HOME; that is, two
directory levels up from the RDM script runRDM_gui.
3.
Enter on the command line:
process_OWProject_contraints.sh
4.
At the prompt, enter an Oracle userid with system DBA privileges.
5.
At the prompt, enter the password for the above Oracle userid.
6.
At the prompt, enter the OpenWorks database instance name
(SID).
7.
At the prompt, enter the OpenWorks project name.
The script is then initiated, with information about how the script
is preparing the project for updates being written to the screen.
After the session is altered, you will see statements similar to the
following example:
Connected.
*** Creating RDM_CONSTRAINT_PKG PL/SQL ***
*** Generating the constraint DROP/ADD statements ***
1029
*** Number of constraints before conversion is 1029 ***
*** Changing the Foreign Key constraints to DEFERRABLE ***
1029
*** Number of constraints after conversion is 1029 ***
*** All Done ***
Connected.
Removing the temporary ow_administrator role.
58
Post Installation Instructions: Upgrading to CDS/RDM R2003.18.1
R2003.18.1
Landmark
CDS and RDM Installation Guide
Removing the temporary manage role for the target OW project.
Files are located at /tmp/RDM_sid_projname_constraints_2812.0
The final line contains the location of the directory that contains
the log file and the control file used to drop and rebuild the
constraints, generated_constraints_redefine.sql.
Verify that the number of constraints before or after conversion is
the same. If there is a discrepancy, the control file can be used to
manually recover the constraints.
8.
To continue with another project from the same OpenWorks SID,
enter another OpenWorks project name.
To exit, click Enter. At the prompt, enter y.
Directory Setup for ASCII Files
RDM allows you to move reference data in and out of ASCII files
using the Reference Data Transfer Tool. In order for an ASCII file to be
accessible to RDM, it needs to be placed in the correct RDM
configured directory, which was defined during installation as follows:
$RDM_HOME/www/cds/rdm/conf/ascii/OpenWorks/default
In the above directory structure, ASCII is the file type, OpenWorks is
the database type, and default is the project name.
When you load data from an OpenWorks project to the
ASCII.OpenWorks.default project, a file is created for each data type
that is moved. The file names will correspond to the names of the
OpenWorks data types and contain the extension .txt. The fields listed
within these files will be those of the reference data types as they are
stored in OpenWorks.
If you want to create a project name other than default, you must
manually create a subdirectory with the desired project name. For
example, to create an ASCII project called MY_LISTS, the following
directory must be created on the RDM server:
$RDM_HOME/www/cds/rdm/conf/ascii/OpenWorks/MY_LISTS
You do not need to create any files within this directory. This project is
listed by RDM as ASCII.OpenWorks.MY_LIST.
R2003.18.1
Post Installation Instructions: Upgrading to CDS/RDM R2003.18.1
59
CDS and RDM Installation Guide
Landmark
The same requirements apply if you are moving data between CDS and
ASCII files, except CDS replaces OpenWorks. For example, the RDM
configured directory defined during installation is:
$RDM_HOME/www/cds/rdm/conf/ascii/CDS/default
NOTE: Acceptable Characters for ASCII Projects
Only letters (upper and lower case), numbers, and underscore characters can be
used to define the file type, database type, and project name. If any of these names
contains any other character, RDM will not recognize the ASCII project.
Launching RDM
You can launch RDMs graphical user interface (GUI) either from a
command prompt or from OpenWorks.
NOTE: Do not launch RDM using Java Web Start
Unlike earlier versions of Reference Data Manager, RDM R2003.18.1 should not
be launched through Java Web Start or PowerExplorer as it requires an Oracle
component that is not currently compatible with Java Web Start.
Command Prompt
To launch the RDM GUI from a command prompt:
1.
Log on as an OpenWorks user or OpenWorks administrator.
2.
If the OpenWorks home directory ($OWHOME) has been defined
and $OWHOME/bin is embedded within the environment variable
$PATH, go to the next step. Otherwise, go to $RDM_HOME/bin/
cds.
3.
Start RDM by typing runRDM_gui.
OpenWorks Method
Before launching RDM from the OpenWorks launcher you must define
launching instructions in the launcher.dat file in the users home
directory.
60
Post Installation Instructions: Upgrading to CDS/RDM R2003.18.1
R2003.18.1
Landmark
CDS and RDM Installation Guide
The recommended change is to add the following line after Project
Data Transfer on the Project menu:
"Reference Data Manager" "$RDM_HOME/bin/cds/
runRDM_gui 2>$HOME/run/rdm.err 1>&2 &"
R2003.18.1
Post Installation Instructions: Upgrading to CDS/RDM R2003.18.1
61
CDS and RDM Installation Guide
62
Post Installation Instructions: Upgrading to CDS/RDM R2003.18.1
Landmark
R2003.18.1
Landmark
CDS and RDM Installation Guide
Appendix A : Configuration of Spatializer
for Use with CDS
Introduction
The Spatializer is an application that can be used to copy spatial data
from CDS into an ESRI data repository. Once the data has been
aggregated into shapefiles or SDE layers, any ESRI-based application
such as ArcGIS, ArcExplorer, or ArcIMS can access the data. These
shapefiles and SDE layers can also be loaded and used within
PowerExplorer.
The Spatializer application is packaged and installed with
PowerExplorer. For detailed installation instructions, see the
PowerExplorer Installation Guide. For more detailed information
about the Spatializer, see the PowerExplorer System Administration
Guide. Both of these guides can be accessed from the PowerExplorer
Online Help.
This appendix describes how to configure the Spatializer for use with
CDS. Shapefiles and SDE layers can be created for the following CDS
data types:
well
wellbore path
well surface location
wellbore
wellbore at surface
wellbore bottom hole
Prior to configuring the Spatializer for CDS, you must have already
R2003.18.1
installed PowerExplorer, including the Spatializer application
installed CDS
set the environmental variable PE_HOME
set the environmental variable PATH=$PE_HOME/bin:$PATH
Introduction: Appendix A : Configuration of Spatializer for Use with CDS
63
CDS and RDM Installation Guide
Landmark
Configuration Steps
Use the following steps to configure the Spatializer for use with CDS
data. Please note that some steps are specific to the creation of
shapefiles and others are specific to the creation of SDE layers.
1.
Go to the directory $PE_HOME/spatializer/conf.
2.
Open the cds.properties file for editing.
3.
Change the line
java.util.logging.FileHandler.pattern=$PE_HOME/
spatializer/logs/cds.log
such that the variable $PE_HOME is replaced by the actual path to
PE_HOME.
4.
Save and exit the cds.properties file.
5.
Go the the directory $PE_HOME/spatializer/jobs.
6.
Open the cds.xml file for editing.
7.
As necessary, edit the following lines
<Target>
<SDEConnection Host=@hostname@
Instance=@instance@ Database=@database@
User=@user@ Password=@password@></
SDEConnection>
<ShapefileDir Directory=@shapefile_dir@></
ShapefileDir>
</Target>
such that the highlighted variables, indicated by @ signs, are
replaced by the actual values. You need to edit those variables within
<SDEConnection...> to be able to create SDE layers. To create
shapefiles, replace the variables in <ShapefileDir...>.
For example
<Target>
<SDEConnection Host=cylon.lgc.com
Instance=5151 Database=SDE User=sde
Password=sde></SDEConnection>
64
Configuration Steps: Appendix A : Configuration of Spatializer for Use with CDS
R2003.18.1
Landmark
CDS and RDM Installation Guide
<ShapefileDir Directory=/export/PE/shapefiles></
ShapefileDir>
<Target>
8.
As necessary, edit the following lines
<Transferjob
ShapefileName=cds_well
TopicName=Well_display>
<PHSConnection
Mode=REPLACE
PHSHost=@hostname@ PHSName=@servername@
PHSUser=@user@ PHSPassword=@password@
SrcInstance=SGL2000
SrcDatabase=@cds_database@
SrcUser=@user@ SrcPassword=@password@></
PHSConnection>
<Attribute FromName=shape ToName=shape
FromType=SHAPE><Attribute>
such that the highlighted variables, indicated by @ signs, are
replaced by the actual values. PHS refers to PowerHub server and
Src refers to the source database, which in this case is the CDS
database.
If you do not want to create a shapefile, delete the ShapefileName=...
line. If you wish to create a SDE layer for this topic, you need to add
a LayerName line above TopicName.
In the example transfer job shown below, both a shapefile and a SDE
layer will be created.
<Transferjob
ShapefileName=cds_well
LayerName=cds_well
TopicName=Well_display>
<PHSConnection
Mode=REPLACE
PHSHost=cylon.lgc.com PHSName=pe_dic-server
PHSUser=pe PHSPassword=pe
SrcInstance=SGL2000
SrcDatabase=cds_dev
SrcUser=cds SrcPassword=cds></
PHSConnection>
<Attribute FromName=shape ToName=shape
FromType=SHAPE><Attribute>
9.
Repeat the preceding step for each of the layers to be generated.
10. Save and exit the cds.xml file.
R2003.18.1
Configuration Steps: Appendix A : Configuration of Spatializer for Use with CDS
65
CDS and RDM Installation Guide
Landmark
11. If you plan to create SDE layers, you need to
change to the directory $PE_HOME/spatializer/sde
open the sde.env file for editing
edit the SDE environment variables
SDEHOME: provide full path
SDEINSTANCE: database instance (this is usually 5151)
SDESERVER: SDE server name
SDEUSER: name of SDE user account
SDEPASSWORD: password for SDE user account
save and exit the sde.env file
12. To create SDE layers, you also need to copy the following files to
the directory where SDE is installed:
cds_well.run
cds_well_surface_location.run
cds_wellbore.run
cds_wellbore_at_surface.run
cds_wellbore_bottom_hole.run
cds_wellborepath_layer.run
sde.env
13. Execute the copied files. For example, enter
./cds_well.run
14. To run the Spatializer, change to the directory $PE_HOME/
spatializer/bin and enter
./runSpzCDS
After the Spatializer finishes, any shapefiles created are written to
the directory specified in cds.xml and SDE layers are written to the
SDE database.
66
Configuration Steps: Appendix A : Configuration of Spatializer for Use with CDS
R2003.18.1
Das könnte Ihnen auch gefallen
- Shoe Dog: A Memoir by the Creator of NikeVon EverandShoe Dog: A Memoir by the Creator of NikeBewertung: 4.5 von 5 Sternen4.5/5 (537)
- Compass Release NotesDokument18 SeitenCompass Release NotesahmedsisyNoch keine Bewertungen
- Grit: The Power of Passion and PerseveranceVon EverandGrit: The Power of Passion and PerseveranceBewertung: 4 von 5 Sternen4/5 (587)
- ARIESPf RelNotesDokument11 SeitenARIESPf RelNotesahmedsisyNoch keine Bewertungen
- Hidden Figures: The American Dream and the Untold Story of the Black Women Mathematicians Who Helped Win the Space RaceVon EverandHidden Figures: The American Dream and the Untold Story of the Black Women Mathematicians Who Helped Win the Space RaceBewertung: 4 von 5 Sternen4/5 (894)
- Casings Eat Release NotesDokument19 SeitenCasings Eat Release NotesahmedsisyNoch keine Bewertungen
- The Yellow House: A Memoir (2019 National Book Award Winner)Von EverandThe Yellow House: A Memoir (2019 National Book Award Winner)Bewertung: 4 von 5 Sternen4/5 (98)
- ARIESPF OptimizerDokument50 SeitenARIESPF OptimizerahmedsisyNoch keine Bewertungen
- The Little Book of Hygge: Danish Secrets to Happy LivingVon EverandThe Little Book of Hygge: Danish Secrets to Happy LivingBewertung: 3.5 von 5 Sternen3.5/5 (399)
- ARIESPF OptimizerDokument50 SeitenARIESPF OptimizerahmedsisyNoch keine Bewertungen
- On Fire: The (Burning) Case for a Green New DealVon EverandOn Fire: The (Burning) Case for a Green New DealBewertung: 4 von 5 Sternen4/5 (73)
- ARIESPF UsersGuideDokument84 SeitenARIESPF UsersGuideahmedsisyNoch keine Bewertungen
- The Subtle Art of Not Giving a F*ck: A Counterintuitive Approach to Living a Good LifeVon EverandThe Subtle Art of Not Giving a F*ck: A Counterintuitive Approach to Living a Good LifeBewertung: 4 von 5 Sternen4/5 (5794)
- Wind EnergyDokument6 SeitenWind Energyshadan ameenNoch keine Bewertungen
- Never Split the Difference: Negotiating As If Your Life Depended On ItVon EverandNever Split the Difference: Negotiating As If Your Life Depended On ItBewertung: 4.5 von 5 Sternen4.5/5 (838)
- EDI810Dokument11 SeitenEDI810ramcheran2020Noch keine Bewertungen
- Elon Musk: Tesla, SpaceX, and the Quest for a Fantastic FutureVon EverandElon Musk: Tesla, SpaceX, and the Quest for a Fantastic FutureBewertung: 4.5 von 5 Sternen4.5/5 (474)
- Dwnload Full International Monetary Financial Economics 1st Edition Daniels Solutions Manual PDFDokument36 SeitenDwnload Full International Monetary Financial Economics 1st Edition Daniels Solutions Manual PDFelegiastepauleturc7u100% (16)
- 01 Automatic English To Braille TranslatorDokument8 Seiten01 Automatic English To Braille TranslatorShreejith NairNoch keine Bewertungen
- A Heartbreaking Work Of Staggering Genius: A Memoir Based on a True StoryVon EverandA Heartbreaking Work Of Staggering Genius: A Memoir Based on a True StoryBewertung: 3.5 von 5 Sternen3.5/5 (231)
- Make a Battery Level Indicator using LM339 ICDokument13 SeitenMake a Battery Level Indicator using LM339 ICnelson100% (1)
- De Thi Chuyen Hai Duong 2014 2015 Tieng AnhDokument4 SeitenDe Thi Chuyen Hai Duong 2014 2015 Tieng AnhHuong NguyenNoch keine Bewertungen
- The Emperor of All Maladies: A Biography of CancerVon EverandThe Emperor of All Maladies: A Biography of CancerBewertung: 4.5 von 5 Sternen4.5/5 (271)
- 2020-05-14 County Times NewspaperDokument32 Seiten2020-05-14 County Times NewspaperSouthern Maryland OnlineNoch keine Bewertungen
- The Gifts of Imperfection: Let Go of Who You Think You're Supposed to Be and Embrace Who You AreVon EverandThe Gifts of Imperfection: Let Go of Who You Think You're Supposed to Be and Embrace Who You AreBewertung: 4 von 5 Sternen4/5 (1090)
- ASME Y14.6-2001 (R2007), Screw Thread RepresentationDokument27 SeitenASME Y14.6-2001 (R2007), Screw Thread RepresentationDerekNoch keine Bewertungen
- The World Is Flat 3.0: A Brief History of the Twenty-first CenturyVon EverandThe World Is Flat 3.0: A Brief History of the Twenty-first CenturyBewertung: 3.5 von 5 Sternen3.5/5 (2219)
- Terms and Condition PDFDokument2 SeitenTerms and Condition PDFSeanmarie CabralesNoch keine Bewertungen
- Team of Rivals: The Political Genius of Abraham LincolnVon EverandTeam of Rivals: The Political Genius of Abraham LincolnBewertung: 4.5 von 5 Sternen4.5/5 (234)
- Individual Differences: Mental Ability, Personality and DemographicsDokument22 SeitenIndividual Differences: Mental Ability, Personality and DemographicsAlera Kim100% (2)
- The Hard Thing About Hard Things: Building a Business When There Are No Easy AnswersVon EverandThe Hard Thing About Hard Things: Building a Business When There Are No Easy AnswersBewertung: 4.5 von 5 Sternen4.5/5 (344)
- MATH2070 Computer Project: Organise Porject FoldDokument4 SeitenMATH2070 Computer Project: Organise Porject FoldAbdul Muqsait KenyeNoch keine Bewertungen
- Devil in the Grove: Thurgood Marshall, the Groveland Boys, and the Dawn of a New AmericaVon EverandDevil in the Grove: Thurgood Marshall, the Groveland Boys, and the Dawn of a New AmericaBewertung: 4.5 von 5 Sternen4.5/5 (265)
- Bancassurance Black Book Rahul 777-2Dokument62 SeitenBancassurance Black Book Rahul 777-2Shubham ShahNoch keine Bewertungen
- BS EN 364-1993 (Testing Methods For Protective Equipment AgaiDokument21 SeitenBS EN 364-1993 (Testing Methods For Protective Equipment AgaiSakib AyubNoch keine Bewertungen
- Defect Prevention On SRS Through ChecklistDokument2 SeitenDefect Prevention On SRS Through Checklistnew account new accountNoch keine Bewertungen
- Chaman Lal Setia Exports Ltd fundamentals remain intactDokument18 SeitenChaman Lal Setia Exports Ltd fundamentals remain intactbharat005Noch keine Bewertungen
- The SAGE Handbook of Digital JournalismDokument497 SeitenThe SAGE Handbook of Digital JournalismK JNoch keine Bewertungen
- ATOMIC GAMING Technical Tutorial 1 - Drawing Game Statistics From Diversity Multigame StatisticsDokument4 SeitenATOMIC GAMING Technical Tutorial 1 - Drawing Game Statistics From Diversity Multigame StatisticsmiltoncgNoch keine Bewertungen
- The Unwinding: An Inner History of the New AmericaVon EverandThe Unwinding: An Inner History of the New AmericaBewertung: 4 von 5 Sternen4/5 (45)
- Overhead Door Closers and Hardware GuideDokument2 SeitenOverhead Door Closers and Hardware GuideAndrea Joyce AngelesNoch keine Bewertungen
- Queries With AND and OR OperatorsDokument29 SeitenQueries With AND and OR OperatorstrivaNoch keine Bewertungen
- 1st Exam Practice Scratch (Answer)Dokument2 Seiten1st Exam Practice Scratch (Answer)Tang Hing Yiu, SamuelNoch keine Bewertungen
- PNB - Recruitment For The Post of Chief Security OfficerDokument3 SeitenPNB - Recruitment For The Post of Chief Security OfficerCareerNotifications.comNoch keine Bewertungen
- Arizona Supreme CT Order Dismisses Special ActionDokument3 SeitenArizona Supreme CT Order Dismisses Special Actionpaul weichNoch keine Bewertungen
- Bank Statement AnalysisDokument26 SeitenBank Statement AnalysisAishwarya ManoharNoch keine Bewertungen
- Ten Golden Rules of LobbyingDokument1 SeiteTen Golden Rules of LobbyingChaibde DeNoch keine Bewertungen
- Alfa Laval Complete Fittings CatalogDokument224 SeitenAlfa Laval Complete Fittings CatalogGraciele SoaresNoch keine Bewertungen
- The Sympathizer: A Novel (Pulitzer Prize for Fiction)Von EverandThe Sympathizer: A Novel (Pulitzer Prize for Fiction)Bewertung: 4.5 von 5 Sternen4.5/5 (119)
- PTAS-11 Stump - All About Learning CurvesDokument43 SeitenPTAS-11 Stump - All About Learning CurvesinSowaeNoch keine Bewertungen
- Deed of Sale - Motor VehicleDokument4 SeitenDeed of Sale - Motor Vehiclekyle domingoNoch keine Bewertungen
- 2JA5K2 FullDokument22 Seiten2JA5K2 FullLina LacorazzaNoch keine Bewertungen
- MsgSpec v344 PDFDokument119 SeitenMsgSpec v344 PDFqweceNoch keine Bewertungen
- Photoshop Tools and Toolbar OverviewDokument11 SeitenPhotoshop Tools and Toolbar OverviewMcheaven NojramNoch keine Bewertungen
- Her Body and Other Parties: StoriesVon EverandHer Body and Other Parties: StoriesBewertung: 4 von 5 Sternen4/5 (821)