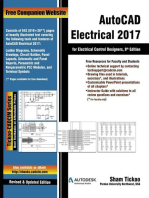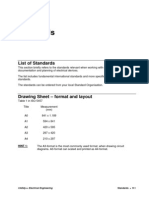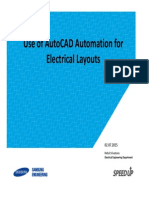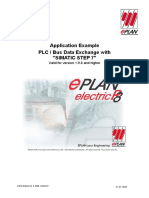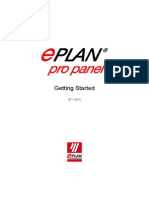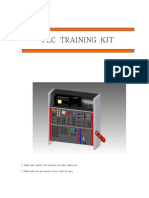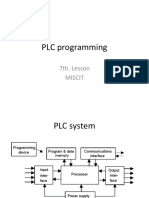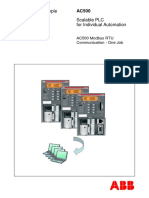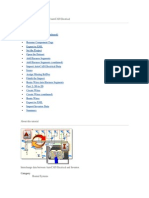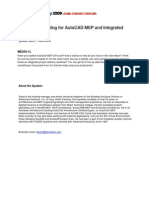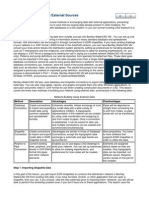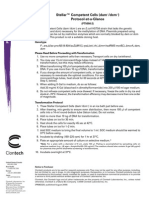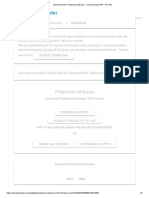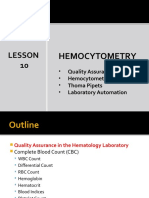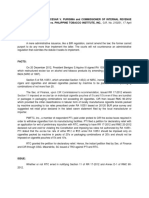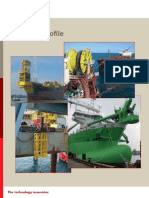Beruflich Dokumente
Kultur Dokumente
Tutorial AutoCad Electrical 2016
Hochgeladen von
Roberto Ariel SalinasCopyright
Verfügbare Formate
Dieses Dokument teilen
Dokument teilen oder einbetten
Stufen Sie dieses Dokument als nützlich ein?
Sind diese Inhalte unangemessen?
Dieses Dokument meldenCopyright:
Verfügbare Formate
Tutorial AutoCad Electrical 2016
Hochgeladen von
Roberto Ariel SalinasCopyright:
Verfügbare Formate
Tutorials
Pgina 1 de 169
Tutorials
Topics in this section
Introduction
Projects
Title Block
Wiring
Schematic components
Wire layers
Circuits
Surf
Block swap
PLC
Schematic terminals
Wire numbers
Panel layout
Generating reports
Connector diagrams
P&ID and Hydraulic diagrams
Symbol Builder
Migration of AutoCAD Data
Interoperability: Inventor and AutoCAD Electrical
Introduction
AutoCAD Electrical now provides sets of library symbols that comply with the standards:
IEEE 315/315A
IEC-60617
The JIC standard is no longer updated and was incorporated into the NFPA 79 standards. The NFPA standard states that the library symbols
should be in accordance with the IEEE 315/315A standard. AutoCAD Electrical continues to provide the JIC and older IEC symbol libraries for
legacy support.
However, these exercises use the legacy JIC standard with the sample drawing sets. If the JIC library symbols are not installed, see How to install
additional symbol libraries.
The exercises are grouped into main topics. Each main topic contains one or more individual exercises. You can perform the main topics in any
order but perform the exercises within a main topic in order.
It is assumed that you have a working knowledge of the AutoCAD interface and tools. If you do not, review the AutoCAD online documentation.
It is recommended that you have a working knowledge of Microsoft Windows 2000 or Windows XP, and a working knowledge of electrical
design and schematic ladder wiring diagrams.
Note Turn off the AutoCAD Dynamic Input feature (found on the status bar) before starting the exercises.
The tutorial uses a naming convention when referring to ribbon commands. For example, in the selection path Schematic tab
Insert
Components panel
Circuit Builder, Schematic is the name of the tab, Insert Components is the name of the panel on the tab, and Circuit
Builder is the name of the command.
file:///C:/Users/Roberto%20Ariel/AppData/Local/Temp/~hh13BE.htm
28/08/2012
Tutorials
Pgina 2 de 169
Backup exercise files
Manufacturers used
Projects
Topics in this section
Projects - Introduction
Working with projects
Working with drawings
Projects - Introduction
Create a project and add drawings with Project Manager.
Time required
10 minutes
Prerequisites:
Copy all files located in
Windows XP
Documents and Settings\{username}\My Documents\Acade {version}\Aedata\Tutorial\Aegs\Projects
to
Documents and Settings\{username}\My Documents\Acade {version}\Aedata\Proj\Aegs
Windows Vista,
Windows 7
Users\{username}\Documents\Acade {version}\Aedata\Tutorial\Aegs\Projects
to
Users\{username}\Documents\Acade {version}\Aedata\Proj\Aegs
You learn to:
file:///C:/Users/Roberto%20Ariel/AppData/Local/Temp/~hh13BE.htm
28/08/2012
Tutorials
Pgina 3 de 169
Understand projects
Create a project
Set project properties
Create a drawing
Add drawings to a project
View drawings in a project
Working with projects
AutoCAD Electrical is a project-based system. An ASCII text with a .wdp extension defines each project. This project file contains a list of project
information, default project settings, drawing properties, and drawing file names. You can have an unlimited number of projects; however, only
one project can be active at a time.
Use the Project Manager to add new drawings, reorder drawing files, and change project settings. You cannot have two projects open in the
Project Manager with the same project name. By default, the Project Manager is open and docked on the left-hand side of your screen. You can
dock the Project Manager into a specific location on the screen or hide it until you want to use the project tools. Right-click the properties icon to
display options to move, size, close, dock, hide, or set the transparency for the Project Manager.
Create an AutoCAD Electrical project
1. Click Project tab
Project Tools panel
Manager.
2. In the Project Manager, click the New Project tool.
Note You can also use the Project Manager to open an existing project. In the Project Manager, click the project selection arrow and select
Open Project.
3. In the Create New Project dialog box, specify:
Name:
AEGS
A name must be entered to define any of the project properties. The .wdp extension is not required in the edit box.
4. Make sure wddemo.wdp is specified in the Copy Settings from Project File edit box.
file:///C:/Users/Roberto%20Ariel/AppData/Local/Temp/~hh13BE.htm
28/08/2012
Tutorials
Pgina 4 de 169
5. Click OK-Properties.
Your new project is added to the current projects list and automatically becomes the active project.
The Project Properties dialog box displays, where you can modify your project default settings. All information defined on these tabs are saved to
the project definition file as project defaults and settings.
Set project properties
1. In the Project Properties dialog box, click the Components tab.
2. In the Component Tag Format section, verify that Line Reference is selected.
This selection creates unique reference-based tags when multiple components of the same family are located at the same reference location.
When reference-based tagging is used, a suffix variable is required to keep components of the same family type unique. For example, three
push buttons on line reference 101 could be labeled PB101, PB101A, and PB101B. Click Suffix Setup to change the suffix variable.
3. Click the Wire Numbers tab.
4. In the Wire Number Format section, verify that Line Reference is selected.
This selection creates unique reference-based wire number tags for multiple wire networks beginning at the same reference location. When
reference-based numbering is used, a suffix variable is required to keep wires on the same reference line or in the same reference zone
unique. Click Suffix Setup to change the suffix variable.
5. Review the various options on the different tabs of the Project Properties dialog box.
Note In the Project Properties dialog box, icons indicate whether the settings apply to project settings or drawing defaults. Settings that
apply to project settings have the project icon next to them and are saved inside the project definition file (*.wdp). Settings that are saved in
the project file as drawing defaults have the drawing icon next to them. Drawing related data to add to the project when running the Add
Drawing command is saved as Drawing Custom Properties.
6. Click OK.
Working with drawings
A single project file can have drawings located in many different directories. There is no limit to the number of drawings in a project. You can add
drawings to your project at any time. When you create a drawing, using the New Drawing tool, it is automatically added to the active project.
file:///C:/Users/Roberto%20Ariel/AppData/Local/Temp/~hh13BE.htm
28/08/2012
Tutorials
Pgina 5 de 169
Many of the drawing settings used by AutoCAD Electrical are stored in a smart block on the drawing named WD_M.dwg. Each AutoCAD Electrical
drawing should contain only one copy of the WD_M block. If multiple WD_M blocks are present, the settings cannot be stored and read
consistently.
Create a drawing
1. In the Project Manager, click the New Drawing tool.
2. In the Create New Drawing dialog box, specify:
Name:
AEGS11
Description 1:
Bill of Materials Report
3. Click Browse next to the Template edit box.
A set of templates (*.dwt files) installed with AutoCAD Electrical contain settings for various kinds of drawings, such as acad.dwt and
ACAD_ELECTRICAL.dwt.
You can create your own templates, or use any drawing as a template. You can save a drawing at any stage of completion as a template file.
When you use a drawing as a template, the settings in that drawing are used in the new drawing. The changes you make to a drawing that is
based on a template do not affect the template file.
AutoCAD Electrical fully supports the use of AutoCAD template files. To make an AutoCAD drawing compatible with AutoCAD Electrical, select
an AutoCAD Electrical command to modify the drawing.
4. In the Select template dialog box, select ACAD_ELECTRICAL.dwt, and click Open.
5. In the Create New Drawing dialog box, click OK.
Note You could click OK-Properties to display the Drawing Properties dialog box. This dialog box has options like the options found in the
Project Properties dialog box. It defines drawing-specific settings that are maintained inside the WD_M block of the drawing.
6. In the Project Manager, double-click the project name (AEGS) to display the drawing files. AEGS11 is the only file in the list.
Add drawings to the project
1. In the Project Manager, right-click AEGS, and select Add Drawings.
2. In the Select Files to Add dialog box, select drawings AEGS01.dwg to AEGS10.dwg and click Add.
3. When asked whether to apply the project default values to the drawing settings, click Yes.
The Project Manager lists the files under the AEGS folder. New drawings that you add from this point on are added at the end of the drawing
order. You now have access to the files required for the exercises in this book.
Note Two projects can reference the same drawing file. However, if both projects try to modify the same drawing with a project-wide tagging
or cross-referencing function, it can lead to conflicts.
The drawing order in the Project Manager determines how AutoCAD Electrical processes the drawings during project-wide operations such as
resequencing and wire numbering.
4. In the Project Manager, right-click the project name, and select Reorder Drawings.
5. In the Reorder Drawings dialog box, select AEGS10.dwg and AEGS11.dwg and click Move Down until the drawings are at the bottom of the
list.
file:///C:/Users/Roberto%20Ariel/AppData/Local/Temp/~hh13BE.htm
28/08/2012
Tutorials
Pgina 6 de 169
6. Click OK.
AEGS11.dwg is now at the bottom of the project drawing file list in the Project Manager.
Note The active drawing displays in bold text in the project drawing list. You can easily see which file you are working in.
You can add descriptions for each drawing to the project file. You can reuse drawing descriptions in title block attributes and associate them with
AutoCAD Electrical reports.
Add the description of a drawing you add
1. In the Project Manager, right-click AEGS10.dwg, and select Properties
2. In the Drawing Properties
Drawing Properties.
Drawing Settings dialog box, Drawing File section, specify:
Description 1:
Connector Drawing
3. Click OK.
4. In the Project Manager, select AEGS10.dwg.
5. In the Project Manager, Details section, review the drawing descriptions.
The drawing details update when you highlight a drawing file and remain visible until a new drawing file is selected. Displayed information
includes the status, file name, file location, file size, last saved date, and the name of the last user who modified the file.
Use the Project Manager to preview drawings easily. Moving among drawings using the up and down keys does not open the drawing. It changes
the preview or details display in the Project Manager.
View drawings in a project
1. In the Project Manager, select AEGS04.dwg.
2. In the Project Manager, Details section, click Preview.
3. Continue to click the drawing name you want to preview or use the up and down arrow keys to scroll through the drawing files.
4. When you finish viewing the drawings, click Details to return to the drawing details view.
If a project drawing is currently open and you want to move to the previous or next drawing in the list of the project, use the Previous Project
Drawing and Next Project Drawing tools. When you move among drawings, any unsaved changes to the current drawing are saved, the drawing is
closed, and the requested drawing is opened.
View project drawings when a drawing is open
1. In the Project Manager, double-click AEGS04.dwg.
file:///C:/Users/Roberto%20Ariel/AppData/Local/Temp/~hh13BE.htm
28/08/2012
Tutorials
Pgina 7 de 169
2. To view the drawings, Click Project tab
or Click Project tab
Other Tools panel
Other Tools panel
Previous DWG.
Next DWG.
A new window opens and the original window closes when you click the navigation tools unless you hold the Shift key while clicking the tools.
Title Block
Topics in this section
Title Block - Introduction
Title Block Utility
Select method
WD_TB attribute method
WDT file method
Title Block - Introduction
Create a title block and link it to the Title Block Update. Select either the WD_TB attribute method or the WDT file method, and perform only the
exercises for that method. The same files are used for both methods.
Time required
40 minutes
Prerequisites:
Copy all files located in
Windows XP
Documents and Settings\{username}\My Documents\Acade {version}\Aedata\Tutorial\Aegs\Title Block
to
Documents and Settings\{username}\My Documents\Acade {version}\Aedata\Proj\Aegs
Windows Vista,
Windows 7
Users\{username}\Documents\Acade {version}\Aedata\Tutorial\Aegs\Title Block
to
Users\{username}\Documents\Acade {version}\Aedata\Proj\Aegs
You learn to:
Create a title block border drawing.
Link to Title Block Update using the WD_TB attribute method.
file:///C:/Users/Roberto%20Ariel/AppData/Local/Temp/~hh13BE.htm
28/08/2012
Tutorials
Link to Title Block Update using the WDT file method.
Create a template drawing file using the title block.
Customize project description dialog box labels.
Pgina 8 de 169
Title Block Utility
AutoCAD Electrical can link project description lines and some of the drawing properties to attributes on the drawing title block. The title block
utility:
automates project-wide title block updates
supports multiple title blocks per drawing
maps AutoCAD Electrical project description lines to specific attributes
maps AutoCAD Electrical per-drawing values to specific attributes
maps AutoLISP values, system variables, or environment variables to specific attributes.
AutoCAD Electrical uses two methods to map the AutoCAD Electrical values to attributes on the title block:
WD_TB attribute method - mapping information embedded on the title block. This option is self-contained in the drawing and requires
no external file. It is limited to the number of characters that can be placed on a single attribute.
WDT file method - external attribute mapping file. This option can update the attributes on existing title blocks, even if the title block does
not contain the WD_TB attribute.
During a title block update, AutoCAD Electrical follows this sequence to determine which method to use.
file:///C:/Users/Roberto%20Ariel/AppData/Local/Temp/~hh13BE.htm
28/08/2012
Tutorials
Pgina 9 de 169
Select method
Select either the WD_TB attribute method or the WDT file method, and perform only the exercises for that method.
WD_TB attribute method
Topics in this section
Create a title block
Title Block Setup - WD_TB attribute method
Create a drawing template
Use the template
Project description lines
Drawing values
Title Block Update
Customize project description labels
file:///C:/Users/Roberto%20Ariel/AppData/Local/Temp/~hh13BE.htm
28/08/2012
Tutorials
Pgina 10 de 169
Create a title block
Important Select either the WD_TB attribute method or the WDT file method and perform only the exercises for that method. The same files are
used for either method.
The title block is a border drawing inserted as an AutoCAD block on another drawing. The title block border drawing can be inserted as a block on
an AutoCAD drawing template file. If your drawing title block consists of an AutoCAD block with attributes, AutoCAD Electrical can link to it.
1. Start a blank new drawing and draw your border using standard AutoCAD commands and objects.
Or
1. Open ACADE_TITLE_BORDER.DWG in:
Windows XP: Documents and Settings\{username}\My Documents\Acade {version}\Aedata\Proj\Aegs
Windows Vista, Windows 7: Users\{username}\Documents\Acade {version}\Aedata\Proj\Aegs
This drawing contains a sample border without any of the attribute definition objects.
2. Zoom in for attribute definition placement.
3. Enter ATTDEF at the command prompt to insert attribute definition objects.
Note When the border drawing is inserted as a block on another drawing, attribute definition objects become attributes.
4. Enter the Tag name SH#.
file:///C:/Users/Roberto%20Ariel/AppData/Local/Temp/~hh13BE.htm
28/08/2012
Tutorials
Pgina 11 de 169
5. Set any other attribute definition properties and values, such as text style, height, and justification.
6. Select OK.
7. Specify the insertion point.
8. Repeat for each attribute definition for the title block as shown.
file:///C:/Users/Roberto%20Ariel/AppData/Local/Temp/~hh13BE.htm
28/08/2012
Tutorials
Pgina 12 de 169
9. Enter SAVEAS at the command prompt.
10. Enter File name: acade_title.
11. Select Files of type: AutoCAD Drawing (*.dwg)
12. Click Save.
Title Block Setup - WD_TB attribute method
An invisible attribute on a title block of the drawing, named "WD_TB," is encoded with the mapping information. This method eliminates the need
for an external mapping text file.
1. Click Project tab
Project Tools panel
Manager.
2. If AEGS is not the active project, activate the AEGS project.
If AEGS is in the list of open projects:
Select AEGS and right-click.
Click Activate.
If AEGS is not in the list of open projects:
Select the project list drop-down.
Click Open Project.
On the Select Project File dialog box, navigate to and select the AEGS.WDP file.
Click Open.
3. Open the title block base drawing created previously, ACADE_TITLE.DWG, that contains the attribute definition objects.
4. Click Project tab
Other Tools panel
Title Block Setup.
5. Select the title block link method: Method 2: WD_TB attrib.
6. Click OK.
Title Block Setup reads the attribute definitions. The Title Block Setup dialog box displays. Each drop-down list contains all the attribute
definition objects found on the drawing.
file:///C:/Users/Roberto%20Ariel/AppData/Local/Temp/~hh13BE.htm
28/08/2012
Tutorials
Pgina 13 de 169
Note If no attribute definition objects are found on the drawing, an alert displays.
7. In the Title Block Setup dialog box, select the attribute from each list to map to its corresponding project description line.
TITLE#1
LINE1
TITLE#2
JOB#
LINE2
LINE4
DRAWNBY
LINE6
8. Click Drawing Values to assign drawing specific values.
9. Select the attribute from each list to map to its corresponding drawing value.
DWG#
Drawing (%D value)
SH#
Sheet (%S value)
SHTS
Sheet Maximum
TITLE#3
Drawing Description 1
TITLE#4
Drawing Description 2
10. Click OK.
Title Block Setup updates the WD_TB attribute definition with the selected mappings. If a WD_TB attribute definition does not exist, Title
Block Setup inserts it at 0,0.
11. Save the drawing.
Show Me: Title Block Setup - WD_TB attribute method
Create a drawing template
A drawing template file is used to provide consistency in the drawings that you create by providing standard styles and settings.
When a drawing template file is used to start a new drawing it can:
Predefine AutoCAD Electrical drawing properties such as component tagging, wire numbering format, and so on.
Predefine layers and layer properties.
Predefine wire layers.
Provide your drawing border and title block.
By default, drawing template files are stored in the template folder, where they are easily accessible.
1. Enter QNEW at the command prompt to start a new drawing.
file:///C:/Users/Roberto%20Ariel/AppData/Local/Temp/~hh13BE.htm
28/08/2012
Tutorials
Pgina 14 de 169
2. Select the acad.dwt template.
3. Click Open.
4. Enter INSERT at the command prompt.
5. Click Browse.
6. Navigate to and select the title block ACADE_TITLE.DWG created for the border.
7. Click Open.
8. On the Insert dialog box, make sure the Explode option is not checked.
9. Click OK.
10. Specify the insertion point at 0,0,0.
11. If prompted for attribute values, leave them blank.
Note Attributes are invisible if no default values are assigned.
12. Click Schematic tab
Other Tools panel
Drawing Properties.
The alert displays.
13. Click OK to insert the WD_M block.
14. Set the default drawing properties such as component tagging, wire numbering, cross-referencing, and so on.
Note No specific changes are needed for this tutorial.
15. Click OK.
16. Click Schematic tab
Edit Wires/Wire Numbers panel
Create/Edit Wire Type.
17. Add wire layers as needed. Set the properties, color, linetype, and lineweight for each layer. For example:
In the Create/Edit Wire Type dialog box, click inside the Wire Color column for a blank row and enter RED for a new wire layer.
Click inside the Size column and enter 12 for the size.
The Layer Name RED_12 is automatically created.
Click Color.
Select Red and click OK.
Click OK.
The layer is created and defined as a wire layer.
18. Enter SAVEAS at the command prompt.
19. Set the file type as AutoCAD Drawing Template (*.dwt).
20. Enter the file name, AEGS_ELECTRICAL.
21. Click Save.
The Template Options dialog box displays.
22. Select OK.
23. Close the drawing, AEGS_ELECTRICAL.DWT.
Use the template
1. If AEGS is not the active project, in the Project Manager, right-click AEGS and select Activate.
file:///C:/Users/Roberto%20Ariel/AppData/Local/Temp/~hh13BE.htm
28/08/2012
Tutorials
Pgina 15 de 169
2. In the Project Manager, click the New Drawing tool.
3. In the Create New Drawing dialog box, specify:
Name: AEGS11
Description 1: Title Block
Description 2: Exercise
4. Click Browse next to the Template edit box.
5. In the Select template dialog box, select AEGS_ELECTRICAL.dwt, and click Open.
6. In the Create New Drawing dialog box, click OK.
7. On the Apply Project Defaults to Drawing Settings dialog box, click No.
Project Manager creates the drawing using the template containing the title block.
Project description lines
The Title Block Update utility can update attributes on your title block with the project description lines.
1. Click Project tab
Project Tools panel
Manager.
2. If AEGS is not the active project, in the Project Manager, right-click AEGS and select Activate.
3. In the Project Manager, right-click the project name, and select Descriptions.
4. In the Project Description dialog box, enter values:
Line 1: Tutorial Project
Line 2: AutoCAD Electrical
Line 4: Job #01000
Line 6: {your name}
5. Click OK.
Drawing values
The Title Block Update utility can update attributes on your title block with certain drawing property values.
1. In the Project Manager, double-click to expand the AEGS project.
2. Right-click on drawing AEGS11 and select Properties
Drawing Properties.
3. Enter values:
Sheet: 11
Drawing: 0211
Note Drawing Description 1 and 2 were defined when the drawing was created.
4. Click OK.
5. Save the drawing.
Title Block Update
1. If AEGS is not the active project, in the Project Manager, right-click AEGS and select Activate.
2. In the Project Manager, double-click to expand the AEGS project.
3. Double-click drawing AEGS11 to open it.
4. Click Project tab
Other Tools panel
Title Block Update.
The Update Title Block dialog box displays.
5. Select the project and drawing values to update on the title block.
file:///C:/Users/Roberto%20Ariel/AppData/Local/Temp/~hh13BE.htm
28/08/2012
Tutorials
LINE1
LINE2
LINE4
LINE6
Drawing Description: 1 and 2
Drawing (%D value)
Sheet (%S value)
Sheet maximum
Resequence sheet %S values: 1
Pgina 16 de 169
6. Click OK Project-Wide.
7. Select drawings AEGS01 through AEGS05, and AEGS11 to process. Click Process v.
Note Drawings AEGS01 through AEGS05 are supplied with the WD_TB attribute on the title block for this exercise.
8. Click OK.
file:///C:/Users/Roberto%20Ariel/AppData/Local/Temp/~hh13BE.htm
28/08/2012
Tutorials
Pgina 17 de 169
Customize project description labels
The title block and project description dialog boxes in AutoCAD Electrical display generic labels like LINE1, LINE2, and so on. You can change
these labels so they match up with the link to the title block. For example, you have linked the AutoCAD Electrical data LINE4 value to the
JOB# attribute on the title block. What you want to see when AutoCAD Electrical displays a title block-related dialog box is not LINE4 but Job
Number. A text file with a WDL extension defines the custom labels.
1. Use any generic text editor like Notepad or Wordpad and start a new text file.
2. Enter the lines as shown:
LINE1 = Title 1
LINE2 = Title 2
LINE3 = Title 3
LINE4 = Job Number
LINE5 = Date
LINE6 = Drawn By
LINE7 = Engineer
LINE8 = Checked By
LINE9 = Scale
3. Save the file as AEGS_WDTITLE.WDL in the project folder.
Windows XP: Documents and Settings\{username}\My Documents\Acade {version}\Aedata\Proj\Aegs
Windows Vista, Windows 7: Users\{username}\Documents\Acade {version}\Aedata\Proj\Aegs
4. Switch over to AutoCAD Electrical.
5. Click Project tab
Project Tools panel
Manager.
6. If AEGS is not the active project, in the Project Manager, right-click AEGS and select Activate.
7. In the Project Manager, right-click the project name, and select Descriptions.
The labels match the values in the WDL file.
file:///C:/Users/Roberto%20Ariel/AppData/Local/Temp/~hh13BE.htm
28/08/2012
Tutorials
Pgina 18 de 169
WDT file method
Topics in this section
Create a title block
Title Block Setup - WDT file method
Create a drawing template
Use the template
Project description lines
Drawing values
Title Block Update
Customize project description labels
Create a title block
Important Select either the WD_TB attribute method or the WDT file method and perform only the exercises for that method. The same files are
used for either method.
The title block is a border drawing inserted as an AutoCAD block on another drawing. The title block border drawing can be inserted as a block on
an AutoCAD drawing template file. If your drawing title block consists of an AutoCAD block with attributes, AutoCAD Electrical can link to it.
1. Start a blank new drawing and draw your border using standard AutoCAD commands and objects.
Or
1. Open ACADE_TITLE_BORDER.DWG in:
Windows XP: Documents and Settings\{username}\My Documents\Acade {version}\Aedata\Proj\Aegs
Windows Vista, Windows 7: Users\{username}\Documents\Acade {version}\Aedata\Proj\Aegs
This drawing contains a sample border without any of the attribute definition objects.
file:///C:/Users/Roberto%20Ariel/AppData/Local/Temp/~hh13BE.htm
28/08/2012
Tutorials
Pgina 19 de 169
2. Zoom in for attribute definition placement.
3. Enter ATTDEF at the command prompt to insert attribute definition objects.
Note When the border drawing is inserted as a block on another drawing, attribute definition objects become attributes.
4. Enter the Tag name SH#.
file:///C:/Users/Roberto%20Ariel/AppData/Local/Temp/~hh13BE.htm
28/08/2012
Tutorials
Pgina 20 de 169
5. Set any other attribute definition properties and values, such as text style, height, and justification.
6. Select OK.
7. Specify the insertion point.
8. Repeat for each attribute definition for the title block as shown.
file:///C:/Users/Roberto%20Ariel/AppData/Local/Temp/~hh13BE.htm
28/08/2012
Tutorials
Pgina 21 de 169
9. Enter SAVEAS at the command prompt.
10. Enter File name: acade_title.
11. Select Files of type: AutoCAD Drawing (*.dwg)
12. Click Save.
Title Block Setup - WDT file method
A text file defines which AutoCAD Electrical values are mapped to the drawing title block attributes. Use the Title Block Setup utility to create or
modify the WDT mapping file.
1. Click Project tab
Project Tools panel
Manager.
2. If AEGS is not the active project, activate the AEGS project.
If AEGS is in the list of open projects:
Select AEGS and right-click.
Click Activate.
If AEGS is not in the list of open projects:
Select the project list drop-down.
Click Open Project.
On the Select Project File dialog box, navigate to and select the AEGS.WDP file.
Click Open.
3. Open the title block base drawing created previously, ACADE_TITLE.DWG, that contains the attribute definition objects.
Note Title Block Setup, WDT file method, can also be used on a drawing with the title block inserted as a block.
4. Click Project tab
Other Tools panel
Title Block Setup.
5. Select the title block link method:Method 1: <Project> .WDT file.
A project-specific file, with the same name and location as the active project and a WDT extension, defines the attribute mapping.
6. Click OK.
file:///C:/Users/Roberto%20Ariel/AppData/Local/Temp/~hh13BE.htm
28/08/2012
Tutorials
Pgina 22 de 169
7. Click Active Drawing.
Note If running Title Block Setup on a drawing with ACADE_TITLE inserted as a block, select Pick Block and select on the block.
8. Click OK.
Title Block Setup reads the attribute definitions and the Title Block Setup dialog box displays. Each drop-down list contains all the attribute
definition objects found on the drawing.
Note If no attribute definition objects are found on the drawing, an alert displays.
9. In the Title Block Setup dialog box, select the attribute from each list to map to its corresponding project description line.
TITLE#1
LINE1
TITLE#2
JOB#
LINE2
LINE4
DRAWNBY
LINE6
10. Click Drawing Values to assign drawing specific values.
11. Select the attribute from each list to map to its corresponding drawing value.
DWG#
SH#
Drawing (%D value)
Sheet (%S value)
SHTS
Sheet Maximum
TITLE#3
Drawing Description 1
TITLE#4
Drawing Description 2
12. Click OK.
13. Title Block Setup creates AEGS.WDT with the selected mappings.
Show Me: Title Block Setup - WDT file method
Create a drawing template
file:///C:/Users/Roberto%20Ariel/AppData/Local/Temp/~hh13BE.htm
28/08/2012
Tutorials
Pgina 23 de 169
A drawing template file is used to provide consistency in the drawings that you create by providing standard styles and settings.
When a drawing template file is used to start a new drawing it can:
Predefine AutoCAD Electrical drawing properties such as component tagging, wire numbering format, and so on.
Predefine layers and layer properties.
Predefine wire layers.
Provide your drawing border and title block.
By default, drawing template files are stored in the template folder, where they are easily accessible.
1. Enter QNEW at the command prompt to start a new drawing.
2. Select the acad.dwt template.
3. Click Open.
4. Enter INSERT at the command prompt.
5. Click Browse.
6. Navigate to and select the title block ACADE_TITLE.DWG created for the border.
7. Click Open.
8. On the Insert dialog box, make sure the Explode option is not checked.
9. Click OK.
10. Specify the insertion point at 0,0,0.
11. If prompted for attribute values, leave them blank.
Note Attributes are invisible if no default values are assigned.
12. Click Schematic tab
Other Tools panel
Drawing Properties.
The alert displays.
13. Click OK to insert the WD_M block.
14. Set the default drawing properties such as component tagging, wire numbering, cross-referencing, and so on.
Note No specific changes are needed for this tutorial.
15. Click OK.
16. Click Schematic tab
Edit Wires/Wire Numbers panel
Create/Edit Wire Type.
17. Add wire layers as needed. Set the properties, color, linetype, and lineweight for each layer. For example:
In the Create/Edit Wire Type dialog box, click inside the Wire Color column for a blank row and enter RED for a new wire layer.
Click inside the Size column and enter 12 for the size.
The Layer Name RED_12 is automatically created.
Click Color.
Select Red and click OK.
Click OK.
The layer is created and defined as a wire layer.
18. Enter SAVEAS at the command prompt.
19. Set the file type as AutoCAD Drawing Template (*.dwt).
20. Enter the file name, AEGS_ELECTRICAL.
file:///C:/Users/Roberto%20Ariel/AppData/Local/Temp/~hh13BE.htm
28/08/2012
Tutorials
Pgina 24 de 169
21. Click Save.
The Template Options dialog box displays.
22. Select OK.
23. Close the drawing, AEGS_ELECTRICAL.DWT.
Use the template
1. If AEGS is not the active project, in the Project Manager, right-click AEGS and select Activate.
2. In the Project Manager, click the New Drawing tool.
3. In the Create New Drawing dialog box, specify:
Name: AEGS11
Description 1: Title Block
Description 2: Exercise
4. Click Browse next to the Template edit box.
5. In the Select template dialog box, select AEGS_ELECTRICAL.dwt, and click Open.
6. In the Create New Drawing dialog box, click OK.
7. On the Apply Project Defaults to Drawing Settings dialog box, click No.
Project Manager creates the drawing using the template containing the title block.
Project description lines
The Title Block Update utility can update attributes on your title block with the project description lines.
1. Click Project tab
Project Tools panel
Manager.
2. If AEGS is not the active project, in the Project Manager, right-click AEGS and select Activate.
3. In the Project Manager, right-click the project name, and select Descriptions.
4. In the Project Description dialog box, enter values:
Line 1: Tutorial Project
Line 2: AutoCAD Electrical
Line 4: Job #01000
Line 6: {your name}
5. Click OK.
Drawing values
The Title Block Update utility can update attributes on your title block with certain drawing property values.
1. In the Project Manager, double-click to expand the AEGS project.
2. Right-click on drawing AEGS11 and select Properties
Drawing Properties.
3. Enter values:
Sheet: 11
Drawing: 0211
Note Drawing Description 1 and 2 were defined when the drawing was created.
4. Click OK.
5. Save the drawing.
Title Block Update
file:///C:/Users/Roberto%20Ariel/AppData/Local/Temp/~hh13BE.htm
28/08/2012
Tutorials
Pgina 25 de 169
1. If AEGS is not the active project, in the Project Manager, right-click AEGS and select Activate.
2. In the Project Manager, double-click to expand the AEGS project.
3. Double-click drawing AEGS11 to open it.
4. Click Project tab
Other Tools panel
Title Block Update.
The Update Title Block dialog box displays.
5. Select the project and drawing values to update on the title block.
LINE1
LINE2
LINE4
LINE6
Drawing Description: 1 and 2
Drawing (%D value)
Sheet (%S value)
Sheet maximum
Resequence sheet %S values: 1
6. Click OK Project-Wide.
7. Select drawings AEGS06 through AEGS11 to process. Click Process v.
Note Drawings AEGS01 through AEGS05 are supplied with the WD_TB attribute on the title block for this exercise.
8. Click OK.
file:///C:/Users/Roberto%20Ariel/AppData/Local/Temp/~hh13BE.htm
28/08/2012
Tutorials
Pgina 26 de 169
Customize project description labels
The title block and project description dialog boxes in AutoCAD Electrical display generic labels like LINE1, LINE2, and so on. You can change
these labels so they match up with the link to the title block. For example, you have linked the AutoCAD Electrical data LINE4 value to the
JOB# attribute on the title block. What you want to see when AutoCAD Electrical displays a title block-related dialog box is not LINE4 but Job
Number. A text file with a WDL extension defines the custom labels.
1. Use any generic text editor like Notepad or Wordpad and start a new text file.
2. Enter the lines as shown:
LINE1 = Title 1
LINE2 = Title 2
LINE3 = Title 3
LINE4 = Job Number
LINE5 = Date
LINE6 = Drawn By
LINE7 = Engineer
LINE8 = Checked By
LINE9 = Scale
3. Save the file as AEGS_WDTITLE.WDL in the project folder.
Windows XP: Documents and Settings\{username}\My Documents\Acade {version}\Aedata\Proj\Aegs
Windows Vista, Windows 7: Users\{username}\Documents\Acade {version}\Aedata\Proj\Aegs
4. Switch over to AutoCAD Electrical.
5. Click Project tab
Project Tools panel
Manager.
6. If AEGS is not the active project, in the Project Manager, right-click AEGS and select Activate.
7. In the Project Manager, right-click the project name, and select Descriptions.
The labels match the values in the WDL file.
file:///C:/Users/Roberto%20Ariel/AppData/Local/Temp/~hh13BE.htm
28/08/2012
Tutorials
Pgina 27 de 169
Wiring
Topics in this section
Wiring - Introduction
About wires
Insert wiring
Trim a wire
Insert a single-phase ladder
Resequencing ladders
Wiring - Introduction
Insert and modify wires and ladders.
Time required
20 minutes
Prerequisites:
Copy all files located in
Windows XP
Documents and Settings\{username}\My Documents\Acade {version}\Aedata\Tutorial\Aegs\Wiring
to
Documents and Settings\{username}\My Documents\Acade {version}\Aedata\Proj\Aegs
Windows Vista,
Windows 7
Users\{username}\Documents\Acade {version}\Aedata\Tutorial\Aegs\Wiring
to
Users\{username}\Documents\Acade {version}\Aedata\Proj\Aegs
You learn to:
Understand wires
Insert wires
Add ladder rungs
Trim wires
Insert a ladder
file:///C:/Users/Roberto%20Ariel/AppData/Local/Temp/~hh13BE.htm
28/08/2012
Tutorials
Pgina 28 de 169
Resequence ladder line reference numbers
About wires
AutoCAD Electrical treats AutoCAD line entities as wires when the lines are placed on an AutoCAD Electrical defined wire layer. The number of
wire layers available in AutoCAD Electrical is unlimited. These lines get tagged with wire numbers and show up in various wire connection reports.
Two wire segments connect if the end of one wire segment touches or falls within a small trap distance of any part of the other wire segment.
This connection can be at the end of the other wire or anywhere along the length of the other wire.
If the wire end falls within a trap distance from the wire connection-point attribute of a component, AutoCAD Electrical considers a wire connected
to a component.
The following rules determine the wire layer for a new wire segment:
Wires that begin or end in space, or begin and end at a component connection point. They are put on the current layer (if it is a wire layer), or
on the first wire layer AutoCAD Electrical finds in a layer name search.
Wires that begin at an existing wire are put on the same layer as the beginning wire.
Wires that begin in space or at a component and end at an existing wire take on the layer of the ending wire.
Insert wiring
You can start or end a wire segment in empty space, from an existing wire segment, or from an existing component. If you start from a
component, the wire segment snaps to the wire connection terminal closest to your pick point on that symbol. If the wire segment ends at
another wire segment, a DOT (block name wddot.dwg) is applied if appropriate. If it ends at another component, the segment connects to the
wire connection terminal closest to your pick point on that symbol.
Note When inserting wires, if a wire already occupies a wire connection point, the new wire is drawn as an angled wire connection.
Insert wiring
1. If AEGS is not the active project, in the Project Manager, right-click AEGS and select Activate.
2. In the Project Manager, double-click AEGS to expand the drawing list.
3. In the Project Manager, Project Drawing List, double-click AEGS04.dwg.
4. Zoom in on the upper left corner of the drawing. Make sure the hot and neutral vertical wires are displayed.
5. Click Schematic tab
Edit Wires/Wire Numbers panel
Modify Ladder drop-down
Add Rung.
6. Respond to the prompts as follows:
Add rung passing through this location or [wiretype (T)]:
Select a location between the two vertical bus wires beside line reference 403 (1)
Add rung passing through this location or [wiretype (T)]:
Select a location between the two vertical bus wires beside line reference 404, underneath the newly created rung (2), press ENTER
Two horizontal wires are created automatically between the vertical bus wires at the closest line reference location.
Create two vertical wires between two horizontal wires
1. Click Schematic tab
Insert Wires/Wire Numbers panel
Insert Wires drop-down
Wire.
2. Respond to the prompts as follows:
Specify wire start or [wireType/X=show connections]:
file:///C:/Users/Roberto%20Ariel/AppData/Local/Temp/~hh13BE.htm
28/08/2012
Tutorials
Pgina 29 de 169
Select the top wire at line reference 403(1)
Specify wire end or [V=start Vertical/H=start Horizontal/Continue]:
Select the lower wire at line reference 404 (2)
The color of temporary graphics changes for a new wire when AutoCAD Electrical can connect the wire to an existing wire.
Each component wire connection point displays as a green x at the wire connection when you enter X + ENTER during wire insertion. If you
pan or zoom, repeat the command to view the wire connection points.
3. Insert another wire to the right of the new wire.
4. Press ENTER to exit the command.
The inserted wires resemble the following image.
Trim a wire
After you insert wires, you can trim them. The Trim Wire tool removes wire segments. You can trim single or multiple wires.
Trim a wire
1. Click Schematic tab
Edit Wires/Wire Numbers panel
Trim Wire.
2. Respond to the prompts as follows:
Fence/Crossing/Zext/<Select wire to TRIM>:
Specify the wire segment at line reference 404 between the two vertical wires (1), right-click
Wire segments are trimmed back to a connecting dot, a component, or completely if neither is encountered along the segment. Any
connection dots that are no longer needed are removed.
The trimmed wire resembles the following image.
Insert a single-phase ladder
You can insert a ladder into a drawing at any time. A drawing can have multiple ladders, as well as single-phase and three-phase ladders. The
ladders can have different parameters, such as rung spacing, number of rungs, and ladder width.
Insert a single-phase ladder
1. Open AEGS05.dwg.
2. Click Schematic tab
Insert Wires/Wire Numbers panel
Insert Ladder drop-down
Insert Ladder.
3. In the Insert Ladder dialog box, specify:
Width:
9.000
Spacing:
1.0000
1st Reference:
519
file:///C:/Users/Roberto%20Ariel/AppData/Local/Temp/~hh13BE.htm
28/08/2012
Tutorials
Pgina 30 de 169
Index:
1
Rungs:
18
Phase:
1 Phase
Draw Rungs:
Yes
Skip:
0
You do not specify the Length since it is automatically calculated once the first Reference, Index, and Rungs are specified.
Note Reference 519 represents Page 5, Reference 19.
4. Click OK.
5. Respond to the prompts as follows:
Specify start position of first rung or [wireType]:
Enter 16, 21 press ENTER
Note You can also specify the start position of the first rung by left-clicking a location on the drawing with your mouse.
A single phase ladder is inserted in the drawing.
Resequencing ladders
AutoCAD Electrical drawings can be easily renumbered and retagged with a minimum of manual clean-up. You can resequence line reference
numbers, component tags, and wire numbers. It is useful when a drawing has been copied from a previous project and the line reference
numbers and tagging format of the drawing do not conform to the project requirements.
Resequence ladder line reference numbers
1. Click Schematic tab
Edit Wires/Wire Numbers panel
Modify Ladder drop-down
Revise Ladder.
The Modify Line Reference Numbers dialog box displays a list of ladders in the drawing.
file:///C:/Users/Roberto%20Ariel/AppData/Local/Temp/~hh13BE.htm
28/08/2012
Tutorials
Pgina 31 de 169
2. Change the beginning line reference numbers for each ladder. Change the first ladder to 101 (column 1, line 01) and the second ladder to
201 (column 2, line 01).
3. Click OK.
The reference numbers update along each ladder.
Schematic components
Topics in this section
Schematic components - Introduction
About schematic components
Inserting components
Relocating components
Aligning components
Inserting components continued
Editing components
Linking components
Editing catalog information
Schematic components - Introduction
Insert and modify schematic components.
Time required
45 minutes
Prerequisites:
Copy all files located in
Windows XP
Documents and Settings\{username}\My Documents\Acade {version}\Aedata\Tutorial\Aegs\Schematic
components
to
Documents and Settings\{username}\My Documents\Acade {version}\Aedata\Proj\Aegs
Windows Vista,
Windows 7
Users\{username}\Documents\Acade {version}\Aedata\Tutorial\Aegs\Schematic components
to
Users\{username}\Documents\Acade {version}\Aedata\Proj\Aegs
You learn to:
Understand schematic components
Insert a parent component
Scoot a component
Insert a child component
Align components
Edit a component
Link components
Edit catalog information
Add a catalog entry
About schematic components
file:///C:/Users/Roberto%20Ariel/AppData/Local/Temp/~hh13BE.htm
28/08/2012
Tutorials
Pgina 32 de 169
An AutoCAD Electrical schematic component is an AutoCAD block with certain expected attributes. When inserting components, use AutoCAD
Electrical tools to:
Break wires
Assign unique component tags
Cross-reference related components
Enter values for catalog information, component descriptions, location codes, and so on
AutoCAD Electrical supplies a schematic symbol dialog box for finding and inserting schematic components. It also triggers some additional
features.
Automatic wire breaks
Component tagging
Real-time cross-referencing
Component annotation
Inserting components
AutoCAD Electrical employs a parent/child relationship for schematic components. The parent coil symbol and the child contact symbols represent
a relay coil with a certain number of contacts. When the parent coil symbol is inserted, it is assigned a unique component tag. When the child
contact symbols are inserted, the child is related to the parent and the parent tag is assigned to the child symbol.
In this exercise, you insert components on the wires previously defined in AEGS04.dwg.
Insert a parent component
1. If AEGS is not the active project, in the Project Manager, right-click AEGS and select Activate.
2. In the Project Manager, double-click AEGS to expand the drawing list.
3. In the Project Manager, Project Drawing List, double-click AEGS04.dwg.
4. Zoom in on the upper left corner of the drawing.
5. Click Schematic tab
Insert Components panel
Insert Components drop-down
Icon Menu.
6. In the Insert Component: JIC Schematic Symbols dialog box, click Relays/ Contacts.
7. In the JIC: Relays and Contacts dialog box, click Relay Coil.
8. Respond to the prompts as follows:
Specify insertion point:
Position the component on the wire at line reference 403 near the neutral wire and click (1)
If you select directly on the wire or near to it, the coil symbol breaks the underlying ladder wire and reconnects. If the underlying wire did
not break, you did not select close enough to the wire. To try again, click Cancel on the Insert/Edit Component dialog box. Right-click or
press ENTER to repeat the command. Turning on Snap helps (0.125 is a good setting to use).
This tool inserts components into alignment with underlying wires, it does not align components side-to-side. If you want to insert
components in neat columns, you have three options: use AutoCAD Snap when inserting components; use the Scoot command to move
components and connected wires in place; or use the Align Component tool.
9. In the Insert/Edit Component dialog box, verify that the Component Tag is set to CR403.
AutoCAD Electrical automatically determines the unique tag name for the new relay based on the line reference location that you inserted the
symbol on. CR indicates that it is a control relay and 403 indicates that the symbol is on line reference 403. If you inserted this symbol
on line reference 404 then the tag name would be CR404.
You can assign a catalog number to the component that can be extracted into reports. There are two pieces of BOM catalog information:
manufacturer code and catalog number. These values are carried as invisible attributes on the symbol. You can type in values for each or
select the BOM information from an on-line catalog database file.
10. In the Catalog Data section, click Lookup.
11. On the Parts Catalog dialog box, click
to clear all predefined filters. Click Yes to confirm.
file:///C:/Users/Roberto%20Ariel/AppData/Local/Temp/~hh13BE.htm
28/08/2012
Tutorials
Pgina 33 de 169
12. On the Parts Catalog dialog box each column has an edit field to enter search text. Enter:
MANUFACTURER:
AB
TYPE:
TYPE P
COIL:
120VAC
13. Change the catalog assignment to 700-P200A1.
14. Click the Show BOM Details check box.
The dialog box expands to show the BOM information. Review the BOM information associated with the selected part number.
15. In the Parts catalog dialog box, click OK.
The selected manufacturer code and catalog number display in the Insert/Edit Component dialog box. When you click OK on the dialog box,
the values transfers to the symbol.
Note Sample catalog information is provided with AutoCAD Electrical in Access Database format (.mdb). If your company uses its own
internal coding system instead of manufacturer catalog numbers, substitute those numbers into catalog database files of AutoCAD Electrical.
If you use your own system and reference a number of vendors, extra user fields are available in all the sample database files.
16. In the Insert/Edit Component dialog box, Description section, specify:
Line 1:
MASTER CONTROL
Line 2:
RELAY
Up to three lines of description text can be entered as a description for components. If the third description line is unavailable, the symbol
does not carry an attribute for a third line of description.
Note You can specify a description by entering text or by clicking Defaults to select from a list of standard component descriptions.
17. In the Insert/Edit Component dialog box, Location code section, click Drawing.
AutoCAD Electrical does a quick read of the drawing file and returns a list of all location codes used so far.
18. In the All Locations - Drawing dialog box, select MCAB5 and click OK.
Note You can also include an external LOC location list in the project LOC list to help with consistency. To use this feature, create a file
called default.loc and put it in an AutoCAD Electrical search directory. The format for this text file is each location on its own line in the file
with no leading spaces. You can also create a project-specific file by naming it the same as your project but with a .loc extension.
19. In the Insert/Edit Component dialog box, the pin values are inserted based on the selected catalog number:
Pins:
K1
1:
Pins:
K2
2:
file:///C:/Users/Roberto%20Ariel/AppData/Local/Temp/~hh13BE.htm
28/08/2012
Tutorials
Pgina 34 de 169
20. In the Insert/Edit Component dialog box, click OK.
Any values entered here are saved as attribute values on the symbol itself.
Relocating components
If the component was not inserted in the correct location, you can scoot the component. Use the Scoot tool to select a component or wire number
and slide it back and forth along the wire while keeping everything connected. You can select a wire or a whole rung of circuitry and scoot it to a
new position. If there are any parent components among the scooted items, you are asked if you want to retag the scooted components.
The Scoot tool works on wire numbers, components, terminals, PLC I/O modules, jogs in dashed link lines, signal arrows, wires, and wires with
wire-crossing loops.
Scoot a component
1. Click Schematic tab
Edit Components panel
Modify Components drop-down
Scoot.
2. Respond to the prompts as follows:
Select component, wire, or wire number for SCOOT:
Select the component that was inserted at line reference 403
The cursor changes to a box.
Select component, wire, or wire number for SCOOT:
to
Move the cursor to the right and click, right-click to exit the command
The component moves to its new location.
You can use the Scoot tool to grab a component or a wire number and slide it back and forth along a wire. You can grab a wire or a whole
rung of circuitry and scoot it to a new position, while keeping everything connected.
The steps to insert a parent component and a child component are the same, except when you annotate the symbol.
file:///C:/Users/Roberto%20Ariel/AppData/Local/Temp/~hh13BE.htm
28/08/2012
Tutorials
Pgina 35 de 169
Insert a child component
1. Click Schematic tab
Insert Components panel
Insert Components drop-down
Icon Menu.
2. In the Insert Component: JIC Schematic Symbols dialog box, click Relays/ Contacts.
3. In the JIC: Relays and Contacts dialog box, click Relay NO Contact.
4. Respond to the prompts as follows:
Specify insertion point:
Position the cursor on the wire at line reference 404 near the hot wire and click (1)
The Insert/Edit Child Component dialog box displays. Notice that AutoCAD Electrical did not automatically assign a tag name for the relay
contact; there is just a generic CR in the edit box. Determine the relay contact tag name. A relay contact is a child component that must
link to a parent relay coil on a drawing in the active project. The child gets the same tag name that is found on the parent relay coil.
Assign the tag name by clicking Parent/Sibling and picking the parent in the drawing. Or, click Drawing or Project to select from a list of
components with the same family name.
5. In the Insert/Edit Child Component dialog box, Component Tag section, click Drawing.
6. In the Active Drawing list for FAMILY=CR dialog box, select:
MCAB5 CR403
MASTER CONTROL RELAY
7. Click OK.
The values of the parent are immediately transferred to the contact.
8. In the Insert/Edit Child Component dialog box, verify that the following options are specified:
Component Tag:
CR403
Description: Line 1:
MASTER CONTROL
Description:
RELAY
Line 2:
Cross-reference:
403
Location code:
MCAB5
Pins:
A1X
Pin 1:
Pins:
A1Y
Pin 2:
file:///C:/Users/Roberto%20Ariel/AppData/Local/Temp/~hh13BE.htm
28/08/2012
Tutorials
Pgina 36 de 169
9. In the Insert/Edit Child Component dialog box, click OK.
The child component is inserted. It is cross-referenced in real time. The coil is annotated with the line reference number of the new child
contact. The child contact gets annotated with the line reference location of the parent coil.
Aligning components
Align the normally open relay contact with an existing component. After you insert a component, you can align or edit it as necessary.
Align a component
1. Click Schematic tab
Edit Components panel
Modify Components drop-down
Align.
2. Respond to the prompts as follows:
Pick component to align with (Horizontal/<Vertical>):
Select the normally open limit switch component near the hot wire at line reference 406 (1)
A dashed line displays.
Select objects:
Select the previously inserted child contact component near the hot wire at line reference 404 (2), right-click
The aligned component is placed.
Inserting components continued
Now you insert a system reset push button, pilot light, and an emergency stop push button to make up the circuit.
Insert a system reset button
file:///C:/Users/Roberto%20Ariel/AppData/Local/Temp/~hh13BE.htm
28/08/2012
Tutorials
1. Click Schematic tab
Pgina 37 de 169
Insert Components panel
Insert Components drop-down
Icon Menu.
2. In the Insert Component: JIC Schematic Symbols dialog box, click Push Buttons.
3. In the JIC: Push Buttons dialog box, click Push Button NO.
4. Respond to the prompts as follows:
Specify insertion point:
Position the push button on the wire at line reference 403 near the hot wire and click (1)
5. In the Insert/Edit Component dialog box, verify the following:
Component Tag:
PB403
AutoCAD Electrical automatically assigned the tag name based on the line reference.
6. In the Descriptions section, specify:
Line 1:
SYSTEM
Line 2:
RESET
7. In the Location code section, click Drawing.
8. In the All Locations - Drawing dialog box, select OPSTA3 and click OK.
9. In the Insert/Edit Component dialog box, click OK.
Insert a pilot light
1. Click Schematic tab
Insert Components panel
Insert Components drop-down
Icon Menu.
2. In the Insert Component: JIC Schematic Symbols dialog box, click Pilot Lights.
3. In the JIC: Pilot Lights dialog box, click Green Press to Test.
4. Respond to the prompts as follows:
Specify insertion point:
Position the pilot light on the wire at line reference 404 near the neutral wire and click (2)
Tip Having Snap turned on makes positioning the pilot light easier.
5. In the Insert/Edit Component dialog box, verify:
Component Tag:
LT404
6. In the Descriptions section, specify:
Line 1:
CONVEYOR
file:///C:/Users/Roberto%20Ariel/AppData/Local/Temp/~hh13BE.htm
28/08/2012
Tutorials
Pgina 38 de 169
Line 2:
ON
7. In the Location code section, click Drawing.
8. In the All Locations - Drawing dialog box, select OPSTA3 and click OK.
9. In the Insert/Edit Component dialog box, click OK.
Insert a push button for emergency stop
1. Click Schematic tab
Insert Components panel
Insert Components drop-down
Icon Menu.
2. In the Insert Component: JIC Schematic Symbols dialog box, click Push Buttons.
3. In the JIC: Push Buttons dialog box, click Mushroom Head NC.
4. Respond to the prompts as follows:
Specify insertion point:
Position the push button on the middle of the wire at line reference 403 and click (3)
5. In the Insert/Edit Component dialog box, verify:
Component Tag:
PB403A
AutoCAD Electrical automatically assigned the tag name based on the line reference. It added the A suffix since it is your second push
button on this line reference.
6. In the Descriptions section, specify:
Line 1:
EMERGENCY STOP
7. In the Location code section, click Drawing.
8. In the All Locations - Drawing dialog box, select OPSTA3 and click OK.
9. In the Insert/Edit Component dialog box, click OK.
Your finished schematic resembles the following:
Editing components
You can go back to a component at any time and change it. You can change description, tag, catalog number, location code, terminal numbers,
and rating values using the Edit Component tool.
Insert a child contact
1. Zoom in on the blank ladder rung at line reference 410.
2. Press F9 to turn on SNAP .
3. Click Schematic tab
Insert Components panel
Insert Components drop-down
Icon Menu.
4. In the Insert Component: JIC Schematic Symbols dialog box, click Selector Switches.
5. In the JIC: Selector Switches dialog box, click 2nd+ NC Contact.
file:///C:/Users/Roberto%20Ariel/AppData/Local/Temp/~hh13BE.htm
28/08/2012
Tutorials
Pgina 39 de 169
6. Respond to the prompts as follows:
Specify insertion point:
Position the selector switch at line reference 410 near the left side of the ladder and click (1)
7. In the Insert/Edit Child Component dialog box, click OK.
Insert a pilot light
1. Click Schematic tab
Insert Components panel
Insert Components drop-down
Icon Menu.
2. In the Insert Component: JIC Schematic Symbols dialog box, click Pilot Lights.
3. In the JIC: Pilot Lights dialog box, click Blue Press to Test.
4. Respond to the prompts as follows:
Specify insertion point:
Position the pilot light at line reference 410 near the neutral wire but exactly in line with the selector switch and click (2)
5. In the Insert/Edit Component dialog box, verify:
Component Tag:
LT410
6. In the Descriptions section, specify:
Line 1:
MAINT
Line 2:
MODE
7. In the Insert/Edit Component dialog box, click OK.
Edit a child contact
1. Press F9 to turn off SNAP .
2. Click Schematic tab Edit Components panel Edit Components drop-down Edit.
Note You can also right-click on a component and select Edit Component from the context menu.
3. Respond to the prompts as follows:
Select component/cable/location box to EDIT:
Select the selector switch on line reference 410
4. In the Insert/Edit Child Component dialog box, Component Tag section, click Parent/Sibling.
file:///C:/Users/Roberto%20Ariel/AppData/Local/Temp/~hh13BE.htm
28/08/2012
Tutorials
Pgina 40 de 169
5. Respond to the prompts as follows:
Select component:
Select the bottom sibling contact (3) of the existing switch on line reference 408
AutoCAD Electrical reads the sibling contact and transfers the appropriate annotation to your new switch contact.
6. In the Insert/Edit Child Component dialog box, click OK.
The sibling contact information displays on the drawing.
file:///C:/Users/Roberto%20Ariel/AppData/Local/Temp/~hh13BE.htm
28/08/2012
Tutorials
Pgina 41 de 169
Linking components
In this exercise, you link the selector switch you inserted to the existing RAM MODE selector switch residing on line reference 406 through 408
using dashed link lines.
Connect components using wires
1. Click Schematic tab
Insert Wires/Wire Numbers panel
Insert Wires drop-down
Wire.
2. Respond to the prompts as follows:
Specify wire start or [wireType/X=show connections]:
Click the wire connection point on the right-hand side of the switch contact (4)
Specify wire end or [Continue]:
Drag the wire to the right and click the wire connection point on the left-hand side of the blue pilot light (5)
Specify wire start or [Scoot/wireType/X=show connections]:
Click the left-hand side of the switch contact
Specify wire end or [Continue]:
Drag the wire to the left and click the left-hand vertical bus wire
The wire automatically ends on the bus and inserts a wire connection dot.
3. Repeat the process to connect the right-hand side of the blue pilot light to the vertical bus wire.
4. Right-click and select Enter to finish creating the wire connections.
If you lay a wire over the top of a series of components, AutoCAD Electrical automatically breaks and reconnects to the underlying wire
connection points.
Link components
1. Click Schematic tab
Insert Components panel
Dashed Link Line drop-down
Link Components with Dashed Line.
2. Respond to the prompts as follows:
Component to link from:
Click the contact of the switch on line reference 408 (6)
Component to link to:
Click anywhere on your new switch contact (7), right-click
The annotation of the contact is changed to invisible. A dashed link line is drawn from the bottom of the upper contact to the top of your new
contact.
Your finished schematic resembles the following:
file:///C:/Users/Roberto%20Ariel/AppData/Local/Temp/~hh13BE.htm
28/08/2012
Tutorials
Pgina 42 de 169
Note The Scoot command is fully compatible with dashed line links. Scooting one contact left or right causes both links to update
automatically. You can even scoot the horizontal jog in the dashed link line up or down.
Editing catalog information
Sample catalog information is supplied with AutoCAD Electrical. The information is held in tables in an Access Database file (.mdb) that is
populated with sample vendor data.
You can use filter criteria in the catalog lookup to display catalog numbers selectively for a component type.
Filter catalog data
1. Right-click LT410 and select Edit Component.
2. In the Insert/Edit Component dialog box, Catalog Data section, click Lookup.
3. On the Parts Catalog dialog box, click
to clear all predefined filters. Click Yes to confirm.
4. On the Parts Catalog dialog box each column has an edit field to enter search text. Enter:
Manufacturer:
AB
Type:
30.5mm
Voltage:
120VAC XFMR
Each column also has a drop-down list containing the available field values. You can set the filter criteria to get a different set of catalog
numbers. Each time you make a selection from one of these lists, the catalog selection is filtered.
Note If there are too many unique values to display, the list is not available.
5. Change the catalog assignment to 800T-PT16E.
Add a catalog entry
1. In the Parts Catalog dialog box, click Add Catalog Entry.
file:///C:/Users/Roberto%20Ariel/AppData/Local/Temp/~hh13BE.htm
28/08/2012
Tutorials
Pgina 43 de 169
The entries are prefilled with the information for the currently assigned catalog part number. It is easy to add a new entry with similar
information.
2. In the Add Catalog Record dialog box, specify:
Catalog:
BOG-123B
Manufacturer:
BOGUS
The catalog lookup works most efficiently when field values that are meant to be the same are the same in both spelling and capitalization.
The drop-down list for each field helps you maintain consistency as you add new catalog items.
3. Click the drop-down list for the Description field.
AutoCAD Electrical does a quick scan of the existing catalog file. It collects and displays a list of all the different description field values found
in the catalog.
4. Select BLUE PILOT LIGHT - PRESS TO TEST, NEMA 4/13 and click OK.
5. In the Add Catalog Record dialog box, click the drop-down lists for Type, Voltage, and Miscellaneous fields. Select the values shown in the
following image if not already selected.
file:///C:/Users/Roberto%20Ariel/AppData/Local/Temp/~hh13BE.htm
28/08/2012
Tutorials
Pgina 44 de 169
AutoCAD Electrical provides three blank user fields for your own internal use. Each can be a maximum of 24 characters wide and are
extracted into BOM reports along with all the other fields.
Note You can add catalog entries with a subassembly. To link a subassembly with the main, the catalog part numbers share the same codes.
In the Edit Catalog Record dialog box, select As main->sub, enter the ASSYCODE, and click OK. The ASSYCODE must be unique since it links
the main catalog item with subassembly items. To add the subassembly item, in the Add Catalog Record dialog box, create a catalog entry,
select As sub, enter an ASSEMBLYLIST code, and click OK.
6. In the Add Catalog Record dialog box, click OK.
As the new entry is being added to the file, the Parts Catalog dialog box displays.
7. In the Parts Catalog dialog box, select the BOG-123B catalog entry and click OK.
8. In the Insert/Edit Component dialog box, click OK.
file:///C:/Users/Roberto%20Ariel/AppData/Local/Temp/~hh13BE.htm
28/08/2012
Tutorials
Pgina 45 de 169
Wire layers
Topics in this section
Wire layers - Introduction
Creating a wire layer
Changing a wire layer assignment
Wire layers - Introduction
Create and modify wire layers.
Time required
10 minutes
Prerequisites:
Copy all files located in
Windows XP
Documents and Settings\{username}\My Documents\Acade {version}\Aedata\Tutorial\Aegs\Wire layers
to
Documents and Settings\{username}\My Documents\Acade {version}\Aedata\Proj\Aegs
Windows Vista,
Windows 7
Users\{username}\Documents\Acade {version}\Aedata\Tutorial\Aegs\Wire layers
to
Users\{username}\Documents\Acade {version}\Aedata\Proj\Aegs
You learn to:
Create wire layers
Change wire layer assignments
file:///C:/Users/Roberto%20Ariel/AppData/Local/Temp/~hh13BE.htm
28/08/2012
Tutorials
Pgina 46 de 169
Creating a wire layer
Create wire layer
1. If AEGS is not the active project, in the Project Manager, right-click AEGS and select Activate.
2. In the Project Manager, double-click AEGS to expand the drawing list.
3. In the Project Manager, Project Drawing List, double-click AEGS04.dwg.
4. Click Schematic tab
Edit Wires/Wire Numbers panel
Modify Wire Type drop-down
Create/Edit Wire Type.
The Create/Edit Wire Type dialog box lists all the valid wire layers that are defined for the active drawing. The wire layer name and the wire
properties like color, size, and user-defined properties are listed in the grid.
5. Click inside the Wire Color column for a blank row and enter BLU as the wire color.
6. Click inside the Size column and enter 14AWG as the size.
The Layer Name is automatically created.
7. Click Color in the Layer section. Select blue and click OK.
Note If you want the new wire layer to be the default, click Mark Selected as Default.
8. Click OK.
Changing a wire layer assignment
When a wire is inserted, the wire ends up on the first valid wire layer as defined in the Drawing Properties dialog box. You can place wires on
different wire layers. You can use the AutoCAD PROPERTIES command to move a wire to the correct layer or you can use the Wire Layer utility.
Change wire layer assignments
1. Zoom in on the upper left corner of the drawing.
2. Click Schematic tab
Edit Wires/Wire Numbers panel
Modify Wire Type drop-down
Change/Convert Wire Type.
The Change/Convert Wire Type dialog box lists all the valid wire layers that are defined for the active drawing. The wire layer name and the
wire properties like color, size, and user-defined properties are listed in the grid. An X in the Used column indicates the layer name is
currently being used.
3. Select RED_18AWG.
The wire type highlights in blue in the dialog box indicating that it is the wire type to change.
4. Click OK.
5. Respond to the prompts as follows:
Select Objects:
Window from left to right around the wires as shown and press ENTER
Before you press ENTER, the wires display as dashed lines to indicate that they have been selected. Once you press ENTER the lines display
in red indicating that they have been moved to the RED_18AWG wire layer.
file:///C:/Users/Roberto%20Ariel/AppData/Local/Temp/~hh13BE.htm
28/08/2012
Tutorials
Pgina 47 de 169
6. Repeat to move any other wiring onto another wire layer.
Circuits
Topics in this section
Circuits - Introduction
Move an existing circuit
Insert and configure a circuit
Save and insert a circuit
Insert a saved circuit using WBlock
Insert a one-line motor control circuit
Insert a one-line dual power feed circuit
Reference an existing circuit
Circuits - Introduction
Create circuits with Circuit Builder. Save and insert a saved circuit.
Time required
60 minutes
Prerequisites:
Copy all files located in
Windows XP
Documents and Settings\{username}\My Documents\Acade {version}\Aedata\Tutorial\Aegs\Circuits
to
Documents and Settings\{username}\My Documents\Acade {version}\Aedata\Proj\Aegs
Windows Vista,
Windows 7
Users\{username}\Documents\Acade {version}\Aedata\Tutorial\Aegs\Circuits
to
Users\{username}\Documents\Acade {version}\Aedata\Proj\Aegs
You learn to:
Move a circuit
Insert a circuit using Circuit Builder
Save and insert a saved circuit
Insert a saved circuit using WBLOCK
Move an existing circuit
When you move a circuit, most of the parent components contained in the circuit automatically retag since the drawing is set up for referencebased component tagging. In the process of moving the circuit, you change the reference locations of the moved components. Related child
file:///C:/Users/Roberto%20Ariel/AppData/Local/Temp/~hh13BE.htm
28/08/2012
Tutorials
Pgina 48 de 169
components update to match the new parent tags, including references on other drawings in the project.
Note Tagging updates vary depending on your default tagging configurations.
Move the location of a circuit
1. If AEGS is not the active project, in the Project Manager, right-click AEGS and select Activate.
2. In the Project Manager, double-click AEGS to expand the drawing list.
3. In the Project Manager, Project Drawing List, double-click AEGS02.dwg.
4. Zoom in on the lower left corner of the drawing. Make sure the 3-phase motor circuit at line reference 215 is visible.
This circuit has component tags
FU215 on the 3-pole fuse
215CBL on the multi-conductor cable
DS215 on the disconnect switch
MOT216 on the motor
5. Click Schematic tab
Edit Components panel
Circuit drop-down
Move Circuit.
6. Respond to the prompts as follows:
Select Objects:
Window select the circuit on line reference 215 to capture the connection wire and dots that tie in to the vertical bus, right-click
Press F9 to turn on SNAP .
Specify base point or displacement:
Select a base point and then select a point on line reference 214
The circuitry is moved, the affected components are retagged, and cross-references are updated based on the new line reference. Each of
the listed parent component tags decrement by one. For example, fuse FU215 became FU 214.
7. In the Update Related Components dialog box, click Yes-Update.
Related child references on the active drawing update to match the newly retagged parent components.
8. In the Update other drawings dialog box, click OK.
Related child components and panel layout references on other drawings update to match the parent components on the moved circuit.
9. If asked to save the drawing, click OK.
file:///C:/Users/Roberto%20Ariel/AppData/Local/Temp/~hh13BE.htm
28/08/2012
Tutorials
10. Click Project tab
Pgina 49 de 169
Other Tools panel
Surfer drop-down
Surfer.
11. Select FU214 on the drawing.
The Surf dialog box displays three references on sheet 2 and one reference on sheet 9.
12. Double-click the reference on Sheet 9.
Surfer goes to the panel layout drawing and zooms in on the physical representation of this 3-pole fuse. Notice that the physical
representation of the fuse block tag updated because the circuit was moved.
13. Double-click the first entry in the dialog box to return to the original AEGS02.dwg drawing.
14. Click Close.
Moving the motor circuit up one line reference spacing opened up a bit more room to add a new circuit below it. The next step is to extend the
3-phase bus down to line reference 218 and over to the right to begin building a new motor circuit.
Extending the 3-phase bus
1. Click Schematic tab
Edit Wires/Wire Numbers panel
Trim Wire.
2. Respond to the prompts as follows:
Fence/Crossing/Zext/<Select wire to TRIM>:
Click the bottom ends of the three dangling wires, right-click
You can insert vertical or horizontal 3-phase wiring. Three-phase wiring automatically breaks and reconnects to any underlying components
that it finds in its path. If it crosses any existing wiring, wire-crossing gaps are inserted.
3. Click Schematic tab
Insert Wires/Wire Numbers panel
Multiple Bus.
4. In the Multiple Wire Bus dialog box, select:
Horizontal Spacing:
0.5
Vertical Spacing:
0.5
Starting at:
Another Bus (Multiple Wires)
Number of Wires:
3
5. Click OK.
6. Respond to the prompts as follows:
Select existing wire to begin multi-phase bus connection:
Select the bottom corner of the left-most vertical bus on line reference 214 as shown
file:///C:/Users/Roberto%20Ariel/AppData/Local/Temp/~hh13BE.htm
28/08/2012
Tutorials
Pgina 50 de 169
Select existing wire to begin multi-phase bus connection:
to
Pull the cursor down to line reference 218.
Temporary graphics show the proposed routing of the extended bus.
7. Click to create the wires.
8. Right-click to exit the command.
The 3-phase bus and wire connection dot symbols are inserted on the drawing.
Insert and configure a circuit
You now construct a new motor circuit on the extended 3-phase bus.
Insert and configure the circuit
1. Click Schematic tab
Insert Components panel
Circuit Builder drop-down
Circuit Builder.
2. The Circuit Selection dialog box displays.
file:///C:/Users/Roberto%20Ariel/AppData/Local/Temp/~hh13BE.htm
28/08/2012
Tutorials
Pgina 51 de 169
3. Expand 3ph Motor Circuit.
4. Select Horizontal - FVNR - non reversing.
5. Change the Rung Spacing: Horizontal to 0.5.
6. Select Configure.
7. Specify insertion point at rung 217.
Circuit Configuration
A circuit is made up of individual circuit elements and the wiring that connects them. Circuit Builder inserts a template drawing. This template
contains the base wiring for the circuit and strategically positioned marker blocks.
The marker blocks control what circuit elements are presented in the Circuit Configuration dialog box. For example, a marker block indicates
the need for a Disconnecting Means in the circuit. Various options for the Disconnecting Means are presented in the dialog box. The option
selected for this circuit element is inserted at the location of the marker block. Circuit Builder dynamically builds the complete circuit based on
the selections you make on this dialog box.
1. In the Circuit Elements section, select Motor symbol.
In the Select section, select Motor: 3ph motor,
Ground/PE wire connection: No.
file:///C:/Users/Roberto%20Ariel/AppData/Local/Temp/~hh13BE.htm
28/08/2012
Tutorials
Pgina 52 de 169
2. In the Circuit Elements section, select Disconnecting Means.
In the Select section, select Main Disconnect: Fuses,
Include N.O. auxiliary contact: No.
Setup & Annotation section: The options within this section change according to your selections in the Circuit Elements and Select
sections. Type in values or select the Browse button to access a lookup table.
Select an entry from the lookup table to obtain values for the individual settings. If the circuit option is a component, the catalog lookup
opens.
3. In the Circuit Elements section, select Control transformer and circuit - non-reversing.
In the Select section, select Include control circuit: None.
file:///C:/Users/Roberto%20Ariel/AppData/Local/Temp/~hh13BE.htm
28/08/2012
Tutorials
Pgina 53 de 169
4. In the Circuit Elements section, select Power Factor correction.
In the Select section, select Include power factor correction capacitor: None.
5. In the Circuit Elements section, select Overloads.
In the Select section, select Overload elements: Thermal,
Include N.O. auxiliary contact: No.
file:///C:/Users/Roberto%20Ariel/AppData/Local/Temp/~hh13BE.htm
28/08/2012
Tutorials
Pgina 54 de 169
6. In the Circuit Elements section, select Motor terminal connections.
In the Select section, select Motor connection terminals: Round.
7. In the Circuit Elements section, select Cable marker.
In the Select section, select Cable: None.
file:///C:/Users/Roberto%20Ariel/AppData/Local/Temp/~hh13BE.htm
28/08/2012
Tutorials
Pgina 55 de 169
8. In the Circuit Elements section, select Safety disconnect at the load.
In the Select section, select Safety disconnect: Disconnect switch,
Include N.O. auxiliary contact: No.
9. Select the Insert all circuit elements tool. Circuit Builder inserts each of the selected circuit elements.
10. Select Done.
file:///C:/Users/Roberto%20Ariel/AppData/Local/Temp/~hh13BE.htm
28/08/2012
Tutorials
Pgina 56 de 169
Note See the Circuit Builder topics later in this section for more examples.
Save and insert a circuit
AutoCADElectrical makes saving and inserting pre-drawn circuits easy and convenient. You can save and insert from a user circuits page on the
Insert Component icon menu. You can also use the normal AutoCAD WBlock command to save selected circuitry to disk. Use the Insert Circuit
command to insert WBlocked circuits into the active drawing.
Save your circuit for use in the future
1. Zoom around the circuit so that it fills your screen.
2. Click Schematic tab
Edit Components panel
Circuit drop-down
3. On the Save Circuit to Icon Menu dialog box, click Add
Save Circuit To Icon Menu.
New circuit.
4. On the Create New Circuit dialog box, specify:
Name:
Motor Circ - Fusible DS
Image file:
Click Active and check Create PNG from current screen image
File name:
UserCirc1
5. Click OK.
6. Respond to the prompts as follows:
Base point:
Select the left-most wire connection point where the circuit ties into the left-hand vertical bus wire
Select objects:
Window around the circuit from left to right to capture all the components and wiring, but exclude the vertical bus, press ENTER
file:///C:/Users/Roberto%20Ariel/AppData/Local/Temp/~hh13BE.htm
28/08/2012
Tutorials
Pgina 57 de 169
7. On the Save Circuit to Icon Menu dialog box, click OK.
The circuit is saved to your AutoCAD Electrical user folder. It can be quickly accessed from the Insert Component icon menu or from the
Insert Saved Circuit tool.
The new motor has a 3-pole motor contactor child reference but there is not a parent motor starter relay coil to operate it. The motor start coil
circuit must be added on a control schematic in the project drawing set and linked back to the new motor circuit.
Insert motor start coil circuit to control schematic
1. Open AEGS04.dwg.
2. Zoom on the upper-right hand ladder column so the full circuit on line reference 422-423 displays.
3. Click Schematic tab
Edit Components panel
Circuit drop-down
4. On the Save Circuit to Icon Menu dialog box, click Add
Save Circuit To Icon Menu.
New circuit.
5. On the Create New Circuit dialog box, specify:
Name:
Motor starter circ
Image file:
Active and Create PNG from current screen image
File name:
UserCirc2
Click OK.
6. Respond to the prompts as follows:
Base point:
Select the left-most wire connection point at line reference 422
Select objects:
Window around the circuit from left to right to capture all the components and wiring, but exclude the vertical bus, press ENTER
7. On the Save Circuit to Icon Menu dialog box, click OK.
Insert a circuit you saved for reuse
1. Pan to display the blank area between line references 426 - 432.
2. Click Schematic tab
Insert Components panel
Circuit drop-down
Insert Saved Circuit.
3. In the JIC: Saved User Circuits dialog box, select the Motor starter circ button.
file:///C:/Users/Roberto%20Ariel/AppData/Local/Temp/~hh13BE.htm
28/08/2012
Tutorials
Pgina 58 de 169
4. In the Circuit Scale dialog box, click OK.
5. Respond to the prompts as follows:
Specify insertion point:
Place the circuit insertion point on the vertical bus wire at line reference 427, left-click to insert the circuit.
The circuit inserts and updates. Tags automatically update to reflect the new line reference number, and parent/child relationships defined
inside of the circuit update accordingly.
6. Right-click the M427 coil symbol and select Edit Component.
7. In the Insert/Edit Component dialog box, specify:
Description Line 2:
MOTOR NO. 2
Click OK.
8. In the Update Related Components dialog box, click Yes-Update.
Linking the parent coil to the child contactor
1. Open AEGS02.dwg and zoom on the untagged 3-pole motor contact/overloads on line reference 217.
2. Right-click the M contact and select Edit Component.
The Insert/Edit Child Component displays. Enter the exact parent coil tag into the Component Tag box to establish the link between the
parent and the child contacts. Currently the Component Tag is M.
3. In the Insert/Edit Child Component dialog box, Component Tag section, click Project.
4. In the Complete Project list for Family=M dialog box, select M427 HYDRAULIC MOTOR NO. 2 and click OK.
The tag M427 is now displayed in the Component Tag edit box. Notice that the description, cross-reference, and location code boxes have
also updated.
5. In the Insert/Edit Child Component dialog box, click OK.
6. In the Update linked components dialog box, click OK.
The components are now linked. If you go back to drawing AEGS04.dwg and look at the motor starter coil, it shows references to these three
child contacts (plus one seal contact around PB427).
file:///C:/Users/Roberto%20Ariel/AppData/Local/Temp/~hh13BE.htm
28/08/2012
Tutorials
Pgina 59 de 169
Using the icon menu to add a motor
1. Reopen drawing AEGS04.dwg and zoom to the blank area at line references 430-431.
2. Repeat the steps for inserting the saved Motor starter circ circuit.
3. In the Circuit Scale dialog box, click OK.
4. Insert the circuit at line reference 430.
5. Right-click the M430 coil symbol, and select Edit Component.
6. In the Insert/Edit Component dialog box, specify:
Description Line 2:
MOTOR NO. 3
Click OK.
7. In the Update related components dialog box, click Yes-Update.
8. Open drawing AEGS02.dwg and zoom to the blank area at line references 204-206.
9. Repeat the steps for inserting a saved circuit, but this time insert the Motor Circ - Fusible DS circuit.
10. In the Circuit Scale dialog box, click OK.
11. Respond to the prompts as follows:
Specify insertion point:
Position the motor circuit so that the insertion point lands on the left-hand vertical bus at line reference 204, left-click to insert the circuit.
Notice that the fuse, disconnect, and motor automatically retag based on their reference locations.
12. Right-click the M child motor contact symbol, and select Edit Component.
13. In the Insert/Edit Child Component dialog box, Component Tag section, click Project.
14. In the Complete Project list for Family=M dialog box, select M430 HYDRAULIC MOTOR NO. 3 and click OK.
The tag M430 is now displayed in the Component Tag edit box. Notice that the description, cross-reference, and location code boxes have
also updated.
15. In the Insert/Edit Child Component dialog box, click OK.
16. In the Update linked components dialog box, click OK.
Insert a saved circuit using WBlock
Another method for saving and inserting circuits is to use the AutoCAD WBlock command to save the circuit to disk. A separate Insert Circuit
command is used to browse to a selected saved circuit and insert it into the active drawing. This method allows unlimited circuits to be
constructed and saved to disk. They can be arranged into a set of shared subfolders for easy browsing and retrieval using the Insert Circuit
command.
file:///C:/Users/Roberto%20Ariel/AppData/Local/Temp/~hh13BE.htm
28/08/2012
Tutorials
Pgina 60 de 169
Saving a circuit using WBlock
1. Pan to display the 3-phase motor circuit at line references 207 - 209.
2. Enter wblock at the command line and press ENTER.
3. In the Write Block dialog box, click Pick point.
4. Respond to the prompts as follows:
Specify insertion base point:
Select the intersection of the left vertical bus with the upper horizontal wire at line reference 207
5. In the Write Block dialog box, click Select objects.
6. Respond to the prompts as follows:
Select objects:
Window from left to right around the full circuit, right-click
7. In the Write Block dialog box, enter a name for the saved circuit. Take note of the location where the drawing file is being saved.
8. Click OK.
Inserting a WBlocked circuit
1. Click Schematic tab
Insert Components panel
Circuit drop-down
Insert WBlocked Circuit.
2. In the Insert Wblocked Circuit dialog box, browse to the folder containing the circuit you saved.
3. Select the WBlocked motor circuit, and click Open.
4. In the Circuit Scale dialog box, select:
Move all lines to wire layers
Keep all source arrows
Update circuits text layers as required
Click OK.
5. Respond to the prompts as follows:
Specify insertion point:
Select any blank spot on your drawing
The parent component tags that are not set to Fixed automatically retag based on the insertion point. It is like the behavior when inserting a
circuit using the icon menu method.
6. Delete the circuit.
Insert a one-line motor control circuit
In this exercise, you insert and configure a one-line motor control circuit using Circuit Builder.
1. In the Project Manager, Project Drawing List, double-click One-Line.dwg.
One-Line.dwg contains a one-line bus. This wire is drawn on a wire layer defined as No Wire Numbering. Such a wire layer behaves normally
for inserting, breaking, and scooting components. These wires also show up in the from/to report. Wire numbers are not placed on these
wires during the Insert Wire Numbers process.
file:///C:/Users/Roberto%20Ariel/AppData/Local/Temp/~hh13BE.htm
28/08/2012
Tutorials
Pgina 61 de 169
Insert the one-line circuit
1. Click Schematic tab
Insert Components panel
Circuit Builder drop-down
Circuit Builder.
The Circuit Selection dialog box displays.
2. Expand One-line Motor Circuit.
3. Select Vertical - FVNR - non reversing.
4. Click Configure.
5. Specify an insertion point on the one-line bus.
The Circuit Configuration dialog box displays.
6. In the Circuit Elements section, select Motor Setup.
7.
In the Setup & Annotations: Motor Setup section, select the Browse button.
The Motor Table Not Found dialog box displays. The sample project is set up to use the NEC standard. However, a MOTOR_NEC table is not
supplied, only a default MOTOR table.
8. Select Use default table.
The Select Motor dialog box displays.
file:///C:/Users/Roberto%20Ariel/AppData/Local/Temp/~hh13BE.htm
28/08/2012
Tutorials
Pgina 62 de 169
9. Select Type: Induction, Voltage (V): 480, and Frequency (HZ): 60.
10. Select the row that shows Load: 15, Units: HP, Phase: 3, Speed (RPM): 3600, FLA (A) 18.6.
Note The values used to populate this dialog box are defined in the MOTOR* tables in the electrical standards database file,
ace_electrical_standards.mdb.
11. Click OK.
The values are entered in the Motor Setup section. A default wire size, based on the load for the motor, is selected and shown in the Wire
Setup section.
12.
In the Setup & Annotations: Wire Setup section, select the Browse button.
The Wire Size Lookup dialog box displays. The minimum wire size is preselected. The size is based on the load for the selected motor.
Note When Show all is on, wires where the %Ampacity value is greater than 100% and less than 300%, are shown in red.
The values in the Load section are populated with the values from the Motor Setup. The options available within this dialog box are defined in
the electrical standards database file, ace_electrical_standards.mdb.
13. In the Wire section, select Size standard: AWG, Type/method: CU, Insulation: THWN / 75C.
14. In the De-rating factors section, select the Ambient temperature correction option.
This option directs Circuit Builder to use a de-rating factor for an elevated ambient temperature. These values are defined in the electrical
standards database file.
15. Select 36~40C from the drop-down list.
The de-rating factor is extracted from the electrical standards database file and entered in the dialog box. The wire size grid is adjusted
based on the new total de-rating factor. Based on this de-rating factor the minimum wire size can change.
16. Select the Run distance option.
This option directs Circuit Builder to consider the length of the wire run in the voltage drop calculation. Additional columns display in the wire
selection grid showing Voltage drop, wire KW loss, and wire loss cost estimate.
17. Select 200 from the drop-down list.
Circuit Builder displays parallel energy loss calculations to allow you to make better green design decisions. For example, you can oversize
the conductors for a motor to reduce conductor heating losses. It results in a higher initial cost, material, and installation labor, which is
recovered many times over in reduced energy losses in the wiring during the life of the motor.
18. Select a wire size in the grid based on the values shown.
19. Select a Grounding conductor size. The minimum size is preselected based on the load of the motor.
20. Click OK.
21. Select Circuit Elements: Motor Symbol.
22.
In the Setup & Annotations: Motor section, select the Browse button.
The Parts catalog dialog box displays.
23. Select a catalog value and click OK.
Note Circuit Builder does not preselect the catalog based on the parameters entered previously.
24. Continue selecting Circuit Elements:
Disconnecting means: Disconnect switch and fuses
Motor starter: Yes
Power factor correction: No
Overloads: None
Terminal strip or connector: None
Cable marker: Yes
Safety disconnect at the load: None
25.
Click to insert all circuit elements.
26. Click Done.
file:///C:/Users/Roberto%20Ariel/AppData/Local/Temp/~hh13BE.htm
28/08/2012
Tutorials
27. Click Schematic tab
Pgina 63 de 169
Edit Components panel
Edit Components drop-down
Edit.
28. Select the motor symbol.
29. On the Insert/Edit Component dialog box, enter FIELD for the Location code and MY MOTOR for Description Line 1.
30. Save the drawing.
Insert a one-line dual power feed circuit
In this part of the exercise, you insert a dual power feed circuit. A dual circuit has two distinct circuits running off the same bus-tap. Each circuit
can be independently configured.
1. Click Schematic tab
Insert Components panel
Circuit Builder drop-down
Circuit Builder.
2. The Circuit Selection dialog box displays.
3. Select One-line Power Feed: Vertical - Dual feed.
4. Click Configure.
5. Specify an insertion point on the one-line bus.
file:///C:/Users/Roberto%20Ariel/AppData/Local/Temp/~hh13BE.htm
28/08/2012
Tutorials
Pgina 64 de 169
The Circuit Configuration dialog box displays. Notice that some circuit elements have a (2) prefix. These elements make up the second
circuit in the dual circuit.
6. In the Circuit Elements section, select Load Setup.
7.
In the Setup & Annotations: Load Setup section, select the Browse button.
The Select Load dialog box displays.
8. Select Type: Transformer, Voltage (V): 480, and Phase: 3.
9. Select an entry from the grid and click OK.
10. Continue selecting Circuit Elements for the first circuit:
Load: Generic box
Disconnecting means: None
Terminal strip or connector: Square
Cable marker: None
11. In the Circuit Elements section, select (2) Load Setup.
12.
In the Setup & Annotations: Load Setup section, select the Browse button.
The Select Load dialog box displays.
13. Select Type: Transformer, Voltage (V): 480, and Phase: 3.
14. Select an entry from the grid and click OK.
15. Continue selecting Circuit Elements for the second circuit:
(2) Load: Source arrow
(2) Disconnecting means: Disconnect switch and fuses
(2) Terminal strip or connector: None
(2) Cable marker: None
16.
Click to insert all circuit elements.
17. Click Done.
file:///C:/Users/Roberto%20Ariel/AppData/Local/Temp/~hh13BE.htm
28/08/2012
Tutorials
Pgina 65 de 169
18. Save the drawing.
Reference an existing circuit
When a new circuit is inserted, you can reference an existing circuit picked from a list of circuits pulled from the active project. The components,
values, descriptions, and tag assignments from the selected circuit, become defaults for the new circuit. Tags are recalculated if the option Retag
new components is selected.
In this exercise, you insert a 3-phase motor control circuit referencing the one-line motor control circuit inserted earlier.
1. Start a new blank drawing and save it as Three-Line.dwg.
2. In Project Manager, right-click on the project name and select Add Active Drawing.
3. Click Yes to apply the project default values to the drawing settings.
4. Click Schematic tab
Insert Wires/Wire Numbers panel
Insert Ladder drop-down
Insert Ladder.
5. Insert a 3-phase ladder.
6. Click Schematic tab
Insert Components panel
Circuit Builder drop-down
Circuit Builder.
7. The Circuit Selection dialog box displays.
8. Select 3ph Motor Circuit: Horizontal - FVNR - non reversing.
9. Select Reference Existing Circuit.
10. Select the List button.
The Existing Circuits dialog box displays.
11. Select the one-line motor control circuit inserted on One-Line.dwg, MOT1.
12. Click OK.
The CODE and UI_VAL values from the circuit codes sheet of the circuit builder spreadsheet control the default circuit element options. For
example, the one-line circuit used the Disconnect switch and fuses option with a UI_VAL of 4. When the 3-phase circuit references this
one-line circuit, the disconnecting means option with a UI_VAL of 4 becomes the default. If a matching UI_VAL is not found for a particular
marker block CODE value, the default as defined by the X in the UI_DEF column is used.
When the new circuit is built, component values from the referenced circuit are applied to components in the new circuit only if the marker
block code matches.
13. Turn off the Retag new components check box.
file:///C:/Users/Roberto%20Ariel/AppData/Local/Temp/~hh13BE.htm
28/08/2012
Tutorials
Pgina 66 de 169
It directs Circuit Builder to use the tags from the one-line circuit for the components with matching marker block code values.
14. Select Configure.
15. Select an insertion point on the bus for the new circuit.
16. Verify that the same circuit elements as the referenced one-line motor circuit are selected. The default options are based on the referenced
circuit.
17.
Circuit Elements
Select
Motor symbol
Motor: 3ph motor
Ground/PE wire connection: No
Disconnecting means
Main Disconnect: Disconnect switch and
Fuses
Include N.O. Auxiliary contact: No
Control transformer and
circuit - non-reversing
Include control circuit: None
Power Factor correction
Include power factor correction capacitor:
None
Overloads
Overload elements: None
Include N.O. auxiliary contact: No
Motor terminal connections
Motor connection terminals: None
Cable marker
Cable: Yes
Safety disconnect at the
load
Safety disconnect: None
Include N.O. auxiliary contact: No
Click to insert all circuit elements.
18. Click Done.
The circuit is inserted and the component values from the one-line circuit are applied. The motor symbol receives the same catalog value and
horsepower rating. The main disconnect switch receives the same rating values for the switch and the fuses. The motor symbol receives the
values modified on the one-line circuit after it was inserted.
file:///C:/Users/Roberto%20Ariel/AppData/Local/Temp/~hh13BE.htm
28/08/2012
Tutorials
Pgina 67 de 169
Surf
Topics in this section
Surf - Introduction
Moving between symbols
Surf - Introduction
Move between related components with Surfer.
Time required
10 minutes
Prerequisites:
Copy all files located in
Windows XP
Documents and Settings\{username}\My Documents\Acade {version}\Aedata\Tutorial\Aegs\Surf
to
Documents and Settings\{username}\My Documents\Acade {version}\Aedata\Proj\Aegs
Windows Vista,
Windows 7
Users\{username}\Documents\Acade {version}\Aedata\Tutorial\Aegs\Surf
to
Users\{username}\Documents\Acade {version}\Aedata\Proj\Aegs
You learn to:
Use the Surfer tool
Moving between symbols
Use the AutoCAD Electrical Surf utility to move from component reference to reference across the project drawing set quickly.
1. If AEGS is not the active project, in the Project Manager, right-click AEGS and select Activate.
2. In the Project Manager, double-click AEGS to expand the drawing list.
3. In the Project Manager, Project Drawing List, double-click AEGS04.dwg.
4. Zoom on the upper left-hand portion of the first ladder column.
5. Click Projects tab
Other Tools panel
Surfer drop-down
Surfer.
6. Click anywhere on relay coil CR407.
All instances of CR407 appear in the Surf dialog box.
file:///C:/Users/Roberto%20Ariel/AppData/Local/Temp/~hh13BE.htm
28/08/2012
Tutorials
Pgina 68 de 169
7. Select the reference on sheet 6.
8. Click Go To.
The instance of CR407 on sheet 6 is surfed to and displayed in the drawing next to the Surf dialog box.
9. Select the reference on sheet 9.
10. Click Go To.
You can edit or delete the component using options in the Surf dialog box.
11. Double-click the first entry in the Surf dialog box to return to the original AEGS04.dwg drawing.
12. Click Close.
Note If AutoCAD Electrical senses that a change has been made to the drawing while surfing, drawing files are saved. .
Block swap
Topics in this section
Block swap - Introduction
Swapping components
file:///C:/Users/Roberto%20Ariel/AppData/Local/Temp/~hh13BE.htm
28/08/2012
Tutorials
Pgina 69 de 169
Block swap - Introduction
Swap components while maintaining wire connections with Swap/Update Block.
Time required
10 minutes
Prerequisites:
Copy all files located in
Windows XP
Documents and Settings\{username}\My Documents\Acade {version}\Aedata\Tutorial\Aegs\Block swap
to
Documents and Settings\{username}\My Documents\Acade {version}\Aedata\Proj\Aegs
Windows Vista,
Windows 7
Users\{username}\Documents\Acade {version}\Aedata\Tutorial\Aegs\Block swap
to
Users\{username}\Documents\Acade {version}\Aedata\Proj\Aegs
You learn to:
Use the Block Swap tool
Swapping components
Use the Swap Block tool to swap one component for another in a single drawing or project-wide. For example, swapping a proximity switch with a
limit switch.
Swap switches while keeping wire connections
1. If AEGS is not the active project, in the Project Manager, right-click AEGS and select Activate.
2. In the Project Manager, double-click AEGS to expand the drawing list.
3. In the Project Manager, Project Drawing List, double-click AEGS04.dwg.
4. Zoom in on the limit switch on line reference 406.
5. Click Schematic tab
Edit Components panel
Swap/Update Block.
6. In the Swap Block/ Update Block/ Library Swap dialog box, specify:
Option A:
Swap a Block - drawing wide
Pick new block from icon menu
Retain old block scale
Auto re tag if parent swap causes FAMILY change
Attribute Mapping:
Use Same Attribute Names (default)
Click OK.
7. In the Insert Component: JIC Schematic Symbols dialog box, click Miscellaneous Switches.
file:///C:/Users/Roberto%20Ariel/AppData/Local/Temp/~hh13BE.htm
28/08/2012
Tutorials
Pgina 70 de 169
8. In the JIC: Other Switch Types dialog box, click Proximity Switch NO.
9. Respond to the prompts as follows:
Select component type to swap out:
Select the limit switch, LS406
The limit switch symbol disappears and the proximity switch symbol inserts. All existing text annotation transfers to the new symbols and the
wires reconnect.
PLC
Topics in this section
PLC - Introduction
Inserting PLC modules
Using multiple insert component
Annotating PLC I/O descriptions
PLC - Introduction
Insert PLC modules and connected devices.
Time required
30 minutes
Prerequisites:
Copy all files located in
Windows XP
Documents and Settings\{username}\My Documents\Acade {version}\Aedata\Tutorial\Aegs\PLC
to
Documents and Settings\{username}\My Documents\Acade {version}\Aedata\Proj\Aegs
Windows Vista,
Windows 7
Users\{username}\Documents\Acade {version}\Aedata\Tutorial\Aegs\PLC
to
Users\{username}\Documents\Acade {version}\Aedata\Proj\Aegs
You learn to:
Understand PLC parametric build
Insert a PLC module
Remove ladder rungs
Use multiple insert component
Annotate PLC I/O descriptions
file:///C:/Users/Roberto%20Ariel/AppData/Local/Temp/~hh13BE.htm
28/08/2012
Tutorials
Pgina 71 de 169
Inserting PLC modules
AutoCAD Electrical generates any of hundreds of different PLC I/O modules on demand. The modules generate in various different graphical
styles, all without a single, complete I/O module library symbol resident on the system. Modules adapt to the underlying ladder rung spacing,
whatever that value is. They can be stretched or broken into two or more pieces at insertion time.
To insert a PLC module, you select the module and pick a location. AutoCAD Electrical builds and inserts the module, using a small set of library
symbols.
Insert a PLC module
1. If AEGS is not the active project, in the Project Manager, right-click AEGS and select Activate.
2. In the Project Manager, double-click AEGS to expand the drawing list.
3. In the Project Manager, Project Drawing List, double-click AEGS05.dwg.
4. Click Schematic tab
Insert Components panel
Insert PLC drop-down
Insert PLC (Parametric).
5. In the PLC Parametric Selection dialog box, select:
Manufacturer:
Allen-Bradley
Series:
1746
Type:
Discrete Input
Part Number:
1746-IA16
Graphics Style:
2, Vertical Module
6. Click OK.
7. Respond to the prompts as follows:
Specify PLC module insertion point or [Z=zoom, P=pan]:
Pick a point on wire line reference 520 closer to the right side, ensure the X is near the horizontal wire, click
file:///C:/Users/Roberto%20Ariel/AppData/Local/Temp/~hh13BE.htm
28/08/2012
Tutorials
Pgina 72 de 169
8. In the Module Layout dialog box, verify the default settings:
Spacing:
1.0000
I/O Points:
Insert all
Click OK.
AutoCAD Electrical reads the vertical rung spacing of your ladder and calculates how long the module is going to be. It multiplies the rung
spacing by the number of wire connections specified by the module you selected.
Temporary graphics display a representation of the module (with the spacing defined) to help position the module on the ladder.
9. In the I/O Point dialog box, specify:
Rack Number:
1
Slot Number:
1
Note Specify the values by either entering text into the edit boxes or by clicking the arrows.
10. Click OK.
11. In the I/O Address dialog box, specify:
Beginning address:
I:11/00
Note You can also select the beginning address from the Quick picks list.
12. Click OK.
13. In the I/O Addressing dialog box, click Decimal.
The PLC module is inserted into your drawing with incremental address numbers already annotated as the module goes in, it breaks and
reconnects to underlying wires.
file:///C:/Users/Roberto%20Ariel/AppData/Local/Temp/~hh13BE.htm
28/08/2012
Tutorials
Pgina 73 de 169
You can break an I/O module into as many pieces as you want at insertion time. It is great for high-density modules that do not fit into a
single ladder column. Use the Allow spacers/breakers option in the Module Layout dialog box at insertion time to do it.
You can also add extra space between adjacent I/O points using the Stretch Block tool. This feature leaves extra room when you know ahead
of time that a certain I/O point will have additional components wired tied to a single I/O point after a PLC module is inserted.
Note It can be used on any block, not just a PLC module.
Remove ladder rungs
1. Click Schematic tab
Edit Wires/Wire Numbers panel
Trim Wire.
2. Respond to the prompts as follows:
Fence/Crossing/Zext/<Select wire to TRIM>:
Select the ladder rung at line reference 519, right-click
The ladder rung is removed from your drawing.
Using multiple insert component
You can insert components into wires that are tied to the PLC module. Use the Multiple Insert Component tool to insert a string of normally open
limit switches.
Insert a limit switch
1. Click Schematic tab
Insert Components panel
Multiple Insert drop-down
Multiple Insert (Icon Menu).
2. In the Insert Component: JIC Schematic Symbols dialog box, click Limit Switches.
3. In the JIC: Limit Switches dialog box, select Limit Switch, NO.
4. Respond to the prompts as follows:
file:///C:/Users/Roberto%20Ariel/AppData/Local/Temp/~hh13BE.htm
28/08/2012
Tutorials
Pgina 74 de 169
Component Fence, From Point:
Select above the wire at line reference 520 (1)
Component Fence, From Point:
to:
Drag below the wire at line reference 522, click the point (2), right-click
5. In the Keep dialog box, select:
Keep this one
Show edit dialog box after each
Click OK
6. In the Insert/Edit Component dialog box, specify:
Component Tag:
LS520
Description: Line 1:
PALLET ENTERING
Description:
STATION
Line 2:
Location code:
MACHINE
Click OK.
Note In the Insert/Edit Component dialog box, Component Tag section, you can use the Use PLC Address button to add the I/O Address as
the component tag.
7. In the Keep dialog box, select:
Keep this one
Show edit dialog box after each
Click OK
8. In the Insert/Edit Component dialog box, specify:
Component Tag:
LS521
Description: Line 1:
PALLET INSIDE
Description:
STATION
Line 2:
Location code:
MACHINE
Click OK.
9. In the Keep dialog box, select:
Keep this one
Show edit dialog box after each
Click OK
10. In the Insert/Edit Component dialog box, specify:
Component Tag:
LS522
Description: Line 1:
PALLET LEAVING
Description:
STATION
Line 2:
Location code:
MACHINE
Click OK.
The normally open limit switches are inserted into the drawing.
file:///C:/Users/Roberto%20Ariel/AppData/Local/Temp/~hh13BE.htm
28/08/2012
Tutorials
Pgina 75 de 169
Annotating PLC I/O descriptions
You can add description text to a PLC module using the Edit Component tool. You can change the descriptions at any time. However, edit each
split PLC piece separately.
Add description text
1. Click Schematic tab
Edit Components panel
Edit Components drop-down
Edit.
2. Respond to the prompts as follows:
Select component/cable/location box to EDIT:
Select anywhere on the top portion of the PLC module
The Edit PLC Module dialog box displays.
This dialog box provides spaces for you to enter description text for each I/O point. Assume that the descriptions already assigned to the
connected limit switches are like what you want to use for the PLC I/O point descriptions.
3. In the Edit PLC Module dialog box, click Wired Devices.
AutoCAD Electrical follows the connected wire for each I/O point backwards. If it finds a connected component, the component description
text is retrieved. Each description displays in a dialog box list.
4. For the first I/O address (I:11/00), select the first description (PALLET ENTERING STATION) in the extracted device list.
The Confirmation dialog box displays.
file:///C:/Users/Roberto%20Ariel/AppData/Local/Temp/~hh13BE.htm
28/08/2012
Tutorials
Pgina 76 de 169
5. Make sure that the correct description is specified and click OK.
6. Click Next to highlight I/O address 1:11/01 in the Addressing list.
The corresponding device description highlights automatically.
7. Select the highlighted description, PALLET INSIDE STATION, and click OK.
8. Repeat this process for the remaining I/O point.
Note Alternately you can use Pick to capture existing description text from a connected device. To do so, in the Edit PLC Module dialog box,
click Pick, and then select the component whose text you want to copy. AutoCAD Electrical reads the existing DESC text values on the
component and transfers a copy to the DESC boxes in the Edit PLC Module dialog box.
9. In the Edit PLC Module dialog box, click OK.
Your descriptions appear on the module.
Note If your PLC description is not where you want it, use the Scoot tool to scoot the description to a new location.
Schematic terminals
Topics in this section
Schematic terminals - Introduction
About schematic terminals
Insert terminals
Multi-level terminals
Modify multi-level associations
Terminal Properties
Associate terminals
Schematic terminals - Introduction
file:///C:/Users/Roberto%20Ariel/AppData/Local/Temp/~hh13BE.htm
28/08/2012
Tutorials
Pgina 77 de 169
Insert and modify schematic terminals. Define multi-level schematic terminals.
Time required
45 minutes
Prerequisites:
Copy all files located in
Windows XP
Documents and Settings\{username}\My Documents\Acade {version}\Aedata\Tutorial\Aegs\Schematic
terminals
to
Documents and Settings\{username}\My Documents\Acade {version}\Aedata\Proj\Aegs
Windows Vista,
Windows 7
Users\{username}\Documents\Acade {version}\Aedata\Tutorial\Aegs\Schematic terminals
to
Users\{username}\Documents\Acade {version}\Aedata\Proj\Aegs
You learn to:
Understand terminal relationships
Insert terminals
Assign terminal block properties
Define a multi-level terminal
Associate terminals
About schematic terminals
AutoCAD Electrical supports two types of relationships for terminals: schematic-to-schematic and schematic-to-panel.
Note Since one-line terminal symbols likely represent multiple, independent terminals, they cannot be associated to other schematic or panel
terminals. A one-line terminal must be updated manually. A one-line terminal symbol is defined by a WDTYPE attribute value of 1-.
Schematic-to-Schematic
Schematic-to-Panel
Insert terminals
Insert terminals
1. If AEGS is not the active project, in the Project Manager, right-click AEGS and select Activate.
2. In the Project Manager, double-click AEGS to expand the drawing list.
3. In the Project Manager, Project Drawing List, double-click AEGS05.dwg.
file:///C:/Users/Roberto%20Ariel/AppData/Local/Temp/~hh13BE.htm
28/08/2012
Tutorials
4. Click Schematic tab
Pgina 78 de 169
Insert Components panel
Multiple Insert drop-down
Multiple Insert (Icon Menu).
5. In the Insert Component: JIC Schematic Symbols dialog box, click Terminals/Connectors.
6. In the JIC: Terminals and Connectors dialog box, click Round with Terminal Number.
7. Respond to the prompts as follows:
Component Fence, From Point:
Select above wire at line reference 520 (1)
Component Fence, From Point: to:
Select below wire at line reference 535 (2), left click to end command, right-click to add terminal
8. In the Keep dialog box, select Keep this one.
Click OK.
9. In the Insert/Edit Terminal Symbol dialog box, Terminal section, specify:
Location:
MCAB5
Tag Strip:
TS1
Number:
1
file:///C:/Users/Roberto%20Ariel/AppData/Local/Temp/~hh13BE.htm
28/08/2012
Tutorials
Pgina 79 de 169
10. Click OK.
11. In the Keep dialog box, select:
Keep all, dont ask
Clear Show edit dialog box after each
Click OK
The terminals are automatically added to your drawing.
Multi-level terminals
Multi-level terminals
1. In the Project Manager, Project Drawing List, double-click AEGS02.dwg.
file:///C:/Users/Roberto%20Ariel/AppData/Local/Temp/~hh13BE.htm
28/08/2012
Tutorials
2. Click Schematic tab
Pgina 80 de 169
Edit Components panel
Edit Components drop-down
Edit.
3. Select the round terminal on rung 217. The Insert/Edit Terminal Symbol dialog box displays, where you can annotate the terminal properties
and associations.
4. In the Insert/Edit Terminal Symbol dialog box, Project List section, select Tag Strip TB.
5. Enter Location: MCAB5 and Number: 10.
6. Click Details >>.
7. In the Catalog Data section, click Catalog Lookup.
8. On the Parts Catalog dialog box, click
to clear all predefined filters. Click Yes to confirm.
9. On the Parts Catalog dialog box each column has an edit field to enter search text. Enter:
Manufacturer:
SIEMENS
Type:
MULTI-LEVEL
Rating:
20 AMPS
10. Select part 8WA1 011-3JF16 and click OK.
The Manufacturer and Catalog information for the selected part displays in the Catalog Data section of the Insert/Edit Terminal Symbol dialog
box.
11. On the Insert/Edit Terminal Symbol dialog box, click OK.
12. Click Schematic tab
Edit Components panel
Edit Components drop-down
Edit.
13. Select the middle terminal between rungs 217 and 218. The Insert/Edit Terminal Symbol dialog box displays.
14. In the Insert/Edit Terminal Symbol dialog box, Project List section, select Tag Strip TB.
15. Enter Location: MCAB5 and Number: 11.
Modify multi-level associations
Modify multi-level terminal associations
1. On the Insert/Edit Terminal Symbol dialog box, Modify Properties/Associations section, click Add/Modify.
2. On the Add/Modify Association dialog box, Select Association section, expand the active project node. The active node is bold in the list.
file:///C:/Users/Roberto%20Ariel/AppData/Local/Temp/~hh13BE.htm
28/08/2012
Tutorials
Pgina 81 de 169
3. Select the terminal block node you inserted on line reference 217 (10, , (3)).
The terminal numbers defined on the block are listed, separated by commas. The number of levels defined in the block properties displays at
the end of the node string in parenthesis. For example, 1,21,GND (3). An empty space represents a level not represented on the schematic:
1, , GND (3). A ??? represents a terminal assigned to the level, but the terminal does not have a number assignment: 1,???,GND (3).
Note The grid to the right populates with the definition for the selected terminal: Level 1 has Label = TOP, Number = 10, Reference = 2,217.
4. Select Level 2 in the grid and click Associate.
Once you click Associate, the middle level updates with the terminal number in the grid in the Active Association section of the dialog box.
5. Click OK.
The level assignments display in the Properties/Associations section of the Insert/Edit Terminal Symbol dialog box. Notice that the terminal is
three levels and levels 1 and 2 are now assigned.
file:///C:/Users/Roberto%20Ariel/AppData/Local/Temp/~hh13BE.htm
28/08/2012
Tutorials
Pgina 82 de 169
6. On the Insert/Edit Terminal Symbol dialog box, click OK.
7. Click Schematic tab
Edit Components panel
Edit Components drop-down
Edit.
8. Select the bottom terminal on rung 218. The Insert/Edit Terminal Symbol dialog box displays.
9. In the Insert/Edit Terminal Symbol dialog box, Project List section, select Tag Strip TB.
10. Enter Location: MCAB5 and Number: 12.
11. On the Insert/Edit Terminal Symbol dialog box, Modify Properties/Associations section, click Add/Modify.
12. On the Add/Modify Association dialog box, Select Association section, expand the active project node.
13. Select the terminal block node you inserted on line reference 217 (10,11, (3)). Notice that the node properties updated to reflect that levels
1 and 2 are assigned and that level 3 is still blank/available.
14. Select Level 3 in the grid and click Associate.
Once you click Associate, the bottom level updates with the terminal number in the grid in the Active Association section of the dialog box.
You can rearrange the levels by selecting a level and clicking Move Up or Move Down.
15. Click OK.
The level assignments display in the Properties/Associations section of the Insert/Edit Terminal Symbol dialog box. Notice that levels 1, 2,
and 3 are now assigned.
file:///C:/Users/Roberto%20Ariel/AppData/Local/Temp/~hh13BE.htm
28/08/2012
Tutorials
Pgina 83 de 169
16. On the Insert/Edit Terminal Symbol dialog box, click OK.
Terminal Properties
You can modify an existing terminal to make it a multi-level terminal block and then associate terminals to the master terminal block.
Modify terminal properties
1. Right-click terminal 4 on line reference 211 and select Edit Component.
2. On the Insert/Edit Terminal Symbol dialog box, Catalog Data section, delete the Manufacturer and Catalog information.
3. In the Modify Properties/Associations section, click Block Properties.
4. On the Terminal Block Properties dialog box, specify:
Levels:
3
Level 1
Level Description:
Top
Wires Per Connection:
2
PinL:
1
PinR:
2
Level 2
Level Description:
Middle
Wires Per Connection:
2
PinL:
3
PinR:
4
Level 3
Level Description:
file:///C:/Users/Roberto%20Ariel/AppData/Local/Temp/~hh13BE.htm
28/08/2012
Tutorials
Pgina 84 de 169
Bottom
Wires Per Connection:
2
PinL:
5
PinR:
6
Click OK.
Notice on the Insert/Edit Terminal Symbol dialog box, Properties/Associations section that the block now has three levels. Terminal 4 is
assigned to the top level of the block.
5. On the Insert/Edit Terminal Symbol dialog box, click OK.
6. On the Update other drawings dialog box, click OK.
7. If asked to save the drawing, click OK.
Associate terminals
Associate terminals
1. Click Schematic tab
Edit Components panel
Associate Terminals.
2. Respond to the prompts as follows:
Select Master terminal:
Select terminal 4 on line reference 211
file:///C:/Users/Roberto%20Ariel/AppData/Local/Temp/~hh13BE.htm
28/08/2012
Tutorials
Pgina 85 de 169
Pick terminal:
Select terminal 5
Pick terminal:
Select terminal 6, right-click
Note The command prompt area indicates that the terminal was added as level 02 or level 03 once you pick the terminal.
3. Right-click terminal 6 and select Edit Component.
On the Insert/Edit Terminal Symbol dialog box, Properties/Associations section, all three levels have been assigned. You can now move a
terminal to another level using the Add/Modify Association dialog box.
4. On the Insert/Edit Terminal Symbol dialog box, Modify Properties/Associations section, click Add/Modify.
5. On the Add/Modify Association dialog box, Active Association section, highlight level 3 in the grid and click Move Up.
The grid updates to reflect the move. Notice that terminal 6 is now assigned to level 2.
6. Click OK.
7. On the Insert/Edit Terminal Symbol dialog box, click OK.
8. If asked to update related components, click Yes-Update.
Note If the terminals are not all on the same drawing you can associate them using the Add/Modify Association dialog box.
Wire numbers
Topics in this section
Wire numbers - Introduction
About wire numbers
Inserting wire numbers
Inserting I/O based wire numbers
Deleting a wire number
Source signal arrows
Destination signal arrows
file:///C:/Users/Roberto%20Ariel/AppData/Local/Temp/~hh13BE.htm
28/08/2012
Tutorials
Pgina 86 de 169
Wire numbers - Introduction
Insert wire numbers and signal arrows.
Time required
45 minutes
Prerequisites:
Copy all files located in
Windows XP
Documents and Settings\{username}\My Documents\Acade {version}\Aedata\Tutorial\Aegs\Wire numbers
to
Documents and Settings\{username}\My Documents\Acade {version}\Aedata\Proj\Aegs
Windows Vista,
Windows 7
Users\{username}\Documents\Acade {version}\Aedata\Tutorial\Aegs\Wire numbers
to
Users\{username}\Documents\Acade {version}\Aedata\Proj\Aegs
You learn to:
Understand wire numbers
Insert wire numbers
Insert I/O based wire numbers
Delete wire numbers
Understand signal arrows
Insert a source arrow
Insert a destination arrow
About wire numbers
Wire numbers can be assigned to any existing wires on an individual selection, an entire drawing, selected drawings in a project, or an entire
project.
AutoCAD Electrical assigns a unique wire number to each wire network. A wire network consists of one or more wires that are electrically
connected.
Inserting wire numbers
You can process and tag wires with sequential wire numbers or with wire numbers based upon the line reference location start of the wire
network. When wire numbers are automatically inserted into a drawing, the numbers are not duplicated.
AutoCAD Electrical works from left to right, top to bottom as it processes wire networks by default. You can change the direction of wire
numbering using the Project Properties
Wire Numbers dialog box (in the Project Manager. Right-click the project name, and select Properties.
In the Project Properties dialog box, click the Wire Numbers tab).
Insert wire numbers automatically
1. If AEGS is not the active project, in the Project Manager, right-click AEGS and select Activate.
2. In the Project Manager, double-click AEGS to expand the drawing list.
3. In the Project Manager, Project Drawing List, double-click AEGS04.dwg.
4. Zoom in on the top portion of the wire network on the left side of the drawing.
file:///C:/Users/Roberto%20Ariel/AppData/Local/Temp/~hh13BE.htm
28/08/2012
Tutorials
5. Click Schematic tab
Pgina 87 de 169
Insert Wires/Wire Numbers panel
Insert Wire Numbers drop-down
Wire Numbers.
6. In the Sheet 4 - Wire Tagging dialog box, click Pick Individual Wires.
7. Respond to the prompts as follows:
Select objects:
Select the wire segment between the two push buttons on line reference 403 (1), right-click
The wire number is placed.
Add wire numbers to the entire drawing
1. Click Schematic tab
Insert Wires/Wire Numbers panel
Insert Wire Numbers drop-down
Wire Numbers.
2. In the Sheet 4 - Wire Tagging dialog box, click Drawing-wide.
Wire numbers are assigned to each segment in your drawing.
Add wire numbers project-wide
1. Click Schematic tab
Insert Wires/Wire Numbers panel
Insert Wire Numbers drop-down
Wire Numbers.
2. In the Sheet 4 - Wire Tagging dialog box, click Project-wide.
3. In the Wire Tagging (Project-wide) dialog box, verify:
Wire tag mode:
Reference-based tags
To do:
Tag/retag all
Freshen database (for Signals)
4. Click OK.
5. In the Select Drawings to Process dialog box, Project Drawing List section, press SHIFT as you select AEGS03.dwg and AEGS04.dwg. Click
Process.
file:///C:/Users/Roberto%20Ariel/AppData/Local/Temp/~hh13BE.htm
28/08/2012
Tutorials
Pgina 88 de 169
6. Verify AEGS03.dwg and AEGS04.dwg are listed as the drawings to process and click OK.
7. If asked to save the drawing, click OK.
Wire numbers are processed for the selected drawings.
Inserting I/O based wire numbers
You can insert wire numbers based on the I/O address that each PLC connected wire touches. The wire numbers insert with your specified format
as fixed wire numbers. If a wire number retag is run later on, fixed wire numbers do not change.
Note If you want PLC I/O based wire numbering to be the automatic default for a drawing, set it up in the Drawing Properties dialog box. Select
the Search for PLC I/O address on insert toggle.
Insert PLC I/O wire numbers
1. Open AEGS05.dwg.
2. Click Schematic tab
Insert Wires/Wire Numbers panel
Insert Wire Numbers drop-down
PLC I/O.
The PLC I/O Wire Numbers dialog box displays.
The default format is %N, the address number. The wire number is the same as its connected I/O address number.
3. Click I:%n to change the wire number format.
It adds an I prefix to each wire number that ties to the input module.
4. Click OK.
5. Respond to the prompts as follows:
Select I/O module to process:
Select anywhere on the PLC module
Select objects:
Select all the connected wires to process, right-click
The wire numbers are inserted with the specified format. If some of the I/O points short-circuit to other I/O points, the last point wire
number prevails for that common wire network.
file:///C:/Users/Roberto%20Ariel/AppData/Local/Temp/~hh13BE.htm
28/08/2012
Tutorials
Pgina 89 de 169
Deleting a wire number
You can use the Delete Wire Numbers tool to select a wire number or to pick on any wire of the network.
Delete a wire number
1. Click Schematic tab
Edit Wires/Wire Numbers panel
Delete Wire Numbers.
2. Respond the prompts as follows:
Select objects:
Enter all, press ENTER
The wires in the network change to dashed lines, representing the wires from which the wire numbers will be erased.
3. Press ENTER again to erase the wire numbers.
Source signal arrows
AutoCAD Electrical uses a named source/destination concept. You identify a wire network to be the source, insert a source arrow on that network,
and assigning a source code name to it. On the wire network that is to be a continuation of the same wire number (whether on the same drawing
or a different drawing in the project), insert a destination arrow. Give it the same code name that you gave to its source. AutoCAD Electrical
reprocesses your drawing set for wire numbering update. It matches source code names with destination names and copies source wire numbers
over to the destination wire networks.
You can attach a source signal to a wire segment of a wire network. It enables the wire number assigned to the network to jump and continue to
another network on the current drawing or on one or more drawings in the project. The source and destination are also helpful with the Wire
From/To reports and connection information.
Attach a source signal arrow
1. Open AEGS03.dwg.
2. Click Schematic tab
Insert Wires/Wire Numbers panel
Signal Arrows drop-down
Source Arrow.
3. Respond to the prompts as follows:
Select wire end for Source:
Select the end of the hot wire on the schematic on the right side of the drawing at line reference 332 (1)
file:///C:/Users/Roberto%20Ariel/AppData/Local/Temp/~hh13BE.htm
28/08/2012
Tutorials
Pgina 90 de 169
4. In the Signal - Source Code dialog box, specify:
Code:
24 VDC
Signal Arrow Style:
1
AutoCAD Electrical allows one description line on a source arrow. This description can then be carried over to the associated destination
arrow. You can define some default description lines to make them easier to enter without typing them in each time. AutoCAD Electrical looks
for a file called WDSRCDST.WDD. This file is a simple text file with each line being read as a separate description. If this file exists, the
Defaults button is available on the Signal - Source Code and Insert Destination Code dialog boxes.
5. Click OK.
6. In the Source/Destination Signal Arrows dialog box, click No.
Note Click No to insert the signal arrows on the next drawing. Click OK to insert the signal arrows on the current drawing.
7. To access AEGS04.dwg
Click Project tab
Other Tools panel
Next DWG.
Now you are ready to insert a destination signal arrow.
Destination signal arrows
After the source signal arrow is attached to a wire in the drawing, you can attach a destination signal to a wire segment of a wire network. It
enables the wire number assigned to another source wire network to carry over to the current network automatically.
Attach a destination signal
1. Click Schematic tab
Insert Wires/Wire Numbers panel
Signal Arrows drop-down
Destination Arrow.
2. Respond to the prompts as follows:
file:///C:/Users/Roberto%20Ariel/AppData/Local/Temp/~hh13BE.htm
28/08/2012
Tutorials
Pgina 91 de 169
Select wire end for Destination:
Select the top of the hot wire on the schematic on the left side of the drawing at line reference 402 (2)
3. In the Insert Destination Code dialog box, click Project.
4. In the Signal codes -- Project-wide Source dialog box, select the following:
5. Click OK.
6. In the Insert Destination Code dialog box, verify:
Code:
24 VDC
Signal Arrow Style:
1
Click OK + Update Source.
The cross-references for your signal insert into the drawing above the hot wire.
file:///C:/Users/Roberto%20Ariel/AppData/Local/Temp/~hh13BE.htm
28/08/2012
Tutorials
Pgina 92 de 169
Attach source and destination signals to the neutral wires.
1. To return to AEGS03.dwg
Click Project tab
Other Tools panel
2. Click Schematic tab
Previous DWG.
Insert Wires/Wire Numbers panel
Signal Arrows drop-down
Source Arrow.
3. Respond to the prompts as follows:
Select wire end for Source:
Select the bottom of the neutral wire at line reference 332 (3)
4. In the Signal - Source Code dialog box, specify:
Code:
24 VDC NEUTRAL
Click OK.
5. In the Source/Destination Signal Arrows dialog box, click No.
Note Click No to insert the signal arrows on the next drawing. Click OK to insert the signal arrows on the current drawing.
6. To open AEGS04.dwg
Click Project tab
Other Tools panel
7. Click Schematic tab
Next DWG.
Insert Wires/Wire Numbers panel
Signal Arrows drop-down
Destination Arrow.
8. Respond to the prompts as follows:
Select wire end for Destination:
Select the top of the neutral wire at line reference 402 (4)
9. In the Insert Destination Code dialog box, click Project.
file:///C:/Users/Roberto%20Ariel/AppData/Local/Temp/~hh13BE.htm
28/08/2012
Tutorials
Pgina 93 de 169
10. In the Signal codes -- Project-wide Source dialog box, select the following:
11. Click OK.
12. In the Insert Destination Code dialog box, verify:
Code:
24 VDC NEUTRAL
Signal Arrow Style:
1
Click OK + Update Source.
Note If asked to change the destination wire layer, click Yes.
The cross-references for your signal insert into the drawing above the neutral wire.
13. Click Schematic tab
Edit Wires/Wire Numbers panel
Show Signal Paths.
Temporary graphics illustrate the flow of the signals on your drawings.
file:///C:/Users/Roberto%20Ariel/AppData/Local/Temp/~hh13BE.htm
28/08/2012
Tutorials
Pgina 94 de 169
Note There is no limit to the number of source and destination links you can set up. One source network can jump to multiple destinations on
one or many drawings. A wire can carry both a destination signal and a source signal pointing to the next daisy-chained destination.
Panel layout
Topics in this section
Panel layout - Introduction
Insert Footprint (Schematic list)
Adding nameplate footprints
Terminal Strip Editor
Panel layout - Introduction
Insert and edit panel footprints. Insert and modify a graphical terminal strip with Terminal Strip Editor.
Time required
45 minutes
Prerequisites:
Copy all files located in
file:///C:/Users/Roberto%20Ariel/AppData/Local/Temp/~hh13BE.htm
28/08/2012
Tutorials
Pgina 95 de 169
Windows XP
Documents and Settings\{username}\My Documents\Acade {version}\Aedata\Tutorial\Aegs\Panel layout
to
Documents and Settings\{username}\My Documents\Acade {version}\Aedata\Proj\Aegs
Windows Vista,
Windows 7
Users\{username}\Documents\Acade {version}\Aedata\Tutorial\Aegs\Panel layout
to
Users\{username}\Documents\Acade {version}\Aedata\Proj\Aegs
You learn to:
Insert panel footprints based on schematic components
Insert nameplates
Use the Terminal Strip Editor
Insert Footprint (Schematic list)
Using the AutoCAD Electrical Panel Layout tools, you can select from a list of schematic components. Place the footprint component directly into a
panel layout. The footprint remains linked to the original schematic component, so you can perform bidirectional updating between schematic
components and the associated footprint blocks.
Select schematic component footprints
1. If AEGS is not the active project, in the Project Manager, right-click AEGS and select Activate.
2. In the Project Manager, double-click AEGS to expand the drawing list.
3. Open AEGS08.dwg.
4. Click Panel tab
Insert Component Footprints panel
Insert Footprints drop-down
Schematic List.
5. In the Schematic Component List -- Panel Layout Insert dialog box, verify:
Extract component list for:
Project
Location Codes to extract:
All
6. Click OK.
7. In the Select Drawings to Process dialog box, select AEGS04.dwg and click Process.
8. Verify that AEGS04.dwg is listed in the Drawing to Process section and click OK.
9. In the Schematic Components (active project) dialog box, click Mark Existing. An x marks the footprints that are already placed in the
project.
You cannot insert the same component multiple times. If you select an item with an x, the Insert button is disabled.
Note An o next to a component in the list indicates that a panel component with a matching component tag was found, but the catalog
information does not match.
file:///C:/Users/Roberto%20Ariel/AppData/Local/Temp/~hh13BE.htm
28/08/2012
Tutorials
Pgina 96 de 169
10. In the Schematic Components (active project) dialog box, Display section, select Hide Existing.
The schematic component footprints not yet inserted into the panel layout are displayed.
Now you can begin to insert schematic component footprints manually on the panel layout.
Insert the system reset footprint manually
1. In the Schematics Components (active project) dialog box, select PB403
OPSTA3
SYSTEM RESET.
file:///C:/Users/Roberto%20Ariel/AppData/Local/Temp/~hh13BE.htm
28/08/2012
Tutorials
Pgina 97 de 169
2. Click Manual.
Note The Manual button is used when schematic component footprints do not have a manufacturer and catalog number defined.
The next step is to make a catalog assignment for the automatic footprint.
3. In the Footprint dialog box, Choice A section, click Catalog lookup.
Note Use Choice B to enter a graphic without selecting a catalog number.
4. On the Parts Catalog dialog box, click
to clear all predefined filters. Click Yes to confirm.
5. On the Parts Catalog dialog box each column has an edit field to enter search text. Enter:
MANUFACTURER:
AB
CATALOG:
800T
6. Change the catalog assignment to 800T-A2A 1 NO 1 NC BLACK PUSH BUTTON - MOMENTARY, NEMA 4/13 and click OK.
7. In the Footprint dialog box, Choice A section, verify:
Manufacturer:
file:///C:/Users/Roberto%20Ariel/AppData/Local/Temp/~hh13BE.htm
28/08/2012
Tutorials
Pgina 98 de 169
AB
Catalog:
800T-A2A
Click OK.
8. Respond to the prompts as follows:
Select Location for PB403:
Select to the left of PB414A (1)
Select Location for PB403:
<Ortho on>
select ROTATION:
Right-click to place the push button
The component may already have an Item Number assigned. If AutoCAD Electrical finds a component with the same catalog information, it
automatically assigns the same item number to this new component. If no item number is assigned, and you think a matching component
exists, use one of the Find buttons to look through the drawing or project. If no matching component is found, click Next to assign an item
number to this footprint. This button updates each time you insert a footprint and assign an item number. This item or detail number is used
for BOM and component reporting and can be referenced by optional balloon labels tied to the footprint. If you do not want the item number
to change if Resequence Item Numbers is run later on, check fixed next to the item number.
Note The Panel Layout - Component Insert/Edit dialog box displays each time you insert a panel footprint. Information from the schematic
representation is automatically carried over to the panel footprint representation.
9. In the Panel Layout - Component Insert/Edit dialog box, click OK.
The Schematics Component (active project) dialog box redisplays. You can continue inserting components from the schematic list of the
project.
Insert the emergency stop footprint manually
1. In the Schematic Components (active project) dialog box, select: PB403A
OPSTA3
EMERGENCY STOP.
file:///C:/Users/Roberto%20Ariel/AppData/Local/Temp/~hh13BE.htm
28/08/2012
Tutorials
Pgina 99 de 169
2. Click Manual.
3. In the Footprint dialog box, Choice A section, click Catalog lookup.
4. On the Parts Catalog dialog box, click
to clear all predefined filters. Click Yes to confirm.
5. On the Parts Catalog dialog box each column has an edit field to enter search text. Enter:
Manufacturer:
AB
Type:
30.5mm
Style:
Red
6. Change the catalog assignment to 800T-D6A 1NO-1NC PUSH BUTTON-MUSHROOM, NEMA 4/13 and click OK.
7. In the Footprint dialog box, Choice A section, verify:
Manufacturer:
AB
Catalog:
800T-D6A
Click OK.
8. Respond to the prompts as follows:
Select Location for PB403A:
Select to the left of Conveyor Motor Start (2)
Select Location for PB403A:
<Ortho on>
select ROTATION:
Right-click to place the push button
file:///C:/Users/Roberto%20Ariel/AppData/Local/Temp/~hh13BE.htm
28/08/2012
Tutorials
Pgina 100 de 169
9. In the Panel Layout - Component Insert/Edit dialog box, click OK.
Insert the light footprint manually
1. In the Schematic Components (active project) dialog box, select LT404
OPTSTA3
CONVEYOR ON.
2. Click Manual.
3. In the Footprint dialog box, Choice A section, click Catalog lookup.
4. On the Parts Catalog dialog box, click
to clear all predefined filters. Click Yes to confirm.
5. On the Parts Catalog dialog box each column has an edit field to enter search text. Enter:
MANUFACTURER:
AB
TYPE:
30.5mm
6. Change the catalog assignment to 800H-QRT24G PLASTIC LENS 24VAC/VDC FULL VOLT GREEN PILOT and click OK.
Note Click a column header to sort the catalog records based on the values in a specific field.
file:///C:/Users/Roberto%20Ariel/AppData/Local/Temp/~hh13BE.htm
28/08/2012
Tutorials
Pgina 101 de 169
7. In the Footprint dialog box, Choice A section, verify:
Manufacturer:
AB
Catalog:
800H-QRT24G
Click OK.
8. Respond to the prompts:
Select Location for LT404:
Select to the left of the Conveyor Running light (3)
Select Location for LT404:
<Ortho on>
select ROTATION:
Right-click to place the pilot light
9. In the Panel Layout - Component Insert/Edit dialog box, click OK.
In the Schematics Components (active project) dialog box, notice the master control relay must still be placed.
10. In the Schematic Components (active project) dialog box, click Close.
Note You can modify a footprint at any time using the Edit Footprint tool. Since there is bidirectional update capabilities between the
schematics and the panel layout drawings, it is possible to introduce some inconsistencies between the two during edit. AutoCAD Electrical
alerts you to check other drawings first, and then update any affected drawings.
11. In the Update other drawings dialog box, click OK.
12. If asked to save the drawing, click OK.
file:///C:/Users/Roberto%20Ariel/AppData/Local/Temp/~hh13BE.htm
28/08/2012
Tutorials
Pgina 102 de 169
Adding nameplate footprints
You can add nameplates to the panel layout. Nameplates are associated with existing component footprints. Nameplates can be inserted from the
main panel icon menu or from a vendor menu.
Insert an automotive type nameplate
1. Click Panel tab
Insert Component Footprints panel
Insert Footprints drop-down
Icon Menu.
2. In the Insert Footprint: Panel Layout Symbols dialog box, click Nameplates.
3. In the Panel: Nameplates dialog box, click Nameplate, Catalog Lookup.
4. In the Nameplate dialog box, Choice A section, click Catalog Lookup.
5. On the Parts Catalog dialog box, click
to clear all predefined filters. Click Yes to confirm.
6. On the Parts Catalog dialog box each column has an edit field to enter search text. Enter:
MANUFACTURER:
AB
TYPE:
800T Automotive
7. Change the catalog assignment to 800T-X701
Red
Blank
Name Plate and click OK.
8. In the Nameplate dialog box, Choice A section, verify:
Manufacturer:
AB
Catalog:
800T-X701
Click OK.
9. Respond to the prompts as follows:
Select objects:
Select PB403 (1), right-click to the place the nameplate
As you select each footprint to insert, the nameplate block inserts. The Panel Layout - Nameplate Insert/Edit dialog box displays where you
can annotate the nameplate and assign a BOM item number if needed.
10. In the Panel Layout - Nameplate Insert/Edit dialog box, click OK.
Note A tag name links the data on the nameplate a tag name to the footprint and to the schematic component of the same name. Changing the
tag name of any of these three representations triggers a prompt for permission to update the other related instances.
Insert a half round nameplate
1. Click Panel tab
Insert Component Footprints panel
Insert Footprints drop-down
Icon Menu.
2. In the Insert Footprint: Panel Layout Symbols dialog box, click Nameplates.
3. In the Panel: Nameplates dialog box, click Nameplate, Catalog Lookup.
4. In the Nameplate dialog box, Choice A section, click Catalog Lookup.
5. On the Parts Catalog dialog box, click
to clear all predefined filters. Click Yes to confirm.
file:///C:/Users/Roberto%20Ariel/AppData/Local/Temp/~hh13BE.htm
28/08/2012
Tutorials
Pgina 103 de 169
6. On the Parts Catalog dialog box each column has an edit field to enter search text. Enter:
MANUFACTURER:
AB
TYPE:
800T
7. Change the catalog assignment to 800T-X59E
Gray
Custom Text
Name Plate and click OK.
8. In the Nameplate dialog box, Choice A section, verify:
Manufacturer:
AB
Catalog:
800T-X59E
Click OK.
9. Respond to the prompts as follows:
Select objects:
Select PB403A (2), right-click to place the nameplate
10. In the Panel Layout - Nameplate Insert/Edit dialog box, click OK.
The nameplate is inserted.
file:///C:/Users/Roberto%20Ariel/AppData/Local/Temp/~hh13BE.htm
28/08/2012
Tutorials
Pgina 104 de 169
Terminal Strip Editor
Terminal blocks connect devices that require quick disconnect or disassembly during product shipment. They can also be used to distribute power
to other devices. The Terminal Strip Editor easily and quickly defines the locations for these connected devices during the system design process.
Terminal strip editing is primarily used towards the end of the control system design cycle to expedite the labeling, numbering, and rearranging of
terminals on a terminal strip.
Copy and paste terminal properties
1. Open AEGS09.dwg.
The terminal strip to edit, TB, is already placed on the drawing. Zoom in on terminal strip TB to see what the terminal strip currently
looks like.
2. Click Panel tab
Terminal Footprints panel
Editor.
3. On the Terminal Strip Selection dialog box, select Terminal Strip TB and click Edit.
4. On the Terminal Strip Editor dialog box, Terminal Strip tab, select terminal 1 in the grid.
file:///C:/Users/Roberto%20Ariel/AppData/Local/Temp/~hh13BE.htm
28/08/2012
Tutorials
Pgina 105 de 169
5. In the Terminal section, click the Move Terminal button.
6. In the Move Terminal dialog box, click Pick Above. In the Terminal Strip Editor grid, select terminal 4.
Note You can also use the Move Up tool to move terminal 1 to the top of the grid.
Click Done.
7. Select terminal 4 in the grid.
8. In the Properties section, click the Copy Terminal Block Properties button.
Notice that when you click Copy Terminal Block Properties, terminals 5 and 6 also highlight. It is because terminals 4, 5, and 6 are
associated. If you copy the properties from one of these terminals, you also copy the properties from the associated terminals. The Copy
Terminal Block Properties tool then copies the properties from the terminals to one or many terminals within the same terminal strip.
9. Select terminal 7 and 10 in the grid by holding down the CTRL key while you select the terminals.
10. In the Properties section, click the Paste Terminal Block Properties button.
The properties you copied from terminal 4 are pasted to terminals 7 and 10. Notice that both terminals are now 3-tiered terminals with level
1 assigned for both.
file:///C:/Users/Roberto%20Ariel/AppData/Local/Temp/~hh13BE.htm
28/08/2012
Tutorials
Pgina 106 de 169
Associate terminals
1. Select terminals 8 and 9 in the grid.
2. In the Multi-Level section, click the Associate Terminals button.
3. On the Associate Terminals dialog box, select terminal 7, , (3) and click Associate.
Click OK.
4. In the Spare section, click Delete Spare Terminals/Accessories to remove the blank terminals resulting from the Associate.
5. On the Terminal Strip Editor dialog box, select terminals 11 and 12 in the grid.
6. In the Multi-Level section, click the Associate Terminals button.
7. On the Associate Terminals dialog box, select terminal 10, , (3) and click Associate.
file:///C:/Users/Roberto%20Ariel/AppData/Local/Temp/~hh13BE.htm
28/08/2012
Tutorials
Pgina 107 de 169
Click OK.
8. In the Spare section, click Delete Spare Terminals/Accessories to remove the blank terminals resulting from the Associate.
Insert spare terminals and accessories
1. Select terminal 7 in the grid.
2. In the Spare section, click the Insert Spare Terminal button.
3. On the Insert Spare Terminal dialog box, specify:
Number:
SPARE
Quantity:
1
Note You can also assign catalog information for the spare terminal from the Insert Spare Terminal dialog box by clicking Catalog Lookup. If
needed, you can then select the part from the Parts Catalog dialog box.
Click Insert Above.
Now you insert accessories (end barriers) into the terminal strip - one at the top and one at the bottom of the terminal strip.
4. Select terminal 1 in the grid.
5. In the Spare section, click the Insert Accessory button.
6. On the Insert Accessory dialog box, specify:
Number:
EB1
Quantity:
1
Note You can also assign catalog information for the accessory from the Insert Accessory dialog box by clicking Catalog Lookup. You can
then select the part from the Parts Catalog dialog box.
Click Insert Above.
file:///C:/Users/Roberto%20Ariel/AppData/Local/Temp/~hh13BE.htm
28/08/2012
Tutorials
Pgina 108 de 169
7. Select terminal 15 in the grid.
8. In the Spare section, click the Insert Accessory button.
9. On the Insert Accessory dialog box, specify:
Number:
EB2
Quantity:
1
Click Insert Below.
Insert the terminal strip into the drawing
1. On the Terminal Strip Editor dialog box, click the Layout Preview tab.
2. Select Graphical Terminal Strip as the terminal type to insert into the drawing.
3. Enter 2.0 in Scale on Insert.
4. Click Rebuild.
5. On the Terminal Strip Editor dialog box, click OK.
6. On the Terminal Strip Selection dialog box, click OK.
Generating reports
file:///C:/Users/Roberto%20Ariel/AppData/Local/Temp/~hh13BE.htm
28/08/2012
Tutorials
Pgina 109 de 169
Topics in this section
Generating reports - Introduction
Generating Bill of Material reports
Inserting Bill of Material tables into drawings
Changing format of Bill of Material report
Exporting Bill of Material report to spreadsheet
Generating reports - Introduction
Generate and work with reports.
Time required
30 minutes
Prerequisites:
Copy all files located in
Windows XP
Documents and Settings\{username}\My Documents\Acade {version}\Aedata\Tutorial\Aegs\Generating
reports
to
Documents and Settings\{username}\My Documents\Acade {version}\Aedata\Proj\Aegs
Windows Vista,
Windows 7
Users\{username}\Documents\Acade {version}\Aedata\Tutorial\Aegs\Generating reports
to
Users\{username}\Documents\Acade {version}\Aedata\Proj\Aegs
You learn to:
Generate a report
Insert a report on to a drawing
Change the format of a report
Export the report to a spreadsheet
Generating Bill of Material reports
Using AutoCAD Electrical, you can perform a project-wide extract of all BOM data found on your project drawing set. The data is extracted from
the project database, matched with standard entries in the catalog database, and then additional fields are pulled from the catalog files. You can:
Format this data into various report configurations
Output to report files
Export to a spreadsheet or database program
Place in an AutoCAD Electrical drawing
Generate a Bill of Material (BOM) report
1. If AEGS is not the active project, in the Project Manager, right-click AEGS and select Activate.
2. In the Project Manager, double-click AEGS to expand the drawing list.
3. Open AEGS11.dwg.
file:///C:/Users/Roberto%20Ariel/AppData/Local/Temp/~hh13BE.htm
28/08/2012
Tutorials
4. Click Reports tab
Pgina 110 de 169
Schematic panel
Reports.
5. In the Schematic Reports dialog box, select:
Report Name:
Bill of Material
Bill of Material:
Project
Verify that the following options are specified:
Include options:
All the above
Display option:
Normal Tallied Format
Installation Codes to extract:
All
Location Codes to extract:
All
Click OK.
6. In the Select Drawings to Process dialog box, select AEGS03.DWG, and click Process.
7. Verify that AEGS03.DWG displays in the Drawings to Process section of the dialog box and click OK.
The generated report displays in the Report Generator dialog box.
8. In the Report Generator dialog box, select:
Header:
Time/Date
Header:
Column Labels
Add blanks between entries
Inserting Bill of Material tables into drawings
Insert a BOM into the drawing in tabular format
1. With the BOM report displayed in the dialog box, click Put on Drawing.
2. In the Table Generation Setup dialog box, select:
Column Labels:
Include column labels
Title:
Include time/date
Column Width:
Calculate automatically
Borders:
All Borders
Click OK.
Note The extents of the BOM table are displayed in temporary graphics. Press Z to zoom down, or R to flip into real-time pan and zoom
mode, if necessary.
3. The table outline moves with your cursor. Position the table, and then click to place the table. The BOM table is built where you placed it.
file:///C:/Users/Roberto%20Ariel/AppData/Local/Temp/~hh13BE.htm
28/08/2012
Tutorials
Pgina 111 de 169
4. In the Report Generator, click Close.
Changing format of Bill of Material report
Each AutoCAD Electrical report is customizable:
Define which data fields are reported
Define the order in which they appear
Define the justification of any column
Define the column labels
Remove the TAGS columns from the BOM
1. Erase the table, or UNDO, and rerun the BOM extract for AEGS03.DWG.
2. In the Report Generator dialog box, click Change Report Format.
In the Bill of Materials Data Fields to Report dialog box, Fields to report section, the fields that format the BOM are displayed.
3. Select TAGS in the Fields to report list.
4. Click <<Remove.
The TAGS field is moved out of Fields to report and into Available fields.
Note You can also select a field in the Available fields list to add it to the report. You can rearrange columns using the Move Up and Move
Down buttons. Clicking Ok-Save As saves these settings to a file for later use.
file:///C:/Users/Roberto%20Ariel/AppData/Local/Temp/~hh13BE.htm
28/08/2012
Tutorials
Pgina 112 de 169
5. Click OK.
Note This new format becomes the default the next time you extract a BOM report.
The BOM data in the Report Generator dialog box is reformatted and displayed.
6. Scroll down the report to verify that the component tags column is removed.
7. Insert the new version of the BOM table into the drawing.
Exporting Bill of Material report to spreadsheet
You can move your BOM to a spreadsheet, database, or any other application that can read data in a comma-delimited or MicrosoftAccess
format.
Export the BOM to an Excel spreadsheet
1. In the Report Generator dialog box, click Save to File.
2. In the Save Report to File dialog box, select Excel spreadsheet format (.xls) and click OK.
3. In the Select file for report dialog box, enter an output file name or click OK to accept the default name BOM.xls. Click Save.
4. In the Optional Script File dialog box, click Close - No Script.
5. In Excel, click File
Open.
6. Browse to the location where you saved the spreadsheet. The default is C:\Documents and Settings\{username}\My Documents or
C:\Users\{username}\My Documents on a Windows Vista or Windows 7 installation. Select the spreadsheet.
7. Click Open.
Your BOM data displays in spreadsheet format. You can slide the column borders to expose the full column of text for each field. The first six
columns of the spreadsheet are shown in the previous image. The first column is the tallied quantity, followed by subassembly quantity, catalog
number, and manufacturer code. The remaining fields are the fields extracted from the mfg/cat combo query on the external catalog look-up file.
Connector diagrams
Topics in this section
Connector diagrams - Introduction
About connector diagrams
Inserting connectors
Wiring connectors
Grouping wires
Modifying connectors
Adding wire numbers
Adding connector descriptors
Connector diagrams - Introduction
file:///C:/Users/Roberto%20Ariel/AppData/Local/Temp/~hh13BE.htm
28/08/2012
Tutorials
Pgina 113 de 169
Insert, modify, and wire connectors.
Time required
45 minutes
Prerequisites:
Copy all files located in
Windows XP
Documents and Settings\{username}\My Documents\Acade {version}\Aedata\Tutorial\Aegs\Connector
diagrams
to
Documents and Settings\{username}\My Documents\Acade {version}\Aedata\Proj\Aegs
Windows Vista,
Windows 7
Users\{username}\Documents\Acade {version}\Aedata\Tutorial\Aegs\Connector diagrams
to
Users\{username}\Documents\Acade {version}\Aedata\Proj\Aegs
You learn to:
Understand connectors
Insert a connector
Wire connectors
Insert in-line connectors
Stretch a connector
Add a connector pin
Move a connector pin
Add connector descriptors
About connector diagrams
The connector wiring tools help you more easily create and work with point-to-point style wiring schematics (as opposed to ladder-style
schematics). Although some of these tools are useful for ladder-style schematics, they are tuned to work well with drawings that are heavy on
point-to-point connector diagrams. Instead of creating and maintaining a large library of schematic connector symbols, each symbol is generated
parametrically. It is generated on the fly, per user input and at user-defined orientation. A connector toolbar contains tools for creating and
editing connectors.
Inserting connectors
The Insert Connector tool generates a connector symbol from user-defined parameters. The symbol is created on the fly and inserted as a block
insert into your active drawing file. Since they are created on an as needed basis, it eliminates the need for you to create and maintain a library
of connector symbols.
Change drawing properties
1. If AEGS is not the active project, in the Project Manager, right-click AEGS and select Activate.
2. In the Project Manager, double-click AEGS to expand the drawing list.
3. Open AEGS10.dwg.
4. Click Schematic tab
Other Tools panel
Drawing Properties drop-down
Drawing Properties.
5. On the Drawing Properties
Components dialog box, select Sequential.
6. On the Drawing Properties
Wire Numbers dialog box, New Wire Number Placement section, select In-Line.
7. Click OK.
Add connectors to the drawing
1. Click Schematic tab
Insert Components panel
Insert Connector drop-down
Insert Connector.
2. On the Insert Connector dialog box, specify:
Pin Spacing:
1.0
Pin Count:
15
Fixed Spacing
Pin List:
1
file:///C:/Users/Roberto%20Ariel/AppData/Local/Temp/~hh13BE.htm
28/08/2012
Tutorials
Pgina 114 de 169
Insert All
3. Click the Flip button to flip the connector about its long axis.
The preview looks like the following image.
4. Click Insert.
A preview outline of the connector displays for placement on the drawing. It shows rounded corners for the plug side of the connector. An x
indicates the insertion point of the connector. An arrow indicates the plug side wire connection direction for plug/receptacle or plug-only
connector inserts or shows the wire connection direction for a receptacle-only connector insert.
Note Before committing the connector outline to the drawing, press TAB to flip the connector through four different orientations. Or, press
the V key to switch between vertical and horizontal orientations.
5. Respond to the prompts as follows:
Specify insertion point or [Z=zoom, P=pan, X=wire crossing, V=horizontal/vertical, TAB=flip]:
Select to place the connector in the middle of the right-hand border of Black Box 1
The connector was automatically assigned a component tag of PJ1.
6. Click Schematic tab
Insert Components panel
Insert Connector drop-down
Insert Connector.
7. On the Insert Connector dialog box, specify:
Pin Spacing:
0.75
Pin Count:
4
Fixed Spacing
Pin List:
A
Insert All
file:///C:/Users/Roberto%20Ariel/AppData/Local/Temp/~hh13BE.htm
28/08/2012
Tutorials
Pgina 115 de 169
8. Click the Flip button to flip the connector.
The preview looks like the following image.
9. Click Insert.
10. Respond to the prompts as follows:
Specify insertion point or [Z=zoom, P=pan, X=wire crossing, V=horizontal/vertical, TAB=flip]:
Select to place the connector in the middle of the left-hand border of Black Box 2
The connector was automatically assigned a component tag of PJ2.
11. Repeat steps 6 - 10 to place connectors on Black Box 3 and Black Box 4.
The connectors are assigned tags PJ3 and PJ4 respectively.
Wiring connectors
Black Box 1 is associated to a larger component such as a power box. Black Box 2 - Black Box 4 are smaller components that are part of the
power box. The components must be wired together. The easiest way to do it is to use the Insert Wire and Multiple Wire Bus tools.
Wire the connectors together
1. Click Schematic tab
Insert Wires/Wire Numbers panel
Insert Wires drop-down
Wire.
2. Respond to the prompts as follows:
Specify wire start or [wireType/X=show connections]:
file:///C:/Users/Roberto%20Ariel/AppData/Local/Temp/~hh13BE.htm
28/08/2012
Tutorials
Pgina 116 de 169
Click PJ1 at pin 1 on Black Box 1
Specify wire end or [Continue]:
Click PJ2 at pin A on Black Box 2
3. Repeat to connect PJ1 (Pin 2) to PJ3 (Pin A) and PJ1 (Pin 3) to PJ4 (Pin A). Right-click to exit the command.
Notice that the Insert Wire tool drew the wire between the connectors while avoiding any existing geometry on the screen.
4. Click Schematic tab
Insert Wires/Wire Numbers panel
Multiple Bus.
5. On the Multiple Wire Bus dialog box, specify:
Horizontal Spacing:
0.75
Vertical Spacing:
0.50
Starting at:
Component (Multiple Wires)
6. Click OK.
7. Respond to the prompts as follows:
Window select starting wire connection points
Select pins 5-7 on Black Box 1 (1) and right-click
to (T= wiretype):
Drag the wires to the right past the three wires you inserted,
to Point (Continue/Flip):
Drag up the wires towards PJ2 on Black Box 2, enter C and press ENTER (to continue and lock the drag)
to (Continue/Flip):
Drag the wires to the right and connect to pins B-D on PJ2 (2)
file:///C:/Users/Roberto%20Ariel/AppData/Local/Temp/~hh13BE.htm
28/08/2012
Tutorials
8. Click Schematic tab
Pgina 117 de 169
Insert Wires/Wire Numbers panel
Multiple Bus.
9. On the Multiple Wire Bus dialog box, click OK to use the previous settings.
10. Respond to the prompts as follows:
Window select starting wire connection points:
Select pins 9-11 on Black Box 1 and right-click
to (T= wiretype):
Drag the wires to the right,
to Point (Continue/Flip):
Drag up the wires towards PJ3 on Black Box 3, enter C, and press ENTER (to continue and lock the drag)
to (Continue/Flip):
Drag the wires to the right and connect to pins B-D on PJ3
11. Click Schematic tab
Insert Wires/Wire Numbers panel
Multiple Bus.
12. On the Multiple Wire Bus dialog box, click OK to use the previous settings.
13. Respond to the prompts as follows:
Window select starting wire connection points:
Select pins 13-15 on Black Box 1 and press ENTER
to (T= wiretype):
Drag the wires to the right,
to Point (Continue/Flip):
Drag the wires down towards PJ4 on Black Box 4, press C, and press ENTER (to continue and lock the drag)
to (Continue/Flip):
Drag the wires to the right and connect to pins B-D on PJ4
file:///C:/Users/Roberto%20Ariel/AppData/Local/Temp/~hh13BE.htm
28/08/2012
Tutorials
Pgina 118 de 169
Grouping wires
Now that you wired the connectors together, you insert in-line connectors to group the wires.
Insert in-line connectors
1. Click Schematic tab
Insert Components panel
Insert Connector drop-down
Insert Connector.
2. On the Insert Connector dialog box, specify:
Pin Spacing:
1.0
Pin Count:
3
At Wire Crossing
Pin List:
1
Insert All
3. Click Details.
4. On the Type section, clear the Add Divider Line box.
5. On the Display section, set Plug to Right and Pins to Both Sides.
6. On the Size section, set the Plug to 0.325.
file:///C:/Users/Roberto%20Ariel/AppData/Local/Temp/~hh13BE.htm
28/08/2012
Tutorials
Pgina 119 de 169
7. Click Insert.
8. Respond to the prompts as follows:
Specify insertion point or [Z=zoom, P=pan, X=wire crossing, V=horizontal/vertical, TAB=flip]:
Select to place the connector on the wires connected to PJ1, Pins 1-3
9. Click Schematic tab
Insert Components panel
Insert Connector drop-down
Insert Connector.
10. On the Insert Connector dialog box, specify:
Pin Spacing:
1.0
Pin Count:
9
At Wire Crossing
Pin List:
1
Allow Spacers/Breaks
11. Click Insert.
12. Respond to the prompts as follows:
Specify insertion point or [Z=zoom, P=pan, X=wire crossing, V=horizontal/vertical, TAB=flip]:
Select to place the connector starting on the line at PJ1, Pin 5
Notice how the connector expands when you cross the wires.
13. On the Custom Pin Spaces/Breaks dialog box, click Insert Next Connection.
The dialog box displays which connector pin has been inserted so far. Keep clicking Insert Next Connection until you place six of the nine
connections.
14. When the Custom Pin Spaces/Breaks dialog box says Inserted So Far: 6 of 9, click Break Symbol Now.
15. Respond to the prompts as follows:
Specify insertion point or [Z=zoom, P=pan, X=wire crossing, V=horizontal/vertical, TAB=flip]:
file:///C:/Users/Roberto%20Ariel/AppData/Local/Temp/~hh13BE.htm
28/08/2012
Tutorials
Pgina 120 de 169
Select to place the connector starting on the line at PJ1, Pin 13
16. On the Connector Layout dialog box, select Insert All.
17. Click OK.
Note Another method is to insert the entire connector and then use the Split Connector tool to break the existing connector.
18. Click Schematic tab
Insert Components panel
Dashed Link Line drop-down
Link Components with Dashed Line.
19. Respond to the prompts as follows:
Component to link from:
Select the bottom portion of PJ6 (1)
component to link to:
Select the top portion of PJ6 (2), right-click
Modifying connectors
The Insert Connector toolbar has tools for modifying connectors and connector pins. You can also add, remove, or move the pins found inside of
file:///C:/Users/Roberto%20Ariel/AppData/Local/Temp/~hh13BE.htm
28/08/2012
Tutorials
Pgina 121 de 169
the connector.
Stretch existing connectors
1. Click Schematic tab
Edit Components panel
Modify Connectors drop-down
Stretch Connector.
2. Respond to the prompts as follows:
Specify which end of connector to stretch:
Select the bottom of PJ 1
Specify second point of displacement:
Pull the connector down towards the bottom of B lack B ox 1
3. Repeat for PJ6, pulling the bottom of the connector down so that it is even with PJ1.
Add connector pins
1. Click Schematic tab
Edit Components panel
Modify Connectors drop-down
Add Connector Pins.
2. Respond to the prompts as follows:
Select connector:
Select PJ 1
Specify where to insert new pin or [Reset]<16>:
Select 4 spaces down from pin 15 on PJ 1, right
-click, and select Enter
The next available pin number (16) inserts at the selected point.
3. Click Schematic tab
Edit Components panel
Modify Connectors drop-down
Add Connector Pins.
4. Respond to the prompts as follows:
Select connector:
Select PJ 6
Specify where to insert new pin or [Reset]<10>:
file:///C:/Users/Roberto%20Ariel/AppData/Local/Temp/~hh13BE.htm
28/08/2012
Tutorials
Pgina 122 de 169
Select the new pin 16
on PJ
to1insert pin 10 in-line with it, right-click and select Enter
Note You can delete pins using the Delete Connector Pins tool. Select the pin you want to delete and it is automatically removed from the
connector.
Modify connector pins
1. Click Schematic tab
Edit Components panel
Modify Connectors drop-down
Move Connector Pins.
2. Respond to the prompts as follows:
Select connector pin to move:
Select pin 16 on
PJ 1
Specify new location for pin 16:
Select 2 spaces up on PJ 1
Select connector pin to move:
Select pin 10 on PJ 6
Specify new location for pin 10:
Select pin 16
on PJ 1 to move pin 10
-line
in with it, right-click
3. Click Schematic tab
Edit Components panel
Modify Connectors drop-down
Swap Connector Pins.
Modify Connectors drop-down
Reverse Connector.
4. Respond to the prompts as follows:
Select connector pin:
Select pin 16 on
PJ 1
Select connector pin: swap with:
Select pin 12 on PJ 1, right
-click
5. Click Schematic tab
Edit Components panel
6. Respond to the prompts as follows:
Select connector to Reverse:
Select the top in-line connector, right-click
7. Click Schematic tab
Insert Components panel
Insert Connector drop-down
Insert Connector.
8. On the Insert Connector dialog box, specify:
Pin Spacing:
file:///C:/Users/Roberto%20Ariel/AppData/Local/Temp/~hh13BE.htm
28/08/2012
Tutorials
Pgina 123 de 169
1.0
Pin Count:
2
Fixed Spacing
Pin List:
1
Insert All
9. Click Details.
10. On the Type section, select Add Divider Line.
11. On the Display section, set Pins to Plug Side.
12. Click Insert.
13. Respond to the prompts as follows:
Specify insertion point or [Z=zoom, P=pan, X=wire crossing, V=horizontal/vertical, TAB=flip]:
Select to place the connector on the top of B lack B ox 1
14. Click Schematic tab
Edit Components panel
Modify Connectors drop-down
Rotate Connector.
15. Respond to the prompts as follows:
Select connector to Rotate or [Hold]:
Select the new connector, right-click, and select Enter
Adding wire numbers
Wire numbers are blocks or attributes inserted on a line wire entity. AutoCAD Electrical assigns each wire number type to its own layer. You can
assign a different color to each of these layers so you can easily tell them apart. The wire number placement is set to in-line as defined on the
Drawing Properties
Wire Numbers dialog box.
Insert wire numbers
1. Click Schematic tab
Insert Wires/Wire Numbers panel
Insert Wire Numbers drop-down
Wire Numbers.
2. On the Wire Tagging dialog box, specify:
Wire Tag Mode:
Sequential
Start:
100
3. Click Drawing-Wide.
The wire numbers are automatically inserted into the drawing starting with number 100.
4. Click Schematic tab
Edit Wires/Wire Numbers panel
Move Wire Number.
5. Respond to the prompts as follows:
Specify new Wire Number location (select on wire):
Select each wire closest to B lack B ox
right-click
1,
Note You can align the wire numbers using the Align tool.
file:///C:/Users/Roberto%20Ariel/AppData/Local/Temp/~hh13BE.htm
28/08/2012
Tutorials
Pgina 124 de 169
Adding connector descriptors
AutoCAD Electrical supports two lines of description text on each connector: one for the plug and one for the receptacle side of the connector.
Add descriptions
1. Right-click connector PJ1 and select Edit Component.
2. On the Insert/Edit Component dialog box, Pins section, click List.
3. On the Connector Pin Numbers In Use dialog box, connector pin grid, click in the Description column for Pin 1.
4. On the Pin Descriptions section, enter POWER B2 for the Receptacle.
5. On the connector pin grid, click in the Description column for Pin 2.
6. On the Pin Descriptions section, enter POWER B3 for the Receptacle.
7. On the connector pin grid, click in the Description column for Pin 3.
8. On the Pin Descriptions section, enter POWER B4 for the Receptacle.
9. Click OK.
10. On the Insert/Edit Component dialog box, click OK.
11. Repeat to add the description POWER IN for Pins A on Black Box 2, Black Box 3 and Black Box 4.
Your finished point-to-point diagram looks like the following image.
file:///C:/Users/Roberto%20Ariel/AppData/Local/Temp/~hh13BE.htm
28/08/2012
Tutorials
Pgina 125 de 169
P&ID and Hydraulic diagrams
Topics in this section
P&ID and Hydraulic diagrams - Introduction
Setting Up Hydraulic Drawings
Inserting Hydraulic Schematic Symbols
Creating Pipes
Completing the Hydraulic Drawing
Setting Up P&ID Drawings
Inserting P&ID Schematic Symbols
Creating Pipes
P&ID and Hydraulic diagrams - Introduction
Create Piping & Instrumentation (P&ID) and Hydraulic drawings. The same workflow can be applied for Pneumatics. Once your drawing is created,
use the standard tools in the AutoCAD Electrical software to modify your drawing.
Time required
65 minutes
Prerequisites:
Copy all files located in
Windows XP
Documents and Settings\{username}\My Documents\Acade {version}\Aedata\Tutorial\Aegs\P& I D
file:///C:/Users/Roberto%20Ariel/AppData/Local/Temp/~hh13BE.htm
28/08/2012
Tutorials
Pgina 126 de 169
to
Documents and Settings\{username}\My Documents\Acade {version}\Aedata\Proj\Aegs
Windows Vista,
Windows 7
Users\{username}\Documents\Acade {version}\Aedata\Tutorial\Aegs\P&ID
to
Users\{username}\Documents\Acade {version}\Aedata\Proj\Aegs
You learn to:
Set up hydraulic and P&ID drawings
Insert hydraulic and P&ID symbols
Create pipes
Setting Up Hydraulic Drawings
Use the Project Manager to manage your hydraulic drawings. From here, you can create a drawing and modify any drawing properties.
Create a new drawing
1. Click Project tab
Project Tools panel
Manager.
2. If AEGS is not the active project, activate the AEGS project.
If AEGS is in the list of open projects:
Select AEGS and right-click.
Click Activate.
If AEGS is not in the list of open projects:
Select the project list drop-down.
Click Open Project.
On the Select Project File dialog box, navigate to and select the AEGS.WDP file.
Click Open.
3. In the Project Manager, right-click the project name, and select Properties.
4. In the Project Properties
libraries.
Project Settings dialog box, click Default to switch on all paths for pneumatic, hydraulic, and P&ID schematic
5. Click OK.
6. In the Project Manager, click the New Drawing tool.
7. In the Create New Drawing dialog box, specify:
Name:
AEGS12
Template:
Mouse over the edit box to verify ACAD_Electrical.dwt is specified
If ACAD_Electrical.dwt is not specified, click Browse. Select it from the list of available templates.
Description 1:
Hydraulic Example
Click OK.
Note If you want to set the component, wire number, cross-reference, style, and drawing format settings, click OK-Properties to proceed to
Drawing Properties dialog box.
8. Enter DSETTINGS at the command prompt.
9. In the Drafting Settings dialog box
Snap and Grid tab, turn on Snap and Grid and set the size of both to 0.125.
10. Click OK.
11. Click Schematic tab
Other Tools panel
12. In the Drawing Properties dialog box
Drawing Properties.
Drawing Format tab, Scale section, make sure that the feature scale multiplier is set to 1.0 inch.
13. Click OK.
Note For metric unit, the following settings are recommended so that the wire connection points are placed on the grids for easier drafting.
Grid and Snap Size = 2.5 mm; Feature scale multiplier =20 (scale factor = 20).
file:///C:/Users/Roberto%20Ariel/AppData/Local/Temp/~hh13BE.htm
28/08/2012
Tutorials
Pgina 127 de 169
Inserting Hydraulic Schematic Symbols
The hydraulic symbol library in AutoCAD Electrical includes filters, valves, cylinders, pressure switches, motors, pumps, meters, restrictors, quick
disconnects, flow arrows and more. The hydraulic symbol library consists of all the hydraulic symbols. It is found at \Documents and Settings\All
Users\Documents\Autodesk\Acade {version}\Libs\hyd_iso125 or \Users\Public\Documents\Autodesk\Acade {version}\Libs\hyd_iso125 on a
Windows Vista or Windows 7 installation.
Insert hydraulic symbols
1. Click Schematic tab Insert Components panel
Insert Hydraulic Components.
Note By default, an expanded panel closes automatically when you click another panel. To keep a panel expanded, click the push pin icon in
the bottom-left corner of the expanded panel.
2. In the Insert Component: Hydraulic Symbol dialog box, select the check box for Vertical.
3. In the Insert Component: Hydraulic Symbol dialog box, click the General Valves icon.
4. In the Hydraulic: General Valves dialog box, click Shut Off Valve Open.
5. Respond to the prompts as follows:
Specify insertion point:
Select to place the valve in the upper left corner of your drawing
6. In the Insert/Edit Component dialog box, specify:
Component Tag:
VAL2
Click OK.
7. Repeat steps 1 - 3.
8. In the Hydraulic: General Valves dialog box, click Checkvalve Flow Left.
9. Respond to the prompts as follows:
Specify insertion point:
Select to place the check valve below the shut off valve
10. In the Insert/Edit Component dialog box, click OK.
11. Click Schematic tab
Insert Components panel
Insert Hydraulic Components.
12. In the Insert Component: Hydraulic Symbol dialog box, click Motors & Pumps.
13. In the Hydraulic: Motors and Pumps dialog box, click Fixed Displacement.
14. In the Hydraulic: Fixed Displacement dialog box, click Uni-Directional Pump.
15. Respond to the prompts as follows:
Specify insertion point:
Select to place the pump below the check valve
file:///C:/Users/Roberto%20Ariel/AppData/Local/Temp/~hh13BE.htm
28/08/2012
Tutorials
Pgina 128 de 169
16. In the Insert/Edit Component dialog box, specify:
Description: Line 1:
Hydraulic Oil Pump
Click OK.
17. Insert another Shut Off Valve Open below the Hydraulic Oil Pump.
18. Click Schematic tab
Insert Components panel
Insert Hydraulic Components.
19. In the Insert Component: Hydraulic Symbol dialog box, click Filters.
20. In the Hydraulic: Filters dialog box, click Filter.
21. Respond to the prompts as follows:
Specify insertion point:
Select to place the filter below the shut off valve
22. In the Insert/Edit Component dialog box, specify:
Component Tag:
FI2
Description: Line 1:
Filter
Click OK.
23. Click Schematic tab
Insert Components panel
Insert Hydraulic Components.
24. In the Insert Component: Hydraulic Symbol dialog box, click Miscellaneous.
25. In the Hydraulic: Miscellaneous dialog box, click Reservoir.
26. Respond to the prompts as follows:
Specify insertion point:
Select to place the reservoir below the filter
file:///C:/Users/Roberto%20Ariel/AppData/Local/Temp/~hh13BE.htm
28/08/2012
Tutorials
Pgina 129 de 169
27. In the Insert/Edit Component dialog box, click OK.
Creating Pipes
In AutoCAD Electrical, different types of wires represent the type of running pipes that allow water or oil flows from one instrument to another.
Start by setting up the type of wires for pipe runs.
Insert wires as pipes
1. Click Schematic tab
Edit Wires/Wire Numbers panel
Create/Edit Wire Type.
2. In the Create/Edit Wire Type dialog box, specify:
Wire Color:
RED
Size:
20
The Layer Name is automatically created. The name RED_20 is assigned to the wire layer you are creating.
3. Click Color.
4. In the Select Color dialog box, select red and click OK.
5. Click Linetype.
6. In the Select Linetype dialog box, select Continuous and click OK.
7. In the Create/Edit Wire Type dialog box, specify:
Wire Color:
GREEN
Size:
10
Color:
Green
Linetype:
Hidden2
Note If HIDDEN2 is not available, click Load. Select it from the list of line types on the Load or Reload Linetypes dialog box.
8. Select RED_20 in the grid and click Mark Selected as Default.
file:///C:/Users/Roberto%20Ariel/AppData/Local/Temp/~hh13BE.htm
28/08/2012
Tutorials
Pgina 130 de 169
9. Click OK.
10. Click Schematic tab
Insert Wires/Wire Numbers panel
Wire.
11. Respond to the prompts as follows:
Specify wire start or [wireType/X=show connections]:
Enter X and press ENTER
Specify wire start or [wireType/X=show connections]:
Select the bottom of the shut off valve
Specify wire end or [Scoot/T=wiretype, X=show connections]:
Select the top of the check valve
file:///C:/Users/Roberto%20Ariel/AppData/Local/Temp/~hh13BE.htm
28/08/2012
Tutorials
Pgina 131 de 169
12. Continue inserting wires connecting the components together. Right-click to exit the command.
Your drawing should look like the following:
Note You can also insert the vertical or horizontal pipes first and then insert the components onto the pipe, one at a time.
13. Click Schematic tab
Insert Components panel
Insert Hydraulic Components.
14. In the Insert Component: Hydraulic Symbol dialog box, select the check box for Vertical.
15. In the Insert Component: Hydraulic Symbol dialog box, click Pressure Relief Valves.
16. In the Hydraulic: Pressure Relief Valves dialog box, click N.C. Pressure Relief Valve with Preset -1.
17. Respond to the prompts as follows:
Specify insertion point:
Select to place the valve to the right of the pump
18. In the Insert/Edit Component dialog box, specify:
Component Tag:
VAL4
Description: Line 1:
file:///C:/Users/Roberto%20Ariel/AppData/Local/Temp/~hh13BE.htm
28/08/2012
Tutorials
Pgina 132 de 169
Pressure Relief
Click OK.
19. Click Schematic tab
Insert Wires/Wire Numbers panel
Wire.
20. Respond to the prompts as follows:
Specify wire start or [wireType/X=show connections]:
Enter X, press E NTE R
Specify wire start or [wireType/X=show connections]:
Press S H I
+ right-click
F T
and select Midpoint from the menu, then select the midpoint on the pipe between the pump and the shut off
valve above it
Specify wire end or [V=start Vertical/H =start Horizontal/Continue):
Drag the pipe to the right so that it is directly above the pressure relief valve. Drag the pipe down and click the top connection point on the
pressure relief valve
You now insert a pipe that connects the end of the valve back to the pump.
Specify wire start or [wireType/X=show connections]:
Enter T, press E NTE R
Select the wire layer GREEN_10. Click OK.
Tip Make sure that Snap is turned off and that the Wire Layer is set to GREEN_10.
Select the bottom connection point on the pump
Specify wire end or [V=start Vertical/H =start Horizontal/Continue):
Drag the pipe down and to the right, click the connection point at the bottom of the pressure relief valve, right-click
Completing the Hydraulic Drawing
The rest of the hydraulic drawing consists of inserting a Pressure Gauge and Check Valve at the left side of the pump and then inserting devices
(Cylinder; Restrictors; Filter; Check valve and 2-ways valve) along the top of the drawing.
Note During insertion, clear the Vertical option in the Insert Component: Hydraulic Symbols dialog box.
I nsert
components
1. Click Schematic tab
Insert Components panel
Insert Hydraulic Components.
2. In the Insert Component: Hydraulic Symbol dialog box, click Meters.
3. In the Hydraulic: Meters dialog box, click Pressure Gauge.
4. Respond to the prompts as follows:
Specify insertion point:
Select to place the pressure gauge to the far left (and slightly above) of the pump
5. In the Insert/Edit Component dialog box, specify:
Component Tag:
MTR1
Description: Line 1:
Pressure Gauge
file:///C:/Users/Roberto%20Ariel/AppData/Local/Temp/~hh13BE.htm
28/08/2012
Tutorials
Pgina 133 de 169
Click OK.
6. Click Schematic tab
Insert Components panel
Insert Hydraulic Components.
7. In the Insert Component: Hydraulic Symbol dialog box, deselect the Vertical check box.
8. In the Insert Component: Hydraulic Symbol dialog box, click General Valves.
9. In the Hydraulic: General Valves dialog box, click Shut Off Valve Open.
10. Respond to the prompts as follows:
Specify insertion point:
Select to place the valve to the right of the pressure gauge
11. In the Insert/Edit Component dialog box, click OK.
12. Set the wire layer to RED_20.
13. Click Schematic tab
Insert Wires/Wire Numbers panel
Wire.
14. Respond to the prompts as follows:
Specify wire start or [wireType/X=show connections]:
Select the right connection point on the pressure gauge
Specify wire end or [Continue]:
Drag the pipe to the right and click the left connection point on the valve
Specify wire start or [Scoot/wireType/X=show connections]:
Select the right connection point on the valve
Specify wire end or [Continue]:
Drag the pipe to the right and click the vertical pipe, right-click
file:///C:/Users/Roberto%20Ariel/AppData/Local/Temp/~hh13BE.htm
28/08/2012
Tutorials
Pgina 134 de 169
15. Click Schematic tab
Insert Components panel
Insert Hydraulic Components.
16. Insert and place the devices listed as shown in the following illustration. In the Insert/Edit Component dialog box, click OK after each
insertion.
Note You can also insert the vertical or horizontal pipes first and then insert the components onto the pipe, one by one.
I con
S ymbol to
I nsert
2 Way Valves
Solenoid Spring Return -1
(insert as Vertical symbol)
General Valves
Checkvalve Flow Left (insert
as a Vertical symbol)
Filters
Filter (insert as a Vertical symbol)
Restrictors
Flow
Restrictor with Variable Output
Restrictors
By-Pass Flow Regulator with
Variable Output Flow
Cylinders
Rod
Single Acting Single Ended Piston
file:///C:/Users/Roberto%20Ariel/AppData/Local/Temp/~hh13BE.htm
28/08/2012
Tutorials
Pgina 135 de 169
Tip Align the components horizontally and vertically using the Align tool to make inserting the pipes easier.
17. Click Schematic tab
Insert Wires/Wire Numbers panel
Wire.
18. Connect the pipes from one control device to another as illustrated.
19. Click Schematic tab
Insert Components panel
Insert Hydraulic Components.
20. In the Insert Component: Hydraulic Symbol dialog box, click General Valves.
21. In the Hydraulic: General Valves dialog box, click Checkvalve Flow Left.
file:///C:/Users/Roberto%20Ariel/AppData/Local/Temp/~hh13BE.htm
28/08/2012
Tutorials
Pgina 136 de 169
22. Respond to the prompts as follows:
Specify insertion point:
Select to place the valve below the restrictor
23. In the Insert/Edit Component dialog box, click OK.
24. Click Schematic tab
Insert Wires/Wire Numbers panel
Wire.
25. Connect the pipes as shown.
The hydraulic schematic diagram is complete.
If you want to create a pneumatic drawing, use the Insert Pneumatic Components tool on the Schematic tab
Refer to the pneumatic demo drawing file (Demo03.dwg) in the Extra Library Demo project.
Insert Components panel.
Setting Up P&ID Drawings
file:///C:/Users/Roberto%20Ariel/AppData/Local/Temp/~hh13BE.htm
28/08/2012
Tutorials
Pgina 137 de 169
Use the Project Manager to manage your P&ID drawings. From here, you can create a drawing and modify any pin
.
Create a new drawing
1. Click Project tab
Project Tools panel
Manager.
2. In the Project Manager, click the New Drawing tool.
3. In the Create New Drawing dialog box, specify:
Name:
AEGS13
Template:
Mouse over the edit box to verify ACAD_Electrical.dwt is specified
If ACAD_Electrical.dwt is not specified, click Browse. Select it from the list of available templates.
Description 1:
P&ID Example
Click OK.
Note If you want to set the component, wire number, cross-reference, style, and drawing format settings, click OK-Properties to proceed to
Drawing Properties dialog box.
4. Enter DSETTINGS at the command prompt.
5. In the Drafting Settings dialog box
Snap and Grid tab, turn on Snap and Grid and set the size of both to 0.125.
6. Click OK.
7. Click Schematic tab
Other Tools panel
8. In the Drawing Properties dialog box
Drawing Properties.
Drawing Format tab, Scale section, make sure that the feature scale multiplier is set to 1.0 inch.
9. Click OK.
Note For metric unit, the following settings are recommended so that the wire connection points are placed on the grids for easier drafting.
Grid and Snap Size = 2.5 mm; Feature scale multiplier =20 (scale factor = 20).
Set up wire layers
1. Click Schematic tab
Edit Wires/Wire Numbers panel
Create/Edit Wire Type.
2. In the Create/Edit Wire Type dialog box, click in the Wire Type #2 row and specify:
Wire Color:
RED
Size:
25
The Layer Name is automatically created. The name RED_25 is assigned to the wire layer you are creating.
3. Click Color.
4. In the Select Color dialog box, select red and click OK.
5. Click Linetype.
6. In the Select Linetype dialog box, select Continuous and click OK.
7. Click Lineweight.
8. In the Select Lineweight dialog box, select 0.30 and click OK.
For this example, create three more wire types using the Create/Edit Wire Type dialog box.
9. In the Create/Edit Wire Type dialog box, specify:
Wire Type #3
Wire Color:
RED
Size:
10
Color:
Red
Linetype:
Hidden2
Lineweight:
default
file:///C:/Users/Roberto%20Ariel/AppData/Local/Temp/~hh13BE.htm
28/08/2012
Tutorials
Pgina 138 de 169
Wire Type #4
Wire Color:
GREEN
Size:
10
Color:
Green
Note For pipe runs in P&ID drawings, include the different linetypes from the acade.lin file. You can set up the wire types for pipes at the
beginning of the drawing or before creating the pipes.
10. To set the Linetype for the GREEN_10 wire layer, click Linetype.
11. In the Select Linetype dialog box, click Load.
12. In the Load or Reload Linetypes dialog box, click File.
13. In the Select Linetype File dialog box, select acade.lin and click Open.
Note The default location for the acade.lin file is \Documents and Settings\{username}\Application Data\Autodesk\AutoCAD Electrical
{version}\{release number}\{country code}\Support or \Users\{username}\AppData\Roaming\Autodesk\AutoCAD Electrical {version}
\{release number}\{country code}\Support on a Windows Vista or Windows 7 installation.
14. In the Load or Reload Linetypes dialog box, select Pneumatic Signal and click OK.
15. In the Select Linetype dialog box, select Pneumatic Signal and click OK.
16. In the Create/Edit Wire Type dialog box, click OK.
file:///C:/Users/Roberto%20Ariel/AppData/Local/Temp/~hh13BE.htm
28/08/2012
Tutorials
Pgina 139 de 169
Inserting P&ID Schematic Symbols
The P&ID symbol library in AutoCAD electrical includes equipment, tanks, nozzles, pumps, fittings, valves, actuators, logic functions,
instrumentation, flow, and flow arrows. The P&ID symbol library consists of all the piping and instrumentation symbols. It is found at \Documents
and Settings\All Users\Documents\Autodesk\Acade {version}\Libs\Pid or \Users\Public\Documents\Autodesk\Acade {version}\Libs\Pid on a
Windows Vista or Windows 7 installation.
Insert P&ID Symbols
1. Click Schematic tab
Insert Components panel
Insert P&ID Components.
2. In the Insert Component: Piping and Instrumentation Symbols dialog box, click Equipment.
3. In the PID: Equipment dialog box, click Ball Mill.
4. Respond to the prompts as follows:
Specify insertion point:
Select to place the ball mill in the upper left corner of your drawing
5. In the Insert/Edit Component dialog box, specify:
Component Tag:
C-100
Description: Line 1:
BALL MILL
Click OK.
6. Repeat steps 1-2.
7. In the PID: Equipment dialog box, click Conveyors.
8. In the PID: Conveyors dialog box, click Conveyor 1.
9. Respond to the prompts as follows:
Specify insertion point:
Select to place the conveyor to the right and diagonally below the ball mill
10. In the Insert/Edit Component dialog box, specify:
Component Tag:
N-100
Description: Line 1:
CONVEYOR
Click OK.
11. Repeat steps 1-2.
12. In the PID: Equipment dialog box, click Mixer 2.
13. Respond to the prompts as follows:
Specify insertion point:
Select to place the mixer to the right and diagonally below the conveyor
14. In the Insert/Edit Component dialog box, specify:
file:///C:/Users/Roberto%20Ariel/AppData/Local/Temp/~hh13BE.htm
28/08/2012
Tutorials
Pgina 140 de 169
Component Tag:
A-100
Description: Line 1:
MIXER
Click OK.
15. Click Schematic tab
Insert Components panel
Insert P&ID Components.
16. Insert and place the devices listed as shown in the following illustration. In the Insert/Edit Component dialog box, click OK after each
insertion.
Icon
Symbol to Insert
Valves
Gate Valve
In the Insert/Edit Component dialog box, clear
the Component Tag
Equipment
Dryer
Component Tag = C-200; Description Line 1 =
DRYER
Instrumentation
Discrete Instruments
Field Mounted
Component Tag = TE 201
Tip Align the components horizontally and vertically using the Align tool to make inserting the pipes easier.
Creating Pipes
In AutoCAD Electrical, different types of wires represent the type of running pipes that allow water or oil flows from one instrument to another.
Insert wires as pipes
1. Click Schematic tab
Insert Wires/Wire Numbers panel
Wire.
2. Change the wire type to RED_25:
Specify wire start or [wireType/X=show connections]:
Enter T, press ENTER
Select the wire layer RED_25. Click OK.
3. Connect the pipes as shown. Right-click to exit the command.
file:///C:/Users/Roberto%20Ariel/AppData/Local/Temp/~hh13BE.htm
28/08/2012
Tutorials
4. Click Schematic tab
Pgina 141 de 169
Insert Wires/Wire Numbers panel
Wire.
5. Respond to the prompts as follows:
Specify wire start or [wireType/X=show connections]:
Enter T, press ENTER
Select the wire layer RED_10. Click OK.
Select the bottom of the discrete instrument
Specify wire end or [Continue]:
Drag the wire down a few spaces, press ENTER
6. Click Schematic tab
Insert Components panel
Insert P&ID Components.
7. In the Insert Component: Piping and Instrumentation Symbols dialog box, click Flow Arrows.
8. In the PID: Equipment dialog box, click Flow Arrow Down.
9. Respond to the prompts as follows:
Specify insertion point:
Select to place the flow arrow at the bottom of the new wire
file:///C:/Users/Roberto%20Ariel/AppData/Local/Temp/~hh13BE.htm
28/08/2012
Tutorials
Pgina 142 de 169
The P&ID diagram is complete.
If you want to see how to expand the P&ID drawing, refer to the P&ID demo drawing file (Demo01.dwg) in the Extra Library Demo project.
Symbol Builder
Topics in this section
Symbol Builder - Introduction
Creating custom symbols
Adding attributes
Adding wire connections
Saving the symbol
Symbol Builder - Introduction
Create custom symbols with Symbol Builder.
Time required
30 minutes
Prerequisites:
Copy all files located in
Windows XP
Documents and Settings\{username}\My Documents\Acade {version}\Aedata\Tutorial\Aegs\Symbol Builder
to
Documents and Settings\{username}\My Documents\Acade {version}\Aedata\Proj\Aegs
Windows Vista,
Windows 7
Users\{username}\Documents\Acade {version}\Aedata\Tutorial\Aegs\Symbol Builder
to
Users\{username}\Documents\Acade {version}\Aedata\Proj\Aegs
You learn to:
Create a schematic parent
Add attributes
Add wire connections
Save the symbol
Creating custom symbols
You can use the Symbol Builder to create an AutoCAD Electrical symbol easily. This utility builds a smart schematic symbol by either adding
AutoCAD Electrical attributes to the geometry of the symbol, or by converting text entities to AutoCAD Electrical attributes. You can also use
AutoCAD attribute definition and editing commands to do the same thing. This tool makes the task easier because you quickly pick and place
attributes. It tracks what attributes are present and checks your work to make sure that any required attributes are not omitted.
Note If you exit out of the Symbol Builder, restart it. On the Select Symbol/Objects dialog box, click Select objects and select any graphics and
attributes you added so far. You can then start from where you left off.
Create a parent schematic symbol
1. If AEGS is not the active project, in the Project Manager, right-click AEGS and select Activate.
file:///C:/Users/Roberto%20Ariel/AppData/Local/Temp/~hh13BE.htm
28/08/2012
Tutorials
Pgina 143 de 169
2. In the Project Manager, double-click AEGS to expand the drawing list.
3. Open AEGS03.dwg.
4. Draw a rectangle anywhere on the drawing.
Tip It is easiest to draw it in the white space on the left-hand side of the drawing.
5. Click Schematic tab
Other Tools panel
Symbol Builder drop-down
Symbol Builder.
6. In the Select Symbol/Objects dialog box, Attribute template section, browse to the Library path C:\Documents and Settings\All
Users\Documents\Autodesk\Acade {version}\jic125 (or C:\Users\Public\Documents\Autodesk\Acade {version}\jic125 on a Windows Vista or
Windows 7 installation).
7. In the Attribute template section, select Symbol: Horizontal Parent, Type: Generic.
8. In the Select from drawing section, click Select objects, select the rectangle, and press ENTER.
9. Select OK.
Adding attributes
In this example, you add the attributes: TAG1, DESC1, LOC, INST, FAMILY, MFG, CAT, and ASSYCODE. You are not limited to these attributes
and you can include your own user-defined attributes on the AutoCAD Electrical block files.
Note The TAG1 attribute is the only one required for a parent schematic symbol. The other attributes in the Required section are expected on a
parent schematic symbol, however the symbol is recognized as a parent symbol without them.
Add attributes
1. If the Symbol Builder Attribute Editor is not visible,
Click Symbol Builder tab
Edit panel
Palette Visibility Toggle.
Use this palette to assign attributes to the rectangle as well as set the height and justification for each attribute. The palette displays the
file:///C:/Users/Roberto%20Ariel/AppData/Local/Temp/~hh13BE.htm
28/08/2012
Tutorials
Pgina 144 de 169
AutoCAD Electrical attributes that you can insert and define as part of the symbol. Once an attribute is inserted on the symbol a check mark
displays next to it and you cannot insert it again. AutoCAD Electrical allows only one insertion of each attribute.
2. In the Symbol Builder Attribute Editor, select TAG1 and click the Properties tool.
Enter:
Value:
PS
It is the default code used as the %F value of the tag format (such as CR , PB, LT)
Height:
0.125
Justify:
Center
Click OK.
3. Click the Insert Attribute tool.
Insert the attribute above the rectangle.
In the Symbol Builder Attribute Editor, notice the check mark next to the TAG1 attribute. Continue placing the rest of the attributes.
4. In the Symbol Builder Attribute Editor select DESC1.
Click the Insert Attribute tool.
5. Insert the attribute below TAG1.
6. Insert the LOC and INST attributes as indicated.
7. Insert the FAMILY attribute near the center of the rectangle.
8. With FAMILY still highlighted in the Symbol Builder Attribute Editor, select the Properties tool.
Enter:
Value:
PS
Click OK.
This assigns the %F value to the FAMILY attribute inserted.
9. Select MFG and insert near the center of the rectangle. Repeat for CAT and ASSYCODE.
Adding wire connections
If an X?TERMxx of the component (for example, "X2TERM01") wire connection-point attribute lies within the small trap distance of the end of a
wire, then AutoCAD Electrical interprets the component connected to the wire. The only time the trap distance changes is when you change the
Feature Scale Multiplier in the Drawing (or Project) Properties
Drawing Format dialog box.
Note Components with closely spaced wire connection points may not be processed properly if the connection points fall within the AutoCAD
Electrical trap distance of one another.
file:///C:/Users/Roberto%20Ariel/AppData/Local/Temp/~hh13BE.htm
28/08/2012
Tutorials
Pgina 145 de 169
A wire connection attribute can have a related terminal text attribute, TERMxx, and terminal description attribute, TERMDESCxx. The "xx" is a
two-digit number (starting at 01) that is used to match up with the corresponding X?TERMxx wire connection attribute.
Insert connection points
1. In the Symbol Builder Attribute Editor, expand the Wire Connection section.
2. In the Direction / Style list, select Others.
3. On the Insert Wire Connection dialog box select Terminal Style: Screw.
This terminal style inserts both the graphic to represent the screw and the wire connection points.
4. Check Use this configuration as default. It directs Symbol Builder to use the current Terminal Style and Scale as the default in the Symbol
Builder Attribute Editor.
5. Select Connection direction: Left & Top.
It determines the direction the wire attaches to the component.
6. Enter L as the value for TERM01 in Pin Information.
7. Select X2TERMDESC01 in Pin Information and click Delete.
8. Click Insert.
9. Select the Insert Wire Connection tool and insert the terminal in the upper left-hand corner as shown.
Note Always use AutoCAD Snap to insert the wire connection point.
10. Back on the Symbol Builder Attribute Editor, expand the Wire Connection Direction / Style list and select Right & Top / Screw.
11. Select the Insert Wire Connection tool and insert the terminal in the upper right-hand corner.
You can continue to insert wire connections until you press ENTER by entering the characters indicated in the command line prompt followed
by a space. You can also select from the Direction / Style list.
12. Insert the rest of the terminals as follows:
TERM03: Right
Insertion Point
: below TERM02
TERM04: Bottom
Insertion Point
: in the lower right-hand corner
TERM05: Bottom
Insertion Point
: to the left of TERM04
TERM06: Bottom
Insertion Point
: to the left of TERM05
TERM07: Bottom
Insertion Point
: to the left of TERM06
13. Press Enter if necessary to return to the command prompt.
14. On the Symbol Builder Attribute Editor, expand the Pins section. Enter the Pin values as follows:
file:///C:/Users/Roberto%20Ariel/AppData/Local/Temp/~hh13BE.htm
28/08/2012
Tutorials
Pgina 146 de 169
TERM02 : N
TERM03 : GND
TERM04 : TERM05 : TERM06 : +
TERM07 : +
Your drawing looks like the following image:
Saving the symbol
You have two options for saving the symbol: WBlock or Block. WBlock creates the symbol .dwg file while Block creates the symbol for this
drawing file only.
Save and insert the symbol onto a drawing
1. Click Symbol Builder tab
Edit panel
Done.
2. On the Close Block Editor: Save Symbol dialog box, in the Base point section, click Pick point. Select a point in-line with the top terminals so
that it is easy to place on a wire later.
3. Select WBlock.
4. Enter a file name or accept the default.
5. Click OK.
6. When asked to insert the symbol, click Yes.
7. Place the symbol on the empty wire on the left-hand side of the drawing.
file:///C:/Users/Roberto%20Ariel/AppData/Local/Temp/~hh13BE.htm
28/08/2012
Tutorials
Pgina 147 de 169
The wire breaks, the component tag inserts, and the wires connect to the symbol.
Note New symbols you create can also be inserted with the AutoCAD Electrical Insert Component command. You can add your new symbol to
the icon menu. Or, you can select it from the Type it or Browse dialog box file selection options in the icon menu.
8. In the Insert/Edit Component dialog box, click OK.
Migration of AutoCAD Data
Topics in this section
Migration of AutoCAD Data - Introduction
About Tagging and Linking Tools
Exploding Block and Attributes
Tagging Schematic Components
Linking Schematic Attributes
Adding Wire Connections
Adding Geometry
Tagging and Linking Panel Components
Updating Panel or Schematic Components
Migration of AutoCAD Data - Introduction
Convert non blocked geometry and text to a fully functional AutoCAD Electrical block insert.
Time required
45 minutes
Prerequisites:
Copy all files located in
Windows XP
Documents and Settings\{username}\My Documents\Acade {version}\Aedata\Tutorial\Aegs\Convert
to
Documents and Settings\{username}\My Documents\Acade {version}\Aedata\Proj\Aegs
Windows Vista,
Windows 7
Users\{username}\Documents\Acade {version}\Aedata\Tutorial\Aegs\Convert
to
file:///C:/Users/Roberto%20Ariel/AppData/Local/Temp/~hh13BE.htm
28/08/2012
Tutorials
Pgina 148 de 169
Users\{username}\Documents\Acade {version}\Aedata\Proj\Aegs
You learn to:
Convert non blocked geometry and text to a schematic component
Add wire connections
Add geometry to the block
Convert non blocked geometry and text to a panel footprint
About Tagging and Linking Tools
This chapter describes using the tagging and linking tools in AutoCAD Electrical to convert non blocked geometry and text to a fully functional
AutoCAD Electrical-aware block insert.
AutoCAD Electrical has tagging and linking tools that enable non blocked geometry to be made aware of AutoCAD Electrical. The existing
geometry stays in place and is unblocked. Key text entities are converted to attributes with user picks and are linked into a generic, non graphical
block insert. Wire connection attributes can also be merged into this generic block insert. The process to convert it from dumb text, circle, and
line entities takes only moments to complete and the result appears as a fully functional AutoCAD Electrical-aware block insert.
Exploding Block and Attributes
The Special Explode tool in AutoCAD Electrical explodes attributes and blocks to geometry and text entities while maintaining the value previously
defined in the attributes. You can take advantage of the tagging tools to modify the text entities to attributes and the linking tools to make
various blocks.
Explode AutoCAD blocks
1. If AEGS is not the active project, activate the AEGS project.
If AEGS is in the list of open projects:
Select AEGS and right-click.
Click Activate.
If AEGS is not in the list of open projects:
Select the project list drop-down.
Click Open Project.
On the Select Project File dialog box, navigate to and select the AEGS.WDP file.
Click Open.
2. In the Project Manager, double-click AEGS to expand the drawing list.
There are four drawings in the project, Convert-01.dwg through Convert-04.dwg.
3. Open Convert-03.dwg.
4. Zoom in on the components in the upper left-hand corner of the drawing.
file:///C:/Users/Roberto%20Ariel/AppData/Local/Temp/~hh13BE.htm
28/08/2012
Tutorials
5. Click Conversion Tools tab
Pgina 149 de 169
Tools panel
Special Explode.
Use the Special Explode tool to explode attributes and blocks to geometry and text entities while maintaining the value previously defined in
the attributes. You can take advantage of the tagging tools to modify the text entities to attributes and the linking tools to make various
blocks.
6. Respond to the prompts as follows:
Select objects:
Select push button lights A - D (including all graphics and text) on lines 401 - 407 (use either single picks or window-select), right-click
The blocks explode into separate text entities and geometry.
Tagging Schematic Components
Use the AutoCAD Electrical Tagging tools to convert text entities into an attributed block. Through the insertion of a template block, you have
control over which attributes are inserted and visible. All necessary attribute definitions are automatically placed. During the tagging process, the
text entity is removed and replaced with a template block file that contains multiple attributes used in AutoCAD Electrical.
Tagging Results:
The selected text entities are replaced with a template block file.
The TAG attribute takes on the value of the converted text.
file:///C:/Users/Roberto%20Ariel/AppData/Local/Temp/~hh13BE.htm
28/08/2012
Tutorials
Pgina 150 de 169
The TAG attribute is set to fixed.
The TAG attribute takes on the same ACAD properties as the tagged text.
Tag schematic components
1. Click Conversion Tools tab
Schematic panel
Tag Component.
2. Respond to the prompts as follows:
Select objects:
Select 9PB, 10PB, 11PB, and 12 PB, right-click
Note You may have to right-click several times to exit the command.
The text changes color to indicate that it has been tagged. The color of the TAG attribute is by layer. The attribute is the same layer as
defined on the WD_M block. You can now link the descriptions and wire numbers.
3. Click Reports tab
Schematic panel
Reports.
4. In the Schematic Report dialog box, specify:
Report Name:
Component
Active Drawing
Click OK.
5. If asked to save the drawing, click Yes.
In the Report Generator dialog box, notice that 9PB-12PB are listed in the TAGNAME column of the report
6. In the Report Generator dialog box, click Close.
Linking Schematic Attributes
Use the AutoCAD Electrical Linking tools to associate non blocked text to previously placed template blocks. Through the modification of a
template block, you have control over which attributes are inserted and visible. All necessary attribute definitions are placed using the properties
of the existing text entities, such as justification, height, and location. If multiple template block files are selected, the value of the text is added
to the previously defined template block attributes as hidden attributes and the text is not removed.
Linking Results:
The selected text entities are replaced with an AutoCAD Electrical attribute.
Colors change to distinguish what has been already converted as defined in the WD_M block.
Temporary lines display the link.
The Link Descriptions tool links simple text as Description 1-3 attributes on an AutoCAD Electrical block file. You can link them as description
attributes to one or more existing template block definitions. During the conversion process, the text entity is removed and replaced with the
next available description attribute, up to 3.
Link descriptions
1. Click Conversion Tools tab
Attributes panel
Link Descriptions.
2. Respond to the prompts as follows:
Select objects:
Select 9PB, right-click
Select text to fill in next available DESC attribute:
Select LIGHT A, right-click
Select objects:
Select 10PB, right-click
Select text to fill in next available DESC attribute:
Select LIGHT B, right-click
Select objects:
Select 11PB, right-click
Select text to fill in next available DESC attribute:
Select LIGHT C, right-click
Select objects:
Select 12PB, right-click
Select text to fill in next available DESC attribute:
Select LIGHT D, right-click
Note You may have to right-click several times to exit the command.
file:///C:/Users/Roberto%20Ariel/AppData/Local/Temp/~hh13BE.htm
28/08/2012
Tutorials
Pgina 151 de 169
Colors change to distinguish what has been converted and temporary lines display the link.
3. Click Reports tab
Schematic panel
Reports.
4. In the Schematic Report dialog box, specify:
Report Name:
Component
Active Drawing
Click OK.
5. If asked to QSave the drawing, click Yes.
In the Report Generator dialog box, notice that 9PB-12PB are still listed in the TAGNAME column of the report.
6. In the Report Generator dialog box, click Change Report Format.
7. In the Component Data Fields to Report dialog box, select Desc1 from the Available Fields list.
Desc1 moves into the Fields to report list. These are the fields to display in the Component report.
8. Click OK.
The Report Generator dialog box now lists the TAGNAME and DESC1 values from the active drawing.
9. In the Report Generator dialog box, click Close.
Adding Wire Connections
Wire connection attributes can also be merged into the new generic block insert. The Add Wire Connections tool in AutoCAD Electrical adds wire
connection attributes to the existing tagged block file. Select line endpoints or geometry to add the appropriate wire connection attributes to. A
file:///C:/Users/Roberto%20Ariel/AppData/Local/Temp/~hh13BE.htm
28/08/2012
Tutorials
Pgina 152 de 169
new block definition is created with the newly added wire connections. You can later create a block file if the block is exploded.
Wire Connection Results:
Visual indicators (x) appear where the wire connection attributes have already been applied.
Wire connection attributes, terminal attributes, and terminal description attributes are added.
The block definition is automatically modified during the attribute addition process.
Terminal attribute colors change to distinguish what has been already converted as defined in the WD_M block.
Convert device pins to wire connection attributes
1. Click Conversion Tools tab
Tools panel
Add Wire Connections.
2. Respond to the prompts as follows:
Select block TAG or PLC Address:
Select 9PB
Select end of wire (P=Pick Location):
Enter P and press ENTER
Select location (W=Wire):
Press SHIFT + right-click to select Endpoint from the Snap options, select the end point of the first wire on line 401
In the Wire Direction dialog box, select from left.
Select TERM01 text object:
Select 22 (underneath 9PB TAG)
Note Visual indicators (x) appear where the wire connection attributes have been applied.
Select location (W=Wire):
Press SHIFT + right-click to select Endpoint from the Snap options, select the end point of the second wire on line 401
In the Wire Direction dialog box, select from right.
Select TERM02 text object:
Select 55 (underneath line 401), right-click
You are back at the prompt to Select block TAG or PLC Address.
3. Repeat for 10PB - 12PB.
Note You may have to right-click several times to exit the command.
Pause the mouse over 9PB - 12 PB. The text, wire connection attributes, and description text all highlight. We still must convert the wire
number text and add the geometry to our block.
4. Click Schematic tab
Edit Wires/Wire Numbers panel
Create/Edit Wire Type.
file:///C:/Users/Roberto%20Ariel/AppData/Local/Temp/~hh13BE.htm
28/08/2012
Tutorials
Pgina 153 de 169
5. In the Create/Edit Wire Type dialog box, select Make all Lines Valid Wires and click OK.
Note If the OK button is disabled, click one of the wire types to enable it.
6. Click Conversion Tools tab
Tools panel
Convert Text to Wire Number.
7. Respond to the prompts as follows:
Select LINE near wire number text:
Select the left endpoint of the wire with the text 13 above it (line 401)
Select existing wire number text to convert:
Select text 13
8. While you are still in the command, repeat for text 14 - 16 on lines 403 - 407.
9. Right-click to exit the command.
Adding Geometry
The Add Geometry tool in AutoCAD Electrical adds AutoCAD geometry to a template block file to be created as part of a unique block instance. It
creates a block definition with the newly added geometry. You can later create a block file if the block is exploded.
Add Geometry Results:
TAG1, TAG2, PLC TAG, and TAGSTRIP attributes are defined and selected first.
The block definition is automatically modified.
The color of the geometry changes by layer to distinguish what has been already converted as defined in the WD_M block.
Add geometry to the block
1. Click Conversion Tools tab
Tools panel
Add Geometry.
2. Respond to the prompts as follows:
Select block for additional geometry:
Select 9PB
Select objects:
Select the graphics for the push button, right-click
Specify insertion point:
Select the middle of the push button
The geometry is associated to the template block files. Check that everything has been tied to the block by mousing-over 9PB. The text, wire
connection attributes, description text, and geometry highlights.
3. Repeat steps 1 -2 for 10PB, 11PB, and 12 PB.
Your blocks are now AutoCAD Electrical-smart.
Tagging and Linking Panel Components
The AutoCAD Electrical Tagging and Linking tools work on panel components the same way they work on schematic components.
file:///C:/Users/Roberto%20Ariel/AppData/Local/Temp/~hh13BE.htm
28/08/2012
Tutorials
Pgina 154 de 169
Tag and link panel components
1. Open Convert-04.dwg.
2. Zoom in on the components in the middle of the drawing.
3. Click Conversion Tools tab
Tools panel
Special Explode.
4. Respond to the prompts as follows:
Select objects:
Select push button lights A - D (including all graphics and text) (use either single picks or window-select), right-click
The blocks explode into separate text entities and geometry.
The Tag Panel Component tool makes selected text entities an attributed block file with the P_TAG1 attribute visible. The template block file
(ACE_P_TAG1_CONVERT.DWG) contains attributes for a panel component.
5. Click Conversion Tools tab
Panel panel
Tag Footprint.
6. Respond to the prompts as follows:
Select objects:
Select 9PB, 10PB, 11PB, and 12 PB, right-click
Note You may have to right-click several times to exit the command.
The text changes color to indicate that it has been tagged. The color of the PTAG attribute is by layer. The attribute is the same layer as
defined on the WD_M block.
7. Click Conversion Tools tab
Attributes panel
Link Descriptions.
8. Respond to the prompts as follows:
Select objects:
Select 9PB, right-click
Select text to fill in next available DESC attribute:
Select LIGHT A, right-click
Note You may have to right-click several times to exit the command.
file:///C:/Users/Roberto%20Ariel/AppData/Local/Temp/~hh13BE.htm
28/08/2012
Tutorials
Pgina 155 de 169
Updating Panel or Schematic Components
Once a panel component has a component tag assigned, it is automatically linked to the schematic component with the same tag. Updates to
either the schematic or panel component prompt an update to the related component.
Surf to the related schematic component
1. Click Project tab
Other Tools panel
Surfer.
2. Respond to the prompts as follows:
Select tag for Surfer trace (or <Enter> to type it):
Select 9PB
3. In the Surf dialog box, double-click the component marked with type p.
Surfer goes to the schematic drawing and zooms on the schematic component.
4. If asked to save the drawing, click Yes.
5. In the Surf dialog box, click Edit.
6. In the Component Insert/Edit dialog box, change the description to LIGHT 1 and click OK.
The Update Other Drawings dialog box displays. This dialog alerts that other drawings in the project set include child components or related
panel components.
7. If asked to save the drawing, click Yes.
8. In the Update Other Drawings dialog box, click OK.
9. Click Project tab
Other Tools panel
Surfer.
10. Respond to the prompts as follows:
Select tag for Surfer trace (or <Enter> to type it):
Select 9PB
11. In the Surf dialog box, double-click the component marked with type #.
file:///C:/Users/Roberto%20Ariel/AppData/Local/Temp/~hh13BE.htm
28/08/2012
Tutorials
Pgina 156 de 169
Surfer goes to the panel layout drawing and zooms on the physical representation of the push button. Notice that the description for 9PB
updated to reflect the change you made to the schematic component.
12. In the Surf dialog box, click Close.
Interoperability: Inventor and AutoCAD Electrical
Topics in this section
Introduction
Introduction (continued)
Part 1: 2D to 3D
Rename component tags
Export to XML
Set the project
Open the dataset
Add harness segments
Add harness segments (continued)
Import the AutoCAD Electrical data
Issues
Assign missing RefDes
Finish the Import
Route the wires into the harness segments
Part 2: 3D to 2D
Create wires
Create Wires (continued)
Route wires
Export to XML
Import the Inventor data
Summary
Introduction
Learn to use AutoCAD Electrical and Inventor interoperability to digitally prototype and document your electrical designs.
Time required
35 minutes
Prerequisites:
Familiarity with both AutoCAD Electrical and Inventor is recommended but not necessary. This tutorial is
designed to work whether you have only AutoCAD Electrical or Inventor, or if you have both programs.
file:///C:/Users/Roberto%20Ariel/AppData/Local/Temp/~hh13BE.htm
28/08/2012
Tutorials
Pgina 157 de 169
Know how to navigate the model space with the various view tools.
Tutorial file used
900501.dwg
Copy all files located in
Windows XP
Documents and Settings\{username}\My Documents\Acade {version}\Aedata\Tutorial\Aegs\Interoperability
to
Documents and Settings\{username}\My Documents\Acade {version}\Aedata\Proj\Aegs
Windows Vista,
Windows 7
Users\{username}\Documents\Acade {version}\Aedata\Tutorial\Aegs\Interoperability
to
Users\{username}\Documents\Acade {version}\Aedata\Proj\Aegs
Introduction (continued)
In this tutorial, you learn how to interchange data between AutoCAD Electrical and Inventor. In the first half of the tutorial, the data exchange
direction is from AutoCAD Electrical to Inventor.
In the second half, the exchange direction is from Inventor to AutoCAD Electrical.
You do not need both programs to derive benefit from this exercise. The two XML files generated in this workflow are also included in the tutorial
sample files. Therefore, if you have only one program, you can still perform the XML import operation.
If you have only AutoCAD Electrical, you can review the Inventor portion of the tutorial. Then you can perform the import steps and subsequent
steps on the Import the Inventor data page. You are directed to perform this import at the appropriate point.
Note This tutorial was created using AutoCAD Electrical 2011 and Inventor 2011 Professional. You need the Professional or Routed Systems
versions for the Cable and Harness functionality.
Part 1: 2D to 3D
In this half of the tutorial, you learn how to export your data from AutoCAD Electrical to Inventor. The sample DWG file is a wiring diagram used
for a seat assembly. The assembly uses electric motors to provide adjustments to the seat position.
Open DWG
1. Start AutoCAD Electrical.
2. Open the Project Manager. If this window is closed:
Click Project tab
Project Tools panel
Manager.
3. Select Open Project from the project drop-down menu.
4. Select the project ace_inv.wdp and click Open. The project is in the location described on the introduction page.
5. Expand the ACE_INV project, and then double-click 900501.dwg.
file:///C:/Users/Roberto%20Ariel/AppData/Local/Temp/~hh13BE.htm
28/08/2012
Tutorials
Pgina 158 de 169
Ensure that the drawing is in Model Space.
Rename component tags
Before you export this data to Inventor, you update the PASSENGER SEAT component tags. Assume that this drawing was copied forward and is
now ready to modify and use for the driver seat.
1. Click Schematic tab
Edit Components panel
Retag Components drop-down
Find/Edit/Replace Component Text.
2. Select Active drawing (all) in the Find/Edit/Replace Electrical Component Text dialog box, and click OK.
3. Set the following options and take the following actions in the Find/Edit/Replace - this Drawing (all) dialog box.
Select Find in the Location Code group.
Click List, then select PASSENGER SEAT in the Loc values dialog box, and click OK.
Select Replace, and then enter DRIVER SEAT in the text box.
Click Start Search, and review the results in the Match 1 of 16 dialog box.
Click Replace All, and then click Yes, Make Changes. The component tags are changed to DRIVER SEAT.
Click Cancel.
4. Save the drawing.
Export to XML
Next, you export the electrical data contained in your AutoCAD Electrical digital prototype to an XML file. You use this XML file later to import the
data into Inventor.
1. Click Import/Export Data tab
Export panel
Inventor.
2. Ensure Active Drawing is selected in the Autodesk Inventor Professional Export dialog box, and click OK.
3. Save to the same directory you copied the tutorial files in the Autodesk Inventor Professional XML File Export dialog box. Use
driverseat_from_ace for the file name.
4. Click Save.
Set the project
1. Start Inventor.
file:///C:/Users/Roberto%20Ariel/AppData/Local/Temp/~hh13BE.htm
28/08/2012
Tutorials
2. Select Get Started
Pgina 159 de 169
Launch
Projects.
3. Click Browse.
4. Browse to Tutorial Files/Automotive folder, and select interop.ipj.
5. Click Open.
6. Click Done in the Projects editor.
Open the dataset
1. Open 100500.iam. The file is contained in the 1000 folder. The model opens in the Default design view representation.
This sample has been stripped down to reduce data size. The complete seat looks like the following:
2. Switch to the Electrical design view representation.
Orbit and zoom your view as you progress through the workflow, as needed. It can be helpful to approximate the following view as you get
started with the workflow.
file:///C:/Users/Roberto%20Ariel/AppData/Local/Temp/~hh13BE.htm
28/08/2012
Tutorials
Pgina 160 de 169
Add harness segments
Now you add the two harness segments.
1. Double-click Harness1 in the browser to edit the harness. Be careful to edit the harness assembly rather than the harness part.
2. Select Cable and Harness
Create
Create Segment.
3. Select the existing segment near the front of the seat to place the first point. The exact selection location is not critical.
4. Select the existing work point to set the next segment point. The two work points are very close together. You may need to zoom in to see
them clearly.
5. Select the other work point to set the final point.
file:///C:/Users/Roberto%20Ariel/AppData/Local/Temp/~hh13BE.htm
28/08/2012
Tutorials
Pgina 161 de 169
6. Right-click, and select Continue. The first segment is created.
Add harness segments (continued)
Next, you add a second segment. This segment begins in the same location as the previous segment. Because you selected Continue from the
context menu, Create Segment is still active and ready to create another segment.
1. Select the segment point that you added previously.
2. Select the existing work point.
file:///C:/Users/Roberto%20Ariel/AppData/Local/Temp/~hh13BE.htm
28/08/2012
Tutorials
Pgina 162 de 169
3. Select the other work point.
4. Right-click, and select Finish. The segment is created.
file:///C:/Users/Roberto%20Ariel/AppData/Local/Temp/~hh13BE.htm
28/08/2012
Tutorials
Pgina 163 de 169
Import the AutoCAD Electrical data
Apply the AutoCAD Electrical data to the Inventor 3D model.
1. Select Cable and Harness
Manage
Import Harness Data.
2. Click the Browse button next to the Harness Data File field.Select driverseat_from_ace.xml you exported from AutoCAD Electrical in the
Select Wire List Data File dialog box. Click Open.
Note If you do not have AutoCAD Electrical, you can now use driverseat_from_ace.xml provided in Tutorial
Files\Automotive\XML_delivered.
3. Click OK in the Import Harness Data dialog box.
Issues
The browser nodes in the Imported Harness Data dialog box contain the electrical components and wires imported from AutoCAD Electrical.
1. Click Filter
in the Imported Harness Data dialog box, and then select Show Issues Only.
Only items with issues display in the dialog box. The items are identified by the Issue icon.
There are many issues, because the Inventor
sample assembly does not contain many of the components contained in the AutoCAD Electrical drawing as reflected in driverseat_from_ace.xml.
Many of the RefDes in AutoCAD Electrical do not have a matching RefDes in Inventor. The absence of various components and RefDes also means
that connecting wires also have issues. The missing RefDes do not prevent you from successfully completing the exercise. This scenario is a
reflection of a real-world design process in which data may be missing or incomplete but is acceptable for a given point in the workflow.
Scroll to the top of the item list, then right-click PJ2, and select Issue Description.
file:///C:/Users/Roberto%20Ariel/AppData/Local/Temp/~hh13BE.htm
28/08/2012
Tutorials
Pgina 164 de 169
The issue description describes the problem and offers solutions. Review the information, and then close the issue description.
Tip Click the Help button in the Imported Harness Data dialog box to open a reference topic that describes various elements and features in the
dialog box.
Next, you use functionality on the same context menu to assign the missing RefDes.
Assign missing RefDes
1. Right-click PJ2 and select Assign to an existing Electrical Part.
With reference to the AutoCAD Electrical drawing, PJ2 is the RefDes specified for the connector that connects to the motor MOT2, the motor
for horizontal adjustment.
2. Pause the cursor over the connector occurrence 900575:2 in the graphics window, and note the tooltip.
You can select the occurrence in the browser; however, when you use the graphics window, Inventor displays a tooltip. The tooltip shows the
RefDes for that component. The question mark (?) indicates that the RefDes is not yet assigned.
3. Select the connector.
file:///C:/Users/Roberto%20Ariel/AppData/Local/Temp/~hh13BE.htm
28/08/2012
Tutorials
Pgina 165 de 169
4. Click OK in the Select Electrical Part dialog box.
5. The RefDes specified in AutoCAD Electrical is assigned to the Inventor connector, and the issue associated with PJ2 is removed. Because the
dialog filter is set to show only items with issues, PJ2 is not included in the list.
Finish the Import
Next, you finish the import operation.
1. Click OK in the Imported Harness Data dialog box.
2. Close the message dialog box. For this exercise, accept the remaining issues without making further changes.
The data from AutoCAD Electrical is imported. You should see eight imported wires in the graphics window and in the browser.
Route the wires into the harness segments
1. Select Cable and Harness
Route
Automatic Route.
2. Select the All Unrouted Wires option. The Selected field in the dialog box indicates eight wires are selected.
3. Click OK. The wires are routed into the segments.
4. Select Cable and Harness
Exit
Finish Cable and Harness.
Save the assembly.
This exercise completes the 2D to 3D portion of the tutorial.
Part 2: 3D to 2D
In this part of the tutorial, you learn how to reverse the workflow and export electrical data from Inventor to AutoCAD Electrical.
Add a new connector
1. Place an occurrence of the connector 900356.ipt. Place the occurrence as shown.
Tip Drag one of the existing occurrences from the browser into the graphics window to create another occurrence, instead of using the Place
command.
file:///C:/Users/Roberto%20Ariel/AppData/Local/Temp/~hh13BE.htm
28/08/2012
Tutorials
Pgina 166 de 169
2. From the Position panel of the Assemble tab, use Grip Snap or Move and Rotate to approximate the position of the connector. Face the
pins on the connector toward the front of the seat.
Normally you use assembly constraints to position and constrain the component, but it is not necessary for this exercise.
Create wires
1. In the browser, double-click Harness1 to edit the harness. Edit the harness assembly - not the part.
2. Select Cable and Harness
Create
Create Wire.
3. Select the pins on the connectors, as shown in the following image. The identification for the first selected pin is PJ4 Pin 7.
Before you apply the selections, use the Create Wire dialog box to specify Wire ID, Category, Name and other properties for the wire.
4. Specify the following settings:
Wire ID - 125
Category - Belden
Name - 9916-RED
5. Click Apply to create the first wire.
file:///C:/Users/Roberto%20Ariel/AppData/Local/Temp/~hh13BE.htm
28/08/2012
Tutorials
Pgina 167 de 169
Create Wires (continued)
1. Select the pins on the connectors for the second wire. The identification for the first selected pin is PJ4 Pin 8.
2. Specify the following settings in the Create Wire dialog box:
Wire ID - 126
Category - Belden
Name - 9916-ORG
3. Click Apply. Alternatively, right-click and select Apply.
4. Cancel the Create Wire dialog box.
Route wires
1. Use Automatic Route as you did previously to route the wires into the segments.
Save the file.
Export to XML
Next, you export the electrical data contained in your Inventor digital prototype to an XML file. You use this XML file to import the data into
AutoCAD Electrical.
file:///C:/Users/Roberto%20Ariel/AppData/Local/Temp/~hh13BE.htm
28/08/2012
Tutorials
Pgina 168 de 169
1. Select Cable and Harness
Manage
Export Harness Data.
2. Name the file driverseat_from_inv.xml, and save to the same directory you used for the previous XML file. Dismiss the Cable and Harness
message dialog box.
Import the Inventor data
Now, you apply the added connector and wires to the 2D model.
Switch to AutoCAD Electrical.
1. Click Schematic tab
Insert Component panel
Insert Connector drop-down
Insert Connector (From List).
2. Select driverseat_from_inv.xml. Click Open.
Note If you do not have Inventor, you can now use driverseat_from_inv.xml provided in the folder specified on the Introduction page.
3. The connector you added in Inventor is listed in the Connector Selection dialog box. Select the row for the connector.
4. At the bottom of the dialog box, click Details.
5. On the connector display menu, click Horizontal.
The display in the dialog box switches to horizontal.
6. Click Insert.
7. Place the connector to the right of the power seat main switch.
8. In the Connector Selection dialog box, click Wire It. AutoCAD Electrical connects the pins as you specified in Inventor.
file:///C:/Users/Roberto%20Ariel/AppData/Local/Temp/~hh13BE.htm
28/08/2012
Tutorials
Pgina 169 de 169
You completed the tutorial.
Summary
In this tutorial, you used interoperability between AutoCAD Electrical and Inventor Professional or Inventor Routed Systems to develop your
digital prototypes. This tutorial showed you how you can:
Define electrical data in AutoCAD Electrical and then apply that data to the related Inventor 3D prototype.
Define electrical data in the Inventor 3D prototype and then apply that data to the related AutoCAD Electrical drawing.
This tutorial was meant to provide many details but also serve as an overview of a particular workflow. For further details, information, and
options, see the related Help topics contained in AutoCAD Electrical and Inventor.
file:///C:/Users/Roberto%20Ariel/AppData/Local/Temp/~hh13BE.htm
28/08/2012
Das könnte Ihnen auch gefallen
- IEC-60617 Symbols AutoCAD ElectricalDokument141 SeitenIEC-60617 Symbols AutoCAD Electricaljoremahu83% (6)
- Fact Sheet Rocket StovesDokument2 SeitenFact Sheet Rocket StovesMorana100% (1)
- Method Statement of Static Equipment ErectionDokument20 SeitenMethod Statement of Static Equipment Erectionsarsan nedumkuzhi mani100% (4)
- AutoCAD Electrical 2017 for Electrical Control Designers, 8th EditionVon EverandAutoCAD Electrical 2017 for Electrical Control Designers, 8th EditionBewertung: 3 von 5 Sternen3/5 (1)
- AutoCAD Electrical EssentialsDokument6 SeitenAutoCAD Electrical Essentialsfadapow4u0% (2)
- Eplan P8 2.2 Beginners GuideDokument144 SeitenEplan P8 2.2 Beginners GuideLuiz Antônio de Oliveira100% (1)
- Electrical Design Guide Base To Iec StandardDokument222 SeitenElectrical Design Guide Base To Iec StandardNicolas100% (1)
- H Standards IEC 750Dokument18 SeitenH Standards IEC 750edinNoch keine Bewertungen
- MUST READ-Siemens Control Panel ComponentsDokument24 SeitenMUST READ-Siemens Control Panel ComponentspeakfortuneNoch keine Bewertungen
- Festo PLC Basic Level TP301-218Dokument218 SeitenFesto PLC Basic Level TP301-218Marcos Aldana Villalda0% (1)
- Control Panel LayoutDokument15 SeitenControl Panel Layoutreddylogin100% (2)
- Fall Protection ANSIDokument5 SeitenFall Protection ANSIsejudavisNoch keine Bewertungen
- AutoCAD Electrical - 60 Tips in 60 MinutesDokument50 SeitenAutoCAD Electrical - 60 Tips in 60 Minutesscribd20110526Noch keine Bewertungen
- AutoCAD Electrical EssentialsDokument3 SeitenAutoCAD Electrical Essentialsjprakashus100% (1)
- Autocad Electrical Users ManualDokument96 SeitenAutocad Electrical Users ManualEletrotec Erasmo100% (7)
- AutoCAD Electrical IEC Admin Course Syllabus SampleDokument3 SeitenAutoCAD Electrical IEC Admin Course Syllabus SampleMinh PhươngNoch keine Bewertungen
- AutoCAD Automation For Electrical DrawingsDokument40 SeitenAutoCAD Automation For Electrical DrawingsRahul Srivastava100% (1)
- PLCDokument54 SeitenPLCEmmanuel Molina100% (2)
- TD0148 - Creating An AutoCAD Electrical Drawing TemplateDokument5 SeitenTD0148 - Creating An AutoCAD Electrical Drawing TemplateMohammad AdrianNoch keine Bewertungen
- Eplan Electric p8 Basic 2Dokument211 SeitenEplan Electric p8 Basic 2hungvtc983% (6)
- Electrical Installation DiagramsDokument22 SeitenElectrical Installation DiagramsAyo Morakinyo83% (6)
- EPLANDokument72 SeitenEPLANEder MadrugaNoch keine Bewertungen
- Eplan p8 Simatic S7 PLCDokument64 SeitenEplan p8 Simatic S7 PLCKarina Ospina100% (3)
- Electrical SymbolsDokument26 SeitenElectrical SymbolsXavier Izquierdo75% (8)
- Batteyr Sizing For Emergency LightingDokument12 SeitenBatteyr Sizing For Emergency Lightingalexwongks6118Noch keine Bewertungen
- ELECTRICAL DRAWINGS AND SCHEMATICS WORKSHOPDokument2 SeitenELECTRICAL DRAWINGS AND SCHEMATICS WORKSHOPhmatora72_905124701Noch keine Bewertungen
- Creating EPLAN PartsDokument56 SeitenCreating EPLAN PartsMoon3pellNoch keine Bewertungen
- PLC Exercises: Ladder Diagram ProgrammingDokument27 SeitenPLC Exercises: Ladder Diagram Programmingganeshrudra100% (4)
- Circuit Symbols, Standards & Enclosure Protection TypesDokument11 SeitenCircuit Symbols, Standards & Enclosure Protection Typesingemmarin100% (2)
- Control Panel Information-EngDokument8 SeitenControl Panel Information-EngDineesh SankaranarayananNoch keine Bewertungen
- AutoCAD Electrical Tips & Tricks 1217no2Dokument4 SeitenAutoCAD Electrical Tips & Tricks 1217no2Ігор КолясаNoch keine Bewertungen
- Beginners Guide To PLC Programming Excerpt PDFDokument19 SeitenBeginners Guide To PLC Programming Excerpt PDFAnonymous Nr9eWou100% (1)
- Electrical Tutoring CABLE SELECTIONDokument47 SeitenElectrical Tutoring CABLE SELECTIONCharlotte WilkinsonNoch keine Bewertungen
- Revit Mep Electrical CalculationsDokument9 SeitenRevit Mep Electrical CalculationsAbdul RawoofNoch keine Bewertungen
- BeginnersGuide ProPanel en US PDFDokument0 SeitenBeginnersGuide ProPanel en US PDFengmswilamNoch keine Bewertungen
- Eplan Getting StartedDokument132 SeitenEplan Getting StartedDanijel Marsic100% (1)
- Electrical DrawingDokument28 SeitenElectrical DrawingFaiz Syed Mohammed100% (3)
- AutoCAD Electrical Command-IndexDokument14 SeitenAutoCAD Electrical Command-IndexkjfenNoch keine Bewertungen
- 3D Control cabinet engineering with EPLANDokument8 Seiten3D Control cabinet engineering with EPLANluuuxiiNoch keine Bewertungen
- PLC Training KitDokument67 SeitenPLC Training KitGyanPrakashNoch keine Bewertungen
- Mikroelektronika Books Introduction To PLC ControllersDokument157 SeitenMikroelektronika Books Introduction To PLC ControllersemylangamNoch keine Bewertungen
- PLC ProgrammingDokument42 SeitenPLC ProgrammingWily Ponce100% (1)
- Modbus RTU - One JobDokument24 SeitenModbus RTU - One JobIsmail ShahidNoch keine Bewertungen
- AutoCAD Plant 3D Large ProjectsDokument22 SeitenAutoCAD Plant 3D Large ProjectsMelisa Estes100% (1)
- AutoCAD ElectricalDokument2 SeitenAutoCAD ElectricalGudapati PrasadNoch keine Bewertungen
- PLC Wiring LaboratoryDokument15 SeitenPLC Wiring LaboratoryEven OngNoch keine Bewertungen
- Projects - IntroductionDokument3 SeitenProjects - IntroductiondrewcooNoch keine Bewertungen
- Acad On AcadE SteroidsDokument19 SeitenAcad On AcadE SteroidsizriotNoch keine Bewertungen
- Interoperability Acad Electrical Inven TorDokument21 SeitenInteroperability Acad Electrical Inven TorMichael PuentesNoch keine Bewertungen
- AutoCAD Land Desktop TutorialDokument29 SeitenAutoCAD Land Desktop Tutorialrudylesmana0% (1)
- TipsDokument35 SeitenTipsdrspandaNoch keine Bewertungen
- Me204 1l D Butts Blue RibbonDokument26 SeitenMe204 1l D Butts Blue RibbonfifthslipNoch keine Bewertungen
- Automating Your AutocadDokument5 SeitenAutomating Your AutocadbmihaielaNoch keine Bewertungen
- Tutorial - Getting Started With PCB Design: Modified by Phil Loughhead On 28-Apr-2016Dokument123 SeitenTutorial - Getting Started With PCB Design: Modified by Phil Loughhead On 28-Apr-2016anilNoch keine Bewertungen
- Lesson 7 Working With Data From External SourcesDokument21 SeitenLesson 7 Working With Data From External Sourcesjjrelucio3748100% (1)
- Drawing and Project Properties-Symbol LibrariesDokument82 SeitenDrawing and Project Properties-Symbol LibrarieskjfenNoch keine Bewertungen
- When You Are Finished Working Through This Tutorial, Your Model Will Look Similar To The FollowingDokument9 SeitenWhen You Are Finished Working Through This Tutorial, Your Model Will Look Similar To The FollowingShrinal BhattNoch keine Bewertungen
- MA2085-L From Nothing To Something Using AutoCAD® ElectricalDokument28 SeitenMA2085-L From Nothing To Something Using AutoCAD® ElectricalSERGIO CARVAJALNoch keine Bewertungen
- Au-2014 - 6393 Fast AutoCAD Mep ContentDokument30 SeitenAu-2014 - 6393 Fast AutoCAD Mep ContentAutodesk UniversityNoch keine Bewertungen
- Pipe 2D Autocad: Compared WithDokument8 SeitenPipe 2D Autocad: Compared WithThiruvengadamNoch keine Bewertungen
- Tics in Control, Automation and Robotics I - Braz JDokument287 SeitenTics in Control, Automation and Robotics I - Braz JpremmandirNoch keine Bewertungen
- Digital ControlDokument554 SeitenDigital ControlJavier Toscano86% (7)
- Getting Started SpartanDokument28 SeitenGetting Started SpartanllonllonNoch keine Bewertungen
- P&IDsDokument4 SeitenP&IDsRamadhan PrasetyaNoch keine Bewertungen
- What Role Can IS Play in The Pharmaceutical Industry?Dokument4 SeitenWhat Role Can IS Play in The Pharmaceutical Industry?Đức NguyễnNoch keine Bewertungen
- Camera MatchingDokument10 SeitenCamera MatchingcleristonmarquesNoch keine Bewertungen
- The Power of Flexibility: - B&P Pusher CentrifugesDokument9 SeitenThe Power of Flexibility: - B&P Pusher CentrifugesberkayNoch keine Bewertungen
- 2014 March CaravanDokument48 Seiten2014 March CaravanbahiashrineNoch keine Bewertungen
- How To Open and Convert An .SCM FileDokument5 SeitenHow To Open and Convert An .SCM FilejackNoch keine Bewertungen
- StrutsDokument7 SeitenStrutsBatrisyialya RusliNoch keine Bewertungen
- Tps65070X Power Management Ic (Pmic) With Battery Charger, 3 Step-Down Converters, and 2 LdosDokument98 SeitenTps65070X Power Management Ic (Pmic) With Battery Charger, 3 Step-Down Converters, and 2 Ldosmok waneNoch keine Bewertungen
- Safety interlock switches principlesDokument11 SeitenSafety interlock switches principlesChristopher L. AlldrittNoch keine Bewertungen
- Stellar Competent CellsDokument1 SeiteStellar Competent CellsSergio LaynesNoch keine Bewertungen
- Acknowledgment: George & Also To Our Group Guide Asst. Prof. Simy M Baby, For Their Valuable Guidance and HelpDokument50 SeitenAcknowledgment: George & Also To Our Group Guide Asst. Prof. Simy M Baby, For Their Valuable Guidance and HelpKhurram ShahzadNoch keine Bewertungen
- Machine Design - LESSON 4. DESIGN FOR COMBINED LOADING & THEORIES OF FAILUREDokument5 SeitenMachine Design - LESSON 4. DESIGN FOR COMBINED LOADING & THEORIES OF FAILURE9965399367Noch keine Bewertungen
- Tambunting Pawnshop Vs CIR Re VATDokument7 SeitenTambunting Pawnshop Vs CIR Re VATMark Lester Lee AureNoch keine Bewertungen
- The Earthing of Zenner BarrierDokument4 SeitenThe Earthing of Zenner BarrierFatholla SalehiNoch keine Bewertungen
- PDF Problemas Ishikawa - Free Download PDF - Reporte PDFDokument2 SeitenPDF Problemas Ishikawa - Free Download PDF - Reporte PDFNewtoniXNoch keine Bewertungen
- (Lesson 10-1) - Quality Assurance, Hemocytometry, Thoma PipetsDokument22 Seiten(Lesson 10-1) - Quality Assurance, Hemocytometry, Thoma PipetselleNoch keine Bewertungen
- TicketDokument2 SeitenTicketbikram kumarNoch keine Bewertungen
- Sec of Finance Purisima Vs Philippine Tobacco Institute IncDokument2 SeitenSec of Finance Purisima Vs Philippine Tobacco Institute IncCharlotte100% (1)
- ДСТУ EN ISO 2400-2016 - Калибровочный блок V1Dokument11 SeitenДСТУ EN ISO 2400-2016 - Калибровочный блок V1Игорь ВадешкинNoch keine Bewertungen
- Memento Mori: March/April 2020Dokument109 SeitenMemento Mori: March/April 2020ICCFA StaffNoch keine Bewertungen
- Company Profi Le: IHC HytopDokument13 SeitenCompany Profi Le: IHC HytopHanzil HakeemNoch keine Bewertungen
- Synopsis: A Study On Customer Satisfaction AT Nerolac Paints LTD., KadapaDokument5 SeitenSynopsis: A Study On Customer Satisfaction AT Nerolac Paints LTD., KadapaAnu GraphicsNoch keine Bewertungen
- UBI1Dokument66 SeitenUBI1Rudra SinghNoch keine Bewertungen
- Military Railway Unit Histories Held at MHIDokument6 SeitenMilitary Railway Unit Histories Held at MHINancyNoch keine Bewertungen
- ADC Driver Reference Design Optimizing THD, Noise, and SNR For High Dynamic Range InstrumentationDokument22 SeitenADC Driver Reference Design Optimizing THD, Noise, and SNR For High Dynamic Range InstrumentationAdrian SuNoch keine Bewertungen
- Mechanical PropertiesDokument30 SeitenMechanical PropertiesChristopher Traifalgar CainglesNoch keine Bewertungen
- IT support tips for non-tech colleaguesDokument7 SeitenIT support tips for non-tech colleaguesLeo KrekNoch keine Bewertungen
- EDP/LRP Well Intervention System OverviewDokument22 SeitenEDP/LRP Well Intervention System OverviewJerome LIKIBINoch keine Bewertungen