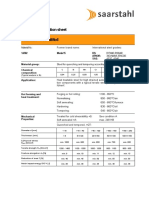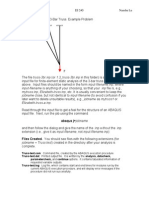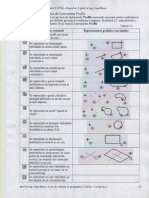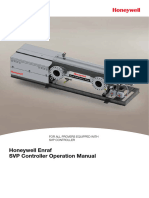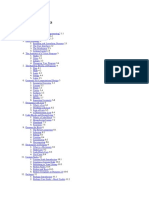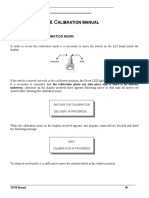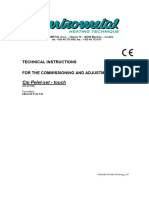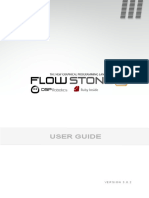Beruflich Dokumente
Kultur Dokumente
Finite Element Analysis of A Planar Truss Tutorial Abaqus Cae V6.9ef Jas
Hochgeladen von
Bogdan CraciunOriginaltitel
Copyright
Verfügbare Formate
Dieses Dokument teilen
Dokument teilen oder einbetten
Stufen Sie dieses Dokument als nützlich ein?
Sind diese Inhalte unangemessen?
Dieses Dokument meldenCopyright:
Verfügbare Formate
Finite Element Analysis of A Planar Truss Tutorial Abaqus Cae V6.9ef Jas
Hochgeladen von
Bogdan CraciunCopyright:
Verfügbare Formate
FINITE ELEMENT ANALYSIS OF A PLANAR TRUSS
Instructor: Professor James Sherwood
Revised: Dimitri Soteropoulos
Programs Utilized: ABAQUS CAE 6.9-EF1
Problem Description:
This tutorial explains how to build and analyze a planar truss. The pre-processing program used is
ABAQUS CAE, and ABAQUS command is used for the analysis.
The geometry of the truss section is shown in Figure 1.
Figure 1. Truss Dimensions and BCs
As seen in Figure 1, a pin connection will be used to constrain the right side of the truss, and a roller to
constrain the left side.
ABAQUS CAE TRUSS TUTORIAL
REV 02.06.2011
Creating the Model Geometry
Go to the Start Menu and open Abaqus CAE
You may be prompted with an Abaqus/CAE 6.9 Extended Functionality box (Figure 1). Close this
box by clicking the X in the top right hand corner.
Figure 1. Abaqus/CAE 6.9 Extended Functionality box.
Once the Extended Functionality box is exited, the ABAQUS CAE Viewport should look
similar to Figure 2. (Please note the model tree is the series of functions listed on the left
hand side of the viewport, while the module is the list of icons to the right of the model
tree)
Model Tree
Figure 2. ABAQUS CAE Viewport
ABAQUS CAE TRUSS TUTORIAL
REV 02.06.2011
To create the model geometry of the planar truss, a series of points and lines must be
generated.
Using the left mouse button, double click Parts in the model tree and the Create Part
(Figure 3a) dialog box appears. Enter a new name for the part (TRUSS), and under the Base
Feature tab choose Wire for shape (as in wireframe) and Planar for type. The Create Part
dialog box should look identical to Figure 3b.
Click Continue and the graphics window will change to a set of gridlines.
Figure 3a. Create Part Dialog Box
Figure 3b. Create Part Dialog Box (Truss)
For the first step in generating the model geometry, seven isolated points must be created.
Click the Create Isolated Points icon
in the module. (Remember, the module is the
series of icons to the right of the model tree)
On the bottom of the Viewport, a Pick a pointor enter X,Y: option can be seen. This
enter X,Y option will be used to enter the x and y coordinates of generated points.
Enter the points given in Table 1; press enter on your keyboard after each point entry. You
will see each point appear on the screen after it has been entered.
ABAQUS CAE TRUSS TUTORIAL
REV 02.06.2011
Table 1. Point Coordinates
Point
X
Y
1
0
0
2
20
0
3
40
0
4
60
0
5
15
10
6
30
20
7
45
10
After all the points have been entered, click the red X button once. The X button is located
in the bottom left hand corner of the viewport.
If all the points cannot be seen in the Viewport, click F6 on your computer keyboard to
auto-fit the window to the contents. After auto fitting, the screen should look identical to
Figure 4.
Figure 4. View of Seven Points
The last step in creating the model geometry is to generate lines between the points, thus
completing the truss network.
ABAQUS CAE TRUSS TUTORIAL
REV 02.06.2011
Click the Create Lines: Connected icon
in the module, it is located directly to the right of
the Create Isolated Points icon.
With the cursor, click two individual points to create a line between them. A total of 11 lines
should be generated in this model. (Please note, when the last line is created, the line
feature is exited by clicking the Esc key on your computer keyboard.)
NOTE: If you accidentally create an unwanted line, you can select Edit > Delete from the
dropdown menu at the top of the screen and use the mouse to select a line to delete.
After the lines have been generated, click Done.
Sketch mode will automatically be exited, and the model geometry should look identical to
the truss shown in Figure 5.
Figure 5. Final Model Geometry
Defining Material Properties
To define material properties for this model, double click on Materials in the model tree and
the Edit Material dialog box will appear (Figure 6a). Enter a Name for the material (STEEL),
and click the Mechanical tab, highlight Elasticity and click Elastic. Enter values of Youngs
Modulus = 30E06 psi, and Poissons Ratio = 0.3. After the material properties have been
entered, the Edit Material dialog box should look identical to Figure 6b.
Click OK.
ABAQUS CAE TRUSS TUTORIAL
REV 02.06.2011
Figure 6a. Edit Material Dialog Box
Figure 6b. Edit Material Dialog Box (Steel)
Please note there is no dropdown menu or feature in ABAQUS that sets specific units. All of the
dimensions have been input in inches; therefore the respective Youngs Modulus units should
be entered in psi (pounds per square inch). The units chosen for the definition of the material
properties should be consistent and dictate what units should be used for the dimensions of the
structure.
At this point in preprocessing, the model should be saved. Click File then click Save. Name the
file Truss Tutorial. The file will save as a Model Database (*.cae*) file. It may be of interest to
save the file after each section of this tutorial.
Creating Sections
To create a truss section in ABAQUS, double click Sections in the model tree and the Create
Section dialog box will appear (Figure 7a). Enter a Name for the section (TRUSS), and choose
Beam under the Category Tab, and Truss under the Type tab. Your Create Section dialog box
should look identical to that in Figure 7b.
Click Continue
ABAQUS CAE TRUSS TUTORIAL
REV 02.06.2011
Figure 7a. Create Section Dialog Box
Figure 7b. Create Section Dialog Box Truss
The Edit Section dialog box will then appear where a Material and Cross-Sectional area can be
prescribed for this section. Because only one material has been created, the Material is
defaulted to STEEL. If multiple materials had been created, the dropdown menu could be used
to prescribe a different material to this section.
Enter 12.566 for the Cross-Sectional area (This value accounts for a 2-in. radius rod, i.e. r2). The
Edit section dialog box should look identical to that in Figure 8.
Click OK.
Figure 8. Edit Section Dialog Box (TRUSS)
Assigning Sections
Now that the truss sections have been created, they can be assigned to the geometry. In the
model tree, click the + to the left of the Parts icon, this will further expand the model trees
options. Next, click the + to the left of the part called TRUSS, further expanding the model tree
(Figure 9).
ABAQUS CAE TRUSS TUTORIAL
REV 02.06.2011
Figure 9. Model Tree Expansion (Parts)
After the model tree has been expanded, double click Section Assignments. Use the cursor to
select all of the lines by holding down the left mouse key and draging the cursor around the
truss to create a box around the whole model. If this drag has been done correctly, the model
will change color from grey to red. Click Done.
The Edit Section Assignment dialog box will appear (Figure 10). Because only one section has
been created, the dropdown menu defaults to the TRUSS section. If multiple sections had been
created, the dropdown menu could be used to assign different sections to different parts of the
geometry.
Click OK. The model now should now turn to a blue color.
Figure 10. Edit Section Assignment Dialog Box (TRUSS)
ABAQUS CAE TRUSS TUTORIAL
REV 02.06.2011
Finally, a Beam Section Orientation must be assigned. In the toolbar at the top of the Viewport,
there is a dropdown menu labeled Assign. Using the left mouse button, click Assign and click
Beam Section Orientation (Figure 11).
Figure 11. Beam Section Orientation Drop down Menu
Using the cursor, hold the left mouse button while dragging the cursor around the model to
create a box around the whole geometry. If this drag is done correctly, the model will change
color from blue to red.
Click Done.
Using the computer keyboard, hit Enter. The model should look identical to Figure 12.
Figure 12. Beam Section Orientation
ABAQUS CAE TRUSS TUTORIAL
REV 02.06.2011
Hit OK.
Click Done. The model should turn back to a blue color.
This last step is used to define the orientation of a beam in space. Because the current model is
using truss elements, this orientation is not critical, so we accept the default definition.
However, if we were using beam elements, then we would need to be careful in defining this
orientation.
Creating a Mesh
To create a mesh for the model geometry, double click Mesh (Empty) in the model tree. If this
selection is done correctly, then the geometry should change color to pink.
The first step in creating a mesh is to seed the part. Double click the Seed Part icon
in the
mesh module and you will be prompted by the Global Seeds dialog box (Figure 13a). Change the
Approximate global size to 20 and click Apply. The Global Seeds dialog box should look identical
to Figure 13b.
Click OK.
Figure 13a. Global Seeds Dialog Box
Figure 13b. Global Sees Dialog Box (20)
Now that the part has been seeded, a mesh can be generated. Click the Assign Element Type
icon
in the mesh module.
Using the cursor drag the mouse while holding the left mouse key down to create a box around
the whole geometry. If this drag is done correctly, then the part will turn from pink to red
(Figure 14).
ABAQUS CAE TRUSS TUTORIAL
10
REV 02.06.2011
Figure 14. Assign Element Type
Click Done. You will be immediately prompted by the Element Type dialog box. Under the
Family category scroll down and choose Truss. Your Element type dialog box should look
identical to Figure 15.
Figure 15. Element Type (Truss)
ABAQUS CAE TRUSS TUTORIAL
11
REV 02.06.2011
Click OK.
Click Done
Note: The T3D2 element type code implies: T=Truss element class, 3D=three-dimensional and
2=two noded element
The part is now ready to be meshed. In the mesh module, click the Mesh Part icon
bottom of the viewport you will be prompted if it is OK to mesh the part? Click Yes.
If this procedure was done correctly, the geometry will turn blue (Figure 16).
. At the
Figure 16. Meshed Geometry
Creating an Instance
Now that the part has been meshed, it can be brought into the assembly. To do this task, click
the + to the left of Assembly in the model tree. The model tree will expand and should look
identical to Figure 17.
ABAQUS CAE TRUSS TUTORIAL
12
REV 02.06.2011
Figure 17. Model Tree Expansion (Assembly)
Double click on the Instances icon in the expanded model tree. This feature will allow multiple
parts to be brought into the assembly. The Create Instance dialog box will appear (Figure 18).
Figure 18. Create Instance Dialog Box
The TRUSS part is selected by default because only one part has been created for this tutorial. If
multiple parts had been created, then this step would allow them to be entered into the
assembly.
Click OK. If this step was done correctly the model should turn a blue color (Figure 19).
ABAQUS CAE TRUSS TUTORIAL
13
REV 02.06.2011
Figure 19. Create Instance
Creating a Step
A Step is where the user defines the type of loading, e.g. Static or Dynamic, and defines the
boundary conditions, e.g. support constraints and forces.
In the model tree, double click the Steps icon. The Create Step dialog box will appear
(Figure 20a). Create a Name for the step called TRUSS STEP. Under Procedure type choose
General > Static, General. The Create Step dialog box should look identical to Figure 20b.
ABAQUS CAE TRUSS TUTORIAL
14
REV 02.06.2011
Figure 20a. Create Step Dialog Box
Figure 20b. Create Step Dialog Box (TRUSS STEP)
Click Continue, and the Edit Step dialog box will immediately appear (Figure 21).
Figure 21. Edit Step Dialog Box
Click OK to accept the default values for the various options.
ABAQUS CAE TRUSS TUTORIAL
15
REV 02.06.2011
Apply a Load Boundary Condition
A force of Fx=1000 lbs will be applied to the top node. Double click the Loads icon
in the model tree. The Create Load dialog box will appear (Figure 22a).
Create a name for the load called LOAD and ensure that TRUSS STEP is selected for the Step.
Choose Mechanical under the Category option and Concentrated force under the Types for
Selected Step option. The Create Load dialog box should look identical to that in Figure 22b.
Figure 22a. Create Load Dialog Box
Figure 22b. Create Load Dialog Box (LOAD)
Click Continue
At this point all of the available nodes on which the concentrated force can be applied will turn
the color yellow. Using the cursor click on the top node of the structure. If this selection is done
correctly, the node color will turn from yellow to red (Figure 23).
ABAQUS CAE TRUSS TUTORIAL
16
REV 02.06.2011
Figure 23. Concentrated Force on Top Node
Click Done. The Edit Load dialog box will immediately appear (Figure 24a). Enter a value of 1000
into the CF1 option. This entry will apply a load of 1000 lbs in the positive X direction. The Edit
Load dialog box should look identical to that in Figure 24b.
Figure 24a. Edit Load Dialog Box
ABAQUS CAE TRUSS TUTORIAL
Figure 24b. Edit Load Dialog Box (1000)
17
REV 02.06.2011
Click OK. If this step was done properly, then a small yellow arrow will appear at the node where
the force was applied and points in the positive X direction (Figure 25).
Figure 25. 1000-lb Load
Apply Constraint Boundary Conditions
Two different boundary conditions must be applied to this model. As shown in Figure 1, the left
side of the structure is constrained by a roller support, while the right side is constrained by a
pinned support.
Double click the BCs icon in the model tree and the Create Boundary Condition dialog box will
appear (Figure 26a). Create a Name for the boundary condition called ROLLER, under the
Category option choose Mechanical, and choose Displacement/Rotation under the Types for
Selected Step option. The Create Boundary Condition dialog box should look identical to that in
Figure 26b.
ABAQUS CAE TRUSS TUTORIAL
18
REV 02.06.2011
Figure 26a. Create Boundary Condition
Figure 26b. Create Boundary Condition (ROLLER)
Click Continue
All of the available nodes on which the boundary condition can be applied will turn the color
yellow. Using the cursor, click bottom left node of the structure. If this selection is done
correctly, then the node color will turn from yellow to red (Figure 27).
Figure 27. Boundary Condition (Roller)
ABAQUS CAE TRUSS TUTORIAL
19
REV 02.06.2011
Click Done.
The Edit Boundary Condition dialog box will immediately appear (Figure 28a). Check the boxes
next to the U2 and the U3 options. This will constrain the structure in the Y and Z directions but
allow movement in the X direction. Note that the default value for the respective displacements
is zero. A nonzero displacement BC can be defined if needed.
Figure 28a. Edit Boundary Condition
Figure 28b. Edit Boundary Condition (U2 U3)
Click OK.
Repeat the same procedure to create the PINNED constraint boundary condition. However,
name this boundary condition PINNED and apply the boundary condition to the bottom right
node of the structure. Finally in the Edit Boundary Condition dialog box, check U1 U2 and U3 to
constrain the X, Y, and Z directions, respectively.
Creating a Job
To create a job for this model, double click the Jobs icon in the model tree. Up to this point, you
have been preprocessing the model. A job will take the input file created by the preprocessor
and process the model, i.e. perform the analysis. In the Create Job dialog box, create a Name
for this job called TRUSS_TUTORIAL. Blank spaces are not allowed in a job name. Thus the use
of the underline in the name. The Create Job dialog box should look identical to that in
Figure 29.
ABAQUS CAE TRUSS TUTORIAL
20
REV 02.06.2011
Figure 29. Create Job Dialog Box (TRUSS_TUTORIAL)
Click Continue
The Edit Job dialog box will immediately appear (Figure 30).
Figure 30. Edit Job Dialog Box
Accept the default values and click OK.
ABAQUS CAE TRUSS TUTORIAL
21
REV 02.06.2011
Setting the Work Directory
To ensure that the input files write to the correct folder, setting the work directory must be
accomplished. At the top of the screen, click File and in the dropdown menu click Set Work
Directory (Figure 31).
Figure 31. Set Work Directory
The Set Work Directory screen will immediately appear (Figure 32). Click Select and use
standard Windows practice to select (and possibly create) a subdirectory.
Figure 32. Set Work Directory (FOLDERS)
Click OK.
Click OK.
ABAQUS CAE TRUSS TUTORIAL
22
REV 02.06.2011
Writing the Input File (.inp)
To write the input file of the job that was created, first click the + next to the Jobs(1) icon in the
model tree.
Right click the job called TRUSS_TUTORIAL and click the Write Input option. This choice will
write an input file (.inp) of this model to the work directory.
It may be helpful to go to the folder on the computer to which the work directory is set to
ensure that the input file was written there.
Model Analysis (ABAQUS Command)
Method #1
Go to the Start Menu and open Abaqus Command
ABAQUS is set to a default directory (Example E:\>). To change directories in the Abaqus
Command type the directory of choice followed by a colon (D:) then hit Enter.
To access a specific directory within that drive type cd followed by the specific folder name in
that directory (e.g., cd APPLIED STRENGTHS T.A) then hit Enter.
Now that the correct directory has been sourced in the command window type abaqus inter
j=TRUSS_TUTORIAL and then hit enter.
If the job has completed successfully the Abaqus prompt should look similar to Figure 33.
Figure 33. Abaqus Command Prompt (COMPLETED)
ABAQUS CAE TRUSS TUTORIAL
23
REV 02.06.2011
Method #2
An alternative method for submitting an *.inp file for processing by ABAQUS can be
accomplished with ABAQUS CAE
Right click the job called TRUSS_TUTORIAL and click the Submit option.
If you see a warning:
Click OK. The intent of this warning is to prevent the user from accidentally overwriting a
previously completed analysis with the same name.
The model will now be submitted for analysis by ABAQUS and the progress can be viewed in the
status window at the bottom of the screen.
Postprocessing using ABAQUS CAE
After the analysis has successfully completed in the Abaqus Command window using method #1
or using Method #2, return to view the ABAQUS CAE viewport.
Because the last step of creating the model was to create a job/write (and possibly submit) an
input file, the TRUSS_TUTORIAL job should still be highlighted in ABAQUS CAE model tree. Right
click the TRUSS_TUTORIAL and then click Results.
If this selection was done correctly, the model should turn to a green color and the truss will
have rotated to an isometric view (Figure 34).
ABAQUS CAE TRUSS TUTORIAL
24
REV 02.06.2011
Figure 34. Analysis Results Isometric View
To rotate the truss back into the X Y plane for viewing, click View in the toolbar at the top of the
screen. Next, Click Toolbars and make sure the option Views has a check mark to the left of it. If
not, then click it.
The Views toolbar will appear (Figure 35), and the Apply Front View button can be clicked to
view the model in the X Y plane.
Figure 35. Views Toolbar
To view the deformed shape of the model, click the Plot Contours on Deformed Shape icon
in the Visualization module. The model should look similar to that in Figure 36.
ABAQUS CAE TRUSS TUTORIAL
25
REV 02.06.2011
Figure 36. Deformed Shape
Obtaining Stress Values in Elements
To obtain the stresses in an element click the Create XY Data icon
in the Visualization
module. The Create XY Data dialog box will appear (Figure 37a). Choose the ODB field output
option (Figure 37b).
Figure 37a. Create XY Data Dialog Box
Figure 37b. Create XY Data Dialog Box (FIELD)
Click Continue
ABAQUS CAE TRUSS TUTORIAL
26
REV 02.06.2011
The XY Data from ODB Field Output dialog box will appear (Figure 38). Under the Variables tab
click the black arrowhead next to S: Stress components
. This click will expand
the selection for more options. Scroll down and check the box next to S11. All other stress
components should be left unchecked.
Figure 38. XY Data from ODB Field Output
Next click the Elements/Nodes tab. Make sure that Pick from viewport is selected in the
Method section, and click Edit Selection.
While holding the Shift key on the keyboard, click the elements on the model for which the
stresses are of interest. When the elements have been selected they will turn a red color.
Click Plot.
Click Dismiss.
A plot should appear similar to that in Figure 39.
ABAQUS CAE TRUSS TUTORIAL
27
REV 02.06.2011
Figure 39. Field Output Plot
To view the numerical values of the stresses in the elements, click the XY Data Manager icon
in the Visualization module. This option is located directly to the right of the Create XY
Data option.
The XY Data Manager dialog box will appear (Figure 40).
Figure 40. XY Data Manager Dialog Box
ABAQUS CAE TRUSS TUTORIAL
28
REV 02.06.2011
There are stress values for three elements because three were selected in the previous step. To
view the value, double click each selection and an Edit XY Data dialog box will appear
(Figure 41).
Figure 41. Edit XY Data Dialog Box
In this dialog box the value of the stress seen by this member is listed. Multiply the stress by the
area to get the force in each element.
Conclusion
Save the file by doing either File > Save or clicking the disk icon
Close ABAQUS CAE: File > Exit or Ctrl+Q
This completes the Finite Element Analysis of a Planar Truss tutorial.
ABAQUS CAE TRUSS TUTORIAL
29
REV 02.06.2011
Das könnte Ihnen auch gefallen
- 34 CR Ni Mo 6Dokument1 Seite34 CR Ni Mo 6Bogdan CraciunNoch keine Bewertungen
- 20NiCrMoS2 2Dokument1 Seite20NiCrMoS2 2Bogdan CraciunNoch keine Bewertungen
- Material Specification Sheet Saarstahl - C45: 1.0503 BS: Afnor: Sae: Material Group: Chemical Composition: ApplicationDokument2 SeitenMaterial Specification Sheet Saarstahl - C45: 1.0503 BS: Afnor: Sae: Material Group: Chemical Composition: Applicationshankarjb100% (1)
- PowerPoint 2003 - Tutorial 1Dokument22 SeitenPowerPoint 2003 - Tutorial 1Glenn100% (16)
- 1-2 Learning ABAQUSDokument9 Seiten1-2 Learning ABAQUSCuGáyLâmĐồngNoch keine Bewertungen
- Abaqus Truss TutorialDokument20 SeitenAbaqus Truss Tutorialjianglai2010Noch keine Bewertungen
- Norelem Grupa 01000 enDokument30 SeitenNorelem Grupa 01000 enBogdan CraciunNoch keine Bewertungen
- Norelem Grupa 02000 enDokument56 SeitenNorelem Grupa 02000 enBogdan CraciunNoch keine Bewertungen
- CATIA Cursul Nr2Dokument21 SeitenCATIA Cursul Nr2Bogdan CraciunNoch keine Bewertungen
- The Subtle Art of Not Giving a F*ck: A Counterintuitive Approach to Living a Good LifeVon EverandThe Subtle Art of Not Giving a F*ck: A Counterintuitive Approach to Living a Good LifeBewertung: 4 von 5 Sternen4/5 (5783)
- The Yellow House: A Memoir (2019 National Book Award Winner)Von EverandThe Yellow House: A Memoir (2019 National Book Award Winner)Bewertung: 4 von 5 Sternen4/5 (98)
- Never Split the Difference: Negotiating As If Your Life Depended On ItVon EverandNever Split the Difference: Negotiating As If Your Life Depended On ItBewertung: 4.5 von 5 Sternen4.5/5 (838)
- Shoe Dog: A Memoir by the Creator of NikeVon EverandShoe Dog: A Memoir by the Creator of NikeBewertung: 4.5 von 5 Sternen4.5/5 (537)
- The Emperor of All Maladies: A Biography of CancerVon EverandThe Emperor of All Maladies: A Biography of CancerBewertung: 4.5 von 5 Sternen4.5/5 (271)
- Hidden Figures: The American Dream and the Untold Story of the Black Women Mathematicians Who Helped Win the Space RaceVon EverandHidden Figures: The American Dream and the Untold Story of the Black Women Mathematicians Who Helped Win the Space RaceBewertung: 4 von 5 Sternen4/5 (890)
- The Little Book of Hygge: Danish Secrets to Happy LivingVon EverandThe Little Book of Hygge: Danish Secrets to Happy LivingBewertung: 3.5 von 5 Sternen3.5/5 (399)
- Team of Rivals: The Political Genius of Abraham LincolnVon EverandTeam of Rivals: The Political Genius of Abraham LincolnBewertung: 4.5 von 5 Sternen4.5/5 (234)
- Grit: The Power of Passion and PerseveranceVon EverandGrit: The Power of Passion and PerseveranceBewertung: 4 von 5 Sternen4/5 (587)
- Devil in the Grove: Thurgood Marshall, the Groveland Boys, and the Dawn of a New AmericaVon EverandDevil in the Grove: Thurgood Marshall, the Groveland Boys, and the Dawn of a New AmericaBewertung: 4.5 von 5 Sternen4.5/5 (265)
- A Heartbreaking Work Of Staggering Genius: A Memoir Based on a True StoryVon EverandA Heartbreaking Work Of Staggering Genius: A Memoir Based on a True StoryBewertung: 3.5 von 5 Sternen3.5/5 (231)
- On Fire: The (Burning) Case for a Green New DealVon EverandOn Fire: The (Burning) Case for a Green New DealBewertung: 4 von 5 Sternen4/5 (72)
- Elon Musk: Tesla, SpaceX, and the Quest for a Fantastic FutureVon EverandElon Musk: Tesla, SpaceX, and the Quest for a Fantastic FutureBewertung: 4.5 von 5 Sternen4.5/5 (474)
- The Hard Thing About Hard Things: Building a Business When There Are No Easy AnswersVon EverandThe Hard Thing About Hard Things: Building a Business When There Are No Easy AnswersBewertung: 4.5 von 5 Sternen4.5/5 (344)
- The Unwinding: An Inner History of the New AmericaVon EverandThe Unwinding: An Inner History of the New AmericaBewertung: 4 von 5 Sternen4/5 (45)
- The World Is Flat 3.0: A Brief History of the Twenty-first CenturyVon EverandThe World Is Flat 3.0: A Brief History of the Twenty-first CenturyBewertung: 3.5 von 5 Sternen3.5/5 (2219)
- The Gifts of Imperfection: Let Go of Who You Think You're Supposed to Be and Embrace Who You AreVon EverandThe Gifts of Imperfection: Let Go of Who You Think You're Supposed to Be and Embrace Who You AreBewertung: 4 von 5 Sternen4/5 (1090)
- The Sympathizer: A Novel (Pulitzer Prize for Fiction)Von EverandThe Sympathizer: A Novel (Pulitzer Prize for Fiction)Bewertung: 4.5 von 5 Sternen4.5/5 (119)
- Her Body and Other Parties: StoriesVon EverandHer Body and Other Parties: StoriesBewertung: 4 von 5 Sternen4/5 (821)
- ALL LCD - LED Service Menu Code - Kazmi ElecomDokument22 SeitenALL LCD - LED Service Menu Code - Kazmi Elecomnanden.fer697380% (5)
- 40 User Guideline PDFDokument41 Seiten40 User Guideline PDFmarc meneses100% (1)
- PMT Hps Honeywell Enraf SVP Controller Operation ManualDokument78 SeitenPMT Hps Honeywell Enraf SVP Controller Operation Manualbahaaahmed36Noch keine Bewertungen
- Waspmote Ide User GuideDokument13 SeitenWaspmote Ide User Guideh138276Noch keine Bewertungen
- Mazak Matrix Saving and Restoring PLC ProcedureDokument55 SeitenMazak Matrix Saving and Restoring PLC ProcedureArturo Lopez100% (5)
- User Manual: 7 SeriesDokument44 SeitenUser Manual: 7 SeriesCristopher Alejandro Torres MontepequeNoch keine Bewertungen
- Ncstudio ManualDokument189 SeitenNcstudio ManualPham Long50% (2)
- Elcometer Manual InstructionDokument61 SeitenElcometer Manual InstructionLamotte RogerNoch keine Bewertungen
- DynamoPrimer Print PDFDokument563 SeitenDynamoPrimer Print PDFPadmarajaRajaNoch keine Bewertungen
- Creo Parametric 4.0 Quick ReferenceDokument14 SeitenCreo Parametric 4.0 Quick Referencemszlazak4179Noch keine Bewertungen
- Alibration Manual 6.1. P: Assage To Calibration WorkDokument83 SeitenAlibration Manual 6.1. P: Assage To Calibration WorkmNoch keine Bewertungen
- Basic ICT Skills. 3Dokument10 SeitenBasic ICT Skills. 3sagar JunejaNoch keine Bewertungen
- 500 647 User Guide XLi800 V5.2Dokument167 Seiten500 647 User Guide XLi800 V5.2agooNoch keine Bewertungen
- Manual TV SamsungDokument24 SeitenManual TV SamsungAdam WoodNoch keine Bewertungen
- 520-660-MU2 w50 Ing 202Dokument96 Seiten520-660-MU2 w50 Ing 202Jean Carlo Chávez ChávezNoch keine Bewertungen
- TerrSet TutorialDokument479 SeitenTerrSet TutorialWira UtamaNoch keine Bewertungen
- MFJ 929 PDFDokument36 SeitenMFJ 929 PDFapl_75Noch keine Bewertungen
- OptiSCOUT ProductionDokument400 SeitenOptiSCOUT Productionrneves33100% (1)
- Sabik easyProgrammer User ManualDokument13 SeitenSabik easyProgrammer User ManualMuhad KochunniNoch keine Bewertungen
- Lab7-Abstract Class and InterfaceDokument4 SeitenLab7-Abstract Class and InterfaceMOHD AIMAN FARHAN BIN MOHD AMIN / UPMNoch keine Bewertungen
- HCI Lesson3 - The Interaction and Interaction StylesDokument7 SeitenHCI Lesson3 - The Interaction and Interaction StylesO P I Y ONoch keine Bewertungen
- Pelet Set 90Dokument12 SeitenPelet Set 90UneekoneNoch keine Bewertungen
- AlgorDokument66 SeitenAlgorIvanNoch keine Bewertungen
- GstarCAD2021 Express ToolsDokument74 SeitenGstarCAD2021 Express Toolsgstarcad IndonesiaNoch keine Bewertungen
- Typing ManualDokument80 SeitenTyping Manualmelgarcia829Noch keine Bewertungen
- Flowstone User GuideDokument241 SeitenFlowstone User GuideCharli HermidaNoch keine Bewertungen
- SyteLine - Purchasing Training WorkbookDokument117 SeitenSyteLine - Purchasing Training Workbookangel.ibarradelgado04Noch keine Bewertungen
- PT d3500Dokument93 SeitenPT d3500jimwoz10Noch keine Bewertungen
- Programming.: 42 Cellsetup Robocell User ManualDokument11 SeitenProgramming.: 42 Cellsetup Robocell User ManualnorbeyjNoch keine Bewertungen
- Envision Runtime AdministrationDokument488 SeitenEnvision Runtime Administrationobsidian743Noch keine Bewertungen