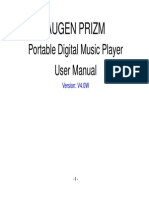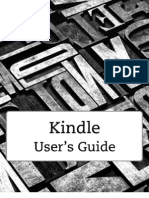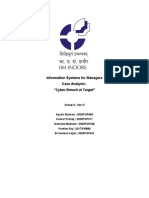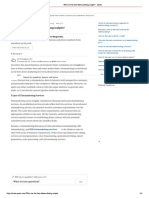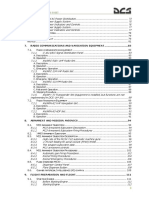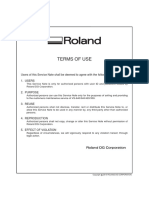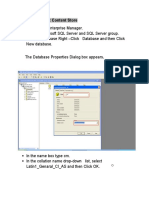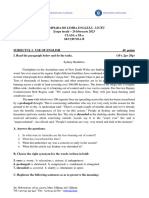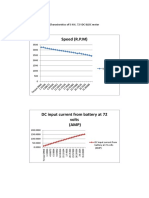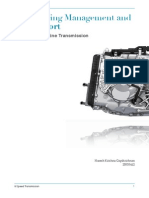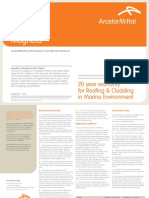Beruflich Dokumente
Kultur Dokumente
Augen Gentouch 78 Manual
Hochgeladen von
zebubu1Copyright
Verfügbare Formate
Dieses Dokument teilen
Dokument teilen oder einbetten
Stufen Sie dieses Dokument als nützlich ein?
Sind diese Inhalte unangemessen?
Dieses Dokument meldenCopyright:
Verfügbare Formate
Augen Gentouch 78 Manual
Hochgeladen von
zebubu1Copyright:
Verfügbare Formate
7 TOUCH SCREEN
TABLET PC
Visit us on the World Wide Web
www.augenus.com
NBA7800AT P
Printed in China
7" TFT TOUCH SCREEN TABLET PC
7" TFT TOUCH SCREEN TABLET PC
Table of Contents
Congratulations!
Thank you for your purchase.
Our goal is your complete satisfaction with your new GENTouch.
Since 2004, Augen Electronics has shared the fun of discovering
innovative products that make life better and more enjoyable.
We strive to deliver an outstanding product that exceeds your
expectations.
Enjoy your purchase!
Safety Information & What is inside the box .................... 2
Touch screen PC Parts .............................................................. 3
Getting Started ........................................................................... 4
How to use Memory Card ....................................................... 5
Storage Space ............................................................................. 5
Connecting to the Internet .................................................... 6
USB connection and Input Operation ................................ 7
Desktop ......................................................................................... 9
Web Browsing and Application Management ................ 10
Typical Applications Introduced .......................................... 14
Photos............................................................................................. 17
My Video ....................................................................................... 19
YouTube ........................................................................................ 20
My Music ....................................................................................... 21
Battery Tips and Personalized settings .............................. 22
Wireless controls ........................................................................ 23
Sound & display .......................................................................... 23
Applications ................................................................................. 25
SD card & storage device ........................................................ 26
Date and Time ............................................................................. 26
Locale & text ................................................................................ 27
About the device and GENTouch Locked ......................... 28
Troubleshooting ......................................................................... 29
Warranty Policy............................................................................ 30-31
Augen Service & Support ........................................................ 32
FCC Statement of Compliance .............................................. 33
7" TFT TOUCH SCREEN TABLET PC
7" TFT TOUCH SCREEN TABLET PC
Caution!
Product introduction:
Copyright
Read all safety information carefully before using the Tablet PC
The information contained in this document is provided as is and is subject to
alteration without notice.
WARNING: Failure to comply with this safety information could result in fire,
electric-shock, or other injuries and damages
Augen Electronics makes no warranty of any kind with regard to this manual, including,
but not limited to, the implied warranties of merchantability and fitness for a particular
purpose.
Augen Electronics shall not be liable for any errors contained herein or for incidental or
consequential damages in connection with the furnishing, performance, or use of this
manual or the examples herein.
All rights reserved to:
2008 Augen Electronics Corporation
Never attempt to repair the Tablet PC yourself.
Specifications
Display: 7 inch, TFT
Resolution: 800 x 480
Reader formats supported: TXT , PDF , HTML
Battery: Rechargeable Lithium-ion battery
Music format supported: MP3,WMA
Image formats supported: JPEG, BMP and PNG.
Video formats supported: AVI, MPEG-4.
Softwares supported: Web Browser, Quick Office, Instant Messenger,
Email Management, Media Player, PDF Viewer, Photo Viewer, eBook
Reader.
Built-In Wireless Card: 802.11b/g Adapter
Expansion Memory: SD/MMC 32GB (max.)
Language: English
NOTICE: Failure to follow these handling instruction could result in damage
to your Tablet PC:
Avoid using the Tablet PC in exteme weather conditions, as it may
damaged by extreme temperature the device off and allow it to dry
thoroughly before turning it back on
Keep the Tablet PC clean; avoid dusty and damp conditions
Do not bend, puncture, incinerate, or open the eReader
Avoid dropping the Tablet PC
Use clean cloth for cleaning the Tablet PC, do not use liquid or aerosol
type of cleaners
Whats in the box
1. Tablet PC
2. Usb Cable
3. User Manual
4. AC Adapter
Tablet PC
1 Pc
1 Pc
1 Pc
1 Pc
USB Cable
5. Leather Case
User Manual AC adapter
1 Pc
Leather Case
7" TFT TOUCH SCREEN TABLET PC
7" TFT TOUCH SCREEN TABLET PC
Getting Started
Touch screen PC Parts
To Power On and Off
Front View:
1. Power On: Press power button to turn on unit.
2. Power Off: Press power button and hold until dialog box pops up and
follow prompts to turn unit off.
Charging Battery
GENTouch has an internal charging battery. For optimal use charge when the
battery is low.
Power Adapter
One end of the power adapter connecting the socket, and the other end of the
power adapter connecting the socket of the device, then the device can be
charged.
Right side View:
To Charge Battery
DC
Power
USB 2.5mm
Earphone
TF-card
Micro-SD card
1. Plug in the power adapter, the battery charge indicator turns red, indicating
device is charging. Once the battery is fully charged, the indicator shows
green. After you unplug the power adapter, the indicator always shows green.
2. During Battery Charging, user can operate GENTouch.
Note:
The charging time will be longer when operating and charging at same time.
7" TFT TOUCH SCREEN TABLET PC
7" TFT TOUCH SCREEN TABLET PC
Connecting to the Internet
How to use Memory Card
Insert memory card to the Card slot. Use finger to put the card into the slot until
click sound heard.
Upper left corner of the screen will prompt: SD cards are ready.
Browsing files in memory card:
Run "File Browser" program, showing all the files under the root directory. Select
"SD card" open to browse the contents of Cary.
Remove memory card:
Close all applications or documents which have been opened from the card.
Press the card lightly. It will be ejected partly. Pull the card out. Upper left corner
of the screen will prompt "has been removed SD card".
Note:
1. Insert card to the right position. Otherwise it will damage the card.
2. Once the card has been locked, it cant be formatted or written.
3. Dont insert and remove the card repeatedly in a short time. It may cause the
card damaged.
Note: Do Not Remove memory card while in use, This can damage your SD
card & GenTouch
Storage Space
The device has three storage spaces: internal device storage, memory card.
The internal device storage named nand; the memory card named sdcard;
The user can use space in the localdisk is probably 1GB. The memory card is
on its specific capacity, the maximum support to 32GB memory card.
Connecting to the internet by Ethernet
Make the transfer box connected to the USB switch interface of the devices,
and then plug the network cable into the Ethernet port of the transfer box, in
the upper right corner of the screen appears "ETH".GENTOUCH automatically
obtain IP address via DHCP to connect the network. If you want to set IP,
please go to the Ethernet, and refer to 8.Tips and Tricks.
Connecting to the internet by Wi-Fi
1. Click MENU key to pop-up the menu, and then select "Settings";
2. Select "Wireless Control" in the settings menu;
3. Select the box behind the open Wi-Fi;
4. Open Wi-Fi Settings;
5. All the AP in the vicinity will be listed, click to select the name you want to
connect to AP;
6. If the AP before the connection is successful, the AP information will be
saved in the pop-up window, select "Connect" starts to connect, choose
"forget" to remove AP information;
7. If the AP is not encrypted, in the pop-up window, select "Connect" Start
Connection;
8. If the AP is encrypted, enter the password in the pop-up window, and click
"Connect" Start Connection;
9. When internet connections are successful, the wireless connection icon in
the status bar appears.
10 . You can now go back to the main menu and open your "Browser icon
."
7" TFT TOUCH SCREEN TABLET PC
7" TFT TOUCH SCREEN TABLET PC
USB connection
Device can be connected to the computer so you can copy files each other. If
the device have a memory card installed, it will display two disks in the computer after connecting the usb connection. One is memory card, and the other
is the internal storage devices.
Connect:
1. Get the device connected to a computer with USB data cable;
2. Once the device has been connected with a computer, by going to My
Computer under Devices with Removable Storage, you can then copy files
among the Internal storage devices, SD card and the computers.
Turn off:
Method 1.Tap MENUNotificationTurn off USB storage, and then tap Turn
off you can disconnect the device and the computer after the pop-up boxes.
Method 2.Click to move the letter icon on the computer, and select the security
you can disconnect the device connected to the computer.
You can unplug the USB cable after disconnecting.
Input Operation
Keyboard:
When you need to enter a text and numbers using the program or file, the
touch screen keyboard will appear automatically.
Note: This machine supports an external USB keyboard, but when using an
external USB keyboard, some keys may not work properly.
Touch Screen:
Touch Screen senses the fingers movement and can do the following:
Note: Please do not place an objects on the touch screen surface, it may be
scratched or crushed.
Click: To Select an icon, after that you can select the another icon or option;
Press and hold: Press and hold a icon for a few seconds so you can drag it
to the desktop display.
Drag and Drop: Drag the desktop, you can switch between the three interfaces. In the process of scrolling the screen interfaces, you can use the stylus
pen provided for the device.
7
7" TFT TOUCH SCREEN TABLET PC
7" TFT TOUCH SCREEN TABLET PC
Web Browsing
Desktop
Status Bar
The top screen for the status bar, display SD card, network, battery status,
time and volume change, etc
Battery status icon
Time display
Users can connect to the Internet through a browser.
Click the browser icon on the Desktop
Web browser.
, and then you can open the
Wi-Fi status icon
Shortcuts
On the desktop, press MENU, the bottom of the screen will pop up the
shortcut menu. Menu items include: Add, wallpaper, search, notification,
settings and hide. It shows like the following picture:
Application Management
To Install and Uninstall:
Install
To install third-party software, please enter file browser first. And then find
the APK file from the memory card, like the following picture:
10
7" TFT TOUCH SCREEN TABLET PC
7" TFT TOUCH SCREEN TABLET PC
Click the iReader.apk like the picture from the previous page to pop up the
install interface:
Application Management
Uninstall
To uninstall third-party software installed, press MENU Settings
Application management application. Like the following picture:
Click the install button, and then the device will begin to install iReader. It
shows like the following picture after installing:
Click the application you want to uninstall, like iReader on the above
picture. It will pop up the uninstall interface like the following picture:
Now the application is installed. If you click open, it can open iReader directly
and click done to go back to the file browser.
Click Uninstall to enter the confirmation uninstall interface:
11
12
7" TFT TOUCH SCREEN TABLET PC
7" TFT TOUCH SCREEN TABLET PC
Typical Applications Introduced
Application Management
Chat Tools
You can download the chat tools such as FRING, QQ and MSN.
E-mail
Click the E-mail icon
can enter the e-mail, and then you can
proceed as follows:
1. Set e-mail account;
2. Open a new e-mail;
3. Send and receive e-mail.
Note: Press MENU to pop-up shortcut menu.
ES File Explorer
Click the file browser icon
to enter file browser interface:
Click OK to uninstall the application. Uninstall finished interface shows like the
following picture:
In the file browser, it can go back to the previous screen by pressing the
Switching to the memory card sdcard
By now, iReader is uninstalled from the device.
13
press the
Switching back to the internal storage device nand
14
icon.
icon.
press the
icon.
7" TFT TOUCH SCREEN TABLET PC
7" TFT TOUCH SCREEN TABLET PC
Typical Applications Introduced
Typical Applications Introduced
Copy files:
In the file browser, the internal storage device is named nand; the memory
card is named sdcard; If you want to copy files among memory cards, please
refer to the following actions:
Example: copy files from external Sdcard to the internal device storage.
1.
2.
Enter the file browser and click the memory card icon
enter the sdcard folder;
Select the file you want to copy and press the icon for 2
seconds, this following list will pop-up after that:
to
6.
Click PASTE to paste this file into the current directory.
Delete files:
Select the file you want to delete and press the icon for 2 seconds, it will
then pop-up a operating list. Select delete to pop the confirmation box
giving you the option to delete a file:
3.
4.
5.
Click copy;
Click the internal storage device icon
to enter the
nand folder and then click the folder of destination.
Press and hold the found at the bottom-center of the screen,
a black field showing the copied icon will pop-up , press and
hold the icon for 2 seconds to pop-up the following list:
Click OK to delete the file.
15
16
7" TFT TOUCH SCREEN TABLET PC
7" TFT TOUCH SCREEN TABLET PC
Photos
Click the Gallery icon
Photos
to browse pictures:
Picture options:
The following are basic functions listed in the picture options box:
Click on any picture to enter the slideshow mode. The mode will be in
full-screen. It also gives you options with manipulating the pictures display
functions
To rotate pictures, press the picture for 2 seconds, a Picture options box shall
pop-up giving you the commands to veiw, share, rotate, delete and crop.
Press Rotate and it will ask you if you want it to rotate to the left or to the right.
With the pictures options, you can change the picture arrangement, operation
and slide play set.
Once a picture file is open you can press the Menu button
unit to show the Picture options while veiwing a photo.
Share picture
= Share pictures online
Delete picture
= Delete selected photo
More Settings
= Provides additional options not listed on the
screen or slide show.
Crop Tool
= Command giving you the ability to manipulate
and edit a photo.
Rotate icon
= Command to rotate a picture to the left or
rotate to the right.
at the back of the
The supported picture formats are: JPEG, BMP and PNG.
17
18
7" TFT TOUCH SCREEN TABLET PC
7" TFT TOUCH SCREEN TABLET PC
My Video
YouTube
Click one of the video files so it can broadcast, you can adjust the volume fast
forward, rewind, pause, and return during a playback.
Click YouTube video icon
to view all videos:
Search: You can input a search for a specific video.
Hot Video: Includes featured, most viewed, most discussed, top favorite,
most_recent, top rated, responded videos.
Click a video on the list for be directly played.
19
20
7" TFT TOUCH SCREEN TABLET PC
7" TFT TOUCH SCREEN TABLET PC
My Music
Click My Music icon
Battery Tips
to enter it, and you can click to play songs.
Due to the device having a large screen, it will consume a lot of power. To
extend the battery life, you can reduce the frequency of using programs with
the following features:
1. Watching videos, listening to music or taking photographs;
2. Display brightness: Please press MENU Settings Sound & display
(Display Settings) Brightness (reduce the brightness);
3. Wi-Fi use: Please press MENU Settings Wireless & networks
Wi-Fi ( turn off Wi-Fi).
Personalized settings
Click the settings command on the shortcut menu in order to personalize the
pre-configured settings.
21
22
7" TFT TOUCH SCREEN TABLET PC
7" TFT TOUCH SCREEN TABLET PC
Sound & display
Wireless controls
Manage Wi-Fi and airplane mode
Wi-Fi
If you want to open and close the Wi-Fi, please press MENU Settings
Wireless & networks Wi-Fi.
Wi-Fi Settings
If you want to set up and manage the wireless access point, please press
MENU Settings Wireless & networks Wi-Fi settings.
Sound & display
Set t ringtones, notification, and screen brightness.
23
Silent mode
To make the addition to the media and the alarm clock, all located to mute the
sound, press MENU Settings Sound & display (Sound settings) Silent
mode.
Notification volume
To set the volume of inform, press MENU Settings Sound & display
(Sound settings) Notification volume.
Media volume
To set the volume of music and video, press MENU Settings Sound &
display (Sound settings) Media volume.
Notification ringtone
To set the ring of the default notification, press MENU Settings Sound &
display (Sound settings) Notification ringtone.
Audible selection
To make sound choices for the screen, press MENU Settings Sound &
display (Sound settings) operation sound choice.
SD card notifications
To make the SD card notification sound, press MENU Settings Sound &
display (Sound settings) SD card notifications.
Orientation
Press MENU Settings Sound & display (Sound settings) Orientation,
you can switch orientation automatically when rotating. If you choose switch
orientation automatically when rotating, the interface will switch automatically
when the device had rotated. If you dont choose switch orientation automatically when rotating, there will display a rotating screen icon
on the
status, and the interface will switch following the device only if you click the
rotating screen icon.
Animation
To open and close the window to display animation, press MENU Settings
Sound & display(Display settings) Animation.
Brightness
To adjust the brightness of the screen, press MENU Settings Sound &
display(Display settings) Brightness.
Screen timeout
To adjust the screen automatically turns off before the delay, press MENU
Settings Sound & display(Display settings) Screen timeout.
24
SD card & Tablet-PC storage
7" TFT TOUCH SCREEN TABLET PC
7" TFT TOUCH SCREEN TABLET PC
SD card & storage device
Applications
Unknown Source
After checking it is allowed to install application which is not provided by the
electronic market.
Manage applications
To manage and remove the installed applications, press MENU Settings
Applications Management applications.
Development
To set options for application development, please press MENU Settings
Applications Development.
SD card & storage device
Unmount SD card, view available storage
Total Space
Press the MENU Settings SD card & Tablet PC storage Total space,
you can view the total amount of localdisk storage and SD card .
Available space
Press the MENU Settings SD card & Tablet PC storage Available space,
you can view the available space of localdisk storage, SD card and internal
device storage.
Unmount SD Card
To remove the SD card in a safe remove, press the MENU Settings
SD card & Tablet PC storage Unmount SD card.
Format SD Card
To format the (clear) SD card, press the MENU Settings SD card
& Tablet PC storage Formatted SD card.
Date and Time
To set the date, time, time zone, time and format of the system, press
MENU Settings Date and Time.
25
26
7" TFT TOUCH SCREEN TABLET PC
7" TFT TOUCH SCREEN TABLET PC
About the device
Locale & text
Set local (language and region), text input and auto-correction options
Select local
To select the language and region, press MENU Settings Local &text
Select local.
Android keyboard
To choose Android keyboard and do Android keyboard settings, press MENU
Settings Local &text Android keyboard.
Google Pinyin Input Method
To select the Google Pinyin input method, and to set up Google Pinyin input
method, press MENU Settings Local &text Google Pinyin input method.
User dictionary
To add words to the user dictionary and remove the word from the user
dictionary, press the MENU Settings Local &text User dictionary.
27
Status
To view the battery status, battery power, WIFI address and boot time, press
MENU Settings About device Status.
Battery use
To view the power situation, press MENU Settings About device
Battery use.
Legal information
To view the relevant legal information, press MENU Settings About
device Legal information.
Model number
To view the model, press MENU Settings About device Model number.
Firmware version
To view the firmware version, press MENU Settings About device
Firmware version.
Kernel version
To see the kernel version, press MENU Settings About device Kernel
version.
Build number
To view the build number, press MENU Settings About device Build
number.
GENTOUCH Locked
Screen / device lock:
1. When screen idle (do not press any buttons), the device will lock the screen
automatically in accordance with the system;
2. Short press the power button in any system interface can turn off the screen
light and lock the screen.
Screen / device unlock:
1. Press Back or Menu to display unlock screen requirements;
2. If you have a set pattern or password locked, the system will ask you to enter
the information.
28
7" TFT TOUCH SCREEN TABLET PC
7" TFT TOUCH SCREEN TABLET PC
Warranty Policy
Troubleshooting
1 Year LIMITED WARRANTY CONDITIONS
Forced shutdown
Press Sower key for 5 seconds, device will force the shutdown.
Restore default settings
To restore the device to factory settings and clear all information, press MENU
Settings Privacy settings Factory data reset.
Warning: Reset the device selected will delete Google accounts, system and
application data and settings, downloading applications, please use this
carefully.
Other sources for troubleshooting the GENTOUCH
Feel free to visit the website http://augen.helpserve.com
Click on the Downloads tab to get latest patches and files for the device.
29
The limited warranty is provided to the original owner only and is not
transferable to any third party. Proof of purchase will be required for any
limited warranty on Augen products. Augen 's warranty covers only those
defects which arise as a result of normal use of the product, and do not
apply to any product: (i) which has been repaired or altered unless done or
approved by Augen, (ii) which has not been maintained in accordance with
any operating or handling instructions provided by Augen, (iii) which has
been altered or damaged by accident or natural disasters; (iv) which has
been subjected to unusual physical or electrical stress, misuse, abuse,
power shortage, or negligence or (v) which has been used other than in
accordance with the product operating and handling instructions.
LIMITED WARRANTY COVERAGE
Within a period of 1 year of the date of purchase, if Augen receives notice
of defect in any Augen product which is covered by Augen 's warranty,
Augen shall either repair or replace the defective product, at Augen's
option. Augen shall have no obligation to repair or replace until the
customer returns the defective product to Augen according to the
Warranty Procedure in below.
For software products, Augen's limited warranty applies only to a failure to
execute programming instructions. Augen does not warrant that the
operation of any product will be interrupted or error free.
For the other regions that Augen representative doesn't present, please
consult with your local Augen retailer or authorized dealer before
purchasing.
30
7" TFT TOUCH SCREEN TABLET PC
7" TFT TOUCH SCREEN TABLET PC
Warranty Policy
Augen Service & Support
Augen Customer Service Team hours of operations:
MON-FRI 10:00AM 5:00 PM (EST)
WARRANTY PROCEDU RE
During the warranty period, Augen will replace or repair defective
products returned to Augen or a retail shop you purchased. A product
returned for warranty service must be shipped complete in its original
packing material or equivalent including any cables or accessories that
were originally provided. Augen accepts no liability for any loss or
damage while in transit to Augen. Augen will use new or refurbished parts
at its discretion, and will own all parts removed from repaired products.
Please note that repair or replacement of an Augen product during
warranty will not extend the original warranty term.
Augen Technical Support Team
250 N.Dixie Hwy. Suite 13
Hollywood, FL 33020
LIMITATION OF WARRANTY
Neither Augen nor its third party suppliers make any other warranty or
condition of any kind whether expressed or implied, with respect to the
Augen products, and specifically disclaim the implied warranties or
conditions of merchantability, satisfactory quality, and fitness for a
particular purpose
LIMITATION OF LIABILITY
Except for the limited obligations specifically set forth in this warranty
statement, in no event shall Augen or its third party suppliers be liable for
direct, indirect, special, incidental, or consequential damages, whether
based on contract, tort, or any other legal theory and whether advised of
the possibilities of such damages. If you have any question regarding
warranty condition in your area, please call 1-877-AuGenOk
31
If you have questions, please feel free to contact our customer service representatives at
1-877-AUGENOK or by email at support@augenus.com
All rights reserved to:
2008 Augen Electronics Corporation
Augen Electronics Corporation
250 N.Dixe Hwy. Suite 13
Hollywood, FL 33020
Shop online: www.augenus.com
32
7" TFT TOUCH SCREEN TABLET PC
FCC Statement of Compliance
FCC regulations
FCC Declaration of Conformity Statement
This device complies with Part 15 of the FCC Rules. Operation is
subject to the following two conditions: (1) This device may not
cause harmful interference; and (2) this device must accept any
interference received, including interference that may cause
undesired operation. Radio and Television Interference: This
equipment has been tested and found to comply with the limits
for a Class B digital device, pursuant to Part 15 of the FCC Rules.
These limits are designed to provide reasonable protection
against harmful interference in a residential installation. This
equipment generates, uses and can radiate radio frequency
energy and, if not installed and used in accordance with the
instructions, may cause harmful interference to radio communi cations. However, there is no guarantee that interference will not
occur in a particular installation. If this equipment does cause
interference to radio or television reception, which can be
encour aged to try to correct the interference by one or more of
the following measures:
Increase the separation between the equipment and receiver.
Consult the dealer or an experienced radio/TV technician for
expressly approved by Augen could
void the users authority to operate the equipment.
33
Das könnte Ihnen auch gefallen
- Schelet AxialDokument69 SeitenSchelet Axialzebubu1Noch keine Bewertungen
- II The Spy As A Fictional Character in Cold War LiteratureDokument66 SeitenII The Spy As A Fictional Character in Cold War Literaturezebubu1100% (1)
- Mda438 ManualDokument39 SeitenMda438 Manualzebubu1Noch keine Bewertungen
- Kindle Touch User GuideDokument34 SeitenKindle Touch User GuideMary ElliottNoch keine Bewertungen
- The Yellow House: A Memoir (2019 National Book Award Winner)Von EverandThe Yellow House: A Memoir (2019 National Book Award Winner)Bewertung: 4 von 5 Sternen4/5 (98)
- The Subtle Art of Not Giving a F*ck: A Counterintuitive Approach to Living a Good LifeVon EverandThe Subtle Art of Not Giving a F*ck: A Counterintuitive Approach to Living a Good LifeBewertung: 4 von 5 Sternen4/5 (5795)
- Shoe Dog: A Memoir by the Creator of NikeVon EverandShoe Dog: A Memoir by the Creator of NikeBewertung: 4.5 von 5 Sternen4.5/5 (537)
- Elon Musk: Tesla, SpaceX, and the Quest for a Fantastic FutureVon EverandElon Musk: Tesla, SpaceX, and the Quest for a Fantastic FutureBewertung: 4.5 von 5 Sternen4.5/5 (474)
- Grit: The Power of Passion and PerseveranceVon EverandGrit: The Power of Passion and PerseveranceBewertung: 4 von 5 Sternen4/5 (588)
- On Fire: The (Burning) Case for a Green New DealVon EverandOn Fire: The (Burning) Case for a Green New DealBewertung: 4 von 5 Sternen4/5 (74)
- A Heartbreaking Work Of Staggering Genius: A Memoir Based on a True StoryVon EverandA Heartbreaking Work Of Staggering Genius: A Memoir Based on a True StoryBewertung: 3.5 von 5 Sternen3.5/5 (231)
- Hidden Figures: The American Dream and the Untold Story of the Black Women Mathematicians Who Helped Win the Space RaceVon EverandHidden Figures: The American Dream and the Untold Story of the Black Women Mathematicians Who Helped Win the Space RaceBewertung: 4 von 5 Sternen4/5 (895)
- Never Split the Difference: Negotiating As If Your Life Depended On ItVon EverandNever Split the Difference: Negotiating As If Your Life Depended On ItBewertung: 4.5 von 5 Sternen4.5/5 (838)
- The Little Book of Hygge: Danish Secrets to Happy LivingVon EverandThe Little Book of Hygge: Danish Secrets to Happy LivingBewertung: 3.5 von 5 Sternen3.5/5 (400)
- The Hard Thing About Hard Things: Building a Business When There Are No Easy AnswersVon EverandThe Hard Thing About Hard Things: Building a Business When There Are No Easy AnswersBewertung: 4.5 von 5 Sternen4.5/5 (345)
- The Unwinding: An Inner History of the New AmericaVon EverandThe Unwinding: An Inner History of the New AmericaBewertung: 4 von 5 Sternen4/5 (45)
- Team of Rivals: The Political Genius of Abraham LincolnVon EverandTeam of Rivals: The Political Genius of Abraham LincolnBewertung: 4.5 von 5 Sternen4.5/5 (234)
- The World Is Flat 3.0: A Brief History of the Twenty-first CenturyVon EverandThe World Is Flat 3.0: A Brief History of the Twenty-first CenturyBewertung: 3.5 von 5 Sternen3.5/5 (2259)
- Devil in the Grove: Thurgood Marshall, the Groveland Boys, and the Dawn of a New AmericaVon EverandDevil in the Grove: Thurgood Marshall, the Groveland Boys, and the Dawn of a New AmericaBewertung: 4.5 von 5 Sternen4.5/5 (266)
- The Emperor of All Maladies: A Biography of CancerVon EverandThe Emperor of All Maladies: A Biography of CancerBewertung: 4.5 von 5 Sternen4.5/5 (271)
- The Gifts of Imperfection: Let Go of Who You Think You're Supposed to Be and Embrace Who You AreVon EverandThe Gifts of Imperfection: Let Go of Who You Think You're Supposed to Be and Embrace Who You AreBewertung: 4 von 5 Sternen4/5 (1090)
- The Sympathizer: A Novel (Pulitzer Prize for Fiction)Von EverandThe Sympathizer: A Novel (Pulitzer Prize for Fiction)Bewertung: 4.5 von 5 Sternen4.5/5 (121)
- Her Body and Other Parties: StoriesVon EverandHer Body and Other Parties: StoriesBewertung: 4 von 5 Sternen4/5 (821)
- Dark Side of InternetDokument285 SeitenDark Side of InternetNedelcuDaniel100% (1)
- ECS-ExtremeWireless Cloud - Lab Guide Notes Format v21.04Dokument185 SeitenECS-ExtremeWireless Cloud - Lab Guide Notes Format v21.04DavidNoch keine Bewertungen
- Chopra3 PPT ch16Dokument17 SeitenChopra3 PPT ch16MeenaSakthiNoch keine Bewertungen
- Information Systems For Managers Case Analysis-: "Cyber Breach at Target"Dokument3 SeitenInformation Systems For Managers Case Analysis-: "Cyber Breach at Target"NatashaNoch keine Bewertungen
- Restructuring of The Swedish National Grid Control Centres: Session 2004Dokument7 SeitenRestructuring of The Swedish National Grid Control Centres: Session 2004ramsesiNoch keine Bewertungen
- ReliefVent FinalDokument16 SeitenReliefVent FinalHAZEL JEAN BIGCASNoch keine Bewertungen
- Specifications of 3c20ks-lcd En-Sp011222-3c20ks-LcdDokument4 SeitenSpecifications of 3c20ks-lcd En-Sp011222-3c20ks-LcdBbb AaaNoch keine Bewertungen
- Cambridge IGCSE: Computer Science 0478/21Dokument16 SeitenCambridge IGCSE: Computer Science 0478/21Ahmed ZeeshanNoch keine Bewertungen
- Present Perfect PracticeDokument25 SeitenPresent Perfect PracticeManuel Tutacha ™100% (1)
- What Are The Best Telemarketing Scripts?: 4 AnswersDokument4 SeitenWhat Are The Best Telemarketing Scripts?: 4 AnswersDaniela SoaresNoch keine Bewertungen
- Lovehatethings 2008Dokument107 SeitenLovehatethings 2008Anthony MarcoNoch keine Bewertungen
- Ahoy Bookaneers! Ela Meagan Oakley: 2 Classes at Each Grade LevelDokument8 SeitenAhoy Bookaneers! Ela Meagan Oakley: 2 Classes at Each Grade Levelmeaganlee86Noch keine Bewertungen
- 459251104-DCS-UH-1H-Flight-Manual-EN-pdf 5Dokument1 Seite459251104-DCS-UH-1H-Flight-Manual-EN-pdf 5mav87th-1Noch keine Bewertungen
- Getting Started With STM32 - Introduction To STM32CubeIDEDokument18 SeitenGetting Started With STM32 - Introduction To STM32CubeIDEXiaofang JiangNoch keine Bewertungen
- Roland Vs 640 Mechanical DrawingDokument40 SeitenRoland Vs 640 Mechanical DrawingEdwardo RamirezNoch keine Bewertungen
- MS Word 2. ExcelDokument13 SeitenMS Word 2. ExcelKunjal PalNoch keine Bewertungen
- Rajesh BansalDokument14 SeitenRajesh BansalTapasNoch keine Bewertungen
- Create Report Net Content StoreDokument26 SeitenCreate Report Net Content StoreJi RedNoch keine Bewertungen
- 10-Inch Daylight Radar: 1932 MARK-2Dokument2 Seiten10-Inch Daylight Radar: 1932 MARK-2Thien NguyenNoch keine Bewertungen
- Pengenalan Dan Pemanfaatan Marketplace E-Commerce Untuk Pelaku Ukm Wilayah CilegonDokument8 SeitenPengenalan Dan Pemanfaatan Marketplace E-Commerce Untuk Pelaku Ukm Wilayah CilegonPemetaanPendidikanNoch keine Bewertungen
- PLC Automation TrainingDokument2 SeitenPLC Automation TrainingsyedmaveedNoch keine Bewertungen
- Locala 11B SubiectDokument5 SeitenLocala 11B SubiectAndrei SainciucNoch keine Bewertungen
- Yaesu FT-1900R Service ManualDokument0 SeitenYaesu FT-1900R Service ManualetchegarayfNoch keine Bewertungen
- 5000 Watt BLDC Electric Motor Heavy Duty BLDC MotorDokument3 Seiten5000 Watt BLDC Electric Motor Heavy Duty BLDC MotorabhayuietNoch keine Bewertungen
- 9 Speed TransmissionDokument9 Seiten9 Speed TransmissioniwearnexusNoch keine Bewertungen
- Magnelis Warranty C5M ENDokument2 SeitenMagnelis Warranty C5M ENjames schembriNoch keine Bewertungen
- DTC P2714 Pressure Control Solenoid "D" Performance (Shift Solenoid Valve SLT)Dokument7 SeitenDTC P2714 Pressure Control Solenoid "D" Performance (Shift Solenoid Valve SLT)Igor MarkovicNoch keine Bewertungen
- Basic FPGA Tutorial Vivado VHDLDokument273 SeitenBasic FPGA Tutorial Vivado VHDLTito SaulNoch keine Bewertungen