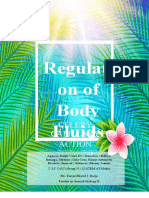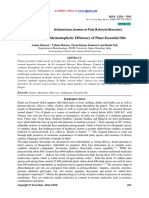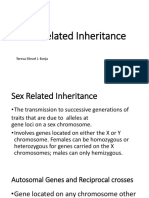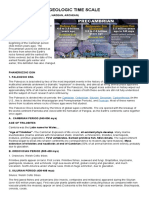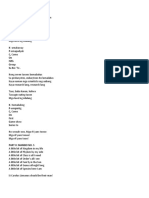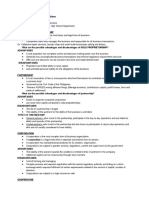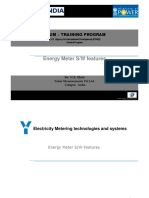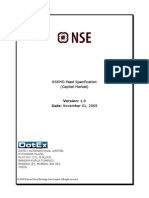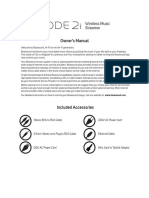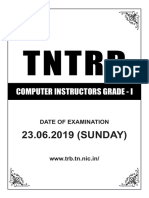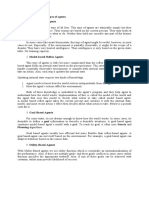Beruflich Dokumente
Kultur Dokumente
Arduino
Hochgeladen von
Vinze Agarcio0 Bewertungen0% fanden dieses Dokument nützlich (0 Abstimmungen)
58 Ansichten2 SeitenThis will give you some Informations about the Arduino and its application as well as its purposes
Copyright
© © All Rights Reserved
Verfügbare Formate
DOCX, PDF, TXT oder online auf Scribd lesen
Dieses Dokument teilen
Dokument teilen oder einbetten
Stufen Sie dieses Dokument als nützlich ein?
Sind diese Inhalte unangemessen?
Dieses Dokument meldenThis will give you some Informations about the Arduino and its application as well as its purposes
Copyright:
© All Rights Reserved
Verfügbare Formate
Als DOCX, PDF, TXT herunterladen oder online auf Scribd lesen
0 Bewertungen0% fanden dieses Dokument nützlich (0 Abstimmungen)
58 Ansichten2 SeitenArduino
Hochgeladen von
Vinze AgarcioThis will give you some Informations about the Arduino and its application as well as its purposes
Copyright:
© All Rights Reserved
Verfügbare Formate
Als DOCX, PDF, TXT herunterladen oder online auf Scribd lesen
Sie sind auf Seite 1von 2
First Sketch
In the getting started guide (Windows, Mac
OS X, Linux), you uploaded a sketch that
blinks an LED. In this tutorial, you'll learn
how each part of that sketch works.
Sketch
A sketch is the name that Arduino uses for a
program. It's the unit of code that is
uploaded to and run on an Arduino board.
Comments
The first few lines of the Blink sketch are a
comment:
/*
* Blink
*
* The basic Arduino example. Turns on an
LED on for one second,
* then off for one second, and so on... We
use pin 13 because,
* depending on your Arduino board, it has
either a built-in LED
* or a built-in resistor so that you need only
an LED.
*
* http://www.arduino.cc/en/Tutorial/Blink
*/
[Get Code]
Everything between the /* and */ is
ignored by the Arduino when it runs the
sketch (the * at the start of each line is only
there to make the comment look pretty, and
isn't required). It's there for people reading
the code: to explain what the program does,
how it works, or why it's written the way it
is. It's a good practice to comment your
sketches, and to keep the comments up-todate when you modify the code. This helps
other people to learn from or modify your
code.
There's another style for short, single-line
comments. These start with // and continue
to the end of the line. For example, in the
line:
int ledPin = 13;
to digital pin 13
[Get Code]
// LED connected
the message "LED connected to digital pin
13" is a comment.
Variables
A variable is a place for storing a piece of
data. It has a name, a type, and a value. For
example, the line from the Blink sketch
above declares a variable with the name
ledPin, the type int, and an initial value
of 13. It's being used to indicate which
Arduino pin the LED is connected to. Every
time the name ledPin appears in the code,
its value will be retrieved. In this case, the
person writing the program could have
chosen not to bother creating the ledPin
variable and instead have simply written 13
everywhere they needed to specify a pin
number. The advantage of using a variable is
that it's easier to move the LED to a
different pin: you only need to edit the one
line that assigns the initial value to the
variable.
Often, however, the value of a variable will
change while the sketch runs. For example,
you could store the value read from an input
into a variable. There's more information in
the Variables tutorial.
Functions
A function (otherwise known as a procedure
or sub-routine) is a named piece of code that
can be used from elsewhere in a sketch. For
example, here's the definition of the
setup() function from the Blink example:
void setup()
{
pinMode(ledPin, OUTPUT);
digital pin as output
}
[Get Code]
// sets the
The first line provides information about the
function, like its name, "setup". The text
before and after the name specify its return
type and parameters: these will be explained
later. The code between the { and } is called
the body of the function: what the function
does.
digitalWrite(ledPin, HIGH);
[Get Code]
set the ledPin (pin 13) to HIGH, or 5
volts. Writing a LOW to pin connects it to
ground, or 0 volts.
The delay() causes the Arduino to wait
for the specified number of milliseconds
before continuing on to the next line. There
are 1000 milliseconds in a second, so the
line:
delay(1000);
[Get Code]
creates a delay of one second.
setup() and loop()
You can call a function that's already been
defined (either in your sketch or as part of
the Arduino language). For example, the line
pinMode(ledPin, OUTPUT); calls the
pinMode() function, passing it two
parameters: ledPin and OUTPUT. These
parameters are used by the pinMode()
function to decide which pin and mode to
set.
There are two special functions that are a
part of every Arduino sketch: setup() and
loop(). The setup() is called once,
when the sketch starts. It's a good place to
do setup tasks like setting pin modes or
initializing libraries. The loop() function
is called over and over and is heart of most
sketches. You need to include both functions
in your sketch, even if you don't need them
for anything.
pinMode(), digitalWrite(), and delay()
Exercises
The pinMode() function configures a pin
as either an input or an output. To use it, you
pass it the number of the pin to configure
and the constant INPUT or OUTPUT. When
configured as an input, a pin can detect the
state of a sensor like a pushbutton; this is
discussed in a later tutorial. As an output, it
can drive an actuator like an LED.
1. Change the code so that the LED is on
for 100 milliseconds and off for 1000.
The digitalWrite() functions outputs
a value on a pin. For example, the line:
2. Change the code so that the LED turns
on when the sketch starts and stays on.
Das könnte Ihnen auch gefallen
- The Subtle Art of Not Giving a F*ck: A Counterintuitive Approach to Living a Good LifeVon EverandThe Subtle Art of Not Giving a F*ck: A Counterintuitive Approach to Living a Good LifeBewertung: 4 von 5 Sternen4/5 (5794)
- The Gifts of Imperfection: Let Go of Who You Think You're Supposed to Be and Embrace Who You AreVon EverandThe Gifts of Imperfection: Let Go of Who You Think You're Supposed to Be and Embrace Who You AreBewertung: 4 von 5 Sternen4/5 (1090)
- Never Split the Difference: Negotiating As If Your Life Depended On ItVon EverandNever Split the Difference: Negotiating As If Your Life Depended On ItBewertung: 4.5 von 5 Sternen4.5/5 (838)
- Hidden Figures: The American Dream and the Untold Story of the Black Women Mathematicians Who Helped Win the Space RaceVon EverandHidden Figures: The American Dream and the Untold Story of the Black Women Mathematicians Who Helped Win the Space RaceBewertung: 4 von 5 Sternen4/5 (894)
- Grit: The Power of Passion and PerseveranceVon EverandGrit: The Power of Passion and PerseveranceBewertung: 4 von 5 Sternen4/5 (587)
- Shoe Dog: A Memoir by the Creator of NikeVon EverandShoe Dog: A Memoir by the Creator of NikeBewertung: 4.5 von 5 Sternen4.5/5 (537)
- Elon Musk: Tesla, SpaceX, and the Quest for a Fantastic FutureVon EverandElon Musk: Tesla, SpaceX, and the Quest for a Fantastic FutureBewertung: 4.5 von 5 Sternen4.5/5 (474)
- The Hard Thing About Hard Things: Building a Business When There Are No Easy AnswersVon EverandThe Hard Thing About Hard Things: Building a Business When There Are No Easy AnswersBewertung: 4.5 von 5 Sternen4.5/5 (344)
- Her Body and Other Parties: StoriesVon EverandHer Body and Other Parties: StoriesBewertung: 4 von 5 Sternen4/5 (821)
- The Sympathizer: A Novel (Pulitzer Prize for Fiction)Von EverandThe Sympathizer: A Novel (Pulitzer Prize for Fiction)Bewertung: 4.5 von 5 Sternen4.5/5 (119)
- The Emperor of All Maladies: A Biography of CancerVon EverandThe Emperor of All Maladies: A Biography of CancerBewertung: 4.5 von 5 Sternen4.5/5 (271)
- The Little Book of Hygge: Danish Secrets to Happy LivingVon EverandThe Little Book of Hygge: Danish Secrets to Happy LivingBewertung: 3.5 von 5 Sternen3.5/5 (399)
- The World Is Flat 3.0: A Brief History of the Twenty-first CenturyVon EverandThe World Is Flat 3.0: A Brief History of the Twenty-first CenturyBewertung: 3.5 von 5 Sternen3.5/5 (2219)
- The Yellow House: A Memoir (2019 National Book Award Winner)Von EverandThe Yellow House: A Memoir (2019 National Book Award Winner)Bewertung: 4 von 5 Sternen4/5 (98)
- Devil in the Grove: Thurgood Marshall, the Groveland Boys, and the Dawn of a New AmericaVon EverandDevil in the Grove: Thurgood Marshall, the Groveland Boys, and the Dawn of a New AmericaBewertung: 4.5 von 5 Sternen4.5/5 (265)
- A Heartbreaking Work Of Staggering Genius: A Memoir Based on a True StoryVon EverandA Heartbreaking Work Of Staggering Genius: A Memoir Based on a True StoryBewertung: 3.5 von 5 Sternen3.5/5 (231)
- Team of Rivals: The Political Genius of Abraham LincolnVon EverandTeam of Rivals: The Political Genius of Abraham LincolnBewertung: 4.5 von 5 Sternen4.5/5 (234)
- On Fire: The (Burning) Case for a Green New DealVon EverandOn Fire: The (Burning) Case for a Green New DealBewertung: 4 von 5 Sternen4/5 (73)
- The Unwinding: An Inner History of the New AmericaVon EverandThe Unwinding: An Inner History of the New AmericaBewertung: 4 von 5 Sternen4/5 (45)
- T24 Navigation and EnvironmentDokument44 SeitenT24 Navigation and EnvironmentKrishnaNoch keine Bewertungen
- IJPCR, Vol 8, Issue 9, Article 3Dokument6 SeitenIJPCR, Vol 8, Issue 9, Article 3Vinze AgarcioNoch keine Bewertungen
- A Quest for Knowledge and WisdomDokument5 SeitenA Quest for Knowledge and WisdomVinze AgarcioNoch keine Bewertungen
- STEM ATAldaba - in Vitro Inhibitory Potential of Water Hyacinth (E.crassipes) As An Antifungal Agent Against Early Blight (A. Solani)Dokument29 SeitenSTEM ATAldaba - in Vitro Inhibitory Potential of Water Hyacinth (E.crassipes) As An Antifungal Agent Against Early Blight (A. Solani)Vinze AgarcioNoch keine Bewertungen
- Averrhoa Bilimbi Linn.: A Review of Its Ethnomedicinal Uses, Phytochemistry, and PharmacologyDokument9 SeitenAverrhoa Bilimbi Linn.: A Review of Its Ethnomedicinal Uses, Phytochemistry, and PharmacologyVinze AgarcioNoch keine Bewertungen
- Template For Scrap BookDokument17 SeitenTemplate For Scrap BookVinze AgarcioNoch keine Bewertungen
- Pedigree AnalysisDokument2 SeitenPedigree AnalysisVinze AgarcioNoch keine Bewertungen
- Regulati On of Body Fluids: Celery Capillary Action LaboratoryDokument3 SeitenRegulati On of Body Fluids: Celery Capillary Action LaboratoryVinze AgarcioNoch keine Bewertungen
- Phytochemical Profile and Free Radical Nitric Oxide (NO) Scavenging Activity of Averrhoa Bilimbi L. Fruit ExtractDokument11 SeitenPhytochemical Profile and Free Radical Nitric Oxide (NO) Scavenging Activity of Averrhoa Bilimbi L. Fruit ExtractVinze AgarcioNoch keine Bewertungen
- Sharma Antidermatophytic Efficiency of Essential Oils 2014Dokument14 SeitenSharma Antidermatophytic Efficiency of Essential Oils 2014Vinze AgarcioNoch keine Bewertungen
- Sex Related InheritanceDokument41 SeitenSex Related InheritanceVinze AgarcioNoch keine Bewertungen
- Non-Mendelian Genetics: Free Powerpoint BackgroundsDokument12 SeitenNon-Mendelian Genetics: Free Powerpoint BackgroundsVinze AgarcioNoch keine Bewertungen
- What Is Philosophy?: - Plato (Ancient Greeks Philosophy)Dokument2 SeitenWhat Is Philosophy?: - Plato (Ancient Greeks Philosophy)Vinze AgarcioNoch keine Bewertungen
- Regulati On of Body Fluids: Celery Capillary Action LaboratoryDokument3 SeitenRegulati On of Body Fluids: Celery Capillary Action LaboratoryVinze AgarcioNoch keine Bewertungen
- Non-Mendelian Genetics: Free Powerpoint BackgroundsDokument12 SeitenNon-Mendelian Genetics: Free Powerpoint BackgroundsVinze AgarcioNoch keine Bewertungen
- Genetics LectureDokument46 SeitenGenetics LecturePabitra SahaNoch keine Bewertungen
- Bahay Kubo kahit munti cropsDokument2 SeitenBahay Kubo kahit munti cropsVinze AgarcioNoch keine Bewertungen
- An Assessment of Self Medication Practices Among Senior High School Students in MHPNHSDokument1 SeiteAn Assessment of Self Medication Practices Among Senior High School Students in MHPNHSVinze AgarcioNoch keine Bewertungen
- Scrapbook Cover PageDokument4 SeitenScrapbook Cover PageVinze AgarcioNoch keine Bewertungen
- Geologic Time ScaleDokument2 SeitenGeologic Time ScaleVinze AgarcioNoch keine Bewertungen
- P.E PikoDokument1 SeiteP.E PikoVinze AgarcioNoch keine Bewertungen
- Para-Synthesis PaperDokument28 SeitenPara-Synthesis PaperVinze AgarcioNoch keine Bewertungen
- Reflections On The Three QuotesDokument2 SeitenReflections On The Three QuotesVinze AgarcioNoch keine Bewertungen
- Reflection 1 - Agarcio, Ralph Vinze D.CDokument1 SeiteReflection 1 - Agarcio, Ralph Vinze D.CVinze AgarcioNoch keine Bewertungen
- Modern Taxonomy Ang Naging Basehan: Part I: Game Show SeriesDokument1 SeiteModern Taxonomy Ang Naging Basehan: Part I: Game Show SeriesVinze AgarcioNoch keine Bewertungen
- Related StudiesDokument2 SeitenRelated StudiesVinze AgarcioNoch keine Bewertungen
- Bahay Kubo Kahit Munti, Ang Halaman Doon Ay Sari-Sari. Pachyrhizus Erosus (L.)Dokument2 SeitenBahay Kubo Kahit Munti, Ang Halaman Doon Ay Sari-Sari. Pachyrhizus Erosus (L.)Vinze AgarcioNoch keine Bewertungen
- Geologic Time Scale Overview: Precambrian to Cenozoic ErasDokument2 SeitenGeologic Time Scale Overview: Precambrian to Cenozoic ErasVinze AgarcioNoch keine Bewertungen
- Necrotizing FasciitisDokument12 SeitenNecrotizing FasciitisVinze AgarcioNoch keine Bewertungen
- ENTREP HandoutsDokument2 SeitenENTREP HandoutsVinze AgarcioNoch keine Bewertungen
- Social StratificationDokument4 SeitenSocial StratificationVinze AgarcioNoch keine Bewertungen
- Odoo DevelopmentDokument189 SeitenOdoo DevelopmentOperational KafilahNoch keine Bewertungen
- Niki AppDokument16 SeitenNiki AppgowthamiNoch keine Bewertungen
- SDR Software Defined Radio Overview and ApplicationsDokument20 SeitenSDR Software Defined Radio Overview and ApplicationsseesharpaNoch keine Bewertungen
- Srf's BetterTouchTool GesturesDokument5 SeitenSrf's BetterTouchTool GesturesBrady FernandezNoch keine Bewertungen
- Guide To Cloud Security Management and Best PracticesDokument18 SeitenGuide To Cloud Security Management and Best PracticesAlberto SanchezNoch keine Bewertungen
- Image - ProcessingDokument24 SeitenImage - ProcessingIon StratanNoch keine Bewertungen
- Varredura Programacao 2023-02-10Dokument93 SeitenVarredura Programacao 2023-02-10Moçambicano GuiguiguiNoch keine Bewertungen
- Functional Features of Static Energy Meters PDFDokument78 SeitenFunctional Features of Static Energy Meters PDFJ HARSHA YADAVNoch keine Bewertungen
- Operating Systems GuideDokument97 SeitenOperating Systems Guidetanmayi nandirajuNoch keine Bewertungen
- Funds ManagementDokument3 SeitenFunds ManagementSowmyaNoch keine Bewertungen
- NVIDIA Business ReportDokument15 SeitenNVIDIA Business ReportShashwat TiwariNoch keine Bewertungen
- tc73 tc78 Guide Accessory en UsDokument20 Seitentc73 tc78 Guide Accessory en Usლუკა მაისურაძეNoch keine Bewertungen
- Realtime CM TBTDokument20 SeitenRealtime CM TBTmeridian222sNoch keine Bewertungen
- Arduino Oscilloscope Poor Mans OscilloscopeDokument3 SeitenArduino Oscilloscope Poor Mans OscilloscopeGilson BaldoNoch keine Bewertungen
- Oracle Performance TuningDokument18 SeitenOracle Performance TuningKamalakshi Raj100% (1)
- 7 Setting Up and Commissioning 7.5 Installation DocumentationDokument6 Seiten7 Setting Up and Commissioning 7.5 Installation DocumentationLouis ChewNoch keine Bewertungen
- STM 32 L 152 ZDDokument155 SeitenSTM 32 L 152 ZDanon_341780016Noch keine Bewertungen
- Owner's Manual: Wireless Music StreamerDokument4 SeitenOwner's Manual: Wireless Music StreamerJD MedinaNoch keine Bewertungen
- TRB 337Dokument545 SeitenTRB 337Ahalya RajendranNoch keine Bewertungen
- Pen Testing Iphone Ipad iOS ApplicationsDokument39 SeitenPen Testing Iphone Ipad iOS ApplicationsDhiraj Patil100% (1)
- Understanding System Development Methodologies in 40 CharactersDokument168 SeitenUnderstanding System Development Methodologies in 40 CharactersKamaluddin Azmi100% (1)
- Introduction: Catalyst For Change: Milestones in ComputingDokument11 SeitenIntroduction: Catalyst For Change: Milestones in ComputingMadelyn EspirituNoch keine Bewertungen
- Ashish SoftwareDokument2 SeitenAshish SoftwareKumar RajputNoch keine Bewertungen
- Different Types of Agents and Their ExamplesDokument4 SeitenDifferent Types of Agents and Their ExamplesKhim AbualasNoch keine Bewertungen
- Assignment 1: COMPUTER (CCM10802) Parts of Computer SystemDokument7 SeitenAssignment 1: COMPUTER (CCM10802) Parts of Computer Systemangelerryshaforever100% (1)
- Could Not Find Transformation Definition For: BU - DM BU - QUARTER - PLAN - F Failed To Import: M - LOAD - BU - QUARTER - PLAN - FDokument3 SeitenCould Not Find Transformation Definition For: BU - DM BU - QUARTER - PLAN - F Failed To Import: M - LOAD - BU - QUARTER - PLAN - FDeepak NarangNoch keine Bewertungen
- Erp NDokument11 SeitenErp NPrateek MallNoch keine Bewertungen
- Apx 8500 Mobile Radio: Basic Service ManualDokument204 SeitenApx 8500 Mobile Radio: Basic Service ManualА ENoch keine Bewertungen
- Indian IT Staffing Report 2017: Key Growth Drivers and Future OutlookDokument64 SeitenIndian IT Staffing Report 2017: Key Growth Drivers and Future OutlookNavneet ChalanaNoch keine Bewertungen