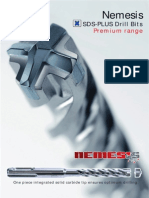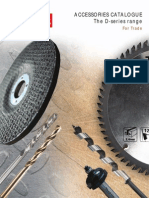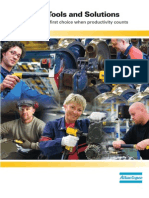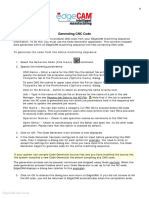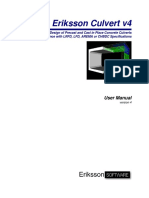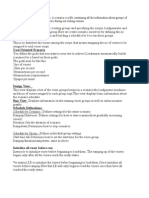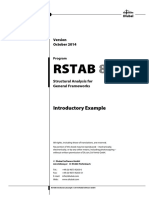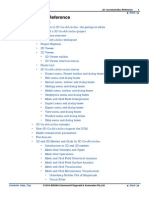Beruflich Dokumente
Kultur Dokumente
Au GD12 4L PDF
Hochgeladen von
andresboy123Originalbeschreibung:
Originaltitel
Copyright
Verfügbare Formate
Dieses Dokument teilen
Dokument teilen oder einbetten
Stufen Sie dieses Dokument als nützlich ein?
Sind diese Inhalte unangemessen?
Dieses Dokument meldenCopyright:
Verfügbare Formate
Au GD12 4L PDF
Hochgeladen von
andresboy123Copyright:
Verfügbare Formate
11/28/2005 - 10:00 am - 11:30 am Room:S.
Hemispheres (Salon 4) [Lab] (Dolphin)
Walt Disney World Swan and Dolphin Resort
Orlando, Florida
Hands-On Introduction to Dynamic Blocks in AutoCAD 2006
John Beltran - Autodesk
and Karyn Reynolds (Assistant); Heinz Baumann (Assistant)
GD12-4L This lab helps AutoCAD users who create, maintain, or use AutoCAD block libraries understand how
to author and manipulate dynamic blocks in AutoCAD 2006. Understand how dynamic blocks are an
extension, and not a replacement, for blocks in earlier AutoCAD releases. Become familiar with the
Block Authoring mode of AutoCAD 2006, and how to use it to create AutoCAD blocks with custom
properties and grips that allow one block to be drawn many different ways. Users of any version of
AutoCAD or an AutoCAD vertical application who want an introduction to Dynamic Blocks and their
capabilities will benefit from this hands-on introduction.
About the Speaker:
John has worked for 12 years in the AutoCAD development team at Autodesk. Most recently he was
one of the lead engineers behind on the Dynamic Blocks feature in AutoCAD 2006, but has worked
on many AutoCAD features, including plotting and the Properties Palette. He started using AutoCAD
with Release 12 in 1991 while he was working for an Autodesk developer before joining Autodesk.
John holds a Master of Science degree in Structural Mechanics from the University of California at
Los Angeles.
Hands-on Introduction to Dynamic Blocks in AutoCAD 2006
What is a Dynamic Block?
A dynamic block has flexibility and intelligence. A dynamic block reference can easily be changed in a drawing
while you work. You can manipulate the geometry in a dynamic block reference through custom grips or custom
properties.
A dynamic block reference may be displayed differently in the drawing than the original block definition. However,
the displayed block reference remains a reference to the original block definition.
In addition to the geometry contained in all block definitions, dynamic block definitions contain parameters and
actions. Parameters define custom grips and properties. Actions define how the geometry of a dynamic block
reference will move or change when the block reference is manipulated in a drawing.
Creating Blocks in the Block Editor (BEDIT Command)
AutoCAD 2006 introduced the Block Editor (BEDIT command). The Block Editor looks and acts like model space,
but all of the geometry you create becomes part of the block definition.
The Block Editor allows block authors to:
Create new blocks or edit existing blocks
Change the block description, block units, and scale and explode settings
Edit geometry using existing AutoCAD commands
Add parameters, which create custom grips and properties for changing the geometry of individual blocks
after they have been inserted into a drawing
Add actions, which define how the block will move or change when the block reference is manipulated in
a drawing
Edit Block Definition Dialog Box
The BEDIT command initially displays the Edit Block
Definition dialog box. This dialog box displays a list of
existing blocks to edit or allows you to enter a new block
name. The dialog shows a preview of the selected block and
the description of the block. In AutoCAD 2006, dynamic block
previews have a small lightning bolt in the bottom right
corner.
The <Current Drawing> block is actually the Model Space tab
of the current drawing. To create custom grips and properties
for drawings that are part of a block library edit them using
the <Current Drawing> entry in the list.
Tip: Double-clicking on a block in model or paper
space launches the BEDIT command and selects the
corresponding block from the Edit Block Definition dialog box. You can disable this by setting the
BLOCKEDITLOCK system variable to 1.
Hands-on Introduction to Dynamic Blocks in AutoCAD 2006
Block Editor Toolbars and Palettes
The Block Editor has a custom toolbar that appears at the top of the drawing area. The toolbar provides access to
common operations:
Create or
save a block
(BEDIT,
BSAVE
Current block
Custom grips and
properties
Close Block Editor
Visibility States
AutoCAD presents you with various palettes, tailored to specific features or capabilities. For example, the Tool
Palettes window contains standard or custom tools that behave a lot like powerful toolbar buttons.
The Block Editor provides Block Authoring Palettes. The Block Authoring
Palettes are similar to tool palettes, but they contain special tools for creating
dynamic blocks.
Block parameter tools (Parameters tab) define custom grips and properties
for dynamic blocks. Block action tools (Actions tab) change geometry within a
block when a custom grip or property changes.
Tip: The BAUTHORPALETTE command displays the Block
Authoring Palettes window, which is also accessible by clicking the
Authoring Palettes button on the Block Editor toolbar.
If you havent used the Properties palette before, you
might want to start! The Properties palette is a great
way to view and edit properties for your dynamic block. If
you are in the Block Editor with no objects selected, the
Properties palette displays properties for the overall
block.
Tip: The PROPERTIES command displays the
Properties palette.
Hands-on Introduction to Dynamic Blocks in AutoCAD 2006
Lesson 1 Using the Block Editor to Create and Edit Blocks
Objective: Become familiar with the Block Editor. Learn how to use the BEDIT and BSAVE commands to create
new blocks or edit existing blocks.
1. Open the sample drawing Wall Base.dwg.
Review the drawing. Notice that many of the fixtures, including doors and plumbing fixtures, are block
references.
Display the Properties palette (CTRL+1 or enter properties on the command line). Select different
block references and examine their properties.
2. Open an existing block in the Block Editor.
Enter bedit on the command line to display the Edit Block Definition dialog box.
In the Edit Block Definition dialog box, select the Door Left block from the list.
Tip: To create a new block, type the new block name in the edit box instead of selecting an existing block
from the list.
Click OK to close the dialog box and open the Block Editor.
3. Examine the layout of the Block Editor.
Notice the Block Editor background color (a visual cue that the Block Editor is active).
Notice the Block Editor toolbar at the top of the drawing area.
Notice that the Block Authoring Palettes window is automatically displayed.
Display the Properties palette and notice the block properties displayed there.
Tip: In AutoCAD 2006, you can define whether blocks can be non-uniformly scaled and whether they can
be exploded. These properties can be specified when defining a block using the Block Definition dialog
box (BLOCK command), or by setting them in the Properties palette while editing the block.
4. Add a handle to the door and save the block.
Using PLINE or other commands, add geometry to the door for
a handle.
Enter bsave on the command line to save the block. Enter
bclose on the command line or click the Close Block Editor
button on the Block Editor toolbar to close the Block Editor and
return to the model space tab.
5. Examine the drawing and notice that all of the left-swing door block
references now have door handles.
Hands-on Introduction to Dynamic Blocks in AutoCAD 2006
Making Blocks Dynamic: Adding Parameters and Actions
Dynamic block definitions contain objects and attributes just like other block definitions. Dynamic block references
are created using the INSERT command, just like other block references. They can be nested and counted (data
extraction).
What distinguishes a dynamic block from one that is not dynamic is the
presence of parameters and actions. Parameters define custom properties
and grips, and actions define how the block reference will move or change
when the block reference is manipulated in a drawing. Parameters and
actions allow different references to the block to be manipulated separately
from the definition. Depending on how the block was authored, manipulated
references may have different (sometimes significantly) visual
representations from each other and from the initial block definition.
Dynamic block parameters define the custom properties and grips that are
displayed when you select a dynamic block reference in a drawing. When
these custom properties or grips are changed, the underlying actions are
triggered, changing the appearance of the block reference.
Dynamic block actions define how the geometry of a block reference will
change when a property of the block reference changes. For example,
changing a distance property of a dynamic block reference might move
geometry in the block to make a door wider. You might think of dynamic
block actions as stand-ins for regular AutoCAD commands like MOVE,
ROTATE, SCALE, MIRROR, and STRETCH.
Parameters and actions work together but can only be used in certain
combinations. Appendix A lists all of the parameters and actions, and how
they can be combined.
Defining Custom Grips and Properties: Adding Block
Parameters
You add parameters to a dynamic block definition in the Block Editor. In the
Block Editor, parameters have an appearance similar to dimensions.
Parameters define custom properties for the block. Parameters also specify
positions, distances, and angles for geometry in the block reference. When
you add a parameter to a dynamic block definition, the parameter defines
one or more custom properties for the block, and one or more custom grips
for the block.1
Key Concept: Block parameters define what properties or grips can
vary from one block reference to another.
A dynamic block definition must contain at least one parameter. When a
parameter is added to a dynamic block definition, grips associated with key
points of the parameter are automatically added.
From the topic Use Parameters in Dynamic Blocks
in the AutoCAD 2006 Users Guide
Hands-on Introduction to Dynamic Blocks in AutoCAD 2006
Use the BPARAMETER command or the tools on the Parameters tab of the Block Authoring Palettes window to
add parameters to blocks.
Defining Dynamic Geometry: Adding Actions
You add actions to a dynamic block definition in the Block Editor. Actions are associated with parameters and
geometry. Actions tie changes to properties or grips on the block reference to changes in the geometry of the
block reference.
In a drawing, you use a grip or a custom property in the Properties palette to manipulate a block reference. When
you manipulate a block reference in a drawing by moving a grip or changing the value of a custom property in the
Properties palette, you change the value of the parameter that defines that custom property in the block. When
you change the value of the parameter, it drives the action that is associated with that parameter, which changes
the geometry (or a property) of the dynamic block reference.
Key Concept: Actions dont appear outside of the Block Editor, but work behind the scenes like a
scripted command to manipulate the block.
Most dynamic block actions take the place of commonly used AutoCAD commands and have the same name as
the command they mimic: MOVE, ROTATE, SCALE, STRETCH, ARRAY. You associate actions with geometry.
This geometry is modified when the actions are triggered.
Not all actions can be combined with all parameters, and some actions can only be used with a single kind of
parameter.
Use the BACTION command or the tools on the Actions tab of the Block Authoring Palettes window to add
actions to blocks.
Hands-on Introduction to Dynamic Blocks in AutoCAD 2006
Moving Block Geometry
You move dynamic block geometry using a move action. You can associate a move
action with a point, linear, XY, or polar parameter, and then define the geometry the
move action acts upon. Whenever the associated parameter changes, the move
action moves the associated geometry in the block.
The point parameter defines a single, square grip and an XY coordinate custom
property. Point parameter coordinates are always expressed in terms of the blocks
coordinate system, not in terms of the drawing (or world) coordinate system.
Hands-on Introduction to Dynamic Blocks in AutoCAD 2006
Lesson 2 Moving Block Geometry
Objective: Learn how to add a parameter that creates a custom grip and property for a block. Learn how to
associate an action with the parameter to move geometry in the block after it has been inserted in a drawing.
1. Open the sample drawing Wall Base.dwg.
Make the Lesson 2 Notes layer visible and find the yellow rectangle near the
center of the drawing. You will create a dynamic block representing a 24 counter
top with a sink that can be repositioned on the counter after inserting the block.
2. Create a new block called Counter and Sink.
Enter bedit on the command line to display the Edit Block Definition dialog box.
In the Edit Block Definition dialog box, Block to Create or Edit field, type the new
block name, Counter and Sink, and then click OK to open the Block Editor.
3. Create the counter top geometry.
Make layer 0 current.
Use the RECTANGLE command to create a rectangle measuring 72 wide and 24
high. Place the lower left corner of the rectangle at 0,0. This is the counter top.
Enter insert on the command line and insert an instance of the Sink block. Place the sink at the
center of the counter top (36, 22).
4. Create a dynamic block grip to move the sink.
On the Parameters tab of the Block Authoring Palettes
window, click the Point Parameter tool.
Click on the center of the sink drain to place the
parameter.
Click slightly up and to the right to place the parameter
label. Notice that a blue grip appears at the parameter
position with a leader and label for the parameter.
Notice the alert icon (exclamation point) displayed near
the parameter. Hover over the alert icon with your mouse and notice the tool tip that displays,
describing a problem with the parameter.
Tip: Adding a parameter creates at least one label and one or more grips. You can select and move the
labels and grips independently after placing them.
Tip: You can customize:
Parameter labels
Parameter descriptions
Whether a parameter appears as a custom property of a block in the Properties palette or in data
extraction dialog boxes
How many custom grips the parameter exposes
Many other parameter settings
The BPARAMETER command exposes these options when creating new parameters or you can change
them for an existing parameter by selecting the parameter and changing its properties in the Properties
palette.
Hands-on Introduction to Dynamic Blocks in AutoCAD 2006
Tip: Alert icons in the Block Editor draw attention to problems with the grips, parameters, or actions in the
block. These alert icons identify problems with relationships between actions and parameters in the block
that might not otherwise be apparent. For example, an alert icon might indicate a parameter with no
associated action, an action with no associated parameter, or an action with no geometry to manipulate.
Double-clicking an alert icon starts the appropriate command to correct the problem.
5. Create an action that associates moving the grip with
moving the sink.
On the Actions tab of the Block Authoring Palettes
window, click the Move Action tool.
Select the point parameter youve already added to
the block definition.
Select the sink for the actions selection set.
Place the action icon. Notice that the alert icon
disappears.
Tip: The location of the action icon itself has no effect on the operation of the action or the block
reference. Some actions, such as the scale and rotation actions, have a Reference Point property that
defines the center of the scale or rotation operation. This property is separate from the icon location in the
block.
6. Save the block and exit the Block Editor.
Enter bclose on the command line to save your changes to the block and close the Block Editor.
7. Insert and manipulate the block.
Make the Sink layer current.
Enter insert on the command line to insert a new copy of the block you just created inside the yellow
rectangle shown on the floor plan.
Notice that when you select the block, two grips are displayed. The dark blue grip is the insertion
point for the entire block. The light blue grip is the custom grip for moving the sink separate from the
rest of the block. After placing the block, move the light blue grip to reposition the sink relative to the
counter top.
Select the block and examine its properties in Properties palette. Notice the custom properties for the
sink position. Experiment with changing the sink position through the Properties palette and by using
the grip.
8. Save your drawing. You will use this block in Lesson 4.
Hands-on Introduction to Dynamic Blocks in AutoCAD 2006
Rotating Block Geometry
You rotate dynamic block geometry using a rotate action and associating it with a
rotation parameter. Whenever the parameter changes, the rotate action rotates the
geometry in the block.
A rotation parameter defines a single, round grip and a single angle custom property.
Rotation parameters measure the angle property from a base line defined when you
place the parameter.
10
Hands-on Introduction to Dynamic Blocks in AutoCAD 2006
Lesson 3 Rotating Block Geometry
Objective: Learn how to use a rotate parameter and a rotate action to rotate geometry within a block. Learn
about dependency highlighting and how to use it. Learn how to use the RESETBLOCK command to restore a
dynamic block reference to its original state.
1. Open the sample drawing Wall Base.dwg.
Make the Lesson 3 Notes layer visible.
Notice the yellow circle around the callout block near the bottom of the drawing and
the two empty yellow circles along the right side of the floor plan. We are going to
modify the callout block so that the callout arrow can be rotated separately from the
block attributes.
2. Open the Section block in the Block Editor.
Enter bedit on the command line to display the Edit Block Definition dialog box.
In the Edit Block Definition dialog box, select the Section block from the drop-down
list and click OK to open the Block Editor.
Tip: Double-clicking on a block reference without attributes opens the Edit Block Definition dialog box
(BEDIT command). If the block has attributes, double-clicking on the block opens the Enhanced Attribute
Editor (EATTEDIT command). You can also select the block reference in a drawing, and choose Block
Editor from the right-click menu.
Tip: AutoCAD 2006 introduced the ability to create locked attributes. These attributes do not display grips
in the drawing window and cannot be moved separately from the block reference that contains the
attributes. This property can be specified when using the Attribute Definition dialog box (ATTDEF
command) to define new attribute definitions, or by selecting an existing attribute definition and changing
the Lock Position property in the Properties palette.
3. Insert a rotation parameter and place the grip at the tip
of the arrow.
Make layer 0 current.
On the Parameters tab of the Block Authoring
Palettes window, click the Rotation Parameter tool.
For the base point, pick the center of the circle.
For the radius and base angle, pick the point of the
arrow.
Pick a point further out for the label location.
4. Insert a rotation action, associate it with the rotation
parameter, and select the arrow geometry for the actions selection set.
On the Actions tab of the Block Authoring Palettes window, click the Rotate Action tool.
Select the rotation parameter that youve already added to the block definition.
Select the arrow geometry for the selection set. Be sure to select both the hatch object that forms the
solid part of the arrow, and the bounding lines that form the arrow shape. (The lines are tricky and
actually arent distinguishable from the hatch itself. You should select a total of 5 objects).
Place the rotate action.
11
Hands-on Introduction to Dynamic Blocks in AutoCAD 2006
5. Check to see whether the rotate action operates on
the right objects.
Tip: The Block Editor uses dependency highlighting
to visually indicate the relationships between
parameters, actions, and geometry in a drawing.
When a parameter is selected, any associated
actions and grips are highlighted in a bold outline.
When an action is selected, any associated
parameters and any geometry the action operates
on are highlighted in a bold outline. You can use this
as a tool for ensuring that you have correctly
established the relationships between parameters,
actions, and geometry in a block.
Experiment with dependency highlighting by selecting first the parameter, and then deselecting the
parameter and selecting just the action. Do the relationships highlighted in bold make sense for each
of these objects?
6. Save your changes and return to the floor plan.
Enter bclose on the command line and save your changes to the block.
7. Insert two new copies of the Section block.
Make the Text1 layer current.
Enter insert on the command line to insert two copies of the Section block at the ends of the line as
indicated by the empty yellow circles on the right half of the drawing. You will need to scale them by a
factor of 48.0, and insert the blocks un-rotated so that the attribute text remains horizontal.
Select the newly inserted blocks and use the Properties palette to set the ViewNumber attribute to
2 and the SheetNumber attribute to A-05 for both blocks.
Select each of the blocks and use the custom rotation grip to rotate the section arrows 90 degrees
counter clockwise.
8. Notice that the existing Section blocks have been updated and are now dynamic blocks.
Select the Section block at the bottom of the drawing and note the new rotation grip.
9. Use the RESETBLOCK command on one of the blocks.
Select the Section block at the bottom of the drawing. Right-click on
the block and select Reset Block. Notice how the block geometry and
properties reset to the default appearance and values.
12
Hands-on Introduction to Dynamic Blocks in AutoCAD 2006
Stretching Block Geometry
You stretch dynamic block geometry using a stretch action. You can associate stretch
actions with point, linear, polar, and XY parameters. When you add a stretch action,
you must define a stretch fame in addition to associating the stretch action with
geometry in the block.
Just like the STRETCH command, objects completely within the stretch frame are moved, while those which
cross the stretch frame are stretched. The stretch actions stretch frame applies to the geometry as defined in the
block definition, so that the same block geometry will be moved and stretched regardless of the block references
current property values.
The linear parameter defines one custom property measuring the distance between
two points of the parameter. One of these points (the first one you define when placing
the parameter) is called the start point, the other is called the endpoint. When you
change the distance property of a linear parameter in a block reference, the start point remains fixed while the
endpoint adjusts so that the distance between the two points equals the new distance value.
Linear parameters also define up to two triangular grips that are constrained to move along the axis of the
parameter. One grip moves the parameters start point; the other moves the parameters endpoint.
13
Hands-on Introduction to Dynamic Blocks in AutoCAD 2006
Specifying Value Sets
AutoCAD allows you to restrict the values that can be assigned to most custom properties on dynamic blocks. In
AutoCAD, these are called value sets, and you define them for the parameter exposing the custom properties.
There are three kinds of value sets you can define:
1. None value sets allow you to define a range of allowed
values by specifying a minimum and maximum value for the
property. Minimum values must be between zero and the
default value of the property. Maximum values can be either
blank (indicating no maximum) or must be equal to or larger than the default property value.
2. Increment value sets allow you to define a set of equally
spaced allowed values, with optionally defined minimum
and/or maximum values that behave identically to the
minimum and maximum values of the None value set.
3. List value sets restrict the allowed values for a property to a
fixed list of values. You define the list of allowed values by
selecting the parameter in the Block Editor and clicking on
the button next to the Value List property in the Properties palette. AutoCAD automatically adds the
default value of the property to the list and does not allow it
to be removed.
4. Properties with list value sets show a drop-down list box of
the values when editing the value on a block reference.
In a drawing, when you manipulate grips on parameters that have a specified value set, AutoCAD always
constrains the grip movement between any minimum and maximum value and snaps the grip to the closest
increment or list value if any are defined.
AutoCAD displays marks in both the Block Editor and in the drawing window to indicate that a value set is
specified.
AutoCAD displays minimum and maximum values in the Block Editor by tick marks at the minimum and maximum
values connected by a line. In a drawing, there is no visual indication of minimum and maximum values.
AutoCAD displays increment or list values are as tick marks in both the Block Editor, and in a drawing when
manipulating a grip on the associated parameter.
14
Hands-on Introduction to Dynamic Blocks in AutoCAD 2006
Lesson 4 Stretching Block Geometry
Objective: Learn how to use the linear parameter for linear dimensional properties. Learn how to use the stretch
action for stretching geometry
1. Open the sample drawing Wall Base.dwg.
2. Insert the Counter and Sink block into the drawing.
Enter insert on the command line.
Click Browse in the Insert dialog box, and select the Counter and Sink drawing from the list.
Click OK to insert the block and choose a location in the drawing.
3. Open the block in the Block Editor.
Enter bedit at the command line.
Choose the Counter and Sink block from the list and click OK to open the Block Editor.
4. Add a linear parameter to control the length of the counter.
On the Parameters tab of the Block Authoring Palettes window, click the Linear Parameter tool.
For the start point, click on the lower-left
corner of the counter.
For the endpoint, click on the lower-right
corner of the counter.
For the label location, pick a point below
the counter.
Notice how two, triangular blue grips
appear at each end of the parameter.
Linear parameters constrain the movement of their grips along a line parallel to the parameters axis.
5. Select the parameter and change its properties in Properties palette.
Change the Number of Grips property to 1. Notice how the grip at the origin (start point) disappears.
Tip: Some parameters allow the author to change the number of grips associated with the parameter.
Users cannot control the grips that are deleted or added when the number changes. Each parameter has
its own rules for the order that grips are added or removed.
Change the Distance Label and Parameter Name properties to Counter Length.
Tip: Labels appear in Properties palette and other places in the user interface as the name of the custom
property. Parameters, actions, and grips also have a Name property that must be unique within a block
but are otherwise not exposed outside of the block definition. It is usually a good practice to change the
default names on parameters to something meaningful within the context of the block.
6. Add a stretch action that stretches the right end of the counter as the linear grip
is moved.
On the Actions tab of the Block Authoring Palettes window, click the Stretch
Action tool.
For the parameter, select the grip on the Counter Length parameter, or
select a point on the line close to the right end of the parameter. Confirm that
the red crosshairs appear at the right end of the parameter. If the crosshairs
dont appear, use the Start Point/Second Point command line options or pick
with the cursor so that the red crosshairs appear at the correct end.
15
Hands-on Introduction to Dynamic Blocks in AutoCAD 2006
Tip: Actions like move, stretch, and polar stretch depend on only a single grip. When associating these
actions with parameters that expose multiple grips you must be careful to associate the action with the
correct grip.
For the stretch frame draw a crossing window encompassing the right end of the
counter, including the top-right and bottom-right corners.
Tip: The stretch frame for a stretch action is just like the Crossing Window prompt of the
STRETCH command. Objects crossing the stretch frame get stretched; those within the
stretch frame get moved. You can change the stretch frame later by selecting the stretch
action and grip-editing the stretch frame.
For the objects to stretch select the rectangle.
Place the action icon.
7. Save your changes to the block and return to the floor plan.
Click the Close Block Editor button and save your changes to the block.
8. Change the length of the counter using the linear parameter.
Select the block and notice the new triangular grip.
Experiment manipulating the overall counter length using the grip, the Counter Length custom
property in the Properties palette, or the dynamic length dimension that appears when the grip is
made hot. Notice how changes made to the grip, dimension, or Counter Length custom property are
immediately reflected in updated geometry and block properties. Notice how the grip is constrained to
move along the axis of the cabinet.
9. Extra Challenge: Restrict the sizes of counters that can be created.
Open the Counter and Sink block in the Block Editor.
Select the Counter Length parameter.
Change the Dist Type property to Increment in the Properties palette.
Change the Dist Increment property to 6 in the Properties palette.
Change the Dist Minimum property to 5 in the Properties palette.
Change the Dist Maximum property to 8 in the Properties palette.
Notice the tick marks that appear along the Counter Length parameter in the Block Editor. These are
a visual indication of the minimum, maximum, and increment properties.
Save your changes to the block and close the Block Editor.
Experiment with the Counter Length property again. Notice how the tick marks appear in the drawing
window alongside the grip when it becomes hot.
Tip: Many parameters expose Value Set properties for constraining the range of values a property can have, or
for constraining the range of motion of a grip. In this example we used a maximum and a minimum value, plus the
value increment. Other value types might make more sense. For example, if the appropriate values for your
parameter are not increment, try the Value Set option available with many parameters. You can specify a list of
values such as 5, 53, 7, and 8.
16
Hands-on Introduction to Dynamic Blocks in AutoCAD 2006
Custom Block Insertion Points
When inserting a block, AutoCAD places the origin of the block coordinate system at the block insertion point.2
You can customize the insertion point for any block by placing a base point parameter
in the block. A block can only contain one base point parameter. You cannot associate
actions with base point parameters. When a block contains a base point parameter,
AutoCAD will use the location of the parameter as the insertion point for the block, and will always show a grip for
the parameter that moves the entire block reference.
You can create blocks with insertion points that move with other geometry in the block by placing the base point
parameter in the selection set of other actions.
For drawing files, the INSBASE system variable, stored in the drawing, determines the point in the drawings
coordinate system used to insert the block. By default its value is the origin of the drawings coordinate system.
This system variable only applies to drawings inserted as blocks, not to blocks defined from within the drawing
itself.
17
Hands-on Introduction to Dynamic Blocks in AutoCAD 2006
Lesson 5 Custom Block Insertion Points
Objective: Learn how to use the base point parameter to define the insertion point of a block.
1. Start a new drawing.
2. Insert the Counter and Sink 2 drawing as a block.
Enter insert on the command line to display the Insert dialog box.
Click Browse and select the Counter and Sink 2 block from the list.
Click OK to close the dialog box.
Pick a point to insert the block.
3. Open the block in the Block Editor.
Double-click on the block or enter bedit on the command line to display the Edit Block Definition
dialog box.
Select Counter and Sink from the list, and click OK to open the Block Editor.
4. Note the existing insertion point for the block.
Notice how the bottom left corner of the counter is located at the origin (0,0). The origin of world
coordinates is the default insertion location for all blocks.
Tip: When a drawing is inserted as a block (as opposed to a block defined within a drawing), the insertion
point is defined by the INSBASE system variable stored in the drawing. INSBASE defaults to the origin of
the world coordinate system.
5. Change the insertion point of the block to the top center of the counter.
On the Parameters tab of the Block Authoring Palettes window,
click the Base Point Parameter tool.
Specify the midpoint of the top of the counter for the parameter
location (3, 2).
6. Add a move action that keeps the base point parameter centered on the counter
On the Actions tab of the Block Authoring Palettes window, click the Move
Action tool.
Select the Distance parameter for the action and click on the right arrow
grip for the start point.
Select the base point parameter for the move actions selection set, then
place the action icon.
7. Change the Distance Multiplier property of the action to
0.5
Select the move action you just placed in the block
definition.
In the Properties palette, change the Distance Multiplier property to 0.5.
8. Save the changes to the block and return to the drawing.
Select the block. Note how the insertion point grip is at the midpoint of the top of the counter.
Click the arrow grip and resize the counter. Notice how the insertion point grip (and the insertion point
of the block) shifts to remain centered at the top of the counter.
18
Hands-on Introduction to Dynamic Blocks in AutoCAD 2006
Tip: Adding a new base point parameter to a block or changing the location of an existing base point
parameter does not affect the insertion point of existing block references.
Tip: You can make the insertion point of blocks move along with geometry in dynamic blocks by including
the base point parameter in the selection set for the action(s).
19
Hands-on Introduction to Dynamic Blocks in AutoCAD 2006
Appendix A: Parameter and Action Combinations3
Parameter
Type
Description
Supported Actions
Point
Defines an X and Y location in the drawing. In the Block Editor, looks similar to
Move, Stretch
an ordinate dimension.
Linear
Shows the distance between two anchor points. Constrains grip movement
Move, Scale,
along a preset angle. In the Block Editor, looks similar to an aligned dimension. Stretch, Array
Polar
Shows the distance between two anchor points and displays an angle value.
Move, Scale,
You can use both grips and the Properties palette to change both the distance Stretch, Polar
value and the angle. In the Block Editor, looks similar to an aligned dimension Stretch, Array,
XY
Shows the X and Y distances from the base point of the parameter. In the
Block Editor, displays as a pair of dimensions (horizontal and vertical).
Move, Scale,
Stretch, Array
Rotation
Defines an angle. In the Block Editor, displays as a circle.
Rotate
Flip
Flips objects. In the Block Editor, displays as a reflection line. Objects can be
flipped about this reflection line. Displays a value that shows if the block
reference has been flipped or not.
Flip
Alignment
Defines an X and Y location and an angle. An alignment parameter always
applies to the entire block and needs no action associated with it. An alignment
parameter allows the block reference to automatically rotate around a point to
align with another object in the drawing. An alignment parameter affects the
rotation property of the block reference. In the Block Editor, looks like an
alignment line.
None (The action is
implied and
contained within
parameter.)
Visibility
Controls the visibility of objects in the block. A visibility parameter always
applies to the entire block and needs no action associated with it. In a drawing,
you click the grip to display a list of visibility states available for the block
reference. In the Block Editor, displays as text with an associated grip.
None (The action is
implied and
controlled by visibility
states.)
Lookup
Defines a custom property that you can specify or set to evaluate a value from
a list or table you define. It can be associated with a single lookup grip. In the
Lookup
block reference, you click the grip to display a list of available values. In the
Block Editor, displays as text with an associated grip.
Base
Defines a base point for the dynamic block reference relative to the geometry
in the block. Cannot be associated with any actions, but can belong to an
actions selection set. In the Block Editor, displays as a circle with crosshairs.
None
From the topic Use Parameters in Dynamic Blocks in the AutoCAD 2006 Users Guide
20
Hands-on Introduction to Dynamic Blocks in AutoCAD 2006
Appendix B: Dynamic Block Commands
BACTION
BACTIONSET
BACTIONTOOL
BASSOCIATE
BATTORDER
BAUTHORPALETTE
BAUTHORPALETTECLOSE
BCLOSE
BCYCLEORDER
BEDIT
BGRIPSET
BLOOKUPTABLE
BPARAMETER
BSAVE
BSAVEAS
BVHIDE
BVSHOW
BVSTATE
RESETBLOCK
Appendix C: Dynamic Block SYSVARS
BACTIONCOLOR
BDEPENDENCYHIGHLIGHT
BGRIPCOLOR
BGRIPOBJSIZE
BLOCKEDITLOCK
BLOCKEDITOR
BPARAMETERCOLOR
BPARAMETERFONT
BPARAMETERSIZE
BTMARKDISPLAY
BVMODE
GRIPDYNCOLOR
Appendix D: Commands and Sysvars disabled in the Block Editor
3DSOUT
3DARRAY
ATTEXT
BASE
BLOCK
BLOCKREPLACE
DXFOUT
DDVIEW
DDVPOINTS
DDUCS
EDGE
EXPORT
HIDE
LAYOUT
LAYOUTWIZARD
LAYDEL
LAYMRG
MVIEW
MVSETUP
PAGESETUP
PLOT
PSETUPIN
PREVIEW
PSOUT
PURGE
QSAVE
RENAME
RTUCS
RENDER
SAVE
SAVEAS
SHADE
SUPERHATCH
SHOWURLS
TXTEXP
UCS
UCSMAN
VIEW
VPORTS
VIEWPORTS
WBLOCK
WMFOUT
WSSAVE
WORKSPACE
21
Das könnte Ihnen auch gefallen
- Schwab Product Catalogue 2015 (53 - 0112 - 14)Dokument100 SeitenSchwab Product Catalogue 2015 (53 - 0112 - 14)andresboy123Noch keine Bewertungen
- Building My Portfolio of ... Long-Term Savings: 1. Formulating The Long-Range Goals of The ClientDokument7 SeitenBuilding My Portfolio of ... Long-Term Savings: 1. Formulating The Long-Range Goals of The Clientandresboy123Noch keine Bewertungen
- Ws 032011 MultipliersofIncome PDFDokument4 SeitenWs 032011 MultipliersofIncome PDFandresboy123Noch keine Bewertungen
- Epson Eb-W22 ProjectorDokument2 SeitenEpson Eb-W22 Projectorandresboy123Noch keine Bewertungen
- Invest Easily With The Truly Rich Club Invest Easily With The Truly Rich ClubDokument23 SeitenInvest Easily With The Truly Rich Club Invest Easily With The Truly Rich Clubandresboy123Noch keine Bewertungen
- Wealthstrategy PDFDokument16 SeitenWealthstrategy PDFandresboy123Noch keine Bewertungen
- Investing For The Long Run When Returns Are Predictable: Nicholas BarberisDokument40 SeitenInvesting For The Long Run When Returns Are Predictable: Nicholas Barberisandresboy123Noch keine Bewertungen
- Makita Gulf Accessories Catalogue PDFDokument188 SeitenMakita Gulf Accessories Catalogue PDFandresboy123100% (2)
- 0099 Bosch Batteries AU PDFDokument131 Seiten0099 Bosch Batteries AU PDFandresboy123Noch keine Bewertungen
- Bat Trdbro 0114 PDFDokument12 SeitenBat Trdbro 0114 PDFandresboy123Noch keine Bewertungen
- Origo™ Tig 3000i AC/DC, TA24 AC/DC: For Demanding TIG Welding ApplicationsDokument2 SeitenOrigo™ Tig 3000i AC/DC, TA24 AC/DC: For Demanding TIG Welding Applicationsandresboy123Noch keine Bewertungen
- Renewable Brochure en PDFDokument46 SeitenRenewable Brochure en PDFandresboy123Noch keine Bewertungen
- Nemesis PDFDokument4 SeitenNemesis PDFandresboy123Noch keine Bewertungen
- Hammer Catalogue PDFDokument40 SeitenHammer Catalogue PDFandresboy123Noch keine Bewertungen
- D-Series Catalogue PDFDokument64 SeitenD-Series Catalogue PDFandresboy123Noch keine Bewertungen
- Grinder Catalogue PDFDokument32 SeitenGrinder Catalogue PDFandresboy123Noch keine Bewertungen
- Industrial Tools and Solutions PDFDokument113 SeitenIndustrial Tools and Solutions PDFandresboy123100% (1)
- Shoe Dog: A Memoir by the Creator of NikeVon EverandShoe Dog: A Memoir by the Creator of NikeBewertung: 4.5 von 5 Sternen4.5/5 (537)
- The Yellow House: A Memoir (2019 National Book Award Winner)Von EverandThe Yellow House: A Memoir (2019 National Book Award Winner)Bewertung: 4 von 5 Sternen4/5 (98)
- The Subtle Art of Not Giving a F*ck: A Counterintuitive Approach to Living a Good LifeVon EverandThe Subtle Art of Not Giving a F*ck: A Counterintuitive Approach to Living a Good LifeBewertung: 4 von 5 Sternen4/5 (5794)
- The Little Book of Hygge: Danish Secrets to Happy LivingVon EverandThe Little Book of Hygge: Danish Secrets to Happy LivingBewertung: 3.5 von 5 Sternen3.5/5 (400)
- Grit: The Power of Passion and PerseveranceVon EverandGrit: The Power of Passion and PerseveranceBewertung: 4 von 5 Sternen4/5 (588)
- Elon Musk: Tesla, SpaceX, and the Quest for a Fantastic FutureVon EverandElon Musk: Tesla, SpaceX, and the Quest for a Fantastic FutureBewertung: 4.5 von 5 Sternen4.5/5 (474)
- A Heartbreaking Work Of Staggering Genius: A Memoir Based on a True StoryVon EverandA Heartbreaking Work Of Staggering Genius: A Memoir Based on a True StoryBewertung: 3.5 von 5 Sternen3.5/5 (231)
- Hidden Figures: The American Dream and the Untold Story of the Black Women Mathematicians Who Helped Win the Space RaceVon EverandHidden Figures: The American Dream and the Untold Story of the Black Women Mathematicians Who Helped Win the Space RaceBewertung: 4 von 5 Sternen4/5 (895)
- Team of Rivals: The Political Genius of Abraham LincolnVon EverandTeam of Rivals: The Political Genius of Abraham LincolnBewertung: 4.5 von 5 Sternen4.5/5 (234)
- Never Split the Difference: Negotiating As If Your Life Depended On ItVon EverandNever Split the Difference: Negotiating As If Your Life Depended On ItBewertung: 4.5 von 5 Sternen4.5/5 (838)
- The Emperor of All Maladies: A Biography of CancerVon EverandThe Emperor of All Maladies: A Biography of CancerBewertung: 4.5 von 5 Sternen4.5/5 (271)
- Devil in the Grove: Thurgood Marshall, the Groveland Boys, and the Dawn of a New AmericaVon EverandDevil in the Grove: Thurgood Marshall, the Groveland Boys, and the Dawn of a New AmericaBewertung: 4.5 von 5 Sternen4.5/5 (266)
- On Fire: The (Burning) Case for a Green New DealVon EverandOn Fire: The (Burning) Case for a Green New DealBewertung: 4 von 5 Sternen4/5 (74)
- The Unwinding: An Inner History of the New AmericaVon EverandThe Unwinding: An Inner History of the New AmericaBewertung: 4 von 5 Sternen4/5 (45)
- The Hard Thing About Hard Things: Building a Business When There Are No Easy AnswersVon EverandThe Hard Thing About Hard Things: Building a Business When There Are No Easy AnswersBewertung: 4.5 von 5 Sternen4.5/5 (345)
- The World Is Flat 3.0: A Brief History of the Twenty-first CenturyVon EverandThe World Is Flat 3.0: A Brief History of the Twenty-first CenturyBewertung: 3.5 von 5 Sternen3.5/5 (2259)
- The Gifts of Imperfection: Let Go of Who You Think You're Supposed to Be and Embrace Who You AreVon EverandThe Gifts of Imperfection: Let Go of Who You Think You're Supposed to Be and Embrace Who You AreBewertung: 4 von 5 Sternen4/5 (1090)
- The Sympathizer: A Novel (Pulitzer Prize for Fiction)Von EverandThe Sympathizer: A Novel (Pulitzer Prize for Fiction)Bewertung: 4.5 von 5 Sternen4.5/5 (121)
- Her Body and Other Parties: StoriesVon EverandHer Body and Other Parties: StoriesBewertung: 4 von 5 Sternen4/5 (821)
- User Guide Molecular Diagnostic SoftwareDokument71 SeitenUser Guide Molecular Diagnostic SoftwareHamid moradiNoch keine Bewertungen
- 8130 RTU Interface AppendixDokument52 Seiten8130 RTU Interface AppendixАлександрNoch keine Bewertungen
- Key KethDokument82 SeitenKey KethSergio Alejandro MartinezNoch keine Bewertungen
- ARRAYWIZARD User Reference GuideDokument92 SeitenARRAYWIZARD User Reference GuidePragati VatsaNoch keine Bewertungen
- CablofilDokument5 SeitenCablofilJosé Hugo Castro GaytànNoch keine Bewertungen
- Maxsurf Hydromax Training TutorialsDokument22 SeitenMaxsurf Hydromax Training TutorialsHasib Ul Haque Amit100% (1)
- HiDS-TA User Guide PDFDokument101 SeitenHiDS-TA User Guide PDFSaranagn JeyapalanNoch keine Bewertungen
- Borland C++ Builder 6.0 PDFDokument22 SeitenBorland C++ Builder 6.0 PDFBogdan Luca100% (1)
- Advanced SchedulingDokument31 SeitenAdvanced SchedulingSyed Mudussir HusainNoch keine Bewertungen
- Learn Bid Analysis-Software For Analysis of Bids Contracts Vendors EvaluationDokument32 SeitenLearn Bid Analysis-Software For Analysis of Bids Contracts Vendors Evaluationdrjonesg19585102Noch keine Bewertungen
- Using DDDL and DDEC ReportsDokument37 SeitenUsing DDDL and DDEC ReportsChrissz Noxd100% (1)
- Photo Tools 2.0 ManualDokument88 SeitenPhoto Tools 2.0 ManualscriNoch keine Bewertungen
- Module 3 Working With Toolbox ControlsDokument43 SeitenModule 3 Working With Toolbox ControlsCent Abeleda TalapeNoch keine Bewertungen
- Enterprise Model Builder Users Guide EP-DCX316Dokument130 SeitenEnterprise Model Builder Users Guide EP-DCX316BouazzaNoch keine Bewertungen
- Generating CNC Code: Edgecam User GuideDokument9 SeitenGenerating CNC Code: Edgecam User GuidenazgulNoch keine Bewertungen
- 20 20CAPDesignerManualDokument335 Seiten20 20CAPDesignerManualTâmDuyênHànhNoch keine Bewertungen
- Cymdist 4.7: 2-1. Display OptionsDokument3 SeitenCymdist 4.7: 2-1. Display OptionsJordy QuezadaNoch keine Bewertungen
- DiagiagnosticoDokument46 SeitenDiagiagnosticosaullllNoch keine Bewertungen
- Excel - Data ValidationDokument4 SeitenExcel - Data ValidationBaroda32100% (1)
- VR3000 LivePlayer V4 Operator's Manual For2xxDokument87 SeitenVR3000 LivePlayer V4 Operator's Manual For2xxhadi.huhNoch keine Bewertungen
- Eriksson Culvert User Manual V4Dokument167 SeitenEriksson Culvert User Manual V4Smart Khan100% (2)
- Inovance It6000 Hmi App Manual English VipDokument180 SeitenInovance It6000 Hmi App Manual English VipNgọc NhấtNoch keine Bewertungen
- Applications Code Markup A Guide To WPF by Charles PetzoldDokument1.388 SeitenApplications Code Markup A Guide To WPF by Charles PetzoldvaskoNoch keine Bewertungen
- Manual Scenario:: Brief Introduction of ScenarioDokument10 SeitenManual Scenario:: Brief Introduction of ScenarioBhanu Prakash JanumpallyNoch keine Bewertungen
- Autocad System VariablesDokument3 SeitenAutocad System VariablestantoiNoch keine Bewertungen
- RSTAB Introductory ExampleDokument56 SeitenRSTAB Introductory Examplecteranscribd100% (1)
- GeoModeller ReferenceDokument490 SeitenGeoModeller ReferenceR̸i̸c̸a̸r̸d̸o̸ F̸a̸b̸i̸o̸ A̸m̸a̸y̸a̸Noch keine Bewertungen
- ArtCAM Pro Jewellery Edition User Guide by DelcamDokument130 SeitenArtCAM Pro Jewellery Edition User Guide by DelcamAnda MunteanNoch keine Bewertungen
- IntroDokument164 SeitenIntroPerubus SoyuzNoch keine Bewertungen
- Audit ManagementDokument66 SeitenAudit ManagementMohamed AshrafNoch keine Bewertungen