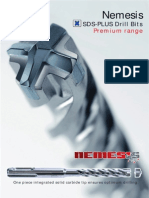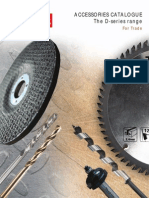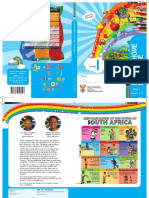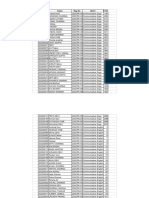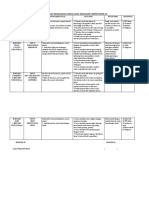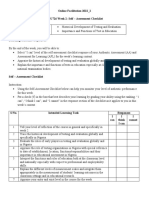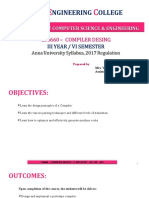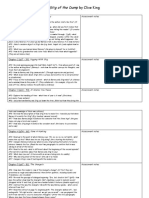Beruflich Dokumente
Kultur Dokumente
Au GD41 2 PDF
Hochgeladen von
andresboy123Originalbeschreibung:
Originaltitel
Copyright
Verfügbare Formate
Dieses Dokument teilen
Dokument teilen oder einbetten
Stufen Sie dieses Dokument als nützlich ein?
Sind diese Inhalte unangemessen?
Dieses Dokument meldenCopyright:
Verfügbare Formate
Au GD41 2 PDF
Hochgeladen von
andresboy123Copyright:
Verfügbare Formate
12/1/2005 - 8:00 am - 11:30 am Room:S.
Hemispheres (Salon I) (Dolphin)
Walt Disney World Swan and Dolphin Resort
Orlando, Florida
Things Every AutoCAD User Should Know - Expanded!
Dan Abbott - Southern Maine Technical College
GD41-2
There are fundamental things about the computer's operating system, the principles of technical
graphics, and the software itself that everyone who uses AutoCAD should know. This workshop will fill
in some gaps in your knowledge, provide useful techniques for using AutoCAD efficiently, and
introduce you to customization techniques that can make you far more productive.
About the Speaker:
Dan has been involved with technical education for more than 20 years, the past 16 of which have
been as a member of the Architectural and Engineering Design Department at Southern Maine
Technical College. Dan trains industry professionals in AutoCAD use and management, AutoLISP,
and geometric dimensioning and tolerancing. He works with Knowledge Development Solutions to
help create technical exams for Autodesk. Dan earned M.S. and B.S. degrees in Industrial
Technology from the University of Southern Maine, and a B.A. degree in Psychology from
Swarthmore College.
dhabbott@maine.rr.com
Things Every AutoCAD User Should Know - Expanded!
THINGS EVERY AUTOCAD USER SHOULD KNOW
BACKGROUND
This workshop is for two groups: new users of AutoCAD who want to produce good work that meets generally
accepted standards; and experienced users who suspect they have some fundamental gaps in their knowledge.
It is certainly not going to teach you everything you should know about applying this very useful tool to the
process of designing and documenting work done in a wide variety of fields. It may, however, help you to avoid
common problems and produce work that is more consistent, reliable and accurate.
This workshop should probably be titled "Things I Think Every AutoCAD User Should Know," since there is no
one set of rules for using AutoCAD that is followed by everyone, and you will find people who disagree with
some of the opinions expressed here.
A word about releases: most of this material applies to any release of AutoCAD. However, there are a few
places where a distinction must be made between release 2006 and earlier releases. I will make those
differences clear where they occur.
There are four general areas that this workshop will:
Software management
Technical Graphics Standards
General Design Applications
AutoCAD Standards
SOFTWARE MANAGEMENT
1. Ram, processor speed, and swap file size.
In many ways RAM is more important than processor speed. More RAM is good, and even more RAM is better.
Since RAM is cheap, you should certainly have at least 512 Meg, and one or more Gig wouldn't be out of the
question. Swap file size is also important for running AutoCAD, but the default settings in Windows are too low.
Set swap file size to at least 4 times the amount of RAM you have. If you have 512, set your swap size to 2048
(OK, it can be 2000).
Swap file space is available on the hard drive for temporary placement of information when the computer runs
out of RAM (hence the name "Virtual Memory"). AutoCAD uses a lot of RAM, so it often stores information in
swap files.
To increase Virtual Memory, select the "System" icon from the Control Panel; select the "Advanced" tab; select
the Settings button for Performance;
select the Advanced tab of this dialog box;
select the Change button; specify a drive
and size for your swap file. Make the
maximum and minimum the same and the
virtual memory will be contiguous. Do a
scandisk and defragment your drives before
doing this to get the maximum space
possible.
2. Managing and copying files.
Things Every AutoCAD User Should Know
AutoCAD uses many different file types. Unless you do programming or customizing, most of them don't
concern you. However, when you find yourself in a bind because you have lost a drawing, AutoCAD has
"stopped responding," the computer crashed, or you try to open a corrupted file, you should know how to use the
backup files and the autosave files that AutoCAD creates.
In AutoCAD 2006, there is a Drawing Recovery dialog box that will usually pop up the first time that you
start AutoCAD after a system crash (or other unusual termination). If you miss that opportunity use the
DRAWINGRECOVERY command, but if you have set RECOVERYMODE to 0 or 1, or if you are using a
previous release of AutoCAD, you will have to find these files yourself.
Backup files. When you save a drawing, any existing file of the same name is renamed by changing the .dwg
extension to .bak before your drawing is saved. It will be in the same folder as your .dwg file. To use a backup
file, rename the extension to .dwg and open it. Although some data may be missing, it is better than nothing. By
the way, it is possible to turn off the backup feature off. That saves hard disk space at some risk of data loss.
Autosave files. The file created by the AUTOSAVE function does NOT have the same
name, extension or path as the drawing itself. The name given to the file created by
AUTOSAVE starts with the actual drawing name and contains incrementing characters.
The extension is .sv$. Like .bak files, the extension must be changed to .dwg before it
can be opened as a drawing.
By default AutoSAVE files are in C:\Documents and Settings\[user name]\local
settings\temp. This is a hidden folder, so to find an autosave file you must make hidden
folders visible. From Widows Explorer, select the Tools pull down;
then Folder Options; then the View tab. Make the selections
shown.
I recommend that you change the location of autosave files to a
custom folder, using the "Files" tab of the "Options" dialog box. I
also recommend that you set SAVETIME to an increment of 20
minutes rather than the default two hours. SAVETIME is saved in the
system registry, not in the drawing. The .sv$ file is only available if
AutoCAD terminates abnormally. Otherwise, it is deleted upon
closing AutoCAD.
3. Working with files on a floppy disk or CDR.
Don't open .dwg files from a floppy or CDR. Don't use SAVEAS to
save a drawing directly to a floppy or CDR. To use a file from a
removable disk, copy it to the hard drive, and open it from there. Save
files to the hard drive, and then copy them to the removable disk. Do
this by right-clicking on the file name in any file management dialog
box, and selecting the "Send to:" option. Otherwise the removable disk
can fill up with .bak files, and the computer will do frequent searches
on it while you are working. Files copied from a CDR may be "readonly." To change that, right-click on the file name, select "properties,"
then clear the "read-only" attribute.
4. Archiving files.
When archiving drawings on servers or local hard drives that have a
limited capacity, reduce the file size as much as possible by using the
PURGE or the WBLOCK command.
Things Every AutoCAD User Should Know - Expanded!
5. Set a default file-saving location.
Set the path for starting up AutoCAD in the properties window for
the AutoCAD desktop icon. Display the properties window by rightclicking on the icon and selecting "properties" at the bottom of the list.
Now you will go directly to the folder you specify (in this case
C:\da\dwg) when you save your drawings. Note that a profile can
also specified on startup in the "Target" window.
6. Creating and using template files.
You can save a lot of work if you create and use AutoCAD template
files. To create a template file, open a drawing that is set up the way
most of your drawings should be set up with proper layer names,
dimension styles, text styles, variable settings, layouts, and block
definitions. Save it, using the SAVEAS command, by selecting
AutoCAD Drawing Template File (.dwt) from the Files of type:
window. Give it a name that is logical and save it in either the default location given (C:\Documents and
Settings\UserName\Local Settings\Application Data\Autodesk\AutoCAD 2005\R16.1\enu\Template, believe it or
not, yet another hidden folder) or a custom folder. Now erase all the objects in the drawing and save it again the
same way. I would recommend creating a template folder of your own. Use the FILE tab of OPTIONS to set the
path for template files to your folder.
7. Managing the interface of AutoCAD.
Options and Profiles
I won't try to go over all of the settings available in the Options dialog box, but you can customize the interface
by changing things like the background color, the behavior of right-click menus, the locations of default files, etc.
You should use the Profiles tab to save the resulting profile with a name, and export it to an .arg file so you can
use it on another computer, or restore it to your current computer if your settings are changed.
Things to consider changing:
Files Tab - use the files tab to add a custom folder to the default path AutoCAD will use to search for
files. This will give you someplace to put your customized files for your own, or office-wide use over the
network. Move it to the top so that your customization gets used.
You can also set the location for the Template files to your own folder or a folder on a network, have the
Autosave files stored in a different location, and point to a different location for plotters or pen style
tables.
Display Tab - hide scroll bars to give yourself more screen space and prevent the sudden shift in the
screen display that sometimes happens when you try to make a selection near the edge of your screen.
You can also change your background color, which I highly recommend if you are doing a screen capture
or using the WMFOUT command to create a raster image, so that you will get a white background. Circle
smoothness should be set to at least 2000, and the size of the crosshair can be increased up to 100%
(just like R14!)
Open and Save Tab set the default file format to R2000 if you exchange drawings with other
companies. The round-tripping feature of 2005 will preserve those elements that are not in R2000.
I am often asked if there is some way to tell what release of AutoCAD was used to save a .dwg file. It
would be nice if it were part of the file properties displayed by windows, but it isnt. You can find out by
opening the .dwg file in notepad. Only the first line is readable, but it contains the release in the following
form: AC1018=R2006/2005/2004; AC1015=R2002/2000/2000i; AC1014=R14/14.01; AC1012=R13;
AC1009=R12/11; AC1006=R10; AC1004=R9. Other codes were used for earlier, beta, and internal releases.
Things Every AutoCAD User Should Know
Setting AutoSave to 15 minutes will not only prevent you from losing too much work, but also give you a
signal that it is time to look away from the keyboard and stretch your hands and wrists.
I would also increase the number of recently used files to list up to the maximum of 9. This is a poor
substitution for the helpful history feature of the much-maligned AutoCAD Today, but since that baby
went out with the bath water, it is all we have.
Plot and Publish set a default output device and plot style table to those most commonly used. I also
check off Hide System Printers to reduce the number of choices, and you can set plot stamp options
here as well.
System if you want the startup dialog box, this is where you can change the current behavior of
AutoCAD. Otherwise there is not much I would change here.
User Preferences -- if you want to be able
to repeat the last command by right-clicking
the mouse without having to make another
menu pick, you have two choices. Try the
time-sensitive setting to see if you like it (I
do!) or select "right-click customization" and
"repeat last command" for default mode.
Otherwise, I would keep the rest of the rightclick behavior to take advantage of the many
right-click menus.
Drafting -- reduce the Aperture size to
reduce the number of possible objects your
cursor will select with running OSNAPS.
Selection -- make sure Noun/Verb is
checked so you can change an object's layer
easily using the layer window in the Object
Properties toolbar. Reduce the pickbox size to make object selection more accurate. You might want to
increase the number of objects for which grips are shown (default is 100) but I wouldnt. You might find
that PICKADD, the variable that controls the Shift to Add option, mysteriously changes. If so, the culprit
is probably the Properties Tool Pallet, which inexplicably has a toggle for that variable (see below).
Profiles I like to save different profiles for different purposes. Once you have gone to the trouble of
setting up the interface, you may as well save the result to an AutoCAD Registry file (.arg).
8. Maintaining AutoCAD.
Like any software, AutoCAD 2006 has some bugs. There are several things you can do to maintain your
installation of AutoCAD, and find work-arounds for the bugs.
a. Use the communications link in the lower right-hand corner of your screen to
check for updates. If you have a live Internet link, you can set this feature to
check daily for new updates, and then you will be notified. There is a service pack
1 for 2005.
b. Find out about many bugs by reading Steve Johnson's "Bug Watch" column in Cadalyst. You can find
it online at www.cadalyst.com.
c.
Keep backup copies of key customizable files, particularly the ACAD.cui (R2006), ACADDOC.lsp, and
ACAD.mns (pre R2006). If your menus change unexpectedly, you can replace the appropriate files, or
in pre-R2006 versions, reload the acad.mnu file using the MENU command. Change the "files of type"
to .mnu. This will probably restore your missing menus to their original state, but you will lose any
customizing you may have done.
Things Every AutoCAD User Should Know - Expanded!
TECHNICAL GRAPHICS STANDARDS
By "Technical Graphics Standards" I mean the rules of drafting that people used to know when they produced
technical drawings by hand. Those standards were developed over many years to make technical communication
more consistent and therefore more reliable. Since AutoCAD does not automatically apply proper graphics
standards, you must do so using appropriate techniques if you want your drawings to meet standards.
Standards
Although there is some variation among offices in producing drawings, every discipline has generally accepted
universal practices. The most clearly defined standards are those in the mechanical design industry. Standards for
drawings (and other engineering standards) are published by the American Society of Mechanical Engineers
(ASME). These standards are voluntary, although they are often specified in design contracts between two or
more firms, but widely used.
All other design disciplines in the U.S., including architectural,
civil, surveying, electrical, electronic, piping, and welding, are
based fundamentally on the same rules. If you use AutoCAD
to design or to document designs, I think you should know
what those rules are.
Mechanical Dimensions
Open the Dimension Style Manager and create a new style with
a name that makes sense to you. Select the tabs at the top one at a time. Modify STANDARD, after renaming it
Mechanical-Inch. Do NOT use the name STANDARD. It will cause problems later.
Lines and Arrows tab
Make the changes shown to baseline spacing, extension-line
extension, arrow size and center marks for circles. Set it to "line"
so that you can use the DIMCENTER (DCE) command to quickly
place proper center marks. Set it to "none" when you create child
variations for diameters and radii. Note: there is a bug in R2002
and R2004 -- baseline spacing will not scale when dimensions are
scaled to Paper Space. You must set a value based on intended
plot scale if you plan to use baseline dimensions. This bug was
fixed in R2005.
Text tab
Set the text style to be used for dimensions. DON'T USE "STANDARD." It is based on the .txt font. (In fact never
use "STANDARD" as the name for anything, even if you redefine the default version provided with AutoCAD.
You may have problems later trying to insert one drawing into
another, or trying to bind a drawing to another one if used as
an XREF.)
If you have not yet created a text style, select the button with
the 3 dots (ellipses) next to the Text Style window. This will
bring you to the Text Style dialog box. Create a new style
based on the Romans.shx font, with a height of zero, and
close the window. Now select your new style from the dropdown list. Change "Text height" to .125, and change "Offset
from dimension line" to .04.
Things Every AutoCAD User Should Know
Fit tab
The Fit tab controls the manner in which AutoCAD will fit the text and
arrows for dimensions into the space available. You normally move the
arrows outside of extension lines when there isn't room for both text and
arrows, so check off "arrows" in the Fit Options. Select scale dimensions
to layout so dimensions will be a consistent size when plotting.
Primary Units tab
Set the number of decimal places to what you need -- 3 for a general
style. You can easily change precision for a particular dimension by
selecting it and right-clicking. Suppress the leading zeros for decimal
inch, but not for metric.
Alternate Units and Tolerances tabs
These tabs should not be modified unless you are using either
alternate units or tolerances. The tolerance method I prefer is Limit
Tolerance, but you might have a different preference. I leave the
upper and lower tolerance values at 0, and change each individual
dimension using the Properties Tool Palette, but if you have a
drawing where the tolerances for a particular part are fairly uniform,
you might want to set them here. You might want to consider using
the excellent AutoCAD Mechanical version if you do a lot of
tolerancing.
Child variations
Pick the OK button at the bottom of the dialog box and return to the
Dimension Style Manager. Pick the New button and then select Radial
dimensions under the "Use for:" window. Press "Continue" and make the
following changes for radial dimensions.
Lines and Arrows: set Center Marks to "none."
Fit: set Fit to "Both text and arrows," and set Fine Tuning to "Place
text manually when dimensioning."
Now do the same thing for diameter dimensions. When you are done, you will have a new style with two child
variations. They will work for most mechanical dimensions.
Metric dimensions - ASME
For metric drawings, create a "Mechanical-Metric" style as you did for MechanicalInch above but use the near-metric equivalent values as follows: for .0625 use 1.5;
for .125 use 3; for .25 use 6. The only other change to make would be in the Primary
units tab DON'T suppress leading zeros for metric.
Metric dimensions ISO
For the ISO system, start a metric drawing from scratch and use dimstyle
"ISO-25," but change the text style by replacing Standard with one based
on the Romans.shx font.
Architectural
Open the Dimension Style Manager. Rename Standard to
Architectural. Do NOT use the name STANDARD. That would cause
problems later. Once the style has been renamed, you can select the Modify button and make the following
Things Every AutoCAD User Should Know - Expanded!
changes. If you already have a mechanical style created as indicted above, you can modify that style instead of
the Standard style, which will save some time.
Lines and Arrows tab. Change baseline spacing to
1/2, extend beyond dimension line to 1/16, center mark
type to lines, and center mark size to 1/16. Leave
arrowheads set to closed filled and set size to 1/8. You
will set up a child style for linear dimensions later.
Note: there is a bug in R2002 and R2004 -- baseline
spacing will not scale when dimensions are scaled to Paper
Space. You must set a value based on intended plot scale
for automatic baseline dimensions. This bug was fixed in
R2005.
Text tab. Romans is an acceptable font for architectural
drawings, but you may want to use the City Blueprint font.
Avoid any font that doesn't come with the software if you ever send
drawings to others. Change text height to 1/8, and offset to 1/16. Leave
other settings as they are. Use a child linear style for dimensions that are
to be aligned and centered. That setup appears later in this section.
Fit tab. Change the Scale for dimension features setting to Scale
dimensions to layout (paperspace).
Primary Units tab. Change units to "Architectural." Note that the value
you set with the UNITS dialog box will NOT be used for dimensions. You
must set the units here. Set the precision to a small value. I use a setting
of 1/256 so any drawing errors will show up when I add dimensions.
This does NOT result in odd fractions on the drawing unless there is a
mistake. I set fractions to diagonal and suppress 0 feet, but not 0
inches. There was a bug in R2002 that prevented any setting for "zero
suppression" from being applied. To control suppression in 2002,
change DIMZIN to 3 at the command line to display zero inches and
suppress zero feet. Save the resulting override to the current
dimension style. This bug was fixed in R2004.
Alternative and Tolerances tabs. Do not change any settings in these tabs.
Child variations. You will need to make three child variations for architectural dimensions: linear, radial,
and diameter.
Linear child style. To create a child variation, highlight
Architectural and then select NEW at the main dialog
box. In the drop-down window labeled Use for, select
Linear. Under the Lines and Arrows tab change the
arrowhead type to architectural tick and the size of
arrowheads to 1/16. Under the Text tab, change the
Text Placement to Above and the Text alignment to
Aligned with dimension line.
Radial and diameter dimensions. To set up child variations for radial and diameter dimensions, highlight
Architectural and then select NEW at the main dialog box. In the drop-down window labeled Use for, select
Radial. Under the Lines and Arrows tab, select none for Center marks for circles. Under the Fit tab,
check off place text manually when dimensioning. Repeat these steps to create a child dimension style for
diameter dimensions.
Things Every AutoCAD User Should Know
Civil/Surveying
To place dimensions indicating bearing and boundary length, create a style that is
based on Mechanical with the following changes: suppress both extension lines
and both dimension lines in the "Lines and Arrows" tab. Depending on whether the
drawing was done in decimal feet (generally preferred) or Engineering or
Architectural units, set "Primary Units as follows:
For drawings done in decimal-feet, which is by far the most likely, use the settings
shown on the left. For those done using Architectural or Engineering units, use the
settings shown on the right, converting inches into feet by multiplying each
dimension by 1/12 (0.0833333).
When placing dimensions for boundary lines, use the DIMALIGNED command (DAL) or tool button. Select the line
or the ends of the boundary line, and then select the endpoint of the line again when prompted for dimension
location. You will have a dimension in decimal feet over the boundary line.
3. Text Style
Don't use the TXT.shx font for anything. It does not meet any standard, although it has become a standard in
some offices just because it has been the default AutoCAD font for so long.
The only font shipped with AutoCAD that meets ASME and ISO standards is ROMANS.shx (same font as
SIMPLEX.shx). The one drawback to using ROMANS.shx is that there is no non-proportional version. If you need
a non-proportional font, you have only MONOTXT.shx (same as TXT.shx) or a TrueType font named
"Monospac821 BT" to choose from. There are fewer drawbacks from using a TrueType font than from using the
very ugly .txt font, so use Monospac821 BT. For architectural or civil drawings, many offices use Country or City
Blueprint. I wish that AutoCAD came with an .shx architectural font, and a non-proportional version of all fonts,
but it doesn't. Maybe next time.
It is permissible to use either vertical letters, or letters inclined at an angle up to 70 degrees. If you do use
inclined letters, set an oblique angle of 10-20 degrees when creating your text style.
Letter height can vary, depending on what you are using the text for. I STRONGLY recommend setting a text
height of 0 when creating a text style, so that your text can be placed at any height and automatically scaled for
dimensions.
The AutoCAD default text heights setting of .200 or .180 for English drawings is greater than the minimum
required by ANSI Y14.2M for most text. The default setting of 2.5 for metric drawings is less than the minimum
required. I recommend using the minimum heights specified in by ASME Y14.3M for all text, particularly
Things Every AutoCAD User Should Know - Expanded!
dimension text, since that allows you to place the most information in the drawing and still have it be readable.
Minimum text heights for mechanically produced text are as follows:
Use
Drawing Size
Metric
Inch
Drawing Number, Title and
up through 22 x 17
.12
revision letter in Title Block
greater than 22 x 17
.24
Section and View Letters
all
.24
Zone characters in border
all
.24
Drawing block headings
all
2.5
.10
Dimensions, tolerances, limits, notes,
all
.12
subtitles for views, tables, revisions,
and zone characters in body of drawing.
4. Hidden lines
Hidden lines have some special
applications defined in the
standards that are meant to
convey specific information as
illustrated below. These special
applications can be difficult to
accomplish automatically with
AutoCAD.
To get the results shown in 1, 3
and 5, you can normally just place
lines on a layer with a hidden
linetype. The results shown in the others take a little effort. You might have to move a line or change its linetype
scale. I recommend using the Properties window to adjust the individual linetype of the lines after placing them.
Some suggestions for linetypes:
Adjust linetype scale for objects AFTER you have set up your views in Paper Space.
Don't use LTSCALE to adjust linetypes it is a global variable and will affect all objects.
Set PLINEGEN to 1 so linetype breaks will be evenly distributed along PLINE, particularly if curved.
5. Centerlines
When centerlines are used to locate a center point, they should show
a small cross, a break and extension lines (if necessary). To create
proper centerlines, I recommend setting line as the value for
centermarks in your dimension style with a value of -.0625 for inches
and -1.5 for metric (a negative value for DIMCEN) and using the
DIMCENTER (DCE) command to place crosshair centerlines on circles
or arcs. This creates 6 separate lines that can be edited independently
without changing the location of the crosshair.
10
Things Every AutoCAD User Should Know
Circular centerlines used for patterns like bolt holes
should be created using the ARRAY command to be
done correctly. The crosshairs on circular centerlines
are actually arcs, not straight lines. To create a
complete circular centerline for representing the
locations of boltholes, draw an arc segment and
straight-line crosshair for just one hole. Add an arc
segment to each to the next hole and a radial center
line and array the collection, as many times as there
are boltholes. This is quicker than it sounds, and will
always give you proper centerline results.
6. Lineweights
There are two standard lineweights thick and thin. Use thick lines for visible edges, break lines, viewing plane
lines, and cutting plane lines. Use thin lines for everything else. It is really surprising how much of a difference it
can make to a plotted drawing when lineweights are used correctly. Set the lineweights BYLAYER using .4 or .5
for thick and .2 or .25 for thin. I like setting the default to .2 and using .4 for object lines. Architectural drawings
often use more than two lineweights, by the way. Some offices use as many as six. (Im not recommending it.)
Applying Standards
Following standards results in drawings that are less likely to be misinterpreted. The illustration on the left is the
result of using AutoCAD defaults. The illustration on the right applies many of the practices described.
DESIGN STANDARDS
A few
general practices for using AutoCAD for designing.
1. Draw actual size. Even details can be drawn full size, if you use layouts. Use paper space viewports to scale
them, NOT the SCALE command. Even a long conventional break can be used to represent objects drawn full size
by using two viewports at the same scale, aligned and separated for the break symbol.
2. Draw existing features "as built." When designing for renovations or additions, creating geometry "as
built" rather than "as designed" permits you to solve problems in the software instead of the field.
3. Draw mechanical parts at MMC. People often draw objects in the middle of their size tolerance range. I
recommend using MMC (Maximum Material Condition) instead. This allows you to draw parts in the situation
where they are most likely to fail, and check for interferences more readily. I recommend this approach for both
2D and 3D modeling, including when using Mechanical Desktop or Inventor.
4. Use logical increments. For architectural design, use whole inches, feet, two feet, or four feet when
possible. For metric parts, use increments of 2 mm if possible.
11
Things Every AutoCAD User Should Know - Expanded!
AUTOCAD STANDARDS
1. Use blocks. Blocks can dramatically reduce file size, allow you to quickly update large amounts of work, and
make your drawings more consistent.
2. Don't explode blocks. Especially true for dimensions. Once you explode a block, you increase the file size
and lose the ability to update them. Dimensions will no longer update values when you modify geometry, and you
cannot update dimension appearance with changes to Dimstyles.
3. WBLOCK creates a drawing file, NOT a block. You don't need to use the WBLOCK command to create a
drawing that you plan to insert into other drawings. You can just save the drawing. The WBLOCK command is
very useful for saving part of a drawing, including a block definition.
4. Never override dimension values redraw the geometry. When you are adding dimensions to
drawings, it is tempting to simply type in the correct value when a dimension is wrong. Unless you absolutely
don't have the time to do it, redraw the geometry so it is correct and then add an associative dimension.
Otherwise, you and everyone else who ever uses your drawing will assume it is correct at some point in the
future with potentially dire results. Using very small increments of precision will help flag drawing errors.
5. Use layers with logical and consistent names to separate geometry and functions. Don't be one of
those people who produce nightmare drawings by placing all or most entities on a single layer. Layers give you
control over a drawing that is essential to efficient management. If your layer names are logical enough, it is
easy to manage multiple layers. Take the following example from a residential floor plan. Layers names all begin
with a field that designates the floor of the residence: FL1, FL1-DIM, etc., FL2, FL2-DIM, etc. FND, FND-DIM, etc.
Each floor has a number of associated layers for hidden lined, center lines, dimensions, appliances, electrical, etc.
Because the layer names are uniform, the following syntax can be used, either at the command prompt, or within
a menu, to thaw all layers, set layer FL1 as the current layer, then freeze all layers that dont start with the
characters FL1. Note the use of wildcards * and ~.
Layer;T;*;S;FL1;F;~FL1*;;
The * is a wildcard meaning all. The ~ (tilde) is a wildcard meaning all except.
6. Set ALL properties to BYLAYER. Avoid the urge to use multiple colors, linetypes or lineweights on a single
layer. If you get a drawing done by someone who has done this, use FILTER or QSELECT to move objects layers
and then change their properties to BYLAYER.
7. Don't use SNAP and GRID unless it is really useful. Users sometimes set a snap and grid for every
drawing as an aid to layout, a holdover from an earlier CAD era. Unless the drawing you are doing is really
modular, avoid making what amounts to rounding errors. Use direct-distance entry, object tracking, polar
tracking, coordinates, and object snaps instead. There are exceptions schematics, flow diagrams, and charts
can be any size you choose, so it is smart to use a snap and grid. But those are special applications.
8. Learn to use direct distance entry, OSNAPS, object tracking, temporary tracking, and polar
tracking. They are great tools that can dramatically speed up your work once you understand how they work
together. Check out the newer OSNAPs, like M2P, Temporary Tracking, Parallel, and Extension.
7. Use Paper Space. These steps, followed in sequence, will help:
1. Create your geometry FULL SIZE in model space, but do not add dimensions, text, or hatches.
2. Setup a layout with all views at the proper plot scale.
3. Add dimensions, text, hatches and schematic symbols to your drawing from (but not necessarily in)
Paper Space.
4. Use the express tool CHSPACE to move objects between paper and model space.
8. Draw perfectly. At some point, someone using your drawing will assume you did.
12
Things Every AutoCAD User Should Know
9. Set text height to 0. If you set the height to a fixed value when creating a new text STYLE, the text can be
used only at that height no matter what you set the text height for in your DIMSTYLE. Setting a height of zero
gives you control over text height every time you enter it.
10. Don't use the name Standard for text or dim styles. If you do, they may conflict with a text or dim
style of the same name when inserting your drawing into another drawing.
11. Be VERY cautious when using REFEDIT. It is used to edit block definitions or external reference drawings
and it will replace the originals if you tell it to. You had better mean it. To protect drawings from being edited
with REFEDIT, set XEDIT to 0 before saving the drawing.
12. Be careful when moving or renaming files. Don't change file names or locations for Hyperlinks, XREFs,
images, menu files, icon .bmp files, or other support files unless you know how to redefine the path used to
locate them. Otherwise you will get blank rectangles for images, a line of text for XREFs, your menus won't load,
many commands won't work, or you will see clouds or questions marks on your custom toolbars. Using the
"Relative Path" option can help for images and xrefs.
13. Plot from Paper Space. Once you understand it, paper space can save you a lot of time and allow you to
do things that you just can't do without it.
14. Put dimensions in model space. But don't place any dimensions until you have set up your scaled
viewports in paper space. That way you can have the sizes scaled automatically.
15. Use relative polar angle settings. You can often reduce the amount of math you have to do in your head
by changing the polar tracking mode from absolute to relative in the Polar Tracking Settings dialog box. You can
also type any value as the incremental value in Polar Tracking, although anything less than one degree is hard to
control.
16. Control English versus metric settings. Starting from scratch with English (acad.dwt) or Metric
(acadiso.dwt) units controls the files used for linetypes and hatch patterns. ACAD.lin and ACAD.pat are used
for Imperial, and ACADISO.lin and ACADISO.pat are used for metric. You can change this using the
MEASUREMENT variable. The Imperial setting is 0; the metric seChanging this will NOT change the limits or the
default dimstyle after the fact. When plotting a metric drawing, change the drawing area to "Metric" in the Plot
dialog box for 2004. R2005 made a change in the plotting process. Whenever you are plotting a drawing started
with the Metric template, (or when you have changed the setting for Measurement to 1) and you select a paper
size measured in inches, the plot scale will automatically be set to 1:25.4. If you are getting odd results when
plotting, check this value.
17. Let AutoCAD control your linetype scale. Don't try to control the appearance of lines using LTSCALE. It
is a global variable. Instead, set up your paper space viewports with PSLTSCALE set to 1 (the default). That way
your linetypes will scale to the reciprocal of the ZOOM factor you used for each viewport, making them all look
13
Things Every AutoCAD User Should Know - Expanded!
the same in each viewport, even if they are at different scales. To adjust an individual line, use the PROPERTIES
window.
18. Don't let drawing aids get in the way. You can quickly turn off Dynamic Input, running OSNAPs, polar
tracking, and object tracking when they get in the way by using the buttons in the status bar, or the F3 key for
OSNAP, the F10 key for POLAR, the F11 key for OTRACK, F12 key for Dynamic Input. But by all means, use the
drawing aids available to you in AutoCAD when you need them.
19. Dont select the + icon in the Properties Tool Palette. The Properties Tool palette has a slight design
flaw that catches a lot of people.
If you find that you can no longer select objects repeatedly without
having the last selection lose its highlighting, check the PICKADD
variable. It will be changed if you try to close the Properties Palette
by selecting the + button. This was improved in 2005 by
moving the PICKADD button from the far right corner.
20. Learn to use QSELECT. It is VERY useful when trying to fix up a problem drawing. I once
received a .dxf file from the engineer of our city hall. He had generated a large number of points
using GPS equipment to map the location of sewers, drains, manhole covers, etc. The problem he
had was that all the points, and all the text was placed on one layer. The text height was so large
that all the text overlapped and was unreadable. The solution?
I used QSELECT to select all of
points and put them on their own
layer, which I immediately locked
to protect the very valuable
locations generated by the GPS
software.
I then used QSELECT to select all of the
text (height 294) and change it to 5 so
it would be manageable. (See image)
I then used QSELECT to select all text
containing a colon (all the dates) and
put them on their own layer. This
requires using the * Wildcard Match
Operator (nice to know some DOS). By
placing *:* in the Value window, you
get all text containing a colon anywhere
in the string.
21. Create Tool Palettes to enforce standards. You can create
a tool palette that contains all of the blocks from a symbol library
drawing, with a single selection using AutoCAD Design Center.
Locate the drawing in the browser window of ADC, right click on it,
and select Create Tool Palette.
Once you have created a tool palette, you can use it to enforce
standards by setting the properties of any object on the palette, including the layer it is on (all tools) the scale
(blocks and hatch patterns) and rotation angle (blocks and hatch patterns.) To add a hatch pattern, use ADC to
locate the file ACAD.pat or ACADISO.pat, and drag and drop a pattern to the palette.
14
Things Every AutoCAD User Should Know
22. Start other windows programs from AutoCAD. Type EXPLORER at the command prompt to start
Windows Explorer. Type START at the command prompt, followed by the name of the .exe file for any
registered application and you can start any external program. The following are the .exe files I find most useful:
CALC
The window Calculator
IEXPLORE
Internet explorer, although the AutoCAD BROWSER will do the same
EXCEL
MS spreadsheet program
MSACCESS
It would be nice if the MS products had consistent naming conventions, but
WINWORD
MS Word, see line above
These, and other external commands, can also be created from within the ACAD.pgp file.
23. Solve some common puzzling behaviors.
Absolute Coordinates dont work. You start up R2006 and start to draw. When you enter an
absolute coordinate, it is almost as if you had typed a relative coordinatebecause, you did. By default,
the Dynamic Input function of R2006 eliminates the need for the @ symbol by using relative
coordinates, because they are used much more often. If you want to enter absolute coordinates, precede
them with the # symbol. If you always want them, change DYNPICOORDS from zero to one.
Hatch doesnt change when boundary is edited. HPASSOC must be turned on for your hatch
patterns to be associated with the object you hatched. Then the hatch will update when editing.
Hatch boundary erases with hatch. If PICKSTYLE is set to 3, and you erase a hatch pattern, the
object that you hatched will also be erased. PICKSTYLE also controls the selection of GROUPS. There are
four setting for PICKSTYLE, so if you want to simply turn groups on and off, use the Ctrl-H combination
instead. This used to be Ctrl-A, but that changed a few released back to comply with Windows standards.
Cant change objects layer with layer control panel. If PICKFIRST gets turned off, you can no
longer use NOUN/VERB selection: i.e., you cant select an object and then issue a command. PICKFIRST
must be on to select and object then picking the destination layer from the layer control list.
You get the error message not in the
working set. Prior to R2006, if you double-clicked
on a block or an XREF, the Refedit toolbar is
displayed and you are able to edit the object.
Unfortunately, it is very easy to close the related
toolbar and be left in limbo. You may think you are
back to drawing until you get the cryptic ...not in
the working set. message. Type REFEDIT to bring the toolbar back up, then cancel or save.
Typing Y when using PEDIT on a line results in Invalid option keyword prompt.
PEDITACCEPT, added to R2004, allows you to eliminate the prompt Object selected is not a polyline. Do
you want to turn it into one? when you use PEDIT. Since you have typed Y automatically for years,
you still do it, but with PEDITACCEPT set to one, the Y becomes an invalid option.
Objects no longer show up while being moved or copied. DRAGMODE must be set to one.
Objects no longer highlight when selected. HIGHLIGHT must be set to one.
Dimensions have incorrect values when applied in Paper Space. DIMASSOC must be set to 2 in
order for Paper Space dimensions to be associated with the geometry they represent. If you opened a
drawing done before R2002, when there was no DIMASSOC variable, the setting for DIMASSO is used
probably 1 (hopefully!), and dimensions in Paper Space were based on the sheet, not the geometry.
15
Things Every AutoCAD User Should Know - Expanded!
24. Reprogram the F1 key. I dont know about you, but I often hit the F1 key when I mean to hit the ESC key
on my laptop. To avoid getting the help system, I have changed the behavior of my F1 key. This is done
differently in R2006 than in earlier releases. For R2006, use the customizable user interface (CUI) to define a
command for cancel, than assign it to the F1 key.
For pre-R2006 releases, add the following line to the ACAD.mns file (If you edit this file, back it up first, and use
a text editor like Notepad or WordPad to edit it.) The line goes at the beginning of the section labeled
***ACCELERATORS in the menu file:
***ACCELERATORS
[F1]^C^C^C
Now F1 is a triple cancel.
25. Control the new features of R2006.
With every new release of AutoCAD we are faced with a decision: should we turn off the new behavior so that
the software seems more familiar, or should we embrace the changes? That is your call. I always try to embrace
the new features, because I feel I need to understand how to use them so I can teach others and answer
questions. (Including the most common question: How do I turn off? Some changes in 2006 to look for.
SCALELISTEDIT. If there is a scale
you use missing from the standard list,
you can now add it via this command.
You can also delete the scales you dont
use at all. To get them back, use the
Reset button. I like it.
In this example, I have added an
engineering scale by giving it the name
that would appear in a title block, but
assigning the scale factor to be used for
drawings done in decimal feet, which is
common for civil engineering.
Command Line. The command line can now be turned off. Thankfully, it can also be turned back on. There
have been many calls over the years to eliminate the command line to make the AutoCAD interface more upto-date. R2006 has the right solution, in my opinion, since the modernists can get rid of it, and the rest of us can
still use it --- but they have a point. It takes up room and you need to move your eyes down or up to refer to it,
which you must do often. Try working without it to see how you like it. Here are your choices:
Turn the command line on (COMMANDLINE), and turn Dynamic Input off (DYNMODE=0).
This gives you the same behavior you have with earlier releases.
Turn the command line on, but turn
Allow Docking off, and turn
Autohide on. Now it is out of the
way unless you need it. Move your
cursor over it, and it will expand.
You can also toggle it on and off
using the Ctrl-9 key combination.
Leave Dynamic Input set for All. You will now see the commands you type, the options available to you,
and the dimensions that result, all at the cursor. This takes getting used to for three reasons: it is easy to
lose the cursor on the screen; the cursor now drags a lot of stuff around with it; and you need to use the
up/down arrows to scroll through options if you want to see them.
16
Things Every AutoCAD User Should Know
Show only input, not dimensions at the cursor (DYNMODE = 1). This reduces the clutter, but gives you
heads-up control of options.
After working with R2006 for a while, my command line is at the top, undocked, with autohide on, and
DYNMODE is set to 1 to show only input, not dimensions. When programming, I revert to the old
command line behavior.
Use Workspaces and Profiles. The workspace concept is new to R2006. At first workspaces seem similar to
profiles. However, they are different and generally unrelated. Workspaces dont control profiles, even though it
implies that they do in the help system (I thought they would, and still think that they should), and profiles dont
control workspaces. So treat them separately, but I highly recommend setting up at least one profile and one
workspace and then using them both. Leave the default settings as they are so you can return to them if you
should want to. Use them as follows:
Profiles:
Use them to save settings you make in the Options dialog box, including file locations, drafting tool behavior,
screen color, and many others. Changes you make take place in the current profile automatically. If you dont
want to change the current profile, create a new one before making any Options changes.
Workspaces:
Use them to control the appearance and location of the command line, tool bars, palettes, ADC, and menus.
Changes you make are not stored automatically in the current workspace. You must save them by selecting Save
Current As on the Workspace toolbar, then specifying the workspace by name. This would allow you to create
custom toolbars for specific kinds of projects, and include only those toolbars in that workspace. Unfortunately,
there appear to be some glitches in workspaces in this release. The state of ADC seems to change if you exit
AutoCAD with one workspace active, then open it and start another, and custom toolbars can misbehave, but
those things will be worked out, and even with them, workspaces are nice.
Making them work together:
Well, unfortunately there is no command line switch for workspaces, but if
you did want to have separate desktop icons for starting AutoCAD up with
both a specified profile, and a specified workspace, you can. Lets say you
have a profile named dan and a workspace named dan. First, create a
text file with the following line in it: WSCURRENT dan and save it with the
extension, for example startup.scr. Now make a copy of the AutoCAD
desktop icon, and add the following to the startup line in the properties
window: /p dan /b startup.scr. The whole line now looks like this:
"C:\Program Files\AutoCAD 2006\acad.exe" /b setup.scr /p dan. Now
whenever you select this icon, you will have both your profile and your
workspace.
Dynamic Blocks. Like other releases of AutoCAD, R2006 utilizes round-tripping for those situations where you
must open an R2006 drawing in R2004 or R2005 (which you can do). The new elements in R2006 will make it
back intact. However, there is one wrinkle with the new dynamic blocks. They have two names in R2006, a real
name and an anonymous name. The real name is the name given to the original block definition. The anonymous
name is preceded by an * and is randomly assigned (*U9, for example) to each individual variation of the block
when it is inserted.
17
Things Every AutoCAD User Should Know - Expanded!
When the drawing is opening in R2004, the real name of the block is not listed in either the Insert or Block
dialog box. Although the name is given in the Properties pane or when you use the LIST command, you cannot
insert a new instance of a dynamic block. You can, however, make a copy of a dynamic block, scale it, or explode
it. REFEDIT will not work on an anonymous block. By the way, dimensions and hatch patterns are also
anonymous blocks, and also have names beginning with an *.
26. Express tools. There are some great, even indispensable express tools. Make sure that you have them
loaded. In R2006, you are prompted to do that during installation. In earlier releases, you have to select Install
Express Tools in the installation wizard AFTER installing AutoCAD. If the Express Tools arent available, you
MAY be able to get them to show up by typing EXPRESSTOOLS at the command line. If they seem to be
available, but there is no pull-down menu labeled Express try the command EXPRESSMENU. If those attempts
dont work, you must install them from the CD.
My favorites:
CHSPACE. This command is indispensable, and it is time it was migrated into the actual program. It lets you
change objects between paper space and model space while retaining their relative scales. This makes it possible
to place text or dimensions wherever it is convenient while working, and then move them to their permanent
home later. If you ever decide you placed something in the wrong space, you need this command.
LAYWALK, allows you to walk though the objects on various layers to give you a visual clue as to what you have
placed where. Very valuable when dealing with someone elses disaster drawing.
TXT2MTXT is used to combine individual lines of DTEXT or TEXT (same thing really) into a single MTEXT object.
It doesnt format the final result as individual lines, so you almost always need to do some editing, but if you
want to group text from older drawings into a single object, it is very nice.
FLATTEN. I have recommended this command to a lot of people in companies that do civil design.
They will call me because they are having trouble with a drawing from someone else. Object
snapping to endpoints produces odd results because, it turns out, the elements are not all at the
same elevation. FLATTEN quickly and, usually very thoroughly, places every object at an elevation
of zero.
MKSHP and MKLTYPE commands give you the ability to create complex linetypes: those
containing text or shapes. This process requires that a shape be created first (MKSHP) than the
linetype (MKLTYPE).
LAYMERGE. I often advise students and companies to use as many layers as they MIGHT need so that they
have control over the related elements of a drawing. Sometimes this results in too many layers, which is always
easier to fix than too few. When you do have too many layers, this command allows you to simply put them
together into one.
DIMEX and DIMIN allow you to export dimension styles and then import them into a different drawing. This
can be done through AutoCAD Design Center, or by inserting a drawing that contains the dimension style, but
these express tools make it easier to do.
DIMREASSOC is pretty nice. It permits you to individually or globally update dimensions that have been
overridden by the operator. In other words, the value in the dimension and the actual size of the object do not
match. My favorite application of this command is to simply find any dimensions that were overridden. I actually
have done that on rare occasions, when I had an imminent deadline and had to plot something out. With
DIMREASSOC, I can find those places and go back and fix the geometry. You can also change them
automatically, which might cause more problems.
SYSVDLG. The System Variable Editor is a wonderful tool. It gives you a concise list of each system variable,
tells you where its value is stored, and describes what it does. The best thing is that you can save the setting to
an .svf file and restore them if you ever have to. If you do any training using computers that arent your own,
take this file along with you. It will reduce the number of surprises you might encounter.
18
Things Every AutoCAD User Should Know
REXT. With RTEXT you can insert a constantly updated date or drawing name and path (among other things)
into a title block, or anywhere else on a drawing. This is great for releases that dont support fields. See the
EXPRESSTOOLS help system for the syntax.
OVERKILL. Gets rid of overlapping lines, line segments that connect in what appears to be a
single object, and duplicate objects on top of other objects. Can really clean up a mess of a
drawing.
27. USING AUTOLISP
I dont think that everyone who uses AutoCAD must know how to do AutoLISP programming, but
it is not that hard to do, and really does expand you control of the software. However, I think that
you should be able to find and use existing AutoLISP routines, even it you dont understand how
they were written.
This is a good time to mention an organization that every AutoCAD user should join: AUGI, is the
Autodesk User Group International. It is an independent (although they receive some support from
Autodesk) group of people who use Autodesk software. Their website (AUGI.com) contains forums
for various Autodesk software, including AutoCAD, where you can get information, and get
questions answered. They also publish tutorials, and have classes available on virtually all
Autodesk software.
It is also a good place to get AutoLISP code, which are programs written in the LISP programming
language that automate some function within AutoCAD or any of the vertical programs that are
based on AutoCAD.
There are other sites as well, but if you type AutoLISP
in Google, you will get 380,000 hits, many of which offer
AutoLISP code for download. Be more specific about
what you want a program to do, and you may find just
want you want. So, what do you do once you find an
AutoLISP program?
An AutoLISP program is a text-based file (unless it has
been compiled) that is saved with the extension .lsp.
To use such a program, you must load it in an
AutoCAD session, either manually or automatically.
Once you have saved it, type APPLOAD (alias is AP) at
the AutoCAD command prompt, and you will get a
dialog box that allows you to load a variety of different
file types. Pick lisp from the list, and use the top portion
to find your file.
If you want your program to load every time, use the
Contents button to place it in the Startup Suite.
That loads the program, which probably means that you now have one or more new commands at
your disposal. The command names could be anything. To find out what the commands created by
this program are called, just open the file (right-click right in the Load/Unload Applications dialog
box and pick Open.). With the file open, search for the following combination defun C: C:
denotes the name of a new AutoCAD command, NOT a drive letter. So if you find defun C:CC
the new command name is CC and it can be typed at the keyboard.
Here is a sample program that I wrote for a company that wanted to be able to place text in a
Paper Space viewport and have it automatically scale to be the size specified by DIMTXT when the
drawing was plotted. If you type this program EXACTLY as shown, you can use it in AutoCAD.
Note that the command name created by this program is STXT (see the entry defun c:STXT).
19
Things Every AutoCAD User Should Know - Expanded!
Any text preceded by one or more semi-colons can be omitted when you type in the program. They
are simply annotation and not part of the code. When you do type this, it is easier to use the Visual
Lisp editor within AutoCAD than to use NOTEPAD, because it uses color-coding. But Notepad will
do.
;;;;VPSCALE.lsp
;;;;Dan Abbott
;;;;Southern Maine Community College
;;;;March 12, 2005
;;;Places text in model space that is scaled to the viewport it is placed into.
;;;Text will plot at the size specified by DIMTXT
;;;Provided "AS IS," with all faults. You are free to use this code in any way you want.
;;STXT [ScaledTeXT]command
(defun c:STXT (/ txtht cvp vhms ss1 entlist vhps ps p1)
;local variables
(command "style" "romans" "romans" "" "" "" "" "" "")
;creates text style
(setq tm (getvar "tilemode"))
;determines if in model or paper space
(if (= tm 1)
;start in model space do the following
(setq p1 (getpoint "\nSelect insertion point of text: ")
txtht
(getvar "dimtxt")
)
(setq
;if NOT in model space do the following
txtht
(getvar "dimtxt")
;gets the current dimstyle text height
cvp
(getvar "cvport")
;gets the number of the current viewport
vhms
(getvar "viewsize")
;gets the model space height of cvport
ss1
(ssget "X" (list '(0 . "viewport") (cons 69 cvp)))
;selects just the current viewport
entlist (entget (ssname ss1 0))
;lists properties for the current viewport
vhps
(cdr (assoc 41 entlist))
;gets the paper space height of cvport
ps
(/ vhms vhps)
;sets ps to the ratio between the ms and ps sizes
txtht
(* ps txtht)
;multiplies ps times dimtxt
p1
(getpoint "\nInsertion point of text: ")
;gets the starting point of text
)
)
(command "dtext" p1 txtht "")
)
;ends setq group
;ends if
;uses DTEXT to place text at proper height
;end defun
So, those are things that I think every AutoCAD user should know.
20
Das könnte Ihnen auch gefallen
- The Subtle Art of Not Giving a F*ck: A Counterintuitive Approach to Living a Good LifeVon EverandThe Subtle Art of Not Giving a F*ck: A Counterintuitive Approach to Living a Good LifeBewertung: 4 von 5 Sternen4/5 (5794)
- The Gifts of Imperfection: Let Go of Who You Think You're Supposed to Be and Embrace Who You AreVon EverandThe Gifts of Imperfection: Let Go of Who You Think You're Supposed to Be and Embrace Who You AreBewertung: 4 von 5 Sternen4/5 (1090)
- Never Split the Difference: Negotiating As If Your Life Depended On ItVon EverandNever Split the Difference: Negotiating As If Your Life Depended On ItBewertung: 4.5 von 5 Sternen4.5/5 (838)
- Hidden Figures: The American Dream and the Untold Story of the Black Women Mathematicians Who Helped Win the Space RaceVon EverandHidden Figures: The American Dream and the Untold Story of the Black Women Mathematicians Who Helped Win the Space RaceBewertung: 4 von 5 Sternen4/5 (895)
- Grit: The Power of Passion and PerseveranceVon EverandGrit: The Power of Passion and PerseveranceBewertung: 4 von 5 Sternen4/5 (588)
- Shoe Dog: A Memoir by the Creator of NikeVon EverandShoe Dog: A Memoir by the Creator of NikeBewertung: 4.5 von 5 Sternen4.5/5 (537)
- The Hard Thing About Hard Things: Building a Business When There Are No Easy AnswersVon EverandThe Hard Thing About Hard Things: Building a Business When There Are No Easy AnswersBewertung: 4.5 von 5 Sternen4.5/5 (345)
- Elon Musk: Tesla, SpaceX, and the Quest for a Fantastic FutureVon EverandElon Musk: Tesla, SpaceX, and the Quest for a Fantastic FutureBewertung: 4.5 von 5 Sternen4.5/5 (474)
- Her Body and Other Parties: StoriesVon EverandHer Body and Other Parties: StoriesBewertung: 4 von 5 Sternen4/5 (821)
- The Sympathizer: A Novel (Pulitzer Prize for Fiction)Von EverandThe Sympathizer: A Novel (Pulitzer Prize for Fiction)Bewertung: 4.5 von 5 Sternen4.5/5 (121)
- The Emperor of All Maladies: A Biography of CancerVon EverandThe Emperor of All Maladies: A Biography of CancerBewertung: 4.5 von 5 Sternen4.5/5 (271)
- The Little Book of Hygge: Danish Secrets to Happy LivingVon EverandThe Little Book of Hygge: Danish Secrets to Happy LivingBewertung: 3.5 von 5 Sternen3.5/5 (400)
- The World Is Flat 3.0: A Brief History of the Twenty-first CenturyVon EverandThe World Is Flat 3.0: A Brief History of the Twenty-first CenturyBewertung: 3.5 von 5 Sternen3.5/5 (2259)
- The Yellow House: A Memoir (2019 National Book Award Winner)Von EverandThe Yellow House: A Memoir (2019 National Book Award Winner)Bewertung: 4 von 5 Sternen4/5 (98)
- Devil in the Grove: Thurgood Marshall, the Groveland Boys, and the Dawn of a New AmericaVon EverandDevil in the Grove: Thurgood Marshall, the Groveland Boys, and the Dawn of a New AmericaBewertung: 4.5 von 5 Sternen4.5/5 (266)
- A Heartbreaking Work Of Staggering Genius: A Memoir Based on a True StoryVon EverandA Heartbreaking Work Of Staggering Genius: A Memoir Based on a True StoryBewertung: 3.5 von 5 Sternen3.5/5 (231)
- Team of Rivals: The Political Genius of Abraham LincolnVon EverandTeam of Rivals: The Political Genius of Abraham LincolnBewertung: 4.5 von 5 Sternen4.5/5 (234)
- On Fire: The (Burning) Case for a Green New DealVon EverandOn Fire: The (Burning) Case for a Green New DealBewertung: 4 von 5 Sternen4/5 (74)
- The Unwinding: An Inner History of the New AmericaVon EverandThe Unwinding: An Inner History of the New AmericaBewertung: 4 von 5 Sternen4/5 (45)
- Guru99 Banking Project SRSDokument17 SeitenGuru99 Banking Project SRSAbdullah FadlNoch keine Bewertungen
- Primary Ict Third Term ExamDokument17 SeitenPrimary Ict Third Term Examangus ogwucheNoch keine Bewertungen
- Schwab Product Catalogue 2015 (53 - 0112 - 14)Dokument100 SeitenSchwab Product Catalogue 2015 (53 - 0112 - 14)andresboy123Noch keine Bewertungen
- Building My Portfolio of ... Long-Term Savings: 1. Formulating The Long-Range Goals of The ClientDokument7 SeitenBuilding My Portfolio of ... Long-Term Savings: 1. Formulating The Long-Range Goals of The Clientandresboy123Noch keine Bewertungen
- Ws 032011 MultipliersofIncome PDFDokument4 SeitenWs 032011 MultipliersofIncome PDFandresboy123Noch keine Bewertungen
- Epson Eb-W22 ProjectorDokument2 SeitenEpson Eb-W22 Projectorandresboy123Noch keine Bewertungen
- Invest Easily With The Truly Rich Club Invest Easily With The Truly Rich ClubDokument23 SeitenInvest Easily With The Truly Rich Club Invest Easily With The Truly Rich Clubandresboy123Noch keine Bewertungen
- Wealthstrategy PDFDokument16 SeitenWealthstrategy PDFandresboy123Noch keine Bewertungen
- Investing For The Long Run When Returns Are Predictable: Nicholas BarberisDokument40 SeitenInvesting For The Long Run When Returns Are Predictable: Nicholas Barberisandresboy123Noch keine Bewertungen
- Makita Gulf Accessories Catalogue PDFDokument188 SeitenMakita Gulf Accessories Catalogue PDFandresboy123100% (2)
- 0099 Bosch Batteries AU PDFDokument131 Seiten0099 Bosch Batteries AU PDFandresboy123Noch keine Bewertungen
- Bat Trdbro 0114 PDFDokument12 SeitenBat Trdbro 0114 PDFandresboy123Noch keine Bewertungen
- Origo™ Tig 3000i AC/DC, TA24 AC/DC: For Demanding TIG Welding ApplicationsDokument2 SeitenOrigo™ Tig 3000i AC/DC, TA24 AC/DC: For Demanding TIG Welding Applicationsandresboy123Noch keine Bewertungen
- Renewable Brochure en PDFDokument46 SeitenRenewable Brochure en PDFandresboy123Noch keine Bewertungen
- Nemesis PDFDokument4 SeitenNemesis PDFandresboy123Noch keine Bewertungen
- Hammer Catalogue PDFDokument40 SeitenHammer Catalogue PDFandresboy123Noch keine Bewertungen
- D-Series Catalogue PDFDokument64 SeitenD-Series Catalogue PDFandresboy123Noch keine Bewertungen
- Grinder Catalogue PDFDokument32 SeitenGrinder Catalogue PDFandresboy123Noch keine Bewertungen
- Industrial Tools and Solutions PDFDokument113 SeitenIndustrial Tools and Solutions PDFandresboy123100% (1)
- End of Term - May 2023Dokument1 SeiteEnd of Term - May 2023Oskar AabergNoch keine Bewertungen
- HL ENG Gr1 B1Dokument142 SeitenHL ENG Gr1 B1Alexandra MackinnonNoch keine Bewertungen
- History and Influence of English in The PhilippinesDokument1 SeiteHistory and Influence of English in The PhilippinessuzuechiNoch keine Bewertungen
- DLL Earth and Life Science Week 4Dokument2 SeitenDLL Earth and Life Science Week 4Maria Gina DiazNoch keine Bewertungen
- Possibility Living - Billy Joe DaughertyDokument16 SeitenPossibility Living - Billy Joe DaughertySibil SamuelNoch keine Bewertungen
- SSC1 English Final PaperDokument4 SeitenSSC1 English Final PaperHamza ShahidNoch keine Bewertungen
- LCMDokument100 SeitenLCMANSHUMAN MISHRANoch keine Bewertungen
- Resume of Awal ShopnilDokument2 SeitenResume of Awal ShopnilMustafa HussainNoch keine Bewertungen
- OSEP ACBankDokument8 SeitenOSEP ACBankSDPNoch keine Bewertungen
- Linguex PDFDokument10 SeitenLinguex PDFCristian VlăduţNoch keine Bewertungen
- Experiment 1: Naman Goyal 14-06-2022 Cse Subject Name: 20ECP-156BDokument10 SeitenExperiment 1: Naman Goyal 14-06-2022 Cse Subject Name: 20ECP-156BNamanNoch keine Bewertungen
- SAP Proxy ConfigurationDokument6 SeitenSAP Proxy ConfigurationDanar Andri PrasetyoNoch keine Bewertungen
- Allpile ManualDokument103 SeitenAllpile ManualKang Mas WiralodraNoch keine Bewertungen
- EE012 - Differential Current Protection of Transformer Using Arduino With Voice AlertDokument6 SeitenEE012 - Differential Current Protection of Transformer Using Arduino With Voice AlertMahammad MuneerNoch keine Bewertungen
- 05 AECC - 2023 - OddDokument37 Seiten05 AECC - 2023 - OddTanushree RaichandNoch keine Bewertungen
- Verri Puku ScribdDokument584 SeitenVerri Puku Scribdajax248590Noch keine Bewertungen
- Advances in Mobile TechnologyDokument13 SeitenAdvances in Mobile TechnologySuleiman AbdulNoch keine Bewertungen
- RPH PDPR 27 - 29 September 2021Dokument2 SeitenRPH PDPR 27 - 29 September 2021LAILI ATIQAH BINTI JIHAT MoeNoch keine Bewertungen
- EDU726 Week 2 Self-Assessment Checklist For Online Facilitation 2022 - 2Dokument1 SeiteEDU726 Week 2 Self-Assessment Checklist For Online Facilitation 2022 - 2Oluwatobi AkindeNoch keine Bewertungen
- Which One Is Your Best GetawayDokument22 SeitenWhich One Is Your Best GetawayParahita PradiptaNoch keine Bewertungen
- Rasu Ngineering Ollege: Department of Computer Science & EngineeringDokument19 SeitenRasu Ngineering Ollege: Department of Computer Science & EngineeringrevicseNoch keine Bewertungen
- Xeon Phi Openmp HypackDokument59 SeitenXeon Phi Openmp HypackNecmettin yıldızNoch keine Bewertungen
- Charles W. Arnade The Creation of The Republic of Bolivia PDFDokument424 SeitenCharles W. Arnade The Creation of The Republic of Bolivia PDFIvan Alex MoyaNoch keine Bewertungen
- Stig-of-the-Dump More QuestionsDokument5 SeitenStig-of-the-Dump More QuestionsSelwenNoch keine Bewertungen
- Elam DB12Dokument277 SeitenElam DB12Hadi SantosoNoch keine Bewertungen
- Netaji Subhas Open University: Syllabus of Post Graduate Degree in EnglishDokument10 SeitenNetaji Subhas Open University: Syllabus of Post Graduate Degree in EnglishEdificator BroNoch keine Bewertungen
- RevelationDokument36 SeitenRevelationAliyah CruzNoch keine Bewertungen
- Lesson 6Dokument8 SeitenLesson 6rommel nicolNoch keine Bewertungen