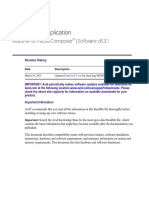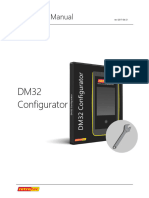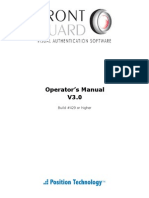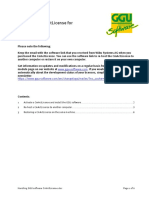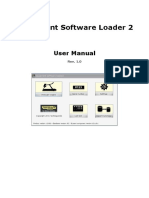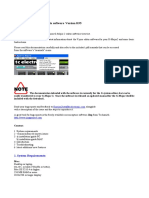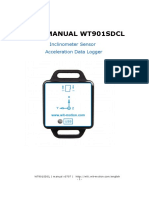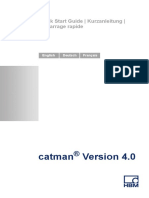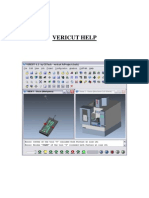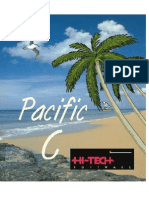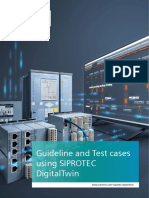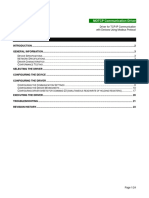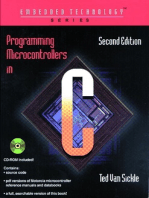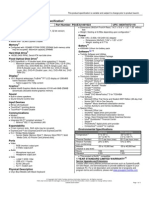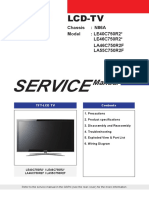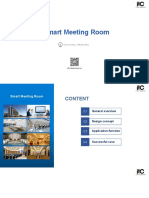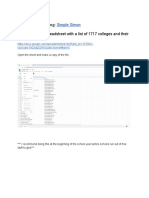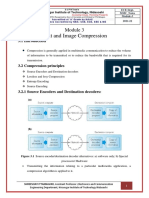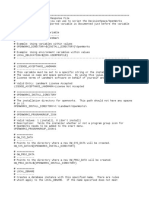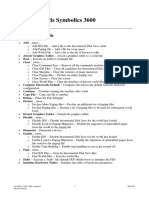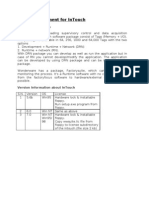Beruflich Dokumente
Kultur Dokumente
Overview CodeMeter
Hochgeladen von
pomogoCopyright
Verfügbare Formate
Dieses Dokument teilen
Dokument teilen oder einbetten
Stufen Sie dieses Dokument als nützlich ein?
Sind diese Inhalte unangemessen?
Dieses Dokument meldenCopyright:
Verfügbare Formate
Overview CodeMeter
Hochgeladen von
pomogoCopyright:
Verfügbare Formate
24.01.
2013
OVERVIEW CODEMETER
Supplementary to the dongle information provided on the installation DVD, we would like to inform you of the use of your
CodeMeter dongle.
This documentation applies to version 4.20 of the CodeMeter Runtime Kit. In case you are using an earlier version, please
update it as described in chapter 2.
Notes for PTV America customers:
Most, but not all, of this document applies to Vision Traffic licensing in North America. Contact PTV America for more details
under info@ptvamerica.com
______________________________________________________________________________________________________________
____
TRADEMARK DETAILS
All names and labels of company and products mentioned in
this document are registered trademarks of the companies.
CodeMeter is a registered trademark of WIBU-SYSTEMS AG,
Germany. Hardlock is a registered trademark of Aladdin
Knowledge Systems Ltd., Israel. Vision Traffic is a registered
trademark of PTV AG, Germany. Windows is a registered
trademark of Microsoft Corp., USA.
PTV GROUP
Planung Transport
Verkehr AG
Haid-und-Neu-Str. 15
76131 Karlsruhe
Germany
DISCLAIMER
The information contained in this document is subject to
change without notice and should not be construed as a
commitment on the part of the vendor.
This document may not be used for any other purpose than the
personal use of the purchaser.
No part of this handbook may be reproduced, stored in a
retrieval system, or transmitted, in any form, or by any
means, electronic, mechanical, photocopying, recording, or
otherwise, edited or translated, except as permitted under the
terms of the copyright, without the prior written permission of
PTV Group.
OVERVIEW CODEMETER
1 TABLE OF CONTENTS
1
Table of contents .............................................................................................................................. 2
Update of the CodeMeter Runtime Kit ...................................................................................................... 3
2.1
Which version is in use? ................................................................................................................... 3
2.2
How to update the CodeMeter Runtime Kit?........................................................................................... 3
Set up CodeMeter as dongle server.......................................................................................................... 4
3.1
Conditions .................................................................................................................................. 4
3.2
Setting up the corresponding CodeMeter software ................................................................................... 4
3.3
Start CodeMeter server ................................................................................................................... 7
CodeMeter server ............................................................................................................................. 12
4.1
Conditions ................................................................................................................................. 12
4.2
Connecting one CodeMeter dongle ..................................................................................................... 12
4.3
Connecting several CodeMeter dongles ............................................................................................... 12
4.4
Starting the Vision Traffic software ................................................................................................... 12
Error handling ................................................................................................................................. 15
5.1
Licence key not found ................................................................................................................ 15
5.2
CodeMeter error .......................................................................................................................... 15
Remote programming of the dongle........................................................................................................ 17
6.1
Creating a context file................................................................................................................... 17
6.2
Applying a context update file ......................................................................................................... 20
6.3
Update the firmware of the CodeMeter dongle ...................................................................................... 21
Support ......................................................................................................................................... 23
7.1
Direct Support ............................................................................................................................ 23
7.2
Indirect Support .......................................................................................................................... 23
OVERVIEW CODEMETER
2 UPDATE OF THE CODEMETER RUNTIME KIT
With the introduction of PTV Visum 11.5 and PTV Vissim 5.30 respectively, we have introduced a new version of the CodeMeter
Runtime Kit. The VisionTraffic software now requires version 4.20 of the Runtime Kit.
2.1 Which version is in use?
To be able to find out the currently used version of the Runtime Kit, there are several ways to proceed:
1. Make a right click on the CodeMeter symbol in Windowss system tray in the lower right corner of the screen. Select
the entry About of the context menu. The following dialog shows the version number of the currently used Runtime
Kit.
2. Open up the CodeMeter Control Center from the start menu:
Start -> Programs -> CodeMeter -> CodeMeter Control Center
In the menu Help chose the entry About. The following dialog shows the version number of the currently used
Runtime Kit.
3. Open up the CodeMeter WebAdmin, e.g. from the CodeMeter Control Center, Button WebAdmin in the lower right
corner or from the CodeMeter symbol in Windowss system tray in the lower right corner of the screen. Make a right
click on it and select WebAdmin. In the Home section of the WebAdmin, the Server version will be displayed.
4. Create a so called CmDust report, see chapter 7.1 and send it to the Traffic Customer Service under:
customerservice@vision.ptvgroup.com
2.2 How to update the CodeMeter Runtime Kit?
The latest version of the CodeMeter Runtime Kit can be retrieved from the webpage of the manufacturer WIBU SYSTEMS AG
under: http://codemeter.com
In the Downloads section, the manufactuerer provides always the latest installers of the Runtime Kit for free. There are
installers for Windows, 32bit and 64bit operating system, Linux and Mac OS X. The last two only applies for dongle servers.
The choice of 32bit or 64bit depends on the operating system and not on the edition of the Vision Traffic software.
After the installation of a new version of the Runtime Kit, it is required to reboot the computer.
OVERVIEW CODEMETER
3 SET UP CODEMETER AS DONGLE SERVER
In this chapter, we would like to inform you of the requirements and software needed to run your CodeMeter dongle as a server
dongle within your network.
3.1 Conditions
The CodeMeter dongle requires the software CodeMeter Runtime Kit, which is available on the web site of CodeMeter 1. The
CodeMeter Runtime Kit software is available for 32bit and 64bit architectures. Usually, this software will be installed during
the default Vision Traffic software setup process.
During the default installation of a Vision Traffic product, a CodeMeter start menu entry will be created. The corresponding
software is started each time you start up your Microsoft Windows operating system. The started CodeMeter software can be
identified through a small icon
in the Windows status bar, on bottom right of the desktop.
The corresponding CodeMeter software is independent of the Vision Traffic software and can be installed on any computer (see
chapter 3.2).
The computer which shall serve as a dongle server must have a USB interface and a Microsoft Windows operating system
installed. It is not possible to virtualize the server!
Usually, an operating system uses a so-called firewall to protect itself. It permits or denies network access according to certain
rules.
If a firewall is installed on your PC (this defaults to Microsoft Windows XP and other operating systems), you have to check
whether it permits incoming and outgoing access on port 22350 for all clients on which the Vision Traffic software will be run.
Please note: it is a security issue to permit network access. If you are not sure what to do, please contact the administrator of
the firewall or an IT specialist.
3.2 Setting up the corresponding CodeMeter software
The CodeMeter Runtime Kit which is required for use of the CodeMeter dongle is usually installed during the Vision Traffic
software setup process.
If you wish to run the CodeMeter dongle on another computer, where the Vision Traffic software is not installed (e.g. a server),
simply install the corresponding CodeMeter software manually. It is independent of the Vision Traffic software used. Just
navigate to the directory Installers\win32x64\wibu on the installation DVD included in your delivery. Start the included setup by
double-click on it. Otherwise visit CodeMeters web site1 and download the latest version of the software. Double-click the
CodeMeterRuntime.exe file to start it. The CodeMeter Runtime Kit will be installed. Then click the Next button.
Independent on how much CodeMeter dongles will be plugged to the server, the software has to be installed just once.
www.codemeter.com
OVERVIEW CODEMETER
Figure 1: CodeMeter setup process, dialog 1
Figure 2: CodeMeter setup process, dialog 2
Please accept the licence agreement shown in Figure 2. Then click the Next button again.
OVERVIEW CODEMETER
Figure 3: CodeMeter setup process, dialog 3
In the window shown in Figure 3, please enter your name and the name of your organization. You can choose to install for an
individual or anyone on the machine. It is recommended to choose the option for anyone. Then, click the Next button again.
Figure 4: CodeMeter setup process, dialog 4
In the window shown in Figure 4, please confirm the settings. Then click the Next button. The installation process may take a
couple of minutes.
OVERVIEW CODEMETER
Figure 5: CodeMeter setup process, dialog 5
If the CodeMeter software is successfully installed, another window is opened (see Figure 5). After you click the Finish
button, you might be asked to restart your computer.
3.3 Start CodeMeter server
After you have successfully installed the CodeMeter software and restarted your computer, a new grey symbol
will appear in
the Windows status bar, on bottom right of the desktop. This means the software has been started, but has not found a valid
CodeMeter dongle. As soon as you plug in the delivered CodeMeter dongle, the corresponding software will recognize it and the
status of the symbol changes to .
By default, the CodeMeter software will not be set up for a server. Servers which are not configured reduce the performance of
your computer network!
To set up the dongle server, right-click the CodeMeter symbol on the status bar, on bottom right of the desktop. A context
menu will be shown. Choose the WebAdmin entry (see Figure 6).
Figure 6: CodeMeter context menu, WebAdmin
Now, your web browser will pop up (for Windows XP, this is Internet Explorer by default). It will show you the web site shown in
Figure 6.
OVERVIEW CODEMETER
Figure 7 CodeMeter WebAdmin
Please note: the URL of the browser shown in Figure 7. The name localhost determines the computer itself on which you have
opened the browser window. The number 22350 specifies the network port which must be accessible (see chapter 3.3).
In order to be able to use the CodeMeter WebAdmin properly, your browser must accept JavaScript.
By using the WebAdmin user interface, the CodeMeter server can be configured remotely with the following URL:
http://<name_or_IP_addresse_of_the_server>:22350/Configuration.html
Please replace <name or IP address of the server> by the name or IP address of the server. If necessary, ask your local network
administrator.
As you can already see, the server is not started, yet as the according checkbox is not activated. In order to activate the server
next time the CodeMeter software is started, please select the checkbox (see Figure 8). To apply your changes, click the
Apply button.
OVERVIEW CODEMETER
Figure 8 CodeMeter WebAdmin, configuration network
Now, the dongle server will be started the next time the CodeMeter software is started.
In order to activate the changes, the CodeMeter software has to be restarted now. The simplest way to restart it is to open the
CodeMeter control center. Please right-click the CodeMeter symbol again, on the status bar, on bottom right of the desktop.
Figure 9: CodeMeter context menu: Show
A context menu will be displayed (seeFigure 9). Click Show to open the CodeMeter Control Center.
OVERVIEW CODEMETER
10
Figure 10: CodeMeter Control Center, stop service
To stop the CodeMeter software, choose Process on the menu bar, then select Stop CodeMeter Service (see Figure 10). All
buttons in the control center disappear. The CodeMeter symbol, on the status bar, changes its color to grey. The software is
now stopped, which can be seen in the status bar, on bottom right of the CodeMeter control center (see Figure 11).
Figure 11 CodeMeter control center, service stopped
To start the CodeMeter software again, click File. Select the entry Start CodeMeter, (seeFigure 12).
OVERVIEW CODEMETER
11
Figure 12: CodeMeter control center, start service
As seen before, the controls of the current window are now colored again. And the CodeMeter symbol, on the status bar, on
bottom right of the desktop, changes its color to green. Again, the status bar of the CodeMeter control centerinforms you that
the CodeMeter has been started (see Figure 13).
Figure 13: CodeMeter control center, service started
OVERVIEW CODEMETER
12
4 CODEMETER SERVER
This chapter describes the requirements for use of your CodeMeter dongle as a dongle server in your network.
4.1 Conditions
As already described in chapter 2, the CodeMeter server has to be started and must be accessible via your computer network.
You can check the accessibility of the server by typing the following URL in your web browser (e.g. Microsoft Internet Explorer):
http://<name_or_IP_addresse_of_the_server>:22350/Configuration.html
Please replace <name or IP address of the server> by the name or IP address of that PC, which will act as a CodeMeter dongle
server. Contact your administrator in order to find out the name or IP address.
If the CodeMeter WebAdmin window is displayed (see Figure 7), the accessibility check was successful!
4.2 Connecting one CodeMeter dongle
The PTV CodeMeter dongle provides a built-in Flash memory. Usually, Microsoft Windows operating systems recognize it as a
mass storage device and assign a new disc drive letter. In some cases this leads to the start of the Microsoft Windows AutoPlay
functionality. Then, the following dialog is displayed, (see Figure 14).
Figure 14: Microsoft Windows, Autoplay
Please do not cancel this process.
4.3 Connecting several CodeMeter dongles
It is possible to plug in several CodeMeter dongles to one server. This can be necessary in order to be able to provide several
different software settings (e.g. two versions of PTV Visum with different network sizes). If doing like this, the small icon on
bottom right of the window will change its status into
If more than one dongle is plugged to the server, take care when dealing with one determined dongle. As shown in Figure 15, be
always sure that you have chosen the right dongle.
Figure 15: CodeMeter control center , selection of dongle serial number
4.4 Starting the Vision Traffic software
Now you can start now your Vision Traffic software. If there is only one CodeMeter server in your network, the software is
immediately started and you can begin your work.
If there is more than one CodeMeter dongle server, it may happen that the Vision Traffic software cannot find a valid dongle. In
this case, the following error message is displayed, (see Figure 16).
OVERVIEW CODEMETER
13
Figure 16: Dongle not found
In order to specify which CodeMeter dongle server has to be used, change the following in the CodeMeter WebAdmin application
on the PC you want to use the Vision Traffic software on.
It has to be specified, where the CodeMeter software has to search for a valid CodeMeter dongle. Click the add button, (see
Figure 17).
Figure 17: WebAdmin, Setup Server Search List
Then a new dialog is displayed. Enter an IP address or server name, (see Figure 18). Please enter a valid IP address or the server
name of the PC that shall act as your CodeMeter dongle server. Note that the CodeMeter dongle has to be plugged into that PC.
Figure 18: WebAdmin, enter IP address
Click the OK button to confirm your entry and the window disappears. Then, click Apply to have your changes made to the
server search list accepted. Please note that too many IP addresses in the server search list reduce the performance of the
CodeMeter software and may prevent the start of your Vision Traffic software.
OVERVIEW CODEMETER
14
Figure 19: WebAdmin, Changed Server Search List
As you can see in Figure 19, the checkbox Run Network Server does not have to be selected.
From now on, the CodeMeter software searches exclusively on the servers in the server search list for a valid CodeMeter dongle.
You may now start the Vision Traffic software.
The licence window provides more information about the licence and the dongle used, (see Figure 20).
Figure 20: PTV Visum 10 licence overview
OVERVIEW CODEMETER
15
5 ERROR HANDLING
Before and while working with your software protected by a dongle, you may run into certain error situations. In case of a
CodeMeter dongle, these are the following.
5.1 Licence key not found
In case of the appearance of an error message while starting your software, a valid CodeMeter dongle could not be found.
Please check and correct the following issues, if required:
Did you plug in the correct CodeMeter dongle on your local machine or on a machine, which is accessible via the
network?
Did you start the CodeMeter software? (Can you see the relevant CodeMeter symbol in the status bar, on bottom right
of the desktop)?
If you have plugged the CodeMeter dongle into another machine, is this machine accessible via the network?
If you have plugged the CodeMeter dongle into another machine, did you start the CodeMeter software on that
machine?
If you have plugged the CodeMeter dongle into another machine, did you set up the firewall on that machine in order to permit
access to port 22350 (this can be checked by typing in the corresponding URL into your web browser, (see chapter 3.3))?
5.2 CodeMeter error
If you are using your Vision Traffic software as network version, i.e. the CodeMeter dongle is not plugged into your local
machine, you have to guarantee that the connection to the CodeMeter dongle is never interrupted. If the connection is
interrupted, an error message is displayed, (see Figure 21).
Possible reasons are:
The CodeMeter dongle has been unplugged accidentally
The network connection has been interrupted
The CodeMeter software on the remote machine has been stopped
The CodeMeter server has been turned off
The CodeMeter software on the local machine has been stopped
Figure 21: CodeMeter error
The CodeMeter error message will be followed by another error message shown in Figure 22. Please try to check whether the
connection has been lost and try to reconnect it.
OVERVIEW CODEMETER
16
Figure 22: CodeMeter, execution error
Please try to reconnect in any case! Otherwise, the software will be shut down and you will not be able to save your work.
Check the above given reasons to try to reconnect.
Additionally, you can check the following issues in order to continue working with your software:
You can plug the CodeMeter dongle into your local machine
You can plug the CodeMeter dongle into another machine, which has to be accessible via the network (please change
the server search list, if necessary, (see chapter 4.4)).
If you have checked the above given issues regarding the re-connectivity, then please click the Retry Button. Now, the
CodeMeter software tries to find a valid CodeMeter dongle again. In case of success, you can continue working with your Vision
Traffic software. If no valid CodeMeter dongle could be found, the error message shown in Figure 22 appears again.
OVERVIEW CODEMETER
17
6 REMOTE PROGRAMMING OF THE DONGLE
6.1 Creating a context file
To exchange the key file of your software licence, we have to know which individual Code Meter dongle you are using. Each
Code Meter dongle has its own serial number. Therefore, we need to have its individual context file, as this file contains a
licence overview and the serial number. Please start the Code Meter control center, (see chapter 3.3, figure 12). Then,
navigate to the Licence tab as shown in figure 23. Please note that the CodeMeter dongle must be plugged into your local
machine.
Click the Licence Update button, whereupon a new window with the CmFAS Assistant will open up, (see figure 24). Click
Next.
Figure 23: CodeMeter control center, Licence Update button
On page 2 of the CmFAS Assistant, please click the radio button Create licence request and then Next, (see figure 25).
On page 3, select option Extend existing licence and then Next, (see figure 26). On the next page, keep the selected entry
PTV AG (100321) and click Next, (see figure 27).
Figure 24: CmFAS Assistent, page 1
OVERVIEW CODEMETER
18
Figure 25: CmFAS Assistent, page 2
Figure 26: CmFAS Assistant, page 3
In order to write the context file, click the Commit button (see figure 28). Before, you may change the path of the newly
created file as you wish. Please do not change the name of the file! (ex. 1-1059512.WibuCmRaC). At the extension
WibuCmRaC of the file you can see it is a context file.
OVERVIEW CODEMETER
19
Figure 27: CmFAS Assistant, page 4
If the CodeMeter control center has been able to create the context file successfully, it will inform you about with the
information dialog shown in figure 29.
Figure 28: !CmFAS Assistant, page 5
Figure 29 CmFAS Assistent, page 6
Go to the path shown in Figure 28 and send us the created context file with the file extension WiBuCmRaC.
OVERVIEW CODEMETER
20
6.2 Applying a context update file
Usually, we will send you a new context file for your CodeMeter dongle by e-mail. In order to import this context file and to
extend your licence, please open the CodeMeter control center again, see chapter 3.3, Figure 12. Then, click the Licence
Update button, whereas a dialog is presented as shown in Figure 30. Click Next. The CodeMeter dongle must be plugged into
your local machine.
Then, as shown in Figure 31, select the Import Licence Update radio button and click Next. Now, point to the CodeMeter
update file (with file extension WiBuCmRaU), which you have got from us, see Figure 32. Then click Commit to apply the
update to the dongle. Figure 33 shows whether this process has been successful.
Figure 30 CmFAS Assistent, page 1
Figure 31: CmFAS Assistent, page 2
OVERVIEW CODEMETER
21
Figure 32: CmFAS Assistent, page 3
Figure 33: CmFAS Assistent, page 4
6.3 Update the firmware of the CodeMeter dongle
It might be necessary to update the firmware (the software which is installed on the dongle itself) of the CodeMeter dongle in
order to be able to execute provided context update files. To do so, please start the CodeMeter control center, (see
chapter 3.3, figure 34). In tab Licence, click the icon
on the right side of the control center. Please note that the
CodeMeter dongle must be plugged into your local machine. The possibly required password is CodeMeter.
OVERVIEW CODEMETER
22
Figure 34: CodeMeter control center
Notice, do not unplug the dongle until the update process has been finished, (see figure 35).
Figure 35: Do not unplug CodeMeter
The end of the update process will be displayed by either an error or a success message as shown in figure 36.
Figure 36: Firmware successfully updated
OVERVIEW CODEMETER
23
7 SUPPORT
This chapter deals with the two support possibilities for Vision Traffic customers who are using CodeMeter dongles.
7.1 Direct Support
Please feel free to contact Traffic Customer Service in case of problems regarding the CodeMeter dongle. To be able to provide
fast and efficient support, we would like to ask you to do the following before contacting us:
1) Check the version of the CodeMeter Runtime Kit, (see chapter 2.1).
2) First, update the firmware of your CodeMeter dongle, (see chapter 6.3).
3) Then, create the context file of the dongle under consideration, (see chapter 6.1).
4) Finally, we need the CmDust report which can be find in the start menu. Navigate to All programs and then
CodeMeter. Under the CodeMeter entry, there is a folder which says Tools. Please click the CmDust entry. This
will create the report file CmDust-Result.log.
In case of the use of a network dongle, please provide CmDust reports of both, the server and all clients which have
problems with the CodeMeter dongle.
5) For providing a better and faster support, please send us also the regarding installation log files named Setup Log
**.txt which can be found in the directory:
%tmp% (enter without in the Explorer)
Please send us all above mentioned files including your PTV customer ID to the e-mail address
customerservice@vision.ptvgroup.com
7.2 Indirect Support
By purchasing a CodeMeter dongle, the user automatically has the right to contact the technical support of the manufacturer
for free. The WIBU-Systems AG company provides excellent support. The company can be contacted as follows:
Web:
E-Mail:
Phone:
http://support.codemeter.de/en/
support@codemeter.com
+49 721-93172-15
Das könnte Ihnen auch gefallen
- How To Use Codemeter LicensesDokument28 SeitenHow To Use Codemeter LicensesMahdi EttouriNoch keine Bewertungen
- Instructions For Installing Webmethods Product Suite V9.8: Date: SoftwareDokument90 SeitenInstructions For Installing Webmethods Product Suite V9.8: Date: Softwareyadav.vijya1Noch keine Bewertungen
- Instructions For Installing Webmethods Product Suite V9.8: Date: SoftwareDokument90 SeitenInstructions For Installing Webmethods Product Suite V9.8: Date: SoftwareSowmya NNoch keine Bewertungen
- Avid Editing Application: Readme For Media Composer - Software V8.3.1Dokument40 SeitenAvid Editing Application: Readme For Media Composer - Software V8.3.1Prasanna VadhananNoch keine Bewertungen
- CRS Manual AndroidDokument47 SeitenCRS Manual AndroidForum PompieriiNoch keine Bewertungen
- Mib1 Patch en Mhig V0.1.de - enDokument30 SeitenMib1 Patch en Mhig V0.1.de - enwantedjoelNoch keine Bewertungen
- Manual For dm32 Configurator SoftwareDokument16 SeitenManual For dm32 Configurator Softwaremahmoud ezzNoch keine Bewertungen
- Atqms MKTG Doc Adr - Ign DemoDokument34 SeitenAtqms MKTG Doc Adr - Ign DemoArkitectNoch keine Bewertungen
- Code Meter Network SetupDokument1 SeiteCode Meter Network Setupboulafrag abdellatifNoch keine Bewertungen
- CodeMeter Installation & Troubleshooting - 0Dokument16 SeitenCodeMeter Installation & Troubleshooting - 0Rishal PranataNoch keine Bewertungen
- Omnicast 4 0 Installation GuideDokument32 SeitenOmnicast 4 0 Installation GuideDario Pardo MateosNoch keine Bewertungen
- ProComSol DevCom2000 User ManualDokument83 SeitenProComSol DevCom2000 User ManualadamNoch keine Bewertungen
- ViatorCheck PDFDokument23 SeitenViatorCheck PDFazitaggNoch keine Bewertungen
- Operator's Manual V3.0: FGRDEI01.fm Page - 1 Tuesday, November 12, 2002 2:04 PMDokument14 SeitenOperator's Manual V3.0: FGRDEI01.fm Page - 1 Tuesday, November 12, 2002 2:04 PMDumitru CristianNoch keine Bewertungen
- Weintek - Codesys - Install - UserManual - EngDokument56 SeitenWeintek - Codesys - Install - UserManual - EngAnderson SantosNoch keine Bewertungen
- ReadmeV11 1 EN PDFDokument12 SeitenReadmeV11 1 EN PDFVishal NikamNoch keine Bewertungen
- Handling GGU Software CmActLicenseDokument6 SeitenHandling GGU Software CmActLicensenaiyapathak magdeburgNoch keine Bewertungen
- MX TI Genetec Integration Guide en 20200617Dokument18 SeitenMX TI Genetec Integration Guide en 20200617Ernandes NetoNoch keine Bewertungen
- ProComSol DevCom2000 User ManualDokument76 SeitenProComSol DevCom2000 User ManualSILVA VILA FERNANDO ALEXISNoch keine Bewertungen
- Equipment SW Loader - User Manual-InG - 1.0Dokument19 SeitenEquipment SW Loader - User Manual-InG - 1.0Anonymous OQ9UN5kNoch keine Bewertungen
- Fp-Cogent VDM Device Guide v1.4Dokument33 SeitenFp-Cogent VDM Device Guide v1.4Joseph D SNoch keine Bewertungen
- Vcep Quick Start ManualDokument22 SeitenVcep Quick Start ManualPedro BortotNoch keine Bewertungen
- TD Customertool Rev08 07gbDokument54 SeitenTD Customertool Rev08 07gbPanupan ThakongNoch keine Bewertungen
- Vpecker User Manual V9.7Dokument58 SeitenVpecker User Manual V9.7Mecanico Deutz100% (2)
- FMP User GuideDokument24 SeitenFMP User Guidekamaleon doradoNoch keine Bewertungen
- InteliDrive Getting StartedDokument17 SeitenInteliDrive Getting StartedthyagoenergNoch keine Bewertungen
- Using The Installer - PSCAD V5 Free Edition-1Dokument10 SeitenUsing The Installer - PSCAD V5 Free Edition-1Rathindra Nath Mondal M.Tech., Electrical Engineering, IIT(BHU)Noch keine Bewertungen
- M-Cubed 100 - Installation - Procedure - R1.18Dokument38 SeitenM-Cubed 100 - Installation - Procedure - R1.18Shrigonda Cogeneration100% (1)
- GWC StandardDokument58 SeitenGWC Standardpeeps1980Noch keine Bewertungen
- User Manual CMSDokument34 SeitenUser Manual CMSweibisNoch keine Bewertungen
- ReleaseNotes - EN-SoMachineV4.1SP1.2 4.1.0.2 15.07.09.01Dokument11 SeitenReleaseNotes - EN-SoMachineV4.1SP1.2 4.1.0.2 15.07.09.01totovasiNoch keine Bewertungen
- STCW On Cd-Rom: User ManualDokument15 SeitenSTCW On Cd-Rom: User ManualAnnik MayseptyanaNoch keine Bewertungen
- Important Notes For SENTRON PowermanagerDokument8 SeitenImportant Notes For SENTRON PowermanagerVanja DjuricNoch keine Bewertungen
- How To Burn The ImageDokument51 SeitenHow To Burn The ImageBhaskar Devan100% (1)
- AN21 Add OEM ACPI SLIC Table PDFDokument20 SeitenAN21 Add OEM ACPI SLIC Table PDFSantiago GallingerNoch keine Bewertungen
- G Major2 Editor説明書(英文)Dokument20 SeitenG Major2 Editor説明書(英文)oimominNoch keine Bewertungen
- User Manual Wt901Sdcl: Inclinometer Sensor Acceleration Data LoggerDokument42 SeitenUser Manual Wt901Sdcl: Inclinometer Sensor Acceleration Data LoggerUhudhu Ahmed100% (1)
- Catman EasyDokument110 SeitenCatman Easyg401992Noch keine Bewertungen
- UTCPanel+ Guide EDokument65 SeitenUTCPanel+ Guide Ejroyal692974100% (1)
- Simatic Hmi Wincc V6.2 Sp2 Installation NotesDokument42 SeitenSimatic Hmi Wincc V6.2 Sp2 Installation NotesImran SayyedNoch keine Bewertungen
- Vericut HelpDokument1.085 SeitenVericut Helpiresa_nuratNoch keine Bewertungen
- Guia Instalación CivilFem 2015Dokument19 SeitenGuia Instalación CivilFem 2015titolennyNoch keine Bewertungen
- GstarCAD 2020 Activation and License Return GuideDokument37 SeitenGstarCAD 2020 Activation and License Return Guidegstarcad IndonesiaNoch keine Bewertungen
- PC ManualDokument366 SeitenPC Manualdeec75Noch keine Bewertungen
- Cyberoam DocsDokument78 SeitenCyberoam DocsnamitkasliwalNoch keine Bewertungen
- CP R80.30 GA EndpointSecurity AdminGuideDokument251 SeitenCP R80.30 GA EndpointSecurity AdminGuidecarlosbassilva78Noch keine Bewertungen
- TC1708 enDokument20 SeitenTC1708 enPedro CarcomaNoch keine Bewertungen
- Guideline Demo SIPROTEC DigitalTwinDokument68 SeitenGuideline Demo SIPROTEC DigitalTwinengenheiroigorNoch keine Bewertungen
- Accumark 3D Software Release Notice February 2020 / 13.0.0: © 2020 Gerber Technology LLC All Rights ReservedDokument31 SeitenAccumark 3D Software Release Notice February 2020 / 13.0.0: © 2020 Gerber Technology LLC All Rights ReservedvmNoch keine Bewertungen
- Safecom Go Oce Administrators Manual 60715Dokument30 SeitenSafecom Go Oce Administrators Manual 60715Alessandro IppolitoNoch keine Bewertungen
- CP E80.50 EPSMacClient UserGuideDokument24 SeitenCP E80.50 EPSMacClient UserGuideGabino PampiniNoch keine Bewertungen
- SWupdate Simotion D4xx enDokument29 SeitenSWupdate Simotion D4xx enLIU LINoch keine Bewertungen
- Driver For TCP-IP Communication With Devices Using Modbus ProtocolDokument24 SeitenDriver For TCP-IP Communication With Devices Using Modbus ProtocolJuan Flores CórdovaNoch keine Bewertungen
- Manual: Installation and ConfigurationDokument50 SeitenManual: Installation and ConfigurationOmar AlfaroNoch keine Bewertungen
- Evaluation of Some Android Emulators and Installation of Android OS on Virtualbox and VMwareVon EverandEvaluation of Some Android Emulators and Installation of Android OS on Virtualbox and VMwareNoch keine Bewertungen
- Securing Application Deployment with Obfuscation and Code Signing: How to Create 3 Layers of Protection for .NET Release BuildVon EverandSecuring Application Deployment with Obfuscation and Code Signing: How to Create 3 Layers of Protection for .NET Release BuildNoch keine Bewertungen
- PLC Programming from Novice to Professional: Learn PLC Programming with Training VideosVon EverandPLC Programming from Novice to Professional: Learn PLC Programming with Training VideosBewertung: 5 von 5 Sternen5/5 (1)
- Overview DongleDokument7 SeitenOverview DonglepomogoNoch keine Bewertungen
- Installation Visum13 EngDokument14 SeitenInstallation Visum13 EngpomogoNoch keine Bewertungen
- Fundamentals Visum13Dokument810 SeitenFundamentals Visum13pomogoNoch keine Bewertungen
- Microsoft GuideDokument57 SeitenMicrosoft GuidepomogoNoch keine Bewertungen
- How To Replace Toshiba Satellite A205-S5831 ScreenDokument3 SeitenHow To Replace Toshiba Satellite A205-S5831 Screenapi-2615881Noch keine Bewertungen
- LEC-7230M Manual v0.1Dokument23 SeitenLEC-7230M Manual v0.1B0gdanNoch keine Bewertungen
- Samsung LE40C750R2 N86ADokument113 SeitenSamsung LE40C750R2 N86AkevinalleinNoch keine Bewertungen
- ITC Smart Meeting Room SolutionDokument73 SeitenITC Smart Meeting Room Solutionjudy kimNoch keine Bewertungen
- How To Get 100's of Free ShirtsDokument4 SeitenHow To Get 100's of Free ShirtsMihir JoshiNoch keine Bewertungen
- COMPUTER KNOWLEDGE - 2000 MCQs PDFDokument83 SeitenCOMPUTER KNOWLEDGE - 2000 MCQs PDFVickraman SNoch keine Bewertungen
- MMC Notes Module 3Dokument24 SeitenMMC Notes Module 3Tanveer ShaikhNoch keine Bewertungen
- Photon ConfigurationDokument4 SeitenPhoton Configurationshiro yashaNoch keine Bewertungen
- Openworks Install PropertiesDokument3 SeitenOpenworks Install PropertiesAlfian AminNoch keine Bewertungen
- Python Programming & SQLDokument152 SeitenPython Programming & SQLVinay Patel100% (1)
- Philips NTRX100Dokument41 SeitenPhilips NTRX100EulerMartinsDeMelloNoch keine Bewertungen
- 9 Months - System Development Tracks OverviewDokument8 Seiten9 Months - System Development Tracks OverviewSami MahmoudNoch keine Bewertungen
- 2080 Rn001a en PDokument4 Seiten2080 Rn001a en PeriktorricoNoch keine Bewertungen
- FEP Commands Symbolics 3600Dokument3 SeitenFEP Commands Symbolics 3600Peter LoNoch keine Bewertungen
- #FindingHopper JD - HW - 6M InternshipDokument3 Seiten#FindingHopper JD - HW - 6M Internshipmt20205023 Navneet SinghNoch keine Bewertungen
- Apex TechDokument15 SeitenApex Tech476Noch keine Bewertungen
- Chapter 3Dokument16 SeitenChapter 3Oswel MugabeNoch keine Bewertungen
- Unit 1: Description of MaterialDokument3 SeitenUnit 1: Description of MaterialJhon Paul GervacioNoch keine Bewertungen
- 24 GHZ To 44 GHZ Wideband Integrated Upconverters and Downconverters Boost Microwave Radio Performance While Reducing SizeDokument4 Seiten24 GHZ To 44 GHZ Wideband Integrated Upconverters and Downconverters Boost Microwave Radio Performance While Reducing SizeSergeyNoch keine Bewertungen
- Tema 03 - NFVDokument37 SeitenTema 03 - NFVJuan Gabriel Ochoa AldeánNoch keine Bewertungen
- Delta AutomationDokument128 SeitenDelta AutomationNeil BotesNoch keine Bewertungen
- iSCSI The Universal Storage Connection PDFDokument416 SeiteniSCSI The Universal Storage Connection PDFsrirama dhananjaya rao nuluNoch keine Bewertungen
- Roland JC 40Dokument31 SeitenRoland JC 40boroda2410Noch keine Bewertungen
- Training Document For InTouchDokument27 SeitenTraining Document For InTouchthakur941264191950% (2)
- Manual TechnicalDokument13 SeitenManual TechnicalIsrael DiegoNoch keine Bewertungen
- Fanuc Ethernet To Wago IO A500390e PDFDokument14 SeitenFanuc Ethernet To Wago IO A500390e PDFCristopher EntenaNoch keine Bewertungen
- Mimix PDFDokument46 SeitenMimix PDFNikith TulasiNoch keine Bewertungen
- Triaxis® Position Sensor: Product Code Temperature Code Package Code Option Code Packing Form CodeDokument48 SeitenTriaxis® Position Sensor: Product Code Temperature Code Package Code Option Code Packing Form CodeGoran MiljkovicNoch keine Bewertungen
- BIQ InstallationDokument81 SeitenBIQ Installationnarravamseekrishna9162Noch keine Bewertungen
- Macports Conf 5Dokument5 SeitenMacports Conf 5thanadol nimitchuchaiNoch keine Bewertungen