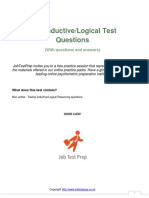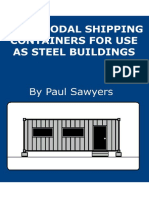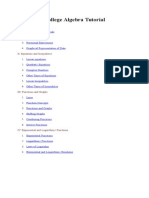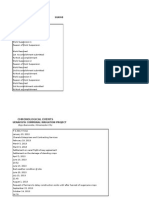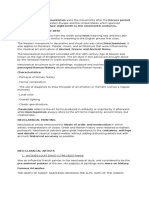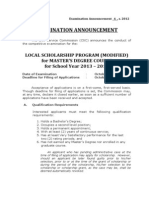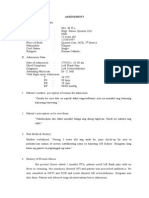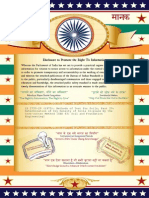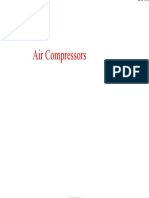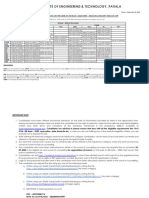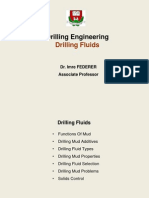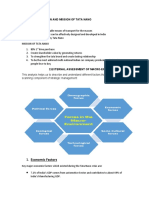Beruflich Dokumente
Kultur Dokumente
v1 - PD4216 - Converting Existing Piping Specs Handout PDF
Hochgeladen von
Idhonna AbihayOriginalbeschreibung:
Originaltitel
Copyright
Verfügbare Formate
Dieses Dokument teilen
Dokument teilen oder einbetten
Stufen Sie dieses Dokument als nützlich ein?
Sind diese Inhalte unangemessen?
Dieses Dokument meldenCopyright:
Verfügbare Formate
v1 - PD4216 - Converting Existing Piping Specs Handout PDF
Hochgeladen von
Idhonna AbihayCopyright:
Verfügbare Formate
Converting Existing Piping Specs
Ian Matthew Autodesk, Inc.
PD4216:
In this class, we will show you how to convert piping specs from other 3D products. This
class will demonstrate how to efficiently use the AutoCAD Plant 3D Spec Editor. We will also discuss
how project administrators can leverage existing specs and use them effectively in AutoCAD Plant 3D.
Learning Objectives
At the end of this class, you will be able to:
Convert an existing AutoPLANT piping spec to an AutoCAD Plant 3D spec
Convert an existing CADWorx piping spec to an AutoCAD Plant 3D spec
Understand how the AutoCAD Plant 3D Spec Editor works
Identify common problems with converting piping specs
About the Speaker
Ian Matthew is responsible for the production of technical sales collateral and sales tools to support the
Autodesk Plant Solutions sales process. This includes development of product demonstrations and
presentations for the Autodesk reseller channel as well as internal sales personnel. Ian also provides
product and market expertise for conferences, trade shows, webinars and seminars. Ian has 25+ years
experience working in the field of computer-aided design of process plants, having worked at CAD
Centre of Cambridge, England (now AVEVA), and Intergraph Corporation, where he performed the
product management role for the introduction and development of PDS. Following his tenure at
Intergraph, Ian held business development positions at Rebis, Dassault Systmes, and Bentley
Systems. Ian holds BSc Tech in chemical engineering and fuel technology and MSc Tech in chemical
engineering and fuel technology degrees from Sheffield University, England.
ian.matthew@autodesk.com
PD4216: Converting Existing Piping Specs
Introduction
This class assumes the following:
A detailed understanding of Piping Specifications
Familiarity with AutoCAD Plant 3D Piping Specs and Catalogs
Detailed knowledge of AutoPLANT or CADWorx Piping Specs and how they are created and
managed
Familiarity with the AutoCAD Plant 3D Specs Editor
All the examples performed in this class were performed using AutoCAD Plant 3D Spec editor 2012. You
should note that the CADWorx conversion utility is not delivered in the 2011 release of AutoCAD Plant
3D.
Converting AutoPLANT Piping Specs
In order to convert an existing AutoPLANT Piping Spec, you will need the full spec database as used in
AutoPLANT. (spec_name.mdb) That is all you will need (apart from a good knowledge of how that piping
spec was built).
Start the conversion process by opening the AutoCAD Plant 3D Spec Editor 2012, selecting the
File>Convert>AutoPLANT Specs and Catalogs. command and entering the AutoPLANT piping spec(s)
and output folder for the plant 3D spec in the dialog box as below:
PD4216: Converting Existing Piping Specs
Once the conversion is complete look at the spec output folder 2 files are important:
The MIGRATION-LOG.txt file indicates a summary of the conversion:
PD4216: Converting Existing Piping Specs
While the spec-name-LOG.txt file indicates the errors:
Common Problems:
Spaces in AutoPLANT Piping Spec Fields (instead of null)
Missing Field Data
Data in AutoPLANT Spec Field not transferred to Plant 3D
AutoPLANT Classes not mapped to Plant 3D classes
We will cover these individually.
Spaces in AutoPLANT Spec Fields
This error is caused by some spec fields having a space entered, instead of being left blank (null). This
will show up in the log file as follows:
PD4216: Converting Existing Piping Specs
You will need to open the AutoPLANT spec database in MS Access to remove these spaces:
Use the replace command to replace spaces with blank. (Dont forget to SAVE the database!)
[Note: This problem should be fixed in Spec Editor if you apply the hotfix issued in November 2011]
Missing Field Data
In this case some spec entries have data that AutoCAD Plant 3D is expecting. The error shows up as
follows:
In this case, open the spec database and then the class identified in the log file and correct the missing
data. Use MS Access to enter the missing data:
PD4216: Converting Existing Piping Specs
Data in AutoPLANT Spec Field not transferred to Plant 3D
This problem is caused due to a problem in mapping fields. The error will show up in different ways in the
log file. This is one example:
In this case we need to study the fields in the AutoPLANT Spec class and then change the mapping.
1 Find the correct AutoPLANT spec field:
PD4216: Converting Existing Piping Specs
2 Go into the Spec Editor and add the new field:
PD4216: Converting Existing Piping Specs
Click on the field and edit as needed.
[Note: You must Run as Administrator in Windows 7 to be able to change these fields.]
AutoPLANT Classes not mapped to Plant 3D classes
The most common error is missing classes in AutoCAD Plant 3D. This is because a class exists in
AutoPLANT spec that has not been mapped to Plant 3D.
The error will show up in the log file as follows:
You will need to map the missing class is Plant 3d Spec Editor as follows:
Enter the fields as necessary
TIP: If the class is similar to an existing class, simply right-click on that class to copy its properties and
then right-click on the new class to paste the properties.
8
PD4216: Converting Existing Piping Specs
Converting CADWorx Piping Specs
The process is very similar to that of converting AutoPLANT piping specs but care must be taken in
specifying all the correct data:
The CADWorx specs are files spec-name.spc
1 This folder is the folder that contains the LIB. Files:
PD4216: Converting Existing Piping Specs
2 Select the DataFile.tbl file:
3 Select a folder for the AutoCAD Plant 3D Spec
[NOTE the spec should NOT already exist is this folder!]
Common Problems
Missing Fields and incorrectly mapped fields.
Most common problem is unmapped classes:
Missing Class highlighted is 103-03 and needs to be added to the class mapping in Plant 3d Spec Editor.
Add the missing class in the same way as we did for missing AutoPLANT classes:
10
PD4216: Converting Existing Piping Specs
AutoCAD Plant 3D Spec Editor
Once the specs have been converted, use the Spec Editor to modify them. In particular, you will need to
add Branch Tables. Use the Branch Table Editor:
11
PD4216: Converting Existing Piping Specs
More Information:
Consult the HELP files for more information about specific commands in the Spec Editor.
For training and support:
www.autodesk.com/plantexchange
Video Tutorials
Ask the Expert and Discussions
Community of users
12
Das könnte Ihnen auch gefallen
- The Subtle Art of Not Giving a F*ck: A Counterintuitive Approach to Living a Good LifeVon EverandThe Subtle Art of Not Giving a F*ck: A Counterintuitive Approach to Living a Good LifeBewertung: 4 von 5 Sternen4/5 (5794)
- The Gifts of Imperfection: Let Go of Who You Think You're Supposed to Be and Embrace Who You AreVon EverandThe Gifts of Imperfection: Let Go of Who You Think You're Supposed to Be and Embrace Who You AreBewertung: 4 von 5 Sternen4/5 (1090)
- Never Split the Difference: Negotiating As If Your Life Depended On ItVon EverandNever Split the Difference: Negotiating As If Your Life Depended On ItBewertung: 4.5 von 5 Sternen4.5/5 (838)
- Hidden Figures: The American Dream and the Untold Story of the Black Women Mathematicians Who Helped Win the Space RaceVon EverandHidden Figures: The American Dream and the Untold Story of the Black Women Mathematicians Who Helped Win the Space RaceBewertung: 4 von 5 Sternen4/5 (894)
- Grit: The Power of Passion and PerseveranceVon EverandGrit: The Power of Passion and PerseveranceBewertung: 4 von 5 Sternen4/5 (587)
- Shoe Dog: A Memoir by the Creator of NikeVon EverandShoe Dog: A Memoir by the Creator of NikeBewertung: 4.5 von 5 Sternen4.5/5 (537)
- Elon Musk: Tesla, SpaceX, and the Quest for a Fantastic FutureVon EverandElon Musk: Tesla, SpaceX, and the Quest for a Fantastic FutureBewertung: 4.5 von 5 Sternen4.5/5 (474)
- The Hard Thing About Hard Things: Building a Business When There Are No Easy AnswersVon EverandThe Hard Thing About Hard Things: Building a Business When There Are No Easy AnswersBewertung: 4.5 von 5 Sternen4.5/5 (344)
- Her Body and Other Parties: StoriesVon EverandHer Body and Other Parties: StoriesBewertung: 4 von 5 Sternen4/5 (821)
- The Sympathizer: A Novel (Pulitzer Prize for Fiction)Von EverandThe Sympathizer: A Novel (Pulitzer Prize for Fiction)Bewertung: 4.5 von 5 Sternen4.5/5 (119)
- The Emperor of All Maladies: A Biography of CancerVon EverandThe Emperor of All Maladies: A Biography of CancerBewertung: 4.5 von 5 Sternen4.5/5 (271)
- The Little Book of Hygge: Danish Secrets to Happy LivingVon EverandThe Little Book of Hygge: Danish Secrets to Happy LivingBewertung: 3.5 von 5 Sternen3.5/5 (399)
- The World Is Flat 3.0: A Brief History of the Twenty-first CenturyVon EverandThe World Is Flat 3.0: A Brief History of the Twenty-first CenturyBewertung: 3.5 von 5 Sternen3.5/5 (2219)
- The Yellow House: A Memoir (2019 National Book Award Winner)Von EverandThe Yellow House: A Memoir (2019 National Book Award Winner)Bewertung: 4 von 5 Sternen4/5 (98)
- Devil in the Grove: Thurgood Marshall, the Groveland Boys, and the Dawn of a New AmericaVon EverandDevil in the Grove: Thurgood Marshall, the Groveland Boys, and the Dawn of a New AmericaBewertung: 4.5 von 5 Sternen4.5/5 (265)
- A Heartbreaking Work Of Staggering Genius: A Memoir Based on a True StoryVon EverandA Heartbreaking Work Of Staggering Genius: A Memoir Based on a True StoryBewertung: 3.5 von 5 Sternen3.5/5 (231)
- Team of Rivals: The Political Genius of Abraham LincolnVon EverandTeam of Rivals: The Political Genius of Abraham LincolnBewertung: 4.5 von 5 Sternen4.5/5 (234)
- On Fire: The (Burning) Case for a Green New DealVon EverandOn Fire: The (Burning) Case for a Green New DealBewertung: 4 von 5 Sternen4/5 (73)
- Head To Toe AssessmentDokument1 SeiteHead To Toe AssessmentIdhonna AbihayNoch keine Bewertungen
- The Unwinding: An Inner History of the New AmericaVon EverandThe Unwinding: An Inner History of the New AmericaBewertung: 4 von 5 Sternen4/5 (45)
- Previews NSF 51 12 PreDokument11 SeitenPreviews NSF 51 12 PreEl_Proesor0% (1)
- Free Logical Reasoning Questions AnswersDokument13 SeitenFree Logical Reasoning Questions AnswersIdhonna Abihay100% (1)
- Container BLDGS 1ST Edition PDFDokument65 SeitenContainer BLDGS 1ST Edition PDFfcjjcfNoch keine Bewertungen
- BOQ in GeneralDokument9 SeitenBOQ in Generalkmmansaf100% (1)
- History of Local Government in Bacolod CityDokument3 SeitenHistory of Local Government in Bacolod CityIdhonna AbihayNoch keine Bewertungen
- College Algebra EssentialsDokument29 SeitenCollege Algebra EssentialsIdhonna AbihayNoch keine Bewertungen
- Quantitative ManagementDokument6 SeitenQuantitative ManagementIdhonna AbihayNoch keine Bewertungen
- Gantt Chart With S CurveDokument19 SeitenGantt Chart With S CurveIdhonna AbihayNoch keine Bewertungen
- Aaaaaaa The Effectiveness of Guava LeavesDokument4 SeitenAaaaaaa The Effectiveness of Guava LeavesIdhonna AbihayNoch keine Bewertungen
- Important Math FormulasDokument47 SeitenImportant Math FormulasshufolNoch keine Bewertungen
- Small Water Impounding Project (SWIP)Dokument2 SeitenSmall Water Impounding Project (SWIP)Idhonna Abihay100% (3)
- Experienced Chemist Seeking New OpportunitiesDokument2 SeitenExperienced Chemist Seeking New OpportunitiesIdhonna AbihayNoch keine Bewertungen
- Endorsement PRDP - PsoDokument1 SeiteEndorsement PRDP - PsoIdhonna AbihayNoch keine Bewertungen
- Chronological Events: Suay-Buenavista Communal Irrigation ProjectDokument4 SeitenChronological Events: Suay-Buenavista Communal Irrigation ProjectIdhonna AbihayNoch keine Bewertungen
- Gordon's 11 Pattern of FunctionDokument2 SeitenGordon's 11 Pattern of FunctionIdhonna AbihayNoch keine Bewertungen
- Arts ReviewerDokument6 SeitenArts ReviewerIdhonna AbihayNoch keine Bewertungen
- Beginning AlgebraDokument573 SeitenBeginning AlgebraIdhonna AbihayNoch keine Bewertungen
- Fettucine Ingredients:: Spare RibsDokument2 SeitenFettucine Ingredients:: Spare RibsIdhonna AbihayNoch keine Bewertungen
- Examination Announcement: Local Scholarship Program (Modified) For Master'S Degree Course For School Year 2013 - 2014Dokument6 SeitenExamination Announcement: Local Scholarship Program (Modified) For Master'S Degree Course For School Year 2013 - 2014Idhonna AbihayNoch keine Bewertungen
- Hygiene SanitationDokument4 SeitenHygiene Sanitationapi-250631960Noch keine Bewertungen
- CSRDokument3 SeitenCSRIdhonna AbihayNoch keine Bewertungen
- PortraitDokument13 SeitenPortraitIdhonna AbihayNoch keine Bewertungen
- AssessmentDokument2 SeitenAssessmentIdhonna AbihayNoch keine Bewertungen
- The Different Ethnic DietDokument2 SeitenThe Different Ethnic DietIdhonna AbihayNoch keine Bewertungen
- Is 2720 29 1975Dokument14 SeitenIs 2720 29 1975biswashree10Noch keine Bewertungen
- Supply Base OptimizationDokument4 SeitenSupply Base OptimizationAditya KapoorNoch keine Bewertungen
- Thesis - PHD - 2014 - Grid Connected Doubly Fed Induction Generator Based Wind Turbine Under LVRTDokument198 SeitenThesis - PHD - 2014 - Grid Connected Doubly Fed Induction Generator Based Wind Turbine Under LVRTjose-consuelo100% (1)
- September 10, 2014Dokument22 SeitenSeptember 10, 2014The Standard NewspaperNoch keine Bewertungen
- How To Make Better Decisions: The Importance of Creative Problem Solving in Business and LifeDokument11 SeitenHow To Make Better Decisions: The Importance of Creative Problem Solving in Business and LifeNagaPrasannaKumarKakarlamudi100% (1)
- 10964B ENU TrainerHandbook PDFDokument688 Seiten10964B ENU TrainerHandbook PDFHell Oo OoNoch keine Bewertungen
- Data Modeling and Analysis Techniques True False QuestionDokument8 SeitenData Modeling and Analysis Techniques True False QuestionPeter ParkerNoch keine Bewertungen
- Cross Company Sales ConfigurationDokument70 SeitenCross Company Sales Configurationnelsondarla1275% (4)
- Master Thesis FinalDokument125 SeitenMaster Thesis FinalShailesh K SinghNoch keine Bewertungen
- Steam Nozzles: Prepared by Venkat Chintala Asst. Prof. S.G. Mechanical Engg. Deptt., UPESDokument50 SeitenSteam Nozzles: Prepared by Venkat Chintala Asst. Prof. S.G. Mechanical Engg. Deptt., UPESRaj NarayanNoch keine Bewertungen
- Common SAP Testing Terminology Ensures Project UnderstandingDokument8 SeitenCommon SAP Testing Terminology Ensures Project UnderstandingZelimir KovacevicNoch keine Bewertungen
- Air CompressorDokument21 SeitenAir CompressorAjayNoch keine Bewertungen
- Mooring, Towing, TaxingDokument4 SeitenMooring, Towing, TaxingRodriguez ArthursNoch keine Bewertungen
- Thapar Institute of Engineering & Technology, PatialaDokument3 SeitenThapar Institute of Engineering & Technology, PatialaMr SamNoch keine Bewertungen
- Adobe Case Study - DTI Intelligent DocumentsDokument3 SeitenAdobe Case Study - DTI Intelligent DocumentsrpcooperNoch keine Bewertungen
- Kristen's Cookie Case AnalysisDokument7 SeitenKristen's Cookie Case Analysisjulianpaulo23Noch keine Bewertungen
- 1 Drilling Engineering IIDokument235 Seiten1 Drilling Engineering IIKarwan Dilmany100% (7)
- Woodward Speed Setting MechDokument6 SeitenWoodward Speed Setting Mechmanuel1122Noch keine Bewertungen
- CA7 CommandsDokument9 SeitenCA7 CommandsArvindUpadhyayNoch keine Bewertungen
- Assembly Manual For50ccDokument42 SeitenAssembly Manual For50ccfRANCNoch keine Bewertungen
- Inplant Trainging ReportDokument8 SeitenInplant Trainging ReportanbudeviaishuyaNoch keine Bewertungen
- Vision, Mission and SWOT of Tata NanoDokument5 SeitenVision, Mission and SWOT of Tata NanoSaprem KulkarniNoch keine Bewertungen
- Project Profile On Tyre RetreadingDokument5 SeitenProject Profile On Tyre RetreadingBinu Balakrishnan100% (2)
- ZARGES K 470 Universal Box - 40678Dokument3 SeitenZARGES K 470 Universal Box - 40678Phee Beng HweeNoch keine Bewertungen
- Engineers Guide CFRP Monocoque DesignDokument24 SeitenEngineers Guide CFRP Monocoque DesignShivam Wankhede100% (1)
- Metro RailDokument59 SeitenMetro Railகீர்த்திவாசன் தமிழன்50% (2)