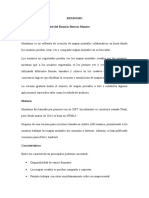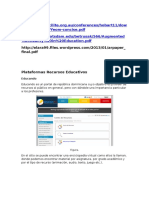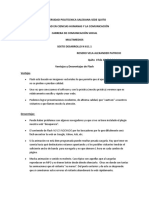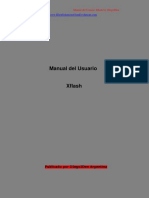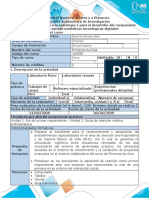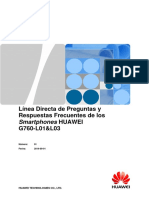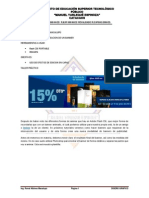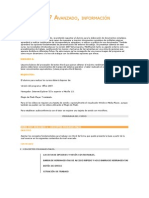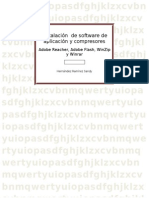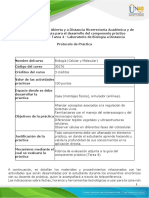Beruflich Dokumente
Kultur Dokumente
Lección 2010 Multimedia e Hipervinculos
Hochgeladen von
Troy DyerOriginaltitel
Copyright
Verfügbare Formate
Dieses Dokument teilen
Dokument teilen oder einbetten
Stufen Sie dieses Dokument als nützlich ein?
Sind diese Inhalte unangemessen?
Dieses Dokument meldenCopyright:
Verfügbare Formate
Lección 2010 Multimedia e Hipervinculos
Hochgeladen von
Troy DyerCopyright:
Verfügbare Formate
Multimedia e hipervnculos
1. INCLUIR SONIDOS
na forma de utilizar sonidos en las presentaciones de
PowerPoint es aplicndolos a las transiciones de diapositivas
o al aadir efectos.
Sin embargo, un sonido es tratado en PowerPoint como un objeto
ms, que puede ser insertado en cualquier diapositiva y reproducirlo
cuando sta se muestre en pantalla.
Tambin tendrs la posibilidad de incluir ciertas piezas de msica
que tengas en un compact disc (CD). Podrs indicar en qu lugares y
qu pistas del CD deben reproducirse. Esto puede serte til cuando
realices descansos o interrupciones en la presentacin con diapositivas.
Por supuesto, necesitars tener instaladas en tu ordenador una
tarjeta de sonido y altavoces, para poder disfrutar de los sonidos que
insertes en tus diapositivas.
Para incluir sonidos, muestra la ficha Insertar y pulsa en la parte
inferior del botn
para desplegarlo.
Desde el men de este botn puedes insertar sonidos que tengas en
algn archivo, sonidos procedentes de la galera de imgenes y
elementos prediseados o grabarlos en ese momento.
Al insertar un sonido con la opcin Audio de archivo, debers
seleccionar el archivo de sonido.
Desde el men del botn Insertar del cuadro de
dilogo que aparecer puedes seleccionar si quieres
insertar o vincular el archivo de audio en la
presentacin.
La diferencia estriba en que, al incrustarse, queda incluido en el
mismo archivo de la presentacin; mientras que, si se vincula,
solo se guarda en la presentacin un enlace al archivo del
sonido.
Copyright Computer Aided Elearning, S.A.
Multimedia e hipervnculos
Evidentemente, si el archivo de sonido se incrusta en la
presentacin no hay ningn problema, pues el sonido est en el
mismo archivo que la presentacin y PowerPoint lo encontrar
cuando tenga que reproducirlo. Sin embargo, si el sonido se
vincula a la presentacin, el archivo con el sonido no debe
moverse de donde est, pues entonces PowerPoint no lo
encontrar cuando se muestre la presentacin y tenga que
reproducirlo.
El sonido se mostrar como un objeto ms de la diapositiva,
representndose mediante un icono en forma de altavoz
Al situar el cursor del ratn sobre este icono o seleccionarlo
aparece una barra, desde la que podemos reproducirlo, avanzar o
retroceder rpidamente o ajustar el volumen de dicho audio
. Esta barra se suele denominar
barra de control de reproduccin.
Adems, al seleccionarlo se muestran las fichas contextuales
Formato y Reproduccin, que permiten trabajar con archivos de audio
y vdeo.
En el caso de archivos de audio, el icono nicamente representa al
sonido en la diapositiva, por lo que su tamao o posicin no afectan
para nada a su contenido.
Desde el grupo de comandos Opciones de audio de la ficha
Reproduccin podrs cambiar la configuracin del objeto de sonido.
Solo deberas
activar la
opcin Ocultar
durante la
reproduccin
si el audio se
reproducir
automticamente o si otro
tipo de control
iniciar la
reproduccin
(por ejemplo,
al pulsar en
otro elemento
de la diapositiva), porque
de lo contrario
el sonido no
se podr or
de ninguna manera durante la
presentacin.
En la lista Iniciar puedes
elegir cundo se debe reproducir
el sonido, al aparecer en pantalla
la diapositiva que lo contiene.
Por ejemplo, puedes indicar que el sonido se inicie automticamente o
que se reproduzca al hacer clic con el ratn sobre l.
Con Ocultar durante presentacin podrs ocultar el objeto sonido
(el icono) durante la presentacin, algo lgico si vas a reproducir el
sonido de forma automtica, sin necesidad de tener que pulsar sobre l.
Activando Repetir la reproduccin hasta su interrupcin, se
repetir el sonido continuamente, una vez tras otra, hasta que lo
detengas o hasta que pases a la siguiente diapositiva.
SE PERMITE EL USO DE ESTE MANUAL NICAMENTE A LOS ALUMNOS DE ESTE CURSO
Multimedia e hipervnculos
Desde el botn
puedes establecer el nivel de intensidad del
sonido a lo largo de la presentacin.
Tambin puedes ajustar el volumen desde el control del volumen
que aparece en la barra de control de reproduccin.
Desde el grupo de comandos Marcadores puedes aadir un
marcador, que indique un punto determinado del audio. Puedes utilizar
los marcadores para desplazarte rpidamente a una parte del audio o
para activar animaciones.
Desde el cuadro que aparece con el botn
puedes recortar
el principio y el final del audio, de forma que no se reproduzca la parte
inicial o final que indiques. Esto te puede servir para eliminar
fragmentos del sonido no deseados o ajustar la duracin del mismo.
Tienes que arrastrar los indicadores de color verde y rojo para
indicar los puntos iniciales o finales del sonido, o utilizar los campos y
controles de la parte inferior del cuadro.
Desde el apartado Duracin del fundido puedes aplicar este efecto
al principio o al final de la reproduccin del sonido, de forma que el
volumen vaya aumentando o disminuyendo progresivamente el nmero
de segundos que indiques.
Para or una muestra del sonido incluido en una diapositiva sin
tener que reproducir la presentacin, utiliza la barra de control de
reproduccin que aparece debajo del icono del sonido
botn
Copyright Computer Aided Elearning, S.A.
o pulsa el
de la Cinta de opciones.
Multimedia e hipervnculos
Estos son los formatos de audio que puedes utilizar en las
presentaciones de PowerPoint:
AIFF (Audio Interchange File Format): formato de sonido con el
que solo dispones de un canal (mono) de 8 bits, sin compresin.
AU (Audio UNIX): formato utilizado para crear archivos de
sonido para equipos UNIX o para web.
MIDI: Interfaz digital de instrumentos musicales. Utilizado
como formato estndar para el intercambio de informacin
musical entre instrumentos musicales, sintetizadores y equipos.
MP3 (MPEG Audio Layer 3): conocido formato de sonido
comprimido.
WAV (Forma de onda): formato de archivo de audio tpico
de Windows sin compresin.
WMA (Windows Media Audio): formato de sonido comprimido
de Microsoft Windows Media. Utilizado para distribuir msica
grabada, normalmente a travs de Internet.
Adems, dependiendo de los cdecs instalados en tu ordenador,
PowerPoint tambin podra admitir otros formatos de archivos
de audio.
Estos son los controles y opciones ms comunes, aunque todava
podemos ajustar otros detalles ms relativos a la reproduccin del
sonido. Para ello, accede a la ficha Animaciones y pulsa el botn
Iniciador de cuadro de dilogo .
En la ficha Efecto puedes establecer varias opciones que tienen
relacin con el comienzo y fin de la reproduccin del sonido, desde
Iniciar reproduccin y Detener la reproduccin.
SE PERMITE EL USO DE ESTE MANUAL NICAMENTE A LOS ALUMNOS DE ESTE CURSO
Multimedia e hipervnculos
De manera similar al recorte, en la seccin Iniciar reproduccin
puedes indicar en qu punto del sonido empezar su reproduccin: si
estableces una cantidad de segundos, el sonido no comenzar desde su
principio, sino desplazado estos segundos.
Si activas la casilla Despus de, en el apartado Detener la
reproduccin, podrs indicar durante cuntas diapositivas debe
permitirse que el sonido contine. El sonido se iniciar en la primera
diapositiva, pero podrs avanzar en la presentacin y seguir oyendo el
sonido.
En la ficha Intervalos podrs indicar el momento en el que debe
iniciarse la reproduccin del sonido, incluso aadir unos segundos de
Retraso desde el evento que indiques en Inicio hasta que comience la
reproduccin del sonido.
Recuerda que tambin puedes indicar estas opciones desde la
seccin Intervalos de la ficha Animaciones.
Tambin puedes incluir una o varias pistas de un CD de audio para
que se reproduzcan durante la presentacin. Para esto debers utilizar el
comando Reproducir pista de audio de CD, que en principio no est
disponible desde la Cinta de opciones, por lo que puedes incluir este
comando a la barra de herramientas de acceso rpido desde su
cuadro de personalizacin.
Copyright Computer Aided Elearning, S.A.
Multimedia e hipervnculos
Evidentemente,
debers introducir el CD de
msica en la
unidad de CD
o DVD de tu
ordenador
para que se
reproduzca la
msica desde
l durante la
exposicin de
la presentacin.
En el cuadro que aparece con esta opcin podras indicar el nmero
de la primera y ltima pista o cancin a reproducir e, incluso, desde qu
momento exacto y hasta qu momento se debe reproducir.
Despus podrs configurar la reproduccin del CD, de manera
similar a lo que has visto con los sonidos: si el inicio ser automtico o
tendrs que hacer clic en el icono, volumen, si se ocultar el icono, etc.
Veremos ms adelante cmo establecer los intervalos durante los
cuales una diapositiva permanece en pantalla, para lograr una
presentacin automtica, es decir, en la que no haga falta que intervenga
una persona en su ejecucin.
Por ahora, simplemente ten en cuenta que la inclusin de objetos
multimedia, ya sean sonidos o vdeos, puede modificar los intervalos
establecidos, por lo que tendrs que acomodarlos a la existencia de este
tipo de objetos.
2. INSERTAR VDEO
tro tipo de objetos que puedes insertar en tus diapositivas son
las pelculas o secuencias de vdeo.
Este tipo de objetos puede hacer que la presentacin sea mucho
ms entretenida y, en muchas ocasiones, ser la nica forma de
conseguir explicar algn concepto.
6
SE PERMITE EL USO DE ESTE MANUAL NICAMENTE A LOS ALUMNOS DE ESTE CURSO
Multimedia e hipervnculos
Estos son los formatos de vdeo que puedes utilizar en las
presentaciones de PowerPoint:
ASF (Advanced Streaming Format): formato de archivo que
almacena datos multimedia sincronizados y puede utilizarse
para transmitir contenido de audio y vdeo, imgenes y
secuencias de comandos a travs de una red.
AVI: es el formato multimedia de Windows para almacenar
sonido e imgenes en movimiento. Muy utilizado porque el
contenido de audio o vdeo se puede comprimir con diversos
cdecs.
MPG: formato para archivos comprimidos de audio y vdeo
desarrollados por Moving Picture Experts Group (Grupo
MPEG).
WMV (Windows Media Video): formato de archivo propio de
Windows para audio y vdeo con una gran compresin.
Adems, PowerPoint tambin admite archivos QuickTime (MOV)
y Adobe Flash (SWF) cuando se han instalado los reproductores
correspondientes de QuickTime y Adobe Flash.
PowerPoint admite numerosos formatos de vdeos. Desde el men
del botn
(que se encuentra en la ficha Insertar) tienes que
indicar dnde est el vdeo a insertar: en un determinado archivo que
tengas en tu equipo, en la galera de imgenes y elementos prediseados
o insertarlo desde un sitio web dedicado al almacenamiento y
comparticin de vdeos (como YouTube).
Si vinculas
vdeos o
sonidos, una
buena prctica
para evitar
vnculos rotos
puede ser
copiar los
archivos de
estos vdeos o
audios en la
misma carpeta
que la presentacin y agregar los vnculos
desde all
mismo.
Si seleccionas Vdeo de archivo, se abrir un cuadro de dilogo
para que indiques el archivo del vdeo. De igual forma que con el audio,
desde el men del botn Insertar de este cuadro puedes seleccionar si
quieres insertar o vincular el archivo de vdeo en la presentacin.
Si lo vinculas, recuerda que, si tienes que copiar la presentacin para
llevarla a otro ordenador, debes copiar tambin estos archivos vinculados.
De la misma forma que el resto de objetos de PowerPoint, puedes
mover o cambiar el tamao de los objetos de tipo pelcula que hayas
insertado en las diapositivas.
Copyright Computer Aided Elearning, S.A.
Multimedia e hipervnculos
Al igual que con los sonidos, desde las fichas Formato y
Reproduccin puedes establecer las caractersticas de la pelcula en la
presentacin.
El Marco de
pster permite
mostrar una
imagen de
vista previa
del vdeo:
puedes usar
una imagen
de archivo o
empezar a
reproducir el
vdeo hasta el
momento que
quieras usar
como marco
de pster e
indicarlo
desde este
botn.
En el caso de los archivos de vdeo, los controles de la ficha
Formato permiten aplicar numerosos efectos al vdeo: correcciones de
brillo y contraste, ajustes de color (por ejemplo, visualizarlo en blanco y
negro, en un tono sepia o en otra tonalidad de color), aadirle un borde
o un efecto visual, etc.
puedes reproducir el vdeo en un
Desde el botn
marco con la forma que elijas: crculos, polgonos, estrellas, flechas, etc.
Por otro lado, desde
puedes aplicar distintos
efectos visuales: sombras, reflejos, iluminaciones, biseles...
Adems de ir eligiendo las opciones desde los distintos controles,
tambin puedes seleccionar un estilo ya predefinido desde el botn Ms
del grupo Estilos de vdeo, con lo que se aplicarn automticamente
todos los ajustes correspondientes.
Imagina la cantidad de opciones que podemos elegir, lo que
proporciona una gran variedad de maneras de reproducir los vdeos.
8
SE PERMITE EL USO DE ESTE MANUAL NICAMENTE A LOS ALUMNOS DE ESTE CURSO
Multimedia e hipervnculos
La ficha Reproduccin es similar a la del caso de los archivos de
audio, pero relativas en esta ocasin a las caractersticas de la
reproduccin de la pelcula en la presentacin, como Agregar
marcadores, Recortar el vdeo, iniciar o finalizar el vdeo con un
efecto de Fundido, Repetir la reproduccin hasta su interrupcin o
Rebobinar despus de la reproduccin.
Si quieres que cuando se reproduzca la pelcula, se muestre en toda
la pantalla, activa la opcin Reproducir a pantalla completa. La
opcin Ocultar con reproduccin detenida hace que no se muestre el
vdeo cuando no se est reproduciendo.
Desde la lista Iniciar puedes indicar si la reproduccin del vdeo
comenzar automticamente o deberemos hacer clic en l.
Desde la ficha Animaciones puedes indicar el Retraso en la
reproduccin del vdeo.
Si seleccionar que el vdeo se reproduzca automticamente y
muestras el Panel de animacin desde la ficha Animaciones, vers
como se aaden dos efectos a la lista de efectos del vdeo: uno que
indica la manera de iniciar la reproduccin de la pelcula y otro para
detener la reproduccin. Este segundo efecto se activa de manera
predeterminada al hacer clic en la pelcula insertada, aunque siempre
puedes cambiar esta caracterstica.
Adems de vincular vdeos desde tu disco duro, desde la opcin
Vdeo desde sitio web del botn
puedes vincular vdeos que se
encuentren en un sitio web (por ejemplo, YouTube o Vimeo), de forma
que los puedas mostrar directamente desde la presentacin.
Copyright Computer Aided Elearning, S.A.
Multimedia e hipervnculos
Para esto, primero tiene que utilizar un navegador web para
acceder al vdeo de Internet que quieres vincular.
Tambin
puedes
insertar
archivos GIF
animados,
que tienen
extensin gif.
Un archivo
GIF animado
es un archivo
que contiene
una serie de
grficos en
formato GIF,
que se
muestran uno
detrs de otro,
creando un
efecto de
animacin.
En la pgina de este vdeo, tendrs que buscar el cdigo de
insercin del mismo y copiarlo. Ten en cuenta que la manera de acceder
a este cdigo vara segn la pgina web, e incluso puede darse el caso
de que el vdeo no disponga de esta posibilidad, por lo que no se podra
mostrar en la presentacin.
A continuacin, pega en el cuadro de la opcin Vdeo desde sitio
web el cdigo que has copiado y pulsa en el botn Insertar.
La incorporacin de sonidos y vdeos en tus diapositivas har que
estas adquieran un valor mucho mayor que si solo utilizas texto o
imgenes estticas. Combinar efectos de animacin y elementos
multimedia hace que el pblico se interese realmente por la
presentacin, siempre que su uso no sea excesivo.
3. INTERACCIN
estas alturas, ya te habrs dado cuenta de que las
posibilidades de una presentacin electrnica con el
ordenador como medio visualizador superan en gran medida a la
exposicin de una presentacin tradicional, utilizando diapositivas o
transparencias.
Puede decirse que el uso de elementos multimedia, las
progresiones, animaciones y la configuracin de accin, que vamos a
ver ahora, representan las diferencias fundamentales entre lo que se
puede hacer en una presentacin electrnica y no en una tradicional.
La configuracin de accin establece qu debe ocurrir cuando
haces clic o sitas el puntero del ratn por encima de un determinado
objeto, al realizar la presentacin con diapositivas.
Primero selecciona el objeto o texto que quieras configurar, accede
a la ficha Insertar y pulsa el botn
A travs del cuadro de dilogo que aparece podemos configurar la
accin a realizar: en la ficha Clic del mouse podemos indicar qu
ocurre al hacer clic sobre el objeto seleccionado, mientras que en la
ficha Accin del mouse se podr especificar qu ocurre cuando se pase
por encima del objeto con el puntero del ratn.
10
SE PERMITE EL USO DE ESTE MANUAL NICAMENTE A LOS ALUMNOS DE ESTE CURSO
Multimedia e hipervnculos
Normalmente,
al insertar
hipervnculos,
es preferible
que sea necesario hacer
clic con el
ratn, ya que
en otro caso
podras saltar
de forma
involuntaria a
la ubicacin
especificada,
al pasar por
encima del
objeto. Por lo
tanto, introduciremos la
accin en la
ficha Clic del
mouse y no en
Accin del
mouse.
Si despliegas la lista situada en la opcin Hipervnculo, puedes
elegir entre trasladarte a otra diapositiva, a otro documento e, incluso, a
una direccin de Internet, entre otras posibilidades.
Si has navegado alguna vez por pginas web de Internet, ya sabrs
lo que significa el concepto de hipervnculo: es un objeto que, al hacer
clic sobre l, nos lleva hasta otro sitio.
De esta forma, podemos hacer que, al pulsar en ciertos objetos de
la presentacin, nos traslademos a otra diapositiva, otra presentacin,
una direccin de Internet, etc.
PowerPoint tambin permite insertar un sonido, que se reproducir
en el momento de hacer clic sobre el objeto (o al pasar por encima de l,
si estamos en la otra ficha). Adems, al utilizar un objeto grfico y no
texto, podras indicar que la imagen sea resaltada al utilizarla.
De esta manera podras crear, por ejemplo, una diapositiva
resumen de toda la presentacin, de forma que, al pulsar sobre cada uno
de los textos de esta diapositiva resumen, se acceda a la diapositiva
adecuada, por si queremos volver a explicar dicho punto.
Como ves, los textos que tienen alguna accin asignada se
muestran subrayados, para que puedas identificarlos.
Adems, durante la presentacin con diapositivas, cuando te sitas
encima de un objeto que tiene asignada cierta accin al hacer clic sobre
l, el puntero del ratn cambia de forma para indicrtelo, transformndose
en una mano
.
Copyright Computer Aided Elearning, S.A.
11
Multimedia e hipervnculos
Si el objeto sobre el que has insertado un hipervnculo es un texto,
cambiar su color una vez hayas pulsado sobre l, indicando que ya ha sido
utilizado. De todas formas, esto no impide que puedas volver a utilizarlo.
4. AADIR HIPERVNCULOS
tra forma de insertar hipervnculos en tus diapositivas es
utilizar el botn
, que est en la ficha Insertar.
En este caso, el cuadro de dilogo que aparece es comn en las
aplicaciones de Office, por lo que puede que te resulte familiar si has
utilizado otros programas de esta suite. Desde este cuadro indicaremos
dnde queremos saltar al hacer clic sobre el hipervnculo.
12
SE PERMITE EL USO DE ESTE MANUAL NICAMENTE A LOS ALUMNOS DE ESTE CURSO
Multimedia e hipervnculos
En la seccin Vincular a, en la parte izquierda del cuadro, puedes
elegir entre varias opciones, segn queramos saltar a un documento de
nuestro equipo, un lugar distinto del documento actual, una direccin de
correo electrnico, etc.
z Archivo o pgina web existente: podrs incluir un hipervnculo a
un archivo de tu disco duro o a una pgina de Internet. Si
seleccionas un archivo de PowerPoint, con el botn Marcador
podrs indicar la diapositiva en concreto de ese archivo a la que
apuntar el hipervnculo.
Con Carpeta actual vers la lista de los archivo de la carpeta que
tengas seleccionada, pero tambin podras seleccionar Pginas
consultadas para ver la lista de las pginas web visitadas
recientemente o Archivos recientes, para ver la lista de los
archivos utilizados recientemente.
Si no sabes la ubicacin o direccin exacta del archivo o sitio
que quieres abrir al pulsar el hipervnculo, puedes buscarla con
los botones Buscar archivos
o Explorar la Web
,
segn a lo que quieras acceder.
Por ejemplo, si pulsas Explorar la Web
, se abrir tu
explorador de Internet y podrs navegar por las pginas de Internet
hasta encontrar la que quieras abrir al pulsar el hipervnculo.
Entonces, podras copiar su direccin (que aparece en la barra
de direcciones del navegador de Internet) y pegarla en el
cuadro de Insertar hipervnculo.
Otra forma de indicar la direccin de la pgina en la que nos
encontremos es minimizar el navegador; entonces la direccin
de la pgina aparecer directamente en el cuadro de Insertar
hipervnculo, con lo que podremos aceptar para crear el
hipervnculo a dicha pgina.
Si muestras el
cuadro Insertar
hipervnculo
en un objeto
que ya tiene
asignado uno,
podrs modificar este
hipervnculo
o quitarlo,
pulsando el
botn Quitar
vnculo que
aparecer en
este cuadro.
z Lugar de este documento: puedes establecer un hipervnculo
dirigido a otra parte de este mismo documento (la primera o la
ltima diapositiva, la siguiente o la anterior o seleccionar
cualquiera de las diapositivas de la presentacin). Por ejemplo,
puedes utilizar este tipo de hipervnculos cuando el documento sea
muy largo, para desplazarte a cada una de sus partes desde un
ndice inicial.
z Crear nuevo documento: con esta opcin puedes insertar un
hipervnculo dirigido a un archivo que todava no hayas creado.
z Direccin de correo electrnico: puedes incluir una direccin de
correo electrnico. As, al pulsar el hipervnculo, se ejecutar la
aplicacin que tengas asignada para crear y enviar un mensaje
electrnico que se enviar a la direccin asociada al hipervnculo.
Copyright Computer Aided Elearning, S.A.
13
Multimedia e hipervnculos
Puedes crear hipervnculos en textos, imgenes, grficos, objetos
WordArt, etc.
Para hacer ms interactiva la diapositiva, tambin podemos incluir
botones para que, al ser pulsados, realicen una accin determinada.
Los botones disponibles se encuentra en el apartado Botones de
accin del botn
, que se encuentra en las fichas Insertar e Inicio.
Selecciona el botn que quieras para incluirlo en la diapositiva y
pulsa en la posicin de la diapositiva donde quieras situarlo (o arrastra
para definir el tamao).
Aparecer el cuadro de Configuracin de la accin que ya hemos
visto en el captulo anterior, para que indiques qu accin har el botn
al pulsar sobre l durante la presentacin. En la lista Hipervnculo a
estar indicada la accin que se realizar al pulsar el botn insertado.
El botn es como cualquier otro objeto: puedes arrastrarlo para
desplazarlo, modificar su tamao con los controladores de tamao, etc.
Si introduces un texto en una diapositiva que contenga una
direccin de correo electrnico o la direccin de una pgina de Internet,
PowerPoint crear automticamente un hipervnculo en dicho texto a
dicha direccin o pgina web.
14
SE PERMITE EL USO DE ESTE MANUAL NICAMENTE A LOS ALUMNOS DE ESTE CURSO
Das könnte Ihnen auch gefallen
- MINDOMO BerriosDokument5 SeitenMINDOMO BerriosMaritha Isabel MuniveNoch keine Bewertungen
- Estado Del Arte Plataformas EducativasDokument8 SeitenEstado Del Arte Plataformas EducativasJonathan Buitrago LopezNoch keine Bewertungen
- Trabajando Con HTML5 y CSS3Dokument47 SeitenTrabajando Con HTML5 y CSS3Luis Jesús Pérez PeredaNoch keine Bewertungen
- Curso FlashDokument242 SeitenCurso FlashEli GoNoch keine Bewertungen
- Cómo Descargar Juegos FlashDokument3 SeitenCómo Descargar Juegos FlashMario A VargasNoch keine Bewertungen
- Ventajas y Desventajas de FlashDokument2 SeitenVentajas y Desventajas de FlashPatricio RoseroNoch keine Bewertungen
- Modulo 3 EnriquezyoliDokument65 SeitenModulo 3 EnriquezyoliJose ManuelNoch keine Bewertungen
- Adobe Flash PlayerDokument10 SeitenAdobe Flash PlayerNanfer Luis Ormeño SantosNoch keine Bewertungen
- Sonidos en FlashDokument5 SeitenSonidos en FlashJhon B BNoch keine Bewertungen
- Manual de Usuario Xflash by DiegoidenDokument11 SeitenManual de Usuario Xflash by DiegoidenJulio AramburúNoch keine Bewertungen
- Guia Transitoria Componente Practico Primeros AuxiliosDokument5 SeitenGuia Transitoria Componente Practico Primeros AuxiliosMiguel FrancoNoch keine Bewertungen
- Ensayo Educacion TecnologicaDokument28 SeitenEnsayo Educacion TecnologicapsicsieteNoch keine Bewertungen
- Cm9760-Ab Dperllb Spa (Mex)Dokument41 SeitenCm9760-Ab Dperllb Spa (Mex)Diana C Girata MartinezNoch keine Bewertungen
- PCACTUAL192 Enero 2007Dokument159 SeitenPCACTUAL192 Enero 2007Victorstgo0% (1)
- Practica #2 y 3 Grupo 2 Seguridad TIDokument26 SeitenPractica #2 y 3 Grupo 2 Seguridad TIfreddyNoch keine Bewertungen
- CM8360-AB - DPERLLB WEB SPA MFL69412216 v1.1Dokument41 SeitenCM8360-AB - DPERLLB WEB SPA MFL69412216 v1.1michael mamaniNoch keine Bewertungen
- NSE1 Course Description-ESDokument2 SeitenNSE1 Course Description-ESSubgerencia TecnogiaNoch keine Bewertungen
- Faqs Prueba Oxford OnlineDokument7 SeitenFaqs Prueba Oxford OnlineCarlos Andres Rodriguez GarnicaNoch keine Bewertungen
- IMPORTACIÓN y EXPORTACIÓN DE IMÁGENESDokument6 SeitenIMPORTACIÓN y EXPORTACIÓN DE IMÁGENESLuis Alberto Arcos SanchezNoch keine Bewertungen
- Instalaciones Contra Incendios PDFDokument293 SeitenInstalaciones Contra Incendios PDFMauricio100% (3)
- 13 - HTML5 y La Web SemánticaDokument7 Seiten13 - HTML5 y La Web SemánticaDidier Osorio MarinNoch keine Bewertungen
- G7 Manual en Espa - OlDokument52 SeitenG7 Manual en Espa - OlSandra CárdenasNoch keine Bewertungen
- Silabo SISTEMAS MULTIMEDIALESDokument4 SeitenSilabo SISTEMAS MULTIMEDIALESMiguel A Ventura JanampaNoch keine Bewertungen
- Educacion para El TrabajoDokument2 SeitenEducacion para El TrabajolidiaNoch keine Bewertungen
- Examen Final Introducción AdministraciónDokument20 SeitenExamen Final Introducción AdministraciónCarlos Fernando Franco Monje0% (1)
- Ingles Instrucciones PDFDokument40 SeitenIngles Instrucciones PDFCHRISTIAN GOMEZ BAHAMONNoch keine Bewertungen
- Flash Cs6 BasicoDokument10 SeitenFlash Cs6 BasicoRonal Albines MacalupúNoch keine Bewertungen
- Word 2007 AvanzadoDokument12 SeitenWord 2007 AvanzadoRimer PatonNoch keine Bewertungen
- Instalación de Software de Aplicación y CompresoresDokument17 SeitenInstalación de Software de Aplicación y Compresoressandy hernandez ramirez100% (2)
- Protocolo de Práctica Alternativo BiogiaDokument11 SeitenProtocolo de Práctica Alternativo BiogiaYina Andrea Flor OrozcoNoch keine Bewertungen