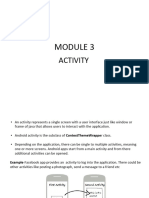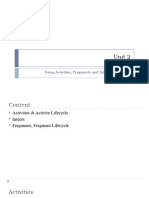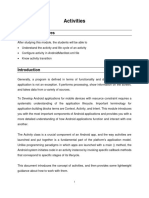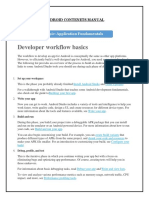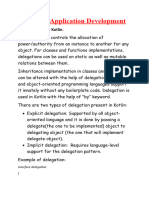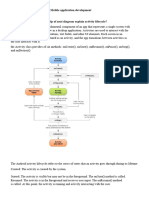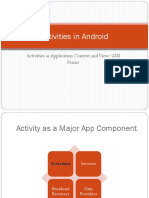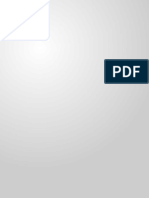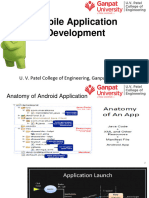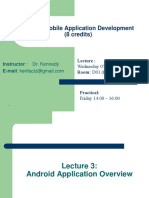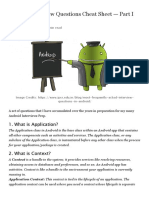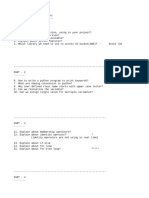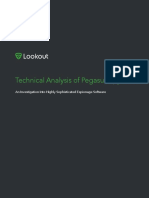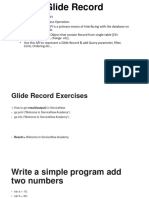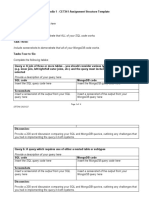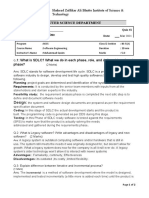Beruflich Dokumente
Kultur Dokumente
Session 1: Dhiraj P.karalkar
Hochgeladen von
mickamalOriginaltitel
Copyright
Verfügbare Formate
Dieses Dokument teilen
Dokument teilen oder einbetten
Stufen Sie dieses Dokument als nützlich ein?
Sind diese Inhalte unangemessen?
Dieses Dokument meldenCopyright:
Verfügbare Formate
Session 1: Dhiraj P.karalkar
Hochgeladen von
mickamalCopyright:
Verfügbare Formate
1
Session 1
Activity Life cycle
i) Understanding the Life cycle methods
ii) Working example of life cycle
What is Activity ?
Activity : In Android, an activity is represent a single screen.
Most applications have multiple activities to represent different screens.
Any user interface screen is called as an activity .
Activity Life cycle
Activities in the system are managed as an activity stack. When a new activity is started, it is placed on
the top of the stack and becomes the running activity -- the previous activity always remains below it in
the stack, and will not come to the foreground again until the new activity exits.
An activity has essentially four states:
If an activity in the foreground of the screen (at the top of the stack), it is active or running.
If an activity has lost focus but is still visible (that is, a new non-full-sized or transparent activity
has focus on top of your activity), it is paused. A paused activity is completely alive (it maintains
all state and member information and remains attached to the window manager), but can be killed
by the system in extreme low memory situations.
If an activity is completely obscured by another activity, it is stopped. It still retains all state and
member information, however, it is no longer visible to the user so its window is hidden and it
will often be killed by the system when memory is needed elsewhere.
If an activity is paused or stopped, the system can drop the activity from memory by either asking
it to finish, or simply killing its process. When it is displayed again to the user, it must be
completely restarted and restored to its previous state.
The entire lifetime of an activity happens between the first call to onCreate(Bundle) through to a single
final call to onDestroy(). An activity will do all setup of "global" state in onCreate(), and release all
remaining resources in onDestroy().
For example, if it has a thread running in the background to download data from the network, it may
create that thread in onCreate() and then stop the thread in onDestroy().
The visible lifetime of an activity happens between a call to onStart() until a corresponding call to
onStop(). During this time the user can see the activity on-screen, though it may not be in the foreground
and interacting with the user. Between these two methods you can maintain resources that are needed to
show the activity to the user. For example, you can register a BroadcastReceiver in onStart() to monitor
for changes that impact your UI, and unregister it in onStop() when the user no longer sees what you are
displaying. The onStart() and onStop() methods can be called multiple times, as the activity becomes
visible and hidden to the user.
@COPYRIGHTS BY Dhiraj P. karalkar
Dhiraj P.karalkar
The foreground lifetime of an activity happens between a call to onResume() until a corresponding call
to onPause(). During this time the activity is in front of all other activities and interacting with the user.
An activity can frequently go between the resumed and paused states -- for example when the device goes
to sleep, when an activity result is delivered, when a new intent is delivered -- so the code in these
methods should be fairly lightweight.
The following diagram shows the important state paths of an Activity.
@COPYRIGHTS BY Dhiraj P. karalkar
What is context ?
As the name suggests, its the context of current state of the application/object. It lets newly created
objects understand what has been going on. Typically you call it to get information regarding another part
of your program (activity, package/application)
Context is a reference to current object , also context allows access to information about application
environment
What is Bundle ?
Bundle generally use for passing data between various Activities. It depends on you what type of values
you want to pass but bundle can hold all types of values and pass to the new activity.
Budle is to hold the bunch of various objects .
what is AndroidManifest.xml ?
This file contains all the information related to an Application
Every application must have an AndroidManifest.xml file (with precisely that name) in its root directory.
The manifest presents essential information about the application to the Android system, information
some more information regarding Android Manifest,xml
It names the Java package for the application. The package name serves as a unique identifier for
the application.
It describes the components of the application the activities, services, broadcast receivers, and
content providers that the application is composed of. It names the classes that implement each of
the components and publishes their capabilities (for example, which Intent messages they can
handle). These declarations let the Android system know what the components are and under
what conditions they can be launched.
It determines which processes will host application components.
It declares which permissions the application must have in order to access protected parts of the
API and interact with other applications.
It also declares the permissions that others are required to have in order to interact with the
application's components.
It lists the Instrumentation classes that provide profiling and other information as the application
is running. These declarations are present in the manifest only while the application is being
developed and tested; they're removed before the application is published.
It declares the minimum level of the Android API that the application requires.
It lists the libraries that the application must be linked against.
@COPYRIGHTS BY Dhiraj P. karalkar
Dhiraj P.karalkar
Activity Life cycle example
Note : Before starting Life cycle example note Android manifest.xml contains an activity registered into it
1)AndroidManifest.xml
<activity
android:name=".LifeCycleActivity"
android:label="@string/title_activity_life_cycle" >
<intent-filter>
<action android:name="android.intent.action.MAIN" />
<category android:name="android.intent.category.LAUNCHER" />
</intent-filter>
</activity>
Here
android:name: is the Name of an activity registered in the Manifest file
android:label: is the label for an activity
action: Action to be done on an activity
category android:name="android.intent.category.LAUNCHER" making an activity to launch first
2) Now we will start with Activity i.e. LifeCycleActivity in this example
LifeCycleActivity : contains the following overriden methods
onCreate();
onStart();
onResume();
onPause();
onStop();
onDestroy();
onRestart();
3)When an application starts following methods gets called in order
onCreate() -- onStart()--onResume()
4)As the user clicks on the back Button means an activity getting destroyed and the methods of an
Activity gets called as
onPause()-- Onstop()--onDestroy()
5) Again start an Activity i.e. LifeCycleActivity and press HOME button of your device
onPause() and onStop() method gets called
onPasue() is where user leaving an activity
onStop() is where an activity gets invisible
6) If you start immedietly after pressing home button then this time
onRetart() -- onStart()-OnResume() methos gets called
@COPYRIGHTS BY Dhiraj P. karalkar
Dhiraj P.karalkar
This is because when user clicks HOME button of the Device an LifeCycleActivity wasnt destroyed
Note :so these scenario you must take in the account , whether an Activity is destroyed or stopped
Session 2
Application development (Hello world)
Creating first android application
Save Activity state onSaveInstanceState()
Restore Activity state onRestoreInstanceState()
Debugging an Application
DDMS and log results
Creating your First Android Application Hellow World
Here are the following steps to create your first Android Application
1)Go to File >> New >> Android Application Project
show in the following fig below
2)Add the name of an application
3)Add package name to your application
4) Mention an Activity Name (In this example an activity name is MainActivity
shown below
setContentView(R.layout.filename) Set the screen content to an explicit view.
@COPYRIGHTS BY Dhiraj P. karalkar
Dhiraj P.karalkar
Note : In the MainActivity class is extended by the Activity class ,
oncreate (Bundle
savedInstanceState ) is overriden as onCreate method is an entry point to an activity it must be
overridden
Layout : activity_main.xml is a layout xml file for an Activity , here we have added a TextField in a
RelativeLayout shown below
AndroidManifest.xml : Here is the Android Manifest file for an applcation ,
Remember : <action android:name="android.intent.action.MAIN" /> is an action for the Activity
<category android:name="android.intent.category.LAUNCHER" /> by defining the
category we are making this activity as a Launcher activity , without adding the launcher to the
Intent filter you can not launch your activity
Now run this application and your output is waiting for you , its as simple as anybody can do .
Here is your output is wating for you
@COPYRIGHTS BY Dhiraj P. karalkar
Dhiraj P.karalkar
@COPYRIGHTS BY Dhiraj P. karalkar
Dhiraj P.karalkar
Debugging an Application
The Debug Perspective in Eclipse gives you access to the following tabs:
Debug - Displays previously and currently debugged Android applications and its currently
running threads
Variables - When breakpoints are set, displays variable values during code execution
Breakpoints - Displays a list of the set breakpoints in your application code
LogCat - Allows you to view system log messages in real time. The LogCat tab is also available
in the DDMS perspective.
You can access the Debug Perspective by clicking Window > Open Perspective > Debug. Refer to the
appropriate documentation for the Eclipse debugger for more information.
The DDMS Perspective
The DDMS Perspective in Eclipse lets you access all of the features of DDMS from within the Eclipse
IDE. The following sections of DDMS are available to you:
Devices - Shows the list of devices and AVDs that are connected to ADB.
Emulator Control - Lets you carry out device functions.
LogCat - Lets you view system log messages in real time.
Threads - Shows currently running threads within a VM.
Heap - Shows heap usage for a VM.
Allocation Tracker - Shows the memory allocation of objects.
File Explorer - Lets you explore the device's file system.
To access the DDMS perspective, go to Window > Open Perspective > DDMS. If DDMS does not
appear, go to Window > Open Perspective > Other ... and select DDMS from the Open Perspective
window that appears. For more information on using DDMS, see Using the Dalvik Debug Monitor
Server.
@COPYRIGHTS BY Dhiraj P. karalkar
Dhiraj P.karalkar
Session3
Working with Layouts techniques
The different layouts in Android are
1 Linear Layout
2. Relative Layout
3. Table Layout
Android allows you to create view layouts using simple XML file (we can also create a layout
using java code). All the layouts must be placed in /res/layout folder.
@COPYRIGHTS BY Dhiraj P. karalkar
Dhiraj P.karalkar
10
Linear Layout
Linear Layout that arranges its children in a single column or a single row.
To configure a LinearLayout, you have five main areas of control besides the container's contents:
Orientation sets the vertical and horizontal orientation
fill model fills the layouts accordingly (fill parent , wrap context )
gravity - top| bottom| center
padding - The padding is expressed in pixels for the left, top, right and bottom parts of the view
margin - The margin is expressed in pixels spacing for the left, top, right and bottom of the view
Please refer layout Example
1)Now that we know the two types of linear layouts, here are the steps you need to follow to create
them
Create a new project File -> New -> Android Project
2. In Package Explorer right click on res/layout folder and create a new Android XML File and name it as
you wish. I am naming it as linear_layout.xml
@COPYRIGHTS BY Dhiraj P. karalkar
Dhiraj P.karalkar
11
res/layout -> Right Click -> New -> Android XML File
3. Now open newly created xml file (in my case linear_layout.xml) and type the following code.
Here is the linear_layout.xml file
Here is the AndroidLayoutsActivity.java file
4. To set this newly created view as the initial view of your app, Open your MainActivity.java file. You
would see the following line inside the onCreate function setContentView(R.layout.main). Change
R.layout.main to R.layout.yourlinearviewname. In my case its R.layout.linear_layout
5. To run the application, right click on the project -> Run As -> 1. Android Application. You should
@COPYRIGHTS BY Dhiraj P. karalkar
Dhiraj P.karalkar
12
see your newly created linear layout in the emulator.
@COPYRIGHTS BY Dhiraj P. karalkar
Dhiraj P.karalkar
13
2. Relative Layout
In a relative layout every element arranges itself relative to other elements or a parent element.
As an example, lets consider the layout defined below. The Cancel button is placed relatively, to the
right of the Login button parallely. Here is the code snippet that achieves the mentioned alignment
(Right of Login button parallely)
@COPYRIGHTS BY Dhiraj P. karalkar
Dhiraj P.karalkar
14
Here are the steps to create a relative layout
1. Create a new project File -> New -> Android Project
2. In Package Explorer right click on res/layout folder and create a new Android XML File and name it as
you wish. I am naming it as relative_layout.xml
res/layout -> Right Click -> New -> Android XML File
3. Now open newly created xml file (in my case relative_layout.xml) and type the following code.
4. Same like before open your MainActivity.java file and set the layout to your newly created relative
layout file. In my case its R.layout.relative_layout
setContentView(R.layout.relative_layout);
5. To run the application, right click on the project -> Run As -> 1. Android Application. You should
see your newly created relative layout in the emulator.
@COPYRIGHTS BY Dhiraj P. karalkar
Dhiraj P.karalkar
15
@COPYRIGHTS BY Dhiraj P. karalkar
Dhiraj P.karalkar
16
Session 4
Intents understanding
i) Implicit intents
ii) Explicit Intent
iii) Launching native application using Intent
iv) Switch between activities using Explicit Intent
v) Data transferring between activities using Intents
vi) Role of intent Filters
vii) Intent Filters in your manifest
What is an Intent is ??
An Intent is exactly what it describes. It's an "intention" to do an action.
An Intent is basically a message to say you did or want something to happen. Depending on the intent,
apps or the OS might be listening for it and will react accordingly.
An intent is an abstract description of an operation to be performed. It can be used with startActivity to
launch an Activity, broadcastIntent to send it to any interested BroadcastReceiver components, and
startService(Intent) or bindService(Intent, ServiceConnection, int) to communicate with a background
Service
There are two types of an intents
i) Implicit intents
ii)Explicit Intents
i) Implicit intents
Implicit Intents have not specified a component; instead, they must include enough information for the
system to determine which of the available components is best to run for that intent.
To call or use the native Application of an Android a typical Implicit Intents are used
By using an Implicit intents we can call direct to the Contact , we can use a native web application and so
on .
Refer http://developer.android.com/reference/android/content/Intent.html
To have a more action/data pairs
Here is the example to open an Android native contact app
@COPYRIGHTS BY Dhiraj P. karalkar
Dhiraj P.karalkar
17
Here is the output for the same
@COPYRIGHTS BY Dhiraj P. karalkar
Dhiraj P.karalkar
18
ii)Explicit Intents
In an Explicit intent, you actually specify the activity that is required to respond to the intent. In other
words, you explicitly designate the target component. This is typically used for application internal
messages.
In an Implicit intent (the main power of the android design), you just declare an intent and leave it to the
platform to find an activity that can respond to the intent. Here, you do not declare the target
component and hence is typically used for activating components of other applications seamlessly
This example has 2 activities:
1. FirstActivity
2. SecondActivity
The FirstActivity has a button "Invoke Next Activity" which when clicked explicitly calls the
" SecondActivity " class.
The relevant part of the code is here:
Note : In this scenario do not forget to add the SecondActivity in the manifest as shown
below
@COPYRIGHTS BY Dhiraj P. karalkar
Dhiraj P.karalkar
19
Intent plays a vital role to send the data across the application ,
Intent is used to send the data from an activity to another Activity , we needs to add the key value pair to
send the data across the Application .
Here we are continuing with the previous example shows how to send the data across an activity , in this
example I have shown how to send the string from FirstActivity to SecondActivity this is the code for the
same
In this example on buttonclick event we are sending the string Dhiraj along with
Data from first activity , this string data is being collected at the SecondActivity using an Intent
as shown in the following source code
@COPYRIGHTS BY Dhiraj P. karalkar
Dhiraj P.karalkar
20
As the example shown above data is received at the SecondActivity intent object is collected by using the
getIntent() method of an Activity class , these both the string are collected and shown in the textview
shown below at the output
@COPYRIGHTS BY Dhiraj P. karalkar
Dhiraj P.karalkar
21
Role of intent Filters
To inform the system which implicit intents they can handle, activities, services, and broadcast receivers
can have one or more intent filters. Each filter describes a capability of the component, a set of intents
that the component is willing to receive. It, in effect, filters in intents of a desired type, while filtering out
unwanted intents but only unwanted implicit intents (those that don't name a target class). An explicit
intent is always delivered to its target, no matter what it contains; the filter is not consulted. But an
implicit intent is delivered to a component only if it can pass through one of the component's filters.
We are continued with the same example of the moving from the FirstActivity to the SecondActivity .
To see the intent filters open the AndroidManifest.xml file of an application and refer an IntentFilter
<action android:name="android.intent.action.MAIN" /> is the standard MAIN action is a main entry point
<category android:name="android.intent.category.LAUNCHER" /> the LAUNCHER category says that
this entry point should be listed in the application launcher
To any activity if you want to make it the launcher activity you need to mention the MAIN and the
LAUNCHER in the Manifest file
@COPYRIGHTS BY Dhiraj P. karalkar
Dhiraj P.karalkar
Das könnte Ihnen auch gefallen
- Activity and Its Life CycleDokument46 SeitenActivity and Its Life CycleRana ArslanNoch keine Bewertungen
- 1.working With ActivitiesDokument7 Seiten1.working With ActivitiesnithiyapriyaNoch keine Bewertungen
- 3 ActivitiesDokument9 Seiten3 ActivitiesDejan RobiNoch keine Bewertungen
- Filna 3Dokument46 SeitenFilna 3lulaswathNoch keine Bewertungen
- Unit 2Dokument27 SeitenUnit 2Ripal PatelNoch keine Bewertungen
- Android Reference SheetDokument8 SeitenAndroid Reference SheetAnchit ArnavNoch keine Bewertungen
- Android ActivityDokument7 SeitenAndroid ActivitylenciadonickaNoch keine Bewertungen
- 4.1 Activities 1Dokument17 Seiten4.1 Activities 1priyanshubisht2580Noch keine Bewertungen
- Final Android ManualDokument96 SeitenFinal Android Manualwali ahmedNoch keine Bewertungen
- Android Basics ........ Help DocumentDokument19 SeitenAndroid Basics ........ Help DocumentReddy Prasad PNoch keine Bewertungen
- Android - CH - 3pptDokument14 SeitenAndroid - CH - 3pptAma NuelNoch keine Bewertungen
- Mono For Android Activity LifecycleDokument8 SeitenMono For Android Activity LifecycleMario FedericiNoch keine Bewertungen
- NotesDokument13 SeitenNotesShivada JayaramNoch keine Bewertungen
- Mobile App DevelopmentDokument17 SeitenMobile App DevelopmentWaSifAliRajputNoch keine Bewertungen
- Mobile Application Develpment: Android ActivitiesDokument19 SeitenMobile Application Develpment: Android ActivitiesenaNoch keine Bewertungen
- Activity Lifecycle With Example in AndroidDokument12 SeitenActivity Lifecycle With Example in AndroidbalNoch keine Bewertungen
- Android - CH - 3Dokument19 SeitenAndroid - CH - 3Ama NuelNoch keine Bewertungen
- Chapter 3-MPDokument19 SeitenChapter 3-MPMirko MekonenNoch keine Bewertungen
- Unit No.5Dokument67 SeitenUnit No.5Atharv KadamNoch keine Bewertungen
- Activities and IntentsDokument57 SeitenActivities and Intentssanthoshkumarmurugan2004Noch keine Bewertungen
- Mad Unit-3Dokument45 SeitenMad Unit-3SumanthNoch keine Bewertungen
- 4 R 67 Bto 67 QTBR 8 T 37 o 87 T 4 Orfn 78 Ygh 8 o 7 HodfklsuDokument18 Seiten4 R 67 Bto 67 QTBR 8 T 37 o 87 T 4 Orfn 78 Ygh 8 o 7 HodfklsuVishnu Prasad MNoch keine Bewertungen
- Activities, Fragments, and IntentsDokument36 SeitenActivities, Fragments, and IntentsNot SureNoch keine Bewertungen
- 5 - Basic Android Apps DevelopmentDokument35 Seiten5 - Basic Android Apps DevelopmentHackxJr 2022Noch keine Bewertungen
- Mad Chapter - 5 NotesDokument57 SeitenMad Chapter - 5 Notesbatepranay879Noch keine Bewertungen
- Introduction To Activities: Managing The Activity LifecycleDokument7 SeitenIntroduction To Activities: Managing The Activity LifecycleRuchi TiwariNoch keine Bewertungen
- Unit - Ii Building Blocks of Android: Android Building BlocksDokument18 SeitenUnit - Ii Building Blocks of Android: Android Building Blocksmahesh palemNoch keine Bewertungen
- Chapter5 Android Activity Lifecycle and IntentsDokument55 SeitenChapter5 Android Activity Lifecycle and IntentsSyamira PropertyNoch keine Bewertungen
- 1 Activity Fragment Intent Filters EventHandlingDokument118 Seiten1 Activity Fragment Intent Filters EventHandlingSandeep TiwariNoch keine Bewertungen
- 1 Activity Fragment Intent Filters EventHandlingDokument118 Seiten1 Activity Fragment Intent Filters EventHandlingSandeep TiwariNoch keine Bewertungen
- Activity Life Cycle ShortDokument2 SeitenActivity Life Cycle ShortAnkitaNoch keine Bewertungen
- Android - Activities - TutorialspointDokument5 SeitenAndroid - Activities - TutorialspointPeace ChanNoch keine Bewertungen
- Android Summary PDFDokument17 SeitenAndroid Summary PDFAbhishek PandeyNoch keine Bewertungen
- Mobile Application Development Unit Ii Unit II Contents at A GlanceDokument10 SeitenMobile Application Development Unit Ii Unit II Contents at A GlanceRahul GudlaNoch keine Bewertungen
- Android Activity: Mobile Phone App Development in Java - Gcs 3106Dokument7 SeitenAndroid Activity: Mobile Phone App Development in Java - Gcs 3106KASIITA PATRICKNoch keine Bewertungen
- PB - 3 - Android UI & EventDokument54 SeitenPB - 3 - Android UI & EventHanifa nur halimahNoch keine Bewertungen
- Android Application DevelopmentDokument82 SeitenAndroid Application DevelopmentROHIT MALLAHNoch keine Bewertungen
- Minds-On: Android: Paulo Baltarejo SousaDokument34 SeitenMinds-On: Android: Paulo Baltarejo SousaJulio Pincay EspinozaNoch keine Bewertungen
- Mad Part 2 NotesDokument11 SeitenMad Part 2 NotesVeeresh NikeeNoch keine Bewertungen
- MAD Chapter 3Dokument89 SeitenMAD Chapter 3Shaikh WasimaNoch keine Bewertungen
- Mobile Application DevelopmentDokument20 SeitenMobile Application DevelopmentÃÑŠHÜNoch keine Bewertungen
- B Android ActivitiesDokument18 SeitenB Android Activitiesvahi torabNoch keine Bewertungen
- Android Developers Castellano - 01 ActividadesDokument204 SeitenAndroid Developers Castellano - 01 ActividadesChristian QuiñonezNoch keine Bewertungen
- Android LifecycleDokument19 SeitenAndroid LifecycleOriflame SellerNoch keine Bewertungen
- L6.1 - Life Cycle-2Dokument25 SeitenL6.1 - Life Cycle-2hordes-decker0gNoch keine Bewertungen
- Notes Android: Linear LayoutDokument4 SeitenNotes Android: Linear LayoutMushkaat khanNoch keine Bewertungen
- Chapter 3Dokument14 SeitenChapter 3Abhishek TiwariNoch keine Bewertungen
- Android Chapter03 Life CycleDokument50 SeitenAndroid Chapter03 Life Cyclelenam_dnNoch keine Bewertungen
- CH 3 AndroidDokument45 SeitenCH 3 AndroidABDULAHAD SHAIKHNoch keine Bewertungen
- Architecting Android AppsDokument50 SeitenArchitecting Android AppsfabNoch keine Bewertungen
- Android LifecycleDokument4 SeitenAndroid LifecycleAbheer DuttNoch keine Bewertungen
- Session 2Dokument13 SeitenSession 2Shivada JayaramNoch keine Bewertungen
- SWE218 Lesson8Dokument43 SeitenSWE218 Lesson8eren akarsuNoch keine Bewertungen
- 2 - Anatomy of AndroidApp - Unit-3Dokument82 Seiten2 - Anatomy of AndroidApp - Unit-3yashprajapati8424Noch keine Bewertungen
- Diapo: Activity - IntentsDokument6 SeitenDiapo: Activity - IntentsCarlos RamirezNoch keine Bewertungen
- MAD Chap 5Dokument101 SeitenMAD Chap 5Shaikh WasimaNoch keine Bewertungen
- Lecture 4Dokument38 SeitenLecture 4happy babyNoch keine Bewertungen
- IS 238: Mobile Application Development (8 Credits) : Instructor: Dr. KennedyDokument26 SeitenIS 238: Mobile Application Development (8 Credits) : Instructor: Dr. KennedyStan jrNoch keine Bewertungen
- Android Interview Questions Cheat SheetDokument26 SeitenAndroid Interview Questions Cheat SheetNikolett Szabados-SoósNoch keine Bewertungen
- Data Visualization Workshop ReportDokument56 SeitenData Visualization Workshop ReportmickamalNoch keine Bewertungen
- Differential Public Physically Unclonable Functions: Architecture and ApplicationsDokument6 SeitenDifferential Public Physically Unclonable Functions: Architecture and ApplicationsmickamalNoch keine Bewertungen
- Models - Bfc.solid State Li BatteryDokument20 SeitenModels - Bfc.solid State Li BatterymickamalNoch keine Bewertungen
- 04 Silica XilinxDokument71 Seiten04 Silica XilinxmickamalNoch keine Bewertungen
- Saalfeld AutoCarto2012Dokument12 SeitenSaalfeld AutoCarto2012mickamalNoch keine Bewertungen
- Function S Sinewave (F, D, SR) % Sinewave of A Given Frequency, Duration and Sample Rate) T 0:1/sr:d S Sin (2 Pi F T) Sound (S, SR)Dokument1 SeiteFunction S Sinewave (F, D, SR) % Sinewave of A Given Frequency, Duration and Sample Rate) T 0:1/sr:d S Sin (2 Pi F T) Sound (S, SR)mickamalNoch keine Bewertungen
- 3 Working Methods To Install Windows 11 On Unsupported PCsDokument11 Seiten3 Working Methods To Install Windows 11 On Unsupported PCsSamrat BanerjeeNoch keine Bewertungen
- InfoCaster Release Notes 2 - 0 - SP4Dokument4 SeitenInfoCaster Release Notes 2 - 0 - SP4FrancisNoch keine Bewertungen
- Internship & Placement Roadmap - Aman ChandokDokument3 SeitenInternship & Placement Roadmap - Aman ChandokjackNoch keine Bewertungen
- Logcat Prev CSC LogDokument339 SeitenLogcat Prev CSC Logteam multifandomNoch keine Bewertungen
- Rich Client Customization Programmers GuideDokument324 SeitenRich Client Customization Programmers Guidech_deepakNoch keine Bewertungen
- Q3 W4 Grade9 CSS Install-Software-UpdatesDokument11 SeitenQ3 W4 Grade9 CSS Install-Software-UpdatesREYNALDO R. DE LA CRUZ JR.Noch keine Bewertungen
- Derived Classes, Templates & Exception Handling in C++Dokument116 SeitenDerived Classes, Templates & Exception Handling in C++kibrom atsbhaNoch keine Bewertungen
- Python Interview Questions - V1Dokument3 SeitenPython Interview Questions - V1pradeep donNoch keine Bewertungen
- EOS Extension DocumentationDokument270 SeitenEOS Extension Documentationdeep playNoch keine Bewertungen
- Lookout Pegasus Technical AnalysisDokument35 SeitenLookout Pegasus Technical Analysisoh ohoNoch keine Bewertungen
- Solving Problems With Win7: Radio Drivers Odr Ive RsDokument1 SeiteSolving Problems With Win7: Radio Drivers Odr Ive RsMarco MediniNoch keine Bewertungen
- Esp32 From Anywhere in The WorldDokument17 SeitenEsp32 From Anywhere in The WorldPerez GeovanniNoch keine Bewertungen
- Practice SQL Queries With Solutions For Employee Table - Part 4Dokument11 SeitenPractice SQL Queries With Solutions For Employee Table - Part 4pramod mgNoch keine Bewertungen
- GlideRecord MethodsDokument33 SeitenGlideRecord Methodsabdulkareem12891Noch keine Bewertungen
- Cleverstory 2.0 - Copy RequirementDokument28 SeitenCleverstory 2.0 - Copy RequirementbrigitNoch keine Bewertungen
- My CD Collection: ? XMLNS:XSL MatchDokument9 SeitenMy CD Collection: ? XMLNS:XSL MatchashNoch keine Bewertungen
- Xii Cs Study Material (2022-23)Dokument305 SeitenXii Cs Study Material (2022-23)Arun SharmaNoch keine Bewertungen
- FortiOS 5.6.11 Rest API - ReferenceDokument129 SeitenFortiOS 5.6.11 Rest API - Reference신용호Noch keine Bewertungen
- F1 SQLDokument7 SeitenF1 SQLoc dhogs TvNoch keine Bewertungen
- ChangeMan DS User GuideDokument496 SeitenChangeMan DS User GuideSrinivasKannanNoch keine Bewertungen
- Tutorial Webdev 16Dokument0 SeitenTutorial Webdev 16Darwin Fuenmayor MagdalenoNoch keine Bewertungen
- C# TopicsDokument7 SeitenC# TopicsmanuNoch keine Bewertungen
- Database Week 7 15Dokument6 SeitenDatabase Week 7 15Tejas IngleNoch keine Bewertungen
- PolymorphismDokument19 SeitenPolymorphismKushNoch keine Bewertungen
- CET341 Assignment Two 2021 - 22 Submission TemplateDokument4 SeitenCET341 Assignment Two 2021 - 22 Submission TemplateDevidas shrestha0% (1)
- Groovy Lang SpecificationDokument643 SeitenGroovy Lang SpecificationguidgenNoch keine Bewertungen
- Software Engineering MCQ (Multiple Choice Questions)Dokument26 SeitenSoftware Engineering MCQ (Multiple Choice Questions)Nazir AbdulkareemNoch keine Bewertungen
- ASM ConfigurationDokument3 SeitenASM ConfigurationJAYANoch keine Bewertungen
- In Your View, Which Is The Best Process Model? Give Reasons About Your Choice. (Waterfall, Evolutionary, Prototype or Spiral)Dokument2 SeitenIn Your View, Which Is The Best Process Model? Give Reasons About Your Choice. (Waterfall, Evolutionary, Prototype or Spiral)zeeshan ali rezaNoch keine Bewertungen
- Core JAVADokument182 SeitenCore JAVAVijaya BottaNoch keine Bewertungen