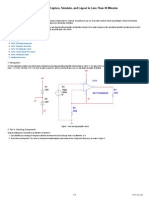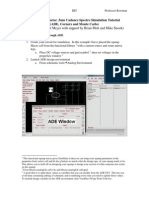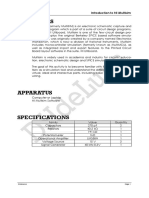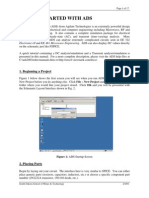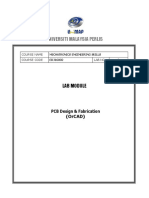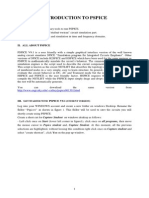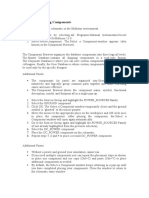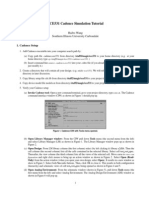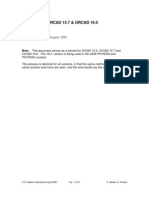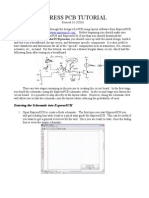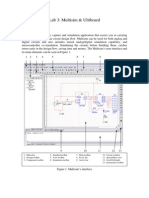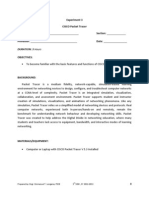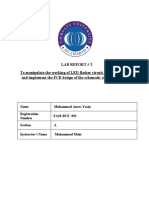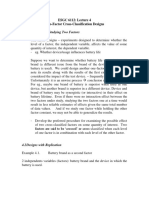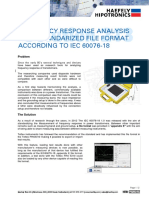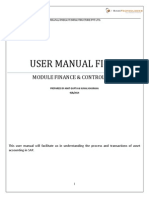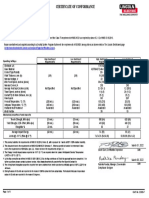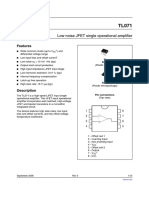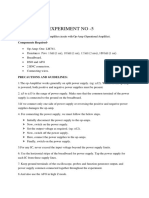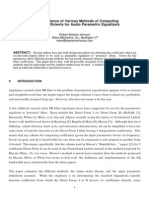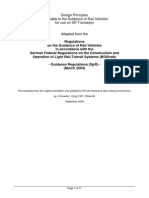Beruflich Dokumente
Kultur Dokumente
PCB Design: Exercise 2
Hochgeladen von
juenkkoOriginalbeschreibung:
Originaltitel
Copyright
Verfügbare Formate
Dieses Dokument teilen
Dokument teilen oder einbetten
Stufen Sie dieses Dokument als nützlich ein?
Sind diese Inhalte unangemessen?
Dieses Dokument meldenCopyright:
Verfügbare Formate
PCB Design: Exercise 2
Hochgeladen von
juenkkoCopyright:
Verfügbare Formate
Laboratory 2.
Exercise 2.
Exercise 2.
PCB Design
Aim of the measurement
Introducing to the PCB design
Creating a schematic of an analog circuit, making simulations on it and designing a
Printed circuit board for it.
Keywords
Printed circuit board, Schematic, OrCAD
References
http://en.wikipedia.org/wiki/Printed_circuit_board
http://www.ee.siue.edu/~gengel/pdf/PSPICEtutorial.pdf
http://www.personal.rdg.ac.uk/~sis04sp/SE2P6EngApplication_OrcadTutorialAutumn07V1.
pdf
Measurement instruments:
PC with a Demo version of OrCAD 9.1
Laboratory exercises
During this laboratory exercise a schematic will be created for the inverting amplifier
examined at measurement 1. Using this schematic a time domain and a frequency domain
simulations will be performed. After the successful simulations a PCB will be designed for
the circuit. Before the laboratory exercises read
http://en.wikipedia.org/wiki/Printed_circuit_board
as a background.
1. Creating a schematic in OrCAD Capture CIS
A first step of creating a PCB is to draw circuit schematics. Start the Capture CIS program
from the desktop.
Laboratory 2.
Exercise 2.
As a first step create a new project: File->New->Project. Choose the Analog or MixedSignal Circuit Wizard option (Figure 1.).
Figure 1. Creating a new project
After creating a project two file is generated: .opj file witch contains the project setting, and
a .dsn file containing the schematic circuit and its properties.
Figure 2. A new project in OrCAD
In a new project there are two main windows. On the left corner there is the project window
containing the files of the project. In this window under the .dsn file the schematic pages of
the project can be seen (a project can contain multiple schematic pages). This window also
contains some information about simulation setups and part libraries.
The other page is a schematic page. The schematic of the inverting amplifier will be drawn
here. First exercise is to draw the schematic shown on figure 3.
Laboratory 2.
Exercise 2.
Vcc
Vcc
V1
IN
C1
R1
470n
4.7k
R2
15Vdc
IN
47k
8
U1A
3
V+
V2
+
OUT
V-
OUT
1
OUT
TL082
4
R4
100k
R3
V3
VOFF = 0
VAMPL = 0.01
FREQ = 1000
V4
0.01Vac
0Vdc
1k
15Vdc
Vss
Vss
GND
Figure 3. Schematic of an inverting amplifier
To draw the schematic above, circuits should be added to the page. Use the Place->Part
icon at the right toolbar to do this. Selecting the part to place is done using
menu or the
the pop up menu.
Figure 4. Selecting a part to place
The selected part can be placed into the schematic page. It can be rotated (key r), mirrored
(by using the right mouse button pop up menu) etc. The place part command can be aborted
by hitting the Esc key. Wires can be added to the schematic page by using Place->Wire
menu or
icon on the right toolbar. Instead of drawing very long wires a Place->Netalias
(
) tool can be used to logically connect two wire fragment (wires with the same net alias
are considered as connected). The net alias is also very useful to help drawing simulation
results, so place a name IN to the input wire and OUT to the output wire of the operation
amplifier.
Place and connect all the parts shown on Figure 3. Not connected parts should be terminated
by using
icon on the right toolbar.
Laboratory 2.
Exercise 2.
Ground references can be added to the project by using Place->Ground or the appropriate
icon on the toolbar. Always use the 0/Source ground other ground icons could cause
problems during simulations.
The last step is to set the proper value of the schematic circuit parts. It can be done by double
clicking on the values or by selecting the part and using the Edit Properties option from
the right mouse click pop up menu.
2. Making simulations
Simulation setups can be created by using the PSpice->New Simulation Profil menu (note
that the .dsn file should be selected on the left project window to access this menu).
As a first step lets create a frequency domain simulation (Make sure that the Vac source is
connected to the operational amplifier as an input). Use the PSpice->New Simulation Profil
menu. Give a name to the simulation and set the parameters shown on Figure 5.
Figure 5. Frequency domain simulation
Start the simulation by using the PSpice->Run menu or the play button on the toolbar. A new
empty result window will be opened Figure 6.
Figure 6. Empty simulation result.
Use the Trace->Add Trace to display results. Draw the amplitude and phase diagram use
DB( V(OUT)/V(IN)) for the amplitude and P( V(OUT)/V(IN)) for the phase.
Laboratory 2.
Exercise 2.
As a second step create a time domain simulation and draw the V(OUT) and V(IN) signals.
3. Creating a netlist for the Layout editor
After checking the schematic with simulation, time to create a PCB for the circuit. First step
of PCB creation is adding footprints to schematic parts. Footprints can be look up from the
Library manager of OrCAD Layout. Start OrCAD Layout Demo and use the Tools->Library
manager menu. Footprints can be selected in this manager, and the name of the footprint can
be simply copied out from here (Figure 7).
Figure 7. Library manager.
Selected footprints can be added to the schematic parts by using the part properties menu.
Select the whole design and by using the right mouse click select the Edit properties
options from the pop up menu (use the Parts sub title). In the properties window the PCB
Footprint property contains the real physical footprint of the schematic part (Figure 8.).
Figure 8. Adding PCB footprint properties.
Use the following footprints: SM/R_0805 for resistors, SM/C_0805 for capacitors, and
DIP.100/8/W.300/L.450 for the TL082 operation amplifier. Add connectors to the
schematics for the Input, Output and for the Vcc, Vss, and GND. Add foortprints to this
connectors too. Parts only represented in the simulations has a PSpiceOnly TRUE property.
Make this property TRUE for the load resistor of the operating amplifier.
After adding all the footprints use the Tools->Create Netlist menu and create a Layout
netlist. This will create a netlist file witch make connection between the schematic editor and
the Layout designer.
Laboratory 2.
Exercise 2.
4. PCB Design
Start the Layout Plus Demo. New project is created by using File->New menu. A new
project is asking for the default configuration of the PCB to be designed. This default
configuration contains default wire wide parameters default VIA drills, default system
settings etc. Select the DEFAULT.TCH from Program File\OrCAD\Layout_Plus\Data.
After selecting the default configuration select the .mnl file created by the schematic editor.
The next is a .max file, which is the new generated PCB design.
The Layout designer will start with all of the footprint placed onto the deign sheet.
As a next step select the system parameters by using Options->System Settings. The Display
unit: mils, a Visible grid 100, other parameters 25.
Place the components on the design sheet in a way to help the routing process (yellow lines
indicate which components should be connected). For component placement use the
from the toolbar or the Tools->Components->Select Tool from the main menu.
icon
Connect the components by using the
icon from the toolbar. Try to make an optimal
routing. When connecting Power or GND nets use wider wires comparing to the signal nets.
A possible solutions is shown on
Figure 9. An example layout configuration.
After creating a suitable layout the next step is to prepare the PCB for manufacturing. The
manufacturers use the so called Gerber files in their process. To creation of the Gerber files
starts by the specification of the used layers. Usually for this design requires the following
layers TOP, BOT (bottom), DRD (drill drawing) and SMB (soldermask bottom), SMT
(soldermask top). The layers to be used for Gerber file creation can be specified at Options>Post Process Settings menu. After the specification, the Gerber file generation is a straight
forward automatic process, which can be started by using the Auto->Run Post Process menu.
Das könnte Ihnen auch gefallen
- Ni Tutorial 10710 enDokument9 SeitenNi Tutorial 10710 enapi-263076572Noch keine Bewertungen
- Introduction To MultisimDokument6 SeitenIntroduction To MultisimRyan ƁoŋŋęrNoch keine Bewertungen
- 741 Op-Amp (Dokument6 Seiten741 Op-Amp (khyatichavdaNoch keine Bewertungen
- Cadence Basic SimulationDokument10 SeitenCadence Basic SimulationLarry FredsellNoch keine Bewertungen
- PSpice9.1 TutorialDokument25 SeitenPSpice9.1 TutorialJethro Exequiel SibayanNoch keine Bewertungen
- NI Multisim TutorialsDokument9 SeitenNI Multisim Tutorials322399mk7086Noch keine Bewertungen
- Layout Tutorial NewDokument15 SeitenLayout Tutorial NewThamil AnbanNoch keine Bewertungen
- KiCAD TutorialDokument33 SeitenKiCAD TutorialJoseph SmithNoch keine Bewertungen
- Introduction To Multisim - Learn To Capture, Simulate, and Layout in Less Than 30 Minutes - National InstrumentsDokument9 SeitenIntroduction To Multisim - Learn To Capture, Simulate, and Layout in Less Than 30 Minutes - National InstrumentsBala SVDNoch keine Bewertungen
- Orcad 9.2 Lite Edition Getting Started GuideDokument7 SeitenOrcad 9.2 Lite Edition Getting Started GuideCloud WindNoch keine Bewertungen
- Matlab Simulink SimPowerSystems For Power Lab 2014Dokument15 SeitenMatlab Simulink SimPowerSystems For Power Lab 2014Nirmal Kumar PandeyNoch keine Bewertungen
- Exp 6 Half AdderDokument7 SeitenExp 6 Half AdderKrishna PremNoch keine Bewertungen
- Essentials: Experiment No. 1 Introduction To NI MultisimDokument6 SeitenEssentials: Experiment No. 1 Introduction To NI MultisimBiancaVillenoNoch keine Bewertungen
- Getting Started With ADSDokument17 SeitenGetting Started With ADSbayman66Noch keine Bewertungen
- CMOS Inverter SchematicDokument19 SeitenCMOS Inverter SchematicdileshwarNoch keine Bewertungen
- Smart SectionDokument28 SeitenSmart SectionjorramileonNoch keine Bewertungen
- Analog Circuit Simulation Using VirtuosoDokument17 SeitenAnalog Circuit Simulation Using Virtuosohideeponhere@gmail.comNoch keine Bewertungen
- EE4314Lab 2 Fall2013Dokument7 SeitenEE4314Lab 2 Fall2013Edú CárdenasNoch keine Bewertungen
- EDJ16002 Lab 8 PCB Design & FabricationDokument26 SeitenEDJ16002 Lab 8 PCB Design & FabricationpreethikaNoch keine Bewertungen
- PCBDesign Studio TutorialDokument30 SeitenPCBDesign Studio Tutorialthanh cong TruongNoch keine Bewertungen
- Lab#2Dokument21 SeitenLab#2Hamza HassanNoch keine Bewertungen
- EDC Lab 2Dokument16 SeitenEDC Lab 2Sameer KhanNoch keine Bewertungen
- ADS Tutorial ExerciseDokument26 SeitenADS Tutorial ExerciseJulio AltamiranoNoch keine Bewertungen
- Laboratory Exercise 4 Cmos Inverter LayoutDokument10 SeitenLaboratory Exercise 4 Cmos Inverter Layoutapi-3696675Noch keine Bewertungen
- Getting Started With AbaqusDokument6 SeitenGetting Started With AbaqusingAlecuNoch keine Bewertungen
- Introduction To PSPICEDokument11 SeitenIntroduction To PSPICEtsikboyNoch keine Bewertungen
- Ee Assignment 1Dokument13 SeitenEe Assignment 1Aman AnandNoch keine Bewertungen
- Experiment 1 Schematic Drawing and PCB Design: ObjectiveDokument5 SeitenExperiment 1 Schematic Drawing and PCB Design: ObjectiveGuadalajara JaliscoNoch keine Bewertungen
- Expt 2Dokument10 SeitenExpt 2Marquise Julia PandakilaNoch keine Bewertungen
- Part A: Selecting ComponentsDokument5 SeitenPart A: Selecting ComponentsMark Hizon BellosilloNoch keine Bewertungen
- ECE486 Lab ManualDokument106 SeitenECE486 Lab ManualDR ARINDAM SENNoch keine Bewertungen
- PCB Layout TaskkkDokument11 SeitenPCB Layout TaskkkDulshan DulshannNoch keine Bewertungen
- Cadence Tut1Dokument17 SeitenCadence Tut1Raffi SkNoch keine Bewertungen
- Pspice Orcad TutorialDokument22 SeitenPspice Orcad Tutorialอาร์มซ่า ทีนซ๋าNoch keine Bewertungen
- Ltspice HelpDokument18 SeitenLtspice HelpLuan TranNoch keine Bewertungen
- TINA PCB Design Manual 3Dokument40 SeitenTINA PCB Design Manual 3Jaiprakash SharmaNoch keine Bewertungen
- Application Note (Tina-TI)Dokument17 SeitenApplication Note (Tina-TI)Imad HmdNoch keine Bewertungen
- NI Tutorial 4604Dokument12 SeitenNI Tutorial 4604bamanjunathaNoch keine Bewertungen
- EEE111 Multisim ManualDokument14 SeitenEEE111 Multisim ManualSHADOW manNoch keine Bewertungen
- Updated Laboratory Report GuidelinesDokument11 SeitenUpdated Laboratory Report GuidelinesFAseeh MalikNoch keine Bewertungen
- Express PCB Tutorial: Entering The Schematic Into ExpressschDokument35 SeitenExpress PCB Tutorial: Entering The Schematic Into Expressschgyuvaraj10100% (1)
- Exercise 2: Creating Power System Elements: Chapter DDokument14 SeitenExercise 2: Creating Power System Elements: Chapter DgjanitoNoch keine Bewertungen
- COM 215 Computer Packages II Practical BookDokument18 SeitenCOM 215 Computer Packages II Practical Bookabdulqudus abdulakeemNoch keine Bewertungen
- Experiment # 2Dokument14 SeitenExperiment # 2John Mickelson FaustinoNoch keine Bewertungen
- Assignment 2Dokument7 SeitenAssignment 2مرتضی اللهی دهقیNoch keine Bewertungen
- Printed Circuit Board Design With DiptraceDokument14 SeitenPrinted Circuit Board Design With DiptracebhathiyaengNoch keine Bewertungen
- Laboratory 8 (For Honors Students) Introduction To 45 NM Process in Cadence 6Dokument10 SeitenLaboratory 8 (For Honors Students) Introduction To 45 NM Process in Cadence 6eng.daborNoch keine Bewertungen
- Ulti BoardDokument7 SeitenUlti BoarddiyamahadzirNoch keine Bewertungen
- Multisim & Ultiboard IntroDokument7 SeitenMultisim & Ultiboard IntroZhong XiangNoch keine Bewertungen
- Experiment 3 CISCO Packet Tracer Name: - Section: - Professor: - DateDokument7 SeitenExperiment 3 CISCO Packet Tracer Name: - Section: - Professor: - DateRebecca ElliottNoch keine Bewertungen
- Getting Started Wtih MCC Hardware and DASYLab10Dokument19 SeitenGetting Started Wtih MCC Hardware and DASYLab10ajayikayodeNoch keine Bewertungen
- LabVIEW Simulation Tutorial - Brushed DC MotorDokument22 SeitenLabVIEW Simulation Tutorial - Brushed DC MotorNixon CardonaNoch keine Bewertungen
- ELECTRONIC CIRCUIT ANALYSIS (ECA) Lab ManualDokument24 SeitenELECTRONIC CIRCUIT ANALYSIS (ECA) Lab Manualjeravi8475% (4)
- Lab Report # 2 To Manipulate The Working of LED Flasher Circuit Using 555 Timer and Implement The PCB Design of The Schematic Circuit in ARESDokument5 SeitenLab Report # 2 To Manipulate The Working of LED Flasher Circuit Using 555 Timer and Implement The PCB Design of The Schematic Circuit in ARESaneesNoch keine Bewertungen
- Introduction to the simulation of power plants for EBSILON®Professional Version 15Von EverandIntroduction to the simulation of power plants for EBSILON®Professional Version 15Noch keine Bewertungen
- Certified Solidworks Professional Advanced Weldments Exam PreparationVon EverandCertified Solidworks Professional Advanced Weldments Exam PreparationBewertung: 5 von 5 Sternen5/5 (1)
- AutoCAD 2016 and AutoCAD LT 2016 No Experience Required: Autodesk Official PressVon EverandAutoCAD 2016 and AutoCAD LT 2016 No Experience Required: Autodesk Official PressBewertung: 4 von 5 Sternen4/5 (1)
- Modeling and Simulation of Logistics Flows 3: Discrete and Continuous Flows in 2D/3DVon EverandModeling and Simulation of Logistics Flows 3: Discrete and Continuous Flows in 2D/3DNoch keine Bewertungen
- Autodesk 3ds Max 2015 Essentials: Autodesk Official PressVon EverandAutodesk 3ds Max 2015 Essentials: Autodesk Official PressBewertung: 1 von 5 Sternen1/5 (1)
- CNC Router Essentials: The Basics for Mastering the Most Innovative Tool in Your WorkshopVon EverandCNC Router Essentials: The Basics for Mastering the Most Innovative Tool in Your WorkshopBewertung: 5 von 5 Sternen5/5 (3)
- ST Di Tmicroel Scovery Lectroni Y Evalua CS: Cort Ation Bo Tex™-M4 Ard 4 Traini Ing STM ™ M32F4Dokument37 SeitenST Di Tmicroel Scovery Lectroni Y Evalua CS: Cort Ation Bo Tex™-M4 Ard 4 Traini Ing STM ™ M32F4juenkkoNoch keine Bewertungen
- DESCRIPTION: The Central Semiconductor BD135, BD137, and BD139 Types Are NPN Silicon Epitaxial MAXIMUM RATINGS: (TC 25°C Unless Otherwise Noted)Dokument3 SeitenDESCRIPTION: The Central Semiconductor BD135, BD137, and BD139 Types Are NPN Silicon Epitaxial MAXIMUM RATINGS: (TC 25°C Unless Otherwise Noted)juenkkoNoch keine Bewertungen
- 0 Ti 4 Kki 3 L 0243 Iulijdp 7 A 7 TapfyDokument8 Seiten0 Ti 4 Kki 3 L 0243 Iulijdp 7 A 7 TapfyjuenkkoNoch keine Bewertungen
- Microstepping DMOS Driver With Translator: Features and Benefits DescriptionDokument17 SeitenMicrostepping DMOS Driver With Translator: Features and Benefits DescriptionPaulina VictoriaNoch keine Bewertungen
- 0.fiis TemplatesDokument24 Seiten0.fiis TemplatesjuenkkoNoch keine Bewertungen
- Assembly Language Programming ARM Cortex M3Dokument29 SeitenAssembly Language Programming ARM Cortex M3juenkkin100% (1)
- ABC Company Project ReportDokument72 SeitenABC Company Project ReportChetan ParishwadNoch keine Bewertungen
- Mystery 20a30amanual PDFDokument3 SeitenMystery 20a30amanual PDFJerson Briones SeguraNoch keine Bewertungen
- PythonDokument66 SeitenPythoncredtechNoch keine Bewertungen
- GE Lighting Systems Indoor Lighting Designers Guide 1970Dokument56 SeitenGE Lighting Systems Indoor Lighting Designers Guide 1970Alan Masters100% (1)
- 4.1 Introduction To Studying Two Factors: ESGC 6112: Lecture 4 Two-Factor Cross-Classification DesignsDokument14 Seiten4.1 Introduction To Studying Two Factors: ESGC 6112: Lecture 4 Two-Factor Cross-Classification DesignsragunatharaoNoch keine Bewertungen
- FRA5310 TechDokument2 SeitenFRA5310 TechBash MatNoch keine Bewertungen
- Unit-4 Refrigeration and Air ConditioningDokument11 SeitenUnit-4 Refrigeration and Air ConditioningMatthew SmithNoch keine Bewertungen
- PM Trailer 16T General Purpose RevBDokument60 SeitenPM Trailer 16T General Purpose RevBHANNESNoch keine Bewertungen
- Recruitment (Robotic) Process Automation (RPA)Dokument6 SeitenRecruitment (Robotic) Process Automation (RPA)Anuja BhakuniNoch keine Bewertungen
- Iroquois Clothes and WampumDokument3 SeitenIroquois Clothes and Wampumapi-254323856Noch keine Bewertungen
- Van Der WallsDokument24 SeitenVan Der WallsAnonymous oVRvsdWzfBNoch keine Bewertungen
- Ice Maker PDFDokument40 SeitenIce Maker PDFmichelNoch keine Bewertungen
- Contoh Debat Dalam Bahasa InggrisDokument2 SeitenContoh Debat Dalam Bahasa InggrisAtef FakhrudinNoch keine Bewertungen
- User Manual Asset AccountingDokument47 SeitenUser Manual Asset AccountinginasapNoch keine Bewertungen
- ABB-Handbook Protection and Control DevicesDokument157 SeitenABB-Handbook Protection and Control DevicesJose Antonio Ramirez MurilloNoch keine Bewertungen
- Manual Sales Order Processing System: Vanessa GabriellaDokument1 SeiteManual Sales Order Processing System: Vanessa GabriellaVanessa GabriellaNoch keine Bewertungen
- .072" (1.8 MM) AWS D1.8:2016 March 01, 2022: Innershield® NR®-232Dokument1 Seite.072" (1.8 MM) AWS D1.8:2016 March 01, 2022: Innershield® NR®-232yousab creator2Noch keine Bewertungen
- Least Common MultipleDokument4 SeitenLeast Common MultipleWilliam BaileyNoch keine Bewertungen
- tl071 PDFDokument15 Seitentl071 PDFkodiacosNoch keine Bewertungen
- LRB PS Inr18650b4 Rev7Dokument10 SeitenLRB PS Inr18650b4 Rev7jeznerNoch keine Bewertungen
- UntitledDokument92 SeitenUntitledgirishwalkeNoch keine Bewertungen
- InventionDokument3 SeitenInventionSekolah Kebangsaan Lubuk SirehNoch keine Bewertungen
- C 99 - C 99M - 15Dokument3 SeitenC 99 - C 99M - 15veloznesia100% (1)
- Experiment No - 5: Objectives: Components RequiredDokument16 SeitenExperiment No - 5: Objectives: Components RequiredDeepak SaiNoch keine Bewertungen
- The Joy of Computing Using Python: Assignment 1Dokument6 SeitenThe Joy of Computing Using Python: Assignment 1Farheen BanoNoch keine Bewertungen
- EQ Coefficients PDFDokument15 SeitenEQ Coefficients PDFcristian1961Noch keine Bewertungen
- MANIEGODokument11 SeitenMANIEGONakanakanaknakNoch keine Bewertungen
- Ttgn5 Bostraben MainDokument71 SeitenTtgn5 Bostraben MainjavierNoch keine Bewertungen
- FLAME-2022 Paper 681Dokument9 SeitenFLAME-2022 Paper 681swastik soniNoch keine Bewertungen
- Water ConservationDokument3 SeitenWater ConservationakhileshmoneyNoch keine Bewertungen