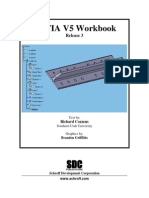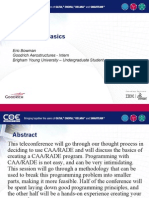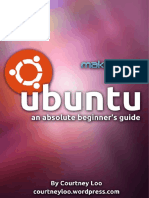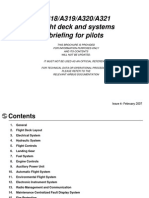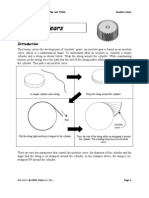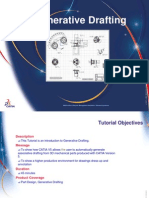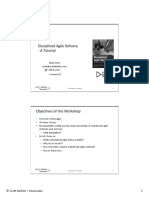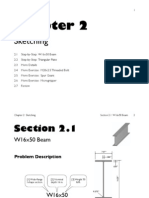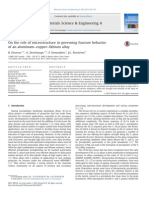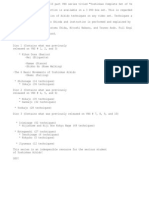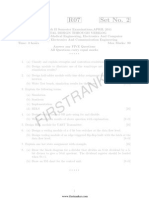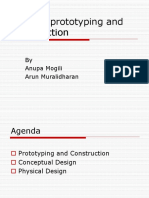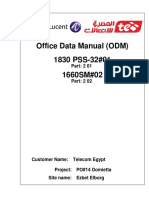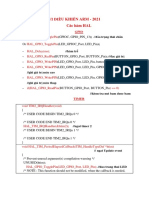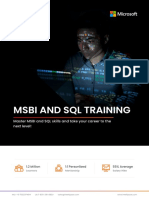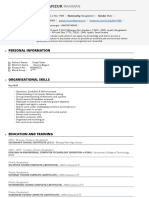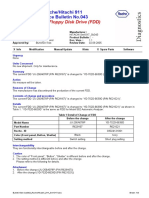Beruflich Dokumente
Kultur Dokumente
Exer06 Simple Solid
Hochgeladen von
ulys1922Copyright
Verfügbare Formate
Dieses Dokument teilen
Dokument teilen oder einbetten
Stufen Sie dieses Dokument als nützlich ein?
Sind diese Inhalte unangemessen?
Dieses Dokument meldenCopyright:
Verfügbare Formate
Exer06 Simple Solid
Hochgeladen von
ulys1922Copyright:
Verfügbare Formate
Simple Solid
Simple Solid
BASIC ANALYSIS
6-1
Simple Solid
6-2
Model Description:
This example is used to show some simple solid modeling while keeping the number of nodes of
the solid mesh under the 300 node limit of the demonstration version.
Simple Solid
6-3
Exercise Procedure:
BASIC ANALYSIS
1. Create the geometry.
Geometry/Solid/Primitives...
OK
Click the View Style toolbar button.
Render
Click the Dynamic Rotate toolbar button.
Rotate to the isometric view shown. (Use the Left Mouse Button.)
V1
OK
Set up points used to define our cutting plane.
Geometry/Point...
Methods^
Simple Solid
6-4
Midpoint
Click curves 4,9,10 in any order and press OK after each selection.
V1
10
9
4
Y
Cancel
Geometry/Solid/Slice...
Select Solid 1.
OK
The plane definition dialog box is shown, but before filling in the boxes, set the Snap mode to
Point.
Right Click on screen.
Snap To Point
or... you could have also clicked the Snap To Point toolbar button.
Simple Solid
6-5
Click the three points created previously in any order, then the dialog boxes will be automatically
filled out for you.
BASIC ANALYSIS
OK
Delete/Geometry/Solid...
Select the sliced top-corner section as indicated (Solid 1).
OK
Yes
View/Autoscale
(Ctrl-A)
Tools/Workplane...
On Surface...
Simple Solid
6-6
Select surface 9, and points 19, then 18 to set the workplane on the top surface.
V1
18
9
19
On Surface:
At Point:
19
Axis Point:
18
OK
Geometry/Curve - Line/Rectangle...
Methods^
Locate in Workplane
X:
0.2
Y:
0.1
OK
X:
0.8
Y:
0.4
OK
The rectangle should appear within surface 9.
Geometry/Boundary Surface...
Simple Solid
6-7
Select the four curves of the rectangle (Curve 25, 26, 27, & 28).
BASIC ANALYSIS
OK
Geometry/Solid/Extrude...
Material:
l Add - Protrusion
Direction:
l Positive
Length:
l To Depth
0.25
Surface...
Select the rectangular boundary surface created in the previous step (Surface
13).
OK
OK
Geometry/Solid/Fillet...
Select the four curves at the base of the newly extruded solid (Curve 37, 38, 39, & 40).
OK
Radius:
OK
0.1
Simple Solid
6-8
View this model as a solid. We are done creating the geometry.
Turn off the workplane. Right Click on screen.
Workplane...
Uncheck Draw Workplane.
Draw Workplane
Done
View/Autoscale
(Ctrl-A)
Click the View Style toolbar button.
Solid
This puts you in the OpenGL graphics mode.
Simple Solid
6-9
2. Apply loads to the model.
B
Model/Load/On Surface...
Title:
load
OK
Select the side surface A as indicated (Surface 15).
OK
Select the load type.
Force Per Area
Direction:
l Normal to Surface
Magnitude:
-500
OK
Cancel
3. Apply constraints to the model.
Model/Constraint/On Surface...
Title:
OK
constraint
BASIC ANALYSIS
Simple Solid
6-10
Select the bottom surface, B, as shown (Surface 2).
OK
DOF:
l Fixed
OK
Cancel
4. Mesh the solid.
Mesh/Geometry/Solids...
The default values for solid meshing determined by MSC/N4W are usually adequate to produce a
good mesh. However, in this case we want a coarser mesh in order to keep the number of nodes
down below 300. Enter an element size of 0.2.
Element Size:
0.2
OK
Load...
Library Entry:
7075-T651 Al Plate .25-.5
OK
Note:
Remember, there are no units in MSC/N4W. All dimensions must be kept consistent with the unit
system you used to define your material properties. Always make sure this is correct from the
beginning because there is no way to correct inconsistencies in units once the model is built.
OK
Uncheck Midside Nodes.
Midside Nodes
OK
Simple Solid
6-11
Note:
The model is now ready for analysis.
5. Get acquainted with postprocessing.
For this example we included an MSC/N4W model file with results that you can use for postprocessing. If you ran your own analysis, you may use those results.
File/Open...
Find the mscn4w30\examples directory and choose the msolidp.mod file.
File name:
msolidp.mod
Open
If you wish to save the model you built, please do so. Otherwise, select No to move on.
No
This section will take you through some of the ways you can use MSC/N4W to view the analysis
results.
Click the Quick Options toolbar button or press (Ctrl-Q).
Quick Options
Geometry Off
Labels Off
Done
BASIC ANALYSIS
Turning off the automatic insertion of midside nodes is not a recommended practice for any model,
because the four noded tetrahedral elements will behave too stiffly to get accurate answers. It is
only done here to keep the number of nodes below 300.
Simple Solid
6-12
View/Select...
(F5)
Deformed Style:
l Deform
Contour Style:
l Contour
Deformed and Contour Data...
Output Set:
1..MSC/NASTRAN Case 1
Deformation:
1..Total Translation
Contour:
60031..Solid Von Mises Stress
OK
OK
Click the Dynamic Display toolbar button.
Dynamic Display
Rotate the view to see the deformations and contours on all sides of the model. (Click left mouse
button and drag.)
Simple Solid
6-13
When done viewing:
OK
Adjust the slider bar to move the cutting plane through the model.
Define a different cutting
Plane...
plane using the plane definition dialog box. Press the Dynamic Display button to rotate the view
of the cutting plane.
OK
When done:
OK
View/Advanced Post/Dynamic IsoSurface...
Adjust the slider bar to change the value of the isosurface being shown. The isosurface itself is calculated from the output vector chosen for the contour vector. Put a value in the Value box and
press Apply to see an isosurface at that value. Rotate the view if you like.
When done:
OK
View/Select...
Contour Style:
(F5)
l IsoSurface
BASIC ANALYSIS
View/Advanced Post/Dynamic Cutting Plane...
Simple Solid
6-14
OK
View/Options...
(F6)
Category:
l PostProcessing
Options:
IsoSurface
Contour Deformed
Apply
You can view a different isosurface by changing the IsoSurface At value.
IsoSurface At:
(any)
Apply
OK
Use View / Advanced Post / Dynamic IsoSurface... to dynamically change the isosurface value.
View / Advanced Post / Dynamic IsoSurface...
When done:
OK
View/Select...
(F5)
Deformed Style:
l Animate
Contour Style:
l Contour
OK
View/Options...
(F6)
Category:
l PostProcessing
Options:
Animated Style
Simple Solid
6-15
Change the number of Frames to get a smoother animation. Increase the Delay to slow down the
animation.
Select the Contour/Criteria Levels option. Check the Animate box to animate the contour colors
along with the deformation.
Options:
Contour/Criteria Levels
Animate
Apply
This is the end of the example. Before moving on, experiment with some of the different postprocessing and viewing options on your own.
BASIC ANALYSIS
Apply
6-16
Simple Solid
Das könnte Ihnen auch gefallen
- The Sympathizer: A Novel (Pulitzer Prize for Fiction)Von EverandThe Sympathizer: A Novel (Pulitzer Prize for Fiction)Bewertung: 4.5 von 5 Sternen4.5/5 (119)
- Devil in the Grove: Thurgood Marshall, the Groveland Boys, and the Dawn of a New AmericaVon EverandDevil in the Grove: Thurgood Marshall, the Groveland Boys, and the Dawn of a New AmericaBewertung: 4.5 von 5 Sternen4.5/5 (265)
- The Little Book of Hygge: Danish Secrets to Happy LivingVon EverandThe Little Book of Hygge: Danish Secrets to Happy LivingBewertung: 3.5 von 5 Sternen3.5/5 (399)
- A Heartbreaking Work Of Staggering Genius: A Memoir Based on a True StoryVon EverandA Heartbreaking Work Of Staggering Genius: A Memoir Based on a True StoryBewertung: 3.5 von 5 Sternen3.5/5 (231)
- Grit: The Power of Passion and PerseveranceVon EverandGrit: The Power of Passion and PerseveranceBewertung: 4 von 5 Sternen4/5 (587)
- Never Split the Difference: Negotiating As If Your Life Depended On ItVon EverandNever Split the Difference: Negotiating As If Your Life Depended On ItBewertung: 4.5 von 5 Sternen4.5/5 (838)
- The Subtle Art of Not Giving a F*ck: A Counterintuitive Approach to Living a Good LifeVon EverandThe Subtle Art of Not Giving a F*ck: A Counterintuitive Approach to Living a Good LifeBewertung: 4 von 5 Sternen4/5 (5794)
- Team of Rivals: The Political Genius of Abraham LincolnVon EverandTeam of Rivals: The Political Genius of Abraham LincolnBewertung: 4.5 von 5 Sternen4.5/5 (234)
- Shoe Dog: A Memoir by the Creator of NikeVon EverandShoe Dog: A Memoir by the Creator of NikeBewertung: 4.5 von 5 Sternen4.5/5 (537)
- The World Is Flat 3.0: A Brief History of the Twenty-first CenturyVon EverandThe World Is Flat 3.0: A Brief History of the Twenty-first CenturyBewertung: 3.5 von 5 Sternen3.5/5 (2219)
- The Emperor of All Maladies: A Biography of CancerVon EverandThe Emperor of All Maladies: A Biography of CancerBewertung: 4.5 von 5 Sternen4.5/5 (271)
- The Gifts of Imperfection: Let Go of Who You Think You're Supposed to Be and Embrace Who You AreVon EverandThe Gifts of Imperfection: Let Go of Who You Think You're Supposed to Be and Embrace Who You AreBewertung: 4 von 5 Sternen4/5 (1090)
- The Hard Thing About Hard Things: Building a Business When There Are No Easy AnswersVon EverandThe Hard Thing About Hard Things: Building a Business When There Are No Easy AnswersBewertung: 4.5 von 5 Sternen4.5/5 (344)
- Her Body and Other Parties: StoriesVon EverandHer Body and Other Parties: StoriesBewertung: 4 von 5 Sternen4/5 (821)
- Hidden Figures: The American Dream and the Untold Story of the Black Women Mathematicians Who Helped Win the Space RaceVon EverandHidden Figures: The American Dream and the Untold Story of the Black Women Mathematicians Who Helped Win the Space RaceBewertung: 4 von 5 Sternen4/5 (894)
- Primitiv SheltersDokument6 SeitenPrimitiv SheltersArthur Goodwin100% (1)
- Elon Musk: Tesla, SpaceX, and the Quest for a Fantastic FutureVon EverandElon Musk: Tesla, SpaceX, and the Quest for a Fantastic FutureBewertung: 4.5 von 5 Sternen4.5/5 (474)
- The Unwinding: An Inner History of the New AmericaVon EverandThe Unwinding: An Inner History of the New AmericaBewertung: 4 von 5 Sternen4/5 (45)
- The Yellow House: A Memoir (2019 National Book Award Winner)Von EverandThe Yellow House: A Memoir (2019 National Book Award Winner)Bewertung: 4 von 5 Sternen4/5 (98)
- (Ebook) Catia Tutorial PDFDokument38 Seiten(Ebook) Catia Tutorial PDFmahesh89% (57)
- US Marine Corps - MWTC Winter Survival Course HandbookDokument187 SeitenUS Marine Corps - MWTC Winter Survival Course HandbookDave Whitefeather100% (1)
- US Marine Corps - MWTC Winter Survival Course HandbookDokument187 SeitenUS Marine Corps - MWTC Winter Survival Course HandbookDave Whitefeather100% (1)
- On Fire: The (Burning) Case for a Green New DealVon EverandOn Fire: The (Burning) Case for a Green New DealBewertung: 4 von 5 Sternen4/5 (73)
- General Instruction Manual: Saudi Arabian Oil Company (Saudi Aramco)Dokument5 SeitenGeneral Instruction Manual: Saudi Arabian Oil Company (Saudi Aramco)Faris WahedNoch keine Bewertungen
- Programming in CatiaDokument24 SeitenProgramming in Catiaulys1922100% (3)
- Ubuntu - An Absolute Beginner's Guide PDFDokument32 SeitenUbuntu - An Absolute Beginner's Guide PDFJoao CoelhoNoch keine Bewertungen
- Advanced Catia v5 Workbook PDFDokument43 SeitenAdvanced Catia v5 Workbook PDFsadiksnm100% (2)
- Edu Cat en Vba Af v5r19 ToprintDokument153 SeitenEdu Cat en Vba Af v5r19 Toprintcadthein100% (1)
- Composite Manufacturing 101Dokument84 SeitenComposite Manufacturing 101veljko100% (1)
- NASA's Contributions To Aeronautics - Volume 1 (Gnv64)Dokument973 SeitenNASA's Contributions To Aeronautics - Volume 1 (Gnv64)ulys1922Noch keine Bewertungen
- Db2 SQL Tuning TipsDokument11 SeitenDb2 SQL Tuning Tipsarieswonder100% (1)
- Pilot BriefingDokument284 SeitenPilot Briefingulys1922Noch keine Bewertungen
- Quiz in MILDokument2 SeitenQuiz in MILMary Florence IminganNoch keine Bewertungen
- GearsDokument13 SeitenGearsTilz Tilanz100% (1)
- CATIA Generative DraftingDokument35 SeitenCATIA Generative DraftingparipasuNoch keine Bewertungen
- Project RAM Detail: Responsibility Assignment Matrix (RAM)Dokument6 SeitenProject RAM Detail: Responsibility Assignment Matrix (RAM)farhanyazdani100% (1)
- DAD 3 Hour Tutorial PDFDokument52 SeitenDAD 3 Hour Tutorial PDFSiddharth Kumar KatiyarNoch keine Bewertungen
- 01 Composite Introduction For ANSYS Composite and ACP Training V14Dokument98 Seiten01 Composite Introduction For ANSYS Composite and ACP Training V14ulys1922Noch keine Bewertungen
- Chapter 02Dokument21 SeitenChapter 02mafevi90Noch keine Bewertungen
- Paper 10 ALuminum Coper LiDokument10 SeitenPaper 10 ALuminum Coper Liulys1922Noch keine Bewertungen
- Measurement TechnicsDokument41 SeitenMeasurement Technicsulys1922Noch keine Bewertungen
- Commande File Mode of Solution PDFDokument2 SeitenCommande File Mode of Solution PDFulys1922Noch keine Bewertungen
- Exer04 Handle-PatranDokument14 SeitenExer04 Handle-Patranulys1922Noch keine Bewertungen
- 3DTolerancing Poster A1Dokument1 Seite3DTolerancing Poster A1ulys1922Noch keine Bewertungen
- Design For Manual Assembly Lecture Rev 4Dokument26 SeitenDesign For Manual Assembly Lecture Rev 4arunimdrNoch keine Bewertungen
- Gear ParamametersDokument15 SeitenGear Paramametersulys1922Noch keine Bewertungen
- Section 7 Wireframe and Surface Design: S7-1 V5 Fundamentals, Section 7, November 2002Dokument70 SeitenSection 7 Wireframe and Surface Design: S7-1 V5 Fundamentals, Section 7, November 2002ulys1922Noch keine Bewertungen
- Lego CatalogDokument15 SeitenLego Catalogulys1922Noch keine Bewertungen
- Aikido Yoshinkan - The Complete Set of TechniquesDokument1 SeiteAikido Yoshinkan - The Complete Set of Techniquesulys1922Noch keine Bewertungen
- Aikido Yoshinkan - The Complete Set of TechniquesDokument1 SeiteAikido Yoshinkan - The Complete Set of Techniquesulys1922Noch keine Bewertungen
- CATIA V5 DraftingDokument44 SeitenCATIA V5 DraftinghappyarryNoch keine Bewertungen
- CNC Programming Handbook by Peter Smid PDFDokument529 SeitenCNC Programming Handbook by Peter Smid PDFLoup LeBeau100% (3)
- Digital Design Through Verilog HDLDokument4 SeitenDigital Design Through Verilog HDLmukesh_sonuNoch keine Bewertungen
- Design, Prototyping and Construction: by Anupa Mogili Arun MuralidharanDokument51 SeitenDesign, Prototyping and Construction: by Anupa Mogili Arun MuralidharanTobi MMNoch keine Bewertungen
- 3D Animator User GuideDokument85 Seiten3D Animator User GuidecarlcoxNoch keine Bewertungen
- V4R5 640 650 730 740 S30 S40 and SB1 Problem Analysis Repair and Parts Y4459565Dokument1.057 SeitenV4R5 640 650 730 740 S30 S40 and SB1 Problem Analysis Repair and Parts Y4459565gmawoyoNoch keine Bewertungen
- IODM Ezbet Elborg 1830PSS32 1660SM V2.0Dokument55 SeitenIODM Ezbet Elborg 1830PSS32 1660SM V2.0João Gilberto Fernandes100% (1)
- TH C Hành VDK G I SVDokument184 SeitenTH C Hành VDK G I SVVũ Ngọc TiếnNoch keine Bewertungen
- Basic Microsoft Word (Exercise 1) 2022Dokument2 SeitenBasic Microsoft Word (Exercise 1) 2022Khian BostonNoch keine Bewertungen
- CV Software Tester Nguyen Thi Ngoc ThuyDokument5 SeitenCV Software Tester Nguyen Thi Ngoc ThuyNguyễn ThiệnNoch keine Bewertungen
- Visual Basic Guide for BeginnersDokument28 SeitenVisual Basic Guide for BeginnersSasi Rekha SankarNoch keine Bewertungen
- MSBI and SQL Training Combo Course PDFDokument12 SeitenMSBI and SQL Training Combo Course PDFKotagiri AkhilNoch keine Bewertungen
- CPACE Terminal Kernel Specification - V1.0 20180712Dokument78 SeitenCPACE Terminal Kernel Specification - V1.0 20180712Talha UrgancıNoch keine Bewertungen
- A Chaos-based Complex Micro-Instruction Set for Mitigating Instruction Reverse EngineeringDokument14 SeitenA Chaos-based Complex Micro-Instruction Set for Mitigating Instruction Reverse EngineeringMesbahNoch keine Bewertungen
- Assignment 2Dokument5 SeitenAssignment 2kartikeyNoch keine Bewertungen
- MIPS CPU Design ReportDokument26 SeitenMIPS CPU Design ReportbobdxcoolNoch keine Bewertungen
- Projector Management Application Instruction Guide: Maxell, LTDDokument42 SeitenProjector Management Application Instruction Guide: Maxell, LTDLeonardo TafurNoch keine Bewertungen
- TLE 7 1st Quarter Exam SY 2022-2023Dokument3 SeitenTLE 7 1st Quarter Exam SY 2022-2023dodongmakattigbasNoch keine Bewertungen
- Personal Information: Date of Birth: 2 Nov 1988Dokument4 SeitenPersonal Information: Date of Birth: 2 Nov 1988Farhan AhmedNoch keine Bewertungen
- CSTP BrochureDokument5 SeitenCSTP Brochureapi-3738664Noch keine Bewertungen
- Motherboard D945GCLF (Mobo in PC3) ProductGuide04Dokument56 SeitenMotherboard D945GCLF (Mobo in PC3) ProductGuide04Marien Collado GermaNoch keine Bewertungen
- Manual Virex Pro 3.19r2 FR - 19!04!2012Dokument73 SeitenManual Virex Pro 3.19r2 FR - 19!04!2012Lance Johnpaul SyNoch keine Bewertungen
- NavCad PWD Module NA Jul-Aug 14Dokument1 SeiteNavCad PWD Module NA Jul-Aug 14theleepiper8830Noch keine Bewertungen
- Introduction To Design Patterns: Prabhjeet RekhiDokument21 SeitenIntroduction To Design Patterns: Prabhjeet Rekhimehulpatel11122Noch keine Bewertungen
- Change Floppy Disk Drive Model Roche Hitachi 911 AnalyzerDokument3 SeitenChange Floppy Disk Drive Model Roche Hitachi 911 AnalyzerJose GodoyNoch keine Bewertungen
- Unit 5 Machine Learning With PU SolutionDokument68 SeitenUnit 5 Machine Learning With PU SolutionKavi Raj AwasthiNoch keine Bewertungen