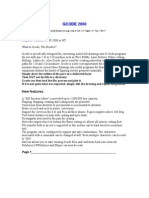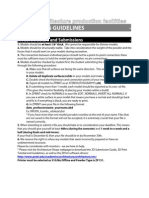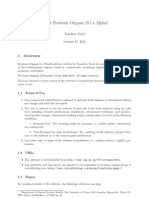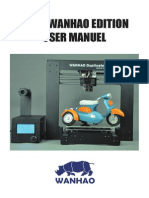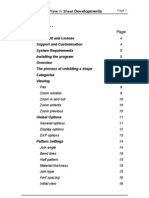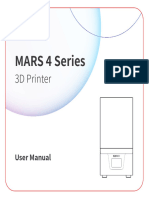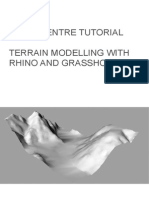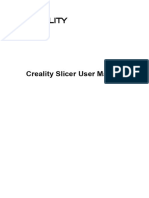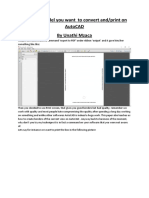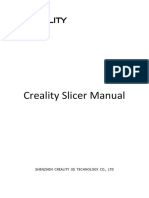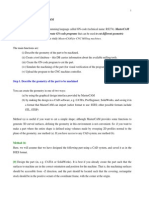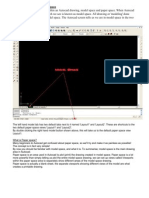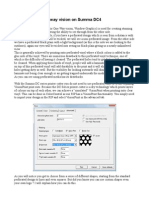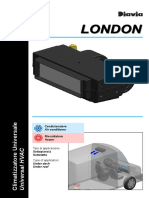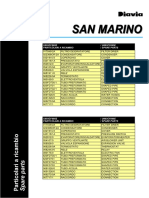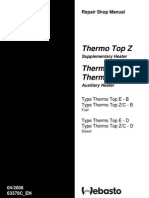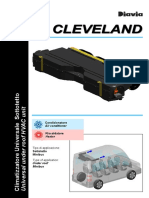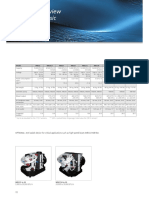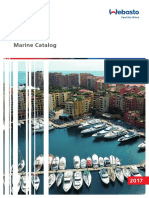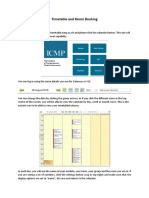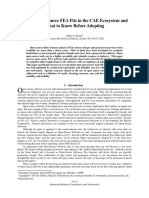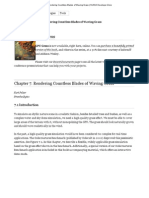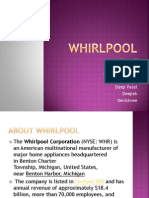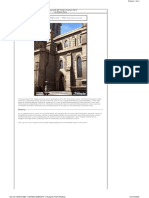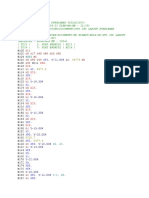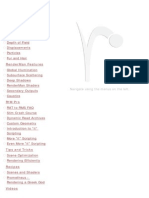Beruflich Dokumente
Kultur Dokumente
AAMSrapidprototyping Tutorial01
Hochgeladen von
Daniel MocanuOriginaltitel
Copyright
Verfügbare Formate
Dieses Dokument teilen
Dokument teilen oder einbetten
Stufen Sie dieses Dokument als nützlich ein?
Sind diese Inhalte unangemessen?
Dieses Dokument meldenCopyright:
Verfügbare Formate
AAMSrapidprototyping Tutorial01
Hochgeladen von
Daniel MocanuCopyright:
Verfügbare Formate
Surface Check in Rhino
To create a valid digital 3D model that can be printed, it needs to be checked for inverted surface normals. In
order for the 3D print software to understand which parts are solid and which are void, all surfaces of the model
need to be oriented in the same direction with the positive side facing outwards.
The easiest way to check surface direction in Rhino is through changing the shading settings:
- type 'AdvancedDisplay';
- open the 'Advanced Settings' and click on 'Shaded';
- at the dropdown box for 'Backface settings', choose 'Single Color for all backfaces';
- at the colour field, choose a bright colour such as red, click ok;
- inspect your model in shaded mode, make sure there are no layers with a red colour;
- select some or all red surfaces and use the 'Analyze Direction' tool and 'Flip' + enter to switch the normals.
Alternatively attempt to join as many surfaces as possible. Ideally all surfaces which constitute one single solid
object should be joined into one polysurface.
Exporting as STL file
Select the geometry and use File / Export Selection and choose the extension Stereolithography (*.STL).
A dialogue box appears indicating that the NURBS geometry will be converted to a polygonal mesh (necessary
for the STL format). The number required indicates the distance between the original and the triangulated
surface. Choose '0.001' to generate a highly detailed mesh, with a relatively large file size. If the process takes
too long, the file size becomes too big (>100 Mb) or the program crashes, try again with '0.01' or '0.1' as setting.
At the next option box choose 'binary', 'export open objects' and click OK.
Final Check and Saving in ZPrint
To finish the digital process before sending the file to print, the 3D model needs to be inspected and saved in the
ZPrint software.
Install the ZPrint software and choose the Z310 as printer type.
Open your STL file and visually check for bad surfaces shown in dark grey.
Dark grey spots indicate areas that will not be printed and are possibly generating errors such as holes or extra
geometries in neighbouring parts of the model. The problem is usually a missing surface (hole in the model) or a
surface with a flipped surface normal. The solution is to go back to the original model in Rhino and adjust the
problem there.
Surfaces that appear as flickering surfaces when rotating the view indicate two surfaces at the same place. Go
back to the model in Rhino and delete one of them.
A final check can be done by simulating the actual printing process.
Use '3D View / Switch Layer View / 3D View' and press shift+A and shift+Z to scan up and down through the
layers of your model to check for errors such as rectangular shaped holes in the model or unintended lines
running through.
When the model seems fine it is possible to calculate the cost using the current prices for consumables at the
AA's Digital Prototyping Lab.
- use File / 3D Print Setup... and set up ZP131 as powder type;
- use File / Print Time Estimator to calculate the estimated use of powder and binder;
- the current pricing is 0.15 GBP per ml binder, 0.88 GBP per cubic inch powder;
- for infiltration with cyanoacrylate (superglue) add 5.00 / 7.50 / 10.00 pounds for small / medium / large models.
To submit the model for printing, save the file in the *.zbd format and deliver it at the Digital Prototyping Lab
between 10.00 am and 1.00 pm on weekdays.
_________________
(c) February 2009
Das könnte Ihnen auch gefallen
- Exporting For 3D Printing - SolidworksDokument11 SeitenExporting For 3D Printing - SolidworksDarko RendulićNoch keine Bewertungen
- CNC3D User Guide PDFDokument29 SeitenCNC3D User Guide PDFLucas PabloNoch keine Bewertungen
- Cura15.4 ManualDokument25 SeitenCura15.4 ManualLuizNoch keine Bewertungen
- 3D Printer Troubleshooting Handbook: The Ultimate Guide To Fix all Common and Uncommon FDM 3D Printing Issues!Von Everand3D Printer Troubleshooting Handbook: The Ultimate Guide To Fix all Common and Uncommon FDM 3D Printing Issues!Noch keine Bewertungen
- Rhino To STL Best PracticesDokument5 SeitenRhino To STL Best PracticesLotteDomine100% (1)
- Importing 3d Model Into MastercamDokument20 SeitenImporting 3d Model Into MastercamMarsono Bejo SuwitoNoch keine Bewertungen
- ArtCAM 3D ManufactureDokument6 SeitenArtCAM 3D ManufactureLoon StNoch keine Bewertungen
- Manual Gcode 2000Dokument37 SeitenManual Gcode 2000Arthur FujitaniNoch keine Bewertungen
- Collada For StudioDokument12 SeitenCollada For Studionmasia_hinojosaNoch keine Bewertungen
- Faqs - Dremel Digilab 3D Printers: What Is 3D Printing?Dokument15 SeitenFaqs - Dremel Digilab 3D Printers: What Is 3D Printing?Noé VargasNoch keine Bewertungen
- Creality Slicer User Manual - ENDokument22 SeitenCreality Slicer User Manual - ENJoan Rodriguez100% (2)
- SURPAC Introduction DemonstrationDokument11 SeitenSURPAC Introduction DemonstrationlodewijkecoNoch keine Bewertungen
- 3D Printer Troubleshooting Handbook: The Ultimate Guide To Fix all Common and Uncommon FDM 3D Printing Issues!Von Everand3D Printer Troubleshooting Handbook: The Ultimate Guide To Fix all Common and Uncommon FDM 3D Printing Issues!Noch keine Bewertungen
- PM 05 3doffset+constzDokument16 SeitenPM 05 3doffset+constzNissam SidheeqNoch keine Bewertungen
- Manual and Exercises For The Hasselblad Flextight ScannerDokument12 SeitenManual and Exercises For The Hasselblad Flextight Scannerrp1v09Noch keine Bewertungen
- Freeform OrigamiDokument6 SeitenFreeform OrigamiСевер БесконечныйNoch keine Bewertungen
- 3D Printing Guidelines 80810Dokument2 Seiten3D Printing Guidelines 80810Christopher JosephNoch keine Bewertungen
- Importing 3d Model Into Mastercam-2Dokument20 SeitenImporting 3d Model Into Mastercam-2martfilNoch keine Bewertungen
- Free Form OrigamiDokument5 SeitenFree Form OrigamiDimitris KatsouropoulosNoch keine Bewertungen
- Cura Wanhao Edition User Manuel Rev.ADokument23 SeitenCura Wanhao Edition User Manuel Rev.AMaria TorresNoch keine Bewertungen
- GeoMagic Studio TutorialDokument15 SeitenGeoMagic Studio TutorialSoo-young ChoiNoch keine Bewertungen
- Plate 'N' Sheet Professional 3Dokument71 SeitenPlate 'N' Sheet Professional 3Roger NicholsNoch keine Bewertungen
- Cura User Manual PDFDokument12 SeitenCura User Manual PDFOmar VelandiaNoch keine Bewertungen
- 3D Area ClearanceDokument6 Seiten3D Area ClearanceMohamedHassanNoch keine Bewertungen
- Slicing - STL To Gcode Files For 3D Printing With CURA 2.x - 3.x - FABtotumDokument8 SeitenSlicing - STL To Gcode Files For 3D Printing With CURA 2.x - 3.x - FABtotumUSAHA KITA BINA SDN BHDNoch keine Bewertungen
- Study, Cura Procedure and 3 D Printing ExcerciseDokument3 SeitenStudy, Cura Procedure and 3 D Printing Excercisekingsurya6091022Noch keine Bewertungen
- Section3D TutorialDokument65 SeitenSection3D TutorialHuy VuNoch keine Bewertungen
- ELEGOO MARS 4 MAX Photocuring 3D Printer User ManualDokument20 SeitenELEGOO MARS 4 MAX Photocuring 3D Printer User ManualHiroNoch keine Bewertungen
- PS - 1.1 - Tutorial (BL) - Orthophoto, DEM (Without GCP) PDFDokument11 SeitenPS - 1.1 - Tutorial (BL) - Orthophoto, DEM (Without GCP) PDFkarsitiNoch keine Bewertungen
- Creality Ender 3 and Creality Slicer Tutorial for 3D printers and tips and tricks.Von EverandCreality Ender 3 and Creality Slicer Tutorial for 3D printers and tips and tricks.Bewertung: 3 von 5 Sternen3/5 (1)
- CAM in Fusion360Dokument8 SeitenCAM in Fusion360scamerrrrrropNoch keine Bewertungen
- Mastercam Tutorial Surface ModelingDokument4 SeitenMastercam Tutorial Surface Modelingapi-3848892100% (1)
- Powermill Cowling Notes 2010Dokument14 SeitenPowermill Cowling Notes 2010SAMEERBOBALNoch keine Bewertungen
- Terrain Model With Rhino and GrasshopperDokument20 SeitenTerrain Model With Rhino and GrasshopperTri Yuwono100% (2)
- Autocad Model Space and Paper Space Layout ViewDokument9 SeitenAutocad Model Space and Paper Space Layout ViewIsmet MehmetiNoch keine Bewertungen
- Claydo Manual MacDokument18 SeitenClaydo Manual MacOscar diaz rojasNoch keine Bewertungen
- Kywoo Cura Installation & Operation Manual-V3.0Dokument20 SeitenKywoo Cura Installation & Operation Manual-V3.0zeroescobar9Noch keine Bewertungen
- Power MillDokument158 SeitenPower Millazadsingh1100% (3)
- Creality Slicer User Manual - ENDokument22 SeitenCreality Slicer User Manual - ENnaudi20Noch keine Bewertungen
- Surf Cam TutorialDokument9 SeitenSurf Cam TutorialLeonoraNoch keine Bewertungen
- 3D Module Quick GuideDokument13 Seiten3D Module Quick GuideRoberson Sanchez RodriguezNoch keine Bewertungen
- CV-01 - Quick Operation Instruction - EN - V1.1Dokument20 SeitenCV-01 - Quick Operation Instruction - EN - V1.1Mauricio ChirichignoNoch keine Bewertungen
- Determining Cost With Print Studio or Makerbot PrintDokument2 SeitenDetermining Cost With Print Studio or Makerbot PrintMarah MazahrehNoch keine Bewertungen
- Convert AutoCAD Drawing To PDFDokument10 SeitenConvert AutoCAD Drawing To PDFUnathi MzacaNoch keine Bewertungen
- Creality Slicer User Manual - EN 4.2Dokument20 SeitenCreality Slicer User Manual - EN 4.2Milos PantelinacNoch keine Bewertungen
- PM 03 AreaclearanceDokument32 SeitenPM 03 AreaclearanceNissam SidheeqNoch keine Bewertungen
- Shapes On CNC Machines. Here We Study Mastercam For CNC Milling MachinesDokument11 SeitenShapes On CNC Machines. Here We Study Mastercam For CNC Milling MachinesMarius CucuietNoch keine Bewertungen
- Model Space & Layout (Paper) SpaceDokument7 SeitenModel Space & Layout (Paper) SpaceIonela Lioara TutaNoch keine Bewertungen
- How To Draw Masks For Lithography in AutoCADDokument4 SeitenHow To Draw Masks For Lithography in AutoCADgauravsoni00Noch keine Bewertungen
- Onyx Create X10 MediaModelsDokument13 SeitenOnyx Create X10 MediaModelstwinjaysNoch keine Bewertungen
- Vectric Cut 3d FrogmillDokument9 SeitenVectric Cut 3d FrogmillDavid RuizNoch keine Bewertungen
- Custom Logo in Vision PrintDokument9 SeitenCustom Logo in Vision PrintSteven Slo-Motion ReynoldsNoch keine Bewertungen
- Skanect 3D Scanning Quickstart Guide: in A+D 235ADokument3 SeitenSkanect 3D Scanning Quickstart Guide: in A+D 235ADi DiNoch keine Bewertungen
- A Beginner's Guide to 3D Printing: 14 Simple Toy Designs to Get You StartedVon EverandA Beginner's Guide to 3D Printing: 14 Simple Toy Designs to Get You StartedBewertung: 4 von 5 Sternen4/5 (2)
- SolidWorks 2016 Learn by doing 2016 - Part 3Von EverandSolidWorks 2016 Learn by doing 2016 - Part 3Bewertung: 3.5 von 5 Sternen3.5/5 (3)
- AutoCAD 2010 Tutorial Series: Drawing Dimensions, Elevations and SectionsVon EverandAutoCAD 2010 Tutorial Series: Drawing Dimensions, Elevations and SectionsNoch keine Bewertungen
- SolidWorks 2015 Learn by doing-Part 3 (DimXpert and Rendering)Von EverandSolidWorks 2015 Learn by doing-Part 3 (DimXpert and Rendering)Bewertung: 4.5 von 5 Sternen4.5/5 (5)
- Condizionatore Air Conditioner Riscaldatore HeaterDokument2 SeitenCondizionatore Air Conditioner Riscaldatore HeaterDaniel MocanuNoch keine Bewertungen
- Piese de Schimb Compresoare CasablancaDokument1 SeitePiese de Schimb Compresoare CasablancaDaniel MocanuNoch keine Bewertungen
- Dictionar de Afaceri Ro-En-RusDokument3 SeitenDictionar de Afaceri Ro-En-RusDaniel MocanuNoch keine Bewertungen
- Antalia HeaterDokument1 SeiteAntalia HeaterDaniel MocanuNoch keine Bewertungen
- Condizionatore Air ConditionerDokument2 SeitenCondizionatore Air ConditionerDaniel MocanuNoch keine Bewertungen
- SANMARINO RicambiDokument1 SeiteSANMARINO RicambiDaniel MocanuNoch keine Bewertungen
- 1 Company Catalogue USDokument68 Seiten1 Company Catalogue USDaniel MocanuNoch keine Bewertungen
- Catalog Diavia Scule Service AC PDFDokument44 SeitenCatalog Diavia Scule Service AC PDFDaniel Mocanu100% (1)
- RQGL) Lrqdwruh $lufrqglwlrqhu 5lvfdogdwruh +hdwhu: Tipo Di ApplicazioneDokument2 SeitenRQGL) Lrqdwruh $lufrqglwlrqhu 5lvfdogdwruh +hdwhu: Tipo Di ApplicazioneDaniel MocanuNoch keine Bewertungen
- Webasto Manual - Thermo Top Z-C-E Workshop ManualDokument46 SeitenWebasto Manual - Thermo Top Z-C-E Workshop Manualadelikfrumusik8336100% (8)
- At2000 GB PDFDokument67 SeitenAt2000 GB PDFDaniel MocanuNoch keine Bewertungen
- 2010 en MARINE BlueCool ClassicDokument5 Seiten2010 en MARINE BlueCool ClassicDaniel MocanuNoch keine Bewertungen
- Condizionatore Air ConditionerDokument2 SeitenCondizionatore Air ConditionerDaniel MocanuNoch keine Bewertungen
- HotWaterBoiler 2010 ENGDokument2 SeitenHotWaterBoiler 2010 ENGDaniel MocanuNoch keine Bewertungen
- Stealth 380 Ruv Hybrid 13 09 19Dokument12 SeitenStealth 380 Ruv Hybrid 13 09 19Daniel MocanuNoch keine Bewertungen
- Modele Aer ConditionatDokument1 SeiteModele Aer ConditionatDaniel MocanuNoch keine Bewertungen
- Webasto Print DB Marine Wasserstation e 2009-10-28 Orig (1) - 1Dokument2 SeitenWebasto Print DB Marine Wasserstation e 2009-10-28 Orig (1) - 1Daniel MocanuNoch keine Bewertungen
- Mexican RecipesDokument18 SeitenMexican RecipesmefjakNoch keine Bewertungen
- Barbados SwizzleDokument1 SeiteBarbados SwizzleAndrei-Ionuț PrisacariuNoch keine Bewertungen
- Marine CatalogueDokument81 SeitenMarine CatalogueAnonymous M0OEZEKoGiNoch keine Bewertungen
- Timetable and Room Booking InstructionsDokument6 SeitenTimetable and Room Booking InstructionsDaniel MocanuNoch keine Bewertungen
- Marine Product CatalogueDokument68 SeitenMarine Product CatalogueDaniel MocanuNoch keine Bewertungen
- Caccicavallo SchnitzelsDokument1 SeiteCaccicavallo Schnitzelsapi-3741945Noch keine Bewertungen
- DBW 2010 / 2016 Heating Systems Big Water Heaters: Technical DataDokument3 SeitenDBW 2010 / 2016 Heating Systems Big Water Heaters: Technical DataDaniel MocanuNoch keine Bewertungen
- Pompa TOYO GR 10-2Dokument4 SeitenPompa TOYO GR 10-2Daniel MocanuNoch keine Bewertungen
- Mach WaxDokument1 SeiteMach WaxDaniel MocanuNoch keine Bewertungen
- Speeds and FeedsDokument6 SeitenSpeeds and FeedsDaniel MocanuNoch keine Bewertungen
- Boaters Need To Check Their Marina Slip Contract Against Their Boats Insurance PolicyDokument1 SeiteBoaters Need To Check Their Marina Slip Contract Against Their Boats Insurance PolicyDaniel MocanuNoch keine Bewertungen
- Hds Osai Gcode GuideDokument0 SeitenHds Osai Gcode GuideRaymond LO OtucopiNoch keine Bewertungen
- Design Methodlogy by Cae ToolDokument20 SeitenDesign Methodlogy by Cae Tooliot poultyNoch keine Bewertungen
- Intro To Computer Graphics PDFDokument30 SeitenIntro To Computer Graphics PDFnasir uddinNoch keine Bewertungen
- Solidworks Exercise Book PDFDokument38 SeitenSolidworks Exercise Book PDFSachidanand71% (14)
- AIAA Open Source FEA in IndustryDokument12 SeitenAIAA Open Source FEA in IndustrySergio PluchinskyNoch keine Bewertungen
- CAD SoftwaresDokument31 SeitenCAD SoftwaresSulficker AliNoch keine Bewertungen
- Detailed Drawing Exercises: Solidworks EducationDokument51 SeitenDetailed Drawing Exercises: Solidworks EducationVedad HodžićNoch keine Bewertungen
- Navisworks Compare PDFDokument1 SeiteNavisworks Compare PDFaneethavilsNoch keine Bewertungen
- 3D Modeling SoftwareDokument52 Seiten3D Modeling SoftwareAhmed MansourNoch keine Bewertungen
- GPU Gems - Chapter 7Dokument13 SeitenGPU Gems - Chapter 7Sebastian SytaNoch keine Bewertungen
- Whirlpool TQMDokument24 SeitenWhirlpool TQMCatherine Jovita0% (2)
- Siemens Simcenter 3D Solutions Guide Ebook SETDokument192 SeitenSiemens Simcenter 3D Solutions Guide Ebook SETNguyen Danh HuyNoch keine Bewertungen
- Output LogDokument75 SeitenOutput Loghendrajatin bambangNoch keine Bewertungen
- Haas G72 Type I Rough and G70 Finish Facing Program ExampleDokument3 SeitenHaas G72 Type I Rough and G70 Finish Facing Program ExampleCnc Page100% (1)
- CimDokument151 SeitenCimRamesh KarnavarNoch keine Bewertungen
- SCDM-Intro 17.0 Module03 Repairing GeometryDokument40 SeitenSCDM-Intro 17.0 Module03 Repairing Geometrymarcosandia1974100% (1)
- The Road To Virtual Vehicle Prototyping - New CAE-models PDFDokument98 SeitenThe Road To Virtual Vehicle Prototyping - New CAE-models PDFSamuel HollisNoch keine Bewertungen
- CNC Job 2Dokument12 SeitenCNC Job 2AnshorNoch keine Bewertungen
- Contoh Poster 1Dokument1 SeiteContoh Poster 1Hamka HidayahNoch keine Bewertungen
- Syllabus of C.N.C: Fanuc (Fundamentals + Advanced)Dokument2 SeitenSyllabus of C.N.C: Fanuc (Fundamentals + Advanced)Cadcam CentreNoch keine Bewertungen
- The Product Keys For Autodesk 2013 ProductsDokument4 SeitenThe Product Keys For Autodesk 2013 Productsprincedj33Noch keine Bewertungen
- Circular Interpolation Programming Example 123456Dokument14 SeitenCircular Interpolation Programming Example 123456Kennaa GadaaNoch keine Bewertungen
- Texturing With 3D Total's Texture CD's1Dokument4 SeitenTexturing With 3D Total's Texture CD's1eschenaziNoch keine Bewertungen
- Program CNC Lanjut-Kurniawan-5202421003Dokument47 SeitenProgram CNC Lanjut-Kurniawan-5202421003kurniawanofficial06Noch keine Bewertungen
- Tugas 13A Dengan MakroDokument9 SeitenTugas 13A Dengan MakroHp onlineNoch keine Bewertungen
- 150 CAD Exercises PDFDokument155 Seiten150 CAD Exercises PDFZurina NayanNoch keine Bewertungen
- CivilFEM v17.1 UpdateDokument40 SeitenCivilFEM v17.1 UpdateThaiAnhBoNoch keine Bewertungen
- Kasuga Seiki Machining CenterDokument12 SeitenKasuga Seiki Machining CenterKen DizzeruNoch keine Bewertungen
- 3DTransVidia 2012 BrochureDokument2 Seiten3DTransVidia 2012 BrochureSrashmiNoch keine Bewertungen
- Python ErrDokument19 SeitenPython ErrDemetrius MacêdoNoch keine Bewertungen
- Renderman - TutorialsDokument128 SeitenRenderman - TutorialsRodrigo MeloNoch keine Bewertungen