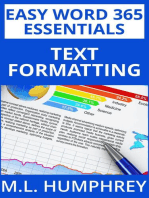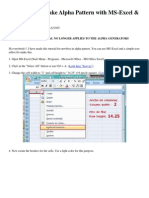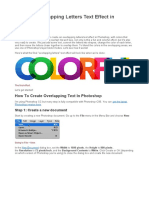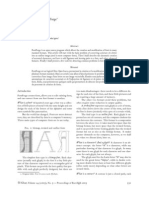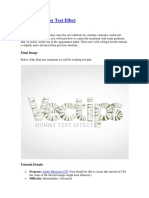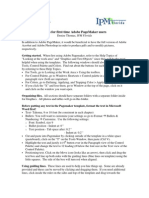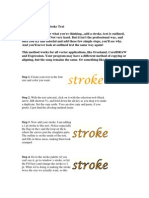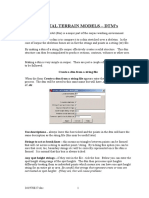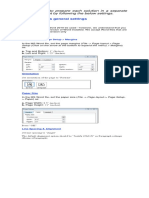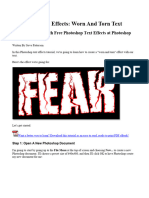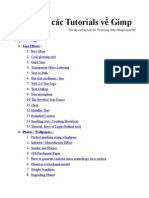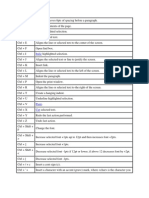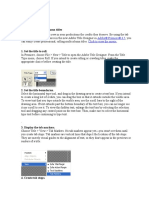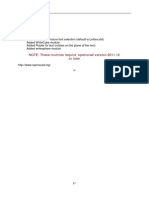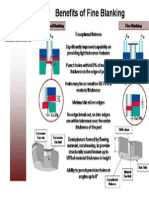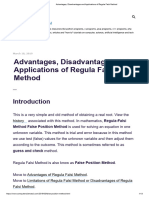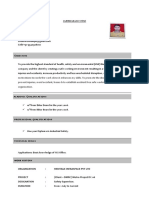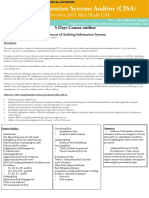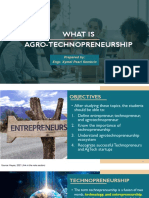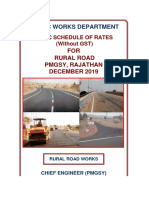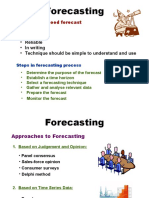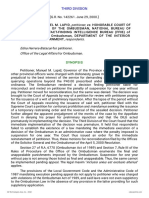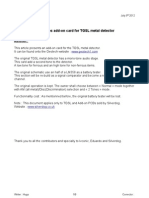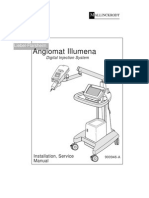Beruflich Dokumente
Kultur Dokumente
Building Fonts For WriteScad
Hochgeladen von
Kale SmithOriginaltitel
Copyright
Verfügbare Formate
Dieses Dokument teilen
Dokument teilen oder einbetten
Stufen Sie dieses Dokument als nützlich ein?
Sind diese Inhalte unangemessen?
Dieses Dokument meldenCopyright:
Verfügbare Formate
Building Fonts For WriteScad
Hochgeladen von
Kale SmithCopyright:
Verfügbare Formate
Harlan Martin
Intro
Let me begin this by apologizing to everyone that uses InkScape.. These instructions are geared toward people
like me that have never used it before. EVERYTHING in this help file is step by step. If there is a better way of
doing it, let me know and I will revise the instructions.
Be forewarned... Making fonts is very tedious, but once you build a couple of letters, it's not very difficult. I tried
to cover all the problems that I encountered while I was making fonts, but I might have missed a few. If so,
contact me on Thingiverse (harlandmii) . Someone else might have the same problems.
Note: If you do take the time to build a font, PLEASE share it!!!!! I and anyone else that use it would be
grateful :)
If you have problems, check the help section... I will try to keep it as updated as possible.
-o-
p1
Harlan Martin
Setting Up InkScape
I used InkScape to create the DXF file that contains Font Information.
Download the latest version from www.inkscape.org
My Settings for InkScape
(Click File.. InkScape Preferences...)
(Click File.. Document Properties)
Set grid units to mm
Default Unit=mm..
Spacing =1mm (If there isn't a
defined grid,simply click New)
p2
Harlan Martin
To view the layers window..
(click Layer.. Layers)
-o-
p3
Harlan Martin
Making a Guide
Click Create Text
At the top of inkscape, Choose Desired Font and set font size to 40
(I also selected bold because courier is a thin font)
The first letter needs to be one of the larger letters,
(Like capital M or W) so we can make a bounding
guide to align the rest of the letters.
I am zoomed in pretty close here (1mm squares)
Click in the bottom left of the page marker
Type M
Use the Arrow (select and transform)
to align the letter to the left and bottom of the page marker.
p4
Harlan Martin
Rename Layer 1 to the name of the letter
On the layers window, click the + to add a new layer.
(Name it Border or something similar)
Use the Green Down Arrow to move it to the bottom
of the list.
Make sure the Border layer is selected in the layers window.
Click Create Rectangle and make a bounding box for the M
(I chose light pink)
All of the rest of the letters will be centered in this box.
Use the Arrow to select the box
p5
Harlan Martin
Click Path... Object to Path
Use Edit paths by nodes.
and select all four corners
Click Make selected segments lines
(This process will be used on each letter to convert them to lines)
Lock the Border layer so it can't be accidentally changed.
Choose the letter (M) Layer again..
Click the arrow (Select and transform)
Click on the letter to select it
p6
Harlan Martin
Click Path and Object to Path
Click Edit paths by nodes..
Then click on the letter to select it.
Drag a square around the letter to select all the nodes
Click Make selected segments lines
If everything looks ok, we can go to the next letter.
(If not, see the section on Making Letters Better)
-o-
p7
Harlan Martin
Making Letters
Repeat the following steps for all letters and symbols
Click the + on the layers window to make a layer for
the next letter. (If its an A, name the layer A)
(lower case letter layers are named with a lower case letter and an underscore
ie... the layer for lower case c would be c_ )
(layers are case sensitive)
(use the green arrows to put the layers in order if desired)
Close the eye on the M layer to hide it..
Then choose the A layer to edit
Choose create and edit text objects
Type the letter (A)
Use the Arrow to align it
Click Path and Object to Path
Click edit paths by nodes
Click on the letter, then select all the nodes
p8
Harlan Martin
Click Make selected segments lines
(That is the process for each letter)
Examples of aligning letters
-o-
p9
Harlan Martin
Making Letters Better
Somtimes, when you click Path..Object to path, the image
won't have enough points to make curved sides.
After you select all the nodes and click
Make Selected Segments Lines,
it becomes obvious.
If you don't like the looks of the letter, hold Ctrl and press Z
to undo the change.
Click Edit paths by nodes
Select 2 or more nodes
(tip:click one node, then hold shift and click another)
Then click Insert new nodes into selected segments.
A new node will be on the curve.
p10
Harlan Martin
Repeat this process on each area that doesnt have enough
nodes to make the curves look smooth.
NOTE: The more nodes a letter has, the slower it will draw in
OpenScad. The fewer, the better.
W hen your done adding nodes, select them all, and
click Make selected segments lines
Move on to the next letter
-o-
p11
Harlan Martin
Saving the File
Be sure to save the SVG file each time.. Just click file.. Click save
Name the file with the name of the font.
To use the font in OpenScad, we need to convert it to a DXF file.
Before saving the DXF, verify that all letters,boxes and shapes are
converted to line segments. Otherwise, OpenScad won't be able to use it.
To make the DXF file:
Click File...
Click Save As...
Click the down arrow on save as type..
Choose Desktop Cutting Plotter(R13)(*.dxf)
Click OK
Note: If you are testing a font as you create it, clear the cache
on OpenScad the next time you update the Font... New letters
won't appear until you do. (on OpenScad, click Design..click
Flush Caches)
-o-
p12
Harlan Martin
HELP!!!
I will add this as soon as possible
-o-
p13
Harlan Martin
Testing While Making Fonts
-o-
p14
Harlan Martin
Font File Doesnt Work
-o-
p15
Harlan Martin
Some Letters Are Missing
-o-
p16
Das könnte Ihnen auch gefallen
- AutoCAD 2010 Tutorial Series: Drawing Dimensions, Elevations and SectionsVon EverandAutoCAD 2010 Tutorial Series: Drawing Dimensions, Elevations and SectionsNoch keine Bewertungen
- Word 365 Text Formatting: Easy Word 365 Essentials, #1Von EverandWord 365 Text Formatting: Easy Word 365 Essentials, #1Noch keine Bewertungen
- Fontographer TutorialDokument6 SeitenFontographer TutorialJorge LangleyNoch keine Bewertungen
- 3dletters Tutorial RevisedDokument15 Seiten3dletters Tutorial Revisedapi-296645779Noch keine Bewertungen
- Candy Stripes Glossy Text TutDokument18 SeitenCandy Stripes Glossy Text TutEd MercedNoch keine Bewertungen
- Nano Basics: Opening and Creating FilesDokument2 SeitenNano Basics: Opening and Creating FilesRocky SitumorangNoch keine Bewertungen
- How To Place Multiple Images in Text With PhotoshopDokument50 SeitenHow To Place Multiple Images in Text With PhotoshopVAS ICT Solutions and ServicesNoch keine Bewertungen
- Transformers Effect: Step 1Dokument11 SeitenTransformers Effect: Step 1DuWayne HolidayNoch keine Bewertungen
- Create An Assortment of 3D Text in Adobe Illustrator PDFDokument40 SeitenCreate An Assortment of 3D Text in Adobe Illustrator PDFkimberlyNoch keine Bewertungen
- Steps On How To Recreate The LogoDokument5 SeitenSteps On How To Recreate The LogomariosisaNoch keine Bewertungen
- ( (How To... ) ) Make Alpha Pattern With MS-Excel & Text-EditorDokument9 Seiten( (How To... ) ) Make Alpha Pattern With MS-Excel & Text-EditorNathanaelShirubaNoch keine Bewertungen
- Create A Scrapbook AlphabetDokument19 SeitenCreate A Scrapbook AlphabetAiu ErlienndazevabeeNoch keine Bewertungen
- Commie Typesetting in AegisubDokument115 SeitenCommie Typesetting in AegisubAngelLesnao100% (1)
- Table of ContentDokument18 SeitenTable of ContentrajivkunalNoch keine Bewertungen
- Create A Layered Glowing Text EffectDokument15 SeitenCreate A Layered Glowing Text EffectNguyễn Sĩ Phước HoàngNoch keine Bewertungen
- Ms Word NotesDokument27 SeitenMs Word NotesKarthik Hari100% (1)
- Vintage Typography Tutorial PDFDokument53 SeitenVintage Typography Tutorial PDFkimberlyNoch keine Bewertungen
- Convertidor ChessfontDokument5 SeitenConvertidor ChessfontWashingtonNoch keine Bewertungen
- Rules of Typography PDFDokument12 SeitenRules of Typography PDFGrimchopperNoch keine Bewertungen
- Colorful Overlapping Letters Text Effect in PhotoshopDokument16 SeitenColorful Overlapping Letters Text Effect in PhotoshopVAS ICT Solutions and ServicesNoch keine Bewertungen
- Wordstepbystep 2007 UnivDokument7 SeitenWordstepbystep 2007 UnivFaheem MukhtarNoch keine Bewertungen
- Ebook - Adobe PageMaker 6.5 TutDokument10 SeitenEbook - Adobe PageMaker 6.5 TutBiasotto999Noch keine Bewertungen
- EXERCISE 3 JM CortezDokument1 SeiteEXERCISE 3 JM Cortez12u88elNoch keine Bewertungen
- Tutorial PhotoshopDokument242 SeitenTutorial PhotoshopVonny NadyaNoch keine Bewertungen
- Chord Diagram Maker: DisclaimerDokument5 SeitenChord Diagram Maker: DisclaimerHumberto Vasquez VilcaNoch keine Bewertungen
- IndesignflyerDokument26 SeitenIndesignflyerapi-253440916Noch keine Bewertungen
- Font Creation With FontForgeDokument14 SeitenFont Creation With FontForgeblessed-be0% (1)
- Full Circle: Scribus Special Edition ENDokument24 SeitenFull Circle: Scribus Special Edition ENRoman SukochevNoch keine Bewertungen
- Create A Mummy Text Effect PDFDokument14 SeitenCreate A Mummy Text Effect PDFkimberlyNoch keine Bewertungen
- Hints For First Time Adobe Pagemaker UsersDokument3 SeitenHints For First Time Adobe Pagemaker UsersSujith KuttanNoch keine Bewertungen
- The Right Way To Stroke TextDokument3 SeitenThe Right Way To Stroke TextDiana MeiușNoch keine Bewertungen
- How To Use Typography To Create A 3D Text Effect PDFDokument21 SeitenHow To Use Typography To Create A 3D Text Effect PDFkimberlyNoch keine Bewertungen
- Ilustrator - TextDokument9 SeitenIlustrator - TextarhivaprogramaNoch keine Bewertungen
- 08 - HintsDokument6 Seiten08 - Hintsapi-234133280Noch keine Bewertungen
- Digital Terrain ModelsDokument9 SeitenDigital Terrain ModelsIrwan EPNoch keine Bewertungen
- In Design TutorialsDokument4 SeitenIn Design TutorialsthetayranitarNoch keine Bewertungen
- Create An Awesome Chrome Typography Piece in Illustrator PDFDokument98 SeitenCreate An Awesome Chrome Typography Piece in Illustrator PDFkimberlyNoch keine Bewertungen
- TBS Doc SettingsDokument4 SeitenTBS Doc SettingsManu MannuNoch keine Bewertungen
- Ps TutorialsDokument155 SeitenPs TutorialsSara ŠirolaNoch keine Bewertungen
- Fontlab Training Slides HandDokument75 SeitenFontlab Training Slides HandSérgio Lemos Sri DwarakadishNoch keine Bewertungen
- How To Make A Good Word DocumentDokument6 SeitenHow To Make A Good Word DocumentSaffa TariqNoch keine Bewertungen
- Starting Word: Components of The Word WindowDokument13 SeitenStarting Word: Components of The Word WindowKenNoch keine Bewertungen
- Shortcut KeysDokument45 SeitenShortcut KeysdundunNoch keine Bewertungen
- InDesign Beginner HandoutDokument10 SeitenInDesign Beginner Handoutgoodmale5Noch keine Bewertungen
- Document Production Step by Step BookletDokument68 SeitenDocument Production Step by Step BookletfarheenNoch keine Bewertungen
- Praat TutorialDokument9 SeitenPraat TutorialPetualang CintaNoch keine Bewertungen
- Moving Text From Word To Indesign: Create Your Indesign TemplateDokument6 SeitenMoving Text From Word To Indesign: Create Your Indesign TemplateOlek Dela CruzNoch keine Bewertungen
- MS Word Shortcut, Word Keyboard ShortcutsDokument2 SeitenMS Word Shortcut, Word Keyboard ShortcutssenthilvlNoch keine Bewertungen
- How To Use Photoshop Effects 10Dokument173 SeitenHow To Use Photoshop Effects 10kpamunicipality1917Noch keine Bewertungen
- How To Create Custom Line Types in AutoCADDokument7 SeitenHow To Create Custom Line Types in AutoCADVijay GujarNoch keine Bewertungen
- How To Create Custom Line Types in AutoCADDokument7 SeitenHow To Create Custom Line Types in AutoCADVijay GujarNoch keine Bewertungen
- Flash TutorialDokument11 SeitenFlash Tutorialprem_09Noch keine Bewertungen
- Type Light HelpDokument24 SeitenType Light HelpAllan MurrayNoch keine Bewertungen
- Gimp TutorialDokument519 SeitenGimp TutorialBth BkaNoch keine Bewertungen
- Microsoft Word ShrtkeysDokument3 SeitenMicrosoft Word ShrtkeysMohammed AslamNoch keine Bewertungen
- How To Change Background Using Blending Modes in PhotoshopDokument8 SeitenHow To Change Background Using Blending Modes in PhotoshopSillo PaulNoch keine Bewertungen
- Tutorials Create Rolling Multicolumn Titles: Adobe® Premiere® 6.5 Click To View The MovieDokument5 SeitenTutorials Create Rolling Multicolumn Titles: Adobe® Premiere® 6.5 Click To View The MovieRitchie S. PinangangNoch keine Bewertungen
- MS Word Shortcut List in ExcelDokument17 SeitenMS Word Shortcut List in ExcelPooja DhandaNoch keine Bewertungen
- How To Learn Word 2010 In 1 Day | Don't Read Any Word 2010 Until You Read This FirstVon EverandHow To Learn Word 2010 In 1 Day | Don't Read Any Word 2010 Until You Read This FirstNoch keine Bewertungen
- Using Microsoft Word 2007 for Academic PapersVon EverandUsing Microsoft Word 2007 for Academic PapersBewertung: 4 von 5 Sternen4/5 (1)
- Writes CadDokument9 SeitenWrites CadKale SmithNoch keine Bewertungen
- Freeship Manual 2.6Dokument57 SeitenFreeship Manual 2.6Bill GeronikolasNoch keine Bewertungen
- c35s r1 User ManualDokument15 Seitenc35s r1 User ManualKale SmithNoch keine Bewertungen
- Elements of Yacht Design (Norman L Skene)Dokument112 SeitenElements of Yacht Design (Norman L Skene)naufragato100% (2)
- Blade SteelDokument4 SeitenBlade SteelKale SmithNoch keine Bewertungen
- Forging Press: Matt Walker's 30 Ton HydraulicDokument5 SeitenForging Press: Matt Walker's 30 Ton HydraulicKale SmithNoch keine Bewertungen
- JPI BenefitsDokument1 SeiteJPI BenefitsKale SmithNoch keine Bewertungen
- Reason 5 Key CommandsDokument10 SeitenReason 5 Key CommandsAndres Camilo JaramilloNoch keine Bewertungen
- Santa Paula Fisheries Report - FINAL - CompiledDokument35 SeitenSanta Paula Fisheries Report - FINAL - CompiledKale SmithNoch keine Bewertungen
- Vascular Plant of South Ormond Beach, Oxnard, Ventura County, California David L. MagneyDokument3 SeitenVascular Plant of South Ormond Beach, Oxnard, Ventura County, California David L. MagneyKale SmithNoch keine Bewertungen
- Salonga Vs Farrales Digest Ful Case PDF FreeDokument6 SeitenSalonga Vs Farrales Digest Ful Case PDF FreeElyka RamosNoch keine Bewertungen
- Thesun 2009-07-09 Page05 Ex-Pka Director Sues Nine For rm11mDokument1 SeiteThesun 2009-07-09 Page05 Ex-Pka Director Sues Nine For rm11mImpulsive collectorNoch keine Bewertungen
- USA v. Sussmann - Durham Filing - Motion On Potential Conflicts of InterestDokument13 SeitenUSA v. Sussmann - Durham Filing - Motion On Potential Conflicts of InterestWashington Examiner100% (3)
- Sevana - Hospital Kiosk ConceptNoteDokument103 SeitenSevana - Hospital Kiosk ConceptNotemanojNoch keine Bewertungen
- Is LNG Still Competitive With Other Liquid Fuels?: Proceedings, Ascope'97 ConferenceDokument18 SeitenIs LNG Still Competitive With Other Liquid Fuels?: Proceedings, Ascope'97 Conferencemanolo8catalanNoch keine Bewertungen
- Community Support For IYCF As of 22 SeptDokument57 SeitenCommunity Support For IYCF As of 22 SeptMJ ArcillaNoch keine Bewertungen
- Advantages, Disadvantages and Applications of Regula Falsi MethodDokument12 SeitenAdvantages, Disadvantages and Applications of Regula Falsi MethodMd Nahid HasanNoch keine Bewertungen
- Krishna Yadav Cell#+91-9540308010: BjectiveDokument6 SeitenKrishna Yadav Cell#+91-9540308010: BjectiveIssac JohnNoch keine Bewertungen
- Coreapb3: Nivin PaulDokument19 SeitenCoreapb3: Nivin PaulNivin PaulNoch keine Bewertungen
- Ergonomics and Facilities Planning For The Hospitality IndustryDokument5 SeitenErgonomics and Facilities Planning For The Hospitality IndustryJulie Fe de AlcaNoch keine Bewertungen
- Utah State Hospital Policies and Procedures RadiologyDokument9 SeitenUtah State Hospital Policies and Procedures RadiologysultanarahmanNoch keine Bewertungen
- Cisa 2Dokument6 SeitenCisa 2Ahmad MaaytahNoch keine Bewertungen
- Lesson 2. WHAT IS AGROTECHNOPRENEURSHIPDokument23 SeitenLesson 2. WHAT IS AGROTECHNOPRENEURSHIPRhea Jane DugadugaNoch keine Bewertungen
- Train Details of New DelhiDokument94 SeitenTrain Details of New DelhiSiddharth MohanNoch keine Bewertungen
- Pmgsy Unified BSR December 2019 PDFDokument87 SeitenPmgsy Unified BSR December 2019 PDFRoopesh Chaudhary100% (1)
- ForecastingDokument16 SeitenForecastingSadain Bin MahboobNoch keine Bewertungen
- Cbjessco 13Dokument3 SeitenCbjessco 13Fawaz ZaheerNoch keine Bewertungen
- Lapid V CADokument11 SeitenLapid V CAChami YashaNoch keine Bewertungen
- Thick Walled Cylinders and SpheresDokument0 SeitenThick Walled Cylinders and Spherescrossfirex30Noch keine Bewertungen
- Bacnet Today: W W W W WDokument8 SeitenBacnet Today: W W W W Wmary AzevedoNoch keine Bewertungen
- Abstract 2 TonesDokument8 SeitenAbstract 2 TonesFilip FilipovicNoch keine Bewertungen
- Conscious Parallelism and Price Fixing Defining The BoundaryDokument29 SeitenConscious Parallelism and Price Fixing Defining The BoundaryFelipe Augusto Diaz SuazaNoch keine Bewertungen
- Text-Book P3Dokument147 SeitenText-Book P3Nat SuphattrachaiphisitNoch keine Bewertungen
- How To Use The R Software: July 2019Dokument28 SeitenHow To Use The R Software: July 2019Paul GokoolNoch keine Bewertungen
- Best of Thekkady (Periyar) Recommended by Indian Travellers: Created Date: 27 December 2015Dokument8 SeitenBest of Thekkady (Periyar) Recommended by Indian Travellers: Created Date: 27 December 2015sk_kannan26Noch keine Bewertungen
- December + Yearly ReviewDokument2 SeitenDecember + Yearly ReviewNick FabrioNoch keine Bewertungen
- Siningbayan Field Book PDFDokument232 SeitenSiningbayan Field Book PDFnathaniel zNoch keine Bewertungen
- Angiomat Illumena MallinkrodtDokument323 SeitenAngiomat Illumena Mallinkrodtadrian70% (10)
- Ahi Evran Sunum enDokument26 SeitenAhi Evran Sunum endenizakbayNoch keine Bewertungen
- Solution: Wireshark Lab: HTTPDokument7 SeitenSolution: Wireshark Lab: HTTPHaoTian YangNoch keine Bewertungen