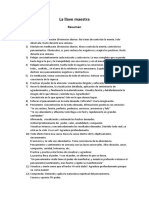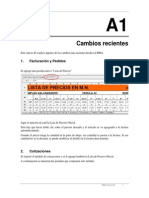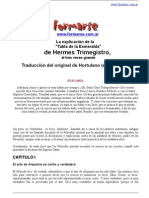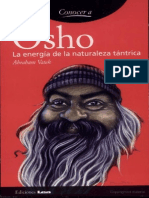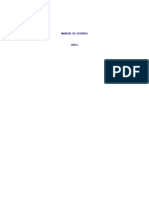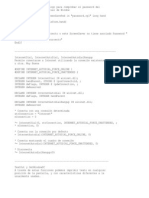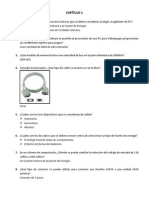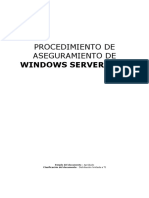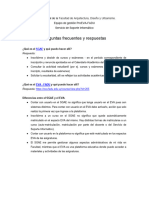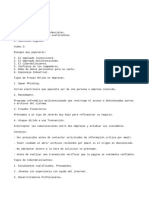Beruflich Dokumente
Kultur Dokumente
MBA-Manual Del Usuario
Hochgeladen von
Froylan PompaOriginaltitel
Copyright
Verfügbare Formate
Dieses Dokument teilen
Dokument teilen oder einbetten
Stufen Sie dieses Dokument als nützlich ein?
Sind diese Inhalte unangemessen?
Dieses Dokument meldenCopyright:
Verfügbare Formate
MBA-Manual Del Usuario
Hochgeladen von
Froylan PompaCopyright:
Verfügbare Formate
MBA PLUS V1.2.
0
MASTER IN BUSINESS ADMINISTRATION
SISTEMA ADMINISTRATIVO
Manual de Usuario
Version: 1.0
Monterrey, N.L.
Agosto de 2004
Manual del Usuario v1.0
MBA
TABLA DE REVISIONES
Esta tabla contiene la historia de las revisiones de este documento.
Este mismo documento debe estar bajo el control de revisiones y cada nueva versin debe ser
actualizada en el sistema de control de revisiones.
Version
1.0
Autor(es)
Descripcin de la Versin
Fecha
FPG
Versin inicial creada para distribucin y
comentarios. Esta versin del Manual
Explica el MBA Plus v1.2.0
25/Ago/2004
ii
Manual del Usuario v1.0
MBA
CONTENIDO
CAPITULO
TEMA
INTRODUCCION ...........................................................................................
INSTALACION DEL MBA PLUS ..................................................................
CONFIGURACION DEL MBA PLUS ..............................................................
EL MBA PLUS .................................................................. .........................
ACCIONES FRECUENTES .............................................................................
1
2
3
4
5
MENU SISTEMA ..........................................................................................
MENU CATLOGOS ....................................................................................
MEN VENTAS ............................................................................................
MENU CXC .................................................................................................
MEN COMPRAS ........................................................................................
10
MEN CXP ................................................................................................
11
MEN INVENTARIOS ..................................................................................
12
REPORTES DEL MBA PLUS .......................................................................
iii
13
MBA Plus
1
Introduccin
1.1
Qus el el MBA Plus
El MBA Plus es la solucin para las funciones de comercializacin de su empresa.
El MBA es un sistema administrativo enfocado a apoyar y facilitar todas las actividades de
comercializacin, ventas, cobranza e inventarios dentro de la empresa. El MBA est dirigido
aquellas empresas que comercialicen productos y servicios, que vendan a crdito, que tengan uno o
varios vendedores y que quieran llevar un control exacto de sus actividades de cobranza.
1.2
Beneficios del MBA Plus
Algunos de los principales beneficios del sistema son los siguientes:
Facilidad y rapidez para tomar pedidos y facturar
Control total y exacto sobre los productos pendientes de surtir (BackOrder)
Facturacin instantnea si ya esta colocado el pedido
La captura de pagos o abonos es muy sencilla y rpida
Facilidad para costear productos ya que se utilizan hoja de clculo integradas dentro de la
aplicacin.
Minimiza la inversin en inventarios, ya que al comprar, el MBA proporciona estadsticas
de pedidos, ventas, existencias y backorder y ayuda a los compradores a invertir slo lo
verdaderamente indispensable.
Control total sobre la cobranza y los saldos de los clientes
Apoyo a la toma de decisiones de la alta direccin ya que el MBA proporciona estadsticas
detalladas del comportamiento de Clientes, Agentes (Vendedores), Productos, Proveedores,
etc.
En general, el MBA es muy sencillo de aprender y utilizar ya que en muchas pantallas de
captura y todos los reportes, se utilizan hojas de clculo tipo Excel
Todos los reportes y listados son 100% compatibles con MS Excel; solo basta oprimir el
botn Grabar para generar un archivo que puede ser abierto y manipulado en MS Excel
directamente.
Modulo especial de conversin del sistema MegaPaq de Computacin en Accin: la
conversin total y directa de datos se realiza en menos de 4 horas. En un da se puede
migrar totalmente del MegaPaq al MBA Plus sin ningn problema.
Gran poder de base de datos a bajo costo. Aunque el MBA corre bajo una base de datos de
gran poder (Interbase), no hay que pagar licencias de uso o conexin como sucede con otras
bases de datos como SQL Server, Oracle o Informix.
El MBA est abierto para hacer modificaciones especiales para necesidades especficas del cliente.
Introduccin
1-1
MBA Plus
1.3
Funciones Principales
Las principales funciones del MBA Plus son las siguientes:
1.4
Captura de Pedidos, Facturacin directa y desde pedidos, Cotizaciones, Impresin de
etiquetas de embarque, Captura de nmeros de gua en envos forneos, Consulta de
Pendientes (BackOrder) por Cliente y Producto, Control y administracin de productos de
baja rotacin y 16 reportes de ventas y estadsticas.
Captura de pagos y abonos de clientes, Creacin de listados de entregas para choferes
repartidores y 8 reportes de cobranza y estadsticas de cobro
Mdulo completo para el costeo de artculos, Reportes de Listas de Precios, reportes
detallado de costos y mrgenes de venta, Reporte de control y auditora de cambios a
precios de productos.
Generacin de rdenes de compra, Seleccin de productos a comprar en base a cantidad de
pedidos, ventas, existencias o backorder (pendientes), Soporte de ordenes de compra en
pesos y dlares, Captura de compras a proveedores, Captura de devoluciones a proveedores,
Reportes de compras y proveedores
Captura de pagos o abonos a proveedores, Reportes de estados de cuenta por proveedor
Captura de devolucin de productos vendidos, Captura de entradas, salidas y traspasos de
almacn, Captura de inventario fsico, Estadsticas de pendientes (BackOrder) por familia
de productos, Calculo de Estadsticas y acumulados de Inventarios, Reportes para valuacin
y control de inventarios
Captura de clientes, proveedores, agentes, productos, almacenes, familias, monedas y tipo
de cambios y Tablas (Unidades de medida, transportistas, ciudades, estados, etc.)
Procesos especiales para cambios de cdigos de productos, exportar e importar catlogos de
artculos mediante hojas de clculo tipo Excel.
Utileras Especiales: hoja de clculo integrada dentro del MBA, programa para cambiar
dinmicamente la estructura de la base de datos, llenado masivo de datos al MBA,
Conversin rpida y directa de archivos de MegaPaq, Control de acceso especfico a cada
pantalla del MBA, Actualizacin de Usuarios y Listado de usuarios conectados al MBA.
Caractersiticas tcnicas
Las principales caractersticas tcnicas del MBA Plus son:
Diseado 100% con arquitectura Cliente / Servidor
Diseado para ambiente Windows 95, 98, ME, 2000 y XP
La base de datos es muy ligera pero muy poderosa. Funciona en un laptop, una PC de
escritorio, una red local o en Internet.
El servidor de base de datos funciona en plataformas Windows, Linux, MAC OS, Unix,
Solaris y en otros sistemas operativos populares. La aplicacin cliente funciona actualmente
en plataforma Windows, pero est preparada para migrarla a Linux en un futuro prximo.
Por su diseo cliente / servidor, potencia, seguridad y robustez, la base de datos est lista
para soportar cientos o incluso miles de usuarios simultneamente. Su desempeo es
comparativo o incluso mejor que bases de datos como MS SQL Server, Oracle, DB2,
Informix, Sybase, etc.
Introduccin
1-2
MBA Plus
El MBA est preparado y diseado desde su origen para funcionar en Internet. Si se coloca
la base de datos en un servidor Web, sta puede ser accesado por cualquier aplicacin del
MBA instalada en cualquier parte del mundo que tenga acceso a ese servidor.
Como el lenguaje de programacin y la base de datos son muy ligeros, rpidos y eficientes,
el MBA funciona en cualquier PC 486 o superior que tenga cualquier versin Windows
instalado. Obviamente, mientras mejor sea el equipo, mejor ser el desempeo de la
aplicacin.
La base de datos se incluye con el MBA. No hay que pagar nada adicional por concepto de
licencias de servidor ni de clientes.
Todos los reportes estn basados 100% en hojas de clculo tipo MS Excel, por lo que no es
necesario hacer conversiones de reportes. Los datos se pasan DIRECTAMENTE desde la
base de datos a la hoja de Excel, y oprimiendo un botn se graba el archivo en formato
XLS.
Captura de datos en hojas de clculo. El MBA permite capturar datos en hojas de clculo
donde se utilizan frmulas, funciones, formatos, bordes, sombreados, etc., para luego pasar
estos datos capturados DIRECTAMENTE a la base de datos central.
El MBA puede crear reportes mixtos. Una parte de estos reportes se llena a mano por parte
del usuario y luego el MBA puede vaciar informacin al mismo reporte y hacer el reclculo
de datos necesario automticamente. La posibilidad de manipulacin de informacin son
ilimitadas.
Todos los reportes estn basados en plantillas de hoja de clculo, por lo que son fcilmente
configurables por el usuario.
El MBA es fcilmente configurable y adaptable a las necesidades especficas de cada
cliente.
El MBA cuenta con un reporteador muy flexible, el cual permite pasar cualquier
informacin de la base de datos a una hoja de clculo de Excel en cuestin de segundos.
El MBA tiene la capacitad de integrarse con el MS Office. Es posible pasar cualquier
informacin al Word, Excel o Powerpoint.
Funciona con cualquier tipo de impresora: Laser, inyeccin de tinta o matriz de puntos.
El MBA es de arquitectura abierta, de tal manera que podemos desarrollar mdulos para
intercambiar informacin con cualquier sistema administrativo (Compac, Aspel, Platinum),
cualquier sistema desarrollado en FoxPro, Clipper, MS SQL Server, Oracle, etc. Incluso
dentro del mismo MBA, podemos utilizar 3 o 4 bases de datos diferentes y pasar
informacin de una a otra directa y transparentemente, sin necesidad de conversin de
datos.
Introduccin
1-3
MBA Plus
2
Instalacin del MBA Plus
2.1
Qu es la instalacin
La instalacin es el proceso para copiar todos los archivos del MBA Plus a una computadora y
poder utilizar la aplicacin.
2.2
Cmo instalar el MBA Plus
La aplicacin se instala ejecutando un programa o archivo instalador. Este programa copia todos los
archivos del sistema a la computadora del usuario. Tambin instala algunas utileras que el sistema
necesita para funcionar.
2.2.1 Archivos del Instalador
El instalador puede venir en un solo archivo que generalmente se llama IMBA.EXE. Tambin
puede venir en varios archivos separador; esto es necesarios cuando el instalador se distribuye en
diskettes de 3.5 pulgadas. Cuando es as, los archivos se llaman as: IMBA.EXE (el principal),
IMBA-1.BIN, IMBA-2.BIN, IMBA-3.BIN, etc, etc.
El archivo instalador se puede ejecutar directamente desde el CD o diskette, o bien puede copiarse a
alguna PC y desde all proceder a la instalacin.
2.2.2
Pasos para instalar la aplicacin
1. Ejecutar el instalador (IMBA.EXE). Este archivo puede estar en los diskettes, en el CD o en el
servidor. Aparece la pantalla de bienvenida del instalador donde se indica la versin y fecha del
MBA Plus.
Instalacin del MBA Plus
2-1
MBA Plus
2. Oprimir el botn Siguiente. Aparece la pantalla de seleccin del directorio.
Instalacin del MBA Plus
2-2
MBA Plus
Esta pantalla sirve para decirle al instalador en que directorio se desea instalar la aplicacin. Se
puede cambiar de directorio, pero no se recomienda. El botn Navegar sirve para seleccionar
algn otro directorio donde se desee instalar el MBA Plus.
3. Oprimir el botn Siguiente. Aparece la pantalla de Seleccin de Componentes.
Esta pantalla sirve para decirle al instalador que componentes del MBA se desean instalar. A
continuacin de describ cada uno de ellos:
Componente
Descripcin
Solo los programas Ejecutables
Esta opcin instala la aplicacin del MBA, es decir su archivo
ejecutable: MBA.EXE. Toda la aplicacin del MBA est en este
nico archivo.
Formatos de Reportes
Todos los reportes del MBA utilizan hojas de clculo (tipo Excel)
a donde se vacan los reportes o donde se capturan datos. Esta
opcin instala y copia a la computadora del usuario todos esos
formatos precapturados y los deja listos para ser utilizados por el
MBA Plus.
Scripts para la base de datos
Los scripts son pequenos archivos de texto que contienen
instrucciones o comandos para modificar la informacin de la
base de datos. Estos Scripts se utilizan mucho para corregir los
datos o la estructura de la base de datos cuando se piden cambios
especiales. Estos archivos NO se necesitan para la operacin
normal del MBA
Esta opcin se debe instalar solamente en la computadora del
administrador del MBA Plus. Los usuarios normales del MBA
Instalacin del MBA Plus
2-3
MBA Plus
Plus NO requieren instalar esta opcin.
4. Oprimir el botn Siguiente. Aparece la pantalla de Listo para instalar
Esta pantalla mmuestra un resumen de las opciones seleccionadas en las pantallas anteriores. Si
deseas instalar el MBA Plus se debe oprimi el botn Instalar; en caso contrario oprimir el botn
Cancelar.
Si se cancel la instalacin, el instalador mostrar la siguiente pantalla para confirmar la
cancelacin:
Si realmente desea cancelar, oprimir S.
5. Oprimir el botn Instalar. Aparece la pantalla de avance de la copia de archivos.
Instalacin del MBA Plus
2-4
MBA Plus
Esta pantalla va mostrando los archivos que se estn copiando a la computadora del usuario. El
proceso copia tarda entre 10 y 15 segundos.
Al terminar de copiar todos los archivos, aparece la pantalla final.
Instalacin del MBA Plus
2-5
MBA Plus
Una vez llegado a esta punto, la aplicacin MBA Plus est instalada completamente en la PC del
usuario. El botn Finalizar cierra el instalador.
Si abrimos el explorador de Windows y revisamos la carpeta C:\@MBA, veremos algo as:
2.2.3 Que archivos y directorios se instalan
Por default, el instalador crea un directorio llamado C:\@MBA en la PC del usuario. Este es el
directorio principal del sistema. Se puede cambiar el nombre del directorio al momento de instalar,
pero no se recomienda.
Archivos y directorios principales del sistema
Nombre archivo / Directorio
Descripcin
MBA.EXE
Es la aplicacin en s. Al ejecutar este archivo entramos a la
aplicacin.
MBA.INI
Es el archivo de configuracin inicial. Este archivo nos dice
dondes est la base de datos, que tipo de conexin vamos a usar,
donde estn los formatos de reportes, etc, etc.
No se recomienda modifcar este archivo a menos de que se est
seguro de lo que se hace.
MBA.GDB
Este archivo es la base de datos donde se almacenan todos los
datos que utiliza el sistema. Este archivo normalmente est en el
servidor.
Historia.TXT
Este es un archivo de texto que detalla la cronologa de los
cambios que se han hecho al sistema
\DBM
Este directorio contiene los scripts de definicin de la base de
datos. Normalmente estos archivos NO se utilizan por el usuario
final ya que es posible dejar la base datos inoperable si no se sabe
lo que se hace.
\DOC
Contiene documentos de soporte o apoyo al sistema
\FMT
ForMaTos.
Instalacin del MBA Plus
2-6
MBA Plus
Contiene todos los formatos de reportes, captura y configuracin
\HLP
Ayuda (HeLP)
Contiene los archivos de ayuda del sistema
\ICO
ICOnos o Imgenes
Son los archivos de imgenes que utiliza el sistema. Son las
imgenes de la barra de herramientas, botones, etc.
\INS
INStalador
Este directorio contiene el programa instalador de la aplicacin.
En ocasiones este directorio no se usa por que el instalador se
pone en el servidor. Normalemente aqu se copia el instalador
cuando no se desea instalar desde los diskettes o CD.
\MAN
MANuales
Este directorio contiene el manual de usuario del sistema.
2.3
Cmo desinstalar el MBA Plus
Para desinstalar el MBA Plus solamente hay que dar doble clic (ejecutar) el programa
UNINS000.EXE. Al hacerlo, aparece la siguiente ventana de confirmacin:
Si realmente se desea desinstalar, oprima S.
Instalacin del MBA Plus
2-7
MBA Plus
2.4
Como instalar el MBA Plus desde Internet
A continuacin se listan los pasos para instalar el sistema utilizando el sitio de soporte de Server
Systems de Mxico:
1. Conectarse a Internet.
2. Entrar al sitio de Server Systems de Mxico (www.ssmsoftware.com).
3. Desde la pgina principal, seleccionar la opcin de Soporte
4. Se cargar la pgina de Soporte del Sitio.
5. De la lista de Proyectos Especficos, seleccionar MBA Plus.
6. Se cargar la pgina de soporte para el Sistema MBA Plus
7. De la lista mostrada, seleccionar el archivo IMBA.exe.
8. Se abrir una ventana de dialogo para definir donde se desea guardar el archivo.
9. Guarda o graba el archivo en un directorio de tu disco duro
10. El archivo tiene un tamao de alrededor de 2.3 Mb que tardar unos 10 minutos en
bajarse.
11. A travs de la red local de tu empresa, copia el archivo IMBA.exe al directorio
C:\@MBA\INS de la computadora que est como servidor.
12. Ejecutar el archivo IMBA.exe en el servidor para que el MBA quede instalado.
13. Desde cada PC que tenga acceso al MBA, ejecutar el archivo IMBA.exeque est en
el servidor.
Despus de estos pasos, el sistema MBA est listo para usarse desde cualquier PC.
El Instalador IMBA.exe puede instalarse slo en las computadoras deseadas y no necesariamente
en todas.
2.5
Como instalar el MBA Plus en las PC de los Usuarios
A continuacin se listan los pasos para instalar el sistema MBA Plus en las computadoras de los
usuarios. Este procedimiento se debe realizar en cada una de las PC que utilizan el MBA cada vez
que se instala una nueva versin en el servidor.
1. Ejecutar el programa IMBA.exe que se encuentra en servidor de la red. Generalmente
este directorio es C:\@MBA.
Se recomienda crear un cono de acceso directo a este programa en el escritorio de
cada PC. El escritorio es la ventana principal donde estn todos los conos.
2. En la pantalla de bienvenida del instalador, hacer clic en Siguiente
Instalacin del MBA Plus
2-8
MBA Plus
3. Aparece la pantalla para seleccionar el directorio donde se instalar el MBA. Se
recomienda que este directorio sea siempre el sugerido por el instalador (C:\@MBA).
Oprimir Siguiente
4. Aparece la pantalla de seleccin de componentes. Asegurarse de que las dos primeras
opciones estn seleccionadas.
La opcin Solo los programas ejecutables (*.EXE) instala nicamente el programa
MBA.EXE que es la aplicacin principal.
La opcin de Formatos de Reportes instala todas la hojas de clculo que se utilizan en
los reportes. Se recomienda instalar siempre esta opcin.
La opcin Scripts para la base de datos (*.sql) SOLAMENTE se debe de seleccionar
cuando se instala el MBA en el servidor. La instalacin en las PC de los usuarios, NO
debe tener esta opcin seleccionada.
Los Scripts son programas o procedimientos que se instalan dentro de la base de datos y
se utilizan por el programa principal del MBA Plus. En la siguiente seccin
explicaremos como instalar y actualizar los Scripts.
Oprimir el botn Siguiente
5. La ltima ventana nos muestra un resumen de lo que se va a instalar.
Oprimir el botn Instalar
6. Durante la instalacin el instalador muestra el avance y los programas que est
copiando al disco duro de la computadora.
Comentarios Finales:
Instalacin del MBA Plus
2-9
MBA Plus
El instalador se puede instalar muchas veces en la misma PC sin tener que
desintalar la versin anterior.
Si tu has modificado un reporte a tu medida, el instalador lo sobrescribir con
la versin que traiga al momento de la instalacin. Es recomendable que
respaldes todos los reportes o archivos del MBA que tu hayas modificado.
El directorio C:\@MBA\FMT contiene los archivo de formato de los reportes.
Todos lo reportes utilizan los archivos de este directorio. Si el formato no est
en este directorio, el MBA generar un error de Unable to Open File
(Imposible abrir archivo). Si tienes respaldos de reportes en otro lugar, los
tienes que copiar a este directorio para que le Mba los utilice.
El o los programas del instalador deben de estar en el directorio C:\@MBA\Ins
del servidor.
El instalador puede venir en un solo archivo o en varios. Cuando es uno solo el
archivo se llamar IMBA.EXE. Cuando son varios (para cuando se usan
diskettes) los archivos se llaman IMBA.EXE, IMBA-1.bin, IMBA-2.bin,.. etc.
El instalador se puede instalar desde los diskettes o desde el disco duro del
servidor. Cuando se instala desde un disco duro, el nico requisito es que todos
los archivos estn juntos en el mismo directorio.
Para instrucciones ms detalladas de la intalacin, consulta la seccin 2.2.
2.6
Como instalar el MBA Plus en el Servidor
El procedimiento para instalar el MBA Plus en el servidor es idntico que el anterior, la nica
diferencia es que se tiene que seleccionar la opcin de Scripts.
Cada nueva versin del MBA es posible que requiera de programas o procedimientos que deben de
estar instalados en la base de datos. La instalacin que hemos hecho hasta aqu, SOLAMENTE
instala el nuevo ejecutable del MBA Plus y no toca para nada la base de datos. La funcin de los
Scripts es precisamente modificar la base de datos con nuevos o modificados programas que
necesita el ejecutable del MBA para operar. En resumen: en el servidor hay que hacer dos tipos de
instalaciones: la del MBA Plus y la de los Scripts de la base de datos.
La siguiente seccin describe a detalle la instalacin de Scripts en la base de datos.
2.7
Introduccin
Bsicamente, los Scripts son archivos de texto, generalmente con extensin .sql, que contienen
instrucciones especiales para modificar los datos o las estructuras de datos que la base de datos
contiene. Estas instrucciones estn escritas en un lenguaje que se llama SQL (Structured Query
Languaje).
Si consideramos un archivo de clientes, los metadatos o estructura de datos sera as:
Nombre del Campo
Tipo de Informacin que almacena
Codigo del Cliente
Texto de 20 caracteres
Instalacin del MBA Plus
2-10
MBA Plus
Nombre del Cliente
Texto de 100 caracteres
Direccin del Cliente
Texto de 100 caracteres
Fecha de Alta
Fecha
Saldo
Numerico
Etc, etc.
Los datos que puede almacenar esta tabla o estructura ser algo as:
Codigo
Nombre
Direccin
Fecha
Saldo
2004
Juan Martinez
Calle 22
23/03/2003
12,500.00
2008
Jos Lpez
Madero 345
25/02/2003
5,500.00
Etc.
Etc.
Etc.
Etc.
Los renglones de la tabla se le llama registros y a las columnas se les llama campos. Podemos
decir que los registros es la informacin o datos y los campos es la estructura o metadatos bajo la
cual se organizan los datos.
Con los Scripts se pueden hacer cosas como:
Crear nuevas tablas
Modificar tablas
Borrar datos o registros
Modificar datos o registros
Poner un valor a un campo o columna en todos los registros
Buscar o desplegar registros de una tabla
Etc., etc.
El lenguaje SQL es bastante amplio y sofisticado y no es necesario para los usuarios del sistema
conocerlo; aunque sera muy recomendable tener una idea de cmo funciona.
2.8
Stored Procedures (Procedimientos Almacenados)
Los procedimientos almacenados son pequeos programas que estn almacenados dentro de la
base de datos y son independientes de la aplicacin que los utiliza. Podemos decir que el MBA est
compuesto de 2 tipos de programas: el MBA.EXE que se ejecuta en cada PC de los usuarios y los
procedimientos que estn almacenados en la bases de datos. Normalmente estos dos tipos de
programas deben de estar sincronizados, es decir que una versin especfica del MBA (por ejemplo
la 0.8.1.3) necesita un procedimientos que se llama REP_VENTAS que est almacenado en la base
de datos. Si se instala el MBA SIN instalar este procedimiento, el reporte que lo utiliza (dentro del
MBA.EXE) emitir un error ya que no encontrar ese procedimiento.
Los Stored Procedures o SPs son como servicios que la base de datos ofrece al MBA.EXE que corre
en cada PC. El MBA.EXE asume que en la base de datos existen ciertos SPs que necesita; si no est
instalado el SP respectivo, ese reporte o parte de la aplicacin funcionar mal o no funcionar en
Instalacin del MBA Plus
2-11
MBA Plus
absoluto. En estos caso el mal funcionamiento est en uno o dos reportes solamente. Todo lo dems
del sistema debe seguir operando normalmente y se puede seguir utilizando sin ningn problema.
Muchos de los Scripts que utilizamos, contienen instrucciones para crear o modificar SPs que
necesita el MBA.EXE. Los SPs, una vez instalados en la base de datos, estn disponibles para
TODAS las PCs que ejecuten el MBA.
Las base de datos es un archivo con extensin .GDB (MBA.GDB en el caso del MBA) y dentro de
ese archivo estn guardados los datos y los SPs que utiliza el MBA.EXE.
2.9
El editor de textos del MBA
El MBA tiene un editor de texto integrado. Este editor se encuetra en el Men Utileras y el
submen Scripts.
En este editor se puede modificar cualquier archivo texto incluyendo, obviamente, a los Scripts para
modifcar la base de datos.
2.10 Cmo ejecutar o instalar un Script
Algunas de las funciones ms importantes del Script son las siguientes:
Instrucciones para modificar datos
Instrucciones para modificar las estructuras o metadatos
Crear y/o modificar Stored Procedures (SPs)
La ejecucin de un Script tiene un impacto directo e instantneo sobre la base de datos.
Advertencia
Ejecutar Scripts sin la seguridad de lo que se hace o sin el conocimiento o la supervisin
adecuada, puede causar prdida definitiva de informacin, mal funcionamiento de la
aplicacin o dejar el sistema totalmente inoperable.
Se recomienda ampliamente sacar un respaldo de la base de datos antes
de ejecutar cualquier Script.
El lenguaje SQL es una herramienta muy poderosa; pero si no se sabe utilizar, puede causar mucho
dao tambin.
2.11 Pasos para ejecutar o instalar un Script
Para instalar o ejecutar un Script, haga lo siguiente:
1. Entrar al sistema MBA
2. Seleccionar la opcin Scripts del Men Utilerias
3. Oprimir el botn Abrir
Se abre el cuadro de dilogo para abrir un archivo
Instalacin del MBA Plus
2-12
MBA Plus
4. Seleccionar el archivo de Script
Normalmente los archivos Scripts los almacenamos en el directorio C:\@MBA\DBM o
en el directorio C:\@MBA\DBU
5. Oprimir el botn Ejecutar de la barra de herramientas.
Este comando ejecuta las instrucciones visualizadas en la pantalla.
6. En la barra inferior de mensajes debe aparecer una leyenda que dice Script ejecutado
con xito cuando el Script se ejecut correctamente.
Comentarios importantes:
Cuando el Script instala un Store Procedure (SP) el Script siempre trata de borrarlo primero. Pero si
el SP no existe (lo cual es normal, porque es la primera vez que se instala) aparecer un advertencia
como la siguiente:
El mensaje Procedure XXXXXXX not found significa que el procedimiento aludido NO existe
(lo cual es normal si es la primera vez que se instala) y siempre hay que responder Yes a la
pregunta de Deseas continuar con la ejecucin?
Despus de continuar, debe aparecer el mensaje Script ejecutado con xito en la barra inferior de
mensajes si el Script se ejecut correctamente.
Si aparece un mensaje diferente a este, es un error anormal de ejecucin. Anota el mensaje y
selecciona NO a la pregunta de Deseas continuar con la ejecucin?. Contacta a la persona
que cre el Script y explcale el mensaje.
Es posible ejecutar todos los Scripts que sean necesarios uno tras otro.
Es importante NO MODIFCAR las instrucciones que aparecen en pantalla despus de abrir el
Script. Al abrir el archivo Script, hay que oprimir el botn Ejecutar inmediatamente despus.
Si el sistema te pregunta que si deseas guardar los cambios al ejecutar un Script, quiere decir que el
archivo fue modificado. Selecciona la opcin NO (NO guardar cambio). Si la ejecucin se realiz
con xito, todo se hizo normalmente. Si hay algn mensaje de error, contesta NO a la pregunta de
continuar, vuelve a abrir el Script y ejectalo de nuevo sin modificar nada.
El Directorio C:\@MBA\DBM contiene TODOS los Scripts que utiliza la base de datos. Es
recomendable respaldar este directorio al menos una vez al mes.
Instalacin del MBA Plus
2-13
MBA Plus
A partir del 6 de Marzo de 2003 el nuevo directorio C:\@MBA\DBU se utilizar para almacenar los
Scripts que se requieren ejecutar junto con las nuevas versiones del MBA.EXE. Despus de instalar
el IMBA.EXE como se indic en las secciones anteriores, hay que ejecutar TODOS y cada uno de
los archivos Scripts que existan en el directorio C:\@MBA\DBU tal y como se indica al principio
de esta seccin.
2.12 Resumen de una instalacin en el servidor
1. Bajar el instalador IMBA.EXE de Internet y colocarlo en el diectorio C:\@MBA\INS
del
Servidor.
(Seccin 2.1)
2. Desde el Explorador de Windows, ejecutar el archivo IMBA.EXE.
Seleccionar las 3 opciones de componentes (Ejecutable, Formatos y Scripts)
(Seccin 2.2, paso 4)
3. Entrar al MBA
4. Ir al men Utilerias, luego a la opcin Scripts
5. Oprimir el botn Abrir, seleccionar el directorio C:\@MBA\DBU y abrir el primer
Script que aparezca. No modifiques ningn archivo que se abra
6. Oprimir
el
botn
Ejecutar
Si aparece el mensaje Procedure XXXXXXX not found, oprimir el botn YES
7. Repetir los pasos 5 y 6 hasta ejecutar todos los Scripts existentes en el directorio
C:\@MBA\DBU.
Si no ests seguro si ya ejecutaste algn Script, puedes volver a ejecutarlo sin ningn
problema
Instalacin del MBA Plus
2-14
MBA Plus
3
Configuracin del MBA Plus
El MBA Plus puede funcionar en una PC individual, en una red local o incluso sobre Internet. La
configuracin sirve para decirle al MBA Plus en que tipo de ambiente va a operar.
3.1
El archivo MBA.INI
El archivo MBA.INI es un archivo de configuracin fundamental y muy importante para el correcto
funcionamiento del MBA Plus. Se encuentra en el directorio de instalacin (C:\@MBA) y debe
estar siempre junto con el archivo MBA.EXE, que es la aplicacin en s.
3.1.1 Secciones del archivo MBA.INI
A continuacin se muestra el MBA.INI tpico de un ambiente de red local.
[General]
DevTool=Delphi
[Database]
Type=Interbase
ConnTool=IBO 4.2
Server=Servidor
Path=C:\@MBA\MBA.gdb
UserName=USUARIO
Password=
Protocol=TCP_IP
DatabaseName=
[Directorios]
Reportes=C:\@MBA\Doc\
Formatos=C:\@MBA\Fmt\
Documentos=C:\@MBA\Doc\
Graficos=C:\@Mba\Imagenes\
Logo=C:\@Mba\Ico\Logo.bmp
[Archivos]
LOG=C:\@MBA\LOG.TXT
[Parametros]
[Clientes]
Configuracin del MBA Plus
3-1
MBA Plus
Un archivo INI se compone de secciones y, dentro de cada seccin, hay parmetros. La seccin se
identifica por un nombre entre corchetes cuadrados. Por ejemplo: [Database],
[Directorios] , etc.
Los parametros estn debajo (dentro) de la seccin que les corresponde y se componen de dos
partes: el nombre del parmetro y su valor. Ejemplo:
UserName=USUARIO
En este caso el nombre del parmetro es UserName y su valor es USUARIO. Ambos, estn
separados por un signo de igual ( = ). A la izquierda del signo de igual est el nombre del
parmetro, y a la derecha su valor.
En la siguiente tabla explicaremos los parmetros ms importantes del MBA.INI
Seccin / Parmetro
Descripcin
[Database]
Seccin de definicin de la localizacin de la base de datos
del MBA.
Type=Interbase
Este parmetro es solo informativo. Nos dice que el tipo de
base de datos que vamos a utilizar es Interbase..
ConnTool=IBO 4.2
Este parmetro es solo informativo. Nos dice que con que
software nos vamos a conectar al servidor de base de datos.
En este caso usaremos el Interbase Objects versin 4.2
Server=Servidor
Este parmetro es muy importante.
Nos dice como se llama la computadora que est como
servidor. En esa computadora debe estar instalado el
servidor de base de datos junto con el archivo MBA.GDB.
Si el MBA Plus est en una computadora independiente,
este parmetro debe estar vaco, o sea, no debe de haber
nada despus del signo de igual.
Path=C:\@MBA\MBA.gdb
Este parmetro es muy importante.
Nos dice en que directorio est el archivo MBA.GDB. Este
directorio es relativo a la PC que est como servidor
UserName=FPOMPA
Opcional.
Este parmetro contiene el nombre del usuario que
aparecer por default en la ventana de entrada al MBA
Plus. Si este parmetro se deja vaco, se deber teclear el
nombre cada vez que se desee entrar al MBA Plus
Password=ABC
Opcional.
Este parmetro contiene el password del usuario. Si se
teclea el password, el MBA entrar directamente al men
de opciones SIN mostrar la ventana de acceso al MBA. Se
Configuracin del MBA Plus
3-2
MBA Plus
recomienda dejar esta parmetro vaco, para que el usuario
SIEMPRE tenga que teclearlo.
Protocol=LOCAL
Este parmetro es muy importante.
Nos dice qu protocolo de conexin se utilizar para
localizar y conectarse al servidor de base de datos.
LOCAL significa que el servidor de base de datos est
instalado en la misma PC donde estamos usando el MBA
Plus. En este caso el parmetro Servidor debe estar vaco.
TCP_IP significa que el servidor de base de datos est
instalado en un servidor remoto, ya sea en una red local o
en Internet. En este caso el parmetro Servidor debe tener
el nombre o la direccin IP del servidor.
DatabaseName=
No se usa.
[Directorios]
Seccin de definicin de la localizacin de los directorio
ms del MBA.
Reportes=C:\@MBA\Fmt\
Este parmetro es muy importante
Indica el directorio donde se encuentran los formatos de los
reportes que utiizar el MBAPlus.
Formatos=C:\@MBA\Fmt\
Este parmetro es muy importante
Indica el directorio donde se encuentran los formatos de
captura y reportes que utiizar el MBAPlus. Este parmetro
y anterior siempre deben de tener el mismo directorio.
Documentos=C:\@MBA\Doc\
Indica el directorio donde se encuentran los documentos de
apoyo o soporte del MBA. Normalmente no se utiliza.
Graficos=C:\@Mba\Imagenes\ Indica el directorio donde se encuentran los archivos
grficos o imgenes que utiliza el MBA. Normalmente no
se utiliza.
Logo=C:\@Mba\Ico\Logo.bmp
Indica el archivo tipo BMP que el MBA pondr en la
ventana principal. Normalmente este archivo es el logotipo
de la empresa.
[Archivos]
Seccin de definicin de la localizacin de archivos del
MBA.
LOG=C:\@MBA\LOG.TXT
Opcional.
En este archivo, el MBA escribir los mensajes de errores o
la bitcora de uso del MBA. Es utilizado por el personal de
soporte.
Nota:
Si existen otras secciones o parmetros en el archivo
MBA.INI, no se utilizan o son ignorados por esta versin
Configuracin del MBA Plus
3-3
MBA Plus
de MBA Plus.
3.2
Ejemplos de MBA.INI
3.2.1
Para un PC independiente SIN conexin a red
El archivo MBA.INI para este tipo de PC sera:
[General]
DevTool=Delphi
[Database]
Type=Interbase
ConnTool=IBO 4.2
Server=
Path=C:\@MBA\MBA.gdb
UserName=FPOMPA
Password=
Protocol=LOCAL
DatabaseName=
[Directorios]
Reportes=C:\@MBA\Fmt\
Formatos=C:\@MBA\Fmt\
Documentos=C:\@MBA\Doc\
Graficos=C:\@Mba\Imagenes\
Logo=C:\@Mba\Ico\Logo.bmp
[Archivos]
LOG=C:\@MBA\LOG.TXT
3.2.2
Para un PC conectada en red
El archivo MBA.INI para este tipo de PC sera:
[General]
DevTool=Delphi
[Database]
Type=Interbase
ConnTool=IBO 4.2
Server=Servidor (Puede variar en cada instlaacin de red)
Path=C:\@MBA\MBA.gdb
UserName=FPOMPA
Password=
Configuracin del MBA Plus
3-4
MBA Plus
Protocol=TCP_IP
DatabaseName=
[Directorios]
Reportes=C:\@MBA\Fmt\
Formatos=C:\@MBA\Fmt\
Documentos=C:\@MBA\Doc\
Graficos=C:\@Mba\Imagenes\
Logo=C:\@Mba\Ico\Logo.bmp
[Archivos]
LOG=C:\@MBA\LOG.TXT
3.3
Comentarios Finales
Cuando se instala el MBA Plus, el instalador pide el directorio donde se va a copiar el sistema. Es
muy importante verificar que ese directorio de instalacin sea el mismo que se utiliza en los
parmetros de la seccin [Directorios].
Configuracin del MBA Plus
3-5
MBA Plus
4
El MBA Plus
A partir de este captulo, explicaremos la operacin detallada del MBA Plus. En este capitulo
veremos la pantalla o ventana principal, sus menus y barra de estado. En los prximos, dedicaremos
un captulo a cada menu o mdulo del MBA Plus.
4.1
Como iniciar el MBA Plus
Al terminar la instalacin, el instalador deja en el escritorio de la PC un cono de acceso al MBA
Plus.
Haciendo doble clic es este cono se arranca o ejecuta el MBA Plus.
Lo primero que aparece es una ventana de bienvenida donde aparecen los datos generales del MBA
Plus
Lo ms importante de esta ventana es la versin que se est utilizando.
Despus de aparecer esta ventana de bienvenida el MBA Plus muestra la ventana de acceso.
El MBA Plus
4-1
MBA Plus
En esta ventana el usuario debe teclear su cuenta de acceso y su password. Para proseguir se puede
teclear Enter o el botn Aceptar.
Si hay algn problema con el usuario o el password, el MBA desplegar una ventana indicando el
problema:
Para intentar de nuevo, selecciona Iniciar Sesin del men Sistema
Una vez aceptado el usuario y el password, aparece la ventana principal del MBA Plus
El MBA Plus
4-2
MBA Plus
4.2
Componentes de la ventana principal del MBA
4.2.1
El men principal
Nombre del Men
Descripcin
Sistema
Contiene opciones de conexin y entrada al MBA, as
como una opciones del configuracin
Ventas
Contiene todas las opciones del Mdulo de Ventas y
Cotizaciones
CxC
Mdulo de Cuentas por Cobrar
CxP
Mdulo de Cuentas por Pagar
El MBA Plus
4-3
MBA Plus
Compras
Mdulo de Comptas
Inventarios
Mdulo de Inventarios
Catlogos
Captura de los catlogos del MBA: Clientes, Productos, etc.
Procesos
Procesos especiales del MBA
Utileras
Herramientas adicionales del MBA. Hoja de clculo,
manejo de Scripts, etc.
Ventanas
Manipulacin de ventanas abiertas al mismo tiempo
Ayuda
Ventana de ayuda principal.
4.2.2
La barra de estatus
Describiremos las secciones o paneles de la barra de status de izquierda a derecha.
Nombre de la seccin
Descripcin
Icono
No tiene significado especial
Nommbre de Empresa
Es el nombre de la empresa activa
Usuario
Es el nombre del usuario conectado
Conexin y base de datos
Este texto tiene 3 partes:
1) Este texto indica el tipo de conexin realizada con
la base de datos. Puede ser: LOCAL o TCP_IP.
LOCAL significa que la base de datos est en la PC
que se est utilizando y TCP_IP significa que la
base de datos est en un equipo en la red o en
Internet
2) Nombre del servidor. Nombre de la PC donde est
la base de datos. En conexin LOCAL, no aparece
nada
3) Path o Directorio. Es el directorio donde se
encuentra la base de datos.
Fecha
Fecha actual segn la PC
Hora
Hora actual Fecha actual segn la PC
4.2.3
Men Vertical
El MBA Plus
4-4
MBA Plus
Este men es una versin compactada del men principal. Se utiliza para mayor facilidad de acceso
a algunos componentes del MBA Plus.
Existes dos secciones en el men vertical que no existen en el men principal:
SIE (Sistema de Informacin Ejecutivo)
Reportes RX (Reporteador)
Ms adelante explicaremos a detalle estas dos opciones.
El MBA Plus
4-5
MBA Plus
5
Acciones Frecuentes
En este captulo explicaremos las acciones y selecciones ms frecuentes y tpicas que se llevan a
cabo en el MBA Plus. Como a partir del prximo captulo entraremos a explicar a detalle el
funcionamiento de las pantallas del MBA Plus, es importante sentar las bases en cuanto a convenios
y explicar las actividades que son comunes a la mayora de las pantallas.
5.1
Componentes de una ventana
Frecuentemente haremos referencia a un componente de una ventana para explicar algo. Por esta
razn es importante conocer los tipos de componentes que existen y as poder identificarlos ms
fcilmente:
Componente
Descripcin
Label. Letrero o Etiqueta.
EditBox. Cuadro de edicin o texto
ComboEdit. Permite teclear y seleccionar
desde una ventana al oprimir el botn de tres
puntos
ComboBox. Permite teclear o desplegar una
lista seleccionable.
CheckBox. Se utiliza para habilitar
deshabilitar una opcin o parmetro.
DateEdit Edicin de Fechas. Sirve para teclear
fechas. Si se oprime el botn, se despliega un
calendario para seleccionar la fecha.
RadioButton Botones de opciones. Estos
botones sirven para seleccionar una u otra
opcin. Solamente una opcin puede estar
seleccionada.
SpinEdit Este botn es para capturar valores
numricos. Los dos botoncitos a la derecha
sirven para incrementar o decrementar el valor
que actualmente est capturado.
Acciones Frecuentes
5-1
MBA Plus
Pestaas de pginas Estas pestaas activan su
pgina correspondiente. Dentro de cada pgina
puede haber otros objetos.
5.2
Seleccin de un men
Cuando queramos indicar la seleccin de una opcin del men lo indicaremos as:
Ventas | Reportes | Diario de Ventas
Esto quiere decir: oprimir el men Ventas, luego la opcin Reportes y luego la opcin Diario de
Ventas. Normalmente, al hacer clic en el ltimo elemento, se desplegar la ventana o se ejecutar
alguna accin.
5.3
Captura y/o seleccin de cdigos
Cada cliente, producto, familia, etc. tiene un cdigo o clave, un nombre y algunos otros datos ms.
A los archivos donde estn los clientes, productos, familias, etc. se les llama tablas o catlogos.
Una accin muy frecuente usada en el MBA Plus, es seleccionar o buscar un cliente, un producto,
una familia, etc. Normalmente, el MBA Plus necesita un cdigo de algn catlogo para realizar
algn proceso. Cuando el ComboEdit tenga u fondo verde, significa que ese campo corresponde a
un cdigo de alguna tabla. Ejemplo:
Vamos a poner de ejemplo la seleccin de un cliente.
Para seleccionar el Cliente hay dos maneras:
Captura
1. Teclear el cdigo de cliente (si lo recuerdas)
2. Oprimir la tecla Enter
Si el cdigo es vlido, aparecer el nombre del Cliente en su cuadro respectivo. Si es invlido, el
cuado se quedar vaco.
Acciones Frecuentes
5-2
MBA Plus
Seleccin
1. Dar clic en el botn de los 3 puntos (la tecla F3 tiene el mismo efecto)
2. Aparece la ventana de los clientes (Seleccin de Catlogos)
3. Seleccionar el cliente deseado
4. Oprimir el botn Aceptar
5. Los datos del cliente aparecen en sus cuadros respectivos
5.3.1
Como utilizar la ventana de seleccin de catlogos
Cuando se hace clic en el botn de los 3 puntos al estar capturando un cdigo, aparece la venta de
seleccin de catlogos. Esta ventana es la misma para seleccionar Clientes, Productos, Familias,
Proveedores, Ciudades, Estados, etc., etc., y lo nico que cambia son las columnas de datos que
aparecen en ella.
A continuacin se muestra la ventana de seleccin de Clientes como ejemplo (las letras en rojo se
aadieron para fines explicativos solamente):
El orden en que aparecen los datos se indica por los botones Cdigo o Descripcin (punto D). Si el
botn Cdigo esta seleccionado, los datos estn ordenados por la columna del Cdigo. Si el botn
Descripcin est seleccionado, los datos aparecen ordenados por la columna Descripcin o Nombre
(depende de que tabla se est consultando).
Si se teclea algo en el rea de captura (punto C), y el botn Cdigo est seleccionado, el MBA va
buscando el texto capturado con cada tecla que se oprima en la columna del Cdigo. Si el botn
Descripcin est seleccionado, el MBA va buscando el texto capturado con cada tecla que se
oprima en la columna de Descripcin o Nombre.
Acciones Frecuentes
5-3
MBA Plus
Se pueden utilizar las flechas del teclado o la barra de scroll del lado derecho para navegar por la
lista de datos (punto E). Tambin se puede utilizar la barra de navegacin (punto B).
Una vez que el cliente est seleccionado, oprimir el botn Aceptar (punto A). La tecla Enter tiene el
mismo efecto que el botn Aceptar. La ventana se cierra y los datos del cliente seleccionado se
desplegarn en sus cuadros correspondientes de donde fue llamada.
Si se oprime el botn Cancelar , la tecla ESC o el botn superior derecho (la cruz), la ventana se
cierra y no se despliega ningn dato.
La siguiente figura muestra una seleccin de Cliente
Si se oprime el botn del cdigo, la ventana de seleccin aparece ordenada por Cdigo. Si se
oprime el botn del Nombre, la ventana de seleccin aparece ordenada por Nombre.
5.4
Diferencias entre numrico y alfanumrico
El MBA Plus utiliza mucho el ordenamiento de informacin ya sea en consultas, reportes o
capturas. Por esta razn es importante entender la manera en que se ordena la informacin
dependiendo del tipo de datos de que se trate.
Los tipos de datos numricos solamente puede tener los dgitos del 0 al 9 y un punto.
Los tipos de datos alfanumricos pueden tener todos los nmeros, letras, smbolos de puntuacin y
smbolo especiales tales como @, #, $, %, &, etc.
Al desarrollar un producto de software, el diseador de software define los tipos de datos que se
utilizarn en la aplicacin. El diseador debe tomar la decisin de si un dato ser numrico o
alfanumrico. En el MBA Plus, los datos con los cuales NO se harn operaciones aritmticas o no
representan cantidades numricas, se definieron como tipo de dato alfanumrico. Todos los datos
que tienen cantidad de ventas, existencias, etc, se definieron como numricos.
Como consecuencia, todos los cdigos de Cliente, Proveedor, Productos, Familias, etc. son datos
alfanumricos. Es importante recordar que un dato alfanumrico pudiera tener solamente caracteres
numricos del 0 al 9.
Para la computadora NO ES LO MISMO un dato alfanumrico 99, que un dato numrico 99.
Parecen ser lo mismo, pero internamente se representan de manera muy distinta.
5.4.1 Datos alfanumricos
Cada smbolo de un valor alfanumrico se denomina un carcter. La computadora maneja
internamente conjuntos de caracteres y cada carcter tiene un cdigo numrico llamado ASCII
(asqui). Existen tablas de caracteres para saber que cdigo tiene cada carcter.
Acciones Frecuentes
5-4
MBA Plus
Caracter
Cdigo ASCII
Caracter
Cdigo ASCII
65
48
66
49
...
...
...
...
90
57
Entonces, cuando la computadora ordena un dato de tipo alfanumrico, los ordena de acuerdo a su
cdigo ASCII y va comparando de izquierda a derecha. El orden de los caracteres va as:
1. Smbolos especiales tales como @, #, $, %, &, etc
2. Dgitos numricos
3. Letras maysculas
4. Letras minsculas
En el caso de los cdigos de Cliente, Producto, Proveedores, etc. el ordenamiento se hace de esta
manera.
Aunque un cdigo de Cliente tenga solamente nmeros, la computadora lo ordenar como si fuera
alfabticamente pero en el siguiente orden: numeros, letras maysculas y letras minsculas. Veamos
algunos ejemplos: (vamos a asumir que todos los datos son alfanumricos)
Ejemplo
Explicacin
9 as ms grande que 199999
Al comparar de izquierda a derecha el 1 es menor que el 9. Es semejante
a comparar Z con AZZZZZ.
AA es menor que aa
Las minsculas van despus que las maysculas
...
...
90
Con los datos alfanumricos, decir es menor significa que va antes. Decir es es mayor significa
que va despus. Por lo tanto, se puede hacer comparaciones como ZAPATO es mayor que
ARBOL por que ZAPATO va despus que ARBOL. La Z es mayor que la A.
Acciones Frecuentes
5-5
MBA Plus
6
Men Sistema
Este men se utiliza para operaciones generales del MBA y tiene opciones que afectan a todo el
sistema.
6.1
Opciones del men
A continuacin de describir a detalle cada una de las opciones:
6.1.1 Iniciar Sesin
Esta opcin se Utiliza para volver a tratar de conectarse a la base de datos.
6.1.2 Cerrar Sesin
Cierra la sesin actual del usuario. Se tiene que Iniciar sesin de nuevo si se desea seguir usando el
MBA.
6.1.3 Empresas
Se utiliza para cambiar los datos de la empresa activa. Al oprimir esta opcin aparece la siguiente
ventana:
Configuracin del MBA Plus
6-1
MBA Plus
Como esta ventana es en realidad un catlogo de Empresas, en el Captulo 12, Men Catlogos,
se explica a detalle la manera de actualizar los datos de la empresa
6.1.4 Configuracin General
Sirve para cambiar algunas opciones del archivo MBA.INI. Al seleccionar esta opcin aparece la
siguiente ventana:
Configuracin del MBA Plus
6-2
MBA Plus
Esta ventana bsicamente sirve para cambiar los directorios de los Formatos, Documentos e
Imgenes y as evitar tener que cambiar manualmente el archivo MBA.INI.
El botn Aceptar cierra la ventana y actualiza el archivo MBA.INI con los datos mostrados.
6.1.5 Conexin
Sirve para verificar el status de la conexin actual. Al seleccionar esta opcin aparece la siguiente
ventana:
Nombre
Descripcin
Servidor
Nos dice como se llama la computadora que est como servidor.
En esa computadora debe estar instalado el servidor de base de
datos junto con el archivo MBA.GDB.
Path
Nos dice en que directorio est el archivo MBA.GDB. Este
directorio es relativo a la PC que est como servidor. Debe
aparecer algo as: C:\@MBA\MBA.gdb
Protocol
Nos dice qu protocolo de conexin se utilizar para localizar y
conectarse al servidor de base de datos.
LOCAL significa que el servidor de base de datos est
instalado en la misma PC donde estamos usando el MBA Plus.
TCP_IP significa que el servidor de base de datos est
instalado en un servidor remoto, ya sea en una red local o en
Internet.
Conexin Activa
Nos indica que en este momento estamos conectados a la base de
datos del MBA Plus.
6.1.6 Acerca De..
Esta es una opcin que muestra la informacin de la versin actual del MBA Plus. Al seleccionar
esta opcin aparece la siguiente ventana:
Configuracin del MBA Plus
6-3
MBA Plus
6.1.7
Salir
Esta opcin sirve para Salir del MBA Plus. Si hay ventanas abiertas, el MBA las cierra
automticamente.
Configuracin del MBA Plus
6-4
MBA Plus
7
Men Catlogos
El MBA Plus tiene muchos actualizadores de catlogos. Ejemplos de catlogos son: catlogo de
Clientes, catlogo de Productos, de Proveedores, de Familias, etc.
Los catlogos son lo primero que se debe de capturar para poder empezar a utilizar el MBA Plus, ya
que todas las dems funciones, dependen de que los catlogos tengan la informacin correcta y
actualizada.
7.1
Opciones del men
Todos los catlogos se actualizan en ventanas muy similares. La nica excepcin es la opcin de
Fotografas de Productos.
7.2
Conceptos bsicos
El manejo de la informacin en los actualizadores de catlogos es muy diferente a los otros mdulos
del MBA Plus. En el caso de los catlogos la barra de herramientas juega un papel
7.2.1 Estados o Modos de los datos
En el caso de los catlogos la barra de herramientas juega un papel muy importante en la
identificacin del estado o modo actual de los datos.
Men Catlogos
7-1
MBA Plus
Existen 3 modos o estados que puede tomar la informacin de los catlogos: Edicin, Insercin y
Navegacin.
Edicin
En este modo es posible modificar la informacin del registro o rengln actual del catlogo. Cuando
se entra a este modo, la palomita y la cruz se ponen de color amarillo. Si se oprime la palomita
amarilla, se aceptan y se graban a la base de datos la informacin recin modificada. Si se oprime la
cruz amarilla, se cancelan todos los cambios hechos desde que se activ el modo de edicin.
Despus de oprimir alguna de estos dos botones, los datos pasan al modo de navegacin. En el
modo de navegacin, la palomita y la cruz aparecern deshabilitados.
Oprimiendo el triangulito amarillo se entra al modo de edicin o modificacin. Para salir del modo
de edicin se hace aceptando (la palomita) o cancelando (la cruz) las modificaciones.
Si al estar modificando datos, nos cambiamos de registro, el MBA graba automticamente los
cambios que se haba realizado hasta ese momento y pasa al modo de navegacin.
Insercin
En este modo es posible agregar nuevos registros o renglones a los catlogos.
Al oprimir el signo de suma
limpia la informacin existente y
capturar todos los datos necesarios.
verde se entra en el modo de insercin. El MBA Plus
agrega un nuevo registro en blanco. Despus, se pueden
Cuando se entra a este modo, la palomita y la cruz se ponen de color verde. Si se oprime la palomita
verde , se aceptan y se graban a la base de datos la informacin recin modificada. Si se oprime
la cruz verde , se cancelan todos los cambios hechos desde que se activ el modo de insercin.
Despus de oprimir alguna de estos dos botones, los datos pasan al modo de navegacin. En el
modo de navegacin, la palomita y la cruz aparecern deshabilitados.
Si al estar agregando datos, nos cambiamos de registro, el MBA graba automticamente los cambios
que se haba realizado hasta ese momento y pasa al modo de navegacin.
Navegacin
En este modo es posible navegar a travs de los registros o renglones del catlogo. No es posible
salir de este modo, solamente se entra al modo de edicin o insercin y se regresa al modo de
navegacin.
7.3
Elementos Comunes en las ventanas de catlogos
A continuacin explicaremos los elementos que son comunes en casi todas las ventanas de
catlogos (excepto Fotografas de Productos ).
7.3.1 Barra de Herramientas
A continuacin se explica como funciona la barra de herramientas de las ventanas de catlogos:
Men Catlogos
7-2
MBA Plus
Botn / Comando
Descripcin
Este botn sirve para permitir la modificacin de los datos. Al
oprimirse, se entre al modo de edicin y se pueden hacer cambios a
los datos del catlogo. Si no se oprime primero este botn, NO se
pueden modificar los datos del catlogo. Se dise de esta manera
debido a que con frecuencia se modificaban datos sin que el usuario
se diera cuenta.
Este botn sirve para agregar nueva informacin al archivo. Al
oprimirlo, la informacin actual se limpia, se agrega un nuevo registro
en blanco y el sistema permite capturar la nueva informacin. En otras
palabras, se ejecuta un proceso de Insertar y los datos se ponen en
estado de Insercin. El color verde indica el estado de insercin. Al
entrar a este modo, los botones de palomita y cruz se ponen de
color verde para indicar el modo de insercin. La palomita verde
sirve para confirmar la insercin y grabar los datos al disco. La cruz
verde sirve para cancelar la insercin, borrar los datos capturados y
regresar al modo de Navegacin.
Este botn sirve para eliminar el registro o rengln de informacin
seleccionado. Al oprimirlo, la informacin actual se elimina de la base
de datos.
Este botn sirve para confirmar o grabar los datos insertados o
modificados. Si el color es amarillo, quiere decir que los datos se
modificaron y al oprimir el botn se confirmar la modificacin.
Si es de color verde, quiere decir que se agreg un nuevo registro o
rengln y al oprimir el botn, se confirmar la insercin de la nueva
informacin.
Este botn sirve para cancelar o dar reversa a los datos insertados o
modificados. Si el color es amarillo, quiere decir que los datos se
modificaron y al oprimir el botn se cancelar la modificacin.
Si es de color verde, quiere decir que se agreg un nuevo registro o
rengln y al oprimir el botn, se cancelar la insercin de la nueva
informacin.
Este botn sirve para refrescar o actualizar la informacin. Cuando se
entra a un catlogo, el sistema carga una copia de los datos a la
memoria de la PC. Si otro usuario agrega o modifica alguna
informacin, no nos daremos cuenta. Al oprimir este botn, el sistema
va de nuevo a la base de datos del servidor y recarga toda la
informacin del archivo, incluyendo los cambios recin realizados por
otro usuario.
Estos botones son para navegar en los registros o renglones del
archivo o la tabla. Los describiremos de izquierda a derecha:
Ir al primer registro del archivo
Ir al registro anterior
Ir al registro siguiente
Men Catlogos
7-3
MBA Plus
Ir al ultimo registro del archivo
Salir de la ventana
7.3.2 Pestaa Listado
En esta pgina, aparece un listado completo de los datos del catlogo. Los objetivos de este Listado
son dos:
1. Buscar y encontrar rpidamente algn dato o registro del catlogo, y
2. Navegar rpida y cmodamente por los datos del catlogo.
Bsquedas
Pasos para encontrar rpidamente un cdigo:
1. Seleccionar la opcin Por Cdigo.
2. Teclear en el cuadro de texto el cdigo a buscar. El MBA va buscando el cdigo ms
parecido en cada tecla que se va oprimiendo.
3. El MBA se posiciona en el registro que ms se parece a lo tecleado.
Pasos para encontrar rpidamente una Descripcin o Nombre:
1. Seleccionar la opcin Por Descripcin.
2. Teclear en el cuadro de texto la descripcin a buscar. El MBA va buscando el cdigo ms
parecido en cada tecla que se va oprimiendo.
3. El MBA se posiciona en el registro que ms se parece a lo tecleado.
Si el CheckBox Buscar en cada tecla est activado, el MBA va buscando el texto conforme se va
oprimiendo cada tecla. En catlogos particularmente grandes, 100,000 registros o ms, esta opcin
no es recomendable ya que habra que esperar algunos segundos entre tecla y tecla.
Men Catlogos
7-4
MBA Plus
Para catlogos grandes, es mejor hacer lo siguiente:
1. Desactivar el CheckBox Buscar en cada tecla
2. Teclear el texto a buscar
3. Oprimir el botn Buscar. El MBA procede a realizar la bsqueda y se posiciona en el
registro que ms se parece a lo tecleado.
Filtros
Los filtros sirven para mostrar solo una parte de la lista del catlogo. Los filtros son especialmente
tiles cuando el catlogo tiene muchos registros y solo se desea ver los registros que cumplen una
condicin.
Ejemplos de Filtros:
Clientes cuyo cdigo inicia con un 2
Clientes que contienen la palabra NORTE en su nombre
Etc.
La figura siguiente muestra los objetos necesarios para definir un filtro.
El filtro es en realidad una condicin lgica, que una vez definida, el MBA la aplica al catlogo y
muestra solamente los registro que cumplen dicha condicin (filtro) especificada.
El filtro o condicin se forma de 3 partes: el Campo, el operador y el valor.
El Campo es una columna del catlogo. Se selecciona del ComboBox y se ve as:
Men Catlogos
7-5
MBA Plus
El Operador en un operador lgico que se utiliza para definir la condicin y se puede seleccionar de
la lista:
El Valor es un valor numrico o carcter que sirve de referencia comparativa para establecer la
condicin lgica.
Para entender mejor como crear un filtro, veremos algunos ejemplos:
Campo
Operador
Valor
Interpretacin
CODCTEPROV
002
RAZSOCIAL
STARTING
GRUPO
Mostrar los Clientes cuyo nombre empieza con la
palabra GRUPO
CODCTEPROV
>=
Mostrar los Clientes cuyo cdigo empieza con un 3 o
un carcter mayor
RAZSOCIAL
CONTAINING
Mostrar los Clientes cuyo cdigo es igual a 002
MEXICO Mostrar los Clientes cuyo nombre contiene en
cualquier parte la palabra MEXICO
7.3.3 Pestaa Generales
En esta pgina aparecen los datos generales de cada catlogo, y es aqu donde realmente se pueden
modificar los datos del catlogo.
La pginas Listado y Generales estn sincronizadas. Esto quiere decir que si en el listado se
selecciona un registro, tambin en la pestaa Generales aparecen los datos de ese mismo registro
pero mostrados en forma vertical.
Teclas usadas
Tecla
Descripcin
Tab
Sirve para avanzar al siguiente campo
Shift+Tab
Sirve para retroceder al campo anterior
Men Catlogos
7-6
MBA Plus
Campos de seleccin
Existen campos de seleccin en los que se puede desplegar una ventana de seleccin para
seleccionar los datos ms cmodamente. Estos campos se ven as:
Si se teclea el valor y luego se oprime Enter, el MBA va a la
cdigo capturado y despliega su Descripcin.
tabla correspondiente y busca el
Si se hace clic en le botn, se despliega la ventana de seleccin correspondiente a ese dato.
7.4
Catlogo de Clientes
El catlogo de Clientes contiene la informacin general de todos los Clientes que tiene la empresa.
Esta informacin es la que se utilizar para capturar pedidos, cotizaciones y facturas.
A continuacin se muestra la pantalla de Catlogo de Clientes:
Men Catlogos
7-7
MBA Plus
En los puntos 7.2 y 7.3 se explican los conceptos bsicos para agregar o modificar los datos de
Clientes.
7.4.1 Pestaa Generales
Contiene los datos Generales del Cliente. Habr campos son de tipo ComboEdit, que tienen el
fondo ver y un botoncito con 3 puntos. Esto significa que se puede seleccionar el valor de una
ventana de seleccin.
7.4.2
Pestaa Otros Datos
Esta pestaa muestra la captura de los Agentes, Rutas y Transportistas. Recuerda que hay que
actualizar las tablas de Agentes, Rutas y Transportistas antes de capturar los Clientes.
Explicacin de Campos
Campo o Dato
Agente
Ruta
Transportista
7.4.3
Descripcin
Es al Agente asignado a este Cliente. El MBA siempre sugerir este
Agente, pero al facturar el usuario puede cambiarlo. Es muy
importante que el Cliente tenga un agente asignado, para facilitar la
captura de facturas y el clculo de estadsticas por Agente.
Es la ruta en la que se encuentra este Cliente
Es la empresa de transportes que se utiliza para enviarle al Cliente los
productos comprados.
Pestaa Condiciones
Men Catlogos
7-8
MBA Plus
Explicacin de Campos
Campo o Dato
Precio #
Plazo
Descripcin
Es el nmero de la lista de precios que se le dar a este cliente. El
MBA siempre sugerir este precio, pero al facturar el usuario puede
cambiarlo.
Es el plazo en das que se le dar a las facturas de este Cliente.
Las pestaas Estadsticas e Interfase no se utilizan en esta versin. Es para usos futuros.
7.5
Catlogo de Proveedores
El catlogo de Proveedores contiene la informacin general de todos los Proveedores que tiene la
empresa. Esta informacin es la que se utilizar para capturar las compras.
A continuacin se muestra la pantalla de Catlogo de Proveedores:
Men Catlogos
7-9
MBA Plus
7.5.1
Pestaa Otros Datos
Explicacin de Campos
Campo o Dato
Contacto 1 y 2
Descripcin
Nombre de personas del proveedor
% IVA
Porcentaje de IVA que cobra este proveedor. En el caso de
proveedores extranjeros es cero.
Moneda
Moneda del Proveedor
En los puntos 7.2 y 7.3 se explican los conceptos bsicos para agregar o modificar los datos de
Proveedores.
7.6
Catlogo de Agentes
El catlogo de Agentes contiene la informacin general de todos los Agentes que tiene la empresa.
A continuacin se muestra la pantalla de Catlogo de Agentes:
Men Catlogos
7-10
MBA Plus
Explicacin de Campos
Campo o Dato
% Com. Cobranza
% Com. Venta
Descripcin
Porcentaje de comisin por Cobranza
Porcentaje de comisin por Venta.
Ventas del perodo No utiliza en esta versin. Existe un reporte especfico para ver este
dato.
El los puntos 7.2 y 7.3 se explican los conceptos bsicos para agregar o modificar los datos de
Agentes.
7.7
Catlogo de Productos
El catlogo de Productos contiene la informacin general de todos los Productos que maneja la
empresa.
Men Catlogos
7-11
MBA Plus
A continuacin se muestra la pantalla de Catlogo de Productos:
Explicacin de Campos
Campo o Dato
Codigo
Descripcin
Cdigo de
Proveedor 1 y 2
Descripcin
Es el cdigo del Producto. Es un dato alfanumrico. NO ES numrico.
Descripcin del Producto. Mximo 100 caracteres
Son los dos posibles proveedores para este producto
Cod. Familia
Cdigo de la familia a la que pertenece el producto. La familia es
como un agrupador de productos.
Unidad Venta
Es la unidad de venta o medida del producto. Ejemplos: piezas,
cientos, bolsas, millares, etc.
Precios
Son los precios de venta del producto. En esta ventana NO se pueden
modificar los precios. Solo son para consulta. En el men Compras |
Men Catlogos
7-12
MBA Plus
Costeo de Articulos es donde se actualizan los precios de los artculos.
Existencias
7.7.1
Las existencias se consultan en el men Ventas | Cotizaciones.
Pestaa Costos
Explicacin de Campos
Campo o Dato
Descripcin
P. Compra (DLS)
Precio de Compra del producto en dlares. Hay proveedores a los que
se le compra el producto en dlares.
Tipo de Cambio
Tipo de cambio del dlar al momento de la compra
P. Compra (MN)
Precio de Compra del producto en Moneda Nacional (MN)
Descto 1 10
Precio Neto
Descuentos que otorga el proveedor del producto
Precio de Compra menos los descuentos
% Gastos Flete
Son los gastos de flete que se asignan al producto. Est dado en
porcentaje del Precio Neto.
% Gastos Import
Son los gastos de importacin que se asignan al producto. Est dado
en porcentaje del Precio Neto.
% Gastos Varios
Son otros tipos de gastos que se asignan al producto. Est dado en
porcentaje del Precio Neto.
Costo Real
Es el costo real del producto quitndole los descuentos y sumndole
los Gastos
Men Catlogos
7-13
MBA Plus
los Gastos.
7.7.2 Pestaa Mrgenes
Esta pgina, muestra los mrgenes de ganancia en la venta del producto.
Los mrgenes estn dados sobre el Costo Real. En el captulo de Compras se explica ms
detalladamente las estructuras de precios, costos y mrgenes. All tambin es donde se pueden
modificar estos datos.
7.7.3 Pestaa Fotografa
Esta pgina, muestra la foto del producto. Si no aparece nada, la foto no existe o el directorio no es
el correcto.
Explicacin de Campos
Campo o Dato
Descripcin
Nombre del archivo Es el nombre del archivo de la fotografa.
En el archivo MBA.INI, existe un parmetro llamado Graficos. Este
parmetro contiene el directorio donde estn almacenados los archivos
Men Catlogos
7-14
MBA Plus
parmetro contiene el directorio donde estn almacenados los archivos
de fotos. El MBA determina el nombre del archivo, uniendo el valor
del parmetro Graficos con el valor de este campo. Al este nombre
final, le agrega la extensin JPG.
Mostrar
Automticamente
Si est activado, el MBA muestra la foto del producto conforme se
navegue por la lista.
Mostrar Foto
Este botn se utiliza para cargar la foto del producto en caso de que el
CheckBox anterior est deshabilitado.
Cuadros de Texto
En los dos cuadros de texto, aparece el Cdigo y la descripcin del
producto respectivamente
Area Gris
Debajo de todos los datos, se encuentra un rea gris. Ah se
desplegar la foto en caso de haber.
En los puntos 7.2 y 7.3 se explican los conceptos bsicos para agregar o modificar los datos de
Productos.
7.8
Catlogo de Almacenes
El catlogo de Almacenes contiene la informacin general de todos los Almacenes que maneja la
empresa.
A continuacin se muestra la pantalla de Catlogo de Almacenes:
Men Catlogos
7-15
MBA Plus
El los puntos 7.2 y 7.3 se explican los conceptos bsicos para agregar o modificar los datos de
Almacenes.
7.9
Fotografas de Productos
El MBA tiene la capacidad de mostrar fotos de productos en algunas de sus funciones como
pedidos, facturacin, cotizaciones, etc.
Esta ventana se utiliza para asignar o definir un archivo de imagen a cada producto del catlogo. El
formato de la imagen puede ser JPG, GIF o BMP.
Al entrar a esta opcin aparece la siguiente ventana:
Lo primero que hay que hacer es listar los productos a los cuales les vamos a asignar la imagen.
El listado de productos se puede hacer por familia o por cdigo de producto.
7.9.1
Listar por Familia
Pasos:
1. Seleccionar la pestaa de Familia.
2. Teclear el cdigo de la Familia y luego Enter o
Hacer clic en el botn de 3 puntos para desplegar la lista de familias y seleccionarla.
Men Catlogos
7-16
MBA Plus
3. Hacer clic en le botn Listar Artculos.
Los artculos de desplegarn en la hoja de clculo.
7.9.2
Listar por Cdigo de Producto
Pasos:
1. Seleccionar la pestaa de Familia.
2. Teclear el cdigo de la Familia y luego Enter o
Hacer clic en el botn de 3 puntos para desplegar la lista de familias y seleccionarla.
3. Hacer clic en le botn Listar Artculos.
Los artculos de desplegarn en la hoja de clculo.
7.9.3
Listado de Productos
Explicacin de las Columnas
Columna
St
Descripcin
Status del rengln.
Si hay un 1, significa que el rengln del producto tuvo un cambio y
ser conveniente grabar dicho cambio. El MBA grabar todos los
renglones (productos) donde haya un 1 en esta columna. Si no hay
nada, el MBA ignorar el rengln al estar grabando los datos.
Cdigo
Descripcin
SubDirectorio
Archivo
7.9.4
Cdigo del Producto
Descripcin del Producto
Subdirectorio donde de almacenar las foto del producto
Nombre del archivo de la imagen. Por default todas la imgenes sern
en formato JPG.
Nombre del archivo de imagen
Se han separado el subdirectorio y el nombre para darle mayor flexibilidad al MBA y poder cambiar
fcilmente de directorios o de nombre en caso de ser necesario.
En la pestaa informacin, se muestra el directorio de las imgenes que est definido en el archivo.
MBA.INI.
El nombre del archivo final que el MBA va a usar para cargar las imgenes se compone as:
El Directorio mostrado en la pestaa Informacin
Men Catlogos
7-17
MBA Plus
7.9.5
El contenido de la columna Subdirectorio
El contenido de la columna Archivo
Un punto
La extensin JPG
Capturar Datos
Los datos que el MBA grabar sern los de las columnas Subdirectorio y Archivo y estos son los
que el usuario debe de modificar
Recuerda que estamos utilizando una hoja de clculo para la captura y esto trae algunas ventajas:
Es posible arrastrar el pequeo cuadrito que aparece en la esquina inferior
derecha del indicador de celda para copiar rpidamente una celda en las
de abajo.
Cuando usamos esta tcnica, el MBA no puede saber qu celdas se modificaron y hay que decirle
qu celdas se han modificado.
l botn Marcar Artculos sirve precisamente para eso. Al oprimirlo, marca los renglones
seleccionados y les pone un 1 de color azul en la columna St. Es posible marcar muchos
renglones a la vez: solo seleccinalos hacia abajo (con una columna seleccionada es suficiente) y
luego haz clic en el botn.
Cuando un rengln se modifica tecleando algo, el MBA s puede detectar el cambio y marca
automticamente el rengln modificado.
7.9.6
Grabar los datos
Una vez que se modificaron los renglones o artculos deseados, hay que grabar los cambios a la
base de datos.
Para grabar los datos solamente hay hacer clic en el botn Grabar Datos.
El MBA barre toda la lista. Al encontrar un 1 en la columna St hace lo siguiente:
1. Toma el cdigo del articulo de la columna Cdigo
2. Toma los datos de Subdirectorio y el Archivo de sus columnas respectivas
3. Va a la base de datos y los graba.
Recomendaciones:
No cambiar el cdigo de un rengln que tenga un 1 en la columna St.
El MBA ignora la descripcin. Si se modifica, NO pasa nada.
7.9.7
Ordenamiento del Listado
En la pestaa de Opciones aparece un
ComboBox con los nombres de las
Men Catlogos
7-18
MBA Plus
columnas. Al seleccionar una de ellas, el Listado se ordena automticamente
7.9.8 Barra de Herramientas
A continuacin se explica la barra de herramientas de la ventana Fotografas de Productos:
Botn
Explicacin
Limpia el listado de los datos de los productos.
Carga una hoja de clculo previamente grabada.
Graba la hoja de clculo a un archivo. Esta opcin NO graba los datos de los
productos a la base de datos, simplemente lo que hace es grabar la hoja de clculo tal
y cual como aparece en pantalla a un archivo. Es lo mismo que el grabar de Excel.
Muestra una vista preliminar de impresin de la hoja de clculo
Enva a la impresora seleccionada la hoja de clculo mostrada en pantalla.
Sirve para mostrar / ocultar el panel de datos; esto con el fin de ampliar el rea de
listado. Este botn es un interruptor; un clic y se apaga, otro clic y se prende.
Sirve para salir de la ventana.
7.10 Familias
El catlogo de Familias contiene la informacin las familias de cada producto. La Familia es solo
un agrupador para que sea ms fcil manejar un conjunto de productos. La Familia tambin sirve
para analizar costos y ventas de grupos de productos.
A continuacin se muestra la pantalla de Catlogo de Familias:
Men Catlogos
7-19
MBA Plus
En los puntos 7.2 y 7.3 se explican los conceptos bsicos para agregar o modificar los datos de
Familias.
7.11 Monedas y Tipos de Cambio
El catlogo de Monedas contiene la informacin las diferentes monedas que se utilizarn en el
MBA. Tambin se podrn capturar los tipos de cambio diarios de cada una de ellas.
A continuacin se muestra la pantalla de Catlogo de Monedas:
Men Catlogos
7-20
MBA Plus
Esta parte sirve para dar de alta las diferentes Monedas a utilizar.
El los puntos 7.2 y 7.3 se explican los conceptos bsicos para agregar o modificar los datos de
Monedas y Tipos de Cambio.
La pestaa Tipo de cambio se utiliza para dar de alta los tipos de cambios diario de la moneda
seleccionada en la lista de la izquierda. Est pagina se muestra a continuacin:
Men Catlogos
7-21
MBA Plus
La forma de operar de esta pgina de tipos de cambio es idntica a la de un catlogo.
7.12 Tipos de Documentos
El catlogo de Tipos de documentos contiene la informacin los diferentes tipos de documentos que
se utilizarn en el MBA.
A continuacin se muestra la pantalla de Catlogo de Tipos de Documentos:
Nota Importante
El cambiar algunos de estos datos puede afectar drsticamente el comportamiento del MBA. Slo
lo deben modificar personas autorizadas o supervisores.
Explicacin de Campos
Campo o Dato
Tipo Docto
Nombre
Nombre Corto
Descripcin
Es el numero del tipo de documento
Nombre del tipo de documento
Nombre corto del tipo de documento. Este nombre es el que aparecer
en los reportes
Archivo Formato
No se utiliza
Incremento Folio
Automtico: El MBA incrementar el numero
automticamente cada vez que se grabe un documento.
de
folio
Men Catlogos
7-22
MBA Plus
Manual: El MBA NO incrementar el numero de folio
automticamente cada vez que se grabe un documento. El usuario
tendr que proporcionar el folio manualmente.
Esta es una opcin muy delicada, ya que puede ocasionar que se
empalmen folios de diferentes documentos. Siempre debe de estar en
Automtico.
Ultimo Folio
Modificar Docs
Es el ltimo folio grabado por el MBA. Cuando se entre a la pantalla
donde se capturan estos tipos documentos, el folio ser este numero
ms uno.
SI: Se pueden modificar documentos ya grabados.
NO: No se pueden modificar documentos ya grabados.
Esta es una opcin muy delicada, ya que puede ocasionar que se
empalmen folios de diferentes documentos. Siempre debe de estar en
NO.
Afecta Inventarios
Nos indica como afecta a los inventarios este tipo de documento.
Entradas: Los artculos que se graben incrementarn la existencia en
el almacn.
Salidas: Los artculos que se graben diminuirn la existencia en el
almacn.
Traspaso: Los artculos que se graben diminuirn la existencia en el
almacn origen e incrementarn la existencia en el almacn destino.
Inv. Fsico: Estos documentos afectarn solo la existencia de
Inventario Fsico y no la existencia real en los almacenes. Consulta el
capitulo de Inventarios para informacin ms detallada.
Tiene Detalle
No indica si este tipo de documento tiene detalle de artculos.
En los puntos 7.2 y 7.3 se explican los conceptos bsicos para agregar o modificar los datos de
Tipos de Documentos.
7.13 Tablas Generales
El catlogo de Tablas Generales contiene la informacin las diferentes tablas que se utilizarn en el
MBA. Una tabla es como un catlogo, pero ms pequeo. Las tablas tienes dos o tres datos a lo
mucho.
A continuacin se muestra la pantalla de Catlogo de Tablas Generales:
Men Catlogos
7-23
MBA Plus
Este catlogo es en realidad un actualizador de varios catlogos.
En la parte Nombre de la tabla se selecciona que tabla o catlogo que se desea modificar.
Una vez seleccionada la tabla, se pueden modificar sus datos mostrados en la seccin Datos de la
tabla.
Men Catlogos
7-24
MBA Plus
En los puntos 7.2 y 7.3 se explican los conceptos bsicos para agregar o modificar los datos de
Tablas Generales.
Men Catlogos
7-25
MBA Plus
8
Men Ventas
Este men contiene el mdulo de Ventas, Cotizaciones y Pedidos.
8.1
Requisitos previos
Antes de empezar a utilizar el mdulo de Ventas es necesario hacer lo siguiente:
1.
2.
3.
4.
8.2
Capturar el catlogo de Clientes
Capturar las Familias de Productos
Capturar el catlogo de Productos
Capturar los Precios de Venta de los Productos
Opciones del men
A continuacin de describir a detalle cada una de las opciones:
8.3
Pedidos
Esta opcin nos sirve para capturar los pedidos realizados por los clientes. Al seleccionar esta
opcin aparece la siguiente ventana:
Men Ventas
8-1
MBA Plus
Explicacin de Campos
Campo o Dato
Descripcin
Fecha
Es la fecha que tiene la computadora al momento de entrar a Pedidos.
Esta la fecha que el MBA le pondr al pedido.
Folio
Es el Folio ms probable que tendr el pedido. Decimos ms
probable porque el MBA soporta que varios usuarios capturen
pedidos y puede ser que otro usuario grabe un pedido y tome el folio
que aparece en pantalla. Al entrar a pedidos, el MBA va a la base de
datos y lee el siguiente pedido y lo despliega en la pantalla; este folio
se queda en pantalla (memoria de la PC) mientras se captura el
pedido. El Folio definitivo de un pedido se toma inmediatamente ante
de grabarlo. As que dos usuarios pueden estar viendo en pantalla el
mismo folio, pero al momento de grabar, el que grabe primero se
quedar con el folio que estaba viendo, mientas que el otro usuario
tomar el folio siguiente. El MBA toma precauciones para no repetir
folios, pero este comportamiento puede ser afectado si se modifica la
configuracin de Tipos de Documentos en el captulo de Catlogos
Cliente
Es el cdigo del Cliente al que se har el pedido. Se puede capturar el
cdigo o seleccionarlo de la lista. Hay que oprimir Enter despus de
teclear o seleccionar el Cdigo. Esto para que el MBA busque todos
Men Ventas
8-2
MBA Plus
los datos y los despliegue.
Agente
Es el cdigo del Agente a quin se le asigna el Pedido.
Transportista
Es el cdigo del Transportista mediante el cual se le enva el pedido al
Cliente..
# Lista Precio
La lista de precio que se le dar al cliente. Este numero se captura en
los datos del Cliente y le MBA lo despliega aqu.
Sugerir Descuentos En ciertas ocasiones se pueden poner en remate o liquidacin ciertos
artculos y en el catlogo de artculos se les asigna un descuento.
Cuando este CheckBox esta seleccionado, el MBA pone en el detalle
del artculo, el descuento que tiene capturado en el catlogo de
Productos.
Detalle del Pedido
Cdigo
Es el cdigo del Producto. Se puede oprimir la tecla F3 o F4 para
desplegar la ventana de seleccin de Productos.
Al teclear el cdigo, el MBA despliega los datos adicionales del
producto. Si el producto tecleado NO tiene existencia, el MBA
despliega ventana de aviso pero se puede proceder a grabar el pedido
as.
Descripcin
P. Lista
La descripcin del Producto. Si la descripcin no aparece completa,
posicinate sobre la celda descripcin y en la barra de frmula de la
hoja de clculo, aparece la descripcin completa.
Precio de Lista
% Descuento
Porcentaje de descuento. El MBA lo puede sugerir a veces o se puede
teclear manualmente
P. Neto
Imp. Neto
Precio Neto. Es el precio de Lista menos el descuento. Este precio se
calcula mediante la frmula =ROUND(D1*(1-(E1/100)),2) donde:
D1 = Precio Lista
E1 = Descuento
Importe Neto del detalle. Se obtiene: Cantidad * Precio Neto
U. Venta
Unidad de venta del producto
Pedidos
Se usa en la facturacin
Partida
Es el numero consecutivo de las partidas (renglones) del pedido
Totales del Pedido
Descuento
Es el total en moneda de los descuentos otorgados
SubTotal
Subtotal del pedido
IVA
El IVA del pedido
Total
El Total del Pedido
Cuando entras al detalle de captura del pedido, se muestras la pestaa de Datos del Pedido.
Men Ventas
8-3
MBA Plus
Esta pgina muestra la foto del articulo, su descripcin completa, las existencias actuales y el
descuento de baja rotacin (si es que tiene). El botn Ampliar Foto sirve para desplegar la foto en
tamao original.
8.3.1 Como Grabar un Pedido
Pasos:
1. Teclear o seleccionar el Cliente.
Si tecleas Enter despus del cdigo, los datos del Agente y Transportista aparecen
automticamente. Son los que se le asignaron en el catlogo de Clientes.
2. Teclear o seleccionar el Agente.
3. Teclear o seleccionar el Transportista
4. Colocarse en el rea de Detalle
5. Teclear o seleccionar con F3 el cdigo del articulo.
Aparecen sus datos.
6. Teclear la Cantidad
7. Repetir paso 5 y 6 hasta terminar los artculos.
8. Oprimir el botn Grabar
El Pedido se Graba y luego se imprime
8.3.2 Como consultar un pedido ya Grabado
Pasos:
1. Teclear el Folio del Pedido a Consultar.
2. Oprimir la tecla Enter.
El pedido se despliega con todos sus datos.
borrar la fecha de depsito y dejar el registro como si no se hubiera captura nada.
8.3.3 Barra de Herramientas
A continuacin se explica la barra de herramientas de Pedidos:
Botn
Explicacin
Limpia los datos del pedido.
Graba los datos del pedido y luego lo imprime. Antes de grabar al MBA hace algunas
validaciones. Por ejemplo: que el Cliente, Agente y transportista estn capturados,
que no este vaco el detalle, entre otros.
Imprime el pedido que est desplegado en pantalla.
Men Ventas
8-4
MBA Plus
Sirve para mostrar / ocultar el panel de datos; esto con el fin de ampliar el rea de
detalle de los pedidos. Este botn es un interruptor; un clic y se apaga, otro clic y se
prende.
Este botn sirve para cancelar el pedido actual. Aparece una ventana para confirmar
la cancelacin:
Oprime Yes (Si) para Cancelar el documento; No para conservarlo.
Sirve para consultar los pedidos que tiene el Cliente actual del pedido. Al hacer clic
aparece la siguiente ventana:
En la parte de arriba aparecen los pedidos del Cliente y en la parte de abajo el detalle
del pedido seleccionado.
Sirve para consultar los pendientes o BackOrder que tiene el Cliente actual del
pedido. Al hacer clic aparece la siguiente ventana:
Men Ventas
8-5
MBA Plus
La columna PEDIDA es la cantidad que el Cliente pidi, y la columna PENDIENTE
es la cantidad que est pendiente de surtir.
Sirve para consultar las facturas pendientes que tiene el Cliente actual del pedido. Al
hacer clic aparece la siguiente ventana:
Men Ventas
8-6
MBA Plus
Sirve para salir de la ventana de Pedidos.
8.4
Facturas
Esta opcin nos sirve para las facturar los pedidos realizados por los clientes o facturar directamente
una venta. Al seleccionar esta opcin aparece la siguiente ventana:
Men Ventas
8-7
MBA Plus
Explicacin de Campos
Campo o Dato
Descripcin
Fecha
Es la fecha que tiene la computadora al momento de entrar a Facturar.
Esta la fecha que el MBA le pondr a la factura.
Folio
Es el Folio de la factura.
Cliente
Es el cdigo del Cliente al que se har la factura. Se puede capturar el
cdigo o seleccionarlo de la lista. Hay que oprimir Enter despus de
teclear o seleccionar el Cdigo. Esto para que el MBA busque todos
los datos y los despliegue.
Agente
Es el cdigo del Agente a quin se le asigna la factura.
Transportista
Pedidos
Plazo
Es el cdigo del Transportista mediante el cual se le enva la factura al
Cliente..
Se listan los pedidos que ha realizado el Cliente.
Es el plazo de vencimiento de esta factura. Esta dato se captura en los
datos del Cliente, pero se puede cambiar al facturar si se desea.
Fecha Vencimiento Es la fecha de vencimiento de la factura. Se calcula as: Fecha Factura
+ Plazo
Men Ventas
8-8
MBA Plus
# Lista Precio
La lista de precio que se le dar al cliente. Este numero se captura en
los datos del Cliente y le MBA lo despliega aqu.
Sugerir Descuentos En ciertas ocasiones se pueden poner en remate o liquidacin ciertos
artculos y en el catlogo de artculos se les asigna un descuento.
Cuando este CheckBox esta seleccionado, el MBA pone en el detalle
del artculo, el descuento que tiene capturado en el catlogo de
Productos.
Detalle del Pedido
Cdigo
Es el cdigo del Producto. Se puede oprimir la tecla F3 o F4 para
desplegar la ventana de seleccin de Productos.
Al teclear el cdigo, el MBA despliega los datos adicionales del
producto. Si el producto tecleado NO tiene existencia, el MBA
despliega ventana de aviso pero se puede proceder a grabar el pedido
as.
Descripcin
P. Lista
La descripcin del Producto. Si la descripcin no aparece completa,
posicinate sobre la celda descripcin y en la barra de frmula de la
hoja de clculo, aparece la descripcin completa.
Precio de Lista del producto.
% Descuento
Porcentaje de descuento. El MBA lo puede sugerir a veces o se puede
teclear manualmente
P. Neto
Precio Neto. Es el precio de Lista menos el descuento. Este precio se
calcula mediante la frmula =ROUND(D1*(1-(E1/100)),2) donde:
D1 = Precio Lista
E1 = Descuento
Imp. Neto
La operacin ser redondeada a 2 decimales.
Importe Neto del detalle. Se obtiene: Cantidad * Precio Neto
U. Venta
Unidad de venta del producto
Pedidos
Es el pedido de donde se baj este producto. Al facturar y
seleccionar un pedido, ese numero de pedido es el que se pone en esta
columna.
Es el numero consecutivo de las partidas (renglones) de la factura
Partida
Totales del Pedido
Descuento
Es el total en moneda de los descuentos otorgados
SubTotal
Subtotal de la factura
IVA
El IVA de la factura
Total
El Total de la factura
Men Ventas
8-9
MBA Plus
Explicacin de Campos
Campo o Dato
Direccin de
Cliente (Factura)
Descripcin
Este campo muestra la direccin Fiscal del Cliente. Ser la que
aparezca en la factura.
Almacn
Es el almacn de donde se realizarn las salidas de los productos.
Moneda
Moneda de la factura
Tipo de Cambio
Tipo de Cambio de la moneda de la factura.
Cuando entras al detalle de captura del pedido, se muestras la pestaa de Datos del Pedido.
Esta pgina muestra la foto del articulo, su descripcin completa, las existencias actuales y el
descuento de baja rotacin (si es que tiene). El botn Ampliar Foto sirve para desplegar la foto en
tamao original.
8.4.1 Como Grabar una Factura
Pasos:
1. Teclear o seleccionar el Cliente.
Si tecleas Enter despus del cdigo, los datos del Agente y Transportista aparecen
automticamente. Son los que se le asignaron en el catlogo de Clientes.
2. Teclear o seleccionar el Agente.
3. Teclear o seleccionar el Transportista
4. Colocarse en el rea de Detalle
5. Teclear o seleccionar con F3 el cdigo del articulo.
Aparecen sus datos.
6. Teclear la Cantidad
7. Repetir paso 5 y 6 hasta terminar los artculos.
Men Ventas
8-10
MBA Plus
8. Otra manera es oprimir el botn Pedidos de la barra de herramientas y seleccionar el
pedido a facturar.
9. Oprimir el botn Grabar
La factura se Graba y luego se imprime
8.4.2 Como consultar una factura ya Grabada
Pasos:
1. Teclear el Folio de la Factura a Consultar.
2. Oprimir la tecla Enter.
La factura se despliega con todos sus datos.
8.4.3 Barra de Herramientas
A continuacin se explica la barra de herramientas de Facturacin:
Botn
Explicacin
Limpia los datos de la factura. No graba ni modifica nada, solamente borra todo.
Graba los datos de la factura y luego lo imprime. Antes de grabar al MBA hace
algunas validaciones. Por ejemplo: que el Cliente, Agente y transportista estn
capturados, que no este vaco el detalle, entre otros.
Imprime la factura que est desplegada en pantalla.
Sirve para mostrar / ocultar el panel de datos; esto con el fin de ampliar el rea de
detalle de las facturas. Este botn es un interruptor; un clic y se apaga, otro clic y se
prende.
Este botn sirve para cancelar la factura actual. Aparece una ventana para confirmar
la cancelacin:
Oprime Yes (Si) para Cancelar el documento; No para conservarlo.
Men Ventas
8-11
MBA Plus
8.4.4 Como facturar pedidos previamente capturados
El MBA permite transferir todo o parte de un pedido a la factura que se est capturando.
Pasos:
1.
2.
3.
4.
Oprimir el botn
de la barra de herramientas.
Seleccionar el pedido.
Seleccionar los productos a facturar
Hacer clic en Aceptar.
Esta es la ventana que aparece al hacer clic en el botn Pedidos:
Explicacin de Botones (Encabezado del Pedido)
Campo o Dato
Descripcin
Refrescar
El MBA va de nuevo al servidor y trae la lista ms actualizada de
pedidos capturados.
Aceptar
Regresa a la factura y copia los productos seleccionados en esta
ventana Los productos que copia son los que tengan el punto verde
Men Ventas
8-12
MBA Plus
ventana. Los productos que copia son los que tengan el punto verde
mostrado en el detalle.
Cancelar
Cierra la ventana y no pasa ningn producto a la factura
Explicacin de Botones (Detalle del Pedido)
Campo o Dato
Descripcin
Todos
Selecciona todos los productos del detalle del pedido. Cuando aparece un
botn verde a la izquierda ( ), significa que el producto y su cantidad se
pasarn a la factura.
Ninguno
Se quita la seleccin (el punto verde) de todos los productos, o sea, no se
selecciona ninguno.
Seleccin
Pone o quita el punto verde a los productos en los renglones seleccionados.
Este botn trabaja como un switch: si el rengln tiene el punto verde, se lo
quita; si no lo tiene se lo pone.
Invertir
Invierte la seleccin de productos. Los productos seleccionado los
deselecciona y los no seleccionados, los selecciona.
Refrescar Detalle
Vuelve a carga el detalle del pedido.
Solo pendientes
Si est seleccionado este checkbox, el MBA solo muestra los pedidos que
tienen algo pendiente de surtir. Si no se selecciona, muestra todo el detalle
del pedido completo.
8.4.5 Como consultar los productos que se le deben al Cliente (BackOrder)
Pasos:
1. Oprimir el botn
de la barra de herramientas.
Esta es la ventana que aparece al hacer clic en el botn Pedidos:
Men Ventas
8-13
MBA Plus
Explicacin de Columnas
Campo o Dato
Descripcin
Numero Pedido
Numero del Pedido
Producto
Cdigo del Producto
Pedida
Pendiente
Cantidad pedida
Cantidad pendiente de surtir
Descripcin
Descripcin del Producto
Fecha Pedido
Fecha del Pedido
8.4.6
Como consultar el saldo del Cliente al facturar
Al Oprimir el botn
de la barra de herramientas aparece la ventana de Saldos:
Men Ventas
8-14
MBA Plus
En esta aparecen las facturas que el Cliente tiene pendientes hasta el momento. La columna
Pendiente contiene el monto original de la factura menos los pagos realizados.
8.4.7
Como seleccionar Pedimentos
Los pedimentos se capturan al momento de capturar las compras y se puede seleccionar alguno de
ellos al estar facturando un producto.
Al oprimir el botn
aparece la siguiente pantalla:
Men Ventas
8-15
MBA Plus
Al seleccionar el pedimento y hacer clic en Aceptar, el MBA asigna el pedimento al producto
seleccionado en el detalle de la factura.
8.5
Cotizaciones
El mdulo de Cotizaciones es sumamente verstil y fcil de operar. La filosofa de operacin es la
siguiente:
1. Buscar uno varios productos por cdigo o descripcin
2. Listarlos en la hoja de clculo
3. Seleccionar de la lista los productos a cotizar.
Al hacer esto, el MBA va formando automticamente la cotizacin
Al entrar a cotizaciones, aparece la siguiente ventana:
Men Ventas
8-16
MBA Plus
8.5.1 Bsqueda de Artculos
Las bsquedas de productos estn dentro de la pestaa Bsquedas. No confundir con la hoja
Busquedas que est en la hoja de clculo ms abajo. Esta es pestaa, la otra es una hoja de clculo.
A continuacin se muestra el panel para las bsquedas.
Men Ventas
8-17
MBA Plus
En el rea de captura, el MBA espera dos textos separados por una coma: el primer texto es alguna
palabra que exista en la descripcin del artculo y el segundo son las primeras letras del cdigo del
artculo.
8.5.2 Pasos para buscar un artculo
1. Teclea el texto a buscar. No importa si es en maysculas o minsculas.
Ejemplo de Captura
Que har el sistema
DISCO
Encontrar los artculos
exista la palabra DISCO
,ASHD
Encontrar los artculos cuyo cdigo empiece con
las letras ASHD
DISCO,DIAB
Encontrar los artculos en donde la palabra
DISCO exista en la descripcin y su cdigo
empiece con las letras DIAB
en
cuya
descripcin
2. Oprime la tecla ENTER. El sistema muestra los productos encontrados y te posiciona en el
listado.
3. Si estando en el listado oprimes ENTER, te regresa de nuevo a la captura del texto.
4. Recomendacin: Utiliza la tecla ENTER para moverte entre el texto de captura y el listado.
5. Regresar al paso 1.
8.5.3
Qu hace cada botn
Botn
Accin
Listar Productos
Toma el texto tecleado y va a buscar los artculos que cumplan
con las condiciones. Es lo mismo que teclear ENTER despus de
teclear el texto. Este listado se vaca en la hoja Bsqueda
Pasar a Cotizacin (F8)
Los artculos que estn seleccionados en el listado, se pasarn a la
pestaa Cotizacin. El precio de lista que se pasa a la cotizacin
es el que est seleccionado.
Se puede seleccionar solamente una columna. Lo que importa es
Men Ventas
8-18
MBA Plus
cuantos renglones se seleccionan.
Esta seleccin de artculos es como si se teclearan a mano los
productos en la cotizacin
8.5.4
Barra de Herramientas de bsqueda
Botn
Accin
Crear una nueva cotizacin
Graba la cotizacin en la base de datos del MBA tal y como si fuera un pedido
o factura. El folio de la cotizacin es el que aparece en la esquina superior
derecha de la pantalla.
Imprimir la cotizacin. Esta impresin se hace del mismo modo que la factura:
en modo texto sin formato.
Esconde/Muestra el panel de datos
Cancelar la cotizacin mostrada en pantalla
Muestra una vista preliminar de la impresin de la cotizacin. Esta vista
preliminar es de la cotizacin en modo hoja de clculo (como en Excel).
Imprime la cotizacin en modo hoja de clculo; como en Excel
Esconder / Mostrar los encabezados del reporte o listado.
Esconder / Mostrar las columnas seleccionadas
Muestra la ayuda en lnea.
8.5.5 Cmo grabar una cotizacin
1. Buscar los artculos a cotizar en la pestaa de bsquedas
2. Teclear la cantidad en su columna correspondiente.
3. Asegrate que el cursor est en el rengln del artculo que deseas pasar a la cotizacin.
Tambin puedes seleccionar todos los renglones que desees; el MBA pasar todos los
renglones seleccionados a la cotizacin.
4. Oprimir el botn Pasar a Cotizacin o la tecla F8.
5. El artculo aparece en el documento de la cotizacin (en la pestaa Cotizacin)
6. Repetir los pasos 1 al 5 las veces que sean necesarias.
7. Asegurarse que el cliente se ha capturado correctamente en la pestaa Cotizacin, para
que al grabar e imprimir salgan los datos del cliente correctos.
8. Oprimir el botn Imprimir (xls) para imprimir la cotizacin en modo hoja de clculo tipo
Excel. (Opcional)
Men Ventas
8-19
MBA Plus
9. Oprimir el botn Grabar.
10. La cotizacin se graba a la base de datos de la misma forma que un pedido o una factura.
Despus se puede consultar tecleando su folio.
Recomendacin:
Teclear la cantidad de productos antes de Pasar a la cotizacin el producto. Si se hace, el MBA ya
pone la cantidad de una vez y no hay que capturar las cantidades despus.
8.5.6 Tipos o formatos de Cotizacin
El MBA es muy flexible y maneja la cotizacin de dos maneras distintas.
Hoja de clculo
Este tipo de cotizacin es una hoja de clculo temporal compatible con Excel. Se puede grabar
como hoja de clculo independiente (archivo).XLS) para enviarse por fax o Email; y se puede
imprimir rpidamente como cualquier hoja de clculo de Excel.
Este tipo NO se almacena dentro de la base de datos del MBA. Si se graba, queda como un archivo
en el disco duro de la PC. Este archivo se puede abrir desde Excel.
Este tipo de cotizaciones es muy til para cotizaciones rpidas a personas o prospectos que todava
no son clientes de la empresa.
Al pasar cada producto a la cotizacin (botn Pasar a
Cotizacin o F8), se va llenando un listado de productos en
una hoja de clculo. Este listado se encuentra en la hoja
Cotizacin.
Esta cotizacin en hoja de clculo, est dentro de la pestaa Busqueda y dentro de la hoja
Cotizacin listado.
Esta hoja de clculo no se puede modificar, solo se puede imprimir. Para regresar a la hoja de
Busquedas, haz doble clic sobre la hoja de clculo.
Documento del MBA
Este tipo de cotizacin es un documento oficial del MBA que se almacena en la base da datos tal y
como si fuera un pedido o una factura. La forma de grabarlo y manejarlo es idntica como si se
hiciera un pedido. El MBA solamente cambia el tipo de documento interno; fuera de esto, se crea y
se graba como un pedido.
Esta documento cotizacin, est dentro de la
pestaa Cotizacin. Es importante notar que
todo lo que hay dentro de esta pestaa es lo
mismo como si estuvieras dando de alta un
pedido. Todo el proceso interno de manejo es
idntico al de pedidos, pero para cotizaciones.
El detalle de este documento cotizacin se va llenando automticamente al pasar productos del
listado de bsquedas. O sea, el MBA llena al mismo tiempo, ambos tipos de cotizaciones y los dos
se pueden manejar de forma independiente.
Men Ventas
8-20
MBA Plus
Este detalle de la cotizacin, se puede modificar despus directamente.
Estos documentos cotizaciones, NO afectan existencias, ni pedidos, ni facturas. Si se graban en el
MBA, es solamente para tener una historia de las cotizaciones realizadas.
Para pasar un producto del listado de la bsqueda a la cotizacin, se puede hacer de 3 maneras:
1. Hacer clic en el botn Pasar a Cotizacin.
2. Oprimir la tecla F8
3. Hacer doble clic sobre el rengln en el listado.
Para fines de facilidad de explicacin, le llamaremos a este proceso de pasar el producto a la
cotizacin, solamente como Pasar el producto.
Cuando pasamos el producto, el MBA lo pone en los tipos de cotizaciones: en la hoja de clculo y
en el documento cotizacin.
La cotizacin en la hoja de clculo tiene espacio para poner el nombre del Cliente. Estos datos se
llenan automticamente al seleccionar el Cliente en el documento Cotizacin (en la pestaa
Cotizacin).
Men Ventas
8-21
MBA Plus
8.6
Etiquetas de Embarque
Este programa sirve para imprimir las etiquetas de embarque que se pegan a cada uno de los bultos
o cajas cuando se envan a los clientes por medios de los transportistas.
Al entrar a este programa, aparece la siguiente ventana:
Esta es la pestaa Filtros por Factura:
Esta es la pestaa Ordenar Lista.
Men Ventas
8-22
MBA Plus
Esta es la pestaa Impresin de Etiquetas.
8.6.1
1.
2.
3.
4.
5.
6.
7.
8.
Pasos para Generar las etiquetas
Seleccionar la pestaa Filtros por Factura.
Teclear el rango de fechas de las facturas deseadas.
Regresar a la pestaa Seleccin de Facturas.
Hacer clic en el botn Listar.
Se listan todas las facturas que estn dentro del rango de fecha capturado.
Navegar por la lista de facturas y seleccionar la factura de la cual se desean imprimir
etiquetas.
Los datos de la factura y del Cliente aparecen en el cuadro del lado derecho, dentro de la
pestaa Datos de Etiquetas.
Hacer doble clic en la factura de la lista o hacer clic en el botn Generar.
Se pueden seleccionar todas las facturas que se deseen. El MBA va acumulando las
etiquetas de todas y cada una de las facturas y despus la imprime todas las etiquetas juntas.
El MBA genera la cantidad de etiquetas indicadas, y llena una hoja de clculo que est
dentro de la pestaa Impresin de Etiquetas.
Las etiquetas se va generando debajo de las que ya existan.
Los datos que aparecen aqu, es lo que realmente se va a imprimir.
Hacer clic en el botn Imprimir.
Todas las etiquetas que estn en la hoja de clculo Impresin de Etiquetas se mandan a la
impresora en un solo evento de impresin.
Men Ventas
8-23
MBA Plus
8.6.2
Configuracin de las etiquetas
En esta parte, se puede configurar el formato de impresin de la etiqueta.
Esta es la pestaa Configurar Impresin.
Cdigos de Impresin
El MBA utiliza un modo nativo de impresin de datos; o sea que NO UTILIZA el Windows para
imprimir. Los datos se envan directamente al puerto de impresin. La ventaja de esta tcnica es que
la impresin es mucho ms veloz y se tiene ms control sobre la manera de impresin.
Esta tcnica tambin permite utilizar los cdigos de control de la impresora. Este cdigo de control
o Escape, sirven para manipular la forma de impresin de la impresora.
Los cdigo de control son una secuencia de nmeros o cdigos ASCII que al ser recibidos por la
impresora, configuran su forma de operar. En el manual de usuario de la impresora, se muestran las
tablas de los cdigo de control para cada funcin. Los cdigos de control se utilizan para hacer la
letra ms grande, negrilla, condensada, etc. etc.
Ejemplos de cdigo de control:
Funcin
Cdigo de Control
Letra condensada
#15
Quitar letra condensada
#18
Alto de la forma es de 4 pulgadas
#27 #67 #0 #4
Men Ventas
8-24
MBA Plus
Descripcin de cada campo
Campo
Descripcin
Secuencia Inicial
Esta secuencia inicial es el cdigo de control que se enviar a
la impresora antes de iniciar la impresin. Sirve para
configurarla antes de mandar imprimir las etiquetas. En este
caso la secuencia #27, #67, #0, #4 sirve para decirle a la
impresora que vamos a utilizar formas de 4 pulgadas de alto,
que es lo que miden las etiquetas de embarque.
Antes de numero de caja
Es el cdigo de control para configurar el nmero de la caja. Se
puede utilizar para hacer este numero ms grande. Si est
vaco, se utiliza el font por default.
Despus de numero de caja
Es el cdigo de control para regresar a la configuracin de
default. Normalmente se utiliza para cancelar la configuracin
puesta por el campo anterior Si est vaco, se utiliza el font por
default.
Ancho de etiqueta
Es el ancho de etiqueta en caracteres
Cant. Columnas
Es la cantidad de etiquetas que hay hacia lo ancho de la forma.
Es el numero de columnas de etiquetas en la forma de
impresin.
Sup.
Margen superior de la etiqueta
Izq.
Margen izquierdo de la etiqueta.
Separacin
Es la separacin que hay entre las etiquetas ( a lo ancho)
# Lineas x Etiq.
Numero de lineas que le caben a cada etiqueta
Sangra Primer rengln
Es la sangra o espacio a la izquierda del primer rengln de la
etiqueta.
8.6.3
Manipulacin de las Hojas de clculo
Tanto el listado de las facturas como las etiquetas generadas, utilizan hojas de clculo para
desplegar la informacin. Esto nos permite una enorme flexibilidad que explicaremos a
continuacin.
Lista de Facturas
Existe un rea que se llama Lista de Facturas en donde aparecen varios controles u objetos. Estos
objetos nos sirven para manipular la hoja de clculo donde estn listadas las facturas. Estos objetos
se utilizan de la siguiente manera:
Objeto
Funcin
Limpiar
Limpia la lista respectiva
Men Ventas
8-25
MBA Plus
Abrir
Abre un documento grabado previamente y los carga a la lista respectiva.
Esta accin tiene el mismo efecto como si se hubiera hecho todo paso a
paso y manualmente.
Se puede grabar una lista, salir del sistema, abrirla con este botn y
continuar trabajando con ella como si nada hubiera pasado y sin necesidad
de volver a definir los criterios ni de volver a Generar la lista.
Grabar
Graba a un archivo el contenido de la lista. Al grabar, asegrate de que el
tipo de archivo sea Excel 5.0/7.0 (XLS). Esto es para poder abrirlo despus
en Excel.
Prever
Sirve para hacer una vista preliminar de la lista antes de imprimirla.
Imprimir
Sirve para imprimir la hoja de calculo respectiva.
Sirve para buscar dentro de la lista, el texto que se tecle en el cuadro que
est arriba de l.
Buscar Texto
Ajustar alto Hay ocasiones cuando un archivo se modific en Excel, que el alto de los
de rengln
renglones se desajusta y se hace muy grande. Este botn sirve para volver a
su tamao normal la altura de los renglones.
Al oprimirlo aparece un cuadro de dilogo. Asegrate de que la opcin
Default est marcada y oprimir el botn Ok.
Mostrar/Ocult Este botn es un switch o interruptor para mostrar/ ocultar el panel de los
ar
botones. A veces es conveniente ocultar el panel cuando necesitas ms
espacio para ver la informacin de las hojas de clculo.
Zoom Sirve para hacer mas chica/grande la letra en las listas.
Salir
Sirve para cerrar la ventana.
Etiquetas
Existe un rea que se llama Etiquetas en donde aparecen varios controles u objetos. Estos objetos
nos sirven para manipular la hoja de clculo donde estn listadas las etiquetas. Estos objetos se
utilizan de la siguiente manera:
Objeto
Funcin
Limpiar
Abrir
Limpia la lista respectiva
Abre un documento grabado previamente y los carga a la lista respectiva.
Esta accin tiene el mismo efecto como si se hubiera hecho todo paso a
paso y manualmente.
Se puede grabar una lista, salir del sistema, abrirla con este botn y
continuar trabajando con ella como si nada hubiera pasado y sin necesidad
de volver a definir los criterios ni de volver a Generar la lista.
Men Ventas
8-26
MBA Plus
Grabar
Graba a un archivo el contenido de la lista. Al grabar, asegrate de que el
tipo de archivo sea Excel 5.0/7.0 (XLS). Esto es para poder abrirlo despus
en Excel.
Prever
Sirve para hacer una vista preliminar de la lista antes de imprimirla.
Zoom Sirve para hacer mas chica/grande la letra en las listas.
Sirve para generar las etiquetas de la factura seleccionada de la lista.
Sirve para imprimir todas las etiquetas generadas. Esta lista se muestra en la
pestaa Impresin de Etiquetas.
Men Ventas
8-27
MBA Plus
8.7
Envos de Facturas
Este programa sirve para capturar los nmeros de gua y la fecha de embarque de las facturas
cuando se entregan al transportista para su traslado hasta el domicilio del Cliente.
Al entrar a este programa, aparece la siguiente ventana:
Bsicamente, los procesos que se deben realizar son:
Listar las facturas
Capturar el numero de gua y fecha de envo
Grabar los datos capturados
8.7.1 Listar Facturas
Para hacer ms fcil la localizacin de facturas, el MBA permite especificar los criterios o
condiciones para listar las facturas. La condicin para listar facturas, se puede formar con los
siguientes datos:
Folio de la factura
Rango de fechas de las facturas
Nombre del Cliente
Transportista
Antes de listar las facturas, es necesario especificar algn criterio con estos datos
Criterio con Folio de Factura
Es posible listar las facturas en base a los digitos del Folio de la factura. El Folio de la factura se
maneja como una serie de dgitos o nmeros; NO es un numero.
Men Ventas
8-28
MBA Plus
Ejemplo: Folio 119345. Este folio se compone de los dgitos 1,1,9,3,4 y 5; no es el numero 119345.
Al decir que se compone de una serie de digitos, es como si el folio fuera una palabra y sus nmeros
o dgitos son las letras que lo componen.
Al listar las facturas por folio, podemos decirle al MBA que liste las facturas cuyo folio empieza
con un 1, que empiecen con los dgitos 1188 o donde el folio es 119345.
Cuando usamos el folio para listar facturas, el MBA ignora los otros criterios de fecha, cliente y
transportista.
Ejemplos de Criterios con Folio
En el campo Numero de Factura (Parcial) es donde se teclea el folio o la parte del folio de las
facturas a listar.
Captura
Significado
1188
Se listarn todas las facturas cuyo folio empiece con 1188
118932
Se listarn todas las facturas cuyo folio empiece con 118932
Criterio con Fecha, Cliente y Transportista
Es posible especificar un criterio que contenga uno o todos estos datos. Como regla general, si un
dato esta vaco, significa que no formar parte de la condicin o criterio.
En la siguiente tabla, se muestran varios ejemplos. En la columna Captura, se muestran los datos
capturados y en la columna Significado se explica lo que contendr el listado.
Captura
Significado
Fecha Inicial: 08/07/2004
Fecha Final: 18/07/2004
Cliente: Vaco
Transportista: Vaco
Fecha Inicial: 08/07/2004
Fecha Final: 18/07/2004
Cliente: 4250
Transportista: Vaco
Fecha Inicial: 08/07/2004
Fecha Final: 18/07/2004
Cliente: Vaco
Transportista: 1
Se listarn todas las facturas cuya fecha esta entre el 8 de Julio
de 2004 y el 18 de Julio de 2004; de todos los clientes y todos
los transportistas.
Se listarn todas las facturas cuya fecha esta entre el 8 de Julio
de 2004 y el 18 de Julio de 2004; solamente del Cliente 4250 y
todos los transportistas
Se listarn todas las facturas cuya fecha esta entre el 8 de Julio
de 2004 y el 18 de Julio de 2004; de todos los Clientes y que
han sido enviadas por el transportista 1 (Nuestro Conducto).
Una vez capturado el criterio, con el botn Listar Facturas se listan todas las facturas que cumplan
con el criterio especificado. Los criterios se pueden cambiar las veces que sea necesario y listar las
facturas muchas veces.
Ver el detalle de una factura
La hoja de clculo tiene 3 hojas: Facturas, Detalle y Config.
Facturas contiene el listado de las facturas y sus datos generales.
Detalle contiene el detalle de alguna factura
Men Ventas
8-29
MBA Plus
Config no se utiliza
Al estar navegando por el listado de facturas, hay dos maneras de ver el detalle de la factura
seleccionada:
8.7.2
Hacer doble clic en el rengln donde est la factura deseada.
Hacer clic en el botn Listar Detalle.
Captura de Datos
En el listado de las facturas, hay dos columnas muy importantes; de hecho son las columnas en
donde se deben capturar los datos:
Numero de gua. Es el folio de la gua que da el transportista.
Fecha Envo. Es la fecha en que se entreg la mercanca al transportista
Si estas dos columnas YA contienen algn dato, quiere decir que ya se haban capturado
previamente. Se pueden modificar si es necesario.
Al ir capturando los datos, aparecer un punto rojo en la primer columna de la hoja de clculo.
Este punto rojo significa que ese rengln (factura) se modific y se grabarn sus datos al oprimir el
botn correspondiente. Sin le rengln NO tiene punto rojo, esa factura NO se grabar.
8.7.3 Barra de Herramientas
A continuacin se explica la barra de herramientas de Envo de Facturas:
Botn
Explicacin
Limpia los datos de los listados. No graba ni modifica nada, solamente borra todo.
Lee y carga un archivo de hoja de clculo grabado previamente.
Graba la hoja de clculo y todas sus hojas a un archivo en disco. Este botn
despliega un cuadro de dilogo para capturar el nombre y guardar el archivo. Ojo:
No se graban los datos de las facturas a la base de datos. Solamente se genera un
archivo en el disco duro de la PC. Si se especific el tipo como Excel 5/7 (*.XLS),
el archivo es compatible con todas las versiones de MS Excel.
Muestra una pantalla donde aparece la impresin preliminar de los datos de la hoja
de clculo.
Men Ventas
8-30
MBA Plus
Imprime la hoja que est desplegada en pantalla.
Sirve para mostrar / ocultar el panel de datos; esto con el fin de ampliar el rea de la
hoja de clculo. Este botn es un interruptor; un clic y se apaga, otro clic y se
prende.
Sirve para marcar los renglones como modificados. Pone el punto rojo en la primera
columna para que el MBA grabe esos renglones marcados.
Se pueden seleccionar varios renglones antes de oprimir el botn.
Al oprimir este botn, el MBA recorre toda la lista de facturas de inicio a fin y todos
los renglones que tengan un punto rojo (modificados) los graba a la base de datos.
Los datos que se graban son Numero de Gua y Fecha de Envo solamente.
Si se desea cambiar el aspecto de la informacin de la hoja de clculo, este botn
despliega el men para cambiar el formato, fonts, alineacin, etc.
Men Ventas
8-31
MBA Plus
8.8
Surtidos y BackOrder
Esta opcin es muy til para saber lo que se ha surtido y lo que tenemos pendiente de un cliente en
particular.
Al entrar a esta opcin, aparece la siguiente ventana:
Pasos para saber lo que tenemos pendiente para un cliente:
1. Teclear o seleccionar el Cliente.
2. Teclear o seleccionar la fecha inicial de pedidos
3. Teclear o seleccionar la fecha final de pedidos
El MBA va a procesar todos los pedidos entre estas dos fechas.
4. Oprimir botn Listar (F5).
5. El MBA llena la hoja de clculo con los datos de pedidos del Cliente
Es importante no poner rangos de fechas muy amplios o grandes, debido a que seran muchos
pedidos y facturas a procesar y se tardara mucho en terminar el reporte.
8.8.1 Hoja Pendientes
En esta hoja se muestran los artculos que tenemos pendientes de surtir a un cliente. La informacin
aparece por pedido.
Men Ventas
8-32
MBA Plus
Descripcin de columnas
Columna
Descripcin
Numero de Pedido
Numero del Pedido
Cdigo
Cdigo del Producto
Descripcin del Articulo
Descripcin del Articulo
Pedida
Cantidad pedida de ese articulo en ese pedido
Facturada
Cantidad factura de ese articulo de ese pedido
Pendiente
Cantidad pendiente de surtir
Status Pendiente
Si est en blanco, quiere decir que esa cantidad est pendiente
de surtir.
Si aparece Cancelado, quiere decir que ese pendiente o
BackOrder se cancel no hay que entregrselo al Cliente.
8.8.2 Hoja Facturado
En esta hoja se muestran las facturas que se le han hecho a un cliente.
Descripcin de columnas
Columna
Descripcin
Numero de Factura
Numero de Factura
Cdigo
Cdigo del Producto
Descripcin del Articulo
Descripcin del Articulo
Cantidad Facturada
Cantidad facturada
Del Pedido
De que pedido se factur el articulo
8.8.3 Barra de Herramientas
A continuacin se explica la barra de herramientas de Surtidos y BackOrder:
Men Ventas
8-33
MBA Plus
Botn
Explicacin
Limpia los datos de los listados. No graba ni modifica nada, solamente borra todo.
Lee y carga un archivo de hoja de clculo grabado previamente.
Graba la hoja de clculo y todas sus hojas a un archivo en disco. Este botn
despliega un cuadro de dilogo para capturar el nombre y guardar el archivo.
Solamente se genera un archivo en el disco duro de la PC. Si se especific el tipo
como Excel 5/7 (*.XLS), el archivo es compatible con todas las versiones de MS
Excel.
Muestra una pantalla donde aparece la impresin preliminar de los datos de la hoja
de clculo.
Imprime la hoja que est desplegada en pantalla.
Al oprimir este botn, el MBA lista los pedidos del Cliente que estn dentro del
rango de fechas especificado. Como es un proceso muy complejo, el listado puede
tardar uno o dos minutos en terminar.
Cerrar la ventana
8.9
Cancelar BackOrder
Este proceso sirve para cancelar todos el BackOrder o productos pendientes que se le deben a un
cliente.
8.9.1 Proceso
Cuando un cliente hace un pedido y se captura, el MBA graba todo lo que el Cliente pidi. Luego al
facturar, se toman de ese pedido los productos que s hay en existencia y se insertan a la factura. Al
grabar la factura, el MBA va al detalle del pedido y graba lo que se factur de ese pedido y de ese
articulo, de tal manera que el MBA tiene en el pedido una cantidad pedida y una cantidad facturada;
la diferencia es lo pendiente de surtir o BackOrder.
8.9.2 Porqu cancelar el BackOrder
Frecuentemente, el Cliente se olvida lo que se le deba o lo consigue con otro proveedor y en el
MBA se queda un pendiente o BackOrder que NO tiene que ser surtido porque el Cliente ya no lo
quiere o ya lo pidi en otro pedido.
Men Ventas
8-34
MBA Plus
Debido a esto quedan muchos pendientes o BackOrder que en realidad ya no son BackOrder por
que ya no se van a surtir y entonces hay que cancelarlos para que no estorben con el BackOrder real
que si hay que surtir.
8.9.3
Pasos para cancelar el backorder
1. Teclear o seleccionar el Cliente.
2. Teclear o seleccionar los dias de antigedad de pedidos.
El MBA calcula la fecha de pedido. Los pedidos posteriores a esa fecha, se les cancelar el
BackOrder
3. Oprimir botn Ejecutar (F5).
Men Ventas
8-35
MBA Plus
8.10 Articulos de Baja Rotacin
Los articulos de baja rotacin son aquellos productos que se mueven o se venden poco.
Este programa nos ayudar a identificar los productos de baja rotacin y a capturar un nuevo status
o un descuento adicional para promover su venta. Finalmente, podremos obtener listas de precios
con los descuentos de baja rotacin claramente sealados.
Esta es la ventana que aparece al entrar a esta opcin:
8.10.1 Listado de Productos
La primera parte del proceso es listar los articulos que tengan baja rotacin. En este caso
manejaremos los das sin venta como un parmetro importante. Significa cuantos das han pasado
sin que se venda un solo producto de un cdigo especfico.
Para listar los productos hay que definir ciertas condiciones o criterios del listado.
Campo
Descripcin
Das SIN Ventas
Si los das sin ventas del producto es mayor o igual a este
numero, el MBA SI lo listar
Existencias con cero
Si esta activado, el MBA listar los productos que tengan
existencia igual a cero
Todos Baja Rotacin
Si est activado, el MBA listar los productos que tengan un
status de baja rotacin aunque sus das sin venta sean menores
Men Ventas
8-36
MBA Plus
al campo Das SIN Ventas. O sea, siempre se listarn los
artculos con status de baja rotacin sin importar los dems
criterios.
Los artculos pueden listarse por familia o por cdigo del producto. En el caso de que sea
por cdigo de producto, se podr teclear solamente los primeros caracteres del cdigo y el
MBA listar los productos que empiezan con esos caracteres tecleados.
Una vez tecleados los criterios y la familia o el cdigo, se oprime el botn Listar
(F5) para desplegar la lista de los productos que cumplen con las condiciones
especificadas.
El MBA maneja dos listados: el de productos de baja rotacin que est en la hoja Lista Baja y el de
la lista de precios que esta en la hoja Lista Precios. Ambas listas se llenan simultneamente al
oprimir este botn.
8.10.2 Capturar Status y Descuentos de Baja Rotacin
Una vez listados los productos que se mueven poco o tienen baja rotacin, se les puede capturar un
status de baja rotacin y/o un descuento adicional para promover su venta.
El status es solo una identificacin que se les pone a estos productos para monitorearlos ms
fcilmente.
En la pestaa Opciones estn las herramientas que nos ayudarn a hacer esta captura ms fcil y
rpida.
El Grupo Ordenar Listado se utiliza para ordenar el listado de productos de baja rotacin. Se utiliza
as:
1. Seleccionar la columna de la lista Ordenar por.
2. Hacer clic en el botn Ordenar Listado.
El Listado se ordenar inmediatamente
El Grupo Poner Status a Productos se utiliza para ponerle el status y el descuento a productos de
baja rotacin. Se utiliza as:
1. En el listado, seleccionar los renglones a los cuales le quieres poner el status y/o el
descuento.
2. En el Campo Status, selecciona que status le quieres poner Normal, Baja o Nulo.
Men Ventas
8-37
MBA Plus
3. En el campo Descuento, teclea o selecciona el monto del descuento que le quieres poner a
los artculos seleccionados.
4. Oprime el botn Poner Status y Descuento.
En todos los renglones seleccionados, el MBA les pondr el status y el descuento
capturados. Si no se selecciona ningn rengln, solo se modificara el rengln donde est el
cursor en la hoja de clculo.
8.10.3 Grabar Status y Descuentos de Baja Rotacin
Una vez capturados y modificados los productos, hay que grabar los cambios en la base de datos.
Al ir capturando los datos, aparecer un 1 en la primer columna de la hoja de clculo.
Este 1 significa que ese rengln (producto) se modific y se grabarn sus datos al oprimir el
botn correspondiente. Sin el rengln NO tiene el 1, ese producto NO se grabar.
8.10.4 Reporte de Baja Rotacin
La pestaa Reporte contiene opciones para configurar el reporte de baja rotacin.
En el listado de los campos aparece un checkbox. Si es checkbox est activado, significa que la
columna del reporte estar visible y se imprimir; si se desactiva, la columna se esconde y no sale
en el reporte. As que tu puedes seleccionar que columnas quieres que se impriman en el reporte.
El botn Imprimir Reporte imprime el listado de baja rotacin.
Men Ventas
8-38
MBA Plus
8.10.5 Barra de Herramientas
A continuacin se explica la barra de herramientas de Artculos de Baja Rotacin:
Botn
Explicacin
Limpia los datos de los listados. No graba ni modifica nada, solamente borra todo.
Lee y carga un archivo de hoja de clculo grabado previamente.
Graba la hoja de clculo y todas sus hojas a un archivo en disco. Este botn
despliega un cuadro de dilogo para capturar el nombre y guardar el archivo. Ojo:
No se graban los datos de las facturas a la base de datos. Solamente se genera un
archivo en el disco duro de la PC. Si se especific el tipo como Excel 5/7 (*.XLS), el
archivo es compatible con todas las versiones de MS Excel.
Muestra una pantalla donde aparece la impresin preliminar de los datos de la hoja
de clculo.
Imprime la hoja que est desplegada en pantalla. Antes de imprimir, cercirate que la
hoja que quieres imprimir este activa o visible; la hoja que ests viendo es la que se
imprime.
Sirve para mostrar / ocultar el panel de datos; esto con el fin de ampliar el rea de la
hoja de clculo. Este botn es un interruptor; un clic y se apaga, otro clic y se
prende.
Sirve para listar los productos de baja rotacin y la lista de precios. Hay que
especificar los criterios antes de Listar.
Sirve para marcar los renglones como modificados. Pone el punto rojo en la primera
columna para que el MBA grabe esos renglones marcados.
Se pueden seleccionar varios renglones antes de oprimir el botn.
Al oprimir este botn, el MBA recorre toda la lista de facturas de inicio a fin y todos
los renglones que tengan un 1 (modificados) los graba a la base de datos. Los
datos que se graban son Status Rotacin y Descuento Baja Rotacin solamente.
Cerrar la ventana
Men Ventas
8-39
MBA Plus
8.11 Reportes
Los reportes se explican detalle en el captulo 13 Reportes del MBA.
8.12 Configuracin
8.12.1 Descuentos en Facturacin
Este proceso sirve para ponerle un descuento a varios productos al mismo tiempo. Cuando se quiere
poner en oferta productos que no se mueven o hacer alguna liquidacin de alguna familia, se utiliza
este proceso para ponerles el descuento.
Al entrar, aparece la siguiente ventana:
Men Ventas
8-40
MBA Plus
8.12.2 Pasos para poner descuentos
1. Teclear el cdigo del producto.
Se puede poner solo las primeras letras del cdigo. En este caso, el proceso afectar a todos
los productos que empiecen con esas letras.
2. Capturar el porcentaje de descuento.
3. Oprimir el botn Ejecutar (F5) para afectar los productos especificados
Despus de terminar el proceso, aparece la siguiente ventana:
Men Ventas
8-41
MBA Plus
9
Men CxC
Cuentas por Cobrar
Este men contiene el mdulo de Cuentas por Cobrar.
9.1
Requisitos previos
Antes de empezar a utilizar el mdulo de Ventas es necesario hacer lo siguiente:
1. Capturar el catlogo de Clientes
2. Capturar Facturas a Clientes
9.2
Opciones del men
A continuacin de describir a detalle cada una de las opciones:
9.3
Abonos de Clientes
Este programa nos ayudar a capturar los pagos que realizan los clientes y aplicarlos a las facturas
correspondientes. Al seleccionar esta opcin aparece la siguiente ventana:
Men CxC
9-1
MBA Plus
Vamos a explicar cada una las reas o pestaas ms importantes en la captura de abonos.
9.3.1 Pestaa Datos del Recibo
Esta siempre es la activa y visible al entrar a Abonos de Clientes
Explicacin de Campos
Campo o Dato
Descripcin
Tipo Movto
Es el tipo de movimientos, documento o tipo de pago / abono que se
va a registrar. Aqu se le dice al MBA sie pago ser en efectivo,
Nombre Movimiencheque o es una nota de crdito.
to
Cliente
Monto Abono
Es el cdigo del Cliente al que se le aplicar el pago. Se puede
capturar el cdigo o seleccionarlo de la lista. Hay que oprimir Enter
despus de teclear o seleccionar el Cdigo. Esto para que el MBA
busque todos los datos y los despliegue.
Aqu se captura el monto total de ese tipo de pago.
Al teclear Enter en este campo, el MBA asigna esta cantidad a la
primer factura de la lista. Si el monto es ms grande que la cantidad
de la factura, la factura se paga completamente y el resto se deber
distribuir en otras facturas.
Monto
Devoluciones
Este es el monto de la devoluciones que se capturaron. Puede ser que
no haya devoluciones y este monto es cero.
Monto Total
Abonos
Es la sume de los dos campos anteriores.
Este es el monto que se le va a aplica a las facturas. Este es el campo
Men CxC
9-2
MBA Plus
ms importante, ya que sta es la cantidad total que se va a distribuir
en entre las diferentes facturas a pagar.
Este campo se relaciona mucho con el Monto Total Aplicado que
aparece en la parte baja de la ventana.
El MontoTotal Abonos menos el Monto Total Aplicado da como
resultado la cantidad pendiente de aplicar a las facturas restantes.
Folio
Es el folio del movimiento. Cada tipo de movimiento o tipo de pago
tiene un folio independiente. Existe un folio para pagos en efectivo,
otro folio para cheques, otro folio para notas de crdito, etc.
Si deseas consultar un documento grabado previamente, teclea el folio
y luego oprime la tecla Enter. El MBA despliega los datos del
documento.
Fecha
Es la fecha del documento que se grabar en la base de datos
Esta parte est sumamente relacionada con la pestaa Detalle de Documentos.
9.3.2 Pestaa Datos Adicionales
Muestra los datos de apoyo del documento que se est capturando.
Estos datos son relevantes solamente cuando es una Nota de Crdito en otras monedas.
9.3.3 Pestaa Detalle de Documentos
En esta rea aparece una hoja de clculo con el detalle de las facturas que tiene pendiente el cliente.
Al teclear el Cliente, este listado se llena inmediata y automticamente.
Men CxC
9-3
MBA Plus
Explicacin de Columnas
Columna
Descripcin
Tipo Doc
Tipo de Documento
Que tipo de documento es: Fac=Factura
Serie Doc
Es la serie del documento
Numero Doc
Numero o Folio del documento
Fecha Venc.
Fecha de Vencimiento del Documento
Monto Documento Es el monto original del documento. Este monto nunca cambia.
Monto Asignado
Es el monto de pagos/abonos que se han asiganado a este documento
en esta sesin de captura. Muchas veces el cliente paga con un cheque
el cual cubre varias facturas y a cada factura se le asigna su monto
correspondiente.
Saldo
Es el saldo del documento. Este se reduce al asignar pagos a la factura
y normalmente se hace cero al pagarse toda la factura.
Comentarios Importantes
La lista de facturas aparece ordenada por fecha
Al hacer doble clic sobre un rengln de factura, el MBA asigna el mayor monto disponible
a esa factura. Si ya se aplic todo el monto de Abono aparece la siguiente ventana:
Men CxC
9-4
MBA Plus
Hoja Aplicados
Cuando se consulta un documento previamente capturado, el MBA muestra y activa la hoja de
Aplicados. Esta hoja muestra una lista con las facturas que se pagaron con este folio que se est
consultando.
Men CxC
9-5
MBA Plus
9.3.4
Datos Adicioinales de Pago
Dentro de esta pestaa se capturan algunos datos adicionales del pago que realiza el cliente. Estos
aplican solo a pagos con cheque y a Notas de Crdito.
Explicacin de Campos
Campo
Descripcin
Num. Cheque o
Referencia
Fecha de Depsito
Se captura el numero de cheque o referencia, si existe.
Es la fecha en que se deposit el cheque (aplica solo para cheques)
Concepto de la Nota En este espacio se captura la descripcin de la Nota de Crdito (aplica
de Crdito
solo para Notas de Crdito)
SubTotal
9.3.5
Es el Subtotal del documento de abono.
IVA
Es el IVA del documento de abono.
Total
Es el Total del documento de abono.
Pestaa Notas de Devoluciones
En esta pestaa se muestran las notas de devoluciones que tiene el Cliente:
Men CxC
9-6
MBA Plus
Al teclear o seleciconar el Cliente, el MBA llena esta lista. Estas son las devoluciones que se le han
capturado al Cliente. Esta devolucones se capturan en el mdulo de Inventarios.
Las devoluciones son abonos que el cliente tiene a favor y se le pueden aplicar para pagar otras
facturas pendientes.
Al seleciconar una devolucion de esta lista, el MBA hace efectivo y lo captura en el campo Monto
Devoluciones.
El MBA suma el monto pagado en Cheque o Efecivo ms la devoluciones y ese total es lo que se
puede aplicar para pagar facturas. Al seleccionar cada nota de devolucin, aparece un botn rojo a
la izquierda indicando que esa Nota ya se asign. Al grabar el documento, el MBA marca esas Nota
de Devolucin como ya asiganadas y no las despliega despus.
Para seleciconar Notas de Devolucin se puede hacer doble clic sobre el rengl correspondiente.
Fjate como el campo Monto de Devoluciones se va incrementando con cada Nota de Devolucin
que seleccionas.
Explicacin de Botones (Encabezado del Pedido)
Campo o Dato
Descripcin
Refrescar
El MBA va de nuevo al servidor y trae la lista ms actualizada de
pedidos capturados.
Aceptar
Regresa a la factura y copia los productos seleccionados en esta
ventana. Los productos que copia son los que tengan el punto verde
mostrado en el detalle.
Cancelar
Cierra la ventana y no pasa ningn prodcuto a la factura
Explicacin de Botones (Notas de Devoluciones)
Campo o Dato
Descripcin
Todos
Selecciona todos las Notas de Devolucin. Cuando aparece un botn
rojo a la izquierda ( ), significa que la Nota de Devolucin ya se
seleccion y se asign.
Ninguno
Se quita la seleccin (el punto rojo) de todas las Nota de Devolucin ,
o sea no se selecciona ninguna
Men CxC
9-7
MBA Plus
o sea, no se selecciona ninguna.
Seleccin
Pone o quita el punto rojo a las Nota de Devolucin en los renglones
seleccionados. Este botn trabaja como un switch: si el rengln tiene
el punto rojo, se lo quita; si no lo tiene se lo pone.
Invertir
Invierte la seleccin de las Nota de Devolucin. Las Nota de
Devolucin seleccionado las deselecciona y las no seleccionadas, los
selecciona.
Refrescar Detalle
Vuelve a carga las Nota de Devolucin.
9.3.6 Barra de Herramientas
A continuacin se explica la barra de herramientas de Abonos de Clientes:
Botn
Explicacin
Limpia los datos del documento.
Graba el documento de pago. Al grabar el MBA realiza los siguiente procesos:
Graba el documento de pago
Graba en la factura el pago que se le asign y modifica su saldo pendiente
Graba en las Nota de Devolucin el status de asignada para que despus ya
no aparezcan en el listado de Nota de Devolucin.
Imprime el documento que est desplegado en pantalla.
Este botn asigna el monto disponible a la factura seleccionada en la lista. Es lo
mismo que hacer doble clic en la lista de facturas u oprimir la tecla F5.
Este botn sirve para cancelar el documento de abono actual. Aparece una ventana
para confirmar la cancelacin:
Oprime Yes (Si) para Cancelar el documento; No para conservarlo.
Sirve para mostrar / ocultar el panel de datos; esto con el fin de ampliar el rea de la
lista de las facturas. Este botn es un interruptor; un clic y se apaga, otro clic y se
prende.
Men CxC
9-8
MBA Plus
Sirve para salir de la ventana de Abonos de Clientes.
9.4
Seleccin de Documentos (SelDoc)
9.4.1 Filosofa de Operain
En general, existen tres procesos bsicos que se deben de llevar a cabo en el sistema de Seleccin de
Documentos de Cobranza (SelDoc de aqu en adelante):
1. Definir y teclear los criterios de seleccin de documentos. Los criterios pueden ser: un
rango de fechas, un rango de montos, un rango de codigos de clientes y un rango de
codigos de vendedores o agentes. Se pueden definir uno o todos los criterios que se
deseen.
2. Ejecutar el proceso Generar Reporte. Este proceso hace lo siguiente: toma los
criterios dados por el usuario y va a los archivos a buscar las facturas que cumplen con
los criterios dados. Dspus, llena la lista con los documentos encontrados.
3. De la lista ya llena, se seleccionan los documentos y se pasan a la lista de la derecha
mediante la flecha azul que apunta hacia la derecha.
4. Una vez llena la lista de Documentos Seleccionados, se imprime o se graba para ser
modificada en Excel.
5. Se entrega la lista al agente correspondiente.
9.4.2
Cmo poner los criterios de seleccin
9.4.2.1 Fecha
1. Seleccionar con el mouse (Clic, de aqu en adelante) la pestaa Filtros por Documento
2. Selecciona la fecha inicial. Clic en el dibujito con el numero 15.
3. Aparece el calendario. Seleccionar la fecha deseada haciendo clic sobre el da. Las flechitas
dobles avanzan o retroceden un ao, las sencillas avanzan o retroceden un mes.
4. Seleccione la fecha final de la misma manera.
9.4.2.2 Tipos de Documentos
1. Haz clic en el objeto de tipos de
documentos.
2. Selecciona el tipo de documento. Por ahora, hay que seleccionar el que diga Factura.
3. Tambin es posible seleccionar con las flechas del teclado.
9.4.2.3 Saldos de Facturas
1. Haz Clic en el objeto a la derecha del letrero Rango Inicial dentro del
recuadro Saldos de Facturas. Teclea el monto de la factura, Si deseas hacer
Men CxC
9-9
MBA Plus
algn calculo para determinar el monto, oprime el botn de la calculadora y aparecer una
donde puedes hacer tus operaciones.
2. Haz lo mismo para el Rango Final.
3. Comentarios: Si ambas cantidades estn en ceros NO se considerarn como criterio de
seleccin. Si se desean traer facturas con saldo cero, poner un numero negativo (-10 por
ejemplo) en el Rango Inicial y un cero en el rango final.
9.4.2.4 Clientes/Vendedores
Los criterio de Clientes est en la pestaa Filtro por Cliente/Vendedor dentro del recuadro
Clientes.
Bsicamente, este criterio se utiliza para traer las facturas que pertenecen a un cliente en particular o
a un rango de clientes. Si por ejemplo, deseas ver las facturas del cliente 1000, hay que poner 1000
en el Cdigo Inicial y 1000 en el Cdigo Final.
Si en el Cdigo Inicial pones un 1000 y en el Cdigo Final pones un 2000, el sistema traer
las facturas del cliente 1000, del 1001, del 1002, etc., hasta el cliente 2000.
Al lado del cdigo existe en botn para Buscar Clientes. Este botn despliega la siguiente
ventana:
Esta ventana es identica para clientes
y
agentes.
A
continuacin
explicamos como se utiliza:
Al seleccionar Ordenar por
Cdigo, los datos se ordenan
alfabticamente por la columna
cdigo.
Al seleccionar Ordenar por
Nombre, los datos se ordenan
alfabticamente por la columna
Nombre.
Para buscar algun texto.
Teclealo en la caja arriba del
botn Buscar Texto y luego
oprime este botn. El sistema
seleccionar el rengln donde
haya encontrado el texto
buscado. Si el texto no se
encontr, no hace nada.
Una vez que ya se encontr el
cliente o agente buscado, hay que
seleccionar el rengln donde se encuentra y luego oprimir el botn Aceptar.
Al hacer esto, la ventana desaparece y el sistema pone el cdigo seleccionado en el cuadro de texto
de los criterios. Si no se desea seleccionar ningn cdigo, teclea el botn Cancelar.
Men CxC
9-10
MBA Plus
9.4.3
Cmo listar facturas en base a los criterios de seleccin
9.4.3.1 Ejemplos de criterios y seleccin de facturas
Ejemplo 1: Listar las facturas de septiembre de 2001 del cliente Abastecedora de Aceros de
Monterrey.
1. Hacer clic en
de la fecha Inicial
2. Aparece el calendario. Buscar el mes de Septiembre con las flechitas sencillas. Seleccionar
el da 1.
3. Hacer clic en
de la Fecha Final
4. Aparece el calendario. Buscar el mes de Septiembre con las flechitas sencillas. Seleccionar
el da 30.
5. Seleccionar la pestaa Filtros por Cliente/Vendedor
6. Oprimir el botn Buscar Cliente que est al lado del Cdigo Inicial
7. Aparece la ventana de Consulta de Cliente (Ver punto 1.2.4 para explicacin).
8. Buscar en la lista al cliente Abastecedora de Aceros de Monterrey
9. Seleccionar el rengln donde est ese cliente.
10. Oprimir el botn Aceptar. La ventana se cierra y el cdigo del cliente aparece en el
Cdigo Inicial.
11. Repetir los pasos 6 al 10 para obtener el codigo final.Se puede tambin teclear directamente
en el Cdigo Final
12. Una vez definidas las fecha y los clientes deseados, seleccionar la pestaa Seleccin de
Facturas y oprimir el botn Generar.
13. Despes de unos segundos, aparecern las facturas del mes de septiembre del cliente
Abastecedora de Aceros de Monterrey en la Lista de documentos disponibles.
9.4.4
Cmo utilizar las listas de documentos (facturas)
9.4.4.1 Botones ms importantes
A continuacin aparecen los botones ms importantes utilizados en la manipulacin de las listas de
documentos de facturas.
En la tabla siguiente se explica la funcin de cada botn:
Men CxC
9-11
MBA Plus
Cdigo
Nombre
Funcin
B1
Generar
Toma los criterios definidos y llena la lista amarilla con
las facturas que cumplan con el criterio definido.
B2
Seleccionar
Pasa las facturas seleccionadas en la lista amarilla hacia
la lista verde . Marca con negrilla en la lista amarilla, los
documentos que se pasaron a la lista verde.
B3
Limpiar (Brocha)
Limpia la lista respectiva
B4
Abrir (Carpeta)
Abre un documento grabado previamente y los carga a la
lista respectiva. Esta accin tiene el mismo efecto como
si se hubiera hecho todo paso a paso y manualmente.
Se puede grabar una lista, salir del sistema, abrirla con
este botn y continuar trabajando con ella como si nada
hubiera pasado y sin necesidad de volver a definir los
criterios ni de volver a Generar la lista.
B5
Grabar (Disco)
Graba a un archivo el contenido de la lista. Al grabar,
asegrate de que el tipo de archivo sea Excel 5.0/7.0
(XLS). Esto es para poder abrirlo despus en Excel.
B6
Prever (Binoculares)
Sirve para hacer una vista preliminar de la lista antes de
imprimirla.
B7
Imprimir (Impresora)
Sirve para imprimir la lista respectiva.
B8
Buscar Texto
Sirve para buscar dentro de la lista, el texto que se tecle
en el cuadro que est arriba de l.
B9
Ajustar
rengln
alto
de Hay ocasiones cuando un archivo se modific en Excel,
que el alto de los renglones se desjusta y se hace muy
grande. Este botn sirve para volver a su esta normal la
altura de los renglones.
Al oprimirlo aparece un cuadro de dilogo. Asegrate de
que la opcin Default est marcada y oprimir el botn
Ok.
B10
DesSeleccionar
Este botn elimina las facturas seleccionadas en la lista
verde (derecha). Si es posible, quita la seleccin de
negrilla de la lista amarilla (recuerda que cuando
seleccionas facturas y se pasan a la lista verde, se ponen
en negrillas).
Es posible seleccionar varios renglones (dentro de una
misma columna) y se eliminan todos los seleccionados al
mismo tiempo.
B11
Mostrar/Ocultar
Este botn es un switch o interruptor para mostrar/
ocultar el panel de los botones. A veces es conveniente
ocultar el panel cuando necesitas ms espacio para ver la
informacin de las listas.
B12
Mostar ventana
Este botn sirve para mostrar la ventana para la
manipulacin de facturas. Normalmente la ventana
Men CxC
9-12
MBA Plus
siempre est abierta y no es necesario oprimirlo.
B13
Ventana anterior
No se utiliza en esta versin. Ser util cuando tengamos
ms de una ventana abierta simultaneamente.
B14
Ventana siguiente
No se utiliza en esta versin.
B15
Salir del sistema
Sirve para salir del sistema y cerrar la aplicacin.
Zoom
Sirve para hacer mas chica/grande la letra en las listas.
9.4.5
Forma de trabajo de las listas
Tenemos dos listas:
1. Documentos Disponibles
2. Documentos Seleccionados
La lista de Documentos Disponibles es la lista que est del lado izquierdo de la pantalla y tiene
un encabezado de color amarillo. En esta lista se listar las facturas que cumplen con los criterios de
seleccin dados y explicados en el punto 1.3. La lista se genera despus de oprimir el botn
Generar de la pestaa Seleccin de Facturas. Estos datos de facturas son los que estn
fsicamente en los archivos del sistema administrativo de MegaPack.
La lista de Documentos Seleccionados es la lista que est del lado derecho de la pantalla y tiene
un encabezado de color verde. Esta lista se compone de las facturas que t vas pasando desde la
lista de Documentos Disponibles.
9.4.6 Cmo pasar facturas de una lista a otra
Bsicamente, lo que tienes que hacer es ir pasando las facturas de la lista de Documentos
Disponibles (vamos a llamarle la lista amarilla) a la lista de Documentos Seleccionados (vamos
a llamarle la lista verde) . Se supone que la lista de Documentos Seleccionados es la lista que le
vamos a dar al agente para que realice la cobranza respectiva.
Asumimos que ya tenemos llena nuestra lista de Documentos Disponibles.
Hay dos maneras de pasar las facturas:
1. Haciendo doble clic. Al hacer esto, la factura seleccionada se pasa a la lista verde.
2. Con el botn seleccionador (botn B2 marcado en la panatalla mostrada arriba) que es una
flecha azul apuntando a la derecha.
Como pasar las facturas con el botn Seleccionar:
1. Primero se seleccionan los renglones de las facturas que se desean pasar a la lista verde. La
seleccin se puede hacer dentro una sola columna. Lo importante es saber que renglones son los
que se van a pasar. No es necesario seleccionar todos los datos de las facturas.
2. Oprimir el botn seleccionador (B2. Ver pantalla arriba en el punto 1.4.1).
Men CxC
9-13
MBA Plus
3. Al hacer esto las facturas se pasan a la lista verde y los renglones seleccionados de la lista
amarilla se ponen en negrillas para indicarte que esos documentos ya se pasaron.
Como quitar facturas ya seleccionadas:
1. Primero se seleccionan los renglones de las facturas que se desean eliminar. La seleccin se
puede hacer dentro una sola columna. Lo importante es saber que renglones son los que se van
a eliminar. No es necesario seleccionar todos los datos de las facturas.
2. Oprimir el botn DesSeleccionar (B10). Ver pantalla arriba en el punto 1.4.1
3. Al hacer esto las facturas desaparecen de la lista verde. Si es posible, se quita tambin las
negrillas de la lista amarilla.
9.4.7 Cmo ordenar las listas
Cualquiera de las dos listas se pueden ordenar por cualquier campo o columna que desees.
Para ordenar la lista haz lo siguiente:
1. Haz clic en la pestaa Ordenar Listas. El recuadro del lado izquierdo, ordena la lista del lado
izquierdo (amarilla) y el recuadro del lado derecho, ordena la lista del lado derecho (verde).
2. Haz clic en objeto abajo del letrero Ordenar por Columna.
3. Aparece la lista de los campos o columnas de la lista.
4. Selecciona el campo o columna mediante el cual deseas ordenar la lista.
5. Oprimr el botn Ordenar
6. La lista se ordena instantneamente por el campo o columna seleccionada.
Nota: Despues de ordenar las listas, la accin de eliminar facturas o DesSeleccionar, ya no quitar
las negrillas que existan en la lista amarilla. Esto no es un problema, pero es necesario mencionarlo
ya que las negrillas pueden tomarse a veces como indicadores de que documentos se han pasado a la
lista verde.
9.4.8
Cmo grabar la lista elaborada.
Una vez teminada la operacin de pasar las facturas a la lista verde, es necesario grabar una o ambas
listas.
Para grabar una lista:
1. Oprimir el botn Grabar (B5) correspondiente a la lista deseada.
2. Aparece un cuadro de dilogo Grabar archivo
3. Teclea o selecciona el nombre del archivo.
4. Asegrate de que el tipo del archivo sea Excel 5.0/7.0 y XLS
5. Oprime el botn Aceptar
Men CxC
9-14
MBA Plus
El archivo generado puede ser ahora modificado en Excel para hacerle las modificaciones
necesarias.
9.5
Reportes
Los reportes se explican detalle en el captulo 13 Reportes del MBA.
Men CxC
9-15
MBA Plus
10
Men Compras
Este men contiene el mdulo de Compras.
10.1 Requisitos previos
Antes de empezar a utilizar el mdulo de Compras es necesario hacer lo siguiente:
1. Capturar el catlogo de Proveedores
2. Capturar el catlogo de Artculos
10.2 Opciones del men
A continuacin de describir a detalle cada una de las opciones:
10.3 Costeo de Artculos
Este programa te permitir capturar de una manera rpida y fcil todo lo relacionado a los precios y
costos de venta de los productos.
Como el MBA utiliza una hoja de clculo para el manejo de cantidades numricas, la captura se
hace muy cmoda y rpida.
Al entrar a esta opcin aparece la siguiente ventana:
Men Compras
10-1
MBA Plus
La filosofa de operacin es muy sencilla:
1. Listar los productos que se desean modificar.
2. Modificar los precios, costos y mrgenes de cada producto
3. Grabar los cambios realizados
10.3.1 Listar los Productos
Lo primero que hay que hacer es decidir si se va a listar por familia o por cdigo de productos.
Si es por familia, hay que seleccionar la pestaa Familia y teclear el cdigo inicial y final de las
familias que se desean listar.
Si es por cdigo de producto, hay que seleccionar la pestaa Producto y teclear el cdigo inicial y
final de los productos que se desean listar.
Una vez definido alguno de estos dos criterios, hay que oprimir el botn Listar. Antes de proceder a
mostrar el listado, el MBA verifica que pestaa esta visible (Familia o Producto) y de acuerdo a
ello se muestra el listado.
Descripcin de columnas
Men Compras
10-2
MBA Plus
Columna
Descripcin
Cdigo
Cdigo del Producto
Familia
Cdigo de la familia del producto
P. de Lista (Compra DL)
Precio de Lista (Compras en Dlares)
Si el producto se compra en Dlares, se debe utilizar esta
columna. El precio en MN, se calcula con el tipo de cambio
P. de Lista (Compra MN)
Precio de Lista (Compras en Moneda Nacional)
Descto 1 a 7
Descuento 1 a 7
Son los descuentos que el proveedor no otorga
P. Real (Compra)
Precio Real de Compra del producto.
Es el precio de Lista menos los descuentos. Los descuentos se
hacen de la siguiente manera: Precio Descto1 Descto2
Descto 3 ... etc.
Gastos Aduana
Son los gastos de importacin que se asignan al producto. Est
dado en porcentaje del Precio Real.
Gastos Flete
Son los gastos de flete que se asignan al producto. Est dado en
porcentaje del Precio Real.
Gastos Otros
Son otros tipos de gastos que se asignan al producto. Est dado
en porcentaje del Precio Real.
Costo Real
Es el costo real del producto quitndole los descuentos y
sumndole los Gastos.
Margen 1 a 3
Es el margen de ganancia para cada uno de los diferentes tipos
de precios a manejar.
Los mrgenes se calculan sobre el costo del producto.
Precio 1 a 3
Son los Precios calculados a partir del costo y los mrgenes.
Ultima Actualizacin
Muestra la ltima fecha en que se actualiz el precio a este
producto.
Anterior Actualizacin
Es la fecha a la anterior a la ltima Actualizacin.
10.3.2 Actualizacin de Precios, Costos y Mrgenes de los Productos
Despus de listar los productos, se puede empezar a capturar los precios, costos y mrgenes
deseados.
El MBA bloquea las columnas que no se deben modificar y as protege al usuario de cambiar
frmulas o datos sensibles sin desearlo.
En la pestaa Opciones existen herramientas para que las modificaciones masivas a productos sea
ms rpida y segura.
La pestaa Opciones se ve as:
Men Compras
10-3
MBA Plus
Grupo Copiar Datos hacia abajo
Estas herramientas nos sirven para copiar datos similares de un producto a otros productos y no
tener que capturarlos manualmente.
Campo
Descripcin
Del Primer rengln hacia abajo
Copia el primer rengln de la hoja de clculo en todos los
renglones hacia abajo. La copia solo se hace en las columnas
que son modificables.
Si el primer rengln est vaco, tambin lo copia en los
dems, o sea, borra todos los renglones.
Si por error se borraron algunos renglones, vuelve a listar los
productos con el botn Listar de la barra de herramientas.
En renglones seleccionados
Esta opcin copia el primer rengln de la seleccin en todos los
dems renglones de la seleccin.
Solo se afectan los renglones seleccionados.
La seleccin se puede hacer dentro de una columna.
Lo que importa es cuales renglones estn
seleccionados.
Si se selecciona solo una columna, el MBA copia, de todas
maneras, todas las columnas que son modificables.
Solamente dentro de la seleccin
Esta opcin copia el primer rengln de la seleccin y lo pone
en los dems renglones de la seleccin.
La copia solamente se hace dentro la seleccin hecha.
Si se selecciona solo dos columnas, el MBA copia los datos de
esas dos columnas solamente.
Botn Copiar hacia abajo
Al oprimir este botn, el MBA procede a realizar la copia de
los datos.
Arrastra el cuadrito de la esquina inferior derecha del cursor para
copia datos en celdas adyacentes.
(Grupo Ordenar Listado
Estas herramientas nos sirven para ordenar el listado y localizar ms fcilmente productos
Men Compras
10-4
MBA Plus
Campo
Descripcin
Ordenar por
Selecciona el campo mediante el cual se ordenar el listado de
productos
Botn Ordenar Listado
El MBA procede a ordenar el listado por el campo
seleccionado.
(Grupo Cambio a Precios de Lista
Estas herramientas nos sirven para cambiar precios de Lista de una manera rpida y eficiente.
El MBA recorre la lista y aumenta o decrementa los precios de lista segn el porcentaje de
descuento capturado. Si el porcentaje es positivo (mayor a cero), el MBA lo interpreta como un
incremento en precio. Si el porcentaje es negativo (menor a cero), el MBA lo interpreta como una
disminucin en precio.
Campo
Descripcin
Todo
Cambia todos los precios de Lista del Listado. Este proceso
modifica tanto la columna en Dolares como la de Moneda
Nacional.
En renglones seleccionados
Cambia solamente los renglones seleccionados
Porcentaje de Descuento
Es el porcentaje de incremento o disminucin. Si es mayor a
cero, aumenta el precio. Si es menor a cero, lo disminuye.
Al oprimir el botn, el MBA solicita una confirmacin como
la siguiente:
Botn Afectar Precios de Lista
Este botn dispara el proceso que cambia los precios de Lista
de acuerdo a las opciones anteriores.
Men Compras
10-5
MBA Plus
10.3.3 Barra de Herramientas
A continuacin se explica la barra de herramientas de Costeo de Articulos:
Botn
Explicacin
Limpia los datos de los listados. No graba ni modifica nada, solamente borra todo.
Lee y carga un archivo de hoja de clculo grabado previamente.
Graba la hoja de clculo y todas sus hojas a un archivo en disco. Este botn
despliega un cuadro de dilogo para capturar el nombre y guardar el archivo. Ojo:
No se graban los datos de las facturas a la base de datos. Solamente se genera un
archivo en el disco duro de la PC. Si se especific el tipo como Excel 5/7 (*.XLS), el
archivo es compatible con todas las versiones de MS Excel.
Muestra una pantalla donde aparece la impresin preliminar de los datos de la hoja
de clculo.
Imprime la hoja que est desplegada en pantalla. Antes de imprimir, cercirate que la
hoja que quieres imprimir este activa o visible; la hoja que ests viendo es la que se
imprime.
Sirve para mostrar / ocultar el panel de datos; esto con el fin de ampliar el rea de la
hoja de clculo. Este botn es un interruptor; un clic y se apaga, otro clic y se
prende.
Sirve para listar los productos. Hay que especificar los criterios de Producto o
Familia antes de Listar.
Sirve para marcar los renglones como modificados. Pone el 1 en la primera
columna para que el MBA grabe esos renglones marcados.
Se pueden seleccionar varios renglones antes de oprimir el botn.
Al oprimir este botn, el MBA recorre toda la lista de productos de inicio a fin y
todos los renglones que tengan un 1 (modificados) los graba a la base de datos.
Despliega el cuadro de dialogo para cambiar el font a las celdas seleccionadas
Cerrar la ventana
10.4 Reportes de Costos
Este programa te permitir imprimir varios reportes y listas de precios en base a lo que se captur
en la opcin de Costeo de Artculos.
Men Compras
10-6
MBA Plus
Como el MBA utiliza una hoja de clculo para el manejo de cantidades numricas, la impresin se
hace muy cmoda y rpida.
Al entrar a esta opcin aparece la siguiente ventana:
10.4.1 Listar los Productos
Lo primero que hay que hacer es decidir si se va a listar por familia o por cdigo de productos.
Si es por familia, hay que seleccionar la pestaa Familia y teclear el cdigo inicial y final de las
familias que se desean listar.
Si es por cdigo de producto, hay que seleccionar la pestaa Producto y teclear el cdigo inicial y
final de los productos que se desean listar.
Una vez definido alguno de estos dos criterios, hay que oprimir el botn Listar. Antes de proceder a
mostrar el listado, el MBA verifica qu pestaa est visible (Familia o Producto) y de acuerdo a
ello se muestra el listado.
El MBA, al listar los productos, lo que realmente hace es generar un reporte de Listas de Precios o
de otro tipo.
En la pestaa Reportes, se muestran los diferentes reportes que se pueden generar en esta ventana:
Men Compras
10-7
MBA Plus
Descripcin de Reportes
Reporte
Descripcin
Lista de Precios 1
Lista de Precios con el Precio # 1
Lista de Precios 2
Lista de Precios con el Precio # 2
Lista de Precios 3
Lista de Precios con el Precio # 3
Lista de Precios 1,2,3
Lista de Precios con los tres Precios
Detalle de Costos y Precios
Reporte detallado que muestras los costos, mrgenes y precios
de lista
Auditora
Reporte para saber quin y cuando se han modificado precios.
Una vez definidos los criterios de Familias y/o productos se puede generar cualquier reporte
solamente oprimiendo el botn deseado.
(Grupo Ordenar Listado
Estas herramientas nos sirven para ordenar el listado y localizar ms fcilmente productos
Campo
Descripcin
Ordenar por
Selecciona el campo mediante el cual se ordenar el listado de
productos
Botn Ordenar Listado
El MBA procede a ordenar el listado por el campo
seleccionado.
Men Compras
10-8
MBA Plus
10.4.2 Barra de Herramientas
A continuacin se explica la barra de herramientas de Costeo de Artculos:
Botn
Explicacin
Limpia los datos de los listados. No graba ni modifica nada, solamente borra todo.
Lee y carga un archivo de hoja de clculo grabado previamente.
Graba la hoja de clculo y todas sus hojas a un archivo en disco. Este botn
despliega un cuadro de dilogo para capturar el nombre y guardar el archivo. Ojo:
No se graban los datos de las facturas a la base de datos. Solamente se genera un
archivo en el disco duro de la PC. Si se especific el tipo como Excel 5/7 (*.XLS), el
arhcivo es compatible con todas las versiones de MS Excel.
Muestra una pantalla donde aparece la impresin preliminar de los datos de la hoja
de clculo.
Imprime la hoja que est desplegada en pantalla. Antes de imprimir, cercirate que la
hoja que quieres imprimir este activa o visible; la hoja que ests viendo es la que se
imprime.
Sirve para mostrar / ocultar el panel de datos; esto con el fin de ampliar el rea de la
hoja de clculo. Este botn es un interruptor; un clic y se apaga, otro clic y se
prende.
Sirve para listar los productos. Hay que especificar los criterios de Producto o
Familia antes de Listar.
Despliega el cuadro de dialogo para cambiar el font a las celdas seleccionadas
Configurar la apariencia de la hoja de clculo.
Cerrar la ventana
10.5 Ordenes de Compra
Este programa te permitir generar Ordenes de Compra de una manera fcil y rpidamente. Lo
mejor de este programa es que te ayudar a decidir qu conviene comprar y porqu. Tiene doble
funcin: generar listados en base a criterios de pedidos, facturacin y backorder y en base a esos
listados, generar la Orden de Compra fcilmente.
Una Orden de Compra se puede capturar completamente en forma manual, tal como se hace en un
pedido o una factura. Hay que capturar los datos de la Orden de Compra, el detalle de cada producto
y finalmente grabarla a la base de datos.
Men Compras
10-9
MBA Plus
10.5.1 Como generar una Orden de Compra
La manera ms eficiente de generar una Orden de Compra es la siguiente:
1. Seleccionar la pestaa Criterios para Listado.
2. Seleccionar el rango de fechas.
El MBA calculara las cantidades pedidas, facturadas y pendientes dentro de ese rango de
fechas.
3. Selecciona el rango de familias o productos a listar.
4. Hacer clic en el botn
El MBA tardar algunos segundos y vaciar el listado en la hoja de clculo
5. Para pasar un producto a la Orden de Compra haz doble clic sobre el rengln.
6.
7.
8.
9.
Tambin se logra haciendo clic en el botn
Capturar datos del proveedor y los demas datos de la Orden de Compra.
Revisar y/o modificar las cantidades a de la Orden de Compra
Revisar la Orden de Compra en la hoja IMP de la pestaa Orden de Compra.
Esa es la hoja que se imprimir al presionar el botn Imprimir.
Grabar e imprimir la Orden de Compra .
A continuacin explicaremos cada una de las pestaas y hojas que se utilizan para listar y generar
una Orden de Compra.
Men Compras
10-10
MBA Plus
10.5.2 Pestaa Datos Generales
Son los datos generales de la Orden de Compra. El nico dato necesario es el cdigo del proveedor.
10.5.3 Pestaa Datos del Producto
En esta pestaa se muestran los datos del producto al estar navegando por el detalle de la Orden de
Compra.
10.5.4 Pestaa Criterios para Listado
En esta pestaa se define los criterios o condiciones para generar el listado de productos.
Los productos se pueden seleccionar por Familia (pestaa Familia) o por Cdigo de Producto
(pestaa Producto).
En el reporte, el MBA determina para cada producto la cantidad pedida, facturada y lo no surtido
(pendiente o BackOrder). Estos datos se calculan solamente para el rango de fecha que aparece del
lado derecho. Por lo tanto, hay que especificar el rango de fechas antes de generar el reporte.
Men Compras
10-11
MBA Plus
No poner un rango muy amplio porque el reporte tardara mucho tiempo en calcularse
10.5.5 Pestaa Listado de Productos y Opciones
En las pestaa Listado de Productos se encuentra la hoja de clculo donde se vaca el listado de
productos. Este listado tiene las siguientes columnas:
Columna
Descripcin
CODIGO
Es el cdigo del Producto
FAMILIA
Es la familia del producto
DESCRIPCION DEL
ARTICULO
Descripcin del Producto
EXISTENCIAS
Las existencias del producto al momento de generar el listado
PRECIO LISTA (MN)
Es el Precio de Lista en Moneda Nacional
COSTO REAL
Es el costo real del producto
DESCTO 1 7
Son los descuentos que otorga el proveedor. Se ponen aqu
debido a que deben de ir en la Orden de Compra.
Captura a Pedir
Es la cantidad que se va a pedir cuando se captura de forma
manual
Cantidad Pedida
Es la cantidad de producto que se han colocado en pedidos en
el rango de fechas especificado
Cantidad Facturada
Es la cantidad de producto que se han facturado en el rango de
fechas especificado
Men Compras
10-12
MBA Plus
Cantidad BackOrder
Status Rotacin
Es la cantidad que se ha quedado pendiente de surtir a los
clientes
Es el status de rotacin que tiene el producto
Una vez generado el listado se proceder a pasar los datos de los productos a la Orden de Compra.
En este proceso es donde se utiliza la configuracin de la pestaa Opciones:
Al pasar productos del listado a la Orden de Compra, el MBA puede tomar alguna cantidad que ser
la que se tome como la cantidad a pedir en la Orden de Compra.
Campo
Descripcin
BackOrder
Al pasar el producto a la Orden de Compra, la cantidad que se
pasar ser la de la columna Cantidad BackOrder.
Pedido
Al pasar el producto a la Orden de Compra, la cantidad que se
pasar ser la de la columna Cantidad Pedida.
Facturado
Al pasar el producto a la Orden de Compra, la cantidad que se
pasar ser la de la columna Cantidad Facturada.
Capturado
Al pasar el producto a la Orden de Compra, la cantidad que se
pasar ser la de la columna Cantidad a Pedir.
Para pasar uno varios productos se puede hacer lo siguiente:
1. Hacer doble clic en el producto a pasar
2. Seleccionar varios renglones y oprimir el botn
Al ir pasando varios productos, el detalle de la Orden de Compra se va llenando de los producto
pasados. El detalle de la Orden de Compra se muestra en la pestaa Orden de Compra.
10.5.6 Pestaa Adicionales
Men Compras
10-13
MBA Plus
10.5.7 Pestaa Orden de Compra
En esta pestaa se muestran las dos versiones de la Orden de Compra.
En la hoja CAP, se muestra el detalle de la Orden de Compra. En la hoja CAP se capturan los
productos de la Orden de Compra. Esta captura puede ser manual o provenir de pasar los productos
del listado. Cuando se pasan los productos del listado, se ponen en esta hoja de clculo. A fin de
cuentas, este es el detalle de la Orden de Compra que vale y cuenta para imprimir y grabar.
Al estar llenando esta hoja, ya sea manualmente o pasando articulos del listado, se va creando
SIMULTANEAMENTE la hoja de impresin en la hoja IMP.
Men Compras
10-14
MBA Plus
En esta hoja IMP es donde se llena y se formatea la Orden de Compra real que se enviar al
proveedor que sea surtida. Todo lo que se ponga en la hoja CAP, se pasa automticamente a la hoja
IMP. El MBA se encarga de acomodar y formatear los datos internamente.
Al grabar la Orden de Compra, se graba lo que est en la hoja CAP (CAPtura). Al imprimir la
Orden de Compra, se imprime lo que est en la hoja IMP (IMPresin).
10.5.8 Barra de Herramientas
A continuacin se explica la barra de herramientas de Costeo de Artculos:
Botn
Explicacin
Limpia los datos de los listados. No graba ni modifica nada, solamente borra todo.
Lee y carga un archivo de hoja de clculo grabado previamente.
Graba los datos de la Orden de Compra y luego lo imprime. Antes de grabar al
MBA hace algunas validaciones. Por ejemplo: que el Proveedor est capturado, que
no este vaco el detalle, entre otros.
Muestra una pantalla donde aparece la impresin preliminar de los datos de la hoja
de clculo.
Imprime la Orden de Compra; lo que est en la hoja IMP
Sirve para mostrar / ocultar el panel de datos; esto con el fin de ampliar el rea de la
hoja de clculo. Este botn es un interruptor; un clic y se apaga, otro clic y se
prende.
Men Compras
10-15
MBA Plus
Este botn sirve para cancelar la Orden de Compra actual. Aparece una ventana para
confirmar la cancelacin:
Oprime Yes (Si) para Cancelar el documento; No para conservarlo.
Sirve para listar los productos. Hay que especificar los criterios de Producto o
Familia antes de Listar.
Pasa el producto o productos seleccionados a la Orden de Compra.
Cerrar la ventana
Men Compras
10-16
MBA Plus
10.6 Facturas de Proveedores
Este programa se utiliza para dar de alta las compras que hacen a los proveedores. Bsicamente, lo
que se hace es capturar las facturas que nos envan los proveedores cuando llega el producto
comprado al almacn.
Al seleccionar esta opcin aparece la siguiente ventana:
Explicacin de Campos
Campo o Dato
Descripcin
Fecha
Es la fecha que tiene la computadora al momento de entrar a
Compras. Esta la fecha que el MBA le pondr al pedido.
Folio
Es el Folio ms probable que tendr la compra. Decimos ms
probable porque el MBA soporta que varios usuarios capturen
Compras y puede ser que otro usuario grabe una compra y tome el
folio que aparece en pantalla. Al entrar a Facturas de Proveedor
(Compras), el MBA va a la base de datos y lee la siguiente Compra y
la despliega en la pantalla; este folio se queda en pantalla (memoria de
la PC) mientras se captura la Facturas de Proveedor (Compras). El
Folio definitivo de una Compra se toma inmediatamente ante de
grabarlo. As que dos usuarios pueden estar viendo en pantalla el
mismo folio, pero al momento de grabar, el que grabe primero se
quedar con el folio que estaba viendo, mientas que el otro usuario
tomar el folio siguiente. El MBA toma precauciones para no repetir
Men Compras
10-17
MBA Plus
folios, pero este comportamiento puede ser afectado si se modifica la
configuracin de Tipos de Documentos en el captulo de Catlogos
Num. Factura
Proveedor
Es el folio de la factura que nos enva el Proveedor. Este folio es solo
para referencia
Fecha Factua
Es la fecha de la factura del proveedor
Proveedor
Es el cdigo del Proveedor al que se har la compra. Se puede
capturar el cdigo o seleccionarlo de la lista. Hay que oprimir Enter
despus de teclear o seleccionar el Cdigo. Esto para que el MBA
busque todos los datos y los despliegue.
Detalle de la Compra
Cdigo
Es el cdigo del Producto. Se puede oprimir la tecla F3 o F4 para
desplegar la ventana de seleccin de Productos.
Al teclear el cdigo, el MBA despliega los datos adicionales del
producto. Si el producto tecleado NO tiene existencia, el MBA
despliega ventana de aviso pero se puede proceder a grabar el pedido
as.
Cantidad
Es la cantidad recibida de producto; es la que aparece en la Facturas
del Proveedor (Compras).
Descripcin
La descripcin del Producto. Si la descripcin no aparece completa,
posicinate sobre la celda descripcin y en la barra de frmula de la
hoja de clculo, aparece la descripcin comleta.
P. Lista
Precio de Lista
% Descuento
Porcentaje de descuento. El MBA lo puede sugerir a veces o se puede
teclear manualmente
P. Neto
Imp. Neto
Precio Neto. Es el precio de Lista menos el descuento. Este precio se
calcula mediante la frmula =ROUND(D1*(1-(E1/100)),2) donde:
D1 = Precio Lista
E1 = Descuento
Importe Neto del detalle. Se obtiene: Cantidad * Precio Neto
U. Venta
Unidad de venta del producto
Totales de la Compra
Descuento
Es el total en moneda de los descuentos otorgados
SubTotal
Subtotal de la Facturas de Proveedor (Compras)
IVA
El IVA de la Facturas de Proveedor (Compras)
Total
El Total de la Facturas de Proveedor (Compras)
Cuando entras al detalle de captura de la Facturas de Proveedor (Compras), se muestras la pestaa
de Datos del Producto.
Men Compras
10-18
MBA Plus
Esta pgina muestra la foto del articulo, su descripcin completa y las existencias actuales. El botn
Ampliar Foto sirve para desplegar la foto en tamao original.
10.6.1 Como Grabar una Facturas de Proveedor (Compras)
Pasos:
1.
2.
3.
4.
5.
Teclear el Numero de Factura del Proveedor
Teclear la fecha de la factura
Teclear o seleccionar el Proveedor.
Colocarse en el rea de Detalle
Teclear o seleccionar con F3 el cdigo del articulo.
Aparecen sus datos.
6. Teclear la Cantidad
7. Repetir paso 5 y 6 hasta terminar los articulos.
8. Oprimir el botn Grabar
El Pedido se Graba y luego se imprime
10.6.2 Como consultar una Facturas de Proveedor (Compras) ya Grabada
Pasos:
1. Teclear el Folio del Pedido a Consultar.
2. Oprimir la tecla Enter.
La Facturas de Proveedor (Compras) se despliega con todos sus datos.
10.6.3 Pedimentos / Importacin
Cuando la compra es de importacin, en esta pestaa se capturan los datos del mismo. Al grabar la
compra, tambin se graba los datos del pedimento y el MBA le asigna el pedimento a todos los
productos de esta compra.
El botn
sirve para traer o leer los datos del pedimento anteriormente grabado.
Men Compras
10-19
MBA Plus
10.6.4 Barra de Herramientas
A continuacin se explica la barra de herramientas de Facturas de Proveedor (Compras):
Botn
Explicacin
Limpia los datos de la Facturas de Proveedor (Compras).
Graba los datos de la Facturas de Proveedor (Compras) y luego lo imprime. Antes de
grabar al MBA hace algunas validaciones. Por ejemplo: que el Proveedor est
capturados, que no este vaco el detalle, entre otros.
Imprime la Facturas de Proveedor (Compras) que est desplegada en pantalla.
Sirve para mostrar / ocultar el panel de datos; esto con el fin de ampliar el rea de
detalle de los pedidos. Este botn es un interruptor; un clic y se apaga, otro clic y se
prende.
Este botn sirve para cancelar la Facturas de Proveedor (Compras) actual. Aparece
una ventana para confirmar la cancelacin:
Oprime Yes (Si) para Cancelar el documento; No para conservarlo.
Sirve para salir de la ventana de Facturas de Proveedor (Compras).
10.7 Devoluciones a Proveedores
Esta opcin nos sirve para capturar las devoluciones de mercanca que la empresa har a sus
proveedores. Al seleccionar esta opcin aparece la siguiente ventana:
Men Compras
10-20
MBA Plus
Explicacin de Campos
Campo o Dato
Descripcin
Fecha
Es la fecha que tiene la computadora al momento de entrar a
Devoluciones de Productos. Esta la fecha que el MBA le pondr al
documento.
Folio
Es el Folio ms probable que tendr las Devoluciones de Productos.
Decimos ms probable porque el MBA soporta que varios usuarios
capturen devolucioness y puede ser que otro usuario grabe una
devolucin y tome el folio que aparece en pantalla. Al entrar a
Devoluciones de Productos, el MBA va a la base de datos y lee el
siguiente folio y lo despliega en la pantalla; este folio se queda en
pantalla (memoria de la PC) mientras se captura la Devoluciones de
Productos. El Folio definitivo de una devolucin se toma
inmediatamente ante de grabarlo. As que dos usuarios pueden estar
Men Compras
10-21
MBA Plus
viendo en pantalla el mismo folio, pero al momento de grabar, el que
grabe primero se quedar con el folio que estaba viendo, mientas que
el otro usuario tomar el folio siguiente. El MBA toma precauciones
para no repetir folios, pero este comportamiento puede ser afectado si
se modifica la configuracin de Tipos de Documentos en el captulo
de Catlogos
Numero de Factura Es el folio de la compra de donde se devolvern los productos. La
tecla F3 lista las compras del Proveedor. Hay que capturar el cdigo
del Proveedor antes de listar sus compras.
Fecha Factua
Cliente/Proveedor
Es la fecha de la factura del Proveedor.
Es el cdigo del Cliente o Proveedor al que se le har la devolucin.
Se puede capturar el cdigo o seleccionarlo de la lista. Hay que
oprimir Enter despus de teclear o seleccionar el Cdigo. Esto para
que el MBA busque todos los datos y los despliegue.
Descuento
Es el total en moneda de los descuentos otorgados a la factura
SubTotal
Subtotal de la factura
IVA
El IVA de la factura
Total
El Total de la factura
Detalle de la Devolucin de Productos
Cdigo
Es el cdigo del Producto. Se puede oprimir la tecla F3 o F4 para
desplegar la ventana de seleccin de Productos.
Al teclear el cdigo, el MBA despliega los datos adicionales del
producto. Si el producto tecleado NO tiene existencia, el MBA
despliega ventana de aviso pero se puede proceder a grabar el pedido
as.
Cantidad
Descripcin
P. Lista
Cantidad de productos a devolver
La descripcin del Producto. Si la descripcin no aparece completa,
posicinate sobre la celda descripcin y en la barra de frmula de la
hoja de clculo, aparece la descripcin completa.
Precio de Lista
% Descuento
Porcentaje de descuento. El MBA lo puede sugerir a veces o se puede
teclear manualmente
P. Neto
Imp. Neto
Precio Neto. Es el precio de Lista menos el descuento. Este precio se
calcula mediante la frmula =ROUND(D1*(1-(E1/100)),2) donde:
D1 = Precio Lista
E1 = Descuento
Importe Neto del detalle. Se obtiene: Cantidad * Precio Neto
U. Venta
Unidad de venta del producto
Totales del Pedido
Descuento
Es el total en moneda de los descuentos otorgados a la factura
Men Compras
10-22
MBA Plus
SubTotal
Subtotal de la devolucin
IVA
El IVA de la devolucin
Total
El Total de la devolucin
10.7.1 Seleccin de Comras del Proveedor
Al estar tecleando la compra del Proveedor, se puede oprimir la tecla F3 o el botn Listar Facturas
(F3) para seleccionar las compras desde una lista. Esta es la ventana que aparece:
Al seleccionar el documento deseado y oprimir el botn Aceptar, se cierra la ventana y los datos se
pasan a la Nota de Devolucin.
Cuando entras al detalle de captura de la devolucin, se muestras la pestaa de Datos del Producto.
Men Compras
10-23
MBA Plus
Esta pgina muestra la foto del articulo, su descripcin completa, las existencias actuales. El botn
Ampliar Foto sirve para desplegar la foto en tamao original.
10.7.2 Como Grabar una Nota de Devolucin
Pasos:
1. Teclear o seleccionar el Cliente/Proveedor.
2. Teclear o seleccionar el Numero de Compra.
Aparecen los datos de la devolucin.
3. Colocarse en el rea de Detalle
4. Teclear la Cantidad de los artculos a devolver
5. Repetir paso 4 hasta terminar los artculos.
6. Oprimir el botn Grabar
La Nota de Devolucin se Graba y luego se imprime
10.7.3 Como consultar una Nota de Devolucin ya Grabada
Pasos:
1. Teclear el Folio de la Devolucin a Consultar.
2. Oprimir la tecla Enter.
La Nota de Devolucin se despliega con todos sus datos.
10.7.4 Barra de Herramientas
A continuacin se explica la barra de herramientas de Pedidos:
Botn
Explicacin
Limpia los datos de la Nota de Devolucin.
Graba los datos de la Nota de Devolucin y luego la imprime. Antes de grabar al
MBA hace algunas validaciones. Por ejemplo: que el Cliente est capturado, que
no este vaco el detalle, entre otros.
Imprime la Nota de Devolucin que est desplegada en pantalla.
Sirve para mostrar / ocultar el panel de datos; esto con el fin de ampliar el rea de
detalle de los pedidos. Este botn es un interruptor; un clic y se apaga, otro clic y
se prende.
Men Compras
10-24
MBA Plus
Este botn sirve para cancelar la Nota de Devolucin actual. Aparece una ventana
para confirmar la cancelacin:
Oprime Yes (Si) para Cancelar el documento; No para conservarlo.
Despliega la ventana para seleccionar las facturas del cliente.
Sirve para salir de la ventana de Devoluciones.
Men Compras
10-25
MBA Plus
Explicacin de Campos
Campo o Dato
Descripcin
Fecha
Es la fecha que tiene la computadora al momento de entrar a
Devoluciones de Productos. Esta la fecha que el MBA le pondr al
pedido.
Folio
Es el Folio ms probable que tendr las Devoluciones de Productos.
Decimos ms probable porque el MBA soporta que varios usuarios
capturen pedidos y puede ser que otro usuario grabe una devolucin y
tome el folio que aparece en pantalla. Al entrar a Devoluciones de
Productos, el MBA va a la base de datos y lee el siguiente folio y lo
despliega en la pantalla; este folio se queda en pantalla (memoria de la
PC) mientras se captura la Devoluciones de Productos. El Folio
definitivo de una devolucin se toma inmediatamente ante de
grabarlo. As que dos usuarios pueden estar viendo en pantalla el
mismo folio, pero al momento de grabar, el que grabe primero se
quedar con el folio que estaba viendo, mientas que el otro usuario
tomar el folio siguiente. El MBA toma precauciones para no repetir
folios, pero este comportamiento puede ser afectado si se modifica la
configuracin de Tipos de Documentos en el captulo de Catlogos
Numero de Factura Es el folio de la factura de donde se devolvern los productos. La
tecla F3 lista las facturas del Cliente. Hay que capturar el cdigo del
Cliente antes de listar sus facturas.
Fecha Factua
Cliente
Es la fecha de la factura del Cliente.
Es el cdigo del Cliente al que se le har la devolucin. Se puede
capturar el cdigo o seleccionarlo de la lista. Hay que oprimir Enter
despus de teclear o seleccionar el Cdigo. Esto para que el MBA
busque todos los datos y los despliegue.
Descuento
Es el total en moneda de los descuentos otorgados a la factura
SubTotal
Subtotal de la factura
IVA
El IVA de la factura
Total
El Total de la factura
Detalle de la Devolucin de Productos
Cdigo
Es el cdigo del Producto. Se puede oprimir la tecla F3 o F4 para
desplegar la ventana de seleccin de Productos.
Al teclear el cdigo, el MBA despliega los datos adicionales del
producto. Si el producto tecleado NO tiene existencia, el MBA
despliega ventana de aviso pero se puede proceder a grabar el pedido
as.
Cantidad
Cantidad de productos a devolver
Men Compras
10-26
MBA Plus
Descripcin
P. Lista
La descripcin del Producto. Si la descripcin no aparece completa,
posicinate sobre la celda descripcin y en la barra de frmula de la
hoja de clculo, aparece la descripcin completa.
Precio de Lista
% Descuento
Porcentaje de descuento. El MBA lo puede sugerir a veces o se puede
teclear manualmente
P. Neto
Imp. Neto
Precio Neto. Es el precio de Lista menos el descuento. Este precio se
calcula mediante la frmula =ROUND(D1*(1-(E1/100)),2) donde:
D1 = Precio Lista
E1 = Descuento
Importe Neto del detalle. Se obtiene: Cantidad * Precio Neto
U. Venta
Unidad de venta del producto
Totales del Pedido
Descuento
Es el total en moneda de los descuentos otorgados a la factura
SubTotal
Subtotal de la devolucin
IVA
El IVA de la devolucin
Total
El Total de la devolucin
10.7.5 Seleccin de Facturas del Cliente
Al estar tecleando la factura del Cliente, se puede oprimir la tecla F3 o el botn Listar Facturas (F3)
para seleccionar las facturas desde una lista. Esta es la ventana que aparece:
Men Compras
10-27
MBA Plus
Al seleccionar la factura deseada y oprimir el botn Aceptar, se cierra la ventana y los datos se
pasan a la Nota de Devolucin.
Cuando entras al detalle de captura de la devolucin, se muestras la pestaa de Datos del Producto.
Esta pgina muestra la foto del articulo, su descripcin completa, las existencias actuales. El botn
Ampliar Foto sirve para desplegar la foto en tamao original.
Men Compras
10-28
MBA Plus
10.7.6 Como Grabar una Nota de Devolucin
Pasos:
1. Teclear o seleccionar el Cliente.
2. Teclear o seleccionar el Numero de Factura.
Aparecen los datos de la factura.
3. Colocarse en el rea de Detalle
4. Teclear la Cantidad de los artculos a devolver
5. Repetir paso 4 hasta terminar los artculos.
6. Oprimir el botn Grabar
La Nota de Devolucin se Graba y luego se imprime
10.7.7 Como consultar una Nota de Devolucin ya Grabada
Pasos:
1. Teclear el Folio del Pedido a Consultar.
2. Oprimir la tecla Enter.
La Nota de Devolucin se despliega con todos sus datos.
10.7.8 Barra de Herramientas
A continuacin se explica la barra de herramientas de Pedidos:
Botn
Explicacin
Limpia los datos de la Nota de Devolucin.
Graba los datos de la Nota de Devolucin y luego la imprime. Antes de grabar al
MBA hace algunas validaciones. Por ejemplo: que el Cliente est capturado, que
no este vaco el detalle, entre otros.
Imprime la Nota de Devolucin que est desplegada en pantalla.
Sirve para mostrar / ocultar el panel de datos; esto con el fin de ampliar el rea de
detalle de los pedidos. Este botn es un interruptor; un clic y se apaga, otro clic y
se prende.
Este botn sirve para cancelar la Nota de Devolucin actual. Aparece una ventana
para confirmar la cancelacin:
Men Compras
10-29
MBA Plus
Oprime Yes (Si) para Cancelar el documento; No para conservarlo.
Despliega la ventana para seleccionar las facturas del cliente.
Sirve para salir de la ventana de Pedidos.
Men Compras
10-30
MBA Plus
10.8 Reportes
Los reportes se explican detalle en el captulo 13 Reportes del MBA.
Men Compras
10-31
MBA Plus
11
Men CxP
Cuentas por Pagar
Este men contiene el mdulo de Cuentas por Pagar.
11.1 Requisitos previos
Antes de empezar a utilizar el mdulo de Ventas es necesario hacer lo siguiente:
1. Capturar el catlogo de Proveedores
2. Capturar Facturas de Proveedores
11.2 Opciones del men
A continuacin de describir a detalle cada una de las opciones:
11.3 Pagos a Proveedores
Este programa nos ayudar a capturar los pagos que realizamos a los proveedores y aplicarlos a las
facturas correspondientes. Al seleccionar esta opcin aparece la siguiente ventana:
Men CxP
11-1
MBA Plus
Vamos a explicar cada una las reas o pestaas ms importantes en la captura de abonos.
11.3.1 Pestaa Datos del Pago
Esta siempre es la activa y visible al entrar a Pago a Proveedores.
Explicacin de Campos
Campo o Dato
Descripcin
Tipo Movto
Es el tipo de movimientos, documento o tipo de pago / abono que se
va a registrar. Aqu se le dice al MBA si el pago ser en efectivo,
Nombre Movimiencheque o es una nota de crdito.
to
Proveedor
Monto Abono
Es el cdigo del Proveedor al que se le aplicar el pago. Se puede
capturar el cdigo o seleccionarlo de la lista. Hay que oprimir Enter
despus de teclear o seleccionar el Cdigo. Esto para que el MBA
busque todos los datos y los despliegue.
Aqu se captura el monto total de ese tipo de pago.
Al teclear Enter en este campo, el MBA asigna esta cantidad a la
primer factura de la lista. Si el monto es ms grande que la cantidad
de la factura, la factura se paga completamente y el resto se deber
Men CxP
11-2
MBA Plus
distribuir en otras facturas.
Monto
Devoluciones
Este es el monto de las devoluciones que se capturaron. Puede ser que
no haya devoluciones y este monto es cero.
Monto Total
Abonos
Es la sume de los dos campos anteriores.
Este es el monto que se le va a aplica a las facturas. Este es el campo
ms importante, ya que sta es la cantidad total que se va a distribuir
en entre las diferentes facturas a pagar.
Este campo se relaciona mucho con el Monto Total Aplicado que
aparece en la parte baja de la ventana.
El Monto Total Abonos menos el Monto Total Aplicado da como
resultado la cantidad pendiente de aplicar a las facturas restantes.
Folio
Es el folio del movimiento. Cada tipo de movimiento o tipo de pago
tiene un folio independiente. Existe un folio para pagos en efectivo,
otro folio para cheques, otro folio para notas de crdito, etc.
Si deseas consultar un documento grabado previamente, teclea el folio
y luego oprime la tecla Enter. El MBA despliega los datos del
documento.
Fecha
Es la fecha del documento que se grabar en la base de datos
Esta parte est sumamente relacionada con la pestaa Detalle de Documentos.
11.3.2 Pestaa Datos Adicionales
Muestra los datos de apoyo del documento que se est capturando.
Estos datos son relevantes solamente cuando es una Nota de Crdito en otras monedas.
11.3.3 Pestaa Detalle de Documentos
En esta rea aparece una hoja de clculo con el detalle de las facturas que tiene pendiente el cliente.
Al teclear el Cliente, este listado se llena inmediata y automticamente.
Men CxP
11-3
MBA Plus
Explicacin de Columnas
Columna
Descripcin
Tipo Doc
Tipo de Documento
Que tipo de documento es: Fac=Factura
Serie Doc
Es la serie del documento
Numero Doc
Numero o Folio del documento
Fecha Venc.
Fecha de Vencimiento del Documento
Monto Documento Es el monto original del documento. Este monto nunca cambia.
Monto Asignado
Es el monto de pagos/abonos que se han asignado a este documento
en esta sesin de captura. Muchas veces el cliente paga con un cheque
el cual cubre varias facturas y a cada factura se le asigna su monto
correspondiente.
Saldo
Es el saldo del documento. Este se reduce al asignar pagos a la factura
y normalmente se hace cero al pagarse toda la factura.
Comentarios Importantes
La lista de facturas aparece ordenada por fecha
Al hacer doble clic sobre un rengln de factura, el MBA asigna el mayor monto disponible
a esa factura. Si ya se aplic todo el monto de Abono aparece la siguiente ventana:
Men CxP
11-4
MBA Plus
Hoja Aplicados
Cuando se consulta un documento previamente capturado, el MBA muestra y activa la hoja de
Aplicados. Esta hoja muestra una lista con las facturas que se pagaron con este folio que se est
consultando.
Men CxP
11-5
MBA Plus
11.3.4 Datos Adicionales de Pago
Dentro de esta pestaa se capturan algunos datos adicionales del pago que realiza el cliente. Estos
aplican solo a pagos con cheque y a Notas de Crdito.
Explicacin de Campos
Campo
Descripcin
Num. Cheque o
Referencia
Fecha de Depsito
Se captura el numero de cheque o referencia, si existe.
Es la fecha en que se deposit el cheque (aplica solo para cheques)
Concepto de la Nota En este espacio se captura la descripcin de la Nota de Crdito (aplica
de Crdito
solo para Notas de Crdito)
SubTotal
Es el Subtotal del documento de abono.
IVA
Es el IVA del documento de abono.
Total
Es el Total del documento de abono.
11.3.5 Pestaa Notas de Devoluciones
En esta pestaa se muestran las notas de devoluciones que tiene el Proveedor:
Men CxP
11-6
MBA Plus
Al teclear o seleccionar el Proveedor, el MBA llena esta lista. Estas son las devoluciones que se le
han capturado al Proveedor.
Las devoluciones son abonos que tenemos a favor con el Proveedor y se le pueden aplicar para
pagar otras facturas pendientes.
Al seleccionar una devolucin de esta lista, el MBA hace efectivo y lo captura en el campo Monto
Devoluciones.
El MBA suma el monto pagado en Cheque o Efectivo ms las devoluciones y ese total es lo que se
puede aplicar para pagar facturas. Al seleccionar cada nota de devolucin, aparece un botn rojo a
la izquierda indicando que esa Nota ya se asign. Al grabar el documento, el MBA marca esas Nota
de Devolucin como ya asignadas y no las despliega despus.
Para seleccionar Notas de Devolucin se puede hacer doble clic sobre el rengln correspondiente.
Fjate como el campo Monto de Devoluciones se va incrementando con cada Nota de Devolucin
que seleccionas.
Explicacin de Botones (Notas de Devoluciones)
Campo o Dato
Descripcin
Todos
Selecciona todos las Notas de Devolucin. Cuando aparece un botn
rojo a la izquierda ( ), significa que la Nota de Devolucin ya se
seleccion y se asign.
Ninguno
Se quita la seleccin (el punto rojo) de todas las Nota de Devolucin ,
o sea, no se selecciona ninguna.
Seleccin
Pone o quita el punto rojo a las Nota de Devolucin en los renglones
seleccionados. Este botn trabaja como un switch: si el rengln tiene
el punto rojo, se lo quita; si no lo tiene se lo pone.
Invertir
Invierte la seleccin de las Nota de Devolucin. Las Nota de
Devolucin seleccionado las deselecciona y las no seleccionadas, los
selecciona.
Refrescar Detalle
Vuelve a carga las Nota de Devolucin.
Men CxP
11-7
MBA Plus
11.3.6 Barra de Herramientas
A continuacin se explica la barra de herramientas de Abonos de Clientes:
Botn
Explicacin
Limpia los datos del documento.
Graba el documento de pago. Al grabar el MBA realiza los siguiente procesos:
Graba el documento de pago
Graba en la factura el pago que se le asign y modifica su saldo pendiente
Graba en las Nota de Devolucin el status de asignada para que despus ya
no aparezcan en el listado de Nota de Devolucin.
Imprime el documento que est desplegado en pantalla.
Este botn asigna el monto disponible a la factura seleccionada en la lista. Es lo
mismo que hacer doble clic en la lista de facturas u oprimir la tecla F5.
Este botn sirve para cancelar el documento de abono actual. Aparece una ventana
para confirmar la cancelacin:
Oprime Yes (Si) para Cancelar el documento; No para conservarlo.
Sirve para mostrar / ocultar el panel de datos; esto con el fin de ampliar el rea de la
lista de las facturas. Este botn es un interruptor; un clic y se apaga, otro clic y se
prende.
Sirve para salir de la ventana de Abonos de Clientes.
11.4 Reportes
Los reportes se explican detalle en el captulo 13 Reportes del MBA.
Men CxP
11-8
MBA Plus
12
Men Inventarios
Este men contiene el mdulo de Inventarios.
12.1 Requisitos previos
Antes de empezar a utilizar el mdulo de Ventas es necesario hacer lo siguiente:
1. Capturar las Familias de Productos
2. Capturar el catlogo de Productos
12.2 Opciones del men
A continuacin de describir a detalle cada una de las opciones:
12.3 Devoluciones de Productos
Esta opcin nos sirve para capturar las devoluciones de mercanca que hacen los clientes. Al
seleccionar esta opcin aparece la siguiente ventana:
Men Inventarios
12-1
MBA Plus
Explicacin de Campos
Campo o Dato
Descripcin
Fecha
Es la fecha que tiene la computadora al momento de entrar a
Devoluciones de Productos. Esta la fecha que el MBA le pondr al
pedido.
Folio
Es el Folio ms probable que tendr las Devoluciones de Productos.
Decimos ms probable porque el MBA soporta que varios usuarios
capturen pedidos y puede ser que otro usuario grabe una devolucin y
tome el folio que aparece en pantalla. Al entrar a Devoluciones de
Productos, el MBA va a la base de datos y lee el siguiente folio y lo
despliega en la pantalla; este folio se queda en pantalla (memoria de la
PC) mientras se captura la Devoluciones de Productos. El Folio
definitivo de una devolucin se toma inmediatamente ante de
grabarlo. As que dos usuarios pueden estar viendo en pantalla el
mismo folio, pero al momento de grabar, el que grabe primero se
quedar con el folio que estaba viendo, mientas que el otro usuario
tomar el folio siguiente. El MBA toma precauciones para no repetir
folios, pero este comportamiento puede ser afectado si se modifica la
Men Inventarios
12-2
MBA Plus
configuracin de Tipos de Documentos en el captulo de Catlogos
Numero de Factura Es el folio de la factura de donde se devolvern los productos. La
tecla F3 lista las facturas del Cliente. Hay que capturar el cdigo del
Cliente antes de listar sus facturas.
Fecha Factua
Cliente
Es la fecha de la factura del Cliente.
Es el cdigo del Cliente al que se le har la devolucin. Se puede
capturar el cdigo o seleccionarlo de la lista. Hay que oprimir Enter
despus de teclear o seleccionar el Cdigo. Esto para que el MBA
busque todos los datos y los despliegue.
Descuento
Es el total en moneda de los descuentos otorgados a la factura
SubTotal
Subtotal de la factura
IVA
El IVA de la factura
Total
El Total de la factura
Detalle de la Devolucin de Productos
Cdigo
Es el cdigo del Producto. Se puede oprimir la tecla F3 o F4 para
desplegar la ventana de seleccin de Productos.
Al teclear el cdigo, el MBA despliega los datos adicionales del
producto. Si el producto tecleado NO tiene existencia, el MBA
despliega ventana de aviso pero se puede proceder a grabar el pedido
as.
Cantidad
Descripcin
P. Lista
Cantidad de productos a devolver
La descripcin del Producto. Si la descripcin no aparece completa,
posicinate sobre la celda descripcin y en la barra de frmula de la
hoja de clculo, aparece la descripcin completa.
Precio de Lista
% Descuento
Porcentaje de descuento. El MBA lo puede sugerir a veces o se puede
teclear manualmente
P. Neto
Imp. Neto
Precio Neto. Es el precio de Lista menos el descuento. Este precio se
calcula mediante la frmula =ROUND(D1*(1-(E1/100)),2) donde:
D1 = Precio Lista
E1 = Descuento
Importe Neto del detalle. Se obtiene: Cantidad * Precio Neto
U. Venta
Unidad de venta del producto
Totales del Pedido
Descuento
Es el total en moneda de los descuentos otorgados a la factura
SubTotal
Subtotal de la devolucin
IVA
El IVA de la devolucin
Total
El Total de la devolucin
Men Inventarios
12-3
MBA Plus
12.3.1 Seleccin de Facturas del Cliente
Al estar tecleando la factura del Cliente, se puede oprimir la tecla F3 o el botn Listar Facturas (F3)
para seleccionar las facturas desde una lista. Esta es la ventana que aparece:
Al seleccionar la factura deseada y oprimir el botn Aceptar, se cierra la ventana y los datos se
pasan a la Nota de Devolucin.
Cuando entras al detalle de captura de la devolucin, se muestras la pestaa de Datos del Producto.
Men Inventarios
12-4
MBA Plus
Esta pgina muestra la foto del articulo, su descripcin completa, las existencias actuales. El botn
Ampliar Foto sirve para desplegar la foto en tamao original.
12.3.2 Como Grabar una Nota de Devolucin
Pasos:
1. Teclear o seleccionar el Cliente.
2. Teclear o seleccionar el Numero de Factura.
Aparecen los datos de la factura.
3. Colocarse en el rea de Detalle
4. Teclear la Cantidad de los artculos a devolver
5. Repetir paso 4 hasta terminar los artculos.
6. Oprimir el botn Grabar
La Nota de Devolucin se Graba y luego se imprime
12.3.3 Como consultar una Nota de Devolucin ya Grabada
Pasos:
1. Teclear el Folio del Pedido a Consultar.
2. Oprimir la tecla Enter.
La Nota de Devolucin se despliega con todos sus datos.
12.3.4 Barra de Herramientas
A continuacin se explica la barra de herramientas de Pedidos:
Botn
Explicacin
Limpia los datos de la Nota de Devolucin.
Graba los datos de la Nota de Devolucin y luego la imprime. Antes de grabar al
MBA hace algunas validaciones. Por ejemplo: que el Cliente est capturado, que
no este vaco el detalle, entre otros.
Imprime la Nota de Devolucin que est desplegada en pantalla.
Sirve para mostrar / ocultar el panel de datos; esto con el fin de ampliar el rea de
detalle de los pedidos. Este botn es un interruptor; un clic y se apaga, otro clic y
se prende.
Men Inventarios
12-5
MBA Plus
Este botn sirve para cancelar la Nota de Devolucin actual. Aparece una ventana
para confirmar la cancelacin:
Oprime Yes (Si) para Cancelar el documento; No para conservarlo.
Despliega la ventana para seleccionar las facturas del cliente.
Sirve para salir de la ventana de Pedidos.
Men Inventarios
12-6
MBA Plus
12.4 Movimientos de Almacn
Esta opcin nos sirve para realizar movimientos de ajuste al Almacn. Al seleccionar esta opcin
aparece la siguiente ventana:
Explicacin de Campos
Campo o Dato
Descripcin
Fecha
Es la fecha que tiene la computadora al momento de entrar a
Movimientos de Almacn. Esta la fecha que el MBA le pondr a la
factura.
Folio
Es el Folio del documento de Movimientos de Almacn.
Tipo Mov
Concepto del
Movimiento
Es el tipo de movimiento a realizar. Pueden ser:
Entradas
Salidas
Traspasos
Es el concepto o razn por la cual se va a hacer el ajuste al almacn
Men Inventarios
12-7
MBA Plus
Movimiento
Almacn Origen
Es el almacn que se va a afectar con el movimiento
Detalle del Pedido
Cdigo
Es el cdigo del Producto. Se puede oprimir la tecla F3 o F4 para
desplegar la ventana de seleccin de Productos.
Al teclear el cdigo, el MBA despliega los datos adicionales del
producto. Si el producto tecleado NO tiene existencia, el MBA
despliega ventana de aviso pero se puede proceder a grabar el pedido
as.
Cantidad
Descripcin
P. Lista
Es la cantidad de productos a afectar el almacn
La descripcin del Producto. Si la descripcin no aparece completa,
posicinate sobre la celda descripcin y en la barra de frmula de la
hoja de clculo, aparece la descripcin completa.
Precio de Lista del producto.
% Descuento
Porcentaje de descuento. El MBA lo puede sugerir a veces o se puede
teclear manualmente
P. Neto
Precio Neto. Es el precio de Lista menos el descuento. Este precio se
calcula mediante la frmula =ROUND(D1*(1-(E1/100)),2) donde:
D1 = Precio Lista
E1 = Descuento
Imp. Neto
La operacin ser redondeada a 2 decimales.
Importe Neto del detalle. Se obtiene: Cantidad * Precio Neto
U. Venta
Unidad de venta del producto
Totales del Movimiento
SubTotal
Subtotal del documento de movimientos de almacn
Cuando entras al detalle de captura del documento, se muestras la pestaa de Datos del Producto.
Esta pgina muestra la foto del articulo, su descripcin completa, las existencias. El botn Ampliar
Foto sirve para desplegar la foto en tamao original.
12.4.1 Como Grabar el documento de Movimientos de Almacn
Pasos:
1. Teclear o seleccionar el Tipo de Movimiento (Entrada, Salida o Traspaso).
Men Inventarios
12-8
MBA Plus
2.
3.
4.
5.
6.
Seleccionar el Almacn Origen.
Seleccionar el Concepto del Movimiento
Seleccionar el Almacn Destino (solo en caso de traspaso)
Colocarse en el rea de Detalle
Teclear o seleccionar con F3 el cdigo del articulo.
Aparecen sus datos.
7. Teclear la Cantidad
8. Repetir paso 6 y 7 hasta terminar los artculos.
9. Oprimir el botn Grabar
La devolucin se Graba y luego se imprime
12.4.2 Como consultar un Movimientos de Almacn ya Grabado
Pasos:
1. Teclear el Folio de la devolucin a Consultar.
2. Oprimir la tecla Enter.
La devolucin se despliega con todos sus datos.
12.4.3 Movimientos de Almacn
Entradas: Incrementa la existencia de los productos del almacn.
Salidas: Incrementa la existencia de los productos del almacn.
Traspasos: Incrementa la existencia de los productos del almacn destino y disminuye la existencia
de los productos del almacn origen..
12.4.4 Barra de Herramientas
A continuacin se explica la barra de herramientas de Movimientos de Almacn:
Botn
Explicacin
Limpia los datos de la factura. No graba ni modifica nada, solamente borra todo.
Graba los datos de la factura y luego lo imprime. Antes de grabar al MBA hace
algunas validaciones. Por ejemplo: que el Cliente, Agente y transportista estn
capturados, que no este vaco el detalle, entre otros.
Imprime la factura que est desplegada en pantalla.
Sirve para mostrar / ocultar el panel de datos; esto con el fin de ampliar el rea de
detalle de las facturas. Este botn es un interruptor; un clic y se apaga, otro clic y se
prende.
Men Inventarios
12-9
MBA Plus
Este botn sirve para cancelar la factura actual. Aparece una ventana para confirmar
la cancelacin:
Oprime Yes (Si) para Cancelar el documento; No para conservarlo.
Men Inventarios
12-10
MBA Plus
12.5 Captura de Inventarios Fsico
El programa de Captura de Invenario Fsico es sumamente verstil y fcil de operar. La filosofa de
operacin es la siguiente:
1.
2.
3.
4.
Buscar uno varios productos por cdigo o descripcin
Listarlos en la hoja de clculo
Capturar la existencia a cada producto
Grabar los datos capturados.
Al entrar a Captura de Inventario Fsico, aparece la siguiente ventana:
12.5.1 Pasos para listar los artculos
1. Seleccionar el Almacn
2. Teclea el cdigo del articulo a listar. No importa si es en maysculas o minsculas.
Pueden ser las primeras letras del cdigo para que el MBA liste los artculos que empiecen
con esas letras.
3. Oprimir el botn Listar de la barra de herramientas.
Men Inventarios
12-11
MBA Plus
Al generarse el Listado aparece la captura previa de Inventario Fsico. Esta cantidad se puede
cambiar o dejar como est.
12.5.2 Captura de Inventario Fsico
Una vez listados los artculos, se procede a capturar sus existencias en la columna CANTIDAD.
Esta cantidad capturada se graba en un rea especial de la base de datos de tal manera que no afecta
las existencias reales que usa el MBA. Esta existencia fsica se puede capturar y modificar las veces
que se desees y hasta que se ejecuta la opcin de Pasar Inventarios Fsico a Actual, esta existencia
pasa a ser la verdadera en el sistema.
Al ir capturando los datos de existencia fsica, aparecer un 1 en la primer columna de la hoja de
clculo.
Este 1 significa que ese rengln (producto) se modific y se grabarn sus datos al oprimir el
botn correspondiente. Sin el rengln NO tiene el 1, ese producto NO se grabar.
Al terminar la captura se debe oprimir el botn Grabar para grabar en la base de datos lo capturado.
Este proceso de listar, capturar y grabar se repite para cada conjunto de productos a los cuales se les
capturar la existencia fsica.
12.5.3 La pestaa Opciones
Esta pestaa sirve para ordenar el listado por cdigo o descripcin y para hacer ms chico o grande
la informacin en la hoja de clculo
12.5.4 Barra de Herramientas
Men Inventarios
12-12
MBA Plus
A continuacin se explica la barra de herramientas de Captura de Inventario Fsico:
Botn
Explicacin
Limpia los datos de los listados. No graba ni modifica nada, solamente borra todo.
Lee y carga un archivo de hoja de clculo grabado previamente.
Graba la hoja de clculo y todas sus hojas a un archivo en disco. Este botn
despliega un cuadro de dilogo para capturar el nombre y guardar el archivo. Ojo:
No se graban los datos de las facturas a la base de datos. Solamente se genera un
archivo en el disco duro de la PC. Si se especific el tipo como Excel 5/7 (*.XLS), el
archivo es compatible con todas las versiones de MS Excel.
Muestra una pantalla donde aparece la impresin preliminar de los datos de la hoja
de clculo.
Imprime la hoja que est desplegada en pantalla. Antes de imprimir, cercirate que la
hoja que quieres imprimir este activa o visible; la hoja que ests viendo es la que se
imprime.
Sirve para mostrar / ocultar el panel de datos; esto con el fin de ampliar el rea de la
hoja de clculo. Este botn es un interruptor; un clic y se apaga, otro clic y se
prende.
Sirve para mostrar / ocultar las columnas extras de la descripcin; esto con el fin de
ver ms informacin en la hoja de clculo. Este botn es un interruptor; un clic y se
apaga, otro clic y se prende
Sirve para listar los productos de a los cuales se les va a capturar la existencia fsica.
Hay que especificar los criterios antes de Listar.
Sirve para marcar los renglones como modificados. Pone el 1 en la primera
columna para que el MBA grabe esos renglones marcados.
Se pueden seleccionar varios renglones antes de oprimir el botn.
Al oprimir este botn, el MBA recorre toda la lista de facturas de inicio a fin y todos
los renglones que tengan un 1 (modificados) los graba a la base de datos. Los
datos que se graban es la CANTIDAD solamente.
Cerrar la ventana
12.6 Familias con BackOrder
Esta opcin muestra una lista de las familias que tienen algn producto pendiente de surtir.
Men Inventarios
12-13
MBA Plus
Explicacin de Campos
Campo o Dato
Descripcin
Dias de Antigedad Son los das de antigedad en base a la fecha del pedido. Ejemplo: 30
significa que se mostrarn los pendientes por familia de los pedidos de
los ltimos 30 das.
Fecha
Actualizar Listado
Es la fecha calculada de la fecha de la PC menos los das de
antigedad
Refresca los datos de la lista. La genera de nuevo.
CodFamilia
Columnas del Listado
Cdigo de la familia
DescripFam
Descripcin de la familia
Pendienes
Numero de artculos que tiene algn pendiente de surtir
Men Inventarios
12-14
MBA Plus
12.7 Cierre Mensual
El Cierre Mensual de inventarios saca una fotografa a las existencias y el status de todo el
inventario de productos y los graba en la base de datos en una tabla diseada para tal efecto.
Lo que hace este proceso es obtener la existencia de cada producto de cada almacn y almacenarla
en la base de datos para su posterior consulta.
El MBA graba el estado del inventario de acuerdo al ao y mes utilizado en el cierre.
Se recomienda hacer este cierre al final de cada mes.
12.8 Pasar Inventario Fsico a Actual
Este proceso se utiliza para pasar la captura de conteo fsico y ponerla como existencia actual y
definitiva de los productos.
12.8.1 Filosofa de Operacin
Bsicamente, lo que hay que hacer es lo siguiente:
1.
2.
3.
4.
Listar los productos a afectar por Familia o Producto (Listar Artculos)
Capturar las cantidades en la columna Conteo Fsico
Marcar los productos que se desean pasar como Existencia Actual (Marcar Artculos)
Ejecutar Proceso de afectacin.
Men Inventarios
12-15
MBA Plus
Al oprimir el botn de Ejecutar Proceso, el MBA confirma la operacin:
Al ejecutar el proceso, el MBA hace lo siguiente:
Men Inventarios
12-16
MBA Plus
1. Repasa toda la lista de productos. Si el primer columna hay un 1 procesa ese producto; si
no, lo ignora.
2. Hace una resta de Conteo Fsico Existencia. Si el resultado es positivo (hay mas
existencias reales que en el sistema) el MBA hace un movimiento de ajuste por Entradas a
Almacn. Si el resultado es negativo (hay menos existencias reales que en el sistema), el
MBA hace un movimiento de ajuste por Salidas de Almacn.
3. Cada producto que procesa lo pasa a un documento de ajuste con la cantidad resultante del
paso # 2 y va creando el documento de ajuste con todos los productos que se van a afectar.
El tipo de documento que se crea es el numero 80. El detalle de este documento lo puedes
ver en la hoja DOC de la hoja de clculo.
4. Una vez que se genera el documento con todos los artculos a modificar, el MBA graba o
procesa dicho documento para hacer los ajustes al inventario. Este proceso del documento
tipo 80 es como si se hiciera un documento en Movimientos de Inventario.
Despus de ejecutar el proceso y volver a Listar los productos, la columna de Existencias deben
tener el numero que se captur como Conteo Fsico.
Ejemplo:
Se teclea un cdigo de productos y se Listan oprimiendo el botn Listar Artculos. Supongamos
que este es el Listado que aparece:
Supongamos que del producto CITE-0024 tengo en el almacn 65 y quiero poner ese conteo fsico
como existencia. Que hacemos?
1.
2.
3.
4.
5.
6.
7.
Ir al rengln del producto CITE-0024
Colocar el cursor en la columna Conteo Fsico
Teclear 65. El 34 se borra y queda el 65.
Oprimir el botn Ejecutar Proceso
Aparece una ventana de advertencia
Oprimir el botn Aceptar
El MBA afecta las existencia del producto CITE-0024
Men Inventarios
12-17
MBA Plus
Para verificar el proceso, oprime el botn Listar Artculos de nuevo. El listado debe quedar as:
Observaciones:
La columna de Conteo Fsico no se graba, por lo que al listarla de nuevo queda como
estaba originalmente (34).
La columna Existencia ya muestra la cantidad que se captur en la columna Conteo
Fsico previamente (65).
Lo que hace el proceso es tomar la cantidad que hay en Conteo Fsico y ponerla en
Existencia. La columna Conteo Fsico NO se graba y se queda como estaba antes; la
Existencia es la que se afecta.
Lo que quieras que haya en la Existencia, es lo que debes poner en la columna de
Conteo Fsico y luego Ejecutar el Proceso.
12.9 Reportes
Los reportes se explican detalle en el captulo 13 Reportes del MBA.
Men Inventarios
12-18
MBA Plus
13
Reportes del MBA
Este captulo describe los reportes del MBA Plus.
13.1 Una hoja de clculo dentro de la aplicacin
Como todos sabemos, el uso de las hojas electrnicas de calculo como Excel o Lotus 1-2-3, han
revolucionado, para bien, la forma de trabajar de los usuarios empresariales de computadoras.
Los sistemas administrativos que desarrollamos en Server Systems, incluyendo el MBA Plus,
utilizan una hoja de clculo integrada naturalmente en sus ventanas, pantallas y reportes. Esta hoja
de clculo que se llama Formula One (F1), es una hoja de clculo 100% compatible con Excel
5/7/95 y tiene la gran mayora de las funcionalidades del Excel. La diferencia es que el F1 est
diseado para desarrolladores de software y se puede manipular 100% en forma automtica desde
nuestra aplicacin o podemos dejar que el usuario la utilice como una hoja de clculo como Excel.
Todo lo que un usuario puede hacer manualmente en una hoja de clculo (formatos, bordes,
formulas, etc.), puede tambin hacerse mediante un programa diseado para tal efecto y el usuario
solo tiene oprimir un botn para hacer lo mismo.
Una de las ventajas de F1, es que est integrado dentro de la aplicacin misma. No se necesita tener
el Excel del Office ni ningn otro software: est dentro y forma parte de la misma aplicacin. Es
como tener un MiniExcel dentro de nuestro sistema, con la gran ventaja adicional de que podemos
utilizar esta hoja de clculo con los datos directos y vivos de nuestra base de datos de nuestro
sistema MBA Plus. Por ejemplo: es posible vaciar los datos de facturas, hacer clculos y aplicarle
frmulas en el F1 y luego grabar el resultado de nuestros clculos de regreso al archivo original de
facturas. Con el Excel normal sera muy complicado o casi imposible poder hacer esto; con el F1
en nuestra aplicacin, se hace todo esto con slo dos clics.
13.1.1 Como se usan los reportes con la hoja de clculo
Todos nuestros reportes utilizan la hoja de clculo para desplegar la informacin para luego
imprimirla.
Lo que hacemos es crear una hoja de clculo en forma manual donde se ponen el encabezado del
reporte, el encabezado de cada columna, los bordes, sombras, tipos y tamaos de letra, etc. y se
graba con un nombre en formato Excel. Luego ya dentro del MBA Plus, el usuario solo oprime el
botn <Generar> y el MBA Plus, en forma automtica y en unos cuantos segundos, hace todo lo
siguiente:
1. Abre y carga el archivo previamente creado
2. Va a las bases de datos y va llenando todo el cuerpo del reporte con la informacin
correspondiente.
Reportes del MBA
13-1
MBA Plus
3. Va formateando cierta informacin conforme la va poniendo en la hoja de clculo.
4. Va escribiendo frmulas para calcular datos necesarios
5. Al ir poniendo los datos, estos toman el formato que la hoja de clculo previamente ya
tena.
6. Automticamente selecciona el rea de impresin de acuerdo a la cantidad de informacin
que se insert en la hoja de clculo.
7. Puede insertar y eliminar renglones, columnas y rangos de celdas.
8. Puede ordenar la informacin en un rango de celdas.
9. Etc, etc.
Una vez que el MBA Plus llen el reporte, el usuario puede navegar en la hoja de clculo tal y
como se hace normalmente en Excel, con la diferencia de que no se tecle ni una sola letra. Puede
agregar nuevas frmulas para utilizar la informacin que el sistema llen automticamente,
formatear celdas, grabar el archivo en formato Excel, imprimir el reporte, etc, etc.
13.2 Criterios de Seleccin
Los reportes del MBA Plus tienen dos reas de trabajo: los criterios de seleccin y la hoja de
clculo.
Los criterios de seleccin son los datos que requiere el reporte para poder ejecutarse y regresar la
informacin deseada. Normalmente en esta rea se teclean datos como el Cliente, Agente, Cdigos
de Productos, fechas de corte, etc.
Aqu vemos como ejemplo los criterios de seleccin del reporte de Estado de Cuenta.
13.3 rea del Reporte
Es la hoja de clculo donde se vacan los datos del reporte.
Reportes del MBA
13-2
MBA Plus
Este es el reporte del Estado de cuenta.
Recuerda que el reporte es una hoja de clculo y soporta casi todas las operaciones del Excel.
13.4 Barra de Herramientas
A continuacin se explica la barra de herramientas de los reportes:
Botn
Explicacin
Limpia la hoja de clculo del reporte.
Carga una hoja de clculo previamente grabada.
Graba la hoja de clculo a un archivo. Es lo mismo que el grabar de Excel.
Toma los datos tecleados en los criterios de seleccin y ejecuta el reporte. Todos los
datos resultantes, el MBA Plus los va poniendo en la hoja de clculo.
Muestra una vista preliminar de impresin del reporte.
Enva a la impresora seleccionada el reporte.
Reportes del MBA
13-3
MBA Plus
Sirve para mostrar / ocultar el panel de datos; esto con el fin de ampliar el rea del
reporte. Este botn es un interruptor; un clic y se apaga, otro clic y se prende.
Este botn llama al men de opciones de formato. Las opciones son las siguientes:
Fonts. Para cambiar el tipo de letra del rea seleccionada del reporte
Nmeros. Para desplegar la pantalla de seleccin de formatos de nmeros.
Bordes. Para ponerle bordes al rea seleccionada del reporte.
Alineacin. Para cambiar la alineacin del rea seleccionada del reporte.
Para rellenar las celdas seleccionadas de un color.
Configurar pgina. Para configurar la pgina de impresin de la hoja de
clculo o el reporte.
Preferencias. Mostrar la ventana para seleccionar preferencia de
visualizacin del reporte.
Sirve para salir del reporte.
Reportes del MBA
13-4
MBA Plus
13.5 Reportes de Ventas
Los reporte de Ventas se accesan mediante el men Ventas | Reporte.
13.5.1 1 Diario de Ventas
Reporte de facturas vendidas dentro de un rango de fechas
Parmetros
Parmetro
Descripcin
Fecha Inicial
Fecha Inicial del Rango
Fecha Final
Fecha Final del Rango
Moneda
Lista solamente las facturas hechas en la moneda seleccionada. Si una factura se hizo
en dlares, NO sale en el reporte si se seleccion pesos.
Reportes del MBA
13-5
MBA Plus
Explicacin
Despus de capturar los parmetros, el
reporte y los vaca a la hoja de clculo.
Columna
botn
o la tecla F5 genera el
Descripcin
13.5.2 2 Ventas por Cliente
Reporte de Ventas Globales por rango de Clientes en un rango de fechas
Parmetros
Parmetro
Descripcin
Cliente Inicial
Cliente Inicial del rango
Cliente Final
Cliente Final del rango
Reportes del MBA
13-6
MBA Plus
Fecha Inicial
Fecha Inicial del Rango
Fecha Final
Fecha Final del Rango
Explicacin
Despus de capturar los parmetros, el
reporte y los vaca a la hoja de clculo.
botn
o la tecla F5 genera el
Los montos de ventas de cada cliente son las realizadas dentro del rango de fechas.
13.5.3 3 Ventas por Cliente (Familia / Producto)
Nos dice cuantos productos nos ha comprado un cliente en un rango de fechas
Parmetros
Parmetro
Cliente
Producto
Descripcin
Cdigo y Nombre de Cliente
Cdigo y Descripcin de Producto.
Reportes del MBA
13-7
MBA Plus
Lo importante aqu es el cdigo. La interpretacin del cdigo es as: Listar los
productos que empiezan con los caracteres ASH-00. Si se pone una F en cdigo,
se listan los productos cuyo cdigo empieza con F
Fecha Inicial
Fecha Inicial del Rango
Fecha Final
Fecha Final del Rango
Explicacin
Despus de capturar los parmetros, el
reporte y los vaca a la hoja de clculo.
Columna
botn
o la tecla F5 genera el
Descripcin
Cantidad Vendida Es la suma de las cantidades vendidas de este producto dentro del rango de fechas
especificado.
Precio Promedio
Es el promedio de los precios facturados al Cliente. Si en el rango de fechas se le
hicieron 4 facturas al cliente, esta columna contiene el promedio de los precios de
venta.
Precio Extendido Es la multiplicacin de las dos columnas anteriores. Este monto es un aproximado
del monto vendido al Cliente debido a que los precios de venta estn promediados.
Reportes del MBA
13-8
MBA Plus
13.5.4 4 Ventas por Familia/Producto
Este reporte contiene 3 reportes en uno: Ventas Globales por familia, Ventas por Producto de una
familia y Ventas detalladas por productos de una familia.
Parmetros
Parmetro
Descripcin
Fecha Inicial
Fecha Inicial del Rango
Fecha Final
Fecha Final del Rango
Las ventas se calcularan solamente dentro este rango de fechas
Explicacin
Al entrar al reporte, el MBA Plus lista las familias existentes en el catlogo y las despliega en la
hoja Familia. Al inicio no aparecen las ventas, es solo la lista de familias.
Despus de capturar los parmetros, el
reporte y los vaca a la hoja de clculo.
botn o la tecla F5 genera los
Botones:
Botn
Venta Global
Descripcin
En la hoja Familia. Para cada Familia, el MBA calcula las Ventas Totales,
Devoluciones, Ventas Netas, Costo de Ventas, Utilidad Bruta y Margen de utilidad.
Este calculo puede tardar un poco si el rango es muy amplio.
Venta por
Producto
Calcula la venta acumulada de todos los productos de la familia seleccionada. En la
hoja familia, hay que poner el cursor en la familia deseada y oprimir este botn. El
MBA activa la hoja Producto que despliega los siguientes datos: Codigo y
Reportes del MBA
13-9
MBA Plus
MBA activa la hoja Producto que despliega los siguientes datos: Codigo y
Descripcin del Articulo, Unidad de Venta, Ventas Netas (Pesos yUnidades), Precio
Promedio de Venta, Costo Unitarios, Costo de Ventas, Utilidad Bruta y Porcentaje
de Utilidad.
Recuerda que las ventas son las realizadas dentro del rango de fechas.
Ventas Detalladas Calcula la venta detallada por factura de todos los productos de la familia
seleccionada. En la hoja familia, hay que poner el cursor en la familia deseada y
oprimir este botn. El MBA activa la hoja Aux Ventas que despliega los siguientes
datos: Codigo y Descripcin del Articulo, Unidad de Venta, lo facturado (Precio y
Unidades), Numero de factura, Cliente, Agente y Precio de Venta 1.
Recuerda que las ventas son las realizadas dentro del rango de fechas.
13.5.5 5 Ventas Detalladas por Agente
Este reporte contiene 4 reportes en uno: Ventas Globales por Agente, Ventas Detalladas por Agente,
Precios Promedios de venta por Agente y Facturacin detallada por Agente.
Parmetros
Parmetro
Descripcin
Ao
De que ao se calcularan las ventas
Mes
De que mes se calcularan las ventas
Todo el ao
Si esta activo, el MBA calcular las ventas de todo el ao completo
Grupo Opciones Este grupo contiene los parmetros para determinar como se calculan las ventas.
Precios de Venta Cambia de color cuando el cursor del ratn pasa sobre el botn Precios de Venta.
Status Rotacin
Las ventas se calcularn para los productos que tengan este status de rotacin.
Normalmente debe ser Todos.
Familia
Para qu familia se calcularn las ventas. Seleccionar una familia. Si este campo
aparece vaco, las ventas se calcularn para TODAS las familias.
Grupo
Facturacin
Contiene los parmetros para calcular lo facturado por cada agente.
Reportes del MBA
13-10
MBA Plus
Fecha Inicial
Fecha Inicial del Rango de las facturas
Fecha Final
Fecha Final del Rango de las facturas.
Explicacin
Despus de capturar los parmetros, este botn o la tecla F5 genera el reporte y los vaca a la hoja
de clculo.
Este botn genera el reporte general de ventas por Agente. Este reporte se vaca en la hoja llamada
Agente. Ya sobre esta lista, se selecciona el agente deseado y se pueden genera los otros tres
reportes.
Este botn genera dos reportes simultneamente: Ventas Detalladas por Agente (pestaa Detallado)
y Precios Promedios de venta por Agente (pestaa Promedio).
Este botn genera el reporte de facturacin del agente seleccionado. Este reporte es til para saber
lo que factur un agente en un rango de fechas. Este reporte se genera en la pestaa Facturas.
El MBA imprime el reporte que est visible al momento de hacer clic en el botn Imprimir.
Reportes del MBA
13-11
MBA Plus
13.5.6 6 BackOrder por Producto
Este reporte nos dice cuantos y cuales productos se le deben a los clientes.
Parmetros
Parmetro
Descripcin
Fecha Inicial
Fecha Inicial del Rango. Es la fecha de los pedidos.
Fecha Final
Fecha Final del Rango. Es la fecha de los pedidos.
Cdigo Producto Es el cdigo parcial de los productos a consultar. Este cdigo puede ser parcial. . La
interpretacin del cdigo es as: Listar los productos que empiezan con los
caracteres FAHE. Si se pone una F en cdigo, se listan los productos cuyo
cdigo empieza con F
Explicacin
El reporte generar el BackOrder de los pedidos que estn dentro del rango de fechas.
Reportes del MBA
13-12
MBA Plus
13.5.7 7 Auxiliar de Movimientos por Cliente
Reporte que muestra el detalle de cada factura del cliente. Las facturas deben de estar dentro del
rango de fechas dado.
Parmetros
Parmetro
Descripcin
Cliente Inicial
Cliente Inicial del rango
Cliente Final
Cliente Final del rango
Fecha Inicial
Fecha Inicial del Rango. Es la fecha de las facturas.
Fecha Final
Fecha Final del Rango. Es la fecha de las facturas.
Moneda
Es la moneda de las facturas. El reporte solo imprime las facturas que estn grabadas
en la moneda que aparece en este parmetro.
Explicacin
Reportes del MBA
13-13
MBA Plus
Despus de capturar los parmetros, el
reporte y los vaca a la hoja de clculo.
botn o la tecla F5 genera los
13.5.8 8 Clientes SIN Ventas
Parmetros
Parmetro
Descripcin
Cliente Inicial
Cliente Inicial del rango
Cliente Final
Cliente Final del rango
Agente
Es el cdigo del Agente. Si se desea consultar los clientes de un agente en particular,
poner el cdigo aqu. Si se queda vaco, se listan todos los clientes.
Cdigo Cd
Es el cdigo de la Ciudad. Si se desea consultar los clientes de una ciudad en
particular, poner el cdigo aqu. Si se queda vaco, se listan todos los clientes de
todas las ciudades.
No compran
Se pone l numero de das que tienen los clientes sin comprar ningn producto.
desde hace (Das)
Fecha
Fecha de la PC menos los das del parmetro anterior.
Pestaa Opciones
Todos
Solo activos
Lista todos los Clientes
Lista solamente que tienen estatus de activo. Los que tienen estatus de baja, no salen
en el reporte.
Explicacin
Despus de capturar los parmetros, el
reporte y los vaca a la hoja de clculo.
botn o la tecla F5 genera los
Reportes del MBA
13-14
MBA Plus
Cada vez que se le factura algo a algn cliente, el MBA registra la fecha de la factura. Este reporte
verifica esta fecha grabada y la compara contra la capturada en los parmetros.
Operacin: A la fecha de hoy se le restan los das dados como parmetro. Si la fecha de ultima
compra del cliente es menos a esa fecha resultante, el cliente SI saldr en el listado.
13.5.9 9 Estadstica de Ventas de Clientes
Parmetros
Parmetro
Ao
Descripcin
De que ao se calcularan las ventas
Todo el ao
Si esta activo, el MBA calcular las ventas de todo el ao completo
Mes Inicial
Mes Inicial del rango de meses
Mes Final
Mes Final del rango de meses
Ventas Mayores a Listar los clientes que tienen ventas mayores a esta cantidad
Reportes del MBA
13-15
MBA Plus
Agente
Si se pone algn cdigo de Agente, se listar los clientes de ese agente solamente. Si
se deja vaco, se listarn todos los clientes.
Explicacin
Despus de capturar los parmetros, el
reporte y los vaca a la hoja de clculo.
botn o la tecla F5 genera los
El reporte se genera ordenado por la columna de ventas netas.
13.5.10 A Estadstica Anual de Ventas de Clientes
Los datos de los reportes de estadsticas se generan con el proceso de cierre mensual. Si algn dato
se nota disparado o anormal, se puede correr el proceso de cierre del mes las veces que sean
necesarias para recalcular los datos de las ventas
Parmetros
Parmetro
Descripcin
Reportes del MBA
13-16
MBA Plus
Ao
Agente
De que ao se calcularan las ventas
Cdigo del agente. Si se pone un cdigo, se listarn solamente los clientes de ese
agente; si se deja vaco, se listan todos los clientes
Explicacin
El reporte lista los 12 meses del ao especificado.
Opciones
Opcin
Descripcin
Ordenar Lista Por Se selecciona el campo mediante el cual se desea ordenar el listado
Botn Ordenar
Listado
Ejecuta el ordenamiento del reporte en base al campo seleccionado anteriormente
Meses que se ven Debido a que el reporte tiene muchas columnas, se pueden seleccionar que meses
en el reporte
aparecern en el mismo. Si el mes tiene la palomita, SI aparece; de lo contrario, la
columna se esconde temporalmente.
Grafica
Reportes del MBA
13-17
MBA Plus
Este botn grafica los datos del reporte.
El MBA grafica los renglones que se tengan seleccionados en el reporte.
13.5.11 B Estadstica Anual Ventas Clientes: Producto / Familia
Este reporte nos sirve para saber las ventas de productos a ciertos clientes.
Parmetros
Parmetro
Ao
Cliente
Descripcin
De que ao se calcularan las ventas
Cdigo del Cliente. Se listarn los productos vendidos a este cliente. El Cdigo del
cliente, es obligatorio. Si no se pone un cdigo, se desactivan los botones que
generan los reportes.
Explicacin
El reporte tiene dos subreportes: ventas por producto y ventas por familia de productos.
Los botones para generar los reportes se ven as:
Botn
Por Producto
Descripcin
Genera el reporte de Ventas por Producto. Este subreporte se muestra en la pestaa
Por Producto.
Este botn tiene el mismo efecto que el botn Generar F5.
Por Familia
Genera el reporte de Ventas por Familia. Este subreporte se muestra en la pestaa
Por Familia.
Graficar Unidades El MBA nuestra la grfica de ventas del producto o familia seleccionado pero
muestra las ventas en Unidades. El MBA grafica los renglones que se tengan
seleccionados en el reporte.
Graficar Moneda El MBA nuestra la grfica de ventas del producto o familia seleccionado pero
muestra las ventas en Moneda El MBA grafica los renglones que se tengan
Reportes del MBA
13-18
MBA Plus
muestra las ventas en Moneda. El MBA grafica los renglones que se tengan
seleccionados en el reporte.
Ayuda
Despliega el archivo de ayuda para este reporte.
Opciones
Opcin
Descripcin
Ordenar Lista Por Se selecciona el campo mediante el cual se desea ordenar el listado
Botn Ordenar
Listado
Ejecuta el ordenamiento del reporte en base al campo seleccionado anteriormente
Botn Unidades
Si este botn esta seleccionado, las ventas se muestran en unidades.
Botn Moneda
Si este botn esta seleccionado, las ventas se muestran en moneda.
Botn Renglones Si este botn esta seleccionado, los productos que tienen ventas de cero SI aparecen
en el reporte. La columna que se toma para este criterio es el total de ventas del ao.
en cero
Meses que se ven Debido a que el reporte tiene muchas columnas, se pueden seleccionar que meses
en el reporte
aparecern en el mismo. Si el mes tiene la palomita, SI aparece; de lo contrario, la
columna se esconde temporalmente.
Reportes del MBA
13-19
MBA Plus
13.5.12 C Estadstica de Ventas de Agentes
Parmetros
Explicacin
Despus de capturar los parmetros, el
reporte y los vaca a la hoja de clculo.
botn o la tecla F5 genera los
El reporte se genera ordenado por la columna de Ventas Netas.
Reportes del MBA
13-20
MBA Plus
13.5.13 D Estadstica Anual de Ventas de Agentes
Parmetros
Parmetro
Ao
Descripcin
De que ao se calcularan las ventas
Opciones
Opcin
Descripcin
Ordenar Lista Por Se selecciona el campo mediante el cual se desea ordenar el listado
Botn Ordenar
Listado
Ejecuta el ordenamiento del reporte en base al campo seleccionado anteriormente
Meses que se ven Debido a que el reporte tiene muchas columnas, se pueden seleccionar que meses
en el reporte
aparecern en el mismo. Si el mes tiene la palomita, SI aparece; de lo contrario, la
columna se esconde temporalmente.
Grafica
Este botn grafica los datos del reporte.
El MBA grafica los renglones que se tengan seleccionados en el reporte.
Reportes del MBA
13-21
MBA Plus
Explicacin
El reporte lista los doce meses del ao especificado.
13.5.14 E Estadstica Anual de Ventas de Productos
Este reporte nos sirve para saber que productos y familias se venden ms. Tambin nos permite
saber que productos y familias vende ms un agente en especial.
Parmetros
Parmetro
Ao
Agente
Descripcin
De que ao se calcularan las ventas
Cdigo del agente. Si se pone un cdigo, se listarn solamente los productos
vendidos por ese agente; si se deja vaco, se listan todos los Agentes.
Reportes del MBA
13-22
MBA Plus
Opciones
Opcin
Descripcin
Ordenar Lista Por Se selecciona el campo mediante el cual se desea ordenar el listado
Botn Ordenar
Listado
Ejecuta el ordenamiento del reporte en base al campo seleccionado anteriormente
Botn Unidades
Si este botn esta seleccionado, las ventas se muestran en unidades.
Botn Moneda
Si este botn esta seleccionado, las ventas se muestran en moneda.
Botn Renglones Si este botn esta seleccionado, los productos que tienen ventas de cero SI aparecen
en el reporte. La columna que se toma para este criterio es el total de ventas del ao.
en cero
Meses que se ven Debido a que el reporte tiene muchas columnas, se pueden seleccionar que meses
en el reporte
aparecern en el mismo. Si el mes tiene la palomita, SI aparece; de lo contrario, la
columna se esconde temporalmente.
Explicacin
El reporte tiene dos subreportes: ventas por producto y ventas por familia de productos.
Los botones para generar los reportes se ven as:
Botn
Generar
Descripcin
Genera el reporte de Ventas por Producto. Este subreporte se muestra en la pestaa
Producto.
Este botn tiene el mismo efecto que el botn Generar F5.
Por Familia
Genera el reporte de Ventas por Familia. Este subreporte se muestra en la pestaa
Familia.
Graficar Unidades El MBA nuestra la grfica de ventas del producto o familia seleccionado pero
muestra las ventas en Unidades. El MBA grafica los renglones que se tengan
seleccionados en el reporte.
Reportes del MBA
13-23
MBA Plus
Graficar Moneda El MBA nuestra la grfica de ventas del producto o familia seleccionado pero
muestra las ventas en Moneda. El MBA grafica los renglones que se tengan
seleccionados en el reporte.
Ayuda
Despliega el archivo de ayuda para este reporte.
13.5.15 F Artculos de Baja Rotacin
Este reporte tiene dos subreportes: por familia y por producto.
El subreporte por familia lista cuantos productos de baja rotacin tiene cada familia.
El subreporte por producto lista los datos de los productos que tienen baja rotacin.
Parmetros
Explicacin
Botn
Descripcin
Familia
Genera el subreporte por familia que lista cuantos productos de baja rotacin tiene
cada familia. Este subreporte se lista en la pestaa Familia.
Producto
Genera el subreporte por producto que lista los datos de los productos que tienen
baja rotacin. Este subreporte se lista en la pestaa Producto.
Reportes del MBA
13-24
MBA Plus
Reportes del MBA
13-25
MBA Plus
13.5.16 G Declaracin Informativa Clientes (Generales)
Es un reporte que presenta los datos generales de los clientes. Se utiliza para las declaraciones
Fiscales anuales.
Parmetros
Parmetro
Descripcin
Cliente Inicial
Cliente Inicial del rango
Cliente Final
Cliente Final del rango
Agente
Es el cdigo del Agente. Si se desea consultar los clientes de un agente en particular,
poner el cdigo aqu. Si se queda vaco, se listan todos los clientes.
Cdigo CD
Es el cdigo de la Ciudad. Si se desea consultar los clientes de una ciudad en
particular, poner el cdigo aqu. Si se queda vaco, se listan todos los clientes de
todas las ciudades.
Explicacin
Despus de capturar los parmetros, el
reporte y los vaca a la hoja de clculo.
botn o la tecla F5 genera los
Reportes del MBA
13-26
MBA Plus
13.5.17 H Declaracin Informativa Clientes (Ventas)
Parmetros
Parmetro
Ao
Descripcin
De que ao se calcularan las ventas
Todo el ao
Si esta activo, el MBA calcular las ventas de todo el ao completo
Mes Inicial
Mes Inicial del rango de meses
Mes Final
Mes Final del rango de meses
Ventas Mayores a Listar los clientes que tienen ventas mayores a esta cantidad
Agente
Si se pone algn cdigo de Agente, se listar los clientes de ese agente solamente. Si
se deja vaco, se listarn todos los clientes.
Explicacin
Despus de capturar los parmetros, el
reporte y los vaca a la hoja de clculo.
botn o la tecla F5 genera los
Reportes del MBA
13-27
MBA Plus
13.6 Reportes de CxC
Intro
13.6.1 1 Directorio de Clientes
Parmetros
Parmetro
Descripcin
Cliente Inicial
Cliente Inicial del rango
Cliente Final
Cliente Final del rango
Agente
Es el cdigo del Agente. Si se desea consultar los clientes de un agente en particular,
poner el cdigo aqu. Si se queda vaco, se listan todos los clientes.
Cdigo Cd
Es el cdigo de la Ciudad. Si se desea consultar los clientes de una ciudad en
particular, poner el cdigo aqu. Si se queda vaco, se listan todos los clientes de
todas las ciudades.
Explicacin
Despus de capturar los parmetros, el
reporte y los vaca a la hoja de clculo.
botn o la tecla F5 genera los
Reportes del MBA
13-28
MBA Plus
13.6.2 2 Catlogo de Clientes
Parmetros
Parmetro
Descripcin
Cliente Inicial
Cliente Inicial del rango
Cliente Final
Cliente Final del rango
Agente
Es el cdigo del Agente. Si se desea consultar los clientes de un agente en particular,
poner el cdigo aqu. Si se queda vaco, se listan todos los clientes.
Cdigo Cd
Es el cdigo de la Ciudad. Si se desea consultar los clientes de una ciudad en
particular, poner el cdigo aqu. Si se queda vaco, se listan todos los clientes de
todas las ciudades.
Explicacin
Despus de capturar los parmetros, el
reporte y los vaca a la hoja de clculo.
botn o la tecla F5 genera los
Reportes del MBA
13-29
MBA Plus
13.6.3 3 Estado de Cuenta
Parmetros
Parmetro
Cliente
Fecha Corte
Descripcin
Cdigo de cliente
El reporte listar los documentos con fecha menor o igual a la fecha de corte
Desplegar
Si est activado, el MBA listar los documentos que tienen saldo en cero. En caso
Documentos con contrario, los documentos con saldo cero se ignoran.
Saldo Cero
Moneda
Se listan nicamente los documentos que se grabaron con esta moneda
Explicacin
Despus de capturar los parmetros, el
reporte y los vaca a la hoja de clculo.
botn o la tecla F5 genera los
Reportes del MBA
13-30
MBA Plus
13.6.4 4 Estado de Cuenta Detallado
Parmetros
Parmetro
Cliente
Descripcin
Cdigo de cliente
Fecha Inicial
Fecha Inicial del rango. Se toma como base la fecha del documento.
Fecha Final
Fecha Final del rango.
Moneda
Se listan nicamente los documentos que se grabaron con esta moneda
Explicacin
Despus de capturar los parmetros, el
reporte y los vaca a la hoja de clculo.
botn o la tecla F5 genera los
Reportes del MBA
13-31
MBA Plus
13.6.5 5 Relacin de Cartera por Agente
Parmetros
Parmetro
Descripcin
Fecha Inicial
(Corte)
Fecha Inicial del rango. Se toma como base la fecha del documento.
Fecha Final
Fecha Final del rango.
Para las fechas se toma como base la fecha del documento.
Explicacin
Al entrar al reporte, el MBA lista los Agentes dados de alta en el catlogo de Agentes.
El botn
hoja Agente.
o la tecla F5 genera el subreporte de ventas y cartera y lo vaca a la
Es necesario posicionarse en el rengln del Agente deseado antes de obtener el subreporte de venta
detallada.
El botn Detalle por Cliente y Factura genera el subreporte de ventas por cliente y lo vaca en la
hoja Detallado.
A continuacin se muestra el subreporte de cobranza general por agente:
Reportes del MBA
13-32
MBA Plus
Este es el subreporte de cartera detallado:
13.6.6 6 Cobranza por Tipo de Abono/Pago
Parmetros
Parmetro
Descripcin
Reportes del MBA
13-33
MBA Plus
Fecha Inicial
Fecha Inicial del rango. Se toma como base la fecha del documento.
Fecha Final
Fecha Final del rango.
Para las fechas se toma como base la fecha del documento.
Explicacin
Despus de capturar los parmetros, el
reporte y los vaca a la hoja de clculo.
botn o la tecla F5 genera los
13.6.7 7 Reporte por Tipo de Documento
Parmetros
Parmetro
Descripcin
Reportes del MBA
13-34
MBA Plus
Fecha Inicial
Fecha Inicial del rango. Se toma como base la fecha del documento.
Fecha Final
Fecha Final del rango.
Para las fechas se toma como base la fecha del documento.
Tipo de
Documento
Cliente
Es el tipo de documento para el cual se generar el reporte
Si se desea listar los documentos de un cliente en particular, hay poner el cdigo del
cliente. Si se deja vaco, se listarn los documentos de todos los clientes dentro del
rango de fecha dado.
Explicacin
Despus de capturar los parmetros, el
reporte y los vaca a la hoja de clculo.
botn o la tecla F5 genera los
Si en la columna de Folio Documento aparece un asterisco (*), quiere decir que esos documentos
estn cancelados y el MBA los pone con ceros.
Reportes del MBA
13-35
MBA Plus
13.6.8 8 Relacin de Cobranza por Agente
Parmetros
Parmetro
Descripcin
Fecha Corte
Fecha Inicial del rango. Se toma como base la fecha del documento.
No se listarn los documentos con fecha posterior a esta fecha.
Explicacin
Al entrar al reporte, el MBA lista los Agentes dados de alta en el catlogo de Agentes.
El botn
hoja Agente.
o la tecla F5 genera el subreporte de ventas y vencidos y lo vaca a la
Es necesario posicionarse en el rengln del Agente deseado antes de obtener el subreporte de venta
detallada.
El botn Detalle por Cliente y Factura genera el subreporte de ventas por cliente y lo vaca en la
hoja Detallado.
A continuacin se muestra el subreporte de cobranza general por agente:
Reportes del MBA
13-36
MBA Plus
Reportes del MBA
13-37
MBA Plus
13.7 Reportes de Compras
13.7.1 1 Diario de Compras
Muestra todas las compras hechas a proveedores dentro de un rango de fechas.
Parmetros
Parmetro
Descripcin
Prov. Inicial
Cdigo del Proveedor inicial del rango
Prov. Final
Cdigo del Proveedor final del rango
Fecha Inicial
Fecha Inicial del rango. Se toma como base la fecha del documento.
Fecha Final
Fecha Final del rango.
Moneda
Se listan nicamente los documentos que se grabaron con esta moneda
Explicacin
Despus de capturar los parmetros, el
reporte y los vaca a la hoja de clculo.
botn o la tecla F5 genera los
Reportes del MBA
13-38
MBA Plus
13.7.2 2 Compras por Proveedor
Reporte que muestras un listado de proveedores con las compras globales hechas a cada uno. Las
compras son dentro de un rango de fechas.
Parmetros
Parmetro
Descripcin
Prov. Inicial
Cdigo del Proveedor inicial del rango
Prov. Final
Cdigo del Proveedor final del rango
Fecha Inicial
Fecha Inicial del rango. Se toma como base la fecha del documento.
Fecha Final
Fecha Final del rango.
Importe sin IVA
mayor a
Solo se mostrarn los proveedores a quienes les hemos comprado ms de esta
cantidad. Si es cero, se listan todos los proveedores.
Explicacin
Despus de capturar los parmetros, el
reporte y los vaca a la hoja de clculo.
botn o la tecla F5 genera los
Reportes del MBA
13-39
MBA Plus
13.7.3 3 Relacin de Ordenes de Compra
Este reporte genera un listado de todas las Ordenes de Compra hechas para el rango de proveedores
especificado. Adicionalmente, se filtra solo las ordenes de compra hechas dentro del rango de
fechas.
Parmetros
Parmetro
Descripcin
Prov. Inicial
Cdigo del Proveedor inicial del rango
Prov. Final
Cdigo del Proveedor final del rango
Fecha Inicial
Fecha Inicial del rango. Se toma como base la fecha del documento.
Fecha Final
Fecha Final del rango.
Explicacin
Despus de capturar los parmetros, el
reporte y los vaca a la hoja de clculo.
botn o la tecla F5 genera los
Reportes del MBA
13-40
MBA Plus
13.7.4 4 Proveedores por Producto
Este reporte muestra un listado de Ordenes de Compra donde se haya comprado el producto
especificado. As, podemos saber a que proveedores se han comprado los productos, cantidades y
precios.
Parmetros
Parmetro
Producto
Descripcin
Cdigo del Producto
Se puede teclear un cdigo parcial y el MBA buscar todos los productos que
empiecen con esos caracteres. Ejemplo: si tecleas ABPL, el MBA listar todos los
productos que empiecen con los caracteres ABPL.
Explicacin
Despus de capturar los parmetros, el
reporte y los vaca a la hoja de clculo.
botn o la tecla F5 genera los
Reportes del MBA
13-41
MBA Plus
13.7.5 5 Estadstica de Compras: Familia / Producto
Este reporte se compone dos subreportes: estadstica de venta por producto y estadstica de venta
por familia.
Este reporte muestra las compras de artculos hechas a un proveedor durante un ao
Parmetros
Parmetro
Ao
Proveedor
Descripcin
De que ao se calcularan las ventas
Cdigo del Proveedor. Se listarn los productos comprados a este proveedor. El
Cdigo del proveedor, es obligatorio. Si no se pone un cdigo, se desactivan los
botones que generan los reportes.
Explicacin
El reporte tiene dos subreportes: ventas por producto y ventas por familia de productos.
Los botones para generar los reportes se ven as:
Botn
Por Producto
Descripcin
Genera el reporte de Compras por Producto. Este subreporte se muestra en la pestaa
Por Producto.
Este botn tiene el mismo efecto que el botn Generar F5.
Por Familia
Genera el reporte de Compras por Familia. Este subreporte se muestra en la pestaa
Por Familia.
Graficar Unidades El MBA nuestra la grfica de compras del producto o familia seleccionado pero
muestra las ventas en Unidades. El MBA grafica los renglones que se tengan
seleccionados en el reporte.
Reportes del MBA
13-42
MBA Plus
Graficar Moneda El MBA nuestra la grfica de compras del producto o familia seleccionado pero
muestra las compras en Moneda. El MBA grafica los renglones que se tengan
seleccionados en el reporte.
Ayuda
Despliega el archivo de ayuda para este reporte.
Opciones
Opcin
Descripcin
Ordenar Lista Por Se selecciona el campo mediante el cual se desea ordenar el listado
Botn Ordenar
Listado
Ejecuta el ordenamiento del reporte en base al campo seleccionado anteriormente
Botn Unidades
Si este botn esta seleccionado, las ventas se muestran en unidades.
Botn Moneda
Si este botn esta seleccionado, las ventas se muestran en moneda.
Botn Renglones Si este botn esta seleccionado, los productos que tienen ventas de cero SI aparecen
en el reporte. La columna que se toma para este criterio es el total de ventas del ao.
en cero
Meses que se ven Debido a que el reporte tiene muchas columnas, se pueden seleccionar que meses
en el reporte
aparecern en el mismo. Si el mes tiene la palomita, SI aparece; de lo contrario, la
columna se esconde temporalmente.
Reportes del MBA
13-43
MBA Plus
13.8 Reportes de CxP
13.8.1 Directorio de Proveedores
Este reporte genera un listado de proveedores con sus datos generales.
Parmetros
Parmetro
Descripcin
Prov Inicial
Cdigo del Proveedor Inicial del rango.
Prov Final
Cdigo del Proveedor Final del rango.
Explicacin
Despus de capturar los parmetros, el
reporte y los vaca a la hoja de clculo.
botn o la tecla F5 genera los
Reportes del MBA
13-44
MBA Plus
Opciones
Grupo Que Proveedores
Parmetro
Todos
Solo Activos
Descripcin
Listar todos los proveedores
Listar solo los que tengan estatus de activos. Los que tienen estatus de Baja, no se
listan
Grupo Ordenado Por
Parmetro
Descripcin
Cdigo Proveedor Generar el reporte ordenado por el cdigo del proveedor
Razn Social
Generar el reporte ordenado por la Razn Social del proveedor
13.8.2 Catlogo de Proveedores
Este reporte genera un listado de proveedores con sus datos de crdito.
Parmetros
Parmetro
Descripcin
Prov Inicial
Cdigo del Proveedor Inicial del rango.
Prov Final
Cdigo del Proveedor Final del rango.
Reportes del MBA
13-45
MBA Plus
Explicacin
Despus de capturar los parmetros, el
reporte y los vaca a la hoja de clculo.
botn o la tecla F5 genera los
Opciones
Grupo Que Proveedores
Parmetro
Todos
Solo Activos
Descripcin
Listar todos los proveedores
Listar solo los que tengan estatus de activos. Los que tienen estatus de Baja, no se
listan
Grupo Ordenado Por
Parmetro
Descripcin
Cdigo Proveedor Generar el reporte ordenado por el cdigo del proveedor
Razn Social
Generar el reporte ordenado por la Razn Social del proveedor
Reportes del MBA
13-46
MBA Plus
13.8.3 Estado de Cuenta
Este reporte muestra los documentos o facturas que se le deben al proveedor.
Parmetros
Parmetro
Descripcin
Proveedor
Cdigo de Proveedor
Fecha Corte
El reporte listar los documentos con fecha menor o igual a la fecha de corte
Si est activado, el MBA listar los documentos que tienen saldo en cero. En caso
Desplegar
Documentos con contrario, los documentos con saldo cero se ignoran.
Saldo Cero
Moneda
Se listan nicamente los documentos que se grabaron con esta moneda
Explicacin
Despus de capturar los parmetros, el
reporte y los vaca a la hoja de clculo.
botn o la tecla F5 genera los
Reportes del MBA
13-47
MBA Plus
13.8.4 Estado de Cuenta Detallado
Este reporte muestra todos los documentos de cargo y abono que se han manejado con el proveedor
en cuestin en un rango de fechas.
Parmetros
Parmetro
Descripcin
Proveedor
Cdigo de Proveedor
Fecha Inicial
Fecha Inicial del rango
Fecha Final
Fecha Final del rango
Moneda
Se listan nicamente los documentos que se grabaron con esta moneda
Explicacin
Despus de capturar los parmetros, el
reporte y los vaca a la hoja de clculo.
botn o la tecla F5 genera los
Reportes del MBA
13-48
MBA Plus
13.9 Reportes de Inventarios
13.9.1 1 Kardex de Almacn
Este reporte muestra los movimientos de entradas y salidas de ciertos productos. Este reporte tiene
dos subreportes: Existencias por almacn que est localizado en la hoja Existencias y los
movimientos por producto que est localizado en la hoja Kardex.
Parmetros
Parmetro
Descripcin
Fecha Inicial
Fecha Inicial del rango
Fecha Final
Fecha Final del rango
Familia
Cdigo de la familia de productos a listar
Producto
Cdigo del Producto
Se puede teclear un cdigo parcial y el MBA buscar todos los productos que
empiecen con esos caracteres. Ejemplo: si tecleas ABPL, el MBA listar todos los
productos que empiecen con los caracteres ABPL.
Explicacin
Este botn genera el subreporte Existencias por almacn y lo pone en la hoja Existencias.
Si el botn aparece deshabilitado, es porque no se ha capturado el cdigo de la familia o del
producto.
Este botn genera el subreporte Movimientos por producto y lo pone en la hoja Kardex.
Reportes del MBA
13-49
MBA Plus
Subreporte de Existencias por Almacn
Se muestra un rengln para cada almacn con las existencias iniciales, los movimientos y la
existencia final.
Los renglones en azul son la suma de todos los almacenes.
Subreporte de Movimientos por Producto
Se muestra el detalle de los movimientos del producto en el rango de fechas especificado. Antes de
generar este listado, que seleccionar el producto en la hoja Existencias.
Reportes del MBA
13-50
MBA Plus
Opciones
Opcin
Descripcin
Ordenar Listado
Por
Se selecciona el campo mediante el cual se desea ordenar el listado
Botn Ordenar
Listado
Ejecuta el ordenamiento del reporte en base al campo seleccionado anteriormente
Filtro Almacn
Este filtro afecta a la hoja de Existencia. Al seleccionar una opcin, el MBA aplica el
filtro en la hoja Existencia. Opciones:
Almacn Principal: Lista solamente las existencias del Almacn Principal y
esconde temporalmente la de los otros almacenes.
Almacn Fabrica: Lista solamente las existencias del Almacn Fbrica y
esconde temporalmente la de los otros almacenes.
Acumulado: Lista solamente las existencias acumuladas de todos los
almacenes (los renglones azules).
Todos los almacenes: Lista todos los almacenes del reporte y el acumulado.
13.9.2 2 Auxiliar de Movimientos de Almacn
Este reporte se utiliza para saber todos los movimientos de productos que afectaron las existencias
de los almacenes.
Parmetros
Reportes del MBA
13-51
MBA Plus
Parmetro
Descripcin
Fecha Inicial
Fecha Inicial del rango
Fecha Final
Fecha Final del rango
Familia
Cdigo de la familia de productos a listar
Producto
Cdigo del Producto
Se puede teclear un cdigo parcial y el MBA buscar todos los productos que
empiecen con esos caracteres. Ejemplo: si tecleas ABPL, el MBA listar todos los
productos que empiecen con los caracteres ABPL.
Tipo de
Documento
Almacn
Especifica que tipos de documentos van a salir en el reporte. Normalmente se utiliza
Todos.
Especifica de que almacn se desean ver los movimientos
Explicacin
Despus de capturar los parmetros, el
reporte y los vaca a la hoja de clculo.
botn o la tecla F5 genera los
Reportes del MBA
13-52
MBA Plus
13.9.3 3 Inventario Actual
Parmetros
Parmetro
Almacn
Cdigo
Descripcin
Para cual almacn se van a consultar las existencias
Cdigo del Producto
Se puede teclear un cdigo parcial y el MBA buscar todos los productos que
empiecen con esos caracteres. Ejemplo: si tecleas ABPL, el MBA listar todos los
productos que empiecen con los caracteres ABPL.
Explicacin
Despus de capturar los parmetros, el
botn o la tecla F5 genera los
reporte y los vaca a la hoja de clculo.
Reportes del MBA
13-53
MBA Plus
13.9.4 4 Existencias y Precio de Venta
Parmetros
Parmetro
Cdigo
Descripcin
Cdigo del Producto
Se puede teclear un cdigo parcial y el MBA buscar todos los productos que
empiecen con esos caracteres. Ejemplo: si tecleas ABPL, el MBA listar todos los
productos que empiecen con los caracteres ABPL.
Precio de Venta
Que Precio de Venta saldr en el reporte
Explicacin
Despus de capturar los parmetros, el
reporte y los vaca a la hoja de clculo.
botn o la tecla F5 genera los
Reportes del MBA
13-54
MBA Plus
13.9.5 5 Productos pendientes de surtir
Parmetros
Parmetro
Descripcin
Fecha Inicial
Fecha Inicial del rango
Fecha Final
Fecha Final del rango
Cdigo
Cdigo del Producto
Se puede teclear un cdigo parcial y el MBA buscar todos los productos que
empiecen con esos caracteres. Ejemplo: si tecleas ABPL, el MBA listar todos los
productos que empiecen con los caracteres ABPL.
El porcentaje de pedido se obtiene dividiendo lo pendiente entre la existencia. Si este
Poner en rojo
porcentaje se acerca a 100 o es mayor, quiere decir que no podr cubrir lo pendiente
cuando el
de surtir con la existencia actual que tenemos en los almacenes.
porcentaje sea
mayor o igual a...
Si esta activado, el MBA pondr en rojo esos artculos con existencia crtica y as
identificarlos ms fcilmente para pedirlos a los proveedores.
Explicacin
Reportes del MBA
13-55
MBA Plus
13.9.6 6 Familias con BackOrder
Este reporte nos dice cuantos producto tengo pendientes de surtir de cada familia.
Parmetros
Parmetro
Descripcin
Das de
Antigedad
Desde que antigedad se van a calcular los pendientes. Al teclear este numero, el
MBA automticamente calcula la fecha a partir de la cual va a calcular lo pendiente
de surtir.
Como ejemplo: el MBA va a tomar todos los pedidos desde el 17/Jun/2004 y ver en
cada uno de ellos cuantos productos hay por surtir.
Explicacin
Despus de capturar los parmetros, el
reporte y los vaca a la hoja de clculo.
botn o la tecla F5 genera los
Reportes del MBA
13-56
MBA Plus
13.9.7 7 Valuacin de inventario fsico
Este reporte calcula la valuacin de inventarios de se captur como fsico.
Las existencias que se valan son las capturadas como inventario fsico.
Parmetros
Parmetro
Almacn
Descripcin
Para cual almacn se va a calcular la valuacin
Explicacin
Al entrar al reporte, el MBA genera una lista con la valuacin por familia
Reportes del MBA
13-57
MBA Plus
Se puede navegar por la lista de familias y seleccionar una familia
Este botn genera una valuacin detallada por artculos de la familia seleccionada.
13.9.8 8 Valuacin de Inventario Existente
Este reporte calcula la valuacin de las existencias actuales del inventario.
Parmetros
Explicacin
Despus de capturar los parmetros, el
reporte y los vaca a la hoja de clculo.
botn o la tecla F5 genera los
Reportes del MBA
13-58
MBA Plus
Se puede navegar por la lista de familias y seleccionar una familia
Este botn genera una valuacin detallada por artculos de la familia seleccionada.
13.9.9 9 Estadstico Anual de Existencias
Este reporte genera una lista de los productos con sus existencias y valuacin mensuales del ao
especificado. Estos datos se generan en el cierre mensual de Inventarios.
Reportes del MBA
13-59
MBA Plus
Parmetros
Parmetro
Ao
Descripcin
De que ao se calcularan las ventas
Explicacin
El reporte tiene dos subreportes: existencias por producto y existencias por familia de productos.
Los botones para generar los reportes se ven as:
Botn
Generar Reporte
Descripcin
Genera el reporte de existencias por Producto. Este subreporte se muestra en la
pestaa Por Producto.
Este botn tiene el mismo efecto que el botn Generar F5.
Por Familia
Genera el reporte de existencias por Familia. Este subreporte se muestra en la
pestaa Por Familia.
Graficar Unidades El MBA nuestra la grfica de existencias del producto o familia seleccionado pero
muestra las existencias en Unidades. El MBA grafica los renglones que se tengan
seleccionados en el reporte.
Graficar Moneda El MBA nuestra la grfica de la valuacin de las existencias del producto o familia
seleccionado pero muestra las compras en Moneda. El MBA grafica los renglones
que se tengan seleccionados en el reporte.
Ayuda
Despliega el archivo de ayuda para este reporte.
Opciones
Reportes del MBA
13-60
MBA Plus
Opcin
Descripcin
Ordenar Lista Por Se selecciona el campo mediante el cual se desea ordenar el listado
Botn Ordenar
Listado
Ejecuta el ordenamiento del reporte en base al campo seleccionado anteriormente
Botn Unidades
Si este botn esta seleccionado, las existencias se muestran en unidades.
Botn Moneda
Si este botn esta seleccionado, la valuacin de existencias se muestran en moneda.
Botn Renglones Si este botn esta seleccionado, los productos que tienen ventas de cero SI aparecen
en el reporte. La columna que se toma para este criterio es el total de ventas del ao.
en cero
Meses que se ven Debido a que el reporte tiene muchas columnas, se pueden seleccionar que meses
en el reporte
aparecern en el mismo. Si el mes tiene la palomita, SI aparece; de lo contrario, la
columna se esconde temporalmente.
Reportes del MBA
13-61
MBA Plus
13.10 Comentarios Finales
Intro
Reportes del MBA
13-62
Das könnte Ihnen auch gefallen
- A5c - MAPA - CAMPOS - ENERGETICOS - CONCIENCIA - David R PDFDokument4 SeitenA5c - MAPA - CAMPOS - ENERGETICOS - CONCIENCIA - David R PDFSifu Lice100% (1)
- Manual de Usuario de Compaq IDokument67 SeitenManual de Usuario de Compaq IEl BecksNoch keine Bewertungen
- La Cura Mental de Phineas QuimbyDokument20 SeitenLa Cura Mental de Phineas QuimbyFroylan Pompa100% (2)
- Alejandro Suárez - Si PuedesDokument5 SeitenAlejandro Suárez - Si PuedesOmar Galiano CcunoNoch keine Bewertungen
- Un Portal Cautivo o Portal CaptivoDokument6 SeitenUn Portal Cautivo o Portal Captivodamaris aguilarNoch keine Bewertungen
- Active DirectoryDokument112 SeitenActive DirectoryMario Ramon Castellanos Arana100% (3)
- La Llave MaestraDokument3 SeitenLa Llave MaestraFroylan PompaNoch keine Bewertungen
- MBA MU Anexo04 PDFDokument3 SeitenMBA MU Anexo04 PDFFroylan PompaNoch keine Bewertungen
- MBA MU Anexo03 PDFDokument6 SeitenMBA MU Anexo03 PDFFroylan PompaNoch keine Bewertungen
- MBA MU Anexo02 PDFDokument7 SeitenMBA MU Anexo02 PDFFroylan PompaNoch keine Bewertungen
- MBA MU Anexo05 PDFDokument3 SeitenMBA MU Anexo05 PDFFroylan PompaNoch keine Bewertungen
- MachineCare Guion para Demo Expo Manufactura v0.2Dokument14 SeitenMachineCare Guion para Demo Expo Manufactura v0.2Froylan PompaNoch keine Bewertungen
- Mba Mu Anexo1Dokument4 SeitenMba Mu Anexo1Froylán Ernesto Pompa GarcíaNoch keine Bewertungen
- VentasDokument17 SeitenVentasPablo MuñozNoch keine Bewertungen
- VentasDokument17 SeitenVentasPablo MuñozNoch keine Bewertungen
- Hortulano - Explicacion de La Tabla de La EsmeraldaDokument5 SeitenHortulano - Explicacion de La Tabla de La EsmeraldaAnhya RucoboNoch keine Bewertungen
- Las Nuevas Escrituras Entregadas Por Sananda (Impresion)Dokument133 SeitenLas Nuevas Escrituras Entregadas Por Sananda (Impresion)Froylan Pompa100% (3)
- MaterialComplem ISO9000 ADokument40 SeitenMaterialComplem ISO9000 AMaría José CanoNoch keine Bewertungen
- Abraham Vaker - La Naturaleza de La Energia Tantrica PDFDokument102 SeitenAbraham Vaker - La Naturaleza de La Energia Tantrica PDFBhurmeNoch keine Bewertungen
- Manual ARESDokument58 SeitenManual ARESIvanIllescas0% (1)
- Programación Segura - Clase 4Dokument30 SeitenProgramación Segura - Clase 4Michell JáureguiNoch keine Bewertungen
- Practica FreeRadius + MySQLDokument3 SeitenPractica FreeRadius + MySQLrgarciaaltNoch keine Bewertungen
- Instructivo de Pagos-MinDokument16 SeitenInstructivo de Pagos-MinJuan Carlos Vargas RincónNoch keine Bewertungen
- Qué Es Un Sistema Operativo PDFDokument14 SeitenQué Es Un Sistema Operativo PDFpao_beiap97Noch keine Bewertungen
- Manual de Configuracion Basica Equipos SiaeDokument23 SeitenManual de Configuracion Basica Equipos SiaeDEFACRUZNoch keine Bewertungen
- Final InformeDokument6 SeitenFinal InformeLuis Angel Payano LavadoNoch keine Bewertungen
- ManualUsuarioSistemaIGA Versión Final PDFDokument36 SeitenManualUsuarioSistemaIGA Versión Final PDFMARCELONoch keine Bewertungen
- Manual Portal People NetDokument18 SeitenManual Portal People NetZuko katsitadzeNoch keine Bewertungen
- Programación Manual Del F9 Sept 08, 2010Dokument6 SeitenProgramación Manual Del F9 Sept 08, 2010erickNoch keine Bewertungen
- Registro de Obra IneditaDokument19 SeitenRegistro de Obra IneditaCesarEnrique4Noch keine Bewertungen
- Ejercicio Usuarios y Permisos-IniciacionDokument2 SeitenEjercicio Usuarios y Permisos-IniciacionElar Hancco QuispeNoch keine Bewertungen
- Foxpro Funciones Muy BuenoDokument166 SeitenFoxpro Funciones Muy BuenoGcTronic BCNoch keine Bewertungen
- Revision Judicial Desarrollo Agricola SacDokument11 SeitenRevision Judicial Desarrollo Agricola SacMANUELVELARDEGUEVARANoch keine Bewertungen
- Como Quitar Contraseñas en ExcelDokument5 SeitenComo Quitar Contraseñas en ExcelVilma NorabuenaNoch keine Bewertungen
- Yeastar Serie Soho FXO YFXSDokument59 SeitenYeastar Serie Soho FXO YFXSalex220385Noch keine Bewertungen
- Ich 5.0Dokument30 SeitenIch 5.0Arudairu Monroy100% (3)
- Practico AseguramientoDokument53 SeitenPractico AseguramientoGerardo CoronadoNoch keine Bewertungen
- Manual de UsuarioDokument32 SeitenManual de UsuarioÑañiel Cato liraNoch keine Bewertungen
- FADU - Preguntas FrecuentesDokument7 SeitenFADU - Preguntas FrecuentesLucia RíosNoch keine Bewertungen
- Cuestionario Del Capítulo 1 Attempt ReviewDokument4 SeitenCuestionario Del Capítulo 1 Attempt ReviewLucrecia HerreraNoch keine Bewertungen
- Configuración WIFI TC 7300 Desde La Red LANDokument5 SeitenConfiguración WIFI TC 7300 Desde La Red LANdiego ortegon100% (1)
- Seguridad DigitalDokument8 SeitenSeguridad DigitalangelesnceNoch keine Bewertungen
- CiberseguridadDokument9 SeitenCiberseguridadEdder Alexander Figueredo MorenoNoch keine Bewertungen
- Manual Uso PortalDokument16 SeitenManual Uso PortalHernando Paredes0% (1)
- Instructivo Actualización de Contraseña Correo Electrónico CorporativoDokument3 SeitenInstructivo Actualización de Contraseña Correo Electrónico CorporativoandresNoch keine Bewertungen
- Parcial de Enrutamiento y SwitchesDokument3 SeitenParcial de Enrutamiento y SwitchesMarcoNoch keine Bewertungen