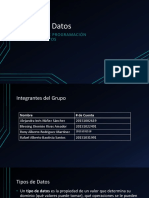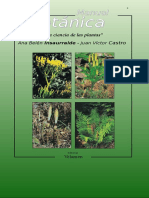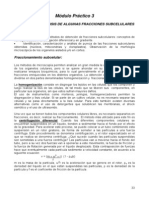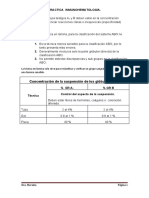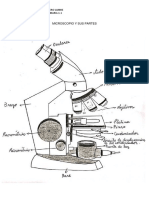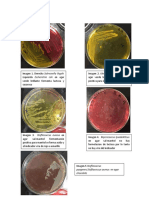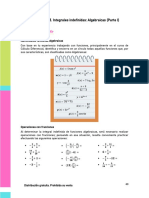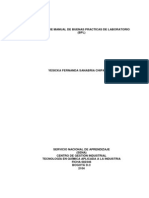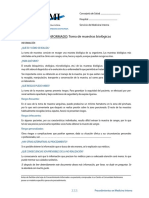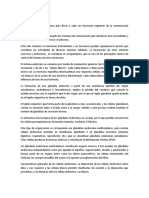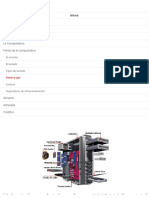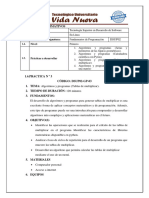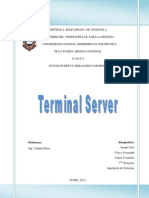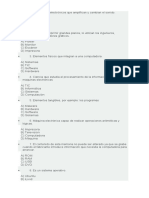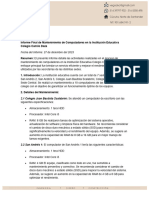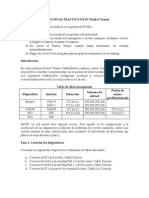Beruflich Dokumente
Kultur Dokumente
Manuals y Slabs Laboratorio
Hochgeladen von
Alvaro PalmaOriginalbeschreibung:
Copyright
Verfügbare Formate
Dieses Dokument teilen
Dokument teilen oder einbetten
Stufen Sie dieses Dokument als nützlich ein?
Sind diese Inhalte unangemessen?
Dieses Dokument meldenCopyright:
Verfügbare Formate
Manuals y Slabs Laboratorio
Hochgeladen von
Alvaro PalmaCopyright:
Verfügbare Formate
MANUAL DE USUARIO SysLabs
BIENVENIDA
Bienvenido a SysLabs.
El objetivo de este manual es
orientarlo en el aprendizaje
del
manejo
sistema,
operativo
es
del
decir,
capacitarlo, para que usted
pueda llevar a cabo
la
gestin y administracin de
su laboratorio de una forma
prctica y sencilla.
II
MANUAL DE USUARIO SysLabs
INFORMACION IMPORTANTE.
SysLabs es un software diseado
para automatizar la gestin
administrativa y apoyar las
INTRODUCCIN
operaciones del laboratorio
de anlisis clnico.
SysLabs
ofrece
innovacin,
rapidez,
solidez,
confiabilidad, practicidad y
mucho
ms
completa
para
gestin
una
de
su
laboratorio.
Su finalidad es de mejorar el
desempeo en el laboratorio
registrando
las
solicitudes
de los pacientes y as evitar
la prdida de informacin
que es importante para el
laboratorio,
manera
guardando
histrica
de
los
resultados de los pacientes,
para una consulta posterior.
III
MANUAL DE USUARIO SysLabs
NDICE DE CONTENIDO
CAPITULO I INSTALANDO SysLabs......................................................................................6
1.1 Requerimientos de Hardware ............................................................................................7
1.2 Proceso de Instalacin .......................................................................................................7
1.3 Como crear el acceso directo al escritorio? ...............................................................13
1.4 Establecer licencia de uso definitiva. ..............................................................................15
1.5 Como Activar la versin DEMO? .............................................................................16
CAPITULO II CONOCIENDO SYSLABS.............................................................................18
2.1 Pantalla Principal .............................................................................................................19
2.2 Catlogos .........................................................................................................................20
2.2.1 Pantalla Pacientes .....................................................................................................20
2.2.2 Pantalla Doctores......................................................................................................23
2.2.3 Pantalla Desc. X Cred. (Descuento por Credenciales) ............................................24
2.2.4. Pantalla Estudios .....................................................................................................25
2.2.5. Pantalla Formatos ....................................................................................................26
2.2.6. Pantalla Precios .......................................................................................................28
2.2.7 Pantalla Utileras ......................................................................................................29
2.2.8. Pantalla Claves Acceso............................................................................................29
2.2.9. Pantalla Datos Generales .........................................................................................30
2.2.11. Pantalla Respaldar .................................................................................................32
2.3 Pantalla Solicitud.............................................................................................................33
2.4 Pantalla Resultados..........................................................................................................34
2.5 Pantalla Entrega...............................................................................................................35
2.6 Pantalla Pagos a Solicitudes (No Facturadas) .................................................................36
2.7 Pantalla Facturacin Individual .......................................................................................37
2.8 Pantalla Caja ....................................................................................................................37
2.8.1 Pantalla Corte de Caja ..............................................................................................38
2.8.2 Pantalla Mov. de Caja (Movimiento de Caja) ..........................................................39
2.8.3 Pantalla Ctas x Cobrar (Registros) ...........................................................................40
2.8.4 Pantalla Ctas x Cobrar (Facturas).............................................................................40
2.9 Pantalla Factura Particular...............................................................................................41
2.9.1 Pantalla Cancelar Factura .........................................................................................42
2.10 Pantalla Reportes ...........................................................................................................42
2.10.1 Pantalla Resultados.................................................................................................43
2.10.2 Pantalla Registros del da .......................................................................................44
2.11 Pantalla Saldos...............................................................................................................45
2.12 Pantalla Estadsticas ......................................................................................................46
CAPTULO III UTILIZANDO SYSLABS ..............................................................................48
1
MANUAL DE USUARIO SysLabs
3.1 Cmo Ingresar a SysLabs? ........................................................................................49
3.2 Cmo crear un usuario para que pueda utilizar SysLabs? ........................................50
3.3 Cmo crear un paciente en SysLabs? .......................................................................51
3.4 Cmo crear un Doctor en SysLabs? .........................................................................53
Cmo utilizar SysLabs? ...................................................................................................54
3.5 Cmo realizar una solicitud en SysLabs? ..................................................................54
3.6 Cmo ingresar los resultados en SysLabs?................................................................59
3.7 Capturando Resultados en Formato Tipo Estndar .....................................................61
3.8 Capturando Resultados en Formato Tipo Negativo ....................................................62
3.9 Capturando Resultados en Formato Tipo Texto..........................................................63
3.10 Capturando Resultados en Formato Tipo Limite Manual .........................................64
3.11 Cmo imprimir los resultados en SysLabs? ............................................................65
3.12 Cmo realizar la entrega de resultados, usando SysLabs? ......................................68
3.13 Cmo realizar el cobro a solicitudes no facturadas en SysLabs? ............................70
3.14 Cmo expedir una factura en SysLabs?...................................................................71
3.15 Cmo realizar un corte de caja en SysLabs? ...........................................................72
3.16 Cmo crear un respaldo en SysLabs? ......................................................................73
3.17 Cmo recuperar un respaldo en SysLabs?...............................................................74
3.18 Cmo Salir de SysLabs? ..........................................................................................74
3.19 Cmo Crear un Formato en SysLabs? .....................................................................75
3.20 Cmo Crear un Formato de Resultados Tipo Estndar en SysLabs? ......................80
3.21 Cmo Crear un Formato de Resultados Tipo Negativo en SysLabs?......................83
3.22 Cmo Crear un Formato de Resultados Tipo Texto en SysLabs?...........................85
3.23 Cmo Crear un Formato de Resultados Tipo Limite Manual SysLabs? .................87
3.24 Cmo Establecer o modificar Tarifas a los estudios en SysLabs? ..........................89
3.25 Cmo Ajustar el folio de las facturas?....................................................................91
3.26 Cmo Establecer los datos generales del laboratorio?.............................................92
3.27 Cmo Crear un Estudio en SysLabs? ......................................................................93
CAPTULO IV EJEMPLO PRCTICO UTILIZANDO SYSLABS.......................................90
MANUAL DE USUARIO SysLabs
OBJETIVO
SYSLABS se desarroll con el objetivo de satisfacer las necesidades de los
Laboratorios de anlisis clnicos en el mbito informtico apoyando la
parte administrativa
SysLabs brindar un servicio de excelencia ya que tendr control desde
que el paciente se presente en recepcin hasta el momento que se le
entreguen sus resultados.
Ya
no
requiere
de
engorrosos
papeles,
informacin
inconsistente,
incompleta, o seguir trabajando en Excel.
SysLabs le ayudar a tener un ptimo control administrativo, porque con
el tendr controlado los cortes de caja, expedicin de facturas,
entrega de resultados, reportes estadsticos, adems, de un sin fin
de ventajas que caracterizan a nuestro sistema.
Podr disear sus propios formatos para los resultados de los
pacientes. El sistema cuenta con diseos precargados de las pruebas
de laboratorio ms comunes.
MANUAL DE USUARIO SysLabs
CAPITULO I INSTALANDO SysLabs
En este captulo se mostrarn la forma en la cual usted podr instalar
SysLabs, as como tambin conocer los requerimientos mnimos
necesarios para poder llevar a cabo dicha instalacin.
MANUAL DE USUARIO SysLabs
Capitulo I Instalando SysLabs
1.1 Requerimientos de Hardware
Antes de instalar SysLabs es necesario tomar en cuenta que se necesita
cubrir ciertos requerimientos de Hardware, es decir, que su equipo
de cmputo cuente con lo necesario para el buen funcionamiento del
sistema.
A continuacin se enlista los requerimientos bsicos con los que su equipo
de cmputo debe contar:
Microsoft Windows XP.
Procesador Celeron 500 Mhz.
128 Mb en Memoria Ram.
200 Mb disponible en disco duro.
1.2 Proceso de Instalacin
Introducir el CD de Instalacin, el instalador esta creado para ejecutarse
de manera automtica, sin embargo,
si no se ejecuta de manera
automtica realizar la siguiente operacin, dar click en la opcin
Inicio posteriormente a Ejecutar y posteriormente a Examinar
Ubicar la direccin del lector de Cd; por ejemplo D:\, E:\ o F:\ segn
sea el caso. Como se muestra en la figura 1.1.
MANUAL DE USUARIO SysLabs
Capitulo I Instalando SysLabs
Figura 1.1.- Buscar el Instalador.
Al ubicar la Unidad de lector de CD/DVD seleccionar el archivo setup.exe
y dar click a la opcin Abrir, como se muestra en la siguiente figura,
al realizar esto en la pantalla se mostrar nuevamente la pantalla
Ejecutar en la cul ya debe aparecer la unidad del disco y el nombre
del Archivo por ejemplo E:\setup.exe; como se muestra en la figura
1.2.
MANUAL DE USUARIO SysLabs
Capitulo I Instalando SysLabs
Figura 1.2.- Ubicando la direccin del Instalador.
Al dar click en Aceptar de la pantalla anterior (figura 1.2), aparecer la
siguiente
ventana en pantalla (Figura 1.3), nuevamente dar
Aceptar.
Figura 1.3.- Iniciar El Instalador
En ese momento, aparecer una pantalla Azul en la cual se indica las
instrucciones para la instalacin, dar click en Aceptar (como se
muestra en la figura 1.4), para continuar con el proceso de
instalacin.
MANUAL DE USUARIO SysLabs
Capitulo I Instalando SysLabs
Figura 1.4.-Inicio de Instalacin de SysLabs.
A continuacin aparecer la pantalla de la figura 1.5, la cual nos sirve para
elegir el directorio o destino donde se instalara el programa en el
equipo de cmputo, el sistema automticamente asigna la direccin
C:\Archivos de programa/syslabs/; Cabe mencionar que solo en caso
de que usted dese otra ubicacin, deber seleccionar Cambiar
Directorio, con el fin e que usted ubique la direccin de destino que
as desee.
Una vez elegido el directorio, hacer click en Iniciar Instalacin, como se
muestra en la figura 1.5 [Ver opcin encerrada en ovalo rojo].
10
MANUAL DE USUARIO SysLabs
Capitulo I Instalando SysLabs
Figura 1.5.-Pantalla Para Elegir Directorio de Instalacin.
Al dar click en el inicio de instalacin, aparecer una nueva pantalla, la
cual es donde se especifica a que grupo de programas pertenecer
SysLabs,
el
sistema
automticamente
asigna
InadwareSoft,
presionar continuar como se muestra en la figura 1.6.
NOTA: En caso de que usted desee que SysLabs se encuentre en un grupo
de programas diferente, especificarlo antes de dar click a Continuar.
En ese momento el sistema procede a instalar los componentes de manera
automtica como se puede ver en la figura 1.7, donde se ve el
avance de la instalacin, y en la Figura 1.8 el trmino de la
instalacin.
11
MANUAL DE USUARIO SysLabs
Capitulo I Instalando SysLabs
Figura 1.6.-Elegir el Grupo de programas.
Figura 1.7.- Progreso de Instalacin.
12
MANUAL DE USUARIO SysLabs
Capitulo I Instalando SysLabs
Figura 1.8.- Pantalla Indica Instalacin Terminada.
1.3 Como crear el acceso directo al escritorio?
Antes de crear el acceso directo al escritorio, del programa SysLabs, es
necesario resaltar que el realizarlo, es nicamente para comodidad y
facilidad a la hora de abrir el programa.
Las operaciones siguientes son para crear dicho acceso directo.
Paso a Paso.- Dar click en el botn Inicio, seleccionar Todos los
programas, ubicar Inadwaresoft, o el grupo de programas que usted
haya elegido la instalacin SysLabs; posteriormente seleccionar
Syslabs y dar click con el
botn derecho del Mouse;
despus
13
MANUAL DE USUARIO SysLabs
Capitulo I Instalando SysLabs
seleccionar Enviar a y dar click a la opcin Escritorio (Crear Acceso
Directo). Como se muestra en la figura 1.9.
Una vez creado el Acceso Directo, en el escritorio, aparecer el icono de
dicho acceso directo, tal como se muestra en la figura 1.10.
Figura 1.9.- Crear Acceso directo al escritorio.
14
MANUAL DE USUARIO SysLabs
Capitulo I Instalando SysLabs
Figura 1.10.- Acceso Directo al escritorio.
1.4 Establecer licencia de uso definitiva.
Una vez ya instalado el sistema, deber dar click al acceso directo
iniciar SysLabs, en Inicio Todos los programas, Acceder al grupo de
programas, SysLabs. Al abrir el sistema aparecer la pantalla
Sentinela como se muestra en la figura 1.11.
Una vez realizada la compra del SysLabs se tendrn que generar unos
datos
enviar
para poder generar su licencia de uso definitiva, favor de
la
siguiente
informacin
va
correo
electrnico
ventas@inadware.com.mx:
1.- El cdigo de sitio el cual aparece al iniciar el sistema, de la
computadora en la que estar instalada de manera definitiva el
sistema tal y como aparece a continuacin.
15
MANUAL DE USUARIO SysLabs
Capitulo I Instalando SysLabs
Figura 1.11.- Cdigo de Sitio.
2.- Nombre del Laboratorio.
3.- Datos del laboratorio, direccin, telfono.
4.- Responsable del laboratorio (Persona a la que se le asignar la
licencia).
Estos datos nos servirn para crear su licencia definitiva y envirsela
para activar el sistema.
Nota: Una vez instalada la licencia en la computadora elegida, no podr
instalarla en otro cpu, ya que cada computadora necesita una
licencia de uso.
1.5 Como Activar la versin DEMO?
Mientras generamos la licencia definitiva podr utilizar el sistema
activando una licencia temporal, como a continuacin se describe:
16
MANUAL DE USUARIO SysLabs
Capitulo I Instalando SysLabs
1.- En cdigo de licencia escribir la palabra DEMO.
Figura 1.12.- Activando Versin DEMO.
2.- Pulsar el botn Aceptar.
3.- Elegir el usuario Supervisor la contrasea es super.
Figura 1.13.- Establecer Licencia SysLabs.
17
CAPITULO II CONOCIENDO SYSLABS
En este captulo se muestra cada una de las funciones de SysLabs, as
como se detalla el modo de utilizarlas para que usted realice el
correcto funcionamiento del sistema.
MANUAL DE USUARIO SysLabs
Capitulo II Conociendo SysLabs
Una vez ya instalado, usted ya puede proceder a abrir SysLabs, esto
deber hacerlo de la misma manera que usted abre algn otro
programa, es decir, presionando el botn Inicio posteriormente
seleccionar, todos los programas y despus ubicar InadwareSoft o el
grupo de programas que usted haya elegido para instalar SysLabs y
posteriormente dar click a SysLabs. De igual manera puede entrar
directamente desde el escritorio de Windows presionando el botn o
el icono de Acceso directo.
Como ya se menciono al pedir el nombre de usuario utilizaremos el usuario
Supervisor la contrasea es super.
A continuacin se describirn los componentes de SysLabs:
2.1 Pantalla Principal
En esta pantalla, es donde se llevan a cabo las operaciones de SysLabs,
como lo son:
Registro de Estudios o solicitudes
Captura de Anlisis.
Entrega de Anlisis.
Pagos de Pacientes.
Facturaciones.
Salir del Sistema.
De igual forma se puede tener acceso a los catlogos, Documentos,
Caja, Reportes, Estadsticas y Acerca de. En el men superior,
19
MANUAL DE USUARIO SysLabs
Capitulo II Conociendo SysLabs
Como se muestra en la figura 2.1.
Figura 2.1.- Pantalla Principal.
2.2 Catlogos
2.2.1 Pantalla Pacientes
En esta pantalla aparece la informacin general de un paciente como lo es:
Clave.- Informacin que nicamente le sirve al sistema, para llevar
a cabo el control de la informacin, cabe mencionar que la clave se
pone de manera automtica.
Nombre.- Es el nombre del paciente.
Apellido Paterno.- Es el primer apellido del paciente.
Apellido Materno.-Es el segundo apellido del paciente.
Direccin.- Es la direccin donde vive el paciente.
Empresa.- Empresa donde labora el paciente.
Telfono.- Telfono donde se le puede localizar al paciente.
20
MANUAL DE USUARIO SysLabs
Capitulo II Conociendo SysLabs
Fecha de Nacimiento.- Es la fecha de nacimiento del paciente.
R.F.C.- Es el Registro Federal de Contribuyentes del paciente.
Sexo.- El sexo del paciente.
Fecha de Alta.- Fecha en la cual acude por primera vez el paciente
al laboratorio.
Ultima Solicitud.- Muestra la ultima solicitud que realizo el paciente
en el laboratorio.
Figura 2.2.- Pantalla Pacientes.
Esta pantalla, de igual manera cuenta con unos botones, que hacen las
funciones Crear, Editar, Eliminar, Buscar o Imprimir los datos de los
pacientes. Como se muestra en la figura 2.3.
21
MANUAL DE USUARIO SysLabs
Capitulo II Conociendo SysLabs
Figura 2.3.- Botones de seleccin.
Estos botones nos ayudan a capturar los catlogos de una forma sencilla,
consta de los siguientes botones:
Agregar: este botn sirve para dar de alta a un nuevo registro y empezar
a capturar los datos de los catlogos.
Editar: Este botn nos permite modificar el registro actual, una vez
apretado este botn se puede cancelarla edicin modificacin, o
grabar los datos actualizados.
Borrar: Este botn nos permite eliminar el registro actual el registro
actual confirmando dicha eliminacin.
Buscar: Este botn nos permite buscar un registro en el catlogo
seleccionado.
Imprimir: Ese botn nos permite imprimir el catlogo o en su caso la
solicitud.
Cancelar: este botn nos permite cancelar ya sea la captura de un nuevo
registro un la edicin de un registro
22
MANUAL DE USUARIO SysLabs
Capitulo II Conociendo SysLabs
Grabar: este botn nos permite grabar un nuevo registro o grabar la
modificacin.
Barras de Navegacin: Nos permite movernos de un registro a otro.
Salir: Sale del modelo actual.
2.2.2 Pantalla Doctores
En esta pantalla aparece la informacin general de un doctor, como lo es:
Clave.- Informacin que nicamente le sirve al sistema, para llevar
a cabo el control de la informacin, cabe mencionar que la clave se
pone de manera automtica.
Nombre.- Es el nombre del Doctor.
Apellido Paterno.- Es el primer apellido del Doctor.
Apellido Materno.-Es el segundo apellido del Doctor.
Direccin.- Es la direccin donde vive el Doctor.
Especialidad1.- Sirve para especificar si el Doctor cuenta con
alguna especialidad.
Especialidad2.- Utilizarla en caso de que el Doctor cuente con
otra especialidad.
Datos Telefnicos.- Telfono donde se le puede localizar al Doctor.
Fecha de Alta.- Es la fecha en el que se le da ingreso al
paciente en el sistema
Centro.- Es el rea de trabajo del Doctor.
23
MANUAL DE USUARIO SysLabs
Capitulo II Conociendo SysLabs
Figura 2.4.- Pantalla Doctores.
2.2.3 Pantalla Desc. X Cred. (Descuento por Credenciales)
Esta pantalla se utiliza para asignar los descuentos que se les aplicaran a
los pacientes. Se crea el nombre del descuento y dicho monto puede
ser una cantidad especfica o un porcentaje.
Figura 2.5.- Pantalla Desc. X Cred.
24
MANUAL DE USUARIO SysLabs
Capitulo II Conociendo SysLabs
2.2.4. Pantalla Estudios
En esta pantalla se aprecia el departamento, as como el nmero, nombre
de determinado estudio y el de la prueba. De igual manera se puede
apreciar, las opciones de:
Formato.- Es la plantilla con la cual se imprimirn los resultados de
las pruebas.
Instrucciones.- Son las indicaciones que se le dan al paciente, por
ejemplo: Acudir en Ayuno.
Datos Tcnicos: Son Indicaciones que se le darn al qumico, para
realizar la prueba.
Como se puede apreciar en la figura, tambin se incluye un men para
poder desplazarse, ya que incluya botones para: Crear, Editar,
Eliminar, Buscar, Imprimir, Cancelar, etc.
Figura 2.6.- Pantalla Estudios.
25
MANUAL DE USUARIO SysLabs
Capitulo II Conociendo SysLabs
2.2.5. Pantalla Formatos
En este mdulo se disea en los formatos (plantillas) que sern utilizados
para capturar a los resultados de las pruebas realizadas a los
pacientes. Existen cuatro tipos de formatos:
v Formato Tipo Estndar
v Formato Tipo Negativo.
v Formato Tipo Texto.
v Formato Tipo Limite Manual.
Figura 2.7.- Pantalla Formatos
2.2.5.1 Formato de tipo Estndar
Este tipo de formato consta de lmites de referencia con valor mnimo y
valor mximo por cada prueba, es decir este formato puede calcular
si el resultado del paciente est dentro o fuera de los lmites de
referencia.
Para dar de alta a un nuevo agregar. Formato: Se elige el tipo de formato
26
MANUAL DE USUARIO SysLabs
Capitulo II Conociendo SysLabs
que se va a disear (estndar, negativo, texto o lmite manual), una
vez seleccionado el tipo de formato se pulsar la tecla agregar se
escribe el nombre de la prueba, los valores mnimo y mximo, y el
tipo de medida y el botn de agregar.
Con los botones de navegacin se puede modificar, borrar, e imprimir los
formatos ya sea el formato que se est enseando, botn los
formatos ya diseados.
El campo de orden se refiere al orden de la lnea al que corresponde la
prueba.
2.2.5.2. Formato de tipo Negativo
En este tipo de formato slo se captura el nombre de la prueba y
automticamente su valor de referencia ser de negativo.
2.2.5.3. Formato de tipo Texto
Este tipo de formato es el ms flexible, ya que en este puede disear la
mayora de los formatos que no tengan valores de referencia.
Prueba, es decir que no se puedan disear de este tipo estndar, o
negativo. En este tipo de formato se disea el formato en forma de
texto, con el nico cuidado de que los campos donde se van insertar
los resultados (campos de captura de resultado) sen [_____] sean y
tratando que el diseo se ha del tamao de la hoja en el que ser
impreso.
Ver formato nos ayuda a visualizar como esta quedando el formato que
27
MANUAL DE USUARIO SysLabs
Capitulo II Conociendo SysLabs
se esta diseando, pero es recomendable imprimirlo en la pantalla
para verificarlo.
2.2.5.4. Formato de tipo Lmite Manual
En este tipo de formato se disean los formatos de los estudios que
contienen algunas tablas para una prueba, por ejemplo una tabla de
edades etctera. Se disea una vez capturado los nombres de las
pruebas, se entra a ver formato y en la parte de captura de las notas
se escriben los valores de referencia sea y la tabla que se utilizar
para dicha prueba.
NOTA: En el diseo de los formatos podemos agregar encabezados y
notas, Estos se capturan dentro de ver Formato.
2.2.6. Pantalla Precios
En esta pantalla es donde se establecen las tarifas o precios de los
estudios,
cabe
recordar que los
estudios pertenecen
a un
departamento, es por eso que en esta pantalla aparece primero el
Depto. Como observa en la figura 2.8, se dan las opciones de:
Agregar, Eliminar, Imprimir y Salir.
28
MANUAL DE USUARIO SysLabs
Capitulo II Conociendo SysLabs
Figura 2.8.- Pantalla Precios de Estudios.
2.2.7 Pantalla Utileras
Esta pantalla sirve para el mantenimiento del programa.
Figura 2.8.- Pantalla Utileras.
2.2.8. Pantalla Claves Acceso
Esta pantalla sirve para definir a un usuario, as como crear su perfil; es
decir, a que funciones puede tener acceso dicho usuario, cabe
mencionar que el encargado de crear los dems perfiles es el
29
MANUAL DE USUARIO SysLabs
Capitulo II Conociendo SysLabs
supervisor.
Como se puede apreciar en la figura, tambin se incluye un men para
poder desplazarse, ya que incluya botones para: Crear nuevo,
Editar, Eliminar, Buscar, Imprimir, Cancelar, Guardar, Ir a Inicio,
Anterior, Siguiente, Ir al Final, Volver al men Anterior
Figura 2.9.- Pantalla Claves Acceso.
NOTA: Una vez creado un usuario, se pueden modificar las funciones a las
que puede tener acceso.
2.2.9. Pantalla Datos Generales
En esta pantalla, se establecen los datos generales del sistema como lo
30
MANUAL DE USUARIO SysLabs
Capitulo II Conociendo SysLabs
son:
o
Nombre de la empresa o Razn Social (Nombre del laboratorio).
Sucursal.
R.F.C.
Direccin.
Telfono.
Ciudad.
Folios.
Registros (numero de solicitudes registradas en el sistema).
Facturas (Folio de factura).
I.V.A.
Numero de Caja.
Numero de Pacientes registrados en el sistema.
Numero de Doctores registrados en el sistema.
Nombre del responsable del laboratorio.
Figura 2.10.- Pantalla Datos Generales.
31
MANUAL DE USUARIO SysLabs
Capitulo II Conociendo SysLabs
2.2.10 Pantalla Folio Facturas
Como ya se menciono con anterioridad, Syslabs tiene la opcin de realizar
la expedicin de las facturas, en este apartado se puede establecer
el numero de folio de las facturas que se han realizado.
Figura 2.11.- Pantalla Folio Factura.
2.2.11. Pantalla Respaldar
Antes de abordar los datos que contiene esta pantalla, es necesario definir
e indicar la importancia de realizar un respaldo de la informacin que
maneja SysLabs.
Respaldo.-El
respaldo
de
informacin
es
un
proceso
muy
importante que debe de tener cada usuario de computadora, sea un
equipo porttil o un equipo de escritorio. El contar con respaldos
permite al usuario en algn momento dado recuperar informacin
que haya sido daada por virus, fallas en el equipo o por accidentes.
32
MANUAL DE USUARIO SysLabs
Capitulo II Conociendo SysLabs
Syslabs cuenta con la funcin de crear un respaldo de la informacin que
contenga al momento de realizar dicha operacin; as como el de
recuperar dicha informacin.
Como se aprecia en la figura 2.12, en la pantalla se muestran las opciones
para crear o recuperar la informacin de SysLabs.
Figura 2.12.- Pantalla Respaldar.
2.3 Pantalla Solicitud
Para ingresar a esta pantalla, es necesario ir a la Pantalla Principal de
SysLabs, y seleccionar Registro de Estudios. Esta pantalla muestra
la informacin necesaria para llevar a cabo la solicitud de un estudio,
como se aprecia en la figura 2.13, aparece la informacin: Paciente,
Doctores, Fecha, Registro, Nota, Tipo de Pago, Tipo de Toma,
33
MANUAL DE USUARIO SysLabs
Capitulo II Conociendo SysLabs
Anticipo, Fecha de Entrega, Nombre de Credencial.
Tambin cuenta con las opciones para capturar el Tipo de Estudio, El
numero de tomas. Y muestra el tipo de Estatus que tiene dicho
estudio (Entregado) y el Importe, as como tambin seala el Total
de dicho importe, el monto del pago en caso de haber realizado
algn anticipo o abono.
Figura 2.13.- Pantalla Solicitud.
2.4 Pantalla Resultados
Para ingresar a esta pantalla, es necesario ir a la Pantalla Principal de
SysLabs, y seleccionar Captura de Anlisis. Esta pantalla muestra la
informacin necesaria para llevar el ingreso de los resultados de una
prueba, como se aprecia en la figura, aparece la informacin:
Paciente, Departamento, Fecha; As como la opcin de ver los
34
MANUAL DE USUARIO SysLabs
Capitulo II Conociendo SysLabs
estudios, o elegir si se desean ingresar los resultados por paciente o
por departamento.
Figura 2.14.- Pantalla Resultados.
Existen cuatro tipos de formatos, que se utilizan para capturar los
resultados:
El
tipo
estndar,
Tipo
texto,
el
negativo
que
explicaremos mas adelante (ver seccin Formatos)
2.5 Pantalla Entrega
Para ingresar a esta pantalla, es necesario ir a la Pantalla Principal de
SysLabs, y seleccionar Entrega de Anlisis. Esta pantalla muestra la
informacin que se requiere para realizar la entrega de los
resultados de una prueba, como se aprecia en la figura 2.15,
aparece la informacin: Paciente, Fecha, Solicitud, Fecha de Entrega,
Saldo; As como la opcin de seleccionar los estudios a entregar.
35
MANUAL DE USUARIO SysLabs
Capitulo II Conociendo SysLabs
Figura 2.15.-Pantalla Entrega.
2.6 Pantalla Pagos a Solicitudes (No Facturadas)
Para ingresar a esta pantalla, es necesario ir a la Pantalla Principal de
SysLabs, y seleccionar Pagos de Pacientes. En este modulo se
realizan los cobros a las solicitudes pendientes de pago que no han
sido
facturadas;
en
esta
pantalla
se
aprecia
la
siguiente
informacin: Paciente, Solicitud, Tipo de Pago, Referencia, numero
de cheque e Importe; As como tambin indica la fecha y hora en
que se realiza dicho pago.
Figura 2.16.- Pantalla Pagos a Solicitudes (no Facturadas)
36
MANUAL DE USUARIO SysLabs
Capitulo II Conociendo SysLabs
2.7 Pantalla Facturacin Individual
Para ingresar a esta pantalla, es necesario ir a la Pantalla Principal de
SysLabs, y seleccionar Facturacin. En este modulo se realiza la
facturacin de una solicitud, por medio del nombre del paciente, se
recomienda realizar el pago total de la solicitud, antes de facturar;
en esta pantalla se aprecia la siguiente informacin: Paciente, Folio,
Solicitud, Importe, Saldo, Fecha de Facturacin, Concepto; As como
tambin los datos necesarios para realizar dicha factura por ejemplo:
Nombre o razn social, R.F.C., Direccin, Colonia, Localidad, Estado.
Figura 2.17.- Pantalla Facturacin Individual.
2.8 Pantalla Caja
Para ingresar a esta pantalla es necesario ir a la pantalla principal de
SysLabs, y seleccionar en el men superior
Caja. En este modulo
podemos realizar: el corte de caja, el movimiento de caja, las
cuentas por cobrar (de registros), las cuentas por cobrar (de
facturas), expedir una factura o cancelar una factura.
37
MANUAL DE USUARIO SysLabs
Capitulo II Conociendo SysLabs
Figura 2.18.- Pantalla Caja
2.8.1 Pantalla Corte de Caja
Para ingresar a esta pantalla es necesario ir a la pantalla principal de
SysLabs, seleccionar Caja y posteriormente seleccionar Corte de
Caja. Este modulo sirve para realizar el corte de caja diario o por
periodo, en el cual se puede ver los pagos de las solicitudes y de los
gastos del laboratorio.
Figura 2.19.- Corte de Caja.
38
MANUAL DE USUARIO SysLabs
Capitulo II Conociendo SysLabs
2.8.2 Pantalla Mov. de Caja (Movimiento de Caja)
Para ingresar a esta pantalla es necesario ir a la pantalla principal de
SysLabs, seleccionar Caja y posteriormente seleccionar Mov. de
Caja. Este modulo sirve para capturar las entradas y salidas de
dinero, es decir, Ingresos y Egresos del laboratorio.
Como se muestra en la figura 2.20, incluye un numero consecutivo para
llevar
el
registro
de
cada
movimiento,
una
referencia
del
movimiento que se esta realizando (por ejemplo: el pago semanal
que se le hace a un laboratorista), tambin podemos seleccionar el
tipo de movimiento (Ingreso o Egreso); y el importe del movimiento
que se realiza.
Figura 2.20.- Pantalla Mov. De Caja.
39
MANUAL DE USUARIO SysLabs
Capitulo II Conociendo SysLabs
2.8.3 Pantalla Ctas x Cobrar (Registros)
Para ingresar a esta pantalla es necesario ir a la pantalla principal de
SysLabs, seleccionar Caja y posteriormente seleccionar Ctas x
Cobrar (Registros). En este modulo se realiza la cobranza de las
solicitudes pendientes de pago que no han sido facturadas.
Es la misma pantalla que vemos cuando ingresamos a Pagos de Pacientes.
Figura 2.21.- Pantalla Ctas x Cobrar (Registros)
2.8.4 Pantalla Ctas x Cobrar (Facturas)
Para ingresar a esta pantalla es necesario ir a la pantalla principal de
SysLabs, seleccionar Caja y posteriormente seleccionar Ctas x
Cobrar (Facturas). En este modulo se realiza la cobranza de las
solicitudes ya facturadas pendientes de pago.
40
MANUAL DE USUARIO SysLabs
Como podemos ver en la figura;
Capitulo II Conociendo SysLabs
los datos que ingresaremos son:
Paciente, Factura, Fecha, Tipo de Pago, Referencia , # de cheque y
el importe a pagar.
Figura 2.22.- Ctas. X Cobrar (Facturas)
2.9 Pantalla Factura Particular
Para ingresar a esta pantalla es necesario ir a la pantalla principal de
SysLabs, seleccionar Caja y posteriormente seleccionar Factura
Particular.
Es la misma pantalla que vemos cuando ingresamos a Facturacin
(Facturacin Individual).
41
MANUAL DE USUARIO SysLabs
Capitulo II Conociendo SysLabs
Figura 2.23.- Pantalla Factura Particular.
2.9.1 Pantalla Cancelar Factura
Para ingresar a esta pantalla es necesario ir a la pantalla principal de
SysLabs, seleccionar Caja y posteriormente seleccionar Cancelar
Factura. En este modulo se realiza la cancelacin de alguna factura
que ha sido impresa, ya sea por un error de impresin o para alguna
modificacin de los datos fiscales. Una vez cancelada una factura, la
solicitud se puede volver a facturar.
2.10 Pantalla Reportes
Para ingresar a esta pantalla es necesario ir a la pantalla principal de
SysLabs, y seleccionar en el men superior Reportes. En este
modulo se realiza la impresin de reportes de Resultados, Registros
del da y saldos.
42
MANUAL DE USUARIO SysLabs
Capitulo II Conociendo SysLabs
Figura 2.24.- Pantalla Reportes
2.10.1 Pantalla Resultados
Para ingresar a esta pantalla es necesario ir a la pantalla principal de
SysLabs y seleccionar en el men superior Resultados. Este modulo
lo utilizamos para imprimir los resultados de una solicitud, ver el
estado de los resultados (capturado o incompleto), etc.
43
MANUAL DE USUARIO SysLabs
Capitulo II Conociendo SysLabs
Figura 2.25.- Resultados.
2.10.2 Pantalla Registros del da
Para ingresar a esta pantalla es necesario ir a la pantalla principal de
SysLabs y seleccionar en el men superior Registros del da. En este
modulo podemos ver el reporte de lo que se realizo en un
determinado
periodo,
por
ejemplo
en
el
da,
semana,
etc.
nicamente es necesario seleccionar la fecha de inicio del periodo y
la fecha final de dicho periodo, y posteriormente Imprimir dicho
reporte.
Figura 2.26.- Registros del da.
44
MANUAL DE USUARIO SysLabs
Capitulo II Conociendo SysLabs
Figura 2.27.- Reporte impreso del registro del da.
2.11 Pantalla Saldos
Para ingresar a esta pantalla es necesario ir a la pantalla principal de
SysLabs y seleccionar en el men superior Saldos. Este modulo nos
sirve para saber la relacin de pacientes que cuentan con algn
saldo pendiente.
nicamente deberemos seleccionar el periodo en el cual requerimos el
reporte de dicha relacin, para posteriormente mandarla a imprimir.
45
MANUAL DE USUARIO SysLabs
Capitulo II Conociendo SysLabs
Figura 2.28.- Reporte de pacientes con saldos.
2.12 Pantalla Estadsticas
Para ingresar a esta pantalla es necesario ir a la pantalla principal de
SysLabs y seleccionar en el men superior Estadsticas. Este modulo
nos sirve para llevar una estadstica de los estudios que se realizan
de acuerdo a un determinado Doctor.
Figura 2.29.- Pantalla Estadsticas.
46
CAPTULO III UTILIZANDO SYSLABS
En este capitulo, explicaremos la manera en que se deben utilizar
las funciones de SysLabs, que vimos en el capitulo anterior, para que
usted pueda aprovechar todas las funciones de manera optima y correcta.
MANUAL DE USUARIO SysLabs
Capitulo III Utilizando SysLabs
3.1 Cmo Ingresar a SysLabs?
En la siguiente figura se muestra la pantalla de inicio de SysLabs, en ella
se deber de teclear el nombre de usuario y contrasea (password)
que utilizara SysLabs, el sistema ya tiene precargado el Usuario
SUPERVISOR, este usuario tiene abierto los permisos para modificar
y visualizar la informacin del sistema, incluso puede realizar otros
tipos de usuario, asi como determinar que a que partes del sistema
pueden tener acceso dichos usuarios.
Hay dos formas para ingresar a SysLabs.Como se muestra en la figura 3.1,
es necesario contar con un nombre de usuario y una contrasea.
v La primera forma de ingreso es: Seleccionar el Usuario, y
posteriormente teclear la contrasea correcta (password)
posteriormente dar Enter, y nuevamente Enter para Aceptar.
v La segunda forma e ingreso es: Seleccionando el Usuario,
tecleando la contrasea correcta o (password) y utilizando el
mouse dar click en Aceptar.
NOTA: Es recomendable que la persona que utilice este nombre de
usuario SUPERVISOR, sea el responsable directo del laboratorio, ya que
con este tipo de usuario , puede ver, modificar o eliminar informacin
importante.
49
MANUAL DE USUARIO SysLabs
Capitulo III Utilizando SysLabs
Figura 3.1.- Ingresar a SysLabs.
3.2 Cmo crear un usuario para que pueda
utilizar SysLabs?
Para poder crear un usuario, es necesario ingresar
a la pantalla
Registro de usuarios, esto lo haremos ingresando desde la Pantalla
Principal, utilizando el men superior dar click a catlogos, y seleccionar
Claves acceso.
Una vez en dicha pantalla, utilizando el men inferior, dar click en
Agregar, el cursor se posicionara en Usuario, deber escribir el nombre de
usuario que usted desee; por ejemplo Encargado,
posteriormente dar
enter y escribir el password (contrasea) que utilizara dicho usuario dar
enter y repetir el password, nuevamente presionar enter, y seleccionar los
Accesos a los que podr tener dicho usuario, esto deber hacerlo,
utilizando el mouse, dando click en la casilla aparecer seleccionada con
50
MANUAL DE USUARIO SysLabs
Capitulo III Utilizando SysLabs
una palomita, lo que quiere decir que se esta autorizando que este usuario
tendr Acceso a esa funcin de SysLabs.
Figura 3.2.- Creacin de Usuario.
Una vez que usted haya seleccionado las funciones a las que el
usuario tendr acceso, deber dar click al botn Grabar que se encuentra
en el men inferior. Como se muestra en la figura.
3.3 Cmo crear un paciente en SysLabs?
Lo primero que debemos hacer cuando llega un paciente al
laboratorio, es buscar si ya se encuentra registrado en SysLabs,
en el
caso de que sea un paciente nuevo, es decir, que no se encuentre
registrado, se deber proceder a registrarlo, de la siguiente manera:
51
MANUAL DE USUARIO SysLabs
Capitulo III Utilizando SysLabs
Ingresando desde la pantalla principal, a Catalogo y posteriormente
dar click a Pacientes, una vez en la pantalla Pacientes; Utilizando el men
inferior, dar click en Agregar y llenar los campos del registro de paciente.
Una vez que se ha terminado el registro, dar click en el botn
Guardar, y despus a Salir para regresar a la pantalla principal de
SysLabs.
Las instrucciones anteriores las podemos resumir en:
1. En la pantalla Pacientes, dar click en Agregar.
2. Llenar los campos de registro. (por ejemplo: Nombre, Apellido,
etc.)
3. Dar click en Guardar.
Figura 3.3.- Crear Paciente.
NOTA: En caso de que usted desee que aparezca la edad, del
paciente, impreso en el comprobante de la solicitud, deber especificarlo
de la siguiente manera: posterior a que escriba el nombre del paciente
52
MANUAL DE USUARIO SysLabs
Capitulo III Utilizando SysLabs
escribir Edad: __ y la edad del paciente. Por ejemplo: El paciente
llamado Francisco Baeza de 26 aos, escribir en el espacio asignado a
nombre lo siguiente: Francisco Edad: 26 aos.
3.4 Cmo crear un Doctor en SysLabs?
Para crear un Doctor, se siguen los mismos pasos que se siguen al
crear un Paciente, solo que en vez de utilizar la pantalla Pacientes, deber
utilizarse la pantalla Doctores.
1. En la pantalla Doctores, dar click en Agregar.
2. Llenar los campos de registro. (por ejemplo: Nombre, Apellido,
etc.)
3. Dar click en Guardar.
Figura 3.4.- Crear Doctores.
53
MANUAL DE USUARIO SysLabs
Capitulo III Utilizando SysLabs
Cmo utilizar SysLabs?
Como ya se ha mencionado, el proceso que se sigue cuando un
paciente acude a realizarse un estudio es el siguiente:
1.- Llega el paciente, se le realiza una solicitud de estudios y se le da un
comprobante de pago.
2.- Se realizan los estudios fsicamente.
3.- Se capturan los resultados de los estudios.
4.- Se imprimen los resultados en hoja membreteada del laboratorio.
5.- Se entregan los Resultados al paciente/doctor.
6.- Se realiza Facturacin y corte de Caja diaria o por periodo.
Tomando en cuenta el proceso anterior, SysLabs esta diseado para cubrir
las necesidades que surgen en dicho proceso.
Recordemos que en la pantalla principal se dan las siguientes opciones:
Registro de Estudios, Captura de Anlisis, Entrega de Anlisis,
Pagos de Pacientes, Facturaciones y Salir del Sistema.
3.5 Cmo realizar una solicitud en SysLabs?
Ingresar a Pantalla Principal, dar click en Registro de estudios, y en ese
momento aparecer la pantalla Solicitud, dar click al botn Agregar,
54
MANUAL DE USUARIO SysLabs
Capitulo III Utilizando SysLabs
y presionar las primeras letras del apellido del paciente y dar Enter,
en ese momento aparecer una ventana, mostrando todos los
pacientes
que estn dados de alta, deber seleccionar al paciente
que desee, esto lo hara
dando doble click sobre el nombre del
paciente, cuando en la pantalla Solicitud se muestren los apellidos y
nombre
completo
del
paciente
correcto,
deber
dar
Enter;
Inmediatamente a esto el cursor se posicionara en la opcin
Doctores.
De igual manera en este espacio deber poner las inciales del doctor al
cual ira dirigido el estudio, o en su caso poner la letra a y dar Enter,
y en la ventana que aparecer seleccionar A Quien Corresponda o en
su caso el nombre del Doctor. Como se muestra en la figura
Figura 3.5.- Buscar Paciente/Doctor por apellido.
Seleccionar el tipo de Pago, Fecha de entrega y en caso de que el
55
MANUAL DE USUARIO SysLabs
Capitulo III Utilizando SysLabs
paciente realice el pago de un anticipo, especificar de cuanto es el monto,
as como tambin en caso de que el paciente cuente con credencial de
descuento. Como podemos apreciar en la figura:
Figura 3.6.- Establecer Tipo de Pago.
Figura 3.7.- Establecer Fecha de entrega.
Posteriormente dar en el men inferior agregar,
y cuando el cursor se
56
MANUAL DE USUARIO SysLabs
Capitulo III Utilizando SysLabs
posicione en la seccin de Estudio teclear las inciales del estudio
que se le practicara al paciente y dar enter, en la ventana que
aparecer, seleccionar el estudio correcto, dndole doble click y
posteriormente dar dos Enter o dar click al botn Aceptar.
Estos pasos debern realizarse dependiendo del nmero de Estudios que
se le practicaran al paciente. Como podemos observar en la figura.
Figura 3.8.- Buscar Estudios.
Una vez que se hayan seleccionado todos los estudios, dar click al botn
Guardar, para luego seleccionar el botn Imprimir, y seleccionar la
manera en que se imprimir ya sea Impresin en Pantalla o a
Impresora.
57
MANUAL DE USUARIO SysLabs
Capitulo III Utilizando SysLabs
Figura 3.9.- Imprimir (Pantalla / Impresora.)
Para regresar a la pantalla principal, dar click en el botn Salir.
En este momento la solicitud ha sido creada y una vez impresa, se le
proporciona al paciente, para que se contine con el paso numero 2
(se realizan los estudios fsicamente).
Figura 3.10.- Impresin de Solicitud.
58
MANUAL DE USUARIO SysLabs
Capitulo III Utilizando SysLabs
NOTA: SysLabs cuenta con la opcin de imprimir las etiquetas que son
utilizadas para marcar los recipientes donde se depositan las
muestras,
solo
basta
con
dar
click
al
botn
Etiquetas
posteriormente Imprimir y seleccionar la Impresora. nicamente es
necesario contar con el equipo adecuado, instalado y configurado.
Figura 3.11.- Impresin de Etiquetas.
3.6 Cmo ingresar los resultados en SysLabs?
Una vez que el paciente se haya realizado sus estudios fsicamente, y ya
se tengan los resultados de los estudios, es necesario capturar
dichos resultados en SysLabs; como se indica a continuacin:
Teclear las primeras letras del apellido del paciente en la pantalla
Resultados, en la ventana que aparece, seleccionar al paciente
59
MANUAL DE USUARIO SysLabs
Capitulo III Utilizando SysLabs
correcto y dar doble Click; posteriormente una vez que aparezca el
nombre completo en la pantalla dar enter; para mostrar la
informacin de los estudios que el paciente se realizo.
Figura 3.12.- Bsqueda de Paciente.
Posteriormente dar
doble click, sobre el nombre del estudio que el
paciente se haya realizado (como puede apreciarse en la figura, a un
costado del nombre del estudio, aparece el estado, de dicho estudio,
en este caso es Incompleto, ya que aun no se capturan los
resultados).
60
MANUAL DE USUARIO SysLabs
Capitulo III Utilizando SysLabs
Figura 3.13.- Estado de Resultados Incompleto.
En ese momento aparecer una nueva pantalla llamada Captura de
Pruebas; A continuacin mencionaremos la manera en que se realiza
la captura de los resultados, en cada tipo de formato. Recordando
que existen diferentes formatos para capturar dichos resultados
(Estndar, Negativo, Limite Manual y Texto).
3.7 Capturando
Estndar
Resultados
en
Formato
Tipo
La captura de resultados para formatos de tipo estndar se realiza de la
siguiente manera:
En la pantalla Captura de Pruebas, elegiremos el numero de toma,
presionamos enter, lo cual nos posicionara el cursor en Fecha de
Toma, se deber seleccionar la fecha de la toma, una vez realizado
esto, se deber seleccionar dando doble click sobre el nombre de la
prueba de la cual ingresaremos los valores; en ese momento en la
61
MANUAL DE USUARIO SysLabs
Capitulo III Utilizando SysLabs
parte inferior aparecen los valores de referencia y en el cuadro de
texto se Captura el resultado, una vez capturado deberemos dar
enter para guardar ese valor, y nuevamente dar enter para poder
capturar la siguiente prueba y as sucesivamente, hasta capturar
todos los valores de las pruebas de dicho estudio.
El cuadro central que se encuentra debajo de los nombres de las pruebas,
nos sirve para escribir las observaciones sobre los resultados.
Una vez terminado de capturar resultados de ese estudio, se cambia el
Estatus a capturado y salimos de la pantalla Captura de pruebas.
Figura 3.14.- Ingresando resultados en Formato Estndar.
3.8 Capturando
Negativo
Resultados
en
Formato
Tipo
La captura de resultados para formatos de tipo negativo es similar al de
62
MANUAL DE USUARIO SysLabs
Capitulo III Utilizando SysLabs
tipo estndar. La diferencia es que en vez de capturar el resultado,
se elige si resultado dio positivo o negativo, posteriormente se
deber cambiar el Estatus a Capturado y por ultimo dar click al
botn Aceptar.
Figura 3.15.- Ingresando resultados en Formato Negativo
3.9 Capturando Resultados en Formato Tipo Texto
La captura de resultados para formatos de tipo texto se realiza de la
siguiente manera:
Se selecciona la fecha de la toma y se da click al botn Siguiente, al hacer
esto el campo que se va a capturar se seleccionara con una barra en
color azul, dar
enter
para posicionar el cursor en el campo de
captura y escribir el resultado, presionar enter para mostrar el
resultado, y nuevamente enter para escribir el siguiente valor. Esto
deber realizarse con todos los campos de la prueba.
Una vez que se hayan capturado todos los valores de los resultados de la
63
MANUAL DE USUARIO SysLabs
Capitulo III Utilizando SysLabs
prueba, se deber cambiar el estatus a Capturado y posteriormente
dar click al botn Salir.
Figura 3.16.- Ingresando resultados en Formato Texto
3.10 Capturando Resultados en Formato Tipo
Limite Manual
Para Capturar sobre este tipo de formato es similar al proceso de Captura
para el formato estndar, la diferencia radica en que manualmente
se definir si est dentro o fuera del lmite el resultado capturado.
NOTA: Para poder continuar con el proceso, es necesario que el
estado de las Pruebas sea el de Capturado.
64
MANUAL DE USUARIO SysLabs
Capitulo III Utilizando SysLabs
3.11 Cmo imprimir los resultados en SysLabs?
Es necesario que para poder imprimir los resultados en SysLabs,
Antes ya hayan sido capturados dichos resultados, es decir, tener el
estatus de capturado; dentro de la pantalla Resultados ubicar la opcin
Impresin de Resultados, que se encuentra en la parte inferior derecha de
dicha pantalla.
Figura 3.17.- Impresin de Resultados.
Al dar click en la opcin Impresin de Resultados, teclear las inciales del
apellido del paciente y presionar enter, posteriormente en la ventana
seleccionar al paciente del cual usted desea imprimir sus resultados,
nuevamente presionar enter para mostrar los resultados de los
estudios en pantalla, aparecern marcados con verde los estudios
listos para imprimir, en caso de que se tengan varios resultados de
estudios para imprimir y usted solo desee alguno en particular, es
necesario dar un click sobre la marca color verde para desseleccionar la impresin de los resultados de dichos estudios. Una
65
MANUAL DE USUARIO SysLabs
Capitulo III Utilizando SysLabs
vez que usted elija que estudios desea imprimir, presionar Imprimir
y aparecer una ventana para que usted seleccione Pantalla o
Impresora.
Figura 3.18.- Seleccin de Estudios a Imprimir.
NOTA: Es necesario realizar la impresin (en pantalla o impresora),
de lo contrario no se permitir continuar con el proceso.
66
MANUAL DE USUARIO SysLabs
Capitulo III Utilizando SysLabs
Figura 3.19.- Impresin Pantalla o Impresora.
SysLabs cuenta con la opcin de Guardar e Imprimir, si usted desea
enviar los resultados por correo electrnico, ser necesario dar click
al botn Guardar para guardar los resultados en un archivo que no
podr ser modificado (formato pdf) para su posterior envi por
correo electrnico.
Si usted elije Imprimir los resultados se enviaran a impresin; a
continuacin se muestra la manera en que se imprimen los
resultados.
67
MANUAL DE USUARIO SysLabs
Capitulo III Utilizando SysLabs
Figura 3.20.- Resultados Impresos con la opcin para guardar
como archivo.
3.12 Cmo realizar la entrega de resultados,
usando SysLabs?
Para realizar esta operacin, debemos entrar a la pantalla Entrega de
Anlisis,
despus
elegir
el
nombre
del
paciente
entregaremos su solicitud, y seleccionar la Solicitud;
al
cual
le
y por ultimo
dar click al botn Entregar.
68
MANUAL DE USUARIO SysLabs
Capitulo III Utilizando SysLabs
Figura 3.20.- Seleccionar Solicitud a Entregar.
En
ese
momento
aparecer
una
ventana
de
confirmacin,
nicamente dar click en Aceptar; y nuevamente Aceptar en la ventana
Entrega.
Figura 3.21.- Pantalla Confirmacin de Entrega.
69
MANUAL DE USUARIO SysLabs
Capitulo III Utilizando SysLabs
3.13 Cmo realizar el cobro a solicitudes no
facturadas en SysLabs?
De la misma manera que hemos realizado la bsqueda del paciente,
es decir tecleando las primeras letras de su apellido, presionando Enter y
seleccionar al paciente al que usted requiere realizarle el cobro, una vez
seleccionado, presionar Enter para mostrar los datos en pantalla, al hacer
esto, el cursor marcara el espacio de solicitud, utilizando las teclas de
arriba o Abajo o utilizando el mouse, seleccionar el numero de solicitud
correcta del paciente, para una mejor ubicacin en la terminacin de dicha
solicitud aparece la fecha en que se realizo, una vez seleccionada dicha
solicitud presionar Enter, y el cursor marcara automticamente la forma de
pago Efectivo en caso de que el paciente desee utilizar otro tipo de pago,
ya sea cheque o tarjeta de crdito, seleccionarlo mediante el mouse o las
flechas arriba o abajo, y posteriormente dar Enter. Si su forma de pago es
alguno de estos dos ltimos, al seleccionarlo se posicionara el cursor en la
casilla de # de cheque, y usted podr teclear el numero de cheque o de la
tarjeta de crdito, segn sea el caso.
70
MANUAL DE USUARIO SysLabs
Capitulo III Utilizando SysLabs
Figura 3.22.- Pago a Solicitudes (no Facturadas)
Despus de realizar estas acciones en la pantalla se mostraran los datos:
Referencia, y el importe. Posteriormente dar click en el botn Aceptar.
3.14 Cmo expedir una factura en SysLabs?
Para poder expedir una factura en SysLabs, realizaremos las siguientes
acciones:
Desde la pantalla principal, acceder a la pantalla Facturacin Individual,
dando click en el botn Facturacin, posteriormente debemos buscar
el nombre del paciente, una vez que lo localizamos, damos enter,
una vez
hecho esto el cursor se posiciona en Solicitud, una vez
seleccionada la solicitud, se desplegaran los datos; si el paciente aun
no ha realizado el pago de su cuenta SysLabs lo indicara con un
Mensaje.
71
MANUAL DE USUARIO SysLabs
Capitulo III Utilizando SysLabs
Figura 3.23.- Facturacin Individual.
Una vez que aparecen los datos, es nicamente verificarlos si son
correctos, para dar click en Facturar.
3.15 Cmo realizar un corte de caja en SysLabs?
Utilizando el men superior, seleccionar Caja; Seleccionar Corte de Caja,
y en la pantalla Corte de Caja Total, establecer la fecha inicial y la
fecha final del periodo en el cual desea hacer dicho corte de caja; y
por ultimo dar click en el botn Aceptar como se muestra en la figura
3.24.
72
MANUAL DE USUARIO SysLabs
Capitulo III Utilizando SysLabs
Figura 3.24.- Pantalla Corte de Caja.
3.16 Cmo crear un respaldo en SysLabs?
Como ya se menciono, la importancia de crear un respaldo de manera
continua, es mantener resguardada la informacin que maneja
SysLabs cuando ocurre algn fallo en el equipo de computo como lo
son virus, manejo inadecuado del equipo, etc.;
poder recuperar dicha informacin
esto es con el fin de
y utilizarla, una vez que el
equipo de computo se encuentre en condiciones para volver a
utilizarse.
Desde la pantalla principal, acceder a Catlogos y posteriormente a
Respaldar, en la pantalla Respaldo / Recuperacin de Archivos,
seleccionar Respaldar y posteriormente dar click en el botn
Procesar.
73
MANUAL DE USUARIO SysLabs
Capitulo III Utilizando SysLabs
Los Archivos a Respaldar, se guardan con un nombre en el cual se
especifica la fecha en que es guardada dicha informacin. Como se
muestra en la figura 3.25.
Figura 3.25.- Respaldo / Recuperacin de Archivos
3.17 Cmo recuperar un respaldo en SysLabs?
De la misma manera que creamos el respaldo, es decir, Desde la pantalla
principal, accediendo a Catlogos y posteriormente a Respaldar,
SysLabs mostrara la pantalla Respaldo / Recuperacin de Archivos,
seleccionar Recuperar y posteriormente
debemos seleccionar el
Archivo a Recuperar, y por ultimo dar click en el botn Procesar.
Como se muestra en la figura 3.25.
3.18 Cmo Salir de SysLabs?
Se tienen dos opciones para Salir y cerrar
SysLabs; la primera es
74
MANUAL DE USUARIO SysLabs
Capitulo III Utilizando SysLabs
utilizando el men superior y seleccionar Salir (como se muestra en la
figura 3.26) y la segunda forma es, estando en la pantalla principal,
seleccionar el botn Salir del Sistema.
Figura 3.26.- Opciones Salir.
3.19 Cmo Crear un Formato en SysLabs?
Recordemos que para poder crear un formato en SysLas, es necesario
ingresar a la pantalla Estudios y posteriormente dar click a Formato.
Lo primero que se debe hacer es crear el departamento, en la pantalla
formato, dar click al botn Agregar como se muestra en la figura 3.27.
75
MANUAL DE USUARIO SysLabs
Capitulo III Utilizando SysLabs
Figura 3.27.- Agregar Departamento.
Posteriormente, se deber asignar la clave del departamento, esta clave
debe ser de dos dgitos y de preferencia que sea un numero
correlativo al que se esta llevando, posteriormente dar click al botn
Aceptar.
Figura 3.28.- Asignando Clave al departamento.
76
MANUAL DE USUARIO SysLabs
Capitulo III Utilizando SysLabs
Una vez realizado esto, deber asignarle un nombre al departamento que
se acaba de crear, este nombre debe ser nico, es decir, solo puede
haber un departamento con un mismo nombre, dar click a Aceptar.
Figura 3.29.- Asignando nombre al departamento.
Por ultimo, es necesario dar click al botn Salir, y nuevamente Ingresar a
la pantalla Estudios.
Figura 3.30.- Creando.
77
MANUAL DE USUARIO SysLabs
Capitulo III Utilizando SysLabs
Ahora dar click al botn Agregar que se encuentra en la parte inferior
izquierda (como se muestra en la figura 3.30)
Posteriormente, seleccionar el nombre de departamento que hemos
creado, en este caso EJEMPLO, dar enter y el cursor se posicionara
en Estudio Numero, se le deber asignar un numero (de preferencia el
001, y as sucesivamente), y dar nuevamente Enter.
Figura 3.31.-Nuevo Depto.
Una vez que el cursor se posicione en el espacio en blanco, deberemos
escribir el nombre del Estudio (en este caso: Pruebaejemplo), dar
enter e indicar el numero de tomas, la Frecuencia, Tiempo de Proceso,
Tipo de Muestra. Tal como se ve en la figura 3.32
Figura 3.32.- Nuevo Estudio.
78
MANUAL DE USUARIO SysLabs
Capitulo III Utilizando SysLabs
Una vez que se hayan llenado todos los espacios, se deber dar click al
botn Grabar.
Figura 3.33.- Grabar.
NOTA: Este proceso deber realizarse para agregar cada
estudio, del
nuevo departamento.
Para
ver el resultado, es necesario dar click al botn Imprimir;
Posteriormente, Imprimir Pantalla y por ultimo buscar el nombre del
departamento que acabamos de crear, aparecer el nombre del
departamento, el numero de estudio, el nombre del estudio, el
numero de tomas, frecuencia, tiempo de proceso y el tipo de muestra,
tal como se aprecia en la figura 3.34.
Figura 3.34.- Impresin de Departamentos.
79
MANUAL DE USUARIO SysLabs
Capitulo III Utilizando SysLabs
Una vez creado el estudio, ya se puede proceder a crear el formato, esto
se realiza dando clic al botn Formato.
3.20 Cmo Crear un Formato de Resultados Tipo
Estndar en SysLabs?
El formato de tipo estndar consta de valores de limites de referencia con
valor mnimo y valor mximo por cada prueba, es decir, en este
formato se puede calcular si el resultado se encuentra dentro o fuera
del limite de referencia.
Es importante recordar, que para crear un nuevo formato, ya se debe
haber creado un nuevo departamento con sus respectivos estudios.
Para crear un formato tipo estndar, deberemos ingresar a la pantalla
estudios, buscamos el nombre del Estudio del cual crearemos el
formato, tal como se muestra en la figura 3.35.
Figura 3.35.- Seleccionando Estudio.
80
MANUAL DE USUARIO SysLabs
Capitulo III Utilizando SysLabs
En la pantalla, podemos verificar que se diseara el formato para el
estudio acabamos de crear (Pruebaejemplo), y del cual se realizara el
formato. Tal como se aprecia en la figura 3.36.
Se deber seleccionar el tipo de formato, en este caso, Estndar y dar
click al botn Agregar.
Ahora se proceder a definir el nombre de la prueba, sus lmites de
referencia (valor mnimo y valor mximo), as como el tipo de medida
que se utilizara en dicha prueba, y por ultimo dar click al botn
Grabar. Tal como aparece en la figura 3.37.
Figura 3.36.- Diseo del formato.
81
MANUAL DE USUARIO SysLabs
Capitulo III Utilizando SysLabs
Figura 3.37.- Ingresando datos de la prueba.
NOTA: Este procedimiento deberemos realizarlo, para llenar cada prueba
del estudio.
Para visualizar como esta quedando el formato, es necesario dar click al
botn Imprimir; y nos desplegara en pantalla la manera en que esta
quedando el diseo de nuestro formato. Como se muestra a
continuacin en la figura 3.38.
Figura 3.38.- Impresin de Formato Estndar.
82
MANUAL DE USUARIO SysLabs
Capitulo III Utilizando SysLabs
3.21 Cmo Crear un Formato de Resultados Tipo
Negativo en SysLabs?
Este tipo de formato se utiliza para las pruebas cuyos resultados pueden
ser negativos.
Es importante recordar, que para crear un nuevo formato, ya se debe
haber creado un nuevo departamento con sus respectivos estudios.
Para crear un formato tipo negativo, deberemos ingresar a la pantalla
estudios, buscamos el nombre del Estudio del cual crearemos el
formato, tal como se muestra en la figura 3.39.
Figura 3.39.- Formato tipo negativo
En la pantalla, podemos verificar que se diseara el formato para el
estudio, que acabamos de crear (AC ANTI VIH I Y II), del cual se
realizara el formato y se deber seleccionar el tipo de formato
83
MANUAL DE USUARIO SysLabs
Capitulo III Utilizando SysLabs
Negativo, Tal como se aprecia en la figura 3.40.
Figura 3.40.- Creando Formato Negativo.
Se deber dar click al botn Agregar, y posteriormente llenar el nombre de
la prueba y por ultimo dar click al botn Grabar. Tal como aparece en
la figura 3.41. Por ultimo para ver el formato que se esta diseando
dar click a Imprimir como aparece en la figura 3.42
Figura 3.41.- Ingresando Nombre de Prueba.
84
MANUAL DE USUARIO SysLabs
Capitulo III Utilizando SysLabs
Figura 3.42.- Impresin de Formato Negativo.
3.22 Cmo Crear un Formato de Resultados Tipo
Texto en SysLabs?
Este tipo de formato es el mas flexible, ya que en el se pueden disear la
mayora de los formatos que no tengan valores de referencia. Es decir
que no se puedan disear en el formato de tipo estndar o negativo.
Como su nombre lo indica se disea en forma de texto, en la pantalla
Ver Formato. Es recomendable imprimir el formato en la pantalla
para verificar el diseo que se esta realizando.
Es importante recordar, que para crear un nuevo formato, ya se debe
haber creado un nuevo departamento con sus respectivos estudios.
Para crear un formato tipo texto, deberemos ingresar a la pantalla
estudios, buscamos el nombre del Estudio del cual crearemos el
formato, tal como se muestra en la figura 3.43.
85
MANUAL DE USUARIO SysLabs
Capitulo III Utilizando SysLabs
Figura 3.43.-Pantalla estudios.
Posteriormente, damos click en el boton Formato y luego a Ver
Formato; recordando que este tipo de formato se disea en esta
pantalla, la cual funciona similar a un editor de texto.
Figura 3.44 .- Pantalla formato (tipo texto)
Una vez que ingresemos a la pantalla Ver Formato, ser necesario borrar
el contenido y escribir los nombres de las pruebas junto con sus
valores de referencia.
86
MANUAL DE USUARIO SysLabs
Capitulo III Utilizando SysLabs
NOTA: ser necesario que despus del nombre de la prueba y antes de su
valor de referencia, escribir el espacio para el campo de captura el
cual se determina por corchetes cuadrados [_____________]. Como
se muestra en la figura 3.45.
Figura 3.45.- Impresin de Formato (tipo texto)
Como se puede apreciar en la figura 3.45 el nombre de la prueba es
Aspecto posteriormente se escribi el campo de captura con
corchetes cuadrados [
] y por ultimo el valor de referencia,
en este caso TRANSPARENTE.
3.23 Cmo Crear un Formato de Resultados Tipo
Limite Manual SysLabs?
Este tipo de formato se utiliza para estudios cuyas pruebas tienen ms de
un lmite de referencia.
Es importante recordar, que para crear un nuevo formato, ya se debe
haber creado un nuevo departamento con sus respectivos estudios.
87
MANUAL DE USUARIO SysLabs
Capitulo III Utilizando SysLabs
Para crear un formato tipo lmite manual, deberemos ingresar a la pantalla
estudios, buscamos el nombre del Estudio del cual crearemos el
formato, tal como se muestra en la figura 3.46.
Figura 3.45.- Pantalla Estudios.
Posteriormente, ingresar a Formato, seleccionar el tipo de formato Lim.
Manual, dar click al botn Agregar e ingresar el nombre de la prueba
que se va a agregar, posteriormente dar clic al botn Guardar.
Figura 3.46.- Pantalla Formatos (tipo Lim. Manual)
88
MANUAL DE USUARIO SysLabs
Capitulo III Utilizando SysLabs
Una vez que se han guardado las pruebas de dicho estudio, se puede ver
como ha quedado el formato, nicamente es necesario dar clic al
botn Imprimir.
Figura 3.47.- Ver Formato Lmite Manual.
3.24 Cmo Establecer o modificar Tarifas a los
estudios en SysLabs?
Para establecer o modificar las tarifas (precios) de los estudios registrados
en SysLabs es necesario ingresar a la pantalla Precios de los
Estudios, seleccionar el departamento al que pertenece el Estudio,
si se quiere modificar la tarifa, ser necesario dar doble click sobre la
tarifa actual y escribir la nueva tarifa y pulsar enter para actualizar.
89
MANUAL DE USUARIO SysLabs
Capitulo III Utilizando SysLabs
Figura 3.48.- Seleccionando el Depto. del estudio.
Si se desea establecer una tarifa
el procedimiento ser el siguiente:
Seleccionar el departamento al cual pertenece el estudio, ubicar el
estudio del cual se establecer a tarifa, seleccionar dando doble clic,
escribir la nueva tarifa y pulsar enter para establecer.
Figura 3.49.- Ajustando la tarifa de un estudio.
90
MANUAL DE USUARIO SysLabs
Capitulo III Utilizando SysLabs
NOTA: Si desea un reporte impreso de todas las tarifas de los estudios,
deber dar click al botn Imprimir.
Figura 3.50.- Reporte de tarifas.
3.25 Cmo Ajustar el folio de las facturas?
Para ajustar el folio e las facturas es necesario ingresar a la pantalla
Cambio de Folios, para ello es necesario seleccionar Catlogos,
posteriormente seleccionar y dar click a Folio Facturas, y en la
pantalla eliminaremos el folio de factura que aparece y escribiremos
el nuevo numero de folio y por ultimo, para guardar y salir, dar click
al botn salir.
91
MANUAL DE USUARIO SysLabs
Capitulo III Utilizando SysLabs
Figura 3.51.- Ajustando Folio de las Facturas.
3.26 Cmo Establecer los datos generales del
laboratorio?
Una vez que usted haya realizado la compra y registrado la licencia
definitiva de SysLabs, Podr establecer los datos del laboratorio,
deber ingresar a la pantalla Datos Generales,
deber borrar
todos los datos generales con los que ya cuenta SysLabs y escribir
los datos de su laboratorio, tal como se muestra en la figura.
92
MANUAL DE USUARIO SysLabs
Capitulo III Utilizando SysLabs
Tambin, deber escribir los datos del responsable del laboratorio, como lo
son su nombre y el numero de cedula profesional y por ultimo para
grabar y volver a la pantalla principal, dar click al botn Salir.
3.27 Cmo Crear un Estudio en SysLabs?
Para crear un estudio en SysLabs, ser necesario imprimir un reporte de
los estudios con los que ya cuenta SysLabs, esto es con la finalidad
saber el numero de clave que se le asignara al estudio y su nombre,
ya que solo puede existir un estudio con clave y nombre nicos;
para ello deber ingresar a la pantalla Estudios, seleccionar
Imprimir, para confirmar, nuevamente click y posteriormente dar
click a Pantalla o Impresora.
Una vez que se tenga el reporte de estudios ya impreso, se deber
verificar el departamento al cual pertenecer dicho estudio, ubicar
el ltimo estudio de ese departamento y verificar el nmero de
clave, para que el nuevo estudio sea un nmero consecutivo al
93
MANUAL DE USUARIO SysLabs
Capitulo III Utilizando SysLabs
ltimo estudio que se tenga registrado en dicho departamento.
Para continuar con el proceso de creacin de un estudio ser necesario
salir de la pantalla Impresin de Estudios y en la pantalla
Estudios seleccionar y dar click al botn Agregar, seleccionar el
departamento al cual pertenecer el estudio, escribir la clave del
estudio (La clave debe ser de tres dgitos), pulsar enter y escribir el
nombre del nuevo estudio y pulsar enter.
En este momento se debe de establecer los datos del estudio, como lo
son: El nmero de tomas, la frecuencia, el tiempo de proceso y el
tipo de muestra; para finalizar dar click al botn Grabar.
NOTA: cada vez que se escriba un valor de los datos del estudio, ser
necesario pulsar enter para continuar ingresando el siguiente valor.
Para verificar que el estudio fue creado, imprima un reporte de estudios,
94
MANUAL DE USUARIO SysLabs
Capitulo III Utilizando SysLabs
en el cual ya aparecer el estudio recin creado (con la clave y
nombre que usted asigno).
Ahora usted ya puede agregar las pruebas y crear el formato del estudio.
95
CAPTULO IV EJEMPLO PRCTICO UTILIZANDO SYSLABS
En este capitulo, proporcionaremos un ejemplo prctico del proceso
que se lleva a cabo; desde que un paciente llega a solicitar un estudio,
hasta que le son entregados sus resultados, utilizando SysLabs.
MANUAL DE USUARIO SysLabs
Capitulo IV Ejemplo
Prctico
Utilizando SysLabs
Considerando la informacin que ya tenemos y de lo aprendido en
los captulos anteriores, pongamos un ejemplo practico de lo que se hara,
desde el momento en que llega un paciente al laboratorio, hasta que sale
de el con sus resultados.
Supongamos que llega el Paciente Juan Prez Lpez de 25 aos de
edad, con domicilio en la calle 54 N 123 A por 17 y 19 en el Centro de la
Ciudad de Mrida, Yucatn,
Acudi al laboratorio para realizarse unas
pruebas de: Biometra y Examen General de Orina.
Tomando en cuenta que ya se tiene abierto el programa SysLabs,lo
primero que se tiene que saber, es si el paciente ya ha acudido antes al
laboratorio, es decir, saber si ya esta dado de alta en el sistema, o es un
paciente nuevo. Para poder saber esto, es necesario realizar las siguientes
acciones:
Entrar a la pantalla Pacientes (Ver Capitulo II Pantalla Pacientes),
realizar una bsqueda, esto se hace mediante el men de botones que se
encuentran en la parte inferior, dando click al icono de Bsqueda, en la
ventana que aparecer (Bsqueda) , teclear el apellido o las primeras
letras del apellido del paciente, en caso de que no aparezca la opcin es
que el paciente no esta dado de alta en el sistema, o en su defecto si
escribi el nombre completo del paciente, incluidos los apellidos y no esta
91
MANUAL DE USUARIO SysLabs
Capitulo IV Ejemplo
Prctico
Utilizando SysLabs
dado de alta, SysLabs le indicara mediante un mensaje que no se encontr
a dicho paciente. Como podemos apreciar en la figura siguiente:
Figura 4.1.- Buscando al Paciente Juan Prez Lpez.
Una vez que se realice la bsqueda, podremos saber si el paciente
esta dado de alta en SysLabs, o en su defecto, si el paciente es un
paciente nuevo, debido a esto, deber realizarse cualquiera de las
siguientes acciones:
v Paciente Nuevo
En la pantalla Pacientes, dar click al botn Agregar que se encuentra
en la parte inferior, Inmediatamente empezar el llenado de los campos,
con la informacin que se requiere (como ya vimos en el capitulo II), una
vez que se termina de llenar dichos campos, dar click en el botn Grabar.
Posteriormente dar click al botn Salir para regresar a la pantalla
principal.
92
MANUAL DE USUARIO SysLabs
Capitulo IV Ejemplo
Prctico
Utilizando SysLabs
Figura 4.2.- Creando al Paciente Juan Prez Lpez.
v Paciente Registrado
Como el paciente ya se encuentra registrado dentro del sistema, no es
necesario volver a llenar un registro de este paciente, es decir, se
deber abandonar la pantalla pacientes.
Figura 4.3.- Bsqueda Paciente Registrado.
93
MANUAL DE USUARIO SysLabs
Capitulo IV Ejemplo
Prctico
Utilizando SysLabs
Continuando con el proceso, se deber crear una solicitud nueva, esto se
realiza de la siguiente manera:
En la pantalla Principal,
ingresar a Registro de Estudios, una vez que
aparezca la pantalla Solicitudes dar click a Agregar, para empezar a
crear una solicitud nueva.
Teclear el apellido del paciente, dar enter, para iniciar la bsqueda, y en
la ventana Bsqueda ubicar al paciente del cual se realizara la
solicitud.
Figura 4.4.- Seleccionando al Paciente.
Una vez que se selecciona a dicho paciente es necesario dar enter para
94
MANUAL DE USUARIO SysLabs
Capitulo IV Ejemplo
Prctico
Utilizando SysLabs
mostrar los datos, como se muestra en la figura:
Figura 4.5.- Seleccionando al Paciente.
El cursor automticamente se posiciona en Doctores; como ya se
menciono SysLabs, en caso de que usted desee especificar el nombre de
algn doctor deber realizar la bsqueda de la misma manera que lo hizo
con el paciente, o puede elegir A Quien Corresponda, y presionar Enter.
95
MANUAL DE USUARIO SysLabs
Capitulo IV Ejemplo
Prctico
Utilizando SysLabs
Figura 4.6.- Seleccionado al Doctor.
Una vez que ya tengamos el nombre del Paciente y del Doctor en la
solicitud, lo que sigue es agregar los Estudios que el paciente se
deber realizar, en este caso ser Biometra Hematica y Examen
General de Orina.
NOTA: la bsqueda de los estudios se realiza de la misma manera que la
bsqueda de Paciente o Doctor, es decir, escribiendo las primeras
letras del estudio que queremos buscar. Por ejemplo al buscar
Biometra Hematica, escribiremos biom y presionamos ENTER.
Una vez que ya hayamos realizado la bsqueda deberemos seleccionar el
estudio, dando doble click
sobre el estudio que queremos
96
MANUAL DE USUARIO SysLabs
Capitulo IV Ejemplo
Prctico
Utilizando SysLabs
seleccionar, una vez realizado esto el nombre del estudio aparecer
en el campo Estudio, indicando el nmero de Tomas, el Estatus y
el Importe de dicho estudio.
Figura 4.7.-Seleccionando los estudios.
NOTA: Esta operacin deberemos realizarla, por cada estudio que se le
practicara al paciente.
Continuando con nuestro paciente, procederemos a agregar el Estudio
Examen General de Orina. Supongamos que el paciente Juan Prez
Lpez nos da un anticipo de $150, lo cual deberemos especificarlo en
la solicitud.
Una vez que se seleccionen todos los estudios que se le practicaran al
paciente, debemos
seleccionar la Fecha de Entrega de los
estudios, y especificar el monto del Anticipo, en caso de que el
paciente lo proporcione, as como su forma de pago de dicho
97
MANUAL DE USUARIO SysLabs
Capitulo IV Ejemplo
Prctico
Utilizando SysLabs
anticipo, por ultimo dar click al botn Guardar, para guardar la
solicitud. De igual forma se puede especificar algn tipo de nota o
indicacin para el paciente (por ejemplo: Acudir en Ayuno)
Figura 4.8.- Llenando la Solicitud.
Una vez que se ha llenado por completo los datos de la solicitud,
procederemos a dar click al botn Guardar.
Figura 4.9.- Solicitud Guardada.
98
MANUAL DE USUARIO SysLabs
Capitulo IV Ejemplo
Prctico
Utilizando SysLabs
Como se puede apreciar, una vez guardada la solicitud, podemos ver que
aparecer el monto de los pagos que ha realizado el paciente y el
saldo con el que cuenta; de igual manera podemos utilizar la opcin
Editar, en caso de que sea necesario.
Ahora procederemos a Imprimir la Solicitud, esto lo hacemos sin salir de la
pantalla Solicitud, es nicamente dar click al botn Imprimir
posteriormente seleccionar la forma en que queremos la impresin
(en pantalla o impresora).
Figura 4.10.- Impresin de la Solicitud.
A continuacin se puede ver la solicitud impresa, con los datos que
introducimos a SysLabs.
99
MANUAL DE USUARIO SysLabs
Capitulo IV Ejemplo
Prctico
Utilizando SysLabs
Figura 4.11.- Solicitud Impresa.
Una vez que el paciente se haya realizado los estudios fsicamente y se
obtengan los resultados, se debern ingresar de la siguiente
manera:
Ingresar a la pantalla Resultados, seleccionar al paciente: Prez Lpez
Juan, presionar enter, para mostrar los datos. Como se muestra en
la figura 4.12
Seleccionamos el estudio a capturar, dando doble click o presionando
Enter, y se procede a capturar los resultados en la pantalla Captura
de Pruebas.
100
MANUAL DE USUARIO SysLabs
Capitulo IV Ejemplo
Prctico
Utilizando SysLabs
4.12.-Seleccionar estudio para captura de Resultados.
Ingresaremos los valores de los resultados dando doble enter, para
posicionar el cursor en la ventana PRUEBA, que es donde
pondremos los valores de los resultados.
Figura 4.13.- Ingresado Resultados.
101
MANUAL DE USUARIO SysLabs
Capitulo IV Ejemplo
Prctico
Utilizando SysLabs
Una vez que ingresemos todos los valores de los resultados, deberemos
cambiar el Estatus de la captura de pruebas a Capturado, para
posteriormente dar click al botn Salir.
Figura 4.14.- Captura de Resultados.
Lo cual nos llevara de nuevo a la pantalla Resultados, en la cual podremos
ver el Estado de la solicitud como Capturado.
Este procedimiento deberemos realizarlo con todos los estudios que tiene
en su solicitud el paciente.
102
MANUAL DE USUARIO SysLabs
Capitulo IV Ejemplo
Prctico
Utilizando SysLabs
Figura 4.15.- Estado de un estudio de solicitud Capturado.
Una vez que se hayan capturado todos los resultados de los estudios de
una solicitud, procederemos a realizar la impresin, dando clic al
botn Impresin de Resultados, y seleccionando al paciente del cual
queremos imprimir los resultados de sus estudios y seleccionaremos
la fecha y el nmero de solicitud.
Como se muestra en la figura, aparecer la ventana Impresin de
Resultados, en verde aparecern los resultados que se van a
imprimir, en caso de que se desee imprimir por separado los
resultados de dichos estudios, se deber seleccionar dando click
sobre la franja verde y posteriormente dar clic al botn Imprimir.
La Seleccin verde indica que el resultado se mandara a impresin.
103
MANUAL DE USUARIO SysLabs
Capitulo IV Ejemplo
Prctico
Utilizando SysLabs
Figura 4.16.- Enviando Resultados a Impresin.
SysLabs cuenta con la opcin de Guardar e Imprimir, si usted desea
enviar los resultados por correo electrnico, ser necesario dar click
al botn Guardar para guardar los resultados en un archivo que no
podr ser modificado (formato pdf) para su posterior envi por
correo electrnico.
Si usted elije Imprimir los resultados se enviaran a impresin; a
continuacin se muestra la manera en que se imprimen los
resultados.
104
MANUAL DE USUARIO SysLabs
Capitulo IV Ejemplo
Prctico
Utilizando SysLabs
Figura 4.18.- Resultados Impresos con la opcin para guardar
como archivo.
Una vez que se imprimen los resultados, se realiza la entrega de dichos
resultados, para ello debemos entrar a la pantalla Entrega, se
deber seleccionar al paciente del cual se entregaran sus resultados,
posteriormente seleccionar la solicitud y dar clic al botn Entregar
y para finalizar dar click a aceptar, en la ventana de confirmacin.
105
MANUAL DE USUARIO SysLabs
Capitulo IV Ejemplo
Prctico
Utilizando SysLabs
Figura 4.19.- Figura entregar Resultados.
Como se puede apreciar en la figura, podemos ver el monto del saldo que
presenta un paciente, y una vez que damos click a aceptar, el
Estatus de la solicitud cambia de Impreso a Entregado.
Figura 4.20.-Resultados Entregados.
Para volver a la pantalla principal, dar click al botn Aceptar.
106
MANUAL DE USUARIO SysLabs
Capitulo IV Ejemplo
Prctico
Utilizando SysLabs
Al momento de la entrega de los resultados de las pruebas, es
recomendable realizar el cobro de los estudios. Para ello utilizaremos
SysLabs, si el paciente no requiere factura, realizaremos el cobro
utilizando la pantalla Pagos a Solicitudes (no Facturadas).
Lo primero que se debe hacer es buscar el nombre del paciente que realiza
el pago de sus estudios, despus, seleccionar la solicitud, el tipo de
pago
que
realiza
(efectivo,
cheque
tarjeta
de
crdito)
posteriormente dar click al botn aceptar.
Figura 4.21.- Pago de una solicitud no facturada.
Si el paciente requiere factura, se deber seleccionar Facturacin, una vez
en la pantalla facturacin individual, se deber buscar el nombre del
paciente,
se
seleccionara
la
solicitud
que
ser
facturada,
posteriormente la fecha de facturacin, y aparecern los datos que
107
MANUAL DE USUARIO SysLabs
se
utilizaran
Capitulo IV Ejemplo
Prctico
Utilizando SysLabs
en
la
factura,
verificar
que
estn
correctos
posteriormente para imprimir, dar click al botn Facturar.
Figura 4.22.- Facturacin.
La figura muestra, la manera en que queda la factura impresa.
Figura 4.23.- Factura impresa.
Con esto concluye el proceso que lleva a cabo el paciente desde que acude
a solicitar un estudio, hasta que se va con sus resultados Impresos.
108
Das könnte Ihnen auch gefallen
- Microsoft Visual Basic .NET. Lenguaje y aplicaciones. 3ª Edición.: Diseño de juegos de PC/ordenadorVon EverandMicrosoft Visual Basic .NET. Lenguaje y aplicaciones. 3ª Edición.: Diseño de juegos de PC/ordenadorNoch keine Bewertungen
- Cristales en Orinas Acidas, Cristales en Orinas AlcalinasDokument8 SeitenCristales en Orinas Acidas, Cristales en Orinas AlcalinasGesús De La CruzNoch keine Bewertungen
- Caso DellDokument23 SeitenCaso DellJohn Jaramillo100% (1)
- Clase de Exudados y TrasudadosDokument67 SeitenClase de Exudados y TrasudadosErick Vega Quispe50% (2)
- Tipos de DatosDokument13 SeitenTipos de DatosAlejandra Inés NuñezNoch keine Bewertungen
- Unidad 3 - Aplicación de Técnicas Basadas en La Reación Ag-Ac SecundariasDokument8 SeitenUnidad 3 - Aplicación de Técnicas Basadas en La Reación Ag-Ac SecundariasDario GarcíaNoch keine Bewertungen
- Manual de Resistencia BacterianaDokument82 SeitenManual de Resistencia Bacterianaelisasifi3Noch keine Bewertungen
- Hoja 1 de BacteriologiaDokument32 SeitenHoja 1 de BacteriologiaMARLENY NATALY ARLETT GARRIDO LAZARO100% (1)
- Atlas MicrobiologiaDokument58 SeitenAtlas MicrobiologiaFaride Gómez Rodriguez100% (1)
- Errores de Micropipetas Etc PDFDokument322 SeitenErrores de Micropipetas Etc PDFjeysonNoch keine Bewertungen
- Guia Microbiologia Clinica 2020Dokument135 SeitenGuia Microbiologia Clinica 2020Scarlet MillarNoch keine Bewertungen
- Pruebas Bioquimicas TECNICASDokument19 SeitenPruebas Bioquimicas TECNICASYessica MartellNoch keine Bewertungen
- Brucella Elisa Igm m1006 EsDokument4 SeitenBrucella Elisa Igm m1006 EsLeydi Baltazar TNoch keine Bewertungen
- Practica 8 Sacarosa-RefractometriaDokument3 SeitenPractica 8 Sacarosa-RefractometriaLuis Carlos Solis0% (1)
- Virus InformaticosDokument14 SeitenVirus Informaticosarnoldo64Noch keine Bewertungen
- Cómo Usar Los Verbos Modales CAN y COULD en InglésDokument1 SeiteCómo Usar Los Verbos Modales CAN y COULD en InglésMarino Mendez TamarizNoch keine Bewertungen
- HEMATOLOGIADokument54 SeitenHEMATOLOGIAHugo Richard Flores Contreras100% (2)
- MANUAL DE BOTANICAinsaurralde-castroDokument153 SeitenMANUAL DE BOTANICAinsaurralde-castroFlorencia MendozaNoch keine Bewertungen
- CarnicosDokument2 SeitenCarnicosLetty Maria Rodriguez AcostaNoch keine Bewertungen
- Glosario Analisis Quimico EnsDokument2 SeitenGlosario Analisis Quimico EnsAngel MedranoNoch keine Bewertungen
- Microbiologia General-3 PDFDokument54 SeitenMicrobiologia General-3 PDFtbautistadiegoNoch keine Bewertungen
- ZAMBRANOY - Practica de Laboratorio N°3 - Cartas Control de Levey JennigsDokument8 SeitenZAMBRANOY - Practica de Laboratorio N°3 - Cartas Control de Levey JennigsRicardo CampoNoch keine Bewertungen
- Uso y Manejo Del MicroscopioDokument11 SeitenUso y Manejo Del MicroscopioMARIA MIRANDANoch keine Bewertungen
- Diagnostico Territorial PaunaDokument174 SeitenDiagnostico Territorial PaunaSergio CastiblancoNoch keine Bewertungen
- CuestionarioDokument5 SeitenCuestionarioLeoncita CruzNoch keine Bewertungen
- Hisopos para La Colección y Transporte de MuestrasDokument5 SeitenHisopos para La Colección y Transporte de MuestrasGisel50% (2)
- Problemario Primer Parcial 8IBT2Dokument15 SeitenProblemario Primer Parcial 8IBT2Dominguez Lemus JoselineNoch keine Bewertungen
- Tema 08. El Control de PH y Los Alimentos FermentadosDokument7 SeitenTema 08. El Control de PH y Los Alimentos FermentadosFelix Rafael Allocca TroconisNoch keine Bewertungen
- Fraccionamiento PDFDokument21 SeitenFraccionamiento PDFcamauro30Noch keine Bewertungen
- Manual de Prácticas. Realiza Análisis Inmunológicos 2018Dokument58 SeitenManual de Prácticas. Realiza Análisis Inmunológicos 2018Carlos MurilloNoch keine Bewertungen
- Producción de BiopolimerosDokument37 SeitenProducción de Biopolimerossoraya1990Noch keine Bewertungen
- Sintesis Morfologia de Los LeucocitosDokument2 SeitenSintesis Morfologia de Los LeucocitosLuu Moralez100% (4)
- Turbidimetria y NefelometriaDokument38 SeitenTurbidimetria y NefelometriaYajaira MQNoch keine Bewertungen
- Tarea 2. Resumen NormasDokument14 SeitenTarea 2. Resumen NormasAngel CromoNoch keine Bewertungen
- Perfil 20Dokument4 SeitenPerfil 20Mariangel Vera50% (2)
- Practica 5 y 6 Biologia Celular y MolecularDokument3 SeitenPractica 5 y 6 Biologia Celular y MolecularJose Armando Cifuentes BarraganNoch keine Bewertungen
- Atlas de Hematologia.Dokument23 SeitenAtlas de Hematologia.Virginia Catalina Cede�o MendozaNoch keine Bewertungen
- Capítulo CincoDokument48 SeitenCapítulo CincoElizabeth Adriana Lopez RamosNoch keine Bewertungen
- Tema 10 Citometria de FlujoDokument24 SeitenTema 10 Citometria de FlujoluciaNoch keine Bewertungen
- Informe Numero 5 Laboratorio (Discucion y Bibliografia)Dokument4 SeitenInforme Numero 5 Laboratorio (Discucion y Bibliografia)Carlos CarcamoNoch keine Bewertungen
- Productos Finales MetabolismoDokument12 SeitenProductos Finales MetabolismoAlexandra DakotaNoch keine Bewertungen
- Generalidades de La BioquimicaDokument8 SeitenGeneralidades de La BioquimicaLuisa ArteagaNoch keine Bewertungen
- Procedimientos PracticaDokument12 SeitenProcedimientos PracticaLavinia MenecesNoch keine Bewertungen
- Microscopio y Sus ParteDokument2 SeitenMicroscopio y Sus ParteLannie Medina100% (1)
- Reacción en Cadena de La PolimerasaDokument10 SeitenReacción en Cadena de La PolimerasaMaybethNoch keine Bewertungen
- Brochure XT7600Dokument9 SeitenBrochure XT7600Manuel Alejandro Navarro SalgadoNoch keine Bewertungen
- Informe 4 AnalisisDokument11 SeitenInforme 4 AnalisisCarla Belén ArenasNoch keine Bewertungen
- Control de Calidad en Laboratorios ClinicosDokument26 SeitenControl de Calidad en Laboratorios ClinicosVladimirNoch keine Bewertungen
- MorfologiaDokument12 SeitenMorfologiabryan Martín ramirez MartínezNoch keine Bewertungen
- Espermarobios PDFDokument22 SeitenEspermarobios PDFisabel riveraNoch keine Bewertungen
- Aglutinación y PrecipitaciónDokument5 SeitenAglutinación y PrecipitaciónDenner Kilder Cabrejos RamirezNoch keine Bewertungen
- Calculo IntegralDokument35 SeitenCalculo IntegralEnrique Martinez100% (1)
- Resumen de Manual de Buenas Practicas de LaboratorioDokument6 SeitenResumen de Manual de Buenas Practicas de LaboratorioJhon Jairo100% (1)
- Consentimiento Informado Toma Muestras BiologicasDokument2 SeitenConsentimiento Informado Toma Muestras BiologicasJhon F. Zuleta100% (1)
- Actividad en Las Células MicrobianasDokument7 SeitenActividad en Las Células MicrobianasKaterin Díaz FuentesNoch keine Bewertungen
- Medición de Potencial de Membrana - FISIOLOGIA DE LIBRODokument7 SeitenMedición de Potencial de Membrana - FISIOLOGIA DE LIBRODulexiChoezNoch keine Bewertungen
- Informe Quinto de LaboratorioDokument19 SeitenInforme Quinto de LaboratorioWilson JaramilloNoch keine Bewertungen
- Apuntes de Sistema EndocrinoDokument25 SeitenApuntes de Sistema EndocrinoGuérnica GarcíaNoch keine Bewertungen
- Practica No. 9 AcreditadaDokument4 SeitenPractica No. 9 AcreditadaAldair Luciano VillaNoch keine Bewertungen
- Preguntas ComplementariasDokument2 SeitenPreguntas ComplementariasAnonymous TJaFMJNoch keine Bewertungen
- BioquimicaDokument2 SeitenBioquimicaEzequiasNoch keine Bewertungen
- Formato Practico AntibiogramaDokument4 SeitenFormato Practico AntibiogramaVania Araya VigorenaNoch keine Bewertungen
- VMC Iserusgu EsDokument137 SeitenVMC Iserusgu EsLev AntalaNoch keine Bewertungen
- Virus Informáticos 2Dokument3 SeitenVirus Informáticos 2Skynet HuehueNoch keine Bewertungen
- Torre o Cpu - Partes de La ComputadoraDokument7 SeitenTorre o Cpu - Partes de La ComputadoraPaola CarrilloNoch keine Bewertungen
- Fundamentos de Programacion (Guía)Dokument8 SeitenFundamentos de Programacion (Guía)Maribel IzaNoch keine Bewertungen
- Compu 2Dokument5 SeitenCompu 2Cristian BonillaNoch keine Bewertungen
- Terminal Server (Informe)Dokument8 SeitenTerminal Server (Informe)Yaneirys GonzalezNoch keine Bewertungen
- TEMA 5 - Los Datos de Tipo CadenaDokument10 SeitenTEMA 5 - Los Datos de Tipo CadenaDavid Benito GilNoch keine Bewertungen
- Examen DiagnósticoDokument3 SeitenExamen DiagnósticoFERNANDO MEJIA HERNANDEZNoch keine Bewertungen
- Arquitecturas de Los Procesadores INTEL y AMD 2015-2016Dokument72 SeitenArquitecturas de Los Procesadores INTEL y AMD 2015-2016Jairo E Márquez D50% (4)
- TAREA12.-Maribel PintoDokument12 SeitenTAREA12.-Maribel PintoMaribel PintoNoch keine Bewertungen
- Manual BlockingDokument14 SeitenManual BlockingDayana condoriNoch keine Bewertungen
- Los Discos Duros Estructura FisicaDokument2 SeitenLos Discos Duros Estructura FisicaIsidro Castillo HernándezNoch keine Bewertungen
- Shortcuts PremiereDokument15 SeitenShortcuts PremiereAdrian VeraNoch keine Bewertungen
- Informe Final de Mantenimiento de Computadores en La Institución Educativa Colegio Camilo DazaDokument3 SeitenInforme Final de Mantenimiento de Computadores en La Institución Educativa Colegio Camilo DazaCamilo GarcíaNoch keine Bewertungen
- Definiciones de ComputaciónDokument25 SeitenDefiniciones de ComputaciónIlenia LópezNoch keine Bewertungen
- Examen Final Practico 1Dokument6 SeitenExamen Final Practico 1thekillervenomNoch keine Bewertungen
- Los Cuidados Básicos Que Debemos Tener Con Nuestra ComputadoraDokument2 SeitenLos Cuidados Básicos Que Debemos Tener Con Nuestra ComputadoraAlan CusiNoch keine Bewertungen
- Storage Implementacion - Clase 3 - HQLDokument22 SeitenStorage Implementacion - Clase 3 - HQLDiego IvanNoch keine Bewertungen
- Practica 4 Panel ViewDokument7 SeitenPractica 4 Panel ViewPalomares Guzmán Luis FernandoNoch keine Bewertungen
- Macro para Modificar Archivos de Excel Sin AbrirlosDokument4 SeitenMacro para Modificar Archivos de Excel Sin AbrirlosJonathan Eduardo Roman FernandezNoch keine Bewertungen
- I2c Avr Ejemplos - MicrocontroladoresDokument12 SeitenI2c Avr Ejemplos - MicrocontroladoresJuan Carlos Calani Zepita100% (1)
- Los 10 Desastres Más Famosos de La Historia Del SoftwareDokument4 SeitenLos 10 Desastres Más Famosos de La Historia Del SoftwareFranklin CollazosNoch keine Bewertungen
- AMC2 2W Installation Manual EsES 72142122635Dokument54 SeitenAMC2 2W Installation Manual EsES 72142122635Braulio EspinosaNoch keine Bewertungen
- Introducción A Los PLC PDFDokument5 SeitenIntroducción A Los PLC PDFMaycol RamirezNoch keine Bewertungen
- Biblioteca Del Evangelio Lite ManualDokument15 SeitenBiblioteca Del Evangelio Lite Manuala12734fNoch keine Bewertungen
- PDF Tarea 1 Sistemas Digitales y Perifericosdocx DD - PDFDokument3 SeitenPDF Tarea 1 Sistemas Digitales y Perifericosdocx DD - PDFTony ChavezNoch keine Bewertungen
- TMR0 Pic16f877Dokument15 SeitenTMR0 Pic16f877Pedro RojasNoch keine Bewertungen
- Sintaxis Básica, Variables y ConstantesDokument12 SeitenSintaxis Básica, Variables y ConstantesAndre GuillenNoch keine Bewertungen