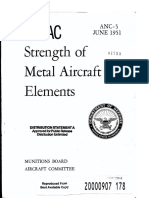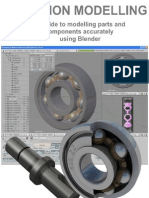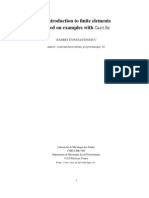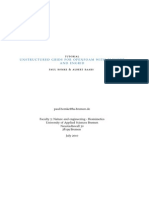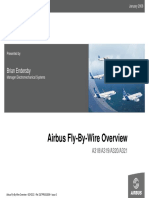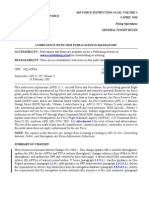Beruflich Dokumente
Kultur Dokumente
TUT1101R0 Wing With Salome
Hochgeladen von
sovsepCopyright
Verfügbare Formate
Dieses Dokument teilen
Dokument teilen oder einbetten
Stufen Sie dieses Dokument als nützlich ein?
Sind diese Inhalte unangemessen?
Dieses Dokument meldenCopyright:
Verfügbare Formate
TUT1101R0 Wing With Salome
Hochgeladen von
sovsepCopyright:
Verfügbare Formate
Wing meshing in SALOME
Report Number: TUT1101R0
Author: Etienne Vandame
Date of Issue: 20 July 2011
Original Issue: 20 July 2011
Signature: ...........................................
TUT1101R0
Wing meshing in SALOME
Table of Contents
1
2
3
4
5
6
7
8
Log of revisions................................................................................................................1
Shortcuts & definitions.....................................................................................................1
References.......................................................................................................................2
Introduction......................................................................................................................2
Remarks about Salome...................................................................................................2
5.1 Installation.................................................................................................................2
5.1.1 libgfortran.so.1 missing......................................................................................2
5.1.2 Create a launcher on the Desktop ....................................................................3
5.1.3 Set the Internet browser.....................................................................................3
5.2 SIGSEGV 'segment violation'...................................................................................3
5.3 Working with Salome................................................................................................4
5.3.1 Generalities........................................................................................................4
5.3.2 Show/hide...........................................................................................................4
Prepare the study.............................................................................................................4
6.1 Create a new Study..................................................................................................4
6.2 Import the file............................................................................................................4
Prepare the geometry for meshing..................................................................................5
7.1 Create faces.............................................................................................................5
7.2 Create the boundaries..............................................................................................7
Basic meshing..................................................................................................................8
8.1 Wing_up....................................................................................................................8
8.2 tip_up......................................................................................................................13
8.3 tip_down..................................................................................................................13
8.4 wing_down..............................................................................................................14
Build the final mesh........................................................................................................14
9.1 Merge the meshes..................................................................................................14
9.2 Mirror the mesh.......................................................................................................15
9.3 Merge & export.......................................................................................................16
9.4 APAME....................................................................................................................16
1 Log of revisions
Revision
Date
R0
Author(s)
Notes
E. Vandame Initial issue
2 Shortcuts & definitions
CTRL
Control touch on the keyboard
etienne@vandame.cz
www.vandame.cz
Aircraft design & aerodynamic analysis
Business & general aviation consultant
TUT1101R0
Wing meshing in SALOME
3 References
[1]
APAME 3D panel method, by Daniel Filkovi, Dipl. -Ing, www.3dpanelmethod.com
[2]
www.salome-platform.org
[3]
NASA-TN-D-8524 Aerodynamic characterisitcs of wing-body configuration with two
advanced general aviation airfoil sections and simple flap systems. By Harry L.
Morgan Jr and John W. Paulson Jr. August 1977
[4]
Free your CFD http://code-saturne.blogspot.com/
[5]
Gmsh: a three-dimensional finite element mesh generator with built-in pre- and
post-processing facilities http://geuz.org/gmsh/
4 Introduction
This tutorial explains how to do a surface meshing of an isolated aircraft wing using
the SALOME meshing software [ref 2]. The mesh is made of both quadrangle and triangle
patches, and is primarily intended for the APAME 3D panel method [ref 1]. The wing from
NASA-TN-D-8542 [ref 3], using the GAW-1 airfoil was used. The geometry was previously
prepared with a CAD software and exported to the neutral STEP format.
The tutorial explains how to import the geometry, prepare it, mesh individuals faces,
modify and merge them, and export the whole wing mesh to a suitable format.
5 Remarks about Salome
5.1
Installation
On the blog free your CFD [ref 4] you can find good informations on how to install
SALOME on your computer. I will just add small comments.
5.1.1
libgfortran.so.1 missing
Depending on your linux installation (even between several Ubuntu distribution), the
path for the libraries can change, and may not be under /usr/lib/. So before trying to
create the symbolic link as explained in [ref 4], do a search for your correct path of the
libgfortran.so.3 library.
etienne@vandame.cz
www.vandame.cz
Aircraft design & aerodynamic analysis
Business & general aviation consultant
TUT1101R0
Wing meshing in SALOME
On Ubuntu with Gnome, it means on the main menubar:
PLACES Search for files
Then, on the file System folder, search for libfortran.so, and adjust the path accordingly.
5.1.2
Create a launcher on the Desktop
On the Desktop, right-click and select create launcher.
Type Application
Name Salome_6.3.0
Command Browse, and select the file runAppli, which is in the folder
*salome_appli_6.3.0 under your personnal home folder.
You can add an icon by clicking on the default icon on the left. On path to the logo
for the 6.3.0 version is:
.../salome_6.3.0/KERNEL_6.3.0/share/doc/salome/gui/KERNEL/icon_about.png
If for some reason, the icon is not working (as in my case), you will have to
copy/paste it to the Salome_appli_6.3.0 which is on you home folder.
5.1.3
Set the Internet browser
In order to access to the help, you have to set correctly the web browser. If you're
using Firefox, open a terminal and type:
which firefox
You'll get the path to the browser. Then go back to Salome, go to
File Preferences
On the SALOME menu, go to the General tab, and under external browser line, type the
path (for ubuntu 11.04, it is somethings like /usr/bin/firefox).
5.2
SIGSEGV 'segment violation'
There is a bug appearing from time to time when you are under the mesh module.
The following windows is warning you:
etienne@vandame.cz
www.vandame.cz
Aircraft design & aerodynamic analysis
Business & general aviation consultant
TUT1101R0
Wing meshing in SALOME
I didn't find how to solve it, but if it appear to you, I recommend you to click OK,
save your study, close Salome and reopen it. By this way you will not loose any data. This
bug seems to appears on ALL versions of SALOME. Of course the address number will
change each time...
5.3
5.3.1
Working with Salome
Generalities
Salome is not a parametric CAD. It means that all the entities, when created cannot
be modified. In case something was wrong, you will have to delete the feature and create it
again. It makes Salome not suitable for complex CAD geometry creation.
There is NO undo command .
The pan and rotate commands are very cumbersome. In order to do one of this
operation, you have first to click to the icon, and the desired movement will be available up
to next mouse button release.
5.3.2
Show/hide
From version 6 of Salome, there is a shortcut in the object browser in order to hide
or show elements (either meshes or geometry entities). This is marked by an eye at the
left of each element. By clicking on the eye, you can switch on/off the visibility of the entity.
Right-clicking on the name opens a context menu with some other options (very
useful one is the show only).
6 Prepare the study
6.1
Create a new Study
Open Salome
Create a new study
etienne@vandame.cz
www.vandame.cz
Aircraft design & aerodynamic analysis
Business & general aviation consultant
TUT1101R0
Wing meshing in SALOME
menu File new
or
click on the icon
6.2
Import the file
Switch to the geometry module
Press the arrow on the left of this icon
and select geometry
Import the file
menu File Import
In the line file of type choose STEP
Select your file and click OK
The object appear in the object browse on the left of your screen
7 Prepare the geometry for meshing
In Salome, the geometry is imported as a dead object, so it is necessary to
generate the basic geometries that will be meshed. In a first step it is necessary to
generate faces, and then for each face, we will generate 2 edges for the faces boundaries
meshing.
etienne@vandame.cz
www.vandame.cz
Aircraft design & aerodynamic analysis
Business & general aviation consultant
TUT1101R0
7.1
Wing meshing in SALOME
Create faces
Menu New entity explode
fill the fields as shown on the the following windows:
The main object is the object that will serve as the base for the shapes generation
In this step we need to generate faces.
Check select sub shapes box in order to be able to pick-up them with the mouse
Click on the geometry in the main window:
On the upper side of the wing, and then click apply.
On the lower side of the wing, and then click apply.
On the upper side of the wing-tip, and then click apply.
On the lower side of the wing, and then click apply and close.
Create by this way 4 faces (upper side of wing, lower side of wing, upper wing tip,
lower wing tip). You can rename the faces by double-clicking on the names of the faces on
the Object browser.
etienne@vandame.cz
www.vandame.cz
Aircraft design & aerodynamic analysis
Business & general aviation consultant
TUT1101R0
7.2
Wing meshing in SALOME
Create the boundaries
Right-click on wing_up, then show only.
new entity explode,
main object wing_up
sub shape type Edge
Select sub shapes Check the box
Select the edge of the wing section close to the wing tip, then apply.
Select the edge of the wing section at the center line, then apply and close.
Rename the edges tip and inner.
etienne@vandame.cz
www.vandame.cz
Aircraft design & aerodynamic analysis
Business & general aviation consultant
TUT1101R0
Wing meshing in SALOME
Do the same for the wing lower side (rename the edges also tip and inner), for the
wing tips (rename the edges tip and middle).
You should have the following result:
Don't forget to save from time to time ...
8 Basic meshing
8.1
Wing_up
We will begin with the wing_up, so switch on its visibility on the the left panel.
Mesh create mesh
geometry select wing_up
tab 2D assign a set of hypothseses 2D automatic quadrangulation
A sub-window Hypothesis construction opens. Fill it as shown on the next picture
etienne@vandame.cz
www.vandame.cz
Aircraft design & aerodynamic analysis
Business & general aviation consultant
TUT1101R0
Wing meshing in SALOME
OK
apply & close
A Mesh_1 is created. Rename it to wing_up,
You can notice a yellow triangle, signalizing that the mesh isn't computed.
Right-click on it on the object browser, and compute
You will have the following resulting mesh:
etienne@vandame.cz
www.vandame.cz
Aircraft design & aerodynamic analysis
Business & general aviation consultant
TUT1101R0
Wing meshing in SALOME
The four edges of the mesh boundary are meshed with the same hypothesis,
span_normal, which is intended to satisfy our requirements along the span. It is now it is
necessary to define precisely the parameters for the boundaries representing the wing
profile.
Right-click on the name of the mesh, and, create sub-mesh.
Mesh wing_up
Geometry, select the tip edge on the wing_up geometry.
On the tab 1D, algorithm, select wire discretisation, then on the row Hypothesis, click on
the icon at the right, and choose Nb. Segments.
A windows hypothesis construction opens.
In the arguments,
change the name to tip_normal
number of segments, set to 20
type of distribution, choose distribution with table density. Fill it as shown on the
next picture
etienne@vandame.cz
www.vandame.cz
Aircraft design & aerodynamic analysis
Business & general aviation consultant
10
TUT1101R0
Wing meshing in SALOME
Press OK to close the windows, then apply
Then create another sub-mesh along the second half profile, using the inner
geometry. Proceed the same way. Then, right-click on the wing-up mesh and compute.
etienne@vandame.cz
www.vandame.cz
Aircraft design & aerodynamic analysis
Business & general aviation consultant
11
TUT1101R0
Wing meshing in SALOME
You can see that the mesh is not good, it is given by the fact that the inner edge
has another orientation than the tip edge. It is easy to correct it.
Open the subMesh_2 under the wing_up mesh, and create another hypothesis
with an inverted distribution:
etienne@vandame.cz
www.vandame.cz
Aircraft design & aerodynamic analysis
Business & general aviation consultant
12
TUT1101R0
Wing meshing in SALOME
OK
apply & close
Compute the mesh
The mesh is now looking as expected, we can begin to mesh another element. It
will be easier because the basic hypothesis that we had to define will be used, and hence
it will not be necessary to create them again. This is also insuring the continuity of the
nodes and patches between two meshes.
8.2
tip_up
We will now mesh the upper part of the wing tip:
Mesh create mesh
Geometry Select the tip_up geometry
On the 2D tan, select algorithm Quadrangle (mapping)
Go to the tab 1D, choose wire discretization algorithm and select the hypothesis
tip_reverse
Compute
rename the mesh to tip_up.
The two meshes are fitting together. In order to easily see the discretization on the
graphic display, select the meshes on the object browser (maintain CTRL pressed in order
to select several meshes).
8.3
tip_down
Proceed exactly the same way, except that you will have to select the tip_normal
as hypothesis. It is often a problem to guess the edge orientation, but you just have to try...
etienne@vandame.cz
www.vandame.cz
Aircraft design & aerodynamic analysis
Business & general aviation consultant
13
TUT1101R0
Wing meshing in SALOME
You can see that the tip_down mesh has another color. The dark blue means that
you are seeing the inner part of the patches. We need to change the orientation of this
mesh in order to have it correct:
Modification orientation
check the apply to all box
select the tip_down mesh by clicking on one of its patches with the mouse on the graphic
windows (you may have to hide the others meshes for ease), click apply and close.
8.4
wing_down
mesh create mesh
select the wing_down geometry
on the 2D tab, choose the quadrangle algorithm
on the 1D tab, choose wire discretization algorithm, and span_normal hypothesis.
Now create the 2 sub-meshes for the wing profiles.
You will have to apply tip_reverse for the tip geometry, and tip_normal for the inner
geometry.
9 Build the final mesh
9.1
Merge the meshes
mesh ->build compound
Select the four meshes (maintain the ctrl touch pressed).
Check the merge coincident nodes and elements.
Apply and close
etienne@vandame.cz
www.vandame.cz
Aircraft design & aerodynamic analysis
Business & general aviation consultant
14
TUT1101R0
9.2
Wing meshing in SALOME
Mirror the mesh
Modification transformation symmetry
etienne@vandame.cz
www.vandame.cz
Aircraft design & aerodynamic analysis
Business & general aviation consultant
15
TUT1101R0
Wing meshing in SALOME
Apply & close
You must then compute the newly created mesh:
Right-click on its name on the object browser, and compute
9.3
Merge & export
Select the compound mesh and its mirror, and create a final compound mesh.
select it and right-click on its name, you can choose to export it to UNV / MED / STL.
9.4
APAME
APAME is able to import directly NASTRAN meshes. As to date, you need another
step (via the GMSH software, [ref 5]) to do the conversion:
Export to UNV format in Salome
Open GMSH, import the mesh.
save it as NASTRAN BULK DATA FILE
You can now open it in APAME
etienne@vandame.cz
www.vandame.cz
Aircraft design & aerodynamic analysis
Business & general aviation consultant
16
Das könnte Ihnen auch gefallen
- Open-Mode Delamination Stress Curved SandwichDokument30 SeitenOpen-Mode Delamination Stress Curved SandwichsovsepNoch keine Bewertungen
- hp54 2003Dokument13 Seitenhp54 2003sovsepNoch keine Bewertungen
- hp55 2004Dokument24 Seitenhp55 2004sovsepNoch keine Bewertungen
- Ask 21 Flight SimDokument33 SeitenAsk 21 Flight Simsovsep100% (1)
- FBE-DBE ElementsDokument25 SeitenFBE-DBE Elementsevangelos!Noch keine Bewertungen
- ANC 5 - Strength of Metal Aircraft Elements PDFDokument139 SeitenANC 5 - Strength of Metal Aircraft Elements PDFffontana100% (1)
- 012 Raschet Samoleta Na Prochnost AstahovDokument648 Seiten012 Raschet Samoleta Na Prochnost AstahovsovsepNoch keine Bewertungen
- Panthera Brochure6Dokument12 SeitenPanthera Brochure6sovsepNoch keine Bewertungen
- Precision Modelling in BlenderDokument151 SeitenPrecision Modelling in Blenderkernond100% (15)
- Ask 21 Flight SimDokument33 SeitenAsk 21 Flight Simsovsep100% (1)
- Chapter 01Dokument42 SeitenChapter 01Harry GalungNoch keine Bewertungen
- DaedalusDokument10 SeitenDaedalussovsepNoch keine Bewertungen
- CompositesDokument7 SeitenCompositesPronina100% (4)
- USAFA TR 2005 04 Z Panel CompressionDokument34 SeitenUSAFA TR 2005 04 Z Panel CompressionsovsepNoch keine Bewertungen
- Felt ManualDokument236 SeitenFelt ManualfaumijkNoch keine Bewertungen
- CalculiX CrunchiX User's Manual GuideDokument458 SeitenCalculiX CrunchiX User's Manual GuidesovsepNoch keine Bewertungen
- Face Sheet Wrinkling NASADokument49 SeitenFace Sheet Wrinkling NASAsovsepNoch keine Bewertungen
- Vibration and Aeroelasticity - Zhanming QinDokument246 SeitenVibration and Aeroelasticity - Zhanming Qinsumanth_iNoch keine Bewertungen
- NASA's XV-15 Tiltrotor: Pushing BoundariesDokument222 SeitenNASA's XV-15 Tiltrotor: Pushing BoundariesÁlvaro Conti Filho100% (1)
- Ceasiom TutorialDokument23 SeitenCeasiom TutorialsovsepNoch keine Bewertungen
- AC CastemDokument51 SeitenAC CastemsovsepNoch keine Bewertungen
- A Worked Example On Aircraft DesignDokument108 SeitenA Worked Example On Aircraft DesigndhursNoch keine Bewertungen
- GiD Reference ManualDokument210 SeitenGiD Reference ManualsovsepNoch keine Bewertungen
- Teenie DrwaingsDokument29 SeitenTeenie Drwaingssovsep100% (1)
- DymoreDokument17 SeitenDymorembreuking6943Noch keine Bewertungen
- A Worked Example On Aircraft DesignDokument108 SeitenA Worked Example On Aircraft DesigndhursNoch keine Bewertungen
- Blender Eng Rid Long 1Dokument25 SeitenBlender Eng Rid Long 1goldenthangamNoch keine Bewertungen
- FDC12 ReportDokument275 SeitenFDC12 Reportbaraka2009Noch keine Bewertungen
- The Subtle Art of Not Giving a F*ck: A Counterintuitive Approach to Living a Good LifeVon EverandThe Subtle Art of Not Giving a F*ck: A Counterintuitive Approach to Living a Good LifeBewertung: 4 von 5 Sternen4/5 (5783)
- The Yellow House: A Memoir (2019 National Book Award Winner)Von EverandThe Yellow House: A Memoir (2019 National Book Award Winner)Bewertung: 4 von 5 Sternen4/5 (98)
- Never Split the Difference: Negotiating As If Your Life Depended On ItVon EverandNever Split the Difference: Negotiating As If Your Life Depended On ItBewertung: 4.5 von 5 Sternen4.5/5 (838)
- Shoe Dog: A Memoir by the Creator of NikeVon EverandShoe Dog: A Memoir by the Creator of NikeBewertung: 4.5 von 5 Sternen4.5/5 (537)
- The Emperor of All Maladies: A Biography of CancerVon EverandThe Emperor of All Maladies: A Biography of CancerBewertung: 4.5 von 5 Sternen4.5/5 (271)
- Hidden Figures: The American Dream and the Untold Story of the Black Women Mathematicians Who Helped Win the Space RaceVon EverandHidden Figures: The American Dream and the Untold Story of the Black Women Mathematicians Who Helped Win the Space RaceBewertung: 4 von 5 Sternen4/5 (890)
- The Little Book of Hygge: Danish Secrets to Happy LivingVon EverandThe Little Book of Hygge: Danish Secrets to Happy LivingBewertung: 3.5 von 5 Sternen3.5/5 (399)
- Team of Rivals: The Political Genius of Abraham LincolnVon EverandTeam of Rivals: The Political Genius of Abraham LincolnBewertung: 4.5 von 5 Sternen4.5/5 (234)
- Grit: The Power of Passion and PerseveranceVon EverandGrit: The Power of Passion and PerseveranceBewertung: 4 von 5 Sternen4/5 (587)
- Devil in the Grove: Thurgood Marshall, the Groveland Boys, and the Dawn of a New AmericaVon EverandDevil in the Grove: Thurgood Marshall, the Groveland Boys, and the Dawn of a New AmericaBewertung: 4.5 von 5 Sternen4.5/5 (265)
- A Heartbreaking Work Of Staggering Genius: A Memoir Based on a True StoryVon EverandA Heartbreaking Work Of Staggering Genius: A Memoir Based on a True StoryBewertung: 3.5 von 5 Sternen3.5/5 (231)
- On Fire: The (Burning) Case for a Green New DealVon EverandOn Fire: The (Burning) Case for a Green New DealBewertung: 4 von 5 Sternen4/5 (72)
- Elon Musk: Tesla, SpaceX, and the Quest for a Fantastic FutureVon EverandElon Musk: Tesla, SpaceX, and the Quest for a Fantastic FutureBewertung: 4.5 von 5 Sternen4.5/5 (474)
- The Hard Thing About Hard Things: Building a Business When There Are No Easy AnswersVon EverandThe Hard Thing About Hard Things: Building a Business When There Are No Easy AnswersBewertung: 4.5 von 5 Sternen4.5/5 (344)
- The Unwinding: An Inner History of the New AmericaVon EverandThe Unwinding: An Inner History of the New AmericaBewertung: 4 von 5 Sternen4/5 (45)
- The World Is Flat 3.0: A Brief History of the Twenty-first CenturyVon EverandThe World Is Flat 3.0: A Brief History of the Twenty-first CenturyBewertung: 3.5 von 5 Sternen3.5/5 (2219)
- The Gifts of Imperfection: Let Go of Who You Think You're Supposed to Be and Embrace Who You AreVon EverandThe Gifts of Imperfection: Let Go of Who You Think You're Supposed to Be and Embrace Who You AreBewertung: 4 von 5 Sternen4/5 (1090)
- The Sympathizer: A Novel (Pulitzer Prize for Fiction)Von EverandThe Sympathizer: A Novel (Pulitzer Prize for Fiction)Bewertung: 4.5 von 5 Sternen4.5/5 (119)
- Her Body and Other Parties: StoriesVon EverandHer Body and Other Parties: StoriesBewertung: 4 von 5 Sternen4/5 (821)
- SM 753-586Dokument1.013 SeitenSM 753-586Victor Ramirez83% (6)
- Note MakingDokument22 SeitenNote MakingAsfad NaveedNoch keine Bewertungen
- European Aviation Safety Agency: Easa Type-Certificate Data SheetDokument9 SeitenEuropean Aviation Safety Agency: Easa Type-Certificate Data SheetAlberto CisnerosNoch keine Bewertungen
- Lab 1a Wind Tunnel Testing Principles & Lift and Drag Coefficients On An AirfoilDokument6 SeitenLab 1a Wind Tunnel Testing Principles & Lift and Drag Coefficients On An Airfoilzeeshan khanNoch keine Bewertungen
- FAA Computer Testing Supplement GLEIM UpdateDokument2 SeitenFAA Computer Testing Supplement GLEIM UpdateAlexander DavilaNoch keine Bewertungen
- CAR-14 Part 1Dokument320 SeitenCAR-14 Part 1Hari AdhikariNoch keine Bewertungen
- Propagande - 1933-1936Dokument40 SeitenPropagande - 1933-1936kaldeterNoch keine Bewertungen
- Chapter 5-Thin Cylinder 5907df20082ecDokument27 SeitenChapter 5-Thin Cylinder 5907df20082ecfirdauz 97Noch keine Bewertungen
- Modeling and Altitude Control of Quad-Rotor UAVDokument6 SeitenModeling and Altitude Control of Quad-Rotor UAVescanusNoch keine Bewertungen
- Continuous Cell-To-Cell Mapping and Dynamic PsaDokument8 SeitenContinuous Cell-To-Cell Mapping and Dynamic PsanlrlibraryNoch keine Bewertungen
- Hunt The Boeing! and Test Your Perceptions!: PentagonDokument5 SeitenHunt The Boeing! and Test Your Perceptions!: PentagonpengkritikNoch keine Bewertungen
- Delta III User GuideDokument156 SeitenDelta III User GuideretardNoch keine Bewertungen
- Storm Raven RulesDokument1 SeiteStorm Raven RulesAunvaNoch keine Bewertungen
- Unit 2 BDokument10 SeitenUnit 2 BDaniela Hachi100% (1)
- Disclosure To Promote The Right To InformationDokument26 SeitenDisclosure To Promote The Right To InformationKatie RamirezNoch keine Bewertungen
- Wind Load Calculation Using EurocodeDokument3 SeitenWind Load Calculation Using EurocodeemmanuelNoch keine Bewertungen
- Part A - Revision 6.080714Dokument652 SeitenPart A - Revision 6.080714pambos01100% (2)
- Celebi NasDokument33 SeitenCelebi NasSohel Ali KhanNoch keine Bewertungen
- Fly by Wire OverviewDokument60 SeitenFly by Wire OverviewBilly CostaNoch keine Bewertungen
- Js4n2nat 4Dokument2 SeitenJs4n2nat 4tingNoch keine Bewertungen
- Horizontal and Vertical PlaneDokument13 SeitenHorizontal and Vertical PlaneUlanNoch keine Bewertungen
- Saudi Aramco Inspection Checklist: Vent Piping Connection SAIC-S-4041 18-May-05 PlumbDokument2 SeitenSaudi Aramco Inspection Checklist: Vent Piping Connection SAIC-S-4041 18-May-05 PlumbUzair AhmadNoch keine Bewertungen
- Marwin Valve Brochure PDFDokument2 SeitenMarwin Valve Brochure PDFRoland Bon IntudNoch keine Bewertungen
- Catalogo Dbi Sala 2016Dokument212 SeitenCatalogo Dbi Sala 2016Moises Castillo Guerrero100% (1)
- AIR FORCE FLIGHT RULESDokument93 SeitenAIR FORCE FLIGHT RULESlpardNoch keine Bewertungen
- SPARDokument12 SeitenSPARJack58Noch keine Bewertungen
- Problem A1 Study of Bernoulli'S Theorem I. AbstractDokument9 SeitenProblem A1 Study of Bernoulli'S Theorem I. AbstractpjrapanutNoch keine Bewertungen
- Overview of The Japanese DelegationDokument26 SeitenOverview of The Japanese DelegationkikorrasNoch keine Bewertungen
- AIRBUS APPROVAL SUPPLIERS LIST 01 NOVEMBER 2018Dokument358 SeitenAIRBUS APPROVAL SUPPLIERS LIST 01 NOVEMBER 2018Syed Zafferullah0% (1)