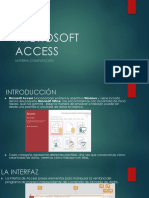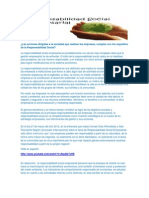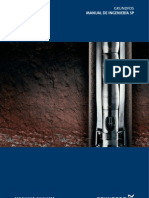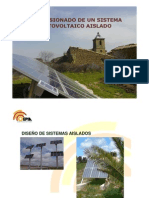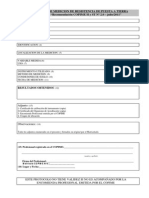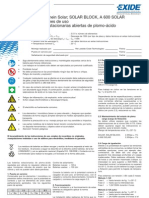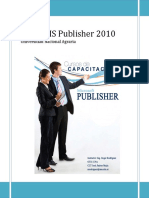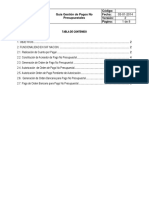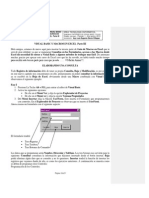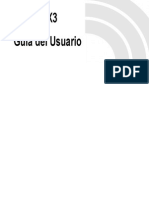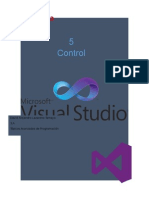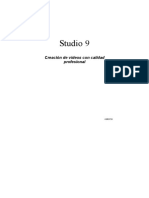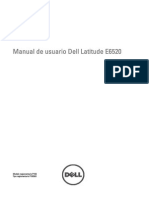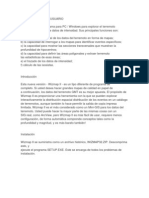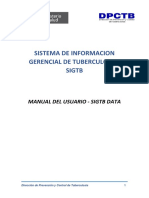Beruflich Dokumente
Kultur Dokumente
TLS030 ML01 v2
Hochgeladen von
raver144Originaltitel
Copyright
Verfügbare Formate
Dieses Dokument teilen
Dokument teilen oder einbetten
Stufen Sie dieses Dokument als nützlich ein?
Sind diese Inhalte unangemessen?
Dieses Dokument meldenCopyright:
Verfügbare Formate
TLS030 ML01 v2
Hochgeladen von
raver144Copyright:
Verfügbare Formate
TLS030- Curso Herramientas Avanzadas para la Gestin de Proyectos
Sesin 01 Material de Lectura
WBS CHART PRO
01
GENERALIDADES DEL WBS CHART PRO
USANDO WBS CHART PRO
GENERALIDADES DEL WBS CHART PRO
Qu es el WBS Chart Pro?
WBS Chart Pro es una aplicacin de software basada en Windows, que es usado para crear y
mostrar proyectos usando un diagrama Work Breakdown Structure (WBS).
WBS Chart Pro puede ser utilizado para la planificacin de proyectos
Como una herramienta de planificacin, el WBS Chart Pro esboza rpidamente el plan de
proyecto usando el enfoque Top-Down. Define las fases (Tareas Resumen) y subTareas con un
clic de un mouse. Se puede aadir informacin como Duracin, Fecha de Inicio, Fecha de Fin,
Costo, Trabajo, etc.
WBS Chart Pro muestra automticamente la informacin de las Tareas principales en cada
nivel resumen del proyecto.
Los diagramas WBS se pueden mostrar en muchos estilos y colores diferentes. Un ejemplo de
un diagrama WBS se muestra a continuacin:
TLS030- Curso Herramientas Avanzadas para la Gestin de Proyectos
Sesin 01 Material de Lectura
Los planes creados en WBS Chart Pro pueden ser gestionados por separado o transferidos a
Microsoft Project o cualquier programa que pueda leer el formato de archivo MPX de
Microsoft Project.
WBS Chart Pro puede ser utilizado con Microsoft Project
WBS Chart Pro puede ser utilizado para generar diagramas WBS directamente desde los
archivos de Microsoft Project existentes. WBS Chart Pro utiliza el esquema creado en
Microsoft Project para generar una Vista jerrquica de los datos. Un botn de la barra de
herramientas del WBS se instala en Microsoft Project para una fcil transferencia de datos.
Cuando se crea un Diagrama WBS desde un plan de Microsoft Project existente, todos los
cambios hechos en el WBS Chart son reflejados inmediatamente en el plan de Microsoft
Project. Se puede aadir, borrar, reorganizar y actualizar el plan de Microsoft Project utilizando
el Diagrama WBS. WBS Chart Pro contiene una perfecta integracin con Microsoft Project para
el intercambio de datos entre los dos programas. Adicionalmente, los Diagramas WBS son
creados primero en WBS Chart Pro y luego es transferido directamente a Microsoft Project.
Cuando un Diagrama WBS es transferido a Microsoft Project, toda la informacin de la Tarea y
los recursos es transferida automticamente al Microsoft Project donde adicionalmente la
programacin puede ser realizada.
Qu es un Diagrama WBS?
Un Diagrama Work Breakdown Structure (WBS) es una manera de organizar un proyecto en
varios niveles de detalle utilizando un diagrama jerrquico. El Diagrama WBS tradicional
muestra diferentes niveles de detalle comenzando con el ms alto o amplio en la parte
superior. Luego, cada fase o componente del proyecto es definido en los niveles inferiores
hasta lograr un nivel apropiado de detalle.
Los cdigos WBS se utilizan para etiquetar e identificar los diferentes niveles de jerarqua. Por
lo general, el nivel de Resumen ms alto es enumerado con 1, el segundo nivel con 1.1, 1.2,
1.3, el tercer nivel con 1.1.1, 1.1.2, 1.1.3 y as sucesivamente. El diagrama siguiente es un
ejemplo de Cdigo WBS:
TLS030- Curso Herramientas Avanzadas para la Gestin de Proyectos
Sesin 01 Material de Lectura
En Microsoft Project, este efecto es logrado mediante la creacin de Tareas Resumen o
marcando las Tareas en el Diagrama de Gant para mostrar los diferentes niveles de detalle de
un proyecto. Mediante la creacin de una Tarea Resumen se especifica que esta es el resumen
de las Tareas inferiores. La informacin es generalizada en este nivel resumen.
TERMINOLOGA Y CONCEPTOS BSICOS
Creando un Diagrama WBS
En el WBS Chart Pro, para crear tareas del Diagrama WBS se hace clic en el botn Insert New
Task de la Barra de Herramientas. Esto se muestra como sigue:
Insertar izquierda, Insertar derecha, insertar encima y debajo, en la barra de herramientas se
encuentran estos botones.
Tareas Resumen y Tareas
Para crear el Diagrama WBS se ubica las Tareas seguras sobre las otras Tareas para representar
que una es una subordinada de las otras. En WBS Chart Pro, cualquier Tarea que tiene mnimo
una Tarea por debajo de l se le conoce como Tarea Resumen. Cualquier Tarea sin un
subordinado se denomina Tarea. WBS Chart Pro reconoce automticamente si un tem es
Tarea Resumen o una Tarea. De hecho, si eliminamos o movemos todos los elementos
subordinados de una Tarea Resumen se convertirn en una Tarea.
Se puede realizar ciertas acciones slo en la Tarea Resumen del Diagrama WBS y otras
acciones slo en las Tareas del Diagrama. Por ejemplo, se puede mostrar slo la Tarea
Resumen en el Diagrama WBS para mostrar todas las principales fases del proyecto
(Seleccionar el botn Show Only Summary). O tambin, se puede eliminar o mover todos los
tems subordinados de una Tarea Resumen para convertirlos en una Tarea.
El WBS Chart Pro agrupa los datos principales de la Tarea automticamente de cada Tarea
Resumen del proyecto. Esto significa que cada Tarea Resumen resumir la informacin de las
Tareas inferiores. Los campos que son agrupados incluyen el Costo, el Trabajo, las Fechas de
Inicio y Fin, Horario y otros datos. Adems, puede definir los campos personalizados y otros
campos de datos para ser presentados en el Cuadro de Dilogo Tools Roll-Up.
Ingresar Informacin
Para ingresar el nombre de una Tarea Resumen o de una Tarea simplemente seleccione una
caja e ingrese el nombre. Para ingresar informacin adicional a la Tarea Resumen o Tareas,
haga doble clic.
TLS030- Curso Herramientas Avanzadas para la Gestin de Proyectos
Sesin 01 Material de Lectura
Vistas
Una Vista es una coleccin definida de opciones de formato para mostrar un Diagrama WBS.
Hay varias Vistas predefinidas en WBS Chart Pro para elegir y poder a travs de estas listas,
encontrar una que muestre el diagrama en la forma que prefieras.
La Vista actual se muestra en la ventana de la barra de herramientas. Usar la Vista siguiente
(flecha derecha) y de la Vista anterior (flecha izquierda). Los botones en la barra de Vistas para
cambiar las diferentes Vistas. Para modificar una Vista, basta con que en la pantalla se
seleccione View muchas opciones de formato en el men Format.
Organizar Tareas debajo de la Tarea de Resumen
Las Tareas Resumen controlan como las Tareas que estn debajo de esta deben estar
ordenadas. Las Tareas pueden ser ordenadas debajo de la Tarea Resumen horizontalmente
como se ve en el ejemplo:
O verticalmente como se ve en el siguiente ejemplo:
Las Tareas Resumen tambin pueden tener otras Tareas Resumen debajo de ellas como
subTareas, como por ejemplo:
TLS030- Curso Herramientas Avanzadas para la Gestin de Proyectos
Sesin 01 Material de Lectura
Este arreglo de Tareas y Tareas Resumen lista todos los tems que estn debajo de una Tarea
Resumen horizontalmente. Un arreglo alternativo podra ser listar los tems, sin embargo, si se
ha listado todo verticalmente, esto podra mostrarse as:
Listar todas las Tareas y Tareas Resumen verticalmente hace un Diagrama muy alto. Por esta
razn, el WBS Chart Pro usa un estilo especial llamado WBS Chart Style. El WBS Style lista todas
las Tareas debajo de la Tarea Resumen verticalmente pero las otras Tareas Resumen son
listadas horizontalmente. El WBS Chart Style se presenta de esta manera:
TLS030- Curso Herramientas Avanzadas para la Gestin de Proyectos
Sesin 01 Material de Lectura
El arreglo de tems debajo de la Tarea Resumen es ubicado en un Chart-Wide usando el men
Format-Chart. Tambin se puede cambiar individualmente la forma en que una Tarea ordena
sus subordinados mediante la seleccin de una Tarea Resumen y eligiendo una de las
disposiciones de los botones de la barra de herramienta. Como por ejemplo:
USANDO WBS CHART PRO
Crear un nuevo Diagrama WBS
Aqu son los bsicos pasos para crear un nuevo Diagrama WBS usando WBS Chart Pro:
Abrir el WBS Chart Pro (un nuevo Diagrama es creado para empezar la planeacin).
Hacer clic en los botones de Insert Task
las Tareas.
Ingresar el nombre de la Tarea.
Hacer doble clic en la Tarea para ingresar informacin adicional sobre la Tarea.
Cambiar Vistas para mostrar los diferentes Diagramas WBS.
Hacer clic y arrastrar para reorganizar las Tareas.
Imprimir el Diagrama WBS.
Guardar el Diagrama WBS.
con el mouse para ingresar
Estos son los bsicos pasos para crear un Diagrama WBS. Hay muchas opciones
adicionales disponibles para trabajar con Diagramas WBS.
Agregar Nuevas Tareas
Para agregar Tareas en un Diagrama WBS, use el botn Insert task de la barra de
herramientas, para agregar una Tarea a la izquierda, derecha, arriba o debajo de la
Tarea seleccionada.
Los botones insertar izquierda, insertar derecha, insertar arriba o insertar abajo de la
barra de herramientas.
TLS030- Curso Herramientas Avanzadas para la Gestin de Proyectos
Sesin 01 Material de Lectura
Estos son algunos consejos para aadir Tareas en el WBS Chart Pro:
Si no hay otras Tareas en el Diagrama WBS o si slo se muestra la Tarea
Resumen del proyecto.
Se puede agregar una Tarea debajo usando el botn
Dependiendo de la orientacin de las Tareas en el Diagrama WBS, los botones
Insert Task desplazan las Tareas en diferentes posiciones con respecto a la
Tarea seleccionada.
Por ejemplo:
Con las Tareas listadas de izquierda a
derecha, si tu seleccionas la Tarea 2 y
elijes Insert Task Left
Con las Tareas listadas verticalmente,
seleccionando la Tarea 2 y eligiendo
Insert Task Left
la nueva Tarea ser insertada a la
izquierda de la Tarea 2.
insertar la nueva Tarea como una
Tarea Resumen para la Tarea 2.
En el segundo ejemplo, si se desea colocar una Tarea por encima o por debajo de la
Tarea 2 debera seleccionar Insert Task Above (la flecha arriba) o Insert Task Below (la
flecha abajo).
Tips:
Tambin puede hacer clic derecho sobre una Tarea y elegir uno de los
comandos Insert.
TLS030- Curso Herramientas Avanzadas para la Gestin de Proyectos
Sesin 01 Material de Lectura
Tambin puede hacer clic y arrastrar para crear las Tareas pero para hacer esto
debera activar esta opcin, seleccione el botn de la barra de herramientas
Switch Drag Mode para cambiarlo de Clic y arrastrar para mover Tareas a
modo Clic y arrastrar para crear Tareas.
Botn Mouse de la barra de Herramientas
Ingresar informacin
Hay dos formas de ingresar informacin para una Tarea en el Diagrama WBS. Una es ingresar
la informacin de la Tarea directamente en la caja de Tarea pero seleccionando la Tarea e
ingresando la informacin directamente. La otra forma de ingresar informacin es usando el
formulario de Task Information (Informacin de la Tarea). Haciendo doble clic en la caja de la
Tarea se mostrar el formulario de Informacin de la Tarea. Ambas opciones se explican a
continuacin:
Ingresar informacin usando la caja de Tarea en la pantalla
Puede introducir informacin sobre una Tarea seleccionando una Tarea e ingresando la
informacin directamente en el campo seleccionado para esta Tarea. La informacin que usted
pueda ingresar depende de qu campos sean mostrados en la pantalla.
Por ejemplo, en el siguiente Diagrama WBS, slo el nombre de la Tarea se muestra por lo que
slo puede cambiar el nombre de la Tarea directamente en la pantalla:
Sin embargo, con este Diagrama WBS hay muchos campos que se muestran en la grfica. Haga
clic en el campo que desea cambiar y escriba la nueva informacin.
TLS030- Curso Herramientas Avanzadas para la Gestin de Proyectos
Sesin 01 Material de Lectura
La barra Edit (Edicin) muestra los contenidos del campo que actualmente est siendo editado.
Clic en el botn
para aceptar el campo (o presionar Enter) o clic en el botn
rechazar la informacin ingresada dentro del campo (o presionar Esc).
para
Editor de la barra de herramientas
Tips:
Si la caja de Tarea seleccionada en la pantalla contiene mltiples campos usted puede
usar el botn Tab para moverse alrededor de los diferentes campos.
Cuando usted seleccione un campo en una caja de Tarea, seleccione la barra de editar
(o presione F2) para modificar el texto existente en el campo.
Para visualizar un Diagrama WBS que contiene diferentes arreglos de campos, intente
cambiar las Vistas usando los botones Next View (Siguiente Vista) y Previous View
(Vista anterior) que estn en la parte superior de la pantalla.
Para aadir, borrar o modificar los campos que se muestran actualmente en las cajas
de Tarea, deber seleccionar el men Format y elija Summary Boxes Task Boxes.
Ingresar informacin usando el cuadro de dialogo Informacin de la Tarea
El cuadro de dilogo Informacin de la Tarea se muestra haciendo doble clic en una Tarea,
haciendo click en el botn de la barra de herramientas Task Information (Informacin de la
Tarea), o seleccionando una Tarea y el elemento del men Edit Task Information
(Informacin de la Tarea).
Botn Informacin de la Tarea de la barra de herramientas
El cuadro de Dilogo Informacin de la Tarea le permite introducir los datos para la Tareas o
Tareas Resumen seleccionada como se muestra a continuacin:
TLS030- Curso Herramientas Avanzadas para la Gestin de Proyectos
Sesin 01 Material de Lectura
Ingrese informacin en los distintos campos y haga clic en OK cuando haya terminado.
PROGRAMACIN
WBS Chart Pro programa Tareas basadas en la informacin que es ingresada. Utiliza la Fecha
de Inicio del Proyecto (o la Fecha de Fin del Proyecto cuando se programa a partir de la Fecha
de Fin del Proyecto), la Duracin, las Dependencias y las Restricciones para calcular cuando
debe comenzar y finalizar cada Tarea. WBS Chart Pro tambin calcula la Ruta Crtica. A
continuacin se muestra una explicacin de cmo se programan las Tareas.
Las Tareas son programadas en base a lo siguiente:
1. Por Fecha de Inicio del Proyecto .- Si una Tarea no tiene una dependencia, una fecha
de restriccin o un Comienzo Real entonces la Tarea es programada para empezar en
la Fecha de Inicio del Proyecto y el fin es determinado por la Duracin de la Tarea.
2. Por Duracin .- Cada Fecha de Fin de la Tarea es determinada por la Fecha de Inicio
ms la Duracin ingresada, tomando en cuenta el calendario (periodos laborables y
periodos no laborables, las horas por das, etc.)
10
TLS030- Curso Herramientas Avanzadas para la Gestin de Proyectos
Sesin 01 Material de Lectura
3. Por Dependencias .- Si una Tarea tiene una dependencia pero no tiene una Fecha
Restrictiva o un Comienzo Real entonces la Tarea es programada en base a la
Dependencia.
4. Por Fecha Restrictiva .- Si una Tarea tiene una Fecha Restrictiva entonces esta
programacin de la Tarea se basar en la Fecha Restrictiva y en el Tipo de Restriccin.
5. Por Comienzo Real / Fin .- Si una Tarea tiene un Comienzo Real o un Fin Real est
programada en base a estas fechas.
Cada uno de estos conceptos se explica a continuacin:
Fecha de Inicio del Proyecto y Fecha de Fin del Proyecto
La Fecha de Inicio del Proyecto en WBS Chart Pro es algo ms que la fecha en que el proyecto
empieza. La Fecha de Inicio del Proyecto se utiliza para definir la Fecha de Inicio de todas las
Tareas que no tienen dependencias, Fechas Restrictivas o un Comienzo Real.
Por defecto, la Fecha de Inicio del Proyecto es ajustada a la Fecha Actual cuando abre un
nuevo archivo. Para cambiar la Fecha de Inicio del Proyecto use el cuadro de dilogo
Propiedades:
1. Seleccione en el men Tools Chart Settings.
2. Seleccione Schedule from Project Start date.
3. Ingresar una fecha de Inicio del proyecto en el campo.
11
TLS030- Curso Herramientas Avanzadas para la Gestin de Proyectos
Sesin 01 Material de Lectura
Para programar desde el Fin del Proyecto, anule la seleccin Schedule from Project Start date
e ingrese una fecha en la fecha de Fin de Proyecto.
Duracin
La duracin es la cantidad de tiempo que toma en completar una Tarea. La duracin de una
Tarea puede ser ingresada en minutos, horas, das, semanas o meses. La duracin puede
introducirse utilizando el siguiente formato:
M = Minutos
H = Horas
D = Das
W = Semanas (Weeks)
MO = Meses (Months)
12
TLS030- Curso Herramientas Avanzadas para la Gestin de Proyectos
Sesin 01 Material de Lectura
Por ejemplo, para una Tarea de 10 das se puede ingresar 10d en el campo de la Duracin, o
una Tarea de 2 semanas sera 2w.
Cuando programamos desde el Inicio del Proyecto (marque en la opcin Schedule from
Project Start Date en Tools Chart Settings), la duracin ser usada para calcular la fecha de
Fin de una Tarea.
Cuando programamos desde el Trmino del Proyecto (anule la seleccin de la opcin
Schedule from Project Start Date en Tools Chart Settings), la duracin se utiliza para
calcular la fecha de Inicio de una Tarea.
Nota: Las anteriores unidades de duracin toman en cuenta el calendario (periodo laborable y
periodo no laborable) que est ubicado en el men Herramientas. Por defecto, el WBS Chart
Pro proporciona un calendario estndar de 5 das de semana laborable y 8 horas de trabajo
diario. La duracin que se ingresa trabajar dentro de este calendario y segn se cambia este
calendario tambin se cambiar el cronograma. Por ejemplo, si una Tarea comienza el
mircoles por la maana y usted ingresa una duracin de 5 das, la Tarea terminar el siguiente
martes en la noche (5 das laborables desde el mircoles).
Las Duraciones tambin se pueden ingresar en das transcurridos. Los das transcurridos
reemplazan al calendario, y son programados en base a 24 horas por da, 7 das a la semana
con das no laborables. Las unidades de duraciones transcurridas se definen ingresando una E
antes de las unidades de duracin. Por ejemplo, 12eh para 12 horas transcurridas o 5ed para 5
das transcurridos. Una duracin de 5 das transcurridos desde el mircoles har que el fin de
una Tarea ocurra el domingo en la noche.
Para ingresar la Duracin:
1. Si el campo Duracin se muestra en las cajas de Tareas en la pantalla, haga clic en este
campo e ingrese la Duracin.
O
2. Haga doble clic en la Tarea e ingrese la Duracin en el campo Duracin de la ventana
Task Information (Informacin de la Tarea).
Dependencias
Una dependencia es una relacin entre las Tareas que especfica que una Tarea depende del
comienzo o final de otra Tarea antes de que pueda empezar o terminar. En la planificacin de
proyectos, muchas de las Tareas deben realizarse en un orden determinado. Creando
dependencias entre las Tareas o vinculando las Tareas. Por ejemplo, una dependencia puede
especificar que una tarea particular debe terminar antes que otra Tarea pueda empezar, o que
una Tarea slo puede comenzar despus que se ha trabajado 5 das, etc.
13
TLS030- Curso Herramientas Avanzadas para la Gestin de Proyectos
Sesin 01 Material de Lectura
Cuando haya una dependencia entre dos Tareas, la primera Tarea de la cadena es llamada la
predecesora y la segunda es la sucesora. La sucesora depende de la predecesora.
WBS Chart Pro establece las dependencias entre Tareas usando los campos del predecesor o el
sucesor del dilogo de Informacin de Tarea. Los nmeros correspondientes de Identificacin
de Tareas se introducen en estos campos. Si est creando su Diagrama WBS desde un plan
Microsoft Project, la totalidad de la informacin de las dependencias actuales sern incluidas
automticamente.
Tenga en cuenta que WBS Chart Pro no representa grficamente las dependencias en el
Diagrama WBS. Para crear y mostrar las dependencias, utilice el Diagrama PERT Chart Expert.
Usando PERT Chart Expert, puede hacer clic y arrastrar para crear las dependencias y los datos
pueden transferirse fcilmente entre PERT Chart Expert y WBS Chart Pro.
Existen varios tipos diferentes de dependencias. El tipo ms comn de dependencia es la
dependencia de Finish to Start. Esto significa que una Tarea debe terminar antes que inicie la
siguiente.
Para crear una dependencia de Fin Inicio (Finish to Start) en WBS Chart Pro siga los siguientes
pasos:
1. Haga doble clic en una Tarea para mostrar el formulario de Informacin de la Tarea y
seleccione la pestaa Custom.
2. Seleccione el campo del predecesor o sucesor e introduzca el ID de la Tarea del
predecesor o sucesor de dicha Tarea. Si el campo del predecesor o del sucesor no se
muestra a continuacin, seleccione Agregar Campo para aadirlo a la lista de campos.
Si usted ingresa en la ID de la Tarea sucesora, luego el ID de la predecesora
automticamente se rellena para los sucesores de la Informacin de Tarea y viceversa.
3. Clic en OK.
14
TLS030- Curso Herramientas Avanzadas para la Gestin de Proyectos
Sesin 01 Material de Lectura
Existen varios tipos de dependencias que se pueden crear entre las Tareas. Cada uno de los
tipos de dependencia se describe a continuacin:
Finish to Start (FS) Una Tarea debe terminar antes que la siguiente Tarea empiece.
Start to Start (SS) Una Tarea no puede comenzar hasta a la otra Tarea haya
comenzado.
Finish to Finish (FF) Una Tarea no puede finalizar hasta que la otra Tarea haya
finalizado.
Start to Finish (SF) Una Tarea no puede finalizar hasta que la otra no haya
comenzado.
Por defecto, el tipo de dependencia es Finish to Start. Cuando usted ingresa el ID de una Tarea
predecesora o de una Tarea sucesora no necesita especificar el FS para designar Finish to Start.
Sin embargo, si usted quiere una dependencia SS, FF o SF debe especificar este junto con el ID
de la predecesora o sucesora. Por ejemplo, si ingresa 10SS en el campo de la predecesora para
una Tarea significara que hay una dependencia Start to Start de la Tarea con el ID 10 de esa
Tarea.
15
TLS030- Curso Herramientas Avanzadas para la Gestin de Proyectos
Sesin 01 Material de Lectura
Lag (Retraso)
La mayora de las Tareas en un proyecto comienza inmediatamente despus que uno ha
terminado, pero ocasionalmente se necesita ingresar una demora. Cuando hay una cantidad
de tiempo que debe transcurrir antes que la segunda Tarea pueda ocurrir, se puede usar una
demora (lag) para esto. Un Lag es la cantidad de tiempo que la segunda Tarea debe esperar
despus de que la primera Tarea comience o termine.
Una dependencia Finish to Start con 5 das de demora significa que la Tarea sucesora no puede
comenzar hasta 5 das despus que la Tarea predecesora haya terminado. Como un ejemplo,
supongamos que se desea vincular la Tarea A (ID # 1) a la Tarea B (ID # 2) con las siguientes
dependencias (introduzca la informacin en parntesis en el campo predecesora de la Tarea
B):
Finish to Start con 5 das de demora (1FS+5d) La Tarea B no puede comenzar hasta 5 das
despus que termine la Tarea A.
Start to Start con 5 das de demora (1SS+5d) La Tarea B no puede comenzar hasta 5 das
despus que se inicie la Tarea A.
Finish to Finish con 5 das de demora (1FF+5d) La Tarea B no puede finalizar hasta 5 das
despus que la Tarea A haya finalizado.
Finish to Start con -5 das de demora (1FS-5d) La Tarea B empieza 5 das antes de finalizar
la Tarea A.
Finish to Start con -50% de demora (1FS-50%) La Tarea B empieza a mitad de camino de
finalizar la Tarea A.
Fechas Lmite
Una Fecha Lmite es una fecha especfica que se asigna a una Tarea. Junto con esta fecha hay
un tipo de restriccin que determina cmo se utiliza la fecha (Debe comenzar el, Debe terminar
el, No antes del inicio, etc.). Existen varios tipos de restricciones; todos requieren que se
introduzca una fecha, salvo lo antes posible y lo ms tarde posible.
Para mostrar las Fechas Lmite y el Tipo de Restriccin para una Tarea, hacer doble click en la
Tarea para mostrar el formulario de Informacin de la Tarea.
Tipo de Restriccin
El campo Tipo de Restriccin en el cuadro de dilogo Informacin de Tarea le permite
introducir el Tipo de Restriccin.
Elija entre uno de los siguientes:
16
TLS030- Curso Herramientas Avanzadas para la Gestin de Proyectos
Sesin 01 Material de Lectura
Lo antes posible (As soon as Possible).- Programa la Tarea para que suceda lo antes posible en
base a las dependencias que precede a la Tarea, la duracin de la Tarea y la fecha de comienzo
del proyecto. La restriccin Lo antes posible no limita realmente a una Tarea para una fecha
particular. Establece el tipo de restriccin Lo antes posible si usted ya no desea tener una
Fecha de Limitacin asociada a la Tarea. Esto se programar en base a las dependencias.
Lo ms tarde posible.- Programa la Tarea para que termine lo ms tarde posible en base a las
dependencias que precede a la Tarea, la duracin de la Tarea y la fecha de Fin del Proyecto. La
restriccin Lo ms tarde posible no limita realmente una Tarea a una fecha particular.
No Finalizar antes de.- Programa la Tarea para que no termine antes de la fecha especificada
en el campo de la Fecha de Restriccin.
No Finalizar despus de.- Programa la Tarea para que termine despus de la fecha
especificada en el campo de la Fecha de Restriccin.
Debe finalizar el.- Programa la Tarea para que termine en la fecha especificada en el campo de
la Fecha de Restriccin.
Debe Comenzar el.- Programa la Tarea para que empiece en la fecha especificada en el campo
de la Fecha de Restriccin.
No comenzar antes de.- Programa la Tarea para que no empiece antes de la fecha especificada
en el campo de la Fecha de Restriccin.
No comenzar despus de.- Programa la Tarea para que no empiece despus de la fecha
especificada en el campo de la Fecha de Restriccin.
Nota: Para eliminar una Fecha Lmite, asigne la restriccin Lo antes posible a la Tarea. Esto
eliminar la Fecha Lmite y permitir la programacin de la Tarea en base a las dependencias.
Inicio Real y Fin Real
Ingresar un Inicio Real y/o un Fin Real en el formulario de Informacin de Tarea en la pestaa
personalizar y programar la Tarea en una fecha especfica, priorizando cualquiera de las
opciones de programacin usadas anteriormente.
Transferir un Diagrama WBS a PERT Chart EXPERT
PERT Chart EXPERT, permite planificar y visualizar los proyectos usando un Diagrama de
Dependencia (Diagrama de Red). Este tipo de Diagrama muestra las Tareas del proyecto y las
dependencias entre estas Tareas. Se puede transferir perfectamente los proyectos de WBS
Chart Pro a PERT Chart EXPERT y viceversa.
17
TLS030- Curso Herramientas Avanzadas para la Gestin de Proyectos
Sesin 01 Material de Lectura
Para transferir el Diagrama de WBS actual a PERT Chart EXPERT, seleccione el botn Go To
PERT Chart EXPERT de la barra de herramientas.
Botn Go to PERT Chart EXPERT en la barra de herramientas
Cuando se transfiere un Diagrama WBS a PERT Chart EXPERT, el Diagrama WBS es guardado en
formato PERT Chart EXPERT (a .PCE archivo) y luego inmediatamente se abrir en PERT Chart
EXPERT. Todos los datos del proyecto y formato WBS sern incluidos en el nuevo archivo de
PERT Chart EXPERT. Para crear el archivo del Diagrama WBS de nuevo, presione el botn Go to
WBS Chart Pro en el PERT Chart EXPERT para transferirlo de nuevo al WBS Chart Pro.
El botn Go to PERT Chart EXPERT no est disponible si:
1. No se tiene PERT Chart EXPERT.
2. No se tiene una versin de PERT Chart EXPERT que trabaje con WBS Chart Pro. Usted
deber tener la versin 2.0 del PERT Chart EXPERT o superior, para que esto funcione.
Seleccione el men Ayuda Acerca de para ver que versin tiene.
3. Si se est trabajando con un Diagrama WBS que est vinculado a un archivo Microsoft
Project, para crear un Diagrama PERT desde un archivo vinculado, primero vaya a
Microsoft Project usando el botn Go to Project, luego desde el Microsoft Project use
el botn Go to PERT Chart EXPERT. Los archivos vinculados requieren que se vaya
primero al Microsoft Project para poder intercambiar informacin entre el WBS Chart
Pro y PERT Chart EXPERT, ya que todos los datos del proyecto estn almacenados en el
Microsoft Project.
Transferir un Diagrama WBS a Microsoft Project
Se puede usar WBS Chart Pro para crear sus primeros proyectos con un Diagrama WBS y luego
transferir estos Diagramas a Microsoft Project para programaciones futuras.
Si se crea un nuevo Diagrama WBS en WBS Chart Pro, configure este Diagrama y gurdelo, esto
es considerado un Diagrama WBS standalone. Esto significa que el archivo del Diagrama WBS
es un archivo que contiene en s mismo con todos los datos y las opciones de formato dentro
de este archivo.
En WBS Chart Pro se puede ingresar varios campos de informacin sobre las Tareas del
proyecto incluyendo Nombre, Duracin, Inicio, Fin, y mucho ms. La cierta Informacin de la
Tarea es acumulada en cada nivel resumen del Diagrama WBS (ir al Men Tools Rollup para
definir con mayor precisin que campos son acumulados.). Tambin se puede realizar una
programacin simple en el WBS Chart Pro. Para una programacin ms elaborada, gestin de
recursos, etc. Se puede transferir el Diagrama WBS al MS Project.
18
TLS030- Curso Herramientas Avanzadas para la Gestin de Proyectos
Sesin 01 Material de Lectura
Para transferir el actual Diagrama WBS a Microsoft Project, seleccionando el botn Go to
Project de la barra de herramientas.
Botn Go to Project de la barra de herramientas
Transferir un Diagrama WBS independiente a Microsoft Project significa que los datos que
existen en el Diagrama WBS sern transferidos del Diagrama WBS y se coloca en un plan de
Microsoft Project.
El Diagrama WBS entonces se vincula al plan Microsoft Project. Se le pedir que guarde el plan
de Microsoft Project y debe introducir un nombre al archivo del plan de Microsoft Project para
continuar transfiriendo del Diagrama WBS a Microsoft Project. Usted tendr dos archivos; el
archivo de Microsoft Project que contiene los datos (informacin como Nombres, fechas de
Inicio, fechas de Trmino, Costos, etc.), y el archivo del Diagrama WBS contiene las opciones
de formato que son especificadas del Diagrama WBS (tal como costumbres de colores
personalizados, caja de colocacin, etc.).
Despus de transferir los datos a Microsoft Project, la prxima vez que abra el Diagrama WBS
no slo se abrir el Diagrama WBS, tambin se abrir el archivo de Microsoft Project
correspondiente, ya que ahora estn vinculados.
Tambin puede abrir primero el plan Microsoft Project y seleccionar el botn Go to WBS Chart
para abrir el correspondiente Diagrama WBS guardado para el plan Microsoft Project.
Crear Diagramas WBS desde los planes Microsoft Project
Para crear un Diagrama WBS desde un plan existente de Microsoft Project:
1. Inicie Microsoft Project y abra el plan de Microsoft Project deseado.
2. Haga clic en el botn WBS Chart de la barra de herramientas.
Botn WBS Chart Pro de la barra de herramientas
WBS Chart Pro es iniciado y el plan de proyecto actual de Microsoft Project se mostrar en el
Diagrama WBS.
Cuando usted crea un Diagrama WBS desde un plan Microsoft Project existente, el Diagrama
WBS es dinmicamente vinculado al plan de Microsoft Project. Si se agrega, modifica o elimina
las Tareas en el Diagrama WBS, esta informacin ser inmediatamente enviada a Microsoft
Project.
19
TLS030- Curso Herramientas Avanzadas para la Gestin de Proyectos
Sesin 01 Material de Lectura
Tip: Cuando un Diagrama WBS es dinmicamente vinculado a un plan de Microsoft Project la
palabra VINCULADO aparece en la esquina inferior derecha de la pantalla.
Guardar un Diagrama WBS vinculado a un plan Microsoft Project
Despus de modificar el Diagrama WBS vinculado, cuando llegue el momento de guardar y
cerrar el Diagrama WBS, recuerde que los datos se almacenan en Microsoft Project (un archivo
.MPP) y el formato del Diagrama WBS se almacena en el archivo Diagrama WBS (un archivo
.WBS).
Cuando guarde un Diagrama WBS que est vinculado a un plan MS Project, guardar ambos, el
archivo del Diagrama WBS (.wbs) y el plan de MS Project correspondiente (.mpp).
El Diagrama WBS guardado contiene el formato de la grfica y un enlace al plan de Microsoft
Project, donde estn almacenados los datos.
Para guardar el Diagrama WBS, seleccione el men File y elija Save (or Save as). Especifique
el nombre del archivo y clic en OK.
Abrir un Diagrama WBS vinculado a un plan de Microsoft Project
Hay dos maneras de abrir un Diagrama WBS que est vinculado a un plan Microsoft Project.
Estos son:
1. Desde Microsoft Project, haga clic en el botn de WBS Chart Pro en la barra de
herramientas. Si usted ya ha creado un Diagrama WBS desde un plan de Microsoft
Project y guardado en el Diagrama WBS, recuerde esto para abrir automticamente el
Diagrama para que pueda seguir trabajando. Si no se abre el Diagrama previamente
guardado, entonces vea la nota a continuacin.
2. Desde WBS Chart Pro, si usted abre el Diagrama WBS (archivo .WBS) que est
vinculado al plan de Microsoft Project se abrir automticamente Microsoft Project y
el plan de Microsoft Project correspondiente.
Nota: Si cambia el nombre o mueve el plan de Microsoft Project que est vinculada a un
archivo Diagrama WBS de Microsoft Project pueda no ser capaz de localizar el archivo
Diagrama WBS. Si usted mueve o cambia el nombre de Microsoft Project que est vinculado a
un archivo particular Diagrama WBS, a volver a realizar los siguientes vnculos de un plan de
Microsoft Project a un archivo Diagrama WBS:
1. Abrir el WBS Chart Pro.
2. Seleccionar File Open.
3. Clic en el archivo del Diagrama WBS (archivo .WBS) que fue vinculado al plan de
Microsoft Project.
20
TLS030- Curso Herramientas Avanzadas para la Gestin de Proyectos
Sesin 01 Material de Lectura
4. Seleccionar Link to another datasource y clic en Open.
5. Localizar el plan de Microsoft Project y seleccionar Open.
Cuando usted guarda un Diagrama WBS debe recordar el nuevo nombre y la locacin del
Microsoft Project donde lo vincula.
Copiar, Mover y Reposicionamiento de Tareas
Las Tareas en el Diagrama WBS pueden ser reorganizados mediante copiar, mover o
reposicionamiento de ellos.
Puede mover o copiar una Tarea o un conjunto de Tareas de una parte del Diagrama WBS y
pegarlos en otra rea del Diagrama WBS. Esto cambia la estructura del Diagrama WBS. Usted
puede lograr esto haciendo clic y arrastrando una Tarea o Tareas, o seleccionando los
comandos correspondientes de Cortar / Copiar y Pegar en el men Edit.
Tambin puede ordenar un Diagrama WBS por reposicionamiento de Tareas o una serie de
Tareas en el Diagrama. Esto no cambia la estructura del Diagrama WBS slo desplaza las cajas
en diferentes reas para tener una Vista personalizada. Usted puede reposicionar las Tareas en
el Diagrama WBS haciendo clic en el borde de un cuadro y arrastrarlo a una nueva posicin en
la tabla.
21
TLS030- Curso Herramientas Avanzadas para la Gestin de Proyectos
Sesin 01 Material de Lectura
Las diferencias entre los dos procesos son demostrados con los siguientes ejemplos:
Cortar o Copiar la Tarea consiste en colocar en una parte diferente del Diagrama WBS
cambiando as la estructura.
Cortar y Copiar Tarea 2
Tarea 2 puede ser Cortada
y pegada en la Tarea 3
o Tarea 2 puede ser Copiada y
Pegada en la Tarea 3
Reposicionamiento implica mover una Tarea o un conjunto de Tareas sin cambiar la estructura
del Diagrama WBS.
Reposicionamiento para mover Tareas
a una nueva ubicacin arrastrando al
borde de la caja
Cortar / Copiar y Pegar Tareas en WBS Chart Pro
Cuando se trabaja con un Diagrama WBS desvinculado (independiente) puede seleccionar una
sola Tarea, Tarea Resumen o mltiples Tareas que son cortadas o copiadas. Los Diagramas
WBS estn vinculados a los planes de Microsoft Project que se limitan a copiar y cortar
acciones en una nica Tarea o en una sola Tarea Resumen solamente.
Realizar una accin de Cortar o Copiar en una Tarea Resumen tambin incluye todas las
subTareas debajo de la Tarea Resumen. Hay varias maneras de cortar y copiar Tareas:
22
TLS030- Curso Herramientas Avanzadas para la Gestin de Proyectos
Sesin 01 Material de Lectura
Men Edit.- Seleccione una Tarea Resumen o Tarea haciendo clic sobre ella, seleccione
el men Edit y seleccione Cortar o Copiar (o utilice las teclas CTRL-X o CTRL-C). Pegar la
Tarea o Tareas, seleccione otra Tarea, seleccione el men Edit y seleccione Paste
Before ( o CTRL-V) para pegar a la izquierda de la Tarea seleccionada, Paste After para
pegar a la derecha de la Tarea seleccionada, o Paste Subtask para pegar como una
subTarea de la Tarea seleccionada.
Clic Derecho.- Coloca el cursor en una Tarea Resumen o Tarea y haga clic en el botn
derecho del ratn. Esto mostrar un Men que le permite Cortar o Copiar la Tarea
seleccionada.
Clic Derecho y Arrastrar.- Coloque el cursor en una Tarea Resumen o Tarea, haga clic
en el botn derecho del mouse, arrastre y coloque sobre el cuadro de destino de la
Tarea. Esto muestra el siguiente men, que indica que para Copiar o Mover la Tarea
seleccionada en relacin con la Tarea destino (antes, despus, o como una subTarea).
Tambin tiene la opcin de copiar el Custom Box Settings desde una Tarea a otra
casilla. El Custom Box Settings define el estilo del cuadro y del color.
Nota.- Para realizar esta operacin de arrastrar el cursor del mouse debe estar en el modo
Drag to Move Task. Para cambiar el modo del cursor del mouse, haga clic en el botn del
mouse de la barra de herramientas.
23
TLS030- Curso Herramientas Avanzadas para la Gestin de Proyectos
Sesin 01 Material de Lectura
Clic Izquierdo y Arrastra.- Site el cursor en una Tarea Resumen o Tarea, haga clic en
el botn izquierdo del mouse, arrastre y coloque sobre otra Tarea Resumen o Tarea.
Esto cortar a la Tarea Resumen o Tareas seleccionadas y lo desplazar a la Tarea
destino en base a la flecha direccional roja. Arrastre el corte de la Tarea sobre la Tarea
destino hasta que vea la flecha de direccin deseada (abajo, derecha o izquierda).
Nota: Para realizar esta operacin de arrastrar el cursor del mouse deber estar en el modo
Drag to Move Task. Para cambiar el modo del cursor del mouse, haga clic en el botn del
mouse en la barra de herramientas.
Clic Izquierdo y arrastrar flecha direccional roja
Reposicionando Tareas en WBS Chart Pro
Puede hacer clic y arrastrar al borde de un cuadro de Tarea para reposicionarla. Esto le
permite realizar una Tarea Resumen o Tarea a otra zona del Diagrama sin modificar la
estructura del Diagrama.
Para reposicionar una Tarea Resumen o una Tarea en el Diagrama WBS, coloque el mouse
sobre el borde de la caja con el fin de obtener la flecha arriba-abajo o de izquierda a derecha,
entonces:
Haga clic y arrastre sobre el borde superior o inferior de una Tarea Resumen o de una
caja de Tareas para mover esta posicin hacia arriba o hacia abajo en el Diagrama.
24
TLS030- Curso Herramientas Avanzadas para la Gestin de Proyectos
Sesin 01 Material de Lectura
Haga clic y arrastre hacia la izquierda o en el borde derecho de una Tarea Resumen o
de una caja de Tarea para mover esa posicin a la izquierda o derecha del Diagrama.
Nota: Las Tareas Resumen o Tareas son reposicionadas en relacin con otras Tareas que los
rodea por Aumento / Disminucin de las distancias a estas otras Tareas. Por lo tanto, algunas
Tareas no pueden ser recolocadas debido a que no podra haber una Tarea apropiada para la
reposicin.
Vistas
Una Vista es una coleccin de opciones de formato que componen la forma en que su
Diagrama se muestra. Una Vista define las cosas tal como cual los campos se muestran en las
cajas de las Tareas y en las cajas de la Tarea Resumen, la caja de colores y estilos y el color de
las lneas conectadas entre las cajas. El programa WBS Chart Pro viene con varias Vistas predefinidas que se pueden utilizar y modificar, o bien puede definir el suyo propio.
Cmo trabaja las Vistas?
Hay varias Vistas pre-definidas almacenados en la carpeta donde WBS Chart Pro est instalado.
Estas Vistas tienen una extensin .WBV y son llamadas Planning View, Critical Path View, etc.
Cuando usted crea un nuevo Diagrama WBS o crea un Diagrama WBS desde un plan de
Microsoft Project para la primera vez estas Vistas se copiarn en el Diagrama actual. Cuando
usted cambia de Vista en el Diagrama y modifica el formato del Diagrama, esta informacin es
guardada de dos maneras:
1. Si usted guarda un Diagrama WBS, todos los cambios hechos en las Vistas sern
guardadas dentro de ese Diagrama. La siguiente vez que usted abra el Diagrama WBS
guardado, todas las Vistas se habrn guardado.
2. Por defecto, cuando usted cierra un Diagrama WBS todas las Vistas modificadas en ese
Diagrama son automticamente guardados en la Vista por defecto en la carpeta
donde se almacenan las Vistas. Esto significa que cuando se abre otro nuevo Diagrama
o se crea otro Diagrama WBS desde un plan de Microsoft Project, su Diagrama se
mostrar basado en las modificaciones de las Vistas desde el ltimo Diagrama.
Nota: Si usted no quiere guardar automticamente los cambios en las Vistas, seleccione Tools
Option y cambie el When closing a chart por la opcin Prompt to sabe changed Views o
Do Not sabe changed Views. La eleccin Do Not sabe changed Views todava guardar las
Vistas del Diagrama, pero no afectara a la Vista por defecto.
Mostrando diferentes Vistas
Usted puede utilizar la Vista de la barra de herramientas, situado en la esquina superior
derecha de la pantalla para cambiar de Vista y crear su propia Vista.
25
TLS030- Curso Herramientas Avanzadas para la Gestin de Proyectos
Sesin 01 Material de Lectura
Clic en las flechas para mostrar diferentes Vistas del Diagrama WBS, los puntos suspensivos
es para abrir el dilogo de Vistas donde se puede copiar y crear Vistas.
Crear y Modificar Vistas
Para modificar o cambiar una Vista usaremos las flechas de la barra de herramientas Vistas o
desplegaremos la flecha hacia abajo y seleccionaremos una Vista especfica. Cuando se
muestra una Vista, cualquier cambio en el Diagrama WBS que no incluya informacin o una
programacin especfica ser guardad dentro de esta Vista puede cambiar en el Diagrama WBS
que no sea datos o un programa especfico que se guarda dentro de Vista. Los elementos en el
men Format (excepto por Custom Box Settings) y los tems seleccionados en el men View,
hacer la mayor parte de las opciones de formato que se guardan en una Vista.
Para modificar una Vista, lo mejor es seleccionar una Vista que es similar a lo que usted quiere
y hacer cambios adicionales a partir de ah.
Tambin usted puede crear nuevas Vistas. Para crear una nueva Vista, seleccione en el men
View Views o el botn de los puntos suspensivos () de la barra de herramientas.
El cuadro de dilogo Vistas le permite crear nuevas Vistas, copiar, renombrar, eliminar,
importar y exportar Vistas. Seleccionando una Vista desde la lista y hacer clic en OK se aplicar
esta Vista al Diagrama WBS. Las otras opciones se describen a continuacin:
26
TLS030- Curso Herramientas Avanzadas para la Gestin de Proyectos
Sesin 01 Material de Lectura
New: Crea un nueva Vista con un mnimo de opciones de formato. Una vez creado, haga clic en
OK para aplicar estas Vistas al actual Diagrama WBS y, a continuacin modificar esta Vista
utilizando en el men Format y View.
Copy: Hacer una copia de la Vista seleccionada.
Rename: Le permite cambiar el nombre de la Vista seleccionada. Tambin puede pulsar el
botn F2 para editar o cambiar el nombre de la Vista.
Delete: Elimina la Vista seleccionada del archivo actual del Diagrama WBS. Esto no borra la
Vista desde el directorio donde se almacenan las Vistas slo se elimina la Vista seleccionada
del actual Diagrama WBS.
Import: Le permite importar una Vista dentro del actual Diagrama WBS. Esta es la forma de
transferencia de una Vista dentro de un Diagrama WBS existente.
Export: Le permite exportar una Vista seleccionada desde un actual Diagrama WBS. Esta es la
manera como se transfiere una Vista desde un archivo WBS existente por lo que est a
disposicin de otros Diagramas WBS.
Mostrar Campos en Cajas de Tareas
Usted puede mostrar una variedad de campos en la Tarea Resumen y en las cajas de Tareas
como el nombre, costo, inicio, final, etc. Si usted est usando Microsoft Project, todos los
campos de las Tareas de Microsoft Project, excepto los campos de Notas, se pueden visualizar
en la Tarea Resumen y en las cajas de Tarea en la pantalla.
Por ejemplo, usted puede simplemente tener el nombre del campo mostrado en las cajas de
esta manera:
O bien, puede mostrar la fecha de Inicio y Fin de todas las Tareas en su Diagrama como esta:
O bien, puede mostrar las fechas de Inicio y Fin para la Tarea Resumen en el Diagrama y los
nombres de los Recursos de todas las Tareas en el Diagrama, de esta forma:
27
TLS030- Curso Herramientas Avanzadas para la Gestin de Proyectos
Sesin 01 Material de Lectura
El nmero de campos y disposicin de los campos dentro de una caja es completamente
configurable. No hay lmites para el nmero de campos que pueda colocar en una caja. Usted
puede incluso colocar campos fuera de la caja.
Muchas de las Vista en WBS Chart Pro contienen diferentes arreglos de los campos en las
cajas. Intente cambiar la Vista usando los botones de Next View y Previous View de la barra de
herramientas para ver estas.
Los campos dentro de las cajas de la Tarea Resumen son configurados separadamente. Desde
la misma tcnica que se utiliza para modificar los campos en ambos, Tarea Resumen y Cajas de
Tarea, ellos estn cubiertos en un Tema de Ayuda.
Guardar Diagramas WBS
Para guardar un Diagrama WBS:
1. Seleccione File-Save (o File-Save As).
2. Seleccione una ubicacin para guardar el archivo y escriba un nombre para este
archivo en el campo del nombre de archivo.
3. Asegrese de que la opcin Save as type este ajustado en el Diagrama WBS y haga
clic en OK para guardar este archivo.
Los archivos WBS chart creados en WBS Chart Pro y tienen una extensin de .WBS.
Un Diagrama WBS ser guardado independiente o vinculado a una fuente de datos (por
ejemplo, un plan de Microsoft Project, un archivo MPX o un archivo de texto).
Guardar un Diagrama WBS (independiente)
Guardar un Diagrama WBS independiente quiere decir que, guarda todos los datos del
proyecto, cuadro de los colores, las opiniones y opciones de formato en un solo archivo. Esto
es lo que sucede cuando se abre WBS Chart Pro, crea un Diagrama WBS y lo guarda. Si usted
slo utiliza el WBS Chart Pro para crear sus Diagramas WBS luego sus Diagramas siempre se
guardaran independientemente y este archivo WBS es completamente un archivo autocontenido.
Guardar un Diagrama WBS (enlazado)
28
TLS030- Curso Herramientas Avanzadas para la Gestin de Proyectos
Sesin 01 Material de Lectura
Guardar un Diagrama WBS que esta enlazado a una fuente de datos guarda todos los formatos
del Diagrama WBS dentro del archivo WBS pero la informacin restante en la fuente de datos.
Por ejemplo, si usted est usando el WBS Chart Pro con Microsoft Project y usted crea un
Diagrama WBS de un plan Microsoft Project, los datos son guardados en Microsoft Project
pero el Diagrama WBS formateado es guardado en un archivo WBS. El archivo WBS es
enlazado al plan de Microsoft Project. Los datos que usted ve en el Diagrama WBS no son en
realidad en WBS Chart Pro, sino un reflejo de lo que se mantiene en Microsoft Project. Si usted
realiza cambios a estos datos en WBS Chart Pro, como la adicin de nuevas Tareas, moviendo
Tareas o borrando Tareas, esto est actualmente hecho dinmicamente en Microsoft Project.
Cuando usted guarda y cierra un enlace Diagrama WBS y luego lo vuelve abrir este archivo del
Diagrama WBS, tambin abrir el plan de Microsoft Project al que est vinculado.
Nota: Cuando usted guarda un Diagrama WBS que esta enlazado a un plan de Microsoft
Project esto slo guardara el plan en Microsoft Project.
Abrir Diagramas WBS
Abrir un independiente Diagrama WBS
Para abrir un Diagrama WBS independiente, elija en el men File Open y localice el archivo
Diagrama WBS apropiado. Seleccione el archivo del Diagrama WBS y elija Open.
Abrir un Diagrama WBS enlazado a un plan Microsoft Project
Hay dos maneras de abrir un Diagrama WBS que esta enlazada a un plan de Microsoft Project.
Ellos son:
1. Desde dentro de Microsoft Project, haga clic en el botn WBS Chart Pro de la barra de
herramientas. Si usted ya ha creado previamente un Diagrama WBS desde un plan de
Microsoft Project y guardado en el Diagrama WBS, recuerde esto y automticamente
se abrir el Diagrama para continuar trabajando. Si no se abre lo guardado
previamente el Diagrama WBS, vea la Nota a continuacin.
2. Desde WBS Chart Pro, si usted abre el Diagrama WBS (archivo *.WBS) que esta
enlazado a un plan de Microsoft Project que se abrir automticamente Microsoft
Project y el plan de Microsoft Project correspondiente.
Nota: Si usted cambia o mueve el plan de Microsoft Project que esta enlazado a un archivo
Diagrama WBS puede no ser capaz de localizar este archivo Diagrama WBS la prxima vez que
cree un nuevo Diagrama WBS desde un plan de Microsoft Project. Si usted mueve o cambia el
plan de Microsoft Project que esta enlazado a un archivo particular WBS, realice el siguiente
enlace a este nuevo plan de Microsoft Project para el archivo Diagrama WBS:
1. Abra el WBS Chart Pro.
2. Seleccione File Open.
3. Seleccione el archivo del Diagrama WBS (archivo .WBS) que fue enlazado al plan de
Microsoft Project.
29
TLS030- Curso Herramientas Avanzadas para la Gestin de Proyectos
Sesin 01 Material de Lectura
4. Haga check en Link to another datasource y clic en Open.
5. Localice el plan de Microsoft Project y seleccione Open.
Cuando usted guarde el Diagrama WBS recuerde el nombre y la ubicacin del nuevo Microsoft
Project a la que est vinculado.
Imprimiendo
El proceso recomendado para imprimir es el siguiente:
1. Seleccione una Vista En el Diagrama WBS, antes de imprimir seleccionar Print
Preview, deber seleccionar una Vista que contenga el formato que desee. Puede
cambiar la Vista y seleccionar la que prefiera o cambiar la Vista hasta que encuentre
una que es similar a la que desea y modificarla. Para cambiar la Vista, seleccione en la
barra de herramientas el botn Next View en la esquina superior derecha de la
pantalla:
Seleccione el botn Next View (la flecha derecha) para cambiar de Vista
30
TLS030- Curso Herramientas Avanzadas para la Gestin de Proyectos
Sesin 01 Material de Lectura
2. Seleccione Print Preview Es la forma ms rpida para ver cmo su Diagrama WBS se
imprimir antes de enviar el Diagrama WBS a la impresora. Seleccione en la barra de
herramientas el botn Print Preview seleccione Print Preview en el men Archivo.
Botn Print Preview de la barra de herramientas
El Diagrama WBS y los datos que lo rodean en la copia mostrada en Print Preview se basan en
varias opciones configurables. Ellos son:
a) Summary Info Su Diagrama WBS puede mostrar los campos de informacin en torno
al Diagrama como el Ttulo, Manager, la Empresa. Esta informacin puede ser
ingresada dentro de Print Preview. Seleccione el botn Summary Info para ingresar
informacin sobre su proyecto que tambin puede aparecer en la impresin grfica del
Diagrama WBS. Para ver como estos campos son organizados en la pgina, vea la
siguiente seccin sobre Diseo de Pgina (Page Layout).
b) De la impresora actual y el tamao del papel Seleccione el botn Page Setup
(dentro de Print Preview) para ver que tamao de papel y otras opciones de impresin
estn configuradas actualmente. Se puede cambiar algunas configuraciones bsicas
para la impresin en el cuadro de dilogo Page Setup como Scaling, Paper Size,
Margins, etc. Para cambiar o modificar la configuracin de la impresora, seleccione el
botn de la impresora dentro de Page Setup.
31
TLS030- Curso Herramientas Avanzadas para la Gestin de Proyectos
Sesin 01 Material de Lectura
Cuadro de Dilogo Page Setup
c) Page Layout En la opcin Print Preview se puede observar un borde alrededor del
Diagrama WBS tal vez la numeracin de las pginas y quizs algunos campos de datos
alrededor del Diagrama WBS. Page Layout determina el diseo general del Diagrama
WBS en la pgina. Cada Vista en el Diagrama WBS usa una Page Layout especfica. En
el cuadro de dilogo Page Setup, el campo Page Layout muestra la Page Layout actual
que est siendo utilizada. Para ver cmo una diferente Page Layout se vera con un
Diagrama WBS, seleccione una Page Layout diferente de la lista y haga click en el
botn Preview para volver a Print Preview.
Tambin se puede modificar el Page Layout existente seleccionando el botn Edit en
Page Setup. Si desea modificar un Page Layout , utilice el dilogo Page Setup para
seleccionar uno que este cerca de lo que est buscando y luego elija el botn Edit con
Page Layout que aparece en el campo de Page Layout.
32
TLS030- Curso Herramientas Avanzadas para la Gestin de Proyectos
Sesin 01 Material de Lectura
Cuadro Dilogo Page Layout
3. Imprimir el Diagrama WBS Cuando est satisfecho con el Diagrama WBS actual
mostrado en Print Preview, pulse el botn Print para enviar el Diagrama WBS a la
impresora.
Campos en WBS Chart Pro
Hay muchos campos de datos diferentes en WBS Chart Pro para introducir informacin,
incluyendo campos como Nombre, Duracin, Inicio, Fin, Costo, Trabajo, etc. Estos campos son
similares a los campos de tareas que se encuentran en Microsoft Project.
Nota: El WBS Chart Pro no utiliza todos los campos de Microsoft Project. WBS Chart Pro accede
a la mayora de los datos en la tabla de tareas de Microsoft Project. WBS Chart Pro no importa
el campo Notas de Microsoft Project y no tiene acceso a determinados datos de recursos ni de
asignacin de recursos.
Algunos campos son especficos para diferentes versiones de Microsoft Project que son
apoyados por WBS Chart Pro.
33
TLS030- Curso Herramientas Avanzadas para la Gestin de Proyectos
Sesin 01 Material de Lectura
Si tuviera que utilizar un campo en WBS Chart Pro que no es compatible con la versin de
Microsoft Project que est utilizando, esta informacin se almacenar en el archivo del
Diagrama WBS, ya que no puede ser transferido al Microsoft Project.
Tip: Puede cambiar el nombre de cualquier campo en WBS Chart Pro usando el campo Names
que es una opcin del men Herramientas. Esto renombrar permanentemente los campos en
el WBS Chart Pro de modo que el nuevo nombre aparecer en todas las formas, cuadro de
dilogos y las impresiones. Por ejemplo, se podra cambiar el nombre del campo Flag 1 como
Departamento de Ingeniera, el campo Flag 2 como Departamento de Ventas.
Campos de Tareas
A continuacin se muestra una breve descripcin de cada uno de los campos de tareas
apoyado en WBS Chart Pro.
% Complete - Porcentaje de duracin de la tarea que se ha completado.
% Work Complete - Porcentaje de trabajo de la tarea que se ha completado.
Actual Cost - Costo del trabajo real realizado hasta la fecha por todos los recursos en una
tarea, adems de los costos fijos.
Actual Duration - El lapso de tiempo de trabajo real de una tarea hasta ahora, basado en la
duracin prevista y el trabajo restante en curso o porcentaje completado.
Actual Finish - La fecha y hora de una tarea actualmente terminada.
Actual Overtime Cost El costo por las horas extras ya realizadas en una tarea por todos los
recursos asignados.
Actual Overtime Work La cantidad real de trabajo de horas extras ya realizadas por todos los
recursos asignados a una tarea.
Actual Start La fecha y hora de una tarea iniciada actualmente.
Actual Work La cantidad de trabajo que ya se ha hecho por los recursos asignados a la tarea.
ACWP Costo del trabajo real realizado hasta la fecha en el proyecto, adems de los costos
fijos.
Assignment Un campo calculado por MS Project para indicar si un tem es una asignacin. El
campo Assignment para tareas es siempre No.
Assignment Delay La cantidad de tiempo que un recurso debe esperar antes de empezar a
trabajar en una asignacin.
Assignment Units El porcentaje o nmero que representa la asignacin del recurso asignado
para una tarea.
34
TLS030- Curso Herramientas Avanzadas para la Gestin de Proyectos
Sesin 01 Material de Lectura
Baseline Cost El costo total planeado para una tarea antes de que los gastos hayan sido
realizados.
Baseline Duration El tiempo de duracin planeado para una tarea a completar.
Baseline Finish La fecha planificada de finalizacin de una tarea.
Baseline Start La fecha planificada de inicio de una tarea.
Baseline Work La cantidad de trabajo planificado para ser realizado por todos los recursos
para una tarea.
BCWP El costo presupuestado del trabajo realizado, tambin conocido como el valor del
trabajo. Se refiere al valor de la obra terminada.
BCWS El costo presupuestado del trabajo programado es el porcentaje de finalizacin
multiplicada por el costo planificado.
Confirmed Indica si todos los recursos asignados a una tarea han aceptado la asignacin de
tareas.
Constraint Date La fecha especfica asociada a determinados tipos de restricciones, tales
como Must Start On, Must Finish On, Start No Earlier Than, Start No Later Than, Finish No
Earlier Than, y Finish No Later Than.
Constraint Type - El tipo de restriccin aplicadas al programar una tarea (As Soon As Possible,
As Late As Possible, Must Start On, Must Finish On, Start No Earlier Than, Start No Later Than,
Finish No Earlier Than, and Finish No Later Than).
Contact El nombre de la persona de contacto para una tarea.
Cost El costo de una tarea basado en el trabajo realizado por todos los recursos asignados a
la tarea, as como los costos fijos.
Cost1-10 Campos de Costo del 1-10 pueden ser usadas para mostrar cualquier informacin
personalizada del costo para una tarea.
Cost Rate Table - La tabla de tasas del costo se usa para asignar recursos a una tarea.
Cost Variance La diferencia entre la lnea base del costo y el costo total para una tarea.
Created La fecha y hora en la que se agreg una tarea al proyecto.
Critical Indica si una tarea est en la ruta crtica.
CV La variacin del costo de valor ganado muestra la diferencia entre el costo planeado
(lnea base del costo), y el costo actual basado en el costo real hasta la fecha junto con el resto
de los gastos estimados (Costos Programados). La diferencia entre estos dos valores se
35
TLS030- Curso Herramientas Avanzadas para la Gestin de Proyectos
Sesin 01 Material de Lectura
produce ya sea variacin del costo positivo (por encima del presupuesto) o variacin del costo
negativo (debajo del presupuesto).
Date 1-10 Los campos Fecha del 1-10 muestran cualquier informacin personalizada de la
fecha para una tarea.
Deadline Fecha lmite especificando cuando quiere que una tarea se complete.
Delay La cantidad de tiempo para retrasar una tarea.
Duration La cantidad de tiempo para completar una tarea.
Duration 1-10 Los campos Duracin del 1-10 puede ser utilizado para mostrar informacin
personalizada de la duracin para una tarea.
Duration Variance La variacin entre la duracin planeada de una tarea (Lnea Base) y la
duracin actual estimada, basado en el trabajo completado hasta la fecha y el trabajo
pendiente a realizar.
Early Finish La fecha ms temprana que una tarea podra terminar, basados en las
predecesoras, sucesoras de las tareas y otras limitaciones.
Early Start La fecha ms temprana que una tarea podra empezar, en base a las
predecesoras, sucesoras de las tareas y otras limitaciones.
Effort Driven - Indica si la programacin de la tarea es un esfuerzo guiado.
External Task Una tarea que est vinculada desde un proyecto externo en el proyecto actual.
Finish - La fecha y hora de una tarea que est programada para completarse.
Finish 1-10 Los campos Finish del 1-10 muestra cualquier informacin personalizada para
una tarea.
Finish Variance La diferencia de tiempo entre la fecha de fin de la lnea base de una tarea y
su fecha de fin actual.
Fixed Cost Un costo que no incrementa o reduce en base a la cantidad de tiempo que un
recurso trabaja en una tarea.
Fixed Cost Accrual Cmo y cuando los costos fijos son percibidos acumulados para el costo
de la tarea (inicio, prorrateado, al final).
Flag 1-20 Los campos Flag del 1-20 son Flags Yes/No que muestran alguna informacin
personalizada para una tarea.
Free Slack La cantidad de tiempo que una tarea puede retrasarse antes que retrase a otra
tarea.
36
TLS030- Curso Herramientas Avanzadas para la Gestin de Proyectos
Sesin 01 Material de Lectura
Hide Bar El campo de Microsoft Project Si/No indica si las barras de Gantt y las barras de
Calendario estn ocultas.
Hyperlink El ttulo para un hipervnculo asociado con una tarea.
Hyperlink Address La direccin de un hiperenlace asociado a una tarea.
Hyperlink Href - La concatenacin de la direccin de hipervnculo y los campos de
Subdirecciones de hipervnculo asociados con una tarea.
Hyperlink SubAddress - La ubicacin especfica dentro de una pgina Hyperlink asociada con
una tarea.
ID El nmero de identificacin asignada a una tarea. Este no es un nmero esttico, y puede
cambiar con la secuencia de la tarea dentro del cronograma.
Late Finish La ltima fecha que una tarea puede finalizar sin retrasar la finalizacin del
proyecto.
Late Start La ltima fecha que una tarea puede empezar sin retrasar la finalizacin del
proyecto.
Level Assignments Indica si la funcin de nivelacin de recursos puede retrasarse y posponer
las asignaciones de recursos dentro de una tarea para resolver las sobre asignaciones.
Leveling can Split - Indica si la funcin de nivelacin de recursos puede dividir recursos
asignados en el trabajo restante de la tarea.
Linked Fields - Indica si hay una tarea vinculada a esta tarea.
Marked Un campo Yes/No para informacin.
Milestone Indica si una tarea es un Hito. Si una tarea tiene una duracin cero, es un hito.
Name El nombre de la tarea.
Number 1-20 Los campos Number 1-20 muestran alguna informacin numrica
personalizada de la tarea.
Objects - El nmero de objetos conectados a una tarea.
Outline Level - El nmero de nivel de la tarea en la jerarqua del esquema.
Outline Number - El nmero de esquema de la tarea en la jerarqua.
Overallocated - Indica si alguno de los recursos asignados a la tarea son asignados ms all de
la capacidad normal de trabajo.
Overtime Cost - El costo total de horas extras para una tarea.
37
TLS030- Curso Herramientas Avanzadas para la Gestin de Proyectos
Sesin 01 Material de Lectura
Overtime Work Es el total de horas extras de trabajo para una tarea.
Predecessors Es el nmero de identificacin de la tarea que precede a esta tarea. Es la tarea
que depende de otra tarea antes de que pueda empezar o terminar.
Preleveled Finish Es la fecha de finalizacin de la tarea antes que se lleve a cabo la
redistribucin de recursos.
Preleveled Start - La fecha de inicio de la tarea antes que se lleve a cabo la redistribucin de
recursos.
Priority - El nivel de importancia que se asigna a una tarea. Esta prioridad se utiliza para
determinar los retrasos y las divisiones durante la redistribucin de recursos.
Project - El nombre del proyecto al que pertenece la tarea.
Recurring - Una tarea que se repite durante la vida de un proyecto.
Regular Work La cantidad total de horas de trabajo programadas para ser realizadas por
todos los recursos asignados a cada tarea.
Remaining Cost - El costo restante programado de una tarea que se incurrir al finalizar las
tareas.
Remaining Duration Es la cantidad programada restante de tiempo requerido para
completar una tarea.
Remaining Overtime Cost - El resto de gastos de horas extraordinarias programadas para la
tarea.
Remaining Overtime Work La cantidad de horas extras programadas restantes requeridas
para completar la tarea por todos los recursos.
Remaining Work - La cantidad de trabajo programadas restantes para ser realizadas por todos
los recursos asignados.
Resource Group La lista de grupos de recursos para lo cual los recursos asignados
pertenecen a una tarea.
Resource Initials Son las abreviaciones para los nombres de los recursos asignados a una
tarea.
Response Pending - Un campo de MS Project que indica si la respuesta se ha recibido de la
los recursos asignados a una tarea.
Resume - La fecha de la porcin restante de una tarea est programada para reanudar
despus de un nuevo valor es ingresado para el campo % completado.
38
TLS030- Curso Herramientas Avanzadas para la Gestin de Proyectos
Sesin 01 Material de Lectura
Resume No Earlier Than - La fecha ms temprana en la parte restante de una tarea es
programada para continuar despus de un nuevo valor que es ingresado para el campo %
completado.
Rollup Indica si se muestran los valores de las subtareas y si son parte de una tarea resumen.
Start - La fecha y hora en que la tarea est programada para comenzar.
Start 1-10 Los campos de Start 1-10 muestran alguna informacin de fechas de inicio
personalizadas para una tarea.
Start Variance La variacin del tiempo entre la fecha de inicio de la lnea base de una tarea y
su fecha de inicio actualmente programada.
Stop - La fecha de la finalizacin real de una parte de una tarea.
SubProject El nombre de un proyecto insertado en el proyecto.
Subproject Read Only - Indica si el subproyecto es de slo lectura.
Successors - Es el nmero de identificacin de las tareas dependientes que estn programadas
despus que inicie o termine esta tarea.
Summary - Indica si una tarea es una tarea resumen.
SV La variacin del cronograma muestra la diferencia entre trminos de costo y el progreso
actual y el plan de la lnea base de la tarea (SV = BCWP-BCWS).
TeamStatus Pending Un indicador de MS Project es si se ha recibido una respuesta desde los
recursos asignados.
Text 1-30 Los campos Text 1-30 muestra alguna informacin de texto personalizado para una
tarea.
Total Slack - La cantidad de tiempo que una tarea puede retrasarse sin retrasar la fecha de
finalizacin del proyecto.
Type Efectos del trabajo, unidades de asignacin de recursos y los clculos de duraciones
(Trabajo Fijo, Unidades Fijas, Duracin Fija).
Unique ID El nico nmero de identificacin de una tarea.
Unique ID Predecessors Los nicos nmeros de identificacin de las tareas predecesoras.
Unique ID Successors - Los nicos nmeros de identificacin de las tareas sucesoras.
Update Needed - Indica si un mensaje de actualizacin debe ser enviada a los recursos
asignados para la tarea.
39
TLS030- Curso Herramientas Avanzadas para la Gestin de Proyectos
Sesin 01 Material de Lectura
WBS El cdigo de la estructura de desglose de trabajo que representa la posicin jerrquica
dentro de la tarea de la estructura del proyecto.
WBS Predecessors Los nmeros de identificacin de las tareas predecesoras del WBS.
WBS Successors - Los nmeros de identificacin de las tareas sucesoras del WBS.
Work - La cantidad total de tiempo programado en una tarea para todos los recursos
asignados.
Work Contour - Determina cmo el trabajo para una misin se distribuye a travs de la
duracin de la asignacin.
Work Variance - La diferencia entre la lnea base del trabajo de una tarea y el trabajo
actualmente programado.
40
Das könnte Ihnen auch gefallen
- Microsoft AccessDokument22 SeitenMicrosoft AccessJorge Andres MolinaNoch keine Bewertungen
- Multilin T60Dokument384 SeitenMultilin T60Jacob Rolando Aranda Mendoza100% (1)
- Cómo Calcular El Valor Ganado en Microsoft ProjectDokument21 SeitenCómo Calcular El Valor Ganado en Microsoft ProjectLuisSalinasNoch keine Bewertungen
- Tutorial Completo Power Point PDFDokument158 SeitenTutorial Completo Power Point PDFAna Laura EscobarNoch keine Bewertungen
- IMPLEMENTACIÓN BASES TECNOLÓGICAS SISTEMA MULTIPRODUCTIVODokument17 SeitenIMPLEMENTACIÓN BASES TECNOLÓGICAS SISTEMA MULTIPRODUCTIVOraver144Noch keine Bewertungen
- Caja Negra Del Objeto Hidrogenerador Resumido PDFDokument32 SeitenCaja Negra Del Objeto Hidrogenerador Resumido PDFraver144Noch keine Bewertungen
- Thule SlideBar v02Dokument12 SeitenThule SlideBar v02raver144Noch keine Bewertungen
- Responsabilidad Social EmpresarialDokument2 SeitenResponsabilidad Social Empresarialraver144Noch keine Bewertungen
- Master Ce Dint 6Dokument83 SeitenMaster Ce Dint 6raver144Noch keine Bewertungen
- Sists Conectados A La RedDokument5 SeitenSists Conectados A La RedJorge MillanNoch keine Bewertungen
- SaborBrasil05esp SaboresEspeciaisCozinhaMineiraDokument4 SeitenSaborBrasil05esp SaboresEspeciaisCozinhaMineiraraver144Noch keine Bewertungen
- Guia Basica Del TrabajadorDokument32 SeitenGuia Basica Del TrabajadorCarlos David Bueno PerezNoch keine Bewertungen
- Duchas Comunales - Arquitectura 1Dokument1 SeiteDuchas Comunales - Arquitectura 1raver144Noch keine Bewertungen
- WP (Cpi) : DescripciónDokument2 SeitenWP (Cpi) : Descripciónraver144Noch keine Bewertungen
- Manual de Ingenieria SP ESDokument80 SeitenManual de Ingenieria SP ESfranz5999Noch keine Bewertungen
- Cable cobre flexible vehículos baterías BA-3Dokument2 SeitenCable cobre flexible vehículos baterías BA-3cristianhm22Noch keine Bewertungen
- Table Cable Gpt3Dokument2 SeitenTable Cable Gpt3Pedro Del Carpio LúcarNoch keine Bewertungen
- Sistemas de Energia Solar FVDokument100 SeitenSistemas de Energia Solar FVapi-3825228100% (4)
- 5 - Dimension Ado de Un Sistema PV en Peru (Daniel Fraile)Dokument44 Seiten5 - Dimension Ado de Un Sistema PV en Peru (Daniel Fraile)raver144100% (1)
- protocoloPAT PDFDokument1 SeiteprotocoloPAT PDFJuan JoseNoch keine Bewertungen
- Teja Andina EternitDokument10 SeitenTeja Andina Eternitraver144Noch keine Bewertungen
- Sonnenschein A600 Solar NXSSOOSPDF00310Dokument4 SeitenSonnenschein A600 Solar NXSSOOSPDF00310raver144Noch keine Bewertungen
- Pipei Bases Integradas 2da Convocatoria Fidecom 04.02Dokument16 SeitenPipei Bases Integradas 2da Convocatoria Fidecom 04.02raver144Noch keine Bewertungen
- Normas IV CLA - EspDokument4 SeitenNormas IV CLA - Espraver144Noch keine Bewertungen
- ASADES 2009 vf2Dokument8 SeitenASADES 2009 vf2raver144Noch keine Bewertungen
- Manual de Publisher PDFDokument89 SeitenManual de Publisher PDFNucleo De Gestión Educativa La Brea0% (1)
- Ayuda - Manual Renderframes - Scribus Wiki PDFDokument7 SeitenAyuda - Manual Renderframes - Scribus Wiki PDFPayasoTecnoNoch keine Bewertungen
- Gestión de Pagos No PresupuestalesDokument8 SeitenGestión de Pagos No Presupuestaleskeider VNoch keine Bewertungen
- Como Instalar Rom en Una Tablet China y Quitar Patron Tablet JoinetDokument10 SeitenComo Instalar Rom en Una Tablet China y Quitar Patron Tablet Joinetsupermango007Noch keine Bewertungen
- Cartas CombinadaDokument10 SeitenCartas CombinadaPattyco KbreraNoch keine Bewertungen
- Crea una tabla simple enDokument32 SeitenCrea una tabla simple enJOosé MörälësNoch keine Bewertungen
- Manual Bitacora Seguimiento Etapa ProductivaDokument10 SeitenManual Bitacora Seguimiento Etapa Productivapedro maraonNoch keine Bewertungen
- Manual de Usuario WioDokument13 SeitenManual de Usuario Wioguillok8Noch keine Bewertungen
- Cutting Master2Dokument33 SeitenCutting Master2Carla RicciardiNoch keine Bewertungen
- VB y macros en Excel III: consultas y acceso a formulariosDokument5 SeitenVB y macros en Excel III: consultas y acceso a formulariosFederico VillagránNoch keine Bewertungen
- SONAR X3 Guía Del UsuarioDokument56 SeitenSONAR X3 Guía Del Usuariosupergaucho100% (2)
- Controles Comunes Visual BasicDokument6 SeitenControles Comunes Visual BasicDavid TamayoNoch keine Bewertungen
- Atajos para Todas Las Versiones de WindowsDokument17 SeitenAtajos para Todas Las Versiones de Windowsknktzvra100% (1)
- Manual Pinnacle Studio 9Dokument296 SeitenManual Pinnacle Studio 9Alberto Marun100% (3)
- Stylus Pro 3880Dokument234 SeitenStylus Pro 3880Juan OlveraNoch keine Bewertungen
- Módulo I IntroducciónDokument28 SeitenMódulo I IntroducciónFreddy Florencio RAMOS CONTRERASNoch keine Bewertungen
- Latitude-E6520 Owner's Manual Es-MxDokument119 SeitenLatitude-E6520 Owner's Manual Es-MxHenry MartinezNoch keine Bewertungen
- Guía de Autoservicio Estudiantil ECCIDokument31 SeitenGuía de Autoservicio Estudiantil ECCIDaniel Enrique Pedrao MartinezNoch keine Bewertungen
- Wizmap Ii Guía Del UsuarioDokument33 SeitenWizmap Ii Guía Del UsuarioChristhofer Omar Urquizo QuirozNoch keine Bewertungen
- Dips Tutorial Parte 03Dokument22 SeitenDips Tutorial Parte 03JISAVANoch keine Bewertungen
- Ingreso Rayen Familia REVISARDokument32 SeitenIngreso Rayen Familia REVISARFelipe Valverde100% (1)
- Siconal Manual Del UsuarioDokument54 SeitenSiconal Manual Del UsuarioJuan AyalaNoch keine Bewertungen
- Sistema de Informacion Gerencial de Tuberculosis - Sigtb: Manual Del Usuario - Sigtb DataDokument26 SeitenSistema de Informacion Gerencial de Tuberculosis - Sigtb: Manual Del Usuario - Sigtb DatayacNoch keine Bewertungen
- GC-F-005 Formato Plantilla Word V01Dokument3 SeitenGC-F-005 Formato Plantilla Word V01AnabellyluNoch keine Bewertungen
- Manual Del Cable DirectoDokument12 SeitenManual Del Cable DirectoItzel Tapia ZavalaNoch keine Bewertungen
- Hue interfaz Hadoop guía principiantesDokument5 SeitenHue interfaz Hadoop guía principiantesMaryory Cortes CastañoNoch keine Bewertungen