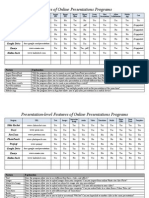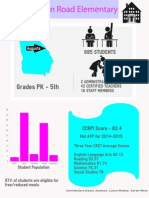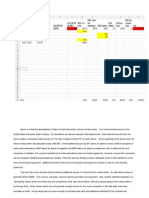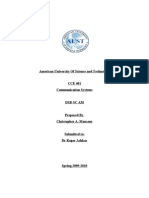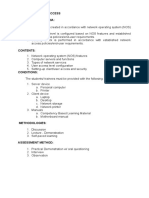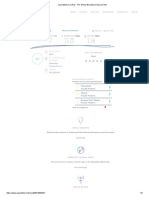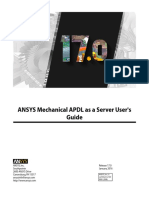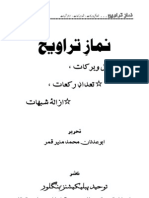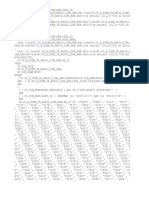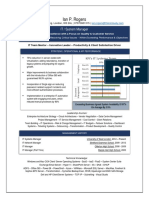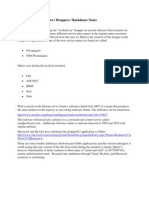Beruflich Dokumente
Kultur Dokumente
West - Instructional Screencast Task Analysis-Content Outline and Script
Hochgeladen von
Sarah West Phillips0 Bewertungen0% fanden dieses Dokument nützlich (0 Abstimmungen)
11 Ansichten3 SeitenScreencasting Assignment
Originaltitel
West_Instructional Screencast Task Analysis-Content Outline and Script
Copyright
© © All Rights Reserved
Verfügbare Formate
DOCX, PDF, TXT oder online auf Scribd lesen
Dieses Dokument teilen
Dokument teilen oder einbetten
Stufen Sie dieses Dokument als nützlich ein?
Sind diese Inhalte unangemessen?
Dieses Dokument meldenScreencasting Assignment
Copyright:
© All Rights Reserved
Verfügbare Formate
Als DOCX, PDF, TXT herunterladen oder online auf Scribd lesen
0 Bewertungen0% fanden dieses Dokument nützlich (0 Abstimmungen)
11 Ansichten3 SeitenWest - Instructional Screencast Task Analysis-Content Outline and Script
Hochgeladen von
Sarah West PhillipsScreencasting Assignment
Copyright:
© All Rights Reserved
Verfügbare Formate
Als DOCX, PDF, TXT herunterladen oder online auf Scribd lesen
Sie sind auf Seite 1von 3
FRIT 7233-Spring 2015
Dr. Elizabeth Downs
Sarah West Phillips
Task Analysis/Script for setting up an XtraMath.org account for use
in the classroom
Task Analysis: XtraMath.org
1.0
2.0
3.0
Setup XtraMath.org account for teachers
1.1 Open an internet browser.
1.2 Next go to http://xtramath.org.
1.3 Click on sign up.
1.4 Fill out the form.
1.5 Make sure the information on the next screen is correct and click
add.
1.6 Click add students at the top of the next page.
1.7 Under types of students make sure the bubble next to new
student(s) is green.
1.8 Choose your grade level on the drop down menu.
1.9 Begin tying your students names.
1.10 Click add when you are finished.
1.11 Become familiar with the menu on the left side of the screen.
Printing students pins and parent letters
2.1 Print the list of PINs. You can find that under the print section on
the left side.
2.2 Click list of PINs.
2.3 Print using the internet browser print button.
2.4 Print your parent flyers.
2.5 On your menu click print your parent flyers.
2.6 Use the dropdown menu in the center of the screen to choose all
students.
2.7
Print using the internet browser print button.
2.8 When you have finished printing click the back button on your internet
browser again.
Setting up the classroom computers
3.1 The pop-up box gives you the classroom code to use under prepare
classroom computers. Write the code down to use when you sign in.
3.2 Click dont show this again at the bottom of the popup box and click
the X in the upper right hand corner.
3.3 Now when you login to xtramath.org on the student computers, you
click sign-in in the upper right hand corner.
3.4 Then click the dark blue classroom tab.
3.5 Use the classroom code that you wrote down.
3.6 Click set up after youve typed the code in the box.
SCRIPT: XtraMath.org
Step
Action on Screen
Narration
Title Slide
Opening Google Chrome
Typing in URL
http://xtramath.org
Move to sign up and click
Hello and welcome to this video tutorial on how
to setup an XtraMath.org account for your
students in your class. Im going to show you
how to setup the classroom account, add
students, and navigate to the students page in
this tutorial.
Open an internet browser. I will be using Google
Chrome.
Next go to http://xtramath.org.
Click on sign up on the first sticky note
located on the right hand side of the screen.
Check I am a teacher and
fill out the form. Click sign
up when done.
Move to and click add
Move to and click add
students
Choose grade level 1. Type
Student 1, click enter, type
student2, click enter.
Repeating until student10
has been entered.
Under types of students make sure the bubble
next to new student(s) is green.
Choose your grade level on the drop down
menu.
Begin tying your students names. Type just the
first name on a line, click enter, and type the
next students first name only. Continue until all
students have been added. *For the sake of this
project I will just be using Student1-Student10
as my student names.
Move to add at the bottom
and click it.
Click add when you are finished. You can now
become familiar with the menu on the left side
of the screen.
10
Click list of pins on the
pop up screen.
In order for your students to be able to logon,
you need to print the list of PINs. You can find
that under the print section on the left side.
11
Move to the print dialogue
box in Google Chrome. Click
print.
Click list of PINs. When the screen comes up
move your cursor to the top right hand corner of
the internet browser and select print. *The print
button could be located somewhere else if not
using Google Chrome. That will take you
through your specific print instructions for your
printer.
Fill out the form, making sure to check I am a
teacher box at the top. Click sign up when
you have the form filled out. You will want to use
your school email address, because it will send
you weekly reports on your students progress.
Make sure the information on the next screen is
correct and click add.
A class checklist will pop-up. Click add
students at the top.
12
Click the back button/arrow
13
Click print your parent
flyers, choose all
students, move to the print
dialogue box in Google
Chrome, and click print.
14
Click the back button/arrow
When you have finished printing click the back
button on your internet browser again. The final
step is to setup the classroom computers.
15
Highlight the classroom
code using arrow
The pop-up box give you the classroom code to
use under prepare classroom computers.
Write the code down to use when you sign in.
16
Click dont show this again
and exit out of popup box
You can now click dont show this again at the
bottom of the popup box and click the X in the
upper right hand corner.
17
Open a new blank tab and
go to URL (xtramath.org).
Click sign-in.
Now when you login to xtramath.org on the
student computers like so, you click sign-in in
the upper right hand corner.
18
Click the classroom tab
Then click the dark blue classroom tab.
19
Type in the classroom code.
Use the classroom code that you wrote down.
20
Click set up
Click set up after youve typed the code in the
box.
21
The student screen will
appear while the narration
finishes.
You are now ready to allow your students to use
their PIN to login when their name pops up.
Thank you for watching this video tutorial.
After printing the list of pins click the back
button on your internet browser. You also need
to print your parent flyers so that your students
will have the information to access xtramath.org
at home.
On your menu click print your parent flyers.
Use the dropdown menu in the center of the
screen to choose all students. You will need to
go through the same printing steps previously
completed.
Das könnte Ihnen auch gefallen
- The Subtle Art of Not Giving a F*ck: A Counterintuitive Approach to Living a Good LifeVon EverandThe Subtle Art of Not Giving a F*ck: A Counterintuitive Approach to Living a Good LifeBewertung: 4 von 5 Sternen4/5 (5794)
- The Yellow House: A Memoir (2019 National Book Award Winner)Von EverandThe Yellow House: A Memoir (2019 National Book Award Winner)Bewertung: 4 von 5 Sternen4/5 (98)
- Using A Classroom Webpage To Communicate With ParentsDokument2 SeitenUsing A Classroom Webpage To Communicate With ParentsSarah West PhillipsNoch keine Bewertungen
- Banned Books Reading Enrichment UnitDokument2 SeitenBanned Books Reading Enrichment UnitSarah West PhillipsNoch keine Bewertungen
- Steps To Create A Google SiteDokument2 SeitenSteps To Create A Google SiteSarah West PhillipsNoch keine Bewertungen
- Web 2.0 Presentation ToolsDokument2 SeitenWeb 2.0 Presentation ToolsSarah West PhillipsNoch keine Bewertungen
- Section Vi Graph and AnalysisDokument1 SeiteSection Vi Graph and AnalysisSarah West PhillipsNoch keine Bewertungen
- Teacher-Administrator Survey For Warren Road Media Center (Responses)Dokument19 SeitenTeacher-Administrator Survey For Warren Road Media Center (Responses)Sarah West PhillipsNoch keine Bewertungen
- Teacher-Administrator Survey For Warren Road Media Center (Responses)Dokument19 SeitenTeacher-Administrator Survey For Warren Road Media Center (Responses)Sarah West PhillipsNoch keine Bewertungen
- Jackson, Mobley, West - KA Section VII Planning For The FutureDokument4 SeitenJackson, Mobley, West - KA Section VII Planning For The FutureSarah West PhillipsNoch keine Bewertungen
- Jackson, Mobley, West - KA Section IV School Library MC FacilitiesDokument2 SeitenJackson, Mobley, West - KA Section IV School Library MC FacilitiesSarah West PhillipsNoch keine Bewertungen
- Jackson, Mobley, West KA Section 1Dokument1 SeiteJackson, Mobley, West KA Section 1Sarah West PhillipsNoch keine Bewertungen
- Jackson, Mobley, West - KA Section VII Planning For The FutureDokument4 SeitenJackson, Mobley, West - KA Section VII Planning For The FutureSarah West PhillipsNoch keine Bewertungen
- Jackson, Mobley, West - KA Section V Budget SourcesDokument2 SeitenJackson, Mobley, West - KA Section V Budget SourcesSarah West PhillipsNoch keine Bewertungen
- A Heartbreaking Work Of Staggering Genius: A Memoir Based on a True StoryVon EverandA Heartbreaking Work Of Staggering Genius: A Memoir Based on a True StoryBewertung: 3.5 von 5 Sternen3.5/5 (231)
- Hidden Figures: The American Dream and the Untold Story of the Black Women Mathematicians Who Helped Win the Space RaceVon EverandHidden Figures: The American Dream and the Untold Story of the Black Women Mathematicians Who Helped Win the Space RaceBewertung: 4 von 5 Sternen4/5 (895)
- The Little Book of Hygge: Danish Secrets to Happy LivingVon EverandThe Little Book of Hygge: Danish Secrets to Happy LivingBewertung: 3.5 von 5 Sternen3.5/5 (400)
- Shoe Dog: A Memoir by the Creator of NikeVon EverandShoe Dog: A Memoir by the Creator of NikeBewertung: 4.5 von 5 Sternen4.5/5 (537)
- Never Split the Difference: Negotiating As If Your Life Depended On ItVon EverandNever Split the Difference: Negotiating As If Your Life Depended On ItBewertung: 4.5 von 5 Sternen4.5/5 (838)
- Elon Musk: Tesla, SpaceX, and the Quest for a Fantastic FutureVon EverandElon Musk: Tesla, SpaceX, and the Quest for a Fantastic FutureBewertung: 4.5 von 5 Sternen4.5/5 (474)
- Grit: The Power of Passion and PerseveranceVon EverandGrit: The Power of Passion and PerseveranceBewertung: 4 von 5 Sternen4/5 (588)
- The Emperor of All Maladies: A Biography of CancerVon EverandThe Emperor of All Maladies: A Biography of CancerBewertung: 4.5 von 5 Sternen4.5/5 (271)
- On Fire: The (Burning) Case for a Green New DealVon EverandOn Fire: The (Burning) Case for a Green New DealBewertung: 4 von 5 Sternen4/5 (74)
- Team of Rivals: The Political Genius of Abraham LincolnVon EverandTeam of Rivals: The Political Genius of Abraham LincolnBewertung: 4.5 von 5 Sternen4.5/5 (234)
- Devil in the Grove: Thurgood Marshall, the Groveland Boys, and the Dawn of a New AmericaVon EverandDevil in the Grove: Thurgood Marshall, the Groveland Boys, and the Dawn of a New AmericaBewertung: 4.5 von 5 Sternen4.5/5 (266)
- The Hard Thing About Hard Things: Building a Business When There Are No Easy AnswersVon EverandThe Hard Thing About Hard Things: Building a Business When There Are No Easy AnswersBewertung: 4.5 von 5 Sternen4.5/5 (344)
- The World Is Flat 3.0: A Brief History of the Twenty-first CenturyVon EverandThe World Is Flat 3.0: A Brief History of the Twenty-first CenturyBewertung: 3.5 von 5 Sternen3.5/5 (2259)
- The Gifts of Imperfection: Let Go of Who You Think You're Supposed to Be and Embrace Who You AreVon EverandThe Gifts of Imperfection: Let Go of Who You Think You're Supposed to Be and Embrace Who You AreBewertung: 4 von 5 Sternen4/5 (1090)
- The Unwinding: An Inner History of the New AmericaVon EverandThe Unwinding: An Inner History of the New AmericaBewertung: 4 von 5 Sternen4/5 (45)
- The Sympathizer: A Novel (Pulitzer Prize for Fiction)Von EverandThe Sympathizer: A Novel (Pulitzer Prize for Fiction)Bewertung: 4.5 von 5 Sternen4.5/5 (121)
- Her Body and Other Parties: StoriesVon EverandHer Body and Other Parties: StoriesBewertung: 4 von 5 Sternen4/5 (821)
- DSB SC Final ProjectDokument14 SeitenDSB SC Final ProjectOscar Mauricio Sarmiento UrbinaNoch keine Bewertungen
- GD Ipsurv Design 32568 en 0807 LoDokument50 SeitenGD Ipsurv Design 32568 en 0807 LodgrsriNoch keine Bewertungen
- Pointers To ReviewDokument4 SeitenPointers To ReviewJenny faith raceNoch keine Bewertungen
- E-Designer For E1000-Series English GDokument322 SeitenE-Designer For E1000-Series English GtomasNoch keine Bewertungen
- Discovery: Category Built-In Windows CommandDokument15 SeitenDiscovery: Category Built-In Windows Commandratata ratataNoch keine Bewertungen
- BSIT Nov Dec 2012 2nd CycleDokument59 SeitenBSIT Nov Dec 2012 2nd CyclePiyush PriyankNoch keine Bewertungen
- Hack2Secure Web Application Security Testing Workshop Reference GuideDokument9 SeitenHack2Secure Web Application Security Testing Workshop Reference GuideJavvedNoch keine Bewertungen
- Lo1: Set-Up User Access Assessment CriteriaDokument3 SeitenLo1: Set-Up User Access Assessment CriteriaArchie May DegamonNoch keine Bewertungen
- Variable Length Subnet Mask (VSLM)Dokument9 SeitenVariable Length Subnet Mask (VSLM)Nero KidNoch keine Bewertungen
- (CENTOS7) Laravel + CakePHP On Nginx With PHP7.4 & PHP-FPM7.4Dokument6 Seiten(CENTOS7) Laravel + CakePHP On Nginx With PHP7.4 & PHP-FPM7.410190087 MUHAMMAD RIVAN FACHRINoch keine Bewertungen
- WCF Interview Questions1Dokument33 SeitenWCF Interview Questions1Akash SrivastavaNoch keine Bewertungen
- Chapter 1Dokument28 SeitenChapter 1Carlo WidjajaNoch keine Bewertungen
- Speedtest by Ookla - The Global Broadband Speed TestDokument3 SeitenSpeedtest by Ookla - The Global Broadband Speed Testimam krisNoch keine Bewertungen
- ANSYS Mechanical APDL As A Server Users GuideDokument16 SeitenANSYS Mechanical APDL As A Server Users GuideSuri Kens MichuaNoch keine Bewertungen
- Command Comparison List For Huawei 'S Device and Counterparts'Dokument93 SeitenCommand Comparison List For Huawei 'S Device and Counterparts'hilbert69100% (2)
- Cs TelecomDokument3 SeitenCs TelecomAbdul SaboorNoch keine Bewertungen
- Phone1Dokument1 SeitePhone1Prasad SNoch keine Bewertungen
- Capms MDDokument36 SeitenCapms MDpclegrNoch keine Bewertungen
- Common Logging IN TIBCODokument3 SeitenCommon Logging IN TIBCOMaheshitJtc100% (1)
- Remote Debug Spring Boot ApplicationinCloud PDFDokument5 SeitenRemote Debug Spring Boot ApplicationinCloud PDFAjaibabu ChagantiNoch keine Bewertungen
- 01-03 Wireless Network Deployment and Configuration SuggestionsDokument16 Seiten01-03 Wireless Network Deployment and Configuration SuggestionsFro LekNoch keine Bewertungen
- JavaScript NotesDokument11 SeitenJavaScript NotesRaghavendra Prabhu100% (1)
- Namaz-E-Taraweeh, Fazail Wa Barkat, Tadad Rakat, Azala Shubhat (SHK - Munir Qamar Hafizaullah)Dokument106 SeitenNamaz-E-Taraweeh, Fazail Wa Barkat, Tadad Rakat, Azala Shubhat (SHK - Munir Qamar Hafizaullah)Islamic Reserch Center (IRC)Noch keine Bewertungen
- Script To Get PM Data Ericsson PlatformDokument9 SeitenScript To Get PM Data Ericsson PlatformRaphaelNoch keine Bewertungen
- CH 1 Web Programming IntroDokument32 SeitenCH 1 Web Programming IntroOwen T100% (1)
- Assignment MSIT Copy QuestionsDokument5 SeitenAssignment MSIT Copy QuestionsManoj KumarNoch keine Bewertungen
- Huawei Agile Controller-Campus Data Sheet PDFDokument28 SeitenHuawei Agile Controller-Campus Data Sheet PDFسفيان بن يحيNoch keine Bewertungen
- Ian Rogers - CV PDFDokument2 SeitenIan Rogers - CV PDFian vvNoch keine Bewertungen
- Ip Address ClassificationDokument3 SeitenIp Address ClassificationAshish100% (10)
- Hbgary Shell Trojan GensDokument28 SeitenHbgary Shell Trojan GensResearch GuyNoch keine Bewertungen