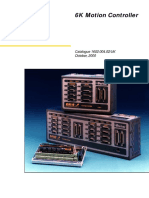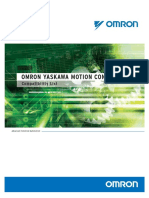Beruflich Dokumente
Kultur Dokumente
Pcterm
Hochgeladen von
Jose LunaOriginaltitel
Copyright
Verfügbare Formate
Dieses Dokument teilen
Dokument teilen oder einbetten
Stufen Sie dieses Dokument als nützlich ein?
Sind diese Inhalte unangemessen?
Dieses Dokument meldenCopyright:
Verfügbare Formate
Pcterm
Hochgeladen von
Jose LunaCopyright:
Verfügbare Formate
PCTerm
UNICO Terminal Emulator
804333.037
September 2008
Contents
CONTENTS .................................................................................................................................................. 2
INTRODUCTION ........................................................................................................................................ 3
MENU ITEMS AND FEATURES .............................................................................................................. 3
FILE ............................................................................................................................................................. 3
Save Screen As....................................................................................................................................... 3
Capture Text .......................................................................................................................................... 3
Open Simple Plot ................................................................................................................................... 4
Print Setup ............................................................................................................................................. 6
Print ....................................................................................................................................................... 6
Exit ......................................................................................................................................................... 6
LOAD........................................................................................................................................................... 8
Kermit File Receive ............................................................................................................................... 8
Kermit File Send.................................................................................................................................... 9
Kermit Program Load.......................................................................................................................... 10
Kermit Switcher Network Load ........................................................................................................... 11
Binary Fast Load ................................................................................................................................. 12
Switcher Network Load ....................................................................................................................... 13
SREC Load Device ........................................................................................................................... 14
SREC Load Blaster........................................................................................................................... 15
SREC Load Even .............................................................................................................................. 16
SREC Load Odd................................................................................................................................ 17
ASCII File Send................................................................................................................................... 18
VIEW ......................................................................................................................................................... 20
Function Keys ...................................................................................................................................... 20
Keyboard .............................................................................................................................................. 20
Full Screen........................................................................................................................................... 21
TERMINAL ................................................................................................................................................. 21
Terminal Settings................................................................................................................................. 21
Define Function Key Strings............................................................................................................... 25
Clear Screen......................................................................................................................................... 26
CONNECTION ............................................................................................................................................. 27
Connection Settings............................................................................................................................. 27
Serial Connection ................................................................................................................................ 32
TCP/IP Connection ............................................................................................................................. 32
ControlNet Connection ....................................................................................................................... 33
Quick Baud .......................................................................................................................................... 34
Kermit Settings..................................................................................................................................... 34
Online Devices ..................................................................................................................................... 36
Allow Serial Port Release .................................................................................................................... 37
HELP ......................................................................................................................................................... 38
Help Topics .......................................................................................................................................... 38
About PCTerm ..................................................................................................................................... 38
APPENDIX ................................................................................................................................................. 39
COMMAND LINE ........................................................................................................................................ 39
RCA COMMANDS AND CONTROL SEQUENCES .......................................................................................... 42
VT-100 COMMANDS AND CONTROL SEQUENCES ...................................................................................... 48
INDEX ......................................................................................................................................................... 51
Copyright 1991 by UNICO, Incorporated. All rights reserved. No part of this
publication may be reproduced, stored in a retrieval system, or transmitted, in any form
or by any means, electronic, mechanical, photocopying, recording, or otherwise, without
the prior written permission of the publisher. Printed in the United States of America.
Introduction
PCTerm is a terminal emulator with target code management facilities. PCTerm can
communicate with simple ASCII characters through the serial port or network card of an
IBM compatible PC or through a ControlNet interface card and Rockwell Softwares
RSLinx.
Menu Items and Features
The menu bar for PCTerm consists of seven items: File, Load, View, Terminal,
Connection, and Help. The following will discuss the contents of each menu item.
File
Save Screen As
This feature saves the contents of the current screen to a text file. The standard file
dialog appears and prompts the user for the file to save the screen text to. Alternatively,
the Alt + S key sequence may also be typed to perform this function.
Capture Text
This feature allows the user to capture the incoming characters to a text file. The standard
file dialog appears allowing the user to name the text file. This can be either the default
name (Archive.txt) or any other name. After saving this file, a check mark will appear
next to the Capture Text... menu option to show that the capture is in progress. All
incoming characters received, after this option is selected, will be written to the specified
text file. Clicking the Capture Text... menu option a second time turns off capturing and
closes the file. The check mark will also be removed from the menu option. Exiting
PCTerm will also close the text file.
Open Simple Plot
PCTerm also supports a graphing function that plots the contents of the file obtained
during data upload called Simple Plot. Upon selecting Open Simple Plotin the menu,
the user is requested to select a file containing the data sample that was previously
uploaded from a UNICO Series 4000 device. Once the appropriate file is selected, a new
window appears containing a graph for each channel contained in the sample. The
following is an example of a data sample.
Each channel is displayed with a different color. The time and data recorded at the time
of sampling are also printed at the top of the graph as an identifying feature. This time
stamp is stored within the sample file for archiving purposes.
Simple Plot supports the ability to scale channels individually. This is particularly useful
when two functions overlap to the extent that it is difficult to distinguish between them.
The scale of a channel can be edited by selecting the appropriate button to the right of the
channel legend. A dialog window, like the one below, will appear prompting a new scale
value.
Selecting the OK button will re-scale the Simple Plot graph for that particular channel to
the new setting, whereas the Cancel button will ignore any changes.
Print Setup
This menu option displays a window to configure the print settings.
This menu option sends the terminal screen to the printer. Alternatively, the Alt + P key
sequence may also be typed to perform this action.
Exit
This menu option closes the application.
Load
There are several ways to load application files to UNICO S4000 devices. These are
Binary Fast Load, Switcher Network Load, and the SREC Load options. In
addition, program loads for the UNICO Synopsys operating system can be performed
with the Kermit Program Load and Kermit Switcher Network Load options
which include error checking on the packets.
The ASCII File Send, Kermit File Receive, and Kermit File Send options
perform more generic operations that are not specific to any UNICO device.
Kermit File Receive
PCTerm responds to selection of the Kermit File Receive... request by opening the
standard file dialog box. By default the sample will be captured in a file called
KermitFile.txt. The user has the option of modifying this name and the directory in
which the file is stored. Once the file name and directory have been established, select
the Save option to create the file and begin reception of the file through Kermit. While
transmission is in progress, PCTerm provides a dialog window that reports on the status
of the transaction as shown below. Alternatively, the key sequence Alt + U will also
perform this function.
Once transmission is successfully completed, this dialog box momentarily reports the
reception of the file before disappearing. This dialog box provides the user the option of
aborting the transaction by clicking the Cancel button. If this is done, the dialog box
disappears after reporting that the receiver canceled the transfer.
Kermit File Send
PCTerm responds to selection of the Kermit File Send... request by opening the standard
file dialog box to obtain the file to send. Once the file is selected, click the Open button
to begin transmission of the file through Kermit. While transmission is in progress,
PCTerm provides a dialog window that reports on the status of the transaction as shown
below.
10
Once transmission is successfully completed, this dialog box momentarily reports the
reception of the file before disappearing. This dialog box provides the user the option of
aborting the transaction by clicking the Cancel button. If this is done, the dialog box
disappears after reporting that the transfer was canceled.
Kermit Program Load
Selecting Kermit Program Load... from the menu opens the standard file dialog box
prompting the user for the UNICO S4000 program file to send. These files have the *.l
extension. Once the file is selected, click the Open button to begin transmission of the
file through Kermit. While transmission is in progress, PCTerm provides a dialog
window that reports on the status of the transaction as shown below. Alternatively, the
key sequence Alt + L will also perform this function.
11
Once transmission is successfully completed, this dialog box momentarily reports the
reception of the file before disappearing. This dialog box provides the user the option of
aborting the transaction by clicking the Cancel button. If this is done, the dialog box
disappears after reporting that the transfer was canceled.
Kermit Switcher Network Load
Selecting Kermit Switcher Program Load... from the menu opens the standard file
dialog box prompting the user for the UNICO S4000 program file to send. These files
have the *.l extension. Once the file is selected, click the Open button to begin
12
transmission of the file through Kermit. While transmission is in progress, PCTerm
provides a dialog window that reports on the status of the transaction as shown below.
Once transmission is successfully completed, this dialog box momentarily reports the
reception of the file before disappearing. This dialog box provides the user the option of
aborting the transaction by clicking the Cancel button. If this is done, the dialog box
disappears after reporting that the transfer was canceled.
Binary Fast Load
Selecting Binary Fast Load... from the menu opens the standard file dialog box
prompting the user for the UNICO S4000 program file to send. These files have the *.l
extension. Once the file is selected, click the Open button to begin transmission of the
13
file through Kermit. While transmission is in progress, PCTerm provides a dialog
window that reports on the status of the transaction as shown below. Alternatively, the
key sequence Alt + F will also perform this function.
Once transmission is successfully completed, this dialog box momentarily reports the
reception of the file before disappearing. This dialog box provides the user the option of
aborting the transaction by clicking the Cancel button. If this is done, the dialog box
disappears after reporting that the transfer was canceled.
Switcher Network Load
Selecting Switcher Network Load... from the menu opens the standard file dialog box
prompting the user for the UNICO S4000 program file to send. These files have the *.l
extension. Once the file is selected, click the Open button to begin transmission of the
file through Kermit. While transmission is in progress, PCTerm provides a dialog
14
window that reports on the status of the transaction as shown below. Alternatively, the
key sequence Alt + N will also perform this function.
Once transmission is successfully completed, this dialog box momentarily reports the
reception of the file before disappearing. This dialog box provides the user the option of
aborting the transaction by clicking the Cancel button. If this is done, the dialog box
disappears after reporting that the transfer was canceled.
SREC Load Device
To load an EPROM file to a S4000 processor, connect the PC to the S4000 device
through the serial port. Make sure the baud rate in PCTerm is set to be the same as the
one the device is expecting. Get the device ready for a file transfer. By selecting SREC
Load Blaster, the standard file dialog is opened prompting the user for the EPROM
program file. Once the file is selected, the following dialog is displayed indicating
15
PCTerm is loading to the S4000 device. Alternatively, the key sequence Alt + R will also
perform this function.
Once transmission is successfully completed, this dialog box momentarily reports the
reception of the file before disappearing. This dialog box provides the user the option of
aborting the transaction by clicking the Cancel button. If this is done, the dialog box
disappears after reporting that the transfer was canceled.
SREC Load Blaster
To load an EPROM file to an EPROM blaster, connect the PC to the blaster through the
serial port. Make sure the baud rate in PCTerm is set to be the same as the one the blaster
is expecting. Get the blaster ready for a file transfer. By selecting SREC Load
Blaster, the standard file dialog is opened prompting the user for the EPROM program
file. Once the file is selected, the following dialog is displayed indicating PCTerm is
16
loading to the blaster. Alternatively, the key sequence Alt + B will also perform this
function.
Once transmission is successfully completed, this dialog box momentarily reports the
reception of the file before disappearing. This dialog box provides the user the option of
aborting the transaction by clicking the Cancel button. If this is done, the dialog box
disappears after reporting that the transfer was canceled.
SREC Load Even
To load an EPROM file to an EPROM blaster, connect the PC to the blaster through the
serial port. Make sure the baud rate in PCTerm is set to be the same as the one the blaster
is expecting. Get the blaster ready for a file transfer. By selecting SREC Load
Even, the standard file dialog is opened prompting the user for the EPROM program
file. Once the file is selected, the following dialog is displayed indicating PCTerm is
17
loading the even addresses to the blaster. Alternatively, the key sequence Alt + E will
also perform this function.
Once transmission is successfully completed, this dialog box momentarily reports the
reception of the file before disappearing. This dialog box provides the user the option of
aborting the transaction by clicking the Cancel button. If this is done, the dialog box
disappears after reporting that the transfer was canceled.
SREC Load Odd
To load an EPROM file to an EPROM blaster, connect the PC to the blaster through the
serial port. Make sure the baud rate in PCTerm is set to be the same as the one the blaster
is expecting. Get the blaster ready for a file transfer. By selecting SREC Load
Odd, the standard file dialog is opened prompting the user for the EPROM program
file. Once the file is selected, the following dialog is displayed indicating PCTerm is
18
loading the odd addresses to the blaster. Alternatively, the key sequence Alt + O will
also perform this function.
Once transmission is successfully completed, this dialog box momentarily reports the
reception of the file before disappearing. This dialog box provides the user the option of
aborting the transaction by clicking the Cancel button. If this is done, the dialog box
disappears after reporting that the transfer was canceled.
ASCII File Send
Selecting ASCII File Send from the menu prompts the user with the standard file
dialog for the file to send. Once a file is selected, it is sent as an ASCII file out the
currently configured port with no formatting. The following dialog window is displayed
during the transfer reporting the status of the file transfer. Alternatively, the key
sequence Alt + I will also perform this function.
19
This dialog box provides the user the option of aborting the transaction by clicking the
Cancel button. If this is done, the dialog box disappears after reporting that the transfer
was canceled.
20
View
Function Keys
This menu option toggles whether or not the Function Keys window (shown below) is
displayed or hidden.
A check mark appears next to the Function Keys menu option when the window is
displayed. The window can be closed be either selecting the Function Keys menu
option again or by clicking the X (Close) button ion the upper right corner of the
window.
The captions and transmit strings for each of the twelve buttons in this window may be
edited with the Define Function Key Strings option under the Terminal menu.
Keyboard
This menu option toggles whether or not the Keyboard window (shown below) is
displayed or hidden. The keyboard window emulates the function of a physical
keyboard.
21
A check mark appears next to the Keyboard menu option when the window is
displayed. The window can be closed be either selecting the Keyboard menu option
again or by clicking the X (Close) button ion the upper right corner of the window.
Full Screen
This menu option toggles whether or not the application is displayed normally or covers
the entire screen. A check mark appears next to the Full Screen menu option when the
Full Screen mode is on.
When Full Screen mode is on, the terminal screen covers the entire monitor and the
application title bar is not shown. The menu bar is shown is shown unless the LockOut
mode has been specified. See the Appendix for details on this mode.
Terminal
Terminal Settings
22
This menu option displays the following Terminal Settings window. This window is
used to configure how the terminal window is displayed.
The terminal type, size, font, colors, and graphics resolution can be configured with this
window with the following options.
Terminal Type
RCA
This option specifies RCA VP3300 terminal emulation.
VT-100
This option specifies VT-100 terminal emulation.
None
This option specifies no terminal emulation. All incoming characters (invisible
and printable) are displayed. Invisible characters are displayed in reverse video.
Terminal Size
4 x 40
This option specifies a terminal size of 4 lines by 40 characters. The application
window is resized to accommodate these settings.
23
16 x 40
This option specifies a terminal size of 16 lines by 40 characters. The application
window is resized to accommodate these settings.
24 x 40
This option specifies a terminal size of 24 lines by 40 characters. The application
window is resized to accommodate these settings.
8 x 80
This option specifies a terminal size of 8 lines by 80 characters. The application
window is resized to accommodate these settings.
24 x 80
This option specifies a terminal size of 24 lines by 80 characters. The application
window is resized to accommodate these settings.
Font
Small
This option specifies using the small font. The application window is resized to
accommodate the new font size.
Large
This option specifies using the large font. The application window is resized to
accommodate the new font size.
Custom
This option specifies using a user specified font. The following window is
displayed to specify a new font.
24
Upon specifying a new font, the application window is resized to accommodate
the new font size.
Colors
Disabled
This option specifies a white background with black text and disables any color
commands received.
Automatic
This option enables background and text color commands. The current
background and text colors are used until they are changed by one or more color
commands.
Custom
This option displays the following window to specify the text and background
colors of the terminal screen. Click the corresponding color button to specify a
new text or background color.
25
See the sections RCA Commands and Control Sequences and VT-100
Commands and Control Sequences in the Appendix for more information
about color commands.
Graphics Resolution
Default
This option specifies the default one-to-one graphics resolution for RCA graphics
commands.
240x128
This option specifies a resolution of 240 pixels by 128 pixels for RCA graphics
commands.
640x432
This option specifies a resolution of 640 pixels by 432 pixels for RCA graphics
commands. This resolution is used by UNICO UGT displays.
640x480
This option specifies a resolution of 640 pixels by 480 pixels for RCA graphics
commands.
Define Function Key Strings
This option displays the following dialog window to associate user defined ASCII strings
to the keyboard function keys (F1, F2, F12). These strings can be output using the
26
Function Keys toolbar as well as with the keyboard keys. See the Function Keys
section.
The function strings are configured with the right column of edit boxes. These strings are
output using the currently configured communication connection (serial, ControlNet,
TCP/IP) as if they were typed manually when that key is pressed. The names displayed
on the function keys in the Function Key toolbar are configured with the first column of
this dialog. The OK button saves and configures the buttons, while the Cancel button
disregards any changes.
Clear Screen
This menu option clears the entire terminal window of any data. Alternately, the
keyboard Delete key also performs this function.
27
Connection
Connection Settings
The Connection Settings menu option displays either the Serial Port Setup,
ControlNet Setup, or the TCP/IP Setup dialog window depending on the currently
selected connection type. Once the modifications are complete, press the OK button to
configure and save the current settings and alter the title bar of the application if there
were changes. The Cancel button will disregard any changes and close the dialog.
Serial Port Setup
The dialog above can be used to configure a serial port for communication. The serial
port can be selected from the available ports. This application supports up to 32 serial
ports (COM1COM32), but the computer must have the hardware for a particular port
to be an option in this dialog. The current serial communications port is always displayed
in the title bar of the application when serial communications are selected under the
Connection menu item. The COM port may also be changed with the quick-key
28
sequence <Ctrl>+(COM port #). I.e. <Ctrl>+1 configures PCTerm for COM1. This
feature is only available for COM1 through COM9.
The standard baud rates of 1200, 1800, 2400, 3600, 4800, 7200, 9600, 19200, 28800,
38400, 57600, 115200, 230400, 460800, 921600, 1000000, 2000000, and 3000000 may
be selected from this screen, by the Quick Baud menu item under Setup, or by the
following quick key sequences.
Alt + 0
Alt + 1
Alt + 2
Alt + 3
Alt + 4
Alt + 5
Alt + 6
Alt + 7
Alt + 8
Alt + 9
Alt + Shift + 0
Alt + Shift + 1
Alt + Shift + 2
Alt + Shift + 3
Alt + Shift + 4
Alt + Shift + 5
Alt + Shift + 6
Alt + Shift + 7
1200 baud
1800 baud
2400 baud
3600 baud
4800 baud
7200 baud
9600 baud
19200 baud
28800 baud
57600 baud
38400 baud
115200 baud
230400 baud
460800 baud
921600 baud
1000000 baud
2000000 baud
3000000 baud
The currently configured baud rate is always displayed in the title bar of the application
when serial communications are selected under the Connection menu item.
Software handshaking is controlled by the Xon/Xoff checkbox. By checking this box,
output to another device will be halted if the ^S (Ctrl + S) character (value: 0x19) is
received, while sending this character to another device will halt any input from the other
device. Communication will resume only after a ^Q (Ctrl + Q) character (value: 0x17) is
received by the device halting its output. Deselecting this checkbox ignores the above
mentioned control characters during communication.
The parity can be set to Odd, Even, or No parity. The number of data bits in each
character can be set to 5, 6, 7, or 8 bits. The number of stop bits can be set to 1, 1.5, or 2.
29
ControlNet Setup
This dialog window is split into two sections, Controller Settings and PC Settings.
The Controller Settings section displays the information regarding the desired UNICO
device to communicate with. The MAC ID is the device number of the desired node in
the ControlNet network to communicate with. It is the only editable value in this
section and may be set to any device number within the range of 1 to 99.
The PC Settings section contains information regarding ControlNet communication
using a KTC interface card in the PC. The Link Addr value is an identifier that
ControlNet uses to determine which application on the PC it is communicating with.
This value must be different from the link address in other applications such as
ISaGRAF communicating via ControlNet. Communication problems will occur if
they are the same.
The MAC ID in the PC section is similar to that in the controller section. It signifies the
device number of the PC on the ControlNet network. It also must be a value within the
range of 1 to 99.
The ControlNet time-out can be set to any value within the range of 1 to 99 seconds.
The KTC Port radio buttons determine which of the two ports (A or B) on the KTC
interface card the specified controller is connected to.
The ControlNet driver name that is used to connect PCTerm to RSLinx may be chosen
from the list of driver names or manually entered if the desired driver does not exist.
30
Currently, PCTerm supports Allen Bradley 1784-KTC(X), 1784-PCC, and 1784-PCIC
ControlNet interface cards.
The Online Devices button opens a dialog window that lists the devices that were online
the last time a network search was performed. This window is also displayed by the
Online Devices option under the Setup main menu item. A screen capture of this
window can be seen in the Online Devices section.
31
TCP/IP Setup
The dialog above can be used to configure a TCP/IP connection. A valid IP address must
be specified for the Host Address field in the form: xxx.xxx.xxx.xxx. The Host Port
field specifies which port on the specified host to connect to. When a connection is
established through TCP/IP, the title bar of the application displays both the host IP
address and port.
32
Serial Connection
The Connection menu item lists the available types of communication PCTerm supports.
This version currently supports standard serial communication, ControlNet talk-through
to UNICO controllers, as well as TCP/IP socket connections. The currently selected
connection type is displayed with a check and is changed by clicking on an unchecked
selection. Multiple instances of PCTerm may be opened and configured for different
connections.
TCP/IP Connection
The Connection menu item lists the available types of communication PCTerm supports.
This version currently supports standard serial communication, ControlNet talk-through
to UNICO controllers, as well as TCP/IP socket connections. The currently selected
connection type is displayed with a check and is changed by clicking on an unchecked
selection. Multiple instances of PCTerm may be opened and configured for different
TCP/IP connections.
33
ControlNet Connection
The Connection menu item lists the available types of communication PCTerm supports.
This version currently supports standard serial communication, ControlNet talk-through
to UNICO controllers, as well as TCP/IP socket connections. The currently selected
connection type is displayed with a check and is changed by clicking on an unchecked
selection. Only one instance of PCTerm may be configured for ControlNet talkthrough. If an instance of PCTerm is launched and another is already configured for
ControlNet, the following warning dialog will appear.
Clicking Yes will open a new instance of PCTerm configured for serial communication,
while clicking NO causes the following dialog to appear.
34
Upon clicking OK, the instance of PCTerm already configured for ControlNet talkthrough is brought to the foreground.
Quick Baud
The Quick Baud feature displays a pop-up listing of the available baud rates and their
quick key sequences as discussed in the Serial Port Setup section. Clicking one of
these baud rates will place a check next to that baud rate in the list, configure the current
serial port for this setting and display the baud rate in the title bar of the application if
serial communications are selected under the Connection menu item.
Kermit Settings
35
The Kermit Settings option displays the following dialog window to allow
configuration of a Kermit transfer. Selecting the OK button saves and configures the
settings. Any changes are disregarded by selecting the Cancel button.
By default a packet size of 1024 is selected. This corresponds to the maximum packet
size permitted by the protocol and has been found to provide the best throughput. It
should be noted, however, that not all Kermit transmitters support a maximum packet
size of 1024. This should pose no problem due to the internal reconciliation process
conducted by the protocol. PCTerm, likewise, supports a default packet size of 1024. By
default, the time-out is 7000 milliseconds, and there are 7 retries. The default packet size
for both send and receive is 1024 bytes. This is currently the maximum packet size and
results in the fastest file transfer. The default time-out is 7 seconds and default number of
retries is 7. The default error checking method is CRC. Packet size and error checking
method is negotiated between the sender and receiver. If the sender requests a packet
size of 1024 and the receiver is capable of using this then both will use a packet size of
1024. If the receiver is not able to use 1024 it will inform the sender what its maximum
is and the sender will conform to that. A similar negotiation will occur with the error
checking methods.
36
Online Devices
This option displays the following dialog window. This dialog displays a listing of
UNICO devices that have been found in the connected ControlNet network and the date
and time they were found.
Selecting the Find Devices button performs a network search of all UNICO devices
currently in the network. This operation may take up to several minutes depending on the
search time-out specified at the bottom of the dialog. The search time-out is the time
PCTerm will wait for a response from a device ping during a network search. Upon
completion of the search, a confirmation dialog will appear. If there was any changes in
the network, new devices will be found in the list box or previous devices will be absent
from it. The date and time of the last network search is displayed at the top of the dialog.
The list box may contain as many devices as are in the network. A device may be
selected by double-clicking it in the list box with the mouse or by highlighting it with a
single-click and selecting the OK button.
37
By highlighting a device in the list box with a single mouse click, the description of the
device may be edited by clicking the Edit Node button. If a device is not selected in the
list box, nothing will occur. If a device is selected, however, the following window is
appears displaying the properties of the device.
Allow Serial Port Release
This option is a toggle that, when checked, allows PCTerm to close and free the serial
port when not in the foreground. This allows other applications such as Wonderware to
use the same serial port when it is not needed by PCTerm. This, however, means that any
data intended for PCTerm will be lost when it is minimized or in the background.
Therefore, caution should be taken especially while downloading or uploading to ensure
PCTerm remains in the foreground if this option is selected.
38
Help
Help Topics
This option displays the help file containing documentation for PCTerm.
About PCTerm
This option displays a dialog box describing the PCTerm application including name,
version, and software number.
39
Appendix
Command Line
Certain application settings may be configured in PCTerm when command-line
parameters are passed to the application. These parameters can be passed to PCTerm
through a Windows shortcut. Several shortcuts may be created that point to the same
PCTerm executable, but have different command-line parameters that configure the
application differently. Thus multiple instances of PCTerm may be opened
simultaneously with different settings without manually configuring each instance. The
command-line parameters may be modified by right clicking on a shortcut and selecting
Properties from the popup menu. The command-line is the Target field under the
Shortcut tab in the properties dialog window that is displayed.
PCTerm currently supports setting the communication connection type, serial
communications port and baud rate, ControlNet node, TCP/IP host and port, and the
position of the application window through command-line parameters.
40
Setting
Connection Type
Command-line Flag
/Connection
Command-line Option
Serial
ControlNet
TCP/IP
Serial Communication Port
/ComPort
COM1
COM2
COM3
COM4
COM5
COM6
COM256
Serial Baud Rate
/BaudRate
1200
1800
2400
3600
4800
9600
19200
28800
38400
57600
115200
230400
460800
921600
1000000
2000000
3000000
ControlNet Node
/Node
0-99
Host IP Address
/HostIP
any valid IP Address
In the form xxx.xxx.xxx.xxx
i.e. 127.0.0.1
Host Port
/HostPort
0-65535
Window Position
/WindowPos
x,y coordinate of the
applications top-left corner
i.e. 100,250
Window Title
/WindowTitle
text to be displayed in the
41
application windows title bar
Terminal Type
/TerminalType
RCA
VT100
Full Screen
/FullScreen
True
False
LockOut
/LockOut
encrypted password text
InitString
/InitString
text to transmit when the
application is started
Each flag and option must be separated by a space and must be surrounded by quotation
marks. For example: "C:\Pcterm.exe" "/ComPort" "COM1" "/BaudRate" "19200"
is a valid command-line that configures PCTerm for serial communication on COM1 at
19200 baud. The /Connection flag is optional. If either the /ComPort or /BaudRate flag
are specified, the connection is set to Serial. Likewise, if the /Node flag is specified, the
connection is set to ControlNet. Any setting, not specified or implied by a commandline flag, is configured with the previously stored registry value.
The LockOut parameter specifies an encrypted password that locks the application if the
FullScreen parameter is set to True. All Operating system keys and key sequences are
disabled. To close the application, the unencrypted password must be specified.
The InitString parameter specifies an initialization string that is transmitted when the
application is started. Control characters are specified with a ^ followed by the ASCII
character whose value is 40 hex larger than the desired control character value.
42
RCA Commands and Control Sequences
PCTerm supports RCA VP3300 escape sequence set. In addition, PCTerm currently
supports the graphics commands used by the UNICO Graphics Terminal or UGT.
In addition to the normal character display mode, the terminal has the ability to create
reverse video images. This feature allows the creation of contrasting screen areas, which
can be used to highlight and draw attention towards sections of the video display. When
reverse video is enabled, it remains in effect until another command is given to turn it off.
Reverse Video:
OFF = ESC ESC S 0
ON = ESC ESC S 1
Thus, through use of this command sequence it is possible to turn reverse video on for
single or multiple character, words, or lines of information.
Cursor Manipulation Commands
These commands allow the cursor to be controlled and moved around the video screen.
Cursor Mode:
OFF = ESC ESC C 0
ON = ESC ESC C 1
The cursor mode command sequence allows the cursor to be turned off or turned on. This
ability to control the cursor's mode can be used to satisfy user preference and needs in
special applications. The default on power up is cursor on and blinking.
Backsepace:
ESC D
The backspace command sequence moves the cursor position non-destructively one
character to the left. If the cursor is backspaced past the first location on a line, it will be
placed in the last position of the previous line.
Forespace:
ESC C
The forespace command sequence causes the cursor to be moved one position to the right
non-destructively. If the cursor is forespaced past the last location on a line, it will be
placed on the first position of the next line.
UpLine:
ESC A
The upline command sequence causes the cursor to move one line upward nondestructively. If the cursor position is on the top line, this command will cause the cursor
to wrap-around to the bottom line.
DownLine:
43
ESC B, CTRL+J
The downline command sequence causes the cursor to move down one line nondestructively. When the cursor reaches the bottom line, this command causes the video
screen to scroll upward one line leaving the cursor in the same position on the new line
created.
Carriage Return:
CTRL+M <RETURN>
The carriage return command sequence causes the cursor to be returned non-destructively
to the first position of the current line.
Horizontal Tab:
CTRL+I
The horizontal tab command sequence causes the cursor to move non-destructively to the
next TAB position.
Home Cursor:
ESC H
The home cursor command sequence moves the cursor non-destructively HOME (the
first location on the top line). The screen will not be cleared.
Address Cursor:
ESC Y cx cy
When using cursor addressing the video screen is organized as a grid of locations. The
HOME position at the upper left-hand corner of the display is defined as the origin, that
is, the (0,0) location. The cx and cy parameters represents the two characters that are
used to pass the row and column locations to the terminal, i.e. (cx, cy). These characters
range from the ASCII code for 'SPACE' to '{'. The following table is not an ASCII
character chart.
ASCII Character to Decimal Screen Offsets Table
Decimal
Screen
Offset
Desired
----------0
1
2
3
4
5
6
7
8
ASCII
Character
to Use
----------SPACE
!
"
#
$
%
&
'
(
Decimal
Screen
Offset
Desired
----------31
32
33
34
35
36
37
38
39
ASCII
Character
to Use
----------?
@
A
B
C
D
E
F
G
Decimal
Screen
Offset
Desired
----------62
63
64
65
66
67
68
69
70
ASCII
Character
to Use
----------^
_
`
a
b
c
d
e
f
44
9
10
11
12
13
14
15
16
17
18
19
20
21
22
23
24
25
26
27
28
29
30
)
*
+
,
.
/
0
1
2
3
4
5
6
7
8
9
:
;
<
=
>
40
41
42
43
44
45
46
47
48
49
50
51
52
53
54
55
56
57
58
59
60
61
H
I
J
K
L
M
N
O
P
Q
R
S
T
U
V
W
X
Y
Z
[
\
]
71
72
73
74
75
76
77
78
79
g
h
i
j
k
l
m
n
o
Clear Entire Screen:
ESC j, CNTL+L
The clear entire screen command sequence will cause the terminal to fill the video screen
with space characters and HOME the cursor to the first position on the top line.
Clear to End of Screen:
ESC J
The clear to end of screen command sequence causes the terminal to fill the video screen
from the current cursor position to the end of the screen with space characters. The cursor
position is left unchanged.
Clear to End of Line:
ESC K
When the clear to end of line command sequence is executed, the current line is filled
with space characters from the cursor to the end of that line. The cursor position remains
the same.
RCA Color and Graphics Commands
Background Color:
ESC ESC B h
Foreground Color:
45
ESC ESC F h
These command sequences allow the background and foreground colors of the display to
be defined. The h parameter indicates that an ASCII hex character is required for valid
color recognition. There are sixteen different background colors that can be combined
with sixteen different foreground colors (see Color Table below) to provide various color
combinations.
Char
------0
1
2
3
4
5
6
7
Color
--------Black
Lt. Green
Lt. Blue
Lt. Aqua
Lt. Red
Yellow
Purple
White
Char
------8
9
A
B
C
D
E
F
Color
--------Grey
Green
Blue
Aqua
Red
Brown
Purple
Lt. Grey
Line Color:
ESC ESC L h c
The line color command sequence allows the color of previously displayed characters to
be redefined without effecting the current foreground color selection. The command uses
h as the desired color code and c as the ASCII character equivalent for the run length
number of locations on a line, from the cursor to change. Run length encoding is an
efficient way to indicate the number of characters, or locations, to be included in the
operation. The maximum valid run length code for the UNICO Graphics Terminal is the
number of character locations on a line. Any value larger than the line length is
interpreted as meaning to the end of the line.
RCA Pixel Graphics Commands
These commands allow pixel addressed graphics to be draw on the screen. These
commands should only be used with non-scrolling displays. The pixel coordinate system
used has 0,0 located in the upper left corner of the screen and 639,-431 for the HR
module or 639,-215 for the LR module located in the lower right of the screen. Note that
x coordinates increase as you move right on the screen, y coordinates increase as you
move up the screen.
Box:
ESC ESC UBx1,y1,x2,y2<CR>
The box command sequence draws a filled rectangle on the screen with one corner at x1,
y1 and the opposite corner at x2, y2. The box is drawn in the current foreground color.
Example: ESC ESC UB100,-100,200,-150<CR>
Rectangle:
46
ESC ESC URx1,y1,x2,y2<CR>
The rectangle command sequence draws a rectangle on the screen with one corner at x1,
y1 and the opposite corner at x2, y2. The rectangle is drawn in the current foreground
color.
Example: ESC ESC UR100,-100,200,-150<CR>
Circle:
ESC ESC UCx,y,r<CR>
The circle command sequence draws a circle on the screen with the center at x, y and a
radius of r. This circle is drawn in the current foreground color.
Example: ESC ESC UC100,-100,30<CR>
Line:
ESC ESC ULx1,y1,x2,y2<CR>
The line command sequence draws a line on the screen between the points x1, y1 and x2,
y2. The line is drawn in the current foreground color.
Example: ESC ESC UL100,-100,200,-150<CR>
Dot:
ESC ESC UDx,y<CR>
The dot command sequence draws a dot on the screen at x, y. This dot is drawn in the
current foreground color.
Example: ESC ESC UD100,-100<CR>
Text with Font Specified:
ESC ESC UTf,x,y,zx,zy,str<CR>
The text with font specified command draws the string str in the font f at the coordinates
x, y with the zoom factors zx, zy. The zoom factors determine how large the characters
will be when drawn. A zoom factor of 0 gives characters at times 1 (normal size). A
zoom factor of 1 gives characters at times 2 (double size). Zoom factors of 2,3,4,...,15
give characters at times 3,4,5, ... ,16. The available fonts are:
f=0
f=1
f=2
f=3
f=4
Monaco8
Monaco12
Chicago12
Geneva12
Times12
Example: ESC ESC UT3,100,-100,0,0,Hello World!<CR>
RCA Command Summary
OPERATING MODES
Reverse Video
-OFF
-ON
CTRL+N
CTRL+O
ESC ESC S 0
ESC ESC S 1
47
CURSOR MANIPULATION
Cursor
-OFF
-ON
Backspace
Forespace
UpLine
DownLine
Carriage Return
Tab
Home
Address Cursor
----CTRL+H
CTRL+U
CTRL+K
CTRL+J <LF>
CTRL+M <CR>
CTRL+I
CTRL+Z
ESC ESC C 0
ESC ESC C 1
ESC D
ESC C
ESC A
ESC B
----ESC H
ESC Y cc
CTRL+L
ESC j
ESC J
ESC K
SCREEN MAINTENANCE
Clear Entire Screen
Clear to End of Screen
Clear to End of Line
COLOR and GRAPHICS
Background Color
Foreground Color
Line Color
ESC ESC B h
ESC ESC F h
ESC ESC L h c
PIXEL GRAPHICS
Box
Rectangle
Circle
Line
Dot
Text
ESC ESC UBx1,y1,x2,y2<CR>
ESC ESC URx1,y1,x2,y2<CR>
ESC ESC UCx,y,r<CR>
ESC ESC ULx1,y1,x2,y2<CR>
ESC ESC UDx,y<CR>
ESC ESC UTf,x,y,zx,zy,str<CR>
Where, c = ASCII Character
d = Decimal Digit (0-9)
f = Decimal Digit (0-4)
h = Hex Digit (0-9, A-F)
x,y,x1,y1,x2,y2,xc,yc,xe,ye,r,dx = Decimal Number ( -431 - 640 )
a,b = Decimal Number ( 1 - 255 )
str = String of characters
48
VT-100 Commands and Control Sequences
PCTerm currently supports the following VT-100 terminal emulation escape sequences.
Reverse Video:
OFF = ESC [ 0 m
ON
= ESC [ 7 m
In addition to the normal character display mode, the terminal has the ability to create
reverse video images.
Cursor Manipulation Commands
The following commands allow the cursor to be controlled and moved around the video
screen.
Backspace:
ESC D or ESC [ 1 D
The backspace command sequence moves the cursor position non-destructively one
character to the left. If the cursor is backspaced past the first location on a line, it will be
placed in the last position of the previous line.
Multiple Backspace:
ESC [ n D
The multiple backspace command sequence causes the cursor to move one space
backward non-destructively n times.
Forespace:
ESC C or ESC [ 1 C
The forespace command sequence causes the cursor to be moved one position to the right
non-destructively. If the cursor is forespaced past the last location on a line, it will be
placed on the first position of the next line.
Multiple Forespace:
ESC [ n C
The multiple forespace command sequence causes the cursor to move one space forward,
non-destructively, n times.
UpLine:
ESC A or ESC I or ESC [ 1 A
The upline command sequence causes the cursor to move one line upward nondestructively. If the cursor position is on the top line, this command will cause the cursor
to wrap-around to the bottom line.
Multiple UpLines:
ESC [ n A
49
The multiple upline command sequence moves the cursor upward one line, nondestructively, n times.
DownLine:
ESC B or CTRL+J or ESC [ 1 B
The downline command sequence moves the cursor down one line non-destructively.
When the cursor reaches the bottom line, the video screen scrolls upward one line leaving
the cursor in the same position on the new line created.
Multiple DownLines:
ESC [ n B
The multiple downline command sequence causes the cursor to move downward one line,
non-destructively, n times.
Carriage Return:
CTRL+M <RETURN>
The carriage return command sequence causes the cursor to be returned non-destructively
to the first position of the current line.
Horizontal Tab:
CTRL+I
The horizontal tab command sequence causes the cursor to move non-destructively to the
next TAB position.
Home Cursor:
ESC H or ESC [ r
The home cursor command sequence moves the cursor HOME (the first location on the
top line), non-destructively. The screen will not be cleared.
Clear to End of Screen:
ESC J or ESC [ 1 J
The clear to end of screen command sequence causes the terminal to fill the video screen
from the current cursor position to the end of the screen with space characters. The cursor
position is left unchanged.
Multiple Clear to End of Screen:
ESC [ n J
The multiple clear to end of screen command sequence causes the terminal to fill the
video screen from the current cursor position to the end of the screen with space
characters n times.
Clear to End of Line:
ESC K or ESC [ 1 K
The clear to end of line command sequence fills the current line from the cursor to the
end with space characters. The cursor position remains the same.
50
Multiple Clear to End of Line:
ESC [ n K
The multiple clear to end of line command sequence causes the terminal to fill the video
screen from the current cursor position to the end of the line with space characters n
times.
Address Cursor:
ESC [ Pl; Pc f or ESC [ Pl; Pc H
The address cursor command sequence moves the active cursor position to the position
specified by the parameters Pl (line) and Pc (column). When using cursor addressing the
video screen is organized as a grid of locations. The HOME position at the upper lefthand corner of the display is defined as the origin, that is, the 1,1 location.
Device Attributes:
ESC Z or ESC [ Pn c
A host might send these characters requesting the terminal to respond with its current
device attributes settings. This sequence causes the terminal to send back the following
character sequence: ESC [ ? 1 ; 0 c
which means no options set.
51
Index
/
/BaudRate .........................................................40
/ComPort ..........................................................40
/Connection ......................................................40
/FullScreen........................................................41
/HostIP..............................................................40
/HostPort...........................................................40
/InitString .........................................................41
/LockOut...........................................................41
/Node ................................................................40
/TerminalType ..................................................41
/WindowPos .....................................................40
/WindowTitle....................................................40
1
1784-KTC(X) ...................................................30
1784-PCC .........................................................30
1784-PCIC........................................................30
A
About PCTerm .................................................38
Address Cursor ...........................................43, 50
Allow Serial Port Release.................................37
Alt + 0...............................................................28
Alt + 1...............................................................28
Alt + 2...............................................................28
Alt + 3...............................................................28
Alt + 4...............................................................28
Alt + 5...............................................................28
Alt + 6...............................................................28
Alt + 7...............................................................28
Alt + 8...............................................................28
Alt + 9...............................................................28
Alt + B..............................................................16
Alt + E ..............................................................17
Alt + F ..............................................................13
Alt + I ...............................................................18
Alt + L ..............................................................10
Alt + N..............................................................14
Alt + O..............................................................18
Alt + R..............................................................15
Alt + S ................................................................3
Alt + Shift + 0...................................................28
Alt + Shift + 1...................................................28
Alt + Shift + 2...................................................28
Alt + Shift + 3...................................................28
Alt + Shift + 4...................................................28
Alt + Shift + 5...................................................28
Alt + Shift + 6...................................................28
Alt + Shift + 7...................................................28
Alt + U................................................................8
Appendix ..........................................................39
ASCII File Send .............................................. 18
B
Background Color............................................ 44
Backsepace ...................................................... 42
Backspace ........................................................ 48
baud rate .......................................................... 28
Binary Fast Load ............................................. 12
Box .................................................................. 45
C
Capture Text ...................................................... 3
Carriage Return ..........................................43, 49
Circle ............................................................... 46
Clear Entire Screen.......................................... 44
Clear Screen..................................................... 26
Clear to End of Line ...................................44, 49
Clear to End of Screen................................44, 49
COLOR and GRAPHICS ................................ 47
Colors .............................................................. 24
Command Line................................................. 39
Connection ...................................................... 27
Connection Settings......................................... 27
Controller Settings........................................... 29
ControlNet ..............................................3, 33, 36
ControlNet Setup ............................................. 29
Ctrl + Q............................................................ 28
Ctrl + S ............................................................ 28
CURSOR MANIPULATION.......................... 47
Cursor Mode.................................................... 42
D
data bits............................................................ 28
Decimal Screen Offsets ................................... 43
Define Function Key Strings ........................... 25
Delete............................................................... 26
Device Attributes............................................. 50
Dot ................................................................... 46
DownLine ...................................................42, 49
driver name...................................................... 29
E
Edit Node......................................................... 37
Exit .................................................................... 6
F
File .................................................................... 3
Find Devices.................................................... 36
font................................................................... 23
Font.................................................................. 23
Foreground Color ............................................ 44
Forespace....................................................42, 48
Full Screen....................................................... 21
52
function keys ....................................................25
Function Keys...................................................20
G
Graphics Resolution .........................................25
H
Help..................................................................38
Help Topics ......................................................38
Home Cursor ..............................................43, 49
Horizontal Tab............................................43, 49
Host Address ....................................................31
Host Port...........................................................31
K
Kermit File Receive............................................8
Kermit File Send ................................................9
Kermit Program Load.......................................10
Kermit Settings.................................................34
Kermit Switcher Network Load .......................11
Keyboard ..........................................................20
KTC..................................................................29
KTC Port ..........................................................29
L
Line...................................................................46
Line Color ........................................................45
Link Addr .........................................................29
Load ...................................................................8
M
MAC ID............................................................29
Multiple Backspace ..........................................48
Multiple Clear to End of Line...........................50
Multiple Clear to End of Screen .......................49
Multiple DownLines.........................................49
Multiple Forespace ...........................................48
multiple instances .............................................39
Multiple instances.............................................32
Multiple UpLines .............................................48
O
Online Devices ...........................................30, 36
Open Simple Plot................................................4
OPERATING MODES ....................................46
PIXEL GRAPHICS ......................................... 47
Print ................................................................... 6
Print Setup ......................................................... 6
Q
Quick Baud.................................................28, 34
R
RCA Commands and Control Sequences......... 42
Rectangle ......................................................... 45
Reverse Video ............................................42, 48
RSLinx............................................................... 3
S
Save Screen As .................................................. 3
SCREEN MAINTENANCE............................ 47
Serial ............................................................... 32
Serial Port Setup .........................................27, 34
shortcut ............................................................ 39
Software handshaking...................................... 28
SREC Load Blaster....................................... 15
SREC Load Device....................................... 14
SREC Load Even.......................................... 16
SREC Load Odd ........................................... 17
stop bits............................................................ 28
Switcher Network Load................................... 13
Synopsys............................................................ 8
T
TCP/IP ............................................................ 32
TCP/IP Setup ................................................... 31
Terminal.......................................................... 21
Terminal Settings............................................. 21
Terminal Size................................................... 22
Terminal Type ................................................. 22
Text with Font Specified ................................. 46
time-out ........................................................... 29
U
UGT................................................................. 42
UpLine........................................................42, 48
V
View................................................................. 20
VT100 Commands and Control Sequences...... 48
parity.................................................................28
PC Settings .......................................................29
Xon/Xoff.......................................................... 28
Das könnte Ihnen auch gefallen
- KBRG 212d Thruhole ManualDokument17 SeitenKBRG 212d Thruhole ManualJulio FerminNoch keine Bewertungen
- 6K ControllersDokument12 Seiten6K ControllersJulio FerminNoch keine Bewertungen
- Omron Yaskawa Motion Control: Compatibility ListDokument18 SeitenOmron Yaskawa Motion Control: Compatibility ListJulio FerminNoch keine Bewertungen
- V7N Drive With Devicenet Technical Manual: Models: Cimr-V7Nu Document Number: Tm.V7N.01Dokument198 SeitenV7N Drive With Devicenet Technical Manual: Models: Cimr-V7Nu Document Number: Tm.V7N.01Julio FerminNoch keine Bewertungen
- CX-1010 Installation/ Wiring Guide: SK1659 Rev ADokument54 SeitenCX-1010 Installation/ Wiring Guide: SK1659 Rev AJulio FerminNoch keine Bewertungen
- Microcolor Console Zone To Ink Key InterpolationDokument1 SeiteMicrocolor Console Zone To Ink Key InterpolationJulio FerminNoch keine Bewertungen
- WestinghouseDokument4 SeitenWestinghouseJulio Fermin100% (2)
- WestinghouseDokument4 SeitenWestinghouseJulio Fermin100% (2)
- The Yellow House: A Memoir (2019 National Book Award Winner)Von EverandThe Yellow House: A Memoir (2019 National Book Award Winner)Bewertung: 4 von 5 Sternen4/5 (98)
- The Subtle Art of Not Giving a F*ck: A Counterintuitive Approach to Living a Good LifeVon EverandThe Subtle Art of Not Giving a F*ck: A Counterintuitive Approach to Living a Good LifeBewertung: 4 von 5 Sternen4/5 (5795)
- Shoe Dog: A Memoir by the Creator of NikeVon EverandShoe Dog: A Memoir by the Creator of NikeBewertung: 4.5 von 5 Sternen4.5/5 (537)
- Elon Musk: Tesla, SpaceX, and the Quest for a Fantastic FutureVon EverandElon Musk: Tesla, SpaceX, and the Quest for a Fantastic FutureBewertung: 4.5 von 5 Sternen4.5/5 (474)
- Grit: The Power of Passion and PerseveranceVon EverandGrit: The Power of Passion and PerseveranceBewertung: 4 von 5 Sternen4/5 (588)
- On Fire: The (Burning) Case for a Green New DealVon EverandOn Fire: The (Burning) Case for a Green New DealBewertung: 4 von 5 Sternen4/5 (74)
- A Heartbreaking Work Of Staggering Genius: A Memoir Based on a True StoryVon EverandA Heartbreaking Work Of Staggering Genius: A Memoir Based on a True StoryBewertung: 3.5 von 5 Sternen3.5/5 (231)
- Hidden Figures: The American Dream and the Untold Story of the Black Women Mathematicians Who Helped Win the Space RaceVon EverandHidden Figures: The American Dream and the Untold Story of the Black Women Mathematicians Who Helped Win the Space RaceBewertung: 4 von 5 Sternen4/5 (895)
- Never Split the Difference: Negotiating As If Your Life Depended On ItVon EverandNever Split the Difference: Negotiating As If Your Life Depended On ItBewertung: 4.5 von 5 Sternen4.5/5 (838)
- The Little Book of Hygge: Danish Secrets to Happy LivingVon EverandThe Little Book of Hygge: Danish Secrets to Happy LivingBewertung: 3.5 von 5 Sternen3.5/5 (400)
- The Hard Thing About Hard Things: Building a Business When There Are No Easy AnswersVon EverandThe Hard Thing About Hard Things: Building a Business When There Are No Easy AnswersBewertung: 4.5 von 5 Sternen4.5/5 (345)
- The Unwinding: An Inner History of the New AmericaVon EverandThe Unwinding: An Inner History of the New AmericaBewertung: 4 von 5 Sternen4/5 (45)
- Team of Rivals: The Political Genius of Abraham LincolnVon EverandTeam of Rivals: The Political Genius of Abraham LincolnBewertung: 4.5 von 5 Sternen4.5/5 (234)
- The World Is Flat 3.0: A Brief History of the Twenty-first CenturyVon EverandThe World Is Flat 3.0: A Brief History of the Twenty-first CenturyBewertung: 3.5 von 5 Sternen3.5/5 (2259)
- Devil in the Grove: Thurgood Marshall, the Groveland Boys, and the Dawn of a New AmericaVon EverandDevil in the Grove: Thurgood Marshall, the Groveland Boys, and the Dawn of a New AmericaBewertung: 4.5 von 5 Sternen4.5/5 (266)
- The Emperor of All Maladies: A Biography of CancerVon EverandThe Emperor of All Maladies: A Biography of CancerBewertung: 4.5 von 5 Sternen4.5/5 (271)
- The Gifts of Imperfection: Let Go of Who You Think You're Supposed to Be and Embrace Who You AreVon EverandThe Gifts of Imperfection: Let Go of Who You Think You're Supposed to Be and Embrace Who You AreBewertung: 4 von 5 Sternen4/5 (1090)
- The Sympathizer: A Novel (Pulitzer Prize for Fiction)Von EverandThe Sympathizer: A Novel (Pulitzer Prize for Fiction)Bewertung: 4.5 von 5 Sternen4.5/5 (121)
- Her Body and Other Parties: StoriesVon EverandHer Body and Other Parties: StoriesBewertung: 4 von 5 Sternen4/5 (821)