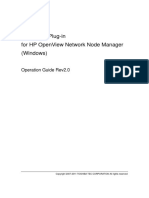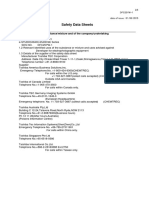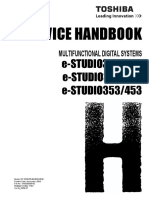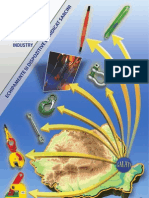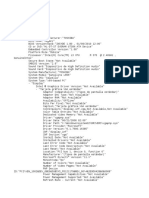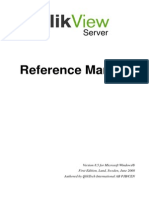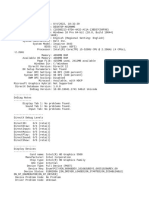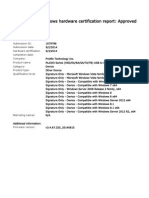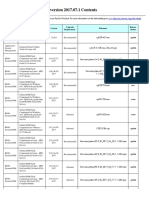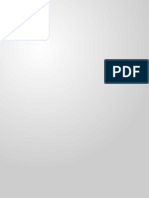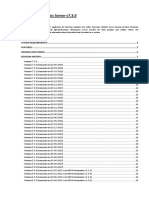Beruflich Dokumente
Kultur Dokumente
AdvancedRoadDesignV15InstallationGuide Final
Hochgeladen von
Igor IgorCopyright
Verfügbare Formate
Dieses Dokument teilen
Dokument teilen oder einbetten
Stufen Sie dieses Dokument als nützlich ein?
Sind diese Inhalte unangemessen?
Dieses Dokument meldenCopyright:
Verfügbare Formate
AdvancedRoadDesignV15InstallationGuide Final
Hochgeladen von
Igor IgorCopyright:
Verfügbare Formate
Advanced Road Design V15 Installation and Authorisation Guide
V15 Installation Guide
Page 1
Advanced Road Design V15 Installation and Authorisation Guide
Table of Contents
Overview .................................................................................................................................................................................... 3
Licensing Notes: ............................................................................................................................................................... 3
About Obtaining a License .................................................................................................................................................... 3
Minimum System Specifications ................................................................................................................................................ 4
Preparing for Installation and Licensing..................................................................................................................................... 5
Standalone Installation .............................................................................................................................................................. 6
Standalone Installation Process ............................................................................................................................................ 6
Before you Start Proxy Servers ...................................................................................................................................... 6
Step 1 - Software Installation ................................................................................................................................................ 6
Step 2 Licensing and Activation.......................................................................................................................................... 7
Online License Activation ................................................................................................................................................. 7
For Evaluation of the Software ........................................................................................................................................ 7
For Standalone/Home Use/Student License Activation ................................................................................................... 8
Standalone Off-Line License Activation ............................................................................................................................ 9
Step 1.
Attempt Activation and Save the License File ............................................................................................... 9
Step 2.
License Authentication from a Remote Computer ....................................................................................... 9
Step 3.
Save the License and Activate ....................................................................................................................... 9
Network Installation ................................................................................................................................................................ 10
Network Installation Process .............................................................................................................................................. 10
Before you Start Proxy Servers ........................................................................................................................................ 10
Before you Start Firewall Configuration ........................................................................................................................... 10
Step 1 Install the Network License Manager .................................................................................................................... 11
Step 2 License Activation on the Server ........................................................................................................................... 13
Network Off-Line License Activation .............................................................................................................................. 16
Step 1.
Attempt Activation and Save the License File ............................................................................................. 16
Step 2.
License Authentication from a Remote Computer ..................................................................................... 16
Step 3.
Save the License and Activate ..................................................................................................................... 16
Step 3 - License Verification ................................................................................................................................................ 17
Need Support? .................................................................................................................................................................... 17
Step 4 Client Workstation Installation and Licensing ....................................................................................................... 18
Client Workstation Software Installation ....................................................................................................................... 18
Before you Start Firewall Configuration ...................................................................................................................... 18
Configure Client Workstation for Network Licensing ..................................................................................................... 18
Troubleshooting....................................................................................................................................................................... 20
Appendix .................................................................................................................................................................................. 21
Appendix 1: Software Deployment Options ....................................................................................................................... 21
Appendix 2 Disabling IPv6 Networks ................................................................................................................................ 22
Page 2
Advanced Road Design V15 Installation and Authorisation Guide
Overview
Hello and welcome to the Installation and Licensing guide for Advanced Road Design V15.
Advanced Road Design has separate Software Installations for the following platform products:
AutoCAD Civil 3D
AutoCAD (including AutoCAD Map 3D)
BricsCAD
There are two main License Types:
Standalone (including Evaluation, Home Use and Student), and
Network
Note: For both Standalone and Network License Types, the Software must be installed on each client
workstation.
Licensing Notes:
A Standalone V15 will work with any platform version of Advanced Road Design V15
(e.g. ARD V15 for Civil 3D 2015, ARD V15 for Civil 3D 2014, etc will reference the same
license)
A Network license for ARD V15 will activate for the current platform (eg: Civil 3D 2015) plus
the 3 previous platforms (eg: Civil 3D 2014, 2013 and 2012). For Network licenses, your
Serial Number (also known as your License Key) will activate one or more licenses.
About Obtaining a License
When you purchase Advanced Road Design, you will be issued with a Serial Number this is a
unique identification of your product purchase. A valid Serial Number is required in order to
authorise your software and obtain a License.
The processes for obtaining and authenticating your license will be covered in the Standalone or
Network installation guides, below.
Page 3
Advanced Road Design V15 Installation and Authorisation Guide
Minimum System Specifications
Typically, meeting the minimum specifications for the CAD product will meet all system
requirements for the software.
32 Bit (x86) Computers
Windows 8 Standard, Enterprise, or Professional edition, Windows 7 Enterprise,
Ultimate, Professional, or Home Premium edition or Windows XP Professional or Home
edition (SP3 or later) operating system
For Windows 8 and Windows 7: Intel Pentium 4 or AMD Athlon dual-core
processor, 3.0 GHz or higher with SSE2 technology
For Windows XP: Pentium 4 or Athlon dual-core processor, 1.6 GHz or higher with SSE2
technology
2 GB RAM (4 GB recommended)
500Mb free disk space for installation
1,024 x 768 display resolution with true colour (1,600 x 1,050 recommended)
64 Bit (x64) Computers
Windows 8 Professional edition or Windows 7 (recommended) Enterprise, Ultimate, or
Professional edition operating system
AMD Athlon 64 processor with SSE2 technology, AMD Opteron processor with
SSE2 technology, Intel Xeon processor with Intel EM64T support and SSE2, or Intel
Pentium 4 processor with Intel EM64T support and SSE2 technology
2 GB RAM minimum (8 GB recommended)
500Mb disk space for installation
1,280 x 1,024 true colour video display adapter (1,600 x 1,200 with true colour
recommended; multiple monitors are supported)
Page 4
Advanced Road Design V15 Installation and Authorisation Guide
Preparing for Installation and Licensing
Do I need local Admin access during installation?
o It is strongly recommended during installation and licensing.
o No, however you would need to open full read/write access to a number of
directories and sub-directories if you would like to pursue this option please
Submit a Support Request
What permissions do I need to run the software and license?
o Please see the following for full details:
http://support.civilsurveysolutions.com.au/index.php?/default_import/Knowledgeb
ase/Article/View/86/1/system-requirements---css-products
Is my machine x64 or x86?
http://support.civilsurveysolutions.com.au/index.php?/default_import/Knowledgebase/Arti
cle/View/54/1/is-my-system-64-bit-or-32-bit
Are you running a proxy server?
o No no action required
o Yes do one of the following:
Allow port 8087 through to your proxy server. License activation is
specifically required through the following addresses:
Software Activation:
http://civilss.dyndns.org:8087/IWS/AuthenticationService.asmx
Internet Activation
http://civilss.dyndns.org:8087/IWS/Authenticatefile.aspx
Use a non-proxy controlled computer to authorise the licenses (eg: use an
alternate mobile data network)
Network or standalone?
o Check the information/email you received with your serial number It is located on
the back of the case for physical media or detailed in an email to you.
No serial?
Submit a Support Request
Call the Civil Survey Solutions Subscription co-ordinator on 1300 254
004 (Australia only) or email
subscriptions@civilsurveysolutions.com.au
Unsure if Network or Standalone
Contact Civil Survey Solutions Subscription co-ordinator on 1300 254
004 (Australia only) or email
subscriptions@civilsurveysolutions.com.au
Try the serial number as a standalone: it will license if it is a
Standalone, otherwise it will inform you that the number is for a
Network.
Is this the latest version of the Software?
o You can download the latest Software updates for ARD at:
http://civilsurveysolutions.com.au/support-main/subscriptions/88
What happens if I encounter any problems?
o Please see the troubleshooting guide at the end of the document this will also
detail the best process for getting in contact with us
Page 5
Advanced Road Design V15 Installation and Authorisation Guide
Standalone Installation
For standalone licensing, the license file is locked to the machine it is installed on. The standalone
license system is installed with the software.
Standalone, Evaluation, Home-Use and Student licenses all fall under the banner of Standalone.
Licenses are stored in a file with the .lic extension. They are stored in the following locations:
Windows 8 & Windows 7: C:\ProgramData\CSS\ARD 2015\License
Windows XP: C:\Document & Settings\All User\Application Data\CSS\ARD 2015\License
Standalone Installation Process
There are two parts to the installation:
Step 1.
Step 2.
Installing the Software
Activating the License
Before you Start Proxy Servers
If you are running a proxy server, you must allow access to port 8087 (or specifically, two URLs) if
you believe you may be running a proxy server, please see Preparing for Installation and Licensing
for more details). If you receive a timeout when trying to obtain a license, this is an indication that
you are being blocked by a proxy server.
Step 1 - Software Installation
Software Installation is available from the following sources:
Download
Using your Serial Number for access, you can download from the following link:
http://civilsurveysolutions.com.au/support-main/subscriptions/88
Physical Media (normally supplied upon request or for new customers)
The installation media sent to you will open an installation page, which includes a
link to install the software
1. Ensure your CAD application is closed. Run the Software Installation during the
installation process you may change the default installation path if you wish. This installs
both the software and the license manager on the computer. Note: This has no impact on
where or how the licensing is managed.
2. After installation of the Software, start your platform CAD application and note that
additional menus/toolbars/ribbons are installed for Advanced Road Design.
Note: Running any ARD command will trigger the license activation form.
Page 6
Advanced Road Design V15 Installation and Authorisation Guide
Step 2 Licensing and Activation
Installations of Advanced Road Design (ARD) are activated from inside the CAD environment (known
as Online License Activation).
Special Note: You will need to have an internet connection to complete online licensing activation. If
you cant obtain an internet connection, please see the Off Line License Activation section (below).
Should you encounter any errors during installation or licensing, please use this link for licensing
support:
http://support.civilsurveysolutions.com.au/index.php?/default_import/Knowledgebase/Article/View
/81/0/license-activation-error-infralution
Online License Activation
1. To begin the activation process, run any ARD command. The following screen appears:
Below are the license activation methods for Evaluation and Standalone (inc. home use and
student) customers.
For Evaluation of the Software
2. To begin your free evaluation period of 30 days, please click Continue Evaluation.
License activation will occur in the background via the internet and you will be issued with a
30 day Evaluation license.
Notes:
Evaluation license activation does not require an internet connection
Once the 30 day Evaluation Period has expired, you will be required to Install License
to continue using ARD.
Page 7
Advanced Road Design V15 Installation and Authorisation Guide
For Standalone/Home Use/Student License Activation
2. To activate your Standalone License, click the Install license button. The following form will
display:
3. Make sure Local License is selected and click OK. The following form will display:
4. Enter your Serial Number (License Key) and click the Install button.
This will activate your license automatically using our online activation service.
Once finished, the License Status will change to License Installed.
Your software is now licensed.
5. Close the screen and run any Advanced Road Design command.
Special Note: If you receive the error message Unable to connect to Authentication Server when
you attempt to license please proceed to the Standalone Off-Line License Activation section.
Congratulations, you have successfully installed and licensed Advanced Road Design!
Page 8
Advanced Road Design V15 Installation and Authorisation Guide
Standalone Off-Line License Activation
This is normally only required if sufficient internet connectivity/access cannot be obtained for the
computer on which the software is installed.
There are 3 steps in this process:
Step 1.
Attempt Activation and Save the License File
Firstly, follow the normal steps for activation as detailed above (Steps 2 to 4 in the Online License
Activation section). This will generate a license file locally on your machine and prompt you to save.
1. Select Save License and save it to a location that you have write access to
Step 2.
License Authentication from a Remote Computer
In this step, you activate your serial numbers online, and create your license files manually. This can
be done on any computer with internet access (does not need to be done from the computer you
are installing the software on).
1. Go to the web license activation service:
http://civilsurveysolutions.com.au/index.php?option=com_content&view=article&id=558&It
emid=134
2. Click on the button Choose File and choose the license file you generated in 1. Attempt
activation and Save the License File.
3. Click on Authenticate and save the authenticated license file to a location that you have
write access to. Note: do not save directly to the license file location
Step 3.
Save the License and Activate
Now that you have an authenticated license file, the last step is to save it to your computer and
activate.
1. Ensure that your CAD program is closed
2. Rename the authenticated license file to CSSStandalone.lic
3. Save this file to the license file location:
Windows 8 & Windows 7:
C:\ProgramData\CSS\ARD 2015\License
Windows XP:
C:\Document & Settings\All User\Application Data\CSS\ARD 2015\License
4. Restart your CAD package and run any Advanced Road Design command.
Page 9
Advanced Road Design V15 Installation and Authorisation Guide
Network Installation
Network licenses are stored centrally on a license server and are administered by the Civil Survey
Solutions Network License Manager. The Network License Manager will hold and distribute licenses
to client machines across your network.
The Network License manager is included on the installation disc, can be downloaded from the ARD
Subscription Portal, or can be downloaded from here:
www.civilsurveysolutions.com.au/downloads/licensing/CSSInfralutionNetworkLicenseManager.exe
The Civil Survey Solutions Network License Manager employs the Infralution License Management
System. Note: This is separate software to the Autodesk Network License Manager.
Educational and Commercial Network licenses fall under the banner of Network.
Licenses are stored in a file with the .lic extension on the network server, in the following location:
Network:
C:\Program Files (x86)\CSS\Infralution
Network Installation Process
There are 4 parts to a Network installation of the software:
Step 1.
Step 2.
Step 3.
Step 4.
Install the Civil Survey Solutions Network License Manager on the server computer
Activate the License/s on the server computer
License Verification to confirm license status
Install the Software on each client workstation and link to the Network License
Manager on the server computer
Floating network licenses are controlled by the Civil Survey Solutions Network License Manager
application. It is important to setup and activate the license/s on the server before performing the
client installations.
Before you Start Proxy Servers
If you are running a proxy server, you must allow access to port 8087 (or specifically, two URLs) if
you believe you may be running a proxy server, please see Preparing for Installation and Licensing
for more details). If you receive a timeout when trying to obtain a license, this is an indication that
you are being blocked by a proxy server.
Before you Start Firewall Configuration
The Infralution Network License Manager uses port 19398 for communication across the network.
This port must be open in order for licensing to be established and maintained.
Note: If you do not have this port open, you will not receive any error message to this effect the
client workstation will simply revert back to ask for you to license.
Call to Action: Ensure that port 19398 is allowed through your firewall. If you are unsure how to do
this please contact your network systems administrator.
Page 10
Advanced Road Design V15 Installation and Authorisation Guide
Step 1 Install the Network License Manager
1. Please install the Civil Survey Solutions Network License Manager onto your Licensing
Server.
Note: The Network License Manager Installer is available from the following sources:
Physical Media
The installation media sent to you will open an installation page, which
includes a link to install the Network License Manager
Download
You can download the Network License Manager from the following link:
http://www.civilsurveysolutions.com.au/downloads/licensing/CSSInfralution
NetworkLicenseManager.exe
2. Upon starting the installation process, the following is displayed:
Page 11
Advanced Road Design V15 Installation and Authorisation Guide
3. Click Next to continue the installation.
4. Accept the default installation location and click Next.
5. A confirmation dialog will display once the installation is complete. Click Finish.
Page 12
Advanced Road Design V15 Installation and Authorisation Guide
Step 2 License Activation on the Server
Now that the Network License Manager has been installed onto your server, it is time to activate
your license(s).
Special Note: You will need to have an internet connection to complete online licensing activation.
If you cant obtain an internet connection for the machine that youve installed the software on
and require an off line license activation, please see the Network Off Line License Activation
below.
The Civil Survey Solutions Infralution Network License Manager is managed via a small utility
program that has a shortcut placed onto the desktop during installation. The shortcut will be called
CSS License Manager.
1. Right click the CSS License Manager desktop shortcut and click Run as administrator
Special Note: Please do not skip this step as it is critical to successful licensing activation.
The following form will display:
2. In the CSS Network License Manager form that displays, click the Advanced Road Design
button.
Page 13
Advanced Road Design V15 Installation and Authorisation Guide
A multi tabbed form will display. These three tabs allow you to create a license service ,
activate and manage your licenses:
o
o
o
Status: Allows you to check the status of your licenses how many are available and
number in use
Activate License: Used to activate your licenses and add them to your license pool
Add/Remove License Service: Creates the license service, which is required for
administering the licenses. This supports license activation and ongoing license
management
First, you must create a License Service for Advanced Road Design.
3. Click on the Add/Remove License Service Tab.
4. Click the Install ARD License Service button.
The ARD License Service is now created. Next step is to activate your license/s.
5. Click on the Activate License Tab.
Page 14
Advanced Road Design V15 Installation and Authorisation Guide
6. Click the Install ARD License button.
The following form will display. In here, you input your Serial Number (License Key).
7. Enter your Serial Number (License key) then click the Install button
This will activate your license/s using our online activation service. Once finished, the
License Status will change to License Installed.
Please proceed to Step 3 - License Verification.
Page 15
Advanced Road Design V15 Installation and Authorisation Guide
Network Off-Line License Activation
These steps are normally only required if internet connection cannot be achieve using the Network
Online License Activation steps above. The error message Unable to connect to Authentication
Server displays when you attempt to license when the below license activation method is required.
Step 1.
Attempt Activation and Save the License File
Firstly, follow the normal steps for network online license activation as detailed above (Steps 6 and 7
in the Network Online License Activation section). This will generate a license file locally on your
machine and prompt you to save. Note: you will also see an error message Unable to connect to
Authentication Server close this message.
1. Select Save License and save it to a location that you have write access to
Step 2.
License Authentication from a Remote Computer
In this step, you activate your serial numbers online, and create your license files manually. This can
be done on any computer with internet access (does not need to be done from the computer you
are installing the software on).
1. Go to:
http://civilsurveysolutions.com.au/index.php?option=com_content&view=article&id=558&It
emid=134
2. Click on the button Choose File and choose the license file you generated in 1. Attempt
activation and Save the License File.
3. Click on Authenticate and save the authenticated license file to a location that you have
write access to. Note: you cannot save directly to the license file location as access will be
denied it must be done via the license activation form.
Step 3.
Save the License and Activate
Now that you have an authenticated license file, the last step is to save it to your computer and
activate.
1. Ensure that your CAD program is closed
2. Rename the file to ARD.lic
3. Save the file to the license file location:
C:\Program Files (x86)\CSS\Infralution
License activation is complete. Please proceed to Step 3 License Verification.
Page 16
Advanced Road Design V15 Installation and Authorisation Guide
Step 3 - License Verification
1. Verify the license/s is/are installed correctly from the Status Tab.
This will display how many license are available, how many licenses are in use and which
users are currently using Advanced Road Design.
2. Click on the Check ARD Licenses button to update the license status report
Once you confirm that the license server is up and running with available license/s, its time to install
on the client workstations.
Need Support?
Should you encounter any errors during installation or licensing, please use the following link for
support:
http://support.civilsurveysolutions.com.au/index.php?/default_import/Knowledgebase/Article/View
/81/0/license-activation-error-infralution
Page 17
Advanced Road Design V15 Installation and Authorisation Guide
Step 4 Client Workstation Installation and Licensing
Please Note: The Software Installation process on the client workstation is the same for both
Standalone and Network license types.
Client Workstation Software Installation
Software Installation is available from the following sources:
Physical Media
The installation media sent to you will open an installation page, which includes a
link to install the software
Download
Using your Serial Number for access, you can download from the following link:
http://civilsurveysolutions.com.au/support-main/subscriptions/88
Before you Start Firewall Configuration
The Infralution Network License Manager uses port 19398 for communication across the network.
This port must be open in order for licensing to be established and maintained.
Note: If you do not have this port open, you will not receive any error message to this effect the
client workstation will simply revert back to ask for you to license.
Call to Action: Ensure that port 19398 is allowed through your firewall. If you are unsure how to do
this please contact your network systems administrator.
Configure Client Workstation for Network Licensing
License activation is set on each workstation when the software is run.
--- Deployment options are available as part of the software installation please see Appendix 1 --1. Ensure your CAD package is not running. Start the Software Installation.
2. After installation of the Software, restart your platform CAD application and note that
additional menus/toolbars/ribbons are installed for Advanced Road Design.
3. To begin the activation process, please run any ARD command
The following screen will appear
4. Click the Install license button. The following form will display:
Page 18
Advanced Road Design V15 Installation and Authorisation Guide
5. Tick on Floating Network License
6. Enter the name of your Server in the Server Address field.
Note: By default the port should be 19398 for Advanced Road Design.
7. Click OK to access the network licenses of Advanced Road Design via the server.
Congratulations, you have now successfully implemented the network license manager and have
activated your license/s!
Page 19
Advanced Road Design V15 Installation and Authorisation Guide
Troubleshooting
1. When I try to activate the license, I get a message that Ive exceeded my authorisation limit
o Please contact us via the support system to review activation history and request an
additional activation:
http://support.civilsurveysolutions.com.au
2. I receive the following error when a workstation is trying to access the license server:
Licensing Error: An error occurred while verifying you license: Error: Invalid URI: Invalid port
specified
o Confirm that the License Server is running
o Confirm that the correct Port is open (see below for port details)
o There is an issue with IPv6 networks. The IPv6 network needs to be disabled for
each workstation. See Appendix 2 (below) for details on how to do this
3. I received an error while activating my license, what now?
o http://support.civilsurveysolutions.com.au/index.php?/default_import/Knowledgeb
ase/Article/View/81/0/license-activation-error-infralution
4. The network server is showing the licenses are there, but the clients cant reach them
o Infralution uses TCP ports 19398, 19398 and 19399 to communicate within the LAN
environment, please ensure you open these up on your Firewall.
5. I received an error saying unable to connect to Authentication Server:
o Steps for addressing this are outlined in the above guide under
o http://support.civilsurveysolutions.com.au/index.php?/default_import/Knowledgeb
ase/Article/View/82/1/unable-to-contact-authentication-server
6. Please lodge a ticket online using our Support System if you encounter any problems:
o http://support.civilsurveysolutions.com.au
7. I cant find the software youre asking me to install
o All software mentioned in this guide is also available to our subscription customers
Please log in using your ARD serial key
http://civilsurveysolutions.com.au/support-main/subscriptions/88
8. Please visit the Civil Survey Solutions Subscription Site for the latest updates and downloads
o Please log in using your ARD serial key
o http://civilsurveysolutions.com.au/support-main/subscriptions/88
Page 20
Advanced Road Design V15 Installation and Authorisation Guide
Appendix
Appendix 1: Software Deployment Options
This is recommended for experienced system administrators.
1. Run the Software Installation with the following parameters:
o /SILENT server <server name>
(eg: ARDV1500forC3D2015-Setup.exe/SILENT server Server1
where Server1 is the name of the license server)
2. After installation of the Software, start your platform CAD application and note that
additional menus/toolbars/ribbons are installed for Advanced Road Design. Run any ARD
command licensing will automatically be administered from the license server.
Page 21
Advanced Road Design V15 Installation and Authorisation Guide
Appendix 2 Disabling IPv6 Networks
Windows 7 and Vista
o From the Start menu, select Control Panel. Make sure you are in the Large or
Small icons view (Windows 7), or Classic View (Vista).
o Open Network and Sharing Center.
o On the left, select Change adapter settings (Windows 7) or Manage network
connections (Vista).
o Right-click the connection for which you want to disable IPv6, and
select Properties.
o Uncheck Internet Protocol Version 6 (TCP/IPv6) and click OK.
Windows XP
o From the Start menu, select Run... .
o Enter cmd .
o Enter ipv6 uninstall .
Page 22
Das könnte Ihnen auch gefallen
- The Subtle Art of Not Giving a F*ck: A Counterintuitive Approach to Living a Good LifeVon EverandThe Subtle Art of Not Giving a F*ck: A Counterintuitive Approach to Living a Good LifeBewertung: 4 von 5 Sternen4/5 (5794)
- The Gifts of Imperfection: Let Go of Who You Think You're Supposed to Be and Embrace Who You AreVon EverandThe Gifts of Imperfection: Let Go of Who You Think You're Supposed to Be and Embrace Who You AreBewertung: 4 von 5 Sternen4/5 (1090)
- Never Split the Difference: Negotiating As If Your Life Depended On ItVon EverandNever Split the Difference: Negotiating As If Your Life Depended On ItBewertung: 4.5 von 5 Sternen4.5/5 (838)
- Hidden Figures: The American Dream and the Untold Story of the Black Women Mathematicians Who Helped Win the Space RaceVon EverandHidden Figures: The American Dream and the Untold Story of the Black Women Mathematicians Who Helped Win the Space RaceBewertung: 4 von 5 Sternen4/5 (894)
- Grit: The Power of Passion and PerseveranceVon EverandGrit: The Power of Passion and PerseveranceBewertung: 4 von 5 Sternen4/5 (587)
- Shoe Dog: A Memoir by the Creator of NikeVon EverandShoe Dog: A Memoir by the Creator of NikeBewertung: 4.5 von 5 Sternen4.5/5 (537)
- Elon Musk: Tesla, SpaceX, and the Quest for a Fantastic FutureVon EverandElon Musk: Tesla, SpaceX, and the Quest for a Fantastic FutureBewertung: 4.5 von 5 Sternen4.5/5 (474)
- The Hard Thing About Hard Things: Building a Business When There Are No Easy AnswersVon EverandThe Hard Thing About Hard Things: Building a Business When There Are No Easy AnswersBewertung: 4.5 von 5 Sternen4.5/5 (344)
- Her Body and Other Parties: StoriesVon EverandHer Body and Other Parties: StoriesBewertung: 4 von 5 Sternen4/5 (821)
- The Sympathizer: A Novel (Pulitzer Prize for Fiction)Von EverandThe Sympathizer: A Novel (Pulitzer Prize for Fiction)Bewertung: 4.5 von 5 Sternen4.5/5 (119)
- The Emperor of All Maladies: A Biography of CancerVon EverandThe Emperor of All Maladies: A Biography of CancerBewertung: 4.5 von 5 Sternen4.5/5 (271)
- The Little Book of Hygge: Danish Secrets to Happy LivingVon EverandThe Little Book of Hygge: Danish Secrets to Happy LivingBewertung: 3.5 von 5 Sternen3.5/5 (399)
- The World Is Flat 3.0: A Brief History of the Twenty-first CenturyVon EverandThe World Is Flat 3.0: A Brief History of the Twenty-first CenturyBewertung: 3.5 von 5 Sternen3.5/5 (2219)
- The Yellow House: A Memoir (2019 National Book Award Winner)Von EverandThe Yellow House: A Memoir (2019 National Book Award Winner)Bewertung: 4 von 5 Sternen4/5 (98)
- Devil in the Grove: Thurgood Marshall, the Groveland Boys, and the Dawn of a New AmericaVon EverandDevil in the Grove: Thurgood Marshall, the Groveland Boys, and the Dawn of a New AmericaBewertung: 4.5 von 5 Sternen4.5/5 (265)
- A Heartbreaking Work Of Staggering Genius: A Memoir Based on a True StoryVon EverandA Heartbreaking Work Of Staggering Genius: A Memoir Based on a True StoryBewertung: 3.5 von 5 Sternen3.5/5 (231)
- Team of Rivals: The Political Genius of Abraham LincolnVon EverandTeam of Rivals: The Political Genius of Abraham LincolnBewertung: 4.5 von 5 Sternen4.5/5 (234)
- On Fire: The (Burning) Case for a Green New DealVon EverandOn Fire: The (Burning) Case for a Green New DealBewertung: 4 von 5 Sternen4/5 (73)
- The Unwinding: An Inner History of the New AmericaVon EverandThe Unwinding: An Inner History of the New AmericaBewertung: 4 von 5 Sternen4/5 (45)
- Toshiba E-Studio PJL Command List v2.13Dokument4 SeitenToshiba E-Studio PJL Command List v2.13Igor IgorNoch keine Bewertungen
- Od FC25Dokument5 SeitenOd FC25Igor IgorNoch keine Bewertungen
- Peugeot 307Dokument6 SeitenPeugeot 307Igor IgorNoch keine Bewertungen
- Peugeot 307Dokument5 SeitenPeugeot 307BogdanBalea50% (2)
- SKMBT C45214051510071Dokument13 SeitenSKMBT C45214051510071Igor IgorNoch keine Bewertungen
- OperationGuide NNM Rev2.0Dokument21 SeitenOperationGuide NNM Rev2.0Igor IgorNoch keine Bewertungen
- Safety Data Sheets: 1. Identification of The Substance/mixture and of The Company/undertakingDokument6 SeitenSafety Data Sheets: 1. Identification of The Substance/mixture and of The Company/undertakingIgor IgorNoch keine Bewertungen
- FC-4540C TSG en 0005Dokument120 SeitenFC-4540C TSG en 0005Igor Igor100% (1)
- Support Guide For Universal Printer Driver SeriesDokument26 SeitenSupport Guide For Universal Printer Driver SeriesIgor IgorNoch keine Bewertungen
- EXPLORE EOS Brochure - Issue 1 - Summer 2014-P9044-C3841-En EU-1404720470Dokument36 SeitenEXPLORE EOS Brochure - Issue 1 - Summer 2014-P9044-C3841-En EU-1404720470Iuliana GrosuNoch keine Bewertungen
- Troubleshooting Guide: Multifunctional Digital Color SystemsDokument120 SeitenTroubleshooting Guide: Multifunctional Digital Color SystemsIgor IgorNoch keine Bewertungen
- Safety Data Sheets: 1. Identification of The Substance/mixture and of The Company/undertakingDokument6 SeitenSafety Data Sheets: 1. Identification of The Substance/mixture and of The Company/undertakingIgor IgorNoch keine Bewertungen
- DFC25KW 1Dokument6 SeitenDFC25KW 1Igor IgorNoch keine Bewertungen
- Safety Data Sheet for D-FC25-C Cyan DeveloperDokument6 SeitenSafety Data Sheet for D-FC25-C Cyan DeveloperIgor IgorNoch keine Bewertungen
- Troubleshooting Guide: Multifunctional Digital Color SystemsDokument120 SeitenTroubleshooting Guide: Multifunctional Digital Color SystemsIgor IgorNoch keine Bewertungen
- 352 353 452 453 PDFDokument764 Seiten352 353 452 453 PDFEstuardo VasquezNoch keine Bewertungen
- Canon 7D Mark II Setup GuideDokument2 SeitenCanon 7D Mark II Setup GuideIgor IgorNoch keine Bewertungen
- Topolt Suite Brochure enDokument4 SeitenTopolt Suite Brochure enIgor IgorNoch keine Bewertungen
- Ef24 105f4lisusm Im3 EngDokument14 SeitenEf24 105f4lisusm Im3 EngIgor IgorNoch keine Bewertungen
- Catalog Kinetech Opr0NHU2Dokument56 SeitenCatalog Kinetech Opr0NHU2micnicuNoch keine Bewertungen
- Clarificare 10 DN22Dokument7 SeitenClarificare 10 DN22Igor IgorNoch keine Bewertungen
- Catalog Kinetech Opr0NHU2Dokument56 SeitenCatalog Kinetech Opr0NHU2micnicuNoch keine Bewertungen
- Curs Advanced Road Design ARD RZVDokument55 SeitenCurs Advanced Road Design ARD RZVIgor IgorNoch keine Bewertungen
- Curs Advanced Road Design ARD RZVDokument55 SeitenCurs Advanced Road Design ARD RZVIgor IgorNoch keine Bewertungen
- Company Brochure Cadware EngineeringDokument4 SeitenCompany Brochure Cadware EngineeringIgor IgorNoch keine Bewertungen
- Curs Advanced Road Design ARD RZVDokument55 SeitenCurs Advanced Road Design ARD RZVIgor IgorNoch keine Bewertungen
- Advanced Road Design 2012.03 ReadmeDokument31 SeitenAdvanced Road Design 2012.03 ReadmeIgor IgorNoch keine Bewertungen
- Seagate Barracuda 7200.9 SATA Product ManualDokument64 SeitenSeagate Barracuda 7200.9 SATA Product ManualvladvNoch keine Bewertungen
- Web AN-VC200 (1109 Eng)Dokument13 SeitenWeb AN-VC200 (1109 Eng)Igor IgorNoch keine Bewertungen
- Another Method of Bypassing ETW and Process Injection Via ETW Registration EntriesDokument18 SeitenAnother Method of Bypassing ETW and Process Injection Via ETW Registration EntriesJacobus BooysenNoch keine Bewertungen
- ZXDokument6 SeitenZXLuna EstrelladaNoch keine Bewertungen
- Review Spesifikasi Laptop Asus A455LBDokument31 SeitenReview Spesifikasi Laptop Asus A455LBAlexander Kaleb-FxNoch keine Bewertungen
- Ciena OnePlanner - Unified - Design - System - DSDokument5 SeitenCiena OnePlanner - Unified - Design - System - DSrobert adamsNoch keine Bewertungen
- Qvs Reference ManualDokument230 SeitenQvs Reference Manualamit_singhalNoch keine Bewertungen
- WebMethods System Requirements 8xDokument7 SeitenWebMethods System Requirements 8xmaxprinceNoch keine Bewertungen
- Jetstress Field Guide v2.0.0.8Dokument65 SeitenJetstress Field Guide v2.0.0.8Luis ReyesNoch keine Bewertungen
- UntitledDokument30 SeitenUntitledRouf MohNoch keine Bewertungen
- P Er So N Al H o M e U Se O N Ly: Belarc AdvisorDokument5 SeitenP Er So N Al H o M e U Se O N Ly: Belarc AdvisorOvatsug Pez HernandezNoch keine Bewertungen
- RES WorkspaceDokument254 SeitenRES WorkspaceBharanitharan SundaramNoch keine Bewertungen
- Sap On Sles11 Simple StackDokument128 SeitenSap On Sles11 Simple StackSenol ColakNoch keine Bewertungen
- How To Install M1 Fleet Enterprise 2012Dokument25 SeitenHow To Install M1 Fleet Enterprise 2012Dmonium DarkNoch keine Bewertungen
- HP Compaq 6200 Series Pro Desktop PC Quick SpecsDokument65 SeitenHP Compaq 6200 Series Pro Desktop PC Quick SpecsDunat DobricaNoch keine Bewertungen
- Install Enterprise Management solution with step-by-step guideDokument9 SeitenInstall Enterprise Management solution with step-by-step guidefsussanNoch keine Bewertungen
- Logo Verification ReportDokument1 SeiteLogo Verification ReportAdrian AmzarNoch keine Bewertungen
- CompleteMaxwell3D V11Dokument675 SeitenCompleteMaxwell3D V11shantanu142Noch keine Bewertungen
- HPE StoreOnce Catalyst Plug-In 3.5.0 For Oracle RMAN Release NotesDokument8 SeitenHPE StoreOnce Catalyst Plug-In 3.5.0 For Oracle RMAN Release Notes720128atmNoch keine Bewertungen
- Deploy aspenONE V8.8 With SCCM 2012Dokument63 SeitenDeploy aspenONE V8.8 With SCCM 2012Cris AcevedoNoch keine Bewertungen
- SPP2017.07.1 ContentsReportDokument44 SeitenSPP2017.07.1 ContentsReportNarongNacity NaNoch keine Bewertungen
- Pfsense Community EditionDokument1 SeitePfsense Community EditionMarco ClerigoNoch keine Bewertungen
- Building Your Own Wolfenstein: Enemy Territory Linux Dedicated ServerDokument6 SeitenBuilding Your Own Wolfenstein: Enemy Territory Linux Dedicated ServerguidokrNoch keine Bewertungen
- DxDiag - July 16Dokument29 SeitenDxDiag - July 16Bruce TobinNoch keine Bewertungen
- SPSS 27 - 1 Win Sys ReqDokument12 SeitenSPSS 27 - 1 Win Sys ReqIzzammil IzzuanNoch keine Bewertungen
- Mitcalc 1.74 X86/X64: Download at Maximum Speed and Remove 503 ErrorDokument4 SeitenMitcalc 1.74 X86/X64: Download at Maximum Speed and Remove 503 ErrorEjaz MughalNoch keine Bewertungen
- Oracle Installation On Windows Platform - EMSDokument7 SeitenOracle Installation On Windows Platform - EMSBabu VallipuNoch keine Bewertungen
- Report NinoDokument228 SeitenReport Ninou.stevicNoch keine Bewertungen
- 7255Dokument112 Seiten7255Taseer Iqbal0% (1)
- SSR 2011 SCLDokument34 SeitenSSR 2011 SCLRavi KanthNoch keine Bewertungen
- PDI Admin GuideDokument59 SeitenPDI Admin Guidejulius gamboaNoch keine Bewertungen
- Rivatuner Statistics Server V7.3.0Dokument33 SeitenRivatuner Statistics Server V7.3.0Sky GhostNoch keine Bewertungen