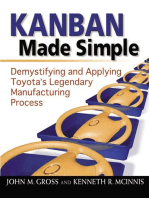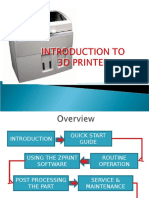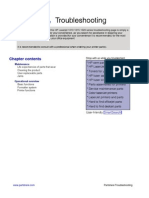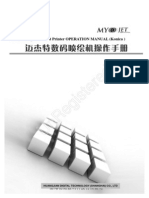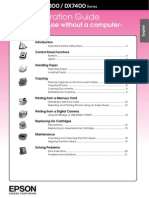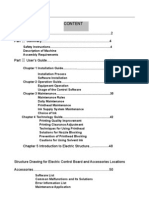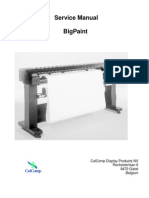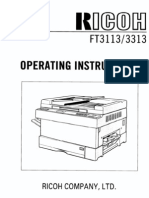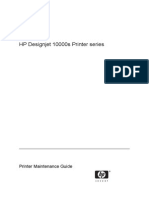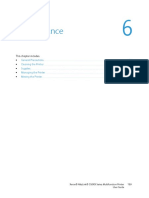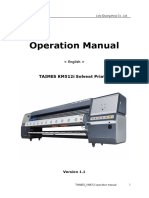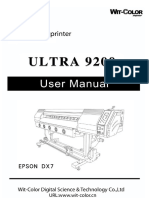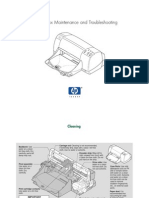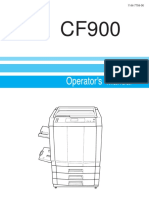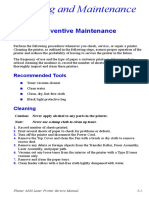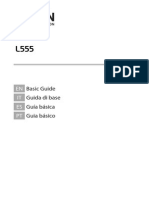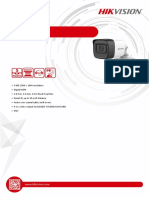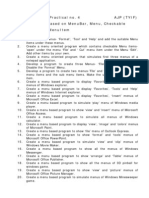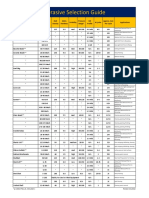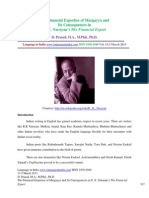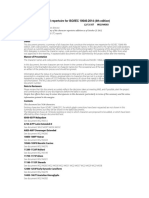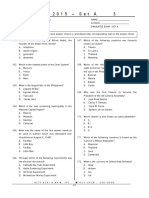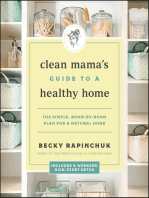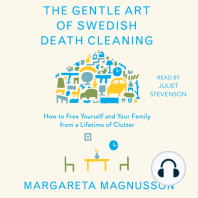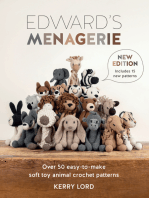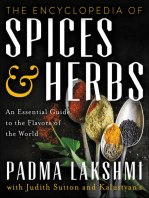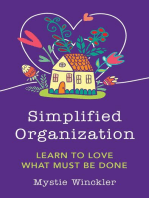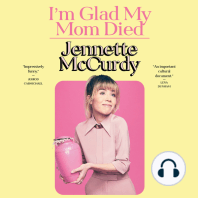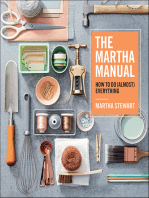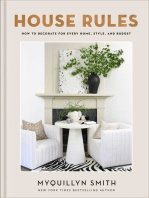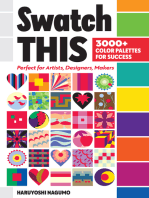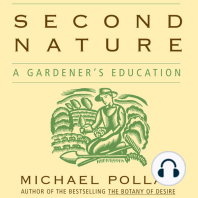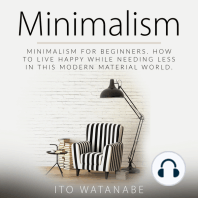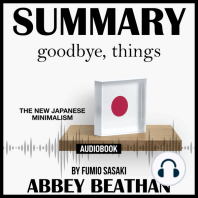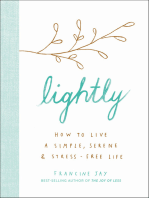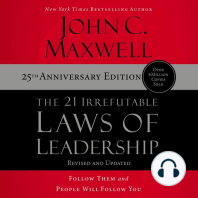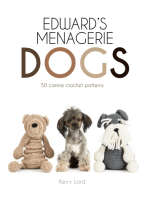Beruflich Dokumente
Kultur Dokumente
R1900 Maintenance Guide
Hochgeladen von
pcguy2Copyright
Verfügbare Formate
Dieses Dokument teilen
Dokument teilen oder einbetten
Stufen Sie dieses Dokument als nützlich ein?
Sind diese Inhalte unangemessen?
Dieses Dokument meldenCopyright:
Verfügbare Formate
R1900 Maintenance Guide
Hochgeladen von
pcguy2Copyright:
Verfügbare Formate
R1900 Maintenance Guide
5/18/09
TABLE OF CONTENTS
TABLE OF CONTENTS - - - - - - - - - - - - - - - - - - - - - - - - - - - 1
Overview - - - - - - - - - - - - - - - - - - - - - - - - - - - - - - - - - - 2
Cleaning - - - - - - - - - - - - - - - - - - - - - - - - - - - - - - - - - - 4
Vacuuming the Printer - - - - - - - - - - - - - - - - - - - - - - - - - - - - - - - 5
Pick Up Roller Cleaning - - - - - - - - - - - - - - - - - - - - - - - - - - - - - - 9
Ink Cleaning - - - - - - - - - - - - - - - - - - - - - - - - - - - - - - - - - - - 14
Case Cleaning - - - - - - - - - - - - - - - - - - - - - - - - - - - - - - - - - - 37
Printer Component, Software Item, LCD Display, Printer Button
Page 1.
R1900 Maintenance Guide
5/18/09
Overview
What
The R1900 Maintenance Guide is a detailed explanation of how to clean the Epson R1900 ink jet printer.
Why
Most R1900 printing issues are caused by accumulated dust, ink, and fibers.
1. Paper loading issues
2. Missing nozzle issues
3. Ink drips on media
4. Roller marks on media
When
How often the R1900 should be cleaned is related to the following:
1. Volume of printed pages.
2. The type of media that is used.
3. The cleanliness of the printers environment
How
1. Vacuum out accumulated dust and fibers.
Printer Component, Software Item, LCD Display, Printer Button
Page 2.
R1900 Maintenance Guide
5/18/09
2. Clean the Paper Pick Up Roller.
3. Clean the Platen, Over Spray Sponges, Cap, and Wiper Blade of accumulated ink.
4. Clean the Case.
Printer Component, Software Item, LCD Display, Printer Button
Page 3.
R1900 Maintenance Guide
5/18/09
Cleaning
Printer Component, Software Item, LCD Display, Printer Button
Page 4.
R1900 Maintenance Guide
5/18/09
Vacuuming the Printer
Note: The Vacuuming the Printer procedure explains how to properly vacuum paper dust and fibers
from the Printer.
Required Equipment
Note: Epson does not endorse any particular brand of vacuum cleaner. The Vacuum cleaner pictured
here is manufactured by the Metro Vacuum Cleaner Company. It is a good example of the type
of vacuum required because of the features listed below.
Note: A plug in canister vacuum will deliver more suction than a battery powered or micro vacuum.
Note: Micro tools are a necessary feature to clean the interior components of a Printer.
Hose
Canister Vacuum
Micro tool adapter
Vacuuming the Printer
Micro tool extension
Micro brush
Printer Component, Software Item, LCD Display, Printer Button
Micro crevasse tool
Page 5.
R1900 Maintenance Guide
5/18/09
1. Vacuum the Auto Sheet Feeder area of the Printer.
Using an appropriate micro tool attachment, vacuum all fibers, powder and dust out of the
Auto Sheet Feeder cavity.
Vacuuming the Printer
Printer Component, Software Item, LCD Display, Printer Button
Page 6.
R1900 Maintenance Guide
5/18/09
1. Prepare to vacuum the Exit Roller area of the Printer.
1. Open the Top Cover.
2. Open the Paper Exit Tray.
3. Open the CD/DVD Tray/DVD
Vacuuming the Printer
Printer Component, Software Item, LCD Display, Printer Button
Page 7.
R1900 Maintenance Guide
5/18/09
2. Vacuum the Exit Roller area of the Printer.
Note: Be careful when vacuuming near the Over Spray Sponge. The Sponge may
lift out of position, and/or ink may be drawn into the vacuum cleaner.
Using an appropriate micro tool attachment vacuum all fibers, powder, and dust from the
Exit Rollers and Star Wheels.
Vacuuming the Printer
Printer Component, Software Item, LCD Display, Printer Button
Page 8.
R1900 Maintenance Guide
5/18/09
Pick Up Roller Cleaning
Note: Cleaning the Pick Up Roller ensures that the Auto Sheet Feeder feeds paper efficiently. Cleaning
entails removing the paper related powder that builds up on the rubber Pick Up Roller.
Required Equipment
Note: Epson recommends
shop towels, because
they do not leave fibers
behind when used in this
application. Other
materials can be used if
they do not leave behind
fibers. Shop towels can
be purchased at any auto
parts store.
1 cup of water
Note: Epson recommends using water
for cleaning because it does not
leave any residue, and will not
damage the rubber of the Pick Up
Roller.
Pick Up Roller Cleaning
Printer Component, Software Item, LCD Display, Printer Button
1 roll of shop towels
Page 9.
R1900 Maintenance Guide
5/18/09
1. Locate the Pick Up Roller.
Pick Up Roller
Pick Up Roller Cleaning
Printer Component, Software Item, LCD Display, Printer Button
Page 10.
R1900 Maintenance Guide
5/18/09
2. Prepare to clean the Pick Up Roller.
1. Turn on the Printer, and let it come
ready (finish initializing).
3. Hold the moistened section of the
folded shop towel against the Pick
Up Roller.
2. Fold and moisten 1 shop towel.
Pick Up Roller Cleaning
Printer Component, Software Item, LCD Display, Printer Button
Page 11.
R1900 Maintenance Guide
5/18/09
3. Clean the Pick Up Roller.
Note: This procedure uses the paper loading operation of the R1900 Printer to rotate the Pick Up
Roller against a wet shop towel. This removes paper dust and fibers from the rubber part of the
Pick Up Roller.
1. While holding the wet shop towel against the Pick Up Roller, press the Paper Load Button.
2. The Printer will rotate the Pick Up Roller 2 full turns. Continue holding the wet shop towel against the Pick Up
Roller while it spins.
3. Repeat steps 1 and 2 until the Pick Up Roller is clean.
Pick Up Roller Cleaning
Printer Component, Software Item, LCD Display, Printer Button
Page 12.
R1900 Maintenance Guide
5/18/09
4. Dry the Pick Up Roller.
Note: This procedure uses the paper loading operation of the R1900 Printer to rotate the Pick Up
Roller against a dry shop towel. This drys the Pick Up Roller.
1. While holding the dry shop towel against the Pick Up Roller, press the Paper Load Button.
2. The Printer will rotate the Pick Up Roller 2 full turns. Continue holding the dry shop towel against the Pick Up
Roller while it spins.
3. Repeat steps 1 and 2 until the Pick Up Roller is dry.
Pick Up Roller Cleaning
Printer Component, Software Item, LCD Display, Printer Button
Page 13.
R1900 Maintenance Guide
5/18/09
Ink Cleaning
Note: Ink Cleaning refers to cleaning residual ink from various components within the Printer.
Required Equipment
Note: Epson recommends
using water for
cleaning ink. Epson
Inks are aqueous inks
(water soluble).
Note: Epson recommends shop towels, because they do not leave
fibers behind when used in this application. Other materials can
be used if they do not leave behind fibers. Shop towels can be
purchased at any auto parts store.
Note: Epson recommends foam tipped swabs,
because they do not leave fibers behind when
used in this application.
1 foam tipped swab.
1 paper clip with a hooked tip.
1 cup of water
1 small flat blade screw driver
1 roll of shop towels
1 Foam Ink Over Spray Pad Epson Part # 1477661
Ink Cleaning
Printer Component, Software Item, LCD Display, Printer Button
Page 14.
R1900 Maintenance Guide
5/18/09
1. Prepare to release the Carriage Mechanism.
1. Turn off the Printer.
2. Open the Top Cover.
3. Open the Paper Exit Tray.
4. Open the CD/DVD Tray/DVD
Ink Cleaning
Printer Component, Software Item, LCD Display, Printer Button
Page 15.
R1900 Maintenance Guide
5/18/09
2. Release the Carriage Mechanism.
Note: Releasing the Carriage Mechanism entails turning on the Printer and unplugging it at the
correct time. Ensure that you have quick access to the Power Plug before beginning the
procedure.
1. Locate the Power Plug.
2. Note the Carriage at the locked position.
3. Turn on the Printer and watch
the Carriage Mechanism.
4. Unplug the Power Plug when
the Carriage Mechanism
reaches this position.
5. Turn off the Printer.
Ink Cleaning
Printer Component, Software Item, LCD Display, Printer Button
Page 16.
R1900 Maintenance Guide
5/18/09
3. Locate the Encoder Strip to be cleaned.
Note: The Encoder Strip is a mylar strip that has thin vertical lines printed on it. It is used
for timing Carriage movement. It collects ink mist during printing. The ink mist fills
in the gaps between the thin vertical lines, causing errors.
Carriage Belt
Encoder Strip
Carriage Rail
Ink Cleaning
Control Panel
Printer Component, Software Item, LCD Display, Printer Button
Page 17.
R1900 Maintenance Guide
5/18/09
4. Prepare a shop towel to clean ink mist off the section of the Encoder Strip.
Wet a corner of a shop towel.
Ink Cleaning
Printer Component, Software Item, LCD Display, Printer Button
Page 18.
R1900 Maintenance Guide
5/18/09
5. Clean the visible section of the Encoder Strip.
1. Place the wet section of the shop
towel around the Encoder Strip,
and wipe the visible section.
2. Ensure that you wipe all the way
to the left.
Ink Cleaning
Printer Component, Software Item, LCD Display, Printer Button
Page 19.
R1900 Maintenance Guide
5/18/09
6. Move the Carriage to reveal the un-cleaned section of the Encoder Strip.
1. Gently push the Carriage to the left.
2. Continue gently pushing to the left
until all of the un-cleaned Encoder
Strip is exposed.
Ink Cleaning
Printer Component, Software Item, LCD Display, Printer Button
Page 20.
R1900 Maintenance Guide
5/18/09
7. Clean the un-cleaned section of the Encoder Strip.
Place the wet section of the shop towel around the Encoder Strip, and wipe the un-cleaned section.
Ink Cleaning
Printer Component, Software Item, LCD Display, Printer Button
Page 21.
R1900 Maintenance Guide
5/18/09
8. Prepare to raise the Wiper Blade.
Modified paper clip
Place the hooked tip of the modified paper clip on the Wiper Blade
Holder as shown.
Ink Cleaning
Printer Component, Software Item, LCD Display, Printer Button
Page 22.
R1900 Maintenance Guide
5/18/09
9. Partially raise the Wiper Blade.
Modified paper clip
Gently pull up on the modified paper clip until the Wiper Blade Holder is in this position.
Ink Cleaning
Printer Component, Software Item, LCD Display, Printer Button
Page 23.
R1900 Maintenance Guide
5/18/09
10. Fully raise the Wiper Blade.
1. Place your hand on this part of the Wiper Blade
Ink Cleaning
2. Push gently to fully raise the Wiper Blade.
Printer Component, Software Item, LCD Display, Printer Button
Page 24.
R1900 Maintenance Guide
5/18/09
11. Identify the Cap and Wiper components to be cleaned.
Note: The Wiper Blade is
used like a windshield
wiper to clean ink
droplets off of the Print
Head Nozzle Plate.
Fibers and ink build up
must be removed for it
to function properly.
Wiper Blade
Left and Right Print Head Caps
Note: The Left and Right
Print Head Caps
perform 2 functions.
1. They are placed against
the Print Head Nozzle
Plate to cap the
Nozzles, to keep the
nozzles from drying
out when the Printer is
not printing.
2. Suction is applied to the 2
Caps to draw ink through the Print Head Nozzle Plate during Print Head cleaning.
Fibers and ink build up must be removed for the Caps to function properly.
Ink Cleaning
Printer Component, Software Item, LCD Display, Printer Button
Page 25.
R1900 Maintenance Guide
5/18/09
12. Clean the 2 Caps and Wiper Blade.
1. Wet the foam tipped swab.
(Repeat as often as necessary.
3. Clean all fibers and caked on ink off of both Caps.
Pay special attention to the rubber components.
2. Clean all fibers and ink off of both
sides of the Wiper Blade.
Ink Cleaning
Printer Component, Software Item, LCD Display, Printer Button
Page 26.
R1900 Maintenance Guide
5/18/09
13. Move the Carriage to the right, until it covers the Cap and Wiper that was just cleaned.
1. Gently push the Carriage to the right.
2. Continue gently pushing to the right, until
the Carriage is in this position.
Ink Cleaning
Printer Component, Software Item, LCD Display, Printer Button
Page 27.
R1900 Maintenance Guide
5/18/09
14. Locate the Platen, the next component to be cleaned of ink.
Foam Over Spray Pads (for marginless printing)
Ink Cleaning
Platen (for supporting the media during printing)
Printer Component, Software Item, LCD Display, Printer Button
Page 28.
R1900 Maintenance Guide
5/18/09
15. Remove the old Over Spray Pad.
Ink Cleaning
Printer Component, Software Item, LCD Display, Printer Button
Page 29.
R1900 Maintenance Guide
5/18/09
16.
With a wet swab, or wet shop towel, clean the
platen area. Pay special attention to the Black
Plastic Components because they contact the
media.
Black Plastic Components to be cleaned.
Ink Cleaning
Printer Component, Software Item, LCD Display, Printer Button
Page 30.
R1900 Maintenance Guide
5/18/09
17. Install the new Over Spray Pad.
1. Polarize the new Over Spray Pad like this.
2.Using your fingers, fit the new Over Spray Pad around the corresponding Black Plastic Components.
3. Ensure that the Foam Arms are not trapped under the rest of the Over Spray Pad.
4. Using a small flat blade screwdriver, carefully tuck all 9 Foam Arms into the Corresponding Slots.
Ink Cleaning
Printer Component, Software Item, LCD Display, Printer Button
Page 31.
R1900 Maintenance Guide
5/18/09
18. Inspect the Over Spray Sponge.
Inspect the new Over Spray Pad and ensure that it is flat and below the Black
Plastic Components. The Over Spay Pad can not make contact with media
during printing.
Ink Cleaning
Printer Component, Software Item, LCD Display, Printer Button
Page 32.
R1900 Maintenance Guide
5/18/09
19. Dry the Platen.
Dry the Platen area with a dry shop towel.
Note: It is okay to leave the Over Spray Sponge moist.
Ink Cleaning
Printer Component, Software Item, LCD Display, Printer Button
Page 33.
R1900 Maintenance Guide
5/18/09
20. Turn on the Printer.
1. Plug in the Printer.
2. Close the Top Cover.
3. Close the CD/DVD Tray
4. Turn on the Printer.
Ink Cleaning
Printer Component, Software Item, LCD Display, Printer Button
Page 34.
R1900 Maintenance Guide
5/18/09
21. Load a blank sheet of plain paper.
Note: In this picture an 8.5 x 11 inch sheet was inserted in landscape orientation. This was to use as
much of the paper path components as possible with this size of paper. A larger size of paper,
that would use the entire paper path, would be better. Epson recommends plain paper for this
step because it is inexpensive. Larger paper sizes are usually coated expensive papers.
1. Insert a piece of plain paper into the Auto Sheet Feeder.
2. Press the Load button to load the paper.
Ink Cleaning
Printer Component, Software Item, LCD Display, Printer Button
Page 35.
R1900 Maintenance Guide
5/18/09
22. Eject the paper and inspect it for Roller marks.
1. Once the paper is loaded, press the Load button to eject the paper.
2. Inspect the paper for Roller marks.
3. Continue loading, ejecting, and inspecting the paper until the Roller marks are gone.
Note: In steps 19 and 20 plain paper is being used to finish cleaning and drying the paper path.
Ink Cleaning
Printer Component, Software Item, LCD Display, Printer Button
Page 36.
R1900 Maintenance Guide
5/18/09
Case Cleaning
Note: A clean case indicates to a printer owner that the printer was professionally serviced.
Required Equipment
Shop Towels or paper towels
Commercially available cleaning product (409 is one example)
Directions
1. Spray the towel.
2. Wipe the Case.
3. Repeat until the Case is clean.
Case Cleaning
Printer Component, Software Item, LCD Display, Printer Button
Page 37.
Das könnte Ihnen auch gefallen
- Kanban Made Simple: Demystifying and Applying Toyota's Legendary Manufacturing ProcessVon EverandKanban Made Simple: Demystifying and Applying Toyota's Legendary Manufacturing ProcessBewertung: 4 von 5 Sternen4/5 (2)
- Service Manual LJ1018Dokument30 SeitenService Manual LJ1018phkranz100% (1)
- 3-3D PrinterDokument73 Seiten3-3D PrinterNurhuda HayatiNoch keine Bewertungen
- What Andon Truely is in Lean Manufacturing?: Toyota Production System ConceptsVon EverandWhat Andon Truely is in Lean Manufacturing?: Toyota Production System ConceptsBewertung: 5 von 5 Sternen5/5 (1)
- 5L 6LSM4Dokument8 Seiten5L 6LSM4User_docsNoch keine Bewertungen
- Troubleshooting: Chapter ContentsDokument35 SeitenTroubleshooting: Chapter ContentsRagul SaravanabavaNoch keine Bewertungen
- Z350+quick StartDokument16 SeitenZ350+quick Startxitta00Noch keine Bewertungen
- Custody Wash - MimakiDokument12 SeitenCustody Wash - MimakimehoNoch keine Bewertungen
- Cartridge-Ink Model: Mimaki Engineering Co., LTDDokument36 SeitenCartridge-Ink Model: Mimaki Engineering Co., LTDjohnNoch keine Bewertungen
- Operation Manual MyJet Xaar 128 PrintheadsDokument84 SeitenOperation Manual MyJet Xaar 128 PrintheadsRudic Ramirez80% (5)
- Ricoh FW740 Operating InstructionsDokument56 SeitenRicoh FW740 Operating Instructionsadriana_gaspar_2011100% (1)
- Konica ManualDokument66 SeitenKonica ManualSrinath Narayanan Nair0% (1)
- Basic Operation Guide: - For Use Without A ComputerDokument0 SeitenBasic Operation Guide: - For Use Without A ComputerLuis Enrique GonzalezNoch keine Bewertungen
- Basic Operator Troubleshooting and Maintenance Guide For Ricoh CopiersDokument22 SeitenBasic Operator Troubleshooting and Maintenance Guide For Ricoh Copierschrisban35100% (3)
- Operation ManualDokument80 SeitenOperation ManualDubravko Vladimir100% (1)
- Summa Bigpaint 1500 Maintenance ManualDokument134 SeitenSumma Bigpaint 1500 Maintenance ManualMo_DaviesUKNoch keine Bewertungen
- Operatinginstructions: Ricohcompany, LTDDokument48 SeitenOperatinginstructions: Ricohcompany, LTDJuan Carlos RománNoch keine Bewertungen
- HP Designjet Printers - Cleaning The Encoder StripDokument5 SeitenHP Designjet Printers - Cleaning The Encoder Stripttrack7Noch keine Bewertungen
- Basic Operation Guide: - For Use Without A ComputerDokument48 SeitenBasic Operation Guide: - For Use Without A ComputerHugo MickiewiczNoch keine Bewertungen
- HP 10000 MantenimientoDokument28 SeitenHP 10000 MantenimientoAlex DurandNoch keine Bewertungen
- Maintenance: This Chapter IncludesDokument42 SeitenMaintenance: This Chapter IncludesRafał Krzysztof KowalskiNoch keine Bewertungen
- D203480-12 MLTiger-1800BMKII CleanMaintenance eDokument16 SeitenD203480-12 MLTiger-1800BMKII CleanMaintenance eDanNoch keine Bewertungen
- En-6090 Detailed InstructionsDokument36 SeitenEn-6090 Detailed InstructionsmarcuNoch keine Bewertungen
- HP 2 Cleaning and Maintaining The 900 Series PrinterDokument7 SeitenHP 2 Cleaning and Maintaining The 900 Series PrinterTROY2ARCHILLESNoch keine Bewertungen
- 8560 Service Manual-5Dokument59 Seiten8560 Service Manual-5eduard4allNoch keine Bewertungen
- Hapasato Machines TrainingDokument20 SeitenHapasato Machines TrainingRossano BernabeNoch keine Bewertungen
- Autopilot Rev ADokument60 SeitenAutopilot Rev AJesus LozanoNoch keine Bewertungen
- Request For Daily Care JV5Dokument8 SeitenRequest For Daily Care JV5Lalo GutierrezNoch keine Bewertungen
- 9xx TR Maint PDFDokument8 Seiten9xx TR Maint PDFerick_ssNoch keine Bewertungen
- Operation Manual: TAIMES KM512i Solvent PrinterDokument29 SeitenOperation Manual: TAIMES KM512i Solvent Printermelsamhe0% (1)
- D202748-33 CJV300, CJV300Plus CareMainte eDokument16 SeitenD202748-33 CJV300, CJV300Plus CareMainte eMaulik ShahNoch keine Bewertungen
- User Manual Gen5 1610 2513Dokument62 SeitenUser Manual Gen5 1610 2513Ediget TefferiNoch keine Bewertungen
- User ManualDokument8 SeitenUser ManualJef T-ScaleNoch keine Bewertungen
- Cleaning Print Head Window1690MFDokument9 SeitenCleaning Print Head Window1690MFdavidash07Noch keine Bewertungen
- Fy-3278n UsbDokument44 SeitenFy-3278n UsbAurélio Furlan60% (5)
- Requests For Care and Maintenance: Inkjet Printer CJV300-130/160, CJV300-130/160 PlusDokument20 SeitenRequests For Care and Maintenance: Inkjet Printer CJV300-130/160, CJV300-130/160 Plusjhonnatan lizarazoNoch keine Bewertungen
- Manual Print GSX 190 EngDokument92 SeitenManual Print GSX 190 EngLuis JavierNoch keine Bewertungen
- Jade A Km512i enDokument29 SeitenJade A Km512i ennicebug2006100% (3)
- CA493-05310 - Pre-Installation Inspection After Long StorageDokument17 SeitenCA493-05310 - Pre-Installation Inspection After Long StorageNestor UrbicainNoch keine Bewertungen
- Ultra 9200Dokument68 SeitenUltra 9200ko koNoch keine Bewertungen
- Bosch wvd24520gbDokument64 SeitenBosch wvd24520gbValentas Mortusas StulpinasNoch keine Bewertungen
- Lexmark X264dn, X363dn, X364dn, and X364dw Maintenance GuideDokument13 SeitenLexmark X264dn, X363dn, X364dn, and X364dw Maintenance GuideJoel MichalecNoch keine Bewertungen
- NC-DX0406-2018 User ManualDokument46 SeitenNC-DX0406-2018 User Manualसदानंद देशपांडेNoch keine Bewertungen
- Deskjet 9Xx Maintenance and TroubleshootingDokument8 SeitenDeskjet 9Xx Maintenance and TroubleshootingLucas Suelen Isabela JoaquimNoch keine Bewertungen
- KX-MB781C: Operating InstructionsDokument96 SeitenKX-MB781C: Operating InstructionsmwyeeNoch keine Bewertungen
- The Daily Maintenance of Inkjet PrinterDokument4 SeitenThe Daily Maintenance of Inkjet PrinterST CodificacionNoch keine Bewertungen
- инструкция-для-кофемашин-servomat-vending machinesteigler-cino-xs-speed-mixнемDokument52 Seitenинструкция-для-кофемашин-servomat-vending machinesteigler-cino-xs-speed-mixнемiliesml0% (1)
- User Manual For UV210CDokument19 SeitenUser Manual For UV210CAndrei SerbanNoch keine Bewertungen
- NC-UV0609 2017 User ManualDokument44 SeitenNC-UV0609 2017 User ManualМаксим Дианов100% (3)
- HP PhotosmartHelpDokument4 SeitenHP PhotosmartHelproberg_7Noch keine Bewertungen
- Ultra9000 User Manual en 110810-2Dokument95 SeitenUltra9000 User Manual en 110810-2Erick Nicolas Cruz RiveraNoch keine Bewertungen
- Canon Reset ManualDokument11 SeitenCanon Reset ManualJames GonzagaNoch keine Bewertungen
- CF900 Operator Manual PDFDokument163 SeitenCF900 Operator Manual PDFcfmacolNoch keine Bewertungen
- UsersGuide - RISO SF5350EIIAG - SF5x30EIIAG - ENGDokument136 SeitenUsersGuide - RISO SF5350EIIAG - SF5x30EIIAG - ENGAbas AbdikadirNoch keine Bewertungen
- Periodical Maintenance When Using A VJ 1638 1638XDokument19 SeitenPeriodical Maintenance When Using A VJ 1638 1638XAgence 3RNoch keine Bewertungen
- Service Preventive Maintenance Procedure: Recommended ToolsDokument2 SeitenService Preventive Maintenance Procedure: Recommended ToolsMomchil IlievNoch keine Bewertungen
- Manual Epson L555Dokument92 SeitenManual Epson L555Asesorias Académicas En CaliNoch keine Bewertungen
- Canon Paper Jam CauseDokument3 SeitenCanon Paper Jam CauseBrian100% (1)
- Mimaki JV5 Bulk System Manual PDFDokument5 SeitenMimaki JV5 Bulk System Manual PDFWalter DelgadoNoch keine Bewertungen
- The Mariner Issue 162Dokument28 SeitenThe Mariner Issue 162Pat ReynoldsNoch keine Bewertungen
- Story 1 Slab01 Slab Formwork: Level Subject: Element: Plate15 DrawingDokument4 SeitenStory 1 Slab01 Slab Formwork: Level Subject: Element: Plate15 DrawingEnrike GarciaNoch keine Bewertungen
- Sreerama's Birth Date - ArticleDokument5 SeitenSreerama's Birth Date - Articlejayan65Noch keine Bewertungen
- DS-2CE16H0T-ITPFS 5 MP Audio CameraDokument4 SeitenDS-2CE16H0T-ITPFS 5 MP Audio CameraChristian Rios GuevaraNoch keine Bewertungen
- Me, Myself, and I - The New YorkerDokument16 SeitenMe, Myself, and I - The New YorkeredibuduNoch keine Bewertungen
- Three Steps of PressingDokument4 SeitenThree Steps of PressingELAD27- GAMINGNoch keine Bewertungen
- Línea Del Tiempo México 1700 A 1824Dokument5 SeitenLínea Del Tiempo México 1700 A 1824AngelUDGNoch keine Bewertungen
- Tetrateuch, Exateuch, Enneateuch or PentateuchDokument4 SeitenTetrateuch, Exateuch, Enneateuch or PentateuchAnonymous SQ02G63A100% (1)
- Wattle and Daub: Craft, Conservation and Wiltshire Case StudyDokument112 SeitenWattle and Daub: Craft, Conservation and Wiltshire Case StudyPriyanka SuteNoch keine Bewertungen
- حقيبة الرسم الفني لتقنية اللحام PDFDokument63 Seitenحقيبة الرسم الفني لتقنية اللحام PDFmahmoud aliNoch keine Bewertungen
- Heinrich Von Kleist - The Broken JugDokument57 SeitenHeinrich Von Kleist - The Broken JugMarius Domnica100% (3)
- Asinaria PDFDokument176 SeitenAsinaria PDFCésar Arroyo LNoch keine Bewertungen
- AJP - Questions Pract 04Dokument1 SeiteAJP - Questions Pract 04api-3728136Noch keine Bewertungen
- Theme: An Idea About Life: by John LeggettDokument3 SeitenTheme: An Idea About Life: by John LeggettVirginia WarfieldNoch keine Bewertungen
- Edward Howard CVDokument5 SeitenEdward Howard CVEd HowardNoch keine Bewertungen
- Abrasive Selection Guide - AGSCODokument1 SeiteAbrasive Selection Guide - AGSCOYoutube For EducationNoch keine Bewertungen
- 7 Habits That Will Change Your Life PDFDokument198 Seiten7 Habits That Will Change Your Life PDFppppppp0Noch keine Bewertungen
- BETTADokument12 SeitenBETTAJessica Mae Suba100% (1)
- Order of AdjectivesDokument15 SeitenOrder of AdjectivesJinah Agas100% (1)
- Young Sobre Como Era Gostoso Meu FrancesDokument11 SeitenYoung Sobre Como Era Gostoso Meu FrancesMarina MogNoch keine Bewertungen
- The Financial ExpertDokument16 SeitenThe Financial ExpertVinay Vishwakarma0% (1)
- Fenestration Calculation GuidelineDokument26 SeitenFenestration Calculation GuidelineMichelle HoughNoch keine Bewertungen
- DS Leaflet Streetlight-Danish Solar EnergyDokument4 SeitenDS Leaflet Streetlight-Danish Solar Energygabriel_vasile_pop7905Noch keine Bewertungen
- Iso-Iec 10646-2014 PDFDokument118 SeitenIso-Iec 10646-2014 PDFFernando MartínNoch keine Bewertungen
- DiscographyDokument513 SeitenDiscographyebong100% (1)
- Jorden Whitley: David MeenanDokument1 SeiteJorden Whitley: David Meenanapi-353778262Noch keine Bewertungen
- Discurso de AperturaDokument9 SeitenDiscurso de AperturadyvimalicseNoch keine Bewertungen
- Olidworks: S Edrawings ProfessionalDokument2 SeitenOlidworks: S Edrawings Professionalkambera2100% (1)
- Who Sends The Letter Dyas Tugas Bahasa InggrisDokument5 SeitenWho Sends The Letter Dyas Tugas Bahasa InggrisCandra Halim PerdanaNoch keine Bewertungen
- ACET2015 - SIMULATED EXAM SET A - SECTION 3 - GENERAL INFORMATION v.4.5.2015Dokument3 SeitenACET2015 - SIMULATED EXAM SET A - SECTION 3 - GENERAL INFORMATION v.4.5.2015Timothy Marc MaslogNoch keine Bewertungen
- Clean Mama's Guide to a Healthy Home: The Simple, Room-by-Room Plan for a Natural HomeVon EverandClean Mama's Guide to a Healthy Home: The Simple, Room-by-Room Plan for a Natural HomeBewertung: 5 von 5 Sternen5/5 (2)
- The Gentle Art of Swedish Death Cleaning: How to Free Yourself and Your Family from a Lifetime of ClutterVon EverandThe Gentle Art of Swedish Death Cleaning: How to Free Yourself and Your Family from a Lifetime of ClutterBewertung: 4 von 5 Sternen4/5 (468)
- Edward's Menagerie New Edition: Over 50 easy-to-make soft toy animal crochet patternsVon EverandEdward's Menagerie New Edition: Over 50 easy-to-make soft toy animal crochet patternsNoch keine Bewertungen
- The Encyclopedia of Spices & Herbs: An Essential Guide to the Flavors of the WorldVon EverandThe Encyclopedia of Spices & Herbs: An Essential Guide to the Flavors of the WorldBewertung: 3.5 von 5 Sternen3.5/5 (5)
- Eat That Frog!: 21 Great Ways to Stop Procrastinating and Get More Done in Less TimeVon EverandEat That Frog!: 21 Great Ways to Stop Procrastinating and Get More Done in Less TimeBewertung: 4.5 von 5 Sternen4.5/5 (3231)
- Simplified Organization: Learn to Love What Must Be DoneVon EverandSimplified Organization: Learn to Love What Must Be DoneNoch keine Bewertungen
- How To Win Friends And Influence PeopleVon EverandHow To Win Friends And Influence PeopleBewertung: 4.5 von 5 Sternen4.5/5 (6521)
- The Martha Manual: How to Do (Almost) EverythingVon EverandThe Martha Manual: How to Do (Almost) EverythingBewertung: 4 von 5 Sternen4/5 (11)
- House Rules: How to Decorate for Every Home, Style, and BudgetVon EverandHouse Rules: How to Decorate for Every Home, Style, and BudgetNoch keine Bewertungen
- Swatch This, 3000+ Color Palettes for Success: Perfect for Artists, Designers, MakersVon EverandSwatch This, 3000+ Color Palettes for Success: Perfect for Artists, Designers, MakersBewertung: 3.5 von 5 Sternen3.5/5 (3)
- 100 Micro Amigurumi: Crochet patterns and charts for tiny amigurumiVon Everand100 Micro Amigurumi: Crochet patterns and charts for tiny amigurumiBewertung: 5 von 5 Sternen5/5 (2)
- Midwest-The Lost Book of Herbal Remedies, Unlock the Secrets of Natural Medicine at HomeVon EverandMidwest-The Lost Book of Herbal Remedies, Unlock the Secrets of Natural Medicine at HomeNoch keine Bewertungen
- How to Keep House While Drowning: A Gentle Approach to Cleaning and OrganizingVon EverandHow to Keep House While Drowning: A Gentle Approach to Cleaning and OrganizingBewertung: 4.5 von 5 Sternen4.5/5 (847)
- Minimalism: Minimalism for Beginners. How to Live Happy While Needing Less in This Modern Material WorldVon EverandMinimalism: Minimalism for Beginners. How to Live Happy While Needing Less in This Modern Material WorldBewertung: 4.5 von 5 Sternen4.5/5 (39)
- Root to Leaf: A Southern Chef Cooks Through the SeasonsVon EverandRoot to Leaf: A Southern Chef Cooks Through the SeasonsBewertung: 4.5 von 5 Sternen4.5/5 (3)
- Summary of Goodbye, Things: The New Japanese Minimalism by Fumio SasakiVon EverandSummary of Goodbye, Things: The New Japanese Minimalism by Fumio SasakiBewertung: 4.5 von 5 Sternen4.5/5 (5)
- Crochet Zodiac Dolls: Stitch the horoscope with astrological amigurumiVon EverandCrochet Zodiac Dolls: Stitch the horoscope with astrological amigurumiBewertung: 4 von 5 Sternen4/5 (3)
- Permaculture for the Rest of Us: Abundant Living on Less than an AcreVon EverandPermaculture for the Rest of Us: Abundant Living on Less than an AcreBewertung: 4.5 von 5 Sternen4.5/5 (33)
- Lightly: How to Live a Simple, Serene & Stress-free LifeVon EverandLightly: How to Live a Simple, Serene & Stress-free LifeBewertung: 4 von 5 Sternen4/5 (12)
- Success at Home with ADHD.: Practical Organization Strategies to Make Your Life Easier.Von EverandSuccess at Home with ADHD.: Practical Organization Strategies to Make Your Life Easier.Bewertung: 4 von 5 Sternen4/5 (17)
- The 21 Irrefutable Laws of Leadership 25th Anniversary: Follow Them and People Will Follow YouVon EverandThe 21 Irrefutable Laws of Leadership 25th Anniversary: Follow Them and People Will Follow YouBewertung: 4 von 5 Sternen4/5 (417)
- Mini Farming: Self-Sufficiency on 1/4 AcreVon EverandMini Farming: Self-Sufficiency on 1/4 AcreBewertung: 4 von 5 Sternen4/5 (76)
- It's All Too Much: An Easy Plan for Living a Richer Life with Less StuffVon EverandIt's All Too Much: An Easy Plan for Living a Richer Life with Less StuffBewertung: 4 von 5 Sternen4/5 (232)
- The Hidden Life of Trees: What They Feel, How They CommunicateVon EverandThe Hidden Life of Trees: What They Feel, How They CommunicateBewertung: 4 von 5 Sternen4/5 (1003)
- Edward's Menagerie: Dogs: 50 canine crochet patternsVon EverandEdward's Menagerie: Dogs: 50 canine crochet patternsBewertung: 3 von 5 Sternen3/5 (5)
- Crochet Impkins: Over a million possible combinations! Yes, really!Von EverandCrochet Impkins: Over a million possible combinations! Yes, really!Bewertung: 4.5 von 5 Sternen4.5/5 (10)
- The Life-Changing Magic of Tidying Up: The Japanese Art of Decluttering and OrganizingVon EverandThe Life-Changing Magic of Tidying Up: The Japanese Art of Decluttering and OrganizingBewertung: 4 von 5 Sternen4/5 (2997)