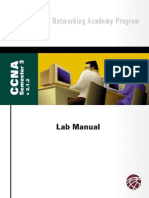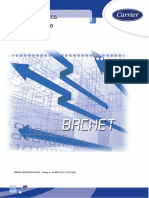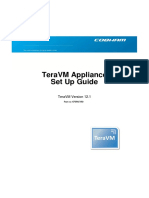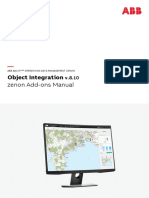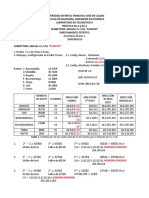Beruflich Dokumente
Kultur Dokumente
Srx100 - Guide
Hochgeladen von
RsudKabupatenTasikmalayaOriginaltitel
Copyright
Verfügbare Formate
Dieses Dokument teilen
Dokument teilen oder einbetten
Stufen Sie dieses Dokument als nützlich ein?
Sind diese Inhalte unangemessen?
Dieses Dokument meldenCopyright:
Verfügbare Formate
Srx100 - Guide
Hochgeladen von
RsudKabupatenTasikmalayaCopyright:
Verfügbare Formate
Getting Started Guide
SRX100 Services Gateway
Use the instructions in this guide to help you connect the SRX100 Services Gateway to your network. For details, see the
SRX100 Services Gateway Hardware Guide at http://www.juniper.net/techpubs/a059.html.
SRX100 Services Gateway Front Panel Components
1. Power button
2. LEDs: Alarm, Status, Power, HA
3. Reset Config button
4. Universal Serial Bus (USB) port
5. Console port
6. Fast Ethernet ports
CONNECTING AND CONFIGURING THE DEVICE
Use the instructions below to connect and set up the SRX100 Services Gateway to protect your network. Refer to the
LEDs on the front panel of the device to help you determine the status of the device.
See the illustration below for details on connecting a management interface to your device.
Step 1
Step 2
Connect the management device to the services gateway using either of
the following methods:
Connect an Ethernet cable from the fe-0/0/0 port to the Ethernet
port on the management device (workstation or laptop).
We recommend this connection method.
Connect an RJ-45 cable from the console port to the supplied DB9 adapter, which then connects to the serial port on the
management device as shown in the illustration above. (Serial port
settings: 9600 8-N-1-N).
Connect the power cable to the device and a power source. We
recommend using a surge protector. Note the following indications:
Power LED (green): The device is receiving power.
Status LED (steadily green): The device is operating normally.
Step 3
Note: The services gateway functions as a DHCP server and assigns an
IP address to the management device.
Ensure that the management device acquires an IP address on the
192.168.1/24 subnetwork (other than 192.168.1.1) from the gateway.
Getting Started Guide
Note: If an IP address is not assigned to the management device,
manually configure an IP address in the 192.168.1/24 subnetwork. Do
not assign the 192.168.1.1 IP address to the management device, as this
IP address is assigned to the gateway.
Step 4
Access the J-Web interface:
1.
2.
3.
4.
Launch a Web browser from the management device.
Enter 192.168.1.1 in the URL address field.
Specify the default user name as root. Do not enter any value in
the Password field.
Press Enter. The J-Web Initial Setup page is displayed.
Step 6
Click Apply to apply the configuration.
Note: If the applied configuration page is not displayed, refresh the
page.
Step 7
Configure an interface as follows:
1.
2.
3.
4.
5.
6.
Select the Configure tab in J-Web.
Click on the interface you want to configure under the Interface
Name column.
Click Add under Logical Interfaces.
Click Add under IPv4 Addresses and Prefixes.
Enter an IP address and subnet mask in the IPv4 Address and
Prefix field.
Click OK. The configured IP address is included in the Address
Prefix column.
Step 8
Zones are configured in the factory default settings as follows:
Security Policy on Zone
Action
trust to trust
permit
trust to untrust
permit
untrust to trust
deny
default
deny
Note: By default, fe-0/0/0.0 is in the trust zone.
Navigate to Security > Zones to modify the zone settings, if required.
Step 5
Configure the basic settings such as Host Name, Domain Name, Root
Password, and IP Address for your services gateway.
Important: Ensure that you have configured the IP address, root
authentication, and default gateway before you apply the configuration.
Note: All Network and Management Access Settings are optional.
Step 9
Modify the security policy as follows:
1.
2.
3.
Select Security > Policies in the J-Web interface.
Select the Zone directions. For more information on configuring
zones, see the JUNOS Security Configuration Guide.
Click Apply.
POWERING OFF THE DEVICE
To power off the services gateway, you can shut it down in one of the following ways:
Graceful shutdownPress and release the Power button. The device begins gracefully shutting down the operating system.
Immediate shutdownPress the Power button and hold it for 10 seconds. The device immediately shuts down. Press the Power button again
once to power on the device.
You can reboot or halt the system in J-Web by selecting Maintain > Reboot.
Copyright Notice
Copyright 2009 Juniper Networks, Inc. All rights reserved.
Juniper Networks, the Juniper Networks logo, JUNOS, NetScreen, ScreenOS, and Steel-Belted Radius are registered trademarks of Juniper Networks, Inc. in the United States
and other countries. JUNOSe is a trademark of Juniper Networks, Inc. All other trademarks, service marks, registered trademarks, or registered service marks are the property
of their respective owners. All specifications are subject to change without notice. Juniper Networks assumes no responsibility for any inaccuracies in this document or for any
obligation to update information in this document. Juniper Networks reserves the right to change, modify, transfer, or otherwise revise this publication without notice.
P/N 530-029219 Rev 01
Das könnte Ihnen auch gefallen
- A Heartbreaking Work Of Staggering Genius: A Memoir Based on a True StoryVon EverandA Heartbreaking Work Of Staggering Genius: A Memoir Based on a True StoryBewertung: 3.5 von 5 Sternen3.5/5 (231)
- The Sympathizer: A Novel (Pulitzer Prize for Fiction)Von EverandThe Sympathizer: A Novel (Pulitzer Prize for Fiction)Bewertung: 4.5 von 5 Sternen4.5/5 (119)
- Never Split the Difference: Negotiating As If Your Life Depended On ItVon EverandNever Split the Difference: Negotiating As If Your Life Depended On ItBewertung: 4.5 von 5 Sternen4.5/5 (838)
- Devil in the Grove: Thurgood Marshall, the Groveland Boys, and the Dawn of a New AmericaVon EverandDevil in the Grove: Thurgood Marshall, the Groveland Boys, and the Dawn of a New AmericaBewertung: 4.5 von 5 Sternen4.5/5 (265)
- The Little Book of Hygge: Danish Secrets to Happy LivingVon EverandThe Little Book of Hygge: Danish Secrets to Happy LivingBewertung: 3.5 von 5 Sternen3.5/5 (399)
- Grit: The Power of Passion and PerseveranceVon EverandGrit: The Power of Passion and PerseveranceBewertung: 4 von 5 Sternen4/5 (587)
- The World Is Flat 3.0: A Brief History of the Twenty-first CenturyVon EverandThe World Is Flat 3.0: A Brief History of the Twenty-first CenturyBewertung: 3.5 von 5 Sternen3.5/5 (2219)
- The Subtle Art of Not Giving a F*ck: A Counterintuitive Approach to Living a Good LifeVon EverandThe Subtle Art of Not Giving a F*ck: A Counterintuitive Approach to Living a Good LifeBewertung: 4 von 5 Sternen4/5 (5794)
- Team of Rivals: The Political Genius of Abraham LincolnVon EverandTeam of Rivals: The Political Genius of Abraham LincolnBewertung: 4.5 von 5 Sternen4.5/5 (234)
- Shoe Dog: A Memoir by the Creator of NikeVon EverandShoe Dog: A Memoir by the Creator of NikeBewertung: 4.5 von 5 Sternen4.5/5 (537)
- The Emperor of All Maladies: A Biography of CancerVon EverandThe Emperor of All Maladies: A Biography of CancerBewertung: 4.5 von 5 Sternen4.5/5 (271)
- The Gifts of Imperfection: Let Go of Who You Think You're Supposed to Be and Embrace Who You AreVon EverandThe Gifts of Imperfection: Let Go of Who You Think You're Supposed to Be and Embrace Who You AreBewertung: 4 von 5 Sternen4/5 (1090)
- Her Body and Other Parties: StoriesVon EverandHer Body and Other Parties: StoriesBewertung: 4 von 5 Sternen4/5 (821)
- The Hard Thing About Hard Things: Building a Business When There Are No Easy AnswersVon EverandThe Hard Thing About Hard Things: Building a Business When There Are No Easy AnswersBewertung: 4.5 von 5 Sternen4.5/5 (344)
- Hidden Figures: The American Dream and the Untold Story of the Black Women Mathematicians Who Helped Win the Space RaceVon EverandHidden Figures: The American Dream and the Untold Story of the Black Women Mathematicians Who Helped Win the Space RaceBewertung: 4 von 5 Sternen4/5 (890)
- Elon Musk: Tesla, SpaceX, and the Quest for a Fantastic FutureVon EverandElon Musk: Tesla, SpaceX, and the Quest for a Fantastic FutureBewertung: 4.5 von 5 Sternen4.5/5 (474)
- The Unwinding: An Inner History of the New AmericaVon EverandThe Unwinding: An Inner History of the New AmericaBewertung: 4 von 5 Sternen4/5 (45)
- The Yellow House: A Memoir (2019 National Book Award Winner)Von EverandThe Yellow House: A Memoir (2019 National Book Award Winner)Bewertung: 4 von 5 Sternen4/5 (98)
- On Fire: The (Burning) Case for a Green New DealVon EverandOn Fire: The (Burning) Case for a Green New DealBewertung: 4 von 5 Sternen4/5 (73)
- OSI Model and TCP/IP Protocol Stack ReviewDokument126 SeitenOSI Model and TCP/IP Protocol Stack ReviewnellaNoch keine Bewertungen
- OSP-7000/700 OSP-U100/U10 OSP-E100/E10: Supplementary Manual (Setup Procedures)Dokument80 SeitenOSP-7000/700 OSP-U100/U10 OSP-E100/E10: Supplementary Manual (Setup Procedures)Phan Xuân TuấnNoch keine Bewertungen
- Subnetting ScenariosDokument22 SeitenSubnetting ScenariosSharath Nair100% (1)
- EN - DD.07.19.0000 - DASSnet® User ManualDokument240 SeitenEN - DD.07.19.0000 - DASSnet® User ManualNakpane Sonhaye100% (1)
- BACnet BasicsDokument21 SeitenBACnet Basicsxuyen tranNoch keine Bewertungen
- Enraf Cookbook Wireless Interface 4417783Dokument30 SeitenEnraf Cookbook Wireless Interface 4417783Anonymous zdCUbW8HfNoch keine Bewertungen
- Computer Networks Year Question BankDokument5 SeitenComputer Networks Year Question Bankakhilek100% (1)
- Test MTCNA - MikrotikDokument28 SeitenTest MTCNA - MikrotikSilvano F. Rocha100% (4)
- Theory, Laboratories and Exercises For Mikrotik RouterOSDokument187 SeitenTheory, Laboratories and Exercises For Mikrotik RouterOSwilliam quispeNoch keine Bewertungen
- SSC 02 ManagementDokument16 SeitenSSC 02 ManagementpetermamdouhNoch keine Bewertungen
- Subnetting 140104012952 Phpapp01Dokument49 SeitenSubnetting 140104012952 Phpapp01सुजन कार्कीNoch keine Bewertungen
- ACI Best Practice ConfigurationsDokument15 SeitenACI Best Practice ConfigurationsR2D2 SanshiroNoch keine Bewertungen
- DCCN Model ExamDokument7 SeitenDCCN Model Examtyv89783Noch keine Bewertungen
- SSM User GuideDokument8 SeitenSSM User GuideJavier NavarroNoch keine Bewertungen
- TeraVM Appliance GuideDokument40 SeitenTeraVM Appliance Guidethangmr123Noch keine Bewertungen
- About Organizational Units in Active DirectoryDokument20 SeitenAbout Organizational Units in Active Directoryyusha habibNoch keine Bewertungen
- Connect Two Routers On A Home NetworkDokument2 SeitenConnect Two Routers On A Home NetworkPappu KhanNoch keine Bewertungen
- Network Video Recorder - Quick Start Guide - V1.0.0-EngDokument33 SeitenNetwork Video Recorder - Quick Start Guide - V1.0.0-EngRichard Mark FreoNoch keine Bewertungen
- CS306-Network Layer ProtocolsDokument49 SeitenCS306-Network Layer ProtocolsAkash T MNoch keine Bewertungen
- MCQ PhionDokument6 SeitenMCQ PhionAmit KumarNoch keine Bewertungen
- TL-WR720N V1 User Guide 1910010617Dokument109 SeitenTL-WR720N V1 User Guide 1910010617MariangelRodriguezCNoch keine Bewertungen
- Zenon User Manual Object IntegrationDokument24 SeitenZenon User Manual Object IntegrationGilmarNoch keine Bewertungen
- Fortiadc 5.1.0 Cli Reference PDFDokument454 SeitenFortiadc 5.1.0 Cli Reference PDFJulio GalindoNoch keine Bewertungen
- Config TDokument6 SeitenConfig TJuan Carlos Carrasco GarciaNoch keine Bewertungen
- Subnetting V.L.S.M. Clarito2Dokument8 SeitenSubnetting V.L.S.M. Clarito2An CuNoch keine Bewertungen
- IP Subnet Mask TableDokument1 SeiteIP Subnet Mask Tablepostit76Noch keine Bewertungen
- CC3502 Computer Networks: Multiplexing and IP Address Tutorial SolutionsDokument4 SeitenCC3502 Computer Networks: Multiplexing and IP Address Tutorial Solutionsmgayanan100% (1)
- Topological diagram:: Báo cáo môn chuyên đề 1 Nguyễn Lê Trùng DươngDokument11 SeitenTopological diagram:: Báo cáo môn chuyên đề 1 Nguyễn Lê Trùng DươngTrùng Dương NTNoch keine Bewertungen
- IPv4/IPv6 Differences and AddressingDokument7 SeitenIPv4/IPv6 Differences and AddressingmdhakarNoch keine Bewertungen
- Helpsheet - Network Configuration Lite: Software Utm IiDokument5 SeitenHelpsheet - Network Configuration Lite: Software Utm IiALVES BROLIN MUCHA MALLAUPOMANoch keine Bewertungen