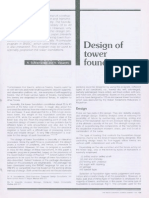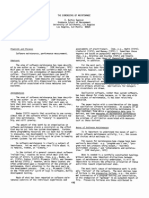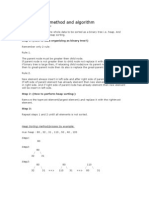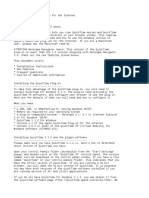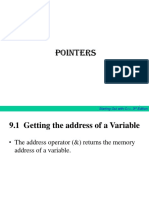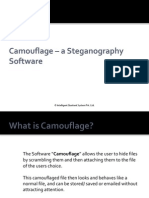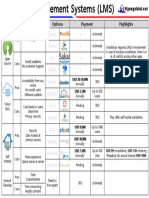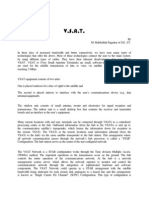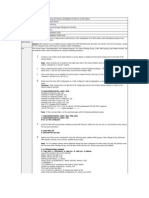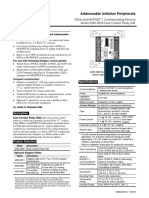Beruflich Dokumente
Kultur Dokumente
BNHS-CHS-NC2 Reviewer
Hochgeladen von
Mark SindayenCopyright
Verfügbare Formate
Dieses Dokument teilen
Dokument teilen oder einbetten
Stufen Sie dieses Dokument als nützlich ein?
Sind diese Inhalte unangemessen?
Dieses Dokument meldenCopyright:
Verfügbare Formate
BNHS-CHS-NC2 Reviewer
Hochgeladen von
Mark SindayenCopyright:
Verfügbare Formate
Computer Hardware Servicing NC2 Reviewer
This provides examples, hint and basic outline of the examination of TESDA in Computer Hardware and Servicing
NC II
1. LIST OF TOOLS AND MATERIALS / INVENTORY (Written)
- Following are examples
2.
-
OCCUPATIONAL HEALTH AND SAFETY PROCEDURE (Written)
Always ground or discharge yourself before touching any part of the computer
Do not work alone so that theres someone who can take care of you in case of accident or emergency.
Be careful with the tools that may cause short circuit
BNHS TLE-CHS
copyright 2015 by MPS
Page 1
Computer Hardware Servicing NC2 Reviewer
-
Always full the cable connector on the handle and not on the cable itself
Use only rubber shoes when standing on the ground or in a concrete floor
Make sure that the pins are properly aligned when connecting a cable connector.
Always power off and unplug the computer before working on it.
Take away any liquid such as mineral water or soft drinks near your working area or near computers.
Contingency measures during workplace accidents, fire and other emergencies are recognized.
Personal protective equipment is correctly used in accordance with organization OHS procedures and
practice.
Hazard/risks in the workplace and their corresponding indicators are identified to minimize or eliminate risk
to co-workers, workplace and environment.
Take necessary precautions to protect the component of the computer from damaged cause by Electrostatic
Discharge (ESD).
Hold the components by edges and do not touch the ICs.
Read and follow instruction on the manual carefully.
Do not use excessive force if things dont quite slip into place.
3. ASEEMBLE SYSTEM UNIT (Actual)
Proper assembling procedure:
-
Prepare the computer case (Install power supply, I/O shield and spacers)
Install drives (DVD, Floppy and HDD)
Install the CPU, fan, heat sink and memory module on the motherboard
Install the motherboard into the casing and expansion cards
Install the cablings (Power connectors, FDD Connector, IDE/SATA Connector, USB headers and system panel
header).
Attach the monitor, keyboard, mouse and plug into a power source.
Troubleshoot if necessary
Assemble and install network connection
DISASSEMBLING AND ASSEMBLING THE COMPUTER SYSTEM
Detach the power cable: Unplug all the outside cables and wires attached to the chassis.
The disassembling of the computer system
starts with externally connected device
detachment. Make sure the computer system is
turned off, if not than successfully shut down
the system and then start detaching the
external devices from the computer system.
BNHS TLE-CHS
copyright 2015 by MPS
Page 2
Computer Hardware Servicing NC2 Reviewer
Remove the Cover: Remove the side pane and outer case of the chassis.
The standard way of removing tower cases used
to be to undo the screws on the back of the
case, slide the cover back about an inch and lift
it off. The screw drivers as per the type of screw
are required to do the task.
Remove the power supply: Detach the power supply.
The power supply is attached into tower cabinet
at the top back end of the tower. Make sure the
power connector is detached from switch
board. Start removing the power connector
connected to motherboard including CPU fan
power connector, cabinet fan, front panel of
cabinet power buttons and all the remaining
drives if not detached yet.
Remove the drives: Detach the internal drives (optical disk drive, hard disk drive and floppy disk drive).
Removing drives is easier. There can be possibly
three types of drives present in your computer
system, Hard disk drive, CD/DVD/Blue ray
drives, floppy disk drives (almost absolute now
a day). They usually have a power connector
and a data cable attached from the device to a
controller card or a connector on the
motherboard.
The power may be attached using one of two
connectors, a Molex connector. The Molex
connector may require to be wiggled slightly
from side to side and apply gentle pressure
outwards.
BNHS TLE-CHS
copyright 2015 by MPS
Page 3
Computer Hardware Servicing NC2 Reviewer
The hard disk drive and CD/DVD drives have
two types of data cables. IDE and SATA cables.
o The IDE cables needs better care while
being removed as it may cause the
damage to drive connector pins. Gently
wiggle the cable sideways and remove
it.
o The SATA cables can be removed easily
by pressing the tab and pulling the
connector straight back.
Remove the adapter cards:
Make sure if the card has any cables or wires
that might be attached and decide if it would be
easier to remove them before or after you
remove the card. Remove the screw if any that
holds the card in place. Grab the card by its
edges, front and back, and gently rock it
lengthwise to release it.
Remove the memory module: Uninstall the RAM (Random Access Memory).
Memory modules are mounted on
motherboard as the chips that can be damaged
by manual force if applied improperly. Be
careful and handle the chip only by the edges.
BNHS TLE-CHS
copyright 2015 by MPS
Page 4
Computer Hardware Servicing NC2 Reviewer
Remove the motherboard: Detach the MOBO (Motherboard).
Before removing all the connectors from
motherboard, make sure u memorize the
connectors for assembling the computer if
required, as that may require to connect the
connectors at its place. Remove the screws
from the back of the motherboard and you will
be able to detach it from the cabinet.
Remove the CPU Fan and Heat Sink:
Now remove the CPU fan from the motherboard. The heat sink will be visible now which can be
removed by the pulling the tab upward. Finally the processor is visible now, which can be removed by
the plastic tab which can be pulled back one stretching it side way.
ASSEMBLING THE COMPUTER SYSTEM
The assembling of the computer system is exactly the opposite of disassembling operation. Before starting
assembling the computer system, make sure you have the screws and a screw driver for those.
1. The first step for assembling the computer system starts with mounting the processor on the processor
socket of motherboard. To mount the process, you don't need to apply any force. Once the processor is
mounted, the heat sink will be attached on top of processor. The CPU fan is also attached on top of heat
sink. Now the motherboard is to be fixed vertically in tower case and the screws are fixed from behind
of the motherboard.
2. Now the motherboard is to be fixed vertically in tower case and the screws are fixed from behind of the
motherboard.
BNHS TLE-CHS
copyright 2015 by MPS
Page 5
Computer Hardware Servicing NC2 Reviewer
3. It is time now to mount the memory modules on the motherboard by aligning the RAM to its socket on
motherboard and press it down ward. Make sure the side tab are fixed into the RAM notch. If not you
may still have to press a bit.
4. Install the internal cards to its socket and attach the cables or power cable to it. The selection of right
socket or slot is required as per the type of socket.
5. Install the CD/DVD drives at the top front end of the cabinet and screw it. Install the Hard disk drive and
floppy disk drive below CD/DVD drive and screw it. Make sure once screwed there is no vibration in
either of the CD/DVD, Hard disk or Floppy disk drives.
Now select the appropriate data cable and connect one end of the cable to its drive socket and
other end at its appropriate connector on motherboard. For SATA hard disk drive or CD/DVD
drives use SATA cable and its power cable, else use IDE data cable. Do the proper jumper
settings as per the usage requirement.
6. Now line up the power supply at the top back end of the cabinet and screw it. The power connectors for
motherboard power supply and CPU fan power supply are to be connected. If the cabinet cooling FAN is
required than it is to be screwed at the back end grill of the cabinet and its power connector is to be
connected from SMPS.
7. Cover the tower by placing it and pressing towards front side and screw it.
8. Connect the external devices with CPU at its appropriate socket. It includes mouse and keyboard at PS2
or USB connectors. Monitor at the video output socket. Connect the power cable to the back of tower in
SMPS. Plug in the power cable to electric board.
SYSTEM PANEL CONNECTOR
BNHS TLE-CHS
copyright 2015 by MPS
Page 6
Computer Hardware Servicing NC2 Reviewer
4. INSTALL OPERATING SYSTEMS (OS XP/2000/98, Dual Boot), DEVICE DRIVERS, LAN CABLE (Actual)
The type of operating system to be installed might change overtime. For LAN cable colour coding
memorize the pairings below.
How to Install Windows XP Installation
Procedure:
Step 1: Setting up the boot option
Turn on the computer.
You can boot directly from your Windows XP CD. Insert the XP Installation CD into your optical
drive and the installation should begin.
Note that you may need to enter your PC BIOS to change the order of boot devices if you are reinstalling otherwise your PC may simply start up with your current version of Windows.
BNHS TLE-CHS
copyright 2015 by MPS
Page 7
Computer Hardware Servicing NC2 Reviewer
The BIOS can be accessed at start up by
pressing the Del, F1, F2 or ESC key
dependant upon your BIOS version and
manufacturer.
Set your BIOS so that the first boot device is
your CD/DVD drive and insert the Windows
XP CD in the drive ready.
Hit Save Configuration after setting up
your BIOS and the system should now boot
from the Windows XP CD.
You will now see a Press any key to boot
from CD message Just press Enter to
proceed with setting up our installation of
Windows XP.
BNHS TLE-CHS
copyright 2015 by MPS
Page 8
Computer Hardware Servicing NC2 Reviewer
You will then be asked to Press F6 if you
need to install a third party SCSI or RAID
driver. If you are installing on a SATA type
drive set to run in a RAID configuration or in
AHCI mode rather than IDE mode then you
will need to press F6 at this point and load
the required drivers.
After all of the files and drivers are loaded
the Windows Welcome to Setup screen
will appear. Press Enter to continue with
the Windows XP setup.
You will now be asked to accept the license
agreement, if you agree with the terms press F8 to do so.
BNHS TLE-CHS
copyright 2015 by MPS
Page 9
Computer Hardware Servicing NC2 Reviewer
Step 2: Partitioning the hard drive
Okay you should now see the next screen
inviting you to install Windows XP on your
Hard disk drive. As we have a new hard
drive you will see that the drive is listed as
unpartitioned
To create a partition for Windows to be
installed on press the C key. Now select /
highlight your drive partition you created
and press Enter to continue installing
Windows XP on this drive.
Step 3: Formatting the hard drive
Windows will now tell you that your
partition requires formatting.
BNHS TLE-CHS
copyright 2015 by MPS
Page 10
Computer Hardware Servicing NC2 Reviewer
Windows XP works best on an NTFS file
system and you should select this and press
Enter again.
You should now see a screen stating Set up
is Formatting together with a percentage
complete status bar.
After Windows XP has finished formatting
your drive, set up will begin copying files to
your hard drive.
BNHS TLE-CHS
copyright 2015 by MPS
Page 11
Computer Hardware Servicing NC2 Reviewer
Once this is completed it will reboot
automatically and present you with the
following screen indicating that setup is
initializing your Windows XP configuration.
Step 4: Setting up the Windows environment
Setting the Windows environment lets you
localize the version of Windows you are
installing. For example, if you want to display
text in Chinese, you can set this in the Regional
and Language Options.
When Windows XP starts for the first time it will
scan for any new hardware and will install the
needed drivers of the supported devices, this
may take several minutes to complete.
The Regional and Language Options screen will
appear. Click the Next button to accept the
default setting and continue
BNHS TLE-CHS
copyright 2015 by MPS
Page 12
Computer Hardware Servicing NC2 Reviewer
On the Personalize Your Software screen, enter
your name and organization. Then click the
Next button to continue.
Example: Enter Juan Dela Cruz as your name
and
Computer
Corporation
in
the
organization text box
Next, enter your Windows XP Product Key that
comes with your Installation CD. The product key
is 25 characters long and is unique for every
installation CD. Once you have entered the
product key, click the Next button to continue.
Step 5: Setting up the computer name and administrator account
A name will now be required for your
computer so that it can be identified on
your network. This must be a unique name
so that there is no conflict with other
network users.You may leave the
Administrator password blank if you wish
but it will be much more secure if you do
opt to allocate a password for much greater
security.
BNHS TLE-CHS
copyright 2015 by MPS
Page 13
Computer Hardware Servicing NC2 Reviewer
Step 6: Setting up the date and time
Next configure the date and time and tick
the Automatically adjust clock for daylight
saving changes box. Click the Next button
to continue.
Step 7: Setting up the network
Finally you will be asked to select your
Networking Settings. If you are proposing
setting up a home network Workgroup; or
as a standalone computer you should select
the Typical settings and then click the
Next button.
Now on to the Workgroup or Computer
Domain page. For a typical home computer
network you should select No, this
computer is not on a network, or is on a
network without a domain. Make this
computer a member of the following
workgroup. You can leave the default
WORKGROUP or change this to be the
same workgroup name as the rest of the
computers on your home network if that is
called something different. Remember that
different versions of Windows may use
different workgroup names.
BNHS TLE-CHS
copyright 2015 by MPS
Page 14
Computer Hardware Servicing NC2 Reviewer
Step 8: Setting up the display
Windows will carry on setting up on its own
now with no need for any intervention by
you. Eventually your PC will restart and you
will see the Windows XP splash screen.
Next you will see the Welcome to
Microsoft Windows screen click Next to
continue.
Step 9: Registering Windows XP
Windows
checks
your
internet
connectivity and then asks you if the
computer will connect to the internet
through a network?If you have a home
network that this computer will connect
to you should select Yes but if you are
connecting directly to the internet
through a modem then you select No.
Click Next to continue.
BNHS TLE-CHS
copyright 2015 by MPS
Page 15
Computer Hardware Servicing NC2 Reviewer
You will now be given the opportunity to
register and activate your Windows XP
installation. Most of you should select
yes as the easiest option. Again, click
Next to continue.
Set up should now finalize the installation
and reboot again. Upon reboot Windows
will ask if you would like to improve the
appearance by adjusting your screen
bresolution, click Okay. Click Ok again
to accept the screen resolution
adjustment.
Step 10: Creating log-in credentials
You will now be asked to enter the user
names of your computer so that each user
can have their own customized profile.
You only need to enter one name in order
to proceed. Enter the details as required
and click Next to continue.
BNHS TLE-CHS
copyright 2015 by MPS
Page 16
Computer Hardware Servicing NC2 Reviewer
Windows will now Thank you! and you
should click Finish to complete the
installation.
A Welcome screen will appear briefly..
Then you should now see the default
Windows XP desktop screen
Congratulations! You are up and running.
BNHS TLE-CHS
copyright 2015 by MPS
Page 17
Computer Hardware Servicing NC2 Reviewer
5. CONFIGURE AND PRINT (Actual)
-
Click on the start menu and click Control Panel
When the control panel window opens you will see items in either Category View (Continue with
step #3) or Classic View (Skip to item #4)
Find and double click on the Network and Internet Connection icon.
Next, find and double click on the Network and Internet Connection icons. A window will open with
all network connections available on the computed (wired and wireless)
Find the network connection you want to manually configure, right click on it and select Properties
from the pop-up menu
In the connection properties window, under the section labelled This connection used the following
items: find the Internet Protocol (TCP/IP) item and double click it.
A new window will open; select the second radio button which is labelled Use the following IP
Address.
BNHS TLE-CHS
copyright 2015 by MPS
Page 18
Computer Hardware Servicing NC2 Reviewer
-
Enter the appropriate IP Address (192.168.0.1); subnet mask usually 255.255.255.0 and the gateway
(the router or the proxy server address).
The next part of the windows will now have a radio button selected which is labelled Use the
following DNS server addresses
If you need to access the internet, enter the address provided by your ISP; if you do not have that
information you can use the Open DNS server IP (208.67.222.222 and 208.67.220.220).
After entering the required information, click the OK button twice and close the control panel
window.
CHANGING WORKGROUP AND COMPUTER NAME:
-
Start > Settings > Control Panel > System > Computer Name tab > Change Tab > Type
new Computer Name and Workgroup > OK, OK, OK, restart
BNHS TLE-CHS
copyright 2015 by MPS
Page 19
Computer Hardware Servicing NC2 Reviewer
INSTALLING NETWORK PRINTER
-
Start > Settings > Control Panel > Printer and Faxes > Add Printer (Printer Tasks) > Add
Printer Wizard >Next > Select A network printer, or . > Next > Browse Printer > Next
> Select Installed Network Printer > Next > Yes > Finish!
Note: Turn of your firewall before installing printer
FILE/FOLDER SHARING
-
Right click folder to share > Properties > Sharing Tab > Network Sharing and
Security(Click If you understand the Security Risk) > Just Enable Sharing > OK > Select
share this folder on the network > OK
SHARING PRINTER
-
Start > Settings > Control Panel > Printer and Faxes > Right Click Installed Printer >
Sharing > Share this printer > OK
6. QUESTIONING/INTERVIEW (Oral)
-
Most of the questions will be on troubleshooting but anything around the subject matter can be
asked. You also need to master the parts of the computer particularly of the Main Circuit Board or
the Mother Board and their specific functions and cable colour-coding.
BNHS TLE-CHS
copyright 2015 by MPS
Page 20
Computer Hardware Servicing NC2 Reviewer
The Different Motherboard Components:
Back Panel Connectors & Ports
Connectors and ports for connecting the computer to external devices such as display ports, audio ports,
USB ports, Ethernet ports, PS/2 ports etc. See image below for a close-up view.
PCI Slots
PCI: Peripheral Component Interconnect
Slot for older expansion cards such as sound cards, network cards, connector cards. See image below for a
close-up view.
PCI Express x1 Slots
Slot for modern expansion cards such as sound cards, network cards (Wi-Fi, Ethernet, and Bluetooth),
connector cards (USB, FireWire, eSATA) and certain low-end graphics cards. See
BNHS TLE-CHS
copyright 2015 by MPS
Page 21
Computer Hardware Servicing NC2 Reviewer
PCI Express x16 Slot
Slot for discrete graphic cards and high bandwidth devices such as top-end solid state drives. See image
below for a close-up view.
Northbridge
Also known as Memory Controller Hub (MCH).
Chipset that allows the CPU to communicate with the RAM and graphics card.
Beginning from the Sandy Bridge generation of Intel CPUs, motherboards no longer have this component as
it has been integrated within the CPU itself.
ATX 12V Power Connector
Connects to the 4-pin power cable of a power supply unit which supplies power to the CPU.
Front Panel USB 2.0 Connectors
Connects to USB 2.0 ports at the front or top of a computer case. See image above for a close-up view.
Front Panel Connectors
Connects to the power switch, reset switch, power LED, hard drive LED and front audio ports of a computer
case. See image above for a close-up view.
IDE Connector
Connects to older hard drive disks and optical drives for data transfer.
CMOS Battery
Supplies power to store BIOS settings and keep the real-time clock running.
The CMOS battery found on most motherboards is the CR2032 lithium coin cell.
Southbridge
Also known as the Input/Output Controller Hub (ICH).
Chipset that allows the CPU to communicate with PCI slots, PCI-Express x 1 slots (expansion cards), SATA
connectors (hard drives, optical drives), USB ports (USB devices), Ethernet ports and on-board audio.
SATA Connectors
Connects to modern hard disk drives, solid state drives and optical drives for data transfer.
Fan Headers
Supplies power to the CPU heat sink fan and computer case fans.
RAM Slots
Insert RAM here
BNHS TLE-CHS
copyright 2015 by MPS
Page 22
Computer Hardware Servicing NC2 Reviewer
ATX Power Connector
Connects to the 24-pin ATX power cable of a power supply unit which supplies power to the motherboard.
mSATA Connector
Connects to a mSATA solid state drive. In most cases, this SSD is used as cache to speed up hard disk drives,
but it's possible to re-purpose it as a regular hard drive.
Front Panel USB 3.0 Connector
Connects to USB 3.0 ports at the front or top of the computer case.
Power & Reset Button
Onboard button to turn on, turn off and reboot the computer.
This motherboard component is more common among high end boards.
Central Processing Unit (CPU) Interpret and carries out basic instructions that operate a computer
Heat Sink Components with fins that cools processor
Random Access Memory (RAM) Memory chips that can be read from and written to by processor. Also
called main memory or primary storage, most RAM is volatile; information inside it is lost when computers
power is turned off.
Read Only Memory (ROM) Memory chips that store permanent data and instructions. Non volatile
memory, information in ROM is not lost when the computer power is off.
Basic Input Output System (BIOS) The first program to run when you turn on your computer. It is stored in
ROM chip on the motherboard.
Complementary Metal Oxide Semiconductor - Stores date, time and computer start up information.
Maintain by a small battery after you turn the computer off.
Adapter Card Enhances system unit or provides connections to external devices called peripherals; also
called expansion card.
Expansion Slot An opening or socket on the motherboard that can hold adapter card.
Port Connects external devices to system unit
Connector Joins cable to peripheral
BNHS TLE-CHS
copyright 2015 by MPS
Page 23
Computer Hardware Servicing NC2 Reviewer
Power Supply Unit
The power supply unit or PSU is the
component that supplies power to the
computer. The power supply unit converts
the alter current from the power outlet and
converts it to direct
BNHS TLE-CHS
copyright 2015 by MPS
Page 24
Computer Hardware Servicing NC2 Reviewer
OTHER USEFUL INFORMATION
-
BASIC TROUBLESHOOTING
Beep code trouble shooting
Component Isolation
RAM Isolation
Equipment Isolation
5S
Sort Clearly distinguish needed items from unneeded and eliminate the latter.
Straighten Keep needed items in the correct place to allow for easy and immediate
retrieval
Shine Keep the workplace neat and clean
Standardize The method by which sort, straighten, shine are made habitual.
Sustain Maintain established procedures
10S
SORT
SANITIZE
SWEEP
SYSTEMATIZE
SELD DESCIPLINE
SUSTAIN
SAFETY
SEPARATE
STANDARD
SAVE THE ENVIRONMENT
Common Computer Acronyms
A
ACPI - Advanced Configuration and Power Interface. Power management
controlled by the OS.
ADC - Analogue to Digital Converter. Changes analogue signals into digital ones.
ADSL - Asymmetric Digital Subscriber Line. Broadband through the phone line.
AGP - Accelerated Graphics Port. Where you would plug in a graphics card
AMD - Advanced Micro Devices. The company that makes CPU's
AMR - Audio Modem Riser. A specific modem port on a motherboard
AUTOEXEC - Automatic Execution. When a program is executed on its own.
AUX - Auxiliary. Another option to use.
AV - Audio/Video. Term used for equipment that uses both.
BNHS TLE-CHS
copyright 2015 by MPS
Page 25
Computer Hardware Servicing NC2 Reviewer
B
BIOS - Basic Input/output System. The basic settings of your PC. Keeps information
such as drives, time, and ram latency.
BIT - Binary Digit. A single digit in the PC's operating.
BLOG - Web Log.
CAD - Computer Aided Design. Using a computer to develop a product or item.
CAM - Computer Aided Manufacture. Building an item with the use of a computer
CAPS - Capital letters.
CASE - Computer Aided Software Engineering. Gives software developers a
structure to work with.
CAT5 - Category 5 Networking cable.
CCD - Charged Coupled Device. Converts light into electrical current.
CCFL - Cold Cathode Fluorescent Lamps. Tubes that give off light, used by modders.
CD - Compact Disc. What your software may be saved on.
CD-A - Compact Disc Audio. An audio CD.
CD-R - Compact Disc - Recordable. You can write data on to these once.
CD-RW - Compact Disc - Re-Writeable. You can write data to these again and again.
CISC - Complex Instruction Set Computing. Used in Intel and AMD CPU's to do tasks.
CLI - Command Line Interface.
CMOS - Complementary Metal Oxide Semiconductor. Used to save data for your
BIOS and used in low quality digital cameras as a replacement to film.
CNR - Communications Network Riser. Very similar to AMR.
CODEC - Coder/Decoder or Compression/Decompression. Used to aid play back
audio/video files.
CPU - Central Processing Unit. The 'brain' of your computer.
CRT - Cathode Ray Tube. The older type of monitor.
DAC - Digital to Analogue Converter. Changes digital signals into analogue.
dB(A) - Decibel (Adjusted) - measurement of power or audio.
DBBD - Dynamic Bass Boost System. Add a nice level of bass to your music.
DDR - Double Data Rate. Sends data through at twice the speed.
DEFRAG - Defragment. Move data into one clump on the disk drive.
DHCP - Dynamic Host Configuration Protocol. Used in networks to set up IP
addresses.
DIVX - Digital Video Express. A video format.
DMA - Direct Memory Access. A means of handling data transfer between memory
and a peripheral device that bypasses the central processing unit.
BNHS TLE-CHS
copyright 2015 by MPS
Page 26
Computer Hardware Servicing NC2 Reviewer
DOA - Dead On Arrival. Term given to goods that don't work from when the user
gets them home.
DOS - Disk Operating System. A basic operating system in command line.
DRM - Digital Rights/Distributed Resource Management. Controversial way of
editing music and videos so they cannot be copied or distributed.
DSL - Digital Subscriber Line. Broadband Internet.
DSP - Digital Sound Processing. Adjusting audio to make the output change.
DTD - Document Type Definition. A statement that contains the document's
encoding
DTMF - Data Tone Multiple Frequency. Used with modems to put more data down
one line.
DUN - Dial-Up Networking. Creating a WAN over dial-up internet.
DVD - Digital Versatile Disc. Used originally to save movies on.
DVI - Digital Visual Interface. A digital connection from your PC to monitor
EEPROM - Electrically Erasable Programmable Read Only Memory. A type of ROM
that can be wiped and re-written using electronics.
EIDE - Enhanced Integrated Drive Electronics. A better form of IDE.
E-MAIL - Electronic Mail. Messages sent electronically.
EPP - Enhanced Parallel Port. An enhanced mode for your parallel port.
FAT - File Allocation Table. File system for Har Drives.
FDD - Floppy Disc Drive. An archaic form of data storage. Still used to load S-ATA
drivers.
FPS - Frames Per Second. How many images are shown on the screen every second.
Used as a measure of graphics card performance.
FTP - File Transfer Protocol. The way that files are moved over the internet.
Gb - Gigabyte. 1,073,741,824 bytes.
Ghz - Gigahertz. 1000 MHz
GIGO - Garbage In, Garbage Out. If a program is given rubbish, the result will be
rubbish.
GIMP - GNU Image Manipulation Program. Great free alternative to Photoshop.
GNU - Gnu's Not Unix (operating system). A free software ideology.
GUI - Graphical User Interface. A way for a user to interact with the computer with
buttons and windows
GPS - Global Positioning System. Tells the user where they are in the world.
BNHS TLE-CHS
copyright 2015 by MPS
Page 27
Computer Hardware Servicing NC2 Reviewer
GPU - Graphical Processing Unit. The 'brain' of your graphics card to add realism to
games
HD - High Definition. High quality display.
HDCP - High-Bandwidth Digital Content Protection. Another way to stop you
making 'backups' of your DVD's
HDD - Hard Disc Drive. Where your programs and files get stored. Equivalent to
long-term memory.
HDMI - High Definition Multimedia Interface. The type of cable used with HD
displays.
HID - Human Interface Device. Fancy term for Keyboards, Mice and other
peripherals a human uses to interact with a computer.
HP - Hewlett Packard. A computer company.
HTML - HyperText Markup Language. Language used to build web sites.
HTTP - HyperText Transfer Protocol. The actual communications protocol that
enables Web browsing.
HTTPS - HTTP Secure. Used for online banking and secure data transfer. Hoax sites
won't generally use this, an easy way to spot a con.
HUD - Head Up Display. A display that is usually projected to a position where the
user only has to look up to see.
IDE - Integrated Drive Electronics. An interface for your disk drives.
IM - Instant Messenger. MSN Messenger, AOL Messenger, Yahoo Messenger, etc.
IMEI - International Mobile Equipment Identifier. Unique code given to mobile
phones to identify them. The code is locked to the phone and not the sim.
IPX - Internetwork Packet Exchange. Data transfer over networks.
IR - Infrared. Sending data with light.
IrDA - Infrared Data Association. The people that regulate IR
IRQ - Interrupt Request. Allows hardware to interrupt the current process if an
error occurs.
ISP - Internet Service Provider. A company that gives you a connection to the
internet.
JDK - Java Development Kit. Allows the programming of Java.
JPEG - Joint Photographic Experts Group. A photo file type.
JRE - Java Runtime Environment. Allows the user to run Java programs.
BNHS TLE-CHS
copyright 2015 by MPS
Page 28
Computer Hardware Servicing NC2 Reviewer
K
Kb - Kilobyte. 1024 Bytes.
KVM - Keyboard, Video, Mouse. A switch to use more than one PC on a single
keyboard, monitor and mouse.
LAN - Local Area Network. A network of computers on one site.
LCD - Liquid Crystal Display. A display that works by passing current through liquid
Crystals. Found in watches and screens.
LED - Light Emitting Diode. A little light.
LMB - Left Mouse Button.
MAC - Multiple Access Computers. Unique address given to network cards.
MALWARE - Malicious Software. Programs with the intent to cause problems.
Mb - Megabyte. 1024 Kb.
MHz - Megahertz. A measurement of frequency equal to one million cycles per
second.
MMC - Multi-Media Card. Storage card found in some digital cameras.
MMX - Multimedia Instructions. Enhanced multimedia support on CPU's.
MOBO - Motherboard.
MODEM - Modulator/Demodulator.
MP3 - Mpeg Layer 3. Audio file type.
MPEG - Moving Picture Experts Group. File format for videos.
MSDN - Microsoft Developers Network. Group of software developers linked to
Microsoft.
MSN - Microsoft Network.
NDIS - Network Device/Driver Interface Specification. Rules for network cards and
their interface to the network and computer.
NIC - Network Interface Card allows a computer to connect to a network.
NTFS - New Technology File System. File System for hard drives.
NTSC - National Television Standards Committee. Television format for the US.
BNHS TLE-CHS
copyright 2015 by MPS
Page 29
Computer Hardware Servicing NC2 Reviewer
O
OEM - Original Equipment Manufacturer. Non-retail version of products. "White
Box."
OLED - Organic Light Emitting Diode. A light made of carbon molecules.
OS - Operating System. Foundation software on a computer.
PAL - Phase-Alternating Line. TV Format for most of the world.
PAN - Personal Area Network. Usually for Bluetooth networks. A very small
network, usually of two clients.
PC - Personal Computer. A computer.
PCI - Peripheral Component Interconnect. Where you would plug your add-on card
into on the motherboard.
PCMCIA - Personal Computer Memory Card International Association. Add-on cards
for laptops. Also known as PC-Cards.
POP3 - Post Office Protocol, Version 3. Used for sending e-mails.
POST - Power-On Self Test. Test performed by the BIOS at start-up.
PPP - Point-to-Point Protocol [Internet]. Protocol between two clients on the
internet.
PPPOE - Point-to-Point Protocol Over Ethernet. PPP over Ethernet rather than the
internet.
PSU - Power Supply Unit. Converts mains voltage into 12V, 5V and 3V.
Q
R
RAID - Redundant Arrays of Independent Disks. Using multiple drives. There are
various configurations.
RAM - Random Access Memory. Quick to access memory, data is lost when power
is taken away. Equivalent to short-term memory.
R&D - Research and Development.
RDRAM - Rambus DRAM. DDR's predecessor.
RMA - Return to Manufacturer Authorization. Sending faulty goods back to the
manufacturer.
ROM - Read Only Memory. Data that can only be read and not modified.
RS-MMC - Reduced Size Multi-Media Card. Found mostly in camera phones.
BNHS TLE-CHS
copyright 2015 by MPS
Page 30
Computer Hardware Servicing NC2 Reviewer
S
S-ATA - Serial Advanced Technology Attachment. A way to connect hard drives to
the motherboard for data transfer.
SD Card - Secure Digital Card. Found in some cameras and PDA's.
SDRam - Synchronous DRAM. A type of RAM.
SIMM - Single In-line Memory Module.
SQL - Structured Query Language. Programming language for databases.
SVCD - Super Video Compact Disk. A CD with video saved on it.
SVGA - Super Video Graphics Array. Successor of VGA, runs at 800x600.
TCP/IP - Transmission Control Protocol/Internet Protocol. Networking
communication.
TFT - Thin-Film Transistor. Used in thin monitors.
TWAIN - Technology Without an Industry/Interesting Name (There are mixed
feeling about the correct version, but I believe Industry Name to be true). This
refers to scanners and digital cameras, allowing them to connect to the PC.
UPS - Uninterruptible Power Supply/System. Keeps power stored in-case of a
power cut/spike.
USB - Universal Serial Bus. A popular way to connect external peripherals.
VDU - Visual Display Unit. A monitor.
VESA - Video Electronics Standards Association. A group of manufacturers trying to
create standards.
W3C - World Wide Web Consortium. Group who aim to standardize the internet.
WAN - Wide Area Network. A network that extends over more than one site. The
Internet is the best example.
Wi-Fi - Wireless Fidelity. Communication between PC's using wireless signals.
WIMP - Windows, Icons, Menus and Pull downs. Standard GUI components.
WMP - Windows Media Player.
WWW - World-Wide Web.
BNHS TLE-CHS
copyright 2015 by MPS
Page 31
Computer Hardware Servicing NC2 Reviewer
POSIBLE ORAL QUESTIONS
Q You have just installed Windows 98. During the testing, it fails to start after the Starting Windows 98
message appears. What should you do to troubleshoot this problem? Name at least two ways.
A Type Win /d:m at the command prompt to start windows, or press F8 when windows restarting and select
safe mode.
Q You have configured a dual boot system consisting Windows 98 in FAT 32 partition and Windows 2000 using
NTFS partition. You check your Windows 2000 installation and it looked good. However, when you boot to
Windows 98 you cant see the files in the NTFS partition. What might be the source of the problem?
A Windows 98 is not compatible with NTFS
Q You successfully install Windows 2000 Professional and you want to check your drives for errors. Name one
way of checking for errors
A Open control panel, click administer tool, click computer management and within the storage tab click disk
defragmenter
Q You want to setup a dual boot scenario between Windows 98 and Windows 2000. How would you do this?
A Partition your hard drive. Install Windows 98 first and then install Windows 2000 to the second partition.
Q A customer complains that his hard disk is making lots of noise. After examining the computer and hearing
the noise for yourself, you notice that high pitch noise seems to be coming from the fan in the power supply.
Which component should be replaced?
A Power Supply
Q- What part of HP Laser printer is malfunction if you receive a 50 service error?
A FUSER
Q A customer complains that he cant get his computer to work. When he turn it on, there is no video and
hears a series of beeps. The beeps are in the sequence of one long beep, then two short beeps. You tell the
customer to bring the machine in. Upon further examination you are able to identify the problem. What should
be your next step? What is the error?
A Replace the video card and make sure it is tighten.
BNHS TLE-CHS
copyright 2015 by MPS
Page 32
Computer Hardware Servicing NC2 Reviewer
Q What is indicated by a 201 error at system start up?
A Bad memory. Most of the error begins with 2 indicate memory error of some sort.
Q What two command files are used by DOS to configure the computer?
A Autoexec.bat and Config.sys
Q You install a newly purchase sound card into your computer, but upon rebooting you find that the new
device is not recognized by the system. Moreover, your modem, which has always worked perfectly, has
stopped functioning. What is probably the problem?
A The sound card is using the same IRQ as the modem.
Q What is the correct way to use the protocol utility IPCONFIG in a Windows 2000 environment?
A Choose start, click run and type cmd then press enter key. At the command prompt type IPCONFIG
Q Transmission Control Protocol/Internet Protocol (TCP/IP) is a collection of protocols that help manage the
internet communication. Each computer running TCP/IP must have a unique IP address assigned to it. What is an
IP address? Describe the format?
A An IP address is set of four numbers, each of which must be from 0 to 255.
Q What is the correct sequence to start Windows 2000 backup program?
A Choose start > Programs > Then Accessories > Then System Tools > Then Backup.
Q Youve setup a network whereby each computer act as a client and a server and in which each user shares
each others resources, including printers. What is the correct term for such arrangement?
A Peer to peer networking
BNHS TLE-CHS
copyright 2015 by MPS
Page 33
Computer Hardware Servicing NC2 Reviewer
Q Sending and receiving electronic mail (e-mail) is a common benefit of the internet. Assuming a user has
access to the internet on a properly configure PC. What is needed before a user can begin using e-mail?
A E-mail account and e-mail client such as Microsoft Outlook
Q What is the name of the executable file for Microsoft Backup FOR dos? For Windows 3.x?
A MSBACKUP.EXE
Q What would you type at a DOS command line to start the Microsoft Anti-Virus?
A Type MSAV at the command prompt.
Q What program in the control panel can be used to create a start-up disk?
A Add / Remove Programs
Q What is the final option in the Configure Screen menu?
A Compatibility test
Q The MSBACKUP Program in DOS receives its settings from what file?
A SET file
Q Which Windows NT 4.0 utility should you use after installing a new hard drive to make usable?
A Disk Administrator
Q Which is the proper command to install Windows 2000 recovery console as a start-up option in the CD Rom
in drive E?
A E:\i386\winnt32.exe /cmdcons
BNHS TLE-CHS
copyright 2015 by MPS
Page 34
Computer Hardware Servicing NC2 Reviewer
Q During the Windows 2000 setup, you are asked to choose between NTFS file system and the FAT file system.
Can you site disadvantage on NTFS?
A NTFS is more sophisticated file system however it is not compatible with DOS.
Q After the successful upgrading to Windows 2000, what should you do with the temporary files generated
during the setup process?
A Nothing. Because all generated temporary files are automatically remove during the process.
Q You are preparing the computer for dual booting between Windows 98 and 2000. Your drive is partitioned,
and Windows 98 is already installed. What should be your next step?
A You must choose FAT for Windows 2000 partition
Q Which of the following is not the Windows 2000 key Boot file? Why?
A Autoexec.bat This is the key boot for Windows 3.1 and 9x are not necessary for Windows 2000
Q What is the most likely cause of a paper jam on a dot matrix printer?
A Obstructed paper path
Q HP printer laser jet III printer is not printing at all. The computer indicates that the device on LPT1 is not
ready. You perform a service self test to the printer and it prints on the page of vertical lines with no problem.
The front panel self test does not work, however which component do you suspect is giving you the problem?
A The Formatter
Q A computer is experiencing random reboots and phantom problems that disappear after reboot. What
should you do?
A Open the cover and reset all cards and chips
BNHS TLE-CHS
copyright 2015 by MPS
Page 35
Computer Hardware Servicing NC2 Reviewer
Q Using either a Windows 9X or Windows 2000 workstation, what components do you need to connect to a
Microsoft network server?
A Protocol, client and adapter
Q You are enable file and printer sharing on your Windows 9X system. You must now specify how security will
be handled. What could be the options?
A Share level Access Control and User level control
Q A Windows 9x workstation includes default support for what network OS/client types?
A MS Windows Networking and Novells Netware within a Windows 9x workstation, clients are provided for
Microsoft and Novell Network
Q What is the third element required to configure a Windows 2000 system as a network client? A client, an
adapter, and ___?
A Protocol
Q What would you need to do to create a new dial-up networking (DUN) connection within a Windows 9x
system?
A Choose Start > Programs > Accessories , then choose and click Dial up networking then double click Make
new connection or double click My computer icon on the desktop then click dial up networking.
Q What would you use to map a network drive in both Windows 9x and Windows 2000?
A Map network drive
Q What type of backup involves selecting the files you want to backup as well as when you want them to
backup?
A Custom Backup
BNHS TLE-CHS
copyright 2015 by MPS
Page 36
Das könnte Ihnen auch gefallen
- The Sympathizer: A Novel (Pulitzer Prize for Fiction)Von EverandThe Sympathizer: A Novel (Pulitzer Prize for Fiction)Bewertung: 4.5 von 5 Sternen4.5/5 (121)
- A Heartbreaking Work Of Staggering Genius: A Memoir Based on a True StoryVon EverandA Heartbreaking Work Of Staggering Genius: A Memoir Based on a True StoryBewertung: 3.5 von 5 Sternen3.5/5 (231)
- Grit: The Power of Passion and PerseveranceVon EverandGrit: The Power of Passion and PerseveranceBewertung: 4 von 5 Sternen4/5 (588)
- Devil in the Grove: Thurgood Marshall, the Groveland Boys, and the Dawn of a New AmericaVon EverandDevil in the Grove: Thurgood Marshall, the Groveland Boys, and the Dawn of a New AmericaBewertung: 4.5 von 5 Sternen4.5/5 (266)
- Never Split the Difference: Negotiating As If Your Life Depended On ItVon EverandNever Split the Difference: Negotiating As If Your Life Depended On ItBewertung: 4.5 von 5 Sternen4.5/5 (838)
- The Emperor of All Maladies: A Biography of CancerVon EverandThe Emperor of All Maladies: A Biography of CancerBewertung: 4.5 von 5 Sternen4.5/5 (271)
- The Little Book of Hygge: Danish Secrets to Happy LivingVon EverandThe Little Book of Hygge: Danish Secrets to Happy LivingBewertung: 3.5 von 5 Sternen3.5/5 (400)
- The Subtle Art of Not Giving a F*ck: A Counterintuitive Approach to Living a Good LifeVon EverandThe Subtle Art of Not Giving a F*ck: A Counterintuitive Approach to Living a Good LifeBewertung: 4 von 5 Sternen4/5 (5794)
- The World Is Flat 3.0: A Brief History of the Twenty-first CenturyVon EverandThe World Is Flat 3.0: A Brief History of the Twenty-first CenturyBewertung: 3.5 von 5 Sternen3.5/5 (2259)
- Shoe Dog: A Memoir by the Creator of NikeVon EverandShoe Dog: A Memoir by the Creator of NikeBewertung: 4.5 von 5 Sternen4.5/5 (537)
- The Gifts of Imperfection: Let Go of Who You Think You're Supposed to Be and Embrace Who You AreVon EverandThe Gifts of Imperfection: Let Go of Who You Think You're Supposed to Be and Embrace Who You AreBewertung: 4 von 5 Sternen4/5 (1090)
- The Hard Thing About Hard Things: Building a Business When There Are No Easy AnswersVon EverandThe Hard Thing About Hard Things: Building a Business When There Are No Easy AnswersBewertung: 4.5 von 5 Sternen4.5/5 (344)
- Team of Rivals: The Political Genius of Abraham LincolnVon EverandTeam of Rivals: The Political Genius of Abraham LincolnBewertung: 4.5 von 5 Sternen4.5/5 (234)
- Her Body and Other Parties: StoriesVon EverandHer Body and Other Parties: StoriesBewertung: 4 von 5 Sternen4/5 (821)
- Hidden Figures: The American Dream and the Untold Story of the Black Women Mathematicians Who Helped Win the Space RaceVon EverandHidden Figures: The American Dream and the Untold Story of the Black Women Mathematicians Who Helped Win the Space RaceBewertung: 4 von 5 Sternen4/5 (895)
- The Unwinding: An Inner History of the New AmericaVon EverandThe Unwinding: An Inner History of the New AmericaBewertung: 4 von 5 Sternen4/5 (45)
- Elon Musk: Tesla, SpaceX, and the Quest for a Fantastic FutureVon EverandElon Musk: Tesla, SpaceX, and the Quest for a Fantastic FutureBewertung: 4.5 von 5 Sternen4.5/5 (474)
- On Fire: The (Burning) Case for a Green New DealVon EverandOn Fire: The (Burning) Case for a Green New DealBewertung: 4 von 5 Sternen4/5 (74)
- The Yellow House: A Memoir (2019 National Book Award Winner)Von EverandThe Yellow House: A Memoir (2019 National Book Award Winner)Bewertung: 4 von 5 Sternen4/5 (98)
- Ra 450-505 SXF 2007-EDokument132 SeitenRa 450-505 SXF 2007-Egeorge oprescu100% (1)
- Tower FoundationsDokument7 SeitenTower Foundations14pcashNoch keine Bewertungen
- JIM 101 & JIM 201 CardsDokument4 SeitenJIM 101 & JIM 201 CardsnaveenpamidimarriNoch keine Bewertungen
- Uclinux Course Day 1Dokument12 SeitenUclinux Course Day 1sarathkumar3389Noch keine Bewertungen
- Chapter 1.1 SciTech and SocietyDokument20 SeitenChapter 1.1 SciTech and SocietyAngelica RodriguezNoch keine Bewertungen
- Intelligent Block UpconverterDokument196 SeitenIntelligent Block UpconverterGeo ThaliathNoch keine Bewertungen
- 10 1 1 26 3120Dokument18 Seiten10 1 1 26 3120gonxorNoch keine Bewertungen
- Digital Flight Control SystemDokument2 SeitenDigital Flight Control SystemKannappan CtNoch keine Bewertungen
- Swanson - The Dimension of Maintenance - BookDokument6 SeitenSwanson - The Dimension of Maintenance - BookclaudiuterecNoch keine Bewertungen
- Fossomatic 7 and Fossomatic 7 DC - Solution - Brochure - GBDokument7 SeitenFossomatic 7 and Fossomatic 7 DC - Solution - Brochure - GBManoleteNoch keine Bewertungen
- HIL Testing of ADAS FeaturesDokument4 SeitenHIL Testing of ADAS FeaturesInternational Journal of Innovative Science and Research TechnologyNoch keine Bewertungen
- Class 12 ISC Sorting Method and Algorithm in Blue JDokument38 SeitenClass 12 ISC Sorting Method and Algorithm in Blue JSampuran DeNoch keine Bewertungen
- README32Dokument5 SeitenREADME32John Yana GutierrezNoch keine Bewertungen
- Ne40 PrimeDokument2 SeitenNe40 PrimeTiago SoaresNoch keine Bewertungen
- Pointers: Starting Out With C++, 3 EditionDokument39 SeitenPointers: Starting Out With C++, 3 EditionswapnilNoch keine Bewertungen
- cv700 Man PDFDokument232 Seitencv700 Man PDFNaka StudioNoch keine Bewertungen
- Guide To CamouflageDokument39 SeitenGuide To CamouflageMuntaquir HasnainNoch keine Bewertungen
- Preço PYDokument97 SeitenPreço PYEversonRicciNoch keine Bewertungen
- Afisaj WiebrockDokument2 SeitenAfisaj Wiebrockgheorghecosovan0% (1)
- KRC Upgrade No Admin 11 enDokument19 SeitenKRC Upgrade No Admin 11 enbuburuzazboaraNoch keine Bewertungen
- Actual Tools User ManualDokument337 SeitenActual Tools User ManualAbhi ShekNoch keine Bewertungen
- Learning Management Systems (LMS)Dokument1 SeiteLearning Management Systems (LMS)Kemmerly ErazoNoch keine Bewertungen
- VSATDokument2 SeitenVSATManuelECNoch keine Bewertungen
- Plastic Basin Tarrington House Stool Plastic Bucket: Up ToDokument7 SeitenPlastic Basin Tarrington House Stool Plastic Bucket: Up Toshaxeb92Noch keine Bewertungen
- DX DiagDokument33 SeitenDX DiagCarlNoch keine Bewertungen
- Tms 320 F 2811Dokument172 SeitenTms 320 F 2811vinaykumaarNoch keine Bewertungen
- Factory InstallDokument2 SeitenFactory InstallPravesh UpadhyayNoch keine Bewertungen
- Addressable Initiation Peripherals: FeaturesDokument2 SeitenAddressable Initiation Peripherals: FeaturesJavier ToscanoNoch keine Bewertungen
- Smart Forms FaqDokument8 SeitenSmart Forms FaqJoy ChakravortyNoch keine Bewertungen