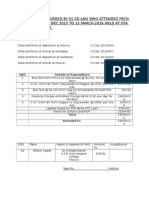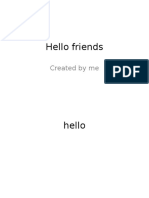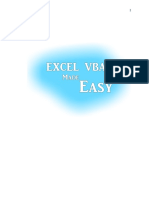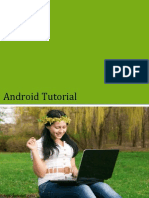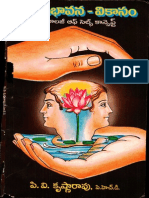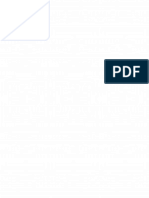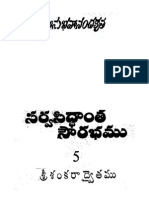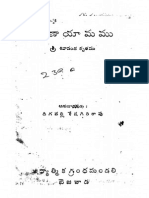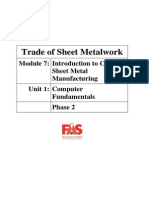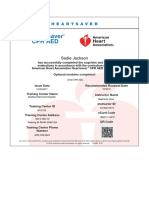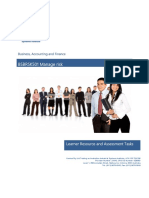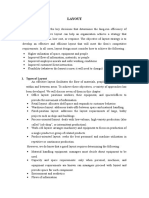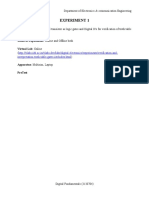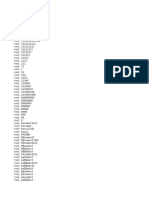Beruflich Dokumente
Kultur Dokumente
Computer Fundamentals - M7 - U1 PDF
Hochgeladen von
rajanikanthmeka77766Originaltitel
Copyright
Verfügbare Formate
Dieses Dokument teilen
Dokument teilen oder einbetten
Stufen Sie dieses Dokument als nützlich ein?
Sind diese Inhalte unangemessen?
Dieses Dokument meldenCopyright:
Verfügbare Formate
Computer Fundamentals - M7 - U1 PDF
Hochgeladen von
rajanikanthmeka77766Copyright:
Verfügbare Formate
Trade of Sheet Metalwork
Module 7: Introduction to CNC
Sheet Metal
Manufacturing
Unit 1: Computer
Fundamentals
Phase 2
Trade of Sheet Metalwork Phase 2
Module 7
Unit 1
Table of Contents
List of Figures.................................................................................................................... 5
List of Tables ..................................................................................................................... 6
Document Release History ............................................................................................... 7
Module 7 Introduction to CNC Sheet Metal Manufacturing .................................... 8
Unit 1 Computer Fundamentals................................................................................... 8
Learning Outcome: ..................................................................................................... 8
Key Learning Points: .................................................................................................. 8
Training Resources: .................................................................................................... 8
Key Learning Points Code: ......................................................................................... 8
An Overview ...................................................................................................................... 9
Looking at the System Unit............................................................................................ 10
The Motherboard............................................................................................................ 11
The Microprocessor Chip............................................................................................... 12
The Power Supply ........................................................................................................... 13
Expansion Slots ............................................................................................................... 13
Input/Output Devices...................................................................................................... 14
What are Input/Output Devices?................................................................................... 14
Looking at the Monitor ................................................................................................. 14
Using Video Cards........................................................................................................ 15
Using the Keyboard ...................................................................................................... 16
Function Keys ........................................................................................................... 16
Using the Mouse ........................................................................................................... 16
Understanding Memory ................................................................................................. 18
Looking at Memory ...................................................................................................... 18
Read Only Memory (ROM) BIOS................................................................................ 19
Random Access Memory (RAM) ................................................................................. 19
Cache Memory.............................................................................................................. 21
Computers ....................................................................................................................... 22
How Computers can be used ........................................................................................ 22
Large Systems............................................................................................................... 22
Personal Computers ...................................................................................................... 23
Notebooks or Laptop Computers.................................................................................. 25
Tablets........................................................................................................................... 25
Unit 1
Trade of Sheet Metalwork Phase 2
Module 7
Unit 1
Personal Digital Assistants ........................................................................................... 26
Workstations ................................................................................................................. 27
Dedicated Computers.................................................................................................... 28
Working with Storage Systems...................................................................................... 29
Objectives ..................................................................................................................... 29
What are Storage Systems?........................................................................................... 29
Working with Disk Drives............................................................................................ 30
Identifying the Floppy Disk Drive................................................................................ 31
Handling Floppy Disks ............................................................................................. 32
Working with Hard Disk Drives................................................................................... 33
Working with CD Drives.............................................................................................. 34
CD Writers ................................................................................................................ 35
DVD Drives .............................................................................................................. 36
Using Other Types of Storage Devices......................................................................... 36
Super Disk Drives ..................................................................................................... 37
Tape Drives ............................................................................................................... 37
Zip Drives ................................................................................................................. 38
Jaz Drives.................................................................................................................. 38
Flash or Memory Cards ............................................................................................ 39
Virtual Storage Systems................................................................................................ 39
Identifying Disk Drives ................................................................................................ 40
Data Transfer .................................................................................................................. 41
Self Assessment................................................................................................................ 42
Answers to Questions 1-26. Module 7.Unit 1................................................................ 50
Index................................................................................................................................. 58
Unit 1
Trade of Sheet Metalwork Phase 2
Module 7
Unit 1
List of Figures
Figure 1 - Personal Computer ............................................................................................. 9
Figure 2 - System Unit Types ........................................................................................... 10
Figure 3 - Motherboard..................................................................................................... 11
Figure 4 - Microprocessor Chip........................................................................................ 12
Figure 5 - Power Supply ................................................................................................... 13
Figure 6 - Expansion Slots................................................................................................ 13
Figure 7 - Video Card ....................................................................................................... 15
Figure 8 - Mouse............................................................................................................... 16
Figure 9 - RAM Formats................................................................................................... 20
Figure 10 - Personal Computer ......................................................................................... 24
Figure 11 - Notebook ........................................................................................................ 25
Figure 12 - Monochrome and Colour PDAs..................................................................... 26
Figure 13 - Pocket PC with Digital Camera ..................................................................... 26
Figure 14 - Cellular Phone / Pocket PC / PDA................................................................. 27
Figure 15 - Floppy Disk Drive.......................................................................................... 31
Figure 16 - Hard Disk Drive ............................................................................................. 33
Figure 17 - CD Drives....................................................................................................... 34
Figure 18 - CD Writer....................................................................................................... 35
Figure 19 - CD-R / CD-RW.............................................................................................. 35
Figure 20 - SuperDisk Drive............................................................................................. 37
Figure 21 - Tape Drive...................................................................................................... 37
Figure 22 - Zip Drive ........................................................................................................ 38
Figure 23 - Jaz Drive......................................................................................................... 38
Figure 24 - Flash or Memory Cards.................................................................................. 39
Unit 1
Trade of Sheet Metalwork Phase 2
Module 7
Unit 1
List of Tables
Table 1 - Examples of Different Microprocessor Speeds................................................. 12
Table 2 - Examples of Typical System Configurations .................................................... 20
Unit 1
Trade of Sheet Metalwork Phase 2
Module 7
Unit 1
Document Release History
Date
Version
17/01/07
First draft
Unit 1
Comments
Trade of Sheet Metalwork Phase 2
Module 7
Unit 1
Module 7 Introduction to CNC Sheet Metal Manufacturing
Unit 1 Computer Fundamentals
Duration 4 Hours
Learning Outcome:
By the end of this unit each apprentice will be able to:
Distinguish between a general purpose and a dedicated computer
State the meaning of common terms used to describe computers and their
capabilities
Reproduce a block diagram to show the main parts of a computer system
Key Learning Points:
Rk
Input/output devices CPU control unit ROM.
Rk
RAM, backing store.
Rk
Examples of dedicated computers and general
purpose computers.
Rk
(External) memory devices, hard disks, floppy
disk, tapes RS232 communication.
Rk
Machine instruction terminology, common
terminology/glossary.
Training Resources:
Access to PC with application packages
Examples of dedicated computers
Computer peripheral devices
Key Learning Points Code:
M = Maths
D= Drawing
P = Personal Skills
Sk = Skill
Unit 1
RK = Related Knowledge Sc = Science
H = Hazards
Trade of Sheet Metalwork Phase 2
Module 7
Unit 1
An Overview
There are four elements that make up a personal computer system. The user, software,
hardware and electricity all work together to form the whole system. Each element is as
crucial as the others are.
The central element is the user who needs to perform a task. The nature of this task
determines the application program or software needed to accomplish the task. In turn,
the software the user selects will require certain hardware components to function properly.
The equipment itself (the computer, monitor, printer, etc.) is called HARDware because
you can physically touch the components. The programs are called SOFTware because
they function only while the computer is turned on. A software program is a coded set of
instructions the computer uses. By means of these instructions, the computer uses a series
of on/off signals in order to carry out the user's task.
These on/off signals begin when you first turn on the computer. Without electricity the
computer cannot function. Therefore, you control the computer's ability to function by a
simple on/off switch. Even internally, the computer works through a series of on/off
signals, just as in earlier times the telegraph functioned through a series of on/off signals.
For example, consider what happens when you, the user, create a letter. The first thing
you do is turn on the power for the computer. You then choose a word processing
software program in order to write the letter. You use a keyboard to type the letter, which
appears on the monitor's screen. When the letter is finished, you tell the software to
instruct the printer to print the letter. The software program works with the hardware
components (the keyboard, monitor and printer) to perform the functions that you require.
As explained, all four elements: the power, hardware, software and the user work
together to make up a personal computer system.
Figure 1 - Personal Computer
The previous picture shows an example of a personal computer system (PC). The system
unit or box, monitor, keyboard, and mouse are part of the system hardware. There are
four major hardware component parts on a system: the Central Processing Unit (CPU),
Random Access Memory (RAM), Input/Output (I/O) Devices, and Storage Devices.
These items can also be referenced as internal or external components. Essentially, an
internal device is something that can be installed inside the system unit, whereas an
external device is something that can be plugged into a connection on the computer,
either at the front or the back of the system unit.
Unit 1
Trade of Sheet Metalwork Phase 2
Module 7
Unit 1
The following pages will describe some of the more popular items that can be installed
and set up with your computer. Whether you purchase an internal versus external device
depends on your requirements, e.g., amount of room on the desk, cost of the item
(internal is usually less expensive than an external), experience with installing devices,
etc.
Also, take note that while this courseware addresses the elements and components for a
PC, these same elements and components can also be applied to an Apple system. The
components will vary in size or appearance, but the concept remains the same.
Looking at the System Unit
Figure 2 - System Unit Types
The System Unit or Box is often the most important and expensive part of the computer
system. It comes as either a Desktop box or a Tower box. They both provide the same
functionality.
Whether you choose a tower or a desktop model depends on your desk space. Some
system units give you the ability to change the unit to be either style to customise for
your work environment. There essentially is no difference between the models.
Be cautious when turning a desktop unit into a tower as this may affect the component's
functionality, for example the CD drive will not read CDs completely, the system may
hang more often, etc. Always check with your technical support before turning your
desktop upright; they may need to set some switches within the computer to recognise
that it will be sitting vertically now.
Inside the box, there are many separate devices that perform specialised functions for the
computer. If one of these devices fails, it is usually a matter of replacing the defective
part. The power supply, which provides electricity to the devices, is also located inside
the box. Descriptions of these components follow.
Unit 1
10
Trade of Sheet Metalwork Phase 2
Module 7
Unit 1
The Motherboard
The largest electronic circuit board in the computer is called the motherboard. It is the
foundation of the computer and consists of the CPU, RAM, and ROM BIOS.
The motherboard lies on the bottom of the box or the side of a tower, and smaller circuit
boards are plugged into prefabricated expansion slots. These smaller circuit boards are
called daughterboards. An example of a daughterboard would be a sound card that
enables stereo-like sound quality.
Figure 3 - Motherboard
Expansion Slots
PCI Slots
These slots are designed so you can expand your computer by
adding items such as a graphics card, memory, etc.
Peripheral Component Interconnect; these slots allow you to
add new components or cards in the computer, such as a modem
or sound card. PCI can also be used on newer Macintosh
computers.
AGP Slot
Accelerated Graphics Port; this slot is meant for a card that can
handle 3-D graphics.
CPU Slot
Central Processing Unit; this slot will contain the
microprocessor chip.
RAM Slots
Random Access Memory; these slots are designed for these types
of memory chips (covered later in this module)
Unit 1
11
Trade of Sheet Metalwork Phase 2
Module 7
Unit 1
The Microprocessor Chip
The microprocessor chip is the "brain" of the computer and is located on the
motherboard. This can also be referred to as the CPU or Central Processing Unit. It is the
component that receives and executes instructions from the software programs and the
user. Each model or type of CPU processes information and instructions at a different
speed measured in Megahertz (MHz) or Gigahertz (GHz). Try to imagine the MHz rating
as a Miles per Hour (MPH) rating, where it is the relative speed among the models.
Figure 4 - Microprocessor Chip
Even though a microprocessor speed may be shown at a set Hz rate, this may not always
be indicative of the actual performance, depending on how the computer was configured
and constructed.
MMX refers to MultiMedia eXtension technology, or the ability to play video or audio
files on a computer. This occurs due to additional instructions provided by the processor
that enhances multimedia performance.
This technology was introduced in the Pentium II processors, and continues today.
The Pentium M is a newer type of microprocessor designed for notebooks. The M stands
for mobile and provides a number of memory management tools for notebooks.
Table 1 - Examples of Different Microprocessor Speeds
Unit 1
12
Trade of Sheet Metalwork Phase 2
Module 7
Unit 1
The Power Supply
Every system box has a power supply that converts the AC (alternating current) coming
from a wall outlet to the DC (direct current) format needed by a computer. A power
supply for a computer needs between 5v and 12v, with 5v needed for the circuit boards
and 12v for hard drives and CD-ROMs. Newer computer systems generally use lower
voltages.
Figure 5 - Power Supply
Expansion Slots
Expansion slots are the openings at the back of a system unit that allow you to expand the
components within the system box. A circuit board containing the new device can then be
added onto the motherboard. These circuit boards could be anything from more memory
chips, sound cards, video adapter cards or internal modems, as examples.
Figure 6 - Expansion Slots
The previous pictures show the different types of slots on the motherboard for the
component (card) to be added. When you want to install a card, you need only to look at
the bottom of the card and match it to the same type of slot.
Unit 1
13
Trade of Sheet Metalwork Phase 2
Module 7
Unit 1
Input/Output Devices
What are
input/output
devices
Monitor
Video cards
Keyboard
Mouse
Microphones
Speakers
Scanner
Digital video
cameras/
converters
Environmental/s
cientific devices
Joysticks
Bar code readers
Digital cameras
Projectors
What are Input/Output Devices?
A computer's Input/Output (I/O) devices allow communication between the user and the
computer. There are actually three classifications of I/O devices you can use to:
send information to the computer, e.g. the keyboard, mouse, trackball or scanner
display/transmit information from the computer, e.g. monitor, printer, or speakers
All of these devices are commonly connected to the back of the system box. If a
connection comes loose while you are using the computer, DO NOT plug it back in
without turning off the computer first.
Otherwise, you may damage the connection or the device
communicate between computers, e.g. modems and networks
In simple terms, anything that can be used to enter information into a computer,
regardless of the format or type, is considered an input device. Anything that can be used
to display the information in a computer, regardless of the format, is considered an output
device.
Looking at the Monitor
The Monitor is an output device, similar to a television set that allows you to view the
information the computer displays. The output from a monitor is considered soft copy
while a printer's output is considered hard copy.
The monitor's on/off power switch is usually found in the front, on the right side, or at the
back of the monitor. There are also brightness and contrast controls that can be used to
sharpen the screen image. These controls are located under the screen or on the sides.
Monitors come in a variety of sizes, resolution, and types. The larger the screen size, the
larger the image will be on the screen and the more expensive the monitor will be.
Resolution (the monitor's ability to display images to particular mathematical levels of
sharpness and clarity, usually measured in dot pitch), is also a factor in determining
selling price. Larger and higher resolution monitors are used for working with graphics,
pictures or desktop publishing projects.
Unit 1
14
Trade of Sheet Metalwork Phase 2
Module 7
Unit 1
The cost of monitors is relatively lower in today's market than in the past and will
continue to decrease for the newer flat panel monitors as they become more popular. Flat
screen monitors are generally used whenever there is a touch screen program available,
e.g. health information monitors at the pharmacy, game schedule information at an arena,
restaurant orders, etc. Touch screen technology allows you to press an option on the
screen using your finger instead of a mouse or keyboard. These types of monitors are
designed with a special microprocessor to recognise the touch as well as where it was
pressed in the specialised program.
Do not leave your monitor on with an image that does not change (i.e. the document you
are working on) if you plan to be away from the computer for a length of time. The image
from the screen can become permanently etched into the monitor and become visible
when the monitor is turned off. You can avoid this "screen etching" by turning down the
brightness and contrast knobs to blank the screen or turn the monitor off when not in use.
Alternatively, use the screen saver feature that comes with Windows (or another screen
saver software program you can purchase or download) that provides changing images
when the computer is not in use.
Using Video Cards
In order for the monitor to display information, it needs to be connected to a video card.
All computers come with a standard video card for the configuration purchased; however,
you can purchase other video cards with more memory to handle large amounts of
graphics, 3D graphics, or just to be faster in general for displaying information. In fact
you can also install a second video card to be able to view information on two monitors if
you are using Windows 98 or higher.
The type and cost of these video cards vary significantly; the rule of thumb is the more
options you want on a video card, the more it will cost.
Figure 7 - Video Card
Unit 1
15
Trade of Sheet Metalwork Phase 2
Module 7
Unit 1
Using the Keyboard
The keyboard is an input device, similar to a typewriter, which allows you to send
information to the computer. It is the primary tool for inputting alphanumeric data. You
can also use your keyboard to instruct your computer through a series of keystrokes.
Function Keys
The function keys are located along the top row of the keyboard. They are labelled F1
through to F12. Each application program, such as WordPerfect or Excel, assigns a
special meaning or function to each key. The primary purpose of a function key is to
provide a shortcut for commonly used commands.
Using the Mouse
The mouse is a device used to move the mouse pointer around on the monitor. Moving
the mouse on a flat surface such as a desk causes the mouse ball to rotate and initiates
movement reflected by the mouse pointer on the monitor. This also applies if you have a
trackball or a thumb mouse (the ball sits on the top or side of the mouse rather than
underneath).
Figure 8 - Mouse
Unit 1
16
Trade of Sheet Metalwork Phase 2
Module 7
Unit 1
On a mouse, there are usually two buttons that you will use to select and activate features
on the screen. Common terms to remember are:
Click
Pointing the mouse or trackball pointer at an item and then pressing and
releasing the left mouse button is used to select an item on the screen.
Double-Click Pointing the mouse or trackball pointer at an item and then clicking the
left mouse button twice in rapid succession is used to initiate programs
and open files.
Right-Click Pointing the mouse or trackball pointer at an item and then clicking the
right mouse button is used to display the shortcut menu for that item.
Left Drag
Pressing and holding the left mouse button while moving the mouse is
used to move items or select multiple items on the screen.
Right Drag
Pressing and holding the right mouse button while moving the mouse is
used to move or copy items. Upon release of the mouse button you will be
presented with a shortcut menu and at that time you may choose the
desired option. (The use of the right mouse button is a safer more efficient
method of moving and copying items.)
Unit 1
17
Trade of Sheet Metalwork Phase 2
Module 7
Unit 1
Understanding Memory
Looking at Memory
In order for a computer to be able to store information, either about its configuration or
data files, the computer needs to have memory chips installed. Memory is measured in
bytes; in very simple terms, one byte is equal to one character.
Officially, computers were developed using a numbering system of 1s and 0s. These two
unique numbers are designed to represent the charged or uncharged nature of electricity.
This is known as the binary system. These two digits essentially make a bit and eight bits
make one byte. With the advancement of computer technology, the availability for
storage capacity has grown:
1 Kilobyte
= 1,024 Bytes
or 1 Thousand Bytes
1 Megabyte
= 1,048,576 Bytes
or 1 Million Bytes
1 Gigabyte
= 1,073,741,824 Bytes
or 1 Gillion Bytes
1 Terabyte
= 1,099,511,627,726 Bytes
or 1 Trillion Bytes
All data processed in a computer is made up of bytes, in various combinations as
calculated by the computer. Every file used in a software program by the computer has a
specific file size, based on the instruction for that feature. As you create or revise files,
the size of the data file will increase or decrease accordingly, based on the information
stored within the file. Accordingly, you will need to understand how memory works and
which types might need to be increased in size in order to handle both program and data
files.
In essence, the larger the data file, the more memory you will need to process the
information in the file, and the larger the amount of space will be needed to store the file.
For example, if a data file is 102Kb in size, this means that the file contains 102,000
characters (in simple terms). These characters could be text characters but they could also
refer to any instructional codes inserted by the software program in order to perform a
task when the file is opened or printed, e.g. changing the font style, adding boldface or
italics to text, insert a page break here, etc. A software program, (like Microsoft Office),
requires at least 64Mb in the RAM area in order to process your documents, e-mails, and
budgets at the same time. It also needs at least 400Mb in storage space for the software
program, which means you will need a storage device that is at least ten times that size
for all possible data files and other programs (e.g., Windows, Internet Explorer, etc.).
Even if a file is not being stored (printing the document only or creating an e-mail) on the
computer, it still requires memory to process it. For example, if you are creating a
message to be sent using e-mail, every piece of information you enter into the message
form takes up one byte (in simple terms), including the code entered when you pressed
the Tab key to move the text from the left edge of the message screen.
Unit 1
18
Trade of Sheet Metalwork Phase 2
Module 7
Unit 1
Read Only Memory (ROM) BIOS
The Read Only Memory - Basic Input/Output System (ROM BIOS) is a group of
integrated circuits responsible for starting the computer, checking the RAM and loading
the operating system. This occurs only when the computer is first turned on or each time
you have to restart (reboot) the computer. This is the type of memory commonly found in
calculators or printers as it reads the information entered and processes it during the time
it resides in the memory. When the information is complete, it clears itself and waits for
the next entry. It does not perform any tasks other than to read the information and
process it based on the device where it resides. For example, when you send a document
to print, the printer will read the document and process it for printing. When the printing
is complete, the printer stops processing until another print job is received.
Random Access Memory (RAM)
Random Access Memory (RAM) is a kind of electronic pool of memory where the
computer can hold programs and data. It is located on the motherboard with the CPU.
The computer uses RAM to temporarily hold the current software program and the
current data created by the user; this may also be referred to as system RAM. RAM is
volatile - it only works when the computer is turned on and the information "vanishes"
when the computer is turned off. Therefore, the actual software programs must
permanently reside on a hard disk or CD-ROM. The computer can then load the
programs into memory and remove them from memory as required by the user. It is
important to remember that RAM is only a temporary, changeable storage location. It is
erased when you turn off the computer.
When discussing RAM, there are three different areas where RAM may be used: system,
video/sound cards and cache.
The computer's RAM is provided by an array of integrated circuits and memory chips.
Newer, more powerful computers or software programs need more RAM, and it is not
uncommon to find computers with 256 Mb of RAM or more.
Ranging from past to present, the following are examples of typical system
configurations:
Unit 1
19
Trade of Sheet Metalwork Phase 2
Module 7
Unit 1
Table 2 - Examples of Typical System Configurations
RAM can be purchased and installed in a computer in these formats:
Figure 9 - RAM Formats
Unit 1
20
Trade of Sheet Metalwork Phase 2
Module 7
Unit 1
The number refers to the actual size of the memory chip and the number of connectors
needed to match the construction (architecture) on the motherboard.
RAM is measured in nano seconds (ns) or one billionth of a second, or the speed it takes
from the time the request is made until it is completed (also know as the access time). A
nanosecond is extremely fast; a computer can perform a large number of instructions in
10 nanoseconds.
Depending on the architecture of your computer, some of the RAM may be allocated for
the video display (how fast the picture appears on your monitor), sound cards, or as cache
memory.
Cache Memory
Cache (pronounced as "cash") memory helps to speed up the processor by storing
frequently used instructions and data in this area. There are two types of memory used for
cache:
DRAM or Dynamic RAM constantly changes, using as much as it needs based on
what instructions are being performed. This RAM is constantly being "refreshed"
based on what the computer needs.
SRAM or Static RAM is a specific amount of RAM that never needs to be
refreshed. This RAM is traditionally faster and more reliable due to the fact that it
never changes.
Cache generally has two levels:
Level 1 is known as primary or internal cache and is built right onto the processor
chip. This cache is usually very small, from 8Kb to 64Kb.
Level 2 is known as external cache and is made up of SRAM chips. The cache
here is larger (ranging from 64Kb to 2Mb) but is also slower due to the SRAM
chips.
Cache helps speed up processing time as a result of storing frequently used instructions
and data. When the computer sends an instruction, it will go to Level 1 of cache, then
Level 2, and then onto RAM. Each level search results in a delay in processing time. If
the instruction is not found in these three areas, it then moves onto searching the hard
drive or a CD-ROM drive.
Unit 1
21
Trade of Sheet Metalwork Phase 2
Module 7
Unit 1
Computers
In this lesson you will look at different types of computers and how these types of
computers are being used. On completion, you should be comfortable with the following
concepts:
Supercomputer
Personal Digital Assistant
Mainframe
Pocket PC
Minicomputer
Cellular Phones
Personal Computer
Notebook or Laptop
Other Electronic Computing
Devices
How Computers can be used
The personal computer (PC) is a very powerful tool. Not only can it perform calculations
much more quickly than a person can, it can also do many complex tasks simultaneously.
This type of computer is also called a microcomputer. Although it does not seem that
small, less than 20 years ago a computer with the same processing power would have
filled an entire room. Today, as computers keep getting smaller, power and speed are the
main characteristics by which we can differentiate among various types of computers.
With increased power and speed, you can have more people accessing the same or
various information without sacrificing performance.
The following section describes the relationship of the PC (personal computer) or
microcomputer with other types or sizes of computers, such as mainframe computers,
minicomputers, and notebooks or laptops.
Large Systems
A supercomputer is considered to be the
fastest type of computer available. It is very
expensive due to the amount of information
that needs to be processed on a daily basis.
The first supercomputer was created in 1958
with tremendous advancement in technology
over the past years. Supercomputers
generally have specialised software
programs installed and are typically used for
scientific and engineering tasks such as
forecasting weather, nuclear energy
research, resource exploration, or animation.
Supercomputers put all its power into
running and performing calculations on a
few programs as quickly as it can. Typically,
it can handle very large databases and
perform a huge number of calculations very quickly.
Unit 1
22
Trade of Sheet Metalwork Phase 2
Module 7
Unit 1
Mainframe computers are large enough to fill an entire room and require a large capital
investment. They can simultaneously handle hundreds of different programs and users
without sacrificing performance. They process large volumes of data at an incredible
speed. These computers would need ten or more technicians to maintain them.
Mainframes are commonly found in government agencies or large organisations, such as
telephone companies, credit card companies, airlines, or universities. Often, users include
members of the public who need access to this information. For instance, you access a
mainframe computer whenever you use your bankcard at an automated teller machine
(ATM).
Mainframe computers can sometimes be called centralised systems as they control the
flow of data to and from computers or terminals. Many larger companies that have been
in business for a long time still use their mainframes to store historical data.
Minicomputers can fill part of a room, and often cost tens of thousands of dollars.
Typically, they process data at a slower rate and in smaller volumes than the mainframe
computers. Several people can use a minicomputer simultaneously; but as the number of
users increase, each user would notice a reduction in speed. Minicomputers are
commonly found in medium-sized manufacturing companies and legal or accounting
firms. The point-of-sale terminals (cash registers) in a department store or the scanners in
a grocery store would link to a minicomputer.
Personal Computers
Microcomputers sit on, beside or under a desk. They process data quickly and are
designed for one user. The cost is relatively low, depending on the type, model and
features. These computers are found in small businesses, schools and homes.
The advent of technology has greatly enhanced the availability of these computers for the
home or office. The size of the components that can be used in or with a computer have
decreased significantly as well as becoming more cost effective, thereby making these
components much more affordable for the end user. A desktop computer has decreased in
size and weight over the last few years, making them much easier to move around an
office. They however are still too big to be considered portable, in the same manner as
notebooks.
Unit 1
23
Trade of Sheet Metalwork Phase 2
Module 7
Unit 1
While there are many different types of programs that can be used with a microcomputer,
there are generally two types of microcomputers: the PC (personal computer) based on
the original IBM machine, or the Macintosh designed by Apple.
There are a variety of styles used for PCs and Apple computers; the ones shown here are
examples of traditional styles. The computer you use will depend on what requirements
you or your company has in order to accomplish specific tasks. Sometimes the choice is
based on preference. For example, Microsoft Office is available for both the PC and
Apple machines. For all intents, the software works exactly the same on either machine.
Accordingly, a company who has had Apple machines for their customized software may
choose to stay with these types to handle their daily documents using Microsoft Office
for the Macintosh.
Figure 10 - Personal Computer
Traditionally, the majority of companies use PCs to handle their work requirements. This
may primarily be due to the wide variety of software programs available to the PC
machine and the relative lower cost of a PC as compared to an Apple machine. As well,
Apple machines have traditionally been the choice for many specialised industries such
as graphics design or publishing. As newer software programs were developed for the PC
machines, the differences between the PC and Apple machines decreased significantly.
Many companies and schools now have a mixture of PC and Apple machines.
Unit 1
24
Trade of Sheet Metalwork Phase 2
Module 7
Unit 1
Notebooks or Laptop Computers
Notebook/Laptop computers are portable microcomputers, and are similar to the desktop
models in speed, performance and usage. Laptops got their name from the fact that you
could rest the computer on top of your lap and work (e.g. during seminars, lecture
sessions, etc.) where no desk was available to rest the computer. One of the reasons they
weren't as popular, despite the portability, was the weight of the computer as well as
design elements such as cramped keyboard and the placement of keys. The advent of
technology greatly enhanced the ability to have smaller and lighter components and
reduce the size of the laptop to that of the size of a paper notebook, hence the name
"notebook".
Accessories such as expandable keyboards, notebook mouse, and docking stations, can be
purchased separately to enhance the enjoyment and experience of using a notebook.
Figure 11 - Notebook
Notebooks tend to cost the same or slightly more than a desktop computer, but provide a
great advantage to the users who want portability. Notebooks are popular with sales
people, real estate agents, students and others whose work requires them to be on the
move constantly. Having a portable computer allows them to add, search, and even print
information from their computer whenever they need, wherever they may be.
Tablets
These computers appear similar to a notebook but usually the screen can be swivelled or
folded over to allow the user to write or select items using a special pen designed for the
tablet. All tablets have the touch screen capability installed for easy data entry where you
need only to touch the pen or stylo device to the selected item on the screen to have the
entry recognised by the software. The stylo is similar in technology to those used for
PDAs or Pocket PCs. Alternatively, the tablet also allows you to type the information
using the built-in keyboard for any software that does not support or require the touch
screen technology, e.g. word processing, entering budget figures, etc.
Unit 1
25
Trade of Sheet Metalwork Phase 2
Module 7
Unit 1
Personal Digital Assistants
Small palm-sized computers that are used as personal organisers are referred to as
Personal Digital Assistants (PDAs). These types of computers have software installed
with features for making appointments, contact lists and writing notes - similar to manual
organiser systems like Day-Timer, Franklin Covey, or Day Runner.
Figure 12 - Monochrome and Colour PDAs
In recent years, the PDA has become so popular for its portability that you can purchase
PDAs with a microprocessor chip that turns the PDA into a Pocket PC. With a Pocket
PC, you have software installed that allows you to create documents in addition to having
the organiser program that comes with all PDAs (e.g. Microsoft Office Small Business).
Some PDAs also have digital cameras, video/audio, or Internet capabilities in addition to
the office system and personal organiser software provided.
Newer cellular phones also include computer technology so you can access the Internet
as well as use the built-in software to create documents, listen to music, take pictures or
video, send text messages (similar to using an instant messaging program such as MSN
or ICQ), and send e-mail (similar to using a dedicated Pocket PC with e-mail program
such as Microsoft Outlook, Outlook Express, Eudora).
Figure 13 - Pocket PC with Digital Camera
Unit 1
26
Trade of Sheet Metalwork Phase 2
Module 7
Unit 1
The cost varies with the number of features and capabilities for each cellular phone,
Pocket PC, or PDA. Whether you purchase a Pocket PC with PDA and cellular phone
services depends on your needs and requirements. Additional services such as connection
to the Internet, e-mail capability and extra software would be a separate expense over and
above the purchase price of the item.
Figure 14 - Cellular Phone / Pocket PC / PDA
Workstations
A workstation is essentially any computer. It generally has been considered a computer
that requires a lot of power for processing files, such as drafting, desktop publishing,
graphics design, video editing and programming. Because of the high amount of
resources needed, these workstations may not have a disk drive and could be connected
to a centralised system that has enough space and power to handle the software and
storage requirements. In general, the operating system used for these computers will
either be UNIX or Windows NT.
Workstations can either be connected to a network where multiple users share the same
software or data files, or used by one person only.
Unit 1
27
Trade of Sheet Metalwork Phase 2
Module 7
Unit 1
Dedicated Computers
A dedicated computer will perform only one job. The computers described below are
dedicated computers.
In addition to the aforementioned, you can find computer technology in a variety of
devices, some of which you may not fully recognise as being part of a computer. For
instance, many of the newer automobiles have computer technology built into the engine
to help diagnose problems (or potential problems) with the vehicle. Automated Teller
Machines (ATMs) within a banking institution use specialised software that allows what
you enter at the ATM to interact with the bank's database or network to verify and
complete your transactions. ATM machines in locations other than a banking institution
have special software that connects them to a network that recognises the banking
institution you currently use and then connects to that institution's network to verify your
profile and account details.
Computers can be found in many other industries such as manufacturing, not just for
robotic technology but the systems that control or run the production equipment. Many of
the equipment in the health industry are computerised or have customised software to
help analyse the information received into the machine.
Computers exist in devices used on a regular basis such as calculators. Many calculators
use the same type of chips found in computers in order to perform the calculations
entered. The computer is really a very large and advanced calculator that performs tasks
based on the hexadecimal computations of 1 or 0 (zero).
Computers may be decreasing in size but in order for them to communicate with other
systems, there needs to be a network behind the scenes that connects everyone together in
order to share the information. The network can be anything from a minicomputer that
diagnoses the automobile engine to a satellite for a Global Position System used by
PDAs, Pocket PCs, cellular phones, or automobiles on the road.
Unit 1
28
Trade of Sheet Metalwork Phase 2
Module 7
Unit 1
Working with Storage Systems
Objectives
Suggested Timing: 1 Hour
In this lesson you will look at what storage systems are and how they can be used, based
on their size restrictions. On successful completion, you will be familiar with the
following concepts:
What are storage systems
Floppy disks drives
Hard disk drives
CD drives
Other storage devices
How to identify a disk drive
What are Storage Systems?
Storage systems are required to store software programs and to keep permanent records
of the work done. When you are working on the computer, the memory (RAM) area
holds your current work and the currently active software program. RAM is only
temporary. All information is discarded when you turn off the computer's power.
Therefore, you must save your work permanently to a storage device before quitting the
software program or turning off the power.
The storage devices chosen depend upon the amount of storage required and speed of
data retrieval. Historically, software programs all came on floppy disks and were then
installed onto the hard disk drive. This has changed because software programs have
become increasingly larger. Now most software applications come on CD and can either
be installed onto the hard disk drive or run from the CD drive itself.
Some storage devices are better suited than others due to their data transfer rate (the
speed at which data is sent from computer to storage device and vice versa). Hard disk
drives are used most often to store software programs and needed data due to their speed
and storage capacities. They are able to store large amounts of data and to retrieve that
data at great speeds. When writing to a CD, the data transfer rate is slower but CDs store
large amounts of data that can be retrieved quickly. Tape drives are slower at storing and
retrieving but can store large amounts of data in a compact and economical form. Small
business owners use tape backup drives in order to create a second copy of their data for
security purposes (known as backup).
Unit 1
29
Trade of Sheet Metalwork Phase 2
Module 7
Unit 1
Working with Disk Drives
A disk drive is the device that enables you to save your work from the computer's RAM
memory to disk, store software programs and move information from one disk to another.
Imagine the disk as the record album, and the disk drive as the record player
(phonograph) and recorder.
A disk drive performs the following three functions:
It rotates the disk at a constant speed, thereby allowing access to each sector on
the entire disk surface.
It moves the "read/write head", a small recording/playback head, across the tracks
on the entire disk surface.
It reads data from the disk and writes data to the disk using the read/write head.
The computer writes data from RAM to a disk, just as a cassette deck records sounds on a
magnetic tape. Floppy or hard disks contain one or more plastic disks coated with
magnetic iron oxide (commonly known as rust) particles. The information on the disk is
arranged in tracks. Each track is divided into several sectors.
The computer reads data from the disk and writes it to the disk by using a read/write
head. The disk drive has two or more read/write heads so that it can read the top and
bottom sides of the disk or disks without forcing the user to turn the disks(s) over like a
record album.
The disk drive steps the read/write head across the surface of a disk in precise increments.
This "stepping" is important because it efficiently moves the head to a specific location
on the disk for retrieving or writing data, instead of starting at the beginning of the disk
each time. When the computer records data on the surface of a disk, it uses a standard
format so that all disks created on a PC will work on other compatible machines.
To segment the disk into more manageable pieces, each track is divided like a pie into
equal sections, called sectors. The process of preparing a disk for use so that the tracks
and sectors are present is called formatting, where the computer places special
information on each track that marks the location of each sector. A disk must be properly
formatted before you can store any data on it. You can purchase new disks already
formatted, or you can format each disk separately.
Unit 1
30
Trade of Sheet Metalwork Phase 2
Module 7
Unit 1
Identifying the Floppy Disk Drive
At the front of the CPU box, there is usually a horizontal or vertical slot. This slot is the
opening of the device called a floppy disk drive. When you place a disk into the disk
drive, the drive unit clamps the disk down at the central hole or hub and spins it around at
high speed.
Floppy disk drives were the original means of getting software into the computer and
then later onto the hard disk drive. Nowadays software can be installed to the hard drive
from CD-ROM, the Internet or floppy disk drive. Take note that many of the newer
computers will not have a floppy disk drive for use. This is due to the demand for larger
storage devices and with portability of files being very quick and easy using e-mail (or
through a virtual web storage device); floppy disks are no longer required.
The 3.5" disk is protected from dust and fingerprints by a strong flexible plastic cover.
The actual disk is located inside the casing and consists of a very thin, round piece of
material resembling camera film. Never remove a floppy disk from the disk drive when
the light is on. This could damage the disk drive, as well as the disk.
To organise information on a disk, the computer writes data to the disk's surface on a
series of invisible concentric rings called tracks. Double density (DD) disk drives work
with 40 tracks per disk surface; high-density (HD) disk drives work with 80 tracks per
disk surface.
Figure 15 - Floppy Disk Drive
Unit 1
31
Trade of Sheet Metalwork Phase 2
Module 7
Unit 1
Handling Floppy Disks
The floppy disk is a fragile storage medium. The black plastic surface inside the
protective cover can be melted, coated, dented or cracked. If any one of these things
happens the information stored on the disk would be destroyed.
When you handle the disk, always hold it by the label area. When the disk is not in the
disk drive, place it in a protective box or container and store it at room temperature.
To use the disk, hold the disk by the label. Insert it into the computer with the metal cover
facing towards the disk drive and the hub (spinning device) of the disk facing the bottom
of the drive. The disk should click into the drive when inserted properly. A small button
called the eject button will pop out when the disk is fully inserted. To eject the disk from
the disk drive, you press the eject button.
Things you SHOULD DO:
Hold the disk only by the edge with the label.
Insert the disk with the label side up.
Store your disks in a proper box or container, and keep them
in a dry, cool place.
Use the write protect tab to prevent accidental writing of new
data or deleting data from a disk.
Things you DON'T DO:
Never touch the shiny plastic disk inside the protective cover.
A thin oil film from your skin would coat the surface and
create a barrier.
Do not place anything heavy, hot, sharp or wet on top of a
disk. The surface could become dented or cracked.
Do not keep disks near telephones, magnets, or magnetised
tools and equipment. The magnetic fields these things
generate can erase or destroy your data.
Do not keep disks inside your car on a warm day, as this
could lead to melting.
Do not put the disk anywhere within an inch of the monitor as
there is a magnetic field approximately one inch around the
monitor. The same is true for television sets, and for
unshielded speaker systems.
Unit 1
32
Trade of Sheet Metalwork Phase 2
Module 7
Unit 1
Working with Hard Disk Drives
Computers use hard disk drives (hard drive) as their primary storage for both data and
programs. Many software programs must be installed onto a hard disk before you can
actually use them. The hard disk drive is similar in design to the floppy disk drive, but
stores and retrieves far more information than a floppy, and at much faster speeds. It
consists of one or more disk media. A floppy disk rotates at 360 RPM (revolutions per
minute) inside the drive, but a hard drive spins at speeds of 5400 RPM or more
(depending on the size and type of drive). The hard drive is usually permanently fixed
inside the computer and can have several read/write heads per surface, with each head
covering a small section of the disk.
Figure 16 - Hard Disk Drive
With the higher speeds and more heads per surface, the hard drive takes much less time
to find a particular piece of data. Hard drives range in capacity from 100 million bytes
(100Mb) to several thousand million bytes (1000Mb is 1 Gb). There are many
manufacturers of hard drives, and each model stores a different amount of information.
The storage capacity of hard drives is increasing all the time. For example, a standard
workstation in the office may have a 40 Gb hard drive but a workstation in a specific
department may require a bigger hard drive (e.g. 80 Gb) to handle larger files such as
database information, graphics, procedures manual, etc.
Hard drives are also used in computers designated as network servers. These drives are
generally very large in size to accommodate the company requirements. Depending on
the network server configuration, there will be at least two hard drives that will be
segmented (separated) into different volumes (drives) for specific types of information.
For example, the network may have a drive G where all general correspondence is saved
for everyone in the company to access. Drive M on the same network may be reserved
for private information and everyone in the company will be assigned a personal folder
on this drive that only that employee can see.
Unit 1
33
Trade of Sheet Metalwork Phase 2
Module 7
Unit 1
Working with CD Drives
Figure 17 - CD Drives
The CD-ROM (Compact Disk Read Only Memory) or CD drive is another form of data
storage. This type of drive works similar to a CD player in a stereo system. The
information is burned (embedded) onto the vinyl surface and is retrieved with a laser
beam, which is different technology than the previously discussed magnetic disk drives.
A much larger amount of data can be stored on a CD than on a conventional disk. The
average storage capacity of a CD is around 650Mb for data. You would need many
floppy disks to store a 15 to 20 volume encyclopaedia; but you could store all the
volumes, with pictures and movies, on one or two CDs. Because of this large storage
capacity, most software companies now offer their programs on CD. The information on
the CD is read-only because the plastic surface can only be burned once (i.e. Read Only
Memory). There is the drive technology for reading and writing data to a CD called CD
recordable drives. These drives allow you to burn and read CDs. This could be very
useful for storing backup data, large files and software programs. Recordable CD drives
are slower than conventional CD-ROM drives and cost more.
CD drives of different speeds are available, from dual (2x) to much higher speeds. There
are also units that can hold multiple CDs. The higher the speed, the faster the information
is read and transferred to the computer; with multiple disk storage, more data can be
retrieved. As with all technology, the more features a product has, the more money it
costs.
To insert a CD into the computer, you must first open the drive tray, usually by pushing
an eject button. You then place the CD on the tray and push the tray back in, or press the
eject button to retract the CD tray. Once the disk is in, the drive uses a laser beam to read
the data. When handling CDs, try to hold them by the edge of the CD or with a finger in
the middle hole for support and the rest of your hand holding the edge of the CD. Try not
to touch the bottom part of the CD as this is where there data has been stored. New
computers come with at least one CD drive; CD-RW or DVD drives may also be
included.
Unit 1
34
Trade of Sheet Metalwork Phase 2
Module 7
Unit 1
CD Writers
Figure 18 - CD Writer
Another type of CD drive that comes with newer systems (or can be purchased
separately) is a CD Writer, or commonly referred to as a burner. This type of drive looks
and acts like a regular CD-ROM drive, but has the ability to record information onto a
blank CD. The technology for this advanced in recent years, now giving you the
capability of being able to write several times to a CD. There are two types of technology
for writing to CD:
CD-R
Refers to the ability to write once only to a blank CD, but the CD
can be read multiple times.
CD-RW
Refers to the ability to read and write multiple times onto a CD.
The cost of blank CDs is relatively inexpensive these days, with the CD-R disks being
much lower in cost than the CD-RW. When you purchase a CD-R or CD-RW drive,
software comes with the drive which will need to be installed onto the computer so you
can burn the data onto the CD.
Figure 19 - CD-R / CD-RW
Unit 1
35
Trade of Sheet Metalwork Phase 2
Module 7
Unit 1
DVD Drives
A DVD drive is basically a CD drive that can read digital versatile/video disc formatted
CDs. DVDs can store information from 4.7Gb to 17+Gb with rapid access speeds. The
average movie is generally no more than 4.7Gb in size. As with CD drives, you can
purchase different formats for DVD drives:
DVD-ROM
Reads the data only. This is the typical format used in DVD
players where you can place the DVD into the device to play the
video.
DVD-R
Allows you to record onto a blank DVD once. Similar to CD-R,
you can record only once but the DVD can be read multiple times.
This format can be read in a DVD player as well as a DVD drive
installed on a computer.
DVD-RW
Allows you to record multiple times onto a blank DVD as well as
being able to read multiple times. This format can be read in a
DVD player as well as a DVD drive installed on a computer.
DVD-RAM
Similar to DVD-RW but can only be used on devices with this
specific format. These types of DVDs are usually in the form of
cartridges rather than CD.
As with CD burners, special software comes with the DVD burner and is designed to help
you manipulate the video or data being made onto the blank DVD. For instance, you may
want to edit parts of the video out before it is burned onto the DVD. The software
generally has tools to help you with any editing options you may want to apply to the
video before you make a copy of it onto a blank DVD. The cost of DVD-R discs is
currently lower than DVD-RW discs.
Using Other Types of Storage Devices
There are numerous other types of storage devices that can be used to store data. Some of
these are removable, which means you can move the drive to different locations and
computers to store data from that location or computer. These devices allow you to
transfer large amounts of data from a computer to a storage device (e.g., zip disk, jaz
disk, tape, etc.) that can then be used in another computer, or as a backup system to
restore or protect against lost data.
Unit 1
36
Trade of Sheet Metalwork Phase 2
Module 7
Unit 1
Super Disk Drives
A superdisk drive (also known as an LS-120) uses a technology created by Imation
Corporation to store up to 120Mb of data onto a disk. This type of drive has the
advantage of being able to read the traditional 3" 1.44Mb floppy disk. This drive and its
disks are relatively inexpensive.
Figure 20 - SuperDisk Drive
Tape Drives
A tape drive (also known as a tape streamer) uses a cartridge that has magnetic tape
(similar to a cassette tape) for storing information. This type of drive is used generally
when a backup of a large amount of data is needed, either as a backup for off-site storage
purposes or to protect against lost data on the existing computer. Information stored on
this backup tape can then be restored back to a computer.
Figure 21 - Tape Drive
These drives or streamers use a number of different formats and the size of the tapes can
range from 250Mb to over 80Gb. Newer tape drives use Digital Audio Tape (DAT)
format, which are smaller and faster than traditional tape drives. These newer drives can
take the large size tapes and transfer data from the computer to the tape at speeds that
exceed 7.2Gb per hour.
Unit 1
37
Trade of Sheet Metalwork Phase 2
Module 7
Unit 1
Zip Drives
A zip drive looks very similar to a floppy drive except that the disk used can hold
between 100Mb and 250Mb of data. This technology was developed by Iomega
Corporation and has developed into a popular method of storing large amounts of data
due to its relatively inexpensive cost. A disadvantage of this type of drive is that the
newer systems are not compatible with the original 100Mb devices.
Figure 22 - Zip Drive
Jaz Drives
The jaz drive is similar to a zip drive (made by the same company) and allows data
storage of up to 2Gb. These disks have a very fast transfer rate (5.5Mb per second). The
cost is still relatively expensive compared to other removable storage devices.
Figure 23 - Jaz Drive
Unit 1
38
Trade of Sheet Metalwork Phase 2
Module 7
Unit 1
Flash or Memory Cards
With the advent of technology comes the requirement for larger storage systems for all
sorts of input or output devices. Flash or memory cards are used generally with digital
cameras or digital video cameras to increase the number of pictures or video taken on that
device. These cards or sticks come in a variety of sizes; the larger the storage capacity the
higher the price.
Figure 24 - Flash or Memory Cards
These storage devices can be inserted or plugged into the digital device prior to turning it
on and then as pictures or video are taken, the user can choose to save these images to the
memory cards or device.
Virtual Storage Systems
Other storage devices available are known as virtual storage systems. This type of drive
generally does not exist at your location as indicated by the term, virtual. These types of
drives are very common with Internet Service Providers (ISP) who offer you the ability to
save information on a virtual web Internet storage system. In essence, these storage
systems are drives on a network or dedicated server at a particular site where you can
then log into with a secure ID and password to access the information.
The advantage of using one of these storage systems is the flexibility of having files
available from any location where you have access to the Internet. The cost of these
storage systems varies, depending on your requirements. Generally, most ISPs offer a
standard size as part of your account and anything larger would increase the cost.
Alternatively, there are a number of companies who sell storage services which may be
more cost effective if you have a large amount of data to be stored.
Virtual storage systems are very useful for off-site backup storage of data for your
company's files, or as a "central system" for people around the world to share
information, for example a company has several branches around the world and requires
everyone to be able to access the product/inventory database or see calendars for specific
people. The main downside to using a virtual storage system is the speed of the Internet
connection, which can enhance or hinder the flow of information. As with networks,
virtual storage systems can be impacted by the speed of the connection as well as the
number of requests being made to that storage device.
Unit 1
39
Trade of Sheet Metalwork Phase 2
Module 7
Unit 1
Identifying Disk Drives
The majority of computers have one floppy disk drive and at least one hard disk drive and
CD drive. Each disk drive is assigned a letter and referred to as Drive [D]: or [D]:, for
example the hard drive would be shown as Drive C or C:. The general rule of thumb for
identifying drives is:
Floppy Drives
A or B
Hard Drives
C and higher for each subsequent hard drive installed
CD Drives
D or higher for each subsequent CD/DVD drive installed
Network Drives
F or higher for each network drive you will have access to
For example, if a typical computer has one floppy drive, one hard drive and two CD
drives and no connection to a network its drives would be identified as:
Floppy Drive
Drive A
Hard Drive
Drive C
CD Drive # 1
Drive D
CD Drive #2
Drive E
You can add or remove disk drives and can have drives of different sizes. The total
number and size of drives you can install will depend on the vacant device bays (racks for
holding the disk drives) available inside the CPU box. The number and type of disk
drives in your computer will depend on the specifications of the computer you purchased,
or as configured by a technician in the computer department of your company.
Unit 1
40
Trade of Sheet Metalwork Phase 2
Module 7
Unit 1
Data Transfer
There are various methods of data transfer available with CNC machine tools, some of
these are:
MIDI Manual Data Input
Punch Tape
Magnetic Data Cassette
Diskette
DNC Direct Numerical Control via a Serial or RS232 Interface
On magnetic disks each bit in the byte is arranged consecutively i.e. in series. The bytes
also follow one another in series. Within the computer there is a clock that generates time
signals, and the pulses (bits) are sent at regular intervals. When a bit indicating the start
of a program is received, a change in the signal voltage level is sensed and the computer
expects to receive the next bit at the next period.
DNC linking is a method of communicating between a general purpose computer and a
CNC machine tool. In the true sense a DNC system contains a number of numerically
controlled machines. All the machines are linked to a mainframe computer which sends
the information to the individual machines as required.
One widely used system of electrical connections is the Electronic Industries Association
(EIA) communication standard RS232C interface. This is a serial interface for data
transmission. There can be up to eight or more wires in the linking cable, but the
minimum connections required are:
(a) A wire for transmitting data from the computer to the machine.
(b) A wire for sending data from the machine to the computer.
(c) A wire to act as a common return.
To send direct to the machine it is necessary for the control units of the machine tool to
have an RS232 interface fitted as part of the electrical circuitry. The speed of
transmission of the data has to be set for both transmitting from the computer and
receiving by the control unit. The speed transfer is measured in bauds and the transfer
rate can be set to values ranging from 110 to 9600 bauds. It is also necessary to ensure
that the format of the byte being sent i.e. the number of data bits, odd even or null parity
and number of stop bits is what the computer in the machine control unit is set up to
receive.
Unit 1
41
Trade of Sheet Metalwork Phase 2
Module 7
Unit 1
Self Assessment
Questions on Background Notes Module 7.Unit 1
1.
What are the four elements that make up a personal computer?
2.
True or False
The equipment that makes up the computer is called hardware because you can
physically touch it.
3.
What are the four major hardware component parts on a system?
4.
What is the difference between an internal and external device?
Unit 1
42
Trade of Sheet Metalwork Phase 2
Module 7
Unit 1
5.
What are the three classifications of input or output devices you can use?
6.
Why should you never leave your monitor on with an image that doesnt change?
a. Wasting electricity.
b. Document can be seen by anyone.
c. The image can be etched onto the monitor screen.
d. All of the above.
7.
Which mouse button would you press to select or execute a selected option?
a. Left
b. Right
Unit 1
43
Trade of Sheet Metalwork Phase 2
Module 7
Unit 1
8.
What does right-drag mean?
9.
True or False
Memory chips must be installed on the computer before it is able to store
information?
10.
Fill out the measurements on the following (in simple terms)
a. 1 Kb
b. 1 Tb
c. 1 Mb
d. 1 Gb
Unit 1
44
Trade of Sheet Metalwork Phase 2
Module 7
Unit 1
11.
True or False
Every word, number or email text in a file takes up at least one byte of space?
12.
True or False
Read only memory occurs only when the computer is turned on or rested.
13.
Unit 1
Why is RAM considered volatile.
45
Trade of Sheet Metalwork Phase 2
Module 7
Unit 1
14.
How is the speed of RAM measured?
a. Nano seconds
b. Megabytes
c. Megahertz
d. None of the above
15.
How does having cache memory help processing speeds?
16. True or False
Supercomputers can handle multiple software programs and users
simultaneously in order to process the information in as efficient manner as possible.
Unit 1
46
Trade of Sheet Metalwork Phase 2
Module 7
Unit 1
17.
True or False
Mainframe computers are designed to handle multiple software programs or users
simultaneously without sacrificing speed.
18.
True or False
An example of a minicomputer could be a cash register or an automated teller
machine.
19.
What are the two general types of microcomputers?
20. True or False
Workstations are essentially any computer.
Unit 1
47
Trade of Sheet Metalwork Phase 2
Module 7
Unit 1
21.
Give two examples of 2 dedicated computers.
22.
What is a storage device and what is its main purpose?
23.
Why should you save your files on a regular basis?
a. To prevent data loss when the computer is turned off.
b. To store information from RAM onto the storage device.
c. To have a permanent record of the data.
d.
All of the above.
e.
Only a and b.
Unit 1
48
Trade of Sheet Metalwork Phase 2
Module 7
Unit 1
24. True or False
The computer reads data from the disk and writes it to the disk by using a read/write
head.
25.
True or false
A hard drive can contain more data than a floppy disk or a CD.
26.
Identify the purpose of each of the following CD types.
a. CD-ROM
b. CD-R
c. CD-RW
Unit 1
49
Trade of Sheet Metalwork Phase 2
Module 7
Unit 1
Answers to Questions 1-26. Module 7.Unit 1
1.
a. The user
b. Software
c. Hardware
d. Electricity
2.
True
3.
Hardware Components:
a. Central Processing unit
b. Random Access Memory
c. Input/Output devices
d. Storage devices
Unit 1
50
Trade of Sheet Metalwork Phase 2
Module 7
Unit 1
4.
An internal device is something that can be installed inside the
system unit.
5.
Input Devices:
Keyboard
Mouse
Tracker ball
Scanner
Output Devices:
Monitor
Printer
Speakers
6.
c. The image can be etched onto the screen.
Unit 1
51
Trade of Sheet Metalwork Phase 2
Module 7
Unit 1
7.
a. Left.
8.
Pressing and holding the right mouse button while moving the
mouse.
9.
True
10.
1 KB = 1,024 Bytes
1 MB = 1,048,576 Bytes
Unit 1
1 TB
= 1,024 Bytes
1 GB
= 1,073,741,824 Bytes
52
Trade of Sheet Metalwork Phase 2
Module 7
Unit 1
11.
True
12.
True
13.
Ram only works when the computer is turned on, the information
vanishes when the computer is turned off.
14.
a. Nano seconds
Unit 1
53
Trade of Sheet Metalwork Phase 2
Module 7
Unit 1
15.
Cache memory helps to speed up the processor by storing
frequently used instructions and data in this area.
16.
True
17.
True
18.
False they maybe linked to a mini computer
Unit 1
54
Trade of Sheet Metalwork Phase 2
Module 7
Unit 1
19.
The PC based on the original 1BM machine or the Macintosh
designed by apple.
20.
True
21.
The newer Automobile Engine
ATMs
Washing Machines
TV and DV units
22.
Storage systems are required to store software programs and to
keep permanent records of the work done.
Unit 1
55
Trade of Sheet Metalwork Phase 2
Module 7
Unit 1
23.
d. All the above.
When you are working on the computer the RAM memory which
holds your work is only temporary. All information is discarded
when you turn off the computers power or if a power failure occurs.
24.
True
25.
True
Unit 1
56
Trade of Sheet Metalwork Phase 2
Module 7
Unit 1
26.
CD-ROM (compact disk read only memory) or CD drive is
another form of data storage. The information on the CD is read
only because the plastic surface can only be burned once.
CD-R; refers to the ability to write once only to a blank CD
but the CD can be read many times.
CR-RW; refers to the ability to read and write many times onto
a CD.
Unit 1
57
Trade of Sheet Metalwork Phase 2
Module 7
Unit 1
Index
A
An Overview, 9
C
Computers, 22
Dedicated Computers, 28
How Computers can be used, 22
Large Systems, 22
Notebooks or Laptop Computers, 25
Personal Computers, 23
Personal Digital Assistants, 26
Tablets, 25
Workstations, 27
D
Data Transfer, 41
E
Expansion Slots, 13
I
Identifying the Floppy Disk Drive
Handling Floppy Disks, 32
Input/Output Devices, 14
Looking at the Monitor, 14
Using the Keyboard, 16
Using the Mouse, 16
Using Video Cards, 15
What are Input/Output Devices?, 14
L
Looking at the System Unit, 10
Unit 1
S
Self Assessment, 42
T
The Microprocessor Chip, 12
The Motherboard, 11
The Power Supply, 13
U
Understanding Memory, 18
Cache Memory, 21
Looking at Memory, 18
Random Access Memory (RAM), 19
Read Only Memory (ROM) BIOS, 19
Using Other Types of Storage Devices
Flash or Memory Cards, 39
Jaz Drives, 38
Super Disk Drives, 37
Tape Drives, 37
Zip Drives, 38
Using the Keyboard
Function Keys, 16
W
Working with CD Drives
CD Writers, 35
DVD Drives, 36
Working with Storage Systems, 29
Identifying Disk Drives, 40
Identifying the Floppy Disk Drive, 31
Objectives, 29
Using Other Types of Storage Devices, 36
Virtual Storage Systems, 39
What are Storage Systems?, 29
Working with CD Drives, 34
Working with Disk Drives, 30
Working with Hard Disk Drives, 33
58
Das könnte Ihnen auch gefallen
- A Heartbreaking Work Of Staggering Genius: A Memoir Based on a True StoryVon EverandA Heartbreaking Work Of Staggering Genius: A Memoir Based on a True StoryBewertung: 3.5 von 5 Sternen3.5/5 (231)
- The Sympathizer: A Novel (Pulitzer Prize for Fiction)Von EverandThe Sympathizer: A Novel (Pulitzer Prize for Fiction)Bewertung: 4.5 von 5 Sternen4.5/5 (119)
- Never Split the Difference: Negotiating As If Your Life Depended On ItVon EverandNever Split the Difference: Negotiating As If Your Life Depended On ItBewertung: 4.5 von 5 Sternen4.5/5 (838)
- Devil in the Grove: Thurgood Marshall, the Groveland Boys, and the Dawn of a New AmericaVon EverandDevil in the Grove: Thurgood Marshall, the Groveland Boys, and the Dawn of a New AmericaBewertung: 4.5 von 5 Sternen4.5/5 (265)
- The Little Book of Hygge: Danish Secrets to Happy LivingVon EverandThe Little Book of Hygge: Danish Secrets to Happy LivingBewertung: 3.5 von 5 Sternen3.5/5 (399)
- Grit: The Power of Passion and PerseveranceVon EverandGrit: The Power of Passion and PerseveranceBewertung: 4 von 5 Sternen4/5 (587)
- The World Is Flat 3.0: A Brief History of the Twenty-first CenturyVon EverandThe World Is Flat 3.0: A Brief History of the Twenty-first CenturyBewertung: 3.5 von 5 Sternen3.5/5 (2219)
- The Subtle Art of Not Giving a F*ck: A Counterintuitive Approach to Living a Good LifeVon EverandThe Subtle Art of Not Giving a F*ck: A Counterintuitive Approach to Living a Good LifeBewertung: 4 von 5 Sternen4/5 (5794)
- Team of Rivals: The Political Genius of Abraham LincolnVon EverandTeam of Rivals: The Political Genius of Abraham LincolnBewertung: 4.5 von 5 Sternen4.5/5 (234)
- Shoe Dog: A Memoir by the Creator of NikeVon EverandShoe Dog: A Memoir by the Creator of NikeBewertung: 4.5 von 5 Sternen4.5/5 (537)
- The Emperor of All Maladies: A Biography of CancerVon EverandThe Emperor of All Maladies: A Biography of CancerBewertung: 4.5 von 5 Sternen4.5/5 (271)
- The Gifts of Imperfection: Let Go of Who You Think You're Supposed to Be and Embrace Who You AreVon EverandThe Gifts of Imperfection: Let Go of Who You Think You're Supposed to Be and Embrace Who You AreBewertung: 4 von 5 Sternen4/5 (1090)
- Her Body and Other Parties: StoriesVon EverandHer Body and Other Parties: StoriesBewertung: 4 von 5 Sternen4/5 (821)
- The Hard Thing About Hard Things: Building a Business When There Are No Easy AnswersVon EverandThe Hard Thing About Hard Things: Building a Business When There Are No Easy AnswersBewertung: 4.5 von 5 Sternen4.5/5 (344)
- Wine RecipiesDokument252 SeitenWine Recipiesrajanikanthmeka77766Noch keine Bewertungen
- Hidden Figures: The American Dream and the Untold Story of the Black Women Mathematicians Who Helped Win the Space RaceVon EverandHidden Figures: The American Dream and the Untold Story of the Black Women Mathematicians Who Helped Win the Space RaceBewertung: 4 von 5 Sternen4/5 (890)
- Elon Musk: Tesla, SpaceX, and the Quest for a Fantastic FutureVon EverandElon Musk: Tesla, SpaceX, and the Quest for a Fantastic FutureBewertung: 4.5 von 5 Sternen4.5/5 (474)
- The Unwinding: An Inner History of the New AmericaVon EverandThe Unwinding: An Inner History of the New AmericaBewertung: 4 von 5 Sternen4/5 (45)
- The Yellow House: A Memoir (2019 National Book Award Winner)Von EverandThe Yellow House: A Memoir (2019 National Book Award Winner)Bewertung: 4 von 5 Sternen4/5 (98)
- On Fire: The (Burning) Case for a Green New DealVon EverandOn Fire: The (Burning) Case for a Green New DealBewertung: 4 von 5 Sternen4/5 (73)
- The Formula ManualDokument289 SeitenThe Formula Manualpeacons93% (30)
- IATA Travel Agent HandbookDokument32 SeitenIATA Travel Agent HandbookCaro Seijas100% (7)
- MicroeconometricsDokument228 SeitenMicroeconometricsaleber1962Noch keine Bewertungen
- Received A Sum Of: Advanced Cash ReceiptDokument2 SeitenReceived A Sum Of: Advanced Cash Receiptrajanikanthmeka77766Noch keine Bewertungen
- BillDokument1 SeiteBillrajanikanthmeka77766Noch keine Bewertungen
- BillDokument2 SeitenBillrajanikanthmeka77766Noch keine Bewertungen
- Enroll List of YogaDokument2 SeitenEnroll List of Yogarajanikanthmeka777660% (1)
- Hello Friends: Created by MeDokument2 SeitenHello Friends: Created by Merajanikanthmeka77766Noch keine Bewertungen
- SarvaSidhamthaShvarabhamuVol6 PDFDokument346 SeitenSarvaSidhamthaShvarabhamuVol6 PDFrajanikanthmeka77766Noch keine Bewertungen
- C Lab ManualsDokument114 SeitenC Lab Manualsrajanikanthmeka77766Noch keine Bewertungen
- Prachinabagvathg022282mbp PDFDokument152 SeitenPrachinabagvathg022282mbp PDFrajanikanthmeka77766Noch keine Bewertungen
- BillDokument1 SeiteBillrajanikanthmeka77766Noch keine Bewertungen
- Sarvasidhamthash022952mbp PDFDokument295 SeitenSarvasidhamthash022952mbp PDFrajanikanthmeka77766100% (1)
- Class Program to Calculate Area of RectangleDokument72 SeitenClass Program to Calculate Area of Rectanglerajanikanthmeka77766Noch keine Bewertungen
- VBA Book PDFDokument121 SeitenVBA Book PDFAriadiKetutNoch keine Bewertungen
- Smallscaleindust023288mbp PDFDokument259 SeitenSmallscaleindust023288mbp PDFrajanikanthmeka77766Noch keine Bewertungen
- 04 Java OOP BasicsDokument27 Seiten04 Java OOP Basicsanaga1982Noch keine Bewertungen
- Carnatic MusicDokument41 SeitenCarnatic Musicanu_bluNoch keine Bewertungen
- Android TutorialDokument216 SeitenAndroid TutorialMohammad Shoeb100% (1)
- Yoga and Consciousness - The Science of YogaDokument102 SeitenYoga and Consciousness - The Science of Yogarajanikanthmeka77766Noch keine Bewertungen
- Sarvasidhamthash022955mbp PDFDokument310 SeitenSarvasidhamthash022955mbp PDFrajanikanthmeka77766Noch keine Bewertungen
- Sarvasidhamthash022959mbp PDFDokument311 SeitenSarvasidhamthash022959mbp PDFrajanikanthmeka77766Noch keine Bewertungen
- BrahmaVidya PDFDokument203 SeitenBrahmaVidya PDFrajanikanthmeka77766Noch keine Bewertungen
- Android TutorialDokument216 SeitenAndroid TutorialMohammad Shoeb100% (1)
- Sarvasidhamthash022953mbp PDFDokument485 SeitenSarvasidhamthash022953mbp PDFrajanikanthmeka77766Noch keine Bewertungen
- Pranayamamu022357mbp PDFDokument134 SeitenPranayamamu022357mbp PDFrajanikanthmeka77766Noch keine Bewertungen
- Computer Fundamentals - M7 - U1 PDFDokument58 SeitenComputer Fundamentals - M7 - U1 PDFrajanikanthmeka77766Noch keine Bewertungen
- Computer-Basics - Computer Basics2Dokument43 SeitenComputer-Basics - Computer Basics2api-216226726Noch keine Bewertungen
- April (2011) - 638to640 - Spoken English/Eenadu/PratibhaDokument3 SeitenApril (2011) - 638to640 - Spoken English/Eenadu/PratibhaSridevi Voduru100% (3)
- I Will Make It Known: Would You Care For Some Coffee?Dokument4 SeitenI Will Make It Known: Would You Care For Some Coffee?BANDI N BHARADWAJNoch keine Bewertungen
- April (2011) - 638to640 - Spoken English/Eenadu/PratibhaDokument3 SeitenApril (2011) - 638to640 - Spoken English/Eenadu/PratibhaSridevi Voduru100% (3)
- Agency and Empowerment: A Proposal For Internationally Comparable IndicatorsDokument60 SeitenAgency and Empowerment: A Proposal For Internationally Comparable IndicatorsClaudia LyNoch keine Bewertungen
- Heartsaver CPR AedDokument1 SeiteHeartsaver CPR Aedapi-465968781Noch keine Bewertungen
- JNTUK CSE R-20 SyllabusDokument11 SeitenJNTUK CSE R-20 Syllabusnovio333Noch keine Bewertungen
- Course Outline - BUS 173 - Applied Statistics - NSUDokument5 SeitenCourse Outline - BUS 173 - Applied Statistics - NSUmirza.intesar01Noch keine Bewertungen
- Hash MD5Dokument117 SeitenHash MD5bakuwarawaraNoch keine Bewertungen
- Please DocuSign Tax Certificate of Foreign S PDFDokument6 SeitenPlease DocuSign Tax Certificate of Foreign S PDFRent rochorNoch keine Bewertungen
- Akhilesh - 00318002719 - SynchronizationDokument7 SeitenAkhilesh - 00318002719 - SynchronizationAman NagarkotiNoch keine Bewertungen
- BSBRSK501 Manage RiskDokument105 SeitenBSBRSK501 Manage RiskStavros NathanailNoch keine Bewertungen
- Types of LayoutDokument8 SeitenTypes of LayoutWidya YuliartiNoch keine Bewertungen
- Canon I Sensys LBP5300 5360Dokument192 SeitenCanon I Sensys LBP5300 5360GonzaloNoch keine Bewertungen
- Top Deals on OnePlus MobilesDokument8 SeitenTop Deals on OnePlus MobilesParinita PariharNoch keine Bewertungen
- Experiment 1: Aim: Configure Diodes and Transistor As Logic Gates and Digital Ics For Verification of Truth TableDokument14 SeitenExperiment 1: Aim: Configure Diodes and Transistor As Logic Gates and Digital Ics For Verification of Truth TableManan MehtaNoch keine Bewertungen
- Splunk 4.2.3 AdminDokument426 SeitenSplunk 4.2.3 AdminjazzymoonNoch keine Bewertungen
- GD&T WikipediaDokument4 SeitenGD&T WikipediaJayesh PatilNoch keine Bewertungen
- CV of Fairuz Areefin KhanDokument2 SeitenCV of Fairuz Areefin KhanAbu SaleahNoch keine Bewertungen
- SentryGuide75 10sept2015Dokument204 SeitenSentryGuide75 10sept2015Adrian Calin RigoNoch keine Bewertungen
- Remote SensingDokument31 SeitenRemote SensingKousik BiswasNoch keine Bewertungen
- Egate™ Integrator Release Notes: Sun SeebeyondDokument12 SeitenEgate™ Integrator Release Notes: Sun Seebeyondapi-3730244Noch keine Bewertungen
- Digital Public SpaceDokument42 SeitenDigital Public SpacesunnekoNoch keine Bewertungen
- SSRN Id635803Dokument90 SeitenSSRN Id635803jorgeorsomoNoch keine Bewertungen
- Sandra Coates Skating Club: Creating Tables, Queries, Forms, and Reports in A DatabaseDokument9 SeitenSandra Coates Skating Club: Creating Tables, Queries, Forms, and Reports in A DatabaseKalama KitsaoNoch keine Bewertungen
- Adina LipaiDokument7 SeitenAdina LipaiAdriana CalinNoch keine Bewertungen
- IC Risk Register Template For Banks 9419Dokument2 SeitenIC Risk Register Template For Banks 9419Rahmat ChenaarNoch keine Bewertungen
- THREAD: How To DELETE Yourself From The Internet and Become A Digital GhostDokument5 SeitenTHREAD: How To DELETE Yourself From The Internet and Become A Digital GhostpoheiNoch keine Bewertungen
- Fortiap SeriesDokument41 SeitenFortiap SeriesKamel BoumazaNoch keine Bewertungen
- SEEBURGER Business Integration Suite (BIS) Brochure - Solution Overview Brochure - EnglishDokument8 SeitenSEEBURGER Business Integration Suite (BIS) Brochure - Solution Overview Brochure - EnglishAshokNoch keine Bewertungen
- Most Common Linux Root User PasswordsDokument190 SeitenMost Common Linux Root User PasswordsMihai-Antonio GarvanNoch keine Bewertungen
- Dijkstra's, Kruskals and Floyd-Warshall AlgorithmsDokument38 SeitenDijkstra's, Kruskals and Floyd-Warshall AlgorithmsRajan JaiprakashNoch keine Bewertungen