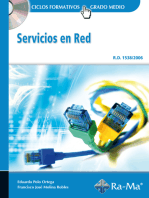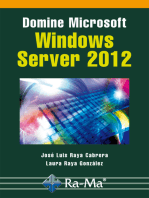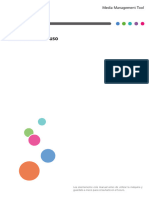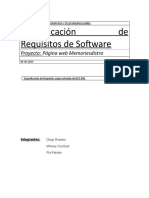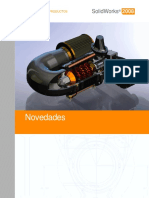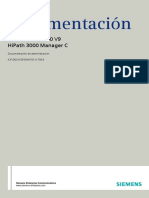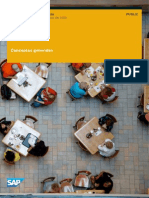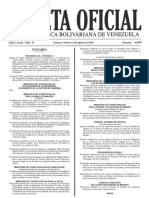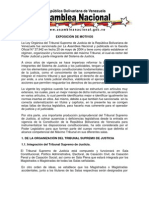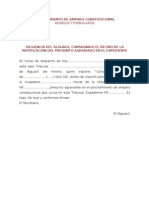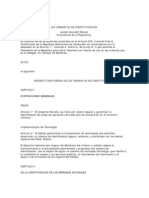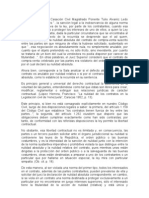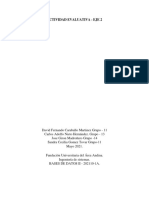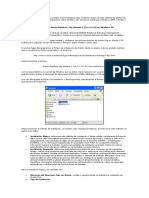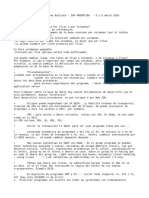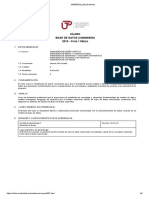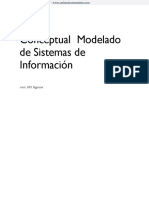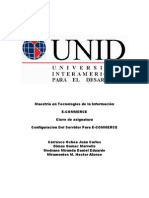Beruflich Dokumente
Kultur Dokumente
ManualMódulodeSistemaver3 00
Hochgeladen von
gregorio6700Originaltitel
Copyright
Verfügbare Formate
Dieses Dokument teilen
Dokument teilen oder einbetten
Stufen Sie dieses Dokument als nützlich ein?
Sind diese Inhalte unangemessen?
Dieses Dokument meldenCopyright:
Verfügbare Formate
ManualMódulodeSistemaver3 00
Hochgeladen von
gregorio6700Copyright:
Verfügbare Formate
Manual de Generalidades a2 Herramienta Administrativa Configurable
Mdulo a2 Sistema - Versin 3.00
Manual de Usuario
Captulo 1 (Mdulo Sistema)
Versin 3.00
WWW.a2.com.ve
a2softway@a2.com.ve
1
a2softway@cantv.net
Manual de Generalidades a2 Herramienta Administrativa Configurable
Mdulo a2 Sistema - Versin 3.00
Tabla de Contenido. Introduccin a la herramienta Administrativa Configurable, ventajas y aplicaciones
o Qu es a2..
o Qu ofrece a2
Generalidades de a2 Herramientas Administrativa Configurable....................................... ...
o Requisitos Mnimos de Hardware segn el sistema operativo...............
o Instalacin Monousuario..
Pasos para la instalacin de a2 Herramienta Administrativa Configurable..
o Diferentes forma de instalar a2 Herramienta Administrativa Configurable en monousuario.
o Aplicacin Demostrativa
o Licencia Final (Personalizada).
o Instalacin En Redes.
Caso N 1..
Caso N 2..
Caso N 3..
Crear usuario de la estacin..
Directorios a2
Directorio a2Softway..
Archivo de a2Softway
o a2Admin.exe..
o a2Sistema.exe..
o a2Admin.a2..
Tablas y Carpetas de a2Softway
o Sempresas.Dat..
o Carpeta a2Help.
o Carpeta Metrics.
o Carpeta Configr.
o Archivos.crf
o Directorio Data..
o Carpeta FileConfig........................................................................................................
o Carpeta Historia............................................................................................................
o Directorio Html
o Carpeta Reports.............................................................................................................
o Directorio.Tmp.
o Carpeta UsersConfig..
Consideraciones FINALES
Ilustracin de cmo los opportunistic Locking level II trabajan..............................................
Estructura de Archivos y Directorio a2Softway.
o Archivos ejecutables..
o Archivos de Personalizacin.
o Carpetas de a2
o Carpeta de datos de la empresa..
o Directorio a2Sofway
Organizacin de a2 Herramienta Administrativa Configurable.
Mdulo de a2 Herramienta Administrativa Configurable..
o Estructura de a2 Mdulo Administrativo.
Opciones del Mdulo Administrativo.
Mantenimiento.
Transacciones.
Ventas...
Compras
Bancos..
Informes
Sistema.
WWW.a2.com.ve
a2softway@a2.com.ve
Pg. 4
Pg. 4
Pg. 4
Pg. 5
Pg. 5
Pg. 5
Pg. 4
Pg. 6
Pg. 6
Pg. 7
Pg. 9
Pg.10
Pg.10
Pg.10
Pg.11
Pg.12
Pg.12
Pg.13
Pg.13
Pg.13
Pg.13
Pg.13
Pg.13
Pg.13
Pg.13
Pg.13
Pg.14
Pg.14
Pg.14
Pg.14
Pg.15
Pg.15
Pg.15
Pg.15
Pg.16
Pg.16
Pg.19
Pg.19
Pg.20
Pg.21
Pg.22
Pg.23
Pg.26
Pg.27
Pg.28
Pg.29
Pg.29
Pg.29
Pg.29
Pg.30
Pg.30
Pg.30
Pg.31
2
a2softway@cantv.net
Manual de Generalidades a2 Herramienta Administrativa Configurable
Mdulo a2 Sistema - Versin 3.00
Sucursales...
Formas bsicas para ejecutar el mdulo de a2 Administrativo...
Entorno de Trabajo..............................................................................................................
Barra de Men y Barra de Acceso rpido.
Opciones de la Barra de Men.. .
Botones de Acceso Rpido..
Botones de asociados a operaciones con inventario
Botones asociados a operaciones con los clientes..
Botones asociados a operaciones con proveedores
Botones asociados a operaciones con bancos.
Botn asociado a la operacin de salir de la aplicacin..
Barra de Estado..
Cambio de Moneda
Cambio de Usuario.
Calendario
Calculadora..
Informacin de sistema..
Imprimir Pantalla.
Estructura de a2 Mdulo sistema.
Mdulo a2 Administrativo..
DBISAM.
Mdulos Casa Matriz y Sucursales..
Reconversin Monetaria.
Punto de Venta....
WWW.a2.com.ve
a2softway@a2.com.ve
Pg.31
Pg.31
Pg.32
Pg.32
Pg.33
Pg.33
Pg.33
Pg.33
Pg.33
Pg.34
Pg.34
Pg.34
Pg.34
Pg.35
Pg.35
Pg.35
Pg.36
Pg.36
Pg.37
Pg.122
Pg.196
Pg.203
Pg.216
Pg.218
3
a2softway@cantv.net
Manual de Generalidades a2 Herramienta Administrativa Configurable
Mdulo a2 Sistema - Versin 3.00
Introduccin a la Herramienta Administrativa Configurable, ventajas y aplicaciones
Qu es a2
Es una marca de fbrica, que nace de la motivacin de un grupo de profesionales comprometidos desde hace muchos aos con el
cambio tecnolgico y principalmente con soluciones de calidad en diferentes reas del quehacer nacional.
a2 no es solo un producto tangible, es un servicio integrado con su red de distribuidores y asesores a2team comprometidos con
los retos de la globalizacin y la alta competencia, para brindar a sus clientes herramientas poderosas que le permiten trabajar y
crecer en un ambiente placentero.
Los productos a2 son dinmicos, compactos, abiertos, altamente escalables y principalmente asequibles. Para poder
obtener todas estas caractersticas, se selecciono el desarrollador (compilador) ms potente, rpido y eficiente com o Borland y
Delphi.
Dentro de los Software diseados y servicio se puede m encionar:
a2 Herramienta Administrativa configurable
a2 Herramienta Administrativa Bsica
a2 Manager de Punto de Venta
a2 Suite Administrativa
a2 Manager
a2 Contabilidad
a2 Nmina
a2 Alimentos y bebidas
a2team
Que ofrece a2.
Interfaz grfica amigable al usuario.
Manejo de alto nivel de transacciones de manera confiable.
Bases de datos configurables.
Formas (pantallas) configurables (interfaz, amigables).
Formatos de impresin adaptables a los existentes en las empresas y posibilidad de crear mltiples documentos de
salida por transaccin.
Construccin de slidos perfiles de usuarios con la ayuda de polticas por transacciones que permiten una fcil
administracin y mantenimiento.
Estadstica, proyecciones y grficos acumulables hasta 36 meses.
Manejo de imgenes (fotos, logos) en todos los archivos.
Privacidad del documento, protegiendo as informacin confidencial.
Mdulo, men o departamento relacionados de manera lgica: Inventario, ventas y clientes, vendedores, compra y
proveedores, banco, reportes de sistema, mdulo de administracin del usuario.
Cierre de perodo y cambio de fecha
Generalidades de a2 Herramienta Administrativa configurable
La Herramienta Administrativa Configurable a2.
Es un sistema administrativo de alta tecnologa, cuya versatilidad lo hace funcional y de gran adaptabilidad, todo en un entorno
grfico amigable, con una estructura del programa muy sencilla, que le brinda gran estabilidad y velocidad de ejecucin con
requerimientos mnimos de hardware. Fue desarrollado con la herramienta Borland Delphi Versin 5.0 Enterprise Edicin y el
manejador de archivos de bases de datos utilizado fue el DBISAM versin 2.01, proporcionando un producto confiable y fcil de
usar, tanto para el usuario final como para el usuario administrador del sistema.
Es una herramienta administrativa configurable que permite consolidar operaciones administrativas bajo un slido concepto y una
amigable interfaz que la convertir en la mejor aliada de la gerencia moderna, proporciona la funcionalidad y la habilidad
incomparable de adaptarse a la solucin rpidamente e incluso a los cambios mas complejo. Adems cuenta con un mdulo de
administracin de usuarios, que rene una serie de caractersticas que lo convierte en un producto nico en su estilo, siendo esta
una de las bondades ms resaltantes del sistema ya que le brinda al usuario un sinfn de posibilidades para adaptarlo a sus propias
necesidades.
Requisitos Mnimos de Hardware segn el sistema operativo Para todo tipo de instalacin
Instalacin Monousuario
64 Mb de espacio disponible de disco duro.
Unidad de CD-ROM o DVD-ROM.
Para Windows 98, Millennium Edition, NT Workstation 4.0 (Servipack 6 o superior), 2000 Profesional, XP Home Edition
o XP Profesional, Novell.
Intel Pentium a 133 MHz o superior para Windows 98, NT, Workstation 4.0 , 2000 Profesional.
Intel Pentium a 150 MHz o superior para Windows ME.
Intel Pentium a 300 MHz o superior para Windows XP Hom e Edition y Profesional.
64 Mb de Memoria RAM para Windows 98, ME, y NT Workstation 4.0 .
128 Mb de Memoria RAM para Windows 2000 Profesional.
256 Mb de Memoria RAM para Windows XP Home Edition y Profesional.
1Gb de Memoria RAM para Windows Vista Busines.
NOTA IMPORTANTE: Antes de instalar el sistema a2 debe configurar la resolucin de la pantalla en 800 x 600
pxeles
WWW.a2.com.ve
a2softway@a2.com.ve
4
a2softway@cantv.net
Manual a2 Herramienta Administrativa Configurable
Mdulo a2 Sistema - Versin 3.00
Pasos para la instalacin de a2 Herramienta Administrativa Configurable.
Paso a Paso.
1.
Para instalar solo debe colocar el CD Original de a2, en la unidad correspondiente.
2.
Este contiene un archivo AUTORUN que ejecuta automticamente la instalacin, si no se ejecuta abra la unidad de CD y ejecute el
archivo INSTALAR.EXE.
3.
Una vez que aparezca la ventana instalando a2
hacer click en el botn COMENZAR, si la instalacin se
desea efectuar en la carpeta que el programa crea por
omisin, de lo contrario, se debe crear una carpeta antes
de comenzar la instalacin y estando en esta ventana, hacer
click en el botn examinar para seleccionar el nombre del
directorio destino y luego click en el botn Comenzar.
4.
Espere mientras la aplicacin se instala (Tiempo aproximado 2 minutos).Se debe
esperar que la barra de progreso de la
ventana Instalando a2 herramienta
Administrativa llegue al 100%.
5. Una vez que el software se haya
instalado 100% presione el botn de
ACEPTAR
6. Aparece
la
ventana
del
Mdulo
Administrativo donde debe introducir los
datos de la empresa como son: N.I.T.,
R.I.F., Direccin, Representante, R.I.F. Representante, Telfonos.
6. Hacer Click en el botn siguiente.
7. En esta ventana introduzca la Direccin Postal, Fax, E-Mail, Website y seleccione si es
Contribuyente Especial.
8.
Hacer Click en el botn Siguiente.
9.
Introduzca las fechas de duracin
del
perodo,
vlidas
para
las
transacciones. Efectuar Click en el
Botn Siguiente.
10. Introduzca la nomenclatura del
impuesto, la alcuota que retiene su
empresa, debe dejar la tilde en la
opcin
Activo.
obligatorio,
Es
dejar
de
activo
carcter
el
Nota: Toda fecha
que no est
7
ubicada en el
rango
seleccionado para
el perodo, se
considera no
valida
primer
impuesto, aunque los clientes de la
empresa
no
cancelen
impuesto,
posteriormente en la ficha del cliente se
le indica que ese cliente est exento de
WWW.a2.com.ve
a2softway@a2.com.ve
5
a2softway@cantv.net
Manual a2 Herramienta Administrativa Configurable
Mdulo a2 Sistema - Versin 3.00
impuesto. Indique el impuesto del Dbito Bancario y hacer Click en el Botn
Siguiente.
12. Si desea que el sistema
genere
11
forma
los
cdigos
automtica,
en
debe
dejar tildada las opciones
pertinentes de la ventana
siguiente y cuando termine
de seleccionar, hacer Click
en el Botn Finalizar.
13. Aparece una ventana indicando que los datos fueron guardados
con
xito,
aqu debe hacer Click en el Botn Salir
Diferentes forma de instalar a2 herramienta administrativa configurable en monousuario.
Aplicacin Demostrativa
Al entrar en la aplicacin con Licencia Demostrativa, lo primero que le pide es que ingrese el nombre del usuario
y la clave.
En el caso que este sea una aplicacin demostrativa el Usuario es la palabra DEMO y la clave es 1234.
La clave por defecto del usuario Master debe ser cambiada ya que por defecto es la misma en todas las versiones de a2
Si la clave o el usuario no son vlidos no podr entrar en
la aplicacin, recibir el mensaje usuario no registrado o
clave incorrecta.
Recuerde: En programas
Demostrativo:
Usuario: Demo Usuario: Master
Clave: 1234
Clave: Hola
Recuerde: Producto Final:
Usuario: Master
Clave: 1234
WWW.a2.com.ve
a2softway@a2.com.ve
Nota: El usuario solo
tiene
tres
oportunidades para
ingresar la contrasea
correcta, si no logra
ingresar la contrasea
correcta en ese lapso,
es sacado del sistema.
6
a2softway@cantv.net
Manual a2 Herramienta Administrativa Configurable
Mdulo a2 Sistema - Versin 3.00
Licencia Final (Personalizada)
14.
Copie el archivo a2admin.a2 en el directorio donde instalo la aplicacin (Este archivo lo obtienen de a2 va email.)
Nota: Si el archivo que recibe va email, contiene la extensin diferente a .a2 (Serial de la licencia) este debe renombrarlo por
a2admin.a2, a2contab.a2 o a2cash.a2 segn sea el caso).
15. Ejecute el mdulo de sistema como Usuario Master, Clave 1234, vaya al men de ayuda, opcin Acerca de, en la pantalla
aparecer el botn Registrar, presinelo y automticamente quedar personalizado su sistema.
Es imprescindible copiar el archivo a2Admin.a2 en el directorio destino para que la aplicacin pueda ejecutarse. En caso de no hacerlo
cuando trate de ejecutar la aplicacin recibir el siguiente mensaje: "La
aplicacin no puede ser inicializada".
En el caso que sea una licencia en uso, en est pantalla no aparecer el
botn registrar, esto solo se observa la primera vez que entra a la aplicacin,
al ejecutar este botn la aplicacin quedar personalizada.
La licencia Demostrativa, tiene una limitacin de 50 transacciones.
16.
Entre en el mdulo de sistema (Administracin de Usuarios), como
Usuario Master, Clave 1234.
a. Ubicar y abrir la carpeta a2 Softway, ubicada en el directorio de la
raz principal.
b. Ejecutar el mdulo usuarios, (esta ubicado en el directorio raz de la aplicacin), hacer dos click al icono
Nota: Es imprescindible copiar el archivo a2Admin.a2 en el directorio destino para que la aplicacin pueda ejecutarse.
17.
Acceder el mdulo a travs del usuario Master y la clave por defecto 1234. La clave por defecto del usuario Master debe
ser cambiada ya que por defecto es la misma en todas las versiones de a2.
18. Seleccionar el Men de Ayuda y ejecutar la opcin de Acerca de...
Master
1234
Al ejecutar el botn de registrar logr la personalizacin definitiva de la aplicacin. Establezca las configuraciones, perfiles y poltica con
la cual desea trabajar (en el transcurso del manual se explicara como personalizar la aplicacin).
19. Ejecutar la aplicacin a2 Administrativo a travs de su acceso directo y comenzar a trabajar
Nota: El instalador no crea un acceso directo al mdulo de administracin de Usuarios, para evitar el uso indebido del mdulo por
parte de usuarios inexpertos
Instalacin En Redes
Existen varias modalidades para instalar a2 en ambiente de redes, dependiendo de la red y del nmero de usuarios:
Caso No. 1
1
2
3
Instale el a2 en el servidor. Siga las instrucciones de la instalacin monousuaria.
Comparta el recurso (la carpeta del a2softway)
Cree los accesos directos al a2admin.exe desde las estaciones.
WWW.a2.com.ve
a2softway@a2.com.ve
7
a2softway@cantv.net
Manual a2 Herramienta Administrativa Configurable
Mdulo a2 Sistema - Versin 3.00
Caractersticas
1
2
3
Es la manera ms fcil de realizar la instalacin.
Es el rendimiento ms lento del sistema. No se recomienda.
Todos los usuarios se crean en el servidor, son locales y se pueden visualizar desde cualquier estacin o desde el servidor.
Caso No. 2
1
Instale el a2 en el servidor, Siga las instrucciones de la instalacin monousuario, ubicando en la unidad su CD, los instaladores de
la aplicacin.
2
Comparta el recurso (la carpeta del a2softway).
3
A todas las estaciones asgnele la misma unidad de red para conectarse al servidor.
4
Utilice el programa Estacin.exe para instalar estaciones, ubicado en su CD y cree el usuario de la estacin.
Caractersticas
Solo crea un usuario por estacin.
Para agregar nuevos usuarios de la estacin, es necesario crear un acceso directo al mdulo a2sistema, ejecutarlo y al crear
los usuarios, asignarle los directorios de la ruta.
Al utilizar este esquema, los usuarios creados en la red, no pueden ser accesados en el servidor de manera local.
Si usted visualiza la tabla de usuarios, podr notar que los usuarios tienen la direccin de acceso con su unidad de red. Si
existen diferentes letras asignadas en su unidad de red, los usuarios no podrn ejecutar el sistema desde una estacin con una
unidad en red diferente a la que l tiene en su ruta.
Si usted visualiza la tabla de usuarios, podr notar que los usuarios tienen la direccin de acceso con su unidad de red. Si existen
diferentes letras asignadas en su unidad de red, los usuarios no podrn ejecutar el sistema desde una estacin con una unidad en red
diferente a la que l tiene en su ruta.
Ejemplo
Usuario 1
f:\a2softway\directorio de trabajo
Usuario 2
g:\a2softway\directorio de trabajo
Caso No. 3
Otra manera de instalar en red, es crear direcciones relativas con el nombre de la mquina del servidor \\nombre de la
mquina\nombre del recurso compartido\ruta del sistema (a todos los usuarios).
Ejemplo.
Si el nombre de la mquina es Servidor y usted instal el sistema en la unidad D (disco duro D), en la carpeta llamada a2softway,
comparta y escriba lo siguiente:
\\Servidor\a2softway\ruta de datos que le corresponda segn el campo en la tabla.
Ejemplo Detallado.
1. Crear una carpeta en la raz del disco C:\ con el nombre TMP, en el servidor y la estacin.
2. Compartir la carpeta de C:\a2softway con el nombre a2softway.
3. Puede observar en el entorno de red de Windows el nombre del equipo que hace las veces del servidor, donde esta el recurso
compartido a2softway.
Nota: para acceder a este recurso se ejecuta el siguiente comando:\\<nombre del servidor>\a2softway. Se
recomienda colocar como nombre del computador que hace las veces de servidor. Ej.: Servidor.
4. Ejecute a2sistema, seleccione el botn Datos
Empresa. En direcciones, cambie los direccionamientos de la siguiente manera:
Directorio Local: C:\Temp.
Directorio Datos: servidor\a2softway\empre001\data.
Directorio Histricos: servidor\a2softway\empre001\Historia.
Directorio Formas: servidor\a2softway\empre001\Userconfig.
Directorio Configuracin: servidor\a2softway\empre001\FileConfig.
Directorio Formatos de Impresin: servidor\a2softway\empre001\ConfigR.
Directorio Reportes: servidor\a2softway\empre001\Reports.
Estas rutas solo funcionan si realizo los pasos anteriores.
Tip: ruta relativa para los formatos: \\<nombre del recurso>.
5. Luego de poner a punto el servidor, proceda a crear los usuarios de la aplicacin.
Nota: En caso de tener varios usuarios creados, modifique los directorios de cada uno, con las especificaciones
anteriores.
WWW.a2.com.ve
a2softway@a2.com.ve
8
a2softway@cantv.net
Manual a2 Herramienta Administrativa Configurable
Mdulo a2 Sistema - Versin 3.00
6. Proceda en la estaciones de la siguiente manera:
a) Crear en la raz del disco duro C:\ de cada estacin, una carpeta llamada TMP.
b) Proceda a instalar el modulo administrativo o punto de ventas.
Si es el punto de ventas, al correr el instalador pregunta donde estn ubicados:
a2 administrativo: \\servidor\a2softway\
Datos a2 administrativos: \\a2softway\empre001\data
.a2 punto de ventas: < segn sea el caso>. Se recomienda copiarlo en el directorio local y leerlo de all.
Crear usuario de la estacin.
Si no desea crearlo, desmarque la opcin en la parte inferior de la pantalla, de lo contrario haga click en el botn Iniciar.
En este caso, la tabla de temporales, ya no ser ...\Empre001\Tmp.
En los casos C y D, la tabla Sempresas se debera modificar con las nuevas rutas, para que al agregar un usuario nuevo,
automticamente se creen con las rutas ya establecidas, (en el modulo de sistema, Datos de la empresa, directorios).
Directorios a2
Mdulo Administrativo
Mdulo Punto de Ventas
Mdulo Consulta de Precios
Mdulo Sistema
Directorio a2Softway.
Se almacenan los archivos ejecutables de la aplicacin, las extensiones de la aplicacin, archivos DLL, los archivos de
configuracin de la empresa.
a2dll00.dll: Se refiere a las rutinas de inicializacin.
a2dll01.dll: Son los reportes de departamento.
a2dll02.dll: Son los reportes de inventario.
a2dll03.dll: Son los reportes de ventas.
a2dll04.dll: Son los reportes de compras.
a2dll05.dll: Son los reportes de vendedores.
a2dll06.dll: Son los reportes de cuentas por cobrar y cuentas por pagar.
a2dll07.dll: Son los reportes de editor de formatos de impresin.
a2dll08.dll: Mdulo de cuentas por cobrar, cuentas por pagar y bancos.
a2dll09.dll: Son los reportes de bancos.
a2dll10.dll: Consolidador.
a2dll11.dll: Generador de informes
a2dll13.dll: Maneja datos comprimidos, se instala en casa matriz y sucursal.
Archivo de a2 Softway
a2Admin.exe.
Archivo ejecutable, con el cual se ejecutan todas las operaciones administrativas.
a2Sistema.exe.
Archivo ejecutable, que sirve para personalizar los datos de la empresa, configuracin del programa y utilidades del sistema.
WWW.a2.com.ve
a2softway@a2.com.ve
9
a2softway@cantv.net
Manual a2 Herramienta Administrativa Configurable
Mdulo a2 Sistema - Versin 3.00
a2Admin.a2.
Archivo de la licencia del producto final. (PERSONALIZACION)
Tablas de a2Softway
Sempresas.DAT.
Tabla de datos de personalizacin de la empresa. Funciona en conjunto con Sempresas.blb, el cual est formado por los datos
encriptados tipo BLOB de la base de datos, y sempresas.idx, el cual contiene la configuracin de los archivos ndices.
Carpeta a2Help
Aqu se graba la ayuda del sistema.
Carpeta Metrics.
Se almacenan los archivos que se generan cuando se configura el grid de las transacciones, las teclas, la configuracin de los
mrgenes, el tipos de letras de los reportes y los campos Detalles de las transacciones. Si usted elimina esta carpeta no podr
realizar dichas configuraciones. Si la elimin, solo tiene que crearla de nuevo.
Carpeta Configr.
Contiene las formas de impresin creadas con el Editor de Formatos de Impresin en su respectiva carpeta que representa un
formato de impresin. Si el usuario crea o modifica alguna forma, se almacena en su carpeta correspondiente. Algunos formatos
no tienen formas de impresin, si se necesitaran, se pueden crear en el mdulo usuarios, archivo Formatos de Impresin. Los
archivos que contiene esta carpeta, son las variables globales de las formas de impresin, tienen formato PFG.
El listado de archivos PFG se muestra a continuacin:
VIMP_BANCOS: Variables del mdulo bancos.
VIMP_COMPRAS: Variables del archivo Compras.
VIMP_COMPRASI: Variables de los tems del archivo Compras.
VIMP_CUENTASCXC: Variables del archivo Cuentas por cobrar.
VIMP_CUENTASCXP: Variables del archivo Cuentas por pagar.
VIMP_ETIQUETASCLIE: Variables del archivo Etiquetas de clientes.
VIMP_ETIQUETASINV: Variables del archivo Etiquetas de productos del inventario.
VIMP_GENERAL: Variables generales para todas las formas de impresin.
VIMP_INVENTARIO: Variables del archivo departamento de inventario.
VIMP_INVENTARIOI: Variables de los tems del inventario.
VIMP_VENTAS: Variables del archivo Ventas.
VIMP_VENTASI: Variables de los tems de ventas.
Tenga cuidado de modificar estos archivos, ya que despus del nombre de la variable tiene un nmero que
representa el tipo de dato:
0: Es un string.
1: Representa un campo numrico.
2: Es un campo memo.
3: Es un campo fecha.
Adems, contiene los archivos necesarios para utilizar el generador de informes personalizados:
GenIndex.mfr: Los ndices que se utilizan en ordenado por.
GenMenu.mfr: Gua para incluir los informes personalizados en men de informes a2.
GenRelations.mfr: Relaciones entre los archivos de a2.
Los GenIndex + GenRelations se utilizan para agrupado por.
Cuando se crean campos memos en a2 y se utilizan como ndices secundarios de bsquedas, se pueden
utilizar en ordenado por y agrupado por.
Archivos .crf.
Son los campos que se leen en la configuracin del respectivo archivo
Directorio Data.
Es el directorio ms importante del sistema desde el punto de vista del usuario, ya que es aqu donde se almacenan todos los
datos de la empresa. Contiene las tablas: Sclientes, Sproveedor, Sbancos, SOperacionInv, SdetalleInv, Sprovinvent, Svendedores,
Scargosfijos, Sinventario, Ssistema, Sfixed, Sdepositos, Stransbanco, Sseriales, Sbeneficiario, Sconvenios, Sautorizados, SAuto,
Susuarios, Scuentasxpagar, Scategoria, Sperfiles, SAjustesTmp, Scompuesto, SinvDep, SinvOferta, Starjetas, Scuentasxcobrar,
Sinvlote, Sconceptos, Szonas, Smoneda, Stransclieprov, Stranscuentas, Sinstitucion, Scalendario, Sclasificacin y Spagosfijos. Si
se daa o elimina alguna tabla, el sistema no funcionar correctamente. Si sospecha que existe una tabla corrupta,
inmediatamente se puede reparar corriendo la opcin Repair del Database System Utility (DBSYS.EXE) sobre las tablas daadas.
Las tablas de datos son susceptibles a corrupcin causada por el mal apagado de la mquina o prdida fsica de la electricidad. Las
circunstancias en las cuales puede ocurrir, son por ejemplo, cuando el DBISAM est en el medio de agregar un registro a la tabla
WWW.a2.com.ve
a2softway@a2.com.ve
10
a2softway@cantv.net
Manual a2 Herramienta Administrativa Configurable
Mdulo a2 Sistema - Versin 3.00
fsicamente en el disco o volumen, aunque en este caso, puede que no ocurra ningn dao, ya que primero las guarda en un bffer
para luego vaciarlas en el disco. El dao ocurre cuando el bffer se vaca y no se haba terminado de escribir en el disco.
Carpeta FileConfig
Esta carpeta guarda la configuracin de los archivos, las cuales se crean con la opcin de configuracin de archivos del
mdulo usuarios. Esta carpeta tiene copia en FileConfigOriginal, ya que si por accidente u otra razn se daa o elimina algn
archivo, se pueda restituir con la configuracin de los archivos originales. Contiene 14 archivos: Sautorizadosconfig, Sbancosconfig,
Sbeneficiarioconfig, Scategoriaconfig, Sclientesconfig, Sconceptosconfig, sdepositosconfig, Sinventarioconfig, Smonedaconfig,
Sproveedorconfig, SSistemaConfig, STarjetasConfig, Svendedoresconfig y Szonasconfig.
Carpeta Historia
Aqu se almacenan los archivos histricos del sistema, creados a partir de la ejecucin del primer cierre de periodo. Cuando se
realiza un cierre de periodo, se crea la carpeta del periodo con las siguientes tablas: HIST_Scuentasxcobrar, HIST_Scuentasxpagar,
HIST_SdetalleInv, HIST_SoperacionINV y Resumen.
Directorio Html.
Se utilizar para futuras actualizaciones.
Carpeta Reports.
Guarda los reportes creados por el usuario con el Generador de Informes Personalizado. Adems de los informes exportados a
tipo texto, .doc y Excel.
Directorio Tmp
Se utiliza para guardar los archivos temporales que se crean dinmicamente cuando el usuario est trabajando en el sistema. Se
puede remover todo su contenido, y es recomendable que est direccionado en el disco duro local, si el sistema est en red.
Nunca se debe tomar como directorio de datos. Adems se almacenan los informes exportados al a2 Visor.
Carpeta UsersConfig
Almacena las formas o archivos del men Mantenimiento del mdulo administrativo. Se modifican en la opcin Usuarios,
Configuracin de Usuarios en el recuadro Formas Disponibles. Esta carpeta tiene copia en UsersConfigOriginal, ya que si por
accidente u otra razn se daa o elimina algn archivo, se pueda restituir la configuracin original del sistema. Los archivos
originales son:
FMASTER00.SYS:
FMASTER01.SYS:
FMASTER02.SYS:
FMASTER03.SYS:
FMASTER04.SYS:
FMASTER05.SYS:
FMASTER06.SYS:
FMASTER07.SYS:
FMASTER08.SYS:
FMASTER09.SYS:
FMASTER10.SYS:
FMASTER11.SYS:
FMASTER80.SYS:
usuarios.
FMASTER81.SYS:
forma del archivo de departamento de inventario.
forma del archivo de inventario.
forma del archivo de depsito.
forma del archivo de proveedores.
forma del archivo de clientes.
forma del archivo de autorizados.
forma del archivo de tarjetas de crdito.
forma del archivo zonas.
forma del archivo de vendedores.
forma del archivo de bancos.
forma del archivo de conceptos.
forma del archivo de beneficiarios.
forma del archivo de configuracin. No es modificable, por lo tanto no se muestra en el mdulo
forma del archivo de moneda. No es modificable.
Cuando se crea o modifica una forma, se almacena los cambios por usuario. Al generarse una nueva forma, se crea un archivo
con el nombre SCUSERxxyy.SYS, donde xx representa el nmero de la forma maestra que est modificando y yy el nmero del
usuario. Se almacena en este directorio. Los archivos se pueden abrir con un editor de textos para ser modificado, pero no es
recomendable. El nmero del usuario slo se visualiza usando est creando o modificando usuarios con el usuario MASTER.
Estructura de Archivos y Directorio a2Softway
Archivos Ejecutables
Modulo Administrativo
Modulo Punto de Venta
Mdulo Sistema
WWW.a2.com.ve
a2softway@a2.com.ve
11
a2softway@cantv.net
Manual a2 Herramienta Administrativa Configurable
Mdulo a2 Sistema - Versin 3.00
a2Softway
Archivos de Personalizacin
Carpetas de a2
A2 help, Contiene la
ayuda del Sistema.
Administrativo
Metrics
se
almacenan
los
archivos que se
generan cuando se
configura el grid de
las transacciones,
las
teclas,
la
configuracin
de
los mrgenes
y
tipos de letras de
los reportes y los
campos Detalles de
Punto de Venta
Tabla de datos de
personalizacin de la empresa.
Carpeta de datos de la Empresa
DIRECTORIO a2Softway
La carpeta Configr, contiene las formas de
impresin creadas con el Editor de Formatos
de Impresin en su respectiva carpeta que
representa un formato de impresin. Si el
usuario crea o modifica alguna forma, se
almacena en su carpeta correspondiente.
Algunos formatos no tienen formas de
impresin, si se necesitaran, se pueden crear
en el mdulo usuarios, archivo Formatos de
impresin.
Adems de las carpetas, CONFIGR contiene
una lista de archivos que corresponden a las
variables globales de las formas de impresin,
tienen formato PFG.
Por ejemplo el Formato de Compras
VIMP_COMPRAS: variables del archivo
Compras. (Variables de Operacin)
VIMP_COMPRASI: variables de los tems del
archivo Compras. (Variables Detalle
Operacin)
El
directorio
Data
es
el
directorio ms
importante del
sistema desde
el punto de vista
del usuario, ya
que es aqu
donde
se
almacenan
todos los datos
de la empresa.
VIMP_GENERAL: variables generales para
todas las formas de impresin
VIMP_COMPRASF: Se genera si en el
Formato de Compras se incluyo una formula
Tambin Contiene, los archivos necesarios
para utilizar el Generador de informes
personalizados
GenIndex.mfr: los ndices que se utilizan en
ordenado por.
GenMenu.mfr: gua para incluir los informes
personalizados en men de informes a2.
GenRelations.mfr: relaciones entre los
archivos de a2.
Los GenIndex + GenRelations se utilizan para
agrupado por.
Los archivos .crf son los campos que se leen
en la configuracin del respectivo archivo
WWW.a2.com.ve
a2softway@a2.com.ve
12
a2softway@cantv.net
Manual a2 Herramienta Administrativa Configurable
Mdulo a2 Sistema - Versin 3.00
DIRECTORIO a2Softway
En la carpeta Historia se almacenan
los archivos histricos del sistema,
creados a partir de la ejecucin del
primer cierre de periodo.
Reports, Guarda los reportes creados
por el usuario con el Generador de
Informes Personalizado. Adems de los
informes exportados a tipo texto, .doc y
Excel.
TMP guardan los archivos
temporales
que
se
crean
dinmicamente cuando el usuario
est trabajando en el sistema.
Guarda
la
configuracin de los
archivos, las cuales
se crean con la
opcin
de
configuracin
de
archivos del mdulo
usuarios.
Esta
carpeta tiene copia en
FileConfigOriginal,
ya
que
si
por
accidente
u
otra
razn se daa o
elimina algn archivo,
se pueda restituir con
la configuracin de
los
archivos
originales. Contiene
14 archivos
UsersConfig. Esta Carpeta almacena las formas
o archivos del men Mantenimiento del mdulo
administrativo y tiene copia en la carpeta
UsersConfigOriginal, que permite restituir
cualquier archivo Master.
DIRECTORIO a2Softway
FMASTER00.SYS: forma del archivo de
departamento de inventario.
FMASTER01.SYS: de inventario.
FMASTER02.SYS: de depsito.
FMASTER03.SYS: de proveedores.
FMASTER04.SYS: de clientes.
FMASTER05.SYS: de autorizados.
FMASTER06.SYS: de tarjetas de crdito.
FMASTER07.SYS: de zonas.
FMASTER08.SYS: de vendedores.
FMASTER09.SYS: de bancos.
FMASTER10.SYS: de conceptos.
FMASTER11.SYS: de beneficiarios.
FMASTER80.SYS: forma del archivo de
configuracin. No es modificable, por lo
tanto no se muestra en el mdulo
usuarios.
FMASTER81.SYS: forma del archivo de
moneda. No es modificable.
Cuando se crea o modifica una forma, se
almacena los cambios por usuario. Al
generarse una nueva forma, se crea un
archivo
con
el
nombre
SCUSERxxyy.SYS, donde xx representa
el nmero de la forma maestra que est
modificando y yy el nmero del usuario.
El nmero del usuario slo se visualiza
usando est creando o modificando
usuarios con el usuario MASTER.
Ejemplo SCUSER041.SYS
Formato modificado de Clientes para el
usuario 1
WWW.a2.com.ve
a2softway@a2.com.ve
13
a2softway@cantv.net
Manual a2 Herramienta Administrativa Configurable
Mdulo a2 Sistema - Versin 3.00
Organizacin de a2 Herramienta administrativa configurable
a2 Herramienta administrativa configurable. Esta conformada por los mens: (Mantenimiento, Transacciones, Ventas, Compras,
Bancos, informes, sistema, Sucursales), todos relacionados de manera lgica.
En la barra de men: 8 mens
Nota: La aplicacin cuenta con un mdulo de administracin de usuarios que
rene una serie de caractersticas que lo convierte en un producto nico en su
estilo, entre ellas estn:
q Bases de datos configurables.
q Posibilidad de crear campos adicionales a las bases de datos e
incorporarlas fcilmente al sistema y a los formatos de impresin.
q Directorios de datos asignados por el administrador del sistema.
Mdulo de a2 Herramienta Administrativa Configurable.
(a2 Mdulo Administrativo, a2 Mdulo Sistema o de usuarios.)
Formas bsicas para ejecutar el mdulo de a2 Administrativo.
La siguiente figura es la ventana principal del Mdulo a2 Administrativo:
Entorno de Trabajo
La primera pantalla que presenta a2, es la ventana que solicita la contrasea, est se anexa de acuerdo al tipo de usuario, si es
demo o master.
Al introducir la contrasea da paso a la ventan principal, encontrndose los
siguientes elementos:
Barra de Men y Barra de Acceso Rpido.
En la parte superior se encuentra una Barra Horizontal llamada Barra de Men
(Mantenimiento, Transacciones, ventas, compras, bancos, informes, sistema.) y
debajo de esta, la Barra de Acceso Rpido (Barra de Herramientas).
Opciones de la Barra de Men.
Para acceder a cualquiera de estas opciones puede, hacer click con el
ratn en la opcin que se desee abrir o presionar la combinacin de
teclas ALT + la letra que est subrayada, ejemplo ALT + M le dar
acceso al men mantenimiento.
Barra de men
Barra de Acceso Rpido
o Barra de Herramientas
Barra de Estado
WWW.a2.com.ve
a2softway@a2.com.ve
14
a2softway@cantv.net
Manual a2 Herramienta Administrativa Configurable
Mdulo a2 Sistema - Versin 3.00
Estructura de a2 Mdulo Administrativo
a2 Mdulo
Administrativo
Mantenimiento
Departamentos
Depsitos
Inventario
Zonas
Clientes
Vendedores
Tarjeta de Crdito
Monedas
Bancos
Conceptos
Beneficiarios
Salir
Transacciones
Ventas
Inventario
Clientes
Proveedor
Seriales
Comprobantes Contables
Manejo de Caja Chica
Bancos
Compras de mercanca
Devolucin en Compra
Orden de Compras
Ordenes de servicios
Nota de Entrega Proveedor
Reimpresiones
Facturas
Apartados
Factura por Lote
Devoluciones
Presupuestos
Notas de Entrega
Pedidos
Reimpresiones
WWW.a2.com.ve
a2softway@a2.com.ve
Compras
Informes
Sistema
Sucursales
Transacciones
Reimpresiones
Departamentos de Inventario
Inventario
Operaciones de Inventario
Clientes
Proveedores
Ventas
Compras
Vendedores
Bancos
Impresin de Etiquetas
Resmenes
Generador de Informes Personalizados
Consulta Perodos Anteriores
Acerca de..
Ayuda
Ttulos y Correlativos
Respaldo de Datos
Recuperacin de Datos
Cambio de Fecha
Cierre de Estadstica
Cierre de Perodo
Mantenimiento de
15
a2softway@cantv.net
Manual a2 Herramienta Administrativa Configurable
Mdulo a2 Sistema - Versin 3.00
Botones de Acceso Rpido (Herramientas)
Estos Botones le dan la posibilidad de acceder a cada opcin de la aplicacin de una manera rpida y practica, aunque no son
todas la opciones son las que comnmente el usuario interacta.
Botones asociados a operaciones con Inventario:
Archivo de Departamentos
Archivo de Depsitos o Bodegas
Archivo de Inventario
Botones asociados a operaciones con los Clientes:
Archivo de Clientes
Mdulo de Presupuestos a Clientes
Mdulo de Facturacin (Ventas)
Botones asociados a operaciones con Proveedores:
Archivo de Proveedores
Mdulo de Elaboracin de Ordenes
Mdulo de Compras
Botones asociados a operaciones con Bancos:
Archivo de Bancos
Mdulo de Transacciones de Bancos
Botn asociado a la operacin de Salir de la aplicacin:
Barra de Estado.
En esta barra aparece el nombre del Usuario que est trabajando con el sistema y es de gran utilidad, porque en algunos
casos muestra algunos mensajes de ayuda.
Adems, este mdulo tiene las siguientes teclas de acceso rpido:
Ctrl. + M: Cambio de moneda
Ctrl. + D: Calendario
Ctrl. + T: Calculadora
Ctrl. + U: Cambio de usuario
Ctrl. + S: Informacin del Sistema
Ctrl. + P: Imprimir Pantalla, tal cual Print Screen.
Ctrl. + E: Pantalla para cargar seriales en las transacciones
El mdulo a2 Sistema tiene la capacidad de construccin de perfiles, esto se logra con la ayuda de polticas por transacciones, que
permiten implem entar toda la permisologa, que afectan considerablemente la operatibilidad de a2 Herramienta Administrativa
Configurable, permitiendo establecer que puede hace y que no puede hace, cada usuario del sistema, aplicando controles de
seguridad, con la aplicacin de claves de seguridad, asegurando as la proteccin y confidencialidad de la informacin.
Elementos de la Barra de Acceso Rpido o Barra de Herramientas.
Datos de la empresa
Ttulos y correlativos
Formatos
Usuarios
Respaldo
Recuperacin
Salir
WWW.a2.com.ve
a2softway@a2.com.ve
16
a2softway@cantv.net
Manual a2 Herramienta Administrativa Configurable
Mdulo a2 Sistema - Versin 3.00
Estructura de a2 mdulo sistema (usuario)
a2 mdulo sistema
(Usuario)
Archivos
Datos Empresa
Ttulos y correlativos
Instituciones Financieras
Clasificacin
Formatos de impresin
Salir
Usuarios
Ayuda
Acerca de..
Ayuda
Administracin de Usuarios
Respaldo de Datos
Recuperacin de Datos
Mantenimiento de Archivo
Crear histrico Banco
Crear histrico de seriales
Configurar Comprobantes Contables
Crear terceros
Asignar Controles
Anular documentos
Consultar anulaciones de venta
Consultar anulaciones de compra
WWW.a2.com.ve
a2softway@a2.com.ve
Utilidades del Sistema
17
a2softway@cantv.net
Manual a2 Herramienta Administrativa Configurable
Mdulo a2 Sistema - Versin 3.00
Estructura de a2 mdulo sistema (usuario)
a2 mdulo sistema
(Usuario)
Archivos
Datos Empresa
Ttulos y correlativos
Instituciones Financieras
Clasificacin
Formatos de impresin
Salir
Usuarios
Acerca de..
Ayuda
Administracin de Usuarios
Respaldo de Datos
Recuperacin de Datos
Mantenimiento de Archivo
Crear histrico Banco
Crear histrico de seriales
Configurar Comprobantes
Contables
Crear terceros
Asignar Controles
Anular documentos
Consultar anulaciones de venta
Consultar anulaciones de compra
WWW.a2.com.ve
a2softway@a2.com.ve
Ayuda
Utilidades del Sistema
18
a2softway@cantv.net
Manual de Generalidades a2 Herramienta Administrativa Configurable
Mdulo a2 Sistema - Versin 3.00
Usuario Master y la configuracin de la Empresa.
Luego de instalar el sistema, para personalizar la empresa que va ser manejada por la aplicacin. Debe seguir los siguientes
pasos:
1. Hacer Click en el comando Archivo, que esta ubicado en la barra de men y luego en Datos Empresa, o botn Datos
empresa
El usuario Master adems de ser el nico con capacidad para insertar campos en la base de datos, visualiza el nmero del
usuario que se desea crear o modificar. En la aplicacin comercial su clave de acceso es 1234 y en la aplicacin demostrativa
es HOLA.
Nota: el sistema trae por defecto el usuario MASTER, el cual es el nico con capacidad para configurar las bases de datos.
En la opcin Archivos - Datos Empresas o presionando el
botn Datos Empresas
se muestra la ventana
"Archivo de Empresas",
la
cual
tiene
su
presentacin en dos pginas (Fichas): "Datos Bsicos" y
"Directorios". En ficha Datos Bsicos se introducen los datos
de la empresa (Siglas, Direccin, Representante, Rif,
Direccin, Representante, telf., e-mail) y se configuran las
tablas del sistema en el botn Configurar.
Pgina o Ficha
2. En la ficha directorio, se encuentran los directorios, donde
estn ubicadas las carpetas con los datos, que el sistema
coloca como predeterminado. En la ficha Directorio se
modifica las rutas de las carpetas creadas por el sistema, al
momento de su instalacin, como son las carpetas de los
datos, Histricos, Formas, la configuracin, formatos de
impresin, Reportes, el directorio donde se guarda los datos
de Contabilidad, el directorio donde se va a consolidar los
datos del a2 Administrativo con el a2 Contabilidad y la carpeta
donde esta la informacin que va a monitorear el manager de los puntos de ventas.
Ventana de la ficha Directorio
Resumen Paso a paso como agregar campos
1. Hacer Click en el men Archivo, opcin Datos de la
Empresa o en el botn datos de la empresa que se
encuentra en la barra de herramientas.
2. Ficha Datos Bsicos.
3. Botn Configurar.
4. En la ventana de advertencia que se presenta, hacer Click en
el botn NO.
WWW.a2.com.ve
a2softway@a2.com.ve
19
a2softway@cantv.net
Manual a2 Herramienta Administrativa Configurable
Mdulo a2 Sistema - Versin 3.00
5. Seleccione el Archivo donde se va agregar el
campo. (Ejemplo archivo de Proveedores)
5
6. Observe la ventana siguiente, est dividida por
tres columnas (Titulo, Mensaje, Tipo), debe
desplazar el cursor hacia el ultimo campo y hacer
dos Click
7. Escriba el nombre del campo (Cdigo de
rea), Hacer Click en la columna del mensaje y
escribir el mensaje que desea que aparezca
(Indique el cdigo de rea), Click en la columna
Tipo y seleccione el tipo de datos (Numrico).
Cuando termine de agregar los datos, debe bajar
a la siguiente lnea, si no lo hace la informacin
se perder.
8. Hacer Click en el botn Grabar.
Aparece la ventana de advertencia, preguntando si
desea cancelar la operacin, conteste que NO, si est seguro.
NOTA: SI USTED NO POSEE LOS CONOCIMIENTOS SUFICIENTES, PARA AGREGAR CAMPOS A LA ESTRUCTURA DE
LAS BASES DE DATOS, NO PROCEDA A HACERLO, DE LO CONTRARIO PODRIA OCASIONAR MAL FUNCIONAMIENTO
DE LA APLICACIN.
El resultado de esta accin altera las tablas de configuracin de la transaccin y su respectiva tabla de definicin de datos.
En la tabla de configuracin (directorio FileConfig) se agrega un registro cuyo nombre del campo es "ZZCampo_xx"" con sus
caractersticas (descripcin y tipo). En la tabla de datos (directorio Data) se modifica la estructura de la tabla agregando un
campo con el nombre del campo igualmente "ZZCampo_xx"" con el ttulo creado por el usuario y todas las caractersticas de
este campo.
Si desea modificar la estructura de la base de datos debe hacerlo por dbisam.
Ejecute el archivo dbsam. (Si no lo tiene instalado en su equipo, Ubquelo en el
disco del distribuidor.)
Nota: Esta opcin es crucial y
delicada ya que altera las tablas.
SI USTED NO POSEE LOS
CONOCIMIENTOS SUFICIENTES,
PARA AGREGAR CAMPOS A LA
ESTRUCTURA DE LAS BASES DE
DATOS,
NO
PROCEDA
A
HACERLO, DE LO CONTRARIO
PODRIA
OCASIONAR
MAL
FUNCIONAMIENTO
DE
LA
APLICACIN.
Aparece
la
ventana Database
System
Utility,
Debe haga clic al
botn open Shared,
Seleccione la tabla
de la base de datos
que desea modificar
y pulse el botn
Abrir.
WWW.a2.com.ve
a2softway@a2.com.ve
20
a2softway@cantv.net
Manual a2 Herramienta Administrativa Configurable
Mdulo a2 Sistema - Versin 3.00
Seleccione lo que
desea
efectuar:
explorar
la
data,
modificar
la
estructura,
adicional
indexes secundarios,
para
hacer
esto,
active
la
ficha
correspondiente
Nota: Esto se detallara en captulos siguientes
Ttulos y Correlativos
Existe una serie de documentos que son necesarios llevar una serie de informacin, como son el nombre del impuesto, la
alcuota, su forma de aplicarlo, con cuantos decimales y moneda se va a trabajar, con que numeracin correlativa automtica,
por ejemplo: Presupuesto, Factura, Apartado, Devolucin, Nota de Entrega, Pedido, Nota de Dbito, Nota de Crdito, Planilla
de Retencin, Planilla de Cobranza, Recibo de Caja y Proceso de Lote. En esta pgina se establecen los nmeros iniciales
para cada documento. Y otras opciones dependiendo de la ficha donde se este trabajando, mas adelante se detallaran.
Paso para trabajar con los Ttulos y Correlativos
Existen dos formas bsicas de acceder a este men:
Por el botn Ttulos y correlativos
Por el men Archivos, seleccionar Ttulos y correlativos
Botn Ttulos y Correlativos
Icono de Control de Men
Barra de Ttulo
Ttulos y Correlativos.
Pgina o Ficha General.
Barra de Men
Barra de Herramientas
En este formulario se introduce la nomenclatura del
impuesto o los impuestos, dependiendo del tipo de
organizacin o empresa. Ejemplo: Impuesto al Valor
Agregado (IVA.), la activacin del mismo y la alcuota
que se va aplicar, Identificador Fiscal. La cantidad de
decimales y el tipo de moneda con la cual se va a
trabajar, Decimal en Existencia, fecha de inicio del
perodo en curso, fecha de culminacin del perodo y
con la descripcin del perodo.
Entorno de la
Configuracin.
Barra de Estado
ventana
Archivo
Antes de explicar las diferentes pginas o fichas, se
explicara los diferentes botones con que cuenta la
venta Archivo de Configuracin.
Barra de Herramientas
WWW.a2.com.ve
a2softway@a2.com.ve
de
21
a2softway@cantv.net
Manual a2 Herramienta Administrativa Configurable
Mdulo a2 Sistema - Versin 3.00
Modificar Registro
Grabar Registro
Perodos
Botn de Cancelar
Operaciones.
Salir
Series de Factura
Descuento pronto pago
Botn de cancelar operaciones, cancela la operacin que se est efectuando. Ej., Estando en la ventana Archivo
de Configuracin, y modific los datos que estn en la pgina o
ficha, al pulsar este botn se presenta la siguiente ventana
Al hacer Click en el botn Si, sale de la edicin, sin grabar los
cambios efectuados.
Si hace Click en el botn No, no sale de la edicin, quedando en
el campo donde se est efectuando los cambios, para que
proceda a efectuar las modificaciones pertinentes.
Botn Modificar Registro, Permite editar la informacin
que se encuentra en la pgina o ficha.
Botn Grabar, graba las modificaciones efectuada en la pgina o ficha.
Botn descuentos pronto pago, permite activar la venta donde se establece el descuento por pronto pago a los
clientes.
WWW.a2.com.ve
a2softway@a2.com.ve
22
a2softway@cantv.net
Manual a2 Herramienta Administrativa Configurable
Mdulo a2 Sistema - Versin 3.00
Ttulos y Correlativos - Men Detalle.- Descuentos Pronto Pago.
En este formulario, se configura la escala de descuentos a los clientes dependiendo del rango de das desde el momento de la
emisin de la factura hasta su cancelacin. Estos rangos se evalan de arriba hacia abajo donde el porcentaje ser
seleccionado automticamente al suceder la primera correspondencia de rango de das. Existen dos formas bsicas:
Hacer Click en barra de men al comando detalle.
La otra forma es hacer Click, en el botn descuento pronto pago, ubicado en la barra de herramienta
La aplicacin lee la escala empezando por el rengln de 0 a 5 das si el cliente esta cancelando el giro o el saldo en 5 das el
descuento pronto pago obtenido es de 5% ms 2%, de ser ms de 5 das, 2,5% ms 1% y de 10 a 15 das ser de 1,5% ms
0,5%.
Los rangos de das varan segn como indique el primer hasta, en
caso de utilizar mayor cantidad de das simplemente repita los
porcentajes hasta llegar a los das deseados. Se puede cambiar el
"hasta" para as poder obtener perodos de pagos menores de 5 das
despus del "desde". Por ejemplo: 10 - 15.
Puede tabular los descuentos expresndolos tanto en moneda como
en porcentajes aplicados al monto.
Nota:
Se
pueden
establecer
descuentos
combinados (5% + 2%) o
simples (7%).
Nota: En caso de que existan polticas de
pronto pago diferentes por cada cliente, las
mismas deben indicarse de forma
individual en el formulario de cliente.
Ej. Se tiene la siguiente escala:
0 a 5 das
5%
5 a 10 das
2,5%
10 a 15 das
1,5%
+
+
+
Botn Series de Facturas, activa la
ventana Series de Facturas, para la creacin de
series en facturas, estas se pueden hacer por
usuario, depsito y vendedores. Adems de hacerlo
por el Botn, tambin se puede hacer por medio del
men Detalle
Ttulos y Correlativos - Men Detalle.Serie de Facturas.
Se permiten mltiples correlativos en las
transacciones de facturacin. Existen tres formas de crear correlativos y solo puede seleccionar un tipo de correlativo:
WWW.a2.com.ve
a2softway@a2.com.ve
23
a2softway@cantv.net
2%
1%
0,5
Manual a2 Herramienta Administrativa Configurable
Mdulo a2 Sistema - Versin 3.00
a. Por Usuarios.
b. Por Depsitos.
c. Por Vendedores.
Procedimiento:
Hacer Click en el botn
Series de Facturas
En la ventana
series de Facturas, hacer Click en la Opcin
descripcin de la serie. Eje., A100.
Hacer Click en el botn Incluir, pasando la informacin hacia la ventana de series.
Proceda escribir el nmero correlativo, Ej., 1000.
Hacer Click al botn Salir y
Luego Click al botn Guardar.
Nota: Para borrar una serie, se ubica
sobre la serie y hacer Click en el botn Borrar.
Nueva Serie,
escribir la
La creacin de los correlativos por Usuarios.
Permite que en la ventana totalizar de los usuarios, automticamente se factura por la serie seleccionada.
Para seleccionar la serie, estando en el mdulo de a2 sistema, debe ir a:
Men Usuario.
Seleccionar Administrador de Usuario.
Hacer Click al botn Incluir
, (Si va incluir
, (Si va
un usuario nuevo) o el botn Editar
modificar un usuario existente)
Si es nuevo el usuario, llene la siguiente ventana,
que pertenece a la ficha bsica.
Seleccione, posteriormente la ficha poltica.
Habilitndose as la ventana Configuracin de Usuario Para
administrador, en este caso fue el usuario que se abri, Para
Establecer las polticas del usuario, seleccione la ficha Ventas,
luego la ficha Facturas y en la parte inferior de la ventana, escoger
la serie con la cual se desea trabajar, Ej. A100
Luego hacer Click en:
El botn Grabar
..
El botn Salir
..
Al entrar en Mdulo a2 Administrativos, seleccione el Men Ventas Facturas, si entra como el Usuario que se configuro la
serie, la aplicacin automticamente toma la serie asignada, que para este caso fue la A1000.
WWW.a2.com.ve
a2softway@a2.com.ve
24
a2softway@cantv.net
Manual a2 Herramienta Administrativa Configurable
Mdulo a2 Sistema - Versin 3.00
Botn Perodos, Habilita la ventana que permite describir los perodos que se va a trabajar.
Ttulos y Correlativos - Men Detalle.-Perodos:
Modificar el ttulo de los perodos: A travs del mdulo de
ttulos y correlativos es posible modificar los ttulos de los
perodos que se reflejan en las diferentes estadsticas del sistema.
De manera que en aquellas instalaciones que provienen de una
conversin es posible ajustar el ttulo de la estadstica al mes al
cual corresponden.
Igualmente, se puede cambiar el ao al que corresponde el
periodo, esto se hace a travs de la ficha varios, en la
opcin estadsticas descripcin. (Explicacin posterior
en la ficha varios)
WWW.a2.com.ve
a2softway@a2.com.ve
25
a2softway@cantv.net
Manual a2 Herramienta Administrativa Configurable
Mdulo a2 Sistema - Versin 3.00
Al dar Click en el Icono de control de men de la ventana
Descripcin de Perodos se despliega el siguiente men.
Botn Salir, Al hacer Click, sale de la ventana.
Barra de Men
Esta compuesta de los Men Archivo y Detalle.
El men Archivo, tiene las siguientes opciones:
El men Detalle, tiene las siguientes opciones:
Al hacer Click en Archivos Ttulos y Correlativos se presenta la ventana Archivo de Configuracin, esta venta esta
compuesta por varias pginas o fichas (General, Inventario, Ventas y Clientes, Proveedores y Compras, Bancos, Varios,
Cdigos), teniendo de primer plano la pgina de General, si se desea hacer modificaciones, se procede de la siguiente manera:
1. En la barra de herramienta, hacer Click en el botn Modificar Registro, para colocar en edicin la pgina o ficha.
WWW.a2.com.ve
a2softway@a2.com.ve
26
a2softway@cantv.net
Manual a2 Herramienta Administrativa Configurable
Mdulo a2 Sistema - Versin 3.00
2. En el recuadro de opciones
Identificacin fiscal, se introducen los
nombres con los que se conocen estos
rubros.
La
aplicacin
maneja
todo
lo
relacionado a los Contribuyentes
Especiales y su funcin como agentes
de Retencin para el impuesto al valor
agregado (IVA.). Es importante tambin
resaltar que aquellos contribuyentes
ordinarios
que
les
vendan
a
contribuyentes especiales deben llevar
el control sobre el IVA. Retenido ya que
el mismo debe reflejarse en el libro de
ventas para el momento de la
liquidacin del impuesto.
3. Como se muestra debe activarse la
empresa como contribuyente especial si
esta posee esta figura de un gran
contribuyente.
4. Al mismo tiempo para aquellas
empresas que venden productos
gravados con el IVA. En alcuota
reducida al 8%, o el 10% de impuesto al
lujo como alcuota adicional, es
necesario activar el impuesto dos de la
transacciones en funcin de la base reducida
aplicacin. De esta manera los libros de compras y ventas reflejaran las
o adicional como lo estipula la ley.
En Decimales se indica la cantidad de decimales con la
que se desea trabajar la presentacin numrica en toda
la aplicacin.
En la opcin moneda local, se selecciona la moneda
base de la aplicacin.
Si la empresa
es un
Contribuyente
Especial
deber activar
esta opcin
Nota: La moneda base es muy importante definirla en el momento de hacer la configuracin inicial, ya que
despus de hacerlo la primera vez no se podr modificarla en el futuro.
WWW.a2.com.ve
a2softway@a2.com.ve
27
a2softway@cantv.net
Manual a2 Herramienta Administrativa Configurable
Mdulo a2 Sistema - Versin 3.00
Nota: Usted debe tomar en cuenta que si no desea usar cntimos al elaborar el documento de ventas, tendr prdida equivalente
a la cantidad de cntimos que deje de cobrar.
La moneda base es muy
importante definirla en el
momento
de
hacer
la
configuracin inicial, ya que
despus de hacerlo la primera
vez, no se podr modificarla en
el futuro.
Debe indicar la fecha de inicio y
fin
del
perodo,
las
transacciones que no estn, en
este rango de fecha, ser
considerada invlida.
Configuracin de Perodos.
En el recuadro de opciones llamado Perodo actual en curso, se declara la periodicidad administrativa para llevar las
estadsticas de la empresa. La fecha de inicio y fin de de perodo. Indican las fechas vlidas para la inclusin de
transacciones. Pudiendo definir perodos: Mensuales, Trimestrales, Semestrales o Anuales. La configuracin de
perodos es fundamental en la parametrizacin de la aplicacin, se debe tomar en cuenta dos variables para poder tomar una
decisin acertada. La primera cantidad de transacciones por da, de ser muy altas (100 ms) se puede configurar perodos
mensuales es decir de 30 das por ejemplo. La segunda variable a considerar es la forma de trabajo de la empresa donde se
est implantando la aplicacin, para ilustrarle mejor, un ejemplo bien conocido son las perodos de ventas que utiliza algunas
empresas de cosmticos, que duran 3 semanas y llevan por nombre Campaa, de ser as se deber colocar la fecha Final del
perodo para cubrir las tres semanas de la campaa o del tiempo que esta dure. Pudiendo colocar en el campo descripcin el
nombre de la campaa, Ejemplo: Da de la madre.
Para mayor control y comodidad es recomendable utilizar los perodos: mensual anual. Si este es mensual se debe colocar en
la descripcin del perodo el mes que se esta trabajando como lo indica la figura. Si es anual la descripcin y las fechas
cambian, fecha de inicio 01/01/2007, fecha final 31/12/2007, descripcin ao 2007.
Nota: recuerde que debe hacer Clic en el botn de
guardar cuando efectu un cambio en una ficha.
WWW.a2.com.ve
a2softway@a2.com.ve
28
a2softway@cantv.net
Manual a2 Herramienta Administrativa Configurable
Mdulo a2 Sistema - Versin 3.00
Cierre de Perodo.
El cierre de Perodo prepara al sistema para operar en un nuevo rango de fecha, moviendo a un archivo histrico las
transacciones correspondientes.
Cuando se ejecuta esta opcin, los datos
administrativos del perodo cerrado ya no
pueden ser modificados, es decir, no se
permite realizar ninguna operacin de venta
o compra en dicho lapso.
Conceptualmente delimita o acota los
procesos de ventas y compras, permitiendo
seguridad en los datos procesados, de esta
manera nadie puede corromper estos
procesos. Ejemplo, nadie puede facturar o
comprar en un perodo ya cerrado.
Mdulo
Administrativo
El cierre es un proceso irreversible, por lo tanto antes de
ejecutarlo se recomienda respaldar la informacin y se
sugiere imprimir los informes necesarios para su gestin
administrativa, tales como:
En Departamento de Inventario, el Reporte General
con la opcin de incluir Consolidado activo.
En Ventas, el General de Ventas, Transacciones
de Ventas y Libro del IVA.
En
Compras,
el
General
de
Compras,
Transacciones de Compras y el Libro de Compras
IVA.
En Clientes, Estado de Cuenta.
En Proveedores, Estado de Cuenta.
Nota: Los libros de IVA no se rigen por
el lapso del perodo, sino segn la Ley
Tributaria vigente, los cuales se solicitan
mensualmente.
Si su empresa maneja vendedores con comisiones, emita
el siguiente reporte:
En Vendedores, Comisin del perodo.
El cierre lleva todas las transacciones canceladas realizadas en el perodo seleccionado a un archivo histrico. Para poder
visualizarlas es necesario hacer una consulta a los perodos anteriores. Los siguientes documentos son los que se lleva a
histricos:
Compra de Mercanca
Facturas
Notas de Entrega
Apartados
Facturacin por lotes
Adicionalmente, la herramienta administrativa configurable a2, an cuando ejecute un cierre de perodo, contina mostrando las
cuentas por cobrar de un cliente que tenga transacciones pendientes, en el mdulo de cuentas por cobrar hasta que se
cancelan todas las transacciones, por lo cual no es necesario visualizar histricos para comprobar de dnde viene determinada
transaccin. Igualmente sucede con las cuentas por pagar, siguen mostrando todas las transacciones hasta que estas se
cancelen.
WWW.a2.com.ve
a2softway@a2.com.ve
29
a2softway@cantv.net
Manual a2 Herramienta Administrativa Configurable
Mdulo a2 Sistema - Versin 3.00
La opcin muestra la siguiente pantalla, en la cual se visualiza el nombre del perodo actual con su fecha de inicio y fin del
perodo, adems se solicita el nombre descripcin del siguiente perodo, con sus respectivas fecha de inicio y fin de
perodo.
Debe, confirmar el perodo a cerrar, recuerde
sacar todos los informes previamente, esto es
irreversible
Si lo desea, puede activar el cuadro de verificacin que elimina los tems con ms de 90 das sin movimientos. Esta cantidad
de das es ingresada por usted en el cuadro
correspondiente.
Una de las bondades ms resaltantes de la
aplicacin cuando se esta trabajando en perodos
mensuales es la posibilidad de extenderlos. Una
utilidad que nos permite al llegar al final del mes y
no realizar el cierre del perodo, colocndole una
fecha posterior para continuar trabajando, esto
suele ocurrir por varias razones que pueden ser
entre algunas, la falta de un fsico o entrega de
un documento de compra por parte de un
proveedor, cosa que sucede muy a menudo y al
no tenerlo nos impide cerrar el mes, la razn es que
nuestro libro de compras no ha registrado la
transaccin ya que el proveedor nos entrego la
mercanca con una nota de entrega sin la factura
correspondiente, siendo este documento fiscal el
que afecta el libro de compras, otra de las
razones mas comunes es que al final del mes
siempre estamos en buenos das de ventas y el
hacer el cierre del perodo implica paralizar el
proceso de facturacin, esta ventaja nos ofrece la
posibilidad extender el perodo, veamos como trabaja.
Extender el Perodo de trabajo.
Si la empresa trabaja en perodos mensuales:
Fecha de Inicio: 01/01/2007.
Fecha Final: 31/01/2007.
1. Al llegar al da 31 de enero, extendemos el perodo colocndole en el mdulo denominado, ttulos y correlativos la fecha
final 15/02/2007, es decir extendemos el perodo.
2. No se ha elaborado el cierre de perodo correspondiente al mes de Enero. Recuerde que la fecha actual es 31/01/2007.
3. Siendo el 01/02/2007 domingo la empresa inicia sus operaciones el da 2 de Febrero que es martes, se efectan
transacciones de ventas y de compras, quedando la empresa operativa. Los das 3, 4, 5 y 6 se continan con los procesos de
ventas y de compras.
4. Pero el da 7 de febrero (sbado) decidimos efectuar el cierre de perodo correspondiente a Enero.
5. Efectuamos el cierre de mes colocando en la fecha final 31/01/2007 y todas las transacciones del mes de febrero que
fueron efectuadas se mantienen para ese nuevo perodo, ya que al elaborar el cierre, todas las transacciones de Enero pasaran
a un histrico.
WWW.a2.com.ve
a2softway@a2.com.ve
30
a2softway@cantv.net
Manual a2 Herramienta Administrativa Configurable
Mdulo a2 Sistema - Versin 3.00
Cierre de Estadsticas.
El cierre de estadsticas inicializa las estadsticas del perodo actual de manera que se puede mantener perodos acumulados
de estadsticas diferentes al actual. Para aquellos usuarios que trabajan con perodos abiertos o superiores a un mes, inclusive
para los usuarios que operan con perodos extendidos, el cierre de estadsticas, permite sin la necesidad de elaborar el cierre de
perodo, inicializar las estadsticas para el nuevo perodo. Esto permite mantener por ejemplo estadsticas mensuales de venta,
aunque el perodo sea anual.
Esta opcin permite de igual manera inicializar las estadsticas en cero de los archivos maestros.
Md
ulo
Ttulos y Correlativos (Consecutivos) Ficha Inventario.
3.
En la pgina o ficha de inventario, se puede configurar:
Permite parametrizar los correlativos de los documentos de Cargos, Descargos, Transferencia y Ajuste de
Inventario.
Permite Activar seriales por
departamentos.
Ajusta
detallada
la
existencia
Cambia el nombre o descripcin, que esta en la
caja de texto (Precio 1, Precio 2..) por el tipo de
precio que va tener los productos, (Mayorista,
Distribuidor, Detal), esto lo observar en la
ventana de inventario. en el mdulo a2 Admin.
Establece
el
prximo
nmero que va tener la
orden de cargo, descargo,
transferencia, ajuste de
inventario.
Establecer cdigo nico
asociado a dos productos
con caractersticas iguales
y presentacin diferentes.
WWW.a2.com.ve
a2softway@a2.com.ve
Cambia el nombre (Tallas y
Colores) que tiene la opcin
que permite crear las
matrices, en la ventana de
inventario del mdulo a2
Admin.
31
a2softway@cantv.net
Manual a2 Herramienta Administrativa Configurable
Mdulo a2 Sistema - Versin 3.00
Ajustar existencia detallada: Permite en el Mdulo de Ajustes de inventario operaciones con existencias detalladas.
Seriales x Depsito: Permite almacenar los seriales de los productos de acuerdo al depsito donde est guardado el producto.
Con esto el cliente podr conocer en qu depsito tiene determinada mercanca con su respectivo serial.
Matrices: Cambia el nombre o descripcin, que esta en la caja de texto (Precio 1, Precio 2..) por el tipo de precio que va tener
los productos, (Distribuidor, Mayorista, Detal), esto lo observar en la ventana de inventario. en el mdulo a2 Admin.
La utilizacin de matrices de clasificacin para el inventario es una caracterstica muy til para ciertos tipos de empresas como
Tiendas de ropa, zapatos, ferreteras, entre otros. Se pueden presentar varios tipos de matrices, las ms comn usadas son:
Tallas y Colores, Ancho y Alto, entre otras. Observe que si se utilizan duplas o pares de datos, descriptivos por producto, es
posible agregar caractersticas bien diferenciadas, las cuales formarn automticamente la combinatoria de las duplas para
ofrecer una variedad completa de tems.
Ejemplos: Artculos matriciales tales como Zapatos, el Marrn/37 y Negro/38, se asocia un cdigo a cada uno de ellos y cuando
est realizando la transaccin, en vez de introducir los datos por el cdigo o identificador original del producto, se introduce el
cdigo nico asociado.
En las Ofertas o Presentaciones, crear cdigos ms fciles de recordar, que facilitan el trabajo de los usuarios facturadores del sistema.
Adems, puede imprimir sus Etiquetas de Inventario con estos cdigos convertidos a cdigos de barras y utilizar lectores pticos.
Cdigo nico Asociado: Es una utilidad muy prctica que sirve para relacionar uno o ms cdigos aparte del identificador
original del producto. Pueden ser aplicados a cualquier producto, siendo de gran utilidad a productos matriciales (tallas y
colores) y las ofertas y presentaciones.
Ejemplos: Artculos matriciales tales como Zapatos, el Marrn/37 y Negro/38, se asocia un cdigo a cada uno de ellos y cuando
est realizando la transaccin, en vez de introducir los datos por el cdigo o identificador original del producto, se introduce el
cdigo nico asociado.
En las Ofertas o Presentaciones, crear cdigos ms fciles de recordar, que facilitan el trabajo de los usuarios facturadores del sistema.
Adems, puede imprimir sus Etiquetas de Inventario con estos cdigos convertidos a cdigos de barras y utilizar lectores pticos.
Pasos que deben seguir para configurar el sistema.
1. Vaya a la opcin Sistema - Ttulos y Correlativos y en la ficha inventario marque Activar cdigo nico asociado,
Observe en la ventana siguiente.
Esto va afectar la ventana de mantenimiento que se encuentra en el men sistema del mdulo a2 Admin.
2. Estando en la ventana de mantenimiento, realice el Mantenimiento del sistema para generar los cdigos nicos asociados de
manera automtica. Marque la casilla Cdigo nico asociado. Nota: Slo en el caso de una actualizacin.
3. En el Archivo de Inventario (a2 Admin), usted tiene una nueva opcin de men: Detalles Cdigo nico asociado, o
visualmente un nuevo icono, obsrvelo en la ventana siguiente.
WWW.a2.com.ve
a2softway@a2.com.ve
32
a2softway@cantv.net
Manual a2 Herramienta Administrativa Configurable
Mdulo a2 Sistema - Versin 3.00
4.. Si es una instalacin nueva, ejecute esta opcin para
crear el cdigo nico asociado.
5. Si va a crear un cdigo nico asociado a una Oferta o
Presentacin, vaya a la opcin Ofertas y Presentaciones,
(formaciones adicional sobre como crear presentaciones la
ubicar en captulos siguientes) en el comando Detalle o el
, cree o modifique
botn Oferta y presentaciones
una y escriba el cdigo en el campo Cdigo nico,
ubicado en la esquina inferior izquierda.
6.Para lotes y productos matriciales (tallas y colores) utilice el
botn. Puede crear productos en costo por lotes con presentaciones, y
a su vez, las ofertas y presentaciones tener sus respectivos cdigos
nicos asociados.
7. En tallas y
colores. Para
introducir el cdigo, presione la tecla Enter o doble Click en la columna
del cdigo.
8. Si es un producto
de Costo promedio y
desea
crearle
un
cdigo asociado, vaya
a la opcin Cdigo
nico
asociado,
escriba el cdigo y
presione
el
botn
incluir,
El cdigo nico asociado queda activo para todas las transacciones,
especialmente en el a2 punto de ventas.
Configuracin de precios de la aplicacin: El programa maneja 6 niveles
de precio, Precio1, precio2, etc.. Tiene la particularidad que las cajas de texto
la deja vacas o en blanco deshabilitan el precio en todo el sistema. La
6 Precios Disponibles que por defecto
trae la aplicacin.
Precios Disponibles Modificados.
WWW.a2.com.ve
a2softway@a2.com.ve
33
a2softway@cantv.net
Manual a2 Herramienta Administrativa Configurable
Mdulo a2 Sistema - Versin 3.00
variedad de precios se utiliza en los casos donde cada producto posea varios tipos de precio dependiendo el cliente al que se le
est ofertando o vendiendo, por ejemplo: Al mayor, Distribuidor, y Al Detal.
Ttulos y Correlativos.- Ficha Ventas y Clientes.
Como se puede ver en el formulario, existe una serie de documentos que son necesarios llevar con numeracin correlativa
automtica, por ejemplo: Presupuesto, Factura, Apartado, Devolucin, Nota de Entrega, Pedido, Nota de Dbito, Nota de
Crdito, Planilla de Retencin, Planilla de Cobranza, Recibo de Caja y Proceso de Lote, Prxima Gua de despacho. En esta
pgina se establecen los nmeros iniciales para cada documento.,
NOTA
IMPORTANTE:
Desde el mdulo de
retenciones de I.V.A. es
posible tambin elaborar
el archivo texto, el cual
puede ser enviado al
SENIAT a travs de su
pgina Web. El archivo
que se genera es grabado
en
el
directorio
Empre001\Data\Seniat
con
el
nombre
de
Retenciones.Txt
Otras opciones.
Guardar Presupuesto: Cantidad de perodos que desea guardar los presupuestos realizados en estatus de guardado.
Guardar Pedidos: Cantidad de perodos que desea guardar los pedidos realizados en estatus de guardado.
Porcentaje Mora: Porcentaje que desea aplicar como intereses de mora.
Sumar fletes al Impuesto 1 y 2: Se refiere a la activacin del clculo del impuesto al importe del cuadro de texto de flete en la
totalizacin de documentos.
Trabajar con cntimos ventas: Utilizacin de cntimos en el calculo de documento de ventas.
Comisiones sobre ventas: Cuando esta opcin est activada se le cancela al vendedor la comisin, solo cuando la factura
est totalmente cancelada, en el caso contrario que no est activada, se le cancelar cuando se realice la factura, sin importar el
estatus de la misma.
Mrgenes de Utilidad: Si la opcin est activada se expresar el Margen de Utilidad en porcentaje en caso contrario expresar
el Margen de Utilidad en moneda.
Cerrar Estados de Cuentas: Al estar activa, se realizan cortes de cuentas cada vez que finaliza el perodo actual, en caso
contrario se trabaja con perodos abiertos.
Nombre Autorizado: Existe una relacin entre el cliente y sus autorizados que puede ser transformada segn las necesidades
de cada perfil. Ejemplos:
a) Representantes - Alumnos para el uso de la aplicacin en instituciones de educacin, donde el autorizado es el alumno.
b) Afiliados - Familiares para implementaciones de clubes y asociaciones, donde los autorizados son los familiares.
c) Clientes - Proyectos para optimizar las cuentas de clientes donde es necesario saldos individuales por proyectos diferentes.
d) Empresas - Empleados para aquellos que ofrezcan crditos a empleados de empresas.
Retenciones de IVA: Es necesario indicarle al sistema cual es la clasificacin que debe ser asignada a las retenciones de IVA.
Este paso es muy importante ya que al momento de contabilizar las retenciones lo ideal es la clasificacin para poder acumular
las retenciones segn su naturaleza en diferentes cuentas contables.
WWW.a2.com.ve
a2softway@a2.com.ve
34
a2softway@cantv.net
Manual a2 Herramienta Administrativa Configurable
Mdulo a2 Sistema - Versin 3.00
Reflejar la Utilidad: es posible reflejar la utilidad
de las operaciones en base al costo actual, de
manera que aquellas instalaciones que desean
ver todos los reportes reflejando la rentabilidad de
la misma en base a costo actual, deben
seleccionar el tipo de costo.
Pasos:
1.- Mdulo de Ttulos y Correlativos.
2.- Seleccionar como quiere reflejar el
costo.
Titulo y Correlativos.- Ficha Proveedores y Compras.
Aqu se crea el correlativo para las rdenes de compra, compra de mercanca y otros, mostrar el siguiente nmero en el
correlativo de los siguientes documentos de Orden de Compra, Compra de Mercanca, Nota de Entrega, Devolucin de
Compras, Nota de Dbito y Nota de Crdito. El programa automticamente le asignar el nmero correspondiente a cada
documento.
Otras opciones.
Guardar orden de compra
Significa que usted le puede indicar los perodos que desea guardar,
posicionndose en el cuadro y colocando el nmero de perodos que
desee guardar.
Sumar flete al Impuesto 1 y 2
Se refiere a la activacin del clculo del impuesto al importe de la casilla
del flete.
Cerrar Estados de Cuenta
Al estar activa, se realizan cortes de cuentas cada vez que finaliza el
perodo actual, en caso contrario se trabaja con perodos abiertos.
Contribuyentes Especiales
Posibilidad de imprimir una retencin de IVA. Por cada compra.
Contribuyentes
Especiales
Indique prxima
En la pgina o ficha de Proveedores y Compras
estn disponibles los correlativos para las
retenciones de IVA.,
comprobantes
generales de Retencin
para los casos en que
se desea entregar una
sola relacin
de
retenciones por perodo. La asignacin de una clasificacin para las
retenciones de IVA. Permite al momento de la consolidacin agrupar las
retenciones
en cuentas contables diferentes dependiendo de su
naturaleza.
Se debe colocar el nmero correlativo con la cual se desea que
comience bien sea, la Prxima orden de compra, la orden de servicio, La prxima carga de servicio, la prxima orden de compra
WWW.a2.com.ve
a2softway@a2.com.ve
35
a2softway@cantv.net
Manual a2 Herramienta Administrativa Configurable
Mdulo a2 Sistema - Versin 3.00
Clasificacin Retencin
Es necesario indicarle al sistema cual es la clasificacin que debe ser asignada a las retenciones de IVA. Este paso es muy
importante ya que al momento de contabilizar las retenciones lo ideal es la clasificacin para poder acumular las retenciones
segn su naturaleza en diferentes cuentas contables.
Ttulos y Correlativos.- Ficha Bancos
En la pantalla o formulario de bancos se establecen las
caractersticas bsicas para el manejo bancario, el primer dato
a introducir es el porcentaje de Impuesto al Dbito Bancario.
Los correlativos de Comprobante de Egresos, Nota de dbito,
Nota de crdito y Depsitos son utilizados internamente y no
llevan ningn tipo de relacin con las numeraciones dadas por
las Entidades Bancarias.
Los das de Diferimiento son muy importantes cuando se
requiere llevar el control bancario de forma exacta, de esta
manera la correspondencia de las fechas de liberacin de los
documentos son los ms exactas posibles. En la mayora de los
casos esta cualidad no se cumple en un 100%, ya que es muy
difcil saber a ciencia cierta cuando son cobrados los cheques
dados a particulares o empresas.
Ttulos y Correlativos.- Ficha Varios
Esta
opcin permite establecer series de estadsticas, por ejemplo, ao actual, ao anterior, ao antepasado y los perodos
histricos. Para cada casilla "Estadsticas ao actual" debe especificar los aos con los cuales desea trabajar y la cantidad de
perodos histricos que desee guardar.
Posibilidad de modificar el nombre de los campos, con el propsito de
ser utilizados para otro fin distinto:
20. Flete de Ventas
21. Flete de Compras
22. Nombre Giros
23. Nombre Existencia
24. Nombre Comisin
Nombre Clasificacin
Para modificar se procede:
Ej.:
Hacer Click, en el botn
Modificar registro,
Para activar la ventana
Archivo de configuracin,
Ubique el campo Flete de Ventas,
escriba (Transporte) y para finalizar,
hacer Click en el botn Grabar
registro.
.
WWW.a2.com.ve
a2softway@a2.com.ve
36
a2softway@cantv.net
Manual a2 Herramienta Administrativa Configurable
Mdulo a2 Sistema - Versin 3.00
La opcin Estadstica descripcin de la ventana anterior, permite cambiar el ao de los perodos en la cual se va trabajar,
esto lo puede observar en la venta Descripcin de Perodos en Ttulos correlativos, men detalle.
Escriba el nmero correlativo con la cual desea que comience el proceso de caja chica
Escriba la clasificacin para los cargo y descargo que
van a tener los productos compuestos en el men de
ventas
Nota: Los productos compuestos, son aquellos que estn
formados por diferentes elementos (productos), tambin
llamados combos.
Ttulos y Correlativos. - Ficha Cdigos.
En este formulario, se establece la forma de trabajo en lo referente a la codificacin que va tomar el sistema para cada registro
en la creacin bien sea de Clientes, Proveedores, Departamentos, Artculos de Inventario, Bancos, entre otros. Aqu tendr
que tildar a registro que desea configurar y la forma de relleno.
Si tilda, la opcin rellenar cdigo en forma automtica, el sistema va colocar la numeracin del registro cuando se este
creado, en mdulo a2 administrativo. Al contrario, si se deja sin la tilde, la opcin rellenar cdigo automticamente, al
momento de crear el registro en el a2 administrativo, el cdigo que se va asignar al Departamento, al cliente, al producto etc. Al
momento de escribir el nmero del cdigo y sistema rellena de ceros el extremo izquierdo y el usuario es el que tiene que
escribir la codificacin.,
Generacin de
Cdigos
Nota:
Despus
de
configurar,
recuerde
de
grabar, para comprobar,
active
el
mdulo
Administrativo,
Mantenimiento, seleccione
Inventario, hacer Click en
el botn
incluir
registro, observe que hace
el programa, en el campo
cdigo.
WWW.a2.com.ve
a2softway@a2.com.ve
37
a2softway@cantv.net
Manual a2 Herramienta Administrativa Configurable
Mdulo a2 Sistema - Versin 3.00
Existen tres formas de hacer la
codificacin o numeracin de
renglones o tems.
a) Manual: El usuario de la
aplicacin genera el cdigo a su
conveniencia.
b) Cdigo Automtico: La
aplicacin asigna el cdigo de
forma automtica cuando se
tilda esta opcin.
c) Rellenado de Cdigo: La
aplicacin se encarga de llenar
con ceros (0) a la izquierda el
nmero o la letra que el usuario
introduce. Por ejemplo si el
usuario introduce el nmero 10
el programa rellena con ceros
hasta la mxima longitud del
campo. Ejemplo: 0000010. Si no
desea el relleno, desactive esta
opcin.
Nota: Se recomienda utilizar este mtodo en los cdigos de los artculos de inventario si se manejan
cdigos de barras.
Archivos - Formatos de Impresin.- Editor de Formatos.
La configuracin de los formatos, se basa en las transacciones, o contenedores de formatos para cada rubro del rbol.
rbol: En el rea de la
computacin que se conoce
como una estructura de datos
conformada
por
nodos
interconectados por ramas. Los
nodos que no posean ramas se
llaman hojas. Se distingue de
otras estructuras por el hecho
de existir un nodo raz donde
nace el rbol y adems no
deben existir nodos con ms de
una rama entrante.
Nodo: Ente bsico para la
construccin de un rbol, de l
parte ramas a otros nodos. Si el
nodo no tiene ramas se llama
hoja.
Rama: Lazo o hilo de
interconexin entre nodos de
un rbol.
Al hacer Click Derecho, sobre el rea de la
ventana, aparece un men colgante, donde
se puede expandir todos, permitiendo
observar los nodos y ramas del rbol o
Contraer todos.
Cada tipo indica a travs de su nombre su
funcin o el documento involucrado, por
ejemplo, en el primer nodo del rbol se
WWW.a2.com.ve
a2softway@a2.com.ve
38
a2softway@cantv.net
Manual a2 Herramienta Administrativa Configurable
Mdulo a2 Sistema - Versin 3.00
encuentran los formatos de impresin para manejo de Inventario, las ramas son los Cargos, Descargos, Transferencias,
Ajustes de Inventario y Ajustes de Mximos y Mnimos.
En cada una de las ramas se crea un contenedor de formatos de impresin y se pueden crear tantos formatos como se
necesiten para la elaboracin de documentos de la organizacin.
El editor est orientado a los tipos de transacciones, por lo tanto, se pueden tener varios formatos asociados a una transaccin.
Cuando se ejecuta, presenta la siguiente ventana. Tiene dos reas, el lado izquierdo o rea de Presentacin de datos y el rea
de Botones:
Presentacin de datos.
El rea de los datos es un explorador, muestra el contenido del rbol de formatos, donde las carpetas estn representadas por
iconos y los archivos son los crculos azules; representan al Directorio Configr.
A nivel de sistema operativo, en la carpeta de cada
formato de impresin por cada formato existen dos o
tres archivos que tienen el mismo nombre con
extensiones: .PFG, .SPR y posiblemente el .BAK. El
archivo .PFG guarda las propiedades del reporte, tales
como el nombre y las caractersticas de impresin,
mientras que el archivo SPR, almacena el formato y su
configuracin. El .BAK es un respaldo del mismo y solo
se crea cuando se ha modificado el formato.
Presionando el botn derecho, se muestra el men
contextual:
Expandir Todas: Muestra todos los documentos,
formas o formatos de impresin asociadas a las
transacciones.
Contraer Todas: Solo muestra el rbol de
transacciones.
Botones de comandos:
El rea de botones contiene los botones Crear nuevo, Editar Formato, Borrar Formato, Propiedades y Salir, los cuales se
activan segn lo seleccionado en el rea de datos.
Nota: no se puede copiar y pegar desde el explorador de Windows o sistema operativo para cambiarle el
nombre a un formato de impresin, ya que este queda almacenado en el archivo .PFG.
Para crear un formato. Primero muestra las Propiedades del formato de impresin para
modificarlas, aunque tambin se pueden modificar presionando el botn Propiedades del formato
de impresin seleccionado. Una vez completado todos estos requisitos, abre la ventana del
Editor.
Sirve para cambiar las caractersticas de un formato de impresin existente. Abre la ventana de
Editor de Formas (ventana del editor de formas).
Elimina un formato de impresin. No se puede deshacer la accin.
Sirve para modificar las caractersticas de impresin del formato.
Sirve para duplicar un formato de impresin. Tiene exactamente todas las caractersticas del
anterior.
Para abandonar la ventana del
editor de formas de impresin.
Propiedades de un formato.
De acuerdo a la transaccin, se presenta un cuadro de dilogo parecido al siguiente:
WWW.a2.com.ve
a2softway@a2.com.ve
39
a2softway@cantv.net
Manual a2 Herramienta Administrativa Configurable
Mdulo a2 Sistema - Versin 3.00
En este caso se selecciono el formato de Factura, Hacer, Click en Propiedades, se presenta la ventana del Editor de Formatos
de Impresin. En esta ventana se selecciona la propiedad que desea modificar.
Las propiedades que se pueden modificar en los
reportes son:
Ttulo Reporte: Se escribe el nombre del reporte que est
creando.
Impresora: Para seleccionar la impresora donde se imprimir el documento. Si no est activa la casilla "Utilizar impresora
predeterminada", se puede buscar otra impresora.
Nmero de copias: La cantidad de formatos que desea imprimir automticamente cuando se genere la transaccin. Si el
nmero de copias es cero (0), no se imprime nada, como si no existiera formato de impresin. En la reimpresin, solo se
imprime una copia, no importa cuntas estn declaradas en este campo, excepto el cero copias.
Nota: Cuando el nmero de copias es cero y existe ms de un formato de impresin,
automticamente se selecciona como formato de impresin el siguiente formato en la lista.
Mximo nmero de tems: para declarar la cantidad mxima de
lneas de inventario que imprime una pgina. Se debe verificar
cuntas lneas caben exactamente en la pgina, luego escribir en
este campo ese nmero menos uno. Ejemplo: si en una factura
caben 28 productos o lneas, escriba en este campo el nmero 27.
Mscara numrica (ocultar): sirve para enmascarar o disfrazar una
cantidad
numrica.
Ejemplo,
la
palabra
OGALEICRUM
(MURCIELAGO al revs), representa los nmeros del 0 al 9, O=0,
G=1, A=2,... M=9. Si el campo numrico es 5467, se muestra IECR.
Tiene que emplear el comando de impresin &.
Orden Imp: Permite fijar el orden en el que se quiere imprimir un
determinado formato grupo de formatos.
Permite fijar el orden en
el
que se quiere
imprimir un determinado
formato grupo de
formatos.
Formato de Impresin. Fijar orden de impresin: Los formatos
pueden ser impresos en un determinado orden. Basta con colocar en
las propiedades del formato el orden en el que lo queremos imprimir.
WWW.a2.com.ve
a2softway@a2.com.ve
40
a2softway@cantv.net
Manual a2 Herramienta Administrativa Configurable
Mdulo a2 Sistema - Versin 3.00
Es un formato principal. Cuando usted desee que el formato se imprima inmediatamente despus de otro documento,
debe desactivar esta propiedad. El documento generado siempre se imprimir luego de un formato principal. Cuando tenga
ms de un formato principal creado, en las transacciones de Ventas y Compras, debe ir a las polticas de cada uno de los
usuarios direccionados a la carpeta actual de impresin y asignarles un formato de impresin por defecto. Si no realiza este
paso, se imprimirn todos los formatos principales luego todos los secundarios. Al crear ms de un formato para las
transacciones de CXC, CXP, inventario (cargos, descargos, traslados) y bancos, debe activar la propiedad Confirmar
impresin a cada uno de los formatos, para poder seleccionar el formato deseado. En el caso de los bancos, recuerde que el
formato se asigna en la ficha de bancos.
Nota: Debe existir al menos un formato principal. No se puede asociar un documento secundario a un formato
principal.
Imprimir un documento antes de totalizar la operacin.
Determina si un formato en particular puede ser impreso antes de totalizar la operacin. Esto tiene como objetivo poder imprimir
un documento como por ejemplo un cheque antes de totalizar la operacin. De esta manera se logra que el cheque sea
conformado para as poder grabar la operacin definitivamente.
Al activar esta propiedad, tiene
efecto en el mdulo de a2 Admin,
cuando
est
efectuando
una
transaccin de venta y al hacer Click
en el Botn totalizar. El sistema
activa el Botn de Imprimir, que
permite
la
impresin
del
documento antes de que se
cierre.
Formato de impresin activo: Esta casilla de verificacin permite activar o desactivar el formato seleccionado, ya que se
puede tener ms de una forma de impresin por cada transaccin. Al desactivarlo, no se puede utilizar por ningn usuario.
Utilizar impresora predeterminada: Si est activo, imprime el documento en la impresora predeterminada por Windows.
Confirmar impresin: Permite cancelar la impresin, adems, el usuario puede cambiar de impresora (cuando est
desactivada "Utilizar impresora predeterminada") y controlar el nmero de copias al momento de imprimir el documento. Nota:
el nmero de copias lo lee del campo Nmero de copias.
Hacer una pausa antes de imprimir el documento: Active esta casilla si es necesario hacer una pausa antes de imprimir el
documento, por ejemplo, para ajustar el papel en la impresora.
WWW.a2.com.ve
a2softway@a2.com.ve
41
a2softway@cantv.net
Manual a2 Herramienta Administrativa Configurable
Mdulo a2 Sistema - Versin 3.00
La impresora soporta mltiples copias: Para modelos de impresoras antiguas donde el manejador de Windows no permite
mltiples copias. Cuando usted especifique ms de una copia y no se respetan, desmarque esta casilla.
Permitir reimprimir este documento: Permiso para volver a imprimir el archivo. En el mdulo administrativo, en la
transaccin cuando usted presiona el botn Reimpresin, imprime el documento.
Dirigir la impresin hacia un archivo: Direcciona el formato a un archivo .doc. El archivo se crea en el directorio de reportes
/Empre001/Reports. El nombre del archivo est formado por el nombre del formato nmero de la operacin.doc. Ejemplo: el
formato de factura se llama Fact y es la operacin nmero 000051, el archivo se llama Fact000051.doc. Siempre lo enva a un
archivo aunque tenga activa la propiedad "Confirmar impresin".
Imprimir los formatos siempre en moneda nacional: Su funcionalidad depende de la forma como est configurado el
sistema, ya que cuando la modalidad de multimoneda est activa, si "Imprimir los formatos siempre en moneda nacional" est
activa, los formatos siempre se imprimirn en moneda nacional, cuando est inactiva se imprimen en su moneda original. Por
ejemplo, con esto se pueden crear dos formatos activos de compras o ventas (uno principal y el otro secundario) e imprimirse en
dos impresoras distintas, una para el cliente o proveedor que se imprime en moneda nacional y otra para el control interno en
moneda extranjera (dlar) que se puede imprimir en una localizacin no visible al cliente o proveedor.
Incluir la descripcin detallada como detalle del tem: Para adicionar siempre la descripcin detallada de la ficha del
producto como parte del detalle en el mdulo de ventas (botn Detalle tem). Debera incluir el campo 2.02-Descripcin
detallada del tem.
Etiquetas por lnea: Solo en los formatos de etiquetas. Para especificar el nmero de columnas que se van a imprimir, luego
generar en el formato esa cantidad de columnas. Si el formato no es exactamente una etiqueta, sino un listado, coloque 1.
En el formato de Etiquetas de Clientes, observar el botn
Permite las siguientes acciones en el mdulo administrativo:
Manejo de Condicionales
para los formatos de
impresin: Con la incorporacin de condicionales se logra que el sistema imprima un determinado formato siempre y cuando
las condiciones del mismo se cumplan. Por ejemplo se imprima un cheque cuando el monto en cheque sea mayor que cero, o
por ejemplo, un formato especial que maneje descuentos cuando el monto del descuento sea mayor que cero. Como se ve en la
figura el sistema activa un botn Condicional para que los mismos puedan ser incluidos.
WWW.a2.com.ve
a2softway@a2.com.ve
42
a2softway@cantv.net
Manual a2 Herramienta Administrativa Configurable
Mdulo a2 Sistema - Versin 3.00
Ejemplo:
Se
desea
establecer
una
condicional para que no se imprima un
cheque en blanco. Al hacer Click en el Botn
Condicional se presenta la ventana de
condicional, se hace Click en el Botn
Totales de Frmulas seleccione con un
Click de la lista que se despliega la variable
1.44 Cancelado Cheques, pasando est a
la barra de formula, active el botn mayor
, y deje la segunda barra en
que
blanco, el sistema la asume como cero,
posteriormente hacer Click en el Botn
Aceptar
Lista de variable que se encuentra en el Botn Totales de Formula":
1.06
1.17
1.20
1.21
1.22
1.23
1.24
1.25
1.26
1.27
1.28
1.29
1.30
1.31
1.32
1.33
1.34
1.35
1.36
1.37
1.38
1.39
1.40
1.41
1.42
1.43
1.44
1.46
1.48
1.50
1.51
1.52
1.53
1.54
1.55
1.57
1.58
1.61
1.62
1.64
Factor cambio operacin
Total Renglones (No. tems)
Total Bruto
Descuento 1 Monto
Descuento 1 Porcentaje
Descuento 2 Monto
Descuento 2 Porcentaje
Total Descuentos parciales
Descuento Final
Flete del documento
Base Imponible Impuesto 1
Monto Exento Impuesto 1
Base Imponible Impuesto 2
Monto Exento Impuesto 2
Impuesto 1 Monto
Impuesto 2 Monto
Total Neto (Bruto-Dsctos+Fletes)
Total Operacin (Total + Impuestos)
Total productos sin Impuesto
Total Productos con Impuesto
Total Servicios sin Impuesto
Total Servicios con Impuesto
Total cancelado
Vuelto
Saldo operacin
Cancelado efectivo
Cancelado Cheques
Cancelado Tarjeta
Cancelado Tarjeta Debito
Monto Retencin
Porcentaje Retencin
Adelantos aplicados
Apartados aplicados
Cancelado giros
Nmero de giros
Costo Operacin
Utilidad Operacin
Total peso de la Operacin
Total Cancelado Total Apartados Total Adelantados
Saldo Actual Moneda Nacional
WWW.a2.com.ve
a2softway@a2.com.ve
43
a2softway@cantv.net
Manual a2 Herramienta Administrativa Configurable
Mdulo a2 Sistema - Versin 3.00
1.65
1.66
1.67
1.68
1.69
1.72
1.75
1.76
1.77
1.79
1.80
1.81
1.82
1.83
1.84
1.85
1.86
1.87
1.88
1.89
1.90
1.91
1.94
Saldo Actual Moneda Extranjera
Saldo Adelantos Moneda Nacional
Saldo Adelantos Moneda Extranjera
Total en Abonos Apartados Nacional
Total en Abonos Apartados Extranjera
% Retencin (Detalle)
Monto retencin (Detalle)
Base de I.V.A. 16% (2ptos)
I.V.A. 16% (2ptos)
Monto Inicial
Monto Intereses
% de Inters
Intereses de Manejo
% Intereses de Manejo
Total Cuotas Extraordinarias
Nmero de Cuotas Extraordinarias
Intereses x Cuotas Extraordinarias
Monto de la Cuota
Nmero de Cuotas
Total Moneda Extra
Total Financiamiento
Saldo A financiar
Total Unidades
(Item x Cantidad)
Con
esta
condicional
se
logra
que
el
formato
se
imprima siempre
y
cuando
el
monto en cheque
sea mayor que
cero.
NOTA
IMPORTANTE:
Al
dejar
la
segunda parte de
un condicional en
blanco, el sistema
presume que es
un cero.
Descripcin del Editor de Formatos de Impresin
Al presionar el Botn Editar formato o cuando se crea una nueva forma de impresin, luego de establecer las
propiedades, se ejecuta el Editor de formas, el cual presenta la siguiente ventana con el nombre "Editor de Formas de:
nombre del formato:
El icono de control y los botones de control tienen las mismas acciones que cualquier ventana estndar de Windows. El editor
tiene la paleta de variables, la barra de mens, la barra de herramienta, la barra de fuentes, lnea de estatus, la regla y el rea
de datos del editor.
La paleta de variables es flotante, se puede ocultar.
Para visualizarla de nuevo, vaya al men Variables
disponibles. Para su mayor comodidad puede moverse
sobre el formato, para que la seleccin de las variables
Formato
sea ms fcil. Adems las variables disponibles estn
de
numeradas para su mejor identificacin.
Factura
(rea de
Datos)
Barra de mens
Estn las opciones: Archivo, Editar, Ver y Reporte.
Paletas de
Variables
Disponible
s
Men Archivo: Contiene las siguientes opciones:
Guardar, Preliminar, Imprimir, Configurar y Salir.
Guardar: Almacena el formato.
Preliminar: Muestra en pantalla la forma (en
tiempo de desarrollo), tal cual como va a ser impreso,
con la impresora predeterminada de Windows o la
especificada en la opcin Configurar impresoras.
Imprimir: Imprime la forma, en la impresora
seleccionada en las propiedades o en la opcin
Configurar impresoras.
Configurar impresoras: Permite escoger una
impresora y cambiar las caractersticas de la
impresora, tales como las propiedades de la
impresora, el intervalo de impresin y el nmero de copias.
Salir: Abandonar el Editor de Formas.
Men Editar
Tiene las opciones: Deshacer, Cortar, Copiar, Pegar, Alinear, Centrar elementos, Centrar elementos sobre la banda, Igualar
espacios, Enviar atrs y Traer al frente.
Deshacer: Desvanece o borra los ltimos cambios realizados.
WWW.a2.com.ve
a2softway@a2.com.ve
44
a2softway@cantv.net
Manual a2 Herramienta Administrativa Configurable
Mdulo a2 Sistema - Versin 3.00
Cortar: Quitar la informacin de la ubicacin original para ser colocada en su nueva ubicacin
Copiar: Para seleccionar un objeto que se desee repetir en el formato.
Nota: No puede copiar y pegar Variables, ya que se convierten en Etiquetas.
Pegar: Cuando se corta o copia un elemento, para colocarlo en su nueva ubicacin.
Borrar: Eliminar la seleccin.
Alinear: Colocar los elementos seleccionados en una misma horizontal o vertical. Se puede alinear hacia arriba, abajo,
izquierda o derecha.
Centrar elementos: Colocar la seleccin en su eje central, Horizontal o Verticalmente.
Centrar sobre la banda: Colocar los elementos en el centro de la banda, Horizontal o Verticalmente.
Igualar espacios: Colocar todos los elementos a una distancia equidistante uno de otro, en el eje horizontal o vertical.
Enviar atrs: Cuando se solapan dos o ms elementos, se puede seleccionar alguno y se enva detrs del siguiente
elemento.
Traer al frente: Para visualizar un elemento cuando se ha colocado uno sobre otro y se desea ver el que est detrs.
Seleccionar varios objetos: Se arrastra el Mouse desde un extremo fuera del margen de la banda y los elementos
quedarn seleccionados cuando entran en el recuadro de lneas punteadas o se mantiene presionada la tecla shift (mayscula)
mientras se hace Click con el Mouse en cada uno de los elementos.
Nota: Solo se pueden seleccionar mltiples elementos de una misma banda.
Men Ver
Contiene: Barra de herramientas, Barra de fuentes, Lnea de status, Zoom, Rotar bandas, Opciones y Variables disponibles.
Barra de herramientas: Cuando tiene el carcter de verificacin, se visualizan las barras de herramientas.
Barra de fuentes: Muestra o no la barra de fuentes o letras.
Lnea de status: Visualiza o no la barra de estado.
Zoom: Ajusta el tamao de la ventana donde se elabora el formato en la pantalla. Tiene tres alternativas: Tamao defecto,
Aumentar y Disminuir.
Rotar bandas: Para mover las bandas por comodidad en tiempo de diseo, pero no altera el orden de impresin en tiempo
de ejecucin.
Opciones: Para cambiar la configuracin del formato.
Variables Disponibles: muestra la paleta de variables.
Men Reporte
Contiene las Opciones.
Opciones: Configuracin del tamao de la forma y mrgenes.
Barras de Herramientas:
Tiene los botones Guardar, Preliminar, Cortar, Copiar, Pegar, Enviar elemento hacia atrs, Traer elemento al frente, Alinear
esquina izquierda, Centrar elementos horizontalmente, Igualar espacios horizontalmente, Alinear esquina derecha, Alinear
centros verticalmente, Centrar verticalmente, Igualar espacios verticalmente y Alinear borde inferior. Adems el botn Salir del
editor.
Barra de Fuentes.
Tiene los botones: Seleccionar y mover objetos, Agregar Etiqueta, Agregar Memo o
Comentario, Agregar Figura o forma, Agregar imagen, Agregar campo del sistema,
Agregar Texto, Agregar campo en forma de cdigo de barras e insertar banda. Estos
botones no existen en el men. Adems de los botones de formatos: Tipo de fuente o
letra, Tamao, Negrita, Itlica, Subrayada, Color de la fuente, los botones de alineacin
y borde o marco del objeto.
Paleta de variables.
En la paleta se encuentran las variables: Generales, Operacin, Detalle Operacin,
Inventario, clientes, Autorizados, Vendedores, Zonas, Frmulas, Depsitos, archivos
asociados al tipo de forma que se est elaborando y frmulas. Dependiendo de la
transaccin, el editor permite incluir las variables y frmulas correspondientes a la
misma. El Botn ocultar sirve para desaparecer la paleta de variables. Para
WWW.a2.com.ve
a2softway@a2.com.ve
45
a2softway@cantv.net
Manual a2 Herramienta Administrativa Configurable
Mdulo a2 Sistema - Versin 3.00
visualizarla de nuevo, vaya a la opcin del men Ver, Variables Disponibles. La paleta de variables para el editor de formatos
de impresin es flotante en la pantalla. Para su mayor comodidad, la aplicacin permite que la paleta donde se encuentran las
variables de impresin pueda moverse de manera que la seleccin de las mismas sobre el formato de impresin es mucho ms
cmoda. De igual manera las variables estn numeradas para su fcil identificacin.
Pasos para elaborar una forma de impresin.
Estando en a2 sistema.
1. Archivos, Formatos de Impresin.
Aparece la ventana Editor de formatos de Impresin
Seleccionar el nodo del tipo de formato que
desea elaborar bien sea de:
Formatos Relacionados con Inventario:
Formatos relacionados con Ventas.
Formatos relacionados con Compras:
Formatos relacionados con Serializacin pos operacin:
Formatos relacionados con Bancos:
2. Al seleccionar uno de los nodos del cual se
desea efectuar el formulario, Ejemplo Facturas y
se activa el Botn Crear Nuevo.
3. Hacer Click en el Botn Crear Nuevo.
WWW.a2.com.ve
a2softway@a2.com.ve
46
a2softway@cantv.net
Manual a2 Herramienta Administrativa Configurable
Mdulo a2 Sistema - Versin 3.00
4. Asignar las propiedades del Archivo de reporte que se
est creando.
5. Insertar las bandas que se necesiten.
6. Incluir los objetos, que se requieren, pueden ser:
Variables, Etiquetas, Memo o Comentario, Figura o Forma,
Imagen, Campo sistema, Texto y Campos en formato de
cdigo de barras. Estos objetos se incluyen nicamente al
hacer Click con el Mouse en la barra y luego en el rea de
datos del formato.
Comandos de Impresin:
@ : Transformar campos numricos a letras, incluyendo
fechas. Es muy prctico en el caso de las facturas, donde
se expresa en letras el monto total de la factura.
# : Tiene dos funciones:
1. Para colocar asteriscos al inicio de una cantidad
numrica. Especialmente para los formatos de cheques,
evita que se pueda agregar un nmero al monto del mismo.
Si quiere agregar asteriscos al final de la cantidad, incluya
una etiqueta de asteriscos, alineando a la derecha la
cantidad numrica y a la izquierda, los asteriscos.
2. Agregar asteriscos a las cantidades en letras.
! : Permite expresar los montos calculados en moneda
extranjera cambiados a moneda nacional. Por ejemplo, en
la facturacin en dlares el monto del impuesto puede ser
expresado en bolvares.
/ : Permite mostrar solo la parte entera de los montos
numricos (no imprime los decimales).
& : Permite aplicar mscara numrica.
: Permite colocar Bs. Fuerte.
Se pueden combinar los comandos de impresin. Los comandos /@ a una cantidad, por ejemplo, 84,51 muestra: ochenta y
cuatro.
Nota: Frmulas expresadas en letras: El comando @ para convertir los montos a letras ahora puede utilizarse
en las frmulas tambin
Pasos para incluir comandos en las Etiquetas.
1. Presione el botn derecho sobre la etiqueta y seleccione Editar.
2. En el campo de la etiqueta coloque el comando al inicio del nombre de la etiqueta.
3. Presione el botn Aceptar.
En el caso de agregar asteriscos a las cantidades en letras, debe seguir las siguientes instrucciones:
1. Presione el botn derecho sobre la etiqueta y seleccione Opciones.
2. En el campo de la Etiqueta o Comentario coloque el comando #.
3. Presione el botn Aceptar.
Consideraciones sobre Formatos principales y secundarios.
Los formatos de impresin principales se pueden seleccionar al momento de imprimir o por medio de polticas,
pero todos los formatos secundarios se imprimen despus del formato principal seleccionado. Si se deben
imprimir formatos secundarios distintos por usuarios, se pueden crear carpetas de Formatos de Impresin por
grupos de usuarios. Para ello debe seguir los siguientes pasos:
1. Cree una carpeta y grabe en ella el contenido de la carpeta Configr (o puede copiar la carpeta ConfigR a otra
ubicacin).
2. Direccione la carpeta de "Directorio de Formatos de Impresin" del usuario a la carpeta creada por usted
(Configuracin de Usuarios, paleta Directorios).
3. Copie o cree los formatos de impresin para el grupo de usuarios.
4. Cuando est creado ms de un formato principal, debe ir a las polticas de los usuarios y seleccionar uno por
defecto, ya que si no lo hace, al momento de imprimir se ejecutarn todos los formatos, adems de los
secundarios.
WWW.a2.com.ve
a2softway@a2.com.ve
47
a2softway@cantv.net
Manual a2 Herramienta Administrativa Configurable
Mdulo a2 Sistema - Versin 3.00
Bandas de Impresin.
Una Banda de Impresin es una seccin lgica o rea especial para insertar los campos del formato y establece un orden de
impresin.
El editor cuenta con cinco tipos de bandas.
Un documento contiene las siguientes partes lgicas:
Tipos de Bandas de Impresin.
Encabezado pgina: En esta banda se suele
repetir la informacin que muestra la banda
Ttulo o mostrar la informacin referente a la
empresa u otros datos que se repiten en el
Encabezado del Documento cuando tiene una
longitud mayor a una pgina. El nombre de la
banda es Ttulo pgina. Si no existe, las
bandas subdetalles se empezarn a imprimir
desde el margen superior.
Banda
Encabez
ado
Pgina
Y
Titulo
Ttulo (Encabezado): En esta banda se
muestra la informacin referente a la empresa
y otros datos en el encabezado del documento
cuando este tiene una longitud mxima de una
pgina. La banda se llama Ttulo.
Sub.
Detalle: imprime las lneas y
dependiendo de la transaccin en este tipo de
Banda
Sub.
Detalle
Nota: Encabezado pgina y Ttulo se
corresponden con el Encabezado del
Documento.
Band
a
Sumar
io
Y
encuentran las bandas tems
de inventario, Seriales, Partes de
compuesto, Cuentas y Consolidar
tems. Los seriales se muestran si los
productos tienen seriales asociados a
ellos y Partes de compuesto si existen productos con compuestos y se muestra nicamente en los
formatos de Venta. Cuentas aparece solamente en los formatos bancarios. La banda Consolidar tems sirve para
banda se
consolidar en todos los procesos, productos costo promedio o tallas y colores con caractersticas homogneas.
Sumario: banda que totaliza los tems y muestra la informacin
final al final del documento. Si el formato tiene una longitud
Nota: Estas
Documento.
bandas
forman
el
Cuerpo
del
mayor de una pgina, se imprime en la ltima pgina. En este tipo se banda se
encuentra la banda Total.
Pie pgina: al igual que la anterior, permite subtotal izar tems y coloca la
informacin final de la pgina cuando el formato tiene una longitud mayor a una
Nota: Sumario y Pie pgina se corresponden con el Pie del Documento.
pgina. La banda que contiene es Pie pgina.
Efecto de las Bandas cuando se imprime un documento.
Si el documento ocupa una pgina, se imprimen las bandas: Ttulo, las Sub.
Detalle y Total.
Si el documento ocupa dos pginas, se imprimen: en la primera pgina, las
bandas Ttulo, Sub. Detalles y Pie pgina; en la segunda pgina, las bandas
Encabezado pgina, Sub. Detalles y Total
Si el documento tiene una longitud mayor a dos pginas, en la primera pgina
se muestran las bandas de Ttulo, Sub. Detalles y Pie pgina, en las subsiguientes,
WWW.a2.com.ve
a2softway@a2.com.ve
48
a2softway@cantv.net
Manual a2 Herramienta Administrativa Configurable
Mdulo a2 Sistema - Versin 3.00
las bandas de Encabezado pgina, Sub. Detalles y Pie pgina; y en la ltima pgina, las bandas de Encabezado pgina, Sub.
Detalles y Total.
Ntese que Ttulo solo se imprime en la primera pgina y Total en la ltima pgina impresa.
Las bandas Ttulo y Ttulo pgina se imprimen desde el margen superior hacia abajo y las bandas Total y Pie pgina, se
imprimen desde el margen inferior hacia arriba. El espacio entre estas bandas superiores e inferiores es el ocupado por las
bandas Sub. Detalle.
Cuando se imprime un documento (por ejemplo, una factura) que ocupa slo una pgina, se imprimen las siguientes bandas:
Nota: Si se deshabilita Numerar al final de la pgina a la banda Total, se imprimir inmediatamente al finalizar las
bandas subdetalles.
Cuando el formato tiene una longitud mayor de
dos pginas, por ejemplo, una factura impresa
en dos hojas, se imprimen las bandas en el
siguiente orden:
Esta es la manera como se imprime un
formato cuando la informacin produce
ms de tres pginas impresas.
Ejemplo, en una factura de tres pginas
se imprimen las bandas en el siguiente
orden:
Insertar una banda de impresin.
Se selecciona el nombre en la casilla de los nombres de las bandas, luego se hace Click con el Mouse en el rea del formato. Si
se desea eliminar una banda, se selecciona la banda haciendo Click en ella, luego en el teclado presionar el botn supr.
(Delete) o la opcin Borrar del men Editar. Para cambiar la altura de la banda se arrastra el Mouse en el borde de la banda
cuando el puntero cambia a doble flecha o en las opciones de la banda, cambiar el campo Alto.
Nota: para Editar o ver las Opciones de un objeto (variable, banda, etc.) seleccione el objeto y presione el botn derecho
del Mouse. Los mens contextuales Editar y Opciones no existen en el men principal del Editor de formatos ni en los
botones de las barras.
La banda Consolidar tems
Posibilidad de consolidar en todos los procesos
caractersticas homogneas.
productos de costo promedio y tipo tallas y colores con
WWW.a2.com.ve
a2softway@a2.com.ve
49
a2softway@cantv.net
Manual a2 Herramienta Administrativa Configurable
Mdulo a2 Sistema - Versin 3.00
Ejemplo:
Salida de Formato sin consolidar:
Cdigo Descripcin
000001 Camisa L/ Roja
000001 Camisa M/ Negra
Cant.
1
1
Precio
1.000,00
1.000,00
Cant.
2
Precio
1.000,00
Salida de Formato consolidado:
Cdigo Descripcin
000001 Camisa
L/Roja: 1, M/Negra: 1
Inserte la banda consolidar tem.
En la banda anterior incluya la variable de detalle de operacin 2.35 Consolidar tem iguales.
Caractersticas de los Elementos que se pueden incluir en un formato.
Variables de Impresin
Las variables que aparecen en el reporte dependen de la transaccin seleccionada. Estn almacenadas en archivos PFG, que
se encuentran ubicados en el directorio Configr. Los archivos PFG se pueden abrir con cualquier editor de texto y modificar sus
nombres para cambiar la etiqueta correspondiente dentro del formato de impresin. Tenga cuidado de modificar estos archivos,
ya que despus del nombre de la variable, tiene un nmero que representa el tipo de dato:
0: Es un string,
1: Representa un campo memo,
2: Es un campo numrico, y
3: Un campo fecha.
Los archivos .PFG son: VIMP_GENERAL, VIMP_VENTAS, VIMP_COMPRAS, VIMP_BANCOS, VIMP_INVENTARIO,
VIMP_SERIALIZACION, VIMP_CUENTASCXC, VIMP_CUENTASCXP, VIMP_ETIQUETASCLIE, VIMP_ETIQUETASINV,
VIMP_VENTASI, VIMP_COMPRAS, VIMP_INVENTARIO y VIMP_SERIALIZACION. Existen tambin los archivos .PFG cuyos
nombres terminan en F, los cuales guardan las frmulas. La nica manera de eliminar una frmula es abrir el archivo
correspondiente y borrarla.
Adems, de incluir las variables particulares para cada tipo de archivo: Clientes, Autorizados, Inventario, Bancos. Estas
variables no estn almacenadas en ningn archivo .PFG. Se toman directamente de la forma del usuario con el cual entr al
mdulo de sistema. Por ejemplo, supngase que usted tiene una forma vaca de Clientes para un usuario en particular; al entrar
al mdulo del sistema con la clave de ese usuario y modificar un formato de Ventas, usted no podr visualizar las variables de
Clientes para incluirlas en los formatos. Igualmente, si usted agrega campos nuevos a la base de datos, si no los agrega a
alguna de las formas de los usuarios (mens) no podr visualizarla como variable en los formatos.
Variables generales o globales
El archivo que las incluye es el VIMP_GENERAL. Imprimen los datos del dueo del sistema (Datos de la personalizacin del
sistema administrativo). Se pueden ingresar en las Bandas Ttulo, Ttulo Pgina y Total.
0.00-Nombre de la empresa: Obligatoriamente debe estar en el formato, sino, deshabilita la capacidad de impresin del sistema
administrativo.
0.01-Siglas de la empresa
0.02-Direccin de la empresa
0.03-Direccin postal
0.04-N.I.T
0.05-R.I.F
0.06-Nmeros de Telfonos
0.07-Nmero de Fax
0.08-Correo Electrnico (E-mail)
0.09-Direccin Internet (Website)
0.10-Fecha del sistema
0.11-Usuario activo: Nombre del usuario
0.12-Porcentaje Impuesto1 (IVA)
0.13-Porcentaje Impuesto2
0.14-Fecha Inicio perodo
0.15-Fecha Final perodo
0.16-Descripcin perodo
0.17-Moneda local
0.18-Smbolo moneda local
0.19-Fecha Actual da
0.20-Mes Actual: nombre del mes
0.21-Ao Actual
0.22-Da de la Semana
WWW.a2.com.ve
a2softway@a2.com.ve
50
a2softway@cantv.net
Manual a2 Herramienta Administrativa Configurable
Mdulo a2 Sistema - Versin 3.00
0.23-Original/Copia/Reimpresin
0.24-Cambio del Dlar: Imprime el factor de cambio global de la aplicacin.
0.25-Mes Actual (Nmero): nmero del mes.
Variables de Operacin
Dependen del tipo de Operacin. Se pueden ingresar en las Bandas Ttulo, Ttulo Pgina y Total. VIMP_VENTAS,
VIMP_COMPRAS, VIMP_BANCOS, VIMP_INVENTARIO, VIMP_SERIALIZACION. Las variables de las CXC y CXP, se pueden
incluir nicamente en la banda Ttulo. Estn en los archivos VIMP_CUENTASCXC y VIMP_CUENTASCXP.
Excepciones: En los formatos de Etiquetas de Inventario y Clientes, las variables de Operacin VIMP_ETIQUETASCLIE,
VIMP_ETIQUETASINV se deben colocar en las bandas de Subdetalle (tems de Inventario o tems de Etiquetas). En las
Variables de Operacin de Bancos, tambin se encuentran las variables de Detalle de la operacin, para el manejo de los
conceptos de las cuentas (Haberes y Deberes).
La mayora de estas variables se toman de la ventana Totalizar de la transaccin.
Las variables marcadas con * son de tipo Subtotal.
VIMP_VENTAS (Factura, Apartado, Pedido, Presupuesto, Nota de Entrega a Clientes y Devoluciones de Ventas):
1.00-Nmero Documento: Correlativo de la operacin
1.01-Documento origen: Si el documento se origin a partir de otro documento. Por ejemplo, una factura proveniente de un
presupuesto o de un pedido de un cliente. Automticamente se toma cuando se cargan documentos en las transacciones.
1.02-Fecha Emisin Operacin
1.03-Fecha Vencimiento operacin
1.04-Das de Vencimiento
1.05-Moneda Operacin: moneda en la cual se realiz la transaccin.
1.06-Factor cambio operacin: Imprime el factor de cambio particular de la operacin. Inicialmente toma el valor del factor de
cambio global de la aplicacin.
1.07-Depsito Origen: Depsito general de la transaccin.
1.08-Cliente descripcin: nombre del cliente mostrado en la ventana totalizar de la transaccin.
1.09-Cliente R.I.F: RIF del cliente tomado de la ventana totalizar.
1.10-Cliente N.I.T: NIT del cliente tomado de la ventana totalizar.
1.11-Cliente telfono contacto
1.12-Cliente Direccin despacho: Tomada del campo "Direccin Despacho" la cual es a su vez tomada del campo "Direccin de
Envo" de la ficha del cliente.
1.13-Autorizado: Nombre o descripcin del autorizado
1.14-Vendedor asignado: Vendedor de la transaccin. No confunda su uso con la variable "2.22-Vendedor asignado" del Detalle
Operacin.
1.15-Condiciones de pago: Si la operacin es a Contado o Crdito.
1.16-Precio Asignado: Tipo de precio asignado a la operacin.
1.17-*Total Renglones (No. tems)
1.18-Detalle o Comentarios: Las observaciones escritas en la ventana Totalizar en el campo Detalle o Comentario.
1.19-Clasificacin: clasificacin de la operacin.
1.20-*Total Bruto
1.21-Descuento 1 Monto
1.22-Descuento 1 Porcentaje
1.23-Descuento 2 Monto
1.24-Descuento 2 Porcentaje
1.25-*Total Descuentos parciales
1.26-Descuento Final
1.27-Flete del documento
1.28-*Base Imponible Impuesto 1
1.29-*Monto Exento Impuesto 1
1.30-*Base Imponible Impuesto 2
1.31-*Monto Exento Impuesto 2
1.32-*Impuesto 1 Monto
1.33-*Impuesto 2 Monto
1.34-Total Neto (Bruto-Dsctos + Fletes)
1.35-Total Operacin (Total + impuestos)
1.36-*Total Productos sin Impuesto: discriminacin del total a pagar solamente en productos sin impuesto incluido.
1.37-*Total Productos con Impuesto: discriminacin del total solamente en productos con impuesto incluido.
1.38-*Total Servicios sin Impuesto: discriminacin del total solamente en Servicios sin impuesto incluido.
1.39-*Total Servicios con Impuesto: discriminacin del total solamente en Servicios con impuesto incluido.
1.40-Total cancelado: Total cancelado, en todas las formas de pago.
1.41-Vuelto: vuelto de la operacin
1.42-Saldo operacin: el saldo que pasa a cuentas por pagar, cuando la operacin es a crdito o parcialmente cancelada.
1.43-Cancelado efectivo: cantidad pagada en efectivo.
1.44-Cancelado Cheques: cantidad pagada en cheque.
1.45-Detalle cheques: nombre del banco y nmero del cheque.
WWW.a2.com.ve
a2softway@a2.com.ve
51
a2softway@cantv.net
Manual a2 Herramienta Administrativa Configurable
Mdulo a2 Sistema - Versin 3.00
1.46-Cancelado Tarjeta: cantidad pagada en tarjetas de crdito.
1.47-Detalle Tarjetas: nombre del banco y nmero de la tarjeta.
1.48-Cancelado Tarjeta Debito: cantidad pagada en tarjetas de dbito.
1.49-Detalle Tarjeta Debito: nombre del banco y nmero de la tarjeta.
1.50-Monto Retencin: monto total retenido en la forma de pago.
1.51-Porcentaje Retencin: porcentaje de la retencin.
1.52-Adelantos aplicados: pagos adelantados aplicados a la factura.
1.53-Apartados aplicados: apartados aplicados a la factura.
1.54-Cancelado giros
1.55-Nmero de giros
1.56-Moneda para cancelacin
1.57-Costo Operacin
1.58-Utilidad Operacin
1.59-Nmero Relacin facturas lote
1.60-Serie de Factura activa
1.61-*Total peso de la Operacin
1.62-Total Cancelado - Total Apartados - Total Adelantos
1.63-No. Recibo de Caja
1.64-Saldo Actual Moneda Nacional
1.65-Saldo Actual Moneda Extranjera
1.66-Saldo Adelantos Moneda Nacional
1.67-Saldo Adelantos Moneda Extranjera
1.68-Total en Abonos Apartados Nacional
1.69-Total en Abonos Apartados Extranjera
1.70-Centro de Costo
1.71-Nmero de Control del documento
VIMP_COMPRAS (Compras, rdenes de Compras, rdenes de Servicios, Nota de Entrega de Proveedores y
Devoluciones de Compras):
1.00-Nmero Documento
1.01-Documento origen
1.02-Fecha Emisin Operacin
1.03-Fecha Vencimiento operacin
1.04-Das de Vencimiento
1.05-Moneda Operacin
1.06-Factor cambio operacin
1.07-Depsito Origen
1.08-Persona contacto
1.09-Telfono contacto
1.10-Direccin despacho
1.11-Condiciones de pago
1.12-*Total Renglones (No. tems)
1.13-Detalle o Comentarios
1.14-Clasificacin
1.15-*Total Bruto
1.16-Descuento 1 Monto
1.17-Descuento 1 Porcentaje
1.18-Descuento 2 Monto
1.19-Descuento 2 Porcentaje
1.20-Flete del documento
1.21-*Base Imponible Impuesto 1
1.22-*Monto Exento Impuesto 1
1.23-*Base Imponible Impuesto 2
1.24-*Monto Exento Impuesto 2
1.25-*Impuesto 1 Monto
1.26-*Impuesto 2 Monto
1.27-Total Neto (Bruto-Dsctos + Flete)
1.28-Total Operacin (Total + Impuesto)
1.29-Total cancelado
1.30-Saldo operacin
1.31-Cancelado efectivo
1.32-Cancelado Cheques
1.33-Detalle cheques
1.34-Cancelado Tarjeta crdito
1.35-Detalle Tarjetas crdito
1.36-Cancelado Tarjeta Dbito
WWW.a2.com.ve
a2softway@a2.com.ve
52
a2softway@cantv.net
Manual a2 Herramienta Administrativa Configurable
Mdulo a2 Sistema - Versin 3.00
1.37-Detalle Tarjeta Dbito
1.38-Monto Retencin
1.39-Porcentaje Retencin
1.40-Adelantos aplicados
1.41-Cancelado giros
1.42-Nmero de giros
1.43-Moneda para cancelacin
1.44-Proveedor R.I.F
1.45-Proveedor N.I.T
1.46-Saldo Actual Moneda Nacional
1.47-Saldo Actual Moneda Extranjera
1.48-Saldo Adelantos Moneda Nacional
1.49-Saldo Adelantos Moneda Extranjera
1.50-Centro de Costo
1.51-Nmero de Control del documento
VIMP_BANCOS:
1.00-Nmero de Cheque
1.01-Nmero de Comprobante
1.02-Fecha Operacin
1.03-Fecha Liberacin documento
1.04-Das de liberacin
1.05-Monto de la transaccin
1.06-Monto Dbito bancario
1.07-Beneficiario o Banco Destino
1.08-Tipo de Endoso
1.09-Concepto operacin
1.10-Total dbitos
1.11-Total Crditos
1.12-Monto en Letras del documento: para los cheques
1.13-Monto en Letras del documento (Lnea 2): para los cheques
1.14-Cdigo del concepto
1.15-Descripcin del concepto
1.16-Monto del concepto (dbito)
1.17-Monto del concepto (crdito)
1.18-Monto del concepto (con signo)
1.19-Factor de Cambio
1.20-Monto Efectivo (Depsitos)
1.21-Monto Cheque (Depsitos)
1.22-Monto T. Debito (Depsitos)
1.23-Monto T. Crdito (Depsitos)
1.24-Tercero de la transaccin
1.25-Centro de Costo asociado
1.26-Monto base de la operacin
1.27-Monto Efectivo de la operacin
1.28-Descripcin detallada del movimiento
VIMP_INVENTARIO:
1.00-Nmero Documento
1.01-Fecha Emisin Operacin
1.02-*Monto total de la operacin
1.03-Depsito Origen
1.04-Depsito Destino (Transferencias)
1.05-Responsable
1.06-Autorizado por
1.07-Propsito
1.08-Clasificacin
1.09-Detalle
1.10-*Total Renglones
1.11-Centro de Costo
VIMP_SERIALIZACION:
1.00-Nmero Documento
1.01-Fecha Emisin Operacin
1.02-*Monto total de la operacin
1.03-Depsito Origen
WWW.a2.com.ve
a2softway@a2.com.ve
53
a2softway@cantv.net
Manual a2 Herramienta Administrativa Configurable
Mdulo a2 Sistema - Versin 3.00
1.04-Cliente/Proveedor/Responsable
1.05-Clasificacin
1.06-Detalle o Comentarios
1.07-*Total Renglones
Variables de Detalle Operacin:
Tambin dependen del tipo de operacin y son las que varan en los formatos de impresin, ya que son los datos de los tems.
Se deben ingresar en las Bandas Sub. Detalles. En el caso de Inventario, Serializacin, Compras y Ventas, de acuerdo a la
variable, se incluyen en la Banda tems de Inventario, Seriales, Partes del Compuesto y Consolidacin. En Bancos, se incluye
en la banda Sub. Detalle llamada Detalle de Cuentas.
Adems de incluir las variables particulares para cada tipo de archivo: Clientes, Autorizados, Inventario, Bancos. Estas variables
no estn almacenadas en ningn archivo .PFG. Se toman directamente de la forma del usuario con el cual entr al mdulo de
sistema. Por ejemplo, supngase
que usted tiene una forma vaca de Clientes para un usuario en particular, por ejemplo un Scuser045.sys en 0kb; al entrar al
mdulo del sistema con la clave de ese usuario y modificar un formato de Ventas, usted no podr visualizar las variables de
Clientes para incluirlas en los formatos. Igualmente, si usted agrega campos nuevos a la base de datos, si no los agrega a
alguna de las formas de los usuarios (mens) no podr visualizarla como variable en los formatos.
VIMP_VENTAS: (Factura, Apartado, Pedido, Presupuesto, Nota de Entrega a Clientes y Devoluciones de
Ventas):
2.00-Cdigo del tem
2.01-Descripcin del tem
2.02-Descripcin detallada del tem
2.03-Lote o Detalle de Matriz
2.04-Cantidad del tem
2.05-Cantidad unidades que descarga
2.06-Cantidad x Unidades de descarga
2.07-Cantidad original (Presupuestos/Pedidos)
2.08-Nmero de rengln
2.09-Precio Bruto del tem
2.10-Descuento del tem
2.11-Descuento del tem Porcentaje
2.12-Precio - Descuento
2.13-Monto Impuesto 1 tem
2.14-Impuesto 1 porcentaje
2.15-Monto Impuesto 2 tem
2.16-Impuesto 2 porcentaje
2.17-Precio + Impuestos
2.18-Cantidad x Precio (Sin Impuestos)
2.19-Cantidad x Precio (Con Impuestos)
2.20-Costo tem
2.21-Costo x Cantidad tem
2.22-Vendedor asignado
2.23-Depsito Origen
2.24-Puesto Depsito origen
2.25-Existencia Depsito Origen
2.26-Existencia Detallada Depsito origen
2.27-Existencia Total tem
2.28-Monto comisin tem
2.29-seriales del tem
2.30-Cdigo parte (Compuestos)
2.31-Descripcin parte (Compuestos)
2.32-Cantidad parte (Compuestos)
2.33-Descripcin de la Oferta o Presentacin
2.34-Total peso del rengln
2.35-Consolidar tems iguales
2.36-Centro de Costo
2.37-Precio 1 sin Impuesto
2.38-Precio 2 sin Impuesto
2.39-Precio 3 sin Impuesto
2.40-Precio 4 sin Impuesto
2.41-Precio 5 sin Impuesto
2.42-Precio 6 sin Impuesto
2.43-Precio 1 con Impuesto
2.44-Precio 2 con Impuesto
WWW.a2.com.ve
a2softway@a2.com.ve
54
a2softway@cantv.net
Manual a2 Herramienta Administrativa Configurable
Mdulo a2 Sistema - Versin 3.00
2.45-Precio 3 con Impuesto
2.46-Precio 4 con Impuesto
2.47-Precio 5 con Impuesto
2.48-Precio 6 con Impuesto
VIMP_COMPRAS: (Compras, rdenes de Compras, rdenes de Servicios, Nota de Entrega de Proveedores y
Devoluciones de Compras):
2.00-Cdigo del tem
2.01-Descripcin del tem
2.02-Descripcin detallada del tem
2.03-Lote o Detalle de Matriz
2.04-Cantidad del tem
2.05-Cantidad original (Orden Compra/N. Entrega)
2.06-Nmero de rengln
2.07-Costo del tem
2.08-Monto Impuesto 1 tem
2.09-Impuesto 1 porcentaje
2.10-Monto Impuesto 2 tem
2.11-Impuesto 2 porcentaje
2.12-Costo + Impuestos
2.13-Cantidad x Costo (Sin Impuestos)
2.14-Cantidad x Costo (Con Impuestos)
2.15-Depsito Origen
2.16-Puesto Depsito origen
2.17-Existencia Depsito Origen
2.18-Existencia Detallada Depsito origen
2.19-Existencia Total tem
2.20-Seriales del tem
2.21-Precio 1 sin Impuesto
2.22-Precio 2 sin Impuesto
2.23-Precio 3 sin Impuesto
2.24-Precio 4 sin Impuesto
2.25-Precio 5 sin Impuesto
2.26-Precio 6 sin Impuesto
2.27-Precio 1 con Impuesto
2.28-Precio 2 con Impuesto
2.29-Precio 3 con Impuesto
2.30-Precio 4 con Impuesto
2.31-Precio 5 con Impuesto
2.32-Precio 6 con Impuesto
2.33-Consolidar tems iguales
2.34-Centro de Costo
VIMP_INVENTARIO:
2.00-Cdigo del tem
2.01-Descripcin del tem
2.02-Lote o Detalle de Matriz
2.03-Cantidad del tem
2.04-Nmero de rengln
2.05-Costo del tem
2.06-Costo x Cantidad del tem
2.07-Existencia Depsito Origen
2.08-Existencia Detallada Depsito origen
2.09-Puesto Depsito origen
2.10-Descripcin depsito origen
2.11-Existencia Depsito Destino
2.12-Existencia Detallada Depsito destino
2.13-Puesto depsito destino
2.14-Descripcin depsito destino
2.15-Existencia Total
2.16-Existencia Real (Ajustes)
2.17-Existencia Real Detallada (Ajustes)
2.18-Diferencia Unidades (Ajustes)
2.19-Diferencia Detallada (Ajustes)
2.20-Existencia Mnima (Ajustes Mx.)
2.21-Existencia Mxima (Ajustes Min)
WWW.a2.com.ve
a2softway@a2.com.ve
55
a2softway@cantv.net
Manual a2 Herramienta Administrativa Configurable
Mdulo a2 Sistema - Versin 3.00
2.22-Seriales del tem
2.23-Precio 1 sin Impuesto
2.24-Precio 2 sin Impuesto
2.25-Precio 3 sin Impuesto
2.26-Precio 4 sin Impuesto
2.27-Precio 5 sin Impuesto
2.28-Precio 6 sin Impuesto
2.29-Precio 1 con Impuesto
2.30-Precio 2 con Impuesto
2.31-Precio 3 con Impuesto
2.32-Precio 4 con Impuesto
2.33-Precio 5 con Impuesto
2.34-Precio 6 con Impuesto
2.35-Consolidar tems iguales
2.36-Centro de Costo
VIMP_SERIALIZACION.
2.00-Cdigo del tem
2.01-Descripcin del tem
2.02-Descripcin detallada del tem
2.03-Lote o Detalle de Matriz
2.04-Cantidad del tem
2.05-Nmero de rengln
2.06-Monto del tem
2.07-Monto del tem x Cantidad
2.08-Monto del tem + Impuesto
2.09-Monto del tem * Cantidad
2.10-Depsito Origen
2.11-Puesto Depsito origen
2.12-Existencia Depsito Origen
2.13-Existencia Detallada Depsito origen
2.14-Existencia Total tem
2.15-Seriales del tem
El men Ver.
En el men Ver cuando se
selecciona Opciones. Se muestra
siguiente ventana:
el
Componentes de la ventana opciones.
Mostrar regleta: muestra o elimina la rejilla
o cuadriculado y se puede visualizar en milmetros
(MM), pulgadas y caracteres.
Nota: para impresoras de matriz de
puntos se recomienda colocarla en
milmetros y en las propiedades de la
impresora (Windows - Panel de Control
Configuracin de Impresoras)
seleccionar como papel por defecto un
formato en milmetros (papel personal),
es decir, si en las propiedades de la
impresora tiene seleccionado un
tamao de papel en milmetros, debe
colocar la rejilla en milmetros.
Mostrar ttulo de banda: Permite visualizar el nombre de la banda en tiempo de formato
El botn Fuentes: Para cambiar las caractersticas de las letras o fuentes del nombre de la banda.
WWW.a2.com.ve
a2softway@a2.com.ve
56
a2softway@cantv.net
Manual a2 Herramienta Administrativa Configurable
Mdulo a2 Sistema - Versin 3.00
Mostrar marco del componente en tiempo de diseo: Permite delimitar el campo en tiempo de diseo, colocando un
recuadro alrededor del mismo, no se imprime.
Con el botn Color, los recuadros alrededor de los objetos se insertan con el color seleccionado.
En el recuadro Lnea se puede seleccionar entre tres opciones, Slido, Rayado o Punteado, el tipo de lnea del recuadro del
campo. Recuerde que no se imprimen.
El Men Reporte.
Hacer Click en el men Reporte luego a Opciones, el
cual muestra el cuadro de Configuracin de Formato.
Tambin se activa presionando el botn derecho en un
rea libre del editor de formas. Tiene dos opciones,
Pgina y Formato.
En Pgina,
se
puede
cambiar
el
tamao
del
papel,
establecer
mrgenes y
orientacin
del
papel
para
el
formato
actual.
En la opcin Formato, se establece el Ttulo, el cual se
puede incluir en el reporte, adems de la Descripcin, lo
cual es una breve descripcin de la forma de impresin.
Caractersticas de los objetos que se pueden incluir
en el formato.
Campo Etiqueta
Muestra el siguiente cuadro:
Tiene los siguientes elementos:
El recuadro en blanco: para escribir el texto o nombre que
desea visualizar.
Rotacin: para seleccionar los grados de inclinacin de la
etiqueta. 90 grados lo coloca de abajo hacia arriba; 270 grados
de arriba hacia abajo; 180 grados lo muestra al revs y de
izquierda a derecha.
Botn Fuentes se cambia el tipo de letra y sus caractersticas.
En Color se cambia el color de fondo de la etiqueta.
Alineacin: para cambiar la forma de alinear la etiqueta.
Alineacin automtica.
Transparente: si est activo, cuando este campo se coloca sobre otro elemento, se puede observar ambos elementos. Si no
est activo, el rectngulo imaginario alrededor de este campo, no permite visualizar el elemento sobre el cual est
colocado.
Ajustar a lo ancho: si est activo, imprime el texto y el campo completamente, pero si est inactivo, imprime los elementos
truncados hasta el tamao asignado por el usuario.
Ajustar a lo alto: si est activo, imprime el texto y el campo completamente en varias lneas con el ancho asignado por el
usuario, pero si est inactivo, imprime los elementos truncados hasta el tamao asignado por el usuario.
WWW.a2.com.ve
a2softway@a2.com.ve
57
a2softway@cantv.net
Manual a2 Herramienta Administrativa Configurable
Mdulo a2 Sistema - Versin 3.00
Campo memo o comentario
Sirve para insertar un texto de hasta 250 caracteres, con el siguiente cuadro de dilogo:
Tiene los elementos:
Alineacin: para alinear el campo.
Botn Fuente: caractersticas de la letra.
Botn Color: color de fondo del comentario.
Alineacin automtica.
Ajustar a lo ancho: si est activo, imprime el texto y el campo completamente, pero si est inactivo, imprime los elementos
truncados hasta el tamao asignado por el usuario.
Ajustar a lo alto: si est activo, imprime el texto y el campo completamente en varias lneas con el ancho asignado por el
usuario, pero si est inactivo, imprime los elementos truncados hasta el tamao asignado por el usuario.
Campo figura o forma
Elementos:
Tipo: se puede seleccionar entre lneas horizontales, verticales, crculos, rectngulos, dos lneas horizontales (inicio/final
lneas) y dos lneas verticales (izquierda/derecha lneas).
En el recuadro Pintar, en la lista desplegable Estilo se selecciona la trama de relleno de la figura y en el botn Color, el
color de relleno de acuerdo a la trama.
En el recuadro Lpiz, se selecciona en Ancho el grosor de la lnea de borde de la figura.
Estilo cambia el tipo lnea de borde de la figura.
Modo es la forma como se desea que se visualice la figura.
Campo Imagen
Inserta una imagen y muestra el siguiente cuadro:
En archivo, se busca la imagen en los directorios o discos presionando el botn .
El campo Sistema
Muestra el siguiente cuadro de dilogo:
Texto: Ttulo de la etiqueta para el campo que se inserta.
Tipo: Es una lista desplegable donde se puede escoger entre los siguientes tipos de campos del sistema:
Fecha: Imprime la fecha del da que se imprime la forma.
Hora: Inserta la hora de impresin del formato.
Fecha y hora: Inserta la fecha y la hora de impresin.
Detalle tem: Muestra el conteo del detalle.
Detalle nmero: Muestra el nmero de lnea.
Nmero de pgina: Inserta el nmero de pgina.
Ttulo del formato: Inserta el ttulo que se asign en el men Reporte Opciones... Ttulo
Ajustar a lo ancho: Si esta casilla est activa, imprime el texto y el campo completamente, pero si est inactiva, imprime
los elementos truncados hasta el tamao asignado por el usuario.
Transparente: Si est activo, cuando este campo se coloca sobre otro elemento, se puede observar ambos elementos. Si
no est activo, el rectngulo imaginario alrededor de este campo, no permite visualizar el elemento sobre el cual est colocado.
Alineacin: Para alinear el campo.
Botn Fuentes: Para cambiar las caractersticas de la letra.
Botn Color: Para cambiar el color de fondo del campo.
El campo Texto
Inserta un texto en formato RTF (Riched Text Format), el cual tambin puede ser almacenado en una unidad de disco. Se puede
utilizar para crear un contrato, por ejemplo. Muestra la siguiente ventana:
Contiene:
La barra de ttulo, el cual es "Texto Enriquecido"
La barra de men, con las opciones Archivo y Editar.
Archivo tiene las acciones:
Nuevo
Abrir
Guardar
Guardar como
Imprimir
Salir.
Editar contiene:
Deshacer
Cortar
Copiar
Pegar
WWW.a2.com.ve
a2softway@a2.com.ve
58
a2softway@cantv.net
Manual a2 Herramienta Administrativa Configurable
Mdulo a2 Sistema - Versin 3.00
Suprimir lnea vaca
Fuente, para cambiar las caractersticas de la letra.
La barra de herramientas contiene en el siguiente orden los botones: abrir archivos, guardar, imprimir, deshacer, cortar,
copiar, pegar, cambiar el tipo de fuente, tamao de fuente, negrita, itlica o inclinada, subrayada, alineacin izquierda,
alineacin centrada, alineacin a la derecha, crear vietas y suprimir lneas en blanco.
La regla: para modificar el margen y la sangra del prrafo, moviendo las flechas que estn a sus extremos.
El rea de escritura: rea de color blanco para escribir el texto.
El botn Color: cambia el color de fondo del campo en el formato de impresin, pero solo en tiempo de edicin.
Auto ajustar a lo alto: si est activo, imprime el texto y el campo completamente en varias lneas con el ancho asignado por
el usuario, pero si est inactivo, imprime los elementos truncados hasta el tamao asignado por el usuario.
Cuando el texto ya ha sido insertado en la forma de impresin, haciendo Click en el texto se modifica el texto. Si desea editar el
texto, debe hacer Click en una esquina en el cuadro negro, luego doble Click en el texto o en el men contextual, seleccionar
Editar.
Campos en formato de Cdigo de Barras.
El cdigo de barras es una tecnologa de identificacin automtica muy avanzada, aplicable a los objetos para el procesamiento
automtico comercial de productos para consumo masivo. El sistema consta de series de lneas y espacios de distintos anchos
que almacenan informacin con distintos ordenamientos que se denominan simbologas.
El cdigo de barras situado muy visible en la superficie del producto, indica, el pas de origen del producto, el ramo al que
pertenece, el fabricante y otros datos de inters. Su ventaja radica en que, a diferencia de la escritura convencional, las
mquinas lo pueden leer con un altsimo grado de fiabilidad.
Se puede seleccionar entre un amplio nmero de tipos de cdigo de barras, y se puede cambiar el color de las barras.
Tipo de variable: de acuerdo a la transaccin, puede insertarse variables generales, variables de operacin y variables de
detalle de operacin.
Variable: muestra las variables segn el tipo de variable seleccionado, para escoger la que se desee insertar como cdigo de
barras.
Tipo de Cdigo de Barras: se puede escoger entre varios formatos cdigos de barras, a saber:
CODE 128: es un cdigo de barra alfanumrico de alta densidad. El smbolo puede ser tan largo como sea necesario en
codificar data. Est diseado para en codificar todos los 128 caracteres ASCII, y utilizar la menor cantidad de espacio para
datos de 6 caracteres o ms. Cada carcter de data est conformado por 11 mdulos negros o blancos. Con los caracteres de
control se llega hasta 13 mdulos. 3 barras y 3 espacios forman estos 11 mdulos. Las barras y espacios pueden variar entre 1
a 4 mdulos. Tiene 106 diferentes patrones de cdigos de barra.
CODE 39: es una simbologa de cdigo de barras con un conjunto de caracteres alfanumricos completos: un nico
carcter inicial/final y siete caracteres especiales. El nombre 39 deriva de su estructura del cdigo que son TRES elementos
anchos de un total de NUEVE elementos. Los nueve elementos consisten en cinco barras y cuatro espacios cada uno.
EAN: codificacin para uso comercial, en punto de venta (POS) en todo el mundo con excepcin de Estados Unidos y
Canad que utilizan la codificacin UPC.
EAN 128: es un tipo de Code 128, que contiene siempre un carcter especial conocido como FNC 1, que est despus del
carcter de comienzo del cdigo de barras. Este permite al escner y el software auto discriminar entre UCC/EAN-128 y otras
simbologas de cdigos de barra, y consecuentemente solo procesa data relevante. UCC/EAN128 al principio se utilizaban para
aplicaciones de distribucin.
Incluir Frmulas.
Pasos
para
Frmula:
elaborar
una
1. Abra el formato deseado.
2. Entre las opciones de las variables
disponibles seleccione la variable frmulas.
3. Presione el botn incluir.
4. Especifique el nombre de la frmula.
5. Para incluir una variable disponible de
los formatos de impresin seleccione la
misma en el visor de variable y con doble
Click se insertar en la frmula para
luego
matemticamente.
estructurarla
WWW.a2.com.ve
a2softway@a2.com.ve
59
a2softway@cantv.net
Manual a2 Herramienta Administrativa Configurable
Mdulo a2 Sistema - Versin 3.00
Mens Contextuales (botn derecho del Mouse)
Los mens contextuales se activan al presionar el botn secundario (derecho) del Mouse.
Todos los objetos tienen el mismo men contextual (presionar el botn derecho sobre el
objeto seleccionado), el cual tiene las alternativas:
Activo: si est activo, se imprime, sino, se visualiza en el editor de formas pero no se
imprime.
Editar: para entrar en el cuadro de dilogo de cada objeto.
Traer al frente.
Enviar al fondo.
Opciones: para modificar caractersticas de los objetos.
Las ms importantes son: Editar y Opciones. En el caso de los campos insertados, Editar
muestra la misma pantalla de insertar campos, excepto en Bandas, que segn la banda
muestra:
Marco: genera las lneas alrededor de la banda segn el color, ancho y tipo de lnea seleccionado. Para ello debe activar las
lneas que desea imprimir.
En el rea Impresin las nicas opciones que funcionan segn el tipo de banda son:
Ttulo pgina:
"numerar al final de la pgina": imprime la banda al final de la pgina
Banda Total:
"numerar al final de la pgina". Por defecto est activa y su efecto es imprimir la banda desde el margen inferior hacia arriba.
Cuando se desactiva, la banda se imprime inmediatamente despus de las bandas subdetalles.
"forzar nueva pgina": agrega una hoja nueva e imprime el encabezado y la banda total
Banda de Sub. Detalles (tems de inventario, por ejemplo):
"Al final de la pgina": imprime los tems en la parte final de la hoja
"Al final de la pagina": imprime dos tems, un tem al inicio y el otro al final, del rea destinada a los tems.
"Forzar nueva pgina": imprime los tems a partir de la segunda pgina y slo uno por pgina al inicio del rea de impresin de
los tems.
"Forzar nueva columna": imprime los tems slo uno por pgina al inicio del rea de impresin de los tems.
Opciones muestra la siguiente pantalla:
Nombre: Si el campo est en blanco, es un campo
insertado de los tipos de campos del editor. Si se ha
seleccionado una variable, muestra un valor parecido a
este: _label1834967696_0_0_0 y no puede ser
modificado.
Al inicio, podr tener:
_Memo: lo que significa que es una variable tipo
memo.
_Label: es una variable tipo alfanumrica.
_Nmero: es una variable numrica.
_EAN: etiqueta de cdigo de barras.
Adems, puede identificar el tipo de variable con los
dgitos que estn entre el segundo y cuarto guin,
_labelXXXXX_y_y_X. El primero de los dgitos, indica el
tipo de variable:
0: Variables Generales.
1: Variables de Operacin.
2: Variables de Detalle Operacin
3: Variables de la tabla Inventario
4: Variables de la tabla Clientes
5: Variables de la tabla Proveedores
6: Variables de la tabla Bancos
7: Variables de la tabla Beneficiarios
8: Variables de la tabla Conceptos
9: Variables de la tabla Autorizados
El segundo dgito identifica el nmero de la variable dentro de la lista de variables.
WWW.a2.com.ve
a2softway@a2.com.ve
60
a2softway@cantv.net
Manual a2 Herramienta Administrativa Configurable
Mdulo a2 Sistema - Versin 3.00
Etiqueta o Comentario:
Si tiene un valor, en tiempo de edicin, muestra el comentario cuando el puntero del Mouse se coloca sobre el objeto.
Nota: Cuando se crean Etiquetas de inventario o de clientes es necesario colocar el nmero de la columna si se crean
varias columnas de etiquetas. Es imprescindible indicarle al formato un nmero para cada variable.
El comando de impresin #. Para colocar asteriscos al inicio y final de una cantidades numricas expresadas en letras.
Totalizacin de Frmulas. Incluir una etiqueta, ir a las opciones y buscar la frmula previamente incluida.
Para configurar la variable Detalle de la Transaccin, incluir la variable "Detalle o Comentarios" de las Variables de Operacin
en donde lo desee. Luego en este campo escriba el nmero de la lnea que desea incluir en el reporte. Si no tiene valor, se
imprime todo el contenido de la variable.
Para configurar la variable "Descripcin detallada del tem" de las Variables Detalle Operacin incluya la variable en la banda
tem de inventario. Luego en este campo escriba el nmero de la lnea que desea incluir en el reporte. Si no tiene valor, se
imprime todo el contenido de la variable.
Recuadro Acciones.
No cambiar: en los campos sistema, no permite cambiar de tipo de campo, por ejemplo de hora a fecha cuando se edita el
campo.
No editar: no permite ejecutar la edicin del objeto.
No mover: no permite cambiar la posicin del objeto.
No redimensionar: no permite cambiar el tamao del campo.
No borrar: no se puede eliminar el campo.
Recuadro Posicin.
Izquierda: posicin del campo con respecto al margen izquierdo de la banda.
Arriba: posicin del campo con respecto al margen superior de la banda.
Ancho: ancho total del campo.
Alto: altura total del campo o de la banda.
Conservar posicin relativa debajo de la banda.
Auto ajustar el alto con respecto a la banda: acomoda la banda segn la altura de
un campo memo.
Frmulas.
Pasos para elaborar una Frmula:
1.
2.
3.
4.
5.
Abra el formato deseado.
Entre las opciones de las variables disponibles seleccione la variable frmulas.
Presione el botn incluir.
Especifique el nombre de la frmula.
Para incluir una variable disponible de los formatos de impresin seleccione la
misma en el visor de variable y con
doble Click se insertar en la
frmula para luego estructurarla
matemticamente.
WWW.a2.com.ve
a2softway@a2.com.ve
61
a2softway@cantv.net
Manual a2 Herramienta Administrativa Configurable
Mdulo a2 Sistema - Versin 3.00
Totalizacin de Frmulas.
Incluir una etiqueta en las bandas Titulo pgina, Total o Pie
pgina, ir a las opciones de dicha etiqueta, buscar y asignar
una frmula previamente incluida.
Nota: Frmulas expresadas en letras: El
comando @ para convertir los montos a
letras se puede utilizar en las frmulas
tambin
Configuraciones de las Variables Detalle
Comentario y Descripcin Detallada del tem.
Para el Campo Memo o Detalle de la Transaccin en
transacciones de Ventas:
1. Incluir la variable 1.18 "Detalle o Comentarios" de
las Variables de Operacin en donde lo desee (que no
sea una banda tipo Sub. detalle).
2. Vaya a las opciones del campo (presione el botn derecho sobre el campo y seleccione Opciones)
3. En Etiqueta o Comentario escriba el nmero de la lnea que desea incluir en el reporte. Si no tiene valor, se
imprime todo el contenido de la variable.
Para el Campo Memo o Detalle de la Transaccin en transacciones de Compras:
1. Incluir la variable 1.13 "Detalle o Comentarios" de las Variables de Operacin en donde lo desee (que no sea
una banda tipo Sub. detalle).
2. Vaya a las opciones del campo (presione el botn derecho sobre el campo y seleccione Opciones)
3. En Etiqueta o Comentario escriba el nmero de la lnea que desea incluir en el reporte. Si no tiene valor, se
imprime todo el contenido de la variable.
Para el botn Detalle del tem de la Transaccin en transacciones de Ventas y Compras:
1. Incluir la variable 2.02 "Descripcin detallada del tem" de las Variables Detalle Operacin. En la banda tems
de inventario.
2. Vaya a las opciones del campo (presione el botn derecho sobre el campo y seleccione Opciones)
3. En Etiqueta o Comentario escriba el nmero de la lnea que desea incluir en el reporte. Si no tiene valor, se
imprime todo el contenido de la variable.
Para agregar el Detalle del tem en los formatos (facturas) sin dejar lneas en blanco en los tems sin
detalles, debe seguir los siguientes pasos:
1. Ample la banda Sub. detalle "tems de Inventario".
2. Inserte la variable 1.13 "Detalle o Comentarios" de las Variables de Operacin debajo de la etiqueta "Descripcin del tem".
Modifquelo al ancho deseado y de alto, UNA LINEA.
3. Presione el botn derecho sobre el campo y seleccione Editar.
4. Posicione el cursor al inicio del texto en el cuadro de texto y presione el botn "Suprimir lnea vaca".
5. Active "Ajustar a lo alto" y desactive "Ajustar a lo ancho" si desea que el tamao de la lnea sea del tamao del ancho del
campo.
6. Presione el botn Aceptar.
7. Disminuya la banda al tamao del alto de una lnea, solapando la etiqueta que acaba de agregar.
Tamao Media Carta en Windows XP, 2000.
1. Crear el formulario o papel en sistema mtrico, en el Servidor de Impresin de Windows. Para ello, vaya a la Configuracin
de Impresoras, men Archivo, opcin Propiedades del Servidor.
2. Colocar el formato como formulario por defecto de la impresora (preferencias de impresin).
WWW.a2.com.ve
a2softway@a2.com.ve
62
a2softway@cantv.net
Manual a2 Herramienta Administrativa Configurable
Mdulo a2 Sistema - Versin 3.00
1. En el mdulo de
sistema de a2, en
formatos de impresin,
tamao
de
papel,
seleccione
Tamao
por Defecto.
Administracin de Usuarios:
Se puede acceder al Administracin de
Usuarios a travs del botn Usuario o por
El Men Usuarios - Administracin de
Usuarios.
A travs de la Administracin de Usuarios
se puede efectuar:
Registro del usuario
Permisos generales
Modificacin de formas
Restricciones
Polticas
Configuracin impresin
Asignacin de directorios
WWW.a2.com.ve
a2softway@a2.com.ve
63
a2softway@cantv.net
Manual a2 Herramienta Administrativa Configurable
Mdulo a2 Sistema - Versin 3.00
Elementos que conforman la ventana Configuracin de Usuarios.
Barra de men
Funciones bsicas para el manejo
de la Forma.
Barra de herramientas
Anterior registro) Ir al
registro anterior (Activo en
modo de Modificacin).
(Siguiente registro) ir al
registro siguiente (Activo en modo de
Modificacin).
Barra de Ttulo
Icono de control de men.
Cancela la operacin actual
Ficha o pgina
Imprime reporte de la
informacin mostrada.
Muestra listado de tem de los
rubros donde estamos
trabajando
Crea o incluye nuevo registro.
Cuando se instala la aplicacin, se crea un
perfil de supervisor llamado MASTER, y es
muy importante que este sea realmente el
supervisor del sistema, ya que peligrara el
buen funcionamiento de la herramienta si se
crea otro usuario con todos los permisos
activos.
Activa el modo de modificacin de registros
Elimina o borra registro actual
Para acceder al usuario MASTER, se procede de la siguiente
manera:
Hacer Click al Botn Editar, activndose as la ventana
Informacin del Usuario.
WWW.a2.com.ve
a2softway@a2.com.ve
64
a2softway@cantv.net
Manual a2 Herramienta Administrativa Configurable
Mdulo a2 Sistema - Versin 3.00
Hacer dos Click, sobre el usuario MASTER.
Mostrando el perfil del usuario master, observe la ventana siguiente:
Agregar, Editar, Borrar y Grabar un Usuario.
En la siguiente imagen se muestra el men de opciones para administrar las formas y la informacin:
Ficha Bsica
Datos Bsicos Usuario (Ficha Bsico):
En este formulario, se parametrizan las caractersticas bsicas del perfil de usuario, tales como su Nombre, Descripcin del
cargo que desempea, Contrasea (Contrasea que va usar el usuario que se esta creando), Fecha de Creacin (fecha de
inclusin del usuario, Fecha de expiracin (marca el tiempo de este perfil que como usuario va tener acceso al sistema),
Status del usuario si esta activo o inactivo, Ubicacin (ubicacin que tiene el usuario en la empresa, a que departamento
pertenece), E-mail (se escribe el correo electrnico del usuario), Grupo de usuario al cual pertenece, Usuario Principal (esta
caracterstica permite al momento de crear un nuevo usuario asignarle las caractersticas o perfil del usuario principal. De esta
manera cualquier cambio a nivel de polticas o configuraciones de men, que se hagan al usuario principal, es absorbido de
manera automtica por este usuario.
Editar o incluir un Usuario:
Paso a Paso:
1. Para modificar algn perfil haga Click en el botn
Usuario ubicado en la barra de herramientas o Click en el
Men Usuario Administracin de Usuarios. Aparece la
ventana de Configuracin de usuarios, en la parte inferior
de dicha ventana, est compuesta de varias fichas (Bsicas,
Avanzada, Mens, Restricciones, Polticas, Impresin,
Directorios).Estas ficha se explicara paso a paso en el
desarrollo del manual, observe que la ficha que esta activa es la ficha bsica.
Ficha Bsica.
(Se detallo anteriormente, aqu se procede a ejemplificar)
2. Para incluir un nuevo perfil haga Click en botn Incluir
de la barra de botones situada en la parte superior de la
pantalla (barra herramientas).
3. El cursor se ubicar en el cuadro de texto titulado nombre de usuario, proceda a llenar el formulario de datos bsicos con
la informacin adecuada, Ejemplo Mara Gonzles.
4. En la opcin Descripcin Ejemplo Mara Gonzles o escriba el nombre del cargo de este usuario vendedor.
WWW.a2.com.ve
a2softway@a2.com.ve
65
a2softway@cantv.net
Manual a2 Herramienta Administrativa Configurable
Mdulo a2 Sistema - Versin 3.00
5. La clave de usuario debe ser introducida dos veces, para poder verificar que est debidamente escrita, se recomienda
no utilizar nmeros o nombres relacionados directamente con el usuario (Ej. C.I., segundo nombre, nombre de algn pariente
cercano, entre otros.), el sistema no acepta que el usuarios que se est creando tenga igual nombre o contraseas de uno
previamente creado.
6. Las fechas requeridas vienen por defecto, para el ingreso, la fecha actual y la de egreso con 50 aos de diferencia.
Para personal contratado se debe establecer como fecha de egreso el da que culmina el contrato, al hacer Click en el botn
se despliega la ventana del calendario, donde debe seleccionar la fecha.
7. Prosiga llenando las otras opciones que se encuentra en la
ficha, como el status del usuario del sistema
Nota: El estatus del perfil indica si el mismo
puede o no tener acceso a la aplicacin.
8. Ubicacin, indique cual es la ubicacin fsica del usuario
dentro de la empresa. Ejemplo: Oficina principal.
9. E-mail, escriba la direccin de correo del usuario. Ejemplo:
mariagonzales@hotmail.com.
10. Grupo, Indique el grupo donde est ubicado el usuario, como
puede ser grupo, de venta, administrador, supervisor, gerente, etc.,
Ejemplo: Ventas.
Activacin del concepto de usuario principal
11. Usuario Principal, esta caracterstica permite al momento de
crear un nuevo usuario asignarle las caractersticas o perfil del usuario principal. De esta manera cualquier cambio a nivel de
polticas o configuraciones de men, en el usuario principal, se replican de manera automtica. Ejemplo: Grupo de ventas
12. Si desea, especifique otras opciones que se encuentra en
las diferentes fichas, esto se explica a continuacin (muy
recomendado), de lo contrario, para almacenar el perfil presione
..
el botn de grabar,
En esta ventana se muestra
como
un
usuario
Natalie
Belloso, se le asigno la
configuracin y polticas de Mara
Gonzles
Grupo:
Ventas
Hereda
perfil de:
Los perfiles de usuarios son bsicos para el buen
funcionamiento de la aplicacin, cada uno de los operadores
se le define su perfil, ya que todo el sistema se fundamenta
en las caractersticas, para as mostrar slo la informacin
que para est usuario se autoriza acceder, el sistema trae un
usuario definido, que es el usuario MASTER, tiene perfil de
supervisor.
Se recomienda para este caso un personal con las
siguientes caractersticas:
1. Conocimientos avanzados del sistema operativo
utilizado.
2. Conocimientos bsicos de los procesos administrativos
normales de toda empresa
3. Poseer la Certificacin de Asesor a2.
4. Conocer todos los procesos administrativos de la
empresa donde se est realizando la implementacin.
WWW.a2.com.ve
a2softway@a2.com.ve
66
a2softway@cantv.net
Manual a2 Herramienta Administrativa Configurable
Mdulo a2 Sistema - Versin 3.00
Ficha Avanzado.
En esta ficha se puede establecer, que el usuario que se est creando, puede:
Modificar Estadsticas, Al esta activa esta opcin permite al usuario modificar las estadsticas de la aplicacin.
Apariencia 3D, activa la opcin que los campos, cuadros de textos y botones de la aplicacin se ven en tercera dimensin.
Apariencia 3D Desactivada
Apariencia 3D Activada
Acceso informacin sistema, si esta opcin al usuario no se le habilite, no podr ver la informacin del sistema al usar Ctrl.
+ S. Como es La ficha memoria (las memorias, memoria fsica total, memoria fsica disponible, total pgina de memoria, total
pgina disponible de memoria, etc. En la Ficha sistema operativo, muestra la versin del sistema operativo, revisin y
plataforma.
Ficha Directorios, muestra los directorios donde trabaja y guarda la informacin el sistema.
WWW.a2.com.ve
a2softway@a2.com.ve
67
a2softway@cantv.net
Manual a2 Herramienta Administrativa Configurable
Mdulo a2 Sistema - Versin 3.00
Ficha Sistema, se pode ver Informacin como la arquitectura del procesador, nivel del procesador, Tamao de pgina,
Direccin mnima de la aplicacin, Direccin Mxima de la aplicacin.
Ficha Disco, muestra las caractersticas de los dispositivos de almacenamientos.
Ficha Ambiente, muestra el ambiente en que se est trabajando.
Maneja Monedas, cuando la opcin est activa, el usuario puede manejar multimonedas en la aplicacin, en el momento de
comenzar a efectuar las transacciones en a2 Administrativo.
Alterar Factor Cambio, Permite al usuario alterar el factor de cambio al inicio del programa, de cada una de las monedas
configuradas.
Manejar todas las transacciones, Cuando est activa, maneja todas las transacciones o solamente las que le permite el
men del sistema, operaciones que involucre dinero en el sistema como son: facturas, Compras, cuentas por cobrar, cuentas
por pagar, entre otras.
Activar modo de entrenamiento, Activa el modo de entrenamiento, esto le permite al usuario efectuar transacciones,
efectuar prctica de aprendizaje, no afecta, datos del inventario de los productos, los datos del sistema, ni guarda o borra ningn
registro (No actualiza los datos del sistema). Herramienta de gran utilidad para el personal que necesita ser entrenado en el
manejo operativo de la aplicacin.
Preguntar en caso de olvidar su clave.
En la parte derecha del formulario, se configura la manera de tener acceso a la aplicacin en caso de olvidar su clave secreta.
Debe introducir una pregunta y su respectiva respuesta y confirmacin de la misma.
Nota: Para activar la pregunta debe entrar por el modulo de configuracin de usuarios e intentar introducir su clave tres
veces de forma errnea, al hacerlo se activa la pregunta que dar paso a su respuesta.
Pregunta que va efectuar el sistema cuando se olvida la clave.
Respuesta que da el usuario, a la pregunta anterior.
Confirmacin de la respuesta anterior.
El usuario tiene tres intento para colocar la clave correcta, sino configur en a2
sistema la pregunta, en caso de olvido, lo saca de la ventana de acceso, de lo
contrario habilita el botn Olvido Clave, al hacer Click en l, efecta la
pregunta clave al usuario, escriba la clave de olvido para lograr el acceso, luego hacer Click en Aceptar.
Resumen paso a paso (Clave del Sistema)
1.
2.
3.
Haga Click con el Mouse en los cuadros de verificacin de cada enunciado, en la parte izquierda del formulario.
Ingrese la pregunta en el cuadro de texto titulado pregunta en caso de olvidar la clave
Ingrese la respuesta en el cuadro de texto titulado respuesta a la pregunta y repita en Confirme su respuesta
Ficha Mens (Para Configurar Permisos y Formas Disponibles).
WWW.a2.com.ve
a2softway@a2.com.ve
68
a2softway@cantv.net
Manual a2 Herramienta Administrativa Configurable
Mdulo a2 Sistema - Versin 3.00
Recuerde que para accesar al editor de formas, debe ejecutar el mdulo a2 usuarios (sistema) e ir al men Usuarios opcin
Administracin de Usuarios o sencillamente presione el botn Usuarios
administrativo
. Para acceder al configuracin del men
Para poder ejecutar las opciones del editor, debe primero seleccionar el usuario existente al que desea
modificar o insertar un usuario nuevo.
Ficha Men
En el formulario Configuracin de Usuarios, seleccione la pestaa Men, este formulario esta dividido en dos
secciones: Recuadro de permiso y Formas disponibles.
Recuadro Permisos.
En la parte izquierda, en el recuadro Permiso, se establece los permisos para acceder el mdulo usuario (sistema) y para el
mdulo administrativo del a2 administrativo.
Recuadro
Permisos
Formas
Disponibles
Si esta desmarcada la opcin Acceso a
los Usuarios, el usuario que est creando
no tendr acceso al mdulo de a2 sistema
o usuario, para visualizar o modificar las
configuraciones del a2 Administrativo, al
intentar acceder, el sistema le presenta la
siguiente pantalla.
Configurar Men
Administrativo
Configurar Las
Formas
Fichas de
Archivos a2
Igualmente, si est desmarcada la opcin Acceso
este usuario no tendr acceso al mdulo 69
a2 Administrativo para visualizar o efectuar
transacciones.
a2softway@cantv.net
Cuando el usuario ejecuta el mdulo e introduce la clave
muestra la siguiente ventana.
WWW.a2.com.ve
Administrativo,
a2softway@a2.com.ve
Manual a2 Herramienta Administrativa Configurable
Mdulo a2 Sistema - Versin 3.00
Para efectuar cambios en el men del Mdulo Administrativo, solo haga Click en el botn titulado "Configurar Men
Administrativo".
Al hacer Click en el botn Configurar Men Administrativo, muestra la ventana de CONFIGURACIN MENU
ADMINISTRATIVO DE _Nombre del usuario____ del usuario que se est configurando, esto permite configurar los mens de
a2 Administrativo para este usuario, recuerde que esto aplica por usuario, El cuadro de verificacin permite configurar las
opciones de la barra de mens y las acciones que puede ejecutar el usuario actual, se activa o desactiva la opcin de men que
se desea para los usuarios, tambin se puede cambiar el nombre de las opciones que tendr el usuario en el men del mdulo
administrativo. Cuando se ejecuta, se muestra la ventana Configuracin Men Administrativo de usuario. En esta ventana se
muestra la barra de ttulo: "CONFIGURACIN MEN ADMINISTRATIVO NOMRE DEL USUARIO", la barra de mens y el rea
de datos. En la barra de mens aparecen las opciones que el usuario puede ejecutar.
En la ventana de Configuracin men administrativo se
observan todos los men con que cuenta el mdulo a2
Administrativo, Aqu el supervisor o el administrador del sistema,
debe tildar la opcin, que tiene derecho acceder el usuario que est
configurando, en el cuerpo de la ventana se observa la raz y los
nodos como esta formado cada men. Al hacer Click en el botn
se despliega los nodos que pertenece a ese men y si hace Click en el botn
oculta los nodos. En el rea izquierda se
configura todo lo referente a las opciones de men activos y las diferentes opciones de los mismos.
WWW.a2.com.ve
a2softway@a2.com.ve
70
a2softway@cantv.net
Manual a2 Herramienta Administrativa Configurable
Mdulo a2 Sistema - Versin 3.00
Signo Contrae
Signo +
Expande
Ejemplo: Si el usuario que se est configurando, no tiene
derecho a efectuar reimpresiones en el mdulo de banco en
a2 Administrativo, debe quitar la tilde en esta opcin y si desea cambiar el nombre que tienen las diferentes opciones de
men, solo tiene que hacer doble Click sobre l, para editarlo y escribir el nuevo nombre.
Al finalizar cierre la ventana, para regresar a la ventana de Configuracin de
Usuarios.
En el rea de datos, presionando el botn
derecho del Mouse se muestra el men
contextual con las opciones:
Expandir Todas: Abre todas las opciones del rbol del men del Sistema
Administrativo.
Contraer Todas: Slo muestra las opciones de la barra de men.
Marcar Todas: Permite al usuario ejecutar todas las opciones disponibles en el men administrativo.
Desmarcar Todas: El usuario no puede utilizar ninguna opcin del men administrativo.
Restablecer valores por defecto: Restituye el men original del sistema administrativo a2.
Cuando se marcan o desmarcan las casillas de verificacin, aparecen o desaparecen automticamente las opciones y acciones
correspondientes que se le permite ejecutar al usuario actual. Los resultados de las acciones se muestran en la barra de mens
de la ventana visualizada.
Para regresar a la pantalla anterior, se presiona el botn salir de los botones de control de la ventana o la opcin salir del men
de icono de control.
Configuracin de Usuarios
Ficha Men Recuadro Formas Disponibles.
Las formas son las pantallas o formularios que se muestran para introducir y visualizar informacin de los archivos maestros del
sistema. Es posible personalizar las formas en modo de diseo modificando y adicionando diferentes componentes. Las formas
se visualizan en la localizacin y tamao inicial fijadas por el usuario en la pantalla en tiempo de diseo. Luego, cuando se
ejecuta el sistema administrativo, si el usuario lo desea puede mover la ventana, pero cada vez que ejecute una opcin, aparece
en el rea de la pantalla que fue fijada en la Configuracin. Estos archivos se almacenan en la carpeta o directorio UserConfig.
Cuando se modifica o crea una nueva forma, se produce un archivo que se guarda en el
directorio UserConfig, llamado SCUSERxxx.SYS, donde XXX representa el nmero de
la forma maestra ms el cdigo del usuario que est siendo modificando. Los archivos
maestros originales se llaman FMASTERxx.SYS.
WWW.a2.com.ve
a2softway@a2.com.ve
71
a2softway@cantv.net
Manual a2 Herramienta Administrativa Configurable
Mdulo a2 Sistema - Versin 3.00
Nota: Si todos o casi todos los usuarios utilizan una misma forma, es un inconveniente crear a
cada usuario la misma forma, sobre todo si son muchos. Si este es el caso, renombre el
FMASTERxx.SYS, por ejemplo, colquele una O, de original para que le recuerde que es una
forma original del sistema. Se renombrara OFMASTERxx.SYS. Luego renombre el
SCUSERxxx.SYS con FMASTERxx.SYS, esto con el fin de que el nuevo archivo se convierta
en el nuevo original y pueda ser utilizado por todos los usuarios
En un ambiente de redes, cuando sean pocos los usuarios que tengan formas diferentes de un mismo archivo, puede generar la
forma y grabarlo en el directorio UserConfig del usuario, el cual se recomienda crear en el disco duro local. En el caso
contrario, guarde el archivo SCUSERxxx.SYS en el directorio UserConfig del servidor.
Para crear las carpetas locales o globales del usuario, vaya a la pestaa Directorios de la Configuracin de usuarios. Se
mostrar la siguiente ventana:
Es recomendable que el directorio local est en el
disco duro local. Todos los dems en sus ubicaciones
originales del servidor.
En la seccin derecha de la ventana Configuracin
de Usuarios, se observan las diferentes formas
disponibles, se debe seleccionar primero la forma a
configurar (Departamentos, Inventario, Depsitos,
Proveedores, Clientes, Autorizados, Tarjetas, Zonas,
Vendedores, Bancos, Conceptos, Beneficiarios.), en el
recuadro muestran los botones de seleccin.
Archivos no modificables no se muestran en el
men Configurar del mdulo usuarios.
Al hacer Click en el botn de seleccin, ubicado a la derecha de los enunciados (se encuentra en la parte derecha del
formulario Configuracin de Usuarios). Para seleccionar, hacer Click con el Mouse en el nombre del archivo a visualizar o
modificar, luego Click en el botn "Configurar".
En Resumen este caso se seleccion Departamentos y posteriormente Click al botn configurar, dando as paso a la
ventana de Archivo de Departamento de inventario
NOTA: Al hacer Click al botn Configurar
se presenta dos ventanas:
El Editor de la Forma
Recursos del Usuario
WWW.a2.com.ve
a2softway@a2.com.ve
72
a2softway@cantv.net
Manual a2 Herramienta Administrativa Configurable
Mdulo a2 Sistema - Versin 3.00
Ventana de Archivo de
Departamento de inventario
Editor de la
Recursos del Usuario
Las formas tienen dos
presentaciones
en
pantalla:
Ventana
desplegable
(Ejemplo
La forma del archivo
Departamento).
Pginas. (Ejemplo
de pgina, es el archivo
de
proveedores
o
Ventana Recursos del Usuario
La ventana Recursos del usuario presenta las variables y controles que permiten cambiar las caractersticas de la
forma. Tiene una presentacin de 4 pginas: Campos Disponibles, Presentacin, General y Propiedades,
adems del recuadro en la parte superior, donde se presenta la lista de objetos y variables disponibles en la
forma.
Elementos de la Ventana Recursos del Usuario.
Ficha Campos Disponibles: Muestra todas las variables que puede manipular la forma.
Ficha Presentacin: Para modificar la visualizacin de la forma, es decir, si desea modificar
una ventana desplegable convertirla en pginas.
Ficha General muestra las acciones que el usuario puede
ejecutar en el archivo, es decir, el men y la barra de herramientas de
la forma.
Ficha Propiedades para modificar
las caractersticas de la forma y los
objetos incluidos en la forma.
WWW.a2.com.ve
a2softway@a2.com.ve
73
a2softway@cantv.net
Manual a2 Herramienta Administrativa Configurable
Mdulo a2 Sistema - Versin 3.00
Editor de Formas:
Es el corazn del sistema administrativo a2, ya que de la implantacin depender el xito de la empresa. Es aqu donde se
modifican las fichas de los archivos maestros de la aplicacin y en esto reside la esttica, presentacin y organizacin de los
datos en la pantalla.
Cuando se personaliza es necesario mantener un criterio o estilo de configuracin, es decir, un estndar bsico que siga una
lnea general unificadora a travs de todas las formas y el manejo de la data.
Si usted realiza una configuracin de manera desordenada el resultado puede ser sencillamente un desastre, por lo cual se
recomienda ser muy cuidadoso, diseando primero en papel un bosquejo de cmo definir las distintas pantallas para conservar
la uniformidad.
Debe recordar que el usuario final del sistema es, por lo general, un operador de computadoras que aprende a manipular
paquetes. Si esta persona migra de una empresa a otra, y ambas utilizan a2, puede que no sepa manejar el sistema en la
segunda, debido a la forma como se instal la aplicacin. Por tal motivo es necesario aplicar una poltica de uniformidad cuando
se instala a2.
A continuacin se presenta una lista de las caractersticas ms importantes que se pueden modificar en esta opcin:
Definir la longitud del campo cdigo y otros campos.
Cambiar el orden de entrada de los datos.
La permisologa para ejecutar mens y sus opciones
Cambiar el tipo de pantallas.
Nota: En cualquier momento las formas
creadas por el usuario pueden ser
eliminadas y el sistema automticamente
toma la forma por defecto.
Nota: El sistema trae por defecto el usuario MASTER, el cual es el nico con capacidad para configurar las
bases de datos. Se debe crear un usuario administrador, para tener el control de los distintos usuarios con los niveles
de confianza y permisologas necesarias para el manejo del sistema administrativo a2.
Pasos generales Para realizar algn cambio a un archivo o forma.
Paso a paso.
1. Seleccionar en "Formas Disponibles" la opcin deseada y presionar el botn Configurar. Se utilizar como ejemplo la forma
Departamentos de inventario.
Se presentan dos ventanas, el Editor de la Forma y Recursos del Usuario. Ambas ventanas tiene el icono de control y los
botones de control iguales a una ventana estndar de Windows. Puede salir del configurador presionando el Mouse en el botn
de salir de cualquiera de las dos ventanas.
La ventana que presenta el editor de la forma, tiene en la barra de ttulo Archivo de nombre forma, en este caso, Archivo de
Departamentos de Inventarios.
2. De la forma.
Cuando se comienza la configuracin, en el cuadro de Recursos del Usuario
automticamente se muestra la pestaa Campos Disponibles y en el recuadro: Plantilla
de Datos, lo cual representa el fondo de la forma.
3. Insertar los elementos necesarios.
4. Seleccionar y Modificar los elementos.
5. Por ltimo, presione en la ventana Recursos del Usuario, el botn Grabar si desea
grabar la forma que acaba de crear o el botn Eliminar, si desea descartar la forma que
ha creado. Luego puede salir y regresar al men Configuracin de Usuarios.
Cuando se modifica o crea una nueva forma, se produce un archivo que se guarda en el
directorio UserConfig, llamado SCUSERxxx.SYS, donde XXX representa el nmero de
la forma maestra ms el
Nota: En cualquier momento las formas creadas
cdigo del usuario que est
por el usuario pueden ser eliminadas y el sistema
siendo
modificando.
Los
automticamente toma la forma por defecto.
archivos maestros originales
se llaman FMASTERxx.SYS.
Cambiar el ancho de un campo
Paso a paso
1. Si desea cambiar el ancho del campo Cdigo del departamento, primero se
selecciona el campo cdigo.
2. Seleccionar con un Click en la Opcin Propiedades de la
ventana Recursos del Usuario.
WWW.a2.com.ve
a2softway@a2.com.ve
74
a2softway@cantv.net
Manual a2 Herramienta Administrativa Configurable
Mdulo a2 Sistema - Versin 3.00
3.
Hacer Click en la propiedad Ancho, el sistema coloca el ancho que tiene establecido, escriba o hacer Click en el
botn
para aumentar o disminuir dicho valor.
4. Despus, debe cambiar el tamao de la etiqueta, hacer Click
sostenido por los puntos de control y arrastrar.
Colocar un Mensaje de ayuda.
Paso a paso
Cuando el usuario coloca el puntero del Mouse sobre el campo, aparece un mensaje de ayuda.
Mensaje de
Escriba el Mensaje deseado
Para lograr que el sistema envi este mensaje de ayuda, se procede de
la siguiente manera:
1. Estando en la ventana Recursos del Usuario, seleccione
Propiedades.
Propiedad que se desea
modificar
2. Seleccione la propiedad Mensaje y la barra superior de la ventana
Recursos
del
Usuario
escriba
el
mensaje
deseado y hacer Click en el
botn
actualizar
propiedades
para que
sistema
actualice
las
propiedades.
3.
Luego de efectuar los cambios pertinentes, debe guardar, haciendo
Click en el botn Grabar
de la ventana recursos
del usuario.
4. Aqu se da dos posibilidades de guardar de forma general (Igual para
todos los usuarios) o de forma particular (nica para este usuario). Debe
seleccionar segn
su necesidad y
posteriormente
hacer Click en el
botn Aceptar.
5. El
sistema
presenta
esta
ventana
de
informacin, donde
debe hacer Click
WWW.a2.com.ve
a2softway@a2.com.ve
75
a2softway@cantv.net
Manual a2 Herramienta Administrativa Configurable
Mdulo a2 Sistema - Versin 3.00
en el botn aceptar. Regresando as a la ventana de Configuracin de Usuarios.
Configurar Prefijo.
Paso a Paso
Ejemplo como Configurar Prefijo.
1. Seleccionar la forma de departamentos (ya
que es en esa ficha donde estn dadas las
posibilidades de incluir el manejo de los prefijos por
departamentos).
2.
Hacer Click en el botn configurar.
Se Visualiza dos Ventanas, la ficha de departamento
y la de Recursos de Usuarios.
Editando una forma
Campos Disponibles
3. Para incluir campos al rea de formato, seleccione la pestaa o ficha Campos Disponibles, donde se muestran todos
los campos que puede incluir en esta forma. Escoja un campo y arrstrelo hacia la forma.
Clasificacin
Cdigo
Descripcin
Descripcin Detallada
Manejo de Depsitos
Ofertas y Presentaciones
Prefijo
Psicotrpicos
Seriales
Status
Tipo de Costo
Vencimientos
WWW.a2.com.ve
a2softway@a2.com.ve
76
a2softway@cantv.net
Manual a2 Herramienta Administrativa Configurable
Mdulo a2 Sistema - Versin 3.00
Nota: Si necesita agregar algn campo que no existe, el usuario Master debe crear con
anterioridad en el archivo de la tabla correspondiente a la forma donde desea agregarlo.
Esto se realiza en el mdulo usuarios (a2 Sistema):
1. Hacer Click en el men Archivo, opcin Datos de la Empresa o en el botn datos de la
empresa que se encuentra en la barra de herramientas.
2. Ficha Datos Bsicos.
3. Botn Configurar.
4. En la ventana que se presenta, hacer Click en el botn NO.
5. Seleccione el Archivo donde se va agregar el campo. (Ejemplo archivo de Proveedores)
6. Observe la ventana anterior, est dividida por tres columnas (Titulo, Mensaje, Tipo), debe
desplazar el cursor hacia el ultimo campo y hacer dos Click
7. Escriba el nombre del campo (Cdigo de rea), Hacer Click en la columna del mensaje y
escribir el mensaje que desea que aparezca (Indique el cdigo de rea), Click en la columna
Tipo y seleccione el tipo de datos. Al finalizar debe bajar a la siguiente lnea, con Enter o
Hacer Click en la siguiente lnea, de no hacerlo se pierde la informacin asignada.
8. Hacer click en el botn Grabar.
9. Aparece la ventana de advertencia, preguntando si desea cancelar la operacin, conteste que
NO, si est seguro.
4.
Por cuestiones de esttica es necesario hacer un espacio, si observa no lo tiene, para eso se debe simplemente ubicar en
la parte inferior de la forma y con el Mouse hacer Click sostenido en el borde inferior de la ventana y desplazarla hacia abajo,
hasta conseguir un espacio adecuado para poder incluir la variable.
WWW.a2.com.ve
a2softway@a2.com.ve
77
a2softway@cantv.net
Manual a2 Herramienta Administrativa Configurable
Mdulo a2 Sistema - Versin 3.00
Forma Ampliada Departamentos
Forma Estndar Departamentos
Prefijo, es la que se desea incorporar a la
forma de departamentos de inventario.
En este ejemplo la variable denominada
Botn del Mouse
en el campo
Prefijo y arrastrar
5. Inclusin campo Prefijo en la
forma:
Al seleccionar un objeto o hacer
Click en un rea libre de la forma
(que no sea un recuadro o un campo
de datos) automticamente en la
ventana Recursos del Usuario se
exhibe
la
paleta
Propiedades,
posicionarse
en
la
variable
Denominada Prefijo y con el botn
del Mouse hacer un Click sostenido
en el campo prefijo hasta el espacio
inferior que se estableci inicialmente.
Campo Prefijo incluido en la forma
WWW.a2.com.ve
a2softway@a2.com.ve
78
a2softway@cantv.net
Manual a2 Herramienta Administrativa Configurable
Mdulo a2 Sistema - Versin 3.00
6. Propiedades de los campos: En la pestaa Propiedades, el usuario personaliza las caractersticas de cada uno de los
campos:
Los campos tienen las siguientes caractersticas, dependiendo de su tipo de dato:
Para campos textos:
Altura: Altura de la lnea del campo.
Ancho: Ancho del campo.
Borde Superior: Altura de posicin del campo con respecto al borde de la regla.
Color: Cambia el color del campo.
Editable: Permite m odificar el campo en la forma, cuando se ejecuta el archivo en
el mdulo administrativo.
Fuente: Caractersticas de la letra.
Izquierdo: Posicin del campo con respecto al borde izquierdo.
Longitud Mxima: Nmero mximo de caracteres que acepta el campo. En esta
opcin se modifica la longitud de los Cdigos.
Mscara de entrada: Determina cmo lucirn los datos en la pantalla y qu tipo de
dato puede ser introducido. En este caso, obliga a colocar el texto en maysculas,
en minsculas o normal (combinacin de ambas).
Mensaje: Comentario que se muestra al sealar el objeto o su etiqueta.
Mostrar etiqueta: Nombre del campo, puede ser cambiado.
Mostrar mensaje: Muestra el comentario cuando est activo.
Orden de entrada: Orden en el cual se mueve el cursor de escritura, entre campo
y campo cuando se utiliza la tecla Tabulador o ENTER. Si se seleccionan todos los
datos en cierto orden, y se presiona el botn secundario o derecho del Mouse, se
le asigna a los campos como orden de entrada, el orden de seleccin y se muestra
el siguiente cuadro, el cual se puede modificar:
Posicin etiqueta X: Posicin horizontal del nombre del campo, con respecto al campo.
Posicin etiqueta Y: Posicin vertical del nombre del campo, con respecto al campo.
Texto inicial: Si se desea tener un texto por defecto en el campo.
Ttulo ayuda: Ttulo con mayor capacidad de descripcin, no se muestra.
Ttulo etiqueta: Nombre del campo.
Presentacin: Tipo especial de formato, donde se puede seleccionar entre tres tipos: Seleccin mltiple, Combo y Simple texto.
Seleccin mltiple sirve para seleccionar de una lista plegable que es creada por el usuario. Ejemplo:
En este ejemplo, incluir los Prefijos en los
Departamentos solo veremos la propiedad Orden de
entrada se refiere al orden en el cual se mueve el
cursor de escritura, cuando se desea pasar entre
campo y campo.
Botn Derecho del Mouse:
7. Orden de entrada de los campos
Para el campo Prefijo el orden de entrada es 6. Para determinarlo se debe seleccionar los
campos manteniendo la tecla Ctrl. Pulsada y haciendo Click en cada campo, en el mismo orden
como se desea desplazarse con la tecla tabulador, luego hacer Click derecho sobre la forma
para seleccionar la opcin orden de entrada, as observar la ventana orden de entrada.
En esta ventana, se puede mover indicando el orden, en este caso campo denominado Prefijo y
luego indicarle el orden en la propiedad Orden de Entrada (otra forma de establecer el orden
de entrada, es seleccionar el campo, hacer Click en la ficha propiedades, seleccionar del
men la propiedad orden de entrada y en la parte superior de esa venta escribir el nm ero (6)
del orden como desea el desplazamiento con la tecla tabulador, luego hacer Click en el icono de
actualizar propiedad, que se encuentra en esa misma barra).
WWW.a2.com.ve
a2softway@a2.com.ve
79
a2softway@cantv.net
Manual a2 Herramienta Administrativa Configurable
Mdulo a2 Sistema - Versin 3.00
Propiedades de un Campo
8. Hacer Click en Aceptar, en la ventana orden de entrada.
9. Debe presionar el icono Actualizar Propiedades que se
encuentra en la parte superior. (grabar el
cambio efectuado en la propiedad Orden de Entrada)
10. Hacer Click en el botn Grabar de la ventana Recursos del usuario.
11. Seleccionar como lo desea grabar, si es en Forma General o Forma Particular, en la ventana Recursos del usuario.
Se debe tener en consideracin de que si los cambios
efectuados en la forma, (incluyendo el campo Prefijo en la
forma de departamentos) sern: Igual para todos los usuarios
o nico para el usuario que editamos. Esto nos permite
elaborar modificaciones de las formas para usuarios
particulares, es decir solo sern vistos por ellos, para el caso de
que la forma se guarde como Forma General, esos cambios son
vistos por todos los usuarios.
Seleccionamos la opcin Form a General y presionamos el
botn grabar.
12. Hacer Click en el botn Aceptar.
13. Hacer Click en el botn Aceptar de la ventana de informacin, que indica con que nombre es graba la forma.
Agregar una pgina a una forma.
Paso a paso.
1. Hacer
Click en el Men Usuario Usuarios.
Administracin de
WWW.a2.com.ve
a2softway@a2.com.ve
80
a2softway@cantv.net
Manual a2 Herramienta Administrativa Configurable
Mdulo a2 Sistema - Versin 3.00
2. Seleccionar el usuario que se desea editar, haciendo Click en el botn Editar
. Se presenta la ventana Informacin
de Usuarios. En esta ventana se muestran todos los usuarios que
estn incluidos al sistema, para seleccionarlo debe hacer dos Click
sobre el que desea configurar.
3. Hacer
Click
sobre la ficha o
pgina Men.
4. Seleccionar
la
forma
Clientes
5. Hacer Click
3
en el botn Configurar.
6. Observe se presenta dos pantalla, del la izquierdo la form a de archivo de
clientes y del lado derecho la ventana de recursos del usuario, en la
ventana del extremo derecho seleccione:
La ficha Presentacin.
7. Hacer Click en el botn Nueva, para agregar una nueva pgina a la
forma.
5
3
8.
En la ventana siguiente, observe que se anexo una pgina ms,
llam ada Pag2, haga Click en esta pgina (Pg2).
9. Verifique que en la ventana de Recursos del usuario se encuentre activada la ficha
propiedades.
Escriba: Foto
11
Botn de
Actualizar
Propiedad
es
10.
Seleccione
Titulo
11.
la
propiedad
En la barra superior de
la venta escriba el nombre que desea para la ventana nueva. Ejemplo Foto.
12.Hacer
Click en el botn Actualizar propiedades, para que se haga efectivo el
cambio de nombre de la pgina.
Proceda a disear en esa nueva pgina, los campos pueden ser, etiquetas, leyendas que
requiera, en este Ejemplo se va colocar una foto del cliente.
13. Seleccionar la ficha Campos disponibles en la ventana disponibles.
14. Seleccionar el campo Foto y arrastrarlo hacia la nueva forma (Llamada Foto)
WWW.a2.com.ve
a2softway@a2.com.ve
81
a2softway@cantv.net
Manual a2 Herramienta Administrativa Configurable
Mdulo a2 Sistema - Versin 3.00
Recuadro
de imagen
1
3
Nueva
1
15.
16.
17.
Cambiar el tamao al recuadro de la imagen.
Cerrar la pgina o ficha que est editando.
En la ventana de confirmacin, hacer Click al
botn SI para Grabar.
18. Aparece una ventana de informacin, indicando el nombre con que
ser grabada la forma, Hacer Click en el botn
Aceptar.
19. Crear una carpeta con el nombre de imgenes
dentro de la carpeta empre001 de a2 administrativo.
Demostracin del ejemplo
1.
Para demostrar el ejemplo, ejecute el a2 Administrativo, hacer
Click en el Men Mantenimiento y luego Clientes. Observe la ventana
tiene tres pginas (Bsico, Datos Crdito, Foto).
2.
Hacer dos Click sobre el recuadro blanco de la foto.
3.
En la ventana de Editor de Imgenes, hacer Click en el botn Cargar
WWW.a2.com.ve
a2softway@a2.com.ve
82
a2softway@cantv.net
Manual a2 Herramienta Administrativa Configurable
Mdulo a2 Sistema - Versin 3.00
4. Ubique la carpeta imgenes que previamente se haba creado.
(C:\a2Softway\Empre001\Data\Imagenes).
5. Del lado derecho, seleccione el archivo donde est guardada la foto,
haciendo Click sobre el nombre del archivo y luego sobre el botn Aceptar.
6. En la ventana de Editor de Imgenes, se edita la foto a travs de las opciones(Apariencia, Propiedades, Avanzados),
Ejemplo Hacer Click en el botn apariencia y luego en estilo seleccione centrado
7. Despus de seleccionar todos los atributos que se desea de la foto, Hacer Click en el botn Aceptar y cuando este en la
ventana Archivo de Clientes debe grabar el Registro.
WWW.a2.com.ve
a2softway@a2.com.ve
83
a2softway@cantv.net
Manual a2 Herramienta Administrativa Configurable
Mdulo a2 Sistema - Versin 3.00
Nota: Para ver el efecto de lo anteriormente explicado, estando en a2 Administrativo, debe ingresar como el
usuario al cual se le efectu la configuracin,
1. Hacer Click en el Men Mantenimiento, seleccionar la
opcin Clientes o el botn Clientes.
2. Hacer Click al Botn Modificar Registro
y luego
en ventana Archivo del Cliente, hacer Click en la barra de
bsqueda y luego doble Click sobre el Nombre del
Cliente.
3. Seleccionar la ficha Foto. Observe la siguiente ventana
donde se aprecia la foto que se cargo.
Cambiar la configuracin de la columna del ttulo ayuda de los campos de la ventana de bsqueda.
Ocultar los nombres del ttulo ayuda de los
campos. Cuando se est trabajando en a2
Administrativo,
se
va trabajar
con
una
configuracin predeterminada de las diferentes
formas, ejemplo en la ventana de bsqueda de
inventario se observan los siguientes ttulo de ayuda
de la columnas los campos del archivo de inventario.
Nombre del Ttulo Ayuda de la ventana de bsqueda
Estos ttulo de ayuda, se pueden ocultar,
para que no aparezca en la forma,
porque no le es imprescindible para su
empresa o para sus requerimientos.
Nombre del Ttulo
En esta ventana puede desplazarse por medio de la barra de
desplazamiento horizontal para ver los siguientes nombres de ttulos
ayuda.
Pasos para desactivar el Ttulo Ayuda de la columna de los campos en la ventana bsqueda.
Ejemplo.
Paso a paso.
1. Abrir el mdulo a2 Sistema.
2. Hacer Click en el Men Usuarios Administracin de
Usuarios.
3. Hacer Click en el botn Editar
4. Seleccione el usuario al cual desea efectuar la
configuracin, haciendo dos Click sobre su nombre.
5.
Hacer Click en la pgina men.
WWW.a2.com.ve
a2softway@a2.com.ve
84
a2softway@cantv.net
Manual a2 Herramienta Administrativa Configurable
Mdulo a2 Sistema - Versin 3.00
7
9
6.
Tildar la forma que desea modificar, en este ejemplo
inventario.
7.
Hacer Click en el botn Configurar.
8
8.
En la forma, seleccione el campo que desea ocultar
(descripcin detallada).
9.
En la ventana de Recursos del usuario seleccione la pgina
propiedades y la propiedad Titulo Ayuda.
10. En la barra que se encuentra en la parte superior de la ventana
recursos del usuario, donde aparece el nombre del campo
Descripcin_Detallada, escriba delante del campo el smbolo &.
11.
Hacer Click en el botn Actualizar Propiedades
.
12. Hacer
Click al
Grabar Configuracin.
13
10
9
9
12
botn
15
13. Tildar la opcin Forma
General,
para
que
est
configuracin sea igual para todos
los usuarios.
14. Hacer Click en el botn
Aceptar.
15. Hacer Click en el botn
grabar
de
la
ventana
Configuracin de Usuario.
14
WWW.a2.com.ve
a2softway@a2.com.ve
85
a2softway@cantv.net
Manual a2 Herramienta Administrativa Configurable
Mdulo a2 Sistema - Versin 3.00
Demostracin del ejercicio.
1. Abra el mdulo a2 Administrativo,
2. En la ventana de contrasea, escriba el nombre del usuario al cual se le efectu la configuracin.
3. Haga Click al men de Mantenimiento, seleccione la opcin inventario
4.
5.
Hacer Click al botn Modificar Registros Y se
presenta la ventana Archivo de Inventario.
Muvase a travs de la barra de desplazamiento los
Ttulo Ayuda y observar que
Descripcin
Detallada, ya no se observa en la ventana de
bsqueda, como se observ en est ventana al
comienzo del ejercicio.
Cambiar del nombre del Ttulo Ayuda.
Adems de ocultar el Ttulo Ayuda, se puede cambiar el
nombre, para hacer esto, proceda de la siguiente manera:
1. Debe efectuar los pasos N 1 al 9 del ejercicio anterior.
2. En la barra que se encuentra en la parte superior de la ventana Recursos del Usuario, donde aparece el nombre del
campo Descripcin_Detallada, escriba el nuevo nombre que desea que aparezca en el Ttulo Ayuda (Caractersticas del
producto).
3. Hacer
Click
a
botn
Actualizar
Propiedades.
4. Hacer Click en el botn Grabar.
5. Seleccionar Forma General (igual para
todos los usuarios).
6. Hacer Click en el botn Aceptar.
7. Hacer Click al botn Grabar.
Escribir el nuevo
nombre (Caracterstica
del producto)
Botn Actualizar
Propiedades
Nota: Cuando se selecciona de forma particular para un solo
usuario y hacer click en el botn Aceptar, el sistema va enviar
una ventana de informacin indicando el nombre con la cual va ser
grabada la forma.
6
WWW.a2.com.ve
a2softway@a2.com.ve
86
a2softway@cantv.net
Manual a2 Herramienta Administrativa Configurable
Mdulo a2 Sistema - Versin 3.00
Demostracin del ejercicio.
Observe el Ttulo Ayuda que el sistema originalmente muestra la ventana de bsquela, especficamente observe la Descripcin
Detallada, que fue la que se modific en el ejercicio anteriormente.
Al efectuar los pasos del ejercicio anterior y
posteriormente se ejecuta el mdulo a2
administrativo, hacer Click en el Men
Mantenimiento y seleccionar la opcin
Inventario.
Nombre del Ttulo
Hacer Click al botn Modificar Registro
.
Muvase a travs de la barra de
desplazamiento, observe el nuevo nombre
Ttulo Ayuda
que tiene la Descripcin
Detallada.
Cambiar la manera de visualizar la Presentacin de una Forma.
Botn Nueva
Para insertar otras pginas.
Presentacin de una
Forma
Botn Borrar
Para borrar una pgina.
Botn Incluir Etiqueta
Para insertar en la forma una etiqueta, por ejemplo, el
nombre de la empresa, lo cual permite personalizar la
instalacin del sistema.
Botn Agrupar componentes
Para colocar en un recuadro varios campos relacionados
1. Hacer Click en la pestaa Presentacin, para cambiar el ttulo de la forma y la manera de visualizarla. Si la forma actual est
como una ventana desplegable, puede crear un nuevo formulario en
Pginas, y viceversa.
2. En el recuadro Fondo tiene dos opciones a seleccionar:
Ventana desplegable. (es la comn con la cual
trabaja el sistema)
Pginas. Al seleccionar est opcin aparece
una ventana de confirmacin, advirtiendo que
los componentes de la forma sern
borrados.
WWW.a2.com.ve
a2softway@a2.com.ve
87
a2softway@cantv.net
Manual a2 Herramienta Administrativa Configurable
Mdulo a2 Sistema - Versin 3.00
Si trabaja con la presentacin en pginas, cuando seleccione una pgina de la forma, aparece el cuadro Recursos del
Usuario, donde puede modificar todos los atributos que se muestran.
Inmediatamente aparece un cuadro de confirmacin, informndole que los componentes actuales de la forma sern
borrados. En caso afirm ativo, muestra la
nueva forma vaca, de lo contrario,
regresa al estado anterior. Se muestra la
pestaa presentacin y un ejemplo de
una forma en pginas.
Acciones de una Forma:
La pestaa o ficha General muestra las acciones que el usuario
puede ejecutar en el archivo correspondiente, es decir, muestra la
barra de herramientas del archivo. Cuando se desactiva alguna, el
usuario no es capaz de ejecutar esa accin, ya que el icono
asociado desaparece de la barra de herramientas. Las acciones
que se pueden ejecutar para todos los archivos son: Ir al Registro
anterior, Siguiente registro, Cancelar la operacin, Imprimir
registros, Bsqueda de registros, Incluir registros, Modificar
registros, Borrar registros, Grabar registros y Salir.
El resto de las acciones, dependen del tipo de archivo con el cual
est trabajando el usuario.
Cuando se trabaja en el a2 Administrativo, en este caso se toma
especficamente como ejemplo la ventana de clientes, observe los
botones que se encuentran activado.
Si se desea configurar que un determinado usuario no pueda borrar registro de Clientes, desplazarse al Anterior registro,
Siguiente Registro. Estando en la ventana Recursos del Usuario, se selecciona la ficha General se desactiva las acciones
WWW.a2.com.ve
a2softway@a2.com.ve
88
a2softway@cantv.net
Manual a2 Herramienta Administrativa Configurable
Mdulo a2 Sistema - Versin 3.00
Anterior Registro, Siguiente registro, Borrar Registro, Hacer Click en el botn Grabar, en la ventana de Recursos del Usuario
seleccionar Guardar como Forma Particular y luego hacer Click en el botn Aceptar
Cuando el usuario est en a2 Administrativo, y
activa la ficha de clientes (Mantenimiento Cliente), va observar que los botones Anterior
Registro y Siguiente Registro estn desactivados
y cuando efectu los pasos para eliminar el registro
de un cliente (Ver explicacin siguiente) esta
instruccin no es permitida.
NOTA: Pasos para eliminar un Registro:
Estando en a2 administrativo selecciona el men Mantenimiento Clientes, aparece la ventana Archivo de Clientes, hacer Click en el
botn Modificar Registro seleccione el registro que desea borrar y
luego hacer Click Borrar Registros.
En el caso particular de la forma del archivo
Inventario se tienen las siguientes acciones:
Costos y Precios
Existencias
Sustitutos
Ofertas y Presentaciones
Seriales
Proveedores
Operaciones
Estadsticas y Proyecciones
Cdigo nico Asociado
El sistema muestra una ventana de confirmacin, confirme haciendo
Click en SI.
Posteriormente se recibe una ventana de advertencia negando la
eliminacin del registro.
Si usted desmarca alguna de ellas para un usuario o grupo de usuarios, se desactiva en la ventana de informacin asociadas al
inventario en las transacciones.
WWW.a2.com.ve
a2softway@a2.com.ve
89
a2softway@cantv.net
Manual a2 Herramienta Administrativa Configurable
Mdulo a2 Sistema - Versin 3.00
En el caso particular de Costos y Precios, cuando presiona el botn Detalle de la ventana de informacin, el usuario no podr
visualizar el archivo de todos los precios y costos de un producto. Slo se mostrarn en el grid de la transaccin cuando incluyen
un tem.
Insercin y Modificacin de los Campos de una Forma:
Para incluir campos al rea de formato, seleccione la pestaa Campos Disponibles, donde se muestran todos los campos que
puede incluir en esta forma. Escoja un campo y arrstrelo hacia la forma.
Nota:
Si
necesita
agregar algn campo que
no exista, el usuario
Master debe crear con
anterioridad el campo en
la tabla correspondiente a
la forma. Esto se realiza
en el mdulo usuarios,
opcin Datos de la
Empresa, pestaa Datos
Bsicos,
botn
Configurar.
Campos Disponibles
(Insercin y Modificacin)
Para eliminar un campo, seleccinelo y
presione el botn suprimir del teclado.
Propiedades de los campos
En la pestaa Propiedades, el usuario puede
personalizar las caractersticas de cada uno de
los campos cambiando, entre otros:
Longitud del campo
Color
Fuentes
Valores iniciales
Posicin del campo
Tipo de campo
Al seleccionar un objeto o hacer Click en un
rea libre de la forma (que no sea un recuadro
o un campo de datos) automticamente en la
ventana Recursos del Usuario se exhibe la
paleta Propiedades.
En la forma, para seleccionar varios elementos,
mantenga presionada la tecla CTRL, y haga
Click con el Mouse en los elementos deseados.
Al seleccionar el fondo de la forma, las caractersticas que se pueden modificar
son:
Tamao del cuadro o forma.
Mostrar o no mostrar un comentario al pasar el Mouse por la forma, y
Cambiar el color de la forma.
Propiedades de
los campos
Cambiar el color de la forma:
Paso a Paso:
Estando en a2 Sistema, Usuario - Administracin de Usuarios Botn Editar Seleccione
el usuario al cual se le va hacer la configuracin.
1. Seleccione la ficha Men, forma Departamento, Botn Configurar
WWW.a2.com.ve
a2softway@a2.com.ve
90
a2softway@cantv.net
Manual a2 Herramienta Administrativa Configurable
Mdulo a2 Sistema - Versin 3.00
2.
Aparecen dos ventanas: La forma y las acciones de una forma.
3.
Hacer Click en el fondo de la pantalla.
4. En la ventana de acciones de la forma,
cambie a la ficha propiedades, dentro de la lista
de propiedades desplegadas seleccione la
indicada con el nombre Color.
Acciones
de una
Forma
Forma
Departamentos
5. Una vez seleccionado el color debe aceptar el cambio y para eso de debe
hacer un Click en el icono identificado con la mano (Actualizar propiedades),
con el propsito de efectuar la actualizacin de la modificacin del color.
Adems, arrastrando el Mouse en la esquina inferior derecha de la forma, se
puede cambiar el tamao de la forma. Tambin puede maximizar la ventana
en el icono de control o los botones de control, para aprovechar toda la
capacidad de la pantalla. Cuando la forma no est maximizada, se puede
colocar en un punto especfico de la pantalla, para que cada vez que se muestre
el archivo en el mdulo administrativo se muestre en la posicin y tamao fijado.
Caractersticas
de
los
campos, dependiendo de su tipo de dato.
Para campos textos:
Altura: Altura de la lnea del campo.
Ancho: Ancho del campo.
Borde Superior: Altura de posicin del campo con respecto al borde de la regla.
Color: Cambia el color del campo.
Editable: Permite modificar el campo en la form a, cuando se ejecuta el archivo en el mdulo administrativo.
Fuente: Caractersticas de la letra.
WWW.a2.com.ve
a2softway@a2.com.ve
91
a2softway@cantv.net
Manual a2 Herramienta Administrativa Configurable
Mdulo a2 Sistema - Versin 3.00
Izquierdo: Posicin del campo con respecto al borde izquierdo.
Longitud Mxima: Nmero mximo de caracteres que acepta el campo. En esta opcin se
modifica la longitud de los Cdigos.
Mscara de entrada:
Determina cmo lucirn los datos en la pantalla y qu tipo de dato
puede ser introducido. En este caso, obliga a colocar el texto en maysculas, en minsculas o
normal (combinacin de ambas).
Mensaje: Comentario que se muestra al sealar el objeto o su etiqueta.
Mostrar etiqueta: Nombre del campo, puede ser cambiado.
Mostrar mensaje: Muestra el com entario cuando est activo.
Orden de entrada: Orden en el cual se mueve el cursor de escritura entre campo y campo
cuando se utiliza la tecla Tabulador o ENTER. Si se seleccionan todos los datos en cierto orden, y
se presiona el botn secundario o derecho del Mouse, se le asigna a los campos como orden de
entrada, el orden de seleccin y se muestra el siguiente cuadro, el cual se puede modificar:
Posicin etiqueta X: Posicin horizontal del nombre del campo, con respecto al campo.
Posicin etiqueta Y: Posicin vertical del nombre del campo, con respecto al campo.
Texto inicial: Si se desea tener un texto por defecto en el campo.
Ttulo ayuda: Ttulo con mayor capacidad de descripcin, no se muestra.
Ttulo etiqueta: Nombre del campo.
Presentacin:
Tipo especial de formato, donde se puede seleccionar entre tres tipos:
Seleccin mltiple, Combo y Simple texto.
Seleccin mltiple: Sirve para seleccionar de una lista plegable que es creada por el
usuario. Ejemplo:
Combo: para seleccionar de una lista creada por el usuario en elem entos.
Simple texto: es un cuadro de texto.
Elementos: Las opciones que se muestran en el tipo
Presentacin, cuando se tiene Seleccin mltiple y combo.
Ejemplo:
Otros atributos adicionales en campos numricos.
Mostrar botn: Muestra un botn que cuando se selecciona en el archivo correspondiente, muestra una calculadora para los datos
numricos y un calendario para los datos fechas
Mximo valor: Mximo valor permisible.
Mnimo valor: Valor mnimo permisible.
Porcentaje: Si el campo maneja porcentajes, no maneja porcentajes, es decir un nmero en su formato, o maneja ambos tipos de
nmeros.
Tipo de nmero: Si el campo es un entero o un real.
Nota: En este ejercicio se va
Valor por defecto: Valor que se asigna al campo por defecto.
crear un campo tipo combo
Fechas: Si tiene fecha por defecto, una fecha mnima o una fecha mxima permitida.
Box, que no existe en la
Pasos para crear un campo tipo Combo Box o Seleccin Mltiple.
Pasos a pasos
1. Abrir el mdulo a2 Sistema.
WWW.a2.com.ve
a2softway@a2.com.ve
base de datos, se debe
previamente crear, por lo
consiguiente se va a explicar
los pasos para crear el campo
y luego se explicar los pasos
para indicar que es tipo
Combo Box.
92
a2softway@cantv.net
Manual a2 Herramienta Administrativa Configurable
Mdulo a2 Sistema - Versin 3.00
2.
Hacer Click en el Men Archivos - Datos Empresa.
3.
Hacer Click al botn Configurar.
4. En la ventana de advertencia anterior pregunta si desea
cancelar la operacin, hacer Click en el botn No.
5. En la ventana Configuracin de Archivos, en la opcin
Archivos, seleccione el archivo (Clientes) donde desea crear el
campo.
6. En la lista de los campos, desplazarse a
travs de la barra de desplazamiento hasta el
ltimo, para escribir en ttulo el nombre del
nuevo campo, (Tipo de Clientes).
7.
en Mensaje, escribir el m ensaje que desea
que aparezca cuando posiciona el puntero del
Mouse sobre el campo (Indique el tipo de
clientes).
8. En Tipo indique el tipo de datos del campo
que est creando (Alfanumrico).
9. Hacer Click en el Botn Grabar.
10. Luego de escribir el nombre del campo y sus
caractersticas debe dar ENTER para bajar a la
siguiente lnea en blanco, si no se hace esto la
informacin se pierde.
.
11. Hacer Click en el botn Grabar,
.
12. Hacer Click en el Botn No, en la ventana de Advertencia.
13. Cierre la Ventana Configuracin de Archivos,
WWW.a2.com.ve
a2softway@a2.com.ve
93
a2softway@cantv.net
Manual a2 Herramienta Administrativa Configurable
Mdulo a2 Sistema - Versin 3.00
14. Hacer Click en el botn Grabar,
15. Hacer Click en el men Usuarios, seleccionar la opcin Administracin de Usuarios.
.
16. Hacer Click en el botn Editar
17. Seleccionar al Usuario al cual se desea efectuar la configuracin, efectuando dos Click sobre su nombre.
18. Hacer Click sobre la pgina Men.
19. Seleccionar la Forma que desea configurar (Clientes).
20. Hacer Click en el botn Configurar.
21. Ampliar el tamao de la ventana, efectuando un Click sostenido en la parte
inferior.
18
22. En la ventana Recursos del Usuario,
seleccionar la pgina Campos Disponibles.
23. De la lista de campo que se despliega en la
2
2
23
23
ventana Recursos del Usuario, seleccione el campo Tipo de
Clientes y ubquelo en el formulario en la parte inferior que se amplio
anteriormente.
24. Hacer Click en la pgina
Propiedades.
25. En la ventana de Recursos del
Usuario, seleccionar la propiedad
Presentacin y seleccionar la
caracterstica deseada (un combo o
una seleccin mltiple) en la parte
superior de la ventana, en este ejemplo
seleccione Combo.
26. Hacer Click en el botn
Actualizar
25
25
WWW.a2.com.ve
a2softway@a2.com.ve
94
a2softway@cantv.net
2
4
Manual a2 Herramienta Administrativa Configurable
Mdulo a2 Sistema - Versin 3.00
26. Seleccione la propiedad Elemento, escriba en la ventana Editar elementos la lista de los tem que desea que
aparezca en el combo (Crdito, Contado), cada lnea es una opcin.
27. Hacer Click en el
Botn Aceptar.
28. Hacer Click en el
Botn Actualizar
26
.
29. Hacer Click al botn
Grabar.
30. Indicar la Forma como
se desea grabar, en
este ejemplo
seleccione en Forma
Particular.
31. Hacer Click en el
Botn Aceptar.
32. Aparece la ventana de
informacin indicando
26
la ruta y el nombre del archivo donde ser guardada, hacer Click en el botn Aceptar.
32. En la ventana de
Configuracin de Usuario,
Hacer Click en el Botn
Guardar
Demostracin del Ejercicio.
Paso a paso.
1.
2.
Abrir el mdulo a2 administrativo.
Hacer Click en el Men Mantenimiento y seleccionar Clientes.
3. En la prim era
venta, en la parte
inferior observe
el nuevo campo
anexado.
Nota: Para que los cambios en los
campos surtan efecto, es necesario
presionar
el
icono
Actualizar
Propiedades
cada vez que
modifique una propiedad.
Nuevo Campo Anexado
Ventana con el nuevo campo anexado.
Ventana Original Predeterminada.
WWW.a2.com.ve
a2softway@a2.com.ve
95
a2softway@cantv.net
Manual a2 Herramienta Administrativa Configurable
Mdulo a2 Sistema - Versin 3.00
Eliminar Campos.
Para eliminar campos, seleccinelos y presione la tecla suprimir o men contextual, opcin Borrar.
Men Contextual
Para activar el Men contextual presione el botn derecho del Mouse sobre el campo o
el objeto de la forma, esto tambin se puede hacer a un grupo de campos, pero debe
mantener pulsada la tecla Ctrl. y hacer Click a cada uno de ello, despus de tener
seleccionado el grupo de elementos hacer Click con el botn derecho del Mouse, dando as
paso al Men contextual siguiente.
Opciones del men contextual.
Opcin Alinear
Permite activar la barra de herramientas de alineacin, est contiene una serie de Botones que permite alinear
los elementos de la forma.
Paso a paso
Ubquese en la forma que desea modificar.
1. Hacer Click en el men Usuarios, seleccionar la opcin Administracin de Usuarios.
2.
3.
Hacer Click en el botn Editar
.
Seleccionar al Usuario al cual se desea efectuar la
configuracin, efectuando dos Click sobre su nombre.
4.
Hacer Click sobre la pgina Men.
5.
6.
7.
Seleccionar la Forma que desea configurar (Clientes).
Hacer Click en el botn Configurar.
Pulsar la tecla CTRL y hacer Click a cada campo que desea
alinear.
4
8. Hacer Click derecho en la form a.
9. En la barra de Alinear, seleccione el botn hacia
donde desea efectuar la alineacin, en este ejemplo
seleccione Centrar verticalmente
10. seleccione los un grupo de campo
alineaDespus de seleccionar el o los elementos de luestra
la:
Campos Seleccionados
WWW.a2.com.ve
a2softway@a2.com.ve
96
a2softway@cantv.net
Manual a2 Herramienta Administrativa Configurable
Mdulo a2 Sistema - Versin 3.00
Nota: Cuando se va alinear etiquetas independientes, se de debe hacer en forma individual.
Opcin Orden de entrada
Establecer la manera como se mueve el cursor en los campos, cuando se usa la tecla tabulador.
Paso a Paso
1. Efectuar los pasos del 1 al 6, del ejercicio anterior.
2. Seleccione cada campo, en el orden que desea que se desplace el tabulador, manteniendo pulsada la tecla CTRL y haciendo
Click en cada uno de ellos.
3. Hacer Click derecho sobre uno de los campos seleccionado, Observe la ventana Orden de entrada el orden establecido para
el desplazamiento del tabulador.
4. En esta ventana orden de entrada, si no esta conforme con el orden, se puede establecer un nuevo, haciendo Click
sostenido sobre el nombre del campo y desplazarlo hacia el sitio que se desea.
Campo seleccionado
Orden de desplazamiento,
modificado
con
Click
sostenido y arrastrar.
Orden de desplazamiento de la
tecla tabulador
5.
Hacer Click en el botn Aceptar.
Opcin Propiedades
Si est en la ventana de Recursos del Usuario, en una pestaa que no sea la de
propiedades.
Al hacer Click en la opcin propiedades, pasa a
la paleta o pestaa al Propiedades.
Si la ventana de Recursos del Usuario est
minimizada al hacer Click sobre ella se restaura
mostrando la ficha de propiedades.
Opcin Borrar
Elimina el campo de la form a.
Seleccione el campo o los campos que desea eliminar, luego hacer Click en la opcin Borrar.
Ficha Restricciones
En este formulario se establece al usuario el horario de acceso al sistema de administrativo a2
y las restricciones que se pueden establecer, las horas de entrada y salida del sistema por da.
Das de acceso.
En la opcin Das de acceso, establece los das laborables para el usuario.
Horario de Acceso.
Se establece el horario permitido para el usuario
efectuar trabajo en el sistema.
Paso a Paso:
1. Haga Click en los cuadros de seleccin de textos titulados das de la semana, donde se
marca los das permitidos para accesar el sistema.
WWW.a2.com.ve
a2softway@a2.com.ve
97
a2softway@cantv.net
Manual a2 Herramienta Administrativa Configurable
Mdulo a2 Sistema - Versin 3.00
2. Luego seleccione el da de la semana donde desee modificar la(s) hora(s) de acceso, las cuales se establecen por bloques
de una (1) hora. Hacer Click en el cuadro de verificacin para marcar el rango de horas necesarias.
3.
Repita los paso 1 y 2 para cada da de la semana.
Ficha Polticas
Perfiles de Usuarios Polticas.
Los perfiles de usuarios son bsicos para el buen funcionamiento de la aplicacin, ya que todo el sistema se fundamenta en las
caractersticas de cada uno de los operadores para as mostrar slo la informacin concerniente al mismo.
Para cada usuario o perfil de usuario se fija una serie de polticas que permiten establecer los distintos roles del personal. La
diferencia entre un usuario y un perfil:
El usuario es el ente creado para realizar los procesos administrativos y se almacena en la tabla SUsuarios,
Los perfiles son las caractersticas y polticas de un usuario que se pueden aplicar a ms de un usuario y se almacena
en el archivo SPerfiles
Es muy importante conocer cada una de las polticas para cada tipo de transaccin: Inventario, Ventas, Compras, Cuentas por
Cobrar y Cuentas por Pagar y Bancos. La adecuada combinacin de ellas restringe o no los diferentes procesos involucrados para
cada tarea.
Las polticas se relacionan una con otra(s), dependen de la necesidad del usuario y de los niveles de restriccin que se requiera,
as van a tener una utilidad especifica.
Dentro de un perfil de usuario se puede definir el nombre, clave, fecha de ingreso y egreso, estatus, ubicacin, e-mail, polticas,
horario de trabajo, directorios de datos, formatos y muchas otras caractersticas.
Componentes de la ventana de Configuracin de
Usuarios
El formulario esta dividido en varias secciones:
Barra de seleccin de Transaccin.
Botones de seleccin del tipo de documento especfico.
Listado de polticas bsicas para el perfil de usuario.
WWW.a2.com.ve
a2softway@a2.com.ve
98
a2softway@cantv.net
Manual a2 Herramienta Administrativa Configurable
Mdulo a2 Sistema - Versin 3.00
Debajo del listado de polticas, de acuerdo a la transaccin, se encuentran las siguientes opciones:
Botn Avanzado
Este botn muestra listado de polticas avanzadas para el tipo de transaccin seleccionada. Algunas transacciones tienen
polticas bsicas y avanzadas, otras solo tienen polticas bsicas. Ejemplo. En Inventario existen tres transacciones (transferencias,
cargos, descargos). Transferencia tiene polticas bsicas y avanzadas. Cuando se selecciona Inventario Transferencia,
inicialm ente el sistema selecciona las polticas bsicas como predeterminadas, para pasar a las polticas avanzadas se hace Click
en el botn avanzado.
Polticas Avanzadas de: Inventario - transferencias
Polticas Bsicas de: Inventario - transferencias
Polticas bsicas de Transferencias (sin ampliar)
ampliar)
Polticas
Avanzadas
de
Transferencias
(sin
Botn Ampliar.
Muestra de forma ampliada la lista actual de polticas bsicas o avanzadas que est seleccionada.
Polticas bsicas de Transferencias (ampliadas)
Exportar e Importar Perfil:
Este proceso es muy importante para hacer copias de perfiles de usuarios, para no perder el tiempo en la configuracin de
polticas por cada uno de los empleados de la empresa. Aplica esta cualidad para empleados (usuarios) con las mismas funciones.
Botn Exportar Perfil.
Al presionar el botn de Exportar Perfil, se muestra la ventana para escribir el nombre del archivo donde se quiere grabar la
configuracin actual, en esta ventana se puede cambiar el directorio o hasta la unidad para almacenar la informacin. Permitiendo
grabar en un archivo la configuracin del men administrativo, las polticas, restricciones e impresin, bien sea en el disco duro o
WWW.a2.com.ve
a2softway@a2.com.ve
99
a2softway@cantv.net
Manual a2 Herramienta Administrativa Configurable
Mdulo a2 Sistema - Versin 3.00
disco extrable la configuracin de las polticas, el perfil establecido para un usuario y que estas posteriormente se le puede
establecer a otros, importndola a otros usuarios siempre que tengan en comn dicho perfiles.
Ejemplo.
Paso a paso
1.
Estando en el mdulo de a2 Usuario, Hacer Click en Usuarios, Administrador de Usuarios.
2.
En la ventana anterior hacer Click en el botn Editar y
seleccione con dos Click sobre el nombre del usuario al cual
le desea exportar el perfil.
3.
Hacer Click en la ficha polticas.
3
4.
5.
Hacer Click en el botn Exportar perfil.
Escriba en la opcin Nombre del Perfil, el nombre
para el perfil, en est ejemplo Coordinador.
Seleccione en la opcin Directorios la ruta donde
va estar ubicado el archivo SPerfiles.DAT .
Hacer Click en el botn Aceptar.
6.
7.
5
6
8.
Hacer
Click en el
botn
Grabar .
Botn Importar Perfil.
Permite
importar
las
configuraciones
de las
polticas ya previamente
definidas para un tipo de
usuario y almacenarlas en
algn
dispositivo
de
almacenamiento.
WWW.a2.com.ve
a2softway@a2.com.ve
100
a2softway@cantv.net
Manual a2 Herramienta Administrativa Configurable
Mdulo a2 Sistema - Versin 3.00
Ejemplo.
Paso a paso
1.
Estando en el mdulo de a2 Usuario, Hacer Click en Usuarios, Administrador de Usuarios, aparece la ventana
Configuracin de Usuarios.
2.
Hacer Click en el botn Editar y seleccione el
usuario al cual le desea importar las polticas,
efectuando dos Click sobre el nombre del usuario al
que desea importar el perfil.
3
3.
Hacer Click en la ficha polticas.
4.
Hacer Click en el botn Importar Perfil.
5.
6.
7.
Al hacer Click en el botn importar perfil, se presenta la
ventana Directorios, en la opcin directorios se debe
indicar la ruta donde se encuentra el archivo de datos
y en el extrem o derecho en la opcin Archivo de
datos
se
debe
seleccionar
el
archivo
SPERFILES.DAT que tiene el perfil que se desea
importar.
Hacer Click en el botn Aceptar.
Aparece la ventana de Informacin de perfil, donde
debe seleccionar cual es el perfil de esa lista que se desea importar, para esto debe hacer dos Click sobre el nombre
del perfil.
8.
Hacer Click en el botn Guardar.
Nota: Si quiere tener en un disco la configuracin de
sus perfiles slo debe copiar el archivo de perfiles
(sperfiles.dat, sperfiles.blb y sperfiles.idx) al mismo.
WWW.a2.com.ve
a2softway@a2.com.ve
101
a2softway@cantv.net
Manual a2 Herramienta Administrativa Configurable
Mdulo a2 Sistema - Versin 3.00
Preliminar Polticas:
Botn Preliminar.
Muestra por pantalla la lista de las polticas, tanto bsicas como avanzadas de la transaccin previamente seleccionada.
Polticas
Bsicas
Polticas
Avanzadas
WWW.a2.com.ve
a2softway@a2.com.ve
102
a2softway@cantv.net
Manual a2 Herramienta Administrativa Configurable
Mdulo a2 Sistema - Versin 3.00
Opciones de la ventana Preliminar de Polticas
Imprimir: Imprime el Preliminar
+ Zoom: Efecta un acercamiento de la ventana preliminar que est activa en ese momento.
- Zoom: Efecta un alejamiento de la ventana preliminar que est activa en ese momento.
Pg.: Indica la cantidad de paginas que contiene el preliminar.
+ Pgina: Pasa a la pgina siguiente.
- Pgina: Regresa a la pgina anterior.
Inicio: Pasa a la primera pgina.
Final: Pasa a la ultima pgina.
Salir. Salir de la ventana preliminar.
En las transacciones de Inventario (Transferencias, Cargo y Descargo).
Entrada de Datos.
En la opcin entrada de datos, existen dos opciones (cdigo y Referencia), al seleccionar una de ella, se establece el orden que va
mostrar las columnas de los campos de bsqueda en el formulario, dando as la prioridad para la inclusin de informacin en la
transaccin a efectuar. El sistema trae como predeterminado, que el prim er campo que aparece en la columna del formulario es el
cdigo,
Ejemplo
Paso a paso
1. Estando en a2 Sistema, hacer Click en el men
Usuarios Administracin de Usuarios.
2. Aparece la ventana Configuracin de Usuarios,
seleccione primero el usuario al cual desea
configurar haciendo Click en el botn Editar
Cantidad del producto
que por defecto sale en la
columna de cantidad del
formulario
Orden como aparece
los campo en la
columna
del
formulario
. (Juan Carlos Guzmn)
3. Seleccione en cual transacciones desea efectuar
la configuracin (Inventario, ventas, compras,
cuentas por cobrar, cuentas por pagar o bancos).
En este caso Seleccione la pgina Inventario
Transferencias.
4. En la opcin Entrada de datos, seleccione
referencia.
5. En la cantidad por defecto, seleccione el
nmero tres.
6. Recuerde grabar
Para dem ostrar lo antes explicados, se debe:
1. Ejecutar a2 administrativo y abrir con el
mismo usuario que se le configuro estos
cambios (Juan Carlos Guzmn)
2. Hacer Click en transacciones y seleccionar
inventarios Transferencias.
3. Observe como muestra el orden de ubicacin en las columnas los campos dentro del formulario. Primero muestra la
referencia luego descripcin y al final el campo cantidad con el nmero tres como cantidad.
4. Originalmente el sistema viene configurado, que la primera
columnas de los campos que va mostrar es el campo cdigo
luego descripcin y al final el campo cantidad, En este
campo observe que aparece en cantidad el nmero 1.
WWW.a2.com.ve
a2softway@a2.com.ve
103
a2softway@cantv.net
Manual a2 Herramienta Administrativa Configurable
Mdulo a2 Sistema - Versin 3.00
Cantidad x Defecto.
Especifica, la cantidad por defecto que desea ver el usado, al momento de efectuar la transaccin del detalle, en el documento
donde se configuro.
En esta ventana Configuracin de Usuarios
Se configur para inventario que el orden en la columna de los campos del formulario, es por el campo referencia y la cantidad
del producto por defecto que debe aparecer en la columna cantidad es 3
Configuracin en las transacciones de Ventas y Compras.
Adems de las configuraciones anteriores, en Ventas y Compras se
puede:
1. Seleccionar el formato de impresin que va ser por
defecto para un usuario en particular.
2. La cantidad que por defecto se va imprimir.
3. La entrada datos en la columna del campo como va ser el
orden, si desea que la primera columna del formato sea
cdigo, descripcin o referencia.
Nota: La diferencia entre la pgina de
ventas y compras, es que en ventas la
opcin factura cuenta con una opcin
adicional, la opcin serie asignada.
donde se debe seleccionar la serie con
la cual va trabajar dicho usuario.
2
1
Configuracin en las transacciones para cuentas por
cobrar y pagar.
En las transacciones de cuentas por cobrar y pagar, existe el botn
preliminar que permite la Impresin Preliminar de las polticas, para
luego decidir su impresin.
Configuracin en las transacciones para Bancos.
WWW.a2.com.ve
a2softway@a2.com.ve
104
a2softway@cantv.net
Manual a2 Herramienta Administrativa Configurable
Mdulo a2 Sistema - Versin 3.00
En la ficha bancos en la opcin Monto mximo permitido en cheques se escribe el monto mximo permitido en las
transacciones bancarias, esto se hace como norma de seguridad, si el usuario emite un monto superior al establecido, la
aplicacin presenta una ventana de informacin indicando que la transaccin no puede ser procesada, debido que el monto es
superior al permitido.
Demostracin
1. Para dem ostrar lo anterior expuesto pase al mdulo a2 Administrativo.
2. Elegir Bancos Transacciones.
3. Efectu un pago por un monto superior al configurado y
observar la ventana de informacin.
Nota: Recuerde que alterar una poltica cambia el
comportamiento de la aplicacin para esa transaccin,
por lo que esta labor debe ser analizada en detalle.
Copiar las polticas (Solo polticas Bsicas).
Al mom ento de
editar la polticas
bsicas de cada
uno
de
los
mdulos
de
transacciones de
Inventario,
Ventas
y
Compras
es
posible
presionando
el
botn derecho
del Mouse copiar
dichas polticas al
resto
de
las
transacciones del
mismo tipo.
Presionado el Botn derecho del Mouse se despliega una ventana que tiene las
siguientes opciones:
Marcar Todos
Desm arcar Todos
Restablecer valores por defecto
Copiar polticas bsicas a todas las transacciones de (para el caso que muestra la figura son transacciones de ventas)
Procedimientos generales.
Paso a Paso:
1.
Seleccione el tipo de transaccin (Inventario, Ventas, Compras, CXC y CXP, Bancos).
2. Pulse el botn de la transaccin en la cual desea
modificar las polticas
1
2
3. Haga Click en el cuadro de verificacin para cambiar el
estado de seleccionado a no seleccionado o viceversa.
4. Para ver y modificar las polticas avanzadas, pulse el
botn Avanzadas en la parte inferior del formulario. Repita el
paso.
5. Luego presione el botn Aceptar.
Nota: Existen 32 polticas bsicas iguales para
las transacciones de (Inventario, Ventas y
Compras, pudiendo tener un estatus diferente
para cada una de las transacciones
Para las transacciones de Cuentas por Cobrar
y Pagar son 25 Iguales y para las de Bancos
son 32.
Cuadro de verificacin
WWW.a2.com.ve
a2softway@a2.com.ve
105
a2softway@cantv.net
Manual a2 Herramienta Administrativa Configurable
Mdulo a2 Sistema - Versin 3.00
Lista de Polticas (Inventario Transferencias Bsicas).
Lista de Polticas (Inventario Transferencias Avanzadas).
WWW.a2.com.ve
a2softway@a2.com.ve
106
a2softway@cantv.net
Manual a2 Herramienta Administrativa Configurable
Mdulo a2 Sistema - Versin 3.00
Lista de Polticas (Inventario Cargos Bsicas).
Lista de Polticas (Inventario Cargos Avanzadas).
WWW.a2.com.ve
a2softway@a2.com.ve
107
a2softway@cantv.net
Manual a2 Herramienta Administrativa Configurable
Mdulo a2 Sistema - Versin 3.00
Lista de Polticas (Inventario Descargos Avanzadas).
Lista de Polticas (Ventas Presupuestos Avanzadas).
Polticas Avanzadas
Opciones de polticas Avanzadas
WWW.a2.com.ve
a2softway@a2.com.ve
108
a2softway@cantv.net
Manual a2 Herramienta Administrativa Configurable
Mdulo a2 Sistema - Versin 3.00
Lista de Polticas (Ventas Facturas (Avanzadas)).
WWW.a2.com.ve
a2softway@a2.com.ve
109
a2softway@cantv.net
Manual a2 Herramienta Administrativa Configurable
Mdulo a2 Sistema - Versin 3.00
Lista de Polticas (Ventas Devoluciones (Avanzadas)).
WWW.a2.com.ve
a2softway@a2.com.ve
110
a2softway@cantv.net
Manual a2 Herramienta Administrativa Configurable
Mdulo a2 Sistema - Versin 3.00
Lista de Polticas (Ventas Notas Entrega (Avanzadas)).
WWW.a2.com.ve
a2softway@a2.com.ve
111
a2softway@cantv.net
Manual a2 Herramienta Administrativa Configurable
Mdulo a2 Sistema - Versin 3.00
Lista de Polticas (Ventas Pedidos (Avanzadas)).
WWW.a2.com.ve
a2softway@a2.com.ve
112
a2softway@cantv.net
Manual a2 Herramienta Administrativa Configurable
Mdulo a2 Sistema - Versin 3.00
Lista de Polticas (Ventas Apartados (Avanzadas)).
WWW.a2.com.ve
a2softway@a2.com.ve
113
a2softway@cantv.net
Manual a2 Herramienta Administrativa Configurable
Mdulo a2 Sistema - Versin 3.00
Lista de Polticas (Compra Ord. De Compra (Avanzadas)).
Lista de Polticas. (Compra Compra (Avanzadas)).
WWW.a2.com.ve
a2softway@a2.com.ve
114
a2softway@cantv.net
Manual a2 Herramienta Administrativa Configurable
Mdulo a2 Sistema - Versin 3.00
Lista de Polticas (Compra Devoluciones (Avanzadas)).
Lista de Polticas (Compra Notas de Entrega (Avanzadas)).
WWW.a2.com.ve
a2softway@a2.com.ve
115
a2softway@cantv.net
Manual a2 Herramienta Administrativa Configurable
Mdulo a2 Sistema - Versin 3.00
Lista de Polticas (Compra Ord. Servicio (Avanzadas)).
WWW.a2.com.ve
a2softway@a2.com.ve
116
a2softway@cantv.net
Manual a2 Herramienta Administrativa Configurable
Mdulo a2 Sistema - Versin 3.00
Lista de Polticas (Cuentas por Cobrar).
WWW.a2.com.ve
a2softway@a2.com.ve
117
a2softway@cantv.net
Manual a2 Herramienta Administrativa Configurable
Mdulo a2 Sistema - Versin 3.00
Lista de Polticas (Cuentas por Pagar).
WWW.a2.com.ve
a2softway@a2.com.ve
118
a2softway@cantv.net
Manual a2 Herramienta Administrativa Configurable
Mdulo a2 Sistema - Versin 3.00
Lista de Polticas (Bancos (Bsica)).
WWW.a2.com.ve
a2softway@a2.com.ve
119
a2softway@cantv.net
Manual a2 Herramienta Administrativa Configurable
Mdulo a2 Sistema - Versin 3.00
Lista de Polticas (Bancos (Avanzada)).
Opciones
Botn Derecho del Mouse
Al hacer Click Derecho, se presenta un men, mostrando varias opciones, con esto se tiene la posibilidad de tener una ayuda
operativa como son las siguientes:
Marcar Todos.
Permite marcar todas las polticas simultneamente.
Paso a paso
1. Hacer Click Derecho sobre la porcin de la ventana
donde estn los nombres de las polticas.
2. En el men que se presenta, seleccione marcar
todas, esto va colocar la tilde en todas las polticas
existentes.
Men que aparece al hacer Click
Derecho.
Desmarcar Todos.
Permite desmarcar todas las polticas simultneam ente.
Paso a paso
1. Efectuar Click Derecho sobre el nombre de las polticas.
2. Del m en que se le presenta seleccione Desmarcar.
Observe la ventana siguiente, como ninguna de las polticas tienen
tilde.
Restablecer valores por defecto.
Al hacer Click Derecho y al seleccionar est opcin el sistema va
restablecer los valores preestablecido en el sistema para las polticas.
Copiar las polticas bsicas a todas las transacciones de
inventario.
Permite copiar las polticas bsicas que se encuentra en una de las
fichas perteneciente a una transaccin determinada hacia otras
transacciones.
Observe las polticas Bsicas establecidas
para Inventario
especficamente en la transaccin Cargos.
WWW.a2.com.ve
a2softway@a2.com.ve
120
a2softway@cantv.net
Manual a2 Herramienta Administrativa Configurable
Mdulo a2 Sistema - Versin 3.00
Ahora observe las polticas Bsicas establecidas para
Inventario especficamente en la transaccin
transferencias.
Ejercicio.
En este ejercicio, se va copiar las polticas de
Transferencias para formar parte de las polticas de
cargos.
1. Ubicarse en Inventario Transferencias, hacer
Click Derecho sobre las polticas.
Polticas bsicas establecidas para los
cargos
2. En el men que aparece, seleccione Copiar polticas bsicas a
todas las transacciones de Inventario.
3. Ubquese en la ficha Cargo, observe el cambio, se observa en las tildes de las polticas, ahora las polticas de transferencias
son las misma para cargo, comprelas las fichas de cargo anterior,
con la ventana de la ficha de cargo siguiente.
Polticas bsicas establecidas para los
cargos
Polticas Bsicas establecidas para transferencias.
Polticas para cargos despus de copiar de Transferencias
Polticas para Descargos, despus de copiar de
transferencias
Observe que las polticas fueron copiadas simultneamente tanto para cargo como para
descargo.
WWW.a2.com.ve
a2softway@a2.com.ve
121
a2softway@cantv.net
Das könnte Ihnen auch gefallen
- Requerimientos Minimos de Hardware y Software Opertativo Ver12.1Dokument49 SeitenRequerimientos Minimos de Hardware y Software Opertativo Ver12.1capq1780Noch keine Bewertungen
- Manual SAPDokument205 SeitenManual SAPJoaquin bocanegra lorcaNoch keine Bewertungen
- Readme PCDMIS 2018 R2 NotasdeVersion Español PDFDokument50 SeitenReadme PCDMIS 2018 R2 NotasdeVersion Español PDFCesar ArellanoNoch keine Bewertungen
- Guía metodológica de iniciación al programa SAP2000®Von EverandGuía metodológica de iniciación al programa SAP2000®Bewertung: 5 von 5 Sternen5/5 (3)
- Manual Módulo Agrícola - Maquinarias - NISIRA v.2Dokument47 SeitenManual Módulo Agrícola - Maquinarias - NISIRA v.2Anonymous aJpofkr100% (1)
- MANUAL MÓDULO AGRÍCOLA - NISIRA v.2 PDFDokument132 SeitenMANUAL MÓDULO AGRÍCOLA - NISIRA v.2 PDFAnonymous aJpofkr80% (5)
- Bentley MicroStation v.8.1 - Guía RápidaDokument326 SeitenBentley MicroStation v.8.1 - Guía RápidaPablo Ramos Victoria100% (2)
- Enterprise Adaptive Server EnterpriseDokument170 SeitenEnterprise Adaptive Server EnterpriseLuis IslasNoch keine Bewertungen
- Dimensionar, instalar y optimizar el hardware. IFCT0510Von EverandDimensionar, instalar y optimizar el hardware. IFCT0510Noch keine Bewertungen
- Lo Nuevo en Sybase Adaptive Server EnterpriseDokument10 SeitenLo Nuevo en Sybase Adaptive Server EnterpriseVladimir CotaquispeNoch keine Bewertungen
- Servicios en Red (GRADO MEDIO): Internet: obras generalesVon EverandServicios en Red (GRADO MEDIO): Internet: obras generalesNoch keine Bewertungen
- Transdata Client ManualDokument111 SeitenTransdata Client ManualLuisGimenez0% (1)
- Manual - Básico-SAP BO PDFDokument99 SeitenManual - Básico-SAP BO PDFJuan Diego Collado VasquezNoch keine Bewertungen
- BMC Remedy Action Request System 7.5.00 Concepts Guide (Spanish)Dokument104 SeitenBMC Remedy Action Request System 7.5.00 Concepts Guide (Spanish)Cecilio Gutierrez0% (1)
- Business Intelligence: Técnicas herramientas y aplicacionesVon EverandBusiness Intelligence: Técnicas herramientas y aplicacionesNoch keine Bewertungen
- Solución de Problemas: Public (Público) 2024-02-09Dokument70 SeitenSolución de Problemas: Public (Público) 2024-02-09angel raul garamendi aguadoNoch keine Bewertungen
- Guia CTSDokument32 SeitenGuia CTSItzel OlveraNoch keine Bewertungen
- Guía de Control de Planta Manufactura DiscretaDokument454 SeitenGuía de Control de Planta Manufactura DiscretaMaria Josefina Orozpe ChavezNoch keine Bewertungen
- Domine Microsoft Windows Server 2012: ServidoresVon EverandDomine Microsoft Windows Server 2012: ServidoresNoch keine Bewertungen
- 6es5998-3pr41 04Dokument548 Seiten6es5998-3pr41 04jaimeasisaNoch keine Bewertungen
- Manual Técnico Del SistemaDokument19 SeitenManual Técnico Del SistemaJorge Andres ViloriaNoch keine Bewertungen
- SQL Server 2014 Soluciones prácticas de administración: Software para bases de datosVon EverandSQL Server 2014 Soluciones prácticas de administración: Software para bases de datosBewertung: 5 von 5 Sternen5/5 (1)
- Hardware y SoftwareDokument12 SeitenHardware y SoftwareAlexia AvilaNoch keine Bewertungen
- Tarea 6 de Informatica Del 2 ParcialDokument8 SeitenTarea 6 de Informatica Del 2 ParcialSuzanne Smagala100% (1)
- 19-Manual Usuario Digiturno5Dokument44 Seiten19-Manual Usuario Digiturno5Jesus PereiraNoch keine Bewertungen
- RSlinx Classic Manual de UsoDokument56 SeitenRSlinx Classic Manual de Usogamh13Noch keine Bewertungen
- Operating Instructions SpanishDokument128 SeitenOperating Instructions SpanishjanssensjoachimNoch keine Bewertungen
- Pro Tools Reference GuideDokument1.306 SeitenPro Tools Reference GuidedatttNoch keine Bewertungen
- CV dcp7060d Chlargspa Busr Lej002031Dokument118 SeitenCV dcp7060d Chlargspa Busr Lej002031Esteban Franco PedreroNoch keine Bewertungen
- Manual Módulo Finanzas - Nisira v.2Dokument187 SeitenManual Módulo Finanzas - Nisira v.2Anonymous aJpofkr50% (2)
- Especificación de Requisitos de Software: Proyecto: Página Web MemoriesdistroDokument7 SeitenEspecificación de Requisitos de Software: Proyecto: Página Web MemoriesdistroAntonia Sanchez RiquelmeNoch keine Bewertungen
- Manual Prosicar GestionDokument65 SeitenManual Prosicar GestionHugo RoMo100% (1)
- NISIRADokument156 SeitenNISIRAJesús SeminarioNoch keine Bewertungen
- MC780 Guia Avanzada PDFDokument406 SeitenMC780 Guia Avanzada PDFRaulAvellanedaNoch keine Bewertungen
- Proyecto-IEEE 830Dokument15 SeitenProyecto-IEEE 830Berenice H. Ortega100% (2)
- OXO10.3 SD Security 8al91212esac 1 EsDokument53 SeitenOXO10.3 SD Security 8al91212esac 1 EsEduardo SilvaNoch keine Bewertungen
- Migrar de S5 A S7Dokument152 SeitenMigrar de S5 A S7pedro castilloNoch keine Bewertungen
- Autocad - Buenas PrácticasDokument11 SeitenAutocad - Buenas PrácticasNoelia GarcíaNoch keine Bewertungen
- Lexmark PrintManagement Premise AdminGuide EsDokument49 SeitenLexmark PrintManagement Premise AdminGuide EsAngel Trucu Sheng0% (1)
- A5 1874070 009 Manual TécnicoDokument16 SeitenA5 1874070 009 Manual TécnicoThania villarrealNoch keine Bewertungen
- Manual de Office ScanDokument552 SeitenManual de Office Scanarcangel_0024Noch keine Bewertungen
- Manual de usuario SGTaller v2.0Dokument60 SeitenManual de usuario SGTaller v2.0Padilla MuñozNoch keine Bewertungen
- Solid Works GuiaDokument212 SeitenSolid Works GuiaKatherine FuentesNoch keine Bewertungen
- RevistaDokument75 SeitenRevistaMateo JerezNoch keine Bewertungen
- Interfaz de Línea de Comandos de HP Virtual ConnectDokument126 SeitenInterfaz de Línea de Comandos de HP Virtual Connecteduardo arturo zaldivarNoch keine Bewertungen
- Manual Sistema Gestion RandomDokument155 SeitenManual Sistema Gestion RandomBraulio ParraNoch keine Bewertungen
- HiPath 3000 - 5000 V9, Manager C, Documentacion de Administracion, Edicion 6 - AddfilesDokument300 SeitenHiPath 3000 - 5000 V9, Manager C, Documentacion de Administracion, Edicion 6 - AddfilesalitoparanaNoch keine Bewertungen
- General Concepts Sap PDFDokument108 SeitenGeneral Concepts Sap PDFjdlozaNoch keine Bewertungen
- Sistema de gestión documentalDokument4 SeitenSistema de gestión documentalGabrielNoch keine Bewertungen
- Formulario Consulta Estrategica FinalDokument9 SeitenFormulario Consulta Estrategica Finalgregorio6700Noch keine Bewertungen
- 3524 PDFDokument6 Seiten3524 PDFgregorio6700Noch keine Bewertungen
- Macro RET ISLR Salarios - XLS.XLSMDokument2 SeitenMacro RET ISLR Salarios - XLS.XLSMKristen NelsonNoch keine Bewertungen
- Instructivo SNC-0001-2015Dokument68 SeitenInstructivo SNC-0001-2015carmenveronicaNoch keine Bewertungen
- Gaceta Oficial 40589 2015 RESOLUCIÓN 8610Dokument5 SeitenGaceta Oficial 40589 2015 RESOLUCIÓN 8610gregorio6700Noch keine Bewertungen
- Instructivo SNC-0001-2015Dokument68 SeitenInstructivo SNC-0001-2015carmenveronicaNoch keine Bewertungen
- 3524 PDFDokument6 Seiten3524 PDFgregorio6700Noch keine Bewertungen
- ModernizacionReflexivaYDemocratizacionEnVenezuela PDFDokument24 SeitenModernizacionReflexivaYDemocratizacionEnVenezuela PDFgregorio6700Noch keine Bewertungen
- 9acta Constitutiva de FundafauDokument9 Seiten9acta Constitutiva de FundafauPablo RodriguezNoch keine Bewertungen
- Indice Nacional de Precios Al Consumidor Serie Desde Diciembre 2007Dokument2 SeitenIndice Nacional de Precios Al Consumidor Serie Desde Diciembre 2007Estrella De LotoNoch keine Bewertungen
- Procedimiento Ion Est Imac Ion de HonorariosDokument40 SeitenProcedimiento Ion Est Imac Ion de HonorariosNaileth Acosta GarciaNoch keine Bewertungen
- Ley Derecho Internacional PrivadoDokument90 SeitenLey Derecho Internacional PrivadoyaponteNoch keine Bewertungen
- En Aquellos Días de Agosto Dijo El General Al CoronelDokument1 SeiteEn Aquellos Días de Agosto Dijo El General Al CoronelRoxana CynferNoch keine Bewertungen
- 1ra-Ley Organica Del Tribunal Supremo de Justicia 12-01-10)Dokument71 Seiten1ra-Ley Organica Del Tribunal Supremo de Justicia 12-01-10)gregorio6700Noch keine Bewertungen
- Boletin Actualidad Edic 11Dokument49 SeitenBoletin Actualidad Edic 11gregorio6700Noch keine Bewertungen
- Diligencia Del Alguacil Consignado El Recibo de La NotificacDokument1 SeiteDiligencia Del Alguacil Consignado El Recibo de La Notificacgregorio6700Noch keine Bewertungen
- Normas emisión facturas VenezuelaDokument18 SeitenNormas emisión facturas Venezuelagregorio6700Noch keine Bewertungen
- Ley Organica de IdentificacionDokument6 SeitenLey Organica de Identificaciongregorio6700Noch keine Bewertungen
- 15Dokument6 Seiten15gregorio6700Noch keine Bewertungen
- LFPR Act2Dokument18 SeitenLFPR Act2Fernando PonceNoch keine Bewertungen
- Ejercicios Del 15 Al 22 Modelo RelacionalDokument5 SeitenEjercicios Del 15 Al 22 Modelo RelacionalJose Sanchez GarciaNoch keine Bewertungen
- Actividad Evaluativa Eje 2 Base de Datos Ii.Dokument7 SeitenActividad Evaluativa Eje 2 Base de Datos Ii.Sandra Gómez TovarNoch keine Bewertungen
- ORACLE Intro DBDokument20 SeitenORACLE Intro DBYazmin Elena GarciaNoch keine Bewertungen
- Instalación Oracle Database 10gDokument16 SeitenInstalación Oracle Database 10gcbianchi79Noch keine Bewertungen
- Búsqueda información científica webDokument7 SeitenBúsqueda información científica webRonnal Efrain Andrango GuazumbaNoch keine Bewertungen
- Taller ABAP S4HANA recomendacionesDokument2 SeitenTaller ABAP S4HANA recomendacionesMariano Laguzzi VaccaNoch keine Bewertungen
- Piad-209 AlumnotrabajofinalDokument8 SeitenPiad-209 AlumnotrabajofinalMarcos Rodriguez ContrerasNoch keine Bewertungen
- 100000I52N BaseDeDatosDokument6 Seiten100000I52N BaseDeDatosmanuel2929Noch keine Bewertungen
- Base de Datos en ExcelDokument7 SeitenBase de Datos en ExcelaabbeeNoch keine Bewertungen
- Consultas BD arriendos propiedadesDokument26 SeitenConsultas BD arriendos propiedadesITALO . GARRIDO ARANCIBIANoch keine Bewertungen
- Normatividad Legal Vigente de Auditoria InformaticaDokument22 SeitenNormatividad Legal Vigente de Auditoria InformaticaLuis DefasNoch keine Bewertungen
- Bases de Datos DistribuidasDokument9 SeitenBases de Datos DistribuidasAngel VázquezNoch keine Bewertungen
- Proyecto-TiendaDokument5 SeitenProyecto-TiendaKuervo RotteenNoch keine Bewertungen
- Conceptual Modeling of Information System - Capitulo 1 - ESDokument37 SeitenConceptual Modeling of Information System - Capitulo 1 - ESHeribertoBretadoNoch keine Bewertungen
- Guia 01 Fundamentos IIIDokument5 SeitenGuia 01 Fundamentos IIIjuan carlosNoch keine Bewertungen
- Manual Base de Datos RelacionalesDokument109 SeitenManual Base de Datos RelacionalesAdministrador AndroidNoch keine Bewertungen
- Manual Programacion AccessDokument23 SeitenManual Programacion AccessLeandro Galarza100% (1)
- Curso Microsoft Project 2000: gestión proyectosDokument80 SeitenCurso Microsoft Project 2000: gestión proyectosRJNoch keine Bewertungen
- Anexo 1 Plantilla 1 Evidencia 2Dokument3 SeitenAnexo 1 Plantilla 1 Evidencia 2Luz RinconNoch keine Bewertungen
- Ejercicios de Base de DatosDokument12 SeitenEjercicios de Base de DatosespadaaruhNoch keine Bewertungen
- BDD Tienda Informática Access Ejercicio 1.2Dokument4 SeitenBDD Tienda Informática Access Ejercicio 1.2Marleny FuentesNoch keine Bewertungen
- Espacios BDDokument19 SeitenEspacios BDDorian Ferreira GarciaNoch keine Bewertungen
- Act. 2 - Modos de Operación y Archivos Log - P2Dokument4 SeitenAct. 2 - Modos de Operación y Archivos Log - P2Xime BelloNoch keine Bewertungen
- Web Scraper Proyecto para PortfolioDokument10 SeitenWeb Scraper Proyecto para PortfolioMartinn OzunaNoch keine Bewertungen
- Derecho A Memoria e Direito Ao Esquecimento - EspanholDokument12 SeitenDerecho A Memoria e Direito Ao Esquecimento - EspanholRafaela BerghNoch keine Bewertungen
- Equipo # 3 Diseño Del Modelo de DatosDokument25 SeitenEquipo # 3 Diseño Del Modelo de DatosKenyi C .Creano (Player Otaku)Noch keine Bewertungen
- A#3 CFHDokument10 SeitenA#3 CFHGrace Carrillo100% (1)
- Proyecto Final de Comercio Electronico UNID 2010Dokument34 SeitenProyecto Final de Comercio Electronico UNID 2010MC. Rene Solis R.Noch keine Bewertungen
- Implementación de Un SistemaDokument156 SeitenImplementación de Un SistemaAndinito Renzo100% (1)
- Naples, Sorrento & the Amalfi Coast Adventure Guide: Capri, Ischia, Pompeii & PositanoVon EverandNaples, Sorrento & the Amalfi Coast Adventure Guide: Capri, Ischia, Pompeii & PositanoBewertung: 5 von 5 Sternen5/5 (1)
- Arizona, Utah & New Mexico: A Guide to the State & National ParksVon EverandArizona, Utah & New Mexico: A Guide to the State & National ParksBewertung: 4 von 5 Sternen4/5 (1)
- The Bahamas a Taste of the Islands ExcerptVon EverandThe Bahamas a Taste of the Islands ExcerptBewertung: 4 von 5 Sternen4/5 (1)
- Japanese Gardens Revealed and Explained: Things To Know About The Worlds Most Beautiful GardensVon EverandJapanese Gardens Revealed and Explained: Things To Know About The Worlds Most Beautiful GardensNoch keine Bewertungen
- New York & New Jersey: A Guide to the State & National ParksVon EverandNew York & New Jersey: A Guide to the State & National ParksNoch keine Bewertungen
- South Central Alaska a Guide to the Hiking & Canoeing Trails ExcerptVon EverandSouth Central Alaska a Guide to the Hiking & Canoeing Trails ExcerptBewertung: 5 von 5 Sternen5/5 (1)