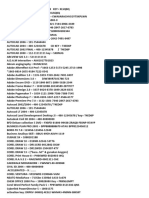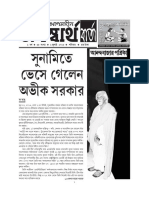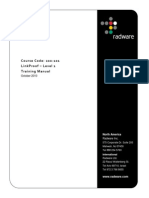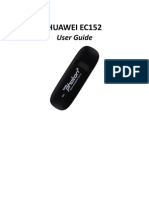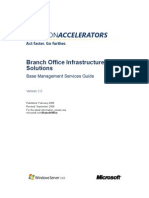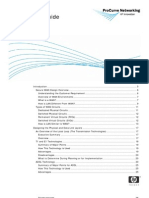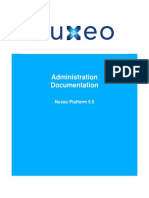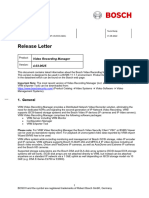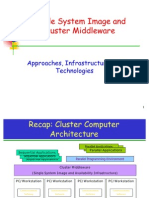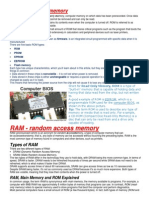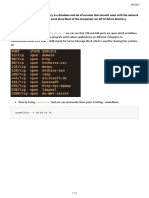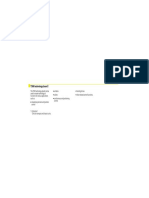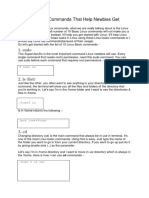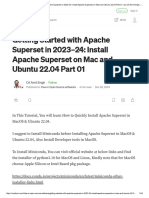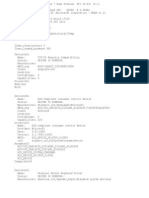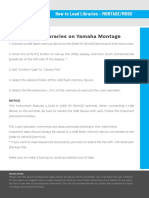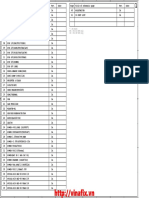Beruflich Dokumente
Kultur Dokumente
Nas440 420 QSG Us
Hochgeladen von
subhamayOriginaltitel
Copyright
Verfügbare Formate
Dieses Dokument teilen
Dokument teilen oder einbetten
Stufen Sie dieses Dokument als nützlich ein?
Sind diese Inhalte unangemessen?
Dieses Dokument meldenCopyright:
Verfügbare Formate
Nas440 420 QSG Us
Hochgeladen von
subhamayCopyright:
Verfügbare Formate
440 420
WWW.SEAGATE.COM
Visit us at our Support pages for assistance with
Installation: Additional instructions and troubleshooting assistance
KnowledgeBase: FAQs, How to use this product
Download Center: Installation software, utilities, and diagnostics
Warranty Information
And all of your other storage needs
BlackArmor NAS 440/420 Quick Start Guide
Kit Contents
Welcome to your BlackArmor Network Attached Storage
(NAS) server Quick Start Guide. This guide will help you
complete a basic installation using a computer running
Windows or Mac.
1. Seagate BlackArmor NAS Server
2. Power Adapter
3. Ethernet cable
Centralised Network Storage Server
4. Installation CD
If you need an introduction to the server first, or would
like help understanding the setup process before you
begin, read the BlackArmor User Guide.
Quick Start Guide
5. Quick Start Guide
6. Warranty card/flyer
A soft copy of your comprehensive User Guide is included with your product.
Click the ? Help Icon for assistance.
3
To contact Support, visit us at our Contact Us page.
2009 Seagate Technology LLC. All rights reserved. Seagate, Seagate Technology, the Wave logo, and BlackArmor are trademarks or registered trademarks of Seagate
Technology LLC or one of its affiliated companies in the United States and/or other countries. All other trademarks or registered trademarks are the property of their respective
owners. When referring to hard drive capacity, one gigabyte, or GB, equals one billion bytes and one terabyte, or TB, equals one thousand billion bytes. Your computers
operating system may use a different standard of measurement and report a lower capacity. In addition, some of the listed capacity is used for formatting and other functions
and will not be available for data storage. Seagate reserves the right to change, without notice, product offerings or specifications.
Seagate Technology LLC
920 Disc Drive
Scotts Valley
CA 95066 U.S.A.
100560500
PN: 100560500B 02/09
A Quick Tour of BlackArmor Server Features
Setting Up Your BlackArmor Server
Setting Up Your BlackArmor Server
1. Connect the server.
2. Install and open BlackArmor Discovery.
LCD Screen
The LCD screen on the front of your BlackArmor server displays current server settings and status
information, including event messages that appear when a problem occurs on the server. Use the
buttons beside the screen to scroll up and down through the available information. Press and hold
either button to reveal more detail about currently displayed information.
a. Insert the installation CD into your computer. The installation wizard opens automatically.
b. Follow the on-screen instructions to complete the installation.
Install both BlackArmor Discovery and BlackArmor Backup unless you are already using another
backup software program.
For more information, see the BlackArmor User Guide.
c. Open BlackArmor Discovery by double-clicking the icon on your desktop (Windows) or in your
Applications folder (Mac).
LED Signals
The LEDs on the front of your BlackArmor server indicate server status and network activity, as
described in this table:
2
3. Link to your BlackArmor server and open BlackArmor Manager.
System status
LED
STAT E
INDICATION
ACTION TO TAK E
Power
Solid Blue
Server is powered on and ready
for use.
No action required.
Blinking
Blue
Server is powering on.
RAID system is rebuilding.
Wait until this LED stops blinking
before accessing the server.
On (Blue)
Server is ready for use.
No action required.
On (Amber)
Server has a system error.
Check the LAN port and disk drive
LEDs to locate the source of the
problem. Refer to the BlackArmor
User Guide for help solving problems.
LAN port 1 activity
When BlackArmor Discovery opens, it automatically begins searching for all NAS servers on your network.
LAN port 2 activity
USB port 1
a. (Windows) From the list of discovered servers, select your BlackArmor server, click View Drive
Details to see pre set share (folders) ready for use. To mange or change the default settings
click Manage.
(Mac) From the list of discovered servers, select your BlackArmor server, then click Manage.
System Status
LAN Port 1 and 2
Solid Blue
Network connection is detected.
No action required.
Blinking Blue
Network connection is busy.
No action required.
Off
No network connection
is detected.
Check Ethernet cables, switch/router
cables, and Internet connection for
disruption.
Note: You can open BlackArmor Discovery again at any time by double-clicking the icon on your
desktop (Windows) or in your Applications folder (Mac).
b. Follow the on-screen instructions to complete the initial setup. When prompted, log in using the
default settings. (The password is case-sensitive.)
user name: admin
password: admin
Setting Up Your BlackArmor Server
When the LEDs indicate a change in settings or status, information about this change appears on the
LCD screen.
Next Steps
Learn more about the features of your BlackArmor server and how you can customize your servers
settings to meet your needs by reviewing the BlackArmor User Guide.
Note: Your BlackArmor server comes with other default settings to help you get started storing,
sharing, and protecting your files right away:
For more information, including a description of all the LEDs on the server, see the BlackArmor User Guide.
3 Ports
Your BlackArmor server has two Ethernet ports for local network connection, port failover and NAS to
NAS replication. Use LAN port 1 or LAN port 2 for connecting the BlackArmor server to your local network
and use LAN port 2 alone to set up replication, where an exact copy of the data on your BlackArmor server
is created and maintained on a second server.
Preconfigured user accounts Admin and Guest
Save your files to the server and share them with others.
For help getting started, see Next Steps for Administrators in the BlackArmor User Guide.
LAN port 1
Preconfigured shared folders, or shares Download, Media Library, and Public
LAN port 2
USB port 2
USB port 3
Preset data protection level RAID 5 (BlackArmor NAS 440) and RAID 1 (BlackArmor NAS 420)
USB port 4
Have other users on your network get started by installing BlackArmor Discovery and BlackArmor Backup.
For more information, see Next Steps for Users in the BlackArmor User Guide.
Reset button
For more information, see the BlackArmor User Guide.
4. Customize the administrator user name and password.
Back up your files using BlackArmor Backup. For more information, see the BlackArmor User Guide.
a. Select the System tab, then click Admin Password.
b. Enter the old password (admin).
BlackArmor Server Backup Software
Finding More Information
c. Enter and re-enter a new password. Passwords can be up to 15 alphanumeric characters long
and are case-sensitive.
d. Click Submit.
The CD includes BlackArmor Backup, software that you can use to set up and manage a file backup
program that suits your needs.
If you didnt install BlackArmor Backup during setup, you can choose to install it from the CD at any time.
For more information about BlackArmor Backup, see the User Guide.
182027
PANTONE 299
Seagate
Setup is complete.
For help using BlackArmor Backup, see:
The BlackArmor Backup User Guide
The BlackArmor Backup online Help
By default, your BlackArmor Backup license supports up to 10 users. You can increase the number of
people who can use BlackArmor Backup by purchasing an upgrade. See www.seagate.com for details.
BLACK
For help using BlackArmor Discover and BlackArmor Manager, see:
The BlackArmor User Guide
The Discover and Manager online Help
For more information, see the Seagate Knowledge Base.
DIE
BLACK
A_US
N/A
02.24.09
bh
182027
PANTONE 299
Seagate
DIE
A_US
N/A
02.24.09
bh
Das könnte Ihnen auch gefallen
- A Heartbreaking Work Of Staggering Genius: A Memoir Based on a True StoryVon EverandA Heartbreaking Work Of Staggering Genius: A Memoir Based on a True StoryBewertung: 3.5 von 5 Sternen3.5/5 (231)
- The Sympathizer: A Novel (Pulitzer Prize for Fiction)Von EverandThe Sympathizer: A Novel (Pulitzer Prize for Fiction)Bewertung: 4.5 von 5 Sternen4.5/5 (121)
- Grit: The Power of Passion and PerseveranceVon EverandGrit: The Power of Passion and PerseveranceBewertung: 4 von 5 Sternen4/5 (588)
- Never Split the Difference: Negotiating As If Your Life Depended On ItVon EverandNever Split the Difference: Negotiating As If Your Life Depended On ItBewertung: 4.5 von 5 Sternen4.5/5 (838)
- The Little Book of Hygge: Danish Secrets to Happy LivingVon EverandThe Little Book of Hygge: Danish Secrets to Happy LivingBewertung: 3.5 von 5 Sternen3.5/5 (400)
- Devil in the Grove: Thurgood Marshall, the Groveland Boys, and the Dawn of a New AmericaVon EverandDevil in the Grove: Thurgood Marshall, the Groveland Boys, and the Dawn of a New AmericaBewertung: 4.5 von 5 Sternen4.5/5 (266)
- The Subtle Art of Not Giving a F*ck: A Counterintuitive Approach to Living a Good LifeVon EverandThe Subtle Art of Not Giving a F*ck: A Counterintuitive Approach to Living a Good LifeBewertung: 4 von 5 Sternen4/5 (5794)
- Her Body and Other Parties: StoriesVon EverandHer Body and Other Parties: StoriesBewertung: 4 von 5 Sternen4/5 (821)
- The Gifts of Imperfection: Let Go of Who You Think You're Supposed to Be and Embrace Who You AreVon EverandThe Gifts of Imperfection: Let Go of Who You Think You're Supposed to Be and Embrace Who You AreBewertung: 4 von 5 Sternen4/5 (1090)
- The World Is Flat 3.0: A Brief History of the Twenty-first CenturyVon EverandThe World Is Flat 3.0: A Brief History of the Twenty-first CenturyBewertung: 3.5 von 5 Sternen3.5/5 (2259)
- The Hard Thing About Hard Things: Building a Business When There Are No Easy AnswersVon EverandThe Hard Thing About Hard Things: Building a Business When There Are No Easy AnswersBewertung: 4.5 von 5 Sternen4.5/5 (345)
- Shoe Dog: A Memoir by the Creator of NikeVon EverandShoe Dog: A Memoir by the Creator of NikeBewertung: 4.5 von 5 Sternen4.5/5 (537)
- The Emperor of All Maladies: A Biography of CancerVon EverandThe Emperor of All Maladies: A Biography of CancerBewertung: 4.5 von 5 Sternen4.5/5 (271)
- Team of Rivals: The Political Genius of Abraham LincolnVon EverandTeam of Rivals: The Political Genius of Abraham LincolnBewertung: 4.5 von 5 Sternen4.5/5 (234)
- Hidden Figures: The American Dream and the Untold Story of the Black Women Mathematicians Who Helped Win the Space RaceVon EverandHidden Figures: The American Dream and the Untold Story of the Black Women Mathematicians Who Helped Win the Space RaceBewertung: 4 von 5 Sternen4/5 (895)
- Elon Musk: Tesla, SpaceX, and the Quest for a Fantastic FutureVon EverandElon Musk: Tesla, SpaceX, and the Quest for a Fantastic FutureBewertung: 4.5 von 5 Sternen4.5/5 (474)
- On Fire: The (Burning) Case for a Green New DealVon EverandOn Fire: The (Burning) Case for a Green New DealBewertung: 4 von 5 Sternen4/5 (74)
- Serial Number ProgramDokument5 SeitenSerial Number ProgramAchmad RivaiNoch keine Bewertungen
- The Yellow House: A Memoir (2019 National Book Award Winner)Von EverandThe Yellow House: A Memoir (2019 National Book Award Winner)Bewertung: 4 von 5 Sternen4/5 (98)
- The Unwinding: An Inner History of the New AmericaVon EverandThe Unwinding: An Inner History of the New AmericaBewertung: 4 von 5 Sternen4/5 (45)
- How To Speed Up Your Slow ComputerDokument5 SeitenHow To Speed Up Your Slow ComputerNitin Belgaonkar100% (1)
- Best O.S and Tools To Learn HackingDokument2 SeitenBest O.S and Tools To Learn HackingPradip Kr SharmaNoch keine Bewertungen
- CICS Mainframe DocumentDokument145 SeitenCICS Mainframe Documentganip007Noch keine Bewertungen
- Embedded Linux and Device Driver LectureDokument33 SeitenEmbedded Linux and Device Driver Lecturex2y2z2rm100% (4)
- Best Practice For Thermal Power PlantsDokument186 SeitenBest Practice For Thermal Power Plantsnao100% (27)
- JBarta Vol 2 Issue 35 DT 2julyl16Dokument20 SeitenJBarta Vol 2 Issue 35 DT 2julyl16subhamayNoch keine Bewertungen
- WBPDCL Docrep How ToDokument7 SeitenWBPDCL Docrep How TosubhamayNoch keine Bewertungen
- Radware Linkproof User Guide 200-101 - LP - Level1-V9Dokument169 SeitenRadware Linkproof User Guide 200-101 - LP - Level1-V9subhamay33% (3)
- Huawei EC152 User ManualDokument36 SeitenHuawei EC152 User ManualsubhamayNoch keine Bewertungen
- Alfrsco Login 3Dokument1 SeiteAlfrsco Login 3subhamayNoch keine Bewertungen
- Economic Impact of Free and Open Source Software - ADokument58 SeitenEconomic Impact of Free and Open Source Software - Aapi-26494485Noch keine Bewertungen
- Getting Started With Designing A Relational Database: Information Technology ServicesDokument16 SeitenGetting Started With Designing A Relational Database: Information Technology ServicessubhamayNoch keine Bewertungen
- Masterng Network ProtocolDokument8 SeitenMasterng Network ProtocolsubhamayNoch keine Bewertungen
- BOIS Base Management Services GuideDokument20 SeitenBOIS Base Management Services Guidesubhamay100% (1)
- BOIS Base Client Services GuideDokument12 SeitenBOIS Base Client Services GuidesubhamayNoch keine Bewertungen
- Wan Design Guide Lower LayersDokument120 SeitenWan Design Guide Lower LayerssubhamayNoch keine Bewertungen
- cluster&ASM 2-3Dokument50 Seitencluster&ASM 2-3shafeeq1985gmailNoch keine Bewertungen
- Nuxeo Platform 5.5 Administration DocumentationDokument173 SeitenNuxeo Platform 5.5 Administration DocumentationPatrick McCourtNoch keine Bewertungen
- Noxon BSP Threaded FitiingsDokument24 SeitenNoxon BSP Threaded FitiingsZoran DanilovNoch keine Bewertungen
- Bosch Releaseletter VRM 4.03.0025Dokument17 SeitenBosch Releaseletter VRM 4.03.0025Heprizon FerryNoch keine Bewertungen
- 06-236542-001 Aries Intel. Comm. ModuleDokument30 Seiten06-236542-001 Aries Intel. Comm. ModuleJorgeNoch keine Bewertungen
- SSI ClustersDokument36 SeitenSSI Clusterspuneetshah15Noch keine Bewertungen
- ComputerDokument5 SeitenComputerLindsay RamosNoch keine Bewertungen
- Attacktive Dierctory ReportDokument5 SeitenAttacktive Dierctory ReportAjay KulkarniNoch keine Bewertungen
- Cloud Computing: By: Ahmad Ali Uot (Aps), NowsheraDokument28 SeitenCloud Computing: By: Ahmad Ali Uot (Aps), NowsheraAhmad WaqarNoch keine Bewertungen
- ENG 106227 T300PartlistDokument3 SeitenENG 106227 T300PartlistCharoon SuriyawichitwongNoch keine Bewertungen
- 10 Basic Linux Commands That Help Newbies Get StartedDokument3 Seiten10 Basic Linux Commands That Help Newbies Get StartedRamdas KambleNoch keine Bewertungen
- Assignment 2 CSDDokument3 SeitenAssignment 2 CSDMeenu Kamboj0% (1)
- Getting Started With Apache Superset in 2023-24: Install Apache Superset On Mac and Ubuntu 22.04 Part 01Dokument24 SeitenGetting Started With Apache Superset in 2023-24: Install Apache Superset On Mac and Ubuntu 22.04 Part 01wawaho4804Noch keine Bewertungen
- Report Designer Manual - 14.RDUniconDokument6 SeitenReport Designer Manual - 14.RDUniconeuelvis1045Noch keine Bewertungen
- 5 - Wireless TechnologiesDokument100 Seiten5 - Wireless TechnologiesSadrina MahamudNoch keine Bewertungen
- SW 102Dokument28 SeitenSW 102James ThomasNoch keine Bewertungen
- Log 2012-10-27 17-01-52Dokument78 SeitenLog 2012-10-27 17-01-52farahnamiNoch keine Bewertungen
- MCQ in CloudDokument4 SeitenMCQ in CloudAnonymous bVnqCSHgNoch keine Bewertungen
- Lesson 1-17: Identifying Ports: IC Training - Module One: Computing FundamentalsDokument2 SeitenLesson 1-17: Identifying Ports: IC Training - Module One: Computing FundamentalsVinMarNoch keine Bewertungen
- Trimble Business Center Software Specifications SheetDokument3 SeitenTrimble Business Center Software Specifications SheetsansanNoch keine Bewertungen
- How To Load Libraries - MONTAGE/MODXDokument2 SeitenHow To Load Libraries - MONTAGE/MODXanticoiNoch keine Bewertungen
- Host PowerTools For VMware 2.1 - User ManualDokument35 SeitenHost PowerTools For VMware 2.1 - User ManualX XNoch keine Bewertungen
- 1769-L35E Compactlogix™ System: User ManualDokument149 Seiten1769-L35E Compactlogix™ System: User ManualjoseNoch keine Bewertungen
- Sony VAIO SVF14A svf15AA1MT Quanta GD5 Quanta GD6 PDFDokument41 SeitenSony VAIO SVF14A svf15AA1MT Quanta GD5 Quanta GD6 PDFAdnan Ibna Islam ShovonNoch keine Bewertungen
- Superpro User GuideDokument28 SeitenSuperpro User GuideMuhammad Usman AslamNoch keine Bewertungen