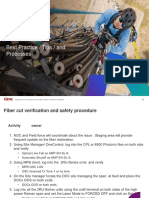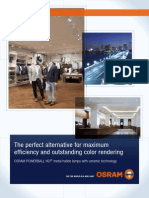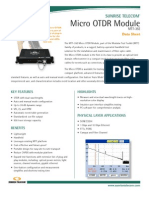Beruflich Dokumente
Kultur Dokumente
Exterior Rendering 4 PDF
Hochgeladen von
Michael Andrew BerberOriginalbeschreibung:
Originaltitel
Copyright
Verfügbare Formate
Dieses Dokument teilen
Dokument teilen oder einbetten
Stufen Sie dieses Dokument als nützlich ein?
Sind diese Inhalte unangemessen?
Dieses Dokument meldenCopyright:
Verfügbare Formate
Exterior Rendering 4 PDF
Hochgeladen von
Michael Andrew BerberCopyright:
Verfügbare Formate
Skymedias - Blog Content
Page 1 of 8
Exterior Scenes Part 4 - Rendering and Post
Software: 3dsmax
Author: Neoscape
Website: http://www.neoscape.com/
1. Introduction
Before we began work on the L5 project, we spent quite a bit of time trying to find the right look for the imagery we
were going to produce. The art direction was influenced heavily by the work of photographer Julius Shulman, the
American architectural photographer best known for his work featuring icons of modernism like Pierre Koenigs Case
Study #22 in Los Angeles. We also wanted to accentuate the location of the project by really playing up the desert
setting of Las Vegas, particularly the way that light interacts with spaces. We settled on something akin to the bleach
bypass look of film for the stylized look, pushing the contrast and tonality in the image.
2. Getting Started
When it came time to render this scene we had to make some decisions:
a. File format a few versions back Photoshop introduced the ability to work with high dynamic range images (HDR
or EXR). 3D Studio MAX allows you to save images as EXR. The VRay rendering engine also allows you to save
VRay Image Files (vrimg) which can be converted to EXRs. High dynamic range files give you the ability to work in a
higher bit depth and with better color precision. Having this ability gives you a much broader range of possibilities
when post-processing your image. We used MAXs EXR format for this rendering.
b. Render Elements - Rendering to elements lets you separate information in the rendering into individual image
files. These are very useful when doing post-processing in Photoshop. Render elements render for free, meaning
they dont add any additional time to a rendering, so we always opt to include a number of them with our renders
even if we dont end up using them. The usual suspects are below. For more info on using render elements with VRay
go here:
Render elements with VRay
i. VRayDiffuseFilter
ii. VRayGlobalIllumination
iii. VRayLighting
iv. VRayReflection
v. VRayRefraction
vi. VRayShadow
vii. VRaySpecular
viii. VRayZDepth
3. Occlusion Pass / VRay Dirt
the occlusion pass has become ubiquitous in CG over the last few years. We use it to achieve a number of different
effects, but mostly it helps to enhance shading around the edges of your scene. We use both the Occlusion shader in
MentalRay, as well as the VRayDirt shader in VRay. For this scene we went with VrayDirt. For an in-depth
explanation of how this shader works go here:
VrayDirt explanation
See fig 01 for our settings used in this particular instance. Note the Subdivs value, which was purposely kept low to
produce a noisier result resembling actual dirt. Because occlusion passes have little color information we typically
save them as either Targas or TIFFs.
http://en.9jcg.com/comm_pages/blog_content-art-151.htm
17/08/2010
Skymedias - Blog Content
Page 2 of 8
[Fig 1]
4. Mattes
mattes quickly become your best friend when doing a lot of post or paint work in Photoshop. They render quickly
(for the most part) so here again we usually create a list of objects that were planning on affecting in one way or
another during the post process. Usually the most prevalent surfaces/objects get their own mattes automatically:
glass, walls, floor surfaces, etc. For this process we create a copy of our working file so that we can apply the
appropriate materials to render our mattes. There are always two materials we create:
a. Solid self-illuminated white see fig 02
http://en.9jcg.com/comm_pages/blog_content-art-151.htm
17/08/2010
Skymedias - Blog Content
Page 3 of 8
[Fig 2]
b. Matte using the VRayMtlWrapper material see fig 03
[Fig 3]
The solid self-illuminated white material is applied to the object(s) you want to isolate, while the Matte material is
http://en.9jcg.com/comm_pages/blog_content-art-151.htm
17/08/2010
Skymedias - Blog Content
Page 4 of 8
applied to the objects you want to (you guessed it) matte out. We typically save matte render files as 16-bit Targa
files (TGA) see fig 04 for the Targa Image Control settings to use.
[Fig 4]
5. Assembly in Photoshop
a. Base render
i. Because our image rendered as a 32-bit EXR there are a limited amount of adjustments that can be made one of
them being tweaking the Exposure. See fig 05 for accessing the Exposure control in Photoshop. We adjust only the
Gamma to 1.60 see fig 06.
[Fig 5]
[Fig 6]
ii. Before we can do anything else we have to convert our image to either a 16-bit or 8-bit file we chose 16-bit so
that we could continue working with a maximum amount of color info. See fig 07 for this process. Note that here we
can also adjust the Exposure and Gamma like we did in the prior step.
http://en.9jcg.com/comm_pages/blog_content-art-151.htm
17/08/2010
Skymedias - Blog Content
Page 5 of 8
[Fig 7]
iii. Next we matte out the main render using the main alpha channel.
b. Occlusion/Dirt Map
i. We add the occlusion pass to our scene above the main render pass and use the Multiply transfer mode.
ii. Youll notice that the image turns very dark. This is because the Multiply transfer mode in Photoshop uses the
color values to affect the image the darker the Multiplied layer is the darker the overall image will become. In order
to control which parts of the occlusion pass affect our main image we do two things.
1. Levels adjustment layer linked only to the occlusion pass. In the levels control we bring up the brights so that the
occlusion image goes almost completely white except for the corners and edges of our scene where the dirt lives.
2. We also add a Hue/Saturation adjustment layer linked to the occlusion pass and use the Colorize feature to add
color to it in this case a pale blue.
[Fig 8]
iii. As you can see in fig 08 our image now has more definition in and around all the nooks and crannies, as well as a
bluish cast to begin implementing the bleach bypass look we were striving for.
c. Render Elements we usually use these elements in an additive fashion so for this the Screen transfer mode
works best in most other compositing applications Add is a blending mode, but not in Photoshop. We usually use
the elements below to accentuate things like reflections, specular highlights and control overall lighting.
i. VRayGlobalIllumination
ii. VRayReflection
iii. VRaySpecular
d. Paint paintwork is usually reserved to specific elements within a scene that we need to adjust. In this particular
case we tweaked the corrugated metal and glass by slightly augmenting the blue cast on both of these objects being
that they are both reflective and as such would be affected by the blue environment. We also had to change to color
of the metal railings after the fact due to a client request. These changes are often times easily managed in post with
the proper preparation.
i. Corrugated metal
1. Using the proper matte for this object we added a Color Balance adjustment layer to enhance the blue reflection on
the metal.
2. We also used some dark yellow brush strokes on a Color Dodge transfer mode to add some highlights where the
sun would be hitting the metal.
ii. Glass
1. Again using the proper mattes we added a Color Balance to give all the glass a bluish cast.
2. We also separately affected the glass facing the sun by increasing the brightness to enhance the effect on the
http://en.9jcg.com/comm_pages/blog_content-art-151.htm
17/08/2010
Skymedias - Blog Content
Page 6 of 8
parts that were being hit with direct sunlight.
e. Global Adjustments in the case of images that are meant to be heavily stylized, we usually do a good amount of
global adjustments once we have all the elements reading the way we want with relation to one another. As
mentioned before, for this particular project we were going for a bleach bypass film look for more on this visit:
bleach bypass
The bleach bypass process renders images that have reduced saturation and a high level of contrast. To achieve a
similar look in post we did the following:
i. Color balance - first we introduced a good amount of warm tones in the shadow and midtone areas of the image
using yet another Color Balance adjustment layer see fig 09.
[Fig 9]
ii. Hue/Saturation using the Colorize feature in the Hue/Saturation adjustment layer we create a duotone version of
the image (blues and blacks). By using the Soft Light transfer mode we are able to blend the blue tinted image with
the warmer version. Note that Soft Light will tend to not only brighten bright areas, but also darken shadow areas, so
by using the Lightness control in the Hue/Saturation settings you can manage this blending see fig 10.
[Fig 10]
iii. Overall levels the image is still a bit dark in fig 11 so we add a Levels adjustment layer to very subtly bring up
the light areas of the scene.
http://en.9jcg.com/comm_pages/blog_content-art-151.htm
17/08/2010
Skymedias - Blog Content
Page 7 of 8
[Fig 11]
iv. Vignetting this effect is in real life an optical phenomenon attributed to the physical properties of a camera lens
as well as the aperture settings used to shoot photographs. In a lot of cases it is an undesired effect, but sometimes
it can be used to draw attention by framing the center of the image this is what we wanted to achieve with this
rendering. You can create this effect a couple of different ways.
1. Using a VRay Physical Camera you can check the Vignetting checkbox and achieve the effect in a realistic way by
using the right combination of lenses and f-stop settings see fig 12.
[Fig 12]
2. In Photoshop you can control this effect in a much more fluid way by simply painting a halo of any given color
(usually a dark gray) around the outer edges of your image. In this case we used the Multiply transfer mode to darken
the existing colors of the rendering. We then accentuated the effect by using a Curves adjustment layer with a mask
affecting the same outer edges of the image.
http://en.9jcg.com/comm_pages/blog_content-art-151.htm
17/08/2010
Skymedias - Blog Content
Page 8 of 8
And voila, were done! One of the things youll notice is that most of the post work on this image was done using
adjustment layers. This method is completely non-destructive allowing you to make adjustments every step of the way
while also leaving you with the option to go back to original imagery if necessary. Its not quite as well implemented
as it is in AfterEffects but with some practice it can be almost as efficient. See fig 13 for the before and after.
[Fig 13]
http://en.9jcg.com/comm_pages/blog_content-art-151.htm
17/08/2010
Das könnte Ihnen auch gefallen
- A Heartbreaking Work Of Staggering Genius: A Memoir Based on a True StoryVon EverandA Heartbreaking Work Of Staggering Genius: A Memoir Based on a True StoryBewertung: 3.5 von 5 Sternen3.5/5 (231)
- The Sympathizer: A Novel (Pulitzer Prize for Fiction)Von EverandThe Sympathizer: A Novel (Pulitzer Prize for Fiction)Bewertung: 4.5 von 5 Sternen4.5/5 (121)
- Grit: The Power of Passion and PerseveranceVon EverandGrit: The Power of Passion and PerseveranceBewertung: 4 von 5 Sternen4/5 (588)
- Never Split the Difference: Negotiating As If Your Life Depended On ItVon EverandNever Split the Difference: Negotiating As If Your Life Depended On ItBewertung: 4.5 von 5 Sternen4.5/5 (838)
- The Little Book of Hygge: Danish Secrets to Happy LivingVon EverandThe Little Book of Hygge: Danish Secrets to Happy LivingBewertung: 3.5 von 5 Sternen3.5/5 (400)
- Devil in the Grove: Thurgood Marshall, the Groveland Boys, and the Dawn of a New AmericaVon EverandDevil in the Grove: Thurgood Marshall, the Groveland Boys, and the Dawn of a New AmericaBewertung: 4.5 von 5 Sternen4.5/5 (266)
- The Subtle Art of Not Giving a F*ck: A Counterintuitive Approach to Living a Good LifeVon EverandThe Subtle Art of Not Giving a F*ck: A Counterintuitive Approach to Living a Good LifeBewertung: 4 von 5 Sternen4/5 (5794)
- Her Body and Other Parties: StoriesVon EverandHer Body and Other Parties: StoriesBewertung: 4 von 5 Sternen4/5 (821)
- The Gifts of Imperfection: Let Go of Who You Think You're Supposed to Be and Embrace Who You AreVon EverandThe Gifts of Imperfection: Let Go of Who You Think You're Supposed to Be and Embrace Who You AreBewertung: 4 von 5 Sternen4/5 (1090)
- The World Is Flat 3.0: A Brief History of the Twenty-first CenturyVon EverandThe World Is Flat 3.0: A Brief History of the Twenty-first CenturyBewertung: 3.5 von 5 Sternen3.5/5 (2259)
- The Hard Thing About Hard Things: Building a Business When There Are No Easy AnswersVon EverandThe Hard Thing About Hard Things: Building a Business When There Are No Easy AnswersBewertung: 4.5 von 5 Sternen4.5/5 (345)
- Shoe Dog: A Memoir by the Creator of NikeVon EverandShoe Dog: A Memoir by the Creator of NikeBewertung: 4.5 von 5 Sternen4.5/5 (537)
- The Emperor of All Maladies: A Biography of CancerVon EverandThe Emperor of All Maladies: A Biography of CancerBewertung: 4.5 von 5 Sternen4.5/5 (271)
- Team of Rivals: The Political Genius of Abraham LincolnVon EverandTeam of Rivals: The Political Genius of Abraham LincolnBewertung: 4.5 von 5 Sternen4.5/5 (234)
- Hidden Figures: The American Dream and the Untold Story of the Black Women Mathematicians Who Helped Win the Space RaceVon EverandHidden Figures: The American Dream and the Untold Story of the Black Women Mathematicians Who Helped Win the Space RaceBewertung: 4 von 5 Sternen4/5 (895)
- Elon Musk: Tesla, SpaceX, and the Quest for a Fantastic FutureVon EverandElon Musk: Tesla, SpaceX, and the Quest for a Fantastic FutureBewertung: 4.5 von 5 Sternen4.5/5 (474)
- On Fire: The (Burning) Case for a Green New DealVon EverandOn Fire: The (Burning) Case for a Green New DealBewertung: 4 von 5 Sternen4/5 (74)
- Modern Physics TutorialDokument131 SeitenModern Physics TutorialFaris Shahin50% (4)
- The Yellow House: A Memoir (2019 National Book Award Winner)Von EverandThe Yellow House: A Memoir (2019 National Book Award Winner)Bewertung: 4 von 5 Sternen4/5 (98)
- The Unwinding: An Inner History of the New AmericaVon EverandThe Unwinding: An Inner History of the New AmericaBewertung: 4 von 5 Sternen4/5 (45)
- Best Practise S For Super RamanDokument13 SeitenBest Practise S For Super RamanAnh Ba LâmNoch keine Bewertungen
- Expt 16 Snell's Law & Total Internal ReflectionDokument5 SeitenExpt 16 Snell's Law & Total Internal ReflectionDeen ZakariaNoch keine Bewertungen
- Osram Powerball Hci GBDokument16 SeitenOsram Powerball Hci GBbetoknigthNoch keine Bewertungen
- MTT Micro OtdrDokument2 SeitenMTT Micro OtdrNaqib AnnurNoch keine Bewertungen
- 64 ANT-ASI4517R12v06-3703 DatasheetDokument3 Seiten64 ANT-ASI4517R12v06-3703 DatasheetCarlosNoch keine Bewertungen
- Sony KDL-55W905A Picture SettingsDokument4 SeitenSony KDL-55W905A Picture SettingsChrista DiazNoch keine Bewertungen
- 12.3 Perform An Activity - The Refraction of Light Through Different MediaDokument2 Seiten12.3 Perform An Activity - The Refraction of Light Through Different MediaRajeshri SoniNoch keine Bewertungen
- Microscope PartsDokument2 SeitenMicroscope PartsChenie CoronelNoch keine Bewertungen
- Topic 1 Introduction To MicrowavesDokument22 SeitenTopic 1 Introduction To MicrowavesmaizatulNoch keine Bewertungen
- SCIENCE MELCsDokument18 SeitenSCIENCE MELCsAntoneaNoch keine Bewertungen
- Opplanet 2010 Bolle Sunglasses CatalogDokument33 SeitenOpplanet 2010 Bolle Sunglasses Catalogvallhonesta2Noch keine Bewertungen
- Course Structure and Content For Mechatronics, Systems and CDokument32 SeitenCourse Structure and Content For Mechatronics, Systems and CAnimonga HajimeNoch keine Bewertungen
- Dispersion of Light NotesDokument2 SeitenDispersion of Light NotesMahesh GawadeNoch keine Bewertungen
- CSC Study Plan For 2019 PDFDokument3 SeitenCSC Study Plan For 2019 PDFalex ewnuNoch keine Bewertungen
- Geometric Optics-WPS OfficeDokument2 SeitenGeometric Optics-WPS OfficeMarc Vincent CastilloNoch keine Bewertungen
- Lomolovers Vol7Dokument65 SeitenLomolovers Vol7lerdevagarNoch keine Bewertungen
- Lighting Design - BIAL Cabin - Victor UniDokument2 SeitenLighting Design - BIAL Cabin - Victor UniramyoNoch keine Bewertungen
- CommunicationDokument4 SeitenCommunicationJeterine AriasNoch keine Bewertungen
- Cabling Presentation: by Caleb KandoroDokument18 SeitenCabling Presentation: by Caleb KandoroShione T MundawararaNoch keine Bewertungen
- Shade Guide SystemDokument18 SeitenShade Guide Systemrasagna reddyNoch keine Bewertungen
- Report On Internship 2022Dokument11 SeitenReport On Internship 2022Sawmhoihkim ValteNoch keine Bewertungen
- Microwave Phase Shifters and AttenuatorsDokument3 SeitenMicrowave Phase Shifters and AttenuatorsBruno AlvimNoch keine Bewertungen
- Group 1Dokument27 SeitenGroup 1Charisse Victoria BayaniNoch keine Bewertungen
- Effect of EM WavesDokument6 SeitenEffect of EM WavesNOVEY CONSTANTINONoch keine Bewertungen
- Graflex 12X Zoom Lens BrochureDokument2 SeitenGraflex 12X Zoom Lens BrochureNorm PhillipsNoch keine Bewertungen
- Mid Power Laser Sources Ylr 100 Watt 2 KW in CWDokument2 SeitenMid Power Laser Sources Ylr 100 Watt 2 KW in CWAbderrahmen HerichiNoch keine Bewertungen
- Nikon D200 Review ClarkvisionDokument6 SeitenNikon D200 Review ClarkvisionianjprNoch keine Bewertungen
- Microwave Engineering Practical FileDokument13 SeitenMicrowave Engineering Practical FileMohit Dutta100% (1)
- Megapixel ChartDokument1 SeiteMegapixel ChartKishor MaloreNoch keine Bewertungen