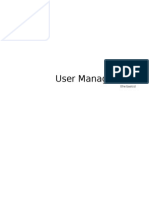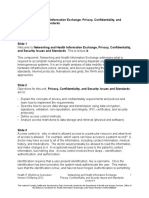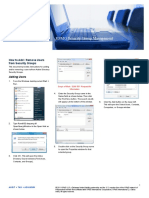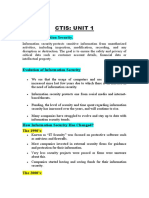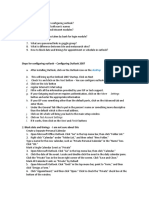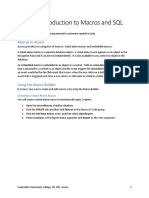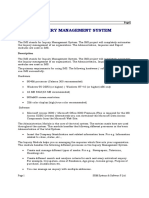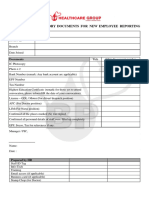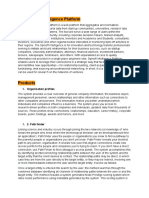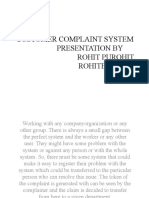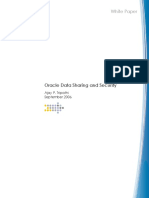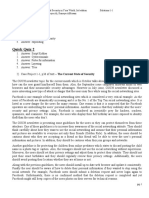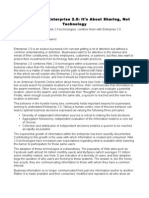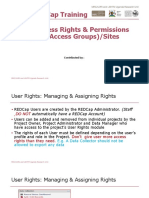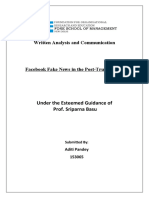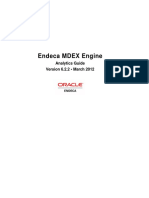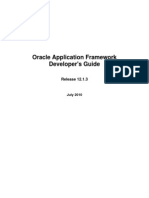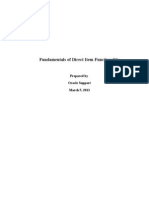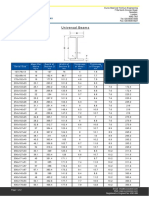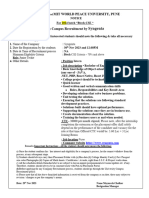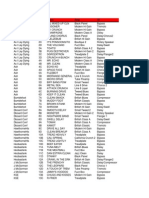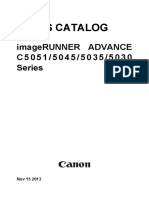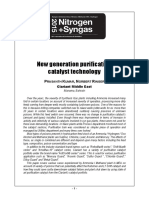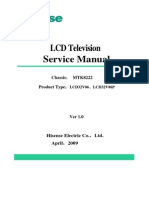Beruflich Dokumente
Kultur Dokumente
How To Set Up Worklist Access
Hochgeladen von
alpha_kskOriginaltitel
Copyright
Verfügbare Formate
Dieses Dokument teilen
Dokument teilen oder einbetten
Stufen Sie dieses Dokument als nützlich ein?
Sind diese Inhalte unangemessen?
Dieses Dokument meldenCopyright:
Verfügbare Formate
How To Set Up Worklist Access
Hochgeladen von
alpha_kskCopyright:
Verfügbare Formate
University of Technology, Sydney
Project neo
Setting up WorkList access.
Creation Date:
SEP-2008
University of Technology, Sydney
Worklist Access
Worklist Access
Worklist Access - Specify which users can view and act upon your notifications.
Grant another user access to view and act upon your notifications via the Worklist.
Worklist Access
---------------------A user can grant access to his or her worklist to another user. That user can then act
as a proxy to handle notifications on the owners behalf. The worklist access feature
lets one user allow another user to handle his or her notifications without
giving the second user access to any other privileges or responsibilities
that the first user has in Oracle Applications.
However, note that a user who has access to another users worklist can view all the
details of that users notifications and take most actions that the owner can take
on the notifications. Ensure that your users take all necessary security
considerations into account when they choose to grant worklist access
to another user.
Setting up Worklist Access
1, Log onto Neo> UTS Employee Self Service> notifications
The page below will be displayed with your open notifications
1. At the bottom of the page above you will see Worklist Access click on it and the page below will
display.
2. Click on Grant Worklist access
MD.50
University of Technology, Sydney Confidential.
Page 2 of 4
Version 3.0
University of Technology, Sydney
The below screen will appear
4. Enter the name of the employee you are granting access(Last name is first). For example if you wanted
Natalie Dean to have access you would enter Dean% and then click on the torch and select correct employee
name from the List of Values.
5. You can enter a description or you can leave this field blank.
6. The start date will default to todays date, you can either leave as todays date or enter a date in the future.
7. The end date can be left blank if you want this setup ongoing.
8. In the Grant Access field click on Selected Items. Your worklist contains Personal HR information that you
may not want to share but may want another employee to look after your expenses and
requisition/Procurement notifications.
9. When you click on Selected Item Types, the below screen will
display
10. In the above example Natalie Dean now has access to all notifications except HR, UTS Leave Alerts and
UTS Generic workflow notification which are all personal (HR related).
11. Click on Apply to save and activate the transaction.
12. You will then see the rule. If you need to update to change dates or to change Grant Access, click on
Update.
13. If you want to delete someones access, just click on Delete.
MD.50
University of Technology, Sydney Confidential.
Page 3 of 4
Version 3.0
University of Technology, Sydney
Worklist Access for proxy
If you have been given Worklist Access to act as a proxy on the owners behalf a
Switch User button will appear in Notifications.
1. Log into Neo > UTS Employee Self Service> Notifications. When the page displays, these are all
your notifications
2. You will now see a button called Switch User. Click on this button. The screen below will appear and
select the user you are acting on behalf of.
3. Click Apply and you will be directed to that employees notifications. Note, you will not see any HR
notifications as this worklist access was setup only for expenses and procurement.
4. When you wish to return to your notifications, just click on Switch User and follow steps 2 and 3 above.
MD.50
University of Technology, Sydney Confidential.
Page 4 of 4
Version 3.0
Das könnte Ihnen auch gefallen
- PS User Security SetupDokument30 SeitenPS User Security Setupabhi10augNoch keine Bewertungen
- Office 365 Admin GuideDokument55 SeitenOffice 365 Admin GuideNetSquared50% (2)
- Comp9 Unit9b Audio TranscriptDokument6 SeitenComp9 Unit9b Audio TranscriptP D SpencerNoch keine Bewertungen
- Manual para El AdministradorDokument25 SeitenManual para El Administradorhollman SantiagoNoch keine Bewertungen
- Principles Information Security Chapter 11Dokument2 SeitenPrinciples Information Security Chapter 11talia4560% (4)
- KPMG Security Group Management: How To Add / Remove Users From Security GroupsDokument2 SeitenKPMG Security Group Management: How To Add / Remove Users From Security GroupsAnonymous HnSITRrGNoch keine Bewertungen
- 4 Operational Information Security RevisedDokument10 Seiten4 Operational Information Security RevisedZohaib HassanNoch keine Bewertungen
- Snow Using The User Administration ApplicationDokument54 SeitenSnow Using The User Administration ApplicationgunalprasadgNoch keine Bewertungen
- Ex: SOD Would Be To Separate The Ability To Set Up A New Vendor Account andDokument3 SeitenEx: SOD Would Be To Separate The Ability To Set Up A New Vendor Account andVo Minh Khanh (K14 HCM)Noch keine Bewertungen
- Oracle Fusion HCM - ManojDokument59 SeitenOracle Fusion HCM - ManojMurali KrishnaNoch keine Bewertungen
- Business Ethics - Chapter 8Dokument20 SeitenBusiness Ethics - Chapter 8anon_887876766100% (1)
- OLP Online Admin Quick GuideDokument12 SeitenOLP Online Admin Quick GuideHarman SandhuNoch keine Bewertungen
- HarmyaDokument33 SeitenHarmyaYawkal AddisNoch keine Bewertungen
- Is - Unit 1Dokument10 SeitenIs - Unit 1parth solankiNoch keine Bewertungen
- 2013 Getting Started Guide1Dokument13 Seiten2013 Getting Started Guide1John LeclairNoch keine Bewertungen
- IT Questions: DesktopDokument5 SeitenIT Questions: DesktopBook wormNoch keine Bewertungen
- 165 - Information System SecurityDokument9 Seiten165 - Information System SecurityFara HameedNoch keine Bewertungen
- Access: Introduction To Macros and SQL: What Is A Macro?Dokument8 SeitenAccess: Introduction To Macros and SQL: What Is A Macro?S PNoch keine Bewertungen
- Binary Bridges DFD - OutsidersDokument2 SeitenBinary Bridges DFD - Outsidersroniversonrocas33Noch keine Bewertungen
- Teramind POC GuideDokument21 SeitenTeramind POC GuidePasidu GanganathNoch keine Bewertungen
- Mrigank Sharma-I046 Tutorial 3: Manage Ethical Issue at Work Place - IDokument4 SeitenMrigank Sharma-I046 Tutorial 3: Manage Ethical Issue at Work Place - IMRIGANK SHARMANoch keine Bewertungen
- Basic SearchDokument3 SeitenBasic Searchkevin sanjayaNoch keine Bewertungen
- Inquiry Management System-NewDokument9 SeitenInquiry Management System-NewAkshaya kumar satapathyNoch keine Bewertungen
- Oracle HRMS4Dokument5 SeitenOracle HRMS4tangocharlie4Noch keine Bewertungen
- How To Reassign Pending Approvals To A Different UserDokument3 SeitenHow To Reassign Pending Approvals To A Different User林摳博Noch keine Bewertungen
- MODULE 03 (Cyber)Dokument6 SeitenMODULE 03 (Cyber)darshita singhNoch keine Bewertungen
- Group 1 K60CA B JusticeDokument18 SeitenGroup 1 K60CA B JusticePhạm Thế Trung K60CA-FNoch keine Bewertungen
- Usable PrivacyDokument40 SeitenUsable PrivacyDavid KNoch keine Bewertungen
- Module 6 EETDokument27 SeitenModule 6 EETPratheek PoojaryNoch keine Bewertungen
- Insider THreats - PriviledgedDokument11 SeitenInsider THreats - PriviledgedEvan Chronixx TomlixNoch keine Bewertungen
- BP-Info Pack 2023Dokument21 SeitenBP-Info Pack 2023aratinao89Noch keine Bewertungen
- Training Guide For Oracle EBS R12 Self ServiceDokument41 SeitenTraining Guide For Oracle EBS R12 Self ServicedeepakgsonyNoch keine Bewertungen
- The Spinoff Intelligence PlatformDokument7 SeitenThe Spinoff Intelligence PlatformBrst DevNoch keine Bewertungen
- Customer Complaint SystemDokument9 SeitenCustomer Complaint SystemRohit PurohitNoch keine Bewertungen
- Using The Remedy AR System at NC StateDokument16 SeitenUsing The Remedy AR System at NC StateKanchana WickramaarachchiNoch keine Bewertungen
- Security Rules in HRMS (Restrict Users)Dokument7 SeitenSecurity Rules in HRMS (Restrict Users)zafariqbal_scribdNoch keine Bewertungen
- EBS Application Module SecurityDokument11 SeitenEBS Application Module SecurityGuru PrasadNoch keine Bewertungen
- Chapter 1Dokument4 SeitenChapter 1Neri Marie AurelioNoch keine Bewertungen
- DDDDDokument7 SeitenDDDD史黛菈·法米利昂Noch keine Bewertungen
- Information Systems Security Learning ObjectivesDokument12 SeitenInformation Systems Security Learning ObjectivesAnjie LapezNoch keine Bewertungen
- FAQ and FirstRand Employee Privacy NoticeDokument15 SeitenFAQ and FirstRand Employee Privacy Noticechristy maxNoch keine Bewertungen
- Shahzaman MalikDokument8 SeitenShahzaman MalikAhmad HassanNoch keine Bewertungen
- Oracle Data Sharing and Security: White PaperDokument17 SeitenOracle Data Sharing and Security: White PaperPrice Action Trading SurajNoch keine Bewertungen
- 6chapter 6: Information Systems Security: Learning ObjectivesDokument13 Seiten6chapter 6: Information Systems Security: Learning ObjectivesgreenwellNoch keine Bewertungen
- Set Access Rights and Security Permissions For User.: Practical No: 15Dokument4 SeitenSet Access Rights and Security Permissions For User.: Practical No: 1528-TYCM-1-SANDESH KADAMNoch keine Bewertungen
- EmergingDokument8 SeitenEmergingSani MohammedNoch keine Bewertungen
- Sysadmin User GuideDokument31 SeitenSysadmin User GuideThen MastersNoch keine Bewertungen
- Chapter 1 Solutions Quick Quiz 1: Script Kiddies Cybercriminals Probe For Information LayeringDokument4 SeitenChapter 1 Solutions Quick Quiz 1: Script Kiddies Cybercriminals Probe For Information LayeringOmJood Al HosaniNoch keine Bewertungen
- Enterprise 2.0Dokument3 SeitenEnterprise 2.0Avinandan SahaNoch keine Bewertungen
- Information System: Decision-MakingDokument9 SeitenInformation System: Decision-MakingMAYANK SINGH IET Lucknow StudentNoch keine Bewertungen
- Customer Relationship ManagementDokument8 SeitenCustomer Relationship Managementfred100% (1)
- Describing The Four Security Layers of The Peoplesoft System (Continued)Dokument3 SeitenDescribing The Four Security Layers of The Peoplesoft System (Continued)harimpsNoch keine Bewertungen
- How To Set Up Your Pipedrive PDFDokument20 SeitenHow To Set Up Your Pipedrive PDFJason BeachNoch keine Bewertungen
- Piyush Kumar Saini - AIDP - End TermDokument5 SeitenPiyush Kumar Saini - AIDP - End TermPiyush SainiNoch keine Bewertungen
- REDCap Training 2019 - User Rights & Data Access GroupDokument36 SeitenREDCap Training 2019 - User Rights & Data Access GroupGeofrey BasalirwaNoch keine Bewertungen
- This Topic Covers User Accounts and User AuthorizationsDokument29 SeitenThis Topic Covers User Accounts and User AuthorizationsmallinathaNoch keine Bewertungen
- Unit10 IT412Dokument11 SeitenUnit10 IT412Oni HayabusaNoch keine Bewertungen
- Legal, Ethical and Professional Issues in IT - BISF 2104Dokument10 SeitenLegal, Ethical and Professional Issues in IT - BISF 2104Collins ThaimutaNoch keine Bewertungen
- Written Analysis and Communication: Under The Esteemed Guidance of Prof. Sriparna BasuDokument6 SeitenWritten Analysis and Communication: Under The Esteemed Guidance of Prof. Sriparna BasuAditi PandeyNoch keine Bewertungen
- WIP VarianceDokument14 SeitenWIP Variancealpha_kskNoch keine Bewertungen
- Industrial Manufacturing Map 050980Dokument1 SeiteIndustrial Manufacturing Map 050980alpha_kskNoch keine Bewertungen
- Taleo Fso PDFDokument21 SeitenTaleo Fso PDFJitendra KumarNoch keine Bewertungen
- Fundamentals of Asset Move FunctionalityDokument13 SeitenFundamentals of Asset Move Functionalityalpha_kskNoch keine Bewertungen
- PLSQLDokument92 SeitenPLSQLalpha_kskNoch keine Bewertungen
- Analytics GuideDokument42 SeitenAnalytics Guidealpha_kskNoch keine Bewertungen
- Interorg TransferDokument15 SeitenInterorg Transferalpha_kskNoch keine Bewertungen
- A&d - Isupplier PortalDokument31 SeitenA&d - Isupplier Portalalpha_kskNoch keine Bewertungen
- Return To Vendor Steps To Be FollowedDokument2 SeitenReturn To Vendor Steps To Be Followedalpha_kskNoch keine Bewertungen
- Oracle Int For OTM With SiebalDokument5 SeitenOracle Int For OTM With Siebalalpha_kskNoch keine Bewertungen
- OAF Developer's Guide PDFDokument1.711 SeitenOAF Developer's Guide PDFMustafa Kasim100% (2)
- Races Relays & TagDokument27 SeitenRaces Relays & Tagalpha_kskNoch keine Bewertungen
- Fundamentals of Direct Item Functionality V3Dokument12 SeitenFundamentals of Direct Item Functionality V3alpha_kskNoch keine Bewertungen
- 047054Dokument6 Seiten047054Kamel BadawyNoch keine Bewertungen
- Warehouse OverviewDokument67 SeitenWarehouse Overviewalpha_kskNoch keine Bewertungen
- Getting Started With Approvals Management Engine: John PetersDokument55 SeitenGetting Started With Approvals Management Engine: John Peterspirzada84Noch keine Bewertungen
- MoonramDokument12 SeitenMoonramalpha_kskNoch keine Bewertungen
- Loading Spreadsheet Data in IprocDokument36 SeitenLoading Spreadsheet Data in Iprocalpha_kskNoch keine Bewertungen
- Biscuit MakingDokument8 SeitenBiscuit Makingkmsalim007Noch keine Bewertungen
- Upgrade To R12 Why and HowDokument51 SeitenUpgrade To R12 Why and HowmicktekoNoch keine Bewertungen
- Case Study: Meera P NairDokument9 SeitenCase Study: Meera P Nairnanditha menonNoch keine Bewertungen
- Apogee 3800 Service ManualDokument56 SeitenApogee 3800 Service ManualGauss Medikal Sistemler100% (1)
- Standards For Pipes and FittingsDokument11 SeitenStandards For Pipes and FittingsMohammed sabatinNoch keine Bewertungen
- FZCODokument30 SeitenFZCOawfNoch keine Bewertungen
- The Mechanism of Notifying and Record Keeping Three Forms Are Used For Notifying and Record KeepingDokument6 SeitenThe Mechanism of Notifying and Record Keeping Three Forms Are Used For Notifying and Record KeepingRoger FernandezNoch keine Bewertungen
- Universal Beams PDFDokument2 SeitenUniversal Beams PDFArjun S SanakanNoch keine Bewertungen
- Web Bearing and Buck1ling To BS en 1993Dokument3 SeitenWeb Bearing and Buck1ling To BS en 1993antoninoNoch keine Bewertungen
- Equity ValuationDokument2.424 SeitenEquity ValuationMuteeb Raina0% (1)
- SMB Marketing PlaybookDokument18 SeitenSMB Marketing PlaybookpramodharithNoch keine Bewertungen
- Assignment No. 1: Semester Fall 2021 Data Warehousing - CS614Dokument3 SeitenAssignment No. 1: Semester Fall 2021 Data Warehousing - CS614Hamza Khan AbduhuNoch keine Bewertungen
- 1.SITXWHS003 Student Assessment Tasks 1Dokument58 Seiten1.SITXWHS003 Student Assessment Tasks 1Yashaswi GhimireNoch keine Bewertungen
- Notice Format 2024 BatchDokument1 SeiteNotice Format 2024 BatchAriNoch keine Bewertungen
- List of TCP and UDP Port NumbersDokument44 SeitenList of TCP and UDP Port NumbersElvis JavierNoch keine Bewertungen
- Tran Date Value Date Tran Particular Credit Debit BalanceDokument96 SeitenTran Date Value Date Tran Particular Credit Debit BalanceGenji MaNoch keine Bewertungen
- ATH SR5BT DatasheetDokument1 SeiteATH SR5BT DatasheetspeedbeatNoch keine Bewertungen
- Impact of Dust& Dirt Accumulation On The Performance of PV PanelsDokument4 SeitenImpact of Dust& Dirt Accumulation On The Performance of PV PanelserpublicationNoch keine Bewertungen
- Lets Talk About Food Fun Activities Games Oneonone Activities Pronuncia - 1995Dokument1 SeiteLets Talk About Food Fun Activities Games Oneonone Activities Pronuncia - 1995IAmDanaNoch keine Bewertungen
- Choosing Your PHD TopicDokument9 SeitenChoosing Your PHD TopicvilaiwanNoch keine Bewertungen
- Good Quality Practices at NTPC KudgiDokument8 SeitenGood Quality Practices at NTPC KudgisheelNoch keine Bewertungen
- Today Mass Coloration in The Lndustri-Al Environment: Lenzinger BerichteDokument5 SeitenToday Mass Coloration in The Lndustri-Al Environment: Lenzinger BerichteAditya ShrivastavaNoch keine Bewertungen
- Pocket Pod PresetsDokument13 SeitenPocket Pod PresetsmarcusolivusNoch keine Bewertungen
- Sfa 5.22 PDFDokument36 SeitenSfa 5.22 PDFLuis Evangelista Moura PachecoNoch keine Bewertungen
- Material DevOps Essentials DEPC enDokument88 SeitenMaterial DevOps Essentials DEPC enCharlineNoch keine Bewertungen
- imageRUNNER+ADVANCE+C5051-5045-5035-5030 Parts CatalogDokument268 SeitenimageRUNNER+ADVANCE+C5051-5045-5035-5030 Parts CatalogDragos Burlacu100% (1)
- 1-10 Clariant - Prasant KumarDokument10 Seiten1-10 Clariant - Prasant Kumarmsh43Noch keine Bewertungen
- WSM - Ziale - Commercial Law NotesDokument36 SeitenWSM - Ziale - Commercial Law NotesElizabeth Chilufya100% (1)
- Azar Mukhtiar Abbasi: Arkad Engineering & ConstructionDokument4 SeitenAzar Mukhtiar Abbasi: Arkad Engineering & ConstructionAnonymous T4xDd4Noch keine Bewertungen
- LCD Television Service Manual: Chassis MTK8222 Product TypeDokument46 SeitenLCD Television Service Manual: Chassis MTK8222 Product TypetvdenNoch keine Bewertungen
- Executive Order No. 786, S. 1982Dokument5 SeitenExecutive Order No. 786, S. 1982Angela Igoy-Inac MoboNoch keine Bewertungen
- Validation TP APPO R12Dokument3 SeitenValidation TP APPO R12Suman GopanolaNoch keine Bewertungen