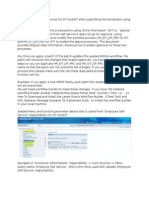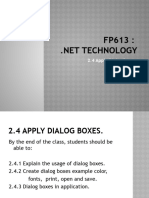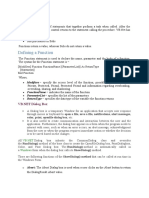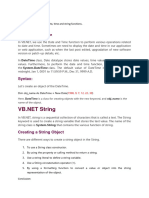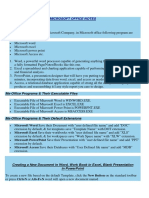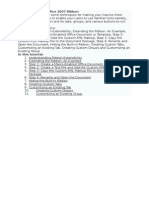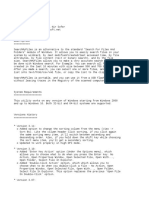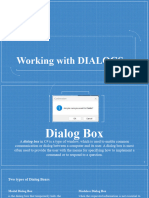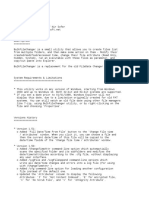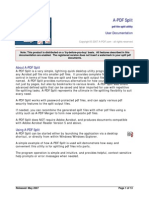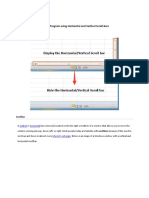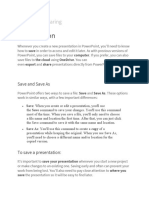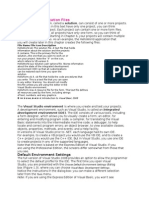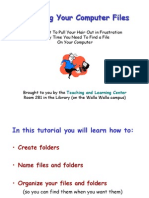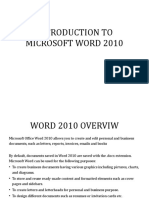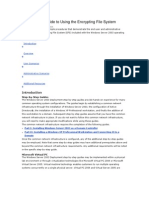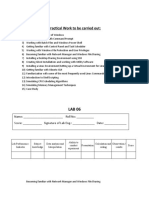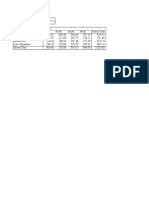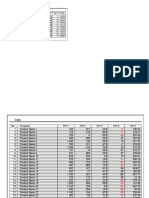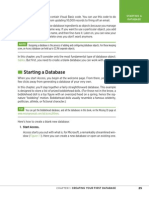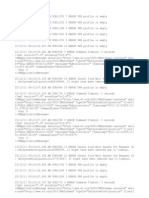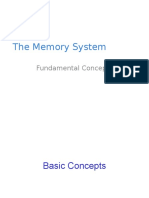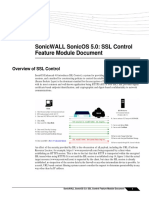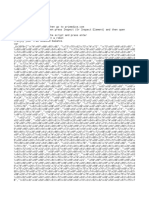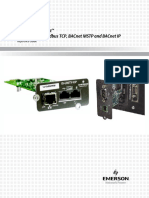Beruflich Dokumente
Kultur Dokumente
31 Using File Dialog Boxes
Hochgeladen von
acsi1966Copyright
Verfügbare Formate
Dieses Dokument teilen
Dokument teilen oder einbetten
Stufen Sie dieses Dokument als nützlich ein?
Sind diese Inhalte unangemessen?
Dieses Dokument meldenCopyright:
Verfügbare Formate
31 Using File Dialog Boxes
Hochgeladen von
acsi1966Copyright:
Verfügbare Formate
Chapter 4 - Using File Dialog Boxes
CHAPTER 4 - USING FILE DIALOG BOXES
4.1
Introduction
You can use the built-in dialog boxes in VBA to ask users to choose files and folders. An
example of a custom dialog box for opening files is shown below:
You can set a custom title
for the dialog box.
You can specify the initial
folder to look in.
You can choose which view
to display the files in.
You can customise the file
filters and choose the one
that should be applied by
default.
You can change the default
text on the action button.
Wise
Wise Owls
Owls
Hint
Hint
Copyright 2015
The exact style of the dialog box that you see will depend on which
operating system you are using. The example above is from Windows
Vista.
Page 35
Chapter 4 - Using File Dialog Boxes
4.2
Showing a Simple FileDialog
The easiest and most flexible way to open and save files in VBA is to use the FileDialog
property there are four types of dialog box you can use:
This is by far the easiest
way to open and save
files, and to choose files
and folders.
The four types of dialog box are:
Argument
What it does
msoFileDialogFilePicker
Lets users select one or more files
msoFileDialogFolderPicker
Lets users select a folder path
msoFileDialogOpen
Lets users select one or more files to open
msoFileDialogSaveAs
Lets users select a single file to save
You can display one of the four types of dialog boxes as shown below:
Use one of the four standard
dialog box arguments here we
are choosing to open a file.
Note that having chosen a file
to open we must then open it
with the Execute method.
Copyright 2015
Page 36
Chapter 4 - Using File Dialog Boxes
4.3
Customising FileDialogs
There are many ways in which you can change how the file dialog boxes appear, as described
under separate headings below.
Choosing an Initial View
You can choose to display your files/folders as icons, thumbnails, etc initially:
Use this property to set the
initial view (see the possible
options below).
The possible options correspond to some of the
standard Windows file list options.
The standard constants are:
ConstantViewmsoFileDialogViewDetailsDetailsmsoFileDi
alogViewLargeIconsLarge
iconsmsoFileDialogViewListListmsoFileDialogViewPrevie
wPreviewmsoFileDialogViewPropertiesPropertiesmsoFile
DialogViewSmallIconsSmall
iconsmsoFileDialogViewThumbnailThumbnailsmsoFileDia
logViewTilesTiled icons
Wise
Wise Owls
Owls
Hint
Hint
Copyright 2015
Users of Windows Vista may find that changing the initial view of a file
dialog box has no effect when the code runs.
Page 37
Chapter 4 - Using File Dialog Boxes
Setting Filters
Whenever a dialog box appears for opening files, you can control which files you can look for:
Here we have two filters the first
of which is selected by default.
Each filter has a name, a file extension and a position in the list. for our example, the filters are:
Name of filter
Extension
Position
Wise Owl Files
*.wol
All Files
*.*
The code to display the dialog box above would be:
Normally there are lots of pre-set
Excel file extensions (*.xlsx, etc.)
remove these.
Add in our two filters specifying
the name, extension and position of
each.
The default selected filter should be
the first.
Copyright 2015
Page 38
Chapter 4 - Using File Dialog Boxes
Specifying a Default Initial Folder
To do this, use (confusingly) the InitialFileName property:
If you set the InitialFileName
property to be a given path
this is what will be selected
initially in your dialog box.
Changing the Appearance of the Dialog Box
You can change the title and button text in any file dialog box:
The title can be
anything you want.
The default button text
can be customised the
& makes the following
letter a short-cut key (so
here + w would open a
file).
Copyright 2015
Page 39
Chapter 4 - Using File Dialog Boxes
4.4
Processing the File(s)/Folder(s) Picked
There are two types of file dialog box:
Types of dialog box
Examples
Dialog boxes which do something
msoFileDialogOpen opens a file
msoFileDialogSaveAs - saves a file
Dialog boxes which dont
msoFileDialogFilePicker picks a file
msoFileDialogFolderPicker picks a folder
Despite this apparent difference, you can use the Open and SaveAs dialog boxes to choose a file
or folder just dont apply the Execute method afterwards.
Finding Out which File was Chosen
A file dialog box has a SelectedItems() property, giving an array of the files chosen. Also, when
you apply the Show method you can get back one of two values:
Value
What it means
-1
The user clicked on the default button (Open, Save or whatever)
The user chose Cancel or closed the dialog box without doing anything.
You can put all this information together to find out the file a user chose, as in this example:
This command states that a user will only be able
to select a single file.
If the user
chooses a
single file:
this macro will display
this message:
If the dialog box returns 0, the user chose Cancel
and we see this message.
Copyright 2015
Page 40
Chapter 4 - Using File Dialog Boxes
Multiple File Selection
You can set a dialog boxs AllowMultiSelect property to True (the default anyway) to allow
users to use the Ctrl and
keys to select (and possibly open) more than one file:
Ensure that the user can select more than
one file.
If the user chose loop over all the items
chosen and display the name of each file
chosen in the immediate window.
Copyright 2015
Page 41
Chapter 4 - Using File Dialog Boxes
4.5
Other Application Dialog Boxes
Application Dialog Boxes
In Word and Excel you can bring up any built-in dialog box using the Dialogs collection:
This code would show the standard
column width dialog box in Excel:
A selection of the dialog boxes that
you can use in Word 2007.
Wise
Wise Owls
Owls
Hint
Hint
For some reason Access and PowerPoint
do not seem to support this feature.
A Special Case for Excel GetOpenFileName
For some reason Excel has a special way to display the Open File dialog box:
Using GetOpenFileName offers no great advantage of using FileDialogs, and
is best avoided so that you can keep compatibility in your VBA code between
Office applications.
Copyright 2015
Page 42
Das könnte Ihnen auch gefallen
- Cashflow Forecasting TemplateDokument56 SeitenCashflow Forecasting Templateacsi1966100% (1)
- How To Enable Approval For SIT EITDokument7 SeitenHow To Enable Approval For SIT EITrvasuNoch keine Bewertungen
- The Best Adobe CQ5 Interview Questions (UPDATED) 2019Dokument13 SeitenThe Best Adobe CQ5 Interview Questions (UPDATED) 2019vinod baggaNoch keine Bewertungen
- Debugger FundamentalsDokument49 SeitenDebugger FundamentalscbrigatiNoch keine Bewertungen
- Visual BasicDokument7 SeitenVisual Basicmukeshkkk1989Noch keine Bewertungen
- 2.4 Dialog BoxesDokument16 Seiten2.4 Dialog BoxesHasniza HarunNoch keine Bewertungen
- C File DialogDokument9 SeitenC File DialogDaniel HatfieldNoch keine Bewertungen
- ReadmeDokument3 SeitenReadmeMiguel ManceboNoch keine Bewertungen
- Guidelines When Working With Files and FolderDokument11 SeitenGuidelines When Working With Files and FolderYamini ShindeNoch keine Bewertungen
- Lazarus - Chapter 08Dokument2 SeitenLazarus - Chapter 08Francis JSNoch keine Bewertungen
- 2nd UnitDokument13 Seiten2nd UnitSathyapriyaNoch keine Bewertungen
- VBN 567Dokument3 SeitenVBN 567Om GaikarNoch keine Bewertungen
- Microsoft Office NotesDokument34 SeitenMicrosoft Office NotesVikas SharmaNoch keine Bewertungen
- XML Is A Platform Independent LanguageDokument6 SeitenXML Is A Platform Independent LanguageAshok KambleNoch keine Bewertungen
- Microsoft Visual C++Dokument197 SeitenMicrosoft Visual C++peppe100% (1)
- Customizing The Office 2007 RibbonDokument12 SeitenCustomizing The Office 2007 RibbonSayed DarwishNoch keine Bewertungen
- ReadmeDokument18 SeitenReadmeAbhishek gwariNoch keine Bewertungen
- Searchmonkey - Docs - User ManualDokument7 SeitenSearchmonkey - Docs - User Manualdaniel.lavieri4868Noch keine Bewertungen
- Saving and Sharing DocumentDokument10 SeitenSaving and Sharing DocumentCon SiosonNoch keine Bewertungen
- Working With DialogsDokument23 SeitenWorking With DialogsJeff Suan AcedilloNoch keine Bewertungen
- Introduction to HTML TutorialDokument24 SeitenIntroduction to HTML TutorialJacin TomasNoch keine Bewertungen
- Introduction To Author TemplatesDokument5 SeitenIntroduction To Author TemplatesSuhail PereiraNoch keine Bewertungen
- Creating A New JobDokument13 SeitenCreating A New JobSting EyesNoch keine Bewertungen
- Verify Initial TSM Configuration & Back Up ClientsDokument4 SeitenVerify Initial TSM Configuration & Back Up Clientsjeetmajum007Noch keine Bewertungen
- 3 - Saving and Sharing WorkbooksDokument23 Seiten3 - Saving and Sharing WorkbooksElena MoralesNoch keine Bewertungen
- Advanced Swing Components GuideDokument30 SeitenAdvanced Swing Components GuidevaishuNoch keine Bewertungen
- ReadmeDokument6 SeitenReadmeJuan VazquezNoch keine Bewertungen
- Advanced Tutorial: Release 2001Dokument22 SeitenAdvanced Tutorial: Release 2001Sunny KumarNoch keine Bewertungen
- Chapter 4: Dialogs and MenusDokument25 SeitenChapter 4: Dialogs and Menuslaugh alwaysNoch keine Bewertungen
- A-PDF Split: User DocumentationDokument13 SeitenA-PDF Split: User DocumentationswayzetrNoch keine Bewertungen
- File Navigator User Guide 108Dokument15 SeitenFile Navigator User Guide 108Lee ChNoch keine Bewertungen
- Application Program Using Horizontal and Vertical Scroll BarsDokument58 SeitenApplication Program Using Horizontal and Vertical Scroll BarsJerick De LaraNoch keine Bewertungen
- Lesson 3 - Saving, Exporting and SharingDokument11 SeitenLesson 3 - Saving, Exporting and SharingdavidNoch keine Bewertungen
- Input Output Intermediate and Look Up FilesDokument12 SeitenInput Output Intermediate and Look Up FilesSreenivas Yadav50% (2)
- LO3. Saving and SharingDokument13 SeitenLO3. Saving and SharingAllan TomasNoch keine Bewertungen
- II. Field Name and DescriptionDokument4 SeitenII. Field Name and DescriptionJannet De Lara VergeldeDiosNoch keine Bewertungen
- Creating A New Label: Style Bar Set The Label Setup OptionsDokument3 SeitenCreating A New Label: Style Bar Set The Label Setup OptionsOmar PerezNoch keine Bewertungen
- Visual Source Safe: Working With SourcesafeDokument12 SeitenVisual Source Safe: Working With SourcesafeKadiri AnilNoch keine Bewertungen
- File Server Resource ManagerDokument9 SeitenFile Server Resource ManagerBùi Đình NhuNoch keine Bewertungen
- Excel 2Dokument28 SeitenExcel 2Angelica MatullanoNoch keine Bewertungen
- U - Iv A F VB.N: NIT Dvanced Eatures of ETDokument81 SeitenU - Iv A F VB.N: NIT Dvanced Eatures of ETAkash VirNoch keine Bewertungen
- Computerbasics SaveopenfilesDokument2 SeitenComputerbasics SaveopenfilesAbdul Zamane Rachide UssualeNoch keine Bewertungen
- Excel VBA Picture Viewer Project - Adding A New ImageDokument7 SeitenExcel VBA Picture Viewer Project - Adding A New ImageReaper's ScytheNoch keine Bewertungen
- User Manual: Orion OconverterDokument11 SeitenUser Manual: Orion Oconvertersamira83Noch keine Bewertungen
- Db4o 8.0 TutorialDokument186 SeitenDb4o 8.0 Tutorialthierry_grangerayNoch keine Bewertungen
- How To Get The Most Out of Windows 10 File ExplorerDokument26 SeitenHow To Get The Most Out of Windows 10 File Explorerbadboy_lNoch keine Bewertungen
- Ms Word Module 3Dokument13 SeitenMs Word Module 3R TECHNoch keine Bewertungen
- Visual Basic Application FilesDokument2 SeitenVisual Basic Application FilesAmmuKuttyNoch keine Bewertungen
- Slides SM05Dokument28 SeitenSlides SM05sam soloNoch keine Bewertungen
- Managing Your Computer FilesDokument25 SeitenManaging Your Computer FilesIskandar Remy MohdNoch keine Bewertungen
- Whole Microsoft Word NoteDokument114 SeitenWhole Microsoft Word Notefreedom4freeNoch keine Bewertungen
- Como Instalar Db4o para JavaDokument185 SeitenComo Instalar Db4o para JavaGoTiCoXrNoch keine Bewertungen
- Word 2010 101Dokument16 SeitenWord 2010 101Tardoo OrhunduNoch keine Bewertungen
- Jeffrey Torralba 25 Als Ls6Dokument16 SeitenJeffrey Torralba 25 Als Ls6Jep TorralbaNoch keine Bewertungen
- Create Database Tables: Lesson Skill MatrixDokument19 SeitenCreate Database Tables: Lesson Skill MatrixRyan WattsNoch keine Bewertungen
- LabVIEW File IO PDFDokument9 SeitenLabVIEW File IO PDFcaovanchungNoch keine Bewertungen
- Db4o 8.0 TutorialDokument183 SeitenDb4o 8.0 Tutorialhax14hacker4875Noch keine Bewertungen
- Create and open workbooks in ExcelDokument20 SeitenCreate and open workbooks in ExcelAnuj ShankarNoch keine Bewertungen
- Step by Step For Using EFSDokument13 SeitenStep by Step For Using EFSRavi KumarNoch keine Bewertungen
- Labview FileDokument6 SeitenLabview FileTadveer Singh HoraNoch keine Bewertungen
- Windows File Sharing SetupDokument19 SeitenWindows File Sharing SetupManove KumarNoch keine Bewertungen
- ReNamer User ManualDokument128 SeitenReNamer User Manual0404usbNoch keine Bewertungen
- Elearning e Learning QuestionnaireDokument1 SeiteElearning e Learning QuestionnaireSanaullah M SultanpurNoch keine Bewertungen
- Data Visualization Challenge LeandroDokument10 SeitenData Visualization Challenge Leandroacsi1966Noch keine Bewertungen
- Elearning e Learning QuestionnaireDokument1 SeiteElearning e Learning QuestionnaireSanaullah M SultanpurNoch keine Bewertungen
- Dashboard Table ScrollDokument4 SeitenDashboard Table Scrollacsi1966Noch keine Bewertungen
- Data Visualization2 MaheshDokument31 SeitenData Visualization2 Maheshacsi1966Noch keine Bewertungen
- Training Manual EssentialsDokument3 SeitenTraining Manual Essentialsacsi1966Noch keine Bewertungen
- Chamilo Guia Do Professor 1.9 enDokument176 SeitenChamilo Guia Do Professor 1.9 enNatherson SouzaNoch keine Bewertungen
- Cambridge DPW: Technology & Snow Clearing: Alice Yang, Nathalie Bloch, & Tyler JaeckelDokument15 SeitenCambridge DPW: Technology & Snow Clearing: Alice Yang, Nathalie Bloch, & Tyler Jaeckelacsi1966Noch keine Bewertungen
- Starting A DatabaseDokument6 SeitenStarting A Databaseacsi1966Noch keine Bewertungen
- Ghid SeapDokument235 SeitenGhid SeapRusan AndreeaNoch keine Bewertungen
- Employee HandbookDokument28 SeitenEmployee Handbookacsi1966Noch keine Bewertungen
- Starting A DatabaseDokument6 SeitenStarting A Databaseacsi1966Noch keine Bewertungen
- Employee HandbookDokument28 SeitenEmployee Handbookacsi1966Noch keine Bewertungen
- Back Panel Product SummaryDokument2 SeitenBack Panel Product Summaryacsi1966Noch keine Bewertungen
- TBMR 711 InstallAndLicenseGuideDokument31 SeitenTBMR 711 InstallAndLicenseGuideamshadab3199Noch keine Bewertungen
- JTS Topology Suite - Version 1.4 Developer’s GuideDokument12 SeitenJTS Topology Suite - Version 1.4 Developer’s GuideGoncalo ValadasNoch keine Bewertungen
- Linked List Iterator and Node ClassDokument15 SeitenLinked List Iterator and Node ClassRadenSue Raden Abd MuinNoch keine Bewertungen
- UCM Log Errors with VPN Profile and Command TimeoutsDokument5 SeitenUCM Log Errors with VPN Profile and Command TimeoutsIngCRJNoch keine Bewertungen
- S7-200 Smart PLC Catalog 2016Dokument32 SeitenS7-200 Smart PLC Catalog 2016Jorge_Andril_5370Noch keine Bewertungen
- Density Based Traffic Signalling System Using Image ProcessingDokument4 SeitenDensity Based Traffic Signalling System Using Image ProcessingATSNoch keine Bewertungen
- Assn2 PDFDokument3 SeitenAssn2 PDFDaniel GuevaraNoch keine Bewertungen
- Advanced Automotive Antennas: Test Validation ExamDokument12 SeitenAdvanced Automotive Antennas: Test Validation Examcodrin eneaNoch keine Bewertungen
- Priority EncoderDokument7 SeitenPriority EncoderAlinChanNoch keine Bewertungen
- Very Short Intro To Assembly Language ProgrammingDokument26 SeitenVery Short Intro To Assembly Language Programmingashis_biswasNoch keine Bewertungen
- IBM XL C - C Enterprise Edition V9.0 For AIX: Compiler Reference PDFDokument420 SeitenIBM XL C - C Enterprise Edition V9.0 For AIX: Compiler Reference PDFfrancis_nemoNoch keine Bewertungen
- Zimbra On Vsphere Performance Best PracticesDokument6 SeitenZimbra On Vsphere Performance Best PracticesdebiansargeNoch keine Bewertungen
- The Memory System: Fundamental ConceptsDokument115 SeitenThe Memory System: Fundamental ConceptsRajdeep ChatterjeeNoch keine Bewertungen
- Archmodels Vol 121Dokument14 SeitenArchmodels Vol 121gombestralala0% (1)
- WinrmDokument17 SeitenWinrmRsam SamrNoch keine Bewertungen
- Microsoft 70-483 - Programming in C# PDFDokument62 SeitenMicrosoft 70-483 - Programming in C# PDFJulio Rusco ReiscoNoch keine Bewertungen
- SSL Control 5.0e Feature ModuleDokument14 SeitenSSL Control 5.0e Feature Moduletest2012Noch keine Bewertungen
- 4-bit ALU Design and ImplementationDokument1 Seite4-bit ALU Design and ImplementationKristavilla OlavianoNoch keine Bewertungen
- SAP Faq'sDokument136 SeitenSAP Faq'skungumaNoch keine Bewertungen
- BotDokument6 SeitenBotCoolest Dragon MasterNoch keine Bewertungen
- Application of Face Recognition SystemDokument6 SeitenApplication of Face Recognition SystemJournal of ComputingNoch keine Bewertungen
- The SISTEMA Cookbook 2: Use of Network LibrariesDokument14 SeitenThe SISTEMA Cookbook 2: Use of Network LibrariesDiana MIND AmayaNoch keine Bewertungen
- SL 28170Dokument714 SeitenSL 28170Daniel FernandezNoch keine Bewertungen
- Orthorect AerialDokument12 SeitenOrthorect AerialMohamedAlaminNoch keine Bewertungen
- Engrid OpenFOAM Stammtisch Stuttgart2009Dokument47 SeitenEngrid OpenFOAM Stammtisch Stuttgart2009Marcelo Guillaumon EmmelNoch keine Bewertungen
- Summertime Saga Log ExpDokument6 SeitenSummertime Saga Log Expbaha58600% (1)
- TL-WR1043ND Print Server AppliDokument39 SeitenTL-WR1043ND Print Server AppliJames FungNoch keine Bewertungen