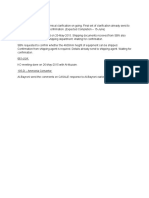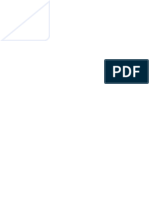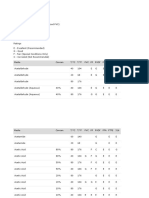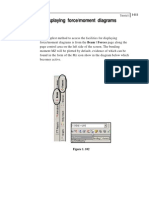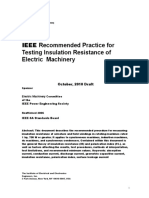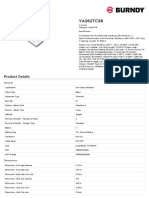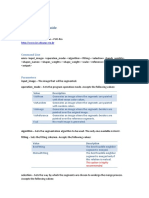Beruflich Dokumente
Kultur Dokumente
Staad Pro Tutorial Part2
Hochgeladen von
mech_nedian9714Originaltitel
Copyright
Verfügbare Formate
Dieses Dokument teilen
Dokument teilen oder einbetten
Stufen Sie dieses Dokument als nützlich ein?
Sind diese Inhalte unangemessen?
Dieses Dokument meldenCopyright:
Verfügbare Formate
Staad Pro Tutorial Part2
Hochgeladen von
mech_nedian9714Copyright:
Verfügbare Formate
Tutorial 1
Figure 1. 7
2.
In the next dialog box, we choose the tools to be used to initially
construct the model. Add Beam, Add Plate or Add Solid are,
respectively, the starting points for constructing beams, plates or
solids. Open Structure Wizard provides access to a library of
structural templates which the program comes equipped with.
Those template models can be extracted and modified
parametrically to arrive at our model geometry or some of its parts.
If the model is to be created initially using the STAAD command
language, the Open STAAD Editor box can take us to the STAAD
editor. Please remember that all these options are also available
from the menus and dialog boxes of the GUI, even after we dismiss
this dialog box.
Note: If you wish to use the Editor to create the model, choose
Open STAAD Editor, click Finish, and proceed to Section 1.7.
1-11
1-12
Tutorial 1
For our model, let us check the Add Beam option. Click on the
Finish button. The dialog box will be dismissed and the
STAAD.Pro graphical environment will be displayed.
Figure 1. 8
Tutorial 1
1.5 Creating the model using the graphical user
interface
In order to generate the model graphically, we have to familiarize
ourselves with the components of the STAAD.Pro screen. A sample
of the STAAD.Pro screen is shown in Figure 1.9.
The screen has five major elements as described below:
Menu bar
Located at the top of the screen, the Menu bar gives access to all
the facilities of STAAD.Pro.
Toolbar
The dockable Toolbar gives access to the most frequently used
commands. You may also create your own customized toolbar.
Main Window
This is the largest area at the center of the screen, where the model
drawings and results are displayed in pictorial form.
Page Control
The Page Control is a set of tabs that appear on the left-most part
of the screen. Each tab on the Page Control allows you to perform
specific tasks. The organization of the Pages, from top to bottom,
represents the logical sequence of operations, such as, definition of
beams, specification of member properties, loading, and so on.
Each tab has a name and an icon for easy identification. The name
on the tabs may or may not appear depending on your screen
resolution and the size of the STAAD.Pro window. However, the
icons on the Page Control tabs always appear.
The Pages in the Page Control area depend on the Mode of
operation. The Mode of operation may be set from the Mode menu
from the Menu bar.
1-13
Tutorial 1
Elements of the STAAD.Pro Screen
Figure 1. 9
1-14
Tutorial 1
Data Area
The right side of the screen is called the Data Area, where
different dialog boxes, tables, list boxes, etc. appear depending on
the type of operation you are performing. For example, when you
select the Geometry | Beam Page, the Data Area contains the NodeCoordinate table and the Member-incidence table. When you are in
the Load Page, the contents of the Data Area changes to display the
currently assigned Load cases and the icons for different types of
loads.
The icons in the toolbar as well as in the Page Control area offer
ToolTip help. As we move the mouse pointer over a button, the
name of the button called a ToolTip appears above or below the
button. This floating Tool tip help will identify the icon. A brief
description of the icon also appears in the status bar.
We are now ready to start building the model geometry. The steps
and, wherever possible, the corresponding STAAD.Pro commands
(the instructions which get written in the STAAD input file) are
described in the following sections.
1-15
1-16
Tutorial 1
1.5.1 Generating the model geometry
The structure geometry consists of joint numbers, their
coordinates, member numbers, the member connectivity
information, plate element numbers, etc. From the standpoint of the
STAAD command file, the commands to be generated for the
structure shown in section 1.2 are :
JOINT COORDINATES
1 0. 0. ; 2 0. 15. ; 3 20. 15. ; 4 20. 0.
MEMBER INCIDENCE
1 1 2;2 2 3;3 3 4
Steps:
1.
We selected the Add Beam option earlier to facilitate adding beams
to create the structure. This initiates a grid in the main drawing
area as shown below. The directions of the global axes (X,Y,Z) are
represented in the icon in the lower left hand corner of the drawing
area.
Figure 1. 10
Tutorial 1
2.
A Snap Node/Beam dialog box also appears in the data area on the
right side of the screen. The Linear tab is meant for placing the
construction lines perpendicular to one another along a "left to
right - top to bottom" pattern, as in the lines of a chess board. The
Radial tab enables construction lines to appear in a spider-web
style, which makes it is easy to create circular type models where
members are modelled as piece-wise linear straight line segments.
The Irregular tab can be used to create gridlines with unequal
spacing that lie on the global planes or on an inclined plane. We
will use the Linear tab.
In our structure, the segment consisting of members 1 to 3, and
nodes 1 to 4, happens to lie in the X-Y plane. So, in this dialog
box, let us keep X-Y as the Plane of the grid. The size of the
model that can be drawn at any time is controlled by the number of
Construction Lines to the left and right of the origin of axes, and
the Spacing between adjacent construction lines. By setting 20 as
the number of lines to the right of the origin along X, 15 above the
origin along Y, and a spacing of 1 feet between lines along both X
and Y (see next figure) we can draw a frame 20ft X 15ft, adequate
for our structure. Please note that these settings are only a starting
grid setting, to enable us to start drawing the structure, and they do
not restrict our overall model to those limits.
1-17
1-18
Tutorial 1
Figure 1. 11
Tutorial 1
3.
To start creating the nodes, let us first activate the Snap
Node/Beam button by clicking on it. Then, with the help of the
mouse, click at the origin (0, 0) to create the first node.
Figure 1. 12
4.
In a similar fashion, click on the following points to create nodes
and automatically join successive nodes by beam members.
(0, 15), (20, 15), and (20, 0)
The exact location of the mouse arrow can be monitored on the
status bar located at the bottom of the window where the X, Y, and
Z coordinates of the current cursor position are continuously
updated.
1-19
1-20
Tutorial 1
When steps 1 to 4 are completed, the structure will be displayed in
the drawing area as shown below.
Figure 1. 13
Tutorial 1
5.
At this point, let us remove the grid from the structure. To do that,
click on the Close button in the Snap Node/Beam dialog box.
Figure 1. 14
1-21
1-22
Tutorial 1
The grid will now be removed and the structure in the main
window should resemble the figure shown below.
Figure 1. 15
It is very important that we save our work often, to avoid loss of
data and protect our investment of time and effort against power
interruptions, system problems, or other unforeseen events. To save
the file, pull down the File menu and select the Save command.
Tutorial 1
1.5.2 Switching on node and beam labels
1.
Node and beam labels are a way of identifying the entities we have
drawn on the screen. In order to display the node and beam
numbers, right click anywhere in the drawing area. In the pop-up
menu that comes up, choose Labels. Alternatively, one may access
this option by selecting the View menu followed by the Structure
Diagrams option from the top menu bar, and the Labels tab of the
dialog box that comes up.
Figure 1. 16
1-23
1-24
Tutorial 1
2.
In the Diagrams dialog box that appears, turn the Node Numbers
and Beam Numbers on and then click on OK.
Figure 1. 17
Tutorial 1
The following figure illustrates the node and beam numbers
displayed on the structure. The structure in the main window
should resemble the figure shown below.
Figure 1. 18
If you are feeling adventurous, here is a small exercise for you.
Change the font of the node/beam labels by going to the View menu
and selecting the Options command, and then selecting the
appropriate tab (Node Labels / Beam labels) from the Options
dialog box.
1-25
1-26
Tutorial 1
1.5.3 Specifying member properties
Our next task is to assign cross section properties for the beams
and columns (see figure in section 1.2). For those of us curious to
know the equivalent commands in the STAAD command file, they
are :
MEMBER PROPERTY AMERICAN
1 3 TABLE ST W12X35
2 TABLE ST W14X34
Steps:
1.
To define member properties, click on the Property Page icon
located on the top toolbar.
Figure 1. 19
Tutorial 1
Alternatively, one may go to the General | Property page from the
left side of the screen as shown below.
Figure 1. 20
1-27
1-28
Tutorial 1
2.
In either case, the Properties dialog box comes up (see figure
below). The property type we wish to create is the W shape from
the AISC table. This is available under the Section Database
button in the Properties dialog box as shown below. So, let us
click on the Section Database button.
Figure 1. 21
Tutorial 1
3.
In the Section Profile Tables dialog box that comes up, select W
Shape under the American option. Notice that the Material box is
checked. Let us keep it that way because it will enable us to
subsequently assign the material constants E, Density, Poisson, etc.
along with the cross-section since we want to assign the default
values.
Choose W12X35 as the beam size, and ST as the section type.
Then, click on the Add button as shown in the figure below.
Detailed explanation of the terms such as ST, T, CM, TC, BC, etc.
is available in Section 5 of the STAAD Technical Reference
Manual.
Figure 1. 22
4.
To create the second member property (ST W14X34), select the
W14X34 shape and click on the Add button.
After the member properties have been created, let us Close the
Section Profile Tables dialog box.
1-29
1-30
Tutorial 1
5.
The next step is to associate the properties we just created with
selected members in our model. Follow these steps.
a.
Select the first property reference in the Properties dialog
box (W12X35).
b. Make sure that the Use Cursor to Assign button is
selected under the Assignment Method box.
c. Click on the Assign button. The cursor changes to
d. Using the cursor, click on members 1 and 3.
e. Finally, click on the Assign button again, or click on the
Esc button on your keyboard to stop the assignment
process.
Figure 1. 23
6.
In a similar fashion, assign the second property reference
(W14X34) to member 2.
Tutorial 1
After both the properties have been assigned to the respective
members, our model should resemble the following figure.
Figure 1. 24
Let us once again save our structure by pulling down the File menu
and selecting the Save command.
1-31
1-32
Tutorial 1
1.5.4 Specifying material constants
In Section 1.5.3, we kept the Material check box on while
assigning the member properties. Consequently, the material
constants got assigned to the members along with the properties,
and the following commands were generated in the command file:
CONSTANTS
E 29000 MEMB 1 TO 3
POISSON 0.3 MEMB 1 TO 3
DENSITY 0.000283 MEMB 1 TO 3
ALPHA 6.5e-006 MEMB 1 TO 3
Hence, there is no more a need to assign the constants separately.
However, if we hadnt assign them as before, we could go to the
menu option Commands | Material Constants and assign them
explicitly as shown in the figure below.
Figure 1. 25
Tutorial 1
1.5.5 Changing the input units of length
For specifying member offset values, as a matter of convenience, it
is simpler if our length units are inches instead of feet. The
commands to be generated are:
UNIT INCHES KIP
Steps:
1.
To change the length units from feet to inch, click on the Input
Units icon from the appropriate toolbar.
Figure 1. 26
Alternatively, one may select the Tools | Set Current Input Unit
menu option as shown in the next figure.
1-33
1-34
Tutorial 1
Figure 1. 27
2.
In either case, the following dialog box comes up. Set the Length
Units to Inch and click on the OK button.
Figure 1. 28
Tutorial 1
1.5.6 Specifying member offsets
Since beam 2 actually spans only the clear distance between the
column faces, and not the center to center distance, we can take
advantage of this aspect by specifying offsets. Member 2 is
OFFSET at its START joint by 6 inches in the global X direction,
0.0 and 0.0 in Y and Z directions. The same member is offset by
negative 6.0 inches at its END joint. The corresponding STAAD
commands are:
MEMBER OFFSET
2 START 6.0 0.0 0.0
2 END -6.0 0.0 0.0
Steps:
1.
Since we know that member 2 is the one to be assigned with the
offset, let us first select this member prior to defining the offset
itself. Select member 2 by clicking on it using the Beams Cursor
. The selected member will be highlighted. (Please refer to the
Frequently Performed Tasks section at the end of this manual to
learn more about selecting members.)
2.
To define member offsets, click on the Specification Page icon
located in the top toolbar.
Figure 1. 29
1-35
1-36
Tutorial 1
Alternatively, one may go to the General | Spec Page from the left
side of the screen.
Figure 1. 30
Tutorial 1
3.
In either case, the Specifications dialog box shown below comes
up. Member Releases and Offsets are defined through the Beam
button in this dialog box as shown below.
Figure 1. 31
1-37
1-38
Tutorial 1
4.
In the Beam Specs dialog box that opens, select the Offset tab. We
want to define the offset at the start node in the X direction. Hence,
make sure that the Start option is selected under Location . Then,
enter 6.0 in the X edit box. Since we have already selected the
member, let us click on the Assign button.
Figure 1. 32
5.
To apply the offset at the end node, repeat steps 3 and 4, except for
selecting the End option and providing -6.0 in the X edit box.
Tutorial 1
After both the Start and End offsets have been assigned, the model
will look as shown below.
Figure 1. 33
Click anywhere in the drawing area to un-highlight the member.
Let us save the work again by pulling down the File menu and
selecting the Save command.
1-39
1-40
Tutorial 1
1.5.7 Printing member information in the
output file
We would like to get a report consisting of information about all
the members including start and end joint numbers (incidence),
member length, beta angle and member end releases in the STAAD
output file. The corresponding STAAD command is:
PRINT MEMBER INFORMATION ALL
Steps:
1.
Since the information is required for all the members, select all the
members by going to Select | By All | All Beams menu option.
Figure 1. 34
Tutorial 1
2.
Then, go to Commands | Pre Analysis Print | Member
Information from the top menu bar as shown in the figure below.
Figure 1. 35
1-41
1-42
Tutorial 1
3.
Notice that the assignment method is set To Selection. Press the
OK button in this dialog box.
Figure 1. 36
Click anywhere in the drawing area to un-highlight the members.
Let us also save our structure again by using the Save option of the
File menu.
Tutorial 1
1.5.8 Specifying Supports
The specifications of this problem (see section 1.2) call for
restraining all degrees of freedom at node 1 (FIXED support) and a
pinned type of restraint at node 4 (restrained against all
translations, free for all rotations) The commands to be generated
are :
SUPPORTS
1 FIXED ; 4 PINNED
Steps:
1.
To create a support, click on the Support Page icon located in the
top toolbar as shown below.
Figure 1. 37
1-43
1-44
Tutorial 1
Alternatively, one may go to the General | Support Page from the
left side of the screen.
Figure 1. 38
Tutorial 1
2.
In either case, the Supports dialog box comes up as shown in the
next figure. Since we already know that node 1 is to be associated
, select node 1.
with a Fixed support, using the Nodes Cursor
It becomes highlighted. (Please refer to the Frequently Performed
Tasks section at the end of this manual to learn more about
selecting nodes.)
3.
Then, click on the Create button in the Supports dialog box as
shown below.
Figure 1. 39
1-45
1-46
Tutorial 1
4.
In the Create Support dialog box that opens, select the Fixed tab
(which also happens to be the default) and click on the Assign
button as shown below. This creates a FIXED type of support at
node 1 where all 6 degrees of freedom are restrained.
Figure 1. 40
5.
To create a PINNED support at node 4, repeat steps 2 to 4, except
for selecting node 4 and selecting the Pinned tab in the Create
Support dialog box.
Tutorial 1
After the supports have been assigned, the structure will look like
the one shown below.
Figure 1. 41
After assigning both the supports, let us save our structure using
the File | Save option.
1-47
1-48
Tutorial 1
1.5.9 Viewing the model in 3D
Let us see how we can display our model in 3D. To do this, either
right-click and select Structure Diagrams or go to View |
Structure Diagrams menu.
Figure 1. 42
In the ensuing dialog box, the Structure tab page allows you to set
up structural view parameters as explained below.
The options under 3D Sections control how the members are
displayed. Selecting None displays the structure without displaying
the cross-sectional properties of the members and elements.
Selecting Full Sections displays the 3D cross-sections of members,
depending on the member properties. Sections Outline displays
only the outline of the cross-sections of members.
Let us select Full Sections to draw the 3D sections. You can also
change the color of the sections by clicking on the Section Outline
color button under the Colors section. Then, click on OK.
Tutorial 1
Figure 1. 43
The resulting diagram is shown below.
Figure 1. 44
1-49
1-50
Tutorial 1
1.5.10 Specifying Loads
Three load cases are to be created for this structure. Details of the
individual cases are explained at the beginning of this tutorial. The
corresponding commands to be generated are listed below.
UNIT FEET KIP
LOADING 1 DEAD + LIVE
MEMBER LOAD
2 UNI GY -2.5
LOADING 2 WIND FROM LEFT
JOINT LOAD
2 FX 10.
LOAD COMBINATION 3 75 PERCENT OF (DL+LL+WL)
1 0.75 2 0.75
Steps:
The creation and assignment of load cases involves the following
two steps:
a.
b.
First, we will be creating all 3 load cases.
Then, we will be assigning them to the respective
members/nodes.
Creating load cases 1 and 2
1.
To create loads, first click on the Load Page icon located on the
top tool bar.
Figure 1. 45
Tutorial 1
Alternatively, one may go to the General | Load Page from the left
side of the screen.
Figure 1. 46
2.
Before we create the first load case, we need to change our length
units to feet. To do that, as before, utilize the
(see section 1.5.5).
Input Units icon
Notice that a window titled Load appears on the right-hand side
of the screen. To create the first load case, highlight Load Cases
Details and then click on the Add button in the Load dialog box.
Figure 1. 47
1-51
1-52
Tutorial 1
3.
The Add New Load Cases dialog box comes up.
The drop-down list box against Loading Type is available in case
we wish to associate the load case we are creating with any of the
ACI, AISC or IBC definitions of Dead, Live, Ice, etc. This type of
association needs to be done if we intend to use the program's
facility for automatically generating load combinations in
accordance with those codes. Notice that there is a check box
called Reducible per UBC/IBC. This feature becomes active only
when the load case is assigned a Loading Type called Live at the
time of creation of that case. Please refer to STAAD.Pro 2004
Release Report for further details.
As we do not intend to use the automatic load combination
generation option, we will leave the Loading Type as None. Enter
DEAD + LIVE as the Title for Load Case 1 and click on the Add
button.
Figure 1. 48
The newly created load case will now appear under the Load Cases
Details option.
Figure 1. 49
Tutorial 1
To create the Member load, first highlight DEAD + LIVE. You
will notice that the Add New Load Items dialog box shows more
options now.
Figure 1. 50
4.
In the Add New Load Items dialog box, select the Uniform Force
option under the Member Load item. Specify GY as the Direction,
enter -2.5 as the Force and click on the Add button.
Figure 1. 51
1-53
1-54
Tutorial 1
The next step is to create the second load case which contains a
joint load.
5.
Highlight Load Cases Details in the Load dialog box. In the Add
New Load Cases dialog box, once again, we are not associating the
load case we are about to create with any code based Loading Type
and so, leave that box as None. Specify the Title of the second load
case as WIND FROM LEFT and click on the Add button.
Figure 1. 52
6.
Next, to create the Joint load, highlight WIND FROM LEFT.
Figure 1. 53
Tutorial 1
7.
In the Add New Load Items dialog box, select the Node option
under the Nodal Load item. Specify 10 for Fx, and click on the
Add button.
Figure 1. 54
1-55
1-56
Tutorial 1
Creating load case 3
Load cases 1 and 2 were primary load cases. Load case 3 will be
defined as a load combination. So, the next step is to define load
case 3 as 0.75 x (Load 1 + Load 2), which is a load combination.
8.
To do this, once again, highlight the Load Cases Details option. In
the Add New Load Cases dialog box, click on the Define
Combinations option from the left-hand side. Specify the Title as
75 Percent of [DL+LL+WL].
Figure 1. 55
In the Define Combinations box, the default load combination type
is set to be Normal, which means an algebraic combination. The
other combination types available are called SRSS (square root of
sum of squares) and ABS (Absolute). The SRSS type offers the
flexibility of part SRSS and part Algebraic. That is, some load
cases are combined using the square root of sum of squares
approach, and the result is combined with other cases algebraically,
as in
A + SQRT(B*B + C*C)
where A, B and C are the individual primary cases.
We intend to use the default algebraic combination type (Normal).
Tutorial 1
9.
In the Define Combinations box, select both load cases from the
left side list box (by holding down the Ctrl key) and click on the
button. The load cases appear in the right side list box. Then,
enter 0.75 in the Factor edit box. (These data indicate that we are
adding the two load cases with a multiplication factor of 0.75 and
that the load combination results would be obtained by algebraic
summation of the results for individual load cases.) Press the Add
button.
Figure 1. 56
Now that we have completed the task of creating all 3 load cases,
let us Close the Add New Load Cases dialog box.
1-57
1-58
Tutorial 1
Our next step is to associate load case 1 with member 2. Follow
these steps.
a.
Select the first load reference in the Load dialog box (UNI
GY -2.5 kip/ft).
b. Make sure that the Use Cursor to Assign button is
selected under the Assignment Method box.
c. Click on the Assign button. The cursor changes to
d. Using the cursor, click on member 2.
e. Finally, click on the Assign button again, or type the Esc
button on your keyboard to stop the assignment process.
Figure 1. 57
Tutorial 1
After the member load has been assigned, the model will look as
shown below.
Figure 1. 58
In a similar fashion, assign the second load case (FX 10 kip, ft) to
Node 2.
After assigning the joint load, the model will look as shown below.
Figure 1. 59
Let us once again save our model by pulling down the File menu
and selecting the Save command or by holding the Ctrl key and
pressing the S key.
1-59
1-60
Tutorial 1
1.5.11 Specifying the analysis type
The analysis type we are required to do is a linear static type. We
also need to obtain a static equilibrium report. This requires the
command:
PERFORM ANALYSIS PRINT STATICS CHECK
Steps:
1.
To specify the Analysis command, go to Analysis/Print Page from
the left side of the screen. By default, the Analysis sub-page from
the second row is in focus as shown below.
Figure 1. 60
Das könnte Ihnen auch gefallen
- Upload 3Dokument1 SeiteUpload 3mech_nedian9714Noch keine Bewertungen
- Upload 2Dokument1 SeiteUpload 2mech_nedian9714Noch keine Bewertungen
- General Design Considerations: "Storage Tanks"Dokument28 SeitenGeneral Design Considerations: "Storage Tanks"mech_nedian9714Noch keine Bewertungen
- Comments (Document Index)Dokument1 SeiteComments (Document Index)mech_nedian9714Noch keine Bewertungen
- 304Dokument1 Seite304mech_nedian9714Noch keine Bewertungen
- Tom Howe 3Dokument3 SeitenTom Howe 3mech_nedian9714Noch keine Bewertungen
- Pre Startup Safety Review-PSSRDokument19 SeitenPre Startup Safety Review-PSSRPrem Shanker Rawat100% (2)
- Revised engineering drawings and documents comments logDokument1 SeiteRevised engineering drawings and documents comments logmech_nedian9714Noch keine Bewertungen
- Publication MaterialsDokument1 SeitePublication Materialsmech_nedian9714Noch keine Bewertungen
- Monthly expenses and income over 12 monthsDokument2 SeitenMonthly expenses and income over 12 monthsmech_nedian9714Noch keine Bewertungen
- Chemical CompatibilityDokument47 SeitenChemical Compatibilitymech_nedian9714Noch keine Bewertungen
- Engineering ManagerDokument3 SeitenEngineering Managermech_nedian9714Noch keine Bewertungen
- Staad Pro Tutorial Part1Dokument50 SeitenStaad Pro Tutorial Part1mech_nedian9714Noch keine Bewertungen
- Welding DetailsDokument1 SeiteWelding Detailsmech_nedian9714Noch keine Bewertungen
- HTHA Industry ExperienceDokument1 SeiteHTHA Industry Experiencemech_nedian9714Noch keine Bewertungen
- The Good, The Bad, The UglyDokument3 SeitenThe Good, The Bad, The Uglymech_nedian9714Noch keine Bewertungen
- Cswip Question and AnswersDokument1 SeiteCswip Question and Answersmech_nedian9714Noch keine Bewertungen
- Staad Pro Tutorial Part4Dokument50 SeitenStaad Pro Tutorial Part4mech_nedian9714100% (1)
- A-16 9CrMo Rev 07Dokument4 SeitenA-16 9CrMo Rev 07mech_nedian9714Noch keine Bewertungen
- Pages From Complete CTRAYRAT EDokument10 SeitenPages From Complete CTRAYRAT Emech_nedian9714Noch keine Bewertungen
- Steel Frame Member Forces and ReactionsDokument50 SeitenSteel Frame Member Forces and Reactionsmech_nedian9714Noch keine Bewertungen
- 10 1 1 115Dokument121 Seiten10 1 1 115Edrian DiazNoch keine Bewertungen
- 2) ESG Weekly Activity Report - Muhammad Assad (9-Nov To - 15 Nov)Dokument1 Seite2) ESG Weekly Activity Report - Muhammad Assad (9-Nov To - 15 Nov)mech_nedian9714Noch keine Bewertungen
- Aws A 5-4Dokument39 SeitenAws A 5-4hrk100Noch keine Bewertungen
- Aws A 5-1Dokument57 SeitenAws A 5-1mech_nedian9714Noch keine Bewertungen
- The Subtle Art of Not Giving a F*ck: A Counterintuitive Approach to Living a Good LifeVon EverandThe Subtle Art of Not Giving a F*ck: A Counterintuitive Approach to Living a Good LifeBewertung: 4 von 5 Sternen4/5 (5784)
- The Yellow House: A Memoir (2019 National Book Award Winner)Von EverandThe Yellow House: A Memoir (2019 National Book Award Winner)Bewertung: 4 von 5 Sternen4/5 (98)
- Never Split the Difference: Negotiating As If Your Life Depended On ItVon EverandNever Split the Difference: Negotiating As If Your Life Depended On ItBewertung: 4.5 von 5 Sternen4.5/5 (838)
- Shoe Dog: A Memoir by the Creator of NikeVon EverandShoe Dog: A Memoir by the Creator of NikeBewertung: 4.5 von 5 Sternen4.5/5 (537)
- The Emperor of All Maladies: A Biography of CancerVon EverandThe Emperor of All Maladies: A Biography of CancerBewertung: 4.5 von 5 Sternen4.5/5 (271)
- Hidden Figures: The American Dream and the Untold Story of the Black Women Mathematicians Who Helped Win the Space RaceVon EverandHidden Figures: The American Dream and the Untold Story of the Black Women Mathematicians Who Helped Win the Space RaceBewertung: 4 von 5 Sternen4/5 (890)
- The Little Book of Hygge: Danish Secrets to Happy LivingVon EverandThe Little Book of Hygge: Danish Secrets to Happy LivingBewertung: 3.5 von 5 Sternen3.5/5 (399)
- Team of Rivals: The Political Genius of Abraham LincolnVon EverandTeam of Rivals: The Political Genius of Abraham LincolnBewertung: 4.5 von 5 Sternen4.5/5 (234)
- Grit: The Power of Passion and PerseveranceVon EverandGrit: The Power of Passion and PerseveranceBewertung: 4 von 5 Sternen4/5 (587)
- Devil in the Grove: Thurgood Marshall, the Groveland Boys, and the Dawn of a New AmericaVon EverandDevil in the Grove: Thurgood Marshall, the Groveland Boys, and the Dawn of a New AmericaBewertung: 4.5 von 5 Sternen4.5/5 (265)
- A Heartbreaking Work Of Staggering Genius: A Memoir Based on a True StoryVon EverandA Heartbreaking Work Of Staggering Genius: A Memoir Based on a True StoryBewertung: 3.5 von 5 Sternen3.5/5 (231)
- On Fire: The (Burning) Case for a Green New DealVon EverandOn Fire: The (Burning) Case for a Green New DealBewertung: 4 von 5 Sternen4/5 (72)
- Elon Musk: Tesla, SpaceX, and the Quest for a Fantastic FutureVon EverandElon Musk: Tesla, SpaceX, and the Quest for a Fantastic FutureBewertung: 4.5 von 5 Sternen4.5/5 (474)
- The Hard Thing About Hard Things: Building a Business When There Are No Easy AnswersVon EverandThe Hard Thing About Hard Things: Building a Business When There Are No Easy AnswersBewertung: 4.5 von 5 Sternen4.5/5 (344)
- The Unwinding: An Inner History of the New AmericaVon EverandThe Unwinding: An Inner History of the New AmericaBewertung: 4 von 5 Sternen4/5 (45)
- The World Is Flat 3.0: A Brief History of the Twenty-first CenturyVon EverandThe World Is Flat 3.0: A Brief History of the Twenty-first CenturyBewertung: 3.5 von 5 Sternen3.5/5 (2219)
- The Gifts of Imperfection: Let Go of Who You Think You're Supposed to Be and Embrace Who You AreVon EverandThe Gifts of Imperfection: Let Go of Who You Think You're Supposed to Be and Embrace Who You AreBewertung: 4 von 5 Sternen4/5 (1090)
- The Sympathizer: A Novel (Pulitzer Prize for Fiction)Von EverandThe Sympathizer: A Novel (Pulitzer Prize for Fiction)Bewertung: 4.5 von 5 Sternen4.5/5 (119)
- Her Body and Other Parties: StoriesVon EverandHer Body and Other Parties: StoriesBewertung: 4 von 5 Sternen4/5 (821)
- Was Rev043008Dokument12 SeitenWas Rev043008Anonymous IUFzAW9wHGNoch keine Bewertungen
- IEEE STD 43-2010 Recommended Practice For Testing Insulation Resistance of Electric MachineryDokument36 SeitenIEEE STD 43-2010 Recommended Practice For Testing Insulation Resistance of Electric MachineryJhonNoch keine Bewertungen
- PP7554Dokument3 SeitenPP7554foxHellNoch keine Bewertungen
- MECHANICAL SYSTEM DESIGN GUIDELINESDokument117 SeitenMECHANICAL SYSTEM DESIGN GUIDELINESjames_chan2178Noch keine Bewertungen
- Engineering Design Guidelines and Standard DrawingsDokument84 SeitenEngineering Design Guidelines and Standard DrawingsUdomsin Wutigulpakdee100% (1)
- Setup Guide for Satellite Receiver with Over 20,000 ChannelsDokument37 SeitenSetup Guide for Satellite Receiver with Over 20,000 ChannelsRoxana BirtumNoch keine Bewertungen
- BURNDY YA262TC38 SpecsheetDokument2 SeitenBURNDY YA262TC38 SpecsheetMario FuentesklrlyNoch keine Bewertungen
- Boomer S 1D PDFDokument4 SeitenBoomer S 1D PDFlorenzo henerNoch keine Bewertungen
- VoLTE SIP MO-MT Call Flow PDFDokument14 SeitenVoLTE SIP MO-MT Call Flow PDFRiteshNoch keine Bewertungen
- CASE 410 Series 3 TIER III SertifiedDokument4 SeitenCASE 410 Series 3 TIER III SertifiedDian Sikumbang100% (1)
- FM BSS Technical Document PDFDokument55 SeitenFM BSS Technical Document PDFGaurav VarshneyNoch keine Bewertungen
- Controllers For Stanadyne Pumps Using DC-70025 Integrated Actuators PDFDokument16 SeitenControllers For Stanadyne Pumps Using DC-70025 Integrated Actuators PDFO mecanicoNoch keine Bewertungen
- Yale 3000Dokument2 SeitenYale 3000VitorMelloNoch keine Bewertungen
- Catalogue Fire 0163ENDokument52 SeitenCatalogue Fire 0163ENDanny M Hurtado TaypeNoch keine Bewertungen
- M4 - 2 - Design of Welded Joints Static LoadingDokument28 SeitenM4 - 2 - Design of Welded Joints Static LoadingPourya NouryNoch keine Bewertungen
- Multikwik Specification Guide March 2016 Website Version PDFDokument48 SeitenMultikwik Specification Guide March 2016 Website Version PDFNisar Ahmed AnsariNoch keine Bewertungen
- Hoja Tecnica Caterpillar GCM34 50HzDokument2 SeitenHoja Tecnica Caterpillar GCM34 50HzEdutamNoch keine Bewertungen
- List of Automation ProtocolsDokument6 SeitenList of Automation Protocolssanjaypatel8888Noch keine Bewertungen
- Conventional Zone Interface Module P/N 55-055 and 55-060 2-Wire Detector Compatibility DocumentDokument10 SeitenConventional Zone Interface Module P/N 55-055 and 55-060 2-Wire Detector Compatibility DocumentErnesto OtazuNoch keine Bewertungen
- Bizhub C360 280 220 TechchartDokument2 SeitenBizhub C360 280 220 TechchartCatalin NicolaescuNoch keine Bewertungen
- Cooling Coil Spec ###Dokument2 SeitenCooling Coil Spec ###PeterWangNoch keine Bewertungen
- Calling RFC Function Modules in ABAPDokument81 SeitenCalling RFC Function Modules in ABAPPedro NunesNoch keine Bewertungen
- Xmrs User Guide 1.0Dokument2 SeitenXmrs User Guide 1.0Eli EliyotNoch keine Bewertungen
- Vikings-Multiple Pilot Pressure Regulating Foam Deluge Systems Supplied by A Bladder TankDokument10 SeitenVikings-Multiple Pilot Pressure Regulating Foam Deluge Systems Supplied by A Bladder TankHenry WuNoch keine Bewertungen
- Performance Metrics: - Bandwidth (Throughput) - Latency (Delay) - BandwidthDokument17 SeitenPerformance Metrics: - Bandwidth (Throughput) - Latency (Delay) - Bandwidth23wingsNoch keine Bewertungen
- RRAS TutorialDokument10 SeitenRRAS TutorialruletriplexNoch keine Bewertungen
- ISO 9001 and ISO 10007 Quality Management - Guidance For CM Relative To CMIIDokument8 SeitenISO 9001 and ISO 10007 Quality Management - Guidance For CM Relative To CMIImsaadi717Noch keine Bewertungen
- Stauff One Valves UsDokument120 SeitenStauff One Valves UsAsela BandaraNoch keine Bewertungen
- Transport Layer: Unit - IVDokument19 SeitenTransport Layer: Unit - IVHarishmaNoch keine Bewertungen
- ECCODokument3 SeitenECCOsrichardequipNoch keine Bewertungen