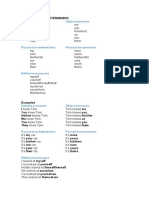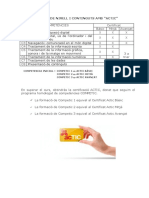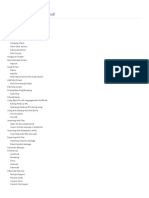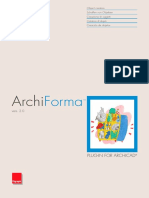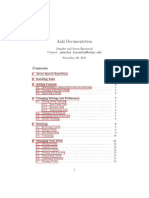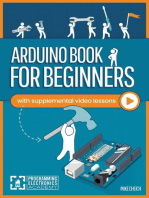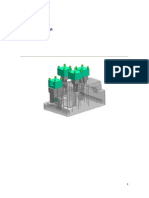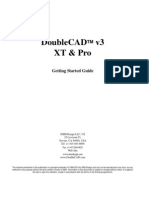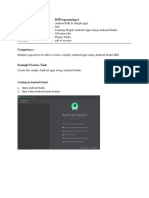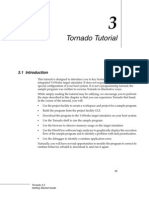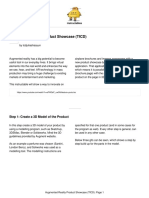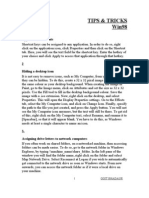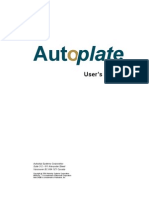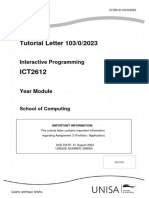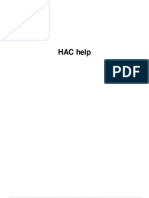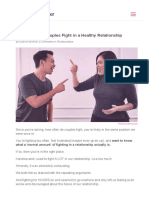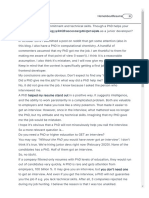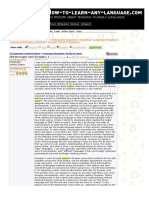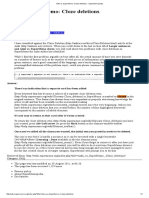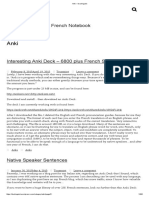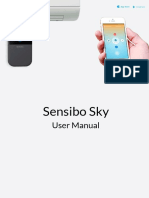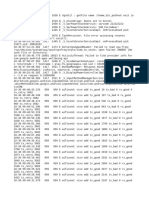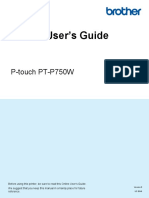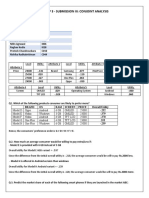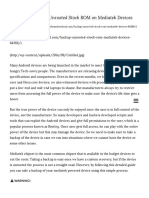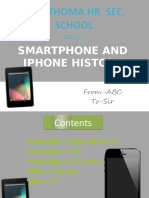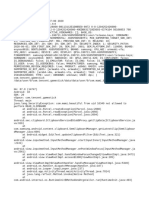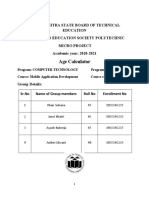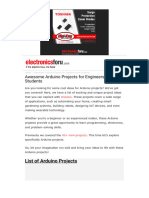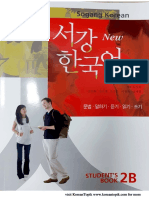Beruflich Dokumente
Kultur Dokumente
Anki
Hochgeladen von
Cipo LlettiCopyright
Verfügbare Formate
Dieses Dokument teilen
Dokument teilen oder einbetten
Stufen Sie dieses Dokument als nützlich ein?
Sind diese Inhalte unangemessen?
Dieses Dokument meldenCopyright:
Verfügbare Formate
Anki
Hochgeladen von
Cipo LlettiCopyright:
Verfügbare Formate
23/2/2015
AnkiDroid2UserManual
AnkiDroid 2 User Manual
Table of Contents
Introduction
Help & Bugs
Changes
Getting started
Shared Decks
New Decks
The Deck List
Action Bar
Studying a Deck
Other Deck Actions
Advanced Actions
Deck Counts
Navigation Drawer
Deck Overview Screen
Study Screen
Basics
Action Bar
Reaching the end of the study session
Add Note Screen
Edit Note Screen
Finding/Searching/Browsing
Searching
Filtered Decks
Using Anki Desktop with AnkiDroid
Via Cloud Sync
Via USB
Importing Anki Files
Open the file using Android
Import the file manually in AnkiDroid
Exporting Anki Files
Exporting collection package
https://ankidroid.org/docs/manual.html
1/38
23/2/2015
AnkiDroid2UserManual
Exporting deck package
Automatic Backups
Preferences
AnkiDroid
Reviewing
Fonts
Gestures
Advanced
Advanced Features
Reverse Cards
Custom Fonts
Custom Card Layout
Type in the answer feature
Beta testing
Contributing to AnkiDroid
Introduction
Thank you for using AnkiDroid, the Android client for the popular Anki (http://ankisrs.net/)
spaced repetition system.
AnkiDroid is currently intended to be used in conjunction with Anki on your computer.
While it is possible to download shared decks and study without using the desktop version
at all, card layout editing and many advanced operations can only be done on a computer.
While this is expected to change over time, for now please ensure you have access to a
computer in order to perform some of the operations mentioned below.
It is strongly recommended to at least read The Basics section of the main Anki manual
(http://ankisrs.net/docs/manual.html#the-basics) to understand the terminology used here.
Help & Bugs
Please see the Help page for how to get help with an issue, or report a bug.
Changes
https://ankidroid.org/docs/manual.html
2/38
23/2/2015
AnkiDroid2UserManual
For information on recent changes, please see the change log
(https://ankidroid.org/docs/changelog.html).
Getting started
To start using AnkiDroid, we need to add some cards to study. From the main screen, we
can either download card decks that other people have shared, create new empty decks
directly from AnkiDroid, or add existing decks from the computer.
This introductory video (http://www.youtube.com/watch?v=QS2G-k2hQyg) shows the basics of
studying using a shared deck in the desktop version of Anki, which is essentially the same
as in AnkiDroid. AnkiDroid specific information which is not in the video is given below.
If you are an existing user of Anki Desktop wishing to import your decks from the
computer, please jump directly to the using AnkiDroid with Anki Desktop section. Other
users may like to start by trying out some shared decks:
Shared Decks
To download a shared deck directly to your mobile device:
1. Ensure youre connected to the internet.
2. Tap the + button at the top of the screen.
3. Choose Get shared decks. AnkiWeb will open.
4. Select a category, or type in a search.
5. Tap Info on a deck youd like to study.
6. Scroll down and tap Download.
7. You browser will download the file and display a "download complete" notification.
Tap this button.
8. AnkiDroid will appear, and show a confirmation dialog. Tap the Add button.
9. When the import completes, your deck should be ready to study.
You can start studying the shared deck by tapping on it, and then pressing the "study"
button, as discussed in more detail in the video above and the studying section below.
https://ankidroid.org/docs/manual.html
3/38
23/2/2015
AnkiDroid2UserManual
New Decks
To add new flashcards directly from AnkiDroid:
1. Tap the Add button in the Action Bar at the top
2. Choose "Create deck"
3. Choose a name for the deck, for example "New Japanese"
4. Tap on the newly created deck to open it
5. You can now add new cards to the deck by tapping the Add button in the Action bar
again
See the adding notes section below for detailed information on adding new cards to a deck.
The Deck List
Note: This section onwards assumes you understand what decks and cards
(http://ankisrs.net/docs/manual.html#the-basics) are
The deck list is the screen you see when you start AnkiDroid. It displays a list of your card
decks, and allows you to perform various actions:
https://ankidroid.org/docs/manual.html
4/38
23/2/2015
AnkiDroid2UserManual
Action Bar
At the top of each screen in AnkiDroid is the Action Bar, with buttons for performing
various actions. The following actions are available from the action bar in the deck list:
AnkiDroid Icon
Tapping the app icon on the left will show the navigation drawer for quickly navigating
between the main parts of the app.
Add button
The + button is used for adding new content to AnkiDroid. You can either add a new note
or deck to create your own flashcards, or you can download shared card decks that
other people have shared, as per the getting started section.
Sync button
The circular button with arrows on the right is for synchronizing your cards with the
cloud, as described in the adding decks from cloud section.
Hint: long tapping on a button in the action bar will display a hint describing what the
button does!
Studying a Deck
To study cards in a deck, simply tap on the deck, then tap the Study button and AnkiDroid
will switch to study mode.
Other Deck Actions
Long tapping on a deck will show a list of other actions available to perform on that deck:
Show / Hide subdecks
Its possible to store subdecks inside your top level decks, and you can use this option to
show or hide them. See the Anki Desktop manual (http://ankisrs.net/docs/manual.html#decks)
for more info on how to use subdecks. This will not have any effect if there are no
subdecks.
Rename deck
https://ankidroid.org/docs/manual.html
5/38
23/2/2015
AnkiDroid2UserManual
Use this option to rename a deck
Delete
Use this option to delete a deck (note: this action is not reversible, although you can
restore from a backup)
Deck options
Tapping on deck options allows you to configure various deck specific study options.
Please see the desktop documentation (http://ankisrs.net/docs/manual.html#deckoptions) for
more information about these study options.
Export
This option can be used to share a deck with other users. See the exporting decks section
for more information.
Advanced Actions
Some additional actions are located in the menu for less common tasks such as options for
fixing or restoring your collection from backup if it gets corrupted. These are discussed
elsewhere in the manual.
Deck Counts
You will notice that next to each deck, three numbers are displayed. The left, blue number,
corresponds to how many new cards you have to learn today. Anki will introduce 20 new
cards a day by default, and you can customize this number if youd like. The red number in
the middle is for the cards due to be studied today which are currently in the learning
phase, and the green number is the cards which are due for review (i.e. cards which have
already graduated from the learning phase). On a deck youve never studied before, these
numbers will both be zero.
Navigation Drawer
https://ankidroid.org/docs/manual.html
6/38
23/2/2015
AnkiDroid2UserManual
The navigation drawer can be opened from most places in the application by pressing the
app icon, or alternatively swiping outwards from anywhere on the far left side of the
screen. It is used for quickly navigating between different parts of the application. You can
switch to the following screens:
Decks
Takes you to the top level of the app where the list of cards are shown (more info here)
Card Browser
Shows a list of all your cards (more info here)
Statistics
Helps you track your study progress (more info in Anki manual
(http://ankisrs.net/docs/manual.html#statistics))
Settings
Allows you to customize the app (more info here)
Help
Opens this web page
Send feedback
Get support from the AnkiDroid team
https://ankidroid.org/docs/manual.html
7/38
23/2/2015
AnkiDroid2UserManual
Deck Overview Screen
When you tap on a deck in the deck list, the study options screen for that deck will load.
From here you can study the deck, add new cards, change deck study options, and build
custom study decks. If you wish to change to a different deck, you can do so by tapping the
hardware back button to go back to the decks screen, or you can use the navigation
drawer.
Add
Tap the + button to add new cards to the deck as per the adding notes section
Night Mode
The button with the moon and stars allows you to change to night mode in the reviewer,
which will change your cards to use a black background.
Deck Options
Allows you to configure some options related to the current deck, such as the number of
new cards and reviews to introduce each day. Please see the desktop documentation
(http://ankisrs.net/docs/manual.html#deckoptions) for more information about these study
options.
Custom Study
https://ankidroid.org/docs/manual.html
8/38
23/2/2015
AnkiDroid2UserManual
Allows you to do extra reviews outside your normal schedule, or study only certain
cards inside a deck. See the filtered deck section for more information on this.
Study Screen
Tapping the study button from the study options screen will take you to the study screen
where you do your study.
Basics
If you have not used Anki on a computer before, you may like to have a look at the first
intro video (http://ankisrs.net/docs/manual.html#_intro_videos) before reading on, as it explains
the basic review process.
On the top left of the screen youll see three numbers. From the left, these correspond to
new cards, learning cards, and cards to review. These are explained in more detail in the
intro videos for the desktop program, so please check them out
(http://ankisrs.net/docs/manual.html#_intro_videos) if you havent already.
When youve looked at a cards question and remembered the answer, or decided you
dont know it, tap the show answer button. When you do, the bottom area will change to
display 2-4 answer buttons, depending on how youve answered the card previously. The
https://ankidroid.org/docs/manual.html
9/38
23/2/2015
AnkiDroid2UserManual
buttons will display the time a card will next be shown, so 10m means "10 minutes" and
"5d" means "5 days". You can tap directly on these buttons to choose a particular answer.
To make reviewing faster, you can configure gestures (for example taps and swipes) to
answer cards without using the buttons. See the preferences section for more information
on configuring gestures.
Action Bar
The Action Bar at the top of the study screen has several buttons for performing various
common actions. The number of buttons which are shown is determined automatically by
Android based on the size and resolution of your screen. If there is not enough space to
show the button for a given action, then the action will be available from the menu instead.
If you are unsure what a button does, you can long-tap on it to see the name of the action.
The following action are available:
Undo
Undo the answer you chose for the last card you studied (button always shown).
Mark Card
Adds a "marked" tag to the current note, so it can be easily found in the browser. This is
useful when you want to take some action on the note at a later date, such as looking up
a word when you get home. Marked cards also show a small star in the upper-right-hand
corner during reviews.
Edit Card
Open the edit note screen, where you can change the content displayed on the flashcard
(see the editing notes section for more help)
Hide / Delete
Give various options for removing the current card or note from your study schedule
(see Anki Desktop manual (http://ankisrs.net/docs/manual.html#editing-and-more) for more on
these)
Replay Audio
If the card has audio on the front or back, it will be played again.
https://ankidroid.org/docs/manual.html
10/38
23/2/2015
AnkiDroid2UserManual
Enable / Disable Whiteboard
This action enables or disables the whiteboard feature for the current deck. The
whiteboard feature allows you to draw on the screen, which is particularly useful for
practicing drawing characters from languages such as Japanese. When the whiteboard
has been enabled for the current deck, two new actions will become available for
clearing and hiding the whiteboard. Disabling the whiteboard will hide these actions as
well as the whiteboard itself.
Reaching the end of the study session
When youve finished the cards that are due to be studied today, youll be shown a
congratulations message. If you have other decks, you can return to the decks list in the
usual way and select a different one. If youve finished studying for the day, you can simply
tap the home button in order to close AnkiDroid (and you can also do this in the middle of
reviews if you wish).
If you wish to keep studying the same cards after the congratulations message is displayed,
please see the filtered deck section.
Add Note Screen
Note: This section onwards assumes you understand what notes, fields, card templates, and
note types (http://ankisrs.net/docs/manual.html#notes-&-fields) are
To add a new note, tap the + button in the action bar at the top of the Deck List, or the Deck
Overview screen.
https://ankidroid.org/docs/manual.html
11/38
23/2/2015
AnkiDroid2UserManual
The following controls are available in the add note screen:
Type
Allows you to select the type of note youd like to add. For most purposes the "Basic" note
type is sufficient, but for example if you would like an extra card generated which is the
reverse of the main card (i.e. shows the "Back" field on the front of the card), you could
chose the "Basic (and reversed card)" note type.
Deck
Allows you to change the deck the generated card/cards will be added to.
Fields
Below the deck selector are the fields for the note (for example the "Basic" note type has
two fields "Front" and "Back"). When you tap on a field, a keyboard will come up,
allowing you to type in information.
Media Buttons
Next to each field is a media button, which allows you to add media to your note (this
feature is currently in the experimental phase). Add image lets you add images either via
your devices camera (if it has one), or from your photo library. Record audio allows you
to record your voice and place it into a field. The advanced editor lets you automatically
search for either translations, pronunciation audio files, or images.
https://ankidroid.org/docs/manual.html
12/38
23/2/2015
AnkiDroid2UserManual
Tags
Brings up a dialog which lets you add / remove tags from the note.
Cards
Shows the names of the cards which will be generated for the selected note type.
Tapping on this button will bring up a dialog which lets you preview the source code for
the card template of the selected note type. Deleting of cards from a template can be
done from directly from AnkiDroid via the menu, but all other operations such as adding
and editing cards can currently only be done in Anki Desktop. See the cards and
templates section (http://ankisrs.net/docs/manual.html#cards-and-templates) of the Anki
Desktop manual for more information about card templates.
When youve finished typing in the content of a note, tap the tick icon in the action bar at
the top to add it to your collection. Alternatively, if you want to go back to what you were
doing without saving, you can tap the app icon, or use the hardware back button.
There is also an option, accessed from the main menu, to store the entered data for "later"
without actually saving a note. This can be useful for adding data from an external
dictionary. There is a corresponding "saved data" item in the menu for recalling the data
later.
Edit Note Screen
The edit note screen can be opened by chosing edit while reviewing, or by opening a card
in the browser. The edit screen is similar to the add new note screen mentioned above,
with some key differences:
Changing the deck operates on the selected card (which is underlined in the "Cards"
box). If a note type is chosen which has more than one card, only the currently selected
card will be moved to the new deck.
Changing the "Type" dropdown selector changes to the note type edit mode. In this
mode, editing the content of the note (i.e. deck, fields, etc) is disabled, and if a custom
note type with more than two fields is being used, additional buttons will appear which
let you control the mapping of the fields to the new note type.
https://ankidroid.org/docs/manual.html
13/38
23/2/2015
AnkiDroid2UserManual
If a note type is selected which has less cards than the original note type, only the first n
cards will be kept. For example changing from "Basic (and reversed card)" to "Basic" will
lead to only the first card being kept. To warn you of this, the text in the "Cards" box will
appear red, and a confirmation dialog will be shown before the note is saved.
Hint: to change the type for multiple notes in one go, or to customize the mapping
between cards, use the "Change note type" option in the browser on Anki Desktop.
There are also several advanced options available in the main menu:
Add note
Create a new empty note
Copy card
Copy the current note to a new editable note
Reset progress
Move the card to the end of the new card queue. The current state of the card is cleared,
but not its revision history.
Reschedule
Allows you to reschedule as a review card on a given date. This is useful if you have
imported already-learnt material, and you want to start it off with higher initial
intervals.
Finding/Searching/Browsing
You can search for or browse cards by tapping the "Card browser" button from the
navigation drawer.
https://ankidroid.org/docs/manual.html
14/38
23/2/2015
AnkiDroid2UserManual
The browser screen starts by displaying all the cards in the currently selected deck. You can
search for cards in the selected deck by tapping the magnifiying glass icon in the top. You
can change the selected deck (or change to all decks) by choosing the deck from the
dropdown list on the top left.
The first column shown in the browser is the first field of the note which the card belongs
to (or the "sort field" (http://ankisrs.net/docs/manual.html#fields) configured in the desktop
version). The second column can be configured to show many different parameters by
tapping the drop down menu in the column heading. Note that the content of the second
column loads in the background after a search is complete, which can take a long time if
you have a lot of cards.
From the search results, you can tap on a card to edit it (see the edit note section above), or
long-tapping on it will show a menu allowing you to perform the following actions:
Mark / unmark note
Add / remove the "marked" tag from the note. Cards with a marked note are highlighted
in purple.
Suspend / unsuspend card
Suspended cards are highlighted in yellow, and are not shown during review.
Delete note
https://ankidroid.org/docs/manual.html
15/38
23/2/2015
AnkiDroid2UserManual
Delete the note of the currently selected card, and all cards belonging to that note. This
action cannot be undone without restoring from backup.
Preview
Render the currently selected card so that you can see what it looks like in the reviewer.
Searching
AnkiDroid supports all the search strings that the desktop version of Anki does, allowing
you to perform quite complex searches. Some examples:
tag:marked
show cards that with the tag "marked"
is:due
show only cards that are waiting for review
front:rabbit
show only cards where the front field is exactly "rabbit"
For a full list of the possibilities, please see the section in the desktop manual
(http://ankisrs.net/docs/manual.html#searching).
Alternatively, some more commonly used filters (marked, suspended, and tagged cards)
can be quickly applied without manually typing them by choosing them from the main
menu.
Filtered Decks
Anki is designed to optimize the learning process, so that you study the minimum amount
necessary to remember the majority of your cards. Once the congratulations screen is
reached, further study becomes a case of diminishing returns: the amount of extra time
spent going over the same cards again is generally not worth the moderate increase in
retention youll see.
That said, if you have a test looming, or simply want to pass some time, its possible to keep
reviewing once the congratulations screen is reached.
https://ankidroid.org/docs/manual.html
16/38
23/2/2015
AnkiDroid2UserManual
A 'filtered deck' is a temporary deck that contains cards based on various criteria, such as
"forgotten today", "is tagged 'hard'", and so on. After studying cards in a filtered deck, or
when the filtered deck is deleted, the cards are automatically returned to their original
deck.
The easiest way to create a filtered deck is by using the "custom study" feature in the deck
overview screen.
Advanced users can create a filtered deck manually, by choosing "Create filtered deck"
from the main menu in the deck list screen.
For further information on filtered decks, please see the desktop documentation
(http://ankisrs.net/docs/manual.html#filtered).
Using Anki Desktop with AnkiDroid
Anki has a free cloud synchronization service called AnkiWeb that makes it easy to keep
your card decks in sync between mobile devices and your computer. If you cannot use sync
for some reason, its also possible to use USB, though this method is more laborious.
https://ankidroid.org/docs/manual.html
17/38
23/2/2015
AnkiDroid2UserManual
Via Cloud Sync
Before you can use AnkiWeb, youll first need to create an account by visiting
https://ankiweb.net and clicking the Sign Up button. If you have used AnkiWeb in the past,
you can skip this step. After signing up, see the corresponding instructions below,
depending on whether you want to sync from Anki Desktop to AnkiDroid, or the other way
around.
Sync from Computer to AnkiDroid
To copy your existing decks from Anki Desktop to AnkiDroid via AnkiWeb, click the
synchronization button at the top right of the Anki Desktop window - it has two arrows in a
circle.
If you have never used AnkiWeb before you will need to enter your credentials if
prompted, and then press the "Upload to AnkiWeb" button to confirm overwriting the
empty collection on AnkiWeb with the collection on Anki Desktop. Anki will upload all
https://ankidroid.org/docs/manual.html
18/38
23/2/2015
AnkiDroid2UserManual
your cards, images and audio to AnkiWeb. If you have a lot of media, this may take some
time.
Once the synchronization has completed, return to your mobile device, and tap the Sync
button in the action bar at the top of the main deck list. After entering your AnkiWeb
credentials, AnkiDroid will download all your cards and media, and remember your login
information for next time.
Note that if you have any existing material in AnkiDroid before attempting to sync, you
may be shown a message asking you to choose to either download from AnkiWeb, or
upload to AnkiWeb. If you are happy to lose the cards in AnkiDroid then simply choose
Download. If you need to merge the existing cards with AnkiDroid then see the resolving
conflicts section.
After the first synchronization has completed, you can click the sync button again any time
you wish to synchronize your changes to the cloud. Only changes made since the previous
sync will be sent, so subsequent syncs are a lot faster.
If you add some new cards on the desktop computer and want to sync them to AnkiDroid,
youd repeat the same basic process: sync on desktop (or close the program, as it syncs
automatically on close by default), and then tap the sync button on AnkiDroid.
Sync from AnkiDroid to Computer
The process of syncing from AnkiDroid to computer is essentially the same as syncing from
computer to AnkiDroid, but in reverse.
From the deck list, tap the sync button in the top right (it has two arrows in a circle). If its
your first time using AnkiWeb, you may need to enter your login credentials, and then
press the "upload" button to upload your AnkiDroid collection to AnkiWeb.
Once the synchronization has completed, open Anki Desktop on your computer and press
the sync button there (with two arrows in a circle), and Anki will download your collection.
Dealing with merge conicts on AnkiWeb
Although it should not happen often, occasionally you may end up in the position where
your cards on AnkiDroid can not be automatically merged with the cards on AnkiWeb. In
this case its necessary to choose to either upload to or download from AnkiWeb, which
https://ankidroid.org/docs/manual.html
19/38
23/2/2015
AnkiDroid2UserManual
would overwrite any changes on the other side.
If you have new cards on both sides which you want to keep, before syncing you can
export a deck package for each deck containing new cards from AnkiDroid, then when you
do the sync choose "download" to download from AnkiWeb. After the synchronization has
completed, you can import the decks you previously exported from AnkiDroid, as per the
importing section.
Via USB
If you dont have regular internet access, its still possible to copy decks back and forth to
your device, by using USB.
The USB method works by importing or exporting all your decks at once. This means that
unlike syncing via AnkiWeb, you cant make changes from two locations at once and then
merge them. Instead, if you wish to add cards on the desktop, you need to make sure you
export the latest version of your collection from your mobile device first, or youll end up
losing any reviews done on the mobile device.
Thus the workflow you would typically use is to export your collection from your mobile
device and import it into the desktop, make modifications on the desktop, and then export
your collection and import it back into your mobile device.
AnkiDroid cant directly import text files. If you wish to do that, youll need to do that with
the desktop program, and then import your collection into AnkiDroid.
Copy all decks from Anki Desktop to AnkiDroid via USB
On your computer:
1. Open the desktop program.
2. Choose File>Export from the menu.
3. Click the 'Export' button. Make sure to leave "all decks" selected, as its not possible to
import individual decks into AnkiDroid. "Include scheduling information" must also
remain checked.
4. Anki will automatically create a collection.apkg on your desktop. If the file is named
something else, please see the previous step again.
https://ankidroid.org/docs/manual.html
20/38
23/2/2015
AnkiDroid2UserManual
5. Connect your Android device to your computer via the USB cable.
6. Open the file explorer on your computer and view the contents of your Android device.
7. Locate the AnkiDroid folder.
8. Drag the collection.apkg file from your desktop into this AnkiDroid folder.
Then in AnkiDroid:
1. From the main decks screen, tap "Import file" from the menu
2. Tap on "Collection" and then confirm
Once complete, the decks on your device will have been replaced with the decks from your
desktop. See the section on importing apkg files for more help with importing.
Copy all decks from AnkiDroid to Anki Desktop via USB
The process to copy your decks from AnkiDroid to Anki Desktop is essentially the same as
above, but in reverse.
1. Start with your device disconnected from USB
2. Choose "Export" from the main menu in the Deck Screen
3. Ensure "Include scheduling information" remains checked and press OK
4. Connect device to computer using USB
5. Copy the "collection.apkg" from the path specified in the message to the desktop on
your computer
6. Double click on the file to import into Anki Desktop
See the exporting section below for more detailed information on exporting from Anki
Droid.
Importing Anki Files
You can import Anki files (with .apkg file format) directly into AnkiDroid. Other file
formats cannot be imported directly into AnkiDroid, however flashcards from most other
applictions can be imported into Anki Desktop on your computer, which can then be added
https://ankidroid.org/docs/manual.html
21/38
23/2/2015
AnkiDroid2UserManual
into AnkiDroid in the usual way. See the importing section of the Anki Desktop manual
(http://ankisrs.net/docs/manual.html#importing) for help on importing into Anki Desktop.
As in Anki Desktop, AnkiDroid distinguishes between the two types of .apkg files
(http://ankisrs.net/docs/manual.html#exporting-packaged-decks) ("collection package" and "deck
package") based on the filename. Collection packages have the name "collection.apkg", and
when imported will completely replace all contents in AnkiDroid. Any apkg file which is
*not* named "collection.apkg" will be treated as a deck package, which will be merged with
any existing content when imported into to AnkiDroid.
You can import .apkg Anki collection files into AnkiDroid either by opening them using the
standard Android system, or by manually importing them from within AnkiDroid:
Open the le using Android
Apkg files are automatically associated with AnkiDroid, so for example if you open a .apkg
email attachment which you sent to yourself, then AnkiDroid will automatically open the
file and confirm if you want to import it. Simply click OK and the apkg file will be
imported.
Import the le manually in AnkiDroid
You can also manually import .apkg files as follows:
Connect your device to your computer using USB
Copy the .apkg from your computer to the AnkiDroid folder on your device
Open AnkiDroid on your device
From the main menu in the deck list, choose Import
Choose the apkg file you just copied to your device when prompted
Tap OK
Exporting Anki Files
https://ankidroid.org/docs/manual.html
22/38
23/2/2015
AnkiDroid2UserManual
AnkiDroid can export your flashcards in the .apkg Anki file format so that you can import
them into Anki Desktop, or share them with other people. As in Anki Desktop, you can
either export a collection package or deck package
(http://ankisrs.net/docs/manual.html#exporting-packaged-decks), depending on what you are
trying to acheive.
There are two export options available: "include scheduling information" and "include
media". Generally the default options are sufficient, if you choose not to include scheduling
information, Anki will assume that you are sharing the deck with other people, and will
remove marked and leech tags so that they will have a clean copy of it.
Exporting collection package
When exporting for use in Anki Desktop, you generally want to export your entire
collection, including all your review history etc.
From the main menu in the decks screen:
1. Tap the Export item in the menu.
2. Tap OK using default options
3. Tap OK again to email the exported collection.apkg file to yourself, or alternatively you
can manually copy to your computer using USB
To import the file on your computer:
1. Save the file "collection.apkg" to your desktop
2. Double-click on the file to start Anki.
3. Confirm you wish to replace, so that the deck from your mobile device overwrites the
old data on your desktop.
4. After importing, you can delete the apkg file on your desktop if you wish.
Exporting deck package
If you want to share a deck in AnkiDroid with another user, you can export a deck package.
From the main menu in the decks screen:
https://ankidroid.org/docs/manual.html
23/38
23/2/2015
AnkiDroid2UserManual
1. Long tap on the deck you wish to export
2. Tap Export
3. Tap OK using the default options
4. Tap OK again to email the exported apkg to another user
Automatic Backups
AnkiDroid will automatically create backups of your collection for you. The backups
include all your cards and statistics, but do not include sounds or images.
The backup is taken in the background when you first start the app. A backup will only
happen if more than 5 hours has elapsed since the last time a backup was created. By
default, AnkiDroid will store the last 8 backups; this number can be changed in the main
settings.
You can restore a backup by choosing the restore from backup option from the main
menu of the decks screen.
Preferences
The preferences screen can be accessed by opening the navigation drawer, and choosing
"Settings". It allows you to customize various application settings and how AnkiDroid
appears.
The Preferences screen is divided up into different sections, which are covered below.
AnkiDroid
These are the general settings which affect the whole app:
Collection path
Change the location where AnkiDroids data is stored
AnkiWeb account
Change the account used for syncing with the cloud. For more information on syncing,
please see this section.
https://ankidroid.org/docs/manual.html
24/38
23/2/2015
AnkiDroid2UserManual
Fetch media on sync
By default, AnkiDroid will sync sounds and images as well as your cards and review
history. If you disable this option, sounds and images will not be synced by AnkiDroid.
Deck for new cards
The default of "When adding, default to current deck" means that Anki saves the lastused note type for each deck and selects it again then next time you choose the deck
(and, in addition, will start with the current deck selected when choosing Add from
anywhere). The other option, "Change deck depending on note type," saves the last-used
deck for each note type (and opens the add window to the last-used note type when you
choose Add). This may be more convenient if you always use a single note type for each
deck.
Language
Change the language. Note: AnkiDroid translations are contributed by volunteers. If you
find missing or incorrect translations, feel free to contribute to the translation project.
More details can be found on the AnkiDroid Wiki
(https://code.google.com/p/ankidroid/wiki/Contribution#Translate_AnkiDroid_into_your_language).
Error reporting mode
Control whether or not AnkiDroid asks your permission before sending error reports to
our error reporting system when AnkiDroid crashes. You can also disable the reporting
feature entirely if you wish.
Notications
This subsection allows you configure when and how AnkiDroid shows alerts in the
Android notification bar.
Notify when
Disable all notifications, only show important status updates, or set a threshold where a
notifcation is shown when you have more than n cards due.
Vibrate
Checking this will make your device vibrate when showing a notification
Blink light
https://ankidroid.org/docs/manual.html
25/38
23/2/2015
AnkiDroid2UserManual
Checking this will make your device light blink when an unread notification exists (if
your device has a notification LED)
Reviewing
The reviewing screen allows you to customize how AnkiDroid behaves when youre
reviewing cards. Note that only the reviewing settings which are applied to all decks are
shown here. There are more settings related to reviewing which are deck specific. These
deck specific settings are located in Deck options.
New card position
Controls when new cards are shown: either mixed with, after, or before all reviews.
Start of next day
Controls when AnkiDroid should start showing the next days cards. The default setting
of 4AM ensures that if youre studying around midnight, you wont have two days' worth
of cards shown to you in one session. If you stay up very late or wake up very early, you
may want to adjust this to a time youre usually sleeping.
Learn ahead limit
The Learn ahead limit tells AnkiDroid how to behave when there is nothing left to study
in the current deck but cards in learning. The default setting of 20 minutes tells
AnkiDroid that cards should be shown early if they are due to be shown in less than 20
minutes and theres nothing else to do. If you set this to 0, Anki will always wait the full
period, showing the congratulations screen until the remaining cards are ready to be
reviewed.
Timebox limit
Timeboxing is a technique to help you focus by dividing a longer activity (such as a 30
minute study session) into smaller blocks. If you set the timebox time limit to a non-zero
number of minutes, AnkiDroid will periodically show a message saying you how many
cards youve managed to study during the prescribed time limit.
Disable typing answer
https://ankidroid.org/docs/manual.html
26/38
23/2/2015
AnkiDroid2UserManual
If you have set up your cards to ask you to type in the answer (as explained in this
section (http://ankisrs.net/docs/manual.html#templates) of the desktop manual), AnkiDroid will
display a keyboard on such cards and allow you to check your answer. If you find typing
on a mobile device inconvenient, you can use this option to disable the keyboard for all
cards.
Display
This subsection relates to the way cards are displayed during reviewing
Keep screen on
Ignore the automatic screen timeout setting in Android to always keep the screen on.
Fullscren mode
Hide the Android notification bar so that you can use more of the screen
Center align
By default AnkiDroid tries to show cards exactly as they are shown on Anki Desktop,
however if you prefer your cards to be center aligned vertically in AnkiDroid then you
can enable this feature.
Show button time
By default, the answer buttons will display the time a card will next be shown. If you
disable this option, the times will not appear, and only labels like "Again", "Good" and
"Easy" will be shown.
Answer button size
If you find it difficult to press the answer button, you can use this setting to make it
bigger.
Show remaining
Disabling this allows you to hide the card count in the top left of the screen.
Whiteboard
This subsection controls the whiteboard in the reviewer. Note: the whiteboard must be
enabled in each deck individually from the menu in the study screen.
https://ankidroid.org/docs/manual.html
27/38
23/2/2015
AnkiDroid2UserManual
Stroke width
Control the stroke width of the whiteboard. Reducing the stroke width may allow you to
draw with more detail.
Black strokes
Use black strokes instead of color, which may reduce memory usage. Note: this setting
doesnt apply when night mode is enabled.
Automatic display answer
The automatic display answer feature allows you to have the answer shown automatically
after some timeout period. You can also have the next question shown automatically; in
this case the card is assumed to be failed (i.e. the again button is automatically chosen)
Time to show answer
Time to wait until answer is automatically shown
Time to show next question
Time to wait until next question is automatically shown.
Fonts
In this screen you can change the font used by AnkiDroid, and some scaling options related
to fonts. See the custom fonts section for more information about using custom fonts.
Default font
Choose the default font used by the AnkiDroid reviewer. You can add fonts to this list by
copying them to the "fonts" folder.
Default font applicability
The default setting is to only use the default font when no font has been specified in the
card styling via Anki Desktop, however you can also force the default font to be applied,
ignoring any font specification in the card styling.
Browser and editor font
The font to be used by the browser and editor
https://ankidroid.org/docs/manual.html
28/38
23/2/2015
AnkiDroid2UserManual
Reviewer font scaling
Allows you to increase or decrease the size of the text on cards without modifying how
they appear on a computer. It is not specific to a deck - when changed, it changes all
cards in all decks in the same way.
Reviewer image scaling
This feature may be useful if you want images to also be scaled in the same proportion
as the font
Card browser font scaling
Lets you change the font size used in the card browser.
Gestures
AnkiDroid allows you to customize the interface, so that actions you perform frequently
can be accomplished quickly by using tap and swipe gestures.
Actions
The following gestures can be used:
Swipe up
Swipe down
Swipe left
Swipe right
Double touch
Touch top
Touch bottom
Touch left
Tough right
The following actions are available for each gesture:
No action
https://ankidroid.org/docs/manual.html
29/38
23/2/2015
AnkiDroid2UserManual
Dont do anything. Useful if you want to disable certain swipes, tap zones and so on.
Answer button 1
When the answer screen is shown, choose the red button, indicating you wish to review
the card again soon. This is useful when you forgot a card or wish to review it more
frequently. When the question is shown, this action (and all other answer actions below)
will simply show the answer.
Answer button 2
When the answer screen is shown, choose the second button from the left, generally
indicating you found the card hard to remember.
Answer button 3
When the answer screen is shown, choose the third button from the left.
Answer button 4
When the answer screen is shown, choose the fourth button from the left (when
applicable).
Answer recommended (green)
When the answer screen is shown, choose the green button. This is the button you
should end up using the most.
Answer better than recommended
When the answer screen is shown, choose the button on the right, indicating you found
the card too easy to remember and would like a much longer delay.
Undo
Undoes the last action.
Edit card
Edits the current card.
Mark
Adds a tag called "Marked" the current note, so it can be easily found in a search.
https://ankidroid.org/docs/manual.html
30/38
23/2/2015
AnkiDroid2UserManual
Lookup expression
When the lookup feature is enabled (in advanced settings), lookup an expression in the
selected dictionary. Note: the expression needs to be copied to the clipboard before this
action will work.
Bury card
Hides the current card from review. When you return to the deck list, it will be added
back for review.
Suspend Card
Prevent current card from being shown during review until you unsuspend it via the
card browser.
Delete Card
Deletes the currently shown note and all of its cards. If youre not studying in multiple
directions, this will just delete a single card.
Play media
Replay any audio on the card
Abort learning
Stop reviewing and go back to the deck overview page
Advanced
Some less common features for advanced users are shown here
Force full sync
Tap this item to force a full upload or download on the next sync (for example, because
you accidentally deleted a deck on one side and want to restore the deck rather than
having its deletion synchronized).
Safe Display Mode
The safe display mode setting may be useful for users of e-ink devices such as Nooks who
experience problems with content display, as well as for some users of older devices
where custom fonts cause an OutOfMemory error. When enabled the setting does the
https://ankidroid.org/docs/manual.html
31/38
23/2/2015
AnkiDroid2UserManual
following:
Disable scrollbar fading
Use safer (but slower) method of rendering flashcards, where the underlying
Webview is recreated for each flashcard.
See issue 762 (https://code.google.com/p/ankidroid/issues/detail?id=762), issue 1253
(https://code.google.com/p/ankidroid/issues/detail?id=1253), and issue 687
(https://code.google.com/p/ankidroid/issues/detail?id=687) for more details.
Simple Interface
Displays the card content in a simple ScrollTextView instead of the usual WebView.
Consequently, cards are displayed much faster, but only simple text information can be
rendered. This feature is a bit buggy.
Tags to Exclude
A comma separated list of content to exclude when using the simple interface, in order
to avoid seeing the html code for content which cant be rendered.
Disable Backups
Disable the automatic creation of backups. Not recommended.
Input Workaround
Some older devices couldnt gain focus into the text input box for typed-answer fields, so
this was added (Hidden for API > 14).
Longclick Workaround
Some older devices couldnt detect longclick for initiating selecting/copying of text, so
this was added (Hidden for API > 10).
Fix for Hebrew Vowels
Some older devices couldnt render Hebrew text, so this feature was added which allows
the user to download and install a Hebrew font which is known to work.
Improve Arabic Display
This is a workaround to allow displaying of Arabic even on Android 2.2 (Hidden for API
https://ankidroid.org/docs/manual.html
32/38
23/2/2015
AnkiDroid2UserManual
> 8).
Text to Speech
Enable this option to have Android read out all the text on your flashcards using the
default text to speech engine. Googles built-in TTS engine should work; 3rd party TTS
engines may or may not. AnkiDroid will ask you to select the language for the front and
back of your cards once for each deck on the first time you review a card in that deck. To
change the language or disable TTS for a given deck after making your initial choice,
youll need to use the "reset languages" option described below and reconfigure for each
deck.
This feature may be removed in the future in favor of a separately downloadable plugin
Lookup Dictionary
Dictionary to use to lookup words copied to the clipboard in the reviewer. After setting
up a dictionary, do the following to perform the lookup:
Longclick on the text you want to copy in the reviewer
After selecting the word you want to copy, press the "copy" icon in the action bar at
the top of the screen
Tap once anywhere on the flashcard
A magnifying class icon should appear, which performs the lookup when clicked
Alternatively, the lookup action can be performed via a gesture.
This feature will likely be removed in the future in favor of a plugin
Reset Languages
Useful for resetting the TTS language
eReader (up/down buttons)
Support for eReader hardware buttons (see issue 722
(https://code.google.com/p/ankidroid/issues/detail?id=722))
This feature will likely be removed in the future in favor of a plugin
https://ankidroid.org/docs/manual.html
33/38
23/2/2015
AnkiDroid2UserManual
eReader Double Scrolling
Double the scrolling distance when using the eReader hardware buttons
Advanced Features
Reverse Cards
The Anki system has built-in note types which allow you to review cards in both directions
(http://ankisrs.net/docs/manual.html#note-types). When creating new material in AnkiDroid, you
should choose one of these note types, such as "Basic (and reversed card)", which will
automatically generate a reverse card for you.
If you used the wrong note type when adding your material, you can change the note type
via the edit note screen, or you can change the note type for multiple cards at once using
the browser in Anki Desktop. To do this, follow the instructions in the syncing with Anki
Desktop section, then in Anki Desktop open the browser, select the cards you want to
change, then choose Change note type from the menu.
Alternatively, if your cards are using a custom note type which doesnt include a reverse
card, you can add a reverse card to that note type by following the instructions in the
reverse cards section (http://ankisrs.net/docs/manual.html#reverse-cards) of the Anki Desktop
user manual.
https://ankidroid.org/docs/manual.html
34/38
23/2/2015
AnkiDroid2UserManual
Custom Fonts
AnkiDroid allows you to use non-system fonts on your cards. To set them up properly, it is
strongly recommended to use Anki Desktop. Please see the corresponding section in the
desktop manual (http://ankisrs.net/docs/manual.html#installingfonts) for more information.
Alternatively, you can create a new subfolder "fonts" in the main AnkiDroid directory (i.e.
the folder specified under Settings > AnkiDroid > Collection path), copy a compatible ttf
font file there, and then set this as the default font under Settings > Fonts > Default font.
Note: using this method is much less reliable than the recommended way, and will likely
lead to inconsistencies if you study on more than one device.
Only fonts in the ttf format are officially supported in Anki/AnkiDroid; the Google Noto
(https://www.google.com/get/noto/#/) font set is highly recommended for all languages, and
some other free fonts can be found here
(https://code.google.com/p/ankidroid/wiki/FreelyDistributableFonts).
Please note that AnkiDroid has to load the entire font into memory in order to use it, and
fonts for Asian languages can be quite large. If you have an older device and notice
AnkiDroid crashing frequently after installing a font, you may have exceeded your devices
memory limits.
Note 1: If you have "Fetch media on sync" disabled, you may need to manually copy the
font file from Anki Desktop to your AnkiDroid/collection.media folder.
Note 2: Some fonts may have the extension .ttf, but are in fact in a different format such as
.ttc, which has been found to not work on some devices. We recommend only using official
open source fonts, such as Google Noto. Post to the support forum
(https://groups.google.com/forum/#!forum/anki-android) if you need specific font help.
Note 3: Custom fonts generally dont work on Android 2.1 (Eclair). This is a limitation of the
Android framework and not a problem with AnkiDroid.
Custom Card Layout
The layout of flashcards is completely customizable, although it is currently necessary to
do the customization using Anki Desktop. The card templates section
(http://ankisrs.net/docs/manual.html#cards-and-templates) of the Anki Desktop manual has
https://ankidroid.org/docs/manual.html
35/38
23/2/2015
AnkiDroid2UserManual
detailed instructions on how to do this.
Type in the answer feature
AnkiDroid allows you to type in the correct answer and then compare it to the right
answer. You have to set this up with Anki desktop, as described in the Anki Desktop
manual (http://ankisrs.net/docs/manual.html#checking-your-answer).
Anki desktop replaces the {{type:NN}} field on the front of a card with an input box in the
card. On AnkiDroid it is replaced with a prompt instead, and a text input box is
shown at the bottom. The comparison between typed text and the correct text is shown on
the answer side in place of the {{type:NN}} field there, like on Anki desktop.
The text input box and the soft keyboard can be hidden by ticking Disable typing in
answer in the preferences.
Even with typing disabled, the correct answer is shown on the answer side. This is done on
purpose; otherwise the correct answer might not be shown at all.
To hide the comparison (e.g. because the correct answer is shown anyway), the HTML id
typeans can be used. Add .mobile #typeans {display: none;} to the card styling
(http://ankisrs.net/docs/manual.html#cards-and-templates) using Anki Desktop.
The type answer prompt and the comparison have more classes that can be used to change
the way they are displayed. Some of these are the same as on Anki Desktop, some are
specific to AnkiDroid.
The comparison uses three classes, typeGood, typeBad and typeMissing to add green, red
and gray background to the typing comparison. These three classes are used on Anki
desktop as well.
The prompt has the class typePrompt.
When typing is set to off in the preferences, the class typeOff is added to the prompt on
the question side, and to the div element containing the comparison on the answer side.
This class can be used to show the type prompt or to hide the typing comparison in this
case.
https://ankidroid.org/docs/manual.html
36/38
23/2/2015
AnkiDroid2UserManual
Beta testing
If you want to try out the latest features in AnkiDroid, you can sign up for the beta testing
program as follows:
1. Vist the AnkiDroid support forum (https://groups.google.com/forum/#!forum/anki-android)
2. Click join group at the top (select "no email" if you do not want to receive forum
messages)
3. Visit the Google Play Beta page (https://play.google.com/apps/testing/com.ichi2.anki)
4. Click Become a beta tester
After following these steps, the latest beta version will automatically be installed by Google
Play in the same way as ordinary updates. If you are more adventurous, you can also
become an alpha tester, by joining the alpha testers group
(https://groups.google.com/forum/#!forum/ankidroidalphatesters) in addition to performing the
above steps for beta testing.
Please submit any bugs you find in these development versions to the AnkiDroid issue
tracker, as per the main help page.
If you wish to leave the testing program at any time, simply visit the Google Play Beta page
(https://play.google.com/apps/testing/com.ichi2.anki) and click Leave the test
Contributing to AnkiDroid
AnkiDroid is an open source project, and its development relies on contributions from
volunteers. Here are some of the ways you can contribute to the AnkiDroid project:
Get Involved
Rate the app, join the AnkiDroid forum (https://groups.google.com/forum/#!forum/anki-android)
, submit bug reports, become a beta tester, etc.
Donate
Although AnkiDroid does not accept donations directly, we encourage you to donate to
the main Anki project (http://ankisrs.net/support/) which provides some support to the
AnkiDroid project, in addition to developing and maintaining Anki Desktop, and the
https://ankidroid.org/docs/manual.html
37/38
23/2/2015
AnkiDroid2UserManual
algorithms and cloud sync service used by AnkiDroid.
Translate
Translations of AnkiDroid and this user manual are all contributed by users, and are
greatly appreciated. See the translating
(https://code.google.com/p/ankidroid/wiki/Contribution#Translate_AnkiDroid_into_your_language)
wiki page for detailed instructions on how to contribute translations.
Develop
The source code for AnkiDroid is available on our main Github page
(https://github.com/ankidroid/Anki-Android), and bug fixes as well as new features are very
welcome. Before investing a lot of time on working on a new feature, you may like to ask
on the forum first if its likely to be merged into the main project, as not all features will
be accepted. If you are just getting started with Android programming, feel free to ask on
the forum for some tips and/or tasks which are suitable for beginners.
Last updated 2015-02-21 05:07:58 UTC
https://ankidroid.org/docs/manual.html
38/38
Das könnte Ihnen auch gefallen
- VB Scripting UltimateDokument117 SeitenVB Scripting UltimateBikram SahaNoch keine Bewertungen
- Libro Ingles DaniDokument153 SeitenLibro Ingles DaniIsmant PCNoch keine Bewertungen
- Tecnicas de EstudioDokument367 SeitenTecnicas de EstudioCecilia SandovalNoch keine Bewertungen
- Vicente Valera Ley 40 2015 LRJSP Ilustrada Versi N Martina C 285 Pags PDF - CompressDokument285 SeitenVicente Valera Ley 40 2015 LRJSP Ilustrada Versi N Martina C 285 Pags PDF - CompressAlaurinEnLasTorresNoch keine Bewertungen
- ChingLiu Install NotesDokument2 SeitenChingLiu Install NotesOja Abdullah OjaNoch keine Bewertungen
- 9 Practicas+BigData MapReduceDokument6 Seiten9 Practicas+BigData MapReduceFabian ForeroNoch keine Bewertungen
- Equivalències de Nivell I Continguts Amb "Actic"Dokument1 SeiteEquivalències de Nivell I Continguts Amb "Actic"elviraNoch keine Bewertungen
- Libro Respuestas INGLES - Junio 2017Dokument50 SeitenLibro Respuestas INGLES - Junio 2017MNoch keine Bewertungen
- Manual Libre Office - WriterDokument448 SeitenManual Libre Office - WriterpowerpuffpurpleNoch keine Bewertungen
- Anki DroidDokument88 SeitenAnki DroidNestor Manuel Castillo BurgosNoch keine Bewertungen
- Tool Plug in TutorialDokument23 SeitenTool Plug in TutorialoelfatmaNoch keine Bewertungen
- Bend Tech Pro ManualDokument58 SeitenBend Tech Pro ManualreaderofdataNoch keine Bewertungen
- ArchiForma PDFDokument145 SeitenArchiForma PDFAndrei MunteanuNoch keine Bewertungen
- Anki DocumentationDokument30 SeitenAnki DocumentationNeil GNoch keine Bewertungen
- Mini+Tutorial+ +KiCadDokument13 SeitenMini+Tutorial+ +KiCadLuís GarciaNoch keine Bewertungen
- MoldflowDokument12 SeitenMoldflowJanaka MangalaNoch keine Bewertungen
- Drawing Sketches For Solid Models: Learning ObjectivesDokument38 SeitenDrawing Sketches For Solid Models: Learning ObjectivesthehendrixNoch keine Bewertungen
- Smart Training HandbookDokument16 SeitenSmart Training HandbookStacie SimmonsNoch keine Bewertungen
- Archi TilesDokument61 SeitenArchi Tilesob37Noch keine Bewertungen
- Akhilesh TirkeyDokument53 SeitenAkhilesh Tirkeybad576034Noch keine Bewertungen
- Autocad Training Report EEE2Dokument41 SeitenAutocad Training Report EEE2hr. infotechnogenplNoch keine Bewertungen
- Basic Use of The Interactive Whiteboard by Hamlet Del JesusDokument26 SeitenBasic Use of The Interactive Whiteboard by Hamlet Del Jesusapi-194517036Noch keine Bewertungen
- Getting Started Free CadDokument13 SeitenGetting Started Free CadproftononNoch keine Bewertungen
- AutoSketch 10Dokument18 SeitenAutoSketch 10Rachel AngelovaNoch keine Bewertungen
- Tutorial VectorWorks 2009 (Ing)Dokument77 SeitenTutorial VectorWorks 2009 (Ing)Lu GarcciaNoch keine Bewertungen
- 2019Lededit-K Operation Manual: Technical Department Shenzhen Cisun Lighting Co., LTD 2019/1/1Dokument27 Seiten2019Lededit-K Operation Manual: Technical Department Shenzhen Cisun Lighting Co., LTD 2019/1/126atom Fitness factoryNoch keine Bewertungen
- ArchiCAD in 30 MinutesDokument59 SeitenArchiCAD in 30 Minutesankicho2006100% (1)
- Civil Internship ProjectDokument39 SeitenCivil Internship Projectanmoljack450Noch keine Bewertungen
- B4A TutorialsDokument119 SeitenB4A TutorialsMg Razgrad67% (3)
- Manual Electrode DesignDokument39 SeitenManual Electrode DesignfranciscovalNoch keine Bewertungen
- Doublecad XT Pro - GSGDokument28 SeitenDoublecad XT Pro - GSGNicolae PopNoch keine Bewertungen
- Smart Board Training HandoutDokument16 SeitenSmart Board Training HandoutgcurtisjrNoch keine Bewertungen
- CAD Is An Abbreviation For Computer-Aided Design. It Is The Process Used ToDokument12 SeitenCAD Is An Abbreviation For Computer-Aided Design. It Is The Process Used ToFrank Jey PamintuanNoch keine Bewertungen
- OJT Report On AutoCADDokument22 SeitenOJT Report On AutoCADNitesh YadavNoch keine Bewertungen
- KMI401 - Pemrograman VI 2324032B MI PRG6 20232 M2 P1Dokument19 SeitenKMI401 - Pemrograman VI 2324032B MI PRG6 20232 M2 P1Dhika Alamsyah PutraNoch keine Bewertungen
- Getting Started Tutorials: Was This Helpful?Dokument37 SeitenGetting Started Tutorials: Was This Helpful?Rico EdureseNoch keine Bewertungen
- B4A Tutorials PDFDokument119 SeitenB4A Tutorials PDFvinatarp100% (4)
- 0 Anaconda-Guide 040323Dokument22 Seiten0 Anaconda-Guide 040323Ahmad IlhamNoch keine Bewertungen
- Drawing Sketches For Solid Models: Learning ObjectivesDokument38 SeitenDrawing Sketches For Solid Models: Learning ObjectivesjayctaNoch keine Bewertungen
- Tornado TutorialDokument26 SeitenTornado TutorialHadi MontakhabiNoch keine Bewertungen
- The Ultimate Anki Guide - Med Student EditionDokument18 SeitenThe Ultimate Anki Guide - Med Student Editionmir.wakilmsNoch keine Bewertungen
- Arudino IDEDokument13 SeitenArudino IDEBrightworld ProjectsNoch keine Bewertungen
- Circuit Board DesignDokument56 SeitenCircuit Board DesignducaadinaNoch keine Bewertungen
- Augmented Reality Product Showcase (TFCD) : Step 1: Create A 3D Model of The ProductDokument8 SeitenAugmented Reality Product Showcase (TFCD) : Step 1: Create A 3D Model of The ProductAhmad SafrizalNoch keine Bewertungen
- Autocad Project ReportDokument45 SeitenAutocad Project ReportSanjay RawatNoch keine Bewertungen
- Tips & Tricks Win98: 1 Application ShortcutsDokument32 SeitenTips & Tricks Win98: 1 Application ShortcutsHarvinder DhimanNoch keine Bewertungen
- Autocad Project ReportDokument44 SeitenAutocad Project ReportSanjay Rawat0% (1)
- Ultiboard 9: PCB LayoutDokument8 SeitenUltiboard 9: PCB Layoutredoctober24Noch keine Bewertungen
- Procedure To Get Apps2ext Working On Moto APAC Leak of 25-01-2011Dokument4 SeitenProcedure To Get Apps2ext Working On Moto APAC Leak of 25-01-2011edioseffer1905Noch keine Bewertungen
- Chapter 3Dokument12 SeitenChapter 3Thoviti Lava KumarNoch keine Bewertungen
- Auto Plate ManualDokument83 SeitenAuto Plate ManualCaicararioorinocoNoch keine Bewertungen
- ICT2612 23 Y TUT103 Ass3Dokument12 SeitenICT2612 23 Y TUT103 Ass3thabisoNoch keine Bewertungen
- Notebook QuickStartGuide RainbowDokument8 SeitenNotebook QuickStartGuide RainbowNaara AlegriaNoch keine Bewertungen
- Kodu Classroom KitDokument192 SeitenKodu Classroom Kitrenancostaalencar100% (1)
- Esp 32 Universal With Display Board Getting Started 2.4 InchDokument23 SeitenEsp 32 Universal With Display Board Getting Started 2.4 Inchben.altenberg44Noch keine Bewertungen
- Hac Help: Created With The Standard Edition of HelpndocDokument123 SeitenHac Help: Created With The Standard Edition of HelpndocwilliamgillesNoch keine Bewertungen
- WWW Simplytogether Co How Often Do Couples FightDokument9 SeitenWWW Simplytogether Co How Often Do Couples FightCipo LlettiNoch keine Bewertungen
- WWW BBC Com Worklife Article 20220311 The Complicated Truth of Post Traumatic GRDokument12 SeitenWWW BBC Com Worklife Article 20220311 The Complicated Truth of Post Traumatic GRCipo LlettiNoch keine Bewertungen
- WWW Luis Martinez Net Blog Do You Need A PHDDokument1 SeiteWWW Luis Martinez Net Blog Do You Need A PHDCipo LlettiNoch keine Bewertungen
- Sta Ear Training Flash Cards Play Along Guide Log In: Con Gure FullscreenDokument1 SeiteSta Ear Training Flash Cards Play Along Guide Log In: Con Gure FullscreenCipo LlettiNoch keine Bewertungen
- MusictheoryDokument4 SeitenMusictheoryCipo LlettiNoch keine Bewertungen
- WWW Hanon Online Com All Piano ExercisesDokument11 SeitenWWW Hanon Online Com All Piano ExercisesCipo LlettiNoch keine Bewertungen
- How To Learn Any Language Com Forum Forum - Posts Asp - TID 22&KW AssimDokument5 SeitenHow To Learn Any Language Com Forum Forum - Posts Asp - TID 22&KW AssimCipo LlettiNoch keine Bewertungen
- Text and Cloze DeletionDokument6 SeitenText and Cloze DeletionCipo LlettiNoch keine Bewertungen
- FAQ Legal Privacy Facebook TwitterDokument1 SeiteFAQ Legal Privacy Facebook TwitterCipo LlettiNoch keine Bewertungen
- Adding Tags To Text (Microsoft Word) PDFDokument3 SeitenAdding Tags To Text (Microsoft Word) PDFCipo LlettiNoch keine Bewertungen
- Backlogs - AnkiDokument4 SeitenBacklogs - AnkiCipo LlettiNoch keine Bewertungen
- Has Anyone Regretted Giving Up ADokument8 SeitenHas Anyone Regretted Giving Up ACipo LlettiNoch keine Bewertungen
- Text Editing - ReplaceDokument2 SeitenText Editing - ReplaceCipo LlettiNoch keine Bewertungen
- Massive-Context Cloze DeletionDokument1 SeiteMassive-Context Cloze DeletionCipo LlettiNoch keine Bewertungen
- Anki Cards - Batch ImportDokument1 SeiteAnki Cards - Batch ImportCipo LlettiNoch keine Bewertungen
- Anki Vs SuperMemoDokument1 SeiteAnki Vs SuperMemoCipo LlettiNoch keine Bewertungen
- Re-examining your SRS work攚ow: General discussionDokument9 SeitenRe-examining your SRS work攚ow: General discussionCipo LlettiNoch keine Bewertungen
- Your Anki SetupDokument5 SeitenYour Anki SetupCipo Lletti100% (1)
- Anki - Duolinguist PDFDokument382 SeitenAnki - Duolinguist PDFCipo LlettiNoch keine Bewertungen
- Anki Cards - Batch Import Audio Media - Super User PDFDokument1 SeiteAnki Cards - Batch Import Audio Media - Super User PDFCipo LlettiNoch keine Bewertungen
- Sensibo Sky User ManualDokument34 SeitenSensibo Sky User ManualMauMadie FuntanarNoch keine Bewertungen
- Mobile Megatrends 2011: Visionmobile: Distilling Market Noise Into Market SenseDokument68 SeitenMobile Megatrends 2011: Visionmobile: Distilling Market Noise Into Market SenseraulzamoranoNoch keine Bewertungen
- Parcelable Vs Serializable-2Dokument11 SeitenParcelable Vs Serializable-2aamir3g2912Noch keine Bewertungen
- Department of Technical EducationDokument12 SeitenDepartment of Technical Educationyamuna ANoch keine Bewertungen
- Deploying Gerrit Code ReviewDokument73 SeitenDeploying Gerrit Code Reviewadhi_narenNoch keine Bewertungen
- LogDokument13 SeitenLogRskaayantiiNoch keine Bewertungen
- Gradle For Android - Sample ChapterDokument18 SeitenGradle For Android - Sample ChapterPackt PublishingNoch keine Bewertungen
- Lom LogDokument42 SeitenLom LogWendel De Jesus santosNoch keine Bewertungen
- 39962c PDFDokument36 Seiten39962c PDFphotosynergy100% (1)
- Online User's Guide: P-Touch PT-P750WDokument59 SeitenOnline User's Guide: P-Touch PT-P750WThura AungNoch keine Bewertungen
- Tech Magazine - September 2016Dokument77 SeitenTech Magazine - September 2016shorinryuNoch keine Bewertungen
- Conjoint Analysis SubmissionDokument2 SeitenConjoint Analysis SubmissionPerpetual LearnersNoch keine Bewertungen
- How To Backup Unrooted Stock ROM On Mediatek Devices - The Android SoulDokument14 SeitenHow To Backup Unrooted Stock ROM On Mediatek Devices - The Android SoulMJ CastroNoch keine Bewertungen
- Club Vegas Hack Generator Coins No Human VerificationDokument3 SeitenClub Vegas Hack Generator Coins No Human VerificationMark yozNoch keine Bewertungen
- Smartphone and Iphone HistoryDokument23 SeitenSmartphone and Iphone HistoryNikhil JangidNoch keine Bewertungen
- Android Development TutorialDokument50 SeitenAndroid Development TutorialMarko StojanovicNoch keine Bewertungen
- CrashDokument13 SeitenCrashRizkySyahrioNoch keine Bewertungen
- Thesis TopicsDokument6 SeitenThesis TopicsRenesto TiongcoNoch keine Bewertungen
- Star CrashDokument3 SeitenStar CrashAliou FadeNoch keine Bewertungen
- Group12 MADDokument15 SeitenGroup12 MADKhushi TharaniNoch keine Bewertungen
- ZAPDROIDDokument42 SeitenZAPDROIDMuthu KumaaranNoch keine Bewertungen
- Manual - QualiPoc AndroidDokument139 SeitenManual - QualiPoc AndroidKarim ZoubeirNoch keine Bewertungen
- Catalogue E8 en ConnectionsDokument20 SeitenCatalogue E8 en Connectionssopon567Noch keine Bewertungen
- Lm80-p0436-1 Little Kernel Boot Loader OverviewDokument19 SeitenLm80-p0436-1 Little Kernel Boot Loader OverviewFatawi AqielNoch keine Bewertungen
- Adb MotoDokument6 SeitenAdb MotojosefinachaconnNoch keine Bewertungen
- Working Cheats 2021 Garena Free Fire Hack Free Diamonds and Key Generator Generator No Survey No Verification Android Ios ModDokument2 SeitenWorking Cheats 2021 Garena Free Fire Hack Free Diamonds and Key Generator Generator No Survey No Verification Android Ios ModFariha EjazNoch keine Bewertungen
- 25+ Creative Arduino Projects and Ideas For EngineersDokument20 Seiten25+ Creative Arduino Projects and Ideas For EngineersJacques Joseph100% (1)
- Welcome To Microsoft TeamsDokument2.954 SeitenWelcome To Microsoft TeamsAlejandro Cortes Garcia100% (1)
- Sogang 2B TextBook by SogangDokument173 SeitenSogang 2B TextBook by Sogang陈晨Noch keine Bewertungen
- Android MCQDokument6 SeitenAndroid MCQAli Saivi100% (2)