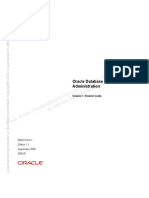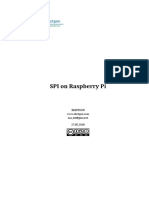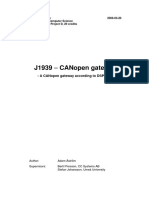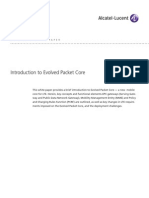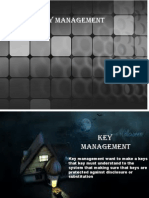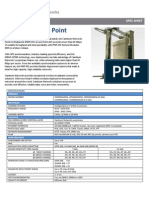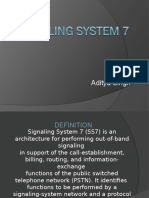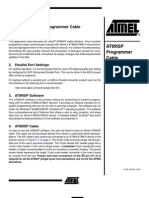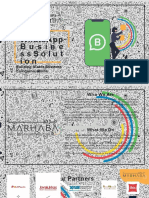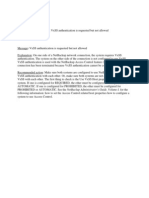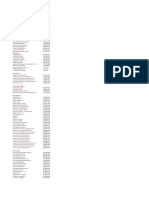Beruflich Dokumente
Kultur Dokumente
PA-200 Quick Start: Performing The Final Setup
Hochgeladen von
omdotcomOriginaltitel
Copyright
Verfügbare Formate
Dieses Dokument teilen
Dokument teilen oder einbetten
Stufen Sie dieses Dokument als nützlich ein?
Sind diese Inhalte unangemessen?
Dieses Dokument meldenCopyright:
Verfügbare Formate
PA-200 Quick Start: Performing The Final Setup
Hochgeladen von
omdotcomCopyright:
Verfügbare Formate
Performing the Final Setup
CONFIGURING THE SECURITY POLICY
1
Click
Policies > Security.
2 Review the default policies, which allow all traffic to flow from the trust zone to the
untrust zone while inspecting for viruses, vulnerability, and spyware. In addition, the
default policies deny the flow of traffic from the untrust zone to the trust zone.
PA-200
Quick Start
DEPLOYING THE DEVICE AND VERIFYING THE NETWORK AND SECURITY
CONFIGURATION
3 Connect port 1 to the Internet.
4 Connect port 2 to your local network.
5 From a computer on your local network other than the computer you are using
to configure the PA-200 device, try to connect to the Internet to validate proper
connectivity.
CONFIGURING THE MANAGEMENT INTERFACE
6
Click
Device > Setup. Click the Edit button of the first table (top right).
7 Enter the new MGT interface information for accessing the enterprise management
network. Click OK. Click Commit.
8 Disconnect your computer from the PA-200 device.
9 Connect the MGT port on the device to the enterprise management network.
VERIFYING THE MANAGEMENT CONFIGURATION
10 Connect your computer to the enterprise management network.
11 Open a browser window and type https://<MGT_port_IP_Address>.
Before You Begin
Register your PA-200 device at http://support.paloaltonetworks.com to obtain the
latest software and App-ID updates, and to activate support or subscriptions.
Obtain an IP address from your network administrator for configuring the
management port on the PA-200 device.
Have an RJ-45 Ethernet cable to connect your computer to the management port on
the PA-200 device.
Set your computers IP address to 192.168.1.2 and the subnet mask to 255.255.255.0.
NOTE: This card assumes the device has been properly rack-mounted and powered up as
described in the PA-200 Hardware Reference Guide.
12 Log in to the web interface of the PA-200 device.
Performing the Initial Setup
Where to Go Next
To learn about device administration, refer to the Palo Alto Networks Administrators
Guide.
1 Connect your computer to the management port (MGT) using an RJ-45 Ethernet cable.
2 Turn your computer on.
To learn about the CLI, refer to the PAN-OS Command Line Interface Reference
3 Launch the Internet browser on your computer and enter https://192.168.1.1.
To obtain a detailed description of the LEDs on a PA-200 device, refer to the
4
Type
admin in both the Name and Password fields.
5
Click
Login.
Guide.
PA-200 Hardware Reference Guide.
The login page of the PA-200 management console appears.
6
Click
Device > Administrators > admin.
7 Type the old password in the Old Password field.
8 Type the new password in the New Password field.
9 Type the new password again in the Confirm New Password field.
Copyright 2011 Palo Alto Networks. All rights reserved.
Palo Alto Networks and PAN-OS are trademarks of Palo Alto Networks, Inc.
Part Number 810-000072-00A
www.paloaltonetworks.com
10
Click
OK.
11 Proceed to the next section to choose a deployment option.
Choosing a Deployment Option
OPTION A: Virtual Wire deployment Choose this option to transparently place the
PA-200 device between two ports where no routing, switching, or NAT is required.
OPTION
CONFIGURING THE INTERFACES
1
Obtain two IP addresses for ports 1 and 2 on the PA-200 device from your network
administrator.
Click Network > Interfaces.
OPTION B: Layer 2 deployment Choose this option to deploy the PA-200 device in
a Layer 2 environment where switching is required.
OPTION C: Layer 3 deployment Choose this option to deploy the PA-200 device in
a Layer 3 environment where routing and NAT are required.
C LAYER 3 DEPLOYMENT
3
Click
ethernet1/1 and choose L3 from the drop-down menu.
Enter the IP address and subnet mask (for example, 10.1.1.1/24) for port 1 in the IP
Address and Subnet Mask field.
5
Click
Add and then click OK.
6
Click
ethernet1/2 and choose L3 from the drop-down menu.
Type the IP address and subnet mask (for example, 10.1.2.1/24) for port 2 in the
IP Address and Subnet Mask field.
8
Click
Add and then click OK.
OPTION
A VIRTUAL WIRE DEPLOYMENT
The default configuration of the PA-200 device is a virtual wire between ports 1 and
2, which enforces security policies. No configuration is required for this basic setting.
Proceed to Performing the Final Setup.
CONFIGURING THE SECURITY ZONES
9
Click Network > Zones and then click trust.
10
Choose
11
Check the check box for ethernet1/2 and then click OK.
12 Click untrust.
13
Choose
OPTION
B LAYER 2 DEPLOYMENT
CONFIGURING THE INTERFACES
1
Click
Network > Interfaces.
2
Click
ethernet1/1, choose L2 from the drop-down menu, and then click OK.
3
Click
ethernet1/2, choose L2 from the drop-down menu, and then click OK.
Layer3 from the Type drop-down box.
Layer3 from the Type drop-down box.
14 Check the check box for ethernet1/1 and then click OK.
CONFIGURING THE VIRTUAL ROUTERS
15 Click Network > Virtual Routers and then click New.
16 Type the name of the virtual router in the Virtual Router field.
17 Check the check boxes for the ethernet1/1 and ethernet1/2 in the Interfaces list.
CONFIGURING THE SECURITY ZONES
18 Enter network definition in the IP Address/Mask field and the gateway IP in the
Next Hop IP field to configure the static route, and click Add.
4 Click Network > Zones and then click trust. Choose Layer2 from the Type drop-down box.
19 Add more static routes as necessary, and click OK when finished.
20 Click Commit and then proceed to the next section.
Check the check box for ethernet1/2 and then click OK.
6
Click
untrust. Choose Layer2 from the Type drop-down box.
7 Check the check box for ethernet1/1 and then click OK.
CONFIGURING THE VLANS
8 Click Network > VLANs and then click New. Type the name of the VLAN in the Dot1q
VLAN Name field.
9 Check the check boxes for the ethernet1/1 and ethernet1/2 in the Interfaces list, and
then click OK.
10
Click
Commit and then proceed to Performing the Final Setup.
Das könnte Ihnen auch gefallen
- A Heartbreaking Work Of Staggering Genius: A Memoir Based on a True StoryVon EverandA Heartbreaking Work Of Staggering Genius: A Memoir Based on a True StoryBewertung: 3.5 von 5 Sternen3.5/5 (231)
- The Sympathizer: A Novel (Pulitzer Prize for Fiction)Von EverandThe Sympathizer: A Novel (Pulitzer Prize for Fiction)Bewertung: 4.5 von 5 Sternen4.5/5 (119)
- Never Split the Difference: Negotiating As If Your Life Depended On ItVon EverandNever Split the Difference: Negotiating As If Your Life Depended On ItBewertung: 4.5 von 5 Sternen4.5/5 (838)
- Devil in the Grove: Thurgood Marshall, the Groveland Boys, and the Dawn of a New AmericaVon EverandDevil in the Grove: Thurgood Marshall, the Groveland Boys, and the Dawn of a New AmericaBewertung: 4.5 von 5 Sternen4.5/5 (265)
- The Little Book of Hygge: Danish Secrets to Happy LivingVon EverandThe Little Book of Hygge: Danish Secrets to Happy LivingBewertung: 3.5 von 5 Sternen3.5/5 (399)
- Grit: The Power of Passion and PerseveranceVon EverandGrit: The Power of Passion and PerseveranceBewertung: 4 von 5 Sternen4/5 (587)
- The World Is Flat 3.0: A Brief History of the Twenty-first CenturyVon EverandThe World Is Flat 3.0: A Brief History of the Twenty-first CenturyBewertung: 3.5 von 5 Sternen3.5/5 (2219)
- The Subtle Art of Not Giving a F*ck: A Counterintuitive Approach to Living a Good LifeVon EverandThe Subtle Art of Not Giving a F*ck: A Counterintuitive Approach to Living a Good LifeBewertung: 4 von 5 Sternen4/5 (5794)
- Team of Rivals: The Political Genius of Abraham LincolnVon EverandTeam of Rivals: The Political Genius of Abraham LincolnBewertung: 4.5 von 5 Sternen4.5/5 (234)
- Shoe Dog: A Memoir by the Creator of NikeVon EverandShoe Dog: A Memoir by the Creator of NikeBewertung: 4.5 von 5 Sternen4.5/5 (537)
- The Emperor of All Maladies: A Biography of CancerVon EverandThe Emperor of All Maladies: A Biography of CancerBewertung: 4.5 von 5 Sternen4.5/5 (271)
- The Gifts of Imperfection: Let Go of Who You Think You're Supposed to Be and Embrace Who You AreVon EverandThe Gifts of Imperfection: Let Go of Who You Think You're Supposed to Be and Embrace Who You AreBewertung: 4 von 5 Sternen4/5 (1090)
- Her Body and Other Parties: StoriesVon EverandHer Body and Other Parties: StoriesBewertung: 4 von 5 Sternen4/5 (821)
- The Hard Thing About Hard Things: Building a Business When There Are No Easy AnswersVon EverandThe Hard Thing About Hard Things: Building a Business When There Are No Easy AnswersBewertung: 4.5 von 5 Sternen4.5/5 (344)
- Hidden Figures: The American Dream and the Untold Story of the Black Women Mathematicians Who Helped Win the Space RaceVon EverandHidden Figures: The American Dream and the Untold Story of the Black Women Mathematicians Who Helped Win the Space RaceBewertung: 4 von 5 Sternen4/5 (890)
- Elon Musk: Tesla, SpaceX, and the Quest for a Fantastic FutureVon EverandElon Musk: Tesla, SpaceX, and the Quest for a Fantastic FutureBewertung: 4.5 von 5 Sternen4.5/5 (474)
- The Unwinding: An Inner History of the New AmericaVon EverandThe Unwinding: An Inner History of the New AmericaBewertung: 4 von 5 Sternen4/5 (45)
- The Yellow House: A Memoir (2019 National Book Award Winner)Von EverandThe Yellow House: A Memoir (2019 National Book Award Winner)Bewertung: 4 von 5 Sternen4/5 (98)
- Microsoft - Premium.az 900.by .VCEplus.48qDokument32 SeitenMicrosoft - Premium.az 900.by .VCEplus.48qbabu ghosh100% (4)
- On Fire: The (Burning) Case for a Green New DealVon EverandOn Fire: The (Burning) Case for a Green New DealBewertung: 4 von 5 Sternen4/5 (73)
- D50311GC11 sg1 PDFDokument420 SeitenD50311GC11 sg1 PDFElena AguilarNoch keine Bewertungen
- 5G Quick ReviewDokument93 Seiten5G Quick Reviewrahul100% (1)
- Lin TingDokument87 SeitenLin TingVeeresh TangadgiNoch keine Bewertungen
- High I/O Expansion Technical Data Sheet: Table of ContentsDokument14 SeitenHigh I/O Expansion Technical Data Sheet: Table of ContentsVGNoch keine Bewertungen
- SPI in RaspberryPiDokument8 SeitenSPI in RaspberryPiMohammed PublicationsNoch keine Bewertungen
- SAE J1939 Canopen GatewayDokument54 SeitenSAE J1939 Canopen Gatewaysreekanthmk100% (1)
- Geographical Information System Management: Seminar Coordinator-Presented byDokument15 SeitenGeographical Information System Management: Seminar Coordinator-Presented byNishant singhNoch keine Bewertungen
- TimingDokument15 SeitenTimingDeepak ChandaNoch keine Bewertungen
- Audiocodes Smarttap 360 Compliance Recording Solution For Microsoft Skype For BusinessDokument2 SeitenAudiocodes Smarttap 360 Compliance Recording Solution For Microsoft Skype For Businessbetancourt805Noch keine Bewertungen
- PA-3000 Series Quick Start: Performing The Final SetupDokument2 SeitenPA-3000 Series Quick Start: Performing The Final SetupomdotcomNoch keine Bewertungen
- PA-500 Hardware Reference GuideDokument18 SeitenPA-500 Hardware Reference GuideomdotcomNoch keine Bewertungen
- M-100 Quick StartDokument1 SeiteM-100 Quick StartomdotcomNoch keine Bewertungen
- GP 100Dokument4 SeitenGP 100omdotcomNoch keine Bewertungen
- Intro EPC WP 0309Dokument12 SeitenIntro EPC WP 0309simishuNoch keine Bewertungen
- Keymanagement Life CycleDokument11 SeitenKeymanagement Life CyclenaveensamazonNoch keine Bewertungen
- HPFC-6700/6750 Tachyon DE4: High Performance Fibre Channel ControllerDokument2 SeitenHPFC-6700/6750 Tachyon DE4: High Performance Fibre Channel ControllerasNoch keine Bewertungen
- Nemo Analyze 6.50 Release NoteDokument9 SeitenNemo Analyze 6.50 Release Noteppat503100% (1)
- 2NR OfficeRoute - User ManualDokument40 Seiten2NR OfficeRoute - User ManualprakistaoNoch keine Bewertungen
- Icamview en v2 3Dokument92 SeitenIcamview en v2 3giwrgos250% (1)
- Cambium Networks PMP 450 AP Spec Sheet 100813Dokument2 SeitenCambium Networks PMP 450 AP Spec Sheet 100813owenk21Noch keine Bewertungen
- Implementation and Utilization of Layer 2 VPN Technologies: BRKAGG-2000Dokument56 SeitenImplementation and Utilization of Layer 2 VPN Technologies: BRKAGG-2000Nguyen Tien HaiNoch keine Bewertungen
- Projects PDFDokument45 SeitenProjects PDFdavidcooper025Noch keine Bewertungen
- Signaling System 7Dokument28 SeitenSignaling System 7Adityasingh8893Noch keine Bewertungen
- AT89ISP Programmer CableDokument4 SeitenAT89ISP Programmer CableruddychenNoch keine Bewertungen
- Resizing Images To Match Photo Frame Sizes: The Original ImageDokument13 SeitenResizing Images To Match Photo Frame Sizes: The Original ImageRitika DhawanNoch keine Bewertungen
- Woodward Window StandardDokument2 SeitenWoodward Window StandardMihai MateiNoch keine Bewertungen
- Visual COBOL For Visual Studio 2010-2011Dokument3 SeitenVisual COBOL For Visual Studio 2010-2011Jorge Veas GonzalezNoch keine Bewertungen
- Self Healing OSDokument4 SeitenSelf Healing OSLalitNardeNoch keine Bewertungen
- Rahul Chauhan's Resume - Computer Science Engineer with 8+ Years of ExperienceDokument1 SeiteRahul Chauhan's Resume - Computer Science Engineer with 8+ Years of ExperienceArunsinghNoch keine Bewertungen
- Wireless Network Fundamentals and ConceptsDokument2 SeitenWireless Network Fundamentals and ConceptsdjfgvhdvdfibNoch keine Bewertungen
- Marhaba Presentation - CompressedDokument28 SeitenMarhaba Presentation - CompressedJaveed MohiuddinNoch keine Bewertungen
- Code 193Dokument1 SeiteCode 193subhrajitm47Noch keine Bewertungen
- Parts and Options for Canon imageRUNNER ADVANCE SeriesDokument1 SeiteParts and Options for Canon imageRUNNER ADVANCE SeriesTony ChangNoch keine Bewertungen
- Getting To Know Cisco DNA Center PDFDokument27 SeitenGetting To Know Cisco DNA Center PDFdemouserNoch keine Bewertungen