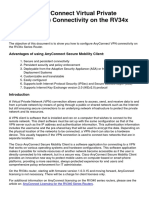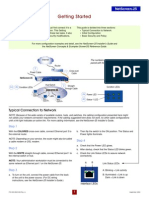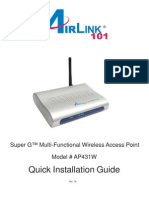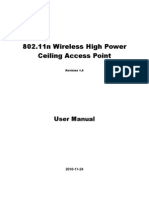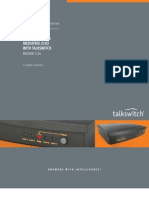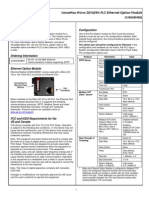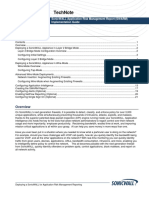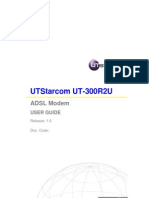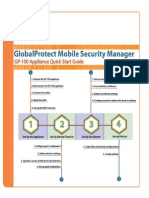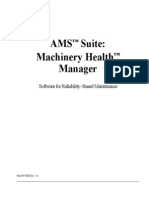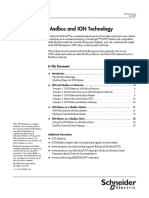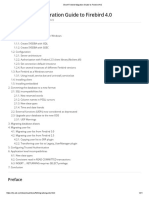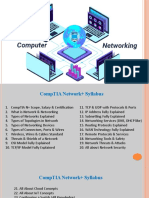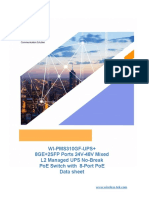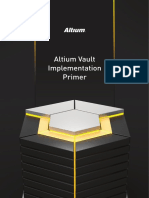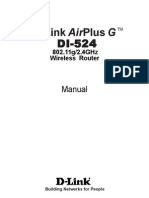Beruflich Dokumente
Kultur Dokumente
PA-3000 Series Quick Start: Performing The Final Setup
Hochgeladen von
omdotcomOriginaltitel
Copyright
Verfügbare Formate
Dieses Dokument teilen
Dokument teilen oder einbetten
Stufen Sie dieses Dokument als nützlich ein?
Sind diese Inhalte unangemessen?
Dieses Dokument meldenCopyright:
Verfügbare Formate
PA-3000 Series Quick Start: Performing The Final Setup
Hochgeladen von
omdotcomCopyright:
Verfügbare Formate
Performing the Final Setup
CONFIGURE THE SECURITY POLICY
The following example policy allows all traffic to flow from the trust zone to the untrust
zone while inspecting for viruses, vulnerabilities, and spyware. In addition, the policy denies
the flow of traffic from the untrust zone to the trust zone.
Select Policies > Security click Add and name the new rule rule1.
Click the Source tab and in the Source Zone section click Add and select trust.
Click the Destination tab and in the Destination Zone section click Add and select untrust.
Click the Actions tab and in the Action Setting section select the Allow radio button.
In the Profile Setting section select Profiles from the Profile Type drop-down list.
In the Antivirus, Vulnerability Protection, and Anti-Spyware drop-down lists, select
default.
Click OK to save the changes and then Commit.
DEPLOY THE FIREWALL AND VERIFY THE NETWORK AND SECURITY CONFIGURATION
Connect port 1 to the Internet.
Connect port 2 to your local network.
10
From a computer on your local network other than the computer you are using to configure
the PA-3000 Series firewall, try to connect to the Internet to validate proper connectivity.
PA-3000 Series
Quick Start
Before You Begin
Register your PA-3000 Series firewall at https://support.paloaltonetworks.com to
obtain the latest software and App-ID updates, and to activate support or subscriptions.
Obtain an IP address from your network administrator for configuring the management
port on the PA-3000 Series firewall.
Have an RJ-45 Ethernet cable to connect your computer to the management port on the
PA-3000 Series firewall.
Set your computers IP address to 192.168.1.2 and the subnet mask to 255.255.255.0.
CONFIGURE THE MANAGEMENT INTERFACE
11
Select Device > Setup and in the Management Interface Settings section, click the Edit icon.
12
In the IP Address, Netmask, and Default Gateway fields, enter the values that you
received from your network administrator for accessing your enterprise management
network.
13
In the Services section, select the services that will be allowed on the MGT interface. For
example, select Ping, HTTPS, and SSH.
14
Click
OK and then Commit.
15
Disconnect your computer from the firewall and then connect the MGT port on the firewall
to your enterprise management network.
NOTE: This document assumes the firewall has been properly rack-mounted and
powered up as described in the PA-3000 Series Hardware Reference Guide.
Perform the Initial Setup
1 Connect your computer to the management port (MGT) using an RJ-45 Ethernet cable.
2 Turn your computer on.
3 Launch a web browser and enter https://192.168.1.1.
VERIFY THE MANAGEMENT CONFIGURATION
16
Connect your computer to the enterprise management network.
4
Type
admin in both the Name and Password fields.
The login page of the firewalls web interface appears.
17
Open a browser window and type https://<MGT_port_IP_Address>.
5
Click
Login.
18
Log in to the web interface of the PA-3000 Series firewall.
6
Select
Device > Administrators and click the admin account.
7 Type the old password in the Old Password field.
Where to Go Next
8 Type the new password in the New Password field.
Refer to https://paloaltonetworks.com/documentation for information on configuring the
9 Type the new password again in the Confirm New Password field.
Refer to the PA-3000 Series Hardware Reference Guide for information on rack
11 Proceed to the next section to choose a deployment option.
features of the PA-3000 Series firewall.
installation, safety warnings, and specifications.
2013 Palo Alto Networks, Inc. All rights reserved.
Palo Alto Networks and PAN-OS are registered trademarks of Palo Alto Networks, Inc.
Part Number 810-000117-00B https://paloaltonetworks.com
10
Click
OK.
Choose a Deployment Option
OPTION A: Virtual Wire deploymentChoose this option to transparently place the PA-3000 Series firewall
between two devices where no routing, switching, or NAT is required.
OPTION B: Layer 2 deploymentChoose this option to deploy the PA-3000 Series firewall in a Layer 2
environment where switching is required.
OPTION C: Layer 3 deploymentChoose this option to deploy the PA-3000 Series firewall in a Layer 3
environment where routing and NAT are required.
User
Network
OPTION
ethernet1/2
ethernet1/1
Internet
PA-3000 Series
A VIRTUAL WIRE DEPLOYMENT
The default configuration of the PA-3000 Series firewall is a virtual wire between ports 1 and 2, which enforces
security policies. No configuration is required for this basic setting. Proceed to Performing the Final Setup.
PREREQUISITE
LAYER 2 AND LAYER 3 DEPLOYMENTS
To deploy the firewall in Layer 2 mode (option B) or Layer 3 mode (option C), you must first delete the default virtual
wire configuration in the following order:
1
To delete the default security policy, select Policies > Security, select rule1, and click Delete.
Next, delete the default virtual wire by selecting Network > Virtual Wires, selecting the virtual wire and
clicking Delete.
3 To delete the default trust and untrust zones, select Network > Zones, select each zone and click Delete.
4 Finally, delete the interface configuration by selecting Network > Interfaces and then select each
interface (ethernet1/1 and ethernet1/2) and click Delete.
5 Commit the changes and continue to Option B Layer 2 Deployment or Option C Layer 3 Deployment.
OPTION B LAYER 2 DEPLOYMENT
CONFIGURE THE INTERFACES
1
Select
Network > Interfaces and click the Ethernet tab.
Click
ethernet1/1 and select Layer 2 from the Interface Type drop-down and then click OK.
2
Click
ethernet1/2 and select Layer 2 from the Interface Type drop-down and then click OK.
3
CONFIGURE THE SECURITY ZONES
4
Select
Network > Zones and Add a new zone. Enter trust as the Name and select Layer 2 as the Type.
5 In the Interfaces section, click Add and select ethernet1/2 and then click OK.
6 Add another zone named untrust and choose Layer2 from the Type drop-down.
7 In the Interfaces section, click Add and select ethernet1/1 and then click OK.
CONFIGURE THE VLANS
8
Select
Network > VLANs and then click Add and name the new VLAN vlan-1.
9 In the Interfaces section, click Add and add ethernet1/1 and ethernet1/2 and then click OK.
10 Commit the configuration and proceed to Performing the Final Setup.
OPTION
C LAYER 3 DEPLOYMENT
CONFIGURE THE INTERFACES
1 Obtain two IP addresses for ports 1 and 2 on the PA-3000 Series firewall from your network
administrator. This example uses IPv4 addresses; IPv6 is also supported.
2 Select Network > Interfaces, click ethernet1/1 and select Layer 3 from the Interface Type dropdown.
3 Click the IPv4 tab and select Static. Click Add in the IP field and enter the IP address and subnet
mask for port 1 in the IP field. For example, 10.1.1.1/24.
4
Click
OK to save the changes.
5
Select
ethernet1/2 and select Layer 3 from the Interface Type drop-down.
6 Click the IPv4 tab and select Static. Click Add in the IP field and enter the IP address and subnet
mask for port 2 in the IP field. For example, 10.1.2.1/24.
7
Click
OK to save the changes.
CONFIGURE THE SECURITY ZONES
8 Select Network > Zones and Add a new zone. Enter trust as the Name and select Layer 3 as the Type.
In the Interfaces section, click Add, select ethernet1/2 and then click OK.
10 Add another zone named untrust and choose Layer3 from the Type drop-down list.
11 In the Interfaces section, click Add, select ethernet1/1 and then click OK.
CONFIGURE THE VIRTUAL ROUTERS
You must assign a virtual router to all Layer 3 interfaces (including the loopback interface) to enable
routing.
12 Select Network > Virtual Routers and then click default.
13 In the Interfaces section, click Add and add ethernet1/1 and ethernet1/2.
14 Add a default route by clicking the Static Routes tab and click Add. Enter a Name for the static route
and enter a route in the Destination field (for example, 0.0.0.0/0).
15
Add static routes and other routing protocols as needed and click OK when finished.
16
Commit the configuration and proceed to Performing the Final Setup.
Das könnte Ihnen auch gefallen
- Quick Start Guide : IP Address ConfigurationDokument2 SeitenQuick Start Guide : IP Address ConfigurationFredy Turpo TiconaNoch keine Bewertungen
- GS 200Dokument4 SeitenGS 200forseilNoch keine Bewertungen
- Srx210 Getting Started GuideDokument4 SeitenSrx210 Getting Started GuideAnonymous B6yEOYINoch keine Bewertungen
- Mikrotik - Complete Setup Guide-Test 4edit2pdf-1Dokument11 SeitenMikrotik - Complete Setup Guide-Test 4edit2pdf-1Tier TierNoch keine Bewertungen
- smb5553 Configure Anyconnect Virtual Private Network VPN ConnectivitDokument13 Seitensmb5553 Configure Anyconnect Virtual Private Network VPN ConnectivitalecNoch keine Bewertungen
- ARGtek CPE2615 User ManualDokument48 SeitenARGtek CPE2615 User ManualPriyo SanyotoNoch keine Bewertungen
- Binatone User GuideDokument8 SeitenBinatone User Guidekammy92Noch keine Bewertungen
- GS 25Dokument4 SeitenGS 25forseilNoch keine Bewertungen
- Configure AnyConnect VPN on RV34x RouterDokument13 SeitenConfigure AnyConnect VPN on RV34x RouterThe Maison MaidsNoch keine Bewertungen
- EDTECH 552 - Lab 5Dokument22 SeitenEDTECH 552 - Lab 5Brian MatthewNoch keine Bewertungen
- Wireless Client Configuration Guide: For Third-Party Wireless Ethernet AdaptersDokument19 SeitenWireless Client Configuration Guide: For Third-Party Wireless Ethernet AdaptersOrgamus von RotterdamNoch keine Bewertungen
- WISP-68: 802.11bg High-Power Outdoor AP/CPE User ManualDokument39 SeitenWISP-68: 802.11bg High-Power Outdoor AP/CPE User ManualLynn DavisNoch keine Bewertungen
- Air Force One 2 V3 User ManualDokument53 SeitenAir Force One 2 V3 User Manualhacker069100% (2)
- Airlink Ap431w ManualDokument14 SeitenAirlink Ap431w ManualPodunkBrutusNoch keine Bewertungen
- SP9015 ManualDokument42 SeitenSP9015 ManualMayela SotoNoch keine Bewertungen
- Wireless Lab - Packet TracerDokument4 SeitenWireless Lab - Packet Tracermirzasoroush67Noch keine Bewertungen
- VPN Setup FVS318-ProfileDokument10 SeitenVPN Setup FVS318-ProfileusatwikaaNoch keine Bewertungen
- PaloAltoNetworks Designs Guide RevB PDFDokument110 SeitenPaloAltoNetworks Designs Guide RevB PDFsatya28100% (2)
- Manual de Usuario (Airlink) PDFDokument41 SeitenManual de Usuario (Airlink) PDFLic Rick JohnsonNoch keine Bewertungen
- Interfaces and ZonesDokument7 SeitenInterfaces and Zoneskumar kumarNoch keine Bewertungen
- Quick Installation Guide: Super G™ Wireless Access PointDokument17 SeitenQuick Installation Guide: Super G™ Wireless Access PointYamel BorrelliNoch keine Bewertungen
- CR35iNG QSGDokument12 SeitenCR35iNG QSGAthanase WogninNoch keine Bewertungen
- Reset Binatone ADSL router and reconfigure WiFiDokument9 SeitenReset Binatone ADSL router and reconfigure WiFiVishnu Priyan RNoch keine Bewertungen
- Zoneflex R300 802.11N Multimedia Wi-Fi Access Point Quick Setup GuideDokument2 SeitenZoneflex R300 802.11N Multimedia Wi-Fi Access Point Quick Setup GuideEdwinNoch keine Bewertungen
- Ceiling AP 2405n User ManualDokument41 SeitenCeiling AP 2405n User ManualLương Trịnh ThắngNoch keine Bewertungen
- AIRNET 54Mb Indoor High Power AP Quick Configuration GuideDokument15 SeitenAIRNET 54Mb Indoor High Power AP Quick Configuration Guidecacr_72Noch keine Bewertungen
- Cyberoam CR50ia - & - CR100ia - Quick Start Guide - PDFDokument12 SeitenCyberoam CR50ia - & - CR100ia - Quick Start Guide - PDFMohamed Ameen0% (1)
- TrendCommunications Victoria Combo Remote ControlDokument10 SeitenTrendCommunications Victoria Combo Remote ControlrosbowNoch keine Bewertungen
- 5.1.2.6 Packet Tracer - Configure Wireless SecurityDokument3 Seiten5.1.2.6 Packet Tracer - Configure Wireless SecurityCarlos Sulca NeiraNoch keine Bewertungen
- Atheros Client Utility Help: Model AR5BMB5Dokument30 SeitenAtheros Client Utility Help: Model AR5BMB5Ham Radio HSMMNoch keine Bewertungen
- MIMO XR™ Wireless Broadband Router Model # AR525W User's ManualDokument42 SeitenMIMO XR™ Wireless Broadband Router Model # AR525W User's ManualRafa RafahelNoch keine Bewertungen
- TM Innacomm Wireless W3100 Modem RouterDokument2 SeitenTM Innacomm Wireless W3100 Modem RouterMurugan AnanthanNoch keine Bewertungen
- Mediatrix 2102 - Configuration GuideDokument15 SeitenMediatrix 2102 - Configuration Guidekarin_j17Noch keine Bewertungen
- Configure A Static IP AddressDokument3 SeitenConfigure A Static IP AddressBhaskar DasNoch keine Bewertungen
- Cisco 2802i Set UpDokument3 SeitenCisco 2802i Set UpJayroo JayNoch keine Bewertungen
- Lte SetupDokument2 SeitenLte SetupRonnie Van DykNoch keine Bewertungen
- Ra VPN PaDokument36 SeitenRa VPN PaAnubhaw Kumar100% (1)
- PortDokument4 SeitenPortDinko DiĐNoch keine Bewertungen
- Jweb Config Example Policy Based VPNDokument14 SeitenJweb Config Example Policy Based VPNkarolkarol1Noch keine Bewertungen
- Mikrotik SetupDokument3 SeitenMikrotik SetupRonnie Van DykNoch keine Bewertungen
- HUAWEI - HG532s - Home - Gateway - Quick - Start - 02 - EN - Ireland O2Dokument10 SeitenHUAWEI - HG532s - Home - Gateway - Quick - Start - 02 - EN - Ireland O2houria ZinéébNoch keine Bewertungen
- ProWatch Vista IntegrationDokument23 SeitenProWatch Vista Integrationwgamber62Noch keine Bewertungen
- Smartax Mt882a Adsl Cpe Quick StartDokument6 SeitenSmartax Mt882a Adsl Cpe Quick StartampetreNoch keine Bewertungen
- Configure Standard Tunneling ProtocolDokument26 SeitenConfigure Standard Tunneling ProtocolosmarNoch keine Bewertungen
- Ug 5GT-ADSLDokument140 SeitenUg 5GT-ADSLgusworksNoch keine Bewertungen
- Unifi HG655a ManualDokument9 SeitenUnifi HG655a Manualaimanfreepaid7809Noch keine Bewertungen
- GFK 2436 GDokument8 SeitenGFK 2436 GRobson SpricigoNoch keine Bewertungen
- TWL542RDokument39 SeitenTWL542Rfenixx2008Noch keine Bewertungen
- SonicWALL Application Risk Management Report Implementation GuideDokument21 SeitenSonicWALL Application Risk Management Report Implementation GuideHab BoNoch keine Bewertungen
- Airlink101 Access Point - Ap431wDokument42 SeitenAirlink101 Access Point - Ap431wJim ParentNoch keine Bewertungen
- Aztech WL557RT4 User Manual v1.0Dokument67 SeitenAztech WL557RT4 User Manual v1.0Melayu SejatiNoch keine Bewertungen
- Fixed Wireless Setup GuideDokument12 SeitenFixed Wireless Setup GuidePendekar BlankNoch keine Bewertungen
- Setting Up A Firewall: Windows XP/ 2003 ServerDokument8 SeitenSetting Up A Firewall: Windows XP/ 2003 ServerHarsonoHoniNoch keine Bewertungen
- Utstarcom Ut-300R2U: Adsl ModemDokument37 SeitenUtstarcom Ut-300R2U: Adsl ModemsalanafalanaNoch keine Bewertungen
- iM-Connect: Protocol Conversion Software User GuideDokument61 SeiteniM-Connect: Protocol Conversion Software User GuideGeovanni CandoNoch keine Bewertungen
- Cisco CCNA Command Guide: An Introductory Guide for CCNA & Computer Networking Beginners: Computer Networking, #3Von EverandCisco CCNA Command Guide: An Introductory Guide for CCNA & Computer Networking Beginners: Computer Networking, #3Noch keine Bewertungen
- Network with Practical Labs Configuration: Step by Step configuration of Router and Switch configurationVon EverandNetwork with Practical Labs Configuration: Step by Step configuration of Router and Switch configurationNoch keine Bewertungen
- PA-500 Hardware Reference GuideDokument18 SeitenPA-500 Hardware Reference GuideomdotcomNoch keine Bewertungen
- PA-200 Quick Start: Performing The Final SetupDokument2 SeitenPA-200 Quick Start: Performing The Final SetupomdotcomNoch keine Bewertungen
- M-100 Quick StartDokument1 SeiteM-100 Quick StartomdotcomNoch keine Bewertungen
- GP 100Dokument4 SeitenGP 100omdotcomNoch keine Bewertungen
- Intro EPC WP 0309Dokument12 SeitenIntro EPC WP 0309simishuNoch keine Bewertungen
- Dispatcher Server InstallationDokument128 SeitenDispatcher Server InstallationЛариса ВоронинаNoch keine Bewertungen
- 97388.14 MHMBookDokument388 Seiten97388.14 MHMBookLincoln Luiz CorrêaNoch keine Bewertungen
- Ion 6200 ModbusDokument19 SeitenIon 6200 Modbusrudo525650Noch keine Bewertungen
- Nmap Arabic Network ScanningDokument198 SeitenNmap Arabic Network ScanningمحمدعبدالقادرNoch keine Bewertungen
- What Is RDPVPN and How To Use ItDokument19 SeitenWhat Is RDPVPN and How To Use ItConnie RodriguezNoch keine Bewertungen
- Fortigate SSLVPN 40 mr3Dokument88 SeitenFortigate SSLVPN 40 mr3Michael LeeNoch keine Bewertungen
- Short Firebird Migration Guide To Firebird 4.0Dokument21 SeitenShort Firebird Migration Guide To Firebird 4.0jmaster54Noch keine Bewertungen
- CIS Microsoft SQL Server 2016 Benchmark v1.3.0Dokument69 SeitenCIS Microsoft SQL Server 2016 Benchmark v1.3.0Jesus David Duarte PradoNoch keine Bewertungen
- Deep Sea Electronics Dse890 / Dse891 Gateway Installation InstructionsDokument54 SeitenDeep Sea Electronics Dse890 / Dse891 Gateway Installation InstructionsFrank HigueraNoch keine Bewertungen
- SmartPTT Basic 9.1 Radioserver Configurator User GuideDokument96 SeitenSmartPTT Basic 9.1 Radioserver Configurator User GuideSmartPTTNoch keine Bewertungen
- NR Electric Co., Ltd. PCS-9882 Managed Ethernet Switch GuideDokument3 SeitenNR Electric Co., Ltd. PCS-9882 Managed Ethernet Switch GuideAhmedKhaledSalahNoch keine Bewertungen
- Quizzes 11Dokument16 SeitenQuizzes 11Petter PNoch keine Bewertungen
- CompTIA Network+Dokument262 SeitenCompTIA Network+Abhijit SarkarNoch keine Bewertungen
- TSM SSD Solution v8.1.4Dokument166 SeitenTSM SSD Solution v8.1.4gambini80Noch keine Bewertungen
- Yeastar N824 Administrator Manual enDokument104 SeitenYeastar N824 Administrator Manual enJoaquin AguilarNoch keine Bewertungen
- Difference Between 11i and 12i - V1Dokument11 SeitenDifference Between 11i and 12i - V1syedsamiullah100% (2)
- IVMS Server Operation Manual V3.7Dokument61 SeitenIVMS Server Operation Manual V3.7Celso GarciaNoch keine Bewertungen
- Distributed Reflection Denial of Service - DrdosDokument23 SeitenDistributed Reflection Denial of Service - DrdostoanitNoch keine Bewertungen
- Wi-Pms310Gf-Ups+ 8Ge+2Sfp Ports 24V-48V Mixed L2 Managed Ups No-Break Poe Switch With 8-Port Poe Data SheetDokument10 SeitenWi-Pms310Gf-Ups+ 8Ge+2Sfp Ports 24V-48V Mixed L2 Managed Ups No-Break Poe Switch With 8-Port Poe Data Sheetjulio vivasNoch keine Bewertungen
- ptn0606 1Dokument639 Seitenptn0606 1eeee ffffNoch keine Bewertungen
- HL L6400DWDokument5 SeitenHL L6400DWdeadliner11Noch keine Bewertungen
- Altium Vault EbookDokument34 SeitenAltium Vault EbookLuis PerdomoNoch keine Bewertungen
- D-Link AirPlus G DI-524Dokument95 SeitenD-Link AirPlus G DI-524SurviversNoch keine Bewertungen
- N TcpipDokument21 SeitenN Tcpipnm1120Noch keine Bewertungen
- Mitigating DHCP starvation attacksDokument14 SeitenMitigating DHCP starvation attacksJuan Camilo Velasquez SalazarNoch keine Bewertungen
- CCNA Security 2.0 - Pretest ExamDokument4 SeitenCCNA Security 2.0 - Pretest ExamFabian FranzenNoch keine Bewertungen
- Blueprint Network PortsDokument3 SeitenBlueprint Network PortsSreedhar ReddyNoch keine Bewertungen
- Va One Installation and Licensing GuideDokument68 SeitenVa One Installation and Licensing GuideHonorato Maria B. AnaNoch keine Bewertungen
- Session Manager Sip TrunkDokument33 SeitenSession Manager Sip TrunkRoberto MontagnanaNoch keine Bewertungen
- FTP S7-1200 DOKU V1 0 enDokument39 SeitenFTP S7-1200 DOKU V1 0 enDruido KitanoNoch keine Bewertungen