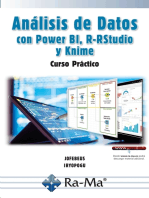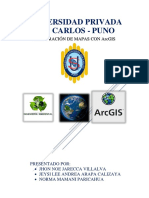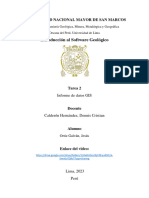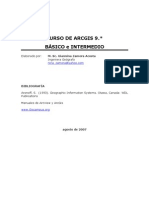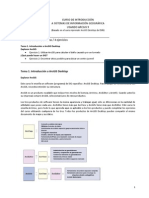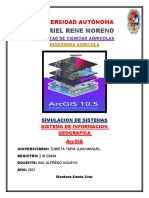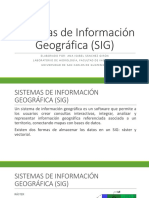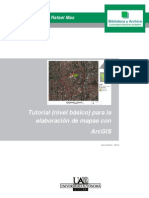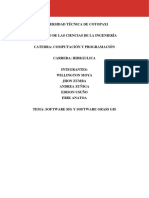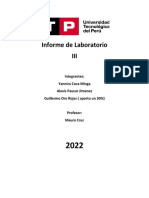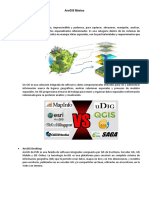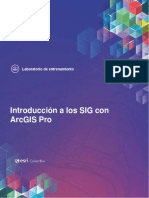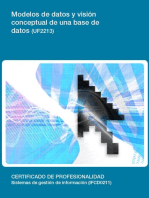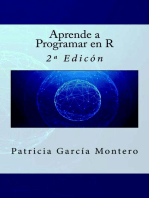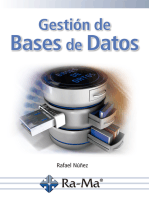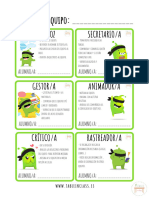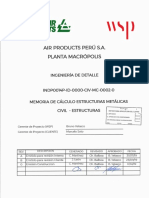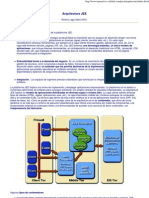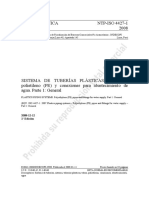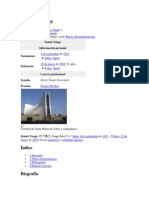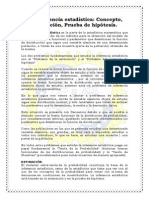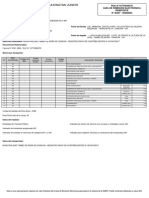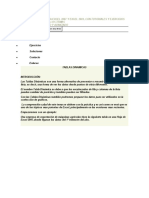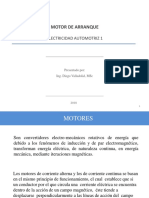Beruflich Dokumente
Kultur Dokumente
Manual ArcGIS Basico
Hochgeladen von
Jose Eduardo Toribio HuaymacariCopyright
Verfügbare Formate
Dieses Dokument teilen
Dokument teilen oder einbetten
Stufen Sie dieses Dokument als nützlich ein?
Sind diese Inhalte unangemessen?
Dieses Dokument meldenCopyright:
Verfügbare Formate
Manual ArcGIS Basico
Hochgeladen von
Jose Eduardo Toribio HuaymacariCopyright:
Verfügbare Formate
Curso Bsico Arcgis 10.
Javier Ramrez More
DOCUMENTO DE INSTRUCCIN
CURSO DE CAPACITACIN BSICA EN SISTEMAS DE INFORMACIN
GEOGRFICA CON ARCGIS
(INTE/PUCP)
1. LOS SISTEMAS DE INFORMACIN GEOGRFICA.
Qu es un SIG GIS?
Los avances que se han venido y vienen dndose en tecnologas referidas a
captura de datos espaciales, permite contar con un volumen importante de
informacin en cuanto a calidad y bajo costo (imgenes satelitales de alta
resolucin, navegadores GPS, softwares que permiten administrar, procesar y
analizar l a informacin d e m a n e r a grfica y alfanumrica). Este conjunto de
tecnologas, aunado a un equipo interdisciplinario de profesionales y a l diseo
c onceptual de la estructura de informacin q u e s e d e s e a i m p l e m e n t a r , s e
conoce como SIG.
La NCGIA (National Center for Geographic Information and Analysis) de los
EE.UU. lo define de la siguiente manera:
El SIG es un sistema de hardware, software y procedimientos diseado para realizar la
captura, almacenamiento, manipulacin, anlisis, modelizacin y presentacin de datos
referenciados espacialmente para la resolucin de problemas complejos de
planificacin y gestin.
En general un SIG provee funcionalidades en la captura, almacenamiento, consulta,
anlisis, visualizacin y salida de informacin georreferenciada.
Para qu sirve un SIG?
Los SIG se utilizan en el mapeo computarizado y anlisis espacial, facilitando la
g e s t i n y l a toma de decisiones.
Tipo de datos?
Un SIG usa varios tipos de formato, pero generalmente se consideran dos formatos
bsicos que permiten manipular informacin georreferenciada en formato digital, entre
ellos tenemos:
Vectorial.
Formato q u e guarda las coordenadas de cada vrtice del objeto
y
sus caractersticas grficas, lo cual permite representar a los objetos como
puntos, lneas o polgonos, y su representacin depende del nivel o escala
de trabajo.
Curso Bsico Arcgis 10.x
Javier Ramrez More
Por ejemplo, el cur so de un ro puede representarse como una lnea
continua o como un polgono (espejo de agua).
Rster.
El formato contiene pxeles y los datos relacionados al mismo. El software
interpreta los pxeles y no puede discriminar lneas, puntos o polgonos
contenidos en una imagen.
.
Rster
Vctor
Diseo e implementacin del SIG.
Para implementar un
SIG primero es necesario definir el objetivo, el c u a l
permite establecer que datos son necesarios para elaborar la cartografa base, la
extensin geogrfica que abarcar el proyecto, la escala
de trabajo,
el
software y hardware, as como el perfil del recurso humano.
Una vez definido el objetivo, pasaremos al diseo conceptual del SIG. Esta
tarea consiste en establecer la estructura relacional entre las distintas tablas de
cada c a p a t emtica y sus relaciones con otras bases de datos.
Al referirnos de
modelo de datos, d e b e m o s p r e g u n t a r n o s qu
queremos hacer con los datos?, lo que involucra definir las variables el tipo,
rangos, etc., as tambin los procesos que sern aplicados a estas variables y
cmo se almacenarn l o s resultados (cartog rf icos y alfanumricos). Un SIG
cuent a con un poder oso com ponent e par a el a nlisis, cuyos resultados
pueden visualizarse grficamente y numricamente (tablas) en forma simultnea, lo
cual es una gran potencialidad del SIG.
Curso Bsico Arcgis 10.x
Javier Ramrez More
2. CONOCIENDO EL ARCGIS DESKTOP.
ArcGis es un programa de software utilizado para crear, visualizar y analizar datos
geoespaciales, desarrollado por ESRI. El ArcGis consta de tres componentes:
ArcCatalog, ArcMap y ArcToolbox.
ArcCatalog, permite navegar por los mapas y datos espaciales, visualizar la
informacin espacial, crear metadatos y la gestin de los datos.
ArcMap es una aplicacin central del ArcGIS Desktop, es usada en todas las
actividades de mapeo digital (cartografa, anlisis y edicin) y fue creada por ESRI.
Presenta un diseo de pgina, que permite ver un mapa (Vista de datos geogrficos) y
una de diseo de mapa (Layout). Con ArcMap se puede visualizar, analizar
informacin geogrfica y generar modelos a escalas diferentes. ArcMap tambin
permite la crear composiciones de mapas. Adems, permite la presentacin de los
resultados en forma profesional (mapas, grficos, tablas, etc.).
ArcToolbox, es la interfaz para acceder a las funciones de conversin de datos y
anlisis.
ArcCatalog
ArcToolbox
Aadir datos (Add data)
rea de mapa o vista
Tabla de
contenidos
Modo Vista
Modo Composicin de mapa (Layout)
Curso Bsico Arcgis 10.x
Javier Ramrez More
PLANIFICACIN DE UN PROYECTO SIG
3.1 METODOS DE ADQUISICIN Y
PROCESAMIENTO DE DATOS
3.1.1 Adquisicin de datos y procesamiento
La bsqueda y localizacin de los datos es uno de los principales problemas que
generalmente enfrentamos al iniciar un proyecto SIG. En la siguiente prctica
conoceremos los principales geoservidores del Per, desde donde es posible
descargar informacin en formatos (shapefile, cad, kmz/kml y otros) asequibles de
integrar al SIG.
Las siguientes direcciones muestran informacin en formatos Shapefile, KMZ/KML y
otros formatos de base de datos.
Ministerio de
Educacin ESCALE
Ministerio del
Ambiente GEOSERVIDOR
- MINAM
Centros
poblados e
Instituciones
educativas y
Mapas
actualizados
http://escale.minedu.gob.pe/mapaeducativo/
http://sigmed.minedu.gob.pe/descargas/
http://geoservidor.minam.gob.pe/intro/
http://geoservidor.minam.gob.pe/geoservidor/downl
oad_raster.aspx
Descargar Informacin Vectorial
Estaciones
Meteorolgicas
SENAMHI (
activas ) coordenadas y
datos
Instituto
Geolgico
Minero
Metalrgico
http://www.senamhi.gob.pe/main_mapa.php?t=dHi
GEOCATMIN http://geocatmin.ingemmet.gob.pe/geocatmin/
Curso Bsico Arcgis 10.x
Javier Ramrez More
3.2 VISUALIZACIN DE DATOS ESPACIALES
CON ESTRUCTURA VECTORIAL
3.2.1 Gestionando datos espaciales desde Arcatalog
ArcCatalog es el mdulo que nos permite organizar y documentar datos geogrficos
(metadatos). Asimismo permite realizar exploraciones, visualizaciones de datos,
identificar, precisar proyecciones y generar capas vacas para su posterior edicin en
ArcMap.
a) INICIANDO ARCATALOG
Para Iniciar ArcCatalog, debe hacer clic en el cono de ArcCatalog, o desde el men
Inicio de Windows, seleccionar:
Todos los Programas > ArcGIS >ArcCatalog 10
Se desplegar el siguiente cuadro:
El cuadro anterior nos muestra una serie de opciones que en conjunto se le denomina
rbol de catlogo. Seleccionar conexiones a carpeta y hacer clic derecho en
conectar carpeta.
Curso Bsico Arcgis 10.x
Javier Ramrez More
Este mostrar un cuadro que nos permite dirigirnos hacia nuestro directorio de
trabajo D: \BARGIS_ 1 (la idea es crear una conexin a nuestro directorio de trabajo).
Luego hay que seleccionar Aceptar.
Aqu podemos ver la ubicacin del directorio, el cual se mantendr en ArcCatalog hasta
que la quitemos. Para ello hacemos clic en el icono
o seleccionamos el directorio
conectado y le hacemos clic con el botn del lado derecho y presionamos
Desconectar carpeta (Disconnect Folder).
Si deseamos visualizar ms informacin del archivo, tales como fecha de
modificacin, tamao o el tipo de extensin; ser necesario personalizar la
visualizacin. Para ello seleccionar Personalizar la visualizacin. Para ello debemos
hacer clic en Personalizar y luego clic en:
Opciones de ArcCatalog (Tools Options).
Esto desplegar el siguiente cuadro siguiente.
6
Curso Bsico Arcgis 10.x
Javier Ramrez More
Se desplegar un cuadro de opciones, del cual hay que seleccionar la pestaa
General y en la parte inferior desactivar Ocultar extensiones del archivo (Hide file
extensions).
Luego, hacer clic en la pestaa Contenido (Contents). En las opciones que se
despliega, marcar Size y Modified. Presionar Aceptar para visualizar los
cambios.
En la ventana observaremos que ahora se despliega la extensin de los archivos, el
tamao y la fecha de modificacin.
Curso Bsico Arcgis 10.x
Javier Ramrez More
b) OBSERVANDO ARCHIVOS EN NUESTRO DIRECTORIO DE TRABAJO
Al observar los archivos en nuestro directorio de trabajo, notaremos diferentes tipos de
archivos. Entre ellos tenemos el shapefile, el cual presenta formato propietario
abierto de datos espaciales, desarrollado por ESRI.
Un Shapefile es un formato vectorial de almacenamiento digital donde se guarda la
localizacin de los elementos geogrficos y los atributos asociados a ellos. El mismo
que lo componen varios archivos internos y se lee como si fuera un nico archivo. Para
poder ser ledo es necesario contar como mnimo de tres archivos que contengan las
siguientes extensiones:
.shp (almacena las entidades geomtricas de los objetos).
.shx (almacena el ndice de las entidades geomtricas).
.dbf (representa la base de datos y almacena la informacin de los atributos de los objetos).
Adems de estos tres archivos, opcionalmente podran contener con las extensiones
siguientes:
.sbn y .sbx (Contiene el ndice espacial de las entidades)
.fbn y .fbx (Guarda el ndice espacial de las entidades del shapefile, son inalterables y
solo se muestra como lectura).
.ain y .aih Almacena el ndice de atributo de los campos activos en una tabla o el
tema de la tabla de atributos.
.prj
(Guarda informacin referente al sistema de coordenadas).
.shp.xml
(Contiene los metadatos del shapefile).
No se observan desde ArcCatalog, pero son visibles con el Explorador de Windows,
tal como se muestra a continuacin, para nuestro caso observaremos el shapefile:
Departamento.shp
Nota: No usar el Explorador de Windows para administrar los archivos espaciales.
Segn la geometra el shapefile puede representar:
8
Curso Bsico Arcgis 10.x
Javier Ramrez More
Por ejemplo los centros poblados y las capitales (distritales, provinciales o
departamentales) pueden ser representados por puntos. Los ros o curvas de nivel
como polylneas, y las cuencas, distritos, provincias o departamentos como polgonos.
Haga clic en
H:/BARCGIS_1/SHP/14e_HD/14e_ros.shp y seleccione Vista previa (Preview), tal
como se muestra a continuacin:
Observamos las identidades (features) representados como lneas.
La pestaa inferior de la imagen muestra que en vista previa hay dos opciones:
a) Geografa. Despliega la informacin geogrfica.
b) Tabla (Table). Despliega la tabla de atributos, la cual muestra los elementos
geogrficos (features) representados como en registros.
Curso Bsico Arcgis 10.x
Javier Ramrez More
La pestaa Descripcin, muestra la metadata y describe el contenido de los datos
almacenados, el cual permite documentar fechas, escalas, sistemas de coordenadas,
palabras claves, etc. La misma que se puede imprimir, editar, validarla e importarla.
10
Curso Bsico Arcgis 10.x
Javier Ramrez More
CREACIN DE DATOS CARTOGRFICOS
(Shapefiles)
3.3
Para crear un shapefile, es necesario definir el nombre su geometra (puntos, lnea o
polgono) que tendr. Opcionalmente tambin se pude indicar la proyeccin. A
continuacin se detalla los pasos a seguir:
a) Primero crearemos un nuevo shapefile.
Hacer clic derecho sobre la carpeta de trabajo (BARCGIS_1) y seleccionar Nuevo
(New), luego seleccionar y hacer clic en Shapefile, esto abrir una ventana de dilogo
denominada Crear nuevo Shapefile (Create New Shapefile)
b) En la ventana de dilogo colocar un nombre para el nuevo shapefile y
seleccionamos el tipo de entidad (punto, lnea o polgono) que tendr nuestro
shapefile; por ejemplo en nombre colocamos Boxcuen y en tipo de entidad
seleccionamos Polgono.
11
Curso Bsico Arcgis 10.x
Javier Ramrez More
c) La pestaa Editar nos permite determinar el Sistema de coordenadas que
tendr el nuevo shapefile.
Hacer clic en el botn editar en la parte inferior de la Referencia Espacial, donde nos
mostrar la siguiente ventana:
Luego hacer clic en la pestaa Seleccionar (Select), y manualmente se indica el
Sistemas de Coordenadas que tendr el shapefile, para el ejercicio indicaremos el
Datum WGS 84 Zona UTM 17S. Como se muestra en la imagen inferior.
12
Curso Bsico Arcgis 10.x
Javier Ramrez More
Fig. Proceso para la creacin de un shapefile.
De esta manera hemos creado un shapefile, el mismo que se encuentra listo para
agregarle informacin digital mediante el proceso de edicin en ArcMap.
13
Curso Bsico Arcgis 10.x
Javier Ramrez More
Asimismo, los archivos espaciales pueden ser renombrados, copiados a otras carpetas
y eliminados; con la finalidad de dar mantenimiento a la informacin espacial, la cual se
realiza desde ArcCatalog.
Por ejemplo renombrar los siguientes shapefiles:
NOMBRE ACTUAL
NOMBRE PROPUESTO
Departamentos07
departamentos
Provincias07
provincias
Distritos08
distritos
Procedimiento:
Seleccionar un shapefile y luego hacer clic en el botn derecho del mouse para
proceder a cambiar el nombre:
Hacer lo mismo con Provincias07 y Distritos07, de acuerdo al nombre propuesto
(provincias y distritos).
3.3.1 Agregando atributos a un shapefile
Hacer clic en el shapefile departamentos.shp y clic en la opcin propiedades para
acceder a las propiedades:
14
Curso Bsico Arcgis 10.x
Javier Ramrez More
TIPOS DE DATOS EN ARCGIS
Tipo de
Rango de
Tamao
datos
almacenamiento
(Bytes)
Entero
-32.768 a 32.767
corto
Aplicaciones
Valores numricos sin valores
fraccionales dentro de un rango
especfico; valores codificados
Entero
-2.147.483.648 a
largo
2.147.483.647
Valores numricos sin valores
fraccionales dentro de un rango
especfico
Flotante
Aprximadamente -
3,4E38 a 1,2E38
Valores numricos con valores
fraccionales dentro de un rango
especfico
15
Curso Bsico Arcgis 10.x
Doble
Aprximadamente -
2,2E308 a 1,8E308
Javier Ramrez More
Valores numricos con valores
fraccionales dentro de un rango
especfico
Texto
Fecha
Fuente ArcGIS RESOURCE CENTER. ESRI.
Podramos ponerle fijar el Sistema de Coordenadas a los shapefiles, usando el
Sistema adecuado.
Hacemos doble clic en el shapefile , seleccionamos propiedades y de ah la pestaa
Sistema de Coordenadas XY:
16
Curso Bsico Arcgis 10.x
Javier Ramrez More
4. Creacin de Geodatabases de Archivos.
El procedimiento es similar a crear un shapefile, es decir seleccionar la carpeta donde
deseamos crear la Geodatabase de archivo.
Para nuestro caso crearemos previamente una carpeta denominada Proyec_Lamba
Hacer Clic en la carpeta BARCGIS_1 / Nuevo / Carpeta
A la carpeta creada renombrarla como Proyec_Lamba:
Luego dentro de esta carpeta
Lambayeque
Proyec_Lamba,
crearemos la Geodatabase
Hacer clic en la carpeta Proyec_Lamba / Nuevo / Geodatabase de archivos,
le nombramos Lambayeque
17
Curso Bsico Arcgis 10.x
Javier Ramrez More
Ahora trasladamos todos los shapefiles existentes en la carpeta shp a la Geodatabase
de archivos recin creada.
18
Curso Bsico Arcgis 10.x
Javier Ramrez More
Procedimiento:
Clic en la Geodatabase / Importar / Clase de entidad (mltiple)
Agregar los shapefiles seleccionados y los arrastramos a la ubicacin indicada:
19
Curso Bsico Arcgis 10.x
Javier Ramrez More
Para terminar hacer clic en el botn Aceptar.
El shapefile dentro de una Geodatabase se convierte en Clase de Entidad de
Geodatabase de archivos.
20
Curso Bsico Arcgis 10.x
Javier Ramrez More
3. VISUALIZACIN DE DATOS ESPACIALES CON
ESTRUCTURA VECTORIAL.
En este ejercicio aprenderemos a utilizar ArcMap para desplegar informacin
geogrfica y asignarle su correspondiente simbolizacin. Con ArcMap aprenderemos
a desplegar coverages de Arc/info, archivos shape de ArcView, clases geomtricas
de un geodatabase, y layers de ArcSDE.
Iniciando ArcMap
1.
Clic en Iniciar / Todos los programas / ArcGis / ArcMap 10
Despliegue de shapes de ArcView
1.
2.
3.
Clic en el icono Aadir datos (Add data)
Navegue a la carpeta BARCGIS_1\PERU\Jan
Haga clic en el shape limite depar.shp
21
Curso Bsico Arcgis 10.x
4.
Javier Ramrez More
Clic en Aadir datos (Add data) para cargar el shape seleccionado.
Nota: Se pueden seleccionar varios shapes a la vez sealndolos con el mouse y
presionando al mismo tiempo la tecla Shift.
Despliegue de coverages de ArcInfo
1. Clic en el icono Aadir datos (Add Data)
2. Navegue la carpeta:
BARCGIS_1\PERU\Mollebamba\Cobertura\ZALTITUD y haga clic en Polygon (puede
seleccionar uno varios features a la vez).
3. Hacer clic en Add para cargar la cobertura seleccionada.
22
Curso Bsico Arcgis 10.x
Javier Ramrez More
Despliegue de Archivos CAD
1. Clic el cono Add Data
2. Navegue la carpeta CAD y hacer clic en:
BARCGIS_1 \ PERU \ Mollebamba \ CAD \ Comunidad_mollebamba.dwg
3. Hacer Clic en Aadir datos (Add Data) para cargar el archivo CAD seleccionado.
Al aadir un archivo de Autocad en ArcGis, estamos agregando un grupo de archivos que
contiene polgonos (polygon), polilneas
(Polyline), puntos (point) y anotaciones
(annotation). En la tabla de contenido, solo activaremos la pestaa que contiene el archivo
de polilneas (polyline); como se muestra en el siguiente cuadro:
23
Curso Bsico Arcgis 10.x
Javier Ramrez More
Si observamos el mapa anterior notaremos varias capas sobrepuestas, para poder
trabajar utilizando ellas realizamos el siguiente proceso:
Hacer clic derecho en el archivo CAD en COMUNIDAD_MOLLEBAMBA.dwg Polyline
y seleccionar propiedades.
Del cuadro que se muestra seleccionamos la pestaa Dibujando capas (Drawing
Layer).
24
Curso Bsico Arcgis 10.x
Javier Ramrez More
El cuadro anterior muestra las capas que contiene el archivo polilnea de Autocad.
Podemos seleccionar cualquiera de ellas por ejemplo Vas afirmadas, y esta se
mostrar en la vista como vector:
25
Curso Bsico Arcgis 10.x
Javier Ramrez More
El mismo proceso se puede hacer con el resto de capas, para ello solo debemos
seleccionar la que necesitamos en nuestro proyecto.
Para fijar el archivo como un shape, es necesario expotarlo. Desde la tabla de
contenido sobreponemos el mouse en el nombre del archivo cad y hacemos clip
derecho, seguido de Data y seleccionar Export Data. El resultado se expresar como
una polilnea y no como un polgono.
Si deseamos obtener un polgono, debemos trabajar con ArcToolbox y seleccionar la
opcin que nos permite convertir el archivo DWG directamente a Shape:
En Arctoolbox seleccionar la opcin Herramientas de administracin de datos
(Data Management Tools) seguido de Entidades (Features) y luego De entidad a
polgono (Feature To Polygon).
26
Curso Bsico Arcgis 10.x
Javier Ramrez More
En el cuadro agregamos lo siguiente:
En Entidad de entrada (Imput Features) el archivo OMUNIDAD_MOLLEBAMBA.dwg
Polygon. Asimismo en Entidad de salida (Output), indicamos la ruta de salida y el
nombre; ponemos Comunidades, luego hacemos clic en Aceptar (Ok).
27
Curso Bsico Arcgis 10.x
Javier Ramrez More
Grabando un Proyecto (Project)
Los proyectos en ArcMap son guardados con la extensin MXD, haciendo clic en
Guardar (Save)
. Para nuestro caso, guardaremos el proyecto como nombre.mxd
en la carpeta de Proyectos.
28
Curso Bsico Arcgis 10.x
Javier Ramrez More
4. VISUALIZACIN DE DATOS ESPACIALES CON
ESTRUCTURA RASTER
Despliegue de Archivos Rster
1 Iniciar nuevamente ArcGIS
2 Clic en el cono Aadir datos (Add Data)
3. Navegar a la carpeta Raster y hacer clic en mdt2.tif.
4. Clic en Aadir datos (Add data) para cargar la imagen (rster) seleccionada.
29
Curso Bsico Arcgis 10.x
Javier Ramrez More
Georreferenciando imgenes
Para georeferenciar imgenes en ArcGIS existen dos maneras:
Primero: ingresar a ArcMap, abrr la imagen sin georeferenciar (molle_suelos)
Peru/Mollebamba/Rster/molle_suelos.jpg
Se observar una pregunta que nos indica, si queremos que la imagen se muestre
usando pirmides (pyramids). La creacin de pirmides se usa para simplificar el
despliegue y detalle de imgenes con alto volumen de datos. Presionar en s (Yes).
Hacer clic derecho en barra de herramientas. Luego activar la extensin
Georeferenciacin (georeferencing).
30
Curso Bsico Arcgis 10.x
Javier Ramrez More
Segundo: desactivar la opcin Ajuste automtico (Auto Adjust) del men
georreferenciacin (Georeferencing).
Tercero: Activar la ventana Lupa (Magnifier) del men Ventanas (Windows) en la
barra de men principal, el cual sirve como zoom para aumentar el sector donde
pondremos los puntos de control (TIC).
Cuarto: Hacer clic en el botn Aadir puntos de control (Add Control Points) de la
barra de herramientas de Georreferenciacin.
Quinto: Comenzar poniendo los puntos de control en los lugares donde conozcas las
coordenadas, (por ejemplo en las cartas nacionales se puede colocar en la cuadrcula,
debido a que estas presentan la interseccin de coordenadas conocidas, en el caso de
fotografas areas y orto fotos, son puntos conocidos tomados en el campo.
Nota: Para georreferenciar se necesita como mnimo 4 puntos, uno en cada esquina de
la
imagen.
Es
mejor
colocar
ms
puntos.
Sexto: cuando se identifica un punto de control al que se le asignar coordenadas, dar
primero un clic izquierdo para asegurar el punto y luego un clic derecho para
31
Curso Bsico Arcgis 10.x
Javier Ramrez More
desplegar el men aadir X e Y de entrada lo seleccionas y te abrir una ventana
donde ingresas las coordenadas X Y, esto en cada punto de control.
Sptimo: verificas que este bien tus puntos de control, para lo cual pinchas en el botn
Visualizar la tabla con enlace (View Link Table) de la barra de herramientas de
georreferenciacin, esto desplegar otra tabla donde se observa las coordenadas que
se
ingres
y
permite
constatar
que
sean
correctas.
Octavo: activas nuevamente Ajuste automtico (Auto Adjust) y la imagen se
desaparecer de tu vista, debido a que se acomodo en las coordenadas que le
asignaste.
Noveno: Guardar la imagen georreferenciada, para lo cual pinchas en Rectificar
(Rectify) desde el men de Georreferenciacin, desplegar una pantalla donde se
debe seleccionar la direccin donde guardara la imagen as como el nombre y el
formato,
que
generar
la
imagen
nueva
georreferenciada.
Dcimo: finalmente tienes que asignarle el Datum y la proyeccin, para lo cual activas
ArcToobox , luego Barra de herramientas de administracin de datos (ToolBox) y
te diriges a Proyecciones y transformaciones / Definir proyeccin (Projections and
transformations/Define projection).
32
Curso Bsico Arcgis 10.x
Javier Ramrez More
Abriendo un Proyecto
1. Clic en Abrir (Open Project)
2. Navegue al flder Proyectos ubicado en la siguiente ruta
BARCGIS_1/PERU / Proyectos
Seleccione el proyecto Zonas de Altitud
3. Hacer clic en Abrir
Creando un Proyecto Nuevo (nueva sesin)
1. Haga clic en Archivo, luego seleccionar
Nuevo
2. Si hay un proyecto activo y ha sido modificado, preguntar si se quiere salvar, sino
slo se abrir una nueva sesin de ArcMap.
33
Curso Bsico Arcgis 10.x
Javier Ramrez More
Consultando datos de Temticas
Para este ejemplo, navegue al flder BARCGIS_1\PERU\Jan seleccionar
Distritos_jan.shp
Clic en Agregar se desplegar el shape en ArcMap.
1. Clic en Identificar (Identify)
.
34
Curso Bsico Arcgis 10.x
Javier Ramrez More
2. Clic sobre el elemento del mapa a consultar, en este caso en un distrito.
Etiquetando Automticamente
1. Clic derecho en el tema a etiquetar automticamente y seleccione Propiedades.
35
Curso Bsico Arcgis 10.x
Javier Ramrez More
2. Seleccionar el nombre del campo en base al cual se etiquetar: ir a la pestaa
Etiquetas (Labels) y hacer clic, luego en Campo de Etiqueta (Label Field),
seleccionar el nombre del campo que tiene las etiquetas que se desea aparezcan
en el mapa.
3. Presione Aceptar.
4. Haga clic derecho sobre el tema y seleccione Etiquetar Entidades (Label
Features) para que se etiquete todos los departamentos en forma automtica.
Nota: para borrar las etiquetas automticas slo desmarque la opcin Etiquetar
Entidades.
Ejercicio.
Cargue el tema limite_depar de la ruta (BARCGIS_1\Per\Jan\limite depar.shp) y
luego etiqutelo en base al campo NOMBRE.
Etiquetando slo elementos indicados.
El tema de Distritos_jan.shp, ya lo hemos configurado para que etiquete en base al
campo NOMBRE, en este caso solo etiquetaremos los distritos que sealemos con el
mouse.
36
Curso Bsico Arcgis 10.x
1. Clic en icono A y en el tringulo invertido
Javier Ramrez More
y seleccione
para etiquetar.
2. Seleccione la opcin Encontrar la mejor localizacin automticamente
(Place label at Position clicked ) y luego cierre la ventana.
3. Haga clic en el distrito(s) que desea etiquetar.
37
Curso Bsico Arcgis 10.x
Javier Ramrez More
Simbolizando Temticas
En esta seccin se aprender a simbolizar o crear leyendas que explican mejor un
mapa.
1. Doble Clic sobre el tema de Distritos_jan.shp , se abrir un cuadro de
propiedades de la capa.
2. Seleccione Simbologa (Simbology).
3. Seleccione en la ventana Mostrar (Show): Categoras / nicos valores
4. Seleccione el campo de clasificacin en Campo de valores (Value Field):
NOMBRE.
38
Curso Bsico Arcgis 10.x
Javier Ramrez More
5. Seleccione Aadir todos los valores (Add All Values).
6. Presione Aceptar para simbolizar el mapa.
Nota: los colores se pueden cambiar haciendo doble clic sobre cada uno.
Ejercicio.
Cargar el tema limite depar.shp y simbolizarlo por departamentos.
Ejercicio.
Pruebe los resultados de las herramientas anteriormente vistas.
Creando vista general o mapa de referencia (Overviews)
1. Clic en Ventanas /Vista general (Window / Overview)
39
Curso Bsico Arcgis 10.x
Javier Ramrez More
2. Aparece una vista general de mapa, la cual muestra la vista desplegada en su
totalidad.
3. Ahora, se puede hacer cualquier acercamiento en el mapa principal y se observar
en el mapa general el lugar donde est ubicado.
40
Curso Bsico Arcgis 10.x
Creando Ampliadores (Magnifier)
1. Clic en Ventas/ Lupa (Windows / Magnifier)
2. Seale con el mouse el centro del rea donde quiere enfocar o ampliar.
41
Javier Ramrez More
Curso Bsico Arcgis 10.x
Javier Ramrez More
Copiando Temas
En ArcMap se puede copiar N veces un tema con todas sus caractersticas en la
misma sesin, es decir, con toda su simbologa, filtros, etc. Recuerde que la copia que
se hace slo es para el proyecto actual y no se hace fsicamente en el disco duro.
1. Clic derecho sobre el tema a copiar y seleccionar Copiar
2. Clic derecho en Capas / Pegar capas (Layers / Paste Layer)
Aparece una copia idntica al del tema seleccionado.
Borrando Temas
Desde ArcMap se puede borrar un tema de la sesin actual. Este borrado es slo para
el proyecto en uso y no se hace fsicamente en el disco duro.
1. Clic derecho en el tema a borrar y seleccionar Eliminar (REMOVE). El tema se elimina del
proyecto actual.
Enfocando (Zoom) Tema Determinado
Con esta herramienta se puede hacer un zoom a un tema seleccionado.
1. Clic derecho sobre el tema a enfocar y luego seleccione Acercar a capa (Zoom to Layer)
42
Curso Bsico Arcgis 10.x
Javier Ramrez More
La vista har un zoom sobre el tema seleccionado.
Seleccionando elementos de un Tema
Esta herramienta le permite seleccionar uno o varios elementos a la vez de un Tema.
Esto permite:
a. Editar datos de la tabla de atributos del tema.
b. Borrar elementos del tema (polgonos, puntos, lneas)
c. Editar la forma de los elementos del tema.
2. Clic en Seleccionar entidades (Select Features )
3. Clic en el elemento a seleccionar, este cambiar de color indicando que est seleccionado.
43
Curso Bsico Arcgis 10.x
Javier Ramrez More
Nota: Se puede seleccionar varios elementos a la vez, haciendo una caja sobre los
elementos a seleccionar o presionando la tecla SHIFT y seleccionndolos uno por uno
sin soltar dicha tecla.
5. GESTIONANDO Y VISUALIZANDO DATOS
ALFANUNRICOS.
Consultando las Tablas de Atributos
Herramienta que permite consultar o modificar valores que contiene un tema en su
tabla de atributos.
1. Clic derecho sobre el tema a consultar.
2. Seleccione Abrir Tabla de Atributos (Open Attribute Table)
44
Curso Bsico Arcgis 10.x
Javier Ramrez More
3. Aparece la tabla de atributos del Tema seleccionado. Si uno o varios registros aparecen de
diferente color es por que estn seleccionados. Cada registro representa un elemento
geogrfico del mapa (polgono, punto, lnea).
Ejercicio.
Con el tema de departamentos (limite depar.shp), seleccione uno y/o varios
elementos para ver como son seleccionados en la tabla de atributos.
Zoom a elementos seleccionados
Hay ocasiones en que en una seleccin de edentidades (features) es demasiado
pequea para ser localizado, es aqu donde se ocupa esta herramienta para mostrar
directamente el o los elementos seleccionados.
1. En el tema departamentos (limite depar.shp), seleccione un departamento con Seleccionar
entidades ( Select Feature)
2. En la barra del men, hacer clic en seleccin/Acercar a elementos seleccionados ( Selection
/ Zoom to Selected Features)
45
Curso Bsico Arcgis 10.x
Javier Ramrez More
Aparecer la vista enfocada sobre las entidades seleccionadas.
Limpiando o cancelando una seleccin de entidades
(features)
1. Clic en el tema a limpiar los elementos seleccionados.
2. En la barra de men hacer clic en Seleccin y luego en Eliminar seleccin (Selection / Clear
Selected Features)
Esto limpiar de la memoria los elementos seleccionados del tema.
Seleccin o Consulta por Atributos
Ud. ha aprendido a seleccionar con el mouse uno o varias entidades (features) de un
tema. En esta seccin aprender a hacer una seleccin o consulta en base a la tabla
de atributos del tema, en este ejemplo buscaremos todos los distritos de la provincia de
Jan, departamento de Cajamarca:
1. Cargue el tema de limite.depar de la ruta
BARCGIS_1/PERU/Jan/limite_depar.shp
2. En la barra de men hacer clic en Seleccin
Atributos (Selection / Select By Attributes)
46
y luego en Seleccionar por
Curso Bsico Arcgis 10.x
Javier Ramrez More
3. Aparece la siguiente ventana de seleccin, en la cual debe colocar lo siguiente:
En la casilla Capa (Layer), seleccione limite depar .
En la casilla Mtodo ( Method), seleccione Crear una nueva seleccin (Create a new
selection)
En la casilla Campos (Fields), haga doble clic en el campo NOMBRE
Haga un clic en el operador =
En la casilla Obtener valores nicos (Unique Values), haga doble clic en JAN, la
ventana deber aparecer de la siguiente manera:
Clic en Aplicar (Apply) para realizar la consulta y cierre la ventana. Aparecer
seleccionado el departamento de Cajamarca.
47
Curso Bsico Arcgis 10.x
Javier Ramrez More
4. Consulte la tabla de atributos para ver la informacin del departamento
seleccionado. Haga clic derecho en el tema de lmites departamentales y
seleccione Abrir Tabla de Atributos (Open Attribute Table).
5. Aparece la tabla de atributos, haga clic en el botn Seleccionado (Selected) para
mostrar el departamento seleccionado.
Operadores Lgicos
En ArcMap tenemos los siguientes operadores lgicos:
48
Curso Bsico Arcgis 10.x
Javier Ramrez More
Ejercicios. (Nota: los temas estn en el flder Jan).
o
o
En el tema de cenpob.shp, haga una seleccin de los centros poblados con categora
casero.
En el tema de cenpob.shp, haga una seleccin de los centros poblados con categora
de anexo.
6. EDICIN BSICA DE DATOS
Editando datos tabulares
ArcMap permite modificar los datos de la tabla, uno por uno en base a una seleccin
de acuerdo a un criterio. Para nuestro ejemplo usaremos el tema limite depar.shp
Edicin uno por uno
1. Cargue el Tema limite depar.shp
2. Active la modalidad de edicin, seleccionando Editor/ Comenzar la edicin (Editor / Star
Editing)
49
Curso Bsico Arcgis 10.x
3. Seleccione el tema limite depar.shp para editarlo.
50
Javier Ramrez More
Curso Bsico Arcgis 10.x
Javier Ramrez More
Barra de herramientas de edicin
4. Haga clic derecho sobre el tema de limite depar.shp y seleccione Abrir Tabla de Atributos
(Open Attribute Table).
5. La tabla de atributos se abre, ahora ya se puede editar los valores de la tabla uno por uno.
6. Al terminar la edicin, seleccione Editor / Guardar modificaciones y luego en Detener
edicin para aceptar los cambios que ha realizado en la tabla si as lo desea.
Editando varios registros automticamente
Este tipo de edicin nos permite hacer modificaciones de varios registros que cumplen
con una condicin dada. Por ejemplo: modificaremos los nombres de las capitales de
cada departamento por letras minsculas; por ejemplo CHACHAPOYAS por
Chachapoyas.
1. Cargue el Tema limite limite_depar.shp
2. Active la modalidad de edicin, seleccionando Editor / Star Editing
51
Curso Bsico Arcgis 10.x
Javier Ramrez More
3. Seleccione el tema limite_ depar.shp para editarlo.
4. En la barra de men Seleccione /Seleccin por Atributos (Selection / Select by Attributes)
5. Realice la siguiente seleccin y luego clic en Aplicar (Apply):
6. Haga clic derecho sobre el tema de limite depar.shp y seleccione Abrir Tabla de Atributos
(Open Attribute Table).
52
Curso Bsico Arcgis 10.x
7. La tabla de atributos se abre, hacer clic en el icono
seleccionados:
Javier Ramrez More
para mostrar slo los registros
8. Haga clic sobre el encabezado del campo CAPITAL, este cambiar de color indicando que
ser slo sobre esa columna se realizarn los cambios de Piura por PIURA. Seleccione
Calculadora de campo (Calculate Values).
9. Aparece la ventana para reemplazar los datos, escriba en el espacio en blanco el nuevo
valor entre comillas dobles: PIURA, luego OK.
53
Curso Bsico Arcgis 10.x
10. Luego de realizar los cambios, cierre y grabe los cambios.
Procedimiento para unir tablas y creacin de styles
Ejercicio con el shape referente a los distritos de la provincia Jan.
7. DISEO Y EDICIONES CARTOGRFICAS
Diseo de Impresin de Mapas (Layouts)
54
Javier Ramrez More
Curso Bsico Arcgis 10.x
Javier Ramrez More
En esta parte del curso aprender a crear, modificar, cargar layouts para la impresin
final de los mapas. Hasta esta parte del curso se ha trabajado en el ambiente de
Vistas. Para pasar al ambiente de layouts, se puede hacer de 2 maneras:
Clic en Layouts
, o.
1. Clic en Vista / Vista de Composicin de Mapa ( View / Layout View)
Aparece el mapa en el ambiente de Layout, con el tamao y orientacin de papel
asignado segn el driver de la impresora instalada en el computador.
Configurando la Pgina.
Esto es lo primero que se debe de hacer al entrar a una composicin de mapa
(layout), siempre y cuando se quiera cambiar las propiedades de la pgina.
55
Curso Bsico Arcgis 10.x
Javier Ramrez More
1. Clic en barra de men File / Page Setup
2. Cambie los valores de la ventana tal como aparece a continuacin.
Es recomendable activar Mostar Mrgenes de la Impresora en la Composicin de
Mapa y Escalar los Elementos del Mapa proporcionalmente a los cambios en el
Tamao del Papel (Same as Printer en Map Size), con esto nos aseguramos que el
mapa se imprimir en los mrgenes correctos de la pgina.
56
Curso Bsico Arcgis 10.x
Javier Ramrez More
Herramientas de Desplazamiento en Layouts
(Slo para layouts)
Estas son las herramientas que se ocupan para desplazarse dentro de la composicin
de mapa (layout) sin alterar la vista (view). Hay que tener cuidado de slo utilizar estas
herramientas para los layouts.
Ejercicio.
Pruebe cada una de la herramientas de Layouts para ver los diferentes resultados.
Insertando elementos de un Layout
Insertando Ttulo
1. Clic en la barra de men Insertar / Ttulo (Insert / Title)
2. Aparece un recuadro en el cual se escribe el texto del ttulo del mapa.
57
Curso Bsico Arcgis 10.x
Javier Ramrez More
Si desea cambiar el ttulo, slo haga doble clic sobre l y aparecer una ventana para
editar el texto.
Si desea cambiar la fuente, tamao y color del texto ocupe las siguientes
herramientas:
Insertando Texto
1. Clic en la barra de men Insertar / Texto (Insert / Text).
2. Aparece un recuadro en el cual se escribe el texto del mapa, en nuestro caso escribiremos
CAJAMARCA.
3. Mover con el mouse el texto a su lugar correspondiente.
4. Se puede cambiar fuente, tamao, etc., al igual como se hace con un ttulo.
58
Curso Bsico Arcgis 10.x
Javier Ramrez More
Insertando Leyendas
1. Haga clic en la barra de men Insertar / Leyenda (Insert / Legend)
2. Aparece la ventana de Leyendas. Haga clic en Siguiente.
3. En la casilla Ttulo de Leyenda (Legend Title) digite LEYENDA. Puede cambiar la
fuente, alineado, etc. Haga clic en Siguiente para continuar.
4. En la siguiente ventana puede colocar marco a la leyenda:
59
Curso Bsico Arcgis 10.x
Javier Ramrez More
5. Haga clic en Siguiente para continuar.
6. En esta ventana puede escoger la figura que representar, en nuestro caso, a los
polgonos de distrito (puede seleccionar cualquiera). Haga clic en Siguiente para
continuar.
7. En la ultima ventana haga clic en Finalizar sino desea hacer ms cambios en la
leyenda.
8. La leyenda aparece en el centro del layout, arrstrela a un lado del mapa y luego
hgala ms pequea.
60
Curso Bsico Arcgis 10.x
Javier Ramrez More
Insertando el Norte
1. En la barra de men, haga clic en Insertar / Flecha de Norte (Insert / North
Arrow)
2. Escoja un smbolo de Norte y presione OK
El smbolo del Norte aparece en el centro de la composicin de mapa (layout),
ubquelo en una esquina superior del mapa.
61
Curso Bsico Arcgis 10.x
Javier Ramrez More
Impresin de composicin de mapa (Layouts)
1. En la barra de men, seleccione Archivo / Imprimir (File / Print)
2. Presione Aceptar (OK ) cuando est seguro
impresin son los deseados.
62
que todos los parmetros de
Curso Bsico Arcgis 10.x
Javier Ramrez More
ANLISIS DEL TERRENO
Generando un MDT a partir de curvas de nivel
1. Abrir ArcGIS, hacer clic en el icono
BARCGIS_1
para conectar el directorio de trabajo H:/
Luego seleccionar la carpeta Chancay_lamba, se mostraran subcarpetas referidas a
cartas nacionales como se muestra en la siguiente figura
63
Curso Bsico Arcgis 10.x
Javier Ramrez More
Cada carpeta contiene una subcarpeta denominada SHP, y esta contiene informacin
referida a topografa (HP), hidrografa (HD), textos (Tex) y al cuadrante (CUAD).
Debemos hacer clic en cada carpeta (13c, 13d, 13e, 13f, 14c, 14d, 14e y 14f), segn el
tipo de informacin. Primero ingresaremos la topografa de cada carta. Hacemos clic
sucesivamente en:
13c
SHP
HP
curvas.shp
As sucesivamente para cada carta. Luego hacer lo mismo pero para HD (hidrografa),
como se indica:
13c
SHP
HP
ros.shp
Posiblemente al aadir los shapes salga un mensaje que nos indica que no presentan
proyeccin, estos datos pueden mostrase en la vista. Pero en algn momento es mejor
definir su proyeccin.
64
Curso Bsico Arcgis 10.x
Javier Ramrez More
Hacemos Clic en la pestaa Aceptar y despus que unamos las cartas en un solo
archivo definimos su proyeccin. ArcMap muestra la vista, como se observa en la figura
siguiente:
Nota: Es necesario que las curvas de nivel tengan su respectivo campo que indica la
altitud.
2. Unir los shapes de curvas.shp mediante fusin (merge) para tener una sola capa.
La funcin fusionar o merge nos genera un nuevo archivo a partir de varios archivos
con caractersticas similares y adyacentes espacialmente. Los campos de las tablas de
atributos deben presentar la misma configuracin, para mantener un resultante
consistente.
Renombrar las capas curvas (shapes) que nos muestra la tabla de contenidos para que
el sistema las reconozca como diferentes, como se puede observar:
65
Curso Bsico Arcgis 10.x
Javier Ramrez More
Luego hacer clic en la pestaa Geoprocesamiento y seleccionar Fusionar
66
Curso Bsico Arcgis 10.x
Javier Ramrez More
Luego aparecera un cuadro para ser llenado; las curvas (1, 2, 3, 4, 5, 6, 7 y 8) hay que
seleccinarlas una por una y arrastrarla hasta la pestaa Datasets de entrada . En
Dataset de salida colocar un nombre por ejemplo curvas_merge en la carpeta
resultados. Asimismo en Entorno, el cual es el espacio de trabajo, debemos indicarle
nuestro directorio principal (BARCGIS_1). En la pestaa inferior hacer clic en Aceptar.
67
Curso Bsico Arcgis 10.x
Javier Ramrez More
3. Definir la proyeccin
Es necesario que todos los elementos (Layers y Shape de curvas) cuenten con un
sistema de proyeccin. Como el shape de curvas no cuenta con proyeccin es
necesario definirla; para ello es necesario utilizar la funcin Definir proyeccin, la
misma que se encuentra en la siguiente ruta:
Arctoolbox
Herramientas de
administracin de
datos
68
Proyecciones y
transformaciones
Definir proyeccin
Curso Bsico Arcgis 10.x
Javier Ramrez More
WGS_1984_UTM_Zone_17S
Nuevamente abrimos ArcMap como un nuevo proyecto y cargamos el shape
curvas_merge. Observaremos que ahora ya presenta proyeccin (WGS 1984 UTM
Zona 17S).
4. Generando TIN (Red Irregular de Tringulos).
El shape de curvas.merge nos permitir generar el TIN.
Abrir:
Arctoolbox (
) Herramientas de 3D Analyst Administacin de TIN - Crear TIN
Una vez abierta la ventada, hacer clic en Create TIN, en la primera ventana que se
despliega, incluiremos el nombre de salida por ejemplo TIN y en clase de entidad de
entrada, poner el shape curvas_merge. Luego clic en Aceptar.
69
Curso Bsico Arcgis 10.x
Javier Ramrez More
Mapa resultante o TIN.
5. Elaborar un rster de altitud a partir del TIN
Abrir:
Arctoolbox (
A rster
) Herramientas de 3D Analyst Conversin Desde TIN - De TIN
70
Curso Bsico Arcgis 10.x
Javier Ramrez More
Hacer clic en De TIN A rster, Esto abrir una ventana en la cual pondremos en TIN
de entrada el TIN generado (tin), en rster de salida pondremos MDT, pero en la
carpeta Resultados. En las siguientes pestaas dejar los valores por defecto, con
excepcin de la pestaa Distancia de muestra en la cual hay que seleccionar Cell
size y de valor pondremos 20. Luego hacer clic en Aceptar.
Mapa resultante o MDT.
71
Curso Bsico Arcgis 10.x
Javier Ramrez More
A partir del modelo digital del terreno (MDT), se pueden generar otros mapas tal como:
pendientes, orientaciones y sombreados. Adems crear perfiles topogrficos.
6. Clculo de pendientes.
En Rster de entrada, seleccionamos la superficie a partir de la cual vamos a obtener
las pendientes (MDT). Luego en Rster de salida, ponemos pend_grados pero en el
directorio de resultados. En unidades de medicin de salida seleccionamos grados
(DEGREE).
El Factor Z define el tamao del pxel, por defecto es 1.
Mapa resultante de pendientes.
72
Curso Bsico Arcgis 10.x
Javier Ramrez More
7. Reclasificacin.
Para realizar este procedimiento se utiliza el comando reclassify, se ingresa la capa
temtica a reclasificar y porque atributo, se asignan los nuevos valores de la capa temtica
(lo ms comn es una escala discreta entre 0 y 8 como se indic anteriormente), se define
el mtodo de clasificacin (usualmente se utiliza igual nmero de intervalos) y se
determina la cantidad de intervalos; como se muestra:
73
Curso Bsico Arcgis 10.x
Utilizaremos la siguiente tabla para reclasificar las pendientes:
Pendiente (%)
Relieve
0-3
Plano
3-7
Ligeramente plano
7-12
Ligeramente inclinado
1225
Fuertemente ondulado
25-50
Fuertemente quebrado
5075
Escarpado
>75
Muy escarpado
Fuente: Estudio General de Suelos de la Regin Nor-Oriental del Departamento del Cauca, (IGAC, 1982),
74
Javier Ramrez More
Curso Bsico Arcgis 10.x
75
Javier Ramrez More
Curso Bsico Arcgis 10.x
Mapa resultante de pendientes reclasificadas
De esta misma manera podemos reclasificar las altitudes.
76
Javier Ramrez More
Curso Bsico Arcgis 10.x
Javier Ramrez More
Conceptos generales
Tema. Es un layer o capa que representa un elemento geogrfico del mundo real, ejemplo:
Ros, departamentos, pozos, etc.
A la combinacin de todos estos temas se le conoce como composicin de mapa ( Map
Composition).
Feature. Elementos de un Tema, pueden ser polgonos, lneas o puntos, por ejemplo:
o
o
o
Polgonos: Cuerpos de agua, zonas urbanas, uso del suelo, etc.
Lneas: Ros, red vial, divisin poltica, etc.
Puntos: Pozos, centro de cabecera municipal, asentamientos, etc.
View Vista: Es la interfase grfica de ArcMap en la que se manipula las capas.
Layout: Interfase grfica de ArcMap en la que disea un mapa para imprimirlo.
Vector: Provee ubicacin exacta de los elementos geogrficos. Estos elementos
geogrficos se representan como puntos, lneas, o polgonos.
Raster: Consiste de un modelo de cuadricula o celdas rectangulares. La ubicacin de cada
celda o pxel es definida por su nmero de lnea y columna. El valor asignado a cada celda
representa un atributo del objeto geogrfico que representa. Cada celda representa un
rea de la superficie de la tierra.
Coverage: Modelo de dato geogrfico de ESRI, fue utilizado con arcinfo desde 1981.
Shape:.representan elementos geogrficos de lneas, puntos, y reas (polgonos).
Geodatabase: Unidad primaria (nivel mas alto) en las clases de datos geogrficos. Es una
coleccin de clases de datos, clases geogrficas, objeto clases, y clases de relaciones.
a) Clases de datos: Conocida como Geographic Datasets representa tres modelos de
datos geogrficos: vector, raster, y triangulacin. En el Geodatabase se conocen
como clase geogrfica (feature dataset), clase raster (raster dataset), y clase TIN (TIN
dataset).
i.
Clase geogrfica: Conocida como Feature dataset es una coleccin de clases
geomtricas, puntos, lneas, y polgonos, que tienen el mismo sistema de
coordenadas.
ii.
iii.
Clase geomtrica: Conocida como Feature class es una coleccin de objetos
geogrficos con el mismo tipo de geometra: punto, lnea, o polgono.
Objeto geogrfico: conocido como Feature es cualquier elemento del mundo
real representado abstractamente en el mapa.
Clase raster: Puede ser una clase simple o una serie de clases compuesta de
muchas bandas con distintos espectros y valores.
Clase TIN: Contiene una serie de tringulos exactos que cubren un rea con un
valor de elevacin (coordenada z) en cada nodo que representa algn tipo de
superficie.
77
Curso Bsico Arcgis 10.x
Javier Ramrez More
b) Objeto clases: Es una tabla dentro de un Geodatabase. Uno puede asociar
comportamiento (behavior ) con un objeto clase. Los objetos clases mantienen
informacin descriptiva de los objetos geogrficos que representan o relacionan,
pero no tienen ninguna representacin geomtrica en el mapa.
c) Clase de relacin: Conocida como Relationship class es una tabla que guarda las
relaciones entre objetos geogrficos de una o varias clases geomtricas u objeto
clases.
6.
7.
Layer ArcSDE: Es una clase geomtrica creada o registrada con ArcSDE. Un coverage o
archivo shape podran ser registrados en ArcSDE. Layers ArcSDE al ser registrados en un
Geodatabase se convierten en clases geomtricas dentro de una clase geogrfica del
Geodatabase.
Layer ArcMap: Es una clase geomtrica, a la cual se le asigna su propia simbologa, para
despliegue y edicin en un mapa. Layers ArcMap solo hacen referencia a la fuente de
datos que puede ser coverages, shapes, o clases geomtricas de un Geodatabase.
78
Das könnte Ihnen auch gefallen
- Análisis de datos con Power Bi, R-Rstudio y KnimeVon EverandAnálisis de datos con Power Bi, R-Rstudio y KnimeNoch keine Bewertungen
- TRABAJO DE ArcGISDokument8 SeitenTRABAJO DE ArcGISJHON JVNoch keine Bewertungen
- Argis 1y2Dokument96 SeitenArgis 1y2WilchanChancaNoch keine Bewertungen
- Informe de Datos GISDokument15 SeitenInforme de Datos GISJESUS FABRIZIO ORTIZ GALVANNoch keine Bewertungen
- Pract. 1 SIG 2012 Reconociendo ARCGISDokument21 SeitenPract. 1 SIG 2012 Reconociendo ARCGISDeisy Alejandra Moreno LópezNoch keine Bewertungen
- ArgisDokument23 SeitenArgisHache is HereWTFNoch keine Bewertungen
- Curso de Arcgis9Dokument156 SeitenCurso de Arcgis9fernando_fuertesNoch keine Bewertungen
- CursoArcGis9 3Dokument530 SeitenCursoArcGis9 3Miguel Braga DiazNoch keine Bewertungen
- Marco Teorico-H AyuntamientoDokument11 SeitenMarco Teorico-H AyuntamientoRomeo Hernandez MartinezNoch keine Bewertungen
- Curso ArcGIS Tema 1Dokument38 SeitenCurso ArcGIS Tema 1Álvaro Becerra CórdovaNoch keine Bewertungen
- Expo Arcgis 30 OctDokument54 SeitenExpo Arcgis 30 OctELDA MORENO VERGELNoch keine Bewertungen
- Introducción SIGDokument76 SeitenIntroducción SIGOscar Darío Quintero ZapataNoch keine Bewertungen
- DocumentoDokument7 SeitenDocumentoEleazar menNoch keine Bewertungen
- Clase 05 Manejo de Datos PDFDokument36 SeitenClase 05 Manejo de Datos PDFJhon Diego cotrina sierraNoch keine Bewertungen
- Proyecto SimulacionDokument10 SeitenProyecto Simulacionclaudia soliz alvarezNoch keine Bewertungen
- M3-Tratamiento Lidar Parte 1Dokument66 SeitenM3-Tratamiento Lidar Parte 1FRANKLIN CISNEROS LOZADANoch keine Bewertungen
- Tema 01 - Introducción SIGDokument31 SeitenTema 01 - Introducción SIGIfigenia A. EstremadoiroNoch keine Bewertungen
- 13 Freddy Gutierrez PDFDokument13 Seiten13 Freddy Gutierrez PDFFreddy GutierrezNoch keine Bewertungen
- Presentación SIGDokument15 SeitenPresentación SIGJorge HernandezNoch keine Bewertungen
- Curso Sig Basico I PDFDokument48 SeitenCurso Sig Basico I PDFadrixzaNoch keine Bewertungen
- Capitulo I Introduccion Al GisDokument111 SeitenCapitulo I Introduccion Al GislolaNoch keine Bewertungen
- Trabajo de Sistema de Información Geográfica y ArcgisDokument10 SeitenTrabajo de Sistema de Información Geográfica y ArcgisAlbert Leguia OrtizNoch keine Bewertungen
- Qué Es ArcMapDokument42 SeitenQué Es ArcMapRuth QuispeNoch keine Bewertungen
- Cartografia SEPARATA 4 SIGDokument9 SeitenCartografia SEPARATA 4 SIGBrandon VegaNoch keine Bewertungen
- 01 T Introduccion ArcGISDokument28 Seiten01 T Introduccion ArcGISMaria CamilaNoch keine Bewertungen
- Trabajo en GrupoDokument11 SeitenTrabajo en GrupoJhon ZumbaNoch keine Bewertungen
- Bases de Datos Espaciales Trabajo FinalDokument15 SeitenBases de Datos Espaciales Trabajo FinalCristian PinedaNoch keine Bewertungen
- Naranjo SIG Taller2Dokument6 SeitenNaranjo SIG Taller2jorge.naranjoNoch keine Bewertungen
- Universidad Peruana Los AndesDokument11 SeitenUniversidad Peruana Los AndesJhon Rojas MartínezNoch keine Bewertungen
- Introduccion Al Arcgis en FotogrametriaDokument113 SeitenIntroduccion Al Arcgis en FotogrametriaFelix Huarcaya Pampañaupa100% (1)
- Arc Gis-2Dokument63 SeitenArc Gis-2ELDA MORENO VERGELNoch keine Bewertungen
- Tutorial Predios IDokument26 SeitenTutorial Predios IEdwin AnahuaNoch keine Bewertungen
- Software de Sistemas de Ubicación GeográficaDokument16 SeitenSoftware de Sistemas de Ubicación GeográficaHeyder BarceloNoch keine Bewertungen
- Que Es ArcgisDokument3 SeitenQue Es ArcgisJuan Carlos RodriguezNoch keine Bewertungen
- Unidad 3 Percepcion RemotaDokument9 SeitenUnidad 3 Percepcion RemotaAUGUSTO ALFONSONoch keine Bewertungen
- QGIS ManualDokument27 SeitenQGIS ManualYaiiDelMarNoch keine Bewertungen
- Capitulo I Introduccion Al GisDokument113 SeitenCapitulo I Introduccion Al GisAnonymous 0bqkl4fDNoch keine Bewertungen
- CruzpataDokument6 SeitenCruzpataCritcia SalazarNoch keine Bewertungen
- Practica - 3. ShapefileDokument8 SeitenPractica - 3. ShapefileDAVIDNoch keine Bewertungen
- Laboratorio N°3Dokument13 SeitenLaboratorio N°3Alexis Paucar JimenezNoch keine Bewertungen
- Arcgis I Clase IDokument46 SeitenArcgis I Clase IJoSe Eduardo MuñozNoch keine Bewertungen
- ArcGIS BásicoDokument18 SeitenArcGIS BásicoRogMan FS SánChá HMNoch keine Bewertungen
- CURSO DE ARCGIS - Basico - v-9.3.1Dokument62 SeitenCURSO DE ARCGIS - Basico - v-9.3.1Eduardo Estrada100% (1)
- Edicion de Mapas en Arcgis PDFDokument142 SeitenEdicion de Mapas en Arcgis PDFAngelesGarciaNoch keine Bewertungen
- Curso Introductorio Qgis 3.6Dokument55 SeitenCurso Introductorio Qgis 3.6joseNoch keine Bewertungen
- Interface de Arcgis 10.2Dokument16 SeitenInterface de Arcgis 10.2Julio DueñasNoch keine Bewertungen
- Balotario Ii SigDokument11 SeitenBalotario Ii SigNohelia Peralta VilcaNoch keine Bewertungen
- Introducción A Los SIG Con ArcGIS ProDokument31 SeitenIntroducción A Los SIG Con ArcGIS Projdc xashamNoch keine Bewertungen
- ARCGISDokument10 SeitenARCGISEliezer GomezNoch keine Bewertungen
- Introducción a los Sistemas de Información Geográfica (SIG) aplicados al catastroVon EverandIntroducción a los Sistemas de Información Geográfica (SIG) aplicados al catastroNoch keine Bewertungen
- UF2175 - Diseño de bases de datos relacionalesVon EverandUF2175 - Diseño de bases de datos relacionalesNoch keine Bewertungen
- Introducción a la microeconometría básica con aplicaciones en RVon EverandIntroducción a la microeconometría básica con aplicaciones en RNoch keine Bewertungen
- UF2213 - Modelos de datos y visión conceptual de una base de datosVon EverandUF2213 - Modelos de datos y visión conceptual de una base de datosNoch keine Bewertungen
- Gráfico de trama digital: Revelando el poder de los gráficos rasterizados digitales en la visión por computadoraVon EverandGráfico de trama digital: Revelando el poder de los gráficos rasterizados digitales en la visión por computadoraNoch keine Bewertungen
- Estructuras de datos y algoritmos fundamentalesVon EverandEstructuras de datos y algoritmos fundamentalesNoch keine Bewertungen
- Manual de civil 3D aplicado a proyectos vialesVon EverandManual de civil 3D aplicado a proyectos vialesNoch keine Bewertungen
- Lenguajes de definición y modificación de datos sql. IFCT0310Von EverandLenguajes de definición y modificación de datos sql. IFCT0310Noch keine Bewertungen
- Roles Cooperativos Tarjetas y CaratelesDokument6 SeitenRoles Cooperativos Tarjetas y CaratelesEvaNoch keine Bewertungen
- FONDOIN VenezuelaDokument19 SeitenFONDOIN VenezuelaFelicia Enriqueta López AscarzaNoch keine Bewertungen
- Indp0014p Id 0000 Civ MC 0002 0 PDFDokument54 SeitenIndp0014p Id 0000 Civ MC 0002 0 PDFAlejandro Lillo ArayaNoch keine Bewertungen
- Ejercicio 5Dokument28 SeitenEjercicio 5Juank TorresNoch keine Bewertungen
- Caso TrovatoDokument4 SeitenCaso Trovatodaniel_paganettiNoch keine Bewertungen
- Arquitectura J2eeDokument7 SeitenArquitectura J2eebitor88Noch keine Bewertungen
- Radioarte PDFDokument53 SeitenRadioarte PDFMarosaMorosaNoch keine Bewertungen
- NTP Iso 4427 1 PDFDokument22 SeitenNTP Iso 4427 1 PDFnais311Noch keine Bewertungen
- Guia Analisis PESTDokument5 SeitenGuia Analisis PESTraulcnNoch keine Bewertungen
- Kenzō TangeDokument8 SeitenKenzō TangeMabu Chvetz KyUpNoch keine Bewertungen
- 5.1 Inferencia Estadística Concepto, Estimación, Prueba de HipótesisDokument3 Seiten5.1 Inferencia Estadística Concepto, Estimación, Prueba de HipótesisAngel GonzalezNoch keine Bewertungen
- Instructivo Terminos de ReferenciaDokument49 SeitenInstructivo Terminos de Referenciakarina_valdi1481Noch keine Bewertungen
- EgresadoDokument13 SeitenEgresadoantocaceNoch keine Bewertungen
- Ley MediaDokument4 SeitenLey MediaJohannes V Chamorro33% (3)
- Caso de Línea de Espera Usando El ProModelDokument4 SeitenCaso de Línea de Espera Usando El ProModelAngela Viviana Linares VarelaNoch keine Bewertungen
- La Lectura en MéxicoDokument5 SeitenLa Lectura en MéxicoCarla Airam GreyNoch keine Bewertungen
- Manual Siscont1617 PDFDokument169 SeitenManual Siscont1617 PDFRoCa DelMar100% (1)
- Curva SDokument16 SeitenCurva STrisha ReyesNoch keine Bewertungen
- PROPAGACIÓN DE TECA Y MELINA POR SEMILLA E.Trujillo El Semillero PDFDokument52 SeitenPROPAGACIÓN DE TECA Y MELINA POR SEMILLA E.Trujillo El Semillero PDFArmando Jácome Cabascango100% (1)
- Guia de RemisionDokument1 SeiteGuia de RemisionLeomir GuerraNoch keine Bewertungen
- El Hombre Mediocre ResumenDokument18 SeitenEl Hombre Mediocre Resumenmariarouse830% (1)
- Manual de TC PDFDokument14 SeitenManual de TC PDFch4rli75% (4)
- Informe Compresion Paralela en La MaderaDokument12 SeitenInforme Compresion Paralela en La MaderaLISETH PINEDANoch keine Bewertungen
- Tablas DinamicasDokument9 SeitenTablas DinamicasROCIO SARMIENTONoch keine Bewertungen
- DIRECTIVA N 002-SG-15 - Prohibido Subirse A Los Lavaderos o Inodoros para Limpiar Zonas Altas en SSHHDokument2 SeitenDIRECTIVA N 002-SG-15 - Prohibido Subirse A Los Lavaderos o Inodoros para Limpiar Zonas Altas en SSHHEmma OlazabalNoch keine Bewertungen
- Revisar 2Dokument13 SeitenRevisar 2giselaNoch keine Bewertungen
- Teoria Organizacional Eje 4Dokument5 SeitenTeoria Organizacional Eje 4Andhres CasthañoNoch keine Bewertungen
- Motor de ArranqueDokument27 SeitenMotor de ArranqueMauricio SarangoNoch keine Bewertungen
- Rizoma 5 - Julio-Septiembre 2007Dokument52 SeitenRizoma 5 - Julio-Septiembre 2007Gobierno de Nuevo León100% (1)
- Manual Del Propietario Spirit 1991 PDFDokument53 SeitenManual Del Propietario Spirit 1991 PDFMichel TanusNoch keine Bewertungen